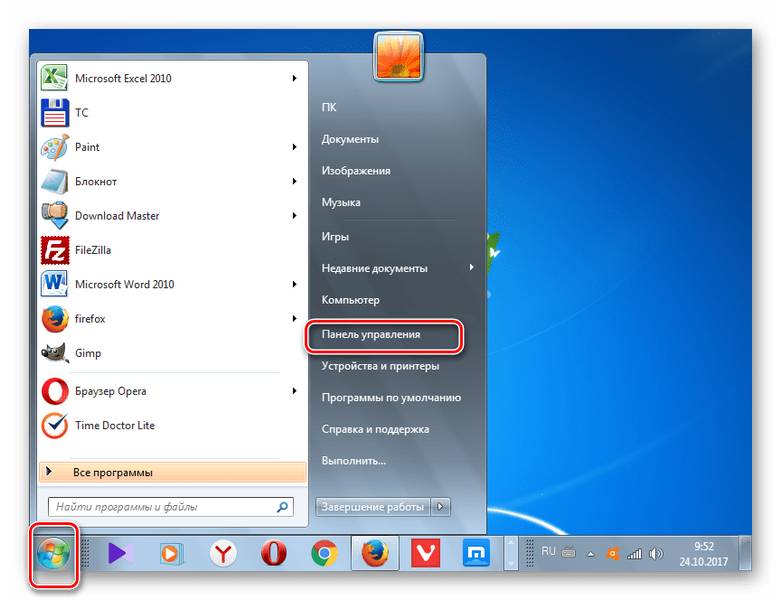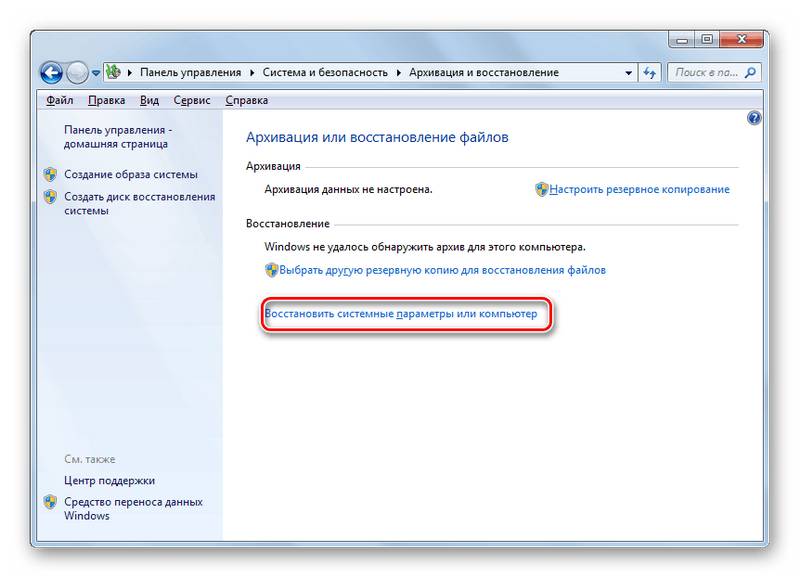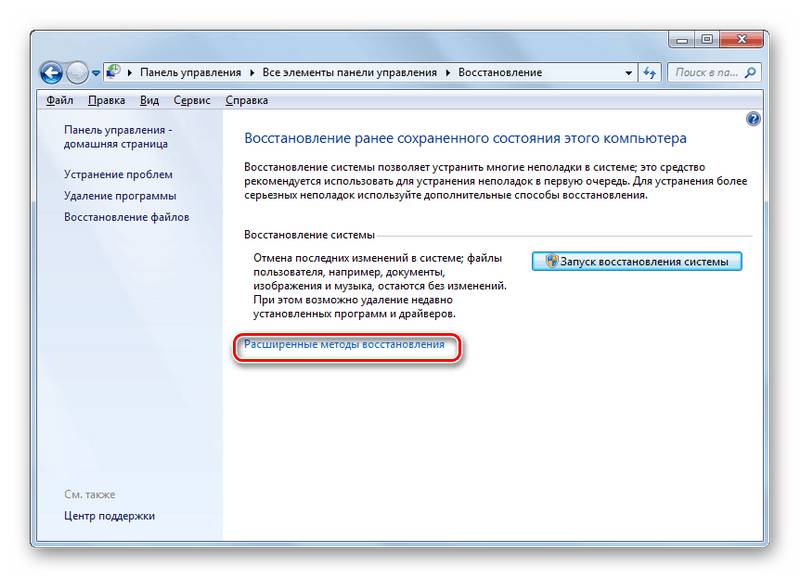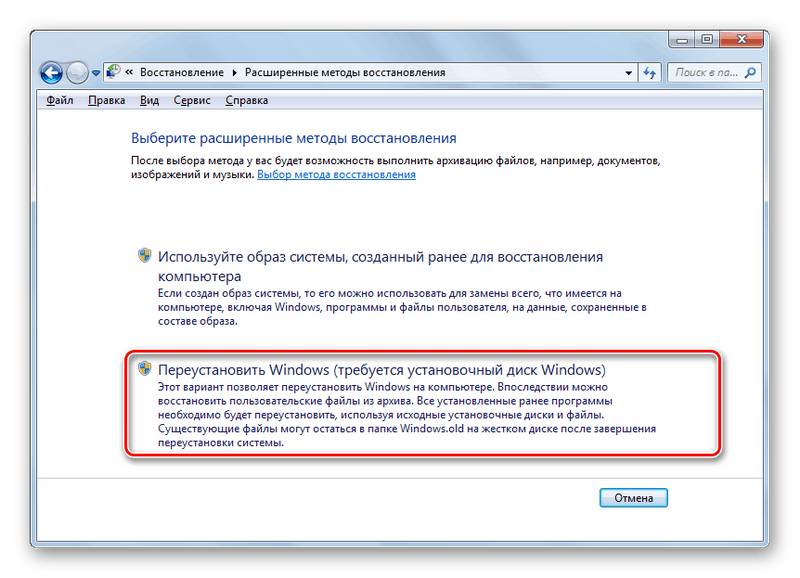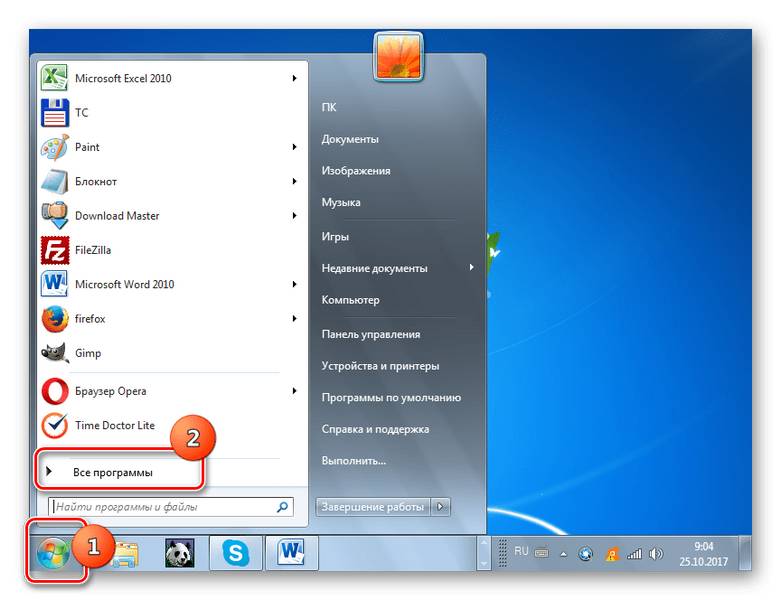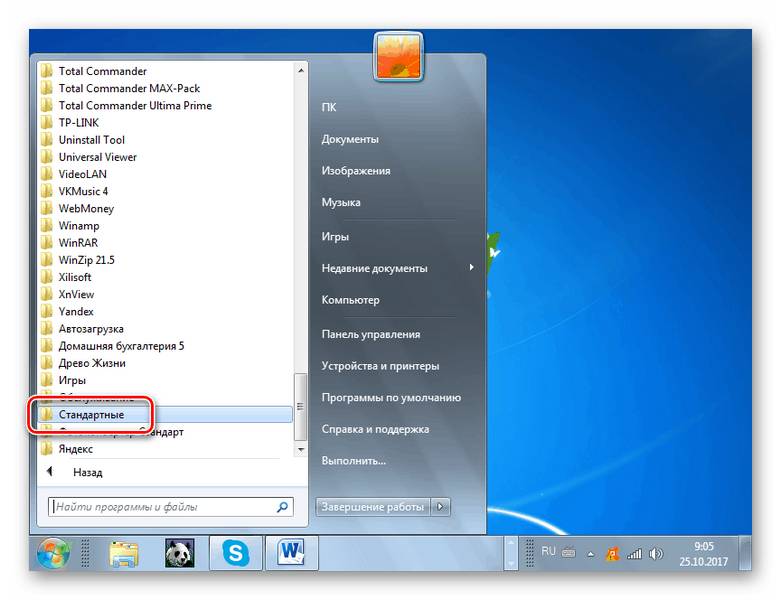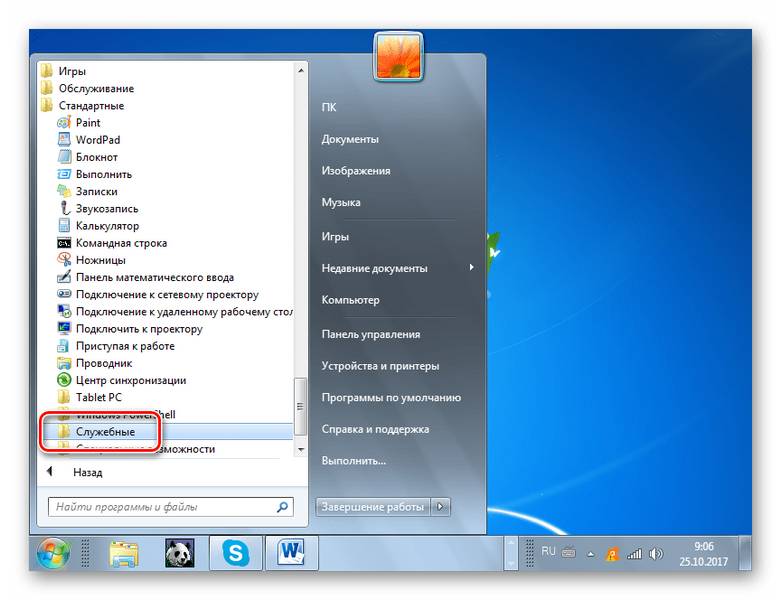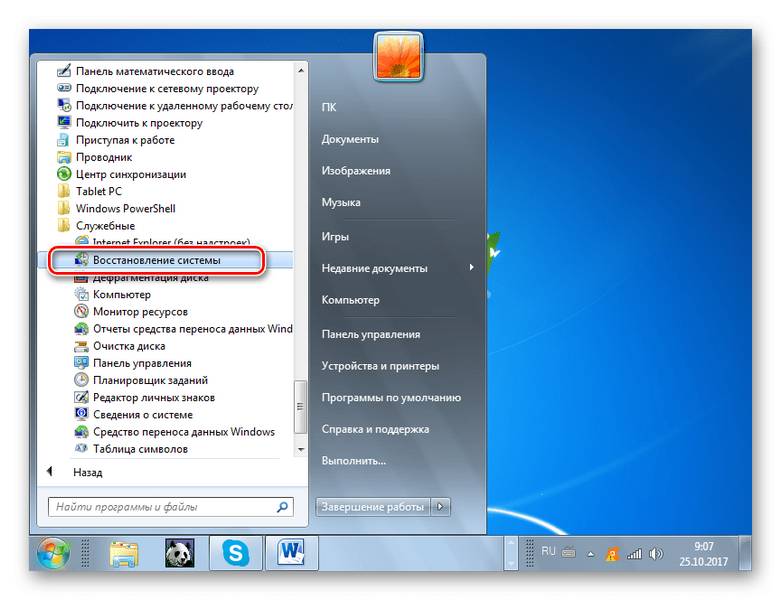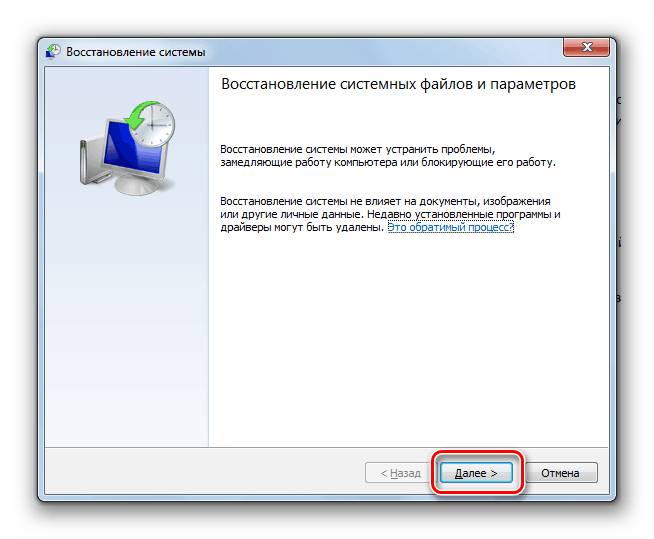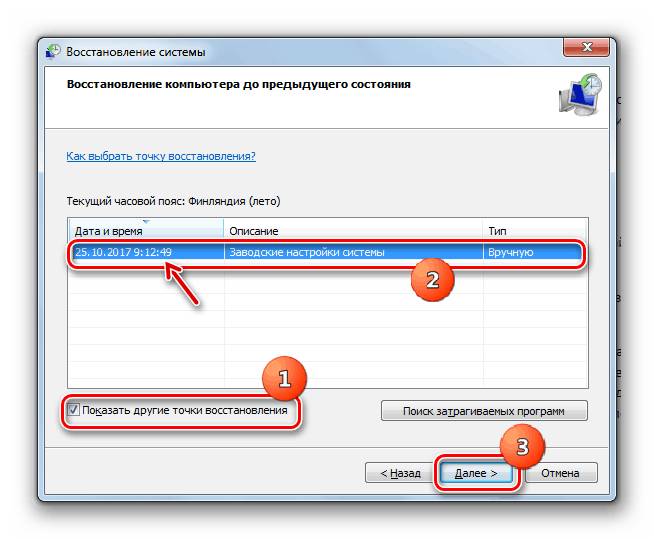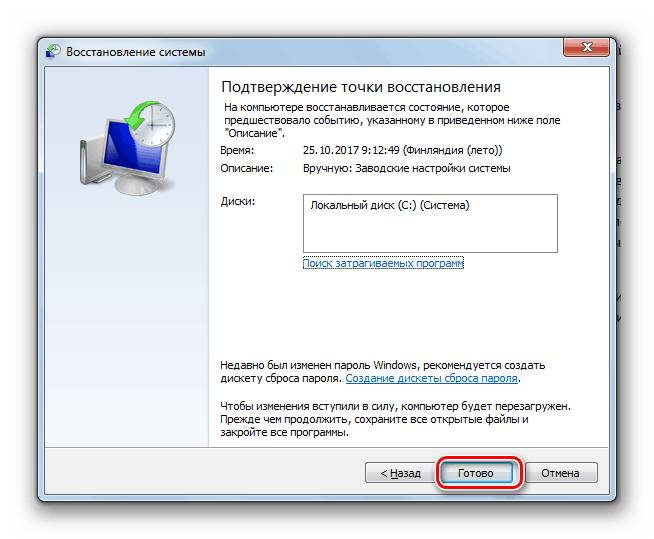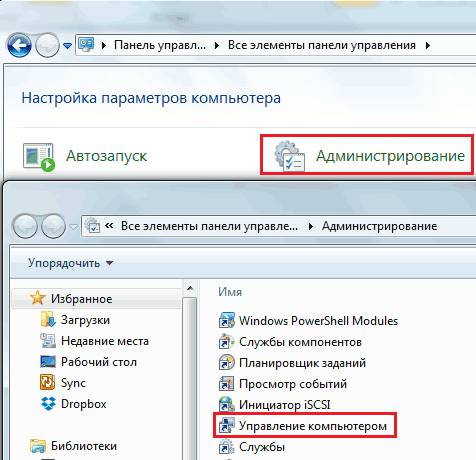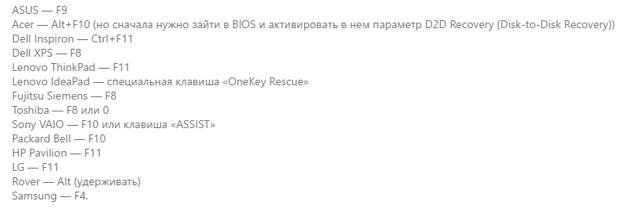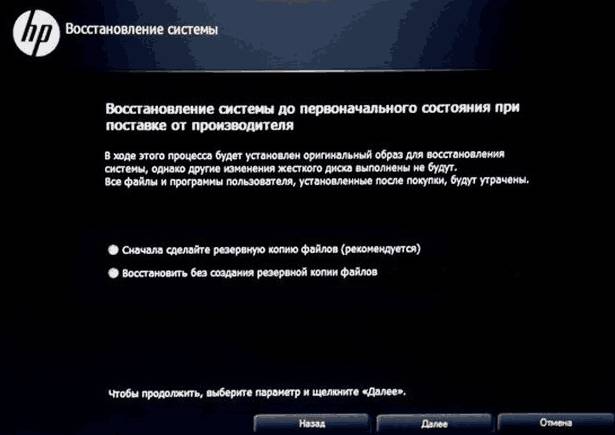Следуя советам этого руководства, каждый пользователь сможет произвести полный откат OS без трудностей или препятствий. Здесь собраны самые актуальные и реально действующие методы сброса Windows, которых вы нигде больше не найдете. Информация советов была собрана специалистами по ремонту и настройке систем Windows.
Владельцы компьютеров нередко сталкиваются с необходимостью отката до заводских настроек операционной системы Windows с полным стиранием всех данных. Выполнение подобных действий может потребоваться в нескольких случаях:
- Продажа компьютера.
- Сбой системного софта.
- Инсталляция некорректных драйверов, программ.
- Потеря производительности.
- Засоренность остатками ранее установленных приложений.
- Сбой системы, причиненный вирусом.
Перечислены только вероятные причины отката системы Windows 7 к заводским настройкам. Существуют другие основания для совершения этой затеи. Чтобы выполнить сброс настроек Windows 7, следуйте указаниям этого пособия, и процесс пройдет гораздо быстрей и продуктивней.
Если вы приняли решение сбросить настройки компьютера, необходимо позаботиться о своих данных, хранящихся на винчестере, которые были накоплены за время использования системы Windows. Это сделать очень важно, поскольку кроме файлов, система хранит данные программ и паролей, поэтому простого форматирования жесткого диска недостаточно. Помимо личных данных, видео, фотографий и музыки необходимо отдельно сохранить дополнительные файлы программ, без которых софт не сможет функционировать. Яркий пример тому, программа Keeper от Web Money, которую невозможно будет запустить без специального файла, что повлечет потерю доступа к своим кошелькам со всеми средствами на них. Поэтому сброс настроек нужно проводить основательно подготовившись.
Подобные ситуации с разделами случаются довольно часто, поэтому не беспокойтесь, если не получилось вернуть конфигурацию в исходное состояние штатным способом. Восстановить данные, не переустанавливая систему, можно посредством флешки или другого носителя, на котором распакован пакет установки Windows. Съемный накопитель необходимо предварительно подготовить и отформатировать в Fat 32. Создание восстановительной карты необходимо производить через предварительно скачанный образ системы, который с помощью программы Nero или Ultra Iso развертывается на носитель. Теперь нужно вставить в USB-разъем карту и перезагрузить компьютер. Когда выполняется перезагрузка, нужно загрузить систему с карты памяти, а не с жесткого диска.
Для этого потребуется нажимать несколько раз подряд клавишу F8, пока не появится небольшое меню с предложением загрузки доступных систем на носителях, подключенных к системному блоку. Если не удается вызвать загрузочное меню, нужно зайти в BIOS и указать начальную загрузку с USB. Таким образом, следующий запуск начнется не с винчестера, а со съемного носителя. Вместо переустановки нужно выбрать режим восстановления, который вернет заводские настройки Windows. Такой метод может не удалить всех данных, поэтому в случае неудачи установочную карту памяти можно использовать в дальнейшем для переустановки, но об этом дальше в статье.
Сброс параметров и системных ресурсов на лаптопах осуществляется практически как на ПК. Единственное отличие – это комбинация клавиш, которые необходимо нажимать для вызова меню во время перезагрузки. Большинство моделей используют Ctrl + F12, F8, F9, F10, в зависимости производителя и модели.
Таким образом осуществляется полный возврат заводской конфигурации. Если система остается не полностью очищенной, можно выполнить переустановку. Для этого нужна заранее подготовленная установочная карта или диск дистрибутива Windows. Можно использовать сборку или лицензию, процесс идентичен в обоих случаях.
Среди всех методов отката Windows 7 существуют дополнительные пакеты, которые помогают провести откат системы к заводским параметрам. Это заранее созданные точки, что произвели другие пользователи, которыми они желают поделиться с другими. Пакет возврата может состоять из штатной компоновки или дополнительных утилит, которые нужны будут для совершения инсталляции.
Ни для кого не секрет, что при длительном использовании Windows, система начинает медленнее работать, а то и откровенно лагать. Это может быть связано с засорением системных директорий и реестра «мусором», деятельностью вирусов и многими другими факторами. В этом случае есть смысл сбросить параметры системы до первоначального состояния. Посмотрим, как вернуть заводские настройки на Виндовс 7.
Существует несколько методов сброса параметров Виндовс к заводскому состоянию. Прежде всего, следует определиться, как именно вы хотите произвести сброс: вернуть изначальные настройки только операционной системе, или, кроме этого, полностью очистить компьютер от всех установленных программ. В последнем случае произойдет полное удаление всех данных с ПК.
Сброс параметров Windows можно произвести, выполнив запуск необходимого для этой процедуры инструмента через «Панель управления». Перед активацией данного процесса обязательно сделайте резервную копию системы.
-
Щелкайте «Пуск». Зайдите в «Панель управления».
В блоке «Система и безопасность» выбирайте вариант «Архивирование данных компьютера».
В появившемся окне выбирайте самый нижний пункт «Восстановить системные параметры».
- «Используйте образ системы»;
- «Переустановить Windows» или «Вернуть компьютер в состояние заданное изготовителем».
Выбирайте последний пункт. Как вы видите, он на разных ПК может иметь различное название, в зависимости от заданных параметров производителем компьютера. Если у вас отображается название «Вернуть компьютер в состояние заданное изготовителем» (чаще всего такой вариант бывает у ноутбуков), то вам достаточно просто щелкнуть по этой надписи. Если же пользователь видит пункт «Переустановить Windows», то прежде, чем нажать на него, нужно вставить в дисковод установочный диск ОС. Стоит заметить, что это должен быть исключительно тот экземпляр Windows, который в настоящее время установлен на компьютере.
Второй способ предполагает использование точки восстановления системы. В этом случае будут изменены только системные настройки, а загруженные файлы и программы останутся в неприкосновенности. Но главная проблема состоит в том, что если вы желаете сбросить параметры именно до заводских настроек, то чтобы это сделать, нужно создать точку восстановления сразу, как только вы приобрели ноутбук или установили ОС на ПК. А это делают далеко не все пользователи.
-
Итак, если имеется созданная перед началом использования компьютера точка восстановления, то заходите в меню «Пуск». Выбирайте «Все программы».
Далее зайдите в каталог «Стандартные».
В появившейся директории ищите позицию «Восстановление системы» и щелкайте по нему.
Происходит запуск выбранной системной утилиты. Открывается окошко восстановления ОС. Тут просто жмите «Далее».
Затем открывается перечень точек восстановления. Обязательно установите галочку около пункта «Показывать другие точки восстановления». Если существует не один вариант, и вы не знаете, какой именно выбрать, хотя твердо уверены, что создавали точку с заводскими настройками, то в этом случае, выбирайте самый ранний по дате пункт. Её значение отображается в столбце «Дата и время». Выделив соответствующий пункт, жмите «Далее».
В следующем окошке вам остается только подтвердить, что вы желаете откатить ОС именно к выбранной точке восстановления. Если есть уверенность в своих действиях, то жмите «Готово».
Как видим, существует два варианта сбросить состояние операционной системы до заводских настроек: путем переустановки ОС и возвратом параметров к ранее созданной точке восстановления. В первом случае все установленные программы будут удалены, а во втором – изменены только системные параметры. Каким именно из методов пользоваться, зависит от целого ряда причин. Например, если вы не создавали точку восстановления сразу после установки ОС, то у вас остается только тот вариант, который был описан в первом способе данного руководства. Кроме того, если вы желаете очистить компьютер от вирусов, то тоже подойдет только этот метод. Если же пользователь не хочет заново устанавливать все программы, которые имеются на ПК, то нужно действовать вторым способом.
Отблагодарите автора, поделитесь статьей в социальных сетях.
Сброс Windows 7 без использования установочного диска
Для возврата Windows 7 к заводским установкам крайне полезным является установочный CD-диск. Однако вы можете сделать это даже без CD-диска. Не забудьте сохранить ваши личные данные и программы!
Если производитель вашего компьютера сохранил на нем установочные данные Windows 7, необходимо действовать следующим образом: откройте Панель управления и перейдите в категорию «Система и безопасность».
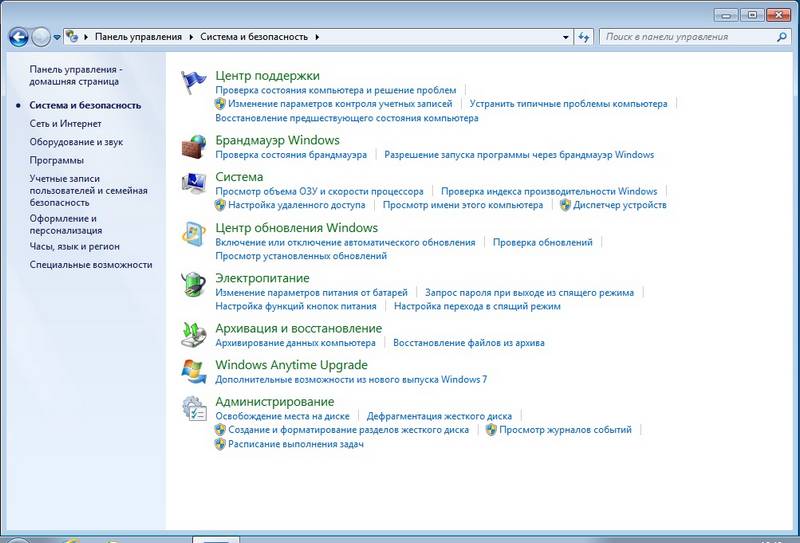
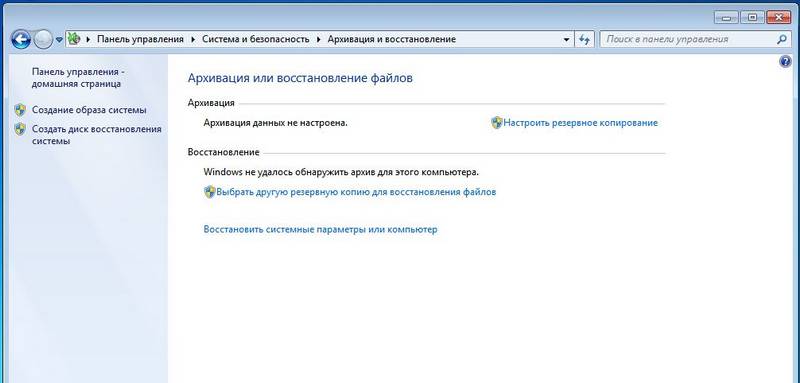
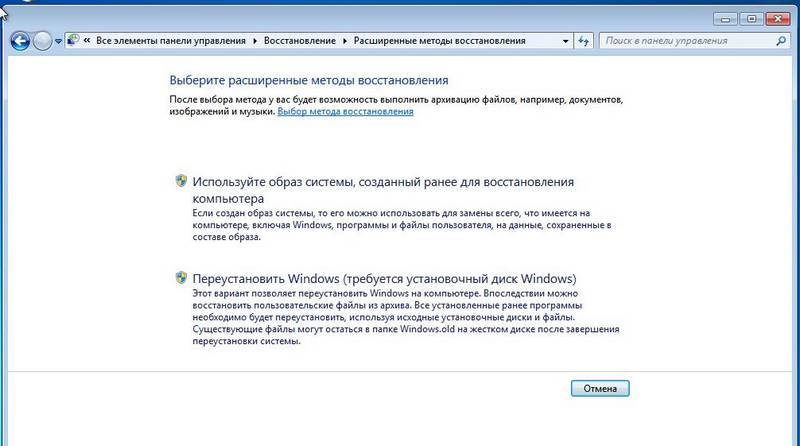
На некоторых ноутбуках для обращения к функциональным клавишам необходимо нажать клавишу [Fn] в нижнем левом углу клавиатуры. Если вы не успели нажать на нужную клавишу, необходимо повторить процесс загрузки.
После того, как ваш компьютер загрузился в режиме восстановления, используйте клавиши со стрелками для выбора пункта «Восстановление». Так как вы уже сохранили данные, можно перейти к следующему шагу, нажав «Далее».
Теперь Windows предложит вам отключить все устройства ввода, такие, как клавиатура и мышь. После подтверждения кнопкой «Далее» отключите периферийные устройства. Начинается процесс сброса, который может занять несколько минут.
Фото: компания-производитель
Откат Windows к заводским настройкам или обнуление — функция, которая позволяет вернуть жесткий диск к состоянию «Как из магазина»: все личные файлы и персональные параметры будут удалены, останется лишь стандартная операционная система с заданными по умолчанию настройками.
Сразу необходимо заметить, что подобная возможность присутствует только на компьютерах, где операционная система была установлена по умолчанию. Как правило, это все устройства фирменной сборки, которые продаются в магазинах.
Можно выделить 5 основных причин отката Windows на заводские параметры:
- Продажа/передача устройства. Для того чтобы вручную не удалять все личные файлы на компьютере можно воспользоваться обнулением. Любой покупатель будет только рад «магазинному» HDD;
- Переустановка ОС. Откат системы Windows к заводским настройкам – лучшая альтернатива переустановке ОС в случае критического сбоя;
- Замусоривание операционки и системных каталогов. Если Windows использовалась долгое время, то замусоривание – неизбежное явление, при котором ОС начинает тормозить и работать некорректно;
- Неудачная установка драйвера. Windows 7 после инсталляции нового драйвера перестала работать – восстановление к исходному состоянию исправит подобную проблему;
- «Слет» системы. Если Виндовс «слетела» по непонятным причинам, то сброс к заводским настройкам будет наиболее оптимальным решением.
Замечание. Восстановление Windows 7 к стандартным параметрам возможно только с исправным жестким диском.
Жесткий диск компьютера, на котором ОС Windows установлена по умолчанию, размечен особенным образом. Здесь имеется скрытый или сервисный раздел. На нем хранится резервная копия оригинальной системы со всеми необходимыми утилитами и драйверами. Через проводник диск не виден, однако он отображается в «Управлении дисками». Алгоритм:
- Запускаем панель управления и переходим в «Администрирование»:
- Далее идем в раздел управления компьютером;
- В появившемся окне выбираем раздел «Управление дисками» и ищем диск, характеристики которого схожи со скрином:
Замечание. В качестве примера взята марка Самсунг, отсюда и название диска с резервной копией Samsung_REC.
Раздел не имеет буквенного обозначения и недоступен в момент, когда пользователь работает с системой. Посмотреть содержимое (без особой необходимости лучше этого не делать) можно только через загрузку компьютера с внешнего носителя, где можно присвоить диску букву.
Часть производителей интегрируют в пользовательскую оболочку Windows утилиту для обнуления настроек, что позволяет запустить процедуру восстановления во время работы с системой. Но если ОС не загружается из-за критической ошибки, то это не принесет пользы, поэтому все устройства фирменной сборки оснащены средством отката к заводским настройкам, которое можно запустить при старте компьютера, нажав специальную клавишу.
На изображении представлен список распространенных моделей ПК и клавиш инициации запуска восстановления системы, установленных по умолчанию:
Процедура подготовки включает в себя всего два этапа:
- Сделайте резервную копию всех ключевых файлов на любой сторонний носитель (желательно на флешку) со всех жестких дисков, если таковых несколько;
- Проверьте заряд батареи на ноутбуке. Он должен быть полным, так как неожиданное отключение электричества может навлечь на компьютер много бед, вплоть до необходимости нести устройство в сервисный центр. Владельцы стационарников либо должны быть уверены в своей станции, либо подключать компьютер к бесперебойному питанию.
Нажатие одной из вышеописанных на скрине клавиш инициирует запуск мастера восстановления. Вся программа адаптирована под русский язык, поэтому даже у неопытного пользователя проблем с использование утилиты не будет:
Не стоит забывать и о том, что прервать процедуру будет невозможно. После запуска процесс должен завершиться. Продолжительность зависит от производительности устройства. В среднем уходит 20-30 минут.
В качестве примера был выбран ноутбук HP Pavilion G6, где программа для обнуления настроек установлена по умолчанию. Для того чтобы начать откат выполняем следующие действия:
- Запускаем панель управления и переходим в раздел архивации и восстановления:
- В появившемся окне кликаем восстановление системных параметров;
- Ищем раздел расширенных методов:
- Дальше выбираем параметр, который позволяет вернуться на состояние, заданное компанией-производителем. Здесь же можно прочитать подробное описание функции:
После нажатия утилита предоставит возможность создать резервную копию данных на внешний носитель. Соглашаемся или отказываемся.
Если Windows не загружается до пользовательского интерфейса, то мастера восстановления можно запустить и через среду восстановления. Для этого:
- Перезапускаем компьютер и кликаем клавишу F8 до тех пор, пока не запустится интерфейс дополнительных вариантов загрузок. Выбираем «Устранение неполадок»:
- После запуска среды владелец должен выбрать язык интерфейса и учетную запись (если на ПК стоит пароль, то его необходимо ввести);
- В параметрах восстановления выбираем пункт, которые располагается ниже командной строки:
На каждом устройстве подобный раздел называется по-разному, но принцип запуска всегда один.
Для наглядности ниже представлена видео-инструкция:
Содержание
- Видео инструкция
- Способ 1: «Панель управления»
- Способ 2: Точка восстановления
- Вопросы и ответы
Существует несколько методов сброса параметров Виндовс к заводскому состоянию. Прежде всего, следует определиться, как именно вы хотите произвести сброс: вернуть изначальные настройки только операционной системе, или, кроме этого, полностью очистить компьютер от всех установленных программ. В последнем случае произойдет полное удаление всех данных с ПК.
Видео инструкция
Способ 1: «Панель управления»
Сброс параметров Windows можно произвести, выполнив запуск необходимого для этой процедуры инструмента через «Панель управления». Перед активацией данного процесса обязательно сделайте резервную копию системы.
- Щелкайте «Пуск». Зайдите в «Панель управления».
- В блоке «Система и безопасность» выбирайте вариант «Архивирование данных компьютера».
- В появившемся окне выбирайте самый нижний пункт «Восстановить системные параметры».
- Далее перейдите по надписи «Расширенные методы восстановления».
- Открывается окно, содержащее два параметра:
- «Используйте образ системы»;
- «Переустановить Windows» или «Вернуть компьютер в состояние заданное изготовителем».
Выбирайте последний пункт. Как вы видите, он на разных ПК может иметь различное название, в зависимости от заданных параметров производителем компьютера. Если у вас отображается название «Вернуть компьютер в состояние заданное изготовителем» (чаще всего такой вариант бывает у ноутбуков), то вам достаточно просто щелкнуть по этой надписи. Если же пользователь видит пункт «Переустановить Windows», то прежде, чем нажать на него, нужно вставить в дисковод установочный диск ОС. Стоит заметить, что это должен быть исключительно тот экземпляр Windows, который в настоящее время установлен на компьютере.
- Каково бы наименование указанного выше пункта не было, после нажатия на него происходит перезагрузка компьютера и восстановление системы к заводским настройкам. Не пугайтесь, если ПК будет перезагружаться несколько раз. После завершения указанного процесса параметры системы будут сброшены к изначальным, а все установленные программы будут удалены. Но прежние настройки при желании все-таки можно вернуть, так как удаляемые из системы файлы перенесутся в отдельную папку.
Способ 2: Точка восстановления
Второй способ предполагает использование точки восстановления системы. В этом случае будут изменены только системные настройки, а загруженные файлы и программы останутся в неприкосновенности. Но главная проблема состоит в том, что если вы желаете сбросить параметры именно до заводских настроек, то чтобы это сделать, нужно создать точку восстановления сразу, как только вы приобрели ноутбук или установили ОС на ПК. А это делают далеко не все пользователи.
- Итак, если имеется созданная перед началом использования компьютера точка восстановления, то заходите в меню «Пуск». Выбирайте «Все программы».
- Далее зайдите в каталог «Стандартные».
- Переходите в папку «Служебные».
- В появившейся директории ищите позицию «Восстановление системы» и щелкайте по нему.
- Происходит запуск выбранной системной утилиты. Открывается окошко восстановления ОС. Тут просто жмите «Далее».
- Затем открывается перечень точек восстановления. Обязательно установите галочку около пункта «Показывать другие точки восстановления». Если существует не один вариант, и вы не знаете, какой именно выбрать, хотя твердо уверены, что создавали точку с заводскими настройками, то в этом случае, выбирайте самый ранний по дате пункт. Её значение отображается в столбце «Дата и время». Выделив соответствующий пункт, жмите «Далее».
- В следующем окошке вам остается только подтвердить, что вы желаете откатить ОС именно к выбранной точке восстановления. Если есть уверенность в своих действиях, то жмите «Готово».
- После этого происходит перезагрузка системы. Возможно, она будет происходить несколько раз. После завершения процедуры вы получите на компьютере функционирующую ОС с заводскими настройками.
Как видим, существует два варианта сбросить состояние операционной системы до заводских настроек: путем переустановки ОС и возвратом параметров к ранее созданной точке восстановления. В первом случае все установленные программы будут удалены, а во втором – изменены только системные параметры. Каким именно из методов пользоваться, зависит от целого ряда причин. Например, если вы не создавали точку восстановления сразу после установки ОС, то у вас остается только тот вариант, который был описан в первом способе данного руководства. Кроме того, если вы желаете очистить компьютер от вирусов, то тоже подойдет только этот метод. Если же пользователь не хочет заново устанавливать все программы, которые имеются на ПК, то нужно действовать вторым способом.
Еще статьи по данной теме:
Помогла ли Вам статья?
Download Article
Download Article
- Dell
- Hewlett-Packard (HP)
- Acer
- Toshiba
- All Other Brands
- Q&A
- Tips
- Warnings
|
|
|
|
|
|
|
Restoring your Windows 7 computer to its original factory settings returns your system to a factory-fresh software state so you can resell your computer or experience a fresh start as a user. Instructions for restoring your computer’s factory settings will vary depending on its manufacturer.
-
1
Back up and save all important documents and files to an external disk, flash drive, or cloud storage system. Restoring the original factory settings will erase all personal data from the computer.
-
2
Power off your computer and disconnect any extra accessories or peripherals. This includes printers, scanners, network cables, and USB drives.
- Remove your laptop from its docking station, if applicable.
Advertisement
-
3
Power on your computer and press F8 repeatedly when the Dell logo displays on-screen. This opens the Advanced Boot Options menu.
- If the Advanced Boot Options menu fails to open, restart your computer and try again.
-
4
Select “Repair Your Computer” using the arrow keys, then press “Enter.” This opens the System Recovery Options menu
-
5
Select a keyboard layout and click “Next.”
-
6
Sign in as a local user or the administrator, then click “OK.”
-
7
Select either “Dell Factory Tools” or “Dell Factory Image Restore,” then click “Next.” This opens the Confirm Data Deletion menu.
-
8
Place a checkmark next to “Yes, reformat hard drive and restore system software to factory condition,” then click “Next.” Windows 7 will begin restoring factory settings, which will take at least five minutes to complete. When finished, Windows will inform you the computer has been restored to a factory-new condition.
-
9
Click on “Finish.” Your computer will restart and the Windows 7 setup wizard will display on-screen.
Advertisement
-
1
Back up and save all important documents and files to an external disk, flash drive, or cloud storage system. Restoring the original factory settings will erase all personal data from the computer.
-
2
Power off your computer and disconnect any extra accessories or peripherals. This includes printers, scanners, network cables, fax machines, and USB drives.
-
3
Power on your computer and click on the “Start” menu.
- If Windows fails to boot up correctly and you cannot access the Start menu, press F11 repeatedly as your computer reboots to bring up the Recovery Manager window, then skip to step #7.
-
4
Click on “All Programs,” then select “Recovery Manager.”
-
5
Click on “Recovery Manager” again, then type the administrator password.
-
6
Select “Yes” when the User Account Control window asks if you want the program to make changes to your computer. The Recovery Manager window will display on-screen.
-
7
Select “System Recovery” below the section entitled “I need help immediately.”
-
8
Select “Yes,” then click “Next” when asked if you want the computer restored to its original factory condition. Your computer will reboot, and display the Recovery Manager window once again.
-
9
Select “System Recovery,” then select “Recover without backing up your files.”
-
10
Click on “OK” to confirm you want factory settings restored, then select “Finish.” Your computer will restart and display the Windows 7 setup screen.[1]
Advertisement
-
1
Back up and save all important documents and files to an external disk, flash drive, or cloud storage system. Restoring the original factory settings will erase all personal data from the computer.
-
2
Restart your computer and press the left Alt + F10 keys when the Acer logo displays on-screen. This displays the Acer eRecovery Management application.
- Press “Enter” if the Microsoft Windows boot screen appears to advance to the eRecovery Management window.
-
3
Select “Completely Restore System to Factory Defaults,” then click “Next.”
-
4
Click “Next” again to confirm you want to restore the original factory settings. The restoration process will begin, which can take anywhere between 10 and 60 minutes. When factory restoration is complete, the Windows 7 setup wizard will display on-screen.
Advertisement
-
1
Back up and save all important documents and files to an external disk, flash drive, or cloud storage system. Restoring the original factory settings will erase all personal data from the computer.
-
2
Power off your computer and disconnect any extra accessories or peripherals. This includes printers, scanners, network cables, fax machines, and USB drives.
-
3
Verify that your Toshiba computer is connected to a power source. This prevents the computer from powering down during the factory restore process.
-
4
Restart your computer, then press and hold down the “0” key on the keyboard. This brings up the recovery warning screen.
- If the recovery warning screen fails to display, restart your computer and try again.
-
5
Click on “Yes” to confirm that you want to proceed with system recovery. This opens the Toshiba Recovery Wizard.
-
6
Select “Recovery of Factory Software,” then follow the on-screen instructions to restore your computer’s original factory settings. Your computer will reboot several times throughout the process, and display the Windows 7 welcome screen when complete.[2]
Advertisement
-
1
Back up and save all important documents and files to an external disk, flash drive, or cloud storage system. Restoring the original factory settings will erase all personal data from the computer.
-
2
Restart your Windows 7 computer, then watch your computer screen to find the appropriate bootup command. In most cases, bootup commands will display at either the top or bottom of your screen.
-
3
Press the appropriate bootup command to access your computer’s recovery partition. Bootup commands will vary depending on your computer’s manufacturer:
- Asus: Press F9
- Lenovo: Press F11
- MSI: Press F3
- Samsung: Press F4
- Sony: Press F10
-
4
Select the option to restore your computer to factory settings. This option is labeled differently for each manufacturer, since each manufacturer uses different software for the built-in recovery partition. In most cases, this option will read as “Restore factory settings” or “Perform factory restore.”
-
5
Follow the on-screen instructions to restore the original factory settings. Your computer may reboot several times throughout the process, which may take up to one hour to complete. When restoration is finished, the Windows setup wizard or welcome screen will display.[3]
Advertisement
Add New Question
-
Question
Can I take laptop back to factory settings (Windows 7) and then upgrade to Windows 10?
Yes, but you will need the Windows 7 key.
Ask a Question
200 characters left
Include your email address to get a message when this question is answered.
Submit
Advertisement
-
If your computer’s recovery partition was wiped or erased on behalf of an error or virus, contact your computer’s manufacturer to obtain a Windows 7 recovery disk. The recovery disk will allow you to restore and reinstall Windows 7 on your system.
Advertisement
-
Restoring your Windows 7 computer to the original factory settings will erase all files and programs excluding the default programs it came with. Back up all important files and data prior to restoring the factory settings.
Advertisement
About This Article
Thanks to all authors for creating a page that has been read 257,203 times.
Is this article up to date?
Download Article
Download Article
- Dell
- Hewlett-Packard (HP)
- Acer
- Toshiba
- All Other Brands
- Q&A
- Tips
- Warnings
|
|
|
|
|
|
|
Restoring your Windows 7 computer to its original factory settings returns your system to a factory-fresh software state so you can resell your computer or experience a fresh start as a user. Instructions for restoring your computer’s factory settings will vary depending on its manufacturer.
-
1
Back up and save all important documents and files to an external disk, flash drive, or cloud storage system. Restoring the original factory settings will erase all personal data from the computer.
-
2
Power off your computer and disconnect any extra accessories or peripherals. This includes printers, scanners, network cables, and USB drives.
- Remove your laptop from its docking station, if applicable.
Advertisement
-
3
Power on your computer and press F8 repeatedly when the Dell logo displays on-screen. This opens the Advanced Boot Options menu.
- If the Advanced Boot Options menu fails to open, restart your computer and try again.
-
4
Select “Repair Your Computer” using the arrow keys, then press “Enter.” This opens the System Recovery Options menu
-
5
Select a keyboard layout and click “Next.”
-
6
Sign in as a local user or the administrator, then click “OK.”
-
7
Select either “Dell Factory Tools” or “Dell Factory Image Restore,” then click “Next.” This opens the Confirm Data Deletion menu.
-
8
Place a checkmark next to “Yes, reformat hard drive and restore system software to factory condition,” then click “Next.” Windows 7 will begin restoring factory settings, which will take at least five minutes to complete. When finished, Windows will inform you the computer has been restored to a factory-new condition.
-
9
Click on “Finish.” Your computer will restart and the Windows 7 setup wizard will display on-screen.
Advertisement
-
1
Back up and save all important documents and files to an external disk, flash drive, or cloud storage system. Restoring the original factory settings will erase all personal data from the computer.
-
2
Power off your computer and disconnect any extra accessories or peripherals. This includes printers, scanners, network cables, fax machines, and USB drives.
-
3
Power on your computer and click on the “Start” menu.
- If Windows fails to boot up correctly and you cannot access the Start menu, press F11 repeatedly as your computer reboots to bring up the Recovery Manager window, then skip to step #7.
-
4
Click on “All Programs,” then select “Recovery Manager.”
-
5
Click on “Recovery Manager” again, then type the administrator password.
-
6
Select “Yes” when the User Account Control window asks if you want the program to make changes to your computer. The Recovery Manager window will display on-screen.
-
7
Select “System Recovery” below the section entitled “I need help immediately.”
-
8
Select “Yes,” then click “Next” when asked if you want the computer restored to its original factory condition. Your computer will reboot, and display the Recovery Manager window once again.
-
9
Select “System Recovery,” then select “Recover without backing up your files.”
-
10
Click on “OK” to confirm you want factory settings restored, then select “Finish.” Your computer will restart and display the Windows 7 setup screen.[1]
Advertisement
-
1
Back up and save all important documents and files to an external disk, flash drive, or cloud storage system. Restoring the original factory settings will erase all personal data from the computer.
-
2
Restart your computer and press the left Alt + F10 keys when the Acer logo displays on-screen. This displays the Acer eRecovery Management application.
- Press “Enter” if the Microsoft Windows boot screen appears to advance to the eRecovery Management window.
-
3
Select “Completely Restore System to Factory Defaults,” then click “Next.”
-
4
Click “Next” again to confirm you want to restore the original factory settings. The restoration process will begin, which can take anywhere between 10 and 60 minutes. When factory restoration is complete, the Windows 7 setup wizard will display on-screen.
Advertisement
-
1
Back up and save all important documents and files to an external disk, flash drive, or cloud storage system. Restoring the original factory settings will erase all personal data from the computer.
-
2
Power off your computer and disconnect any extra accessories or peripherals. This includes printers, scanners, network cables, fax machines, and USB drives.
-
3
Verify that your Toshiba computer is connected to a power source. This prevents the computer from powering down during the factory restore process.
-
4
Restart your computer, then press and hold down the “0” key on the keyboard. This brings up the recovery warning screen.
- If the recovery warning screen fails to display, restart your computer and try again.
-
5
Click on “Yes” to confirm that you want to proceed with system recovery. This opens the Toshiba Recovery Wizard.
-
6
Select “Recovery of Factory Software,” then follow the on-screen instructions to restore your computer’s original factory settings. Your computer will reboot several times throughout the process, and display the Windows 7 welcome screen when complete.[2]
Advertisement
-
1
Back up and save all important documents and files to an external disk, flash drive, or cloud storage system. Restoring the original factory settings will erase all personal data from the computer.
-
2
Restart your Windows 7 computer, then watch your computer screen to find the appropriate bootup command. In most cases, bootup commands will display at either the top or bottom of your screen.
-
3
Press the appropriate bootup command to access your computer’s recovery partition. Bootup commands will vary depending on your computer’s manufacturer:
- Asus: Press F9
- Lenovo: Press F11
- MSI: Press F3
- Samsung: Press F4
- Sony: Press F10
-
4
Select the option to restore your computer to factory settings. This option is labeled differently for each manufacturer, since each manufacturer uses different software for the built-in recovery partition. In most cases, this option will read as “Restore factory settings” or “Perform factory restore.”
-
5
Follow the on-screen instructions to restore the original factory settings. Your computer may reboot several times throughout the process, which may take up to one hour to complete. When restoration is finished, the Windows setup wizard or welcome screen will display.[3]
Advertisement
Add New Question
-
Question
Can I take laptop back to factory settings (Windows 7) and then upgrade to Windows 10?
Yes, but you will need the Windows 7 key.
Ask a Question
200 characters left
Include your email address to get a message when this question is answered.
Submit
Advertisement
-
If your computer’s recovery partition was wiped or erased on behalf of an error or virus, contact your computer’s manufacturer to obtain a Windows 7 recovery disk. The recovery disk will allow you to restore and reinstall Windows 7 on your system.
Advertisement
-
Restoring your Windows 7 computer to the original factory settings will erase all files and programs excluding the default programs it came with. Back up all important files and data prior to restoring the factory settings.
Advertisement
About This Article
Thanks to all authors for creating a page that has been read 257,203 times.
Is this article up to date?
Содержание
- 1 Основные способы восстановления системы
- 2 Загрузка последней удачной конфигурации
- 3 Восстановление системы Windows
- 4 Использование системного загрузочного диска
- 5 Полный сброс до заводских настроек
- 6 Видео по теме
Каждый пользователь ПК сталкивался с проблемой, когда операционная система начинала работать со сбоями и часто перезагружалась. Это случается из-за потери системных файлов, большого количества вирусов или технических неполадок оборудования.
Особенно неприятно попасть в ситуацию, когда Windows перестает загружаться. Это может привести к потере данных: ценных документов, музыки и фотографий.
Основные способы восстановления системы
В большинстве случаев можно сбросить систему до заводских настроек или восстановить работу Windows с рабочими системными файлами на компьютере. Для этого необязательно иметь специальное образование или глубокие знания программного обеспечения. Достаточно воспользоваться нижеприведенными советами. Наиболее действенными считаются следующие методы:
- Загрузка последней удачной конфигурации;
- Встроенная функция «Восстановление системы Windows»;
- Использование системного загрузочного диска.
В разных ситуациях сделать возврат к прежнему состоянию поможет один из вышеперечисленных методов. Каждый пользователь должен уметь делать отладку системы, поэтому остановимся на способах восстановления Windows более детально.
Загрузка последней удачной конфигурации
Этот вариант считается наиболее простым, он позволяет быстро вернуть рабочее состояние системы. Для начала необходимо перейти в Безопасный режим. Для этого во время загрузки Windows нужно нажать клавишу F8 и выбрать пункт «Последняя удачная конфигурация». После чего система восстановит предыдущие рабочие настройки и системные файлы, далее загрузка пойдет повторно.
В разных моделях ноутбуков вход в безопасный режим для дальнейшего сброса или восстановления системы осуществляется с помощью системных утилит. Ниже приведены комбинации для запуска некоторых из них:
- ASUS — F9;
- Dell XPS — F8;
- Lenovo ThinkPad — F11;
- Lenovo IdeaPad — специальная клавиша OneKey Rescue;
- Toshiba — F8 или 0;
- Sony VAIO — F10 или клавиша ASSIST;
- HP Pavilion — F11;
- LG — F11;
- Rover — Alt (удерживать);
- Samsung — F4.
На последних моделях ПК с UEFI для перехода в безопасный режим потребуется изменить значения по умолчанию при выборе ОС. Более детальную информацию можно прочитать в технической документации.
С помощью последней удачной конфигурации можно откатить последние версии драйверов, которые вы могли установить некорректно. Или вернуть рабочие системные файлы, на которые воздействовало вредоносное программное обеспечение. Такой метод возврата к прежней конфигурации поможет при мелких багах и зависаниях, которые появились с последними изменениями в системе. При более серьезных поломках он может оказаться бесполезным и нужно будет пробовать другие способы, чтобы вернуть файлы.
Восстановление системы Windows
Его обычно используют после предыдущего метода, который не дал результатов. Операционная система имеет возможность делать несколько точек восстановления, которые фиксируют состояние всех программ на определенный момент. Такие точки можно сделать самому или настроить периодичность автосохранений.
Перед тем, как создать точку восстановления вручную лучше закрыть работающие программы. Заходим в «Панель управления» и выбираем пункт «Система». Далее переходим в меню «Защита системы», в открывшемся окне выбираем «Создание точки восстановления» и указываем ее название. После окончания процедуры будет выведено системное сообщение – «Точка восстановления создана успешно».
Чтобы начать процедуру восстановления заходим в меню «Пуск», нажимаем на «Панель управления», переходим в пункт «Восстановление — Запуск восстановления системы». В открывшемся окне можно выбрать последнюю точку или посмотреть все доступные. Нажав «Поиск затрагиваемых программ», вы увидите весь перечень приложений, которые будут изменены. Обычно достаточно выбирать точку за 3-4 дня до появления неисправностей и сбоев. После выбора точки восстановления и ее подтверждения компьютер будет перезагружен.
В этом же меню можно сделать восстановление с помощью сделанного заранее образа. Его предварительно сохраняют на dvd-носитель, флешку или внешний жесткий диск. Сегодня чаще всего восстанавливают параметры с образа через usb соединение – это быстро и удобно.
Для неопытных пользователей все предлагаемые установки лучше оставить по умолчанию, после нескольких переходов подтверждаем процесс сброса, нажав кнопку Готово. Стоит отметить, что если вы создали бэкап с ошибками или носитель с образом был поврежден, то запуск системы может быть прерван. В этом случае лучше установить новую среду на компьютере с предварительным форматированием жесткого диска.
Использование системного загрузочного диска
При серьезных нарушениях в работе Windows или сильного воздействия вирусов может потребоваться загрузочный диск. С его помощью можно сбросить систему или откатить ее до рабочего состояния и нужных настроек. В безопасном режиме выбираем пункт «Устранение неполадок компьютера», после этого вставляем диск в dvd-привод и в открывшемся окне нажимаем на кнопку «Восстановление системы».
Программа предлагает нам на выбор несколько путей установки параметров по умолчанию:
- Восстановление запуска — поиск главных неисправностей, что препятствуют запуску Windows;
- Восстановление системы – поиск точки восстановления с рабочими настройками для сброса;
- Восстановление образа системы – использование сделанного ранее бэкапа;
- Диагностика памяти Windows – проверка системной памяти;
- Командная строка – работа с файлами через текстовую строку.
Процесс восстановления такой же, как и со встроенным приложением. Но работая с диском, вы исключаете возможность вредного воздействия на работу вирусов и другого стороннего ПО.
Полный сброс до заводских настроек
Если вышеописанные методы восстановления не дали результатов можно попробовать произвести полный сброс до заводских настроек. Для этого некоторые модели ноутбуков и ПК имеют скрытый системный раздел с копией Windows в базовом состоянии.
Производители предлагают пользователям специальные утилиты, благодаря которым процесс сброса станет простым и понятным. Принцип работы таких программ похож и разобраться в них смогут даже неопытные пользователи. Запустить работу утилиты можно с помощью специальной клавиши или через безопасный режим во время загрузки компьютера. Если такая утилита предусмотрена разработчиком, то ее название будет выведено в конце списка параметров по восстановлению.
В открывшемся окне нам нужно выбрать первый пункт – «Восстановить до состояния на момент приобретения». После окончания работы компьютер будет перегружен, произойдет откат к заводским настройкам (потребуется снова выбрать язык по умолчанию и создать учетную запись).
Стоит заметить, что все файлы, которые были ранее на жестком диске удалятся безвозвратно. Поэтому рекомендуем заранее сохранить все необходимое на флешку или другой носитель.
Видео по теме
Восстановление системы (англ. System restore) — компонент операционной системы Windows (процесс rstrui.exe), предназначенный для восстановления работоспособности ОС путём отката (восстановления предыдущего состояния ПК) системных файлов, ключей реестра, установленных программ и т.
Как вернуть настройки по умолчанию в Windows 7?
Способ 1: «Панель управления»
- Щелкайте «Пуск». …
- В блоке «Система и безопасность» выбирайте вариант «Архивирование данных компьютера».
- В появившемся окне выбирайте самый нижний пункт «Восстановить системные параметры».
- Далее перейдите по надписи «Расширенные методы восстановления».
Как сбросить виндовс до заводских настроек через биос?
Для запуска щелкните правой кнопкой на «Пуск», либо Win + X и откройте «Параметры» → «Обновление и безопасность». Нажмите «Восстановить» → «Далее» и выберите нужную точку восстановления. Вы можете также попробовать восстановление системы через БИОС, подробно описанное здесь.
Как вернуть ноутбук HP к заводским настройкам Windows 7?
Заводские настройки ноутбука HP
- Включите ноутбук и нажимайте клавишу F11, пока не появится программа восстановления ноутбуков HP — Recovery Manager. …
- Выберите пункт «Восстановление системы» (System Recovery)
- Вам предложат сохранить нужные данные, можете это сделать.
Как переустановить виндовс 7 без флешки?
Как переустановить Windows 7 без диска и флешки
- Шаг 1. Нажимаем кнопку Пуск и запускаем Панель управления. …
- Шаг 2. Открываем ее. …
- Шаг 3. Запускаем ее. …
- Шаг 4. После успешного завершения, Windows будет иметь заводские настройки и исходные программы на момент приобретения ноутбука.
Как установить Windows 7 с диска восстановления?
Восстановление системы Windows через BIOS
- Во время загрузки компьютера на клавиатуре нажимаем F2, Delete, F12 или другую клавишу. …
- Во вкладке Boot выбираем загрузку с дисковода.
- В DVD-ром вставляем диск с требуемой версией ОС и делаем рестарт компьютера.
- После загрузки диска жмем «Далее».
Как долго длится восстановление системы Windows 7?
Максимальное восстановление системы может длится один час. Если больше, то в этом случае нужно будет обязательно перезагрузить систему так как другого выхода нет.
Как восстановить систему Windows 7 с флешки?
Давайте детально разберем, как восстановить Виндовс 7 с флешки.
- Во-первых, проверьте, работает ли ваша флешка в качестве загрузочного девайса. Эта настройка производится средствами БИОС. …
- Во-вторых, начните загрузку с флешки после перезагрузки.
- В-третьих, выберите «Восстановление системы».
Как восстановить виндовс до заводских настроек?
Откройте «Параметры Windows» (они скрываются за значком шестеренки в меню «Пуск»), выберите «Обновление и безопасность», а затем — «Восстановление». Чтобы сбросить настройки до заводских, нажмите «Начать» под «Вернуть компьютер в исходное состояние».
Как обновить Windows 7 на компьютере?
Установка Windows 7 с пакетом обновления 1 (SP1) с помощью Центра обновления Windows (рекомендуется)
- Нажмите кнопку «Пуск», а затем выберите Все программы > Центр обновления Windows.
- На левой панели выберите Проверить наличие обновлений.
- Если доступны важные обновления, щелкните ссылку, позволяющую их просмотреть.
В процессе использования операционной системы Microsoft Windows 7 могут возникнуть определенные сбои, связанные с устанавливаемым программным обеспечением. Чтобы ликвидировать эти неполадки, необходимо произвести процедуру сброса последних настроек и восстановления системы.

Инструкция
В Windows 7 для восстановления состояния программного обеспечения используются контрольные точки восстановления, которые могут создаваться как автоматически, так и вручную. Чтобы избежать потери важных данных, необходимо периодически создавать данные пункты для восстановления.
Для создания точки, которой вы воспользуетесь при восстановлении программного обеспечения, перейдите в меню «Защита системы». Для этого щелкните «Пуск» и правой клавишей мыши кликните на разделе «Компьютер». В появившемся меню выберите «Свойства», а затем «Защита системы». После чего нажмите «Создать», а в новом окне перейдите в пункт «Создать» еще раз.
Для сброса настроек и перехода к предыдущему состоянию компьютера перейдите в раздел «Пуск» — «Панель управления» — «Система и безопасность» — «Архивация и восстановление» — «Восстановить системные параметры» — «Запуск восстановления системы». Вы также можете вызвать меню «Пуск» и ввести в поле поиска запрос «Восстановление системы», а затем нажать Enter.
В появившемся окне нажмите «Далее» и среди предложенных вариантов выберите точку восстановления. После завершения процедуры нажмите клавишу «Готово» и перезагрузите компьютер. Процесс восстановления завершен.
Вы также можете произвести восстановление, установив загрузочный диск с вашей Windows 7 в дисковод компьютера и загрузившись с него как при установке системы. В появившемся меню «Установка Windows» выберите раздел «Восстановление системы» из левого нижнего угла окна. Укажите тип восстановления, которое вы хотите произвести.
Пункт «Восстановление запуска» поможет избавиться от проблем, возникающих при старте системы. «Восстановление образа системы» восстановит компьютер и сделает сброс данных с диска по умолчанию. В данном окне кликните на наиболее подходящем вам пункте и следуйте подсказкам, появляющимся на экране.
Обратите внимание
В процессе восстановления некоторые установленные программы и загруженные данные могут быть утеряны. Перед проведением операции сброса настроек рекомендуется сохранить важные файлы на отдельном носителе данных – на флешке или съемном жестком диске.
Войти на сайт
или
Забыли пароль?
Еще не зарегистрированы?
This site is protected by reCAPTCHA and the Google Privacy Policy and Terms of Service apply.
Метод 1. Сбросьте настройки компьютера из раздела восстановления.
- 2) Щелкните правой кнопкой мыши «Компьютер» и выберите «Управление».
- 3) Щелкните «Хранилище», затем «Управление дисками».
- 3) На клавиатуре нажмите клавишу с логотипом Windows и введите восстановление. …
- 4) Щелкните Дополнительные методы восстановления.
- 5) Выберите «Переустановить Windows».
- 6) Щелкните Да.
- 7) Щелкните Резервное копирование сейчас.
Как мне вернуть мой компьютер к настройкам по умолчанию?
Чтобы перезагрузить компьютер
- Проведите пальцем от правого края экрана, нажмите «Настройки», а затем нажмите «Изменить настройки ПК». …
- Коснитесь или щелкните «Обновление и восстановление», а затем коснитесь или щелкните «Восстановление».
- В разделе «Удалить все и переустановить Windows» коснитесь или щелкните «Начать».
- Следуйте инструкциям на экране.
Как удалить все на моем компьютере windows 7?
Выберите параметр «Настройки». В левой части экрана выберите Удалить все и переустановить Windows. На экране «Reset your PC» нажмите Next. На экране «Вы хотите полностью очистить свой диск» выберите «Просто удалить мои файлы», чтобы выполнить быстрое удаление, или выберите «Полностью очистить диск», чтобы удалить все файлы.
Почему я не могу восстановить заводские настройки на моем ПК с Windows 7?
Если раздел восстановления заводских настроек больше не находится на вашем жестком диске и у вас нет дисков восстановления HP, вы НЕ МОЖЕТЕ выполнить восстановление заводских настроек. Лучше всего выполнить чистую установку. … Если не удается запустить Windows 7, извлеките жесткий диск и вставьте его в корпус внешнего USB-накопителя.
Сброс компьютера все еще открыт?
Он все еще там, но сейчас закрыт для посещения. Есть группа добровольцев, которые пытаются навести порядок в этом месте и убрать его, чтобы снова открыть его. Они не объявили о каких-либо событиях, но есть группа в Facebook, которую они обновляют информацией.
Сброс заводских настроек удаляет все?
Когда вы выполняете сброс настроек на вашем устройстве Android, он стирает все данные на вашем устройстве. Это похоже на концепцию форматирования жесткого диска компьютера, при которой удаляются все указатели на ваши данные, поэтому компьютер больше не знает, где хранятся данные.
Как очистить жесткий диск и переустановить Windows?
В окне настроек прокрутите вниз и нажмите «Обновление и безопасность». В окне «Обновление и настройки» слева нажмите «Восстановление». Как только он появится в окне «Восстановление», нажмите кнопку «Начать работу». Чтобы стереть все с вашего компьютера, нажмите на опцию «Удалить все».
Как почистить жесткий диск в Windows 7?
Чтобы запустить очистку диска на компьютере с Windows 7, выполните следующие действия:
- Нажмите кнопку Пуск.
- Щелкните Все программы | Аксессуары | Системные инструменты | Очистка диска.
- В раскрывающемся меню выберите Диск C.
- Нажмите кнопку ОК.
- Очистка диска вычислит свободное пространство на вашем компьютере, что может занять несколько минут.
23 колода 2009 г.
Как правильно протереть ноутбук?
Android
- Открыть настройки.
- Коснитесь «Система» и разверните раскрывающийся список «Дополнительно».
- Коснитесь Параметры сброса.
- Коснитесь Стереть все данные.
- Нажмите «Сбросить телефон», введите свой PIN-код и выберите «Стереть все».
10 центов 2020 г.
Как мне перезагрузить компьютер с Windows 7?
Самый быстрый способ перезагрузить Windows 7, Windows Vista или Windows XP — через меню Пуск:
- Откройте меню «Пуск» на панели задач.
- В Windows 7 и Vista щелкните маленькую стрелку справа от кнопки «Завершение работы». Параметры завершения работы Windows 7. …
- Выберите «Перезагрузить».
11 центов 2020 г.
Как мне сбросить мой компьютер HP до заводских настроек Windows 7?
сброс к заводским настройкам на HP windows 7 pavilion dv7-1245dx
- Выключите компьютер.
- Отключите все подключенные устройства и кабели, такие как персональные носители, USB-накопители, принтеры и факсы. …
- Включите компьютер и несколько раз нажмите клавишу F11 примерно раз в секунду, пока не откроется Recovery Manager. …
- В разделе Мне немедленно нужна помощь щелкните Восстановление системы.
Если кто застал ещё такие операционные системы как Windows 98 и XP, помнит, что у каждой такой ОС – был свой срок службы. Как бы ты аккуратно к ней не относился, в конечном счете система заполонялась всяким хламом и мусором, и в итоге начинались тормоза. С семёркой немного попроще, но и она унаследовала у своих прародителей этот изъян.
Сброс настроек в Виндовс 7 иногда единственный вариант решить проблему с загрузкой или проблемами звука, интернета или запуска некоторых программ. В статье мы рассмотрим несколько способов – как можно быстро сбросить или скинуть настройки Windows 7 на компьютере или ноутбуке.
Компьютер не загружается
Пару лет назад было популярно ловить вирусы с баннерами, которые раскрывались с запуском системы. При чем убрать такой баннер иногда было невозможно при прямом загрузки ОС. Далее я расскажу про способ восстановления, если у вас ноутбук или компьютер не загружается или делает это неправильно.
- Перезагружаем машину;
- Нам нужно зайти в «Безопасный режим» — это режим, когда система загружается только с драйверами и без дополнительных программ. Также используется последняя рабочая конфигурация загрузки. Для входа в режим нужно зажать кнопку F8. На некоторых ноутбуках она может отличаться: F4, F11, F10, F
- Далее вылезет вот такое окошко – выбираем самый верхний вариант;
- Как только попадете в систему – переходим к следующей главе. Если данный режим не запустился, то перейдите к главе восстановления с диска.
Как выполнить сброс системы
Некоторые производители оснащают свою технику фирменными утилитами, которые позволяют запустить процесс сброса прямо из-под работающей Windows. Но это не принесет пользы тем, у кого система не загружается. Поэтому практически каждый ноутбук, моноблок или фирменный десктоп укомплектован средством отката, которое можно запустить из среды восстановления или нажав в момент старта определенную клавишу.
Вот список некоторых их них для устройств наиболее распространенных марок:
ASUS – F9 Acer – Alt+F10 (но сначала нужно зайти в BIOS и активировать в нем параметр D2D Recovery (Disk-to-Disk Recovery)) Dell Inspiron – Ctrl+F11 Dell XPS – F8 Lenovo ThinkPad – F11 Lenovo IdeaPad – специальная клавиша “OneKey Rescue” Fujitsu Siemens – F8 Toshiba – F8 или 0 Sony VAIO – F10 или клавиша “ASSIST” Packard Bell – F10 HP Pavilion – F11 LG – F11 Rover – Alt (удерживать) Samsung — F4.
Подготовка
Важно! Перед тем, как сбросить Windows 7, перенесите на другой накопитель все важные для вас данные, которые хранятся на жестком диске. Причем не только из системного раздела, а и из всех. На некоторых устройствах, к примеру, марки Toshiba, процедура восстановления до заводских настроек сопровождается переразбивкой диска с удалением информации во всех разделах. Восстановить ее после этого будет ой как непросто, а то и вовсе невозможно.
Также проследите за тем, чтобы батарея ноутбука не была разряжена, иначе внезапное отключение электричества может наделать много бед. Стационарный компьютер и моноблок подключите на это время к источнику бесперебойного питания.
Откат горячими клавишами
Нажатием вышеназванной клавиши запускается мастер восстановления. В одних случаях (будьте внимательны, не во всех!) будет предложено сделать резервную копию ваших данных. Прежде чем пропустить этот пункт, удостоверьтесь, что она у вас уже создана.
Инструкции мастера переведены на русский язык, поэтому сложностей с его использованием быть не должно. Только не забудьте, что начавшийся процесс восстановления отменить невозможно и вам обязательно придется довести его до конца. В среднем на него уходит минут 10-15.
После окончания процедуры вы увидите экран начальной настройки Windows 7. Дальнейшее – создание первой учетной записи, активация и прочее, делается так же, как после обычной установки системы.
Откат с помощью утилиты Windows
Рассмотрим запуск утилиты восстановления на ноутбуке Packard Bell, где она встроена прямо в оболочку Windows.
- Откройте панель управления и запустите апплет “Архивация и восстановление”.
- Щелкните “Восстановить системные параметры или компьютер”.
- Нажмите “Расширенные методы восстановления”.
- Выберите “Вернуть компьютер в состояние, заданное изготовителем”.
Далее будет предложено создать бекап пользовательских файлов, после этого машина перезагрузится и начнется непосредственно сброс.
Откат из среды восстановления
Еще один способ сбросить Windows – это запустить мастер отката из среды восстановления (Windows RE). Чтобы в нее попасть, жмите F8 после старта ПК и выбирайте из открывшегося меню “Устранение неполадок компьютера”.
После загрузки среды RE выберите язык интерфейса,
пользовательскую учетку (может потребоваться пароль),
и самый последний пункт в параметрах восстановления – ниже командной строки.
У каждого производителя этот параметр называется по-своему, но принцип действия везде один – это и есть запуск утилиты, которая поможет вам сбросить систему к заводским настройкам.
Возврат через точку восстановления
Как-то раз у меня пропал интернет при подключении по кабелю. Причем на других устройствах интернет был. Оказалось, что ранее была установлена программа, которая просто поломала мне драйвера на сетевую карту. Даже после удаления этой проги интернета так и не было. Помогло восстановление системы.
- Дабы не шастать по дебрям и закромам семерки, лучше в пуске в поисковой строке впишите «Восстановление системы». Переходим «Далее».
- Установите галочку как на картинке выше, чтобы увидеть все точки. Устанавливаем самую раннюю и нажимаем «Далее»;
- Теперь придётся подождать, пока ОС выполнит свою работу. После этого система будет перезагружена.
ПРИМЕЧАНИЕ! Если вы увидите сообщение, что система не смогла восстановиться – просто выполните процедуру повторно. Такие сбои иногда бывает.
Восстановление, сброс до заводских настроек или переустановка Windows 7 на компьютере Dell
Точка восстановления системы возвращает ваш компьютер на тот момент времени, когда она работала правильно, без потери документов или других личных файлов.
Примечание. Любая программа, установленная после выбранной точки восстановления, будет потеряна и ее придется переустанавливать.
Просмотрите это видео или выполните следующие действия.Мой Dell за 99 секунд. Восстановление системы из Windows 7 (1:47) (только на английском языке).
- Загрузите компьютер обычным образом.
- Откройте Панель управления. Для этого нажмите кнопку Пуск и выберите пункт Панель управления.
- Нажмите Система и безопасность и выберите пункт Система.
- В основном окне панели управления выберите пункт Защита системы.
Примечание. Если откроется окно Управление учетными записями пользователей, нажмите кнопку Да. - Нажмите Восстановление системы.
- По умолчанию выбран пункт Рекомендуемое восстановление. С этого варианта лучше всего начать, так как он соответствует самой недавней точке восстановления.
- Чтобы выбрать другую точку восстановления, нажмите Выбрать другую точку восстановления, нажмите кнопку Далее и нажмите на точку восстановления.
- Нажмите кнопку Далее и затем нажмите кнопку Готово, чтобы подтвердить выбор точки восстановления.
- Чтобы начать процесс восстановления, нажмите кнопку Да.
- После окончания восстановления системы выполняется перезагрузка компьютера.
Примечания.
- Если восстановление до самой недавней точки восстановления не помогает устранить проблему или его не удается выполнить, выберите следующую точку восстановления.
- Если восстановление ни до одной точки восстановления не помогает устранить проблемы, ни одно восстановление не удается выполнить или точки отсутствуют, откройте вкладку Использование встроенного раздела восстановления заводского образа Dell в разделе Windows 7 не запускается правильно или вообще не запускается, так как нужно выполнить другие действия.
www.dell.com
Обнуление с загрузочного диска
Нам понадобится установочный диск Виндовс именно этой версии. Можно воспользоваться и загрузочной флэшкой.
- Вставляем диск в дисковод или флэшку в USB порт;
- При перезагрузке машины нам нужно вызвать «Boot Menu». Таблица клавиш находится на картинке выше – чаще используется клавиша F12.
- Далее установите загрузку с CD или USB накопителя. Как только диск прогрузится нажимаем на кнопку «Восстановление системы»;
- Откроется окошко с меню, нас интересует первые два пункта. Сначала нажимаем на первый и пробуем запуститься. Если это не поможет используем второй пункт.
Подробнее об опции
Итак, откат «Виндовс 7» к заводским настройкам возможен только на тех устройствах, которые поддерживают данную функцию. К таковым относятся подавляющее большинство современных ноутбуков и моноблоков. Классические ПК, к сожалению, лишены этой полезной опции. Стоит отметить, что процесс отката напрямую зависит от производителя устройства, ибо кнопки могут быть совсем разными. Но результат всегда один — девственно чистая операционная система. Как будто машина только что из магазина. Стоит учесть, что все пользовательские данные исчезнут. Поэтому если вам дороги ваши файлы, то проще будет переустановить систему. Так хоть файлы останутся целыми. Если вас это не пугает, то будем двигаться дальше.
Через панель управления
- Переходим в «Панель управления».
- Нажимаем по разделу «Архивация и восстановление». Если у вас значки отображаются по другому, установите режим «Крупные значки» в правом верхнем углу этого окошка;
- Нажимаем на самый нижний пункт;
- Повторно выбираем самую нижнюю ссылку;
- Для восстановления понадобится системный диск, с которого ранее была установлена Windows. Вставляем диск в дисковод или используем загрузочную флэшку и выбираем этот пункт.
Восстановление, сброс до заводских настроек или переустановка Windows 7 на компьютере Dell
Точка восстановления системы возвращает ваш компьютер на тот момент времени, когда она работала правильно, без потери документов или других личных файлов.
Примечание. Любая программа, установленная после выбранной точки восстановления, будет потеряна и ее придется переустанавливать.
Просмотрите это видео или выполните следующие действия.Мой Dell за 99 секунд. Восстановление системы из Windows 7 (1:47) (только на английском языке).
- Загрузите компьютер обычным образом.
- Откройте Панель управления. Для этого нажмите кнопку Пуск и выберите пункт Панель управления.
- Нажмите Система и безопасность и выберите пункт Система.
- В основном окне панели управления выберите пункт Защита системы.
Примечание. Если откроется окно Управление учетными записями пользователей, нажмите кнопку Да. - Нажмите Восстановление системы.
- По умолчанию выбран пункт Рекомендуемое восстановление. С этого варианта лучше всего начать, так как он соответствует самой недавней точке восстановления.
- Чтобы выбрать другую точку восстановления, нажмите Выбрать другую точку восстановления, нажмите кнопку Далее и нажмите на точку восстановления.
- Нажмите кнопку Далее и затем нажмите кнопку Готово, чтобы подтвердить выбор точки восстановления.
- Чтобы начать процесс восстановления, нажмите кнопку Да.
- После окончания восстановления системы выполняется перезагрузка компьютера.
Примечания.
- Если восстановление до самой недавней точки восстановления не помогает устранить проблему или его не удается выполнить, выберите следующую точку восстановления.
- Если восстановление ни до одной точки восстановления не помогает устранить проблемы, ни одно восстановление не удается выполнить или точки отсутствуют, откройте вкладку Использование встроенного раздела восстановления заводского образа Dell в разделе Windows 7 не запускается правильно или вообще не запускается, так как нужно выполнить другие действия.
www.dell.com
Создание образа
Этот метод также подходит тем, кто утратил возможность запуска ОС, важным отличием
этого варианта от предыдущего является то, что с помощью
полного образа
диска, восстанавливаются абсолютно все пользовательские настройки, файлы и приложения.
Рекомендуется
делать образ в тот момент, когда на ПК стоят все базовые драйверы и программы, но отсутствует лишнее программное обеспечение.
Чтобы создать образ проследуйте той же инструкции, что описана в предыдущем способе. Только на последнем этапе следует перейти по ссылке «Создание образа системы
«.
В открывшемся окне предлагается
выбрать место сохранения образа. Типичным местом сохранения является DVD, так как его можно использовать при повреждении жесткого диска, что весьма удобно. Лучшим способом является запись в
сетевое хранилище
, лучше будет воспользоваться именно этим пунктом, так как в данном случае, вероятность потерять образа сведется к нулю.
Само восстановление образом начинают во время перезагрузки компьютера: «Диагностика
» — «
Дополнительные параметры
» — «
Восстановление образа системы
».
Если по какой-либо причине компьютер стал медленно работать, глючить или вовсе перестал загружаться, вам может помочь сброс Windows 10 до заводских настроек. Эта опция позволяет в автоматическом (иногда полуавтоматическом) режиме восстановить систему без потери важных файлов. Мы рассмотрим все способы такого сброса и укажем на вероятные проблемы и ошибки.
Основные способы восстановления системы
В большинстве случаев можно сбросить систему до заводских настроек или восстановить работу Windows с рабочими системными файлами на компьютере. Для этого необязательно иметь специальное образование или глубокие знания программного обеспечения. Достаточно воспользоваться нижеприведенными советами. Наиболее действенными считаются следующие методы:
- Загрузка последней удачной конфигурации;
- Встроенная функция «Восстановление системы Windows»;
- Использование системного загрузочного диска.
В разных ситуациях сделать возврат к прежнему состоянию поможет один из вышеперечисленных методов. Каждый пользователь должен уметь делать отладку системы, поэтому остановимся на способах восстановления Windows более детально.
Как бы ни был понятен и каким бы лёгким процесс сброса Windows 10 ни казался, свои трудности есть и тут.
- Откат Windows 10 не запускается в уже работающей системе. Вы превысили отпущенный для восстановления месяц либо не остановили отсчёт этих дней вышеописанным способом. Поможет лишь переустановка ОС.
- Варианты сброса Windows 10 не выводятся при вставленной флешке или DVD. Проверьте порядок загрузки ПК с BIOS. Убедитесь, работает ли DVD-дисковод или USB-порты, читается ли сам диск DVD или флешка. В случае обнаружения аппаратных неисправностей замените установочный DVD или флешку, проведите обслуживание ПК или ноутбука. Если речь идёт о планшете — проверьте, исправен ли OTG-переходник, порт microUSB, USB-концентратор (если используется дисковод USB-DVD), «видит» ли планшет флешку.
- Сброс/восстановление Windows 10 не запускается из-за неправильно записанной (мульти)загрузочной флешки или DVD. Перепишите ваш установочный носитель заново — возможно, вы его записали так, что получилась просто копия Windows 10, а не загрузочный накопитель. Используйте перезаписываемые (DVD-RW) диски — это позволит исправить ошибку, не жертвуя при этом самим диском.
- Сброс Windows на заводские установки не запускается из-за урезанной версии Windows 10. Это весьма редкий случай, когда из сборки Windows исключены варианты восстановления и обновления, — работает лишь переустановка «с нуля». Обычно из такой сборки вырезают многие другие «ненужные» компоненты и приложения, обрезают графическую оболочку Windows и прочие «фишки» с целью уменьшить занимаемое на диске C место после установки такой сборки. Применяйте полные сборки Windows, которые позволят откатиться или «сброситься», не прибегая к новой установке с удалением всех данных.
Откат или сброс Windows 10 на заводские установки — дело нехитрое. В любом случае вы устраните ошибки без потери важных документов, и ваша система вновь будет работать как часы. Удачи!
Откат Windows к заводским настройкам или обнуление — функция, которая позволяет вернуть жесткий диск к состоянию «Как из магазина»: все личные файлы и персональные параметры будут удалены, останется лишь стандартная операционная система с заданными по умолчанию настройками.
Возвращение исходных настроек
Если пункты восстановления
отсутствуют, или возвращение к предыдущим состояниям не помогло, то стоит попробовать вернуть ПК в
заводское состояние
.
Зачастую такая возможность имеется у большинства ноутбуков на Windows, независимо от версии, инструкцию можно найти у производителя.
Если вы владелец стационарного
ПК, с установленной Windows 7, то вряд ли способ будет работоспособен, так как обычно в этом случае ОС требует диск.
Для новейших Windows, начиная с восьмой версии
, можно воспользоваться следующим алгоритмом:
Откройте меню «Параметры
» — Зайдите в раздел «
Обновление и безопасность
» — «
Вернуть компьютер в исходное состояние
» → Кнопка «
Начать
»
Возможные проблемы со сбросом Windows 10
Несмотря на то, что процедура сброса Windows 10 выглядит довольно простой, есть вероятность появления ошибок. Рассмотрим самые распространённые из них:
- Проблема возврата в исходное состояние. Если в процессе сброса системы на экране высветилось сообщение «Проблема возврата в исходное состояние», скорее всего, были повреждены файлы восстановления. В данном случае можно попробовать запустить сброс заново, так как ошибка может быть случайной. Если это не помогло, нужно переустановить Windows. Обратите внимание, что даже при переустановке системы вы можете сохранить личные файлы.
Ошибка «Проблема при возврате ПК в исходное состояние» возникает из-за повреждения файлов восстановления
Нужен диск восстановления. Если в процессе сброса система вывела подобное сообщение, возможно, ей не хватает каких-либо файлов или библиотек восстановления. Вставьте диск/флешку с программой восстановления или воспользуйтесь утилитой Refresh Windows Tool, чтобы решить эту проблему.
Вставьте диск восстановления или установочный накопитель для устранения ошибки
При возникновении других проблем в процессе сброса Windows 10 переходите к очередному способу из описанных выше. Если ни один из них не помог, придётся переустановить операционную систему.
Сбросить Windows 10 до заводских настроек самостоятельно нетрудно. В большинстве ситуаций предлагаемые Microsoft программы и утилиты прекрасно справляются с этой задачей. Если нет, есть возможность воспользоваться диском/флешкой восстановления. Так или иначе, можно переустановить ОС, предварительно сохранив личные данные.
Какой бы совершенной ни казалась очередная сборка Windows 10 — новые проблемы продолжают выявляться. К сбросу или откату Windows 10 приводят недоработки последних обновлений или захламленность системы программным мусором, тормозящим ПК и затрудняющим его быструю, чёткую работу.
Тотальный сброс
Есть еще один способ, который актуален для ноутбуков, имеющих зарезервированный раздел с образом ОС и заводскими настройками. Почти каждый уважаемый себя производитель лэптопов оснащает свои изделия данной возможностью.
Дать подробную инструкцию по данному методу я не могу, поскольку для разных моделей она будет отличаться. Но, зачастую, на корпусе присутствует специальная кнопка с изображением стрелочки, указывающей на точку или нечто подобное. Или же при запуске меню восстановления (смотрите выше), может отображаться дополнительный пункт, с указанием бренда. Вот пример для Toshiba:
Просто запустите фирменную утилиту и внимательно читайте, что она предлагает. Если есть вопросы, лучше спросить у “ГуглоЯндекса” или написать мне в комментарии. Постараюсь помочь разобраться в ситуации.