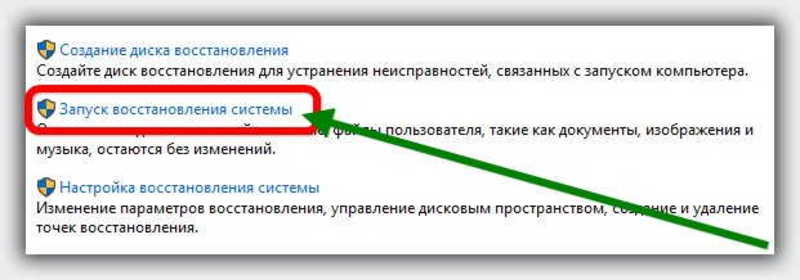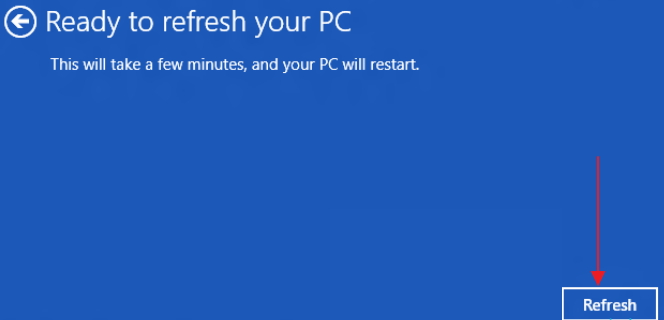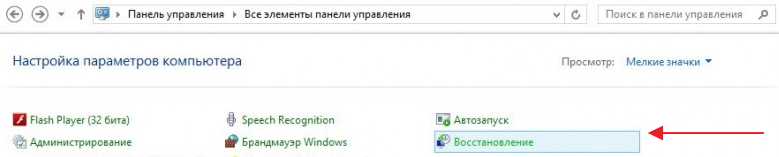Can I Undo System Restore in Windows 11/10/8/7
«Is it possible to undo the latest System Restore in Windows? I recently performed System Restore on my computer, but it turned out that the Windows OS didn’t work well. I want to cancel this operation and bring my Windows OS back to its last healthy state. How to undo the operation in Windows 10/8/7 or even Windows XP? «
When you feel regretful for having done the System Restore, relax and be patient. Here, by following provided tips and methods on this page, you will be able to undo the operation, bringing the Windows OS to the previous state without losing any data on Windows 10/8/7/XP computers.
No matter you are using Windows 10, Windows 8, 7, or XP, here is a list of crucial information that you should be aware of:
- A data backup is highly necessary before undoing a System Restore.
- A System Restore cannot be canceled if you did it in Safe Mode.
- A System Restore cannot be canceled if you did it from System Recovery Options.
Part 1. Restore Lost Data and Back-Up Valuable Files In Advance
Although we know that performing a System Restore will not cause data loss issues in the %UserProfile% folder. It only removes apps, drivers, and updates while restoring the Windows system from the previously created restore point. However, sometimes, due to unknown reasons, the OS restoring process gets stuck or even fails to complete the restoring process. If it’s so, how to restore the lost files?
If you have finished the whole restoring process, how to avoid unnecessary data loss issues on your computer while undoing the System Restore? Follow tips here to protect your data:
# 1. Restore Lost Data
If you lost files after restoring OS from the restore point, stop using your computer and turn to EaseUS EaseUS Data Recovery Wizard for help. You can refer to Part 3 for a detailed guide.
# 2. Back-Up Essential Files In Advance
You can either choose to manually copy and paste or use free backup software to back up multiple files to another partition or an external storage device at one time. No matter which method you’d like to choose, it’s all necessary and useful.
After restoring and backing up your precious data, you can move to Part 2 and find specific methods for undoing Windows System Restore on your computer.
Part 2. Undo System Restore in Windows 11/10/8/7/XP
According to different Windows Operating Systems, the ways to undo it are variable. And here you can follow the specific methods on your Windows OS for a guide now.
# 1. Undo System Restore on Windows 10/8.1/8
Here you’ll have two options in Windows 10, Windows 8.1/8, and accomplish the process on your own:
Option 1. Undo System Restore at Boot (in Windows 10/8.1/8)
For Windows 10 users:
After this, you can close the window, and you’ll get back to the wanted system state by then.
For Windows 8/8.1 users:
After this, you can directly follow the on-screen guidelines to complete the process. Restart your computer, and you’ll get your computer back to the previous system restate.
Method 2. Undo System Restore in Windows 11/10/8.1/8
# 2. Undo System Restore in Windows 7
- Step 1: Click Start and type System Restore in the search box.
- And click «System Restore» on the result list.
- Step 2: Click «Undo my last restoration» on the System Restore window and click «Next».
- Step 3: Then click «Finish» to undo the System Restore on Windows 7.
Your computer will restart once the process is complete. Log on to the computer, and you should be able to use your PC at the earlier state by then.
# 3. Undo System Restore in Windows XP
If you are using a very old Windows Operating System such as XP, and you may not be able to find a way for undoing Windows XP System Restore on your own. Fortunately, EaseUS Software has gathered a way for you to follow and give it a try to do this job on your XP computer:
- Step 1: Click on the Start button, choose «All Programs» > «Accessories» > «System Tools» > «System Restore».
- Step 2: Choose the option — Undo My Last Restoration, and click the Next button.
- Step 3: Click «Next» which is relabeled to the Undo button.
- Windows system will undo the System Restore operation, and your computer restarts automatically. You can log in to your PC.
- Step 4: Click the OK button in the System Restore window after the computer restarts.
Part 3. Recover Lost Files after System Restore Undo
After bringing the computer back to the last state, some Windows users may have failed to create a backup or extract essential files in advance and are now facing a severe data loss problem. Some of them may even discover that the undoing process deleted files on your PC without asking you for permission.
So how to effectively restore deleted files and data becomes a new task. Stop using your computer and turn to EaseUS Data Recovery Wizard for a try. It will assist you in scanning and restoring disappeared files as much as it can.
Follow the guides below to restore your lost files now:
Step 1. Run EaseUS Data Recovery Wizard on your computer. Choose the drive where you lost files and click «Scan». If your lost files were on an external storage device, connect it to your computer firstly.
Step 2. The software will quickly scan the deleted files immediately, and then automatically perform a deep scan to find more lost files. After the scan is completed, you can use «Filter» to quickly filter specific file types.
Step 3. Click the «Preview» button or double-click on a file for a full preview. Finally, select the desired files, click «Recover» and choose another safe location to save all the files at once.
Can I Undo System Restore in Windows 11/10/8/7
«Is it possible to undo the latest System Restore in Windows? I recently performed System Restore on my computer, but it turned out that the Windows OS didn’t work well. I want to cancel this operation and bring my Windows OS back to its last healthy state. How to undo the operation in Windows 10/8/7 or even Windows XP? «
When you feel regretful for having done the System Restore, relax and be patient. Here, by following provided tips and methods on this page, you will be able to undo the operation, bringing the Windows OS to the previous state without losing any data on Windows 10/8/7/XP computers.
No matter you are using Windows 10, Windows 8, 7, or XP, here is a list of crucial information that you should be aware of:
- A data backup is highly necessary before undoing a System Restore.
- A System Restore cannot be canceled if you did it in Safe Mode.
- A System Restore cannot be canceled if you did it from System Recovery Options.
Part 1. Restore Lost Data and Back-Up Valuable Files In Advance
Although we know that performing a System Restore will not cause data loss issues in the %UserProfile% folder. It only removes apps, drivers, and updates while restoring the Windows system from the previously created restore point. However, sometimes, due to unknown reasons, the OS restoring process gets stuck or even fails to complete the restoring process. If it’s so, how to restore the lost files?
If you have finished the whole restoring process, how to avoid unnecessary data loss issues on your computer while undoing the System Restore? Follow tips here to protect your data:
# 1. Restore Lost Data
If you lost files after restoring OS from the restore point, stop using your computer and turn to EaseUS EaseUS Data Recovery Wizard for help. You can refer to Part 3 for a detailed guide.
# 2. Back-Up Essential Files In Advance
You can either choose to manually copy and paste or use free backup software to back up multiple files to another partition or an external storage device at one time. No matter which method you’d like to choose, it’s all necessary and useful.
After restoring and backing up your precious data, you can move to Part 2 and find specific methods for undoing Windows System Restore on your computer.
Part 2. Undo System Restore in Windows 11/10/8/7/XP
According to different Windows Operating Systems, the ways to undo it are variable. And here you can follow the specific methods on your Windows OS for a guide now.
# 1. Undo System Restore on Windows 10/8.1/8
Here you’ll have two options in Windows 10, Windows 8.1/8, and accomplish the process on your own:
Option 1. Undo System Restore at Boot (in Windows 10/8.1/8)
For Windows 10 users:
After this, you can close the window, and you’ll get back to the wanted system state by then.
For Windows 8/8.1 users:
After this, you can directly follow the on-screen guidelines to complete the process. Restart your computer, and you’ll get your computer back to the previous system restate.
Method 2. Undo System Restore in Windows 11/10/8.1/8
# 2. Undo System Restore in Windows 7
- Step 1: Click Start and type System Restore in the search box.
- And click «System Restore» on the result list.
- Step 2: Click «Undo my last restoration» on the System Restore window and click «Next».
- Step 3: Then click «Finish» to undo the System Restore on Windows 7.
Your computer will restart once the process is complete. Log on to the computer, and you should be able to use your PC at the earlier state by then.
# 3. Undo System Restore in Windows XP
If you are using a very old Windows Operating System such as XP, and you may not be able to find a way for undoing Windows XP System Restore on your own. Fortunately, EaseUS Software has gathered a way for you to follow and give it a try to do this job on your XP computer:
- Step 1: Click on the Start button, choose «All Programs» > «Accessories» > «System Tools» > «System Restore».
- Step 2: Choose the option — Undo My Last Restoration, and click the Next button.
- Step 3: Click «Next» which is relabeled to the Undo button.
- Windows system will undo the System Restore operation, and your computer restarts automatically. You can log in to your PC.
- Step 4: Click the OK button in the System Restore window after the computer restarts.
Part 3. Recover Lost Files after System Restore Undo
After bringing the computer back to the last state, some Windows users may have failed to create a backup or extract essential files in advance and are now facing a severe data loss problem. Some of them may even discover that the undoing process deleted files on your PC without asking you for permission.
So how to effectively restore deleted files and data becomes a new task. Stop using your computer and turn to EaseUS Data Recovery Wizard for a try. It will assist you in scanning and restoring disappeared files as much as it can.
Follow the guides below to restore your lost files now:
Step 1. Run EaseUS Data Recovery Wizard on your computer. Choose the drive where you lost files and click «Scan». If your lost files were on an external storage device, connect it to your computer firstly.
Step 2. The software will quickly scan the deleted files immediately, and then automatically perform a deep scan to find more lost files. After the scan is completed, you can use «Filter» to quickly filter specific file types.
Step 3. Click the «Preview» button or double-click on a file for a full preview. Finally, select the desired files, click «Recover» and choose another safe location to save all the files at once.
Содержание
- Как отменить восстановление системы?
- Как отменить восстановление системы.
- Что делать если после восстановления система не загружается?
- Что делать, если висит подготовка автоматического восстановления в ОС Windows 10
- Что будет, если прервать восстановление системы Windows 10
- Исправление проблемы
- Загрузка в «Безопасном режиме»
- Специальные средства
- Точки восстановления
- Проверка оборудования
- Переустановка системы
- С помощью установленной флешки
- Как отключить автоматическое восстановление Windows 10
- Как можно отключить автоматическое восстановление системы ОС Windows 10
- Зачем оно нужно?
- Как отключить автоматическое восстановление Windows 10
- Как включить обратно?
Как отменить восстановление системы?
Сегодня речь у нас пойдет о том, как отменить восстановление системы. Эта функция будет полезна в случае, когда после восстановления системы возникли какие-то новые проблемы.
Честно говоря, я немного удивился, когда Виктор Мальцев написал мне на почту вопрос «как отменить восстановление системы?». Все дело в том, что за всё моё время пока я ремонтирую компьютеры, мне не разу не приходилось делать этого, поэтому за помощью я полез в интернет. По запросу «как отменить восстановление системы» мне попались несколько сайтов с мини-статьями, в которых есть описание отмены восстановления, но нету картинок и все очень кратко.
Ниже я достаточно подробно и с картинками расскажу как правильно провести данную процедуру.
Как отменить восстановление системы.
Первым делом нужно нажать кнопку «ПУСК», (для Windows XP, 7) выбрать меню «Все программы», затем «Стандартные», после этого «Служебные» и нажать «Восстановление системы».
Для обладателей Windows 8, 8.1, нужно в поиске ввести «Восстановление системы» и открыть появившийся вариант.
Откроется примерно следующее окно:
Здесь, как на картинке выше, нужно выбрать «Отменить восстановление системы» а затем нажать «Далее», после этого в следующем окне кликнуть «Готово». Компьютер перезагрузится и вернется в то состояние, в котором был до восстановления системы.
Что делать если после восстановления система не загружается?
Если после восстановления системы, Windows не хочет загружаться- то можно попробовать сделать отмену восстановления через безопасный режим. Для того что бы войти в безопасный режим- следует при включении компьютера нажимать клавишу F8, пока не появится дополнительное меню запуска системы. У разных систем он немного отличается, но вы увидите примерно следующее:
Здесь необходимо выбрать «Безопасный режим (или Safe Mode на английском)» и попробовать провести данную процедуру там.
Также, восстановить систему можно и другими способами, которые описаны в моей статье «Восстановление системы«. Я надеюсь она вам поможет.
В случае, если оживить Windows не удаётся, то проще на мой взгляд сохранить все нужные вам данные и переустановить Windows.
На этом данная статья подошла к своему логическому завершению. Если у вас остались какие-нибудь вопросы, то вы можете задать их в комментариях и я обязательно на них отвечу! Удачи вам!
Что делать, если висит подготовка автоматического восстановления в ОС Windows 10
Восстановление Виндовса в автоматическом режиме происходит по причине некорректного выключения устройства или влияния вирусов. Негативные факторы провоцируют появление критических ошибок, мешающих правильной загрузке ОС. Иногда юзеры сталкиваются с проблемами восстановительного процесса, когда он зависает на стадии подготовки и не грузит операционку. Узнаем, как решить проблему подготовки автоматического восстановления ОС Windows 10.
Что будет, если прервать восстановление системы Windows 10
Автоматическое восстановление системы может прерваться по причине внезапного отключения электроэнергии или самим пользователем. При отключении процесса Виндовс выдаст сообщение, что восстановление не завершилось успешно. При возникновении такой ситуации программа обычно нормально уже не работает.
При успешном выполнении процесса специалисты не рекомендуют прерывать его. Продолжительность операции может занять от 2 и более часов. Проверить зависание ПК можно нажатием кнопки «Caps Lock» на клавиатуре. Если кнопка загорелась, значит, процесс продолжается. Если прервать восстановление системы, Windows может полностью «слететь» с компьютера. Принудительная остановка операции также может привести к потере важных файлов, нестабильной работе операционной системы. При запуске постоянно будут появляться сообщения об ошибках.
Если по какой-то причине прерывание процесса все же произошло, пользователю нужно быть готовым к переустановке Windows из резервной копии.
Исправление проблемы
Перед тем, как воспользоваться одним из предложенных методов восстановления ОС, пользователю нужно выполнить «жесткую перезагрузку» гаджета. Для этого понадобится нажать кнопку включения на стационарном ПК или ноутбуке. В переносном устройстве потребуется вынуть батарею из корпуса. Через некоторое время аккумулятор нужно поставить обратно в корпус гаджета, затем удерживать кнопку включения несколько секунд. Если этот способ загрузки системы не помог, пользователю остается воспользоваться одним из предложенных вариантов.
Загрузка в «Безопасном режиме»
Этот вариант поможет запустить программу с использованием минимального набора файлов, компонентов, что повысит шансы успешного запуска «десятки». Если восстановление ОС зависло по причине повреждения системных компонентов, то в «Безопасном режиме» их можно найти и заменить работоспособными аналогами.
- Загрузить ОС при помощи загрузочного носителя.
- Настроить язык, нажать «Далее».
- В нижней части меню выбрать «Восстановление системы».
- Выбрать «Поиск и устранение неисправностей».
- Выбрать раздел «Командная строка».
- Ввести: bcdedit /set safeboot minimal. Нажать «Enter».
- Закрыть инструмент, нажать пункт «Продолжить».
- Если для входа используется учетная запись, потребуется ввести пароль.
- Зайти в Пуск.
- Ввести: cmd.
- Запустить Командную строку.
- В консоли набрать последовательно: sfc /scannow, затем dism /Online /Cleanup-Image /RestoreHealth.
- Дождаться окончания процесса, перезапустить систему.
Если Виндовс снова не загружается, пользователь может воспользоваться следующим способом.
Специальные средства
Если при автоматическом восстановлении Windows зависает, юзеру могут помочь встроенные инструменты Виндовса. Чтобы обнаружить и устранить причину неполадок в работе программы, нужно воспользоваться опцией «Восстановление при загрузке».
- В разделе «Дополнительные параметры» щелкнуть по пункту «Восстановление при загрузке».
В завершении останется подождать, когда утилита закончит сеанс. Если не удалось восстановить компьютер таким способом, можно применить следующий метод.
Точки восстановления
Если на устройстве установлены такие параметры, а система выдает ошибку, юзер может откатить ее к рабочему состоянию. При этом данные, которые были сохранены до этого этапа, будут восстановлены. Все обновления, приложения, которые были инсталлированы после создания точки отката, будут уничтожены.
Чтобы воспользоваться вариантом, достаточно выполнить следующее:
- В разделе «Дополнительные параметры» выбрать «Восстановление системы».
- Выбрать операционную систему.
- Нажать «Далее».
- В списке выбрать точку отката системы, нажать на нее. Нажать «Далее».
Процесс займет некоторое время, юзеру потребуется дождаться его окончания. Если программа по-прежнему висит или точки восстановления не были обнаружены в компьютере, поможет следующий способ.
Проверка оборудования
Ошибки, при которых десятая версия Виндовс не может восстановить работоспособность, могут появиться из-за сбоя или критических ошибок на жестком диске. Вычислить проблему запуска можно временным отключением HDD и внешних накопителей. Если под рукой имеется второе устройство, работу жесткого диска можно проверить с его помощью.
В отдельных случаях исправить ошибку запуска системы помогала переустановка оперативной памяти. Из материнской платы пользователь должен вынуть все планки, затем вставить их обратно по кругу в слоты последовательно. По завершению останется перезагрузить систему.
Переустановка системы
Если все вышеперечисленные методы не помогли, пользователю остается переустановить Винду. Делать это нужно с использованием внешних накопителей или без них.
С помощью установленной флешки
Если на мониторе продолжает появляться бесконечное сообщение о подготовке к автоматическому обновлению, а процесс не двигается с места, понадобится установочный накопитель. Флешку предварительно нужно выставить в списке устройств загрузки.
- На начальном экране выбрать гиперссылку для восстановления ОС.
- Зайти в меню «Диагностика».
- Применить откат.
Запустится процесс, произойдет откат Винды до прежнего состояния.
Как отключить автоматическое восстановление Windows 10
Если ошибка появилась в ходе восстановления, пользователь видит зависание, система начинает запускать опцию при каждом включении устройства.
Если владелец гаджета создал резервную копию ОС, вернуть ее работу не составит проблем. А если она отсутствует? Тогда лучше отключить функцию из автоматического цикла. Пользователю понадобится установочный диск с Windows.
- Вставить в устройство установочный накопитель.
- Загрузить ОС.
- Появится меню установки Винды.
- Нажать «Далее».
- Выбрать раздел «Восстановление системы», в нем «Поиск и устранение неисправностей».
- Нажать «Дополнительные параметры».
- Щелкнуть по инструменту «Командная строка».
- Ввести: bcdedit.
- Появится список, найти «resumeobject», скопировать идентификационный номер.
- Ввести: bcdedit /set recoveryenabled no, где – скопированный номер.
Автоматическая функция будет выключена. Ее деактивация не устранит неполадки, которые ее вызвали. Поэтому нужно проверить систему, набрав в строке: chkdsk /r c:.
Если это не устранит проблему, можно ввести следующее значение: sfc /scannow, которое поможет восстановить поврежденные файлы.
Можно запустить Менеджер загрузки, нажав «F8» при включении устройства. Для этого ввести: bcdedit /set bootmenupolicy legacy.
Если все способы не решили вопрос с восстановлением операционки, остается перейти к радикальному методу – переустановке или сбросу Винды к прежнему варианту.
Как можно отключить автоматическое восстановление системы ОС Windows 10
Для первичного исправления неполадок персонального компьютера используют специальные встроенные приложения Windows 10. Применение отдельных блоков предусмотрено порядком использования операционной системы. Некоторые программы и папки можно убрать с жесткого диска. Например, пользователям полезно знать, как отключить восстановление операционной системы Windows 10.
Зачем оно нужно?
Существует несколько причин, по которым может понадобиться отключение или удаление некоторых данных с главного накопителя персонального компьютера (стационарного или ноутбука). Например:
- необходимо освободить дополнительное пространство на главном носителе информации ПК. Внимание! При работе с устройствами последних поколений данная причина не имеет значения – объем дисков новых компьютеров позволяет хранить большое количество файлов, документов, приложений, драйверов;
- работа блока «тормозит» остальные приложения (программа создает новую точку отката еженедельно, при необходимости можно приостановить действие и сравнить скорость взаимодействия ПК);
- некоторые вирусные приложения маскируют свои файлы под софты восстановления (для борьбы с нежелательными операциями лучше использовать специальные защитные утилиты);
- при создании внешнего образа операционной нужный файл создается быстрее и оказывается легче без восстановительной базы Виндовс;
- операционный блок не каждый раз может осуществить необходимый откат до предыдущего состояния.
Некоторые эксперименты с внутренними папками и документами пользователи проводят, несмотря на предупреждения. Прежде чем удалять встроенные элементы, необходимо ознакомиться с преимуществами и недостатками операции.
Как отключить автоматическое восстановление Windows 10
Мастера рекомендуют не удалять инструменты, созданные разработчиком операционки, без крайней необходимости. Но, если требуется удаление функции автоматического восстановления Винды, выполняют несколько последовательных шагов:
- перейти в раздел «Панель управления»;
- открывают блок «Восстановление», затем – подраздел «Настройка»;
- откроется список работающих на персональном устройстве накопителей жесткого типа;
- если в колонке «Защита» установлено значение «Включено», по строке кликают правой клавишей мыши, в выпавшем перечне нажимают «Настроить»;
- в окне появится два пункта, галочку поставить рядом со строкой «Отключить», подтвердить выбор кнопкой «ОК».
В дополнительном диалоговом окошке необходимо снова подтвердить выполняемое действие. После выполнения указанных шагов с ПК будут удалены точки восстановления выбранных жестких носителей.
Отменить процедуру при загрузке не получится, потребуется включить функцию заново.
Как включить обратно?
Чтобы возобновить работу блока восстановления, выполняют следующую инструкцию:
- активировать раздел «Панель управления»;
- выбрать подпункт «Восстановление», затем – строку «Настройка»;
- затем, как в предыдущей инструкции, поочередно выбирать жесткий диск и открывать настройки правой кнопкой мышки;
- напротив пункта «Включить» ставят отметку.
После внесения изменений персональное устройство перезагружают. Восстановительный раздел начнет работать, что означает автоматическое создание новых точек сохранения операционной системы.
Отключение функции отката ОС выполняют, если объем жесткого диска на ПК небольшой, и требуется освободить дополнительное пространство. Удаление встроенной информации уменьшит шансы на автоматическое сохранение данных. Важно точно следовать инструкциям и выполнять указанные настройки.
Содержание
- Как отменить восстановление системы?
- Как отменить восстановление системы.
- Что делать если после восстановления система не загружается?
- Один комментарий к статье “ Как отменить восстановление системы? ”
- Добавить комментарий Отменить ответ
- Как отменить Восстановление системы Windows 8/10 без потери данных
- Отмена восстановления системы
- Для пользователей Windows 10
- Для пользователей Windows 8/8.1
- Для пользователей Windows 7
- Для пользователей Windows XP
- Как вернуть данные после отмены восстановления системы Windows
- Похожие статьи про восстановление данных:
- Как восстановить хранилище компонентов Windows при помощи DISM Restore Health
- Как восстановить удаленные данные в Windows 8/10
- Автоматическое сохранения документов и восстановление из резервной копии
- Восстановление системы зависло или зависло? Вот как остановить восстановление системы!
- Восстановление системы зависло или зависло
- 1]Нажмите кнопку питания и удерживайте 10 секунд.
- 2]Принудительный автоматический режим восстановления
- 3]Восстановление системы в безопасном режиме
- Как решить проблему с циклом восстановления запуска Windows
- Часть 1. Что такое цикл восстановления запуска Windows и почему он происходит
- Часть 2: 5 решений для исправления цикла восстановления при запуске Windows
- Решение 1. Отключите автоматический перезапуск
- Решение 2. Проверьте загрузочный том
- Решение 3. Исправьте поврежденные или поврежденные настройки BCD
- Решение 4. Удалите проблемный файл.
- Решение 5. Восстановите вашу систему
- Часть 3: Как восстановить данные после исправления цикла восстановления при запуске
- Заключение
- Когда всё пошло не так: возврат Windows 10 в исходное состояние
Как отменить восстановление системы?
Сегодня речь у нас пойдет о том, как отменить восстановление системы. Эта функция будет полезна в случае, когда после восстановления системы возникли какие-то новые проблемы.
Честно говоря, я немного удивился, когда Виктор Мальцев написал мне на почту вопрос «как отменить восстановление системы?». Все дело в том, что за всё моё время пока я ремонтирую компьютеры, мне не разу не приходилось делать этого, поэтому за помощью я полез в интернет. По запросу «как отменить восстановление системы» мне попались несколько сайтов с мини-статьями, в которых есть описание отмены восстановления, но нету картинок и все очень кратко.
Ниже я достаточно подробно и с картинками расскажу как правильно провести данную процедуру.
Как отменить восстановление системы.
Первым делом нужно нажать кнопку «ПУСК», (для Windows XP, 7) выбрать меню «Все программы», затем «Стандартные», после этого «Служебные» и нажать «Восстановление системы».
Для обладателей Windows 8, 8.1, нужно в поиске ввести «Восстановление системы» и открыть появившийся вариант.
Откроется примерно следующее окно:
Здесь, как на картинке выше, нужно выбрать «Отменить восстановление системы» а затем нажать «Далее», после этого в следующем окне кликнуть «Готово». Компьютер перезагрузится и вернется в то состояние, в котором был до восстановления системы.
Что делать если после восстановления система не загружается?
Если после восстановления системы, Windows не хочет загружаться- то можно попробовать сделать отмену восстановления через безопасный режим. Для того что бы войти в безопасный режим- следует при включении компьютера нажимать клавишу F8, пока не появится дополнительное меню запуска системы. У разных систем он немного отличается, но вы увидите примерно следующее:
Здесь необходимо выбрать «Безопасный режим (или Safe Mode на английском)» и попробовать провести данную процедуру там.
Также, восстановить систему можно и другими способами, которые описаны в моей статье «Восстановление системы«. Я надеюсь она вам поможет.
В случае, если оживить Windows не удаётся, то проще на мой взгляд сохранить все нужные вам данные и переустановить Windows.
На этом данная статья подошла к своему логическому завершению. Если у вас остались какие-нибудь вопросы, то вы можете задать их в комментариях и я обязательно на них отвечу! Удачи вам!
Один комментарий к статье “ Как отменить восстановление системы? ”
У меня проблема такова что я включил восстановление системы через F8 в пункте восстановление системы и идёт уже 3 часа стоил ли ждать до конца? Но уже хочется отменить это.
Добавить комментарий Отменить ответ
Этот сайт использует Akismet для борьбы со спамом. Узнайте, как обрабатываются ваши данные комментариев.
Источник
Как отменить Восстановление системы Windows 8/10 без потери данных
В некоторых случаях эта мера может оказаться бесполезной, поскольку первопричина неполадки крылась в повреждении такой аппаратуры как жесткий диск или другого железа. Тем не менее последние установленные данные неизбежно исчезают с логических разделов.
Можете ли вы повлиять на результат и вернуть утерянные файлы? Легко! В этой статье мы рассмотрим как можно отменить восстановление операционной системы Windows 7, 8 10 без потери файлов.
Вне зависимости от версии используемой вами ОС, существует список важной информации, которую необходимо знать:
Содержание статьи:
Отмена восстановления системы
Шаг первый
Как вы наверняка знаете, данный процесс не затрагивает данные, расположенные в пользовательской папке (документы, музыка, загрузки и др.). Удаляются только драйверы, приложения и последние установленные обновления.
Тем не менее, чтобы избежать неожиданной потери важных файлов, рекомендуем выполнить их резервное копирование на внешнее устройство. Это может быть SD-карта, Flash-накопитель или DVD-диск.
Шаг второй
Отмена восстановления системы. Процесс довольно простой, однако для каждой версии операционной системы он имеет некоторые особенности.
Для пользователей Windows 10
1. Для быстрого перезапуска в вышеуказанном режиме рекомендуем создать ярлык Advanced Startup, указав в нем следующий путь:
shutdown.exe /r /o /f /t 0
2. Включите компьютер в режиме расширенного запуска и перейдите в меню Поиск и устранение неисправностей.
3. Откройте параметр Дополнительные параметры.
4. Перейдите в меню Восстановление системы и дождитесь завершения перезапуска системы.
5. Перед вами появится окно приветствия, в котором потребуется выбрать имя пользователя и ввести пароль от аккаунта Microsoft.
6. Следующее окно отображает список недавно совершенных операций. Перед тем как приступить к отмене восстановления, рекомендуем запустить Сканирование затронутых программ.
Выберите нужную операцию (справа от задачи будет написан параметр “отменить”) и нажмите Далее.
7. Завершите процесс отката изменений и согласитесь на предложение перезапустить компьютер.
Для пользователей Windows 8/8.1
Способ №1
1. Воспользуйтесь комбинацией клавиш Win + R и напечатайте shutdown.exe /r /o /f /t 00 чтобы активировать функцию расширенного запуска.
2. Выберите параметр Восстановление системы и в открывшемся окне кликните по пункту Отменить Восстановление системы. Нажмите Далее.
Способ №2
1. Перейдите в Панель управления и откройте параметр Запуск восстановления системы.
2. Если вы недавно совершали восстановление системы, в открывшемся окне появится список всех произведенных операций. Выберите нужную и нажмите Далее.
3. Запустите Сканирование затронутых программ, чтобы увидеть какие изменения будут внесены или отменены следующими действиями.
4. Завершите процесс отмены восстановления и перезапустите компьютер.
Для пользователей Windows 7
Для пользователей Windows XP
Теперь ваш компьютер готов к полноценной работе!
Как вернуть данные после отмены восстановления системы Windows
Starus Partition Recovery
Не на всех компьютерах удается создать резервную копию файлов или извлечь их при помощи большого количества найденных в интернете способов. И далеко не всегда отмена восстановления системы приводит вас к желаемому результату — ведь она также может стереть важные данные.
Можно ли решить возникшую ситуацию другим способом? Однозначно — да! Тем не менее стоит помнить один важный нюанс — файлы подлежат восстановлению только в случае, если они не были перезаписаны.
Любой документ, устанавливаемый на ваш HDD остается на нем даже если вы стираете его при помощи комбинации Shift + Del. Единственное что происходит в этом случае — файловая система забывает путь к библиотеке данных. Однако такой файл легко может быть перезаписан новыми устанавливаемыми данными.
Приложение Starus Partition Recovery, или его урезанные по функционалу дешевые аналоги, Starus FAT Recovery, Starus NTFS Recovery, предназначены для работы с определенными файловыми системами — FAT и NTFS. Основной софт способен взаимодействовать с обоими.
Приложения хорошо подойдут как для дома, так и для работы в офисе, став универсальным средством восстановления информации и логических разделов жестких дисков.
Воспользуйтесь приведенной ниже несложной инструкцией, которая поможет вам восстановить удаленный файл любого формата:
1. Запустите программу Starus Partition Recovery. Вас приветствует Мастер восстановления файлов, автозапуск которого, при желании, можно в дальнейшем отменить.
2. Выберите нужный диск или логический раздел, который нужно просканировать.
3. Выберите подходящий тип проверки устройства. Выбирая сканирование всего устройства, вы можете провести только Полный анализ.
Быстрое сканирование — позволяет провести молниеносный анализ диска, собирая поверхностную информацию о файлах.
Полный анализ — проводит глубокий и тщательный анализ каждого отдельного сектора жесткого диска и собирает подробную информацию о каждом файле.
Рекомендуем всегда выполнять глубокую проверку.
4. Удобная функция предпросмотра позволяет внимательно изучить каждый файл любого формата: текстовый документ, изображение и видео.
5. Чтобы вернуть утерянные файлы, выделите нужные, кликните по любому из них правой кнопкой мыши и нажмите Восстановить.
6. Завершите процесс восстановления данных.
Похожие статьи про восстановление данных:
Как восстановить хранилище компонентов Windows при помощи DISM Restore Health
Системные неполадки неразрывно связаны с нашей цифровой жизнью и к ним всегда нужно быть готовыми. М.
Как восстановить удаленные данные в Windows 8/10
Должно быть, каждому из нас доводилось когда-либо сталкиваться с ситуацией потери файлов на компьюте.
Автоматическое сохранения документов и восстановление из резервной копии
Работая с документами Microsoft Office, наши пользователи часто обращаются за помощью в службу подде.
Источник
Восстановление системы зависло или зависло? Вот как остановить восстановление системы!
Если восстановление системы зависло или зависло при инициализации восстановления реестра в Windows 10, то вот что вам нужно сделать, чтобы выбраться из беспорядка. Первый совет в случае, если восстановление системы занимает много времени, — уделить ему немного больше времени.
Хотя обычно это занимает не более 5 минут, если он застрял, я бы порекомендовал вам растянуться и позволить ему хотя бы 1 час. Вы не должны прерывать восстановление системы, потому что, если вы резко выключите его, это может привести к тому, что система не загрузится.
Восстановление системы зависло или зависло
Если восстановление системы зависло, вот как остановить восстановление системы, сохранив при этом безопасность системы. Есть три способа двигаться вперед:
1]Нажмите кнопку питания и удерживайте 10 секунд.
Когда вы подождете достаточно, самое время выполнить принудительное завершение работы. Нажмите кнопку включения чуть более 10 секунд. Как только компьютер выключится, перезагрузите его снова и следуйте инструкциям.
Здесь есть два сценария:
Сценарий 1: На компьютере не было установочного диска Windows; это означает, что доступно предварительно загруженное восстановление. Выполните шаги, указанные ниже, и выполните восстановление системы из среды восстановления Windows.
Сценарий 2: Был диск восстановления, но вы его потеряли. В этом случае вам нужно записать диск восстановления Windows 10 на другом компьютере.
Загрузите компьютер с загрузочного диска или USB-накопителя, а затем загрузитесь в режиме расширенного восстановления. Здесь вы можете выбрать восстановление системных файлов с помощью восстановления системы или полностью сбросить Windows 10.
2]Принудительный автоматический режим восстановления
Если вы ждали достаточно долго и вам нужно остановиться, вы можете принудительно перезагрузить систему. Если вы используете кнопку питания, возможно, вам придется удерживать ее нажатой не менее 4 секунд, чтобы выключить питание. Когда вы включаете, он запускает автоматическое восстановление при загрузке в подобных ситуациях. ОС обнаруживает, что с файлами что-то не так. Это вызовет автоматическое восстановление при запуске.
3]Восстановление системы в безопасном режиме
Восстановление системы также можно запустить из безопасного режима. Следуйте инструкциям, чтобы загрузиться в безопасном режиме Windows 10.
Поскольку безопасный режим запускается с минимальными настройками, безопаснее выполнять восстановление компьютера здесь.
Мы надеемся, что вам было легко следовать этим шагам, и вам удалось выбраться из неразберихи.
Источник
Как решить проблему с циклом восстановления запуска Windows
В этом посте мы сосредоточимся на этой ошибке и расскажем вам все, что вы должны о ней знать, в том числе, что означает цикл восстановления при запуске, общие причины и как исправить эту проблему без потери данных.
Цикл восстановления запуска Windows
Часть 1. Что такое цикл восстановления запуска Windows и почему он происходит
Известно, что эта проблема возникает в результате одного или нескольких факторов:
1. Поврежденные или поврежденные настройки BCD. Вирус или вредоносная программа, которая атакует загрузчик или загрузочные файлы, может повредить настройки BCD.
2. Загрузочный раздел поврежден. Операционная система создает раздел NTFS в начале диска для файлов основного загрузчика и конфигурации BCD в Windows 7 и выше. Если что-то не так в загрузочном разделе, Windows будет потеряна при восстановлении при запуске.
3. Синий экран или зеленый экран смерти. Последние версии Windows предназначены для скрытия ошибки с синим экраном и автоматической перезагрузки.
Часть 2: 5 решений для исправления цикла восстановления при запуске Windows
Принимая во внимание, что причина восстановления при запуске Windows вечно различается в разных ситуациях, вы можете попробовать решения одно за другим, чтобы исправить это и быстро загрузиться в компьютер.
Решение 1. Отключите автоматический перезапуск
Шаг 1 Перезагрузите компьютер. Как только появится логотип производителя, несколько раз нажмите клавишу F8, пока вы не загрузитесь в экран Advanced Boot Options.
Наконечник: Иногда вам может потребоваться перезагрузить компьютер несколько раз, чтобы открыть экран «Дополнительные параметры».
Шаг 2 С помощью кнопок «Вверх» и «Вниз» выделите параметр «Отключить автоматический перезапуск при сбое системы» и нажмите клавишу «Ввод», чтобы подтвердить его.
Шаг 3 Подождите, пока ваш компьютер перезагрузится. Операционная система должна нормально загружаться.
Это решение также работает, когда вы страдаете от WHEA_UNCORRECTABLE_ERROR в Windows.
Решение 2. Проверьте загрузочный том
Шаг 1 На экране «Дополнительные параметры загрузки» выберите «Восстановить компьютер при исправлении цикла восстановления при запуске» в Windows 7. Затем выберите «Командная строка» в меню «Параметры восстановления системы».
Наконечник: Для Windows 8 и выше выберите «Командная строка» на экране «Дополнительные параметры».
Шаг 2 Введите chkdsk C: / f / r и нажмите кнопку Enter, чтобы диагностировать загрузочный диск и исправить ошибки.
Шаг 3 Когда он закончится, перезагрузите компьютер, чтобы проверить, работает ли он.
Решение 3. Исправьте поврежденные или поврежденные настройки BCD
Шаг 1 Перезагрузите компьютер, когда вы столкнетесь с проблемой цикла восстановления после ошибки Windows.
Шаг 2 Загрузитесь в окне командной строки на экране меню загрузки и выполните команды одну за другой:
Шаг 3 После восстановления BCD перезагрузите компьютер, и он будет работать как обычно.
Решение 4. Удалите проблемный файл.
Шаг 2 Введите C: cd Windows System32 LogFiles Srt. SrtTrail.txt и нажмите кнопку Enter.
Шаг 3 Найдите указанное местоположение, которое отображается под командой в окне командной строки, введите Del, чтобы удалить проблемный файл.
Решение 5. Восстановите вашу систему
Шаг 2 Перезагрузите компьютер и выберите «Восстановить компьютер» на экране установки.
Наконечник: В Windows 7 выберите «Восстановить компьютер», следуйте инструкциям на экране, пока не дойдете до окна «Параметры восстановления системы», и выберите «Восстановление системы».
Шаг 4 Выберите правильную точку восстановления, нажмите «Далее» и затем нажмите «Далее». При появлении запроса выберите Да, чтобы начать восстановление системы.
Шаг 5 Ваш компьютер автоматически перезагрузится после этого процесса и сообщит вам, что восстановление системы завершено успешно.
Если вы встречали другие ошибки в Windows, такие как Windows не загружается правильноВам может понадобиться этот пост, чтобы исправить проблему.
Часть 3: Как восстановить данные после исправления цикла восстановления при запуске
При исправлении проблемы цикла восстановления при запуске вы можете быть обеспокоены потерей данных. Aiseesoft Data Recovery имеет возможность просто восстановить потерянные данные.
Как вернуть потерянные файлы с помощью Data Recovery
Шаг 1 Установите лучший инструмент для восстановления данных
Установите Восстановление данных на вашем ПК. Есть другая версия для Mac. Запустите программу после исправления цикла восстановления при запуске.
Шаг 2 Выберите нужные типы данных и местоположение
Выберите типы файлов, которые вы хотите вернуть, и место, в котором они изначально сохранены. После нажатия кнопки «Сканирование» программа выполнит стандартное сканирование. Затем вы можете просмотреть потерянные файлы, упорядоченные по типам и форматам, и искать определенные потерянные файлы.
Шаг 3 Восстановление потерянных файлов быстро
Установите флажок рядом с каждым нужным потерянным файлом и нажмите кнопку Восстановить. Через несколько минут вы можете найти файлы на вашем компьютере.
Заключение
Что вы думаете об этом посте.
Рейтинг: 4.5 / 5 (на основе голосов 51)
19 ноября 2018 года 07:00 / Автор: Эндрю Миллер в File Recovery
Хотите восстановить файл PST? Вот подробные инструкции о том, как использовать бесплатный инструмент для ремонта PST. Более того, вы можете получить мощное ПО для восстановления PST, чтобы вернуть все недостающие файлы обратно.
Ваш внешний жесткий диск на вашем компьютере или Xbox не работает, например, не отображается, недоступен, не отвечает и т. Д.? Прочитайте и воспользуйтесь 10 простыми способами выкинуть это прямо сейчас.
Когда ваша карта памяти повреждена (не обнаружена / отформатирована / прочитана и т. Д.), Этот пост может вам точно помочь. 9 решений для вас, чтобы восстановить и восстановить поврежденную карту памяти.
Источник
Когда всё пошло не так: возврат Windows 10 в исходное состояние
Уханов снова вещает на IT тематику. В прошлой заметке я попытался отговорить людей от активации пиратской WIndows 10 при помощи активаторов и пояснил как активировать лицензионную WIndows 10 после полной переустановки. А сегодня поговорим мы сегодня о способах переустановки Windows 10.
Изменения в процессе переустановки Windows начались ещё в Windows 8. Мир увидел функции «Reset your PC» и «Refresh your PC». В Windows 10 эти функции значительно улучшили.
Windows 10 предоставляет нам следующие способы решить поставленную задачу:
— Сброс к заводским настройкам
Сброс к заводским настройкам
Основным преимуществом данной технологии является то, что можно запустить сброс систему даже тогда, когда система не способна загрузиться. В этом случае выполняется вход в среду восстановления WinRE и выбираем соответствующий пункт. Видео демонстрирует как происходит процесс.
Краткий порядок действий для тех, у кого Windows загружается:
Нажмите кнопку поиск (или выполнить (win+r) и напишите systemreset
Желающие могут воспользоваться меню «восстановление» в «параметры».
Решаем как поступить с файлами пользователей:
Удалить только с системного диска
Удалить со всех дисков
Данные можно просто удалить или удалить без возможности восстановления
Выберем пункт с сохранением пользовательских файлов.
После сброса на рабочем столе будет html файл со списком удаленных приложений, все пользовательские данные на своих местах..
В корне диска так-же останется каталог, в котором будут лежать логи. Рассмотрим лог подробнее в отдельной заметке. Некоторые шаги особенно интересны
Этот вариант приведения стсиемы в рабочее состояние появился в Windows 10 1703 Creators Update. Он в отличии от предыдущего, предполагает наличие интернета. При таком методе отката с серверов Microsoft скачивается последний релиз Windows 10. Система будет переустановлена с сохранением пользовательских данных и основных параметров. Часть параметров компьютера сохранился: например, после выполнения переустановки компьютер не вылетает из домена.
Функция «Начать заново» находится в разделе безопасность. На этом этапе стоит сохранить открытые файлы.
Соглашаемся, идем дальше
Windows 10 приводит список приложений, что будут удалены в процессе работы. На рабочем столе нас также будет ждать html файл со списком удаленных программ.
В следующей заметке я более подробно рассмотрю сброс к заводским настройкам.
Источник
Содержание
- Как отменить Восстановление системы Windows 8/10 без потери данных
- Отмена восстановления системы
- Для пользователей Windows 10
- Для пользователей Windows 8/8.1
- Для пользователей Windows 7
- Для пользователей Windows XP
- Как вернуть данные после отмены восстановления системы Windows
- Как на ноутбуке сделать откат системы. Как откатить систему Windows XP назад на несколько дней. Альтернативный откат ОС
- Откатываем до истечения 30 дней
- Стандартным методом
- Через восстановление
- С помощью сторонней программы
- Восстановление системы
- Через командную строку
- Возвращение к первоначальным настройкам
- Дополнительный способ
- Восстановление с помощью программы
- Что можно cделать, если Windows 10 зависла во время отката
- Как вернуться после отката обратно
- Создание образа
- Откат системы в среде Windows
- Использование безопасного режима для отката системы
- Как сделать восстановление Windows 7?
- Откат системы Windows 7 через «Пуск»
- Как откатить систему Windows 7 через строку «Выполнить»?
- Загрузка последней удачной конфигурации
- Восстановление Windows 7 после критического сбоя
- Точка восстановления
- Средства отката
- Прочие нюансы
- Как откатить до точки восстановления
- Как сделать откат с Windows
- Как откатить систему Windows 8 и ее обновления
- Еще один способ отката системы
- Откат обновлений Виндовс 8
Как отменить Восстановление системы Windows 8/10 без потери данных
Должно быть, каждому из нас доводилось сталкиваться с непредвиденными сбоями в работе системы и необходимостью восстановить ее.
В некоторых случаях эта мера может оказаться бесполезной, поскольку первопричина неполадки крылась в повреждении такой аппаратуры как жесткий диск или другого железа. Тем не менее последние установленные данные неизбежно исчезают с логических разделов.
Можете ли вы повлиять на результат и вернуть утерянные файлы? Легко! В этой статье мы рассмотрим как можно отменить восстановление операционной системы Windows 7, 8 10 без потери файлов.
Вне зависимости от версии используемой вами ОС, существует список важной информации, которую необходимо знать:
- Перед тем как приступить к отмене восстановления системы, сделайте резервное копирование файлов.
- Восстановление системы не может быть отменено, если вы совершили его в безопасном режиме.
- Отмена восстановления системы не может быть совершена, если вы использовали утилиту System Recovery Options.
Отмена восстановления системы
Шаг первый
Как вы наверняка знаете, данный процесс не затрагивает данные, расположенные в пользовательской папке (документы, музыка, загрузки и др.). Удаляются только драйверы, приложения и последние установленные обновления.
Тем не менее, чтобы избежать неожиданной потери важных файлов, рекомендуем выполнить их резервное копирование на внешнее устройство. Это может быть SD-карта, Flash-накопитель или DVD-диск.
Шаг второй
Отмена восстановления системы. Процесс довольно простой, однако для каждой версии операционной системы он имеет некоторые особенности.
Для пользователей Windows 10
1. Для быстрого перезапуска в вышеуказанном режиме рекомендуем создать ярлык Advanced Startup, указав в нем следующий путь:
shutdown.exe /r /o /f /t 0
2. Включите компьютер в режиме расширенного запуска и перейдите в меню Поиск и устранение неисправностей.
3. Откройте параметр Дополнительные параметры.
4. Перейдите в меню Восстановление системы и дождитесь завершения перезапуска системы.
5. Перед вами появится окно приветствия, в котором потребуется выбрать имя пользователя и ввести пароль от аккаунта Microsoft.
6. Следующее окно отображает список недавно совершенных операций. Перед тем как приступить к отмене восстановления, рекомендуем запустить Сканирование затронутых программ.
Выберите нужную операцию (справа от задачи будет написан параметр “отменить”) и нажмите Далее.
7. Завершите процесс отката изменений и согласитесь на предложение перезапустить компьютер.
Для пользователей Windows 8/8.1
Способ №1
1. Воспользуйтесь комбинацией клавиш Win + R и напечатайте shutdown.exe /r /o /f /t 00 чтобы активировать функцию расширенного запуска.
2. Выберите параметр Восстановление системы и в открывшемся окне кликните по пункту Отменить Восстановление системы. Нажмите Далее.
Способ №2
1. Перейдите в Панель управления и откройте параметр Запуск восстановления системы.
2. Если вы недавно совершали восстановление системы, в открывшемся окне появится список всех произведенных операций. Выберите нужную и нажмите Далее.
3. Запустите Сканирование затронутых программ, чтобы увидеть какие изменения будут внесены или отменены следующими действиями.
4. Завершите процесс отмены восстановления и перезапустите компьютер.
Для пользователей Windows 7
- Откройте меню Пуск и начните печатать Восстановление системы.
- Запустите найденную программу.
- Выберите параметр Отменить последнее восстановление системы и нажмите Далее.
- Теперь нажмите Готово, чтобы завершить операцию.
- Согласитесь на перезапуск компьютера.
Для пользователей Windows XP
- Откройте меню Пуск и перейдите по следующему пути Все программы > Стандартные > Служебные > Восстановление системы.
- Выберите параметр Отменить последнее восстановление и нажмите клавишу Далее.
- Нажмите Отменить. На данном этапе Windows отменит последнее восстановление системы и ваш компьютер будет автоматически перезапущен.
- По завершению перезагрузки в появившемся окне Восстановление системы нажмите ОК.
Теперь ваш компьютер готов к полноценной работе!
Как вернуть данные после отмены восстановления системы Windows
Starus Partition Recovery
Не на всех компьютерах удается создать резервную копию файлов или извлечь их при помощи большого количества найденных в интернете способов. И далеко не всегда отмена восстановления системы приводит вас к желаемому результату — ведь она также может стереть важные данные.
Можно ли решить возникшую ситуацию другим способом? Однозначно — да! Тем не менее стоит помнить один важный нюанс — файлы подлежат восстановлению только в случае, если они не были перезаписаны.
Любой документ, устанавливаемый на ваш HDD остается на нем даже если вы стираете его при помощи комбинации Shift + Del. Единственное что происходит в этом случае — файловая система забывает путь к библиотеке данных. Однако такой файл легко может быть перезаписан новыми устанавливаемыми данными.
Приложение Starus Partition Recovery, или его урезанные по функционалу дешевые аналоги, Starus FAT Recovery, Starus NTFS Recovery, предназначены для работы с определенными файловыми системами — FAT и NTFS. Основной софт способен взаимодействовать с обоими.
Приложения хорошо подойдут как для дома, так и для работы в офисе, став универсальным средством восстановления информации и логических разделов жестких дисков.
Воспользуйтесь приведенной ниже несложной инструкцией, которая поможет вам восстановить удаленный файл любого формата:
1. Запустите программу Starus Partition Recovery. Вас приветствует Мастер восстановления файлов, автозапуск которого, при желании, можно в дальнейшем отменить.
2. Выберите нужный диск или логический раздел, который нужно просканировать.
3. Выберите подходящий тип проверки устройства. Выбирая сканирование всего устройства, вы можете провести только Полный анализ.
Быстрое сканирование — позволяет провести молниеносный анализ диска, собирая поверхностную информацию о файлах.
Полный анализ — проводит глубокий и тщательный анализ каждого отдельного сектора жесткого диска и собирает подробную информацию о каждом файле.
Рекомендуем всегда выполнять глубокую проверку.
4. Удобная функция предпросмотра позволяет внимательно изучить каждый файл любого формата: текстовый документ, изображение и видео.
5. Чтобы вернуть утерянные файлы, выделите нужные, кликните по любому из них правой кнопкой мыши и нажмите Восстановить.
6. Завершите процесс восстановления данных.
Как на ноутбуке сделать откат системы. Как откатить систему Windows XP назад на несколько дней. Альтернативный откат ОС
При работе с компьютером не редко происходят сбои. Некоторые из них могут привести к плохим последствиям, вплоть до полного отказа системы. Чтобы исправить данную проблему нужно провести откат системы. В этой статье мы расскажем, как сделать откат системы Windows 7 на определенную дату. Выполнить такие действия вполне реально и ничего сверх естественного в этом нет.
При работе с компьютером не редко происходят сбои. Некоторые из них могут привести к плохим последствиям, вплоть до полного отказа системы. Чтобы исправить данную проблему нужно провести откат системы. В этой статье мы расскажем, как сделать откат системы на определенную дату. Выполнить такие действия вполне реально и ничего сверх естественного в этом нет.
Причины
Причин этому великое множество. Прежде всего, это некомпетентность самого юзера. Знаний о компьютере и работе с ним недостаточно, но желание покопаться в папке под названием Windows, где хранятся все сведения о данной системе, берет верх. Возникают ситуации, когда по неопытности или неосторожности удаляются необходимые данные и, начиная с первой перезагрузки, компьютер работать перестает.
Второй причиной бывают . Компьютер постоянно подвергается значительному количеству вирусных атак, и вирусы могут спокойно проникнуть в систему. Об этом никогда нельзя забывать, особенно при работе с интернетом.
Восстановление с помощью системных средств
Восстановить систему при помощи стандартной программы вполне реально, если все же причина не в вирусном повреждении операционной системы. Прежде чем сделать откат, необходимо проверить компьютер на вирусное заражение. Если такое имеет место, то систему просто нужно очистить. После полного удаления всех вирусных программ можно приступать к откату системы.
Действия начинаются с захода в меню «Пуск». Дальше нужно нажать на строку «Все программы» и найти раздел «Стандартные». Открыв раздел, нажмите на папку «Служебные». В меню необходимо выбрать раздел «Восстановление системы Windows 7». После этого система в течение нескольких минут проверит компьютер и откроет программу по восстановлению системы. Во всплывающем окне выберите дату, на которую необходимо сделать откат. Затем нажмите «Далее» и подождите, пока компьютер не перезагрузится.
Стоит отметить, что откат системы нельзя проводить на определенное время, так как для этого нужно создавать точки восстановления. Для успешного прохождения процесса необходимо позаботиться о том, чтобы система компьютера сама обладала способностью к созданию точек восстановления. Обычно эта функция при заводских настойках компьютера включена по умолчанию. Помимо этого, существуют программы, которые позволяют создавать такие точки самостоятельно.
Откат с помощью дисков
Такой способ используется в тех случаях, когда попытка осуществления отката с помощью системных средств не увенчалась успехом. Для этого понадобится диск-реаниматор. Необходимо после включения компьютера вставить носитель и осуществить загрузку первой очереди. Далее, просто нужно последовательно осуществлять команды согласно появляющимся на экране указаниям. Все, откат системы выполнен!
Теперь вы знаете, как сделать откат системы windows 7 на определенную дату. Желательно перед установкой каждой программы самостоятельно создавать точку восстановления или проверить есть ли она вообще. Таким образом, вы сможете избежать серьёзных последствий, сохранив прежние настройки и программы установленные ранее.
Если вы перешли на новую Windows 10, но по каким-то причинам она не понравилась, то можете выполнить откат до предыдущей операционной системы, которая была установлена на компьютере ранее. Также Windows 10 можно откатить до заводских настроек или до одной из точек восстановления, если система выдаст ошибку, которую вы не сможете решить другим способом.
Откатываем до истечения 30 дней
Восстановить предыдущую версию установленной системы из папки Windows.old можно несколькими способами. Сначала попробуйте стандартный метод и восстановление системы, но если они вам не подойдёт, то воспользуйтесь вторым вариантом — через стороннюю программу.
Стандартным методом
- Откройте параметры компьютера. Открываем параметры компьютера
- Перейдите к блоку «Обновление и безопасность».
Открываем раздел «Обновление и безопасность»
- Выберите подраздел «Восстановление».
Переходим в подраздел «Восстановление»
- В этом подразделе должен находиться пункт «Вернуться к…». Версия, к которой можно вернуться, соответствует той, которая была установлена ранее. Кликнете по кнопке «Начать» и следуйте инструкции, появившейся на экране.
Нажимаем кнопку «Начать», чтобы запустить откат к предыдущей ОС
Через восстановление
- Находясь на шаге «Вход в систему», когда необходимо выбрать учётную запись, зажмите на клавиатуре клавишу Shift и выберите пункт «Перезагрузка».
Зажимаем клавишу Shift и переходим к перезагрузке
- Откроется меню восстановления, выберите пункт «Диагностика».
Переходим к разделу «Диагностика»
- Перейдите к выбору дополнительных параметров.
Переходим к дополнительным параметрам
- Выберите блок «Вернуться к предыдущей сборке».
Выбираем функцию «Вернуться к предыдущей сборке»
- Выберите предложенный вариант — откат к предыдущей установленной системе.
Выбираем, куда откатиться
- Введите пароль, если он у вас установлен.
Вводим пароль
- Прочтите предупреждение и подтвердите действие.
Подтверждаем начало отката
- Дождитесь окончания процесса, он может длиться от десяти минут до нескольких часов, зависимо от производительно компьютера и от того, сколько файлов нужно восстановить.
Дожидаемся, пока установится предыдущая версия ОС
С помощью сторонней программы
К этому способу стоит переходить, если у вас есть папка Windows.old с файлами предыдущей системы, но раздел «Вернуться к…» в параметрах компьютера не отображается. Такое иногда случается, поэтому можно выполнить следующие действия, чтобы воспользоваться файлами из папки:
- Сторонняя программа представляет собой образ официального приложения от компании Microsoft — Rollback Utility. Скачайте этот образ, весящий около 200 МБ с официального сайта Microsoft, а после запишите его на любую свободную флешку. Сделать это можно с помощью встроенных функций Windows 10: кликнете по образу правой кнопкой мыши, выберите пункт «Монтировать» и укажите, на какой носитель необходимо записать образ.
Выбираем пункт «Монтировать», чтобы начать процесс монтирования
Нажимаем клавишу Delete, чтобы войти в BIOS
Переходим в меню Boot
Ставим на первое место носитель
- Сохраните внесённые в BIOS изменения и выйдете из него, загрузка с флешки начнётся автоматически.
Сохраняем настройки и выходим из BIOS
- Когда программа с флешки загрузится, перейдите к режиму Automated Repair.
Выбираем режим Automated Repair
- В окошке появится две системы: активная и старая. Выберите ту из них, до которой необходимо откатиться, и кликнете по кнопке Roll Back. На экране появятся инструкции, следуйте им.
Выбираем систему, до которой будет выполнен откат
Восстановление системы
Восстановление системы — это откат её не до предыдущей операционной системы, а до последней точки восстановления. Точки можно создать вручную, но по умолчанию они создаются автоматически. Нужны они для того, чтобы в случае появления нерешаемой ошибки в системе можно было откатить все процессы и настройки компьютера до того момента, когда этой ошибки не было. Чтобы воспользоваться точкой, выполните следующие действия:
- Запустите панель управления компьютера.
Открываем панель управления
- Перейдите к разделу «Восстановление». Отыщите его с помощью поисковой строки.
Переходим в раздел «Восстановление»
- Запустите восстановительную программу.
Нажимаем кнопку «Запустить восстановление системы»
- Если у вас несколько точек, то вы можете выбрать ту, которую рекомендовала система, или любую другую, перейдя к ручному выбору точки.
Выбираем рекомендованную или другую точку восстановления
- Дождитесь, пока система выполнит восстановление в автоматическом режиме. После завершения процесса вы получите уведомление, что система восстановилась успешно. Готово, теперь все настройки и параметры компьютера соответствуют тем свойствам, которыми он обладал на момент создания точки восстановления.
Проходим процесс отката до точки восстановления
Через командную строку
Если компьютер не загружается в обычном режиме, то можете перевести его в безопасный режим с поддержкой командной строки, после чего выполнить команду rstrui.exe в командной строке. Выполнение этой команды запустит процесс восстановления, а все остальные действия будут совпадать с обычным восстановлением, описанным выше.

Возвращение к первоначальным настройкам
Если настройки компьютера были изменены в худшую сторону, то у вас есть возможность откатить все параметры до значений по умолчанию в пару шагов:
- Перейдите к параметрам компьютера, зажав клавиши Win+I на клавиатуре, или через меню поиска.
Открываем приложение «Параметры»
- Откройте раздел «Обновление и безопасность».
Выбираем блок «Обновление и безопасность»
- Откройте подраздел «Восстановление».
Переходим к подпункту «Восстановление»
- Начните процесс возвращения компьютера в исходное состояние, кликнув по кнопке «Начать».
Кликаем по кнопке «Начать», чтобы начать сброс к параметрам по умолчанию
- Вы может выбрать один из двух вариантов: удалить приложения вместе с настройками, но с сохранением личных файлов, или удалить все, что есть на компьютере, оставив совершенно чистую Windows с пустым жёстким диском.
Выбираем, каким образом сбросить настройки
- Выбрав способ отката, подтвердите действия, нажав кнопку «Сброс». Процесс сброса производится в автоматическом режиме, дождитесь его окончания, не прерывая процедуру.
Кликаем по кнопке «Сброс», чтобы начать процесс
Дополнительный способ
Если способ, описанный выше, выдаёт вам ошибку или не позволяет сбросить настройки по ещё каким-либо причинам, то вы можете воспользоваться сторонней программой от Microsoft для достижения цели:
Восстановление с помощью программы
Если система наткнулась на непреодолимую ошибку, то вы можете восстановить её до исходного состояния с помощью загрузочной флешки и официального приложения от Microsoft:
- Скачайте и запустите приложение с официального сайта Microsoft, предназначенное для установки Windows 10 — Installation Media Creation Tool.
Скачиваем программу Installation Media Creation Tool
- Запустив приложение, выберите версию системы, установленной на вашем компьютере.
Выбираем параметры образа системы
- На выборе действия отметьте вариант «Создать установочную флешку» и пройдите процесс создания до конца.
Указываем, что хотим создать установочную флешку
- Выключите компьютер, не вынимая флешки из порта, начните процесс включения и как только на экране появятся первые признаки включения, нажмите кнопку Delete на клавиатуре, чтобы перейдите к настройкам BIOS. Клавиша может отличаться, какая будет в вашем случае, зависит от модели материнской платы. Но во время загрузки системы появятся строчки, в которых будет указана клавиша для запуска BIOS.
Используем клавишу Delete для перехода в BIOS
- Находясь в BIOS, перейди в раздел Boot или «Загрузка» в русской версии.
Открываем меню «Загрузка»
- Поставьте флешку с записанным образом на первое место в очереди загрузки. Сделать это необходимо для того, чтобы компьютер, включаясь, начал загрузку не с жёсткого диска, а с вашей флешки. Если у вас более новая версия BIOS — UEFI, то на первое место нужно поставить флешку, имя которой начинается с UEFI: «Название носителя».
Переносим на первое место флешку
- Сохраните изменения, внесённые в BIOS, и выйдете из него. Загрузка с флешки начнётся автоматически.
Выходим из BIOS и сохраняем внесенные изменения
- Когда появится первое окошко программы установки, не начинайте процесс, вместо этого кликнете по кнопке Repair you computer.
- Выберите функцию «Восстановление образа системы». Готово, дождитесь, пока система восстановится с созданного вами установочного носителя.
Активируем функцию «Восстановление образа системы»
Что можно cделать, если Windows 10 зависла во время отката
Если вы убедились в том, что система зависла — процесс не двигается с места больше двадцати минут, то необходимо вручную прервать процесс. Зажмите кнопку «Выключение» на корпусе компьютера на 5–10 секунд, пока он не выключится. Если это не поможет, то отключите устройство от сети и дождитесь, пока оно выключится. Подобные действия могут привести к возникновению ошибки, поэтому прибегайте к ним только в крайнем случае.
После того как компьютер выключится, начните его включение и войдите в меню восстановление. Обычно, для этого используется клавиша F2, но на вашей модели материнской плате кнопка может отличаться. Используйте подсказку, появившуюся на экране во время включения, чтобы найти нужную кнопку. Войдя в меню восстановление, воспользуйтесь вышеприведёнными инструкциями по сбросу и откату.
Если войти в меню восстановления не получилось, или начатый через это меню процесс тоже завис, то создайте установочный носитель и восстановите компьютер через образ системы, этот способ описан в пункте «Восстановление с помощью программы». Если и это не поможет, то переустанавливайте систему, форматируя при этом диск, на котором сейчас у вас установлена зависшая Windows.
Как вернуться после отката обратно
Если вы откатились к Windows 7 или 8, а потом решили снова вернуться на десятую версию системы, то используйте тот же способ, что и использовали раньше, когда переходили с Windows 7 или 8 на Windows 10. Обновитесь через центр обновлений или установочную флешку, создав её с помощью официальной программы от компании Microsoft — Installation Media Creation Tool. Вы можете сколько угодно обновляться до новой Windows, а потом обратно откатываться до старой системы, например, используя папку Windows.old, а потом снова обновляться до десятой версии системы.

Переход между версиями Windows можно осуществлять как при помощи обновления, переходя со старой системы на новую, так и при помощи отката, переходя с новой системы на старую. Чтобы восстановить полноценную работу системы, необязательно переходить с одной версии на другую, достаточно сбросить настройки или восстановить параметры до значений по умолчанию с помощью встроенных функций или загрузочных носителей.
Способ подойдет, если система стабильно запускается и включена функция создания точек без участия пользователя или имеется бэкап, собранный системой самостоятельно.
Для запуска процесса, требуется открыть специальную программную утилиту. Чтобы запустить ее, воспользуйтесь инструкциями:
В открывшемся окне выберите диск , находящийся под защитой от потери данных. Обычно выбирается тот том, на котором, непосредственно, установлена ОС.
После, нужно нажать кнопку «Восстановление…»
Откроется программа для восстановления предыдущего состояния ОС. Жмем кнопку «Далее » и видим меню, в котором требуется выбрать точку восстановления. В меню представлены те, что были созданы операционной системой самостоятельно.
Чтобы увидеть все доступные точки отката, отметьте галочку «Показать другие точки восстановления «
Следуем дальнейшим инструкциям, соглашаемся с перезагрузкой системы и тем, что отменить восстановление в дальнейшем прервать будет невозможно. Система перезагрузится и пройдет откат.
Следует помнить о том, что после отката будет выставлен пароль , который использовался в то время. Для избегания проблем со входом, позаботьтесь о том, чтобы у вас имелась утилита сброса пароля . Когда произойдет возвращение ОС к предыдущему состоянию предыдущие точки пропадут, но появится новая, созданная непосредственно перед попыткой сброса.
Создание образа
Этот метод также подходит тем, кто утратил возможность запуска ОС, важным отличием этого варианта от предыдущего является то, что с помощью полного образа диска, восстанавливаются абсолютно все пользовательские настройки, файлы и приложения. Рекомендуется делать образ в тот момент, когда на ПК стоят все базовые драйверы и программы, но отсутствует лишнее программное обеспечение.
Чтобы создать образ проследуйте той же инструкции, что описана в предыдущем способе. Только на последнем этапе следует перейти по ссылке «Создание образа системы «.
В открывшемся окне предлагается выбрать место сохранения образа. Типичным местом сохранения является DVD, так как его можно использовать при повреждении жесткого диска, что весьма удобно. Лучшим способом является запись в сетевое хранилище , лучше будет воспользоваться именно этим пунктом, так как в данном случае, вероятность потерять образа сведется к нулю.
Само восстановление образом начинают во время перезагрузки компьютера: «Диагностика » — «Дополнительные параметры » — «Восстановление образа системы «.
Откат системы W indows 7 – стандартная процедура восстановления, позволяющая вернуть работоспособную конфигурацию в случае возникновения программных ошибок. При использовании этого инструмента вы возвращаете систему в состояние, когда она работала корректно; все изменения, внесенные после выбранной точки восстановления, исчезают.
Откат системы в среде Windows
Прежде чем мы начнем разбираться, как сделать откат системы Windows 7, необходимо отметить важный фактор: для выполнения этой процедуры у вас должна быть активирована функция создания контрольных точек.
Для активации функции восстановления:
Чем больше вы отдадите под точки восстановления пространства, тем больше вариантов для отката системы у вас будет. Однако усердствовать не нужно, ведь вы занимаете свободное место на винчестере.
Если функция была активирована раньше (по умолчанию она всегда включена), то вы можете выполнить откат до предыдущей работоспособной конфигурации:
На экране появится предупреждение, что процесс восстановления остановить будет нельзя. Нажмите «Да», чтобы продолжить, и дождитесь, пока компьютер перезагрузится.
Пользователи часто спрашивают, как произвести откат системы на день назад. Сделать это можно в том случае, если на эту дату была предварительно создана контрольная точка. Если точки восстановления нет, то и вернуть конфигурацию вчерашнего дня не удастся.
Использование безопасного режима для отката системы
Теперь давайте посмотрим, как откатить назад систему W indows 7, если она перестала работать корректно: например, . В этом случае вам поможет » «, который запускается в меню выбора вариантов загрузки ( — F 8 сразу после включения компьютера).
Рабочий стол в безопасном режиме будет иметь несколько отличный от привычного вида, так как все визуальные эффекты окажутся отключенными. Однако найти функцию «Восстановление системы» и воспользоваться ей вы сможете так же, как и при обычной загрузке Windows , – через меню «Пуск».
Если Windows отказывается загружаться даже в безопасном режиме, можно произвести откат системы на определенную дату с помощью установочного носителя. Более подробно с этой процедурой вы можете ознакомиться в статье про . Откат системы в этом случае производится по той же схеме: вы находите подходящую контрольную точку и возвращаете компьютер к работоспособной конфигурации.
Восстановление системы – это полезный инструмент, которым оснащены все версии операционной системы Windows с графическим оконным интерфейсом. Он позволяет откатывать (возвращать) состояние системных файлов до одного из предыдущих снимков (состояний ОС), сохраненных в виде так называемых точек восстановления.
Механизм работы восстановления системы следующий: пользователь или операционка создают точку отката (восстановления), в которой хранятся копии критических системных файлов, таких как файлы реестра Windows. По умолчанию операционная система создает точки восстановления при совершении всех действий, тем или иным методом затрагивающих важные системные данные, например, во время установки или удаления приложений и драйверов.
В одной из наших статей мы уже рассказывали о том, . Сегодня мы рассмотрим способы, которыми можно сделать откат системы Windows 7 при появлении проблем.
Как сделать восстановление Windows 7?
Этот метод отката Windows 7 подходит для случаев, когда после установки/удаления приложения или драйвера какого-либо аппаратного компонента вашего компьютера операционная система запускается, но отказывается работать в штатном режиме, выдает ошибки, тормозит и т. д. Главное, чтобы она загрузилась и дала возможность запустить инструмент восстановления.
- Восстановление системы Windows 7 начинается с запуска соответствующего инструмента одним их следующих методов.
Откат системы Windows 7 через «Пуск»
- Заходим в «Пуск» и начинаем вводить «восстановление» в его поисковой строке.
- В списке отобразившихся результатов кликаем по варианту «Восстановление системы».
Как откатить систему Windows 7 через строку «Выполнить»?
Вызываем строку для выполнения системных команд комбинацией клавиш «Ctrl + R», вводим в нее команду «rstrui.exe» и подтверждаем ее выполнение нажатием на «Enter».
В открывшемся окне «Восстановление системы» знакомимся с информацией о процедуре, где отмечено, что откат состояния Windows до одного из предыдущих никоим образом не затронет ваши личные файлы.
- В появившемся окне жмем «Далее».
- Выделяем нужную контрольную точку курсором мыши и кликаем «Ок» или «Enter».
При выборе точки отката ориентируйтесь на их названия и дату/время создания.
- Выбираем системный диск и подтверждаем выполнение операции нажатием на кнопку»Готово».
4. В диалоговом окне с подтверждением соглашаемся на внесение изменений, которые можно отменить, кликнув «Да».

- Закрываем его кликом по единственной клавише или крестику.
Если предложенный метод не помог исправить проблему, попробуйте выбрать более раннюю точку восстановления.
Загрузка последней удачной конфигурации
Этот способ отката операционной системы Windows 7 являемся самым простым и основывается на том, что в ее системном реестре хранятся данные о последней удачной загрузке операционной системы. Его следует задействовать, если компьютер отказывается загружаться, что делает недоступной возможность запуска инструмента «Восстановление системы».
- Перезагружаем компьютер и нажимаем клавишу «F8» сразу после загрузки BIOS.
Попадаем в меню дополнительных параметров запуска операционной системы.
- В нем перемещаемся на вариант «Последняя удачная конфигурация» с помощью блока курсорных клавиш клавиатуры и жмем «Enter».

Восстановление Windows 7 после критического сбоя
Восстановление операционной системы Windows 7 с безопасного режима начинается с перезагрузки компьютера.
1. Сразу после загрузки его BIOS жмем «F8».
2. В появившемся окне с черным фоном выбираем «Безопасный режим» загрузки и дожидаемся полной загрузки операционной системы.
Запускаем инструмент «Восстановление системы» для отката Windows 7 до одного из предыдущих состояний.
3. Заходим в «Пуск» и начинаем писать «восстановление» в его текстовой поисковой строке. В результатах поиска останавливаемся на нужном варианте и кликаем по нему левой кнопкой мыши.





После этого компьютер перезагрузится в нормальном режиме и будет функционировать, если выбранная точка восстановления делалась до возникновения проблемы.
Точка восстановления
Первый способ, который позволит откатить систему на несколько дней назад по состоянию. Эта возможность подойдёт для тех случаев, когда недавно установленная программа изменила параметры конфигурации Windows.
Можно также бороться с немногими вирусами при помощи точек восстановления системы. Они содержат в себе заведомо исправные файлы и драйверы, которые ставятся по своим местам.
Автоматическое создание точек восстановления (ТВС) выполняется во время рисковых операций, например, при обновлении Windows через соответствующий Центр или при установке и удалении многих приложений. Это позволяет уверенно отменить изменения, внесённые нежелательными или вредоносными программами. ТВС можно также создать вручную. Следует отметить, что такой метод отката затрагивает файлы программ и драйверов. Некоторые из них удаляются, а другие — устанавливаются обратно. Созданный пользователем контент не затрагивается — это одна из положительных сторон ТВС.
Поскольку таких точек может быть несколько, это позволяет восстановить компьютер на определённую дату или вернуть настройки на день назад. Эту операцию можно также выполнить в безопасном режиме, если возникают сильные затруднения, например, постоянная перезагрузка или подвисание.
Для хранения информации для восстановления через ТВС выделяется некоторая область на системном диске. Если его объём невелик, то можно уменьшить этот параметр, чтобы освободить место для улучшения функциональности.
Средства отката
В системе «Виндовс» есть приложение, которое решает различные проблемы, мешающие нормальному запуску и работе. Оно хранится на установочном носителе, который можно записать на лазерный диск (CD / DVD). Если не удаётся запустить компьютер из-за серьёзных нарушений или повреждений в важных файлах и драйверах, то его можно попытаться восстановить с помощью соответствующей программы. Можно также откатить «Винду» до предыдущей версии, если оборудование оказалось несовместимым с более свежей. Это нередко приводит к потере или ухудшению работоспособности устройства после обновления.
Чтобы сделать откат системы Windows 7 с установочного диска, необходимо:
-
Вставить носитель, запуститься с него, выбрать русский язык и щёлкнуть по ссылке «Восстановление…».
- В появившемся окне при помощи мыши выбирается пункт с тем же названием.
- Если надо сделать восстановление системы на «Виндовс-7» без точек восстановления, созданных пользователем, то щёлкнуть по стоящей выше ссылке. Это средство поможет наладить функционирование в тяжёлых случаях, например, при препятствующем нормальной работе компьютера или ноутбука повреждении, удалении системных файлов или Реестра.
- Если имеется целостная точка восстановления, то с её помощью проделается откат до рабочего состояния.
- Если присутствует образ системы, то может выполниться восстановление из него, и также перепишутся файлы пользователя.
- Имеется также утилита проверки микросхем памяти на неисправности и возможность прибегнуть к помощи командной строки.
Такой же функционал имеется в более свежих версиях. Порядок действий по запуску безопасного режима немного отличается. Чтобы восстановить «Виндовс-8», нужно перейти в программу настройки системы, выставив необходимые галочки, или принудительно перезагрузить компьютер, трижды выключив и включив его. После чего становится доступным меню, через которое можно выполнить требуемые операции, используя точку восстановления или образ. Как и в предыдущих версиях Windows, опытные пользователи могут применять командную строку для работы с особо продвинутыми средствами реанимации, например, DISM.
Прочие нюансы
Стоит отметить, что в образе системы, помимо основных файлов и драйверов, также может содержаться дополнительный контент, например, личные документы и загрузки, которые надо уберечь от утери. Они перенесутся при восстановлении после замены компьютера или неисправного жёсткого диска.
Точка восстановления хранит в себе только системные и программные файлы и драйверы. Таким образом, с помощью всех этих средств и утилит можно гарантированно сделать откат системы на «Виндовс-7» и более свежих версиях. А также восстановить её работоспособность и сберечь важное для владельца компьютера содержимое.
Сделать откат на компьютере можно по многим причинам например переустановил драйвера, а они не так работают или установил очень много программ и игр многие из которых установились некорректно или сделал обновление после которых система не так стала работать или просто не запускается Windows. Сделать это можно делать разными способами. Некоторые способы с помощью которых можно сделать откат и восстановление системы универсальны, а некоторые подходят конкретно к какой-нибудь причине.
Как откатить до точки восстановления
Если на вашем компьютере не запускается Windows то этот метод не подходит, а подходит он чтобы откатить систему назад Windows после установки игр или программ, после неудачного эксперимента над настройками в системе, после неудачного обновления или после удаления драйверов. Точка восстановления создаётся автоматически обычно после установки какой-нибудь программы но можно создать точку восстановления системы вручную. Чтобы увидеть все ваши точки восстановления нужно открыть Панель управления нажав одновременно на клавиатуре две клавиши WIN+X. Откроется контекстное меню в котором нужно выбрать Панель управления.
С помощью Панели управления можно сделать откат системы Windows 7
В открывшемся окне Панели управления нужно в поле поиска вписать слово восстановление. После этого нужно нажать на Восстановление которое появилось в самом верху на Панели управления.
Выбрав этот пункт можно сделать откат системы Windows
В следующем окне будет несколько пунктов, а вам нужно нажать на пункт Запуск системы восстановления чтобы откатить компьютер назад. Если же вам нужно создать точку восстановления вручную то нужно нажать на пункт Настройка восстановления системы и в следующем окне нажать на кнопку Создать находящуюся в самом низу окна. Откроется новое окно Восстановление системных файлов и параметров в котором нужно нажать Далее.
Точка отката Windows 10
В следующем окне Восстановление компьютера до предыдущего состояния чтобы восстановить компьютер задним числом нужно поставить галочку у пункта Показать другие точки восстановления. Затем нажмите на ту дату когда у вас с компьютером всё было нормально и нажмите Далее. После этого сделайте откат системы и после перезагрузки компьютер вернётся в состояние выбранной даты.
Как сделать откат с Windows
Этот метод как и предыдущий не подходит если не запускается Windows. С помощью этого метода можно систему откатить к заводским настройкам с потерей всех данных или с частичной потерей данных. Как и в первом случае открываем Панель управления и переходим к окну Восстановление.
Чтобы открыть параметры компьютера нажмите на последнюю строчку
В этом окне нужно нажать на пункт Если с вашим ПК возникают проблемы, вы можете выполнить его восстановление в параметрах ПК. После этого у вас на компьютере откроется окно Параметры компьютера на вкладке Восстановление.
Откат системы Windows 8
На этой вкладке три варианта восстановления:
Восстановление компьютера без удаления файлов. В этом случае после восстановления системы пропадут файлы и все программы кроме файлов находящихся в системных папках Музыка, Видео, Документы, Загрузки и Изображения, а также сохранятся программы и приложения которые были установлены из магазина Windows.
Удаление всех данный и переустановка Windows. В этом случае произойдёт чистая переустановка системы и будут удалены все файлы с системного диска и вам придётся делать восстановление данных после переустановки системы.
Особые варианты загрузки. В этом случае понадобится установочный диск с помощью которого устанавливали систему на ваш компьютер.
Выбрав нужный вариант нажмите Далее, а пройдя процедуру восстановления вам заново нужно установить ваши любимые программы.
Как откатить систему Windows 8 и ее обновления
Если в операционной системе после установки какой-либо программы, смене настроек или вследствие других действий произошел сбой, можно сделать откат виндовс 8. В этом случае с вашими личными документами ничего не произойдет, зато все новое в драйверах и программах будет отменено. Чтобы откатить Windows 8, нужно выполнить на компьютере несколько несложных действий.
Как откатить Виндовс 8: жмем на клавиатуре комбинацию клавиш WindowsLogo+F, видим перед собой окно поиска, в котором нужно отметить Параметры и вписать туда refresh. После этого видим, что в левой стороне окна появились новые кнопки. Итак, нам предлагают выбрать:
- восстановление компьютера
- возврат системы в исходное состояние.
Внимание, если вы выберите второй пункт, то откат Windows 8 будет произведен с удалением всех ваших личных файлов, то есть система полностью обновиться.
Выбрали? Кнопка -далее. Если система попросит установочный диск, значит, на вашем жестком диске нет раздела восстановления. Нужно поставить в дисковод установочный диск и продолжить откат системы Windows.
Допустим, вы выбрали откат системы Windows с функцией Refresh. Перед вами предстанет сообщение: Все готово к восстановлению ПК.
Жмем Обновить (Refresh). После этого на компьютере должно появиться сообщение Restarting. Это значит, что компьютер перезагружается, ничего не нужно нажимать. Потом должно появиться окно Preparing to refresh your PC, после этого Refreching your PC (0-100%). Длиться эта процедура будет около 10-15 минут. Потом перед вами будут мелькать другие сообщения. Опять же, ничего не трогаем. Дожидаемся приветствия системы.
Еще один способ отката системы
Предлагаем узнать, как откатить систему Windows 8 вторым способом. Если система не запускается, то выполняем откат системы Виндовс 8 из безопасного режима. Включаем его таким образом: пока еще система не загрузилась, сразу после нажатия кнопки включения, нажимаем комбинацию клавиш Shift+F8 (Шифт удерживаем, а Ф8 нажимаем периодически), пока не появится список режимов (но это работает не на всех ПК). Выбираем режим включения Safe Mode и жмем Enter. В появившемся окне жмем картинку с именем администратора. Если требуется, то вводим пароль. После этого видим окно рабочего стола с записью «Windows is running in safe mode».
- После этого нажимаем комбинацию клавиш WindowsLogo+F;
- Вбиваем в окно msconfig и жмем ОК.
После этого в окне System Configuration выбираем Boot, отмечая параметр Safe boot. После этого жмем Apply-OK-Restart. Затем нужно выполнить те же действия уже для отсутствующей птички возле Safe boot, вернув, таким образом, стандартную загрузку.
Откат обновлений Виндовс 8
Желаете узнать, как откатить обновления Windows 8? Да очень просто: заходим в Пуск, Панель управления, Все элементы управления, Восстановление. Выбираем подходящий пункт.
Откройте меню Пуск и перейдите по следующему пути Все программы > Стандартные > Служебные > Восстановление системы. Выберите параметр Отменить последнее восстановление и нажмите клавишу Далее. Нажмите Отменить.
Как долго происходит Восстановление системы Windows 10?
Сколько по времени длится восстановление системы Windows 10
процесс инициализации, резервирования и восстановления начальных данных внутренних файлов Винды проходит за 25-30 минут; при завершении операционка выполняет дополнительные настройки в течение 10-15 минут.
Как долго происходит Восстановление системы?
Это занимает около 25 — 30 минут. Кроме того, дополнительные 10-15 минут времени восстановления системы требуются для прохождения окончательной настройки.
Можно ли отменить Восстановление системы?
Если ошибку не удалось исправить с помощью функции восстановления системы или возникли другие ошибки, то, в большинстве случаев, можно отменить операцию восстановления. … Откройте окно «Восстановление системы». Щелкните Отменить восстановление системы и нажмите кнопку Далее.
Как откатиться на предыдущую точку восстановления системы?
Как сделать откат системы
- Нажимаем «Пуск» — «Все программы» — «Стандартные» — «Служебные» — «Восстановление системы»;
- В открывшемся окне выбираем «Восстановление более раннего состояния компьютера» …
- В левом окне выбираем дату контрольной точки.
Как восстановить систему через биос на Windows 10?
Сохраните настройки и выйдете из BIOS.
- После перезагрузки ПК вы увидите начальное меню установки Windows. …
- У вас откроется окно «Выбор действия»; выберите пункт «Диагностика».
- Откройте «Дополнительные параметры».
- Далее выберите «Восстановление системы».
Что делать если восстановление системы не было успешно завершено?
Что делать, если восстановление системы не было успешно завершено
- Измените название системной папки WindowsApps на любое другое. …
- Далее запустится процесс, на выполнение которого может потребоваться значительное время. …
- Когда необходимые действия в командной строке будут выполнены, переходите к настройкам проводника.
Как сделать восстановление системы на Windows 7?
Чтобы запустить режим восстановления — откройте меню ПУСК и в поисковую строку введите «восстановление», далее вы увидите нужную ссылку (см. на скрин 1). Либо в меню ПУСК есть альтернативная ссылка (вариант): пуск/стандартные/служебные/восстановление системы. Далее должен запуститься мастер восстановления системы.
Как отменить восстановление запуска компьютера?
Как отключить восстановление системы при загрузке Windows?
- Запускаем под администратором командную строку cmd.
- и вводим следующую команду: bcdedit /set bootstatuspolicy ignoreallfailures.
Как сделать откат системы на Windows 10?
Еще один простой способ получить доступ к этой возможности, даже без входа в систему — на экране входа в систему (там, где вводится пароль), нажать по кнопке питания и, удерживая клавишу Shift, нажать «Перезагрузка». На открывшемся экране выберите «Диагностика», а затем — «Вернуть в исходное состояние».
Как отменить все действия на компьютере за день?
Чтобы отменить последнее действие, нажмите клавиши CTRL+Z. Вы также можете нажать кнопку Отменить на панели быстрого доступа. Если нужно отменить несколько действий, можно нажать кнопку «Отменить» (или клавиши CTRL+Z) несколько раз.
В случае Windows 10 автоматическое восстановление является удобной функцией, которая устраняет распространенные проблемы, способные препятствовать правильной загрузке устройства. Если компьютер не запускается два раза подряд, при третьей загрузке запускается механизм «саморемонта», и во время этого процесса система выполняет ряд диагностических тестов для обнаружения и исправления распространенных проблем при запуске.
Однако, если вы предпочитаете устранять неполадки и исправлять проблемы запуска вручную, или автоматическое восстановление вызывает неожиданные «петли», можно отключить эту функцию в Windows 10.
В этом уроке по Windows 10 мы проведём вас через шаги, которые помогут отключить автоматическую диагностику и восстановление вашего устройства. Кроме того, если автоматическое восстановление ранее было отключено или вы хотите отменить изменения, мы также опишем шаги для повторного включения функции.
Как восстановить и восстановить Windows 10
- Щелкните Восстановление при загрузке.
- Щелкните Восстановление системы.
- Выберите ваше имя пользователя.
- Введите «cmd» в главное поле поиска.
- Щелкните правой кнопкой мыши командную строку и выберите «Запуск от имени администратора».
- Введите в командной строке sfc / scannow и нажмите Enter.
- Щелкните ссылку для скачивания внизу экрана.
- Щелкните «Принять».
19 авг. 2021 г.
Способ 3: Отключение автоматического восстановления
Если предположить, что проблема в самой функции автоматического восстановления, то есть возможность прервать ее цикл.
bcdedit /set recoveryenabled No
Нажимаем «Enter» и пробуем перезагрузить компьютер.
Как исправить восстановление системы?
Как исправить восстановление системы и восстановить вашу систему
- Попробуйте альтернативную точку восстановления системы.
- Запустите восстановление системы из безопасного режима.
- Настройте использование дискового пространства.
- Убедитесь, что Windows создает точки восстановления системы, когда это необходимо.
- Используйте «Сброс», «Обновить» или «Восстановить», чтобы восстановить системные файлы.
30 нояб. 2021 г.
Способы исправления ошибки srttrail.txt при восстановлении Windows 10
Заранее предупреждаем, что единственного способа решения проблемы не существует. Вам придётся использовать много вариантов, и можете считать, что вам крупно повезло, если подходящим окажется какой-нибудь из первых описанных способов. Но будьте готовы и к тому, что перепробовать нужно будет большинство из них – они перечислены не в порядке эффективности, поскольку такая статистика нам недоступна. Вполне возможно, что её не знают даже в Microsoft. Так что запасаемся терпением…
Использование командной строки
Ошибку файла srttrail.txt, расположенного в каталоге Logfiles системной директории System32, можно попытать исправить, используя командную строку. Поскольку в обычном режиме компьютер не запускается, использовать данный способ можно только через среду восстановления Windows 10.
Приводим пошаговый алгоритм спасательной операции:
- первым делом записываем образ системы на флешку;
- перезагружаем компьютер, подключаем к нему внешний накопитель;
- если удалось попасть в «Дополнительные параметры», вместо «Восстановления системы» выбираем вкладку «Командная строка»;
- запустив окно терминала, вводим набор команд, завершая каждую нажатием Enter:
bootrec /rebuildbcd bootrec /fixboot bootrec /fixmbr
- перезагружаем компьютер, снова открываем командную строку и вводим команду chkdsk/r с:, то есть запускаем проверку системного диска на ошибки.
Если последняя проверка завершится обнаружением ошибок, они будут устранены автоматически, и после этого ошибка srttrail.txt больше не должна проявляться. Если же ошибки возникли на этапе выполнения предыдущих команд, придётся воспользоваться мануалом по восстановлению загрузочного образа Windows и повторить процедуру.
Запуск проверки системных файлов
Среди встроенных средств восстановления имеется ещё одна утилита (тоже запускаемая исключительно через командную строку), которая умеет проверять целостность важных системных файлов и данных. И не только проверять, но и самостоятельно исправлять, если обнаружатся ошибки.
Надеемся, как запустить командную строку, вы уже усвоили. Осталось только вести команду sfc /scannow, нажать Enter, дождаться завершения проверки, а затем выполнить команду DISM /Online /Cleanup-Image /RestoreHealth.
После этого набираем shutdown –r/, и завершаем наш сеанс работы с командной строкой вводом последовательности bcdedit /deletevalue {globalsettings} advancedoptions. С достаточно высокой вероятностью проблема должна исчезнуть.
Если восстановить компьютер таким способом не удалось, переходим к следующему варианту.
Отключение автоматического запуска
Вполне возможно, что неудачная попытка восстановления системы произошла из-за включённой функции автозапуска. Наша задача – деактивировать, отключить её. И снова нам пригодится режим командной строки (строго говоря, большинство встроенных средств при такой ошибке можно запустить только так).
Итак, входим в режим командной строки, и вводим в появившемся чёрном окне команду bcdedit /set {default} recoveryenabled No, запустив её на выполнение нажатием Enter. В результате автозапуск отключится, но изменения вступят в силу только после перезагрузки компьютера. Если этот способ не решил проблему, двигаемся дальше.
Запуск Командной строки с использованием безопасного режима
Следующий шаг, если три предыдущие ни к чему не привели, заключается в использовании команды DISM с параметрами /Online /Cleanup-Image /RestoreHealth. Главное отличие от способа №2 заключается в том, что запуск командной строки необходимо осуществить, загрузившись в безопасном режиме.
Наша задача – попасть в меню восстановления с дополнительными параметрами. Возможно, для этого потребуется выключить/включить компьютер (нажать кнопку Reset) несколько раз подряд – это спровоцирует ошибку и вызовет меню «Диагностики…». Нам останется выключить компьютер кнопкой Power, нажав и удерживая её, а затем включить ПК – должно появиться меню восстановления.
Выбираем «Дополнительные параметры», а затем вкладку «Поиск/устранение неполадок». В подразделе «Перезагрузить» необходимо активировать режим безопасной загрузки и снова перегрузить компьютер. И уже в безопасном режиме запустить командную строку и выполнить указанную ранее команду.
ВАЖНО. Раз уж мы попали в безопасный режим, стоит этим воспользоваться, чтобы проверить возможность обновления драйверов для всех подключённых устройств, используя знакомый всем инструмент «Диспетчер устройств».
Восстановление поврежденного реестра
Реестр Windows – одно из важнейших системных средств ОС. Именно здесь хранятся записи обо всех параметрах работы системных файлов и средств, а также об установленных пользователем программах. Неудивительно, что если реестр оказался повреждённым, то появление ошибки srttrail.txt при загрузке Windows 10 – вполне ожидаемое событие. Для этого достаточно одного неправильного параметра из многих тысяч записей реестра. К счастью, в системе имеется дубликат реестра, поэтому его восстановление сводится к выполнению соответствующей команды в командной строке, которая выглядит следующим образом:
xcopy c:windowssystem32configRegBack c:windowssystem32config
Вам останется только перезагрузить ПК и проверить, сможет ли Windows восстановиться.
Отключение встроенной защиты от вредоносного ПО
С каждой новой версией Windows встроенные средства безопасности становятся всё совершеннее, обрастая функционалом, свойственным специализированному антивирусному программному обеспечению. Но забота о безопасности иногда становится слишком навязчивой, блокируя доступ к совершенно безобидным и важным системным файлам.
Так что стоит попробовать отключить встроенный защитник и посмотреть, не изменится ли ситуация с ошибкой srttrail.txt. Делается это так:
- заходим в дополнительные параметры и кликаем по вкладке «Восстановление системы»;
- выбираем пункт «Поиск и устранение ошибок»;
- снова кликаем по фразе «Дополнительные параметры»;
- переходим во вкладку «Параметры загрузки» и кликаем по пункту «Перезагрузить»;
- в открывшемся окне выбираем строку «Отключить ранний запуск защиты от вредоносного ПО», он значится под номером 8, то есть для активации режима нужно нажать клавишу F8.
Получилось загрузиться – значит, нужно искать файл, на который встроенная защита Windows реагирует столь неадекватно.
Выявление и удаление проблемного файла
Повреждение даже одного важного системного файла может стать причиной невозможности завершения процедуры восстановления Windows. Но как найти этот файл? Средство для этого имеется, это тот самый файл журнала srttrail.txt, который фигурирует вы синем экране смерти. Нужно только уметь получить к нему доступ. И делается это, как вы уже догадались, с помощью командной строки.
Запустив консоль, выполняем команду, завершая её нажатием Enter:
C: cd WindowsSystem32LogFilesSrt. SrtTrail.txt
Если ошибка восстановления действительно появилась из-за повреждения единичного системного файла, в окне терминала высветится сообщение, предупреждающее о нарушении целостности загрузочного компонента системы. К примеру, им может оказаться файл vsock.sys.
Что можно предпринять в этом случае? Попробовать удалить повреждённый файл, не выходя из консоли командной строки. Для этого сначала переходим в нужную директорию:
cd c:windowssystem32drivers
а затем удаляем файл:
del vsock.sys.
После перезагрузки проверяем, исчезла ли проблема. Если нет, стоит удалить компоненту, использующую повреждённый и удалённый файл. Обычно это исполняемый файл, находящийся в том же каталоге.
Проверка порядка загрузки в BIOS
Данная ошибка может появляться вследствие того, в BIOS был случайно изменён приоритет загрузки ОС, и вместо системного диска выбран накопитель без загрузочной записи. Это легко исправляется: перезагружаем компьютер, и сразу после появления заставки материнской платы жмём клавишу Del (F8 или другую, в соответствии с инструкцией к MB). Когда BIOS загрузится, переходим в раздел Boot и меняем порядок загрузки на правильный. Не забываем сохранить результат ваших манипуляций.
Изменение режима контроллера накопителя в BIOS
Неправильно сконфигурированный BIOS становится источником самых разных проблем, в том числе и связанных с невозможность загрузки операционной системы. Возможно, что причина заключается в изменении типа контроллера жёсткого диска. Как в этом случае исправить ошибку srttrail.txt? Заходим в BIOS, выбираем раздел Main, а в нём – пункт Storage Configuration. Изменяем параметр в подпункте «Configure SATA as» на IDE. Если это решит проблему, значит, кто-то действительно «постарался», хотя сбой настроек BIOS может произойти и по другим причинам – например, при пропадании питания.
Подключаем жесткий диск
Все, или почти все пользователи знают о необходимости периодической чистки внутренностей компьютера от пыли и загрязнений. Но обычно ограничиваются компонентами, расположенными на материнской плате (процессор с кулеров, видеокарта и т. д.). На жёсткий диск внимания не обращают, он обычно спрятан в нише, но и он может засориться, или, к примеру, могут отойти контакты. И тогда восстановление Windows 10 во время загрузки завершится синим экраном.
Поэтому при выключенном компьютере снимаем боковую крышку и внимательно осматриваем накопитель, желательно при этом его извлечь из штатного места – он крепится четырьмя винтами. Если нужно, выполните чистку корпуса диска мягкой щёткой. Вставьте винчестер на место, прикрутите, аккуратно подключите кабель питания и интерфейсный шнур. Установите крышку на место, включите компьютер. Если загрузка пойдёт нормально, значит, действительно отошли контакты HDD.
Извлечение аккумулятора ноутбука
Точно так, же, как загрязняются контакты жёсткого диска, проблемы могут возникнуть с аккумулятором ноутбука. Поэтому имеет смысл извлечь его, протереть контакты мягкой и обязательно сухой ветошью и снова установить. В современных моделях ноутбуков доступ к отсеку с батареей осуществляется через защёлки, с которыми следует обращаться осторожно, чтобы не сломать. Возможно, вам попадётся модель, где придётся орудовать отвёрткой. Впрочем, существуют модели с несъёмными аккумуляторами, по аналогии со смартфонами. Здесь такой вариант решения проблемы не прокатит.
Переподключение оперативной памяти
Перечень неполадок аппаратной части ПК, приводящих к тому, что компьютер при восстановлении Windows выдаёт синий экран смерти со ссылкой на srttrail.txt, можно продолжить. Не исключено, что проблема заключается в возникновении дефекта оперативной памяти, что можно проверить на другом устройстве. Если физических повреждений нет, стоит почистить планки от накопившейся грязи, которая и становится причиной сбоя в работе ПК. Иногда помогает перестановка планки в другой посадочный модуль, и если после этого компьютер загрузится, значит, проблема заключалась именно в этом.
Отсоединение USB-накопителей и устройств
USB-разъёмы оказались настолько удачным способом подключения различной периферии, что сегодня практически нет компонентов, за исключением памяти, процессора и видеокарты, которые бы нельзя было подключать через этот порт. Даже внешние накопители вполне могут работать через USB. В итоге современный компьютер буквально облеплен внешними устройствами, нужными и ненужными. И вполне вероятно, что именно это и стало причиной появления пресловутой ошибки. Можно попробовать её убрать, отключив все устройства, использующие USB-разъём, после чего перезагрузить компьютер и проверит, не исчезла ли проблема.
Появление сообщения после сброса или обновления Windows
Распространенным алгоритмом, выполнение которого приводит до появления ошибки является следующий: включение ПК после обновления/сброса Windows сопровождается синим экраном, а после сбора информации запускается окно с вариантами восстановления операционной системы.
- В таком случае переходим в «Дополнительные параметры».
- Вызываем «Поиск и устранение неполадок».
- Опять идем в «Дополнительные параметры».
- Нажимаем «Параметры запуска».
- Жмем «Перезагрузить».
После перезапуска компьютера откроются «Параметры загрузки», где посредством клавиши F6 запускаем безопасный режим с поддержкой работы командной строки.
Выполняем последовательность команд:
- sfc /scannow — проверка системных файлов с восстановлением поврежденных;
- dism /Online /Cleanup-Image /RestoreHealth;
Восстановление системы с помощью загрузочного диска
Другим весьма эффективным способом возвращения системы в работоспособное состояние является восстановление с помощью загрузочного диска. Оно поможет как получить доступ к системным средствам восстановления, так и даст восстановить Windows 10, используя файлы идентичной операционной системы.
Создание загрузочного образа
Но перед исправлением проблем загрузочный диск с операционной системой необходимо создать. Самым простым и доступным способом, позволяющим это сделать, является использование официального инструмента Microsoft под названием Media Creation Tool:
- Загрузите Media Creation Tool на официальном сайте компании и запустите её на вашем компьютере.
- Выберите пункт «Создать установочный накопитель». Выберите «Создать установочный носитель» в Media Creation Tool
- Укажите разрядность и язык вашей операционной системы. Данные должны полностью совпадать для корректного восстановления системы в дальнейшем. Затем нажмите «Далее». Укажите язык и разрядность вашей системы
- На следующем экране выберите запись ISO-файла. Это позволит вам записать образ операционной системы на диск. Укажите создание ISO-файла для записи на диск
- Весь дальнейший процесс создания образа операционной системы будет полностью автоматическим.
Видео: как создать установочный носитель с помощью программы Media Creation Tool
Запись образа на диск
Когда загрузочный образ операционной системы создан, остаётся только записать его на диск. В Windows 10 есть стандартное средство записи для этих целей. Вам достаточно сделать следующее:
- Кликните правой кнопкой мыши на записанном образе и в контекстном меню выберите пункт «Записать образ диска». Кликните правой кнопкой по файлу и выберите пункт «Записать образ диска»
- Выберите привод, в который вставлен диск, и нажмите на кнопку «Записать». Выберите привод с вашим диском и нажмите «Записать»
- После завершения записи вы можете запустить программу установки Windows 10 и получить доступ к средствам восстановления Windows через неё.
Всегда лучше пробовать восстановить систему перед переустановкой. Но если восстановление не даст результата, к переустановке системы вы уже будете подготовлены.
Видео: как записать образ Windows 10 на диск с помощью программы UltraISO
Восстановление операционной системы поможет вам исправить множество ошибок. Инструментарий для исправления проблем в системе Windows 10 достаточно велик, и вы никогда не окажетесь в тупике, если будете знать разные способы восстановления. В крайнем случае всегда можно вернуть систему в исходное состояние.
На Windows 10 работает автоматическое восстановление — полезная функция, которая находит и устраняет проблемы, мешающие загрузке вашего устройства.
Если ваш компьютер не запускается два раза подряд, на третий раз автоматически включится механизм восстановления, проведет диагностику и устранит все неполадки.
Однако, если вы предпочитаете находить и исправлять ошибки вручную, или же автоматическое восстановление работает не так, как нужно, вы можете отключить эту функцию.
В этой инструкции мы объясним, как отключить автоматическую диагностику и восстановление вашего устройства, а также включить обратно.
Как отключить автоматическое восстановление на Windows 10
Чтобы отключить автоматическое восстановление во время третьей неудачной попытки загрузить компьютер, сделайте следующее:
- Выберите Start
- Найдите Command Prompt, нажмите правой кнопкой мыши и выберите Run as administrator
- Введите bcdedit и нажмите Enter
- Обратите внимание на пункты reoveryenabled и identifier в разделе Windows Boot Loader. Должны быть установлены следующие значения:
- identifier: {current}
- recoveryenabled: yes
5. Введите bcdedit /set {current} recoveryenabled noи нажмите Enter.
(в команде используется current для указания на пункт, и no для установки нового значения)
Как только вы выполните эти шаги, диагностика и восстановление больше не будут автоматически включаться после трех неудачных попыток загрузки.
Процедура включения восстановления ОС через Панель управления
Чтобы осуществить подключение этой функции, потребуется сделать следующие шаги:
- Выполнив первые два пункта из первой методики данного руководства, войти в «Панель управления»;
- Далее перейти во вкладку «Дополнительные параметры системы»;
- Отобразится меню, где следует войти в закладку «Защита системы»;
- В случае, когда пользователь отключал функцию, то напротив локального диска будет написано «Отключено»;
- Кликнуть по локальному тому и клацнуть «Настроить»;
- Установить о;
- Указать количество места для хранения контрольных точек восстановления Windows 7;
- Последовательно клацнуть «Применить» и потом «Ok»;
- Закрыть все запущенные меню;
- Готово.
Вы НЕ можете загрузиться в Windows…
- ждём автоматическое восстановление, пока то “не справится”
- проходим по кнопкам Дополнительные параметры – Поиск и устранение неисправностей – Дополнительные параметры – Командная строка
- в консоли пишем запрет на автоматическое восстановление в виде:
bcdedit /set {default} recoveryenabled no
Если Автоматическое восстановление зависло, а другие варианты испробованы, без загрузочного диска/флешки уже не обойтись. Повторите эту же процедуру, но загрузившись с загрузочника, выставив нужное устройство из BIOS/UEFI.
- Как отключить автоматическое создание контрольных точек восстановления системы
Успехов всем.
РубрикаНастройки WindowsОшибки Windows
Как попасть в меню Дополнительные параметры Windows 10?
У каждого пользователя операционной системы Windows 10 бывают различные проблемы. Отсутствие ошибок не может гарантировать ни один разработчик. В предыдущих версиях системы при возникновении каких-либо неполадок единственным способом их исправления была переустановка Windows. В настоящее время существует множество способов, позволяющих восстановить работоспособность системы без её полной переустановки.
Способ с использованием консоли
Следует исполнить такие этапы последовательных действий:
- Одновременно клацнуть по «Win» и клавише «R»;
- Напечатать «cmd»;
- Кликнуть «Ok»;
- В отобразившемся черном окне напечатать «gpedit.msc» и клацнуть «Ввод»;
- В отобразившемся меню войти в раздел конфигурации ПК;
- Далее перейти во вкладку «Административные шаблоны»;
- Открыть закладку «Восстановление системы»;
- В графе «Отключить восстановление системы» установить о;
- Напечатать в консоли «bcdedit /set bootstatuspolicy ignoreallfailures»;
- Щелкнуть «Ввод»;
- Готово. Вот так быстро через консоль можно отключать не только функцию восстановления, но и деактивировать автоматический откат системы.
Проблемы с загрузкой и загрузкой Windows 10
Фазы загрузки компьютера с Windows 10
Когда вы нажимаете кнопку питания, процесс загрузки проходит много этапов. Прежде чем мы продолжим и устраняем проблемы, возникающие на этапах, давайте сначала узнаем о них и о том, что происходит во время процесса.
| фаза | Процесс загрузки | BIOS | UEFI |
| 1 | Preboot | MBR/PBR (загрузочный код) | Прошивка UEFI |
| 2 | Диспетчер загрузки Windows | % SystemDrive% Bootmgr | EFI Microsoft Boot Bootmgfw.efi |
| 3 | Загрузчик ОС Windows | % SystemRoot% system32 winload.exe | % SystemRoot% system32 Winload.efi |
| 4 | Ядро ОС Windows NT | % SystemRoot% system32 ntoskrnl.exe |
1] PreBoot
Когда вы нажимаете кнопку питания, прошивка компьютера запускает POST или самотестирование при включении питания и загружает настройки прошивки. Он проверяет, существует ли действующая дисковая система для начала следующего этапа. На это указывает MBR или основная загрузочная запись. Затем процесс PreBoot запускает диспетчер загрузки Windows.
2] Диспетчер загрузки Windows
Работа диспетчера загрузки Windows проста. Он загружает другую программу – Windows Loader, широко известную как Winload.exe. Он расположен в загрузочном разделе Windows.
Хотя это может показаться избыточным процессом, основная причина, по которой он существует, – помочь вам загрузиться в нужную ОС. Если на одном компьютере установлено несколько ОС, он обязательно загружает нужный Winload.exe.
3] Загрузчик ОС Windows
Загрузчик ОС Windows теперь загружает необходимые драйверы для запуска ядра Windows. Кернер, наконец, делает все остальное, чтобы дать вам ОС, где вы можете работать.
4] Ядро ОС Windows NT
На последнем этапе ядро выбирает куст системного реестра, а дополнительные драйверы отмечаются в списке BOOT_START. Затем управление передается процессу диспетчера сеансов (Smss.exe). Системный менеджер, в свою очередь, инициализирует системный сеанс и загружает остальное необходимое аппаратное и программное обеспечение.
Как отключить автоматический перезапуск при сбое системы в Windows 10
Когда в операционной системе Windows возникает критическая ошибка, система выдает «синий экран смерти» (BSOD). Этот синий экран смерти затем добавляет код ошибки в левом нижнем углу, а затем перезагружает компьютер. Эта ошибка в основном вызвана тем, что некоторые внутренние системные процессы или файлы перестали работать должным образом. Иногда файлы DLL или Dynamic Link Library работали со сбоями, или любой критический процесс внутри системы возвращал ошибку. Что ж, в этом случае много раз задача, которую в данный момент выполняет пользователь, принудительно закрывается и закрывается системой. Это подразумевает большую потерю несохраненной работы пользователем на своем компьютере. Следовательно, чтобы это исправить, нам нужно отключить автоматический перезапуск.
- Отключить автоматическую перезагрузку при отказе системы
- 1. Использование параметров запуска и восстановления
- 2. Использование командной строки с правами администратора
- 3: Использование редактора реестра
- 4. Использование расширенных параметров запуска
Способ 6: Переустановка системы
Если проблему не удалось решить предложенным методами, а с оборудованием проблем нет, остается переустановить Windows 10. Об этом детально написано в следующей статье.
Подробнее: Руководство по установке Windows 10 с USB-флешки или диска
Надеемся, что вы смогли запустить Виндовс 10 в штатном режиме. Тем не менее, если возникла такая проблема, не стоит сразу предпринимать описанные выше рекомендации. Возможно, система на самом деле пытается исправить какие-то неполадки, поэтому дайте ей время. На форумах описаны случаи, когда Windows благополучно загружалась и через 45 минут, а затем стабильно работала.
Мы рады, что смогли помочь Вам в решении проблемы. Помимо этой статьи, на сайте еще 12268 инструкций. Добавьте сайт Lumpics.ru в закладки (CTRL+D) и мы точно еще пригодимся вам. Отблагодарите автора, поделитесь статьей в социальных сетях.
Опишите, что у вас не получилось. Наши специалисты постараются ответить максимально быстро.
Содержание
- 1 Windows 10 загружается
- 2 Windows 10 не загружается
- 3 Способ 1 – С помощью точки восстановления системы
- 4 Способ 2 — Сброс к заводским настройкам
- 5 Способ 3 – История файлов
- 6 Способ 4 – Использование диска восстановления
- 7 Способ 5 – С помощью установочного диска
- 8 Зачем нужно восстанавливать систему
- 9 Все способы восстановления
- 10 Как восстановить реестр
- 11 Ошибки при восстановлении системы
- 12 Как вернуть ноутбук к заводским настройкам
- 13 Сколько по времени длится восстановление
- 14 Что делать, если после восстановления появился черный экран
- 15 Не загружается Windows после восстановления
- 16 Сбился ключ активации после восстановления
- 17 Восстанавливаем разрешение экрана
Восстановление операционной системы Windows 10 необходимо, когда «десятка» функционирует ненадлежащим образом либо не загружается после инсталляции программ, приложений, установки обновлений и драйверов. Так же проблемы могут проявиться после вирусной атаки или неверных действий пользователя. В статье рассмотрены основные аспекты восстановления Windows 10 и приведены пошаговые инструкции с описанием вариантов действий.
Windows 10 загружается
В этом случае операции по восстановлению некорректно работающей «десятки» проводятся в обычном или безопасном режимах. Последний вариант иногда может сработать, если операционка не грузится обычным образом.
Как задействовать безопасный режим?
При безопасной загрузке можно выполнять большое число полезных операций, включая:В «десятке» имеются два варианта безопасной загрузки, при этом старый способ через клавишу F8 во время старта компьютера уже не действует. Несмотря на это, запуск Windows 10 в безопасном режиме осуществляется следующим образом:
Возможен и другой путь:
Восстановление системы в безопасном режиме рекомендовано лишь в случае недоступности этой процедуры при обычной загрузке.
Через точку восстановления
Применение данной опции позволяет отменить последние изменения в «операционке», тем самым вернув последнюю к предыдущему (рабочему) состоянию. Откатываем Windows 10 через точку восстановления следующим образом:
После отката системы машина будет перезагружена. Если проблемы не исчезли, попробуйте произвести возвращение на более раннюю точку.
Создаём точку восстановления
При необходимости возможно создать точку восстановления в ручном режиме. Рекомендуемый алгоритм:
В окне «Свойства системы» вы можете также настроить параметры отката, управлять дисковым пространством и удалять точки восстановления. Здесь же можно включить данную функцию, если она по какой-то причине деактивирована.
Сброс на заводские настройки
Откат на заводские настройки рекомендуется, если не сработал способ с точкой восстановления. Вариант этот рискованный, так как при выполнении сброса к настройкам по умолчанию удаляются все параметры, драйвера, приложения и устанавливаются стандартные.Это потенциально грозит самыми разными неожиданностями, вплоть до полной неработоспособности Windows, хотя процедура может выполняться и с сохранением ваших файлов (исключая установленные приложения, которые полностью удаляются). Алгоритм отката на заводские настройки таков:
Сброс системы будет иметь следующие последствия:Возврат к заводским настройкам может занять продолжительное время, после чего ПК перезагрузится.
История файлов
Следует сразу сказать, что сохранение истории файлов производится только на отдельный физический накопитель (жёсткий диск, флешку) и по умолчанию опция, скорее всего, у вас будет отключена. Краткая инструкция, как задействовать и работать с этой полезной функцией, далее:
- Чтобы активировать сохранение, запустим панель управления. Перейдём на вкладку «История файлов». В блоке «Хранение истории файлов» нажимаем кнопку «Включить».
- Для восстановления истории выбираем «Восстановление личных файлов». В окне с восстанавливаемыми папками нажимаем на значок со стрелкой и затем «Заменить файлы в папке назначения».
В процессе копирования элементов пользователь может сам выбирать при необходимости замену или пропуск отдельных файлов. Также есть возможность включения запроса на операцию применительно каждой папки или файла.
Восстанавливаем реестр
Использование резервной копии (её «десятка» генерирует в автоматическом режиме по умолчанию) для восстановления реестра — процедура не сложная, но она может вызвать непредсказуемые последствия. Поэтому данный способ лучше оставить на самый крайний случай, когда другие варианты не сработали.Восстановление реестра производится по следующему алгоритму:
- Пройдём по пути C:WindowsSystem32configRegBack. Перенесём лежащие в ней файлы в папку config с заменой. Перезагружаем компьютер.
- Чтобы создать резервную копию вручную, выполняем активацию редактор реестра. Для этого задействуем сочетание Win+R, в поле утилиты «Выполнить» вводим «regedit» и подтверждаем («ОК»). Далее щёлкаем правой кнопкой мыши по строке «Компьютер» и нажимаем «Экспортировать».
- Выберем место назначения для сохраняемого файла. Вводим имя и нажимаем «Сохранить».
Внесение данных через сохранённый файл резервной копии реестра осуществляется его запуском. Однако, как уже писалось, вариант этот опасный и не всегда действенный.
Windows 10 не загружается
Рассмотренные выше способы по восстановлению применимы, когда операционка загружается в обычном или безопасном режимах. Но что делать, если система отказывается запускаться? Рассмотрим варианты решения данной проблемы.
Диск восстановления
Образ для восстановления поможет при наличии самых разных проблем с Windows, включая ситуации, когда она не запускается. Маловероятно, что у обычного пользователя под рукой найдётся флешка с таким образом. Хотя этот нужный инструмент может понадобиться в самый неожиданный момент.Создать этот образ несложно, но для этого понадобится ещё один компьютер с установленной «десяткой». Также необходима любая флешка ёмкостью памяти от 2 Гб.Алгоритм создания и использования:
- Подключаем к ПК флешку. Открываем «Панель управления», следуем во вкладку «Восстановление компьютера». Здесь понадобится «Создание диска восстановления». Снимаем выделение «Выполнить резервное копирование …». Жмём «Далее».
- Теперь нужно выбрать USB-устройство для записи из доступных носителей и щёлкнуть «Далее».
- Запустится процесс формирования и записи образа восстановления, который может занять определённое количество времени.
- Для использования образа будет необходимо загрузится с носителя. Для этого в процессе запуска компьютера нажимаем несколько раз одну из клавиш Delete, F2, F8, F11 (самые распространённые варианты, зависящие от конфигурации ПК) и выбираем загрузку с флешки. В появившемся окне «Выбор действия» жмём «Поиск и устранение неисправностей».
- Теперь станут доступны несколько вариантов действий. Возможны несколько опций: либо выбор возврата ПК к прежнему состоянию (включая режим с полным сохранением личных данных) либо через «Дополнительные параметры» восстановление операционки иными способами.
Любая выбранная операция сопровождается подробным описанием того или иного действия и рекомендациями.
Установочный диск
Чтобы восстановить систему с помощью установочного диска вам потребуются загрузочная флешка (диск) с аналогичной редакцией «десятки». Если таковой у вас нет, на другом ПК под управлением Windows скачайте с сайта Microsoft средство MediaCreationTool и следуйте инструкциям по созданию установочного диска (потребуется флешка ёмкостью не менее 8 Гб).Если имеется скачанный образ Windows (опять же редакция и разрядность которого должны совпадать с восстанавливаемой системой), проще всего создать установочный диск, воспользовавшись утилитой Rufus. Загрузите её с официального сайта, и действуйте в следующем порядке:
- Запускаем программу (Rufus не требует установки). В поле «Устройства» выбираем сменный носитель, куда будет осуществляться запись. Имейте в виду, вся информация на флешке будет уничтожена.
- В поле «Метод загрузки» выбираем образ диска для записи. Параметры образа — «Стандартная установка Windows», схема раздела — MBR или GPT (смотрите в конфигурации вашего ПК). Жмём «Старт».
После того, как загрузочный диск будет готов, действуйте по следующей схеме:
- Вставляем переносной накопитель в проблемный компьютер. Выбираем загрузку с носителя. Выбираем язык и метод ввода (раскладку клавиатуры) и нажимаем «Далее».
- В следующем окне необходимо активировать «Восстановление системы».
Далее порядок действия идентичен рассмотренному алгоритму в инструкциях касательно работы с диском восстановления (шаги 4, 5).
Восстановление загрузчика в командной строке
Восстановить загрузчик из командной строки можно либо с использованием образа восстановления, либо запустив загрузочный диск. Для этого выполним следующее:
- На экране дополнительных параметров (как сюда попасть см. инструкции выше) активируем пункт «Командная строка» либо там, где выбираем язык и раскладку клавиатуры жмём сочетание Shift+F10.
- В появившейся консоли вводим команды (именно в таком порядке и после каждой жмём Enter): diskpart, list volume. Появятся все подключенные диски. Скорее всего системный (с загрузчиком) будет обозначен как «Том 0 C Системный» или что-то подобное. Запоминаем букву диска и набираем exit. Жмём Enter.
- Далее выполним bcdboot c:windows (или ваша буква системного раздела). В завершении Windows сообщит об успешном создании новых файлов загрузчика.
После проведённых манипуляций закройте терминал и перезагрузите машину.Восстановление Windows 10 — довольно сложная и обширная тема, все аспекты которой невозможно рассмотреть в рамках одной статьи. Если у вас появились вопросы, скорее всего, на нашем сайте вы найдёте ответы и на них.
Восстановление Windows 10 можно осуществить несколькими способами.
Если компьютер загружается:
- С помощью точки восстановления.
- Сброс к заводским настройкам.
- История файлов.
Если компьютер не загружается:
- Использование диска восстановления.
- С помощью установочного диска.
Теперь разберем эти варианты восстановления более подробно.
Способ 1 – С помощью точки восстановления системы
Windows периодически сохраняет информацию о программах, системных настройках, драйверах, реестре и драйверах в точках восстановления системы. Это происходит перед значимыми изменениями в ОС, такими как установка программ, драйверов или обновлением системы. Также точку восстановления можно создать вручную. Как это сделать можете прочитать в этой инструкции.
Стоит отметить, что после восстановления ваши данные останутся нетронутыми, а драйвера, программы и обновления, установленные после создания точки восстановления, будут удалены.
1. Запустите окно свойств системы (сочетание клавиш Windows + Pause) и откройте пункт «Защита системы».
2. Нажмите кнопку «Восстановить», а потом «Далее». В списке доступных точек восстановления выберите нужный пункт и опять нажмите «Далее».
3. Еще раз проверьте выбранные параметры, нажмите кнопку «Готово», а затем «Да» в окне предупреждения. Начнется процесс восстановления, при этом компьютер будет перезагружен.
Способ 2 — Сброс к заводским настройкам
В Windows 10 есть возможность вернуть настройки системы в исходное состояние. При этом можно сделать полный сброс или с сохранением пользовательских файлов. Преимущество этого метода в том, что если вы захотите переустановить систему вам не нужно производить установку Windows c нуля, достаточно просто выполнить сброс.
Чтобы воспользоваться этой функцией, нужно перейти в следующий раздел: «Параметры компьютера -> Обновление и безопасность -> Восстановление -> Вернуть компьютер в исходное состояние» и нажать кнопку «Начать».
Более детально процесс сброса к заводским настройкам мы рассмотрели в этой статье: https://compconfig.ru/winset/sbros-windows-10.html
Способ 3 – История файлов
Этот метод непосредственно не связан с восстановлением системы, но в совокупности с остальными способами тоже может быть полезным.
«История файлов» позволяет делать резервные копии ваших файлов в автоматическом и ручном режиме. Вам достаточно активировать эту функцию и указать, какие папки нужно сохранять. Система будет автоматически делать резервные копии ваших документов с периодичностью, которую можно настроить. При необходимости вы сможете легко восстановить файлы нужной вам версии.
Как включить, настроить и использовать этот инструмент вы можете прочитать в этой статье: https://compconfig.ru/winset/istoriya-faylov-windows-10.html
Способ 4 – Использование диска восстановления
Если Windows 10 не загружается, вы можете попробовать произвести реанимацию системы с помощью диска восстановления, который позволит вам получить доступ к дополнительным параметрам запуска.
Если у вас еще нет диска восстановления, воспользуйтесь этой инструкцией:
Как создать диск восстановления Windows 10
После загрузки с USB-диска восстановления перейдите в раздел «Диагностика -> Дополнительные параметры».
Здесь вы можете использовать несколько вариантов реанимации компьютера:
- Восстановление Windows с помощью точки восстановления. Это вариант мы уже рассматривали выше. Смысл его тот же, только запуск производится другим путем.
- Восстановление образа системы. Этот метод известен еще с Windows 7. Если вы ранее создали образ системы в Windows, то можно легко его восстановить через диск восстановления. Как создается образ системы в Windows 10 можно прочитать здесь: https://compconfig.ru/winset/kak-sozdat-obraz-windows-10.html
- С помощью следующего пункта вы можете попробовать автоматически исправить ошибки при загрузке.
- Для более продвинутых пользователей есть возможность запустить командную строку для восстановления системы или других целей.
- Ну и последний вариант – это возвращение Windows к предыдущей сборке.
Также следует отметить, что если при создании диска восстановления системы вы произвели запись системных файлов на диск, то у вас будет возможность переустановить Windows с этого диска. Но если вы покупали компьютер с предустановленной Window 8 (8.1) со скрытым разделом восстановления, то будет восстановлена версия системы, которая изначально поставлялась с компьютером.
Способ 5 – С помощью установочного диска
Если Windows не загружается, и у вас нет диска восстановления, вы можете использовать установочный диск для реанимации компьютера.
Установочный диск можно записать на USB-носитель или DVD-диск, используя средство для создания носителя, которое можно скачать здесь.
Загрузившись с установочного носителя, вы увидите окно, в котором нужно выбрать языковые параметры и нажать кнопку «Далее».
В следующем окне нужно нажать на ссылку «Восстановление системы» в нижнем левом углу.
Далее зайдите в раздел «Поиск и устранение неисправностей». Здесь вы увидите 2 варианта для восстановления:
- Вернуть компьютер в исходное состояние. Будет произведен сброс к заводским настройкам с сохранением файлов пользователя или без. Этот инструмент мы уже рассматривали выше (способ 2).
- Дополнительные параметры. Как и на диске восстановления системы откроется список инструментов, с помощью которых можно вернуть работоспособность Windows с помощью точек восстановления, образа системы и т.д.
Мы рассмотрели основные способы восстановления Windows 10. Обычно их вполне достаточно чтобы вернуть систему в работоспособное состояние. Сюда можно было еще добавить чистую установку Windows, но это уже крайняя мера и к восстановлению системы имеет косвенное отношение.

Зачем нужно восстанавливать систему
Для человека, который не сталкивался с необходимостью отката Windows к рабочему состоянию, этот вопрос имеет смысл. Операционная система не такая стабильная вещь, как многие думают, она может выйти из строя без вмешательства пользователя, тогда понадобится вернуть ее к исходному состоянию. Вот еще некоторые причины:
- неудачная установка драйвера или программы;
- сбой в системе;
- ошибка во время загрузки;
- черный экран или синий экран смерти.
Вот примерный список, когда может понадобится восстановление Windows 10 и расширять его можно очень долго, но в качестве базовых примеров, достаточно этого списка.
Все способы восстановления
Теперь рассмотрим все действующие способы восстановления Windows 10 актуальные на данный момент. Вы сможете детально их изучить и подобрать, какой именно подходит в вашем случае.
Заранее предупреждаю, что подразумевается, что ранее вы активировали эту функцию и создали точку отката, так как восстановление возможно только при таком раскладе.
Читайте также: Проблемы при восстановлении Windows и их решения
Через безопасный режим
Восстановление Windows 10 из безопасного режима — способ, который подходит в случаях, если не удается загрузить ОС в обычном режиме, но в safe mode все отлично. Следуйте алгоритму действий:
- Загрузите Винду в безопасном режиме.
-
Запустите командную строку от имени администратора. Для этого откройте Поиск Windows 10 и введите CMD, затем кликните по приложению консоли ПКМ и выберите «Запустить от имени администратора».
-
В командной строке введите команду
rstrui.exeи нажмите Enter. - На экране отобразится окно восстановления системы.
-
Выберите пункт «Отметить другую точку восстановления».
- Нажмите кнопку «Далее».
- Выберите нужную точку восстановления и снова нажмите «Далее».
- Следуйте инструкциям на мониторе.
Можно сделать проще:
- В безопасном режиме откройте Панель управления.
- Выберите раздел «Система и безопасность».
-
Кликните на «История файлов».
-
Слева внизу кликните на «Восстановление».
-
На следующем экране нужно выбрать «Запуск восстановления системы».
- Дальше вы уже знаете, что делать.
Читайте так же: Все способы запуска Windows 10 в безопасном режиме
Параметры
В Windows 10 появился дополнительный инструмент, позволяющий сбросить систему к исходному состоянию и сохранить пользовательские файлы, рассмотрим его подробнее:
- Нажмите сочетание клавиш Win+I.
-
Откройте раздел «Обновление и безопасность».
-
Слева выберите раздел «Восстановление».
- Нажмите кнопку «Начать».
- Выберите: сохранить все файлы или удалить их.
- Ожидайте завершение процесса.
Командная строка
Восстановление системы через командную строку подразумевает восстановление загрузчика, если тот повредился. Чтобы точно понять, подходит ли вам этот метод, поясняю, что когда загрузчик нерабочий — система не запускается, возникают ошибки. Соответственно, если вам не удалось загрузить Windows 10, используйте этот способ. Однако учтите, что нужна флешка с записанным дистрибутив операционной системы или диск:
- Установите носитель с установщиком винды в ПК.
- Перезагрузите компьютер, если нужно, выставьте в БИОС, с какого устройства должна начаться загрузка.
-
Когда на экране отобразится окно «Установка Windows», внизу кликните на «Восстановление системы».
-
Выберите «Поиск и устранение неисправностей».
-
Кликните по пункту «Командная строка».
-
В консоли введите команду
bootrec.exe C:Windows, но вместо буквы «C» пропишите ту, на диске которой установлена Виндовс. - Нажмите клавишу Enter.
Если все хорошо, система оповестит об успешном восстановлении загрузочной записи.
Обратите внимание! Способ подходит для более продвинутых пользователей, которые разбираются в командах и знают буквы разделов свои жестких дисков.
Флешка или диск восстановления
Для того, чтобы воспользоваться данным методом, нужно создать диск восстановления системы Windows 10 или флешку, то есть, записать на них дистрибутив восстановления десятой винды. Для начала рассмотрим, как создать флешку или диск восстановления винды:
- Установите носитель в порт или дисковод компьютера.
- Откройте Панель управления.
-
Переключитесь на «Крупные значки».
-
Откройте «Восстановление».
-
Кликните на «Создание диска восстановления».
Далее следуйте инструкциям системы, чтобы завершить создания восстановительного накопителя.
Когда он готов, следует проделать следующее:
- Установите диск либо флешку в ПК.
- Перезагрузите компьютер и начните загрузку с только что вставленного носителя.
- Откроется среда восстановления.
- Выберите соответствующую функцию и следуйте подсказкам на экране.
Метод сработает, если ранее вы создали такую точку и теперь хотите вернуться к состоянию Windows во время ее создания. Делается это следующим образом:
- Выберите функцию перезагрузки ПК с нажатой клавишей SHIFT.
-
Выберите раздел «Диагностика».
-
Перейдите в «Дополнительные параметры».
- Кликните на «Восстановление системы».
- В открывшемся окне кликните на «Далее».
- Установите галочку на пункте «Показать другие точки».
- Выберите ту, которая нужна.
- Следуйте подсказкам мастера восстановления системы.
БИОС
Именно через BIOS восстановить Windows 10 не получится, так как там нет такой функции. Через него лишь можно выбрать с какого носителя должна загружаться системы, например, это может быть диск восстановления:
- Откройте БИОС.
- Перейдите в раздел «Boot».
- В первой строчке выберите с какого устройства загружаться.
- Нажмите F10 и перезагрузите компьютер.
Совет! Будьте аккуратны в биосе, изменение настроек может привести к неработоспособности компьютера.
История файлов
Данная функция появилась в Windows, начиная с восьмой версии. Ее суть в том, что на выбранном внешнем диске или сетевом каталоге сохраняются копии важных папок и файлов. Затем, в случае надобности, их можно восстановить.
Найти функцию можно с панели управления, там она так и называется «История файлов». По сколько она не позволяет полностью восстановить систему, а лишь определенные файлы и папки, то здесь мы не будем ее полностью рассматривать. Ждите отдельную статью по этой функции.
Удаление обновлений
Один из методов восстановления системы к работоспособному состоянию — удаление последних обновлений. Используйте этот способ, если проблемы с WIndows начались после обновлений системы:
- Нажмите сочетание клавиш Win+I.
-
Выберите «Обновление и безопасность».
-
Слева кликните на «Центр обновлений Windows».
-
Выберите «Просмотр журнала обновлений».
-
Кликните на «Удалить обновления».
- По колонке с датами найдите последние обновления.
- Кликайте по ним ПКМ и выбирайте «Удалить».
Как восстановить реестр
Директория сохранения реестра в Windows 10 — C:WindowsSystem32configRegBack.
Обратите внимание! Для работы с этим разделом Виндовс нужны права администратора.
Ошибки при восстановлении системы
Случается, когда восстановление Windows сопровождается определенными ошибками. Рассмотрим наиболее частые из них.
Ошибка 0х80070005
Ошибка 0х80070005 во время восстановления системы Windows 10 сигнализирует о том, что присутствуют проблемы с правами доступа, подробнее читайте здесь.
Ошибка 0x80070003
Ошибка 0x80070003 при восстановлении системы Windows 10 возникает в разных случаях, например, слабый сигнал сети или конфликт файлов, компонентов системы. Решений данной проблемы смотрите здесь.
Ошибка 0x80070017
Если при восстановлении системы Windows 10 появилась ошибка 0x80070017, скорее всего повредились какие-то системные файлы, это наиболее частая причина. Подробнее об устранении ошибки читайте тут.
Ошибка 0x81000203
Ошибка программы восстановления системы 0x81000203 Windows 10 связана с компонентом «Восстановление системы». Устранить ее можно несколькими способами, подробнее о которых мы поговорим в отдельной статье.
Как вернуть ноутбук к заводским настройкам
У многих ноутбуков есть возможность откатиться к состоянию, которое было после выпуска с завода. Для каждой модели это делается по разному, поэтому мы не будем здесь описывать алгоритмы, а подготовим отдельную статью. Общий принцип таков, что необходимо перейти в БИОС и выбрать там определенные настройки.
Сколько по времени длится восстановление
Многие пользователи интересуются, сколько по времени длится восстановление Виндовс 10, на этот вопрос сложно точно ответить. Все зависит от метода, который будет использоваться и конкретного случая. В лучшем случае, на это уйдет от 10 до 30 минут, в худшем процесс затянется на несколько часов.
Что делать, если после восстановления появился черный экран
В случаях, когда восстановление системы windows 10 вызывает черный экран, точное решение проблемы подсказать невозможно. Это может быть проблема с установленными компонентами или драйверами.
Чтобы точно и гарантированно избавиться от проблемы, рекомендуем сделать полную переустановку Виндовс либо сделать откат на другую точку восстановления.
Читайте также:Появился черный экран после установки драйвера Nvidia
Не загружается Windows после восстановления
Если Windows 10 не загружается после восстановления системы, значит процедура прошла неудачно, следует ее повторить или воспользоваться другим способом. Если ничего не помогает, единственный метод — переустановка винды. Подробнее читайте в статье: Что делать, если не работает компьютер после восстановления
Сбился ключ активации после восстановления
Если после восстановления слетела активация Виндовс 10, ничего страшного, ее можно восстановить:
- Перейдите в Параметры Windows (Win+I).
-
Откройте раздел «Обновление и безопасность».
-
Слева кликните на «Активация».
- Кликните на «Изменить ключ продукта» и укажите свой лицензионный код.
Читайте также: Как узнать ключ активации Windows 10
Восстанавливаем разрешение экрана
После восстановления Виндовс 10 могло сбиться разрешение экрана, тогда сделайте следующее:
- ПКМ кликните по рабочему столу.
-
Выберите пункт «Параметры экрана».
-
Во вкладке «Разрешение экрана» выберите нужное и сохраните.
Теперь вы знаете, как запустить восстановление системы Windows 10, какие ошибки бывают. Существует сразу несколько способов вернуть винду в исходное состояние, выбирайте тот, что подходит больше всего. Используемые источники:
- https://masterservis24.ru/288-vosstanovlenie-windows-10.html
- https://compconfig.ru/winset/vosstanovlenie-windows-10.html
- https://kompukter.ru/kak-zapustit-vosstanovlenie-sistemy-windows-10/
20.08.2019
Как отключить Автоматическое восстановление Windows 10?
Windows 10, как вы могли, вероятно (и к своему несчастью) заметить, запускает Автоматическое восстановление в случае, когда система не смогла загрузиться в прошлом сеансе. Чаще всего это происходит в тот момент, когда система не смогла отобразить Рабочий стол – традиционная отправная точка Windows. Именно после картинки с Рабочим столом Windows считает сама себя “успешно прогруженной”. Также Автоматическое восстановление Windows можно запустить нарочно: достаточно (максимум ТРИ раза) прервать нормальную загрузку системы. Менеджер восстановления при этом предложит пару вариантов восстановить загрузку плюсом к тому инструменты из меню Дополнительных параметров. И, чтобы там не говорили, эта прошитая в процессе установки и активированная по умолчанию фишка – вещь крайне полезная для тех, кто с компьютером ещё не “на ты”. Хотя бы потому, что она предоставляет автоматический вход (хотя и не напрямую) к окну Дополнительных параметров, откуда будут доступны другие средства восстановления. В том числе и вручную.
Однако у этой настройки есть и обратная сторона. Если коротко – иногда она беспричинно лагает. Ну, конечно, беспричинно не бывает ничего. Но пользователи порой жалуются на бесконечно повторяющееся Автоматическое восстановление, которое или не даёт войти в систему или время от времени себя проявляет “на ровном месте”.
Важная информация
В ситуации с бесконечной подготовкой автоматического восстановления программы и данные становятся недоступными. Все действия будут выполняться в восстановительной среде Виндовс. Понадобится загрузочная флешка или диск, которые легко можно создать на другом компьютере. О том, как это сделать, подробно написано в отдельных статьях.
Сначала сделайте «жесткую перезагрузку» – нажмите соответствующую кнопку на системном блоке стационарного компьютера. Ноутбук отключите от сети и выньте батарею. Затем зажмите кнопку питания на 15-20 секунд, вставьте аккумулятор, подсоедините устройство к электросети и включите его. Если система не загрузилась, переходите к описанным ниже способам.
Отключение автоматического восстановления
Решить проблему можно также отключением самой процедуры автоматического восстановления. Но учтите, что это не исправит ситуацию, из-за которой сообщение возникает, а может даже усложнить её решение в дальнейшем, так какбез доступа к окну будет труднее попасть в опции восстановления системы. Поэтому делать это стоит только в том случае, если вы уверены, что появление уведомления об автоматическом восстановлении — единственная ваша проблема. Для отключения этого окна, сделайте следующее:
- Точки восстановления Windows 10 — как создать, найти и восстановить Январь 2020
- Нажмите на кнопку «Дополнительные параметры». Откройте окно «Дополнительных параметров» в меню «Автоматического восстановления»
- Откройте раздел «Поиск и устранение неисправностей» и выберите «Дополнительные параметры».
- Выберите открытие «Командной строки». Откройте «Командную строку» в «Дополнительных параметрах» восстановления
- Введите команду bcdedit. Она покажет важную информацию о загрузке операционной системы.
- Найдите среди этой информации пункт resumeobject и сохраните данные напротив этого пункта. Скопируйте информацию из «Командной строки»
- Введите команду bcdedit /set {object}, где вместо слова object нужно будет вставить сохранённые вами данные. Подтвердите ввод этой команды. Введите новую команду с информацией, что вы копировали ранее
- Окно автоматического восстановления больше не потревожит вас, даже если проблема с операционной системой ещё не решена.
Исправление проблемы
Перед тем, как воспользоваться одним из предложенных методов восстановления ОС, пользователю нужно выполнить «жесткую перезагрузку» гаджета. Для этого понадобится нажать кнопку включения на стационарном ПК или ноутбуке. В переносном устройстве потребуется вынуть батарею из корпуса. Через некоторое время аккумулятор нужно поставить обратно в корпус гаджета, затем удерживать кнопку включения несколько секунд. Если этот способ загрузки системы не помог, пользователю остается воспользоваться одним из предложенных вариантов.
Загрузка в «Безопасном режиме»
Этот вариант поможет запустить программу с использованием минимального набора файлов, компонентов, что повысит шансы успешного запуска «десятки». Если восстановление ОС зависло по причине повреждения системных компонентов, то в «Безопасном режиме» их можно найти и заменить работоспособными аналогами.
Если Виндовс снова не загружается, пользователь может воспользоваться следующим способом.
Специальные средства
Если при автоматическом восстановлении Windows зависает, юзеру могут помочь встроенные инструменты Виндовса. Чтобы обнаружить и устранить причину неполадок в работе программы, нужно воспользоваться опцией «Восстановление при загрузке».
В завершении останется подождать, когда утилита закончит сеанс. Если не удалось восстановить компьютер таким способом, можно применить следующий метод.
Точки восстановления
Если на устройстве установлены такие параметры, а система выдает ошибку, юзер может откатить ее к рабочему состоянию. При этом данные, которые были сохранены до этого этапа, будут восстановлены. Все обновления, приложения, которые были инсталлированы после создания точки отката, будут уничтожены.
Чтобы воспользоваться вариантом, достаточно выполнить следующее:
Процесс займет некоторое время, юзеру потребуется дождаться его окончания. Если программа по-прежнему висит или точки восстановления не были обнаружены в компьютере, поможет следующий способ.
Проверка оборудования
Ошибки, при которых десятая версия Виндовс не может восстановить работоспособность, могут появиться из-за сбоя или критических ошибок на жестком диске. Вычислить проблему запуска можно временным отключением HDD и внешних накопителей. Если под рукой имеется второе устройство, работу жесткого диска можно проверить с его помощью.
В отдельных случаях исправить ошибку запуска системы помогала переустановка оперативной памяти. Из материнской платы пользователь должен вынуть все планки, затем вставить их обратно по кругу в слоты последовательно. По завершению останется перезагрузить систему.
Появление ошибки «Компьютер запущен некорректно»
Бывает, что вследствие включения компьютера появляется оповещение, сообщающее о выполнении диагностики компьютера/ноутбука. Последняя завершается синим экраном с текстом «Компьютер запущен некорректно» и рекомендацией открыть «Дополнительные параметры» после перезагрузки.
Указывает такая ситуация на поврежденность системных файлов зачастую реестра.
Виновником ситуации являются:
- перебои в электропитании;
- работа вирусов или антивирусной программы;
- обновления Windows 10;
- удаление или неправильные значения критических для работы ОС ключей.
Для решения проблемы делаем следующее.
1. Заходим в «Дополнительные параметры».
2. Нажимаем по пункту «Поиск и устранение неисправностей».
3. Жмем по кнопке с надписью «Восстановление системы».
4. При активной функции создания точек отката выбираем один из последних снимков системы и нажимаем «Далее», затем «Готово».
Зачастую возобновление Windows 10 решает такую проблему.
5. Если опция отключена (ее следует включить после возврата системы в рабочее состояние), появиться окно, где необходимо выбрать «Поиск и устранение неисправностей».
6. Нажимаем «Вернуть ПК в исходное состояние», дабы сбросить Windows 10.
7. Обязательно выбираем вариант с сохранением персональных файлов (все расположенные на диске C: файлы останутся на собственных местах после сброса Windows, но установленных программ это не касается).
Дальнейшие действия могут как исправить ситуацию, так и усугубить ее. Их выполнение может привести к неожиданным последствиям. Следование приведенным ниже шагам подвергнет систему риску, помните об этом.
При помощи командной строки, как и в прошлом методе, проверим на целостность системные файлы, исправим поврежденные, а также восстановим файлы реестра из резервной копии.
8. Выполняем команду «diskpart», дабы вызвать инструмент для работы с разделами.
9. Вводим «list volume» — следствием выполнения команды будет визуализация списка томов всех подключенных к ПК дисков.
10. В списке находим системный диск и зарезервированный системой и запоминаем их буквенные метки.
11. Закрываем программу, выполнив «exit».
12. Вводим «sfc /scannow /offbootdir=F: /offwindir=C:Windows» и жмем «Enter».
Здесь: F — зарезервированный системой том или накопитель (с загрузчиком), C — системный раздел.
13. «C:» — переходим на системный диск, где расположена Windows
14. «md configbackup» — создаем каталог «configbackup».
15. «cd WindowsSystem32config» — переходим в соответствующую папку.
16. «copy * c:configbackup» — копируем в нее ранее созданный каталог.
17. «cd WindowsSystem32configregback» — переходим в системную папку «regback».
18. «copy * c:windowssystem32config» — копируем содержимое указанного каталога в активный.
19. Жмем «А» при латинской раскладке клавиатуры и «Enter» для подтверждения перезаписи файлов.
Эти действия восстановят файлы реестра из автоматически созданной резервной копии.
20. Закрываем окно командной строки и нажимаем по кнопке с текстом «Продолжить. Выйти и использовать Windows 10».
С большой долей вероятности Windows 10 после выполнения этого несложного алгоритма запустится.
Случаи полностью «убить» Windows 10 путем манипуляций с файлами реестра крайне редки, но все же случаются. Если так случилось или проделанные действия не принесли желаемого результата, остается одно из двух решений:
- Сбросить Windows 10;
- Переустановить операционную систему.
Первое делается через пункт «Поиск/устранение неисправностей» в дополнительных параметрах. Даже в критических ситуациях туда можно попасть, воспользовавшись загрузочным носителем с дистрибутивом Windows 10.
Во втором случае понадобится загрузочная флешка и порядка 30 минут частично свободного времени.
Восстановление после ошибок windows или windows error recovery, я думаю, что почти каждый из вас встречал такое сообщения при загрузке вашего компьютера на работе или дома.
Данное сообщение появляется, если в работе операционной системы возникли проблемы с электропитанием и при следующей загрузке windows автоматически загружается средства восстановления системы.
Если в течение 30 секунд пользователь не выберет вариант «Обычная загрузка Windows», то система автоматически войдет в режим восстановления. И все бы ничего, если бы она так же автоматически из него выходила и после исправления ошибок, и продолжала обычную загрузку системы. Но данный режим предусматривает обязательное участие пользователя и иногда это приводит к потере рабочей станции, особенно это не удобно в случаях использования компьютеров без мониторов или в удаленных офисах.
Решить данную проблему просто, отключив данный режим при загрузке системы.
Приступим:
Загружаем компьютер в обычном режиме и запускаем командную строку от имени администратора.
- Для windows 7 вводим следующую строку:
Если эта строка не сработала, тогда попробуйте выполнить следующую команду
bcdedit /set recovery enabled no
- Для Windows 8 используем эту строку:
bcdedit /set recoveryenabled NO
Для удобства, если вам такую процедуру надо проделать не с одним компьютером, в сети можно создать «батник» и использовать его.
Для этого отрываем обычный блокнот, вставляем туда одну из команд, но только добавляем еще одну строку с командой “pause
” – она используется для того, чтобы окно не закрылось автоматически после выполнения команды «
bcdedit /set bootstatuspolicy ignoreallfailures
» и мы смогли увидеть статус выполнения команды.
Вот как должен выглядеть текст в «батнике» для Windows 7:
bcdedit /set bootstatuspolicy ignoreallfailures
Если вы все сделали правильно, то после выполнения команды вы получите сообщение «операция успешно завершена». Если после выполнения команды вы видите сообщение «Оказано в доступе», то скорее всего вы запустили командную строку или наш «батник» не от имени администратора и для выполнения данной команды не достаточно прав.
На этом все манипуляции по отключению автоматического режима восстановления ошибок Windows завершены.
В случае, если понадобиться попасть в данный режим, вы всегда сможете в него попасть, нажимая клавишу F8 при загрузке системы.
Что говорят пользователи
Те, у кого загружена Windows 10, часто жалуются на то, что процесс автоматического восстановления просто подвисает, а вместо загрузки появляется черный экран. Это можно объяснить следующими причинами:
- ошибка пользователя;
- неправильно произведенные изменения в реестре или на диске;
- вирус;
- повреждение системно важных файлов;
- несовместимость между драйверами, железом и системой;
- прерванное восстановление;
- неправильно завершенная работа ПК.
Есть три решения проблемы – восстановление с помощью F8 (этот способ был описан выше), замена жесткого диска или восстановление корректных настроек внутри BIOS. Для того, чтобы включить среду восстановления в BIOS, необходимо загрузить стандартные настройки, а после этого перезагрузить компьютер. Однако этот способ рекомендуется использовать тем, у кого уже есть достаточный опыт работы с компьютером.
Некоторые пользователи сообщают, что они исправили проблему на своем ноутбуке, просто вынув аккумулятор ноутбука. После того, как вы вынули аккумулятор, вставьте его обратно в ноутбук, подключите кабель питания и проверьте, была ли проблема решена.
Рекомендуем прочитать, что делать если: Не работает мышь в Windows 10
«Автоматическое восстановление не удалось восстановить компьютер» проблема является одной из самых сложных ошибок , чтобы исправить, и это может сделать ваш компьютер практически непригодным для использования. Хотя это серьезная ошибка, мы надеемся, что вам удалось исправить ее с помощью одного из наших решений.
>Как исправить постоянный запуск восстановления запуска Windows 7
Некорректный запуск системы
Если после включения компьютера вы увидели уведомление об автоматическом восстановлении со словами «Компьютер запущен некорректно», то, значит, в работе системы возникли неполадки. Появиться они могли по следующим причинам:
- повреждение файлов самой системы — файлы системы могли быть повреждены вследствие неверного прекращения работы устройства, действий вредоносных программ (вирусов) или же просто при неосторожном обращении с ними;
- повреждение реестра системы — записи реестра также могут быть испорчены вирусами или программами для очистки его повреждений. Поэтому всегда стоит делать копии реестра перед его изменением;
- неверно установленное обновление — если файлы обновления загрузились не полностью или были установлены с ошибкой, то вы можете получить такую проблему при следующем запуске операционной системы;
- разовые ошибки загрузки системы — из-за неполадок жёсткого диска операционная система может загрузиться неверным образом.
При этом непосредственно перезапуск компьютера помогает далеко не всегда. Если повреждение файлов системы действительно произошло, то после перезагрузки вы вновь увидите это же окно.
Если после перезапуска компьютера вы получили чёрный экран, то, значит, система повторно не смогла загрузить начальную оболочку Windows.








































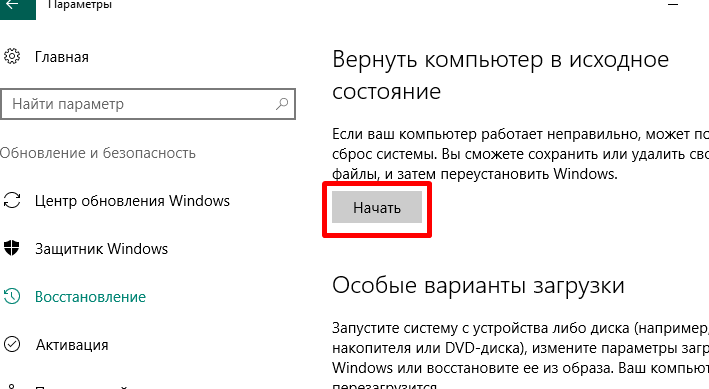
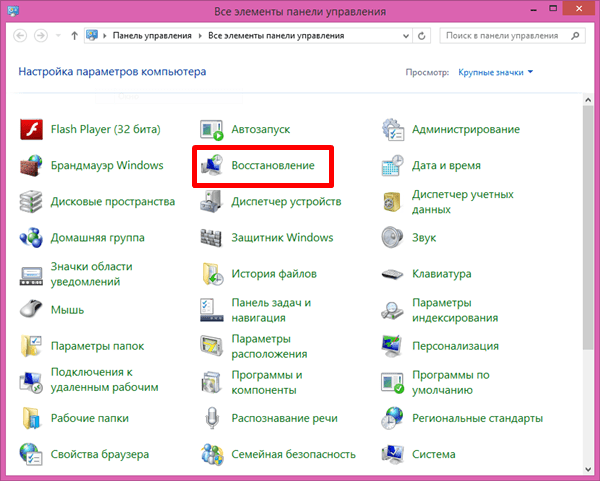


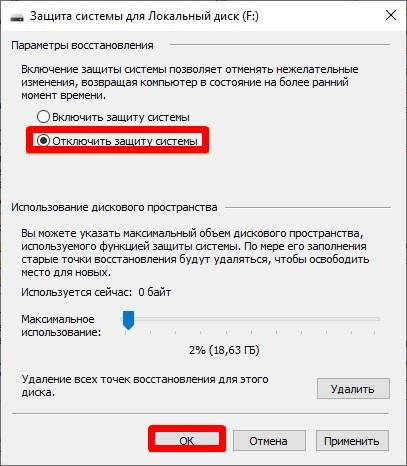

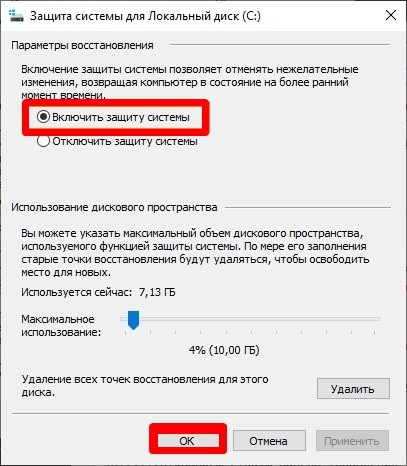

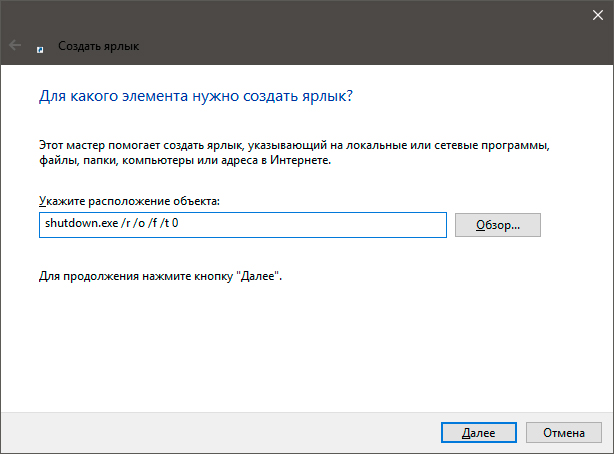
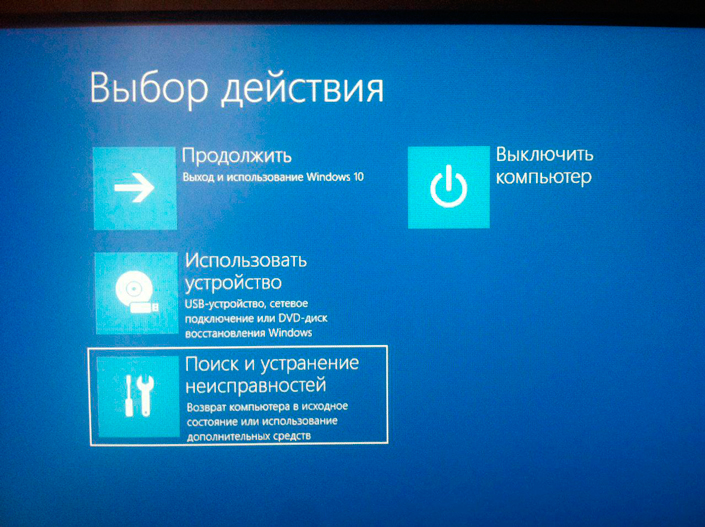
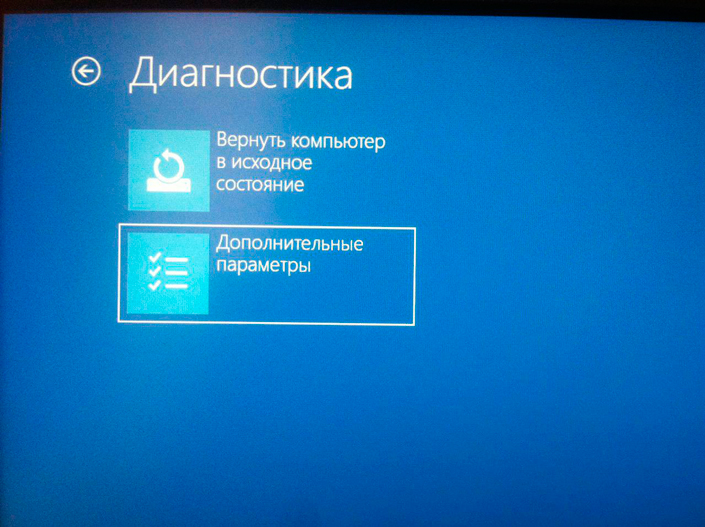
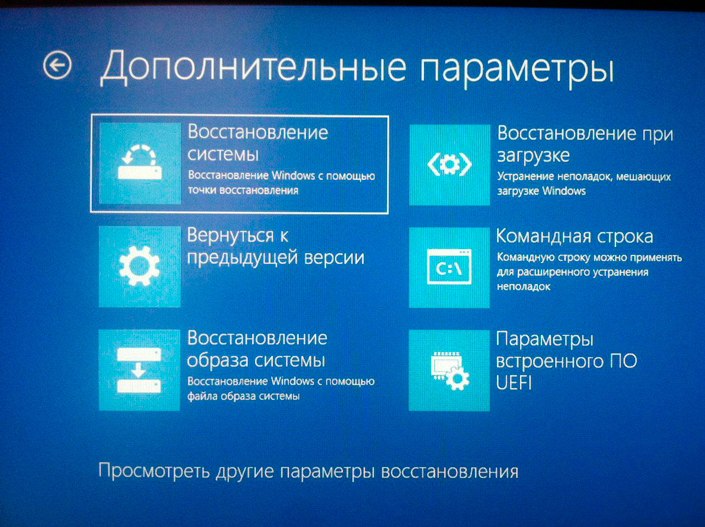
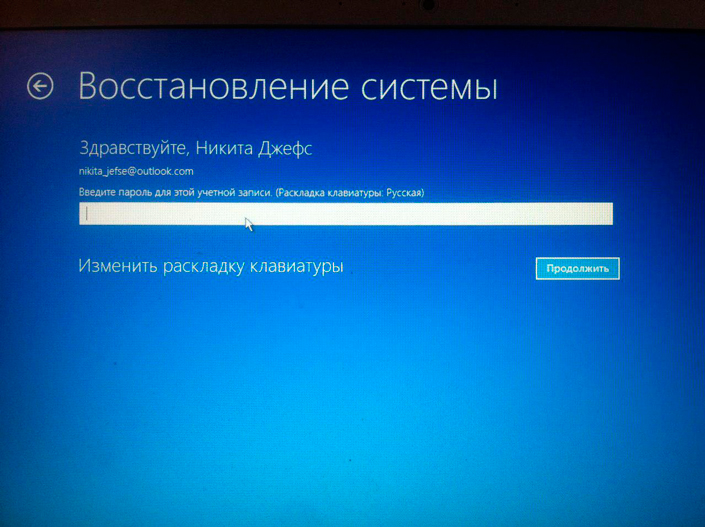
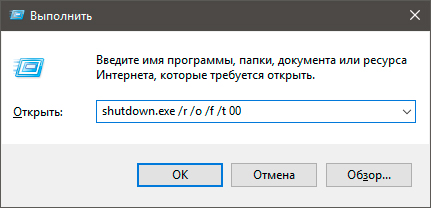
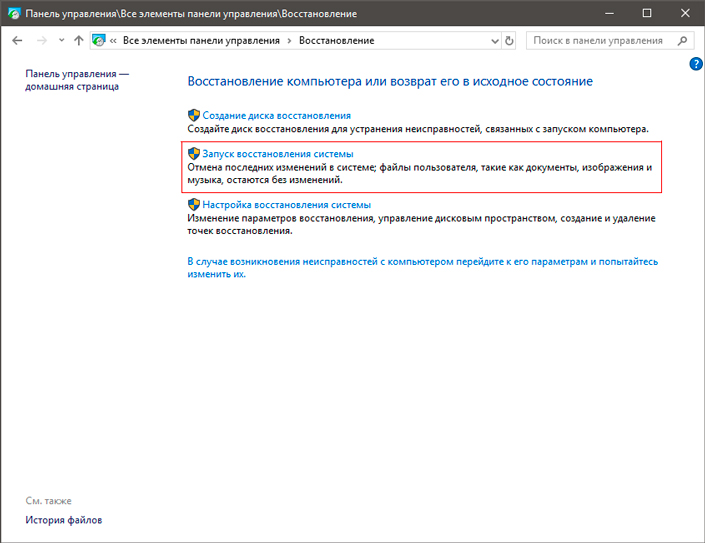
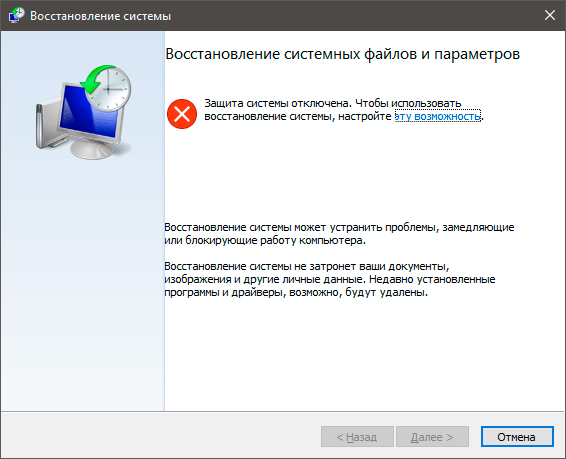
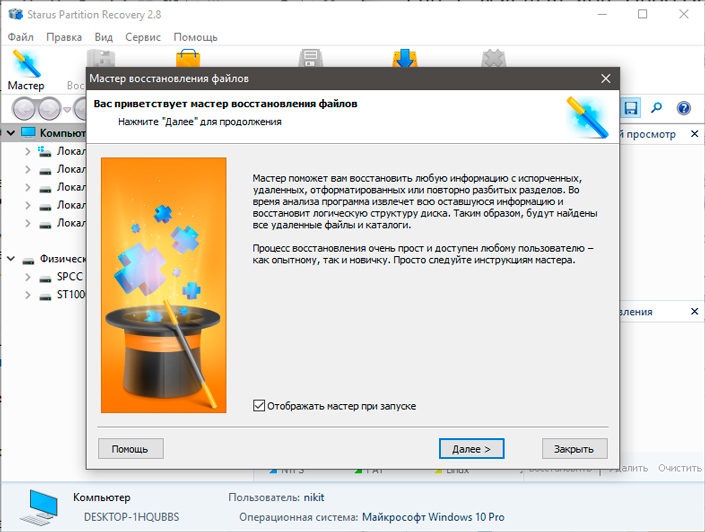
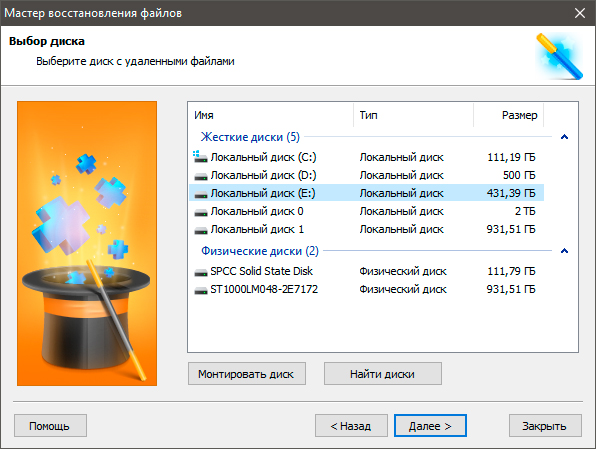
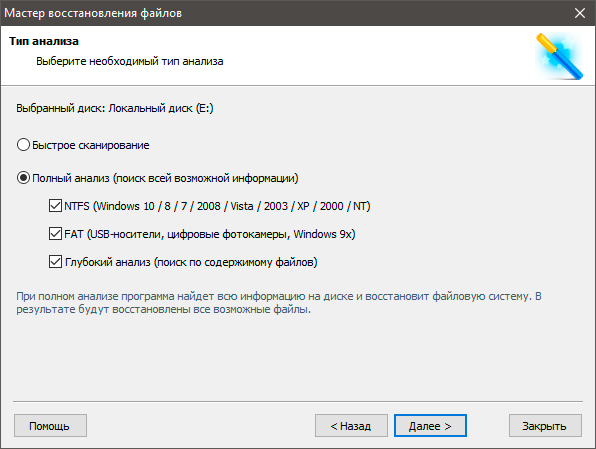
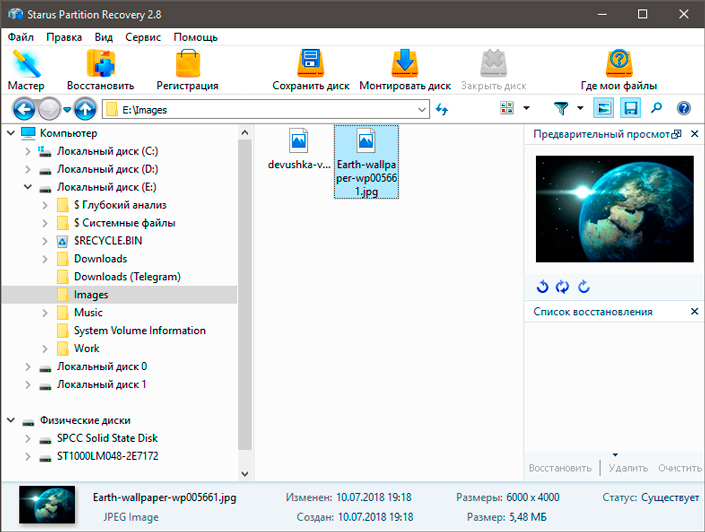
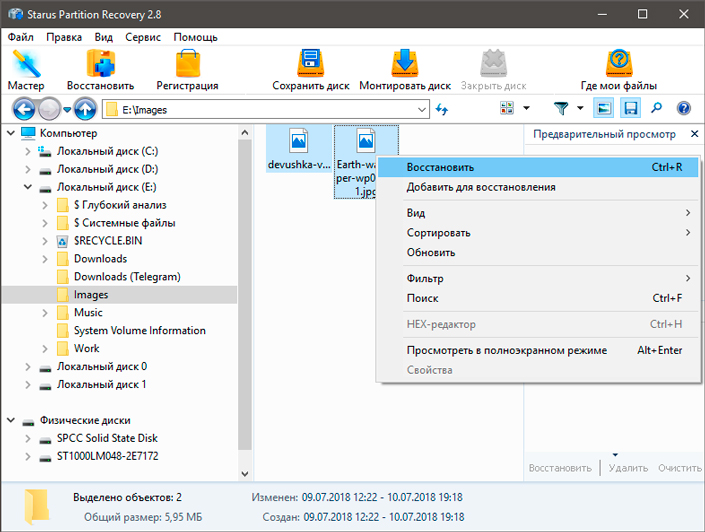
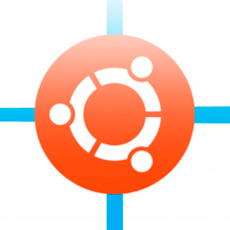
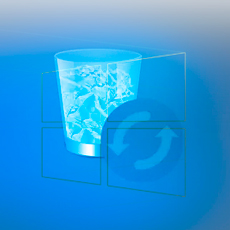




















 Открываем раздел «Обновление и безопасность»
Открываем раздел «Обновление и безопасность» Переходим в подраздел «Восстановление»
Переходим в подраздел «Восстановление» Нажимаем кнопку «Начать», чтобы запустить откат к предыдущей ОС
Нажимаем кнопку «Начать», чтобы запустить откат к предыдущей ОС Зажимаем клавишу Shift и переходим к перезагрузке
Зажимаем клавишу Shift и переходим к перезагрузке Переходим к разделу «Диагностика»
Переходим к разделу «Диагностика» Переходим к дополнительным параметрам
Переходим к дополнительным параметрам Выбираем функцию «Вернуться к предыдущей сборке»
Выбираем функцию «Вернуться к предыдущей сборке» Выбираем, куда откатиться
Выбираем, куда откатиться Вводим пароль
Вводим пароль Подтверждаем начало отката
Подтверждаем начало отката Дожидаемся, пока установится предыдущая версия ОС
Дожидаемся, пока установится предыдущая версия ОС Выбираем пункт «Монтировать», чтобы начать процесс монтирования
Выбираем пункт «Монтировать», чтобы начать процесс монтирования Нажимаем клавишу Delete, чтобы войти в BIOS
Нажимаем клавишу Delete, чтобы войти в BIOS Переходим в меню Boot
Переходим в меню Boot Ставим на первое место носитель
Ставим на первое место носитель Сохраняем настройки и выходим из BIOS
Сохраняем настройки и выходим из BIOS Выбираем режим Automated Repair
Выбираем режим Automated Repair Выбираем систему, до которой будет выполнен откат
Выбираем систему, до которой будет выполнен откат Открываем панель управления
Открываем панель управления Переходим в раздел «Восстановление»
Переходим в раздел «Восстановление» Нажимаем кнопку «Запустить восстановление системы»
Нажимаем кнопку «Запустить восстановление системы» Выбираем рекомендованную или другую точку восстановления
Выбираем рекомендованную или другую точку восстановления Проходим процесс отката до точки восстановления
Проходим процесс отката до точки восстановления Открываем приложение «Параметры»
Открываем приложение «Параметры» Выбираем блок «Обновление и безопасность»
Выбираем блок «Обновление и безопасность» Переходим к подпункту «Восстановление»
Переходим к подпункту «Восстановление» Кликаем по кнопке «Начать», чтобы начать сброс к параметрам по умолчанию
Кликаем по кнопке «Начать», чтобы начать сброс к параметрам по умолчанию Выбираем, каким образом сбросить настройки
Выбираем, каким образом сбросить настройки Кликаем по кнопке «Сброс», чтобы начать процесс
Кликаем по кнопке «Сброс», чтобы начать процесс
 Скачиваем программу Installation Media Creation Tool
Скачиваем программу Installation Media Creation Tool Выбираем параметры образа системы
Выбираем параметры образа системы Указываем, что хотим создать установочную флешку
Указываем, что хотим создать установочную флешку Используем клавишу Delete для перехода в BIOS
Используем клавишу Delete для перехода в BIOS Открываем меню «Загрузка»
Открываем меню «Загрузка» Переносим на первое место флешку
Переносим на первое место флешку Выходим из BIOS и сохраняем внесенные изменения
Выходим из BIOS и сохраняем внесенные изменения
 Активируем функцию «Восстановление образа системы»
Активируем функцию «Восстановление образа системы»
















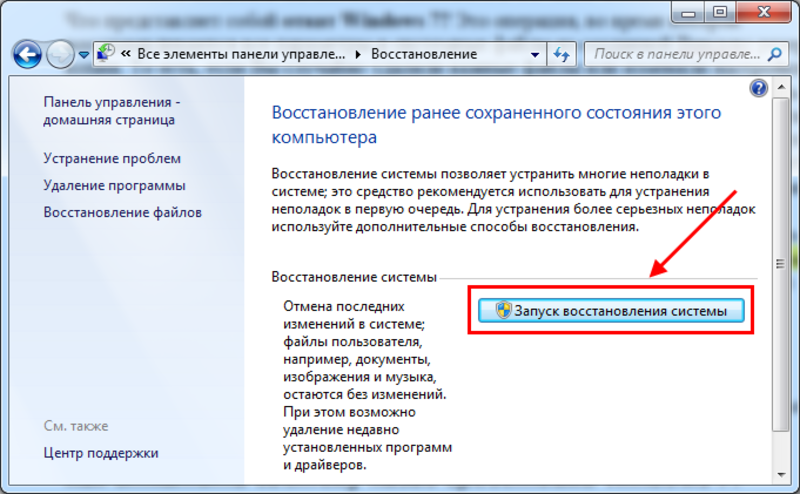
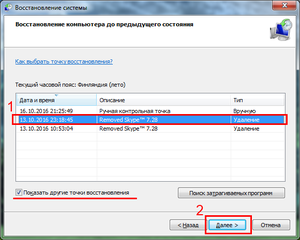 Вставить носитель, запуститься с него, выбрать русский язык и щёлкнуть по ссылке «Восстановление…».
Вставить носитель, запуститься с него, выбрать русский язык и щёлкнуть по ссылке «Восстановление…».