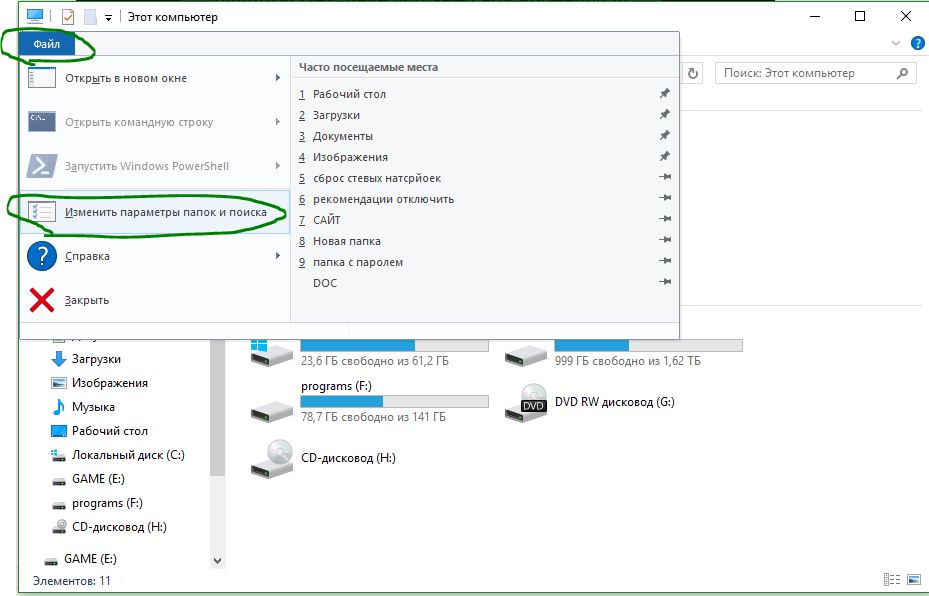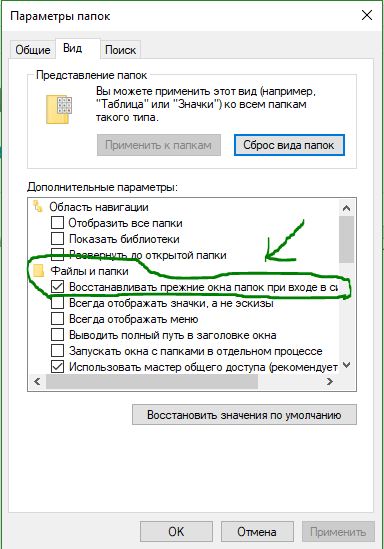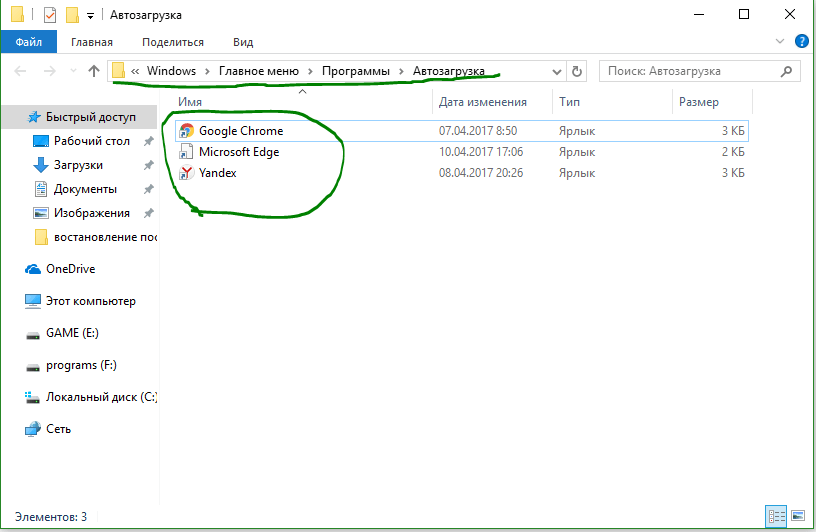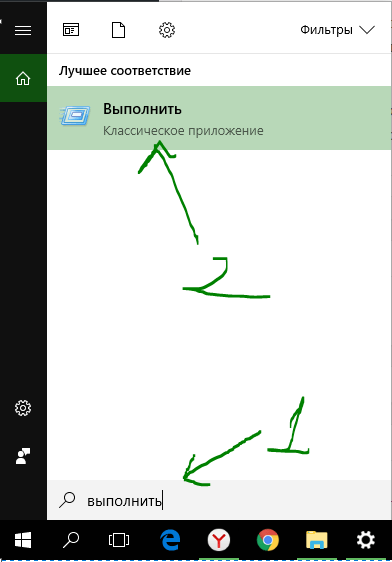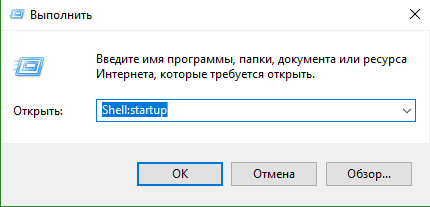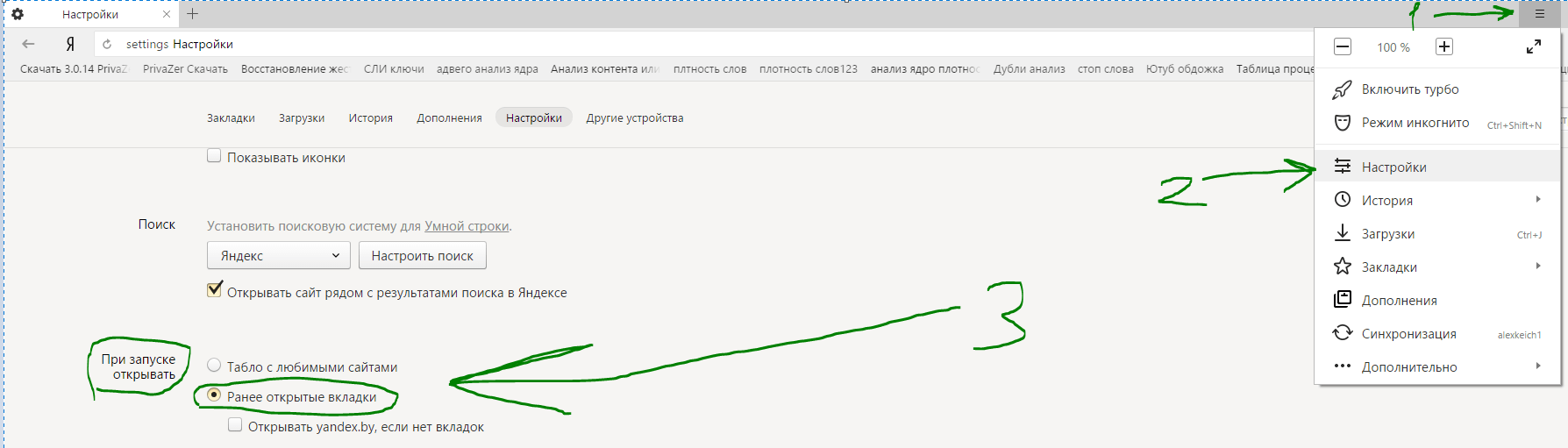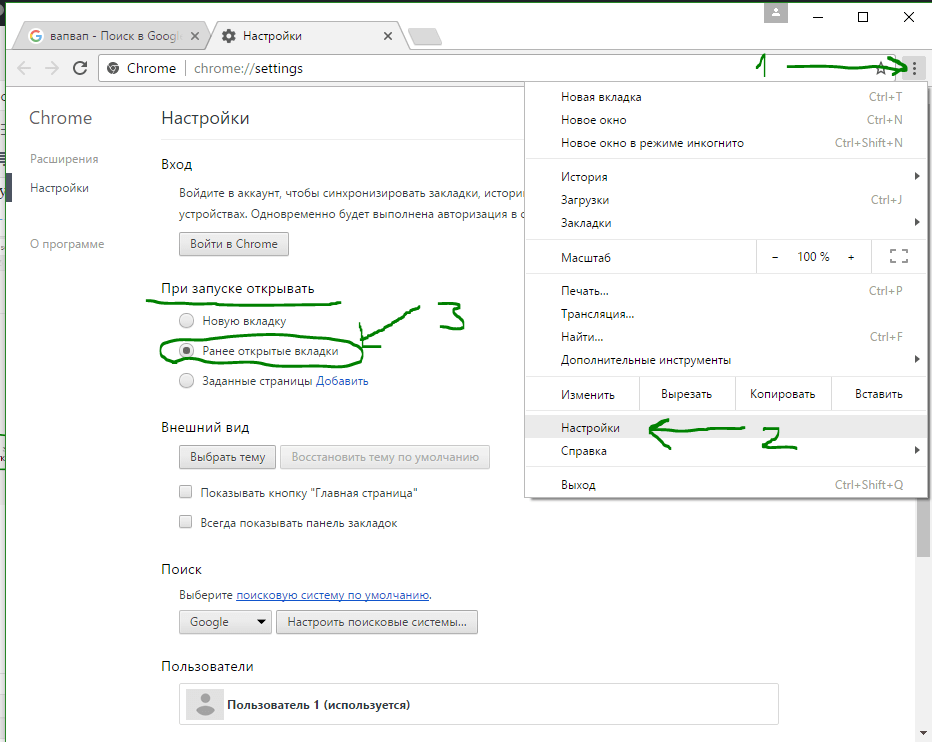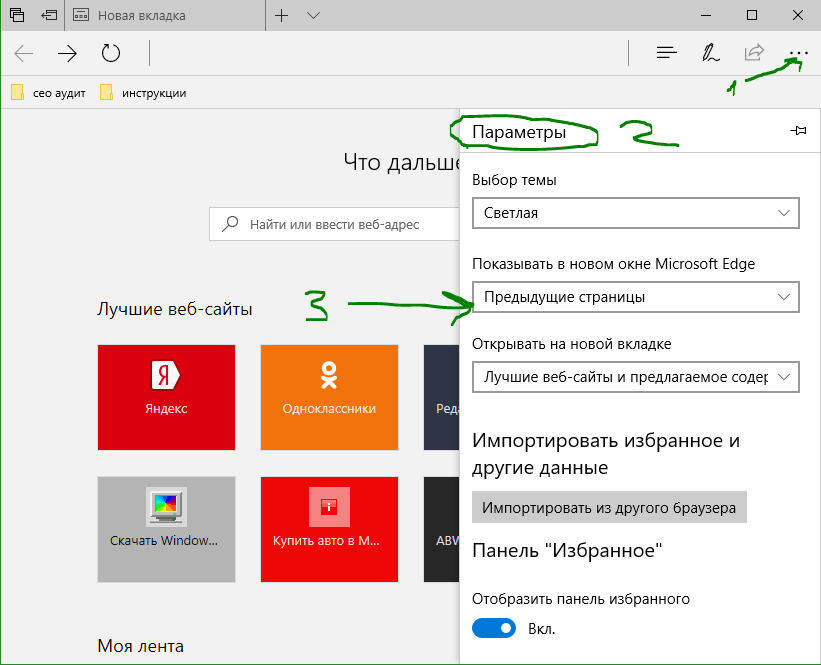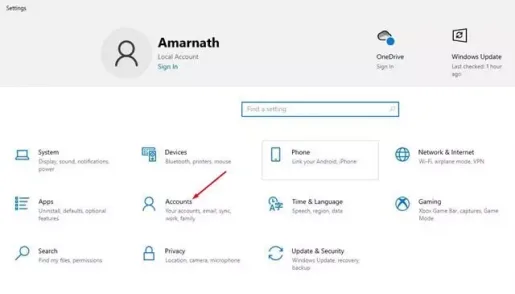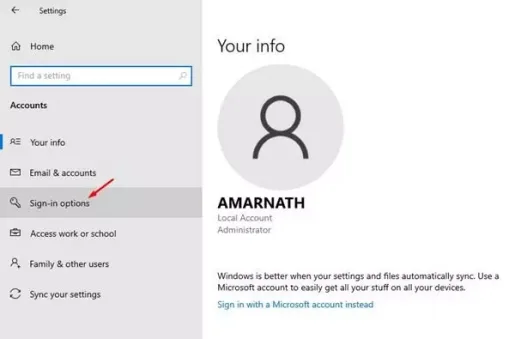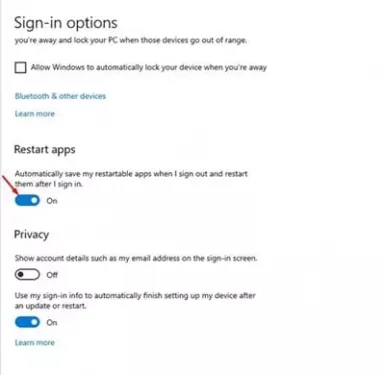В данной статье показаны действия, с помощью которых можно включить или отключить восстановление прежних окон папок при входе в систему для вашей учетной записи в Windows 10
При необходимости можно включить параметр «Восстанавливать прежние окна папок при входе в систему», и тогда после выхода из системы, а также после перезагрузки или выключения компьютера, Windows будет автоматически открывать ранее открытые папки при следующем входе в систему.
Использование параметров Проводника
Чтобы включить восстановление прежних окон папок при входе в систему, откройте классическую панель управления, в выпадающем списке Просмотр: выберите Мелкие значки и затем выберите Параметры Проводника
В окне «Параметры Проводника», перейдите на вкладку Вид, а затем установите флажок опции Восстанавливать прежние окна папок при входе в систему и нажмите кнопку OK.
Включение через файл реестра
Данный способ также позволяет включить или отключить восстановление прежних окон папок при входе в систему, с помощью внесения изменений в системный реестр Windows посредством файла реестра.
Прежде чем вносить какие-либо изменения в реестр, настоятельно рекомендуется создать точку восстановления системы
Все изменения производимые в реестре отображены ниже в листингах файлов реестра.
Чтобы включить восстановление прежних окон папок при входе в систему, создайте и примените файл реестра следующего содержания:
Windows Registry Editor Version 5.00
[HKEY_CURRENT_USER\Software\Microsoft\Windows\CurrentVersion\Explorer\Advanced]
«PersistBrowsers»=dword:00000001
Чтобы отключить восстановление прежних окон папок при входе в систему, создайте и примените файл реестра следующего содержания:
Windows Registry Editor Version 5.00
[HKEY_CURRENT_USER\Software\Microsoft\Windows\CurrentVersion\Explorer\Advanced]
«PersistBrowsers»=dword:00000000
Используя рассмотренные выше действия, можно включить или отключить восстановление прежних (ранее открытых) окон папок при входе в систему для вашей учетной записи в Windows 10
Есть способ, что открытые программы и окна открывались повторно после перезагрузки компьютера. В системе MAC есть такой способ, когда запущенные программы и окна, и всю работу на компе, можно возобновить после перезагрузке компьютера. По этому поводу многие пользователи windows 10 задались вопросом, как восстановить открытые программы при перезагрузке windows 10, как правило после каждого обновления. Для в windows систем это было не важно, но windows 10 обязательные обновления, которые заставляют компьютер перезагружаться. Хочу заметить, что будет два способа. При первом будут восстанавливаться окна и открытые папки. Во втором будут возобновляться открытые программы, как браузер.
Как восстанавливать окна при перезагрузки компьютера
1. Чтобы восстановить открытые программы и активные окна в windows 10, откройте «Этот компьютер«, нажмите на «Файл» и выберите «Изменить параметры папок и поиска«.
В появившимся окне перейдите во вкладку «Вид» и отметьте галочкой «Восстанавливать прежние окна папок при входе в систему«. И окна будут вновь открыты после перезагрузки системы windows 10.
2. К сожалению единственный способ, чтобы возобновить браузер после перезагрузке, там где мы закончили со всеми вкладками это добавить его в автоматическую автозагрузку. Это не самое идеальное решение, но вместе с опцией в браузере «продолжить, где я остановился» будет весьма даже предпочтительно, чем искать потом десять вкладок заново, что бы открыть их.
Перейдите по пути C: > Пользователи > Имя_профиля > в appdata > роуминг > Майкрософт > меню Пуск > программы > Автозагрузка. Добавьте туда любой браузер, ссылку на него, ярлык.
Если вы не смогли найти путь или сомневаетесь, что путь неверный, то сделайте следующие шаги. Откройте «Поиск«, напишите «Выполнить» и выберите с указанной выдаче параметр «Выполнить«.
Далее в окне скопируйте или напишите «Shell:startup» без кавычек. И вы должны перейти в автозагрузку по пути который указан выше. Добавьте туда браузер или программы.
Теперь настроим браузер, что бы он восстанавливал последние закрытые вкладки при перезагрузке windows 10.
Как восстановить вкладки в браузере
Настроим браузеры, что бы они открывались именно там, где мы закончили, если компьютер внезапно сделает перезагрузку или выдаст уведомление о перезагрузке. Открытые вкладки в браузере откроются заново после рестарта системы.
Как восстановить вкладки в Yandex браузере
Откройте настройки и выберите в пункте «При запуске открывать» > «Раннее открытые вкладки«.
Как восстановить вкладки в Google Chrome браузере
Нажмите на 3 точки в углу браузера, выберите «Настройка» и при запуске открывать «Раннее открытые вкладки«.
Как восстановить вкладки в Microsoft Edge браузере
Нажмите на три горизонтальные точки в углу браузера edge. Выберите «Параметры«. В параметре показывать в новом окне выберите «Предыдущие страницы«.
Думаю в остальных браузерах, которые вам нравятся, вы настроите сами, восстановление последней сессии по аналогии, что описано выше. Если у кого есть какие предложения, как восстановить открытые программы при перезагрузке компьютера, то пишите в форме «сообщить об ошибке», что указано ниже.
Смотрите еще:
- Как скачать windows 10, 8, 7 официально с сайта microsoft
- Загрузочная флешка для установки windows 7/8.1/10
- Правильный размер файла подкачки для стабильной работы системы
- Как отобразить скрытые файлы и папки
- Очистка диска от ненужных файлов
[ Telegram | Поддержать ]
Тебе Как восстановить программы, которые были запущены до перезагрузки Windows 10.
Другими словами, повторное открытие и запуск программ и приложений, которые работали в Windows 10 до перезагрузки компьютера, чтобы вернуться к тому состоянию, в котором они были до выключения компьютера.
Допустим, Windows 10 — самая популярная компьютерная операционная система. Операционная система теперь работает на миллионах настольных компьютеров и ноутбуков. Кроме того, Microsoft регулярно выпускает новые обновления для операционной системы, чтобы исправить существующие ошибки и проблемы с безопасностью.
Если вы какое-то время использовали Windows 10, возможно, вы знаете, что все программы закрываются, как только вы перезагружаете устройство (Перезагрузка). Не только Windows, но и большинство основных компьютерных операционных систем закрывают программы перед выключением компьютера (выключать).
Во время работы в Windows 10 вы могли открывать различные приложения и программы, такие как Блокнот, Интернет-браузер или любые другие инструменты, связанные с работой. Что делать, если вам нужно перезагрузить систему из ниоткуда? Первое, что приходит в голову, это то, что вам нужно будет сохранить и восстановить все свои приложения после перезагрузки.
Что, если бы я сказал вам, что Windows 10 может автоматически восстанавливать все приложения и программы, запущенные после перезапуска? Да, это возможно, но для этого нужно активировать определенную функцию.
В этой статье мы поделимся с вами пошаговым руководством по автоматическому восстановлению запущенных приложений и программ после перезапуска Windows 10. Давайте рассмотрим этот метод.
- Сначала нажмите кнопку меню «Пуск» (Начать) в Windows 10, затем выберите «Настройки» достигнуть Настройки.
Настройки в Windows 10 - На странице настроек нажмите «Вариант».Учетные записи» достигнуть Алфавиты.
Учетные записи в Windows 10 - на странице الحساب , Нажмите «Параметры входаЧтобы получить доступ к параметрам входа, опция расположена слева.
Параметры входа в Windows 10 - На правой панели активируйте опцию «Автоматически сохранять перезапускаемые приложения при выходе из системы и перезапускать их после входа в системуЭто означает автоматическое сохранение перезапускаемых приложений или программ при выходе из системы и их перезапуск после входа в систему.
Автоматически сохранять перезапускаемые приложения при выходе из системы и перезапускать их после входа в систему
Важная заметка: Этот метод будет работать только в том случае, если разработчик перезагрузил приложения или программы. Это не восстановит Блокноты أو Microsoft Word или любые другие вещи, требующие использования этой функции »Сохраните«Сохранение.
И вот как вы можете автоматически восстанавливать приложения или программы, которые были запущены после перезапуска в Windows 10.
Вам также может быть интересно узнать о:
- 3 способа изменить имя пользователя в Windows 10 (имя пользователя)
- Как добавить опцию блокировки на панель задач в Windows 10
- Как удалить Кортану из Windows 10
Мы надеемся, что эта статья окажется для вас полезной. Как вернуть запущенные приложения и программы, чтобы они снова запускались автоматически после перезагрузки компьютера с Windows 10. Поделитесь с нами своим мнением и опытом в комментариях.
Содержание
- Избежать катастрофы: как восстановить закрытые вкладки в браузере
- Internet Explorer
- Mozilla Firefox
- Opera
- «Яндекс.Браузер»
- Safari
- Google Chrome
- Как восстановить открытые программы при перезагрузке windows 10
- Как восстанавливать окна при перезагрузки компьютера
- Как восстановить вкладки в браузере
- Как восстановить вкладки в Yandex браузере
- Как восстановить вкладки в Google Chrome браузере
- Как восстановить вкладки в Microsoft Edge браузере
- Как восстановить все вкладки в браузере
- Способ 1: Штатные средства
- Google Chrome
- Mozilla Firefox
- Opera
- Яндекс.Браузер
- Microsoft Edge
- Способ 2: Дополнения к браузеру
- Как вернуть вкладку: учимся открывать случайно закрытые сайты
- Как вернуть вкладку через сочетание клавиш
- Как восстановить страницу через Историю
- Яндекс Браузер
- Google Chrome
- Mozilla Firefox
- Opera и другие браузеры
- Как сохранить открытые вкладки
- Закрепление вкладок
Избежать катастрофы: как восстановить закрытые вкладки в браузере
Неважно, сами ли вы по неосторожности закрыли браузер или же он завершил работу из-за ошибки или сбоя компьютера, все открытые страницы легко вернуть буквально в пару кликов независимо от того, каким браузером вы пользуетесь.
Internet Explorer
Для восстановления закрытых вкладок в Internet Explorer существуют различные варианты решения этой проблемы.
Mozilla Firefox
Закрытые страницы в Mozilla Firefox также можно восстановить несколькими способами.
Opera
Ещё один популярный браузер предлагает как минимум три варианта восстановления закрытых случайно вкладок.
«Яндекс.Браузер»
Российский браузер практически ничем не отличается с точки зрения функциональности от своих зарубежных аналогов и в том, что касается восстановления закрытых вкладок
Safari
Фирменный браузер Apple позволяет легко восстановить закрытые вкладки, воспользовавшись стандартными функциями программы.
Google Chrome
Один из самых популярных на сегодняшний день браузеров предоставляет массу возможностей заново открыть закрытые вкладки.
Есть и другие универсальные для любого браузера опции по восстановлению закрытых страниц. Во-первых, можно в настройках браузера указать открытие при запуске всех вкладок, что были в нём при закрытии в предыдущий раз. Во-вторых, сочетание клавиш Ctrl + Shift + T работает практически во всех браузерах и позволяет открывать закрытые страницы. В-третьих, существуют различные плагины, упрощающие работу с закрытыми вкладками. Так что из представленного многообразия вариантов каждый сможет найти тот, что подойдёт именно ему.
Источник
Как восстановить открытые программы при перезагрузке windows 10
Есть способ, что открытые программы и окна открывались повторно после перезагрузки компьютера. В системе MAC есть такой способ, когда запущенные программы и окна, и всю работу на компе, можно возобновить после перезагрузке компьютера. По этому поводу многие пользователи windows 10 задались вопросом, как восстановить открытые программы при перезагрузке windows 10, как правило после каждого обновления. Для в windows систем это было не важно, но windows 10 обязательные обновления, которые заставляют компьютер перезагружаться. Хочу заметить, что будет два способа. При первом будут восстанавливаться окна и открытые папки. Во втором будут возобновляться открытые программы, как браузер.
Как восстанавливать окна при перезагрузки компьютера
1. Чтобы восстановить открытые программы и активные окна в windows 10, откройте «Этот компьютер«, нажмите на «Файл» и выберите «Изменить параметры папок и поиска«.
В появившимся окне перейдите во вкладку «Вид» и отметьте галочкой «Восстанавливать прежние окна папок при входе в систему«. И окна будут вновь открыты после перезагрузки системы windows 10.
2. К сожалению единственный способ, чтобы возобновить браузер после перезагрузке, там где мы закончили со всеми вкладками это добавить его в автоматическую автозагрузку. Это не самое идеальное решение, но вместе с опцией в браузере «продолжить, где я остановился» будет весьма даже предпочтительно, чем искать потом десять вкладок заново, что бы открыть их.
Перейдите по пути C: > Пользователи > Имя_профиля > в appdata > роуминг > Майкрософт > меню Пуск > программы > Автозагрузка. Добавьте туда любой браузер, ссылку на него, ярлык.
Если вы не смогли найти путь или сомневаетесь, что путь неверный, то сделайте следующие шаги. Откройте «Поиск«, напишите «Выполнить» и выберите с указанной выдаче параметр «Выполнить«.
Далее в окне скопируйте или напишите «Shell:startup» без кавычек. И вы должны перейти в автозагрузку по пути который указан выше. Добавьте туда браузер или программы.
Теперь настроим браузер, что бы он восстанавливал последние закрытые вкладки при перезагрузке windows 10.
Как восстановить вкладки в браузере
Настроим браузеры, что бы они открывались именно там, где мы закончили, если компьютер внезапно сделает перезагрузку или выдаст уведомление о перезагрузке. Открытые вкладки в браузере откроются заново после рестарта системы.
Как восстановить вкладки в Yandex браузере
Откройте настройки и выберите в пункте «При запуске открывать» > «Раннее открытые вкладки«.
Как восстановить вкладки в Google Chrome браузере
Нажмите на 3 точки в углу браузера, выберите «Настройка» и при запуске открывать «Раннее открытые вкладки«.
Как восстановить вкладки в Microsoft Edge браузере
Нажмите на три горизонтальные точки в углу браузера edge. Выберите «Параметры«. В параметре показывать в новом окне выберите «Предыдущие страницы«.
Думаю в остальных браузерах, которые вам нравятся, вы настроите сами, восстановление последней сессии по аналогии, что описано выше. Если у кого есть какие предложения, как восстановить открытые программы при перезагрузке компьютера, то пишите в форме «сообщить об ошибке», что указано ниже.
Источник
Как восстановить все вкладки в браузере
Способ 1: Штатные средства
Большинство современных браузеров поддерживает восстановление закрытых вкладок посредством инструментария, уже присутствующего в системе. Рассмотрим таковые для самых популярных решений.
Google Chrome
Хром от «корпорации добра» уже несколько лет подряд занимает первую строчку в рейтингах популярности, не в последнюю очередь благодаря обширному набору возможностей, среди которых есть место и восстановлению закрытой сессии.
Прокрутите перечень к блоку «Запуск Chrome» и установите маркер напротив параметра «Ранее закрытые вкладки».
Mozilla Firefox
«Красная панда» от организации Mozilla также славится продвинутыми возможностями, среди которых присутствует и функциональность восстановления ошибочно закрытых вкладок.
Далее нужно только нажать на кнопку «Восстановить предыдущую сессию».
Найдите в папке субдиректорию с названием вида *набор символов*.default-release и перейдите в неё.
Откройте папку sessionstore-backups и найдите внутри неё файл upgrade.jconlz4-*набор цифр*, скопируйте его в любое место. Если файлов два, выберите тот, который создан позже.
Повторите действия шага 2.
Opera
В современных версиях Оперы восстановление сессии ничем не отличается от такового для Google Chrome: комбинация клавиш и пункты меню аналогичны вследствие сходства движка, однако всё же имеют некоторые различия, что мы и рассмотрим далее.
Далее воспользуйтесь разделом «Недавно закрытые» для получения доступа к нужным данным.
Пролистайте страницу до блока «При запуске» и установите переключатель в положение «Восстановить вкладки предыдущего сеанса».
Яндекс.Браузер
В популярном решении от компании Яндекс требуемая операция выполняется похоже на Гугл Хром, за исключением метода с параметрами запуска.
В параметрах перейдите к разделу «Интерфейс», где найдите блок «Вкладки», на котором отметьте пункт «При запуске браузера открывать ранее открытые вкладки». При желании можете включить и дополнительные опции.
Microsoft Edge
Основной системный браузер новейшей Windows не так давно перевели на движок Chromium, поэтому варианты восстановления всех вкладок в нём также подобны веб-обозревателю от Google.
Далее перейдите к блоку «Недавно закрытые» и выберите вкладки, которые хотите восстановить.
В параметрах кликните по трём полоскам и перейдите к пункту «При запуске».
Для открытия предыдущих вкладок установите опцию «Возобновить с места остановки».
Способ 2: Дополнения к браузеру
Расширенные возможности сохранения вкладок реализованы посредством разнообразных плагинов и аддонов. Большинство современных браузеров поддерживают дополнения, поэтому работу с ними покажем на примере Google Chrome и решения SessionBuddy.
Аналоги этого дополнения для Хрома или других браузеров работают по схожему принципу, поэтому описанные выше действия можно использовать как универсальную инструкцию.
Помимо этой статьи, на сайте еще 12358 инструкций.
Добавьте сайт Lumpics.ru в закладки (CTRL+D) и мы точно еще пригодимся вам.
Отблагодарите автора, поделитесь статьей в социальных сетях.
Источник
Как вернуть вкладку: учимся открывать случайно закрытые сайты
В этом уроке я покажу, как вернуть закрытую вкладку. Мы научимся восстанавливать просмотренные страницы при помощи сочетания клавиш и через историю браузера.
Как вернуть вкладку через сочетание клавиш
Чтобы правильно набрать эту комбинацию, сначала нажмите на клавиатуре Ctrl, не отпуская ее, клавишу Shift и, вместе с ними, английскую букву T (русскую Е).
Эти горячие клавиши восстановят последнюю веб-страницу. Если нужно вернуть еще один сайт, снова нажмите Ctrl + ⇑Shift + T.
Вместо сочетания клавиш можно использовать правую кнопку мыши:
Как восстановить страницу через Историю
Предыдущий способ подходит, если нужно срочно вернуть только что нечаянно закрытые страницы. А что делать, если надо восстановить старые вкладки?
Как раз для этого в браузере есть специальное место, где хранятся просмотренные на компьютере сайты. Называется оно История или Журнал. Там находятся все удаленные страницы не только из последнего сеанса, но и за предыдущие дни и даже недели.
Сайт может не сохраниться в Истории только по двум причинам: либо История была очищена, либо страницу открывали в режиме инкогнито.
Сейчас я покажу, как открывать сайты из Истории. Но так как у каждого браузера свои особенности, я написал для них отдельные инструкции. Щелкните по названию своей программы, чтобы быстро перейти к нужной информации.
Яндекс Браузер
Если через комбинацию клавиш не получилось вернуть закрытую вкладку в Яндексе, то на помощь придет История.
Чтобы зайти в Историю Яндекс браузера, нажмите сочетание клавиш Ctrl + H или щелкните мышкой по кнопке с тремя горизонтальными линиями.
В новой вкладке появится список всех страниц, которые раньше открывали на этом компьютере. Вверху будут недавно просмотренные сайты, а если опуститься ниже, покажутся страницы за предыдущие дни. Чтобы открыть нужный сайт, просто кликните по нему.
В ситуации, когда быстро найти вкладку не получается, воспользуйтесь поиском. Он находится в правом верхнем углу, над списком сайтов. Напечатайте туда ключевое слово и нажмите Enter.
На заметку : можно искать не только по целому слову, но и по части слова или по названию/адресу сайта.
Google Chrome
Все вкладки, которые вы раньше открывали в Google Chrome, можно восстановить после закрытия. Они надежно хранятся в специальном отсеке под названием «История». Причем там находятся не только адреса, которые вы просматривали сегодня или вчера, но и неделю назад.
Зайти в Историю Хрома можно через сочетание клавиш Ctrl + H или через кнопку настроек – три вертикальные точки в правом верхнем углу программы.
В Истории показаны все сайты, которые открывали в Google Chrome за последнее время. Список отсортирован по дням, часам и минутам. Чтобы перейти на страницу, просто щелкните по ней мышкой.
Если найти нужный сайт не удается, то, чтобы восстановить вкладку, воспользуйтесь поиском.
Например, несколько дней назад я открывал инструкцию по входу в электронную почту. Но забыл, когда точно это было. В таком случае просто печатаю определяющее слово в строке «Искать в Истории». А еще лучше не целое слово, а его основную часть. В моем случае это «почт».
Кроме того, здесь можно искать и по адресу сайта. Достаточно напечатать лишь часть адреса и Гугл Хром покажет все совпадения.
Mozilla Firefox
В программе Мозила есть возможность вернуть последнюю вкладку даже после сбоя и перезагрузки компьютера. Для этого нажмите кнопку с тремя горизонтальными линиями в верхнем правом углу и выберите «Восстановить предыдущую сессию».
Другие ранее закрытые страницы можно вернуть через Журнал: 
В окне появится список страниц, которые недавно открывали. Здесь же можно вернуть любую из них – достаточно просто по ней щелкнуть.
А чтобы посмотреть все недавно закрытые сайты, нажмите на «Показать весь журнал» внизу списка.
Откроется новое окно со списком адресов. С левой стороны можно выбрать дату. А вверху есть удобный поиск по журналу.
Opera и другие браузеры
В новой вкладке откроется список посещенных сайтов. Для перехода по нужному адресу щелкните по ссылке.
Для поиска страницы используйте поле «Искать в истории» над списком сайтов. Напечатайте туда ключевое слово, и Опера покажет все страницы, в названии которых оно встречается.
Искать в Истории можно не только по названию статьи, но и по адресу сайта. Для этого наберите часть адреса, и программа покажет все подходящие варианты.
В Журнале хранятся все сайты, которые вы раньше открывали в IE. Для удобства они рассортированы по дням. Но эту сортировку можно поменять, выбрав другой порядок из верхнего выпадающего списка (пример).
Еще для возврата последних страниц можно использовать комбинацию клавиш Cmd + Shift + T или же Cmd + Z.
Как сохранить открытые вкладки
В браузере можно сохранить любую открытую вкладку. Она добавится в специальный раздел программы, откуда ее потом можно будет достать. Это удобно, когда вы часто заходите на одни и те же сайты в интернете. Или если боитесь, что потом не сможете найти открытую статью.
Место для сохранения веб-страниц называется Закладки. Туда можно добавить любое количество сайтов. Они будут закреплены в браузере до тех пор, пока вы сами их оттуда не удалите.
Закрепление вкладок
Если такой панели у вас нет, нажмите на кнопку с тремя горизонтальными линиями в правом верхнем углу браузера. В списке наведите на пункт «Закладки» и выберите «Показывать панель закладок» (пример).
Для добавления страницы на панель закладок, нажмите на иконку со звездочкой в конце белой строки.
Появится небольшое окошко, где будет написано, что закладка добавлена. Нажмите «Готово» или щелкните по пустому месту.
Закрепленная страница поместится на панель и ее можно будет открыть в любое время. Если понадобится ее оттуда убрать, щелкните правой кнопкой мыши и выберите «Удалить».
Также сохраненные сайты можно открыть и через кнопку настроек браузера: 
Сразу после этого появится окошко с сообщением, что закладка добавлена. Нажмите на кнопку «Готово» или просто щелкните мышкой по пустому месту.
Сохраненная страница добавится на верхнюю панель браузера. Обычно она сразу не показывается, а видна только если открыть новую вкладку.
Если хочется, чтобы панель была видна всё время, щелкните по ней правой кнопкой мыши и выберите «Показывать панель вкладок». Тогда она закрепится и будет всегда на виду.
Еще сохраненные вкладки можно открывать через кнопку настроек Хрома. Для этого нажмите на иконку с тремя точками в правом верхнем углу и выберите пункт «Закладки». В дополнительном списке появятся все сохраненные страницы.
Появится окошко, в котором написано, что закладка добавлена. Это значит, браузер запомнил данный сайт.
Чтобы его потом открыть, щелкните по иконке с двумя стрелками и нажмите на пункт «Меню закладок».
Внизу будет список всех сохраненных сайтов. Если нажать на «Показать все закладки», откроется окно, где их можно настроить: создать для них папки, рассортировать, удалить.
Кроме того, все свои закладки можно открыть через Библиотеку: 
На заметку: закладки можно вынести на отдельную панель и тогда они будут всегда на виду. Для этого нажмите на «Инструменты закладок», а затем на «Показать панель закладок».
В этом окне можно выбрать место, куда поместить ссылку: на Панель закладок, на Экспресс-панель или в раздел «Закладки». От этого зависит, где потом искать сохраненную страницу.
Источник
В сегодняшнем обзоре поделимся компьютерной хитростью, которая может пригодится многим пользователям операционной системы Windows. Речь пойдет о способе восстановления незакрытых окон, которые будут заново открываться при включении ПК.
Вносим изменения в реестр
Восстанавливать прежние окна папок при входе в систему — что это значит? В принципе суть предельно ясна — у Вас были открыты определённые окна, компьютер внезапно выключился (или кто-то намеренно хотел навредить). В итоге, после запуска на экране снова отобразятся те же каталоги.
Начнем с быстрого метода. Для его реализации достаточно скачать наш архив, распаковать его. Внутри найдете два reg-файла:
- WindowsON — включении функции восстановления окон после запуска Виндовс;
- WindowsOFF — отключение.
- Если захотите воспользоваться данной хитростью, запустите ON, согласитесь с внесением изменений в системный реестр. Для отключения предназначен OFF-файл:
При желании можно просмотреть содержимое документов в обычном «Блокноте», чтобы убедиться — никаких вирусов и угроз внутри нет. Просто указан путь и действие.
Второй способ
Если сомневаетесь в первом методе, боитесь, что компьютер «взорвётся», перестанет работать — тогда переходите к более наглядной инструкции:
- Заходим в панель управления — проще всего туда попасть, указав в главном поиске соответствующий запрос:
- в появившемся окне обязательно меняем режим просмотра, выбрав в правом верхнем углу значение «Мелкие значки». Затем ищем «Параметры Проводника (папок)»:
- Спустя пару секунд отобразиться окно с тремя вкладками, переключаемся на «Вид» и сразу же в списке активируем опцию восстановления прежних окон:
Вот и всё. При желании всегда сможете снова зайти в панель управления и отключить функцию.
Кстати, в этом же списке можно найти множество полезных фишек — даже управление отображением скрытых файлов и папок.
Бонус для самых терпеливых
Кто дочитал статью до самого конца, тот узнает больше остальных. Предлагаем посмотреть интересное видео о приложении Easy Context Menu. Оно позволяет добавлять в контекстное меню (вызываемое кликом правой кнопки мышки) полезные инструменты — доступ к очистке, оптимизации, панели управления и т.д. Также можно удалять пункты, которые Вам не нужны:
- Как в Word нарисовать таблицу — инструкция для всех версий текстового редактора
- Ошибка «Недопустимое для реестра значение» при открытии фото, видео в Windows 10
- Бесплатные калькуляторы для компьютера: лучшие альтернативы стандартному приложению
- Как изменить междустрочный интервал в Word

Допустим; Windows 10 сейчас самая популярная операционная система для настольных ПК. Операционная система сейчас работает на миллионах настольных компьютеров и ноутбуков. Кроме того, Microsoft регулярно выпускает новые обновления для операционной системы, чтобы исправить существующие ошибки и проблемы с безопасностью.
Если вы использовали Windows 10, вы можете знать, что он закрывает все программы после перезагрузки устройства. Не только Windows, но почти все основные настольные операционные системы закрывают программу перед выключением компьютера.
Во время работы над Windows 10, вы могли открыть много приложений, таких как блокнот, веб-браузер или любые другие инструменты, связанные с работой. Что делать, если вам нужно перезагрузить систему из ниоткуда? Первое, что придет вам в голову, это то, что вам нужно будет сохранить все свои приложения и восстановить их после перезагрузки.
Однако что, если я скажу вам, что Windows 10 можно ли автоматически восстанавливать все запущенные приложения после перезагрузки? Да, это возможно, но для этого нужно включить специальную функцию.
Также читайте: Лучшее программное обеспечение для записи экрана для Windows 10 и 11
Следовательно, в этой статье мы поделимся пошаговым руководством по автоматическому восстановлению запущенных приложений после перезагрузки. Windows 10. Давайте проверим.
Шаг 1. Прежде всего, нажмите на Windows 10 Нажмите кнопку «Пуск» и выберите ‘Настройки‘
Шаг 2. На странице настроек щелкните значок “учетные записи‘ вариант.
Шаг 3. На странице учетной записи щелкните значок ‘Параметры входа’. Опция расположена слева.
Шаг 4. На правой панели включите параметр “Автоматически сохранять перезапускаемые приложения при выходе из системы и перезапускать их после входа ‘
Важный: Этот метод будет работать только в том случае, если разработчик сделал приложения перезапускаемыми. Это не восстановит Блокноты, Microsoft Words или любые другие вещи, требующие использования ‘Сохранить‘ характерная черта.
Вот и все! Вы сделали. Таким образом вы можете автоматически восстановить работающие приложения после перезапуска на Windows 10.
Итак, это руководство посвящено автоматическому восстановлению запущенных приложений после перезапуска на Windows 10. Надеюсь, эта статья вам помогла! Пожалуйста, поделитесь им также со своими друзьями. Если у вас есть какие-либо сомнения по этому поводу, сообщите нам об этом в поле для комментариев ниже.