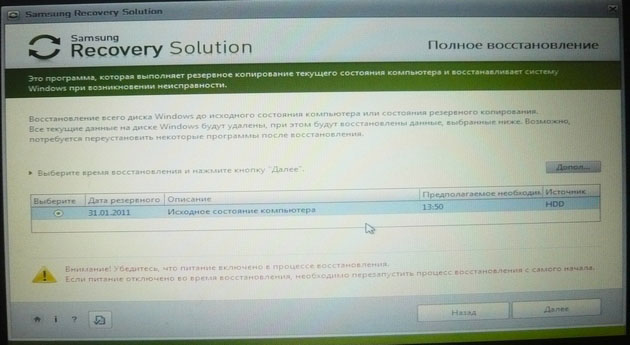Содержание
- Загрузка с флешки samsung xe500t1c
- Установка Windows 8.1 на планшет
- Подготовка к установке Windows.
- Настройка Биос на примере планшета Samsung xe500t1c
- Начинаем установку Windows 8.1
- Установка драйверов
- RemontCompa .ru
- Загрузка ноутбука Samsung с флешки
- Комментарии (326)
- Рекламный блок
- Подпишитесь на рассылку
- Навигация
- Облако тегов
- Архив статей
- Сейчас обсуждаем
- admin
- admin
- admin
- Гость Евгений
- Светомир
- О проекте RemontCompa.ru
- Samsung ativ smart pc 500t1c установка windows 10 + видео обзор
- Установка Windows 8.1 на планшет
- Подготовка к установке Windows.
- Настройка Биос на примере планшета Samsung xe500t1c
- Начинаем установку Windows 8.1
- Установка драйверов
- Xe500t1c как установить windows 10
- Xe500t1c как установить windows 10
- Видео
Загрузка с флешки samsung xe500t1c
— Можно ли заменить жесткий диск в ATIV Smart PC 500T1C?
— Нет, по крайней мере в традиционном смысле. Диск впаян в плату.
— Какой тип SIM-карты необходим и выпускают ли подобные карты операторы связи большой тройки?
— Формат называется MicroSIM. Применяется во многих современных аппаратах. Не путать с NanoSIM в iPhone 5. Все операторы свободно меняют обычную SIM на MicroSIM. Также ее можно самостоятельно вырезать из обычной симки по шаблону или специальным резаком. А еще в магазинах связи продаются «адаптеры» (пластмассовая рамочка) для установки такой маленькой карты в аппараты со старым гнездом SIM обычного размера.
Отключить все «украшения» интерфейса и плавные переходы.
Зайдите в Панель управления → Система и безопасность → Система → Дополнительные параметры системы → Вкладка «Дополнительно» → Кнопка «Параметры» в разделе «Быстродействие» → Вкладка «Визуальные эффекты» → Выбрать пункт «Обеспечить наилучшее быстродействие».
После этого рекомендуется отдельно увеличить размер шрифтов в разделе «Персонализация»
Удалить неиспользуемые стандартные программы.
Вы можете спокойно удалить Norton Antivirus и использовать встроенный в Windows антивирус от Microsoft. Однако, если вы планируете посещать сайты повышенной опасности (торрент трекеры, сайты с бесплатной музыкой и видео и так далее, я бы рекомендовал установить дополнительные средства защиты.
Также можно удалить программы Support Center, Help Desk, Ease File Share, Norton Online Backup, если вы не используете их. Я также удалил Settings и Touch Supporter, но учтите, что эти программы имеют ряд полезных функций — удаляйте их только если не планируете ими пользоваться.
Все перечисленные удаленные программы легко восстановить при помощи SW Update.
Удалить драйвер дигитайзера
Зайдите в Панель управления → Установка и удаление программ и удалите программу под названием «Планшет ISD», издатель «Wacom Technology Inc».
Эффективность этого метода пока под вопросом, потому что точных доказательств прироста производительности нет. Однако некоторые, включая меня, заявляют, что в результате удаления драйвера дигитайзера производительность планшета действительно возрастает. Удаление драйвера происходит без каких-либо потерь для функционала стилуса и, при необходимости, его легко установить обратно через SW Update.
Источник
Установка Windows 8.1 на планшет
В данной статье будет описана установка операционной системы Windows 8.1 на планшет, в качестве примера будет использован планшетный компьютер Samsung xe500t1c-h01ru с док-станцией.
Если ваш планшет без док станции, то вам понадобится USB-хаб на 3 порта желательно с дополнительным питанием (например D-Link Dub-h4), чтобы помимо флешки подключить еще клавиатуру и мышь.
Подготовка к установке Windows.
1. Скачиваем драйвера на официальном сайте, для планшета Samsung xe500t1c-h01ru скачиваем и устанавливаем программу Samsung Update. Открываем эту программу в поиске вводим название модели, а затем выбираем операционную систему.
После этого появляется список драйверов, утилит и программ, все драйвера необходимо экспортировать (скачать) на внешний носитель.
2. Покупаем операционную систему Windows 8.1 с лицензионным ключом, либо скачиваете ее с официального сайта https://www.microsoft.com/ru-ru/software-download/windows8ISO.
Внимание: если на Вашем планшетном ПК оперативной памяти меньше 4 гб, то скачиваете Windows 32bit (x86), а если больше 4 гб — windows 64bit (x64).
В процессе установке вам понадобится ключ на операционную систему, либо вам понадобится временный ключ, чтобы продолжить установку, а в последствии активировать через интернет или как-то еще)))
3. Создаем загрузочную флешку размером не меньше 4gb с помощью программы rufus-3.5. Более подробно о создании загрузочных флешек и где скачать rufus можно посмотреть в этой статье.
Выбираем флешку, образ, схему раздела GPT (раздел диска на планшете будем делать GPT, вместо MBR, т.к. он новее и надежнее). Файловую систему выбираем FAT32, т.к. NTFS планшет не увидит.
После создания загрузочной флешки переходим к следующему этапу.
Настройка Биос на примере планшета Samsung xe500t1c
Для входа в Bios используется зажимается клавиша F2, сразу после включения.
Далее выбираем раздел Security в пункте Secure Boot выбираем Disabled.
После сохраняем настройки и выходим при помощи клавиши F10.
Начинаем установку Windows 8.1
Вставляем в USB порт ранее созданную загрузочную флешку. Включаем планшет и зажимаем клавишу F10, чтобы войти в загрузочное меню.
Далее выбираем загрузку с флешки.
После этого начнется процесс установки операционной системны на планшетный компьютер.
Выбираем пункт Далее.
Затем нажимаем пункт Установить, после чего появится окно с вводом ключа Windows, вводим ранее подготовленный ключ и продолжаем установку.
Доходим до раздела разбивки SSD диска, удаляем все имеющиеся разделы.
Внимание все информация на SSD диске удалится!
Останется примерно 60gb (на вашем планшете может быть другой объем диска) неразмеченной области, нажимаем кнопку Создать.
Автоматически создастся три системных раздела и одни основной. Выбираем основной и нажимаем Далее.
Далее диск будет отформатирован и начнется установка Windows, после установки необходимо будет ввести имя компьютера и пароль (если необходимо).
На этом установка операционной системы закончится.
Обрати внимание в разделе Управления дисками в свойствах SSD диска на который установлена операционная система Стиль раздела: Таблица с GUID разделов, это означает что диск имеет схему раздела GPT. Схема раздела диска GPT является современной и более надежной.
Установка драйверов
Ранее с официального сайта с помощью программы Samsung Update скачали все драйвера на планшетный ПК. Теперь заходим в папку с драйверами и с помощью приложения SystemSoftware устанавливаем автоматически все драйвера на планшет.
Поскольку на Windows 8.1 все драйвера есть на официальном сайте, то установится они должны без проблем, «Танцев в бубном» быть не должно)))
Источник
RemontCompa .ru
Загрузка ноутбука Samsung с флешки
Если вам вдруг захотелось загрузить ноутбук Samsung с флешки, то вы постараетесь войти в загрузочное меню ноутбука с помощью клавиши F10 при загрузке и там выбрать вашу подсоединённую флешку, но у вас ничего не выйдет, так как в первую очередь, нужно внести небольшие изменения в параметрах БИОС ноутбука.
Включаем ноутбук и сразу жмём F2 при загрузке, входим в БИОС, идём в раздел Advanced и выставляем параметр « Fast BIOS Mode » в положение Disabled.
Затем идём в раздел Boot , нас интересует опция « Secure Boot »,
ставим её тоже в положение « Disabled » и нажимаем «Enter»
Выходит предупреждение о возможности загрузки ноутбука с ошибкой.
Соглашаемся, нажимаем « Enter ». Ниже появляется дополнительный параметр « OS Mode Selection »,
ставим его в положение « CMS OS » или « UEFI and Legacy OS »
и нажимаем «Enter». Опять появляется предупреждение о возможности загрузки ноутбука с ошибкой, «Enter».
Сохраняем изменения, произведённые нами в BIOS, нажимаем «F10» на клавиатуре. На вопрос «Сохранить произведённые изменения и перезагрузиться?» нажимаем «Enter». Yes.
здесь должна быть наша флешка, выставляйте её первым загрузочным устройством, далее жмите F10 (сохраняем изменённые настройки) и перезагружайтесь. После перезагрузки, ваш ноутбук загрузится с флешки.
Комментарии (326)
Рекламный блок
Подпишитесь на рассылку
Навигация
Облако тегов
Архив статей
Сейчас обсуждаем
admin
Модель вашей материнской платы скажите пож.
admin
Пришлите мне на почту скриншот окна Управления дисками вашего ПК и покажите раздел винта, который
admin
ХР до сих пор востребована. Пример из моей практики.
Гость Евгений
Добрый вечер! Скажите, если обновить биос, будет ли на нём работать процессор стоящий ранее? В
Светомир
Преогромнейшая вам благодарность за простую и понятную инструкцию! Некоторые программы и игры
О проекте RemontCompa.ru
RemontCompa — сайт с огромнейшей базой материалов по работе с компьютером и операционной системой Windows. Наш проект создан в 2010 году, мы стояли у истоков современной истории Windows. У нас на сайте вы найдёте материалы по работе с Windows начиная с XP. Мы держим руку на пульсе событий в эволюции Windows, рассказываем о всех важных моментах в жизни операционной системы. Мы стабильно выпускаем мануалы по работе с Windows, делимся советами и секретами. Также у нас содержится множество материалов по аппаратной части работы с компьютером. И мы регулярно публикуем материалы о комплектации ПК, чтобы каждый смог сам собрать свой идеальный компьютер.
Наш сайт – прекрасная находка для тех, кто хочет основательно разобраться в компьютере и Windows, повысить свой уровень пользователя до опытного или профи.
Источник
Samsung ativ smart pc 500t1c установка windows 10 + видео обзор
Установка Windows 8.1 на планшет
В данной статье будет описана установка операционной системы Windows 8.1 на планшет, в качестве примера будет использован планшетный компьютер Samsung xe500t1c-h01ru с док-станцией.
Если ваш планшет без док станции, то вам понадобится USB-хаб на 3 порта желательно с дополнительным питанием (например D-Link Dub-h4), чтобы помимо флешки подключить еще клавиатуру и мышь.
Подготовка к установке Windows.
1. Скачиваем драйвера на официальном сайте, для планшета Samsung xe500t1c-h01ru скачиваем и устанавливаем программу Samsung Update. Открываем эту программу в поиске вводим название модели, а затем выбираем операционную систему.
После этого появляется список драйверов, утилит и программ, все драйвера необходимо экспортировать (скачать) на внешний носитель.
2. Покупаем операционную систему Windows 8.1 с лицензионным ключом, либо скачиваете ее с официального сайта https://www.microsoft.com/ru-ru/software-download/windows8ISO.
В процессе установке вам понадобится ключ на операционную систему, либо вам понадобится временный ключ, чтобы продолжить установку, а в последствии активировать через интернет или как-то еще)))
3. Создаем загрузочную флешку размером не меньше 4gb с помощью программы rufus-3.5. Более подробно о создании загрузочных флешек и где скачать rufus можно посмотреть в этой статье.
Выбираем флешку, образ, схему раздела GPT (раздел диска на планшете будем делать GPT, вместо MBR, т.к. он новее и надежнее). Файловую систему выбираем FAT32, т.к. NTFS планшет не увидит.
После создания загрузочной флешки переходим к следующему этапу.
Настройка Биос на примере планшета Samsung xe500t1c
Для входа в Bios используется зажимается клавиша F2, сразу после включения.
Далее выбираем раздел Security в пункте Secure Boot выбираем Disabled.
После сохраняем настройки и выходим при помощи клавиши F10.
Начинаем установку Windows 8.1
Вставляем в USB порт ранее созданную загрузочную флешку. Включаем планшет и зажимаем клавишу F10, чтобы войти в загрузочное меню.
Далее выбираем загрузку с флешки.
После этого начнется процесс установки операционной системны на планшетный компьютер.
Выбираем пункт Далее.
Затем нажимаем пункт Установить, после чего появится окно с вводом ключа Windows, вводим ранее подготовленный ключ и продолжаем установку.
Доходим до раздела разбивки SSD диска, удаляем все имеющиеся разделы.
Внимание все информация на SSD диске удалится!
Останется примерно 60gb (на вашем планшете может быть другой объем диска) неразмеченной области, нажимаем кнопку Создать.
Автоматически создастся три системных раздела и одни основной. Выбираем основной и нажимаем Далее.
Далее диск будет отформатирован и начнется установка Windows, после установки необходимо будет ввести имя компьютера и пароль (если необходимо).
На этом установка операционной системы закончится.
Обрати внимание в разделе Управления дисками в свойствах SSD диска на который установлена операционная система Стиль раздела: Таблица с GUID разделов, это означает что диск имеет схему раздела GPT. Схема раздела диска GPT является современной и более надежной.
Установка драйверов
Ранее с официального сайта с помощью программы Samsung Update скачали все драйвера на планшетный ПК. Теперь заходим в папку с драйверами и с помощью приложения SystemSoftware устанавливаем автоматически все драйвера на планшет.
Поскольку на Windows 8.1 все драйвера есть на официальном сайте, то установится они должны без проблем, «Танцев в бубном» быть не должно)))
Xe500t1c как установить windows 10
1) Отключить использование TPM, т. е. установить
TPM 2.0 Device [Disabled]
2) На той же странице в подменю «>Secure Boot Confiuration» также отключить её, т. е. установить
Secure Boot [Disabled]
Сохранить изменения и перезагрузиться: либо с помощью соответствующего пункта вкладки BIOS «Exit», либо нажатием клавиши F10 из любого места BIOS.
Страница: 114 из 152
Вставьте SYSTEM RECOVERY MEDIA (Диск для
восстановления системы) в дисковод DVD-дисков.
Если появится окно Select Windows Installation (Выбор
установки Windows), нажмите Install Now (Установить
сейчас). При появлении окна «Выбор обновления»
нажмите на нужный пункт.
Если в окне выбора обновления выбрать
to get the latest updates for installation (Получить
последние обновления для установки в Интернете),
будут установлены последние обновления, и
отобразится экран из Шага 4. В это время компьютер
должен быть подключен к Интернету.
Для некоторых версий Windows 7/8 может
отображаться экран с запросом операционной
системы, которую необходимо установить. При нажатии
кнопки Next (Далее) отобразится экран Шага 3.
Если появится экран «Соглашение пользователя»,
выберите I accept the license terms (Я принимаю
условия лицензионного соглашения) и нажмите Next
Для некоторых версий Windows 7/8 экран может не
Когда отобразится следующее окно, выберите вариант
При выборе варианта Custom (Пользовательская)
следуйте пошаговой процедуре начиная с Шага 5.
При выборе варианта Upgrad (Обновление) следуйте
пошаговой процедуре начиная с Шага 6.
Для некоторых версий Windows 7/8 экран может не
Выберите этот вариант для переустановки Windows.
После пользовательской установки необходимо
переустановить все необходимые драйверы устройств
и программы. Кроме того, после такой установки на
жестких дисках могут остаться ненужные папки и
файлы (например, C: Windows.old и др.).
Обновление
Выберите этот вариант для обновления Windows с
сохранением всех файлов, конфигураций и программ.
Хотя не требуется переустанавливать драйверы
устройств и программы, некоторые программы могут
неправильно работать после обновления.
При появлении окна с запросом указать местонахождение
для установки операционной системы выберите раздел
диска и нажмите кнопку Next (Далее),
Принесли мне планшет Samsung ATIV Smart PC 500T1C. Вид обшарпанный, но состояние рабочее.
Попросили восстановить состояние ОС «с завода». Штатно в режим восстановления вводится включением через «+» и «вкл». Но в моём случае — разделы были изменены и загрузчик не работал. На планшете был установлен EaseUs todo backup, но сослался на изменённую структуру разделов.
Xe500t1c как установить windows 10
1) Отключить использование TPM, т. е. установить
TPM 2.0 Device [Disabled]
2) На той же странице в подменю «>Secure Boot Confiuration» также отключить её, т. е. установить
Secure Boot [Disabled]
Сохранить изменения и перезагрузиться: либо с помощью соответствующего пункта вкладки BIOS «Exit», либо нажатием клавиши F10 из любого места BIOS.
Страница: 114 из 152
Вставьте SYSTEM RECOVERY MEDIA (Диск для
восстановления системы) в дисковод DVD-дисков.
Если появится окно Select Windows Installation (Выбор
установки Windows), нажмите Install Now (Установить
сейчас). При появлении окна «Выбор обновления»
нажмите на нужный пункт.
Если в окне выбора обновления выбрать
to get the latest updates for installation (Получить
последние обновления для установки в Интернете),
будут установлены последние обновления, и
отобразится экран из Шага 4. В это время компьютер
должен быть подключен к Интернету.
Для некоторых версий Windows 7/8 может
отображаться экран с запросом операционной
системы, которую необходимо установить. При нажатии
кнопки Next (Далее) отобразится экран Шага 3.
Если появится экран «Соглашение пользователя»,
выберите I accept the license terms (Я принимаю
условия лицензионного соглашения) и нажмите Next
Для некоторых версий Windows 7/8 экран может не
Когда отобразится следующее окно, выберите вариант
При выборе варианта Custom (Пользовательская)
следуйте пошаговой процедуре начиная с Шага 5.
При выборе варианта Upgrad (Обновление) следуйте
пошаговой процедуре начиная с Шага 6.
Для некоторых версий Windows 7/8 экран может не
Выберите этот вариант для переустановки Windows.
После пользовательской установки необходимо
переустановить все необходимые драйверы устройств
и программы. Кроме того, после такой установки на
жестких дисках могут остаться ненужные папки и
файлы (например, C: Windows.old и др.).
Обновление
Выберите этот вариант для обновления Windows с
сохранением всех файлов, конфигураций и программ.
Хотя не требуется переустанавливать драйверы
устройств и программы, некоторые программы могут
неправильно работать после обновления.
При появлении окна с запросом указать местонахождение
для установки операционной системы выберите раздел
диска и нажмите кнопку Next (Далее),
Принесли мне планшет Samsung ATIV Smart PC 500T1C. Вид обшарпанный, но состояние рабочее.
Попросили восстановить состояние ОС «с завода». Штатно в режим восстановления вводится включением через «+» и «вкл». Но в моём случае — разделы были изменены и загрузчик не работал. На планшете был установлен EaseUs todo backup, но сослался на изменённую структуру разделов.
Видео
Samsung Ativ Smart Pc 500t Обзор Ставить ли Windows 10
Восстановление оригинального Windows на Samsung 500t
Samsung ATIV Smart PC 500T tablet bios and boot keys presentation
Установка Windows 10 на Samsung с ExpressCache
Обзор Samsung ATIV Smart PC 500T
Samsung ATIV Smart PC — обзор планшета — Delaite.by
Установка windows на планшет
Видео обзор планшета Samsung ATIV Smart PC XE700T (XE700T1C)
Источник
I bought my Samsung ATIV 500T back in 2013 in Paris. It was preinstalled with Windows 8 Home. I soon upgraded it to Windows 8 Professional to be a part of the work domain. And later to Windows 8.1 and later to Windows 10.
I am still very happy with it and it’s pen-OneNote combination is still bringing a lot of surprise to whoever is near.
Once I incidentally tryied to install SQL Express to it and it was very bad decision. I create a Windows Restore Point before so it was quite easy to roll back.
But few days ago I tried to do the factory Reset and ended up with unbootable device. There seems to be no «Boot from USB» so I have had to come with another idea.
To keep it simple:
- prepare a USB stick with Windows 8 32-bit first (the original operating system for Samsung ATIV 500T)
- turn 500T off
- stick the USB in
- Hold Volume Up + Power
- Keep Volume Up hold until you see «Wait…»
- Note there is no «Use a Device», but you can go to «Advanced»
- Run «Start command prompt»
- find the USB stick (it was
D:for me) - run the Windows installer
D:setup.exe - Install Windows 8
- Update your drivers (hope you saved them first when you bought your 500T)
- remove the USB stick
- put Windows 10 32-bit on the USB stick
- run upgrade to Windows 10 from Windows 8
- enjoy
В данной статье будет описана установка операционной системы Windows 8.1 на планшет, в качестве примера будет использован планшетный компьютер Samsung xe500t1c-h01ru с док-станцией.
Если ваш планшет без док станции, то вам понадобится USB-хаб на 3 порта желательно с дополнительным питанием (например D-Link Dub-h4), чтобы помимо флешки подключить еще клавиатуру и мышь.
1. Скачиваем драйвера на официальном сайте, для планшета Samsung xe500t1c-h01ru скачиваем и устанавливаем программу Samsung Update. Открываем эту программу в поиске вводим название модели, а затем выбираем операционную систему.
После этого появляется список драйверов, утилит и программ, все драйвера необходимо экспортировать (скачать) на внешний носитель.
2. Покупаем операционную систему Windows 8.1 с лицензионным ключом, либо скачиваете ее с официального сайта https://www.microsoft.com/ru-ru/software-download/windows8ISO.
Внимание: если на Вашем планшетном ПК оперативной памяти меньше 4 гб, то скачиваете Windows 32bit (x86), а если больше 4 гб — windows 64bit (x64).
В процессе установке вам понадобится ключ на операционную систему, либо вам понадобится временный ключ, чтобы продолжить установку, а в последствии активировать через интернет или как-то еще)))
3. Создаем загрузочную флешку размером не меньше 4gb с помощью программы rufus-3.5. Более подробно о создании загрузочных флешек и где скачать rufus можно посмотреть в этой статье.
Выбираем флешку, образ, схему раздела GPT (раздел диска на планшете будем делать GPT, вместо MBR, т.к. он новее и надежнее). Файловую систему выбираем FAT32, т.к. NTFS планшет не увидит.
После создания загрузочной флешки переходим к следующему этапу.
Настройка Биос на примере планшета Samsung xe500t1c
Для входа в Bios используется зажимается клавиша F2, сразу после включения.
Далее выбираем раздел Security в пункте Secure Boot выбираем Disabled.
После сохраняем настройки и выходим при помощи клавиши F10.
Начинаем установку Windows 8.1
Вставляем в USB порт ранее созданную загрузочную флешку. Включаем планшет и зажимаем клавишу F10, чтобы войти в загрузочное меню.
Далее выбираем загрузку с флешки.
После этого начнется процесс установки операционной системны на планшетный компьютер.
Выбираем пункт Далее.
Затем нажимаем пункт Установить, после чего появится окно с вводом ключа Windows, вводим ранее подготовленный ключ и продолжаем установку.
Доходим до раздела разбивки SSD диска, удаляем все имеющиеся разделы.
Внимание все информация на SSD диске удалится!
Останется примерно 60gb (на вашем планшете может быть другой объем диска) неразмеченной области, нажимаем кнопку Создать.
Автоматически создастся три системных раздела и одни основной. Выбираем основной и нажимаем Далее.
Далее диск будет отформатирован и начнется установка Windows, после установки необходимо будет ввести имя компьютера и пароль (если необходимо).
На этом установка операционной системы закончится.
Обрати внимание в разделе Управления дисками в свойствах SSD диска на который установлена операционная система Стиль раздела: Таблица с GUID разделов, это означает что диск имеет схему раздела GPT. Схема раздела диска GPT является современной и более надежной.
Установка драйверов
Ранее с официального сайта с помощью программы Samsung Update скачали все драйвера на планшетный ПК. Теперь заходим в папку с драйверами и с помощью приложения SystemSoftware устанавливаем автоматически все драйвера на планшет.
Поскольку на Windows 8.1 все драйвера есть на официальном сайте, то установится они должны без проблем, «Танцев в бубном» быть не должно)))
86
87
Глава 4.
Устранение неисправностей
Функция восстановления системы
компьютера в Windows 8
Если с компьютером возникла проблема, программа
восстановления позволяет сбросить настройки компьютера
до стандартных.
В моделях с жестким или твердотельным диском менее
64 ГБ используйте функцию Windows System Restore
(Восстановление системы) вместо программы Recovery
(Восстановление).
1
Нажмите значок Чудо-кнопки > Параметры > Изменить
настройки ПК > Общие.
2
Нажмите кнопку Пуск, чтобы Восстановление…. и
Удалeние…..
Восстановление….
Если ваш ПК не работает должным
образом, можно восстановить его,
сохранив при этом медиа файлы
(например, фото, видео, музыку и т.д.),
а также личные документы.
Удалeние….
Возможно удалить всю информацию
на ПК и переустановить Windows.
Необходимо сделать резервные копии файлов в
следующих папках перед использованием функции
восстановления ПК, т.к. эти файлы не сохраняются.
Windows, Program files, Program files(x86), ProgramData,
OEM Folder (папка OEM) (ex (напр.)) c:samsung), User
(Пользователь)<user name (имя пользователя)>AppData
3
Следуйте инструкциям на экране для продолжения
процесса восстановления.
По завершении процесса восстановления можно
приступать к работе на компьютере.
Необходимые программы Samsung можно
•
восстановить через Bсе приложения
> SW Update.
Поскольку для работы компьютера отведен
•
минимальный объем области восстановления,
после восстановления потребуется дополнительно
установить необходимые программы.
Восстановление компьютера
(дополнительно)
Page 88
Функция восстановления системы
компьютера в Windows 8
Если с компьютером возникла проблема, программа
восстановления позволяет сбросить настройки компьютера
В моделях с жестким или твердотельным диском менее
64 ГБ используйте функцию Windows System Restore
(Восстановление системы) вместо программы Recovery
Нажмите значок Чудо-кнопки > Параметры > Изменить
настройки ПК > Общие.
Нажмите кнопку Пуск, чтобы Восстановление…. и
Если ваш ПК не работает должным
образом, можно восстановить его,
сохранив при этом медиа файлы
(например, фото, видео, музыку и т.д.),
а также личные документы.
Возможно удалить всю информацию
на ПК и переустановить Windows.
Необходимо сделать резервные копии файлов в
следующих папках перед использованием функции
восстановления ПК, т.к. эти файлы не сохраняются.
Windows, Program files, Program files(x86), ProgramData,
OEM Folder (папка OEM) (ex (напр.)) c:samsung), User
Следуйте инструкциям на экране для продолжения
процесса восстановления.
По завершении процесса восстановления можно
приступать к работе на компьютере.
Необходимые программы Samsung можно
восстановить через Bсе приложения
Поскольку для работы компьютера отведен
минимальный объем области восстановления,
после восстановления потребуется дополнительно
Чтобы скопировать с внешнего устройства хранения
При замене встроенного в компьютер устройства хранения,
например HDD (жесткого диска), SSD (твердотельного диска)
и др. (далее «жесткого диска») можно просто и безопасно
переместить данные на новое устройство хранения.
На новом устройстве хранения должно быть достаточно
места для сохранения ваших данных.
Необходимо отдельно приобрести USB-разъем для
внешнего жесткого диска, чтобы подключить жесткий
диск к компьютеру.
Необходимо отдельно приобрести USB-разъем для
внешнего жесткого диска, чтобы подключить жесткий
диск к компьютеру.
Запустите программу Recovery и выберите Disk copy
Выберите вариант параметра Disk recovery Point (Точка
восстановления диска) и нажмите Kопиpoвaние дискa.
Данные, хранящиеся на текущем жестком диске, будут
сохранены на новый жесткий диск.
Если сохранение данных завершено, откройте крышку
жесткого диска в нижней части компьютера и замените
жесткий диск новым.
Если не удается открыть крышку в нижней части компьютера,
обратитесь за помощью в сервисный центр Samsung.
В этом случае может взиматься дополнительная плата.
Теперь в компьютере установлен новый жесткий диск.
Новый жесткий диск теперь содержит все данные со
старого диска с прежними настройками.
Восстановление и резервное копирование компьютера
Восстановление и резервное копирование компьютера
Функция восстановления системы
компьютера в Windows 8
Если с компьютером возникла проблема, программа
восстановления позволяет сбросить настройки компьютера
В моделях с жестким или твердотельным диском менее
64 ГБ используйте функцию Windows System Restore
(Восстановление системы) вместо программы Recovery
Нажмите значок Чудо-кнопки > Параметры > Изменить
настройки ПК > Общие.
Нажмите кнопку Пуск, чтобы Восстановление…. и
Если ваш ПК не работает должным
образом, можно восстановить его,
сохранив при этом медиа файлы
(например, фото, видео, музыку и т.д.),
а также личные документы.
Возможно удалить всю информацию на
ПК и переустановить Windows.
Необходимо сделать резервные копии файлов в
следующих папках перед использованием функции
восстановления ПК, т.к. эти файлы не сохраняются.
Windows, Program files, Program files(x86), ProgramData,
OEM Folder (папка OEM) (ex (напр.)) c:samsung), User
Следуйте инструкциям на экране для продолжения
процесса восстановления.
По завершении процесса восстановления можно
приступать к работе на компьютере.
Необходимые программы Samsung можно восстановить
через Bсе приложения
Восстановление и резервное копирование компьютера
Переустановка windows (дополнительно), Переустановка windows
Если система Windows не работает должным образом, можно
переустановить Windows с помощью SYSTEM RECOVERY
MEDIA (Диск для восстановления системы).
(Для моделей, поставляемых с ДИСКОМ ДЛЯ
ВОССТАНОВЛЕНИЯ СИСТЕМЫ.)
Эти описания подходят только для систем Windows 7/8,
Windows Vista и поддерживаемых моделей.
В зависимости от модели компьютера
RECOVERY MEDIA (Диск для восстановления
системы) может не входить в комплект поставки.
Если не удается запустить Windows или если
необходимо удалить все данные и переустановить
Windows, установите Windows согласно инструкциям,
приведенным в разделе [Reinstalling when Windows
does not start] (Переустановка системы, если
Windows не запускается).
Некоторые изображения продукта могут отличаться от
действительных.
Данные сведения могут отличаться в зависимости от
используемой операционной системы.
Переустановка Windows может привести к удалению
данных (файлов и программ), хранящихся на жестком
диске.
Создайте резервную копию всех важных данных.
Samsung Electronics не несет ответственности за потерю
Вставьте SYSTEM RECOVERY MEDIA (Диск для
восстановления системы) в дисковод CD-дисков.
Если появится окно Select Windows Installation (Выбор
установки Windows), нажмите Install Now (Установить
сейчас). При появлении окна «Выбор обновления»
нажмите на нужный пункт.
Если в окне выбора обновления выбрать
to get the latest updates for installation (Получить
последние обновления для установки в Интернете),
будут установлены последние обновления, и
отобразится экран из Шага 4. В это время компьютер
должен быть подключен к Интернету.
Для некоторых версий Windows 7/8 может
отображаться экран с запросом операционной
системы, которую необходимо установить. При нажатии
кнопки Next (Далее) отобразится экран Шага 3.
Если появится экран «Соглашение пользователя»,
выберите I accept the license terms (Я принимаю
условия лицензионного соглашения) и нажмите Next
Для некоторых версий Windows 7/8 экран может не
Переустановка windows
Когда отобразится следующее окно, выберите вариант
установки.
При выборе варианта Custom (Пользовательская)
следуйте пошаговой процедуре начиная с Шага 5.
При выборе варианта Upgrad (Обновление) следуйте
пошаговой процедуре начиная с Шага 6.
Для некоторых версий Windows 7/8 экран может не
Выберите этот вариант для переустановки Windows.
После пользовательской установки необходимо
переустановить все необходимые драйверы устройств
и программы. Кроме того, после такой установки на
жестких дисках могут остаться ненужные папки и
файлы (например, C: Windows.old и др.).
Обновление
Выберите этот вариант для обновления Windows с
сохранением всех файлов, конфигураций и программ.
Хотя не требуется переустанавливать драйверы
устройств и программы, некоторые программы могут
неправильно работать после обновления.
При появлении окна с запросом указать местонахождение
для установки операционной системы выберите раздел
диска и нажмите кнопку Next (Далее).
На диске D есть область для сохранения образа
резервного копирования, который используется
программой Recovery. Рекомендуется устанавливать ОС
Windows на диск C.
Если в выбранном разделе находятся файлы установки
предыдущей системы Windows, появится сообщение с
уведомлением, что файлы и папки будут перемещены в
папку Windows. old. Нажмите кнопку OK .
Установка Windows продолжится.
Во время установки компьютер трижды перезапустится.
Если после перезагрузки появится сообщение Press
any key to boot from CD or DVD. (Нажмите любую
клавишу для выполнения загрузки с компакт-диска
или DVD), не нажимайте ничего.
Выполните регистрацию, следуя инструкциям на экране
После завершения регистрации отобразится рабочий
Для бесперебойной работы компьютера рекомендуется
установить необходимое программное обеспечение.

1) Отключить использование TPM, т. е. установить
TPM 2.0 Device [Disabled]
2) На той же странице в подменю «>Secure Boot Confiuration» также отключить её, т. е. установить
Secure Boot [Disabled]
Сохранить изменения и перезагрузиться: либо с помощью соответствующего пункта вкладки BIOS «Exit», либо нажатием клавиши F10 из любого места BIOS.
Как восстановить заводские настройки ноутбука Samsung? Ноутбуком пользуюсь второй год, операционная система Windows 7, работает с ошибками и зависаниями, друзья советуют переустановить операционку, а я вот прочитал Вашу статью «Как восстановить заводские настройки ноутбука» и думаю последовать вашему совету, откатить ноутбук к заводским настройкам. Все нужные данные с ноутбука скопировал на флешку и переносной винчестер USB. Что делать дальше?
Админ, объясни в чём дело? Откатил ноутбук Samsung к заводским настройкам, система восстановилась и работает как новая, но у меня удалились все созданные мной разделы на жёстком диске. Как вернуть разделы и как в следующий раз избежать этого. Борис.
Как восстановить заводские настройки ноутбука Samsung
Здравствуйте друзья! Сразу два моих коллеги по работе смылись семьями отдыхать на выходных, а меня заставили работать, а если точнее, попросили откатить к заводским настройкам два ноутбука Samsung, один ноут старенький, другой относительно новый. На старом ноутбуке Samsung восстанавливать заводские настройки будет заводская утилита Samsung Recovery Solution 5. На новом ноутбуке восстановление заводских настроек произведёт встроенная утилита Recovery. Предлагаю проделать это вместе, и мне не будет скушно, и вам информация пригодится, присоединяйтесь!
- Примечание: Перед откатом к заводским настройкам можете скопировать все данные с диска C: и рабочего стола с помощью бесплатного Live CD.
Процедура восстановления заводских настроек ноутбуку Samsung, довольно несложная и вы справитесь с ней, не прибегая к каким-либо специалистам, единственное что нужно, это позаботиться о своих данных, скопируйте их, к примеру, на переносной винчестер USB. Копирование ваших файлов на дополнительный раздел вашего жёсткого диска не поможет, в большинстве случаев состояние вашего винчестера будет приведено к заводскому, то есть на момент покупки. Что это значит? Если вы, после приобретения ноутбука, создавали дополнительные разделы, все они будут удалены вместе с вашими данными.
Например, Вы купили ноутбук, включили его и увидели на нём один раздел (C:) с установленной операционной системой, естественно вам захотелось иметь второй раздел для данных и вы создали его в самой Windows, что сделать очень просто, затем назначили ему букву (D:) или любую другую, поместили туда все нужные вам файлы: музыку, фильмы, документы, фотографии и так далее. Пользовались ноутбук год, поэкспериментировали с ним вволю, установили на него всё что нужно и не нужно, затем решили вернуть ноутбуку заводские настройки. Многие пользователи думают, что после отката к заводским настройкам у них останется целым и невредимым, созданный ими дополнительный раздел (D:) или (E:). Но позвольте, когда вы купили ноутбук, этого раздела не было! Вот поэтому, после возвращения ноутбуку заводских настроек этот раздел будет удалён и у вас останется опять один раздел (C:) с вашей Windows 7 или Windows 8. Но не всё так трагично, в случаем с новым ноутбуком Samsung, некоторые данные пользователя будут сохранены. Какие? Читайте статью дальше.
Итак, после того, как вы скопировали все ваши данные на другой носитель информации, восстанавливаем заводские настройки на новом ноутбуке Samsung. Включаем ноутбук и часто жмём в начальной фазе загрузки на клавишу F4. Открывается начальное окно программы.
Принимаем лицензионное соглашение.
Программа Recovery, кроме восстановления, может создавать резервную копию жёсткого диска на DVD дисках и на переносном винчестере. Поначалу утилита Recovery думает, что мы хотим создать диски восстановления или заводской образ на переносном жёстком диске USB, но создавать мы ничего не планировали, жмём ОК.
Открывается начальное окно программы Recovery. Резервное копирование мы делать не собираемся, поэтому выбираем пункт Восстановление.
Друзья, если вы скопировали все нужные данные с вашего ноутбука, можете смело нажать кнопку Восстановление и сразу начнётся процесс отката к заводским настройкам. Для остальных покажу, что ещё здесь можно настроить.
Во первых, выбираем самую ранню точку восстановления, большинство пользователей никогда не делает образов восстановления, поэтому у многих в этом окне будет присутствовать всего одна точка восстановления.
Прежде чем нажать на кнопку Восстановление, мы видим ещё параметры, которые можно включить при восстановлении, некоторые из них нелишние. Опускаем прокрутку вниз.
Параметры разделов. При настройке раздела удаляются все данные со всех дисков
Пробовал я его включать и выключать, всё равно, при восстановлении заводских настроек, у меня удалялись дополнительные разделы на жёстком диске и оставался один диск (C:). Попробуйте поэкспериментировать Вы, статью дополним.

Сохранение данных пользователя
Включаем пункт Сохранение данных пользователя.
Основные параметры – отмечаем все нужные папки, содержимое которых, нужно сохранить при восстановлении заводских настроек. Более детальные настройки находятся в расширенных параметрах.
Вообще, очень подробное описание того, что может утилита Recovery, находится в Справке, перед восстановлением можете всё подробно почитать.
Нажимаем Восстановление. Начать восстановление? Все данные на диске C: будут удалены. Нажимаем Да. Через 40 минут наш первый ноутбук был приведён к заводскому состоянию.
Samsung Recovery Solution 5
На втором ноутбуке установлена утилита восстановления заводских настроек Samsung Recovery Solution 5. Сам процесс восстановления мало чем будет отличаться от предыдущего. Также при загрузке жмём F4.
Выбираем Восстановление.
Если выбрать в появившемся втором окне Общее восстановление,
то будут восстановлены только основные системные файлы Windows, большая часть ошибок, вирусов и проблем, у вас после такого восстановления останется.
Поэтому возвращаемся к предыдущему окну и выбираем Полное восстановление.
Выбираем самый ранний образ восстановления и Далее. Запустить восстановление? Да. Вот и всё, теперь осталось только дождаться окончания операции восстановления заводских настроек ноутбука Samsung.
Статьи по этой теме:
- Как вернуть любому ноутбуку заводские настройки, если встроенная производителем программа восстановления Recovery не работает. Используем утилиту WinNTSetup3
- Как вернуть ноутбуку заводские настройки, если встроенная производителем программа восстановления Recovery не работает. Используем утилиту ImageX. Также в статье приведён пример использования утилиты Dism
- Возвращение Windows 10 к исходному состоянию с сохранением личных файлов, как альтернатива встроенной в каждый ноутбук программе отката к заводским настройкам