В Windows, как и на смартфоне либо планшете, есть строчка, в которой отображается вся основная информация: время, запущенные приложения, связь с сетью и прочее. Называется она – панель задач. Если вы читаете эту статью, то для вас она значит многое и на данный момент на экране вашего компьютера или ноутбука она отсутствует.
Когда данная строчка пропадает, становится очень неудобно. Причины, из-за которых это происходит – разные. Вот сейчас мы их рассмотрим и разберемся, что можно сделать, если пропала панель задач в Windows.
Отключение автоматического скрытия
На сайте есть статья: как настроить панель задач. В ней был описан пункт ее автоматического скрытия. Многих устраивает такой вариант и строчка появляется только после того, как вы наводите курсор к краю экрана монитора, где она закреплена.
Вы могли нечаянно установить подобные настройки. Чтобы все вернуть, наведите курсор к нижней границе монитора (попробуйте также верхнюю, правую и левую), когда панель появится, кликните по ней правой кнопкой мыши и перейдите в «Параметры». Для пользователей Windows 7 пункт называется «Свойства».
Дальше найдите строку «Автоматически скрывать панель задач в режиме рабочего стола» и передвиньте ползунок в положение «Откл.» либо снимите галочку.
Теперь она у вас станет видимой. Если строка переместилась, например, вниз, то нужно изменить ее положение на экране и закрепить. Об этом написано в статье, ссылка на которую приведена выше.
Отключение режима планшета
Этот режим может активироваться сразу после запуска ПК, или вы могли сами его активировать. При этом на строке вы можете не увидеть привычных значков, нет возможности зайти в параметры или же она вообще не отображается на экране.
Режим планшета доступен для пользователей Windows 10. Чтобы его отключить нажмите на кнопку уведомлений – если строка все-таки есть, хоть и в непривычном виде. Если ее нет, воспользуйтесь комбинацией клавиш Win+A.
Дальше нужно деактивировать «Режим планшета», нажатием на соответствующую кнопку.
Теперь давайте настроим все так, чтобы он больше не включался автоматически. Для этого нажмите на кнопку в виде шестеренки – «Параметры», или используйте горячую комбинацию Win+I.
Дальше заходите в раздел «Система».
В следующем окне переходите на вкладку «Режим планшета». Здесь нужно передвинуть ползунки в положение «Откл.» для пунктов «Скрывать значки приложений…» и «Автоматически скрывать…». После этого она у вас будет отображаться на экране всегда и на ней будут показаны все запущенные и закрепленные утилиты.
Также в пункте «При входе в систему» выберите из выпадающего списка «Использовать режим, подходящий для устройства». А если у вас компьютер или ноутбук, можно выбрать «Использовать режим рабочего стола».
Второй экран
Проблемы с панелью задач могут возникать, если к компьютеру был подключен, например, телевизор через HDMI кабель. Причем вы об этом могли вовсе забыть.
Включите подключенный экран и, если там она будет отображаться, то просто отсоедините кабель. После этого панель появится на экране ПК. Нажмите по ней правой кнопкой и убедитесь, что стоит птичка напротив пункта «Закрепить».
Если вам нужен второй монитор, тогда с помощью комбинации Win+P откройте окно «Проецировать». В нем нужно выбрать подходящий вариант.
Перезапуск Проводника
О том, что вы столкнулись именно с этой проблемой, будет свидетельствовать не только исчезнувшая панель задач, но и отсутствие ярлыков на рабочем столе.
Как вернуть ярлыки с рабочего стола
Для начала нужно проверить компьютер на вирусы. Нажимайте Win+E, чтобы открыть окно Проводника. Затем на диске С: ищите исполняемый файл, установленной у вас, антивирусной программы. Также зайдите в Интернет и скачайте утилиту Dr.Web CureIt. Она также поможет отыскать и вылечить вирусы.
После этого нужно запустить «Диспетчер задач» – нажмите комбинацию клавиш Ctrl+Shift+ESC. На вкладке «Процессы» найдите «Проводник». Выделите его и жмите кнопку «Перезапустить».
Если нужную строку вы не нашли, то на вкладке «Файл» выберите «Запустить новую задачу».
В поле «Открыть» введите explorer.exe, поставьте птичку напротив строки «Создать задачу с правами администратора» и жмите «ОК».
После этого Проводник должен снова запуститься, и на экране появятся исчезнувшие значки и панель.
Если и после ручного запуска ничего не вышло, то вероятнее всего, вирус удалил нужный нам файл explorer.exe. Чтобы это проверить, открывайте окно проводника – клавишами Win+E, переходите по пути С:Windows и ищите в данной папке приложение с названием «explorer». Если найдете, кликните по нему два раза мышкой, чтобы запустить. Если приложения там не окажется, вам придется его скачать (для вашей версии ОС и ее разрядности) и поместить в указанную папку.
Если у вас панель задач исчезла на компьютере с Windows XP, то это могло произойти из-за проблем с учетной записью. Помимо панели вы еще не сможете зайти в меню «Пуск», используя комбинацию клавиш Ctrl+ESC. Если все так, то воспользуйтесь одним из советов ниже.
Для начала нужно зайти в безопасный режим на Windows XP. Если в нем панель задач отображается, то вспомните, не устанавливали вы программы, связанные с оформлением Windows. Именно они могут быть причиной, поэтому удалите их. Также проблема могла возникнуть из-за драйверов, установленных на видеоадаптер. Удалите их и снова загрузите обычную Windows. Панель задач должна появиться, а вам нужно будет скачать последнюю версию драйверов для вашей видеокарты с официального сайта.
Если были повреждены параметры текущей учетной записи, то выполните перезагрузку системы и зайдите в нее из-под администратора. Дальше создайте новую учетку.
Если ничего из предыдущих пунктов не помогло, то можно вернуть систему к тому времени, когда панель в ней еще отображалась. Для этого стоит воспользоваться, созданными ранее, точками восстановления. Вы их, или должны были сами создавать, или данная функция должна была быть включена автоматически.
Восстановление системы
Многие пренебрегают, или просто не знают про точки восстановления. Хотя эта функция может вам помочь решить множество проблем, которые возникают с компьютером, в том числе и восстановить панель задач.
Если она была отключена, то ничего не получится. Но контрольные точки могли создаваться автоматически без вашего ведома, или же вы сами их регулярно создавали. Посмотреть это можно в окне «Свойства системы» на вкладке «Защита системы». Нажимайте на кнопку «Восстановить» и, если точки были созданы, можно воспользоваться одной из них.
Подробнее можно прочесть в статьях:
Восстановление системы Windows 10 с контрольной точки
Восстановление Windows 8
Как восстановить Windows 7 с контрольной точки
Надеюсь, хоть один из способов поможет вам восстановить пропавшую панель задач в Windows, ведь информация, которая на ней расположена, порой бывает очень важна.
Загрузка…
Пропала панель задач. Как вернуть?

Иногда пользователи сталкиваются с тем, что пропала панель задач. Ни тебе в меню «Пуск» зайти, ни запущенные программы посмотреть… В общем, сплошное неудобство. Как вернуть панель задач на место?
Если пропала панель задач, не спешите паниковать и делать откат системы или переустанавливать ОС: возможно, не все так плохо, как кажется. Если на рабочем столе отсутствует только панель задач, а все ярлыки и гаджеты на месте, скорее всего, панель задач просто скрыта.
Чтобы снова отобразить панель задач, нужно навести курсор мыши на то место, где она была (стандартное расположение — в нижней части экрана). Если панель задач не показывается, подведите курсор к верхней части экрана и к боковым сторонам: возможно, панель просто была перемещена. Курсор нужно подвигать к самому краю экрана.
Как сделать так, чтобы панель задач больше не пропадала? Для этого нужно отключить скрытие панели задач. Чтобы это сделать, зайдите в Панель управления (Пуск — Панель управления) и выберите пункт «Панель задач и меню «Пуск». Как вариант можно кликнуть правой кнопкой по панели задач и выбрать пункт «Свойства». В открывшемся окне снимите флажок напротив пункта «Автоматически скрывать панель задач» и нажмите ОК.
Если пропала панель задач при запуске Windows XP, возможно, виной тому повреждение параметров учетной записи пользователя. «Симптомы» этой проблемы — не отображающаяся при входе в систему панель задач и невозможность открыть меню «Пуск» комбинацией клавиш Ctrl+Escape. При этом если зайти в Windows в безопасном режиме, панель задач отображается.

Есть несколько способов решения этой проблемы:
- Запустить Windows в режиме «чистой» загрузки с минимальным набором драйверов — возможно, загружаемый определенной программой драйвер и есть причина того, что пропала панель задач (обычно такую проблему вызывают драйвера видеоадаптеров). Если это так, нужно просто удалить проблемные драйвера.
- Войти в систему под учетной записью администратора и создать новую учетную запись пользователя взамен поврежденной.
- Если предыдущие способы не помогли, выполните восстановление системы. При этом все поврежденные файлы Windows заменятся на нормальные, а ваши личные файлы и установленные программы останутся нетронутыми.
Если у вас не просто пропала панель задач, но и не загрузился рабочий стол (иконки, гаджеты и т. п.), это значит, что не смог выполниться процесс explorer.exe. Способы решения этой проблемы мы уже описывали в статье «Не загружается рабочий стол. Что делать?», но на всякий случай повторим основные моменты.
Для начала запустите диспетчер задач, используя комбинацию клавиш Ctrl+Alt+Delete или Ctrl+Shift+Escape. В меню «Файл» выберите пункт «Новая задача (Выполнить…)», введите explorer.exe, нажмите ОК. Рабочий стол должен вернуться на место вместе с панелью задач.
После этого обязательно нужно просканировать систему на наличие вирусов, а также проверить реестр на наличие ключей HKEY_LOCAL_MACHINESOFTWAREMicrosoftWindowsNTCurrentVersionImage File Execution Optionsexplorer.exe и HKEY_LOCAL_MACHINESOFTWAREMicrosoftWindowsNTCurrentVersionImage File Execution Optionsiexplorer.exe. Если эти ключи присутствуют — удалите их.
Итак, если у вас пропала панель задач, стоит заподозрить три основные причины:
- кто-то включил автоматическое скрытие панели задач;
- учетная запись пользователя в Windows XP была повреждена;
- не выполнился процесс explorer.exe, скорее всего — из-за вируса.
Если не помогают «мягкие» способы борьбы с проблемой (создание новой учетной записи, удаление дефектных драйверов, очистка системы от вирусов), все равно не стоит спешить переустанавливать систему. Лучше попробуйте восстановить систему, сделав откат до одной из созданных точек восстановления, тогда вам не придется переустанавливать все программы.
Пропала панель задач
«Пропала панель задач сделать ничего не могу!» — жалуется мне коллега по работе. Ну думаю, нет ничего легче, а оказалось всё совсем не просто. Ну вот и он компьютер с пропавшей панелью задач и у меня есть два решения данного вопроса, одно простое, мы его сейчас рассмотрим, второе посложнее, где нам нужно будет править реестр.
Пропала панель задач
Панель задач пропала, но появляется при наведении курсора в нижнюю часть экрана, стоит убрать курсор и панель задач снова пропадает, эту проблему мы с вами быстро решим, кстати многим это нравится и для них это даже не проблема, ну не нравится им постоянное присутствие панели задач на рабочем столе в Windows XP. Мы же привыкли работать, когда панель задач нас перед глазами и мы постараемся её вернуть на место.
Наводим курсор мыши в нижнюю часть экрана, появляется панель задач, щёлкаем правой кнопкой мыши по свободному пространству панели задач и выбираем пункт «Свойства» в контекстном меню. Появляется другое окно, переходим на вкладку «Панель задач» и снимаем галочку с пункта Автоматически скрывать Панель задач, а ставим на Закрепить панель задач. Если у нас Windows XP, значит нужно ещё выставить галочку напротив пункта Отображать Панель задач поверх остальных окон, далее жмём ОК и наша панель задач будет постоянно отображаться на рабочем столе.
Случай с моим коллегой был другой, у него пропала панель задач совсем и помог нам только последний способ. Произошло это скорее всего из за вируса. Запускаем диспетчер задач комбинацией клавиш <Ctrl>+<Alt>+<Del>, здесь нам нужно создать новую задачу, далее перезапускаем процесс explorer
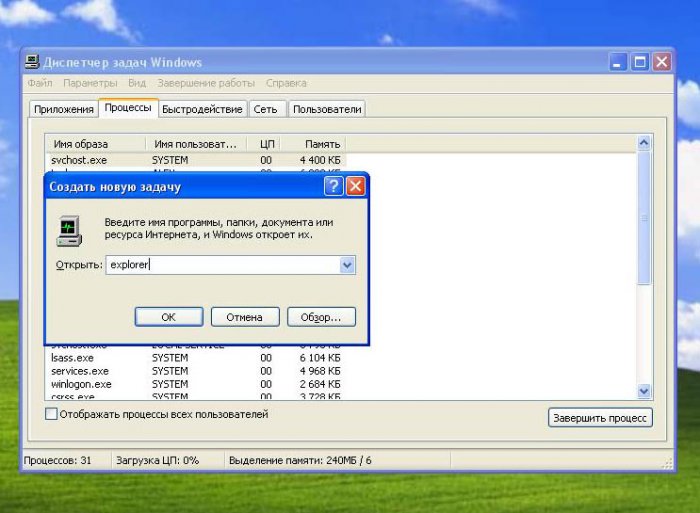
Или ещё один способ, который нам помог, нужно отредактировать реестр, найти и удалить данные разделы
HKEY_LOCAL_MACHINE/SOFTWARE/Microsoft/WindowsNT/CurrentVersion/Image File Execution Options/explorer.exe
HKEY_LOCAL_MACHINE/SOFTWARE/Microsoft/WindowsNT/CurrentVersion/Image File Execution Options/iexplorer.exe
После перезагрузки всё восстановилось. Далее проверяем нашу операционную систему на присутствие вирусов.
Операционная система Windows XP многозадачная. Чтобы эффективно управлять текущими процессами, выполняемыми программами, на Рабочем столе присутствует специальный объект — Панель задач, который мы рассмотрим в рамках компьютерной грамотности.
Панель задач выглядит как полоса вдоль нижнего края Рабочего стола.
Из чего состоит Панель задач в Windows XP
Панель задач состоит из нескольких областей. Каждая область представляет отдельную группу программ.
На рисунке выше цифрами обозначены:
1 — Кнопка «Пуск»
2 — Панель быстрого запуска
3 — Кнопки приложений
4 — Языковая панель
5 — Область уведомлений
Кнопка «ПУСК» представляет все программы, имеющиеся на компьютере. Нажатие этой кнопки открывает Главное меню Windows XP. С помощью Главного меню можно запустить любую программу.
Панель быстрого запуска. На этой панели в виде ярлыков представлены часто используемые программы. Если кликнуть по значку с изображением кавычек,
то можно увидеть весь список таких программ. Состав панели можно сформировать по своему усмотрению.
Кнопки приложений. Окна приложений представлены на Панели задач в виде соответствующих кнопок. Кнопка добавляется на Панель задач при запуске программы и удаляется, когда окно приложения закрывается. Если никаких программ еще не запущено, то и кнопок, соответствующих выполняемым программам, в панели задач не будет.
С помощью кнопок Панели задач можно:
- выбрать окно и тем самым перемещаться между запущенными программами;
- свернуть или развернуть окно;
- закрыть окно.
Языковая панель представляет информацию об активной раскладке клавиатуры. С помощью этой панели переключаются между разными раскладками, обычно между русской и английской.
Область уведомлений представляет информацию о фоновых процессах, а именно о состоянии некоторых программ и выполнении задач. Фоновые программы не требуют постоянного контроля, но иногда нуждаются во внимании. Значки области уведомлений отображают состояние фонового процесса. Дополнительно на панели индикации имеются часы, показывающие текущее время.
Находится Панель индикации обычно на правом краю Панели задач и содержит информационные значки. Каждый значок представляет программу или событие (например, поступление электронной почты). Оперативная информация выдается на панель индикации разными способами:
- появлением нового значка;
- изменением вида значка;
- отображением окна уведомления.
Чтобы не загромождать область уведомлений, операционная система Windows XP прячет неактивные (неиспользуемые в данное время) значки. При этом слева от области уведомлений появляется значок. Если по нему кликнуть, то будут показаны все значки области уведомлений.
Исчезла Панель задач?
На клавиатуре есть кнопка с изображением значка Windows (слева или справа от клавиши «Alt»), либо можно использовать «горячие клавиши» — «Ctrl» + «Esc». В открывшемся окне кликните: «Настройка» — «Панель управления» — Панель задач и меню «Пуск».
На вкладке «Панель задач» отметьте галочками следующие опции: «Закрепить панель задач», «Отображать панель задач поверх остальных окон», «Отображать панель быстрого запуска», «Отображать часы», «Скрывать неиспользуемые значки».
И, наоборот, снимите галочки против опций «Автоматически скрывать панель задач» и «Группировать сходные кнопки панели задач». После этого кликните «ОК».
P.S. Рекомендую также прочитать:
Оформление Рабочего стола Windows XP
Значки Рабочего стола Windows XP
Главное меню Windows XP
Окна Windows XP
Вредная компьютерная грамотность 3
Получайте актуальные статьи по компьютерной грамотности прямо на ваш почтовый ящик.
Уже более 3.000 подписчиков
.
Важно: необходимо подтвердить свою подписку! В своей почте откройте письмо для активации и кликните по указанной там ссылке. Если письма нет, проверьте папку Спам.
-
23.01.2008, 18:15
#1
Восстановление панели задач Windows XP
Автор: Андрей Крупин
Если в результате деструктивных действий свирепого вируса или неосторожных манипуляций с настройками рабочего стола «слетела» панель задач Windows XP, то не спешите переустанавливать операционную систему. Вполне возможно, что вернуть ее к жизни поможет VBS-скрипт xp taskbar desktop fixall.vbs (2,5 кб)1, созданный сертифицированными специалистами Келли Териотом и Дугом Ноксом.
Что делает скрипт? Немногое: малость шаманит с системным реестром Windows, внося основные корректировки в ветки HKEY_CURRENT_USERSoftwareMicrosoftWindowsCurrentVe rsionPoliciesExplorer и HKEY_CURRENT_USERSoftwareMicrosoftWindowsCurrentVe rsionGroup Policy ObjectsLocalUserSoftwareMicrosoftWindowsCurrentVer sionPoliciesExplorer, после чего перезагружает процесс explorer.exe для активации внесенных изменений.Практика подтвердила работоспособность скрипта. По-крайней мере, сознательно испорченные нами настройки панели задач Windows на тестовой машине были восстановлены до стандартных значений.
Тем же, кто ценит разнообразие и опасается работать с неизвестными VBS-скриптами, предлагаем альтернативный вариант реанимирования панели задач. Заключается он в использовании файла nodesktop.reg (см. 117ю строку в списке), вносящего аналогичные изменения в системный реестр Windows. После применения этого REG-файла потребуется перезагрузить компьютер либо перезапустить рабочий стол, вручную завершив системный процесс explorer.exe через диспетчер задач Windows.
18.09.2016, 00:17
#1
Как вернуть панель задач Windows XP
Как вернуть панель задач Windows XP, если она внезапно пропала? Перво-наперво необходимо просканировать систему на вирусы. Если всё чисто, и панель не вернулась, вспоминаем, не сидел ли за компьютером ребёнок, или другой «чайник»? На самом деле, именно дети могут случайно наворотить столько, что голову можно сломать. Но, чтобы вернуть панель задач в Виндовс ХР, долго танцевать не нужно. Жмём комбинацию клавиш Ctrl+Delete+Alt и перейдите в Диспетчер Задач, затем в Приложения, и Новая Задача. Откроется окошко, в которое впишите explorer.exe и ОК.
После этого панель задач должна вернуться на своё законное место.
Последний раз редактировалось Master; 18.09.2016 в 11:57.

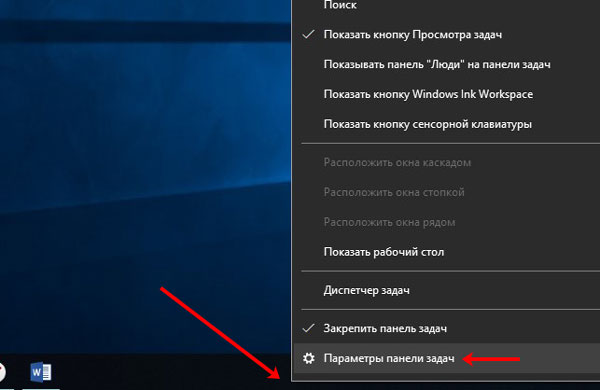

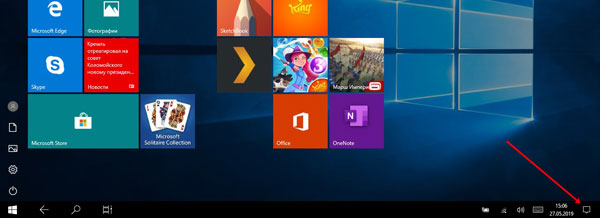

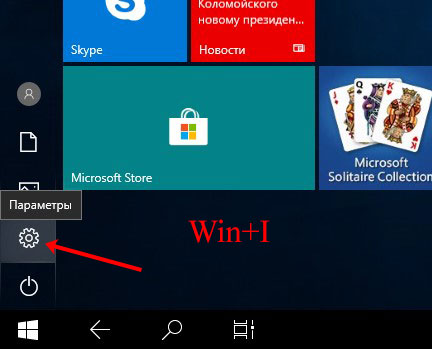
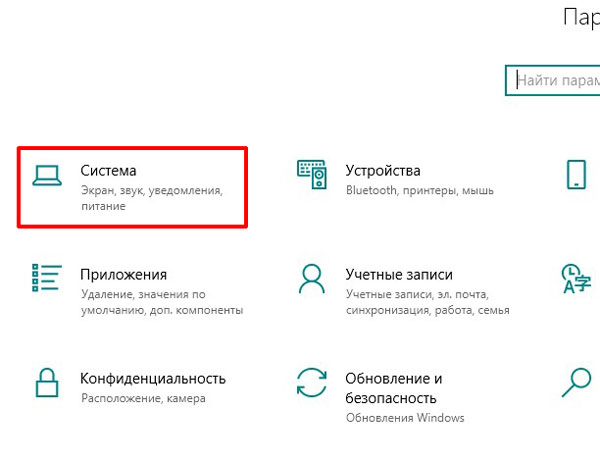
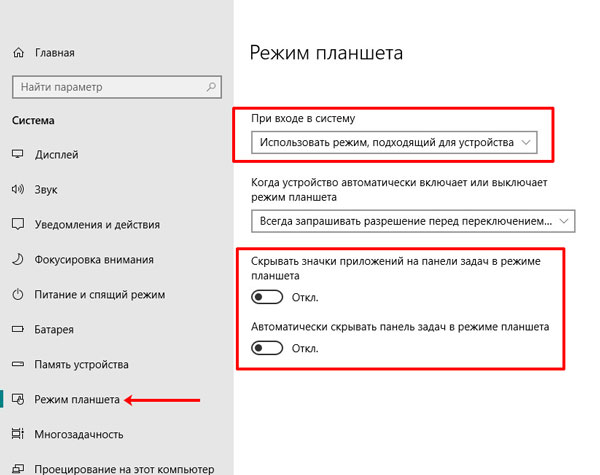
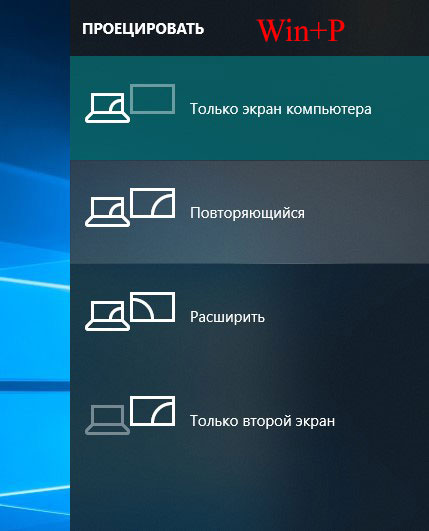
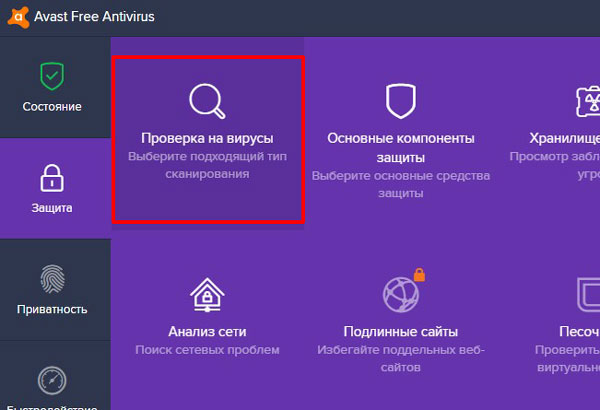

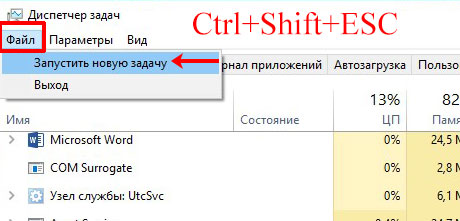



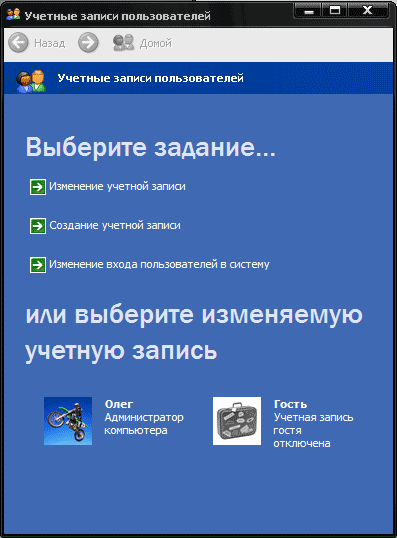
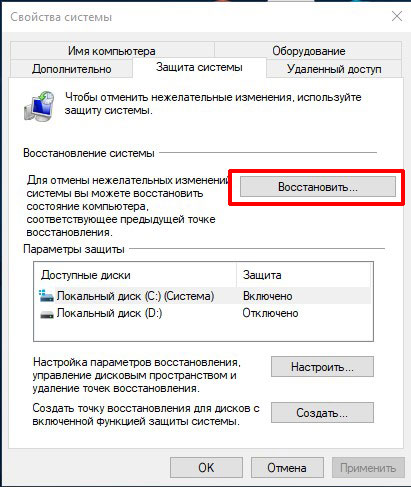



 Практика подтвердила работоспособность скрипта. По-крайней мере, сознательно испорченные нами настройки панели задач Windows на тестовой машине были восстановлены до стандартных значений.
Практика подтвердила работоспособность скрипта. По-крайней мере, сознательно испорченные нами настройки панели задач Windows на тестовой машине были восстановлены до стандартных значений.