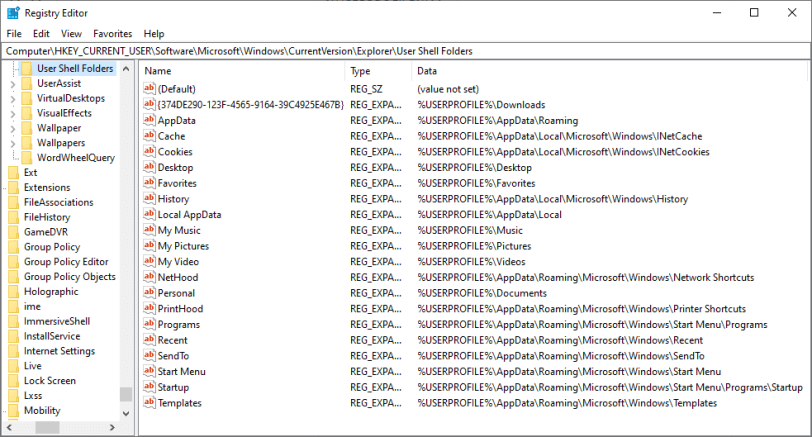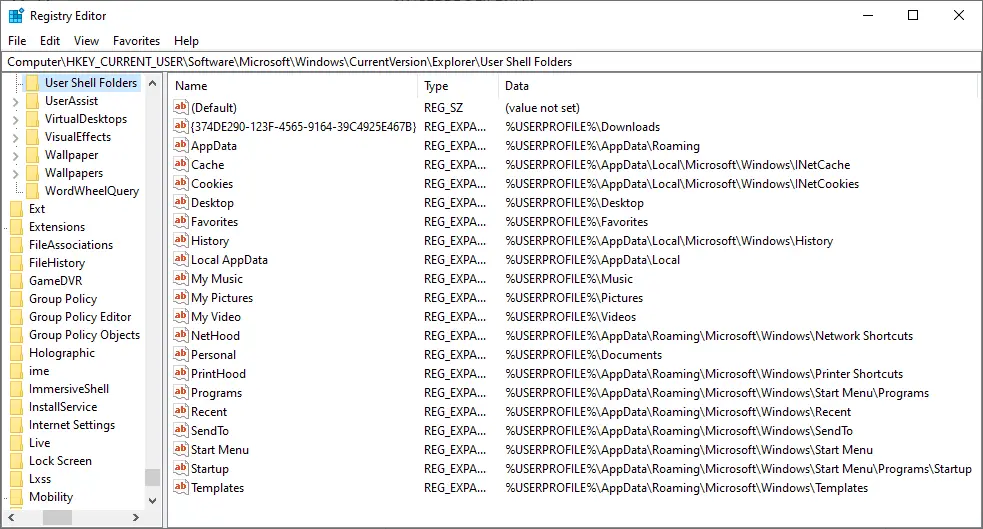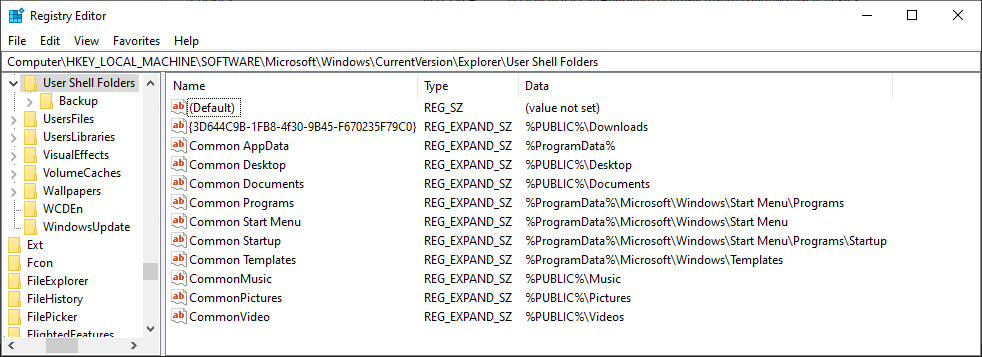Содержание
- 1 Сбросить пути к папке оболочки по умолчанию с помощью файлов реестра
- 2 Список папок оболочки их расположение по умолчанию в Windows 10
В этом посте представлен список папок оболочки пользователя в Windows 10 и их пути по умолчанию. Если вы переместили или переместили папку оболочки, вы можете восстановить ее в папку по умолчанию в большинстве случаев на вкладке «Расположение». Однако в некоторых случаях нельзя использовать вкладку «Расположение», т. Е. Когда две специальные папки, такие как Музыка а также Видео слиться и указать на то же место. В этом случае нажатие кнопки «Восстановить по умолчанию» на вкладке «Свойства» папки вызывает ошибку.
В таких случаях сброс соответствующих путей к папке оболочки в реестре является единственным возможным решением. В этой статье представлены файлы .reg, необходимые для быстрого возврата к путям папок оболочки по умолчанию, а также список папок оболочки и их путь по умолчанию для справки.
Сбросить пути к папке оболочки по умолчанию с помощью файлов реестра
- w10_usf_defaults_hkcu.zip — Windows 10 Shell Folder Сброс настроек по умолчанию для HKCU *
- w10_usf_defaults_hklm.zip — Windows 10 Shell Folder Сброс настроек по умолчанию для HKLM *
- w10_usf_clear_override_hkcu.zip — Windows 10 Очистите переопределяющие значения реестра для HKCU (см. таблицу 2)
* HKCU — сокращение от HKEY_CURRENT_USER HKLM — это HKEY_LOCAL_MACHINE
Список папок оболочки их расположение по умолчанию в Windows 10
Для каждого пользователя: для текущей учетной записи специальные пути к папкам хранятся в следующем разделе реестра:
HKEY_CURRENT_USERSOFTWAREMicrosoftWindowsCurrentVersionExplorerUser Shell Folders
| Имя папки оболочки — тип значения: REG_EXPAND_SZ | Место расположения |
| {374DE290-123F-4565-9164-39C4925E467B} | % USERPROFILE% Загрузки |
| Данные приложения | % USERPROFILE% AppData Roaming |
| кэш | % USERPROFILE% AppData Local Microsoft Windows INetCache |
| Печенье | % USERPROFILE% AppData Local Microsoft Windows INetCookies |
| рабочий стол | % USERPROFILE% Desktop |
| Избранные | % USERPROFILE% Favorites |
| история | % USERPROFILE% AppData Local Microsoft Windows History |
| Локальные AppData | % USERPROFILE% AppData Local |
| Моя музыка | % USERPROFILE% Music |
| Мои картинки | % USERPROFILE% Pictures |
| Мое видео | % USERPROFILE% Видео |
| NetHood | % USERPROFILE% AppData Roaming Microsoft Windows Сетевые ярлыки |
| личный | % USERPROFILE% Documents |
| PrintHood | % USERPROFILE% AppData Roaming Microsoft Windows Ярлыки принтера |
| программы | % USERPROFILE% AppData Roaming Microsoft Windows Меню Пуск Программы |
| последний | % USERPROFILE% AppData Roaming Microsoft Windows Recent |
| Отправить | % USERPROFILE% AppData Roaming Microsoft Windows SendTo |
| Стартовое меню | % USERPROFILE% AppData Roaming Microsoft Windows Start Menu |
| Запускать | % USERPROFILE% AppData Roaming Microsoft Windows Пуск Меню Программы Автозагрузка |
| Шаблоны | % USERPROFILE% AppData Roaming Microsoft Windows Templates |
Заметка: {374DE290-123F-4565-9164-39C4925E467B} представляет Загрузки папки.
Следующие элементы не существуют в чистой установке Windows 10, но они создаются только при перенаправлении этих папок в Microsoft OneDrive. Если существуют следующие значения, расположение, определенное в следующих значениях, имеет приоритет. В случае любого конфликта, следующие значения могут быть удалены, так что используются значения по умолчанию (выше).
Чтобы очистить или сбросить значения по умолчанию для всех этих значений ниже, загрузите файл w10_usf_clear_override_hkcu.zip.
Выйдите из системы и войдите в систему, чтобы изменения вступили в силу.
| Имя значения (переопределение) | Папка оболочки, путь которой переопределен |
| {3B193882-D3AD-4EAB-965A-69829D1FB59F} | Сохраненные картинки |
| {AB5FB87B-7CE2-4F83-915D-550846C9537B} | Фотопленка |
| {B7BEDE81-DF94-4682-A7D8-57A52620B86F} | Скриншоты |
| {F42EE2D3-909F-4907-8871-4C22FC0BF756} | Местные документы |
| {7D83EE9B-2244-4E70-B1F5-5393042AF1E4} | Локальные загрузки |
| {} A0C69A99-21C8-4671-8703-7934162FCF1D | Местная музыка |
| {0DDD015D-B06C-45D5-8C4C-F59713854639} | Местные Картинки |
| {35286a68-3c57-41a1-bbb1-0eae73d76c95} | Местные видео |
По системе: общие специальные пути к папкам хранятся в следующем разделе реестра:
HKEY_LOCAL_MACHINESOFTWAREMicrosoftWindowsCurrentVersionExplorerUser Shell Folders
| Имя папки оболочки — тип значения: REG_EXPAND_SZ | Место расположения |
| {3D644C9B-1FB8-4f30-9B45-F670235F79C0} | % PUBLIC% Загрузки |
| Общие AppData | %Данные программы% |
| Общий рабочий стол | % PUBLIC% Desktop |
| Общие документы | % PUBLIC% Documents |
| Общие программы | % ProgramData% Microsoft Windows Пуск Меню Программы |
| Общее меню «Пуск» | % ProgramData% Microsoft Windows Пуск |
| Общий запуск | % ProgramData% Microsoft Windows Пуск Меню Программы Автозагрузка |
| Общие шаблоны | % Programdata% Microsoft Windows Templates |
| CommonMusic | % PUBLIC% Music |
| CommonPictures | % PUBLIC% Pictures |
| CommonVideo | % PUBLIC% Видео |
Заметка:
{3D644C9B-1FB8-4f30-9B45-F670235F79C0}значение представляет папку Public Downloads.- Ценности
CommonMusic,CommonPictures,CommonVideoотдельные слова (без пробела в них.)
СВЯЗАННЫЙ: [Исправить] Случайно объединенные папки «Музыка», «Изображения», «Видео» или «Загрузки»
This post provides you with the list of User Shell Folders in Windows 10/11 and their default paths. If you’ve moved a shell folder earlier, you can restore it to the default location via the folder properties Location tab in most cases.
However, there are situations where the Location tab option can’t be used — i.e. when two special folders such as Music and Videos become merged and point to the same location. In that case, clicking Restore Default in the folder properties Location tab causes an error.
In such cases, resetting the respective shell folder path(s) in the registry is the only possible solution. This article provides the .reg files needed to revert to the default shell folder paths quickly and also includes the list of shell folders and their default path for your reference. This article applies to Windows 10 and Windows 11.
NOTE: Before proceeding, please stop OneDrive sync/backup option for the corresponding shell folder — e.g., Documents, Desktop, Pictures Folders.
Reset Shell Folder Paths to Default using Registry files
- w10_usf_defaults_hkcu.zip – Windows 10/11 Shell Folder Reset defaults for HKCU*
- w10_usf_defaults_hklm.zip – Windows 10/11 Shell Folder Reset defaults for HKLM*
- w10_usf_clear_override_hkcu.zip – Windows 10/11 Clear the Overriding registry values for HKCU (See Table 2)
* HKCU is short for HKEY_CURRENT_USER & HKLM is HKEY_LOCAL_MACHINE
List of Shell folders & their default locations in Windows 10/11
User Shell Folders (Per-user)
For the current user account, the special folder paths are stored in the following registry key:
HKEY_CURRENT_USERSOFTWAREMicrosoftWindowsCurrentVersionExplorerUser Shell Folders
| Shell Folder Name (Value type: REG_EXPAND_SZ) |
Location |
| {374DE290-123F-4565-9164-39C4925E467B} | %USERPROFILE%Downloads |
| AppData | %USERPROFILE%AppDataRoaming |
| Cache | %USERPROFILE%AppDataLocalMicrosoftWindowsINetCache |
| Cookies | %USERPROFILE%AppDataLocalMicrosoftWindowsINetCookies |
| Desktop | %USERPROFILE%Desktop |
| Favorites | %USERPROFILE%Favorites |
| History | %USERPROFILE%AppDataLocalMicrosoftWindowsHistory |
| Local AppData | %USERPROFILE%AppDataLocal |
| My Music | %USERPROFILE%Music |
| My Pictures | %USERPROFILE%Pictures |
| My Video | %USERPROFILE%Videos |
| NetHood | %USERPROFILE%AppDataRoamingMicrosoftWindowsNetwork Shortcuts |
| Personal | %USERPROFILE%Documents |
| PrintHood | %USERPROFILE%AppDataRoamingMicrosoftWindowsPrinter Shortcuts |
| Programs | %USERPROFILE%AppDataRoamingMicrosoftWindowsStart MenuPrograms |
| Recent | %USERPROFILE%AppDataRoamingMicrosoftWindowsRecent |
| SendTo | %USERPROFILE%AppDataRoamingMicrosoftWindowsSendTo |
| Start Menu | %USERPROFILE%AppDataRoamingMicrosoftWindowsStart Menu |
| Startup | %USERPROFILE%AppDataRoamingMicrosoftWindowsStart MenuProgramsStartup |
| Templates | %USERPROFILE%AppDataRoamingMicrosoftWindowsTemplates |
Note: {374DE290-123F-4565-9164-39C4925E467B} represents the Downloads folder.
Overriding registry values
The following items do not exist in a clean install of Windows 10 and Windows 11. They’re created only if you redirect those folders to Microsoft OneDrive or DropBox. If the following values exist, the location defined in the following values takes precedence. In case of any conflict, the following values can be deleted so that the defaults (above) are used.
To clear or reset to defaults all of these values below, download w10_usf_clear_override_hkcu.zip.
Logoff and login back for the change to take effect.
| Value Name (Overrides) | Shell folder whose path is Overridden |
| {3B193882-D3AD-4EAB-965A-69829D1FB59F} | Saved Pictures |
| {AB5FB87B-7CE2-4F83-915D-550846C9537B} | Camera Roll |
| {B7BEDE81-DF94-4682-A7D8-57A52620B86F} | Screenshots |
| {F42EE2D3-909F-4907-8871-4C22FC0BF756} | Local Documents |
| {7D83EE9B-2244-4E70-B1F5-5393042AF1E4} | Local Downloads |
| {A0C69A99-21C8-4671-8703-7934162FCF1D} | Local Music |
| {0DDD015D-B06C-45D5-8C4C-F59713854639} | Local Pictures |
| {35286A68-3C57-41A1-BBB1-0EAE73D76C95} | Local Videos |
User Shell Folders (Per-system)
The common special folder (applicable for all users) paths are stored in the following registry key:
HKEY_LOCAL_MACHINESOFTWAREMicrosoftWindowsCurrentVersionExplorerUser Shell Folders
| Shell Folder Name — Value type: REG_EXPAND_SZ | Location |
| {3D644C9B-1FB8-4f30-9B45-F670235F79C0} | %PUBLIC%Downloads |
| Common AppData | %ProgramData% |
| Common Desktop | %PUBLIC%Desktop |
| Common Documents | %PUBLIC%Documents |
| Common Programs | %ProgramData%MicrosoftWindowsStart MenuPrograms |
| Common Start Menu | %ProgramData%MicrosoftWindowsStart Menu |
| Common Startup | %ProgramData%MicrosoftWindowsStart MenuProgramsStartup |
| Common Templates | %ProgramData%MicrosoftWindowsTemplates |
| CommonMusic | %PUBLIC%Music |
| CommonPictures | %PUBLIC%Pictures |
| CommonVideo | %PUBLIC%Videos |
Note:
{3D644C9B-1FB8-4f30-9B45-F670235F79C0}value represents the Public Downloads folder.- The values
CommonMusic,CommonPictures,CommonVideoare single words (no space in them.)
RELATED: [Fix] Accidentally Merged Music, Pictures, Videos or Downloads Folders
(Last reviewed on July 28, 2022. Last tested on Windows 10 v21H2 and Windows 11 v21H2.)
One small request: If you liked this post, please share this?
One «tiny» share from you would seriously help a lot with the growth of this blog.
Some great suggestions:
- Pin it!
- Share it to your favorite blog + Facebook, Reddit
- Tweet it!
So thank you so much for your support. It won’t take more than 10 seconds of your time. The share buttons are right below. 
Download PC Repair Tool to quickly find & fix Windows errors automatically
If Windows Library folders are not opening correctly, you can restore the default location of Library folders in Windows 10 with the help of this guide. The Library folder can often act weird when the source location is corrupted.
After installing Windows 10, you will find some folders such as Camera Roll, Documents, Music, etc. These are Windows Library folders, and users can save files in those folders. It is quite easy to open and use Windows Libraries. By default, these Library folders are saved in the C:Users<username> folder. However, many people often change the location of these folders for their benefit. If you have done that earlier and now you want to reset the location, here’s how to do it.
To fix this issue, first go and delete all the custom Libraries that you may have created and added. Also, delete all the default ones except the ones which are working. Having done that, restore the defaults.
To restore the default libraries on Windows 11:
- Select Libraries on the Explorer
- Right-click on it
- Select Show more options
- Click on Restore default libraries
Let’s get into the details of the process.
On the Explorer window, select Libraries and right-click on it to see options. Click on Show more options.
You will see more options. Click on the Restore default libraries on the context menu that opened.
This is how you can restore default libraries on Windows 11/10.
You will find that Windows Libraries will start working properly
To restore the default location of Library folders in Windows 10, follow these steps-
- Open the Library folder on Windows 10.
- Right-click on the folder and select Properties.
- Switch to the Location tab.
- Click on the Restore Default button.
- Click the Apply button.
- Click the Yes button to create the folder in the new location.
- Click the Yes button to move content from old to the new location.
Let’s delve into the steps in detail.
First, you need to open the desired Library folder on your computer. If you cannot find the folder that you want to open, press Win+R to open the Run prompt and enter any of these commands-
Desktop:
shell:desktop
Documents:
shell:personal
Downloads:
shell:downloads
Music:
shell:my music
Pictures:
shell:my pictures
Videos:
shell:my videos
3D Objects:
shell:3d objects
Contacts:
shell:contacts
After opening the folder on your PC, right-click on it and select Properties from the context menu.
Now, you should see several tabs. Switch to the Locations tab and click the Restore Default button.
Finally, click the Apply button. It should display a popup with a Yes button. If you click the Yes button, it will create the corresponding Library folder in the new location (in this case, it is the System drive).
After that, it will ask you to move your content from the current location to the new location. If you want to move all the content, click the Yes button.
Now, the selected Library folder should be created in the new location.
You can do the same for the other Library folders.
Anand Khanse is the Admin of TheWindowsClub.com, a 10-year Microsoft MVP (2006-16) & a Windows Insider MVP (2016-2022). Please read the entire post & the comments first, create a System Restore Point before making any changes to your system & be careful about any 3rd-party offers while installing freeware.
Download PC Repair Tool to quickly find & fix Windows errors automatically
If Windows Library folders are not opening correctly, you can restore the default location of Library folders in Windows 10 with the help of this guide. The Library folder can often act weird when the source location is corrupted.
After installing Windows 10, you will find some folders such as Camera Roll, Documents, Music, etc. These are Windows Library folders, and users can save files in those folders. It is quite easy to open and use Windows Libraries. By default, these Library folders are saved in the C:Users<username> folder. However, many people often change the location of these folders for their benefit. If you have done that earlier and now you want to reset the location, here’s how to do it.
To fix this issue, first go and delete all the custom Libraries that you may have created and added. Also, delete all the default ones except the ones which are working. Having done that, restore the defaults.
To restore the default libraries on Windows 11:
- Select Libraries on the Explorer
- Right-click on it
- Select Show more options
- Click on Restore default libraries
Let’s get into the details of the process.
On the Explorer window, select Libraries and right-click on it to see options. Click on Show more options.
You will see more options. Click on the Restore default libraries on the context menu that opened.
This is how you can restore default libraries on Windows 11/10.
You will find that Windows Libraries will start working properly
To restore the default location of Library folders in Windows 10, follow these steps-
- Open the Library folder on Windows 10.
- Right-click on the folder and select Properties.
- Switch to the Location tab.
- Click on the Restore Default button.
- Click the Apply button.
- Click the Yes button to create the folder in the new location.
- Click the Yes button to move content from old to the new location.
Let’s delve into the steps in detail.
First, you need to open the desired Library folder on your computer. If you cannot find the folder that you want to open, press Win+R to open the Run prompt and enter any of these commands-
Desktop:
shell:desktop
Documents:
shell:personal
Downloads:
shell:downloads
Music:
shell:my music
Pictures:
shell:my pictures
Videos:
shell:my videos
3D Objects:
shell:3d objects
Contacts:
shell:contacts
After opening the folder on your PC, right-click on it and select Properties from the context menu.
Now, you should see several tabs. Switch to the Locations tab and click the Restore Default button.
Finally, click the Apply button. It should display a popup with a Yes button. If you click the Yes button, it will create the corresponding Library folder in the new location (in this case, it is the System drive).
After that, it will ask you to move your content from the current location to the new location. If you want to move all the content, click the Yes button.
Now, the selected Library folder should be created in the new location.
You can do the same for the other Library folders.
Anand Khanse is the Admin of TheWindowsClub.com, a 10-year Microsoft MVP (2006-16) & a Windows Insider MVP (2016-2022). Please read the entire post & the comments first, create a System Restore Point before making any changes to your system & be careful about any 3rd-party offers while installing freeware.
При изменении расположения системных папок профиля пользователя вы неправильно указали путь, и теперь не можете вернуть папки назад? Эта инструкция поможет вам, если у вас Windows XP, 7, 8 или 10.
С помощью этого метода можно переместить системные папки на другой диск.
Инструкция 1 (простой способ)
Сначала попробуйте вернуть неправильно перемещенную системную папку по примеру восстановления папки «Мои документы», инструкция 1 находится по этой ссылке.
Инструкция 2
Если первая инструкция вам по каким-то причинам не подошла, попробуйте вернуть неправильно перемещенную системную папку с помощью реестра.
Сначала переместите одну папку, когда всё получится, и вы поймёте суть метода, можно будет вернуть и другие папки. В качестве примера я буду перемещать системную папку «Музыка» на диск D:
Редактор реестра
Нам понадобится редактор реестра.
Диалоговое окно Выполнить с командой запуска Редактора реестра
- Нажмите на клавиатуре сочетание клавиш «Win+R» (Нажмите клавишу с логотипом «Windows», и, не отпуская её, нажмите клавишу «R»)
- В появившемся окне «Выполнить» введите REGEDIT и нажмите «Enter»
- Откроется окно «Редактор реестра», которое внешне похоже на проводник
Окно редактора реестра
Раздел с настройками системных папок профиля пользователя
Теперь нам понадобится раздел, в котором хранятся настройки системных папок профиля пользователя.
- В левой части найдите раздел HKEY_CURRENT_USER (похож на папку, как вы можете увидеть сверху на скриншоте) и попробуйте его раскрыть (двойным щелчком мыши или нажатием по треугольнику слева от значка в виде папки), например, D:Music
- Раскрывая по очереди разделы, доберитесь до следующего пути: HKEY_CURRENT_USERSoftwareMicrosoftWindowsCurrentVersionExplorerShell Folders
- Справа, среди прочих, должны быть папки «Desktop», «My Music», «My Video», «Personal» и т.д.
Раздел Shell Folders с настройками системных папок профиля пользователя
Примечание
Изначально все системные папки расположены по пути C:UsersИмяВашегоПользователя
Если же вы что-то меняли, то путь будет другой.
Даже если вы неправильно перенесли системные папки, изменить их расположение можно прямо в редакторе реестра.
Учтите, что файлы из старого места в новое вам придётся переносить вручную.
Изменяем расположение папок
Поменяем расположение папок профиля пользователя.
- Нажмите двойным щелчком мыши по нужному названию (для «Музыки» это «My Music»)
- В открывшемся окошке «Изменение строкового параметра» введите без ошибок путь к нужной папке (эта папка должна уже быть создана), например «D:Music» (только без кавычек)
Новый путь папки Музыка
- Нажмите «ОК» и перезагрузите компьютер
- Проверьте, применились ли изменения
- Перенесите нужные файлы из старого места в новое (в нашем примере, всю музыку можно перенести в «D:Music»)
Готово!
Новое расположение папки Музыка
Таким же способом можно изменить все остальные папки и вернуть их правильное расположение.
У вас получилось?
Если у вас есть вопросы по перемещению системных папок пользователя, можете задать их в комментариях ниже.
В случае проблем, внимательно перечитайте инструкцию, ничего ли вы не пропустили? Проверьте, правильный ли вы путь указываете (папка должна быть создана до внесения изменений в реестр, путь к ней лучше всего скопировать из адресной строки проводника; проверьте, нет ли лишних пробелов до или после адреса в значении строкового параметра).
Если решить проблему не получилось, сделайте скриншоты свойств папки назначения (вкладки «Общие» и «Расположение»), а также, разделов реестра «HKEY_CURRENT_USERSoftwareMicrosoftWindowsCurrentVersionExplorerShell Folders» и «HKEY_CURRENT_USERSoftwareMicrosoftWindowsCurrentVersionExplorerUser Shell Folders»
До встречи на сайте IT-уроки!
Автор: Сергей Бондаренко http://it-uroki.ru/
Копирование запрещено, но можно делиться ссылками:
Поделитесь с друзьями:
Понравились IT-уроки?
Все средства идут на покрытие текущих расходов (оплата за сервер, домен, техническое обслуживание)
и подготовку новых обучающих материалов (покупка необходимого ПО и оборудования).
Много интересного в соц.сетях:
В этой статье представлен список папок оболочки пользователя в Windows 10 и их пути по умолчанию. Если вы переместили или переместили папку оболочки, вы можете восстановить ее в папку по умолчанию в большинстве случаев на вкладке «Расположение». Однако в некоторых случаях нельзя использовать вкладку «Расположение», т. Е. Когда две специальные папки, например « Музыка» и « Видео», объединяются и указывают на одно и то же место. В этом случае нажатие кнопки « Восстановить по умолчанию» на вкладке «Свойства» папки вызывает ошибку.
В таких случаях, сброс соответствующих путей к папке оболочки в реестре является единственным возможным решением. В этой статье представлены файлы .reg, необходимые для быстрого возврата к путям папок оболочки по умолчанию, а также список папок оболочки и их путь по умолчанию для справки.
$config[ads_text6] not found
Сбросить пути к папке оболочки по умолчанию с помощью файлов реестра
- w10_usf_defaults_hkcu.zip — по умолчанию для HKCU сброшена папка оболочки Windows 10 *
- w10_usf_defaults_hklm.zip — Windows 10 Shell Folder Сброс настроек по умолчанию для HKLM *
- w10_usf_clear_override_hkcu.zip — Windows 10 Очистите переопределяющие значения реестра для HKCU (см. таблицу 2)
* HKCU — сокращение от HKEY_CURRENT_USER, а HKLM — HKEY_LOCAL_MACHINE
Для каждого пользователя: для текущей учетной записи специальные пути к папкам хранятся в следующем разделе реестра:
HKEY_CURRENT_USER ПРОГРАММНОЕ ОБЕСПЕЧЕНИЕ Microsoft Windows CurrentVersion Explorer Папки оболочки пользователя
| Имя папки оболочки — тип значения: REG_EXPAND_SZ | Место нахождения |
| {374DE290-123F-4565-9164-39C4925E467B} | % USERPROFILE% Загрузки |
| Данные приложения | % USERPROFILE% AppData Roaming |
| кэш | % USERPROFILE% AppData Local Microsoft Windows INetCache |
| Печенье | % USERPROFILE% AppData Local Microsoft Windows INetCookies |
| рабочий стол | % USERPROFILE% Desktop |
| Избранные | % USERPROFILE% Favorites |
| история | % USERPROFILE% AppData Local Microsoft Windows History |
| Локальные AppData | % USERPROFILE% AppData Local |
| Моя музыка | % USERPROFILE% Music |
| Мои рисунки | % USERPROFILE% Pictures |
| Мое видео | % USERPROFILE% Видео |
| NetHood | % USERPROFILE% AppData Roaming Microsoft Windows Сетевые ярлыки |
| личный | % USERPROFILE% Documents |
| PrintHood | % USERPROFILE% AppData Roaming Microsoft Windows Ярлыки принтера |
| программы | % USERPROFILE% AppData Roaming Microsoft Windows Пуск Меню Программы |
| последний | % USERPROFILE% AppData Roaming Microsoft Windows Recent |
| Отправить | % USERPROFILE% AppData Roaming Microsoft Windows SendTo |
| Стартовое меню | % USERPROFILE% AppData Roaming Microsoft Windows Start Menu |
| Запускать | % USERPROFILE% AppData Roaming Microsoft Windows Меню Пуск Программы Автозагрузка |
| Шаблоны | % USERPROFILE% AppData Roaming Microsoft Windows Templates |
Примечание: {374DE290-123F-4565-9164-39C4925E467B} представляет папку загрузок .
Следующие элементы не существуют в чистой установке Windows 10, но они создаются только при перенаправлении этих папок в Microsoft OneDrive. Если существуют следующие значения, местоположение, определенное в следующих значениях, имеет приоритет. В случае любого конфликта, следующие значения могут быть удалены, так что используются значения по умолчанию (выше).
Чтобы очистить все эти значения или сбросить их по умолчанию, загрузите файл w10_usf_clear_override_hkcu.zip .
Выйдите из системы и войдите в систему, чтобы изменения вступили в силу.
| Имя значения (переопределение) | Папка оболочки, путь которой переопределен |
| {3B193882-D3AD-4EAB-965A-69829D1FB59F} | Сохраненные картинки |
| {AB5FB87B-7CE2-4F83-915D-550846C9537B} | Фотопленка |
| {B7BEDE81-DF94-4682-A7D8-57A52620B86F} | Скриншоты |
| {F42EE2D3-909F-4907-8871-4C22FC0BF756} | Местные документы |
| {7D83EE9B-2244-4E70-B1F5-5393042AF1E4} | Локальные загрузки |
| {} A0C69A99-21C8-4671-8703-7934162FCF1D | Местная музыка |
| {0DDD015D-B06C-45D5-8C4C-F59713854639} | Местные Картинки |
| {35286a68-3c57-41a1-bbb1-0eae73d76c95} | Местные видео |
Для системы: Общие специальные пути к папкам хранятся в следующем разделе реестра:
HKEY_LOCAL_MACHINE SOFTWARE Microsoft Windows CurrentVersion Explorer Папки оболочки пользователя
| Имя папки оболочки — тип значения: REG_EXPAND_SZ | Место нахождения |
| {3D644C9B-1FB8-4f30-9B45-F670235F79C0} | % PUBLIC% Загрузки |
| Общие AppData | %Данные программы% |
| Общий рабочий стол | % PUBLIC% Desktop |
| Общие документы | % PUBLIC% Documents |
| Общие программы | % ProgramData% Microsoft Windows Пуск Меню Программы |
| Общее меню «Пуск» | % ProgramData% Microsoft Windows Пуск |
| Общий запуск | % ProgramData% Microsoft Windows Пуск Меню Программы Автозагрузка |
| Общие шаблоны | % Programdata% Microsoft Windows Templates |
| CommonMusic | % PUBLIC% Music |
| CommonPictures | % PUBLIC% Pictures |
| CommonVideo | % PUBLIC% Видео |
Замечания:
{3D644C9B-1FB8-4f30-9B45-F670235F79C0}представляет папку общедоступных загрузок.- Значения
CommonMusic,CommonPictures,CommonVideoявляются отдельными словами (в них нет пробелов.)
СВЯЗАННЫЕ: [Исправлено] Случайно объединенные папки «Музыка», «Изображения», «Видео» или «Загрузки»
Перейти к содержанию
На чтение 2 мин. Просмотров 44 Опубликовано 01.05.2021
В Windows 7 Microsoft представила библиотеки: замечательную функцию оболочки проводника, которая позволяет группировать несколько папок в одном представлении, даже если они расположены на разных томах. Поиск в библиотеках также очень быстр, потому что Windows выполняет индексацию всех мест, которые включены в библиотеку. В этой статье мы рассмотрим, как полностью восстановить настройки библиотеки по умолчанию в Windows 10.
По умолчанию , Windows 10 поставляется со следующими библиотеками:
- Документы
- Музыка
- Изображения
- Видео
- Фотопленка
- Сохраненные изображения

Примечание. Если папка” Библиотеки “не отображается в проводнике, см. Статью:
Включить библиотеки в файле Панель навигации проводника в Windows 10
По умолчанию к панели навигации прикреплены следующие библиотеки:
- Документы
- Музыка
- Картинки
- Видео

Также узнайте, как перемещать библиотеки выше этого компьютера в Windows 10.
Windows 10 позволяет добавлять до 50 расположений в библиотеку . Вы можете добавить локальный диск в библиотеку, внешний USB-накопитель или SD-карту (начиная с Windows 8.1), сетевое расположение (с помощью Winaero Librarian, но оно не будет проиндексировано). Кроме того, вы не можете добавить DVD-привод. Это ограничения по дизайну.
Чтобы восстановить настройки библиотеки по умолчанию в Windows 10 , выполните следующие действия.
- Перейдите в папку «Библиотеки» с помощью проводника. Совет. Даже если у вас нет библиотек на панели навигации слева, вы можете нажать клавиши Win + R и ввести shell: Libraries в поле «Выполнить». Дополнительные сведения о командах оболочки:
- Щелкните библиотеку правой кнопкой мыши и выберите Свойства в контекстном меню.
- В разделе “Свойства” нажмите кнопку Восстановить значения по умолчанию .
- Нажмите кнопку ОК, чтобы применить.
Готово.
Кроме того, вы можете использовать диалоговое окно Управление библиотекой . Он доступен через ленту.
Удалите папку из библиотеки с помощью диалогового окна «Управление библиотекой»
- Выберите нужную библиотеку в папке «Библиотеки».
- На ленте перейдите на вкладку “Управление”, она появится в разделе Инструменты библиотеки .
- Нажмите кнопку Восстановить настройки на ленте.
Если Папки библиотеки Windows не открываются правильно, вы можете восстановить расположение папок библиотеки по умолчанию в Windows 10 с помощью этого руководства. Папка библиотеки часто может вести себя странно, когда исходное местоположение повреждено.
После установки Windows 10 вы найдете несколько папок, таких как «Фотопленка», «Документы», «Музыка» и т. Д. Это папки библиотеки Windows, и пользователи могут сохранять файлы в этих папках. Открывать и использовать библиотеки Windows довольно просто. По умолчанию эти папки библиотеки сохраняются в C: Users <имя пользователя> папка. Однако многие люди часто меняют расположение этих папок в свою пользу. Если вы сделали это раньше и теперь хотите сбросить местоположение, вот как это сделать.
Восстановить расположение папок библиотеки по умолчанию
Чтобы восстановить расположение папок библиотеки по умолчанию в Windows 10, выполните следующие действия:
- Откройте папку библиотеки в Windows 10.
- Щелкните папку правой кнопкой мыши и выберите Характеристики.
- Переключитесь на Место расположения таб.
- Нажать на Сброс настроек кнопка.
- Щелкните значок Подать заявление кнопка.
- Щелкните значок да кнопку, чтобы создать папку в новом месте.
- Щелкните значок да кнопку, чтобы переместить содержимое из старого в новое место.
Давайте подробно рассмотрим шаги.
Во-первых, вам нужно открыть желаемую папку библиотеки на вашем компьютере. Если вы не можете найти папку, которую хотите открыть, нажмите Win + R, чтобы открыть приглашение «Выполнить», и введите любую из этих команд:
Рабочий стол:
shell:desktop
Документы:
shell:personal
Загрузки:
shell:downloads
Музыка:
shell:my music
Картинки:
shell:my pictures
Ролики:
shell:my videos
3D-объекты:
shell:3d objects
Контакты:
shell:contacts
После открытия папки на вашем ПК щелкните ее правой кнопкой мыши и выберите Характеристики из контекстного меню.
Теперь вы должны увидеть несколько вкладок. Переключитесь на Локации вкладку и щелкните Сброс настроек кнопка.
Наконец, нажмите кнопку Подать заявление кнопка. Должно появиться всплывающее окно с да кнопка. Если вы нажмете кнопку да Кнопка создаст соответствующую папку библиотеки в новом месте (в данном случае это системный диск).
После этого он попросит вас переместить ваш контент из текущего местоположения в новое местоположение. Если вы хотите переместить все содержимое, щелкните значок да кнопка.
Теперь выбранная папка библиотеки должна быть создана в новом месте.
Вы можете сделать то же самое для других папок библиотеки.
Если папки библиотеки Windows открываются неправильно, вы можете восстановить расположение папок библиотеки по умолчанию в Windows 10 с помощью этого руководства. Папка библиотеки часто может вести себя странно, когда исходное местоположение повреждено.
После установки Windows 10 вы найдете несколько папок, таких как «Фотопленка», «Документы», «Музыка» и т. Д. Это папки библиотеки Windows, и пользователи могут сохранять файлы в этих папках. Открывать и использовать библиотеки Windows довольно просто. По умолчанию эти папки библиотеки сохраняются в C: Users <имя пользователя> папка. Однако многие люди часто меняют расположение этих папок в свою пользу. Если вы сделали это раньше и теперь хотите сбросить местоположение, вот как это сделать.
Восстановить расположение папок библиотеки по умолчанию
Чтобы восстановить расположение папок библиотеки по умолчанию в Windows 10, выполните следующие действия:
- Откройте папку библиотеки в Windows 10.
- Щелкните папку правой кнопкой мыши и выберите Характеристики.
- Переключитесь на Расположение таб.
- Нажми на Сброс настроек кнопка.
- Щелкните значок Применять кнопка.
- Щелкните значок да кнопку, чтобы создать папку в новом месте.
- Щелкните значок да кнопку, чтобы переместить содержимое из старого в новое место.
Давайте подробно рассмотрим шаги.
Во-первых, вам нужно открыть желаемую папку библиотеки на вашем компьютере. Если вы не можете найти папку, которую хотите открыть, нажмите Win + R, чтобы открыть приглашение «Выполнить», и введите любую из этих команд:
Рабочий стол:
оболочка: рабочий стол
Документы:
оболочка: личный
Загрузки:
оболочка: загрузки
Музыка:
оболочка: моя музыка
Картинки:
оболочка: мои картинки
Видео:
оболочка: мои видео
3D-объекты:
оболочка: 3D-объекты
Контакты:
оболочка: контакты
После открытия папки на вашем ПК щелкните ее правой кнопкой мыши и выберите «Свойства» в контекстном меню.
Теперь вы должны увидеть несколько вкладок. Перейдите на вкладку «Местоположения» и нажмите кнопку «Восстановить по умолчанию».
Наконец, нажмите кнопку «Применить». Должно появиться всплывающее окно с кнопкой Да. Если вы нажмете кнопку да Кнопка создаст соответствующую папку библиотеки в новом месте (в данном случае это системный диск).
После этого он попросит вас переместить ваш контент из текущего местоположения в новое местоположение. Если вы хотите переместить все содержимое, нажмите кнопку «Да».
Теперь выбранная папка библиотеки должна быть создана в новом месте.
Вы можете сделать то же самое для других папок библиотеки.
.
Щелкните правой кнопкой мыши «Мои документы» (на рабочем столе) и выберите «Свойства». Щелкните Восстановить значение по умолчанию.
Чтобы восстановить расположение ваших личных папок по умолчанию в свойствах
- Откройте проводник, скопируйте и вставьте оболочку: UsersFilesFolder в адресную строку и нажмите Enter. (…
- Щелкните правой кнопкой мыши или нажмите и удерживайте личную папку (например, изображения), для которой вы хотите восстановить местоположение по умолчанию. (
26 сред. 2016 г.
Как мне вернуться в исходную папку?
Восстановление расположения папки по умолчанию
- Откройте «Проводник».
- Перейдите к текущему расположению папок пользователя.
- Щелкните правой кнопкой мыши одну из папок, расположение которой вы хотите восстановить, и выберите параметр «Свойства». …
- Щелкните вкладку Местоположение.
- Нажмите кнопку Восстановить по умолчанию. …
- Щелкните кнопку Да.
28 февраля. 2020 г.
Как восстановить папку в Windows 10?
Откройте «Компьютер», нажав кнопку «Пуск» и выбрав «Компьютер». Перейдите к папке, которая раньше содержала файл или папку, щелкните ее правой кнопкой мыши и выберите «Восстановить предыдущие версии».
Как восстановить файлы по умолчанию в Windows 10?
Чтобы восстановить настройки представления папок по умолчанию для каждой папки с использованием одного и того же шаблона представления, выполните следующие действия:
- Откройте «Проводник».
- Нажмите на вкладку «Просмотр».
- Нажмите на кнопку Опции.
- Нажмите на вкладку «Просмотр».
- Нажмите кнопку «Сбросить папки».
- Щелкните кнопку Да.
- Нажмите кнопку «Применить к папкам».
- Щелкните кнопку Да.
18 июн. 2019 г.
Как восстановить папку пользователя по умолчанию?
Нажмите клавиши Windows + R, чтобы открыть диалоговое окно «Выполнить», введите shell: UsersFilesFolder и нажмите клавишу ВВОД. ПРИМЕЧАНИЕ. Откроется ваша папка C: Users (имя пользователя). 3. Щелкните правой кнопкой мыши или нажмите и удерживайте папку пользователя (например, «Моя музыка»), для которой вы хотите восстановить местоположение по умолчанию, и нажмите / коснитесь «Свойства».
Почему исчезла моя папка?
Если ваши файлы и папки исчезли, возможно, вам стоит проверить наличие скрытых файлов и папок. Иногда файлы и папки могут отсутствовать, но на самом деле они скрыты. Чтобы показать скрытые файлы и папки, сделайте следующее: Нажмите Windows Key + S и введите Проводник.
Как мне восстановить папку Windows?
Чтобы восстановить файл или папку, которые были удалены или переименованы, выполните следующие действия:
- Щелкните значок «Компьютер» на рабочем столе, чтобы открыть его.
- Перейдите к папке, которая раньше содержала файл или папку, щелкните ее правой кнопкой мыши и выберите «Восстановить предыдущие версии».
Как восстановить перемещенные файлы?
Метод 2. Восстановление перемещенных файлов с помощью программного обеспечения для восстановления файлов EaseUS.
- Выберите место для сканирования. Запустите мастер восстановления данных EaseUS, наведите указатель мыши на раздел, внешний жесткий диск, USB-накопитель или карту памяти, с которой вы хотите выполнить восстановление данных, и нажмите «Сканировать».
- Выберите файлы, которые хотите восстановить. …
- Восстановить потерянные данные.
21 юл. 2017 г.
Как изменить место загрузки по умолчанию?
Изменить места загрузки
- На вашем компьютере откройте Chrome.
- В правом верхнем углу нажмите на значок «Ещё». Настройки.
- Внизу нажмите «Дополнительно».
- В разделе «Загрузки» настройте параметры загрузки: Чтобы изменить расположение загрузки по умолчанию, нажмите «Изменить» и выберите место для сохранения файлов.
Стоит ли включать историю файлов в Windows 10?
Это позволит вам исключить папки, которые могут просто занимать место на внешнем жестком диске. Это может быть полезно для исключения элементов, которые не меняются регулярно. Историю файлов Windows 10 следует использовать как отличный ресурс для быстрого восстановления файлов, но не в качестве замены резервной копии.
Как восстановить программы в Windows 10?
В поле поиска панели управления введите восстановление. Выберите Восстановление> Открыть восстановление системы. В поле «Восстановить системные файлы и настройки» нажмите «Далее». Выберите точку восстановления, которую вы хотите использовать, в списке результатов, а затем выберите Сканировать на наличие уязвимых программ.
Как восстановить потерянные файлы в Windows 10?
Вы также можете найти потерянные файлы с помощью функции поиска в Windows 10, выполнив следующие действия:
- Откройте проводник (клавиша Windows + E).
- На левой панели выберите опцию This PC.
- В правом верхнем углу используйте поле поиска, чтобы найти свои файлы.
26 апр. 2018 г.
Как изменить файловый менеджер по умолчанию в Windows 10?
Windows 10 дает вам только два варианта: быстрый доступ и этот компьютер. Открыв проводник, коснитесь или щелкните параметр «Файл» в верхней части окна и выберите «Изменить папку и параметры поиска». Когда откроется окно «Параметры папки», нажмите или щелкните раскрывающийся список для «Открыть проводник» и сделайте свой выбор.
Как восстановить папку «Загрузки»?
Часть 2. Восстановление исчезнувшей папки загрузок вручную
- Откройте проводник и перейдите в папку C: UsersDefault.
- Щелкните правой кнопкой мыши «Загрузки» на правой боковой панели и выберите «Копировать».
- Перейдите в папку C: Usersyour name и щелкните папку правой кнопкой мыши.
- Выберите «Вставить».
20 февраля. 2021 г.
Как мне увидеть все файлы и подпапки в Windows 10?
Это для Windows 10, но должно работать и в других системах Win. Перейдите в основную папку, которая вас интересует, и в строке поиска папки введите точку «.» и нажмите ввод. Это покажет буквально все файлы в каждой подпапке.