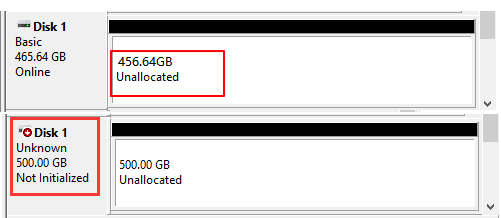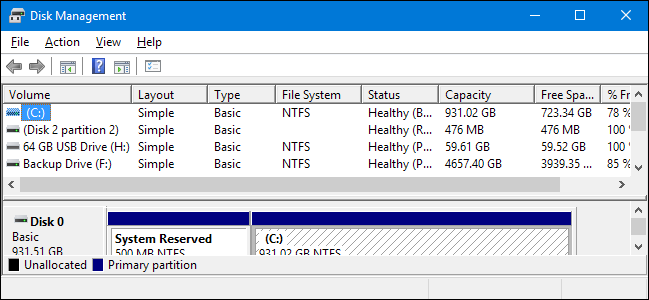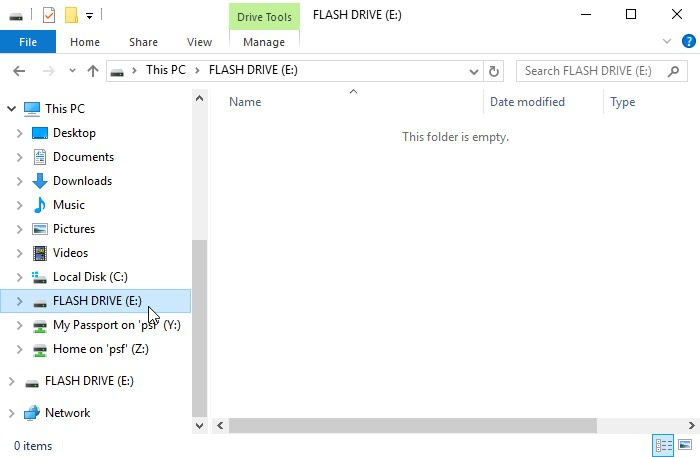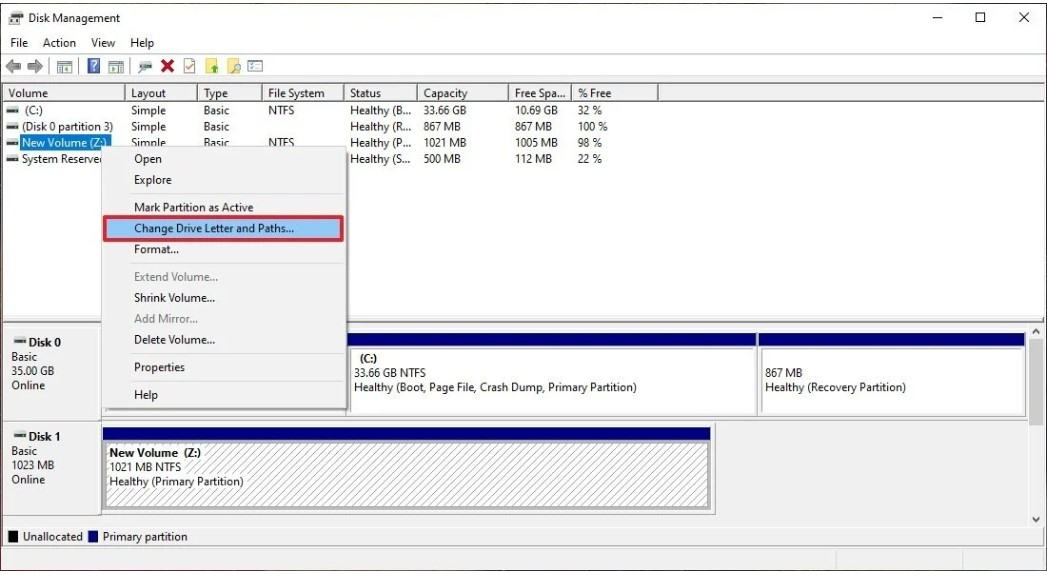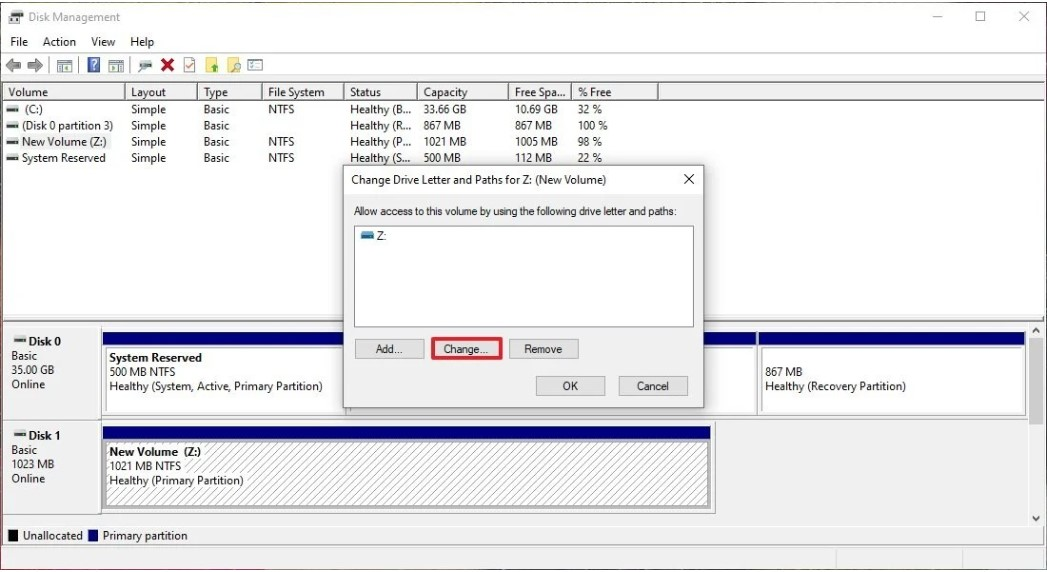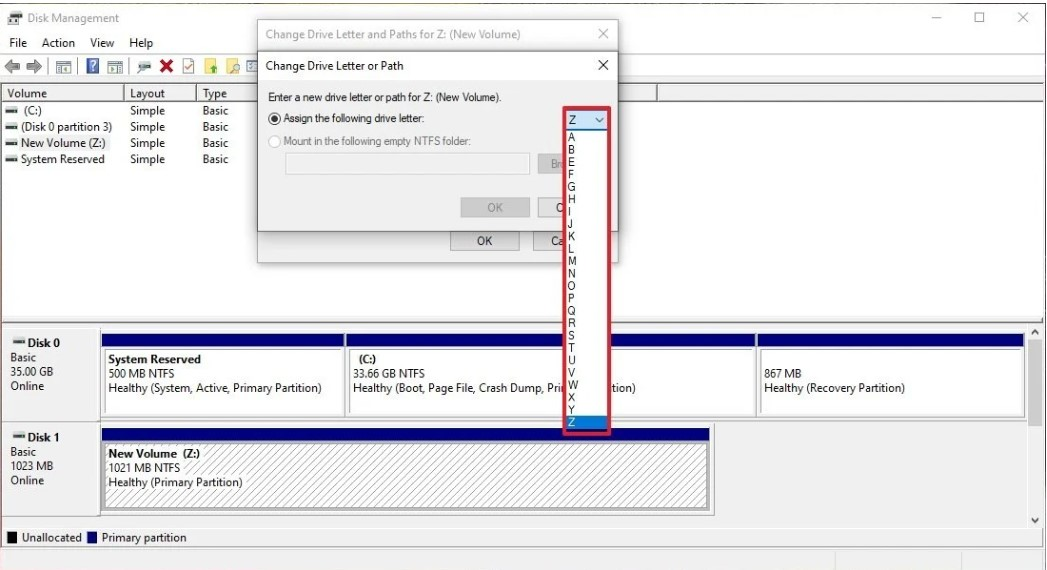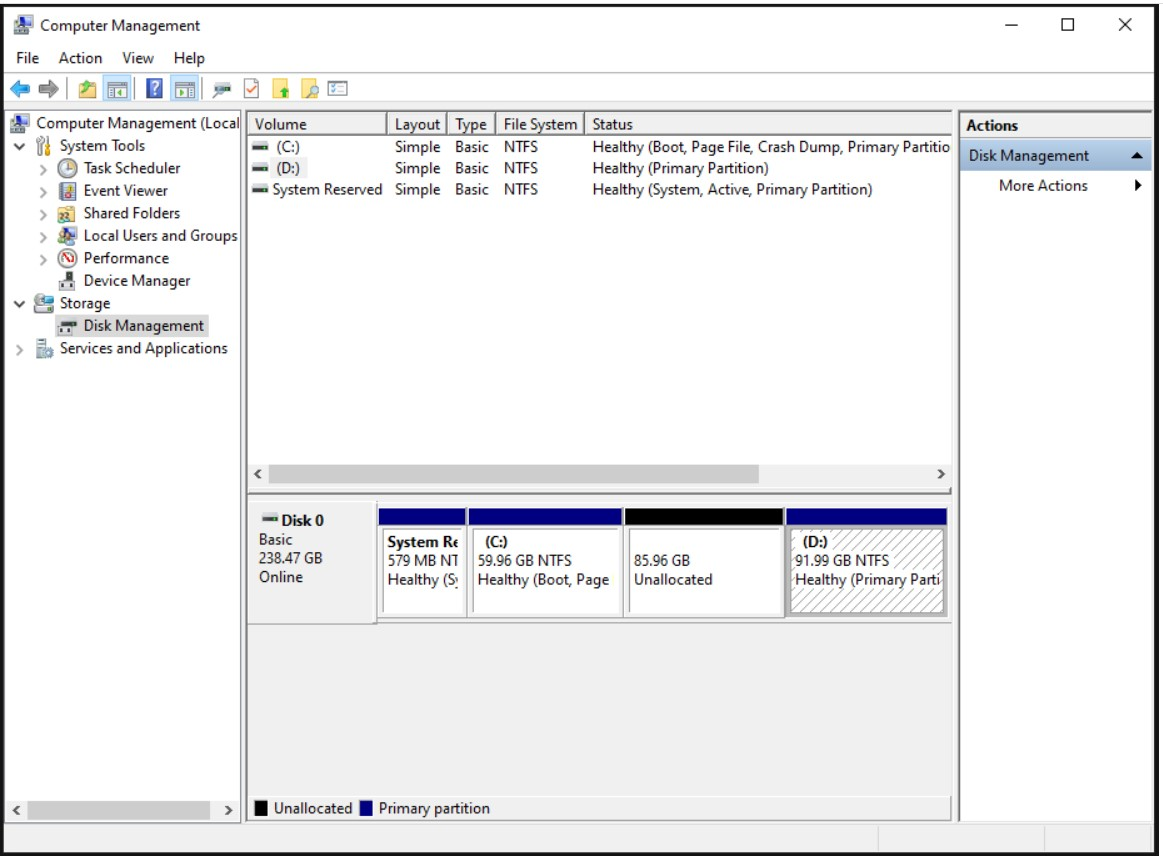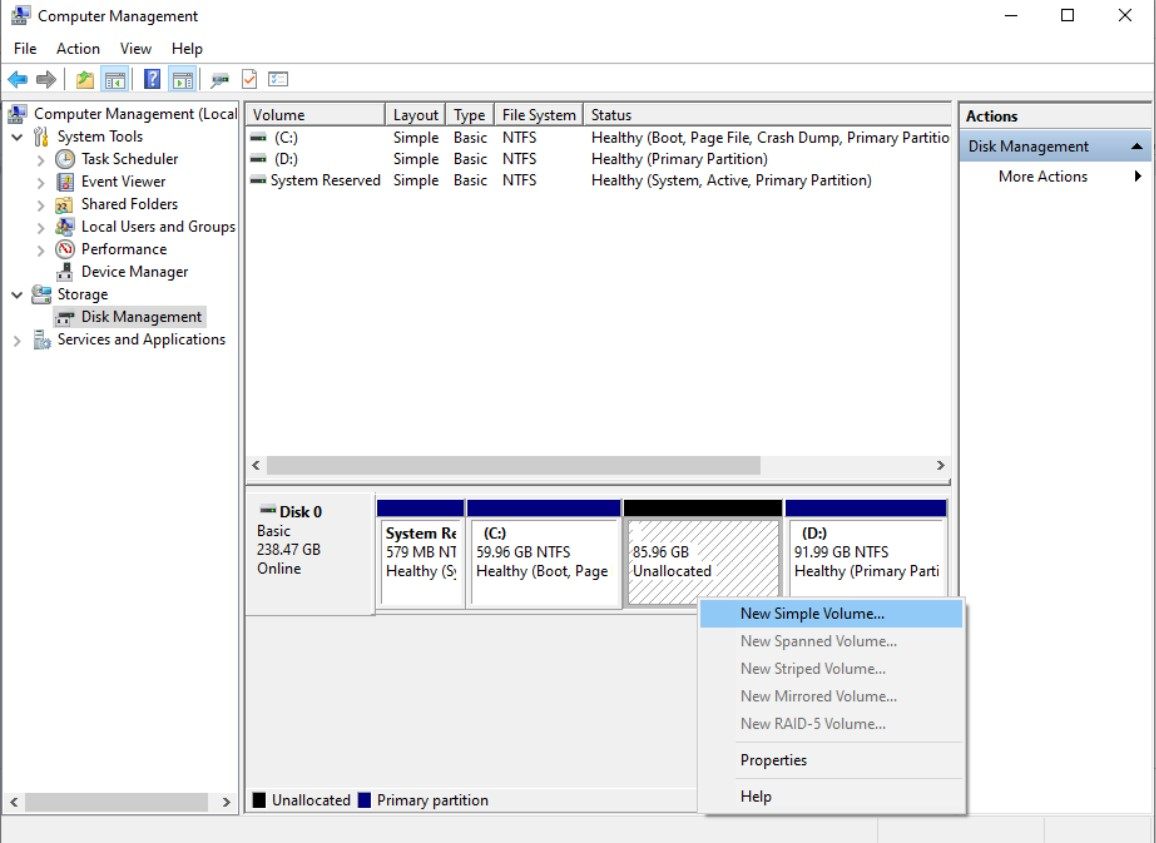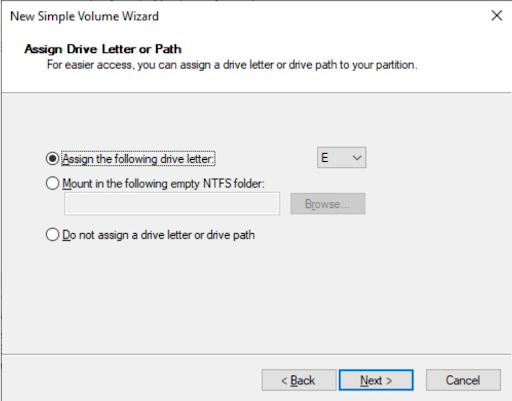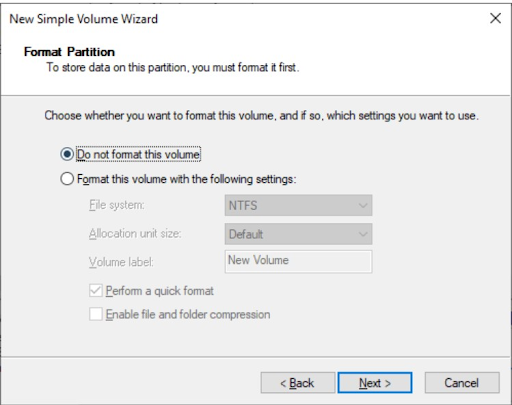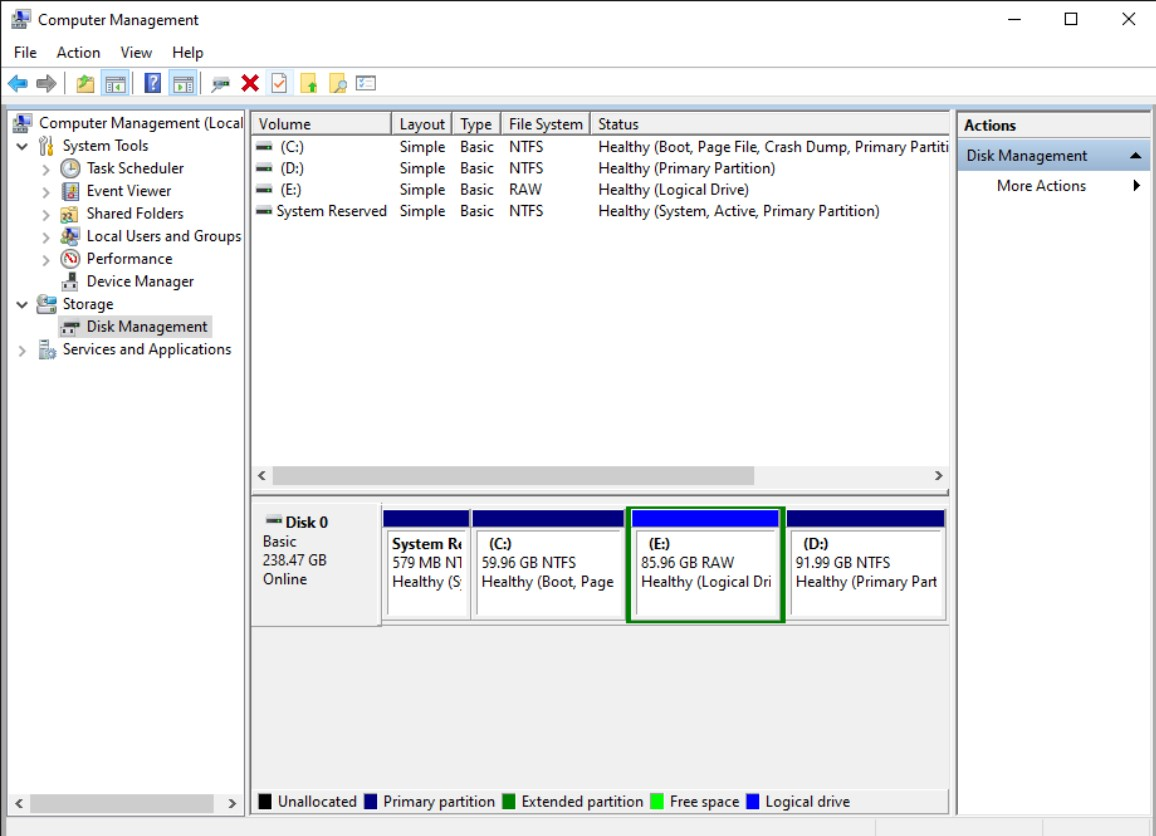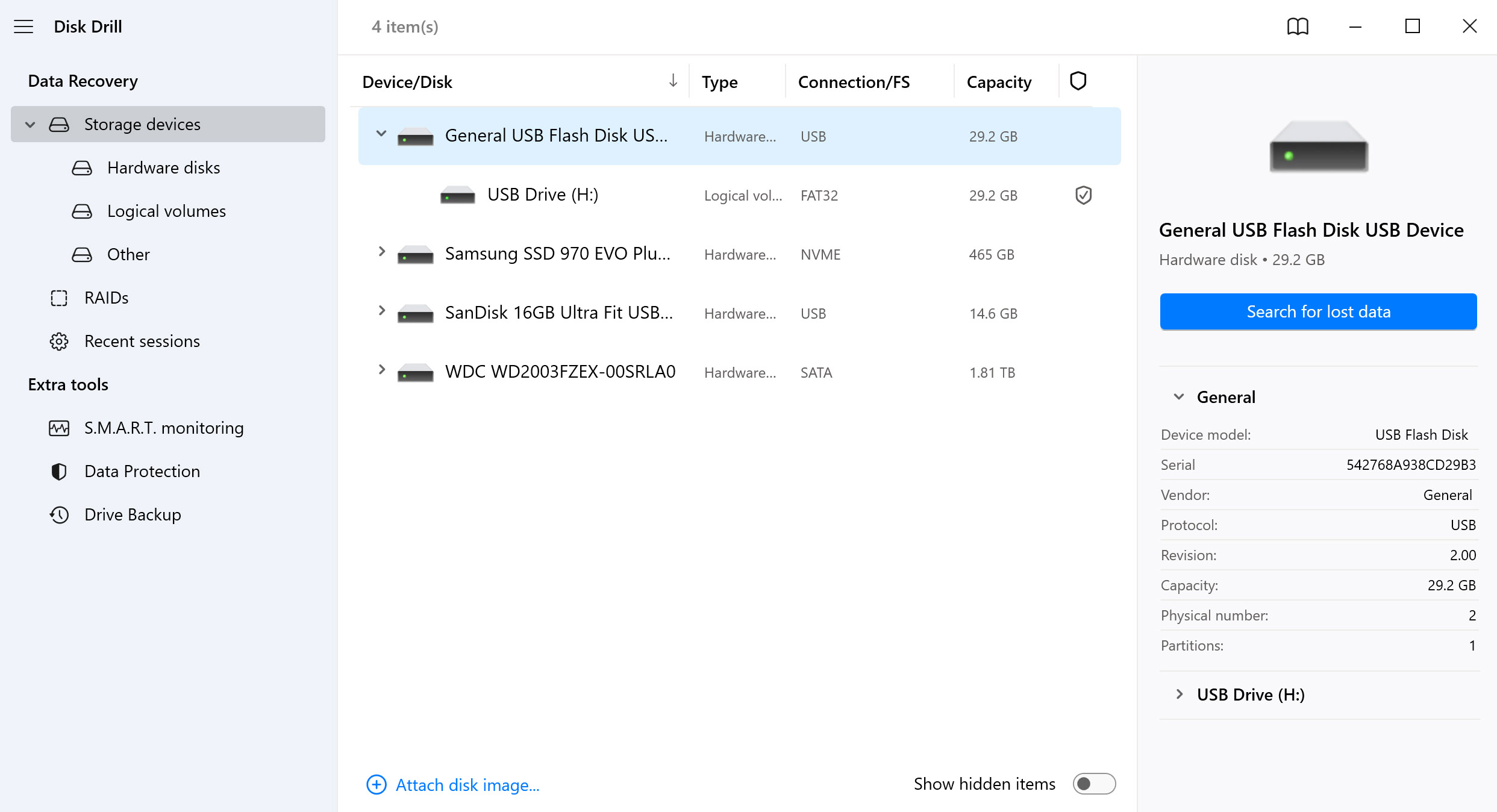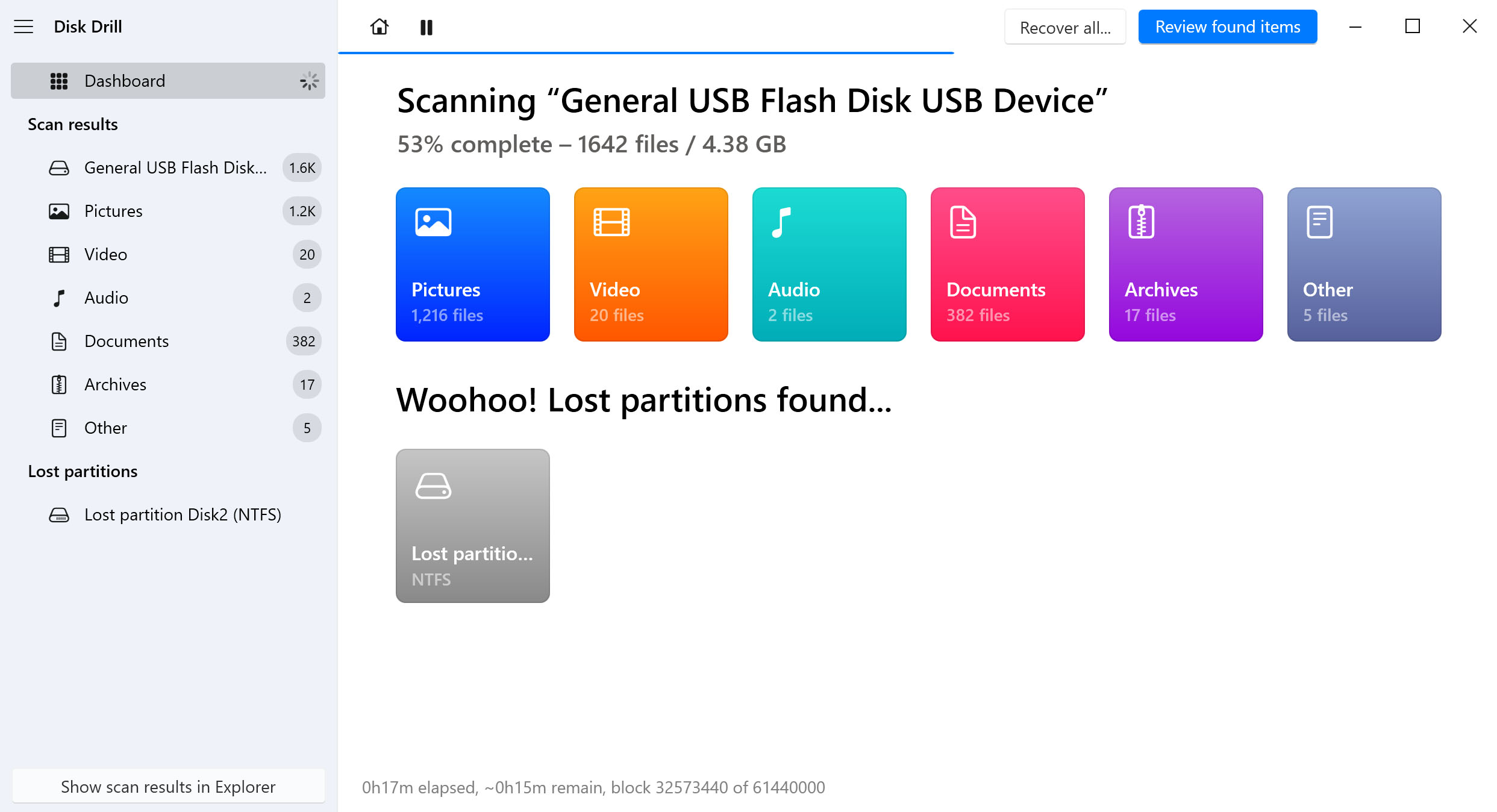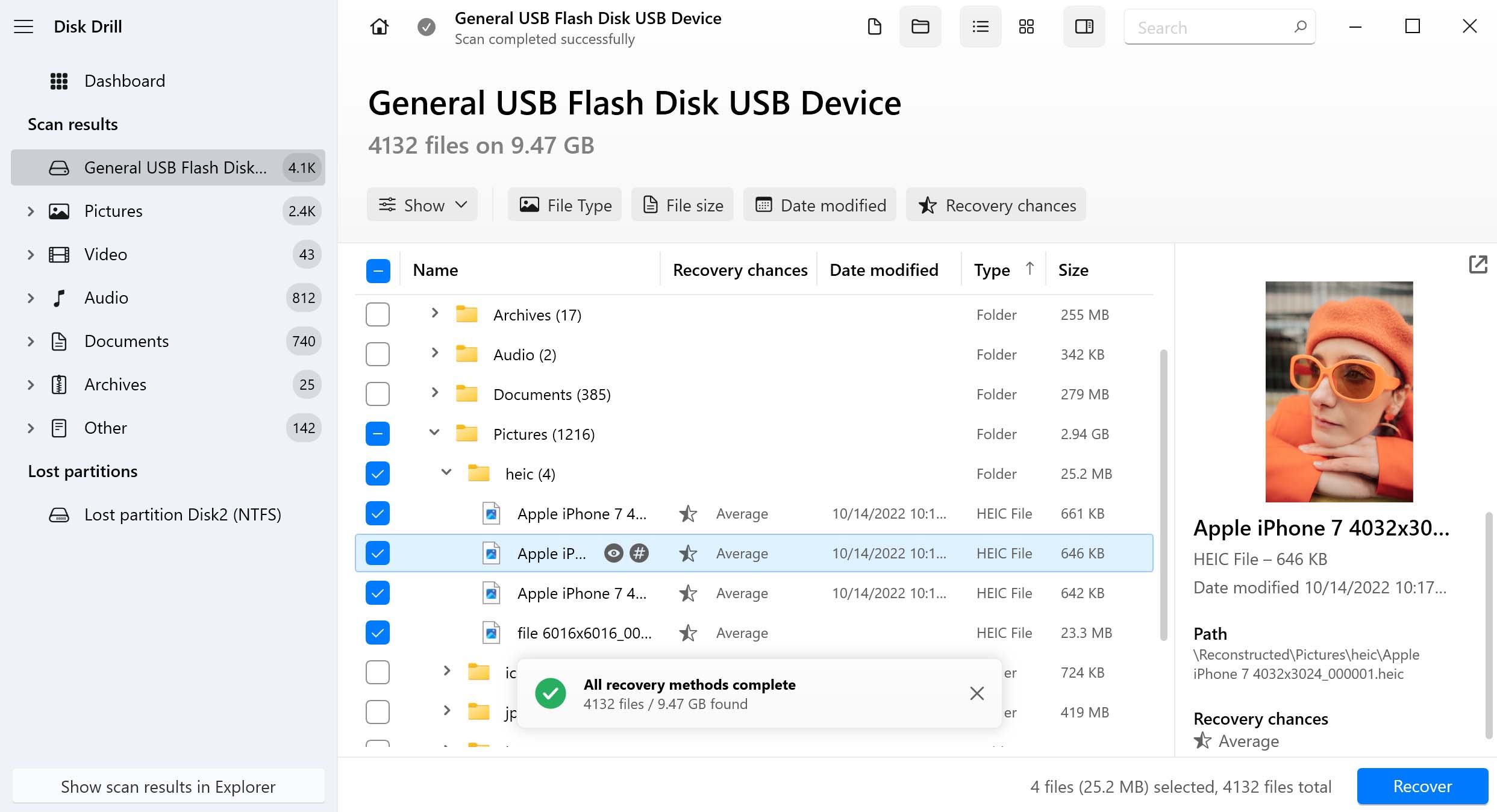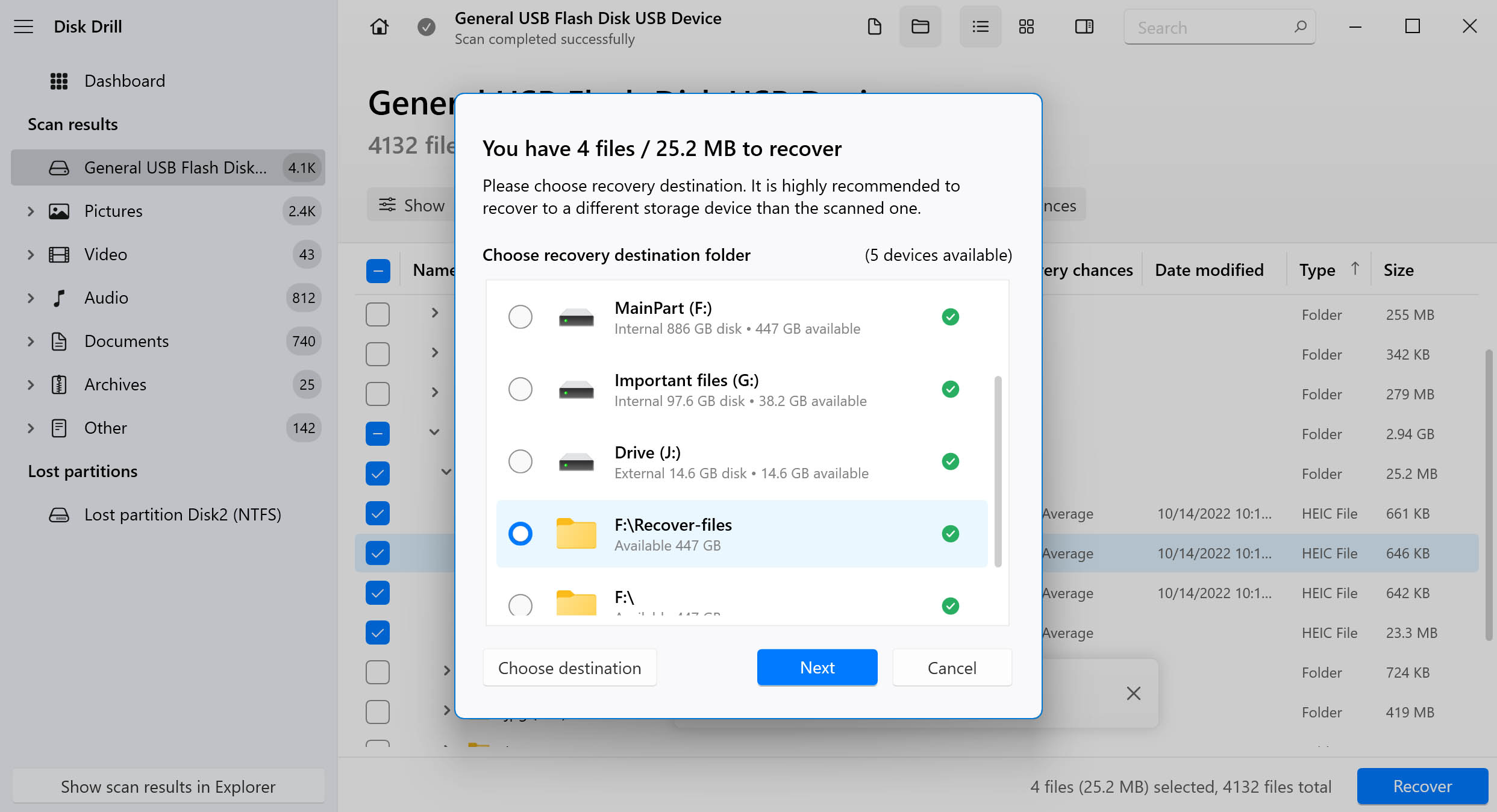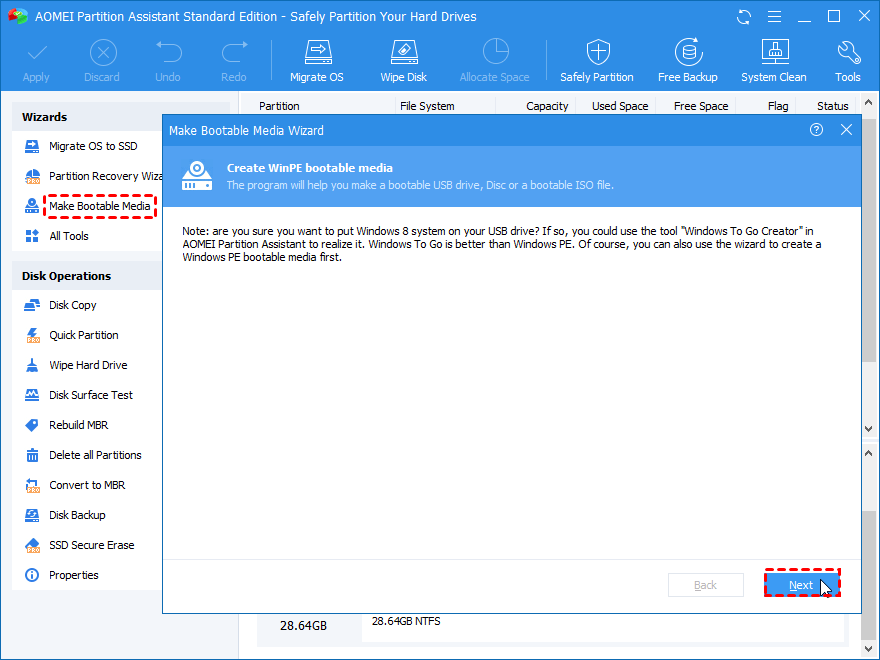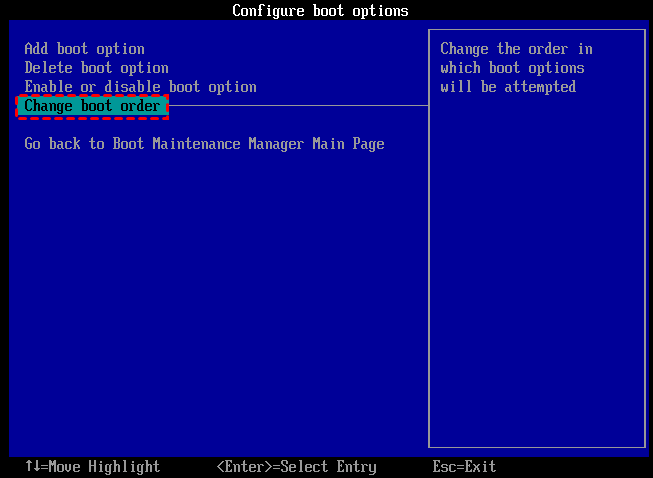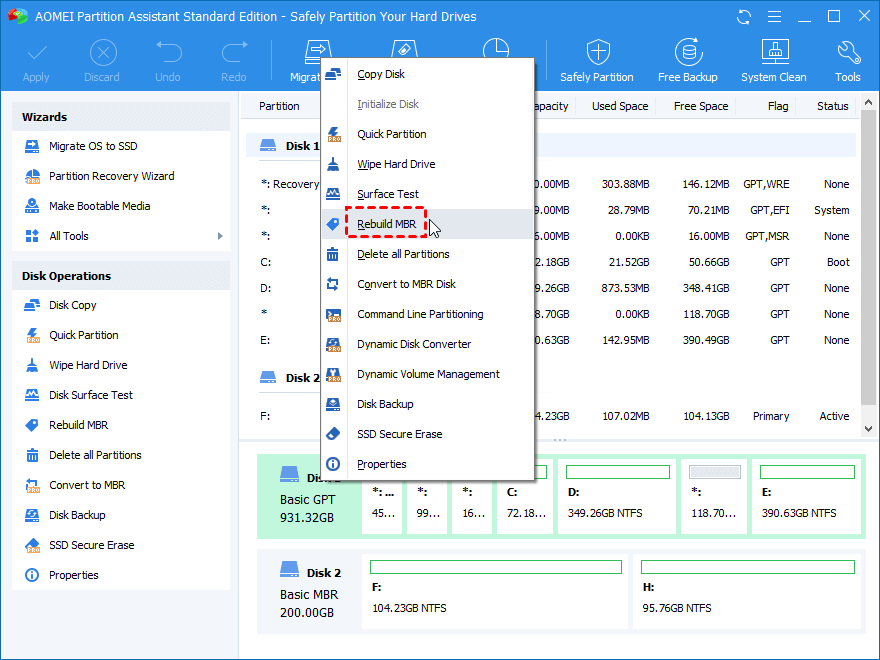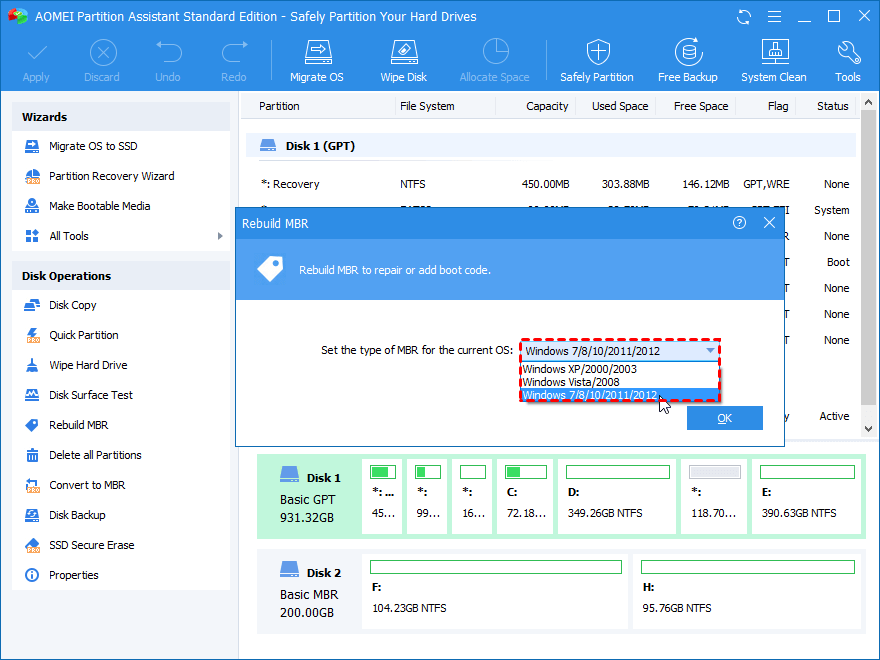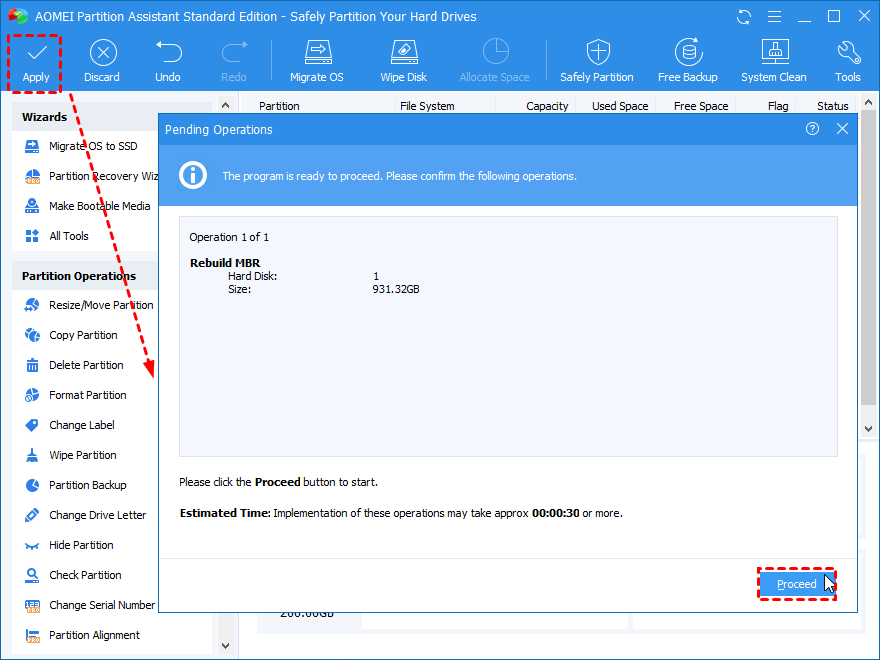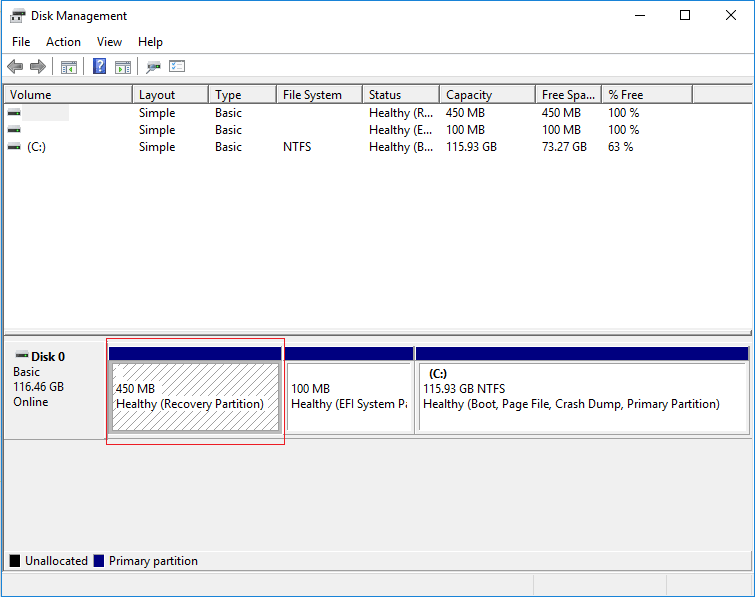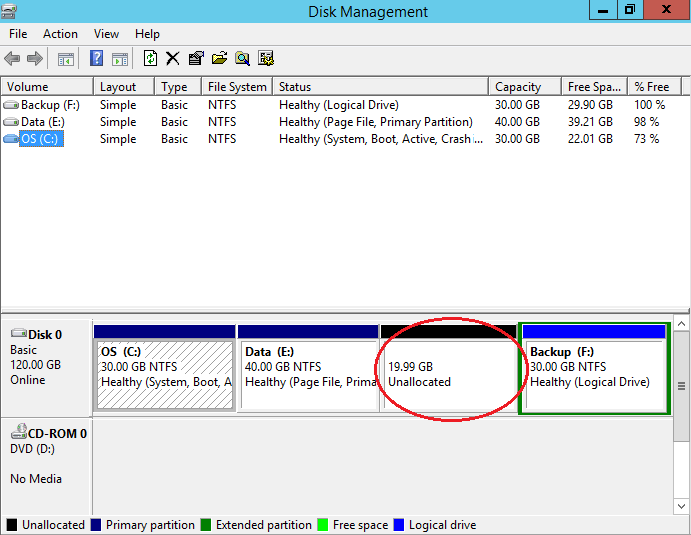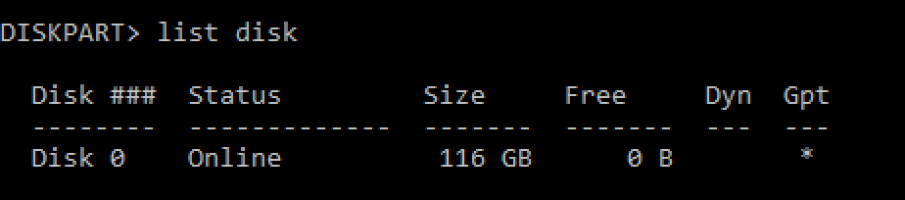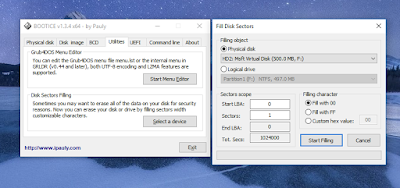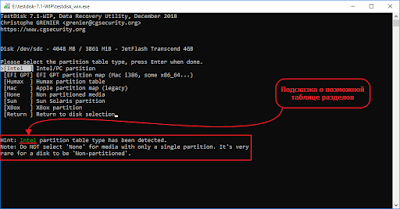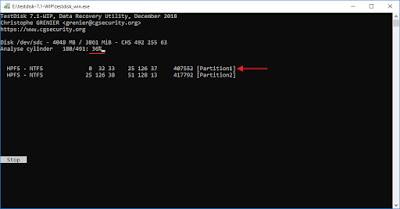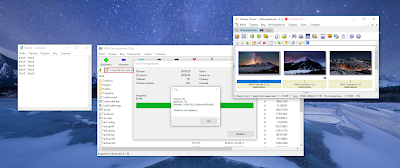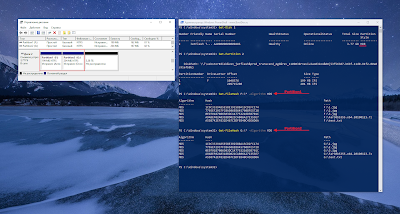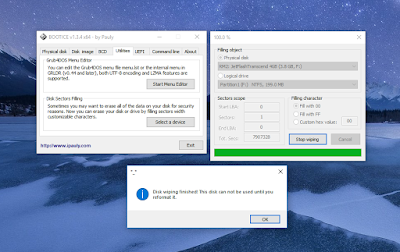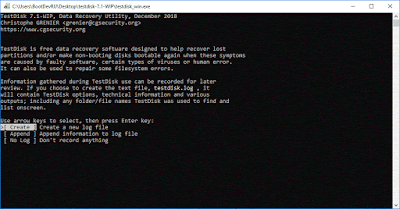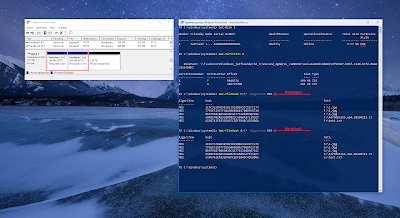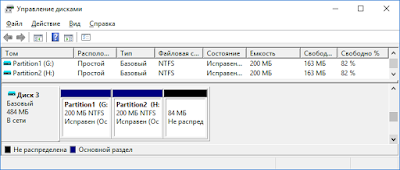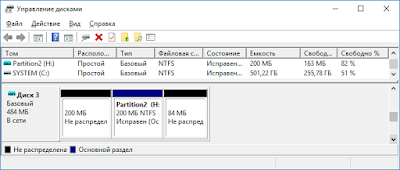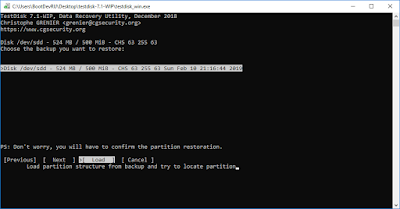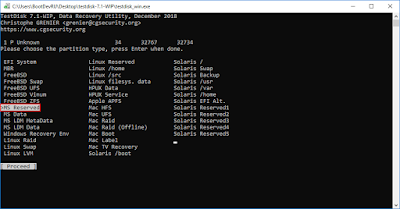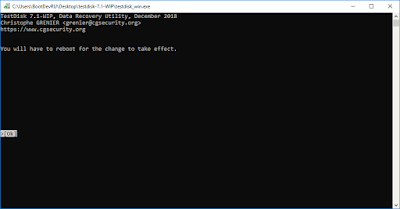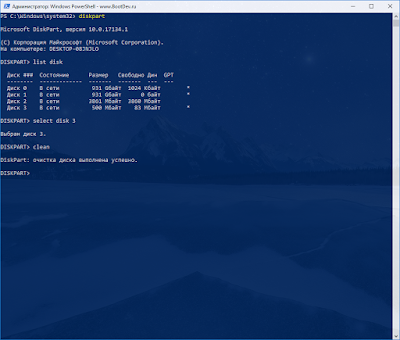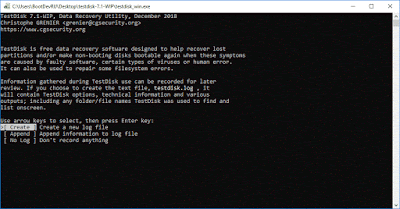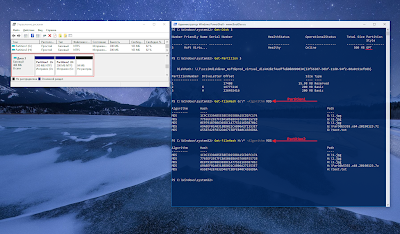В этой инструкции о простых способах восстановления удаленного раздела жесткого диска или SSD (в последнем случае из-за особенностей работы твердотельных накопителей результат гарантировать нельзя) с помощью специальных программ для этих целей.
- Восстановление удаленного раздела диска в DMDE
- Другие способы восстановить удаленный раздел жесткого диска
- Видео инструкция
Восстановление удаленного раздела диска в DMDE
Программа DMDE не является бесплатной, но даже бесплатная пробная версия позволяет выполнить успешное восстановление удаленного раздела, если в дальнейшем структура разделов изменилась не слишком значительно. Для теста я удалил с диска два раздела NTFS и FAT32, отмеченных на изображении ниже, каждый раздел содержал по тестовой папке и файлу.
В результате, вместо этих разделов на диске обширное незанятое пространство. Шаги для восстановления раздела с помощью DMDE будут следующими:
- Загрузите DMDE с официального сайта https://dmde.ru/ и распакуйте архив в удобное вам место и запустите DMDE.
- После принятия лицензионного соглашения, в разделе «Физические устройства» выберите диск, на котором находился раздел, который нужно восстановить, нажмите «Ок».
- Если программа найдет удаленные разделы, вы увидите их в списке. Они могут отображаться следующим образом — с желтой отметкой, как на скриншоте ниже.
- Или как перечеркнутые разделы, как на следующем изображении.
- Выделите нужный раздел и слева внизу нажмите кнопку «Вставить» (в первом случае) или «Восстановить» (во втором). Укажите тип раздела (обычно нужный тип выбран по умолчанию).
- Нажмите кнопку «Применить» или нажмите по «Измененная разметка» и «Применить разметку».
- Подтвердите сохранение изменений на диске (при необходимости сохраните данные для отката изменений).
- Закройте DMDE и перезагрузите компьютер. Если в процессе будут сообщения об ошибках диска, дайте системе выполнить проверку.
- После перезагрузки разделы появятся на своих местах со всеми данными, во всяком случае, если кроме удаления разделов ничего дополнительного со структурой разделов на диске не производилось.
Другие программы для восстановления разделов Windows
Существуют и другие программы, позволяющие сравнительно легко восстановить удаленные разделы на жестком диске. Одна из них — TestDisk полностью бесплатная и очень эффективна, но не имеет графического интерфейса пользователя, все действия производятся в режиме консоли. На скриншоте ниже — найденные удаленные разделы (те же, что мы восстанавливали и в предыдущем примере).
В целом, несмотря на режим командной строки, восстановление раздела в этой программе не такое и сложное и на эту тему у меня есть отдельная подробная инструкция: Восстановление раздела жесткого диска или флешки в TestDisk.
Еще одна программа с хорошими результатами восстановления — Active Partition Recovery. В отличие от предыдущих, она не бесплатная, графический интерфейс присутствует.
Но имеет и преимущество: программа доступна в том числе и в виде загрузочного образа ISO, то есть мы можем записать загрузочную флешку или диск с Active Partition Recovery и использовать ее, например, для восстановления удаленного системного раздела диска, когда ОС не запускается.
Видео инструкция
Подводя итог, при простом удалении разделов их восстановление как правило возможно и не представляет серьезных сложностей. Однако, если кроме удаления над разделами производились и другие операции (добавление новой структуры разделов, запись данных на диск), вероятность успешного восстановления раздела вместе с данными снижается. Тем не менее, в этих случаях, если требуются именно файлы, которые хранились на этих разделах, могут помочь специальные программы для восстановления данных.
What Is a Partition Table
A partition table is described as a table maintained on disk by the OS, describing the partitions on that disk. The terms partition table and partition map are most commonly associated with the MBR partition table of a Master Boot Record. It also usually refers to other formats that divide a disk into partitions, including GPT (GUID Partition Table), APM (Apple partition map), and BSD disklabel. — From Wikipedia
Corrupted Partition Table
With the partition table, the computer can detect the existing hard drive, and users can create, resize, and delete partitions on the disk. The partition table is usually created while installing an operating system on Windows, and Mac computers.
However, when the table on a disk is corrupted, you can’t use or access the saved data in the partition anymore. However, most ordinary users don’t know how to identify whether the table is corrupted or damaged on a disk. The process is also very complicated. So how to determine whether the partition table is corrupted or not?
Mostly, when the partition table gets corrupted or damaged, the disk will show as Unallocated or Not Initialized in the Disk Management as shown below:
The solutions towards two disk issues are different and you can follow solutions on this page to repair or rebuild the corrupted partition table without losing data.
Solution 1. Recover Partition Table — Restore Partition from Unallocated Space
When the disk becomes unallocated, you can recover the corrupted partition table by using professional partition recovery software. EaseUS Partition Recovery can assist you in effectively restoring the missing partitions with saved data. The corrupted partition table will be recovered together with partitions. This robust partition recovery is good at restoring NTFS and FAT partitions on Windows 11/10/8/7/XP/Vista.
NOTE: When the scanning process completes, you can double-click the found partitions to preview saved data on your disk. You don’t have to pay before making sure this software indeed finds your lost partition and data.
Step 1. Run EaseUS Partition Recovery on your PC.
Select the disk or device where you lost partition(s), click «Scan» to continue.
Step 2. Wait for the scanning process to complete.
Let the program scan the selected disk and find the lost partition(s).
Step 3. Preview and restore the lost partition(s).
Double-click on the partition which is marked as «Lost» with «Good» recoverability.
Preview the content of the lost partition. Click «OK» and click «Proceed» to start restoring the lost partition.
Step 4. Click «Recover Now» to finish the partition recovery process.
Note: If the program warns you that there is a conflict, back up the listed partition with essential data to an external hard drive first. Then execute the final operation to restore your lost partition.
Reboot the computer when the process is finished and you will find everything is just what it was. If this software fails, stay calm. You can follow Phrase 2 and Phrase 3 in Solution 2 provided in the next part for help.
Solution 2. Restore Partition Table — Initialize Disk, Restore Data and Recreate Partitions
If the whole disk shows as «Not Initialized» in disk management, the partition table is corrupted. To repair the corrupted partition table and restore all saved data on the disk, you’ll need to go through the 3 phrases listed below:
Phrase 1 — Initialize Disk in Disk Management
Step 1. Right-click on «This PC/My Computer», select «Manage» and enter Disk Management.
Step 2. Right-click on the disk which is showing as «Not Initialized» and select «Initialize Disk».
Step 3. Choose the desired partition style for the selected disk — MBR or GPT, click «OK» to confirm.
Phrase 2 — Recover Restore Data from Unallocated Space
If you have saved important data on the disk, don’t rush to create new partitions on the disk. Your current job is to perform hard disk data recovery and restore all saved data from the unallocated disk.
ALL-IN-ONE data recovery software — EaseUS Data Recovery Wizard to supports to recover files from those lost partitions on unallocated disk under Windows 10/8.1/8/7/Vista/XP, etc. in only three steps:
Step 1. Select and scan the lost partition
Launch EaseUS Data Recovery Wizard, select «Lost Partition» and click «Scan» to search for all the lost data. If there are many lost partitions, you can identify them through its partition size.
Note: Since the Windows system doesn’t support the Linux file system, the Ext2 or Ext3 partition will be recognized as lost partition with no drive letter in the software. If you want to recover data from Ext2/Ext3 partition, you can follow these steps.
Step 2. Filter the scanned results
Because there will be a lot of scanned files, you can choose a file category for quick filtering, such as Pictures, Videos, Documents, Audio, and Others. Or if you remember the file name, you can just look it up in the search box in the upper right corner.
Step 3. Preview and recover data from the lost partition
Before recovery, you can preview the file to make sure it is the data you need. Choose all the files you need and click «Recover» to restore them.
Save the recovered data to another secure disk or external hard drive before making the disk work again.
Phrase 3 — Create or Recreate Partitions on the Unallocated Disk
Now, you’ve come to the last phrase — creating partitions on the unallocated disk. By doing so, the partition table will be repaired by the created new tables.
Step 1. Open Disk Management, and locate the unallocated space on your disk.
Step 2. Select «New Simple Volume».
Step 3. Enter the New Simple Volume Wizard interface, and click «Next» to continue. Assign Drive Letter or Path, then set the file system as NTFS. Click «Finish» to complete the process.
Repeat the process if you want to create more than one partition on the disk. Restart the PC if necessary.
After this, you can save data back to the disk partition and make use of the disk again.
How to Recover Partition Table When Computer Can’t Boot
If the partition table on the boot disk is damaged, you should not be able to boot the computer with a blue or black screen. How do you repair partition table in this case? Actually, you can repair partition table in Command Prompt with a Windows installation DVD/CD. Here’s how to fix partition table in Windows 10 with a bootable device.
Step 1. Boot your computer from the original installation DVD (or the recovery USB).
Step 2. On the start screen, click «Repair your computer» in the lower-left corner.
Step 3. Choose «Troubleshoot > Advanced Options > Command Prompt».
Step 4. When the Command Prompt loads, type the following commands and press Enter after each:
- Bootrec.exe/fixmbr
- Bootrec.exe/fixboot
- Bootrec.exe/rebuildbcd
Step 5. When the process finishes, exit the Command Prompt, eject the DVD, and restart the computer to see if the partition table is recovered.
Bonus Tip: Protect Hard Disk Data with Regular Backup
To sum up, on this page, we’ve collected three reliable solutions to help you repair or recover partition table with partition recovery software and manual methods when the disk shows unallocated, initialized, or even unbootable.
In order to protect your hard disk data, we would recommend you create regular backups of valuable data saved on your disk. If you don’t want to create backup files by yourself, you can take the free backup software — EaseUS Todo Backup will be able to help you back up hard disk data automatically.
What Is a Partition Table
A partition table is described as a table maintained on disk by the OS, describing the partitions on that disk. The terms partition table and partition map are most commonly associated with the MBR partition table of a Master Boot Record. It also usually refers to other formats that divide a disk into partitions, including GPT (GUID Partition Table), APM (Apple partition map), and BSD disklabel. — From Wikipedia
Corrupted Partition Table
With the partition table, the computer can detect the existing hard drive, and users can create, resize, and delete partitions on the disk. The partition table is usually created while installing an operating system on Windows, and Mac computers.
However, when the table on a disk is corrupted, you can’t use or access the saved data in the partition anymore. However, most ordinary users don’t know how to identify whether the table is corrupted or damaged on a disk. The process is also very complicated. So how to determine whether the partition table is corrupted or not?
Mostly, when the partition table gets corrupted or damaged, the disk will show as Unallocated or Not Initialized in the Disk Management as shown below:
The solutions towards two disk issues are different and you can follow solutions on this page to repair or rebuild the corrupted partition table without losing data.
Solution 1. Recover Partition Table — Restore Partition from Unallocated Space
When the disk becomes unallocated, you can recover the corrupted partition table by using professional partition recovery software. EaseUS Partition Recovery can assist you in effectively restoring the missing partitions with saved data. The corrupted partition table will be recovered together with partitions. This robust partition recovery is good at restoring NTFS and FAT partitions on Windows 11/10/8/7/XP/Vista.
NOTE: When the scanning process completes, you can double-click the found partitions to preview saved data on your disk. You don’t have to pay before making sure this software indeed finds your lost partition and data.
Step 1. Run EaseUS Partition Recovery on your PC.
Select the disk or device where you lost partition(s), click «Scan» to continue.
Step 2. Wait for the scanning process to complete.
Let the program scan the selected disk and find the lost partition(s).
Step 3. Preview and restore the lost partition(s).
Double-click on the partition which is marked as «Lost» with «Good» recoverability.
Preview the content of the lost partition. Click «OK» and click «Proceed» to start restoring the lost partition.
Step 4. Click «Recover Now» to finish the partition recovery process.
Note: If the program warns you that there is a conflict, back up the listed partition with essential data to an external hard drive first. Then execute the final operation to restore your lost partition.
Reboot the computer when the process is finished and you will find everything is just what it was. If this software fails, stay calm. You can follow Phrase 2 and Phrase 3 in Solution 2 provided in the next part for help.
Solution 2. Restore Partition Table — Initialize Disk, Restore Data and Recreate Partitions
If the whole disk shows as «Not Initialized» in disk management, the partition table is corrupted. To repair the corrupted partition table and restore all saved data on the disk, you’ll need to go through the 3 phrases listed below:
Phrase 1 — Initialize Disk in Disk Management
Step 1. Right-click on «This PC/My Computer», select «Manage» and enter Disk Management.
Step 2. Right-click on the disk which is showing as «Not Initialized» and select «Initialize Disk».
Step 3. Choose the desired partition style for the selected disk — MBR or GPT, click «OK» to confirm.
Phrase 2 — Recover Restore Data from Unallocated Space
If you have saved important data on the disk, don’t rush to create new partitions on the disk. Your current job is to perform hard disk data recovery and restore all saved data from the unallocated disk.
ALL-IN-ONE data recovery software — EaseUS Data Recovery Wizard to supports to recover files from those lost partitions on unallocated disk under Windows 10/8.1/8/7/Vista/XP, etc. in only three steps:
Step 1. Select and scan the lost partition
Launch EaseUS Data Recovery Wizard, select «Lost Partition» and click «Scan» to search for all the lost data. If there are many lost partitions, you can identify them through its partition size.
Note: Since the Windows system doesn’t support the Linux file system, the Ext2 or Ext3 partition will be recognized as lost partition with no drive letter in the software. If you want to recover data from Ext2/Ext3 partition, you can follow these steps.
Step 2. Filter the scanned results
Because there will be a lot of scanned files, you can choose a file category for quick filtering, such as Pictures, Videos, Documents, Audio, and Others. Or if you remember the file name, you can just look it up in the search box in the upper right corner.
Step 3. Preview and recover data from the lost partition
Before recovery, you can preview the file to make sure it is the data you need. Choose all the files you need and click «Recover» to restore them.
Save the recovered data to another secure disk or external hard drive before making the disk work again.
Phrase 3 — Create or Recreate Partitions on the Unallocated Disk
Now, you’ve come to the last phrase — creating partitions on the unallocated disk. By doing so, the partition table will be repaired by the created new tables.
Step 1. Open Disk Management, and locate the unallocated space on your disk.
Step 2. Select «New Simple Volume».
Step 3. Enter the New Simple Volume Wizard interface, and click «Next» to continue. Assign Drive Letter or Path, then set the file system as NTFS. Click «Finish» to complete the process.
Repeat the process if you want to create more than one partition on the disk. Restart the PC if necessary.
After this, you can save data back to the disk partition and make use of the disk again.
How to Recover Partition Table When Computer Can’t Boot
If the partition table on the boot disk is damaged, you should not be able to boot the computer with a blue or black screen. How do you repair partition table in this case? Actually, you can repair partition table in Command Prompt with a Windows installation DVD/CD. Here’s how to fix partition table in Windows 10 with a bootable device.
Step 1. Boot your computer from the original installation DVD (or the recovery USB).
Step 2. On the start screen, click «Repair your computer» in the lower-left corner.
Step 3. Choose «Troubleshoot > Advanced Options > Command Prompt».
Step 4. When the Command Prompt loads, type the following commands and press Enter after each:
- Bootrec.exe/fixmbr
- Bootrec.exe/fixboot
- Bootrec.exe/rebuildbcd
Step 5. When the process finishes, exit the Command Prompt, eject the DVD, and restart the computer to see if the partition table is recovered.
Bonus Tip: Protect Hard Disk Data with Regular Backup
To sum up, on this page, we’ve collected three reliable solutions to help you repair or recover partition table with partition recovery software and manual methods when the disk shows unallocated, initialized, or even unbootable.
In order to protect your hard disk data, we would recommend you create regular backups of valuable data saved on your disk. If you don’t want to create backup files by yourself, you can take the free backup software — EaseUS Todo Backup will be able to help you back up hard disk data automatically.
This article throws light on some of the tried and tested methods for recovering deleted or lost partitions.
Jump to:
- How to Recover Files from Deleted Partition
- How to Repair Partition Table
Well, did you accidentally delete a partition on your Windows PC? It’s not the end of the world!
👀
A partition deletion triggers the system to remove that location’s assignment on the hard drive, thus permitting this “new” memory section for overwriting. However, as long as this disk section remains untouched, the probability of recovery is pretty high.
Disk Partition & Volume Types: 101
Here’s an ultra-stripped-down and raw definition of a disk partition: It’s simply a chunk of a disk.
A partition is merely a disk segment bearing a specific size set during its creation. Resizing a partition is possible, but it could lead to data deletion.
Regarding the screenshot above, disk partitions are discreet sections of storage that exist independently. As a result, you can even run multiple operating systems on the same device.
The All-Important Partition Table
Windows maintains a partition table that describes all the partitions on a disk. Your computer loads and reads the partition table to identify which partition has an active operating system.
A storage medium gets subdivided by the partition table, which uses units of sectors, heads, and cylinders. Partitions usually have a file system that gets created on formatting a partition. Some standard file systems of Windows are:
- FAT32
- NTFS
- exFAT
The Master Boot Record (MBR) or the GUID Partition Table (GPT) is a particular location on the storage device that houses the partition table.
👀
When there isn’t sufficient contiguous space on a hard disk for storing a huge file (all chunks of that single file), disk fragmentation occurs—the OS stores different parts of the file at various scattered locations.
No, Volumes and Disk Partitions Aren’t The Same
A volume is a storage device like a CD-ROM, USB drive, or a floppy disk formatted to store files and directories. Upon mounting a storage device, you are greeted with that sweet Windows notification sound and an alert saying, “USB Drive connected” – this is a volume.
To understand better, disk partitions (C: drive or D: drive) are subsets of a volume (HDD or SDD).
Common Causes of Partition Loss
Here’s a list of common culprits behind deleted partitions:
|
❌ Accidental Deletion |
Unintentionally, deleting or formatting the wrong partition is among the most common partition deletion causes. As a thumb rule, always double-check before you confirm the deletion of any file. |
|
💽 Partition Table Damage |
The partition table plays a vital role in describing the partitions to the OS. Therefore, a corrupted partition table would lead to partition loss. Pro tip: In the command prompt, type “bootrec.exe/fixmbr” and hit Enter. This command attempts to perform a rapid fix on the damaged partition table. |
|
📏 Improper Partition Resizing |
So that you know, you can tweak the size of created partitions. However, this process is extremely risky, and unforeseen events like sudden interruptions can throw the partition into limbo. If you haven’t done this before, it’s best you don’t. |
|
🔌 Unexpected System Shutdowns |
Frequent unexpected shutdowns lead to computer malfunctioning and affect a hard drive’s partitions. Some culprits of system shutdowns include power outages, infected applications, or irregular BIOS upgrades. |
|
🦠 Virus attacks |
Malware and virus often infect computers despite having antivirus solutions. Consequently, there’s a high probability that the hard drive gets infected, leading to partition deletion. |
⚠️
Time is of the essence here. The quicker you act, the higher are your chances of partition recovery. When a partition gets erased, the system marks that space as available for newer partitions. As a result, you mustn’t use the drive at all. Moreover, avoid creating new partitions or adding new data – as overwritten partitions are impossible to recover.
Okay, so you are dealing with a deleted partition on your Windows PC. Now what? Read further to understand more about partition recovery and the technical know-how.
Common Scenarios for Partition Recovery on Windows 10/11
Almost all instances of partition deletion fall into one of these three scenarios. Read along for actionable steps specific to each scenario.
Scenario 1: The Partition Probably Just Vanished but Isn’t Deleted
You read that right!
👀
Some essential system partitions like recovery partitions, boot volumes, and OEM partitions are undeletable. However, you can delete most of the other partitions. In Disk Management, if you hit a grey wall when trying to delete a partition, it’s undeletable.
Method 1: Assigning a Drive Letter
Sometimes, File Explorer denies the existence of a particular partition. However, Disk Management might have a different say on this. Head over to Disk Management and check if there’s some space consumption for the partition. This usually happens when the partition isn’t assigned a letter in Disk Management.
Here’s how can assign a drive letter:
- In Disk Management, right-click the partition and select “Change Drive Letter and Paths.”
- Click on the Change button.
- Check the “Assign the following drive letter” option. Now, pick a letter.
- Click on okay > okay.
Now, head over to File Explorer to check if you can access the partition. What if you still can’t see the partition?
Method 2: Restore an Unallocated Space to the partition
If the partition is still undiscoverable, it probably became unallocated space. In Disk Management, under the Disk Volume split up, look for the unallocated tab, and do the following:
- Right-click on the unallocated tab.
- Select “New Simple Volume” and hit Next > Next.
- Click on Next > Next and specify the volume size.
- Select “Assign the following drive letter” and pick a letter.
- Click on Next and select “Do not format this volume:”
- Click Next > Finish. Now, the unallocated partition becomes a RAW partition.
👀
Ensure that you select the “Do not format this drive” option; otherwise, the partition’s data gets erased. Also, you can’t access a RAW partition straightway. You will have to recover data from the RAW partition using a data recovery tool.
Scenario 2: Recovering Specific Files from a Deleted Windows Partition
If any of the above methods didn’t work, a partition actually did get deleted.
Enter: Data recovery tools. They feature powerful scanning algorithms that scavenge and dig deep into your hard drive to recover the deleted files and folders.
Look for the filter file functionality on whichever partition recovery tool you are using. Once you select a specific file type, you can open up a window presenting a filtered view of the recoverable files and folders.
Now, all there’s left for you to do is select the files you want to recover and initiate the recovery process.
👀
Our editorial crew loves testing out new applications, and there was one that caught their eye: Disk Drill Partition Recovery – which turned out to be a reliable option to recover lost partitions effortlessly. It houses an intuitive UI and is priced reasonably.
Here’s a super quick guide on how you can get started:
- Download and install Disk Drill on your PC or laptop.
- Connect the hard drive to your computer and launch Disk Drill. If the deleted partition is located on the internal drive, you can skip this step.
- Select the hard drive that contains the deleted partition you want to recover. Alternatively, you can select the exact partition instead of the whole drive.
- Click the “Search for Lost Data” button to initiate a scan of the hard drive or partition.
- Wait for the scan process to finish.
- Preview recoverable files and mark the ones you want to recover.
- Click the “Recover” button to begin the recovery process.
- Select a location for your recovered files and wait for the recovery process to complete.
⚠️
In case you are wondering what the top recovery tools are, here’s a comprehensive list covering the pros and cons of all the major players out there.
Scenario 3: Repairing Partition Table
If you want to recover an entire partition, the only solution lies in repairing the partition table using data recovery tools.
Sometimes, the alert “Invalid Partition Table” flashes when trying to boot. This indicates a corrupted partition table that’s hindering a proper booting procedure.
You are probably stressing out big time, and now isn’t when you evaluate options and make a pricing decision. Here’s a tool that gets the job done for the low, low cost of free.
👀
AOMEI Partition Assistant Standard is capable of fixing damaged partition tables using the “Rebuild MBR” feature. It’s compatible with Windows 10, 11, 8/8.1, 7, XP, and Vista. Here’s a drill-down on how to get started:
- Download and install the tool on another working computer as your current system wouldn’t boot because of the corrupted Master partition table.
- Run the application, and Connect an empty USB drive to the computer. Now, click on “Make Bootable Media.” This function essentially loads Windows (along with the recovery tool) onto the USB drive and makes it “bootable.”
- Connect the bootable USB to the affected computer. In BIOS, change the boot order and choose to boot your computer from the USB drive. Upon logging in, AOMEI Partition Assistant runs automatically.
- On the home screen, right-click on the system disk and choose “Rebuild MBR.”
- Now, choose the appropriate MBR based on your Windows OS version, and hit “Okay.”
- Now “Apply” and “Proceed” as illustrated in the image below:
⚠️
The AOMEI Partition tool can also repair a corrupted MBR in external hard drives.
What is the Purpose of a Recovery Partition?
A recovery partition is designed to help restore systems to an OS’s factory settings in case of abrupt system failure. Moreover, this partition has no assigned drive letter.
There are two significant types of Recovery Partitions:
- The default Windows Recovery Partition – This occupies a negligible volume of disk space.
- The OEM Recovery Partition – created by computer manufacturers (HP, Dell, or Lenovo). This amounts to a significant disk space volume as it contains various manufacturer settings and driver configurations for restoration to default settings.
Now, we are going to throw some light on a much-debated topic: Recovery Partition Deletion.
❗️
Just a note of caution: We do not recommend deleting the recovery partition as you are essentially deleting the necessary files to create a recovery drive (on a USB drive, for instance). Additionally, another consequence of deleting the recovery partition is losing access to the Windows Recovery Environment. However, if you so desperately need the extra disk space, first create a USB recovery drive, and then follow the upcoming guide.
Deleting a Recovery Partition
There are two methods to do so:
⚠️
Not all PCs offer the recovery partition removal feature. Consequently, if you can’t find the option to delete, chances are your system doesn’t have a recovery partition utilizing extra disk space.
FAQs – Frequently Asked Questions
Here’s how you can recover data from a deleted partition on a Windows PC:
- Download and Install Disk Drill.
- Click on the storage device that got it’s partition deleted and run the scan.
- Select the files you would like to recover.
- Click on the Recover button.
- Choose your recovery destination and hit Confirm.
As discussed earlier, CMD does offer a unique feature in the form of Diskpart – which helps to delete partitions. Additionally, you can use it to recover a deleted partition as well.
❗️
This CMD technique doesn’t work in all cases. It’s only useful when partitions are lost due to a letter volume incompatibility.
The process is relatively straightforward:
- Open Disk Management and locate the deleted partition.
⚠️
A deleted partition manifests itself as “unallocated” disk space.
- Run Command Prompt as administrator and type in “Diskpart,” and then hit Enter.
- Key in the command “list disk” and hit Enter to pull up a list of all storage devices on your computer.
- Enter command “select volume n” where n is the disk number that needs a lost partition recovery. In this case, we have chosen volume 1.
- Enter “assign letter=H” and hit Enter (H is a randomly chosen letter).
- Close Command Prompt when you encounter the following message:
Key Takeaways
A deleted partition isn’t necessarily a data catastrophe.
In most cases, the partition probably never got deleted. You can reassign this “vanished” partition back into existence. On the other hand, if you encounter deletion, there are techniques to either pick and restore selected files or entire partitions.
Windows offers a native “Diskpart” feature that helps recover partitions. Additionally, some commendable third-party data recovery tools offer unique partition recovery functionalities.
Joshua is a content curator for Handy Recovery. His expertise involves taking intricate IT concepts and breaking them down into super easy to understand chunks. He’s been wielding the writing sword for quite some time now — 3 years to be precise. Digital marketing, data recovery, and anything “techy” are Joshua’s niches.
Andrey Vasilyev is an Editorial Advisor for Handy Recovery. Andrey is a software engineer expert with extensive expertise in data recovery, computer forensics, and data litigation. Andrey brings over 12 years of experience in software development, database administration, and hardware repair to the team.
Повреждение таблицы разделов случается очень редко, и как правило, в самый неподходящий момент. Восстановить утраченные разделы, а так же данные с этих разделов, могут большинство различных программ. В основном, они имеют ограничения в своем использовании, и предлагают полную функциональность лишь в полных, платных версиях. Мы же поговорим о бесплатной, кроссплатформенной программе TestDisk.
Вычислим контрольные суммы MD5 для файлов.
| Algorithm | Hash | Path |
|---|---|---|
| MD5 | 1C9C3339AB5E58E392588A15CD2FC174 | 1.jpg |
| MD5 | 7765EF2937FC8A506EB6457608FE5728 | 2.jpg |
| MD5 | 0E979187086303DC147753216D3B701C | 3.jpg |
| MD5 | A9ABEF02A0318BD021CAB06A272353E7 | Far30b5355.x64.20190123.7z |
| MD5 | A558742EF832D467C5DFEB40C43E6D6A | text.txt |
Портим Таблицу Разделов
Определившись с методикой тестирования, и с тестовыми файлами, разберем варианты разрушения таблицы разделов.
Вариант 1. Удаляем конкретный раздел. Раздел будет удаляться с помощью стандартных средств управления дисками операционной системы Windows.
Вариант 2. Выполняем очистку диска от всей таблицы разделов. Удаление таблицы разделов будет осуществляться с помощью команды diskpart clean.
Вариант 3. Затираем таблицу разделов программой dd или BOOTICE. Для MBR диска это первый сектор (512 байт), а для GPT диска, это первые 34 сектора (34 * 512 = 17408 байт).
# MBR
dd if=/dev/zero of=/dev/sdX bs=512 count=1
# GPT
dd if=/dev/zero of=/dev/sdX bs=512 count=34Учитывая, что для тестов будут использоваться две таблицы разделов MBR и GPT, всего получается 6 тестов. Причем перед каждым новым тестом, диск будет полностью затираться нулями.
Теперь по поводу самих разделов. Всего их будет два.
Оба раздела будут содержать один и тот же набор тестовых файлов.
Восстанавливаем Таблицу Разделов
Теперь, когда все готово к проведению процедуры восстановления, приступим к воспроизведению тестовых сценариев. Каждый сценарий будет рассмотрен для обоих видов таблиц разделов, MBR и GPT.
Важно! Если восстанавливаемый диск содержит ценные для вас данные, не поленитесь создать его посекторную копию.
MBR
Флешка, или далее по тексту Тестовый Диск, инициализирована таблицей разделов MBR, и содержит два раздела объемом приблизительно в 200 МБ, расположенных в начале диска.
Восстанавливаем Удаленный Раздел
На тестовом MBR-диске удален первый раздел Partition1. Попробуем восстановить данный раздел.
Запускаем TestDisk.
Откроется консольное окно программы, с интерактивным режимом управления. Первый экран программы, это выбор режима логирования. Всего три варианта: Создать лог (Creare), Дописать существующий лог (Append), Без логирования (No Log).
Выбираем вариант по желанию. В моем случае, во всех последующих запусках будет выбран режим No Log.
Следующий экран, это выбор диска. Выбираем целевой диск и нажимаем ENTER.
На следующем экране нужно выбрать тип таблицы разделов. Причем замечу, что программа подсказывает (зеленым отмечен предполагаемый тип) возможный тип текущей таблицы разделов, и выставляет на него фокус.
По логике нам подходит тип intel, так как используется таблица разделов MBR. Попробуем использовать его. Встаем на пункт intel и нажимаем на пункт ENTER.
Выбрав таблицу разделов, перед нами откроется основное меню работы с программой. Меню состоит из следующих пунктов:
[Analyse] — Analyse current partition structure and search for lost partitions (Анализ текущей структуры разделов и поиск потерянных разделов)
[Advanced] — Filesystem Utils (Утилиты для работы с файловой системой)
[Geometry] — Change disk geometry (Изменить геометрию диска)
[Options] — Modify options (Опции программы)
[MBR Code] — Write TestDisk MBR code to first sector (Запись MBR кода программы TestDisk в первый сектор диска)
[Delete] — Delete all data in the partition table (Удалить все данные диска)
[Quit] — Return to disk selection (Вернуться к выбору диска)
Интересующий нас пункт это Analyse. Выбираем его и нажимаем клавишу ENTER.
На экране анализа есть два варианта выбора дальнейших действий, Quick Search и Backup. Первый отвечает за быстрый анализ диска, на наличие утраченных разделов. Второй, то же что и первый, но с предварительным сохранение информации о текущей таблице разделов в файл backup.log.
Кроме кнопок выполнения поиска, выше, можно увидеть текущие разделы диска. В данном случае присутствует лишь раздел Partition2.
Выбираем пункт Quick Search и нажимаем ENTER.
С самого начала поиска, сразу будет обнаружен раздел Partition1. В данной ситуации можно остановить поиск, либо дождаться до конца поиска.
По окончании сканирования программа предоставит список найденных разделов.
В результатах поиска можно обнаружить, что удаленный раздел Partition1 найден, а так же найден раздел Partition2. Нажимаем клавишу ENTER.
Вернувшись на экран выполнения анализа, можно увидеть, что список разделов содержит все необходимые нам разделы. Кроме этого, в нижнем меню появились кнопки Deeper Search, выполняющую более глубокий поиск, и Write, выполняющую запись найденных разделов на диск.
Так как утраченный раздел найден, выбираем пункт Write и нажимаем ENTER.
Программа запросит подтверждение. Нажимаем на клавишу Y.
Программа сообщит, что внесенные изменения вступят в силу после перезагрузки. Это целесообразно лишь при восстановлении системного раздела с операционной системой. В данном случае достаточно нажать на кнопку Ok.
Проверим содержимое диска после восстановления раздела.
Раздел Partition1 успешно восстановлен. Файлы на обоих разделах имеют корректную контрольную сумму, что говорит об их целостности.
Восстанавливаем Все Удаленные Разделы
На тестовом MBR-диске удалены все разделы, с помощью команды diskpart clean.
Попробуем восстановить удаленные разделы.
Так как все действия выполняемые далее, полностью идентичны действиям выполненным в предыдущем разделе, я не буду подробно расписывать каждый шаг. Вместо этого будет представлен скринкаст.
Разделы успешно восстановлены. Контрольные суммы файлов на обоих разделах корректны.
Если внимательно просмотреть скринкаст, то можно заметить, что на этапе выбора типа таблицы разделов, программа уже не может подсказать ее возможный тип. Так как мне заранее было известно, что на диске использовалась таблица разделов MBR, я уверенно выбрал пункт intel. А что делать если вы не знаете какая была использована таблица разделов? В данной ситуации, учитывая что в основном используются таблицы разделов MBR или GPT, то верным решением будет дойти до экрана анализа наличия разделов, и обратить внимание на сообщение программы.
Если к примеру вы выбрали таблицу разделов EFI GPT, и экран анализа показывает сообщение о неверной сигнатуре диска, то возможно корректной будет таблица разделов intel.
Кроме этого, вы можете выполнить анализ диска, и посмотреть на названия и размер найденных разделов. По структуре найденных разделов предположить какой тип таблицы используется, и если выбран не корректный тип, то выйти из режима анализа диска без сохранения, и выбрать корректный тип.
Восстанавливаем Поврежденную Таблицу Разделов
На тестовом MBR-диске, выполнено затирание первого сектора диска программой BOOTICE.
Выполним восстановление разделов. Подробное рассмотрение шагов, смотрите в предыдущих разделах. Данные шаги идентичны, поэтому их рассмотрение опущено.
Разделы успешно восстановлены. Контрольные суммы файлов на обоих разделах корректны.
GPT
В качестве тестового диска для тестирования возможности восстановления GPT-разделов, был использован виртуальный жесткий диск размером в 500 МБ. Сделано это ввиду очень медленного сканирования таблицы разделов GPT. Диск был полностью затерт нулями программой BOOTICE. После чего, на нем была создана таблица разделов GPT с двумя разделами, приблизительным объемом в 200 МБ.
Восстанавливаем Удаленный Раздел
На тестовом GPT-диске удален раздел Partition1. Попробуем его восстановить.
Запускаем TestDisk. Выбираем режим логирования No Log.
Выбираем целевой диск.
Программа определит тип используемой таблицы разделов, в данном случае это EFI GPT, и выставит фокус на соответствующий пункт. Соглашаемся с выбором программы, так как выбор правильный, и переходим дальше.
В основном меню работы с диском, выбираем пункт Analyse.
Перейдя на экран анализа, обращаем внимание на количество разделов. Обращаем внимание на наличие еще одного раздела, кроме известного Partiton2. Это раздел MSR раздел. Необходим он исключительно операционной системе Windows.
Сохраняем, на всякий случай текущую таблицу разделов, выбрав в качестве опции сканирования вариант Backup.
Начнется сканирование, в результате которого, будут найдены разделы Partition1 и Partition2. Но раздела MSR в списке нет. Так как, был выбран режим сканирования с предварительным сохранением сведений о разделах, попробуем их загрузить. Нажимаем на клавишу L.
Программа отобразит список сделанных бэкапов, из которых нужно выбрать сделанный ранее. Так как бэкап один, загружаем его перейдя по пункту Load.
Список найденных разделов дополнится загруженными из бэкапа, они будут выделены зеленым цветом. Зеленый цвет означает, что данный раздел выбран для последующего восстановления на диске.
Выбранные разделы программой имеют тип Unknow. Восстанавливать разделы неопределенного типа нельзя, потому что они не восстановятся. Вариантов развития дальнейших событий два, либо задать тип подгруженных разделов вручную, либо выбрать найденные, с определившемся типом, и для оставшегося, неопределенного раздела, задать тип вручную.
Пойдем по второму пути. Сначала выберем найденные программой разделы Partition1 и Partition2. Пометить, или снять пометку с разделов, можно с помощью стрелок ← (снять отметку) или → (пометить).
А для первого раздела, зададим тип вручную. Для этого выбираем его, и нажимаем на клавишу T. Из предложенного списка выбираем тип MS Reserved и нажимаем на клавишу ENTER.
Программа предложит выбрать тип файловой системы. Выбираем Unknown и нажимаем на клавишу ENTER.
Мы снова вернемся на экран выбора найденных разделов. Так как все необходимые разделы уже выбраны, и все выбранные разделы имеют определенный тип, то просто нажимаем на клавишу ENTER, чтобы перейти далее.
Получив итоговый список разделов, сохраняем их перейдя по пункту Write, в нижнем меню.
Подтверждаем выполнение записи нажатием на клавишу Y.
Программа сообщит, что эффект от проделанных действий будет заметен после перезагрузки. Перезагрузка актуальна лишь при восстановлении системного раздела. Поэтому просто нажимаем Ok и выходим с программы.
Проверим, восстановился ли удаленный раздел.
Как можно заметить, уделенный раздел успешно восстановился, со всем его содержимым. Контрольные суммы файлов на обоих разделах корректны.
Восстанавливаем Все Удаленные Разделы
На тестовом GPT-диске удалены все разделы, с помощью команды diskpart clean.
Попробуем восстановить все удаленные разделы.
Нижеследующие действия, идентичны тем, что описывались в предыдущих разделах, поэтому вместо подробного описания, будет представлен скринкаст.
Из особенностей можно отметить, что восстановить раздел MSR не удалось. Он не был найден. Так как данный раздел не несет никакой полезной нагрузки для пользователя, данный факт нельзя считать недостатком.
Целевые разделы, были успешно восстановлены.
Контрольные суммы файлов на обоих разделах корректны.
Восстанавливаем Поврежденную Таблицу Разделов
На тестовом GPT-диске, выполнено затирание первых 34 секторов диска программой BOOTICE.
Попробуем восстановить удаленные разделы. Подробное описание опущено, так как все действия, схожи с проделанными в предыдущих разделах.
Несмотря что таблица разделов была полностью затерта, программа успешно определила ее резервную копию с конца диска. Это особенность таблицы разделов GPT.
Все разделы удалось успешно восстановить.
Контрольные суммы файлов обоих разделов, как и прежде, корректны.
Итог
Программы восстановления утраченных разделов, в основной массе платные. Даже если вам удалось найти, условно бесплатное ПО подобного рода, то максимум что вам позволят, это просканировать диск. За сохранение найденных разделов потребуется заплатить.
TestDisk, в свою очередь, полностью бесплатен. При этом, программа поддерживает большое количество таблиц разделов, и не ограничивается таблицами разделов MBR и GPT. Консольный интерфейс программы, так же не является проблемой. Программа предлагает интерактивный, псевдографический интерфейс, которым легко пользоваться. И самое главное, результаты восстановления. Программа с легкостью восстановила все разделы в трех тестовых ситуациях.
Замечу, что функционал программы не ограничивается только восстановлением разделов. TestDisk может восстанавливать утраченную файловую таблицу, и восстанавливать удаленные файлы. Так что это не последняя статья об этой программе.
В статье было рассмотрено: Как восстановить удаленный раздел с помощью программы TestDisk? Как восстановить все удаленные разделы с помощью программы TestDisk? Как восстановить поврежденную талицу разделов с помощью программы TestDisk?
Вы устанавливаете Windows на SSD-накопитель и вдруг видите сообщение об ошибке «Недопустимая таблица разделов». Или вы можете столкнуться с этой ошибкой случайно при использовании вашего устройства. Но в чем причина его проявления и как от него избавиться?
Давайте подробно рассмотрим проблему «недопустимой таблицы разделов» и рассмотрим лучшие решения. Проверять Лучшие способы исправить ошибки Центра обновления Windows в Windows 11.
Что такое таблица разделов и почему она вызывает отображение ошибки?
Жесткий диск компьютера содержит несколько разделов. Таблица разделов — это специальная таблица, разделенная на разделы, которая упрощает управление данными вашего компьютера.
Как только таблица разделов обнаружит какие-либо неожиданные проблемы, вы сразу же увидите ошибку «Недопустимая таблица разделов». Вот причины этой проблемы:
- Таблица разделов повреждена, а на жестком диске есть битые сектора.
- Неправильная последовательность загрузки.
- Версия БИОС устарела.
- Несколько разделов помечены как активные.
- Есть некоторые проблемы с настройками системы.
Теперь давайте проверим решения этой проблемы.
1. Восстановите поврежденную таблицу разделов с помощью Check Disk Tool
Если таблица разделов повреждена, лучшим решением будет выполнить проверку диска (CHKDSK). Этот встроенный инструмент тщательно просканирует ваш жесткий диск, проверит таблицу разделов, устранит любые проблемы и оптимизирует поврежденные сектора.
Вот шаги для проверки диска:
- Нажмите на Win + R Чтобы открыть диалоговое окно «Выполнить».
- Тип CMD И нажмите Shift + Ctrl + Enter Чтобы открыть командную строку с правами администратора.
- Введите следующую команду и нажмите Enter Чтобы запустить проверку диска:
chkdsk C: /f
Однако, если Windows (ОС) установлена на другом диске, замените C: в команде и используйте правильную букву диска. Например, используйте E:, если здесь установлена Windows. Оттуда перезагрузите устройство после завершения сканирования.
Если проблема не устранена, попробуйте поискать другие поврежденные сектора на диске и посмотрите, поможет ли это. Вот как это сделать:
- Откройте командную строку в соответствии с предыдущими шагами.
- Введите следующую команду и нажмите Enter:
chkdsk C: /r
Дождитесь завершения сканирования и перезагрузите компьютер.
2. Сбросить последовательность загрузки
Последовательность загрузки играет важную роль при включении компьютера. По сути, он обеспечивает набор процессов, которые ваш компьютер выполняет при включении.
Теперь, если последовательность загрузки неверна, у вашего устройства могут возникнуть проблемы при загрузке. В большинстве случаев это приведет ко многим проблемам, таким как ошибка «Недопустимая таблица разделов». Поэтому сброс последовательности загрузки может помочь решить проблему.
Вот шаги для сброса последовательности загрузки:
- Перезагрузите ваше устройство.
- Нажмите назначенную клавишу BIOS. Обычно ключ F2 или же F12 Для большинства устройств Windows.
- В меню BIOS перейдите на вкладку Boot.
- Прокрутите вниз до раздела. Приоритет загрузки. Вы должны увидеть параметры для первого загрузочного устройства и второго загрузочного устройства.
- Теперь убедитесь, что опция жесткого диска отображается в качестве первого загрузочного устройства. В противном случае используйте клавиши со стрелками и соответствующие функциональные клавиши (которые обычно появляются внизу экрана), чтобы установить жесткий диск в качестве первого загрузочного устройства.
Наконец, перейдите на вкладку Выход И нажмите Enter. Это должно сбросить последовательность загрузки и избавиться от ошибки «Неверная таблица разделов». Проверять Как получить доступ к BIOS на ПК с Windows 8/10.
3. Обновите БИОС
Вы можете столкнуться с этой проблемой, потому что BIOS устарел. На самом деле эта ошибка обычно появляется, если вы устанавливаете Windows на SSD-диск, когда BIOS устарел.
В этом случае обновление BIOS может помочь избавиться от проблемы. Однако обновление BIOS зависит от модели оборудования. Итак, если вы используете устройство Lenovo, HP, Dell, Asus или MSI, вот как перепрограммировать BIOS:
- Как обновить BIOS на Устройство Lenovo.
- Как обновить BIOS на Устройство HP.
- Как обновить BIOS на Устройство Dell.
- Как обновить BIOS на Asus .устройство.
- Как обновить BIOS на Устройство MSI.
4. Деактивируйте другие разделы с помощью Diskpart
Ваше устройство будет работать правильно только в том случае, если раздел помечен как «активный». Этот параметр гарантирует, что ваше устройство загружается только с единственного выбранного вами раздела.
Однако вы, вероятно, столкнетесь с проблемой «недопустимой таблицы разделов», если два или более разделов помечены как «активные». В этом конкретном случае у вашего устройства возникают проблемы с выбором раздела для загрузки.
Теперь, вот как деактивировать другие разделы, чтобы решить эту проблему:
- Нажмите на Win + R Чтобы открыть диалоговое окно «Выполнить».
- Тип CMD И нажмите Shift + Ctrl + Enter Чтобы открыть командную строку с правами администратора.
- Тип DiskPart И нажмите Enter для запуска Diskpart.
- Затем введите Список дисков И нажмите Enter Отображает список дисков на вашем устройстве. Вы должны увидеть такие параметры, как Диск 0, Диск 1 и другие.
- Теперь выберите имя диска, содержащего Windows. Например, если диск 0, введите следующую команду и нажмите Enter.
Select Disk 0
Далее следует просмотреть список разделов. Для этого введите следующую команду и нажмите Enter.
select partition
Вы должны увидеть разные разделы с названиями Раздел 1, Часть 2 и другие. Раздел, содержащий вашу Windows, должен быть помечен как основной раздел.
Если какие-то другие разделы отмечены как «основные», вот как их деактивировать:
- Чтобы выбрать раздел 2, введите следующую команду и нажмите Enter.
select partition 2
- Наконец, введите следующую команду и нажмите Enter Деактивировать раздел.
inactive
Чтобы восстановить настройки по умолчанию, выберите соответствующий раздел и введите активный , затем нажмите Enter. Проверять Как загрузиться в режиме UEFI прямо из Windows 10.
5. Восстановите ваше устройство в предыдущее состояние
В некоторых случаях вы могли допустить ошибки при настройке системных параметров Windows. В этом случае это могло привести к появлению ошибки «Недопустимая таблица разделов».
Поэтому может помочь восстановление вашего устройства до его предыдущего состояния. В дополнение к этому, это также может решить любые другие системные проблемы, с которыми вы сталкиваетесь в настоящее время.
Теперь, вот как восстановить ваше устройство в прежнее состояние:
- Тип Восстановить в строке поиска меню «Пуск» и выберите наиболее подходящее.
- Перейти на вкладку защита системы Затем нажмите кнопку «Восстановление системы». Нажмите Далее, чтобы продолжить.
- Выберите последнюю точку восстановления из списка и нажмите «Далее», чтобы продолжить. Следуйте инструкциям на экране, чтобы завершить процесс.
Легко исправить ошибку неверной таблицы разделов
Ошибка «Недопустимая таблица разделов» очень раздражает, но ее легко решить. Если вы когда-нибудь столкнетесь с этой проблемой, попробуйте решения, которые мы рассмотрели.
И если эта ошибка приведет к потере данных, беспокоиться не о чем. Существуют различные методы, которые вы можете применить Чтобы восстановить потерянные данные.
Если таблица разделов жесткого диска была повреждена, как правило, данные еще можно спасти. Мы покажем, как это сделать.При повреждении таблицы разделов данные, как правило, можно спасти Ваш накопитель легко может остаться без работающей таблицы разделов — если слишком рано отключить внешний диск от питания, если вирус пытается угнездиться на защищенном участке жесткого диска или если секторы, в которых записана таблица, просто стали нечитаемыми. После этого вы обязательно получите сообщение от Windows: «Прежде чем использовать диск в дисководе Х:, его нужно отформатировать. Отформатировать?». Спасаем данные и чистим жесткий диск Разумеется, в абсолютном большинстве случаев вы совсем не хотите форматировать накопитель, ведь на нем находятся ваши данные. Но без таблицы разделов система не сможет получить доступ к жесткому диску. Вам необходимо найти способ как-то иначе извлечь информацию с испорченного носителя. Прежде всего, вам потребуется достаточное количество памяти на диске, чтобы разместить там спасенные данные. Для восстановления таблицы разделов диска вы можете воспользоваться бесплатной утилитой TestDisk. Ее можно скачать с сайта производителя cgsecurity.org или взять с CHIP DVD. Также понадобится инструмент DiskPart. Начиная с версии Vista эта программа идет в комплекте с Windows, однако пользователям XP ее придется загрузить с сайта microsoft.ru. Утилита TestDisk необходима для обнаружения данных без таблицы разделов и их копирования. После этого DiskPart очистит жесткий диск, благодаря чему в итоге можно будет создать работающие разделы с помощью собственного средства Windows «Управление дисками», которое доступно в разделе «Управление компьютером». Не стоит бояться командной строки Конечно, программы TestDisk и DiskPart — это мощные инструменты, при работе с которыми можно столкнуться с определенными трудностями. Но не стоит бояться: внимательно читайте каждое сообщение, просматривайте каждый экран и старайтесь максимально придерживаться нашей инструкции. Если на вашем компьютере используется несколько HDD и/или твердотельных накопителей, особенно важно следить за буквами дисков и обозначениями. Нет ничего обиднее, чем удалить разделы совершенно непричастного исправного носителя. Кстати, после процедуры вы сможете спокойно использовать жесткий диск с когда-то испорченной таблицей разделов. Даже если источником проблемы стали неисправные секторы на HDD, не стоит опасаться, что это снова произойдет. Собственное средство диска для управления секторами отмечает их как дефектные, чтобы впредь они не задействовались. Даже если на данный момент проблем с жестким диском нет, сохраните эту инструкцию, и, когда возникнет чрезвычайная ситуация, вы будете во всеоружии. ПРИМЕЧАНИЕ CHIP не несет ответственности за повреждение ваших аппаратных средств или потерю данных, которые могут возникнуть при выполнении приведенных в статье рекомендаций. Как это сделать? 1. РАСПОЗНАЕМ ПРОБЛЕМУ Если Windows предупреждает, что ваш жесткий диск не отформатирован, это необязательно соответствует истине. Проверить, так ли это, можно запустив встроенный инструмент Windows «Управление дисками». 2.ПРОВЕРЯЕМ ЖЕСТКИЙ ДИСК При отсутствии неполадок в средстве «Управление дисками» («Панель управления | Администрирование | Управление компьютером») диск будет обозначен как «RAW» или иметь статус «Исправен». 3.ПЕРВАЯ ПОПЫТКА ВОССТАНОВЛЕНИЯ Используйте собственную утилиту Windows chkdsk в редакторе командной строки cmd, который необходимо вызывать от имени администратора. Запустите команду «chkdsk x: /f», где вместо «x» подставьте букву вашего диска. 4. ЗАПУСКАЕМ ПРОГРАММУ ДЛЯ АНАЛИЗА Если предыдущая процедура не принесла успеха, запустите TestDisk. Клавишей «Enter» подтвердите настройку «Create». На следующем этапе выберите свой жесткий диск и запустите тестирование последовательностью «Proceed | Intel | Analyse | Quicksearch». 5. ПЕРЕЗАПИСЫВАЕМ ТАБЛИЦУ РАЗДЕЛОВ Выберите свой раздел, нажмите на «Continue» и создайте новую таблицу разделов с помощью функции «Write». Если раздел не отобразится, повторите процесс, используя «Deeper search». 6. СОХРАНЯЕМ ИСЧЕЗНУВШИЕ ФАЙЛЫ Если процесс прошел неудачно, повторите действия этапа 4, однако после «Continue» выберите «List files». Для копирования файлов следуйте указаниям внизу окна. 7. ВОЗВРАЩАЕМ ЖЕСТКИЙ ДИСК В РАБОЧЕЕ СОСТОЯНИЕ После успешного копирования запустите программу DiskPart от имени администратора. С помощью функции «List disk» отобразите все жесткие диски, выберите нужный командой «Select disk x» и очистите его («Clean»). 8. ФОРМАТИРУЕМ И РАЗБИВАЕМ НА РАЗДЕЛЫ В «Управлении дисками» инициализируйте и, если требуется, разбейте на разделы данный диск, а затем верните на него данные.