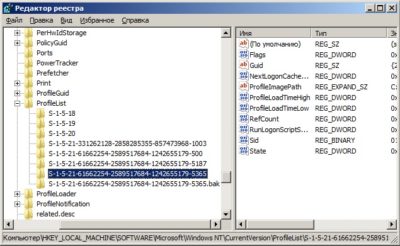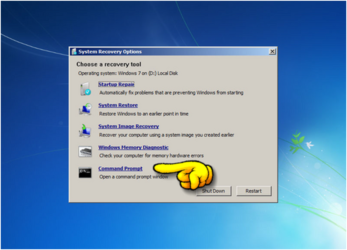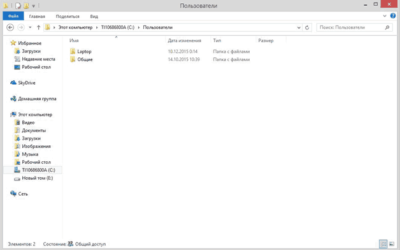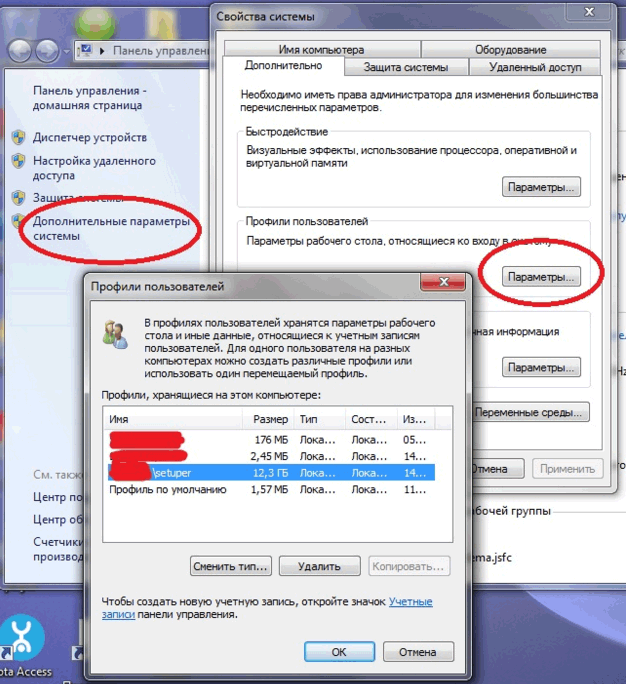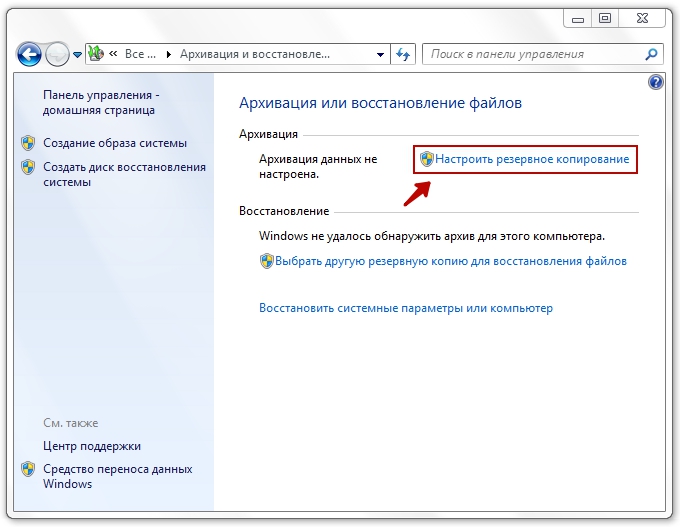Компьютер введен в домен
-
Откройте консоль управления (MMC). Для этого нажмите кнопку Пуск, введите в поле поиска mmc и нажмите клавишу ВВОД. Если требуется ввести пароль администратора или подтвердить действие, введите пароль или предоставьте подтверждение.
-
В области слева на консоли управления (MMC) нажмите Локальные пользователи и группы.
Если вы не видите раздел Локальные пользователи и группы, возможно, эта оснастка не добавлена в консоль управления (Майкрософт). Чтобы установить эту оснастку, выполните указанные ниже действия:
-
В консоли управления (MMC) выберите меню Файл, а затем команду Добавить или удалить оснастку.
-
Выберите Локальные пользователи и группы, а затем нажмите кнопку Добавить.
-
Выберите Локальный компьютер, нажмите Готово, а затем нажмите кнопку ОК.
-
-
Выберите папку Пользователи.
-
Откройте меню Действие, а затем нажмите Новый пользователь.
-
Введите необходимые сведения в диалоговом окне, а затем нажмите Создать.
-
Создав учетные записи пользователей, нажмите кнопку Закрыть.
-
Перезагрузите компьютер.
Компьютер состоит в рабочей группе
Создание новой учетной записи пользователя локального администратора
-
Нажмите кнопку Пуск, а затем выберите Параметры > Учетные записи > Семья и другие пользователи. (В некоторых выпусках Windows отображается пункт Другие пользователи.)
-
Выберите Добавить пользователя для этого компьютера.
-
Выберите пункт У меня нет учетных данных этого пользователя и на следующей странице выберите Добавить пользователя без учетной записи Майкрософт.
-
Введите имя пользователя, пароль, подсказку к паролю (или выберите секретные вопросы), а затем нажмите Далее.
Переключение только что созданной учетной записи на учетную запись администратора.
-
В разделе Параметры > Учетные записи > Семья и другие пользователи выберите имя владельца учетной записи, а затем пункт Изменение типа учетной записи.
-
В разделе Тип учетной записи выберите Администратор и нажмите кнопку ОК.
-
Перезапустите компьютер и войдите в систему под новой учетной записью администратора.
Копирование файлов в новый профиль пользователя
После создания профиля и выполнения входа вы можете скопировать туда файлы из предыдущего профиля.
-
Чтобы открыть папку пользователя, нажмите кнопку Пуск , введите проводник в поле поиска и выберите проводник в списке результатов.
-
Выберите Этот компьютер, а затем выберите жесткий диск, на котором установлена ОС Windows (обычно это диск C:). После этого откройте папку Пользователи, а затем — папку с именем вашей учетной записи.
Предупреждение: Не изменяйте параметры просмотра в проводнике, чтобы отобразить скрытые файлы и папки или скрытые защищенные файлы операционной системы.
-
Найдите папку C:Пользователи<Старое_имя_пользователя>, где C — диск, на котором установлена ОС Windows, а «Старое_имя_пользователя» — имя профиля, из которого нужно скопировать файлы.
-
Выберите все файлы и папки в этой папке, а затем — меню Правка и команду Копировать.
-
Найдите папку C:Пользователи<Новое_имя_пользователя>, где C — диск, на котором установлена ОС Windows, а «Новое_имя_пользователя» — имя созданного вами нового профиля пользователя.
-
Откройте меню Правка и выберите команду Вставить.
-
Перезагрузите компьютер, а затем снова войдите в систему с учетной записью нового пользователя.
Если у вас есть сообщения электронной почты в почтовой программе, вы должны импортировать сообщения электронной почты и адреса в новый профиль пользователя отдельно.
Некоторые установленные ранее приложения, возможно, потребуется перенастроить или переустановить.
Если вы вошли в приложение Microsoft Store, например магазин или кинофильмы & Телевизор, вам, возможно, потребуется снова войти в эти приложения, чтобы просмотреть предыдущие параметры покупок или восстановления.
Компьютер введен в домен
-
Откройте консоль управления (MMC). Для этого нажмите кнопку Пуск, введите в поле поиска mmc и нажмите клавишу ВВОД. Если требуется ввести пароль администратора или подтвердить действие, введите пароль или предоставьте подтверждение.
-
В области слева на консоли управления (MMC) нажмите Локальные пользователи и группы.
Если вы не видите раздел Локальные пользователи и группы, возможно, эта оснастка не добавлена в консоль управления (Майкрософт). Чтобы установить эту оснастку, выполните указанные ниже действия:
-
В консоли управления (MMC) выберите меню Файл, а затем команду Добавить или удалить оснастку.
-
Выберите Локальные пользователи и группы, а затем нажмите кнопку Добавить.
-
Выберите Локальный компьютер, нажмите Готово, а затем нажмите кнопку ОК.
-
-
Выберите папку Пользователи.
-
Откройте меню Действие, а затем нажмите Новый пользователь.
-
Введите необходимые сведения в диалоговом окне, а затем нажмите Создать.
-
Создав учетные записи пользователей, нажмите кнопку Закрыть.
-
Перезагрузите компьютер.
Компьютер состоит в рабочей группе
Создание новой учетной записи пользователя локального администратора
-
Нажмите кнопку Пуск, а затем выберите Параметры > Учетные записи > Семья и другие пользователи. (В некоторых выпусках Windows отображается пункт Другие пользователи.)
-
Выберите Добавить пользователя для этого компьютера.
-
Выберите пункт У меня нет учетных данных этого пользователя и на следующей странице выберите Добавить пользователя без учетной записи Майкрософт.
-
Введите имя пользователя, пароль, подсказку к паролю (или выберите секретные вопросы), а затем нажмите Далее.
Переключение только что созданной учетной записи на учетную запись администратора.
-
В разделе Параметры > Учетные записи > Семья и другие пользователи выберите имя владельца учетной записи, а затем пункт Изменение типа учетной записи.
-
В разделе Тип учетной записи выберите Администратор и нажмите кнопку ОК.
-
Перезапустите компьютер и войдите в систему под новой учетной записью администратора.
Копирование файлов в новый профиль пользователя
После создания профиля и выполнения входа вы можете скопировать туда файлы из предыдущего профиля.
-
Чтобы открыть папку пользователя, нажмите кнопку Пуск , введите проводник в поле поиска и выберите проводник в списке результатов.
-
Выберите Этот компьютер, а затем выберите жесткий диск, на котором установлена ОС Windows (обычно это диск C:). После этого откройте папку Пользователи, а затем — папку с именем вашей учетной записи.
Предупреждение: Не изменяйте параметры просмотра в проводнике, чтобы отобразить скрытые файлы и папки или скрытые защищенные файлы операционной системы.
-
Найдите папку C:Пользователи<Старое_имя_пользователя>, где C — диск, на котором установлена ОС Windows, а «Старое_имя_пользователя» — имя профиля, из которого нужно скопировать файлы.
-
Выберите все файлы и папки в этой папке, а затем — меню Правка и команду Копировать.
-
Найдите папку C:Пользователи<Новое_имя_пользователя>, где C — диск, на котором установлена ОС Windows, а «Новое_имя_пользователя» — имя созданного вами нового профиля пользователя.
-
Откройте меню Правка и выберите команду Вставить.
-
Перезагрузите компьютер, а затем снова войдите в систему с учетной записью нового пользователя.
Если у вас есть сообщения электронной почты в почтовой программе, вы должны импортировать сообщения электронной почты и адреса в новый профиль пользователя отдельно.
Некоторые установленные ранее приложения, возможно, потребуется перенастроить или переустановить.
Если вы вошли в приложение Microsoft Store, например магазин или кинофильмы & Телевизор, вам, возможно, потребуется снова войти в эти приложения, чтобы просмотреть предыдущие параметры покупок или восстановления.
Компьютер введен в домен
-
Откройте консоль MMC: нажмите кнопку Пуск , , введите в поле поиска команду MMC и нажмите клавишу ВВОД.
если вам будет предложено ввести пароль администратора или подтверждение, введите его или подтвердите пароль.
-
В области слева на консоли управления нажмите Локальные пользователи и группы.
Если вы не видите раздел Локальные пользователи и группы, возможно, эта оснастка не добавлена в консоль управления (Майкрософт). Чтобы установить эту оснастку, выполните указанные ниже действия:
-
В консоли управления нажмите меню Файл и выберите команду Добавить или удалить оснастку.
-
Щелкните Локальные пользователи и группы, а затем нажмите кнопку Добавить.
-
Щелкните Локальный компьютер, Готово, а затем нажмите кнопку ОК.
-
-
Щелкните папку Пользователи.
-
Откройте меню Действие, а затем нажмите Новый пользователь.
-
Введите необходимые сведения в диалоговом окне, а затем нажмите Создать.
-
Создав учетные записи пользователей, нажмите кнопку Закрыть.
-
Перезагрузите компьютер.
Компьютер состоит в рабочей группе
-
Чтобы открыть учетные записи пользователей, нажмите кнопку Пуск , , выберите пункт Панель управления, щелкните учетные записи пользователей и семейная безопасность, а затем выберите пункт учетные записи пользователей.
-
Нажмите Управление другой учетной записью.
если вам будет предложено ввести пароль администратора или подтверждение, введите его или подтвердите пароль.
-
Выберите пункт Создать новую учетную запись.
-
Введите имя учетной записи пользователя, выберите ее тип, а затем нажмите Создать учетную запись.
-
Перезагрузите компьютер.
Копирование файлов в новый профиль пользователя
После создания нового профиля вы можете скопировать туда файлы из существующего профиля. Для выполнения этих инструкций вам необходимо иметь как минимум три учетные записи пользователя на компьютере, включая только что созданную.
-
Выполните вход в учетную запись, которая не является только что созданной или той, из которой нужно скопировать файлы.
-
Откройте папку Мои документы, нажав кнопку пуск и выбрав пункт компьютер. Дважды щелкните жесткий диск, где установлена система Windows (как правило, это диск C:), дважды нажмите «Пользователи», дважды щелкните имя учетной записи, а затем дважды щелкните папку Мои документы.
-
В меню Сервис выберите пункт Свойства папки.
Если меню Сервис не отображается, нажмите клавишу ALT.
-
Откройте вкладку Вид, а затем нажмите Показывать скрытые файлы, папки и диски.
-
Снимите флажок Скрывать защищенные системные файлы, нажмите «Да», чтобы подтвердить действие, а затем нажмите кнопку ОК.
-
Найдите папку C:ПользователиСтарое_имя_пользователя, где C — диск, на котором установлена ОС Windows, а «Старое_имя_пользователя» — имя профиля, из которого нужно скопировать файлы.
-
Выберите все файлы и папки в этой папке, за исключением следующих файлов:
-
Ntuser.dat
-
Ntuser.dat.log
-
Ntuser.ini
-
-
Откройте меню Правка и выберите пункт Копировать.
Если вы не видите меню Правка , нажмите клавишу ALT. -
Найдите папку C:ПользователиНовое_имя_пользователя, где C — диск, на котором установлена ОС Windows, а «Новое_имя_пользователя» — имя созданного вами нового профиля пользователя.
-
В меню » Правка » выберите команду » Вставить«.
Если вы не видите меню Правка , нажмите клавишу ALT.
-
Выйдите из системы, а затем снова войдите в качестве нового пользователя.
Если у вас есть сообщения электронной почты в программе электронной почты, вы должны импортировать сообщения и адреса электронной почты в новый профиль пользователя перед удалением старого профиля. Если все работает правильно, можно удалить старый профиль.
Нажмите кнопку «Пуск», выберите «Панель управления», а затем последовательно нажмите «Учетные записи и Семейная безопасность» и «Учетные записи пользователей». Нажмите «Управление другой учетной записью». В низу выберите пункт «Создание учетной записи» и задайте имя. Сохраните внесенные изменения, еще раз нажав на «Создать новую учетную запись».
Как только вы создали новую учетную запись, можете импортировать туда личные данные и настройки из предыдущего профиля. Для этого нужно, чтобы на компьютере было как минимум три учетных записи. Если вам не хватает одного профиля, создайте еще один так, как описано выше.
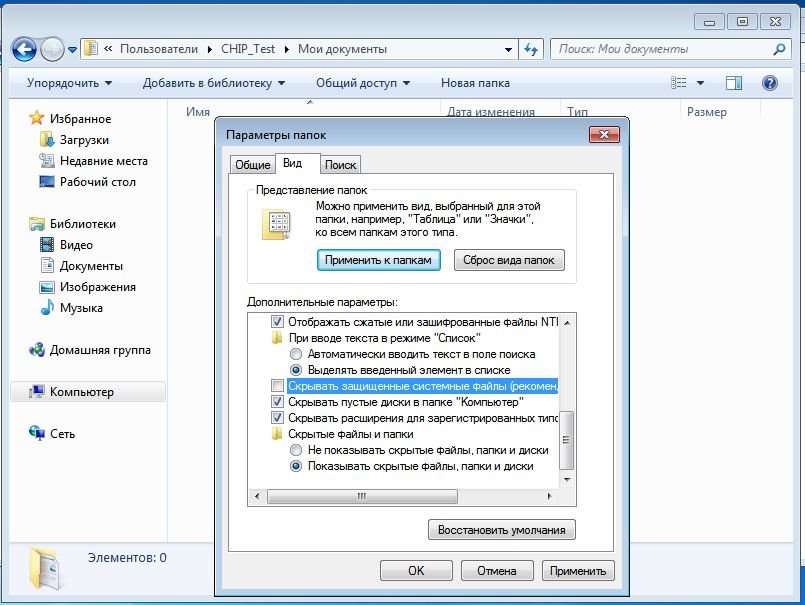
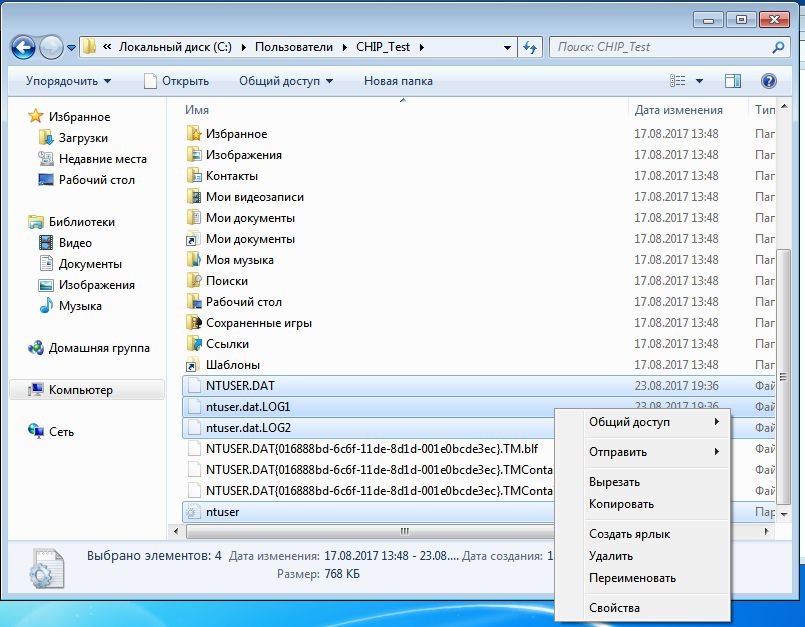
Скопируйте файлы «Ntuser.dat», «Ntuser.dat.log», «Ntuser.ini» и перенесите их во временное хранилище. Перейдите к папке «C:ПользователиНовое_имя_пользователя», воспользовавшись новым профилем, и перенесите туда скопированные данные. Выйдите из профиля и зайдите под новым именем пользователя. Все данные и настройки снова доступны.
Фото: компании-производители
Расскажу вам, как восстановить профиль пользователя в Windows 7, поскольку много раз сталкивался с этой проблемой в ходе работы. На самом деле всё достаточно просто.
Как определить, что профиль слетел?
Что значит «слетел профиль» в Windows 7? При загрузке операционной системы на рабочем столе отображаются ярлыки временного профиля TEMP. Если в папке «Пользователи» на диске C: наряду с папкой вашего пользователя вы видите папку пользователя TEMP, а на рабочем столе не то, что вы обычно привыкли видеть, то скорее всего это тот случай, когда слетел профиль windows 7, как восстановить его, об этом речь пойдет далее.
Как восстановить профиль пользователя в Windows 7?
Итак, выяснили, что это наш случай. Дальше действуем таким образом:
- Пуск — Выполнить — regedit — OK
- В редакторе реестра на всякий случай делаем экспорт всего реестра, чтобы потом можно было его восстановить. Правой кнопкой по «Компьютер» в дереве реестра — Экспортировать — пишете имя и выбираете место, куда сохранить файл
- Открываем ветку реестра HKEY_LOCAL_MACHINESOFTWAREMicrosoftWindows NTCurrentVersionProfileList
-
Если раскрыть ProfileList, там можно увидеть записи профилей вида «S-1-5-21-61662254-2589517684-1242655179-5365». Вам нужно найти две записи с одинаковыми именами, на конце одной из которых стоит «.bak»
- Теперь вам нужно переименовать эти две записи так, чтобы окончание «.bak» появилось у той записи, у которой её не было, а там где она была — её не бы не стало. То есть «.bak» нужно как бы «переместить» из одного имени в другое
- После того, как вы это сделаете, закройте редактор реестра и перезагрузите компьютер
После перезагрузки заходите под слетевшим профилем, всё должно работать, как раньше.
Имейте ввиду, если ситуация повторится, то зайти под TEMP пользователем уже не получится. В следующий раз, чтобы восстановить профиль Windows 7, вам нужно будет заходить под другим профилем локального администратора, так что советую заранее об этом побеспокоится и создать ещё один «аварийный» профиль.
Содержание
- 1 Служба профилей пользователей препятствует входу в систему
- 1.1 Исправление ошибки с помощью редактора реестра
- 1.2 Решаем проблему с помощью восстановления системы
- 1.3 Другие возможные варианты решения проблемы со службой профилей Windows 7
- 1.4 Вход в систему выполнен с временным профилем
- 2 Как восстановить учетную запись
- 2.1 Как восстановить профиль пользователя в windows 7
- 2.2 Процедура восстановления пользовательского профиля
- 2.3 Создание новой учетной записи
- 2.4 Копирование данных со старого профиля на новый
- 2.5 Как исправить слетевшие профили в windows 7
- 2.6 Как переместить (вернуть) системные папки профиля пользователя? windows 7/8/10
- 3 Восстановление Windows 7, 8, 10, если служба профилей пользователей препятствует входу в систему
- 3.1 Что за ошибка и почему возникает
- 3.2 Первые действия в случае ошибки
- 3.3 Создание копии учетной записи
- 3.4 Используем восстановление системы
- 3.5 Восстановление системы Windows 10
- 3.6 Восстановление системы Windows 8
- 3.7 Восстановление системы Windows 7
- 3.8 Редактор реестра для исправления ошибки
- 3.9 Удаление профиля через реестр
- 4 Служба профилей пользователей препятствует входу в систему в Windows 7
- 4.1 Не могу войти в свой профиль в Виндовс 7 – суть и причины проблемы
- 4.2 Способ №1. Перезагрузите ваш PC
- 4.3 Способ №2. Выполните откат системы при препятствии входу в систему службой профилей
- 4.4 Способ №3. Изменяем значение реестра
- 4.5 Способ №4. Создание нового аккаунта и копирование данных
- 4.6 Заключение
- 5 Слетел профиль windows 7 как восстановить
- 6 Как восстановить профиль пользователя Windows: загрузить его правильно
- 6.1 Невозможно загрузить профиль пользователя windows 7
- 6.2 Невозможно загрузить профиль пользователя, что делать
- 6.3 Копирование профиля пользователя
- 6.4 Компьютер пишет невозможно загрузить профиль пользователя: работа с временным профилем
- 6.5 Служба профилей пользователей препятствует системе: альтернативный метод
Служба профилей пользователей препятствует входу в систему
21.05.2015 windows
Если при входе в Windows 7 вы видите сообщение о том, что служба профилей пользователей препятствует входу в систему, то как правило, это является следствием того, что происходит попытка входа с временным профилем пользователя и она не удается. См. также: Вы вошли в систему с временным профилем в Windows 10, 8 и Windows 7.
В этой инструкции опишу шаги, которые помогут исправить ошибку «Невозможно загрузить профиль пользователя» в Windows 7. Обратите внимание, что сообщение «Вход в систему выполнен с временным профилем» можно исправить точно теми же способами (но есть нюансы, которые будут описаны в конце статьи).
Примечание: несмотря на то, что первый описываемый способ является основным, я рекомендую начать со второго, он проще и вполне возможно поможет решить проблему без лишних действий, которые к тому же могут быть не самыми простыми для начинающего пользователя.
Исправление ошибки с помощью редактора реестра
Для того, чтобы исправить ошибку службы профилей в Windows 7, прежде всего потребуется войти в систему с правами Администратора. Самый простой вариант для этой цели — загрузить компьютер в безопасном режиме и использовать встроенный аккаунт Администратора в Windows 7.
После этого запустите редактор реестра (нажать клавиши Win+R на клавиатуре, ввести в окно «Выполнить» regedit и нажать Enter).
В редакторе реестра перейдите к разделу (папки слева — это разделы реестра Windows) HKEY_LOCAL_MACHINE Software Microsoft Windows NT CurrentVersion ProfileList и раскройте этот раздел.
Затем по порядку выполните следующие действия:
- Найдите в ProfileList два подраздела, начинающихся с символов S-1-5 и имеющих много цифр в имени, один из которых заканчивается на .bak.
- Выберите любой из них и обратите внимание на значения справа: если значение ProfileImagePath указывает на папку вашего профиля в Windows 7, то это именно то, что мы искали.
- Кликните правой клавишей мыши по разделу без .bak в конце, выберите «Переименовать» и добавьте в конце имени что-то (но не .bak). В теории, можно и удалить этот раздел, но я бы не рекомендовал делать это раньше, чем вы убедитесь, что ошибка «Служба профилей препятствует входу» исчезла.
- Переименуйте раздел, имя которого в конце содержит .bak, только в данном случае удалите «.bak», так чтобы осталось только длинное имя раздела без «расширения».
- Выберите раздел, имя которого теперь не имеет .bak в конце, и в правой части редактора реестра кликните по значению RefCount правой кнопкой мыши — «Изменить». Введите значение 0 (ноль).
- Аналогичным образом установите 0 для значения с именем State.
Готово. Теперь закройте редактор реестра, перезагрузите компьютер и проверьте, была ли исправлена ошибка при входе в Windows: с большой вероятностью, сообщений о том, что служба профилей препятствует чему-либо, вы не увидите.
Решаем проблему с помощью восстановления системы
Один из быстрых способов исправить возникшую ошибку, который, правда, не всегда оказывается работоспособным — использовать восстановление системы Windows 7. Порядок действий таков:
- При включении компьютера нажимайте клавишу F8 (так же, как для того, чтобы зайти в безопасный режим).
- В появившемся меню на черном фоне выберите первый пункт — «Устранение неполадок компьютера».
- В параметрах восстановления выберите пункт «Восстановление системы. Восстановление ранее сохраненного состояния Windows.»
- Запустится мастер восстановления, в нем нажмите «Далее», а затем — выберите точку восстановления по дате (то есть следует выбрать ту дату, когда компьютер работал как следует).
- Подтвердите применение точки восстановления.
По окончании восстановления, перезагрузите компьютер и проверьте, появляется ли вновь сообщение о том, что имеются проблемы со входом в систему и невозможно загрузить профиль.
Другие возможные варианты решения проблемы со службой профилей Windows 7
Более быстрый и не требующий редактирования реестра способ исправить ошибку «Служба профилей препятствует входу в систему» — зайти в безопасном режиме с помощью встроенного аккаунта Администратора и создать нового пользователя Windows 7.
После этого, перезагрузите компьютер, войдите под вновь созданным пользователем и, при необходимости, перенесите файлы и папки от «старого» (из C:UsersИмя_Пользователя).
Также на сайте Microsoft присутствует отдельная инструкция с дополнительными сведениями об ошибке, а также утилитой Microsoft Fix It (которая как раз удаляет пользователя) для автоматического исправления: https://support.microsoft.com/ru-ru/kb/947215
Вход в систему выполнен с временным профилем
Сообщение о том, что вход в Windows 7 был выполнен с временным профилем пользователя может означать, что в следствие каких-либо изменений, которые вы (или сторонняя программа) сделали с текущими настройками профиля, он оказался поврежден.
В общем случае, чтобы исправить проблему, достаточно использовать первый или второй способ из этого руководства, однако в разделе реестра ProfileList в данном случае может не оказаться двух одинаковых подразделов с .bak и без такого окончания для текущего пользователя (будет только с .bak).
В этом случае достаточно просто удалить раздел состоящий из S-1-5, цифр и .bak (правый клик мышью по имени раздела — удалить). После удаления, перезагрузите компьютер и войдите снова: в этот раз сообщений о временном профиле появиться не должно.
А вдруг и это будет интересно:
Источник: https://remontka.pro/sluzhba-profilei-windows-7/
Как восстановить учетную запись
Самое главное не паниковать. Проблема довольно-таки редкая, но все же иногда появляющаяся в нашей жизни. Итак, приступим:
- Проверяем есть ли наш пользователь в системе: переходим в C:Users и смотрим какие у нас пользователи. Должен быть пользователь с вашим именем и пользователь TEMP. Если все так, как написано здесь, идем в панель управления и создаем нового пользователя с правами администратора. Перезагружаем машину и заходим под ним.
- Переходим снова в C:Users и удаляем там папки C:UsersTEMP и, если есть, C:UsersTEMP.
- Идем в реестр. Кто не знаек как, нажимаем пуск и в «Найти програмы и файлы» пишем regedit и запускаем найденную программу. Переходим в ветку HKEY_LOCAL_MACHINESOFTWAREMicrosoftwindowsNTCurrentVersionProfileList. Ищем ветку нашего пользователя с путем к профилю C:UsersTEMP и удаляем ее.
- Перезагружаем машину и входим под своим родным пользователем. Все должно восстановиться и работать как прежде.
- Удаляем временно созданного пользователя с правами админа и продолжаем радоватья жини.
Если все же вы не готовы самостоятельно восстановить профиль windows 7, можете обратиться к нам и мы вам поможем!
Как восстановить профиль пользователя в windows 7
При повреждении или удалении профиля пользователя (своей учетной записи) в windows слетают все ранее созданные настройки, которые были заданы для функционирования операционной системы в соответствии с вашими пожеланиями.
В этом случае пропадают не только установленные параметры рабочего стола, внешний вид папок, звуковые настройки и другие незначительные элементы, но и настройки всех программ, установленные на ПК.
А это уже серьезная проблема, так как при наличии специфического программного обеспечения (Photoshop, Delphi, VirtualDub и т.п.) на восстановление всех свойств может уйти очень много времени. Радует одно, что реанимирование учетной записи достаточно простое и не требует установки дополнительного обеспечения.
Процедура восстановления пользовательского профиля
Если при запуске ОС windows 7 возникли проблемы с входом в учетную запись пользователя, первым делом следует перезапустить компьютер и попытаться выполнить вход еще раз.
Это обусловлено тем, что причина подобной ситуации может крыться, например, в единичном сбое системы при вызове тех или иных данных.
Если вторая и последующие попытки также не увенчались успехом, значит, повреждение является постоянным, то есть оно никуда само не денется. В этом случае вам поможет восстановление профиля пользователя.
Процедуру реанимирования учетной записи windows условно можно разбить на два этапа:
- создание нового пользователя;
- копирование старых данных.
Создание новой учетной записи
Сначала следует удостовериться, присутствует ли в системе пользовательская информация с утраченного профиля. Для этого нужно зайти в каталог «Пользователи» (Users), размещенный на системном диске. Там должно находиться две папки: в одной будет записана общая информация (папка Temp или «Общие»), а во второй (имя вашего профиля в windows) – интересующие вас файлы.
Если указанные каталоги присутствуют, можно переходить к созданию новой учетной записи:
- Входим в «Панель управления» и кликаем по пункте, указанном на рисунке.
- В открывшемся окне будут отображены все созданные в системе профили. Вам нужно выбрать «Создание учетной записи».
- Вводим имя нового пользователя и наделяем его правами администратора, выделив соответствующий пункт.
В результате вышеописанных действий в ОС windows будет создано три профиля:
- гостевой (Users) – из него будет выполняться вход;
- новый – требуется для сохранения данных;
- старый (неработающий), из которого будет копироваться информация.
Копирование данных со старого профиля на новый
Восстановление учетной записи заключается в сохранении всех пользовательских данных на новом профиле. Это делается следующим образом:
- Войдите в систему с общей учетной записи.
- Войдите в папку с названием старого пользователя (например, «Laptop») и скопируйте с нее все данные, кроме файлов Ntuser.dat, Ntuser.LOG1, Ntuser.LOG2 и Ntuser.ini.
- Некоторые документы являются скрытыми, так что в свойствах папок у вас должен быть отмечен пункт «Показывать скрытые файлы и папки».
- Чтобы восстановить старую учетную запись, необходимо скопированную информацию перенести в папку с именем нового пользователя.
- Выйдите из системы и зайдите под новым ником. После этого старый профиль можно удалить, так как он вам больше не понадобиться.
Выполнив все действия правильно, вы полностью вернете ранее установленные настройки и сможете дальше наслаждаться многими преимуществами операционной системы windows. Если же восстановить учетную запись собственными силами не вышло, всегда можно обратиться к специалистам.
Как исправить слетевшие профили в windows 7
Как исправить слетевшие профили в windows 7heeepi19 сентября, 2010
Сегодня, зайдя в систему я ужаснулся чистому рабочему столу с дефолтными ярлыками. Слетел профиль пользователя. Когда я полез в папку C:Users то обнаружил там папки TEMP и TEMP.
Инструкция достаточно простая:
1. Создаем еще одного администратора компа.
2. Перегружаем машину, заходим под созданным администратором.
Как переместить (вернуть) системные папки профиля пользователя? windows 7/8/10
Источник: https://pasmr21.ru/kak-vosstanovit-uchetnuju-zapis/
Восстановление Windows 7, 8, 10, если служба профилей пользователей препятствует входу в систему
Бывает так, что пользователь при загрузке компьютера видит сообщение: служба профилей пользователей или учетных записей препятствует входу в систему.
И как видно из самого сообщения ошибки — невозможно загрузить профиль пользователя в windows 7, 8 или 10. Таким образом, работа на ПК приостанавливается. Именно по этой причине необходимо оперативно устранить эту ошибку для восстановления профиля пользователя в Windows.
Что за ошибка и почему возникает
Как только пользователь видит подобное на своем компьютере у него сразу возникают мысли о вирусах или о том, что все данные на компьютере будут потеряны после ее устранения. Подобные мысли возникают, так как большинство проблем на ПК среднестатистический пользователь решает переустановкой Windows.
Но эта ошибка возникает по причине неверных параметров профиля в реестре или совпадением проверки ПК антивирусной программы по времени со входом в ОС. Проще говоря, когда пользователь пытается войти в систему, она в свою очередь его аутентифицирует. И в результате сбоя операционка думает, что вход выполняется через временный профиль, хотя это не так. Такая ошибка говорит о сбое в работе ОС.
Это самые распространенные причины ее возникновения. Чтобы их устранить достаточно сделать несколько простых действий. Что примечательно, все способы по устранению ошибки походят для любой версии ОС.
Для тех, кто не знает, что такое профиль пользователя поясним. В нем хранятся все данные, настройки и информация о пользователе.
Первые действия в случае ошибки
В первую очередь при обнаружении такой ошибки на ПК нужно сделать простую перезагрузку системы. Это быстрый вариант ее устранения, так как ошибка при завершении работы может самоустраниться.
Но не стоит просто нажимать кнопку «Перезагрузка». Нужно полностью завершить работу ОС и спустя некоторое время снова запустить ее.
Не стоит паниковать, если проблема не была решена таким легким способом. Он не всегда работает, но его все равно нужно применять в первую очередь. Если перезагрузка системы не сработала, значит файлы в учетной записи повреждены.
Назначение владельца папки в Windows
Создание копии учетной записи
Если простая перезагрузка системы не помогла и вход в ОС не возможен, нужно создать новый профиль, но со всеми старыми файлами. Т.е. создать копию учетки.
Для этого нужно сделать следующее:
- Перезапустить ПК;
- Пока ОС не запустилась нажать кнопку F8;
- Появиться черный экран, кликнуть «Зайти через безопасный режим»;
- Через «Пуск» зайти в Панель управления или Параметры (в зависимости от версии Виндовс);
- Выбрать иконку «Учетные записи»;
- Выбрать «Семья и безопасность»;
- Выбрать «Добавление новой учетной записи»;
- Создать новый профиль (важно чтобы учетная запись была создана с правами администратора).
Таким образом, новая запись создана. Таких учеток необходимо создать две. Получится, что в ОС будет три записи (две созданные и одна проблемная). Теперь нужно скопировать файлы из старой. Для этого необходимо выполнить следующее:
- Зайти в систему с одной из рабочих учетных записей;
- Нажать «Пуск»;
- Выбрать «Документы»;
- Перейти в верхнюю панель папки во складку «Вид» и поставить флажок на строчке «Показать скрытые элементы» (либо Сервис – Параметры папок в более старых версиях);
- Зайти в диск, на котором установлена ОС и выбрать папку Пользователи (по пути c:Users);
- Выбрать папку с именем проблемной записи;
- Скопировать все файлы из этой папки, кроме Ntuser.dat, Ntuser.dat.log, Ntuser.ini;
- Вернуться в папку «Пользователи» и открыть папку с новой записью отличной от той, под которой был выполнен вход;
- Вставить скопированные элементы в папку с именем новой записи;
- Перезагрузить ПК и зайти через созданную копию, проверить наличие всех необходимых файлов.
Используем восстановление системы
Возможно ошибка возникла с связи с недавними изменениями в системе, которые совершил пользователь или программа. И если это так, то эти действия можно отменить, восстановив ОС.
Восстановление системы Windows 10
В десятке следует придерживаться следующей последовательности действий:
- Перезапустить компьютер;
- Пока система не загрузилась нажать клавишу F8;
- Выбрать пункт «Безопасный режим»;
- Через меню «Пуск» зайти в «Параметры»;
- Выбрать иконку «Обновление и безопасность»;
- В меню слева зайти в «Восстановление»;
- Кликнуть «Начать».
Процесс «бездействие системы» — что это такое и почему грузит систему
Далее стоит следовать по ситуации. ОС предложит вам сохранить необходимые файлы или провести полную очистку.
Восстановление системы Windows 8
В восьмерке процедура не сильно отличается от вышеописанной:
- Перезагрузить компьютер;
- Пока ОС не запустилась до конца нажать клавишу F8;
- Выбрать строчку «Безопасный режим»;
- Зайти в «Проводник» через иконку, расположенную на панели задач;
- В меню справа выбрать «Этот компьютер» и кликнуть по нему правой кнопкой мышки, в выпадающем меню выбрать «Свойства»;
- С правой стороны окна выбрать «Защита системы»;
- В открывшемся окне нажать «Восстановить»;
- Затем нажать «Далее»;
- Выбрать точку для восстановления (смотреть на дату, предшествующую появлению ошибки);
- Кликнуть «Готово».
Восстановление системы Windows 7
Чтобы воспользоваться нужной функцией в семерке необходимо:
- Перезагрузить ОС;
- Нажать клавишу F8;
- Кликнуть по строчке «Безопасный режим»;
- Открыть утилиту «Выполнить» сочетанием клавиш Win+R;
- Ввести в окно команду systempropertiesprotection;
- Это откроет окно «Свойство системы», в нем выбрать вкладку «Защита системы»;
- Выбрать кнопку «Восстановление»;
- Это откроет окно восстановления;
- ОС предложит восстановиться с рекомендуемой точки сохранения;
- Выбрать «Далее»;
- Нажать «Готово»;
- Система предупредит что после восстановления возврат будет невозможен. Кликнуть «Да»;
- После того как восстановление пройдет успешно система оповестит об этом.
- Если процесс возврата к предыдущему состоянию произошел без ошибок, то будет выведено соответствующее сообщение.
Редактор реестра для исправления ошибки
Также, для того чтобы исправить ошибку можно воспользоваться редактором реестра. Это можно сделать так:
- Зайти через безопасный режим;
- Нажать сочетание клавиш Win+R;
- В окно выполнить вбить команду regedit и выполнить ее, нажав Enter;
- Перейти к разделу HKEY_LOCAL_MACHINE Software Microsoft Windows NT CurrentVersion ProfileList;
- Раскрыть папку ProfileList и найти два подраздела, которые начинаются с S-1-5. Как правило, в именах этих подразделов много цифр. Один из подразделов должен заканчиваться на bak;
- Кликнуть на один из них и в правой части окна посмотреть значение (ProfileImagePath). Если оно указывает на профиль пользователя ОС то, это то, что нужно;
- ПКМ кликнуть на тот раздел, что не имеет концовки bak и переименовать его, достаточно просто добавить пару нулей в конце. Главное, чтобы не .bak;
- Раздел с расширением bak следует оставить без него, т.е. удалить расширение;
- Лишенный расширения раздел нужно открыть и с правой части реестра кликнуть по RefCount правой кнопкой мышки. Выбрать изменить и выставить его значение на ноль;
- Таким же образом установить значение ноль на State.
Ошибка – неопознанная сеть
После всех вышеописанных действий необходимо перезагрузить ПК и проверить исправлена ли ошибка. После этого раздел без расширения .bak можно удалить.
Удаление профиля через реестр
Через реестр можно полностью удалять профиль:
- Войти в безопасный режим;
- Нажать сочетание клавиш Win+R;
- В окно «выполнить» вбить команду regedit и нажать Enter;
- Перейти к разделу HKEY_LOCAL_MACHINE Software Microsoft Windows NT CurrentVersion ProfileList;
- Раскрыть папку ProfileList и найти подраздел, который начинается с S-1-5 (их должно быть два). Как правило, в именах этих подразделов много цифр. Один из подразделов должен заканчиваться на .bak;
- Кликнуть на один из них и в правой части окна посмотреть присвоенное значение. Если оно указывает на профиль пользователя ОС то, это то, что нужно;
- Нажать на этот подраздел ПКМ и удалить его;
- Теперь при входе ОС создаст новый профиль уже без наличия ошибки.
Вот так можно устранить проблему со входом в ОС. Рекомендуется четко придерживаться всей последовательности, иначе можно повредить систему.
Источник: http://composs.ru/sluzhba-profilej-polzovatelej-prepyatstvuet-vhodu-v-sistemu/
При загрузке Виндовс 7 и попытке перейти в свой аккаунт человек может столкнуться с мессаджем о том, что служба профилей Виндовс 7 препятствует входу пользователя в систему. Обычно это связано с повреждением пользовательских файлов профиля в ОС, что может быть вызвано различным набором причин. В этой статье я разберу, в чём суть возникшей дисфункции службы профилей, а также поясню, как устранить ошибку службы профилей в Windows 7 на вашем PC.
Упомянутый проблемный месадж
Не могу войти в свой профиль в Виндовс 7 – суть и причины проблемы
Возникновение дисфункции «Служба профилей пользователей препятствует входу в систему» обычно связано с нарушением целостности файлов профиля пользователя, блокировки доступа к ним в данный момент или их предыдущего удаления.
В частности, подобное может быть вызвано следующими причинами:
- Вирус или антивирус блокирует доступ к файлам пользовательского профиля;
- Реестр Виндовс повреждён (случайные или намеренные действия пользователя, действия вирусных программ, проблемные сектора на винчестере);
- Осыпание диска и другие релевантные причины.
Чтобы избавиться от сбоя «Служба профилей пользователей препятствует входу в систему» в Виндовс 7, необходимо выполнить ряд действий, которые я перечислю ниже:
Способ №1. Перезагрузите ваш PC
Прежде чем описывать более сложные методики, позволяющие исправить ошибку службы профилей в Виндовс 7, рекомендую просто перезагрузить ваш PC. В частности, данная ошибка возникает в ситуации, когда во время загрузки Виндовс антивирус переходит к сканированию системы, и блокирует доступ к пользовательскому профилю. Просто перезагрузите вашу машину, это может помочь.
Способ №2. Выполните откат системы при препятствии входу в систему службой профилей
Другим способом, позволяющим исправить ошибку службы профилей в Виндовс 7, является использование службы восстановления системы. Для этого запустите ваш компьютер, при его запуске кликайте на F8 для перехода в меню загрузки Windows 7.
- Выберите в нём безопасный режим загрузки (Safe mode) для загрузки ОС Виндовс.
- После включения системы кликните на кнопку «Пуск», в строке поиска наберите rstrui и нажмите ввод.
- Укажите раннюю точку восстановления, когда проблем со службой профилей не наблюдалось, и откатите систему на выбранное стабильное состояние.
Восстановление Вин 7
Инструкция: Создание точки восстановления в Windows 7.
Способ №3. Изменяем значение реестра
Данный способ эффективен в ситуации, когда вы можете зайти в систему под учётной записью администратора. Выполните следующее:
- Нажмите на кнопку «Пуск», в строке поиска вбейте regedit и нажмите ввод;
- В окне реестра перейдите по пути:
Раскрываем «ProfileList», и видим несколько веток.
Ветки реестра
Две из всех имеющихся здесь веток имеют одно и то же наименование, при этом одна ветка имеет окончание .bak. Это и есть некорректно работающая учётная запись, а другая не имеет упомянутого окончания. Нас интересует работа только с этими двумя ветками.
- Переименуйте ветку без «.bak». Наведите на неё курсор, кликните правой клавишей мышки, выберите «Переименовать» (Rename). Добавьте к её имени, к примеру, плюсик, и нажмите на ввод;
- Затем удалите «.bak» в имени другой ветки. Для этого наведите курсор на данную ветку, кликните на правую клавишу мышки, выберите «Переименовать», сотрите с конца имени данной ветки «.bak». У вас должно получиться примерно следующее:
Полученный результат
- Теперь в данной ветке реестра («ProfileList») справа находим параметр «RefCount», а также «State», дважды кликаем на каждом из них, и устанавливаем их значения на 0;
Устанавливаем требуемые значения
- Сохраняем произведённые нами изменения и перезагружаем наш PC. Ошибка входа в систему службы профилей исправлена, и всё должно работать.
Как это всё выглядит визуально вы можете посмотреть на данном (хоть и англоязычном) видео:
Способ №4. Создание нового аккаунта и копирование данных
Использовать данный способ стоит в ситуации, когда у вас нет доступа к административной учётке на вашем PC. Чтобы устранить проблему «Служба профилей пользователей препятствует входу в систему» в ОС Виндовс 7, выполните следующее:
- Загрузитесь систему в безопасном режиме (как было описано чуть выше), нажмите на кнопку «Пуск», в строке поиска введите cmd но затем ввод не нажимайте. Сверху отобразятся найденные совпадения, наведите курсор на найденный вверху аналог «cmd», нажмите правую клавишу мыши, выберите запуск от имени админа;
- В открывшейся командной строке наберите:
И нажмите на ввод. Система должна отреагировать сообщением об удачном выполнении команды.
- Теперь перезагрузите ваш PC, но при выборе учётки выбирайте не ваш старый аккаунт, а появившуюся (и скрытую ранее) учётку администратора. Запустите под ней «Панель управления», там выберите раздел учётных записей пользователей, а в нём нажмите на кнопку добавления учётной записи пользователя. Нажмите на пункт создания новой учётной записи, дайте ей имя, выберите для неё административные права, затем кликните на «Создать учётную запись».
- Теперь нам нужно скопировать файлы из старой учётки в новую. Нажмите на кнопку «Пуск», выберите опцию смены аккаунта. В открывшемся меню выбора аккаунтов кликните на новосозданный аккаунт для первого входа в него (если вы этого не сделаете, папка пользователя не будет создана). Затем выйдите из данного аккаунта (смените аккаунт), и перейдите в активированный вами ранее административный аккаунт;
- Запустите «Проводник», и перейдите в старую пользовательскую директорию, которая находится по умолчанию в с:Users. Нажмите на «Alt», выберите вверху «Сервис», затем «Параметры папок». В открывшемся окне настроек перейдите на вкладку «Вид», и выберите там «Показывать скрытые файлы, папки и диски). Снимите галочку с опции «Скрывать защищённые системные файлы». Нажмите на «Ок».Установите следующие опции
- Выберите все файлы в вашей директории, кроме начинающихся на Ntuser.dat, Ntuser.ini, Ntuser.dat.log.Выберите нужные файлыНажмите на Ctrl+C, затем перейдите в папку новосозданного аккаунта (обычно находящейся в той же c:Users). Нажмите на Ctrl+V, и помеченные вами ранее файлы будут скопированы туда;
- Теперь выйдите из административного аккаунта, и войдите в ваш новый пользовательский аккаунт. Все ваши файлы и настройки приложений должны присутствовать в вашем новом аккаунте (разве что за исключением е-мейлов, которые необходимо или перегрузить, или экспортировать и импортировать отдельно). Когда вы убедитесь, что все нужные файлы благополучно перенесены, вы можете удалить старый проблемный аккаунт, и тем самым исправить ошибку «служба профилей препятствует входу в ОС»;
- После этого не забудьте затем выключить использовавшийся нами скрытый административный аккаунт, для чего вновь загрузитесь в безопасном режиме, запустите командную строку с соответствующими правами, и там введите
Заключение
Чтобы исправить ошибку препятствующей входу в систему службы профилей в Виндовс 7 необходимо воспользоваться советами, перечисленными мной выше. Наибольшую эффективность показал метод с редактированием системного реестра, потому рекомендую использовать указанный алгоритм решения для исправления дисфункции службы профилей на вашем PC.
(4 4,25 из 5)
Загрузка…
Источник: http://it-doc.info/sluzhba-profilej-polzovatelej-prepyatstvuet-vxodu-v-sistemu-v-windows-7/
Слетел профиль windows 7 как восстановить
» windows 7 » Слетел профиль windows 7 как восстановить
Самое главное не паниковать. Проблема довольно-таки редкая, но все же иногда появляющаяся в нашей жизни. Итак, приступим:
- Проверяем есть ли наш пользователь в системе: переходим в C:Users и смотрим какие у нас пользователи. Должен быть пользователь с вашим именем и пользователь TEMP. Если все так, как написано здесь, идем в панель управления и создаем нового пользователя с правами администратора. Перезагружаем машину и заходим под ним.
- Переходим снова в C:Users и удаляем там папки C:UsersTEMP и, если есть, C:UsersTEMP.. Если не удаляется, качаем unlocker и удаляем с помощью него.
- Идем в реестр. Кто не знаек как, нажимаем пуск и в «Найти програмы и файлы» пишем regedit и запускаем найденную программу. Переходим в ветку HKEY_LOCAL_MACHINESOFTWAREMicrosoftwindowsNTCurrentVersionProfileList. Ищем ветку нашего пользователя с путем к профилю C:UsersTEMP и удаляем ее.
- Перезагружаем машину и входим под своим родным пользователем. Все должно восстановиться и работать как прежде.
- Удаляем временно созданного пользователя с правами админа и продолжаем радоватья жини.
Если все же вы не готовы самостоятельно восстановить профиль windows 7, можете обратиться к нам и мы вам поможем!
x-flame.ru
Как восстановить профиль пользователя Windows: загрузить его правильно
Использовать профиль пользователя в windows xp удобно по причине возможности индивидуальной настройки параметров и прав пользователя. Используется данная возможность как на домашних машинах, так и на «рабочих» (чаще на последних). Поскольку XP устарела, то ее заменяют на более современные системы.
Решение проблемы с службой профилей пользователей
Офисные работники некоторых фирм и предприятий вынуждены иногда сталкиваться с тем, что при запуске компьютера операционная система выдает ошибку «Невозможно загрузить профиль пользователя». Причем, это происходит без предварительных видимых сбоев, некорректного отключения, настройки системы и прочего.
Иногда сообщение об ошибке несколько отличается, и система предоставляет временный профиль windows 7.
Как всё таки решить данную проблему
Представители компании Майкрософт на своем официальном сайте признают, ошибка, когда не удалось корректно загрузить ваш профиль случается достаточно часто. Одной из причин такого поведения ОС иногда является ранняя проверка на вирусы установленной антивирусной программой, но чаще сбои.
Пользователю предлагается несколько вариантов решения:
- перезагрузить компьютер;
- исправление профиля;
- восстановить профиль;
- удалить профиль.
Невозможно загрузить профиль пользователя windows 7
Для устранения неполадки сначала потребуется войти в систему как Администратор (профиль пользователя другой не обладает необходимыми правами на редактирование). Сначала нужно выполнить запуск Windows в безопасном режиме, а в нем воспользоваться аккаунтом Администратора. Для этого после запуска компьютера нажимается «F8» и выбирается соответствующий пункт.
Теперь, имея доступ к оболочке ОС, нажимается комбинация клавиш «Win+R». Запустится окно командной строки, в поле ввода которой вписывается текст «regedit» и подтверждается кнопкой «ОК».
Нужно ввести в командной строку regedit для входа в реестр
Данная команда вызывает окно редактора реестра. В левой части которого есть древовидная структура каталогов, а справа параметры.
Порядок действий с реестром:
- в каталоге «HKEY_LOCAL_MACHINE» находится пара папок с длинными названиями «S-1-5-**-**********-************» по адресу «SoftwareMicrosoftWindowsNTCurrentVersionProfile_List». В одной из них хранится профиль пользователя. Проверив обе папки, нужно сравнить значения параметров «ProfileImagePath». Искомый каталог должен иметь имя недоступного профиля.
Ищем необходимую запись в реестре
- зная адрес каталога (без окончания «bak»), нужно щелкнуть по нему правой кнопкой мыши для вызова контекстного меню. В нем выбирается пункт переименования. Для удобства, чтобы потом легко вернуть прежнее имя, достаточно приписать какую-то букву.
- переименовывается следующий каталог, в названии которого в конце символы «bak» — из имени стирается три последние буквы и точка перед ними.
После нахождения нужной записи ее нужно отредактировать
- теперь в данном каталоге справа меняется параметр «Ref Count». Для этого кликаем правой кнопкой мыши по параметру и выбираем пункт «Изменить». В ячейку значений вписываем число — «0» («ноль»).
Стоит следовать инструкции
- для параметра «State» тоже присваивается значение «0»;
- остается применить изменения кнопкой «ОК», закрыть окно редактора реестра и перезагрузить компьютер.
Совет: на втором шаге допустимо удалить каталог без символов BAK, но не имея уверенности в сбое данного профиля не желательно спешить с удалением.
Невозможно загрузить профиль пользователя, что делать
Менее надежным, но более универсальным способом решения большинства проблем системы Windows и программ выступает восстановление системы. Как восстановить профиль пользователя? Для этого потребуется выполнить ряд процедур.
- После включения ПК нажимается клавиша F8 для открытия меню загрузки системы.
- На черном экране высветится меню, в котором выбирается запись «Устранение неполадок».
- Откроется окно параметров, где нажимается «Восстановление системы».
Пробуем восстановить систему с сохранённого состояния
- В запущенном окне мастера восстановления жмется «Далее» и выбирается точка восстановления. Целесообразно выбрать дату, когда на работоспособность ПК не было нареканий.
- Восстановление профиля пользователя будет выполнено после подтверждения применения изменений.
- Когда процедура завершится, рекомендуется выполнить перезагрузку.
Копирование профиля пользователя
Чтобы выполнить копирование профиля пользователя нужно после запуска ПК в безопасном режиме выбрать в панели управления «служба профилей пользователей». Здесь нужно выбрать пункт «Добавить учетные данные» — создать пользователя windows 7.
Создаём пользователя в учётных данных Windows
После того, как создал учетную запись и вошел в нем, приступают к копированию системных данных. В папке пользователей на диске С открывается имя копируемого профиля. Отсюда копируются все файлы, включая системные, кроме «Ntuser.*» и вставляются в аналогичную папку вновь созданного профиля.
Копируем файлы по указанному пути
Как удалить пользователя в windows 7 и пр.? После копирования, в панели управления меню служба профилей выполнит удаление, но также существует утилита Microsoft Fix_It. Она находится на сайте Майкрософт.
Компьютер пишет невозможно загрузить профиль пользователя: работа с временным профилем
В случае, если для входа в систему ею был предложен временный профиль, нужно войти в безопасном режиме, открыть реестр и удалить учетную запись с символами bak в конце имени.
Следует править подчёркнутую строку
Чтобы убрать временный профиль в windows 7, правой кнопкой мыши щелкают по каталогу и в контекстном меню выбирается пункт «Удалить». После этого выполняется перезагрузка компьютера. Повторного сообщения не появится.
Служба профилей пользователей препятствует системе: альтернативный метод
Поскольку попытка загрузить профиль в ОС Vista, 7 оказывается неудачной иногда по причине некорректного обновления системных файлов, то исправить этот баг можно запустив повторное обновление. Компания Майкрософт выпустила обновление, призванное бороться с проблемой «отказано в доступе».
Для справки: профиль пользователя в windows 8, 8.1, 10 не имеет подобных проблем. Теперь вы знаете, что делать, если невозможно загрузить профиль пользователя windows.
Источник: http://pcyk.ru/windows/prostye-resheniya-po-vosstanovleniyu-profilya-polzovatelya-v-windows/
Windows — повреждения учетной записи пользователя
Когда пользователю не удается войти в Windows, это вовсе не означает, что повреждена вся система и она требует переустановки. Некоторые сбои касаются только отдельных учетных записей пользователей.
Неисправность профиля пользователя проявляется, как правило, аналогичным образом который приведен ниже. Когда вы введете пароль и нажмете [Enter], появится сообщение «Вход в систему не удался». Не удается загрузить профиль пользователя. Затем система возвращается к экрану входа в систему.
Проблемы с входом в систему в Windows происходят чаще всего после внесения существенных изменений в систему, таких как, например, обширные обновления с помощью Windows Update. Повреждение учетной записи также может произойти в результате внезапного зависания системы или после внезапного прекращения питания.
Кроме того, дефекты могут быть вызваны конфликтами приложений, предназначенных для увеличения производительности и очистки системы, которые на практике приносят больше проблем, чем пользы.
Много повторяющихся симптомов неисправности указывают только на проблемы, касающиеся отдельных учетных записей пользователя или на проблемы со службой Windows, отвечающей за управление профилями пользователей.
Устранение этих проблем вовсе не должно означать, громоздкую и трудоемкою переустановку всей системы. Проблемы с поврежденным профилем пользователя в Windows вы можете решить в основном двумя способами – создав новый профиль, в который вы скопируете данные, собранные в исходном профиле или «поченить» поврежденный профиль.
Внимание! В некоторых случаях попытка ремонта поврежденного профиля приводит к потере данных. Перед выполнением описанных действий, поэтому мы рекомендуем сделать резервную копию всего диска или, по крайней мере, наиболее ценных файлов.
Для этого помимо соответствующего приложения вам будет нужен второй жесткий диск достаточной емкости, а может быть, даже второй компьютер (если вам не удастся запустить Windows).
Перед началом ремонта стоит также создать резервную копию Реестра с помощью безопасного режима.
Поврежденный профиль Windows – создание нового профиля
Когда вы не можете войти обычным способом в ваш аккаунт пользователя, требуется дополнительная учетная запись, чтобы можно было определить причину неисправности и устранить ее. Упомянутые учетная запись должна обладать правами администратора. Если вы не создали такого аккаунта заранее, еще ничего не потеряно.
В Windows Vista/7/8, довольно просто разблокировать внутренние учетную запись администратора. Для этого нажмите клавишу [F8] сразу после включения компьютера, после чего выберите пункт » безопасный Режим с поддержкой командной» строки в меню загрузки. В этом режиме Windows должна работать без сбоев даже при серьезных проблемах с учетными записями пользователя.
Когда на экране появится командная строка, введите
net user администратор /active:yes
После повторной перезагрузки (в обычном режиме) на экране входа в систему появится новая учетная запись с именем Администратор. Вход в систему на нем не требует ввода пароля.
1. Откройте Панель управления и вызовите категорию Учетные записи пользователей и безопасность. Нажмите Учетные записи пользователей.
2. Выберите пункт Управление другой учетной записью. В случае необходимости введите пароль.
3. Нажмите кнопку Создать новую учетную запись и введите любое имя. Должно отличаться от имени поврежденной учетной записи, но впоследствии вы можете его изменить, если вы захотите вернуть прежнее название.
4. Перезагрузите систему.
5. Скопируйте файлы из старого в новый профиль. Лучше всего выполнить эту операцию с помощью учетной записи администратора или учетной записи «Гость», а не созданный только что. В случае необходимости включите одну из этих учетных записей.
6. Переходим к поврежденной учетной записи пользователя, откройте окно Проводника и дважды щелкните значок диска, на котором установлена Windows, а затем выберите папку Пользователи. Найдите папку, содержащую вашу старую учетную запись пользователя и дважды щелкните его. Затем дважды щелкните папку «Мои документы».
7. Лучше копировать отдельно содержимое каждой подпапки. Однако, если вы зотите скопировать одним махом все содержимое, отключите предварительно отображение скрытых файлов и папок. Убедитесь, что вы не копируете файлы Ntuser.dat, Ntuser.дат.log и Ntuser.ini, ни их разновидности. Чтобы увидеть их, нажмите клавишу [Alt], выберите меню Сервис | свойства папки, перейти на вкладку Вид и отметьте пункт Показывать скрытые файлы, папки и диски.
https://www.youtube.com/watch?v=G4SzX7mpBV0
Помните о копировании всей переписки по электронной почте, накопленный на локальном диске. Выполните эту операцию в соответствии с инструкциями производителя почтовой программы. Не удаляйте поврежденного профиля пользователя, пока не убедитесь, что вы скопировал с него все файлы, которые вам нужны.
8. После копирования всех файлов в новый профиль пользователя (его подпапка находится в той же папке, что и поврежденный профиль) перезапустите систему и войдите в новый профиль.
Тот же эффект можно получить и в Windows 8, однако дорога в аварийный режим в этой среде гораздо дольше. Если вы вошли в любой аккаунт сначала нужно вызвать меню боковой панели (меню и ярлыки), нажмите кнопку Параметры, а затем выберите поле Питание.
Нажмите клавишу [Shift] и, удерживая ее, выберите команду перезагрузка.
В противном случае щелкните на поле со значком включения, которая находится в правом нижнем углу экрана входа в систему, и, удерживая нажатой клавишу [Shift], выберите пункт перезагрузка.
Во время перезагрузки на экране появится загрузочное меню. Выберите в нем пункт поля диагностика | дополнительные Параметры | Параметры загрузки | перезагрузить. Теперь система начнет перезагрузку, а в следующем меню загрузки необходимо нажать клавишу [F6] или цифры [6] на цифровой клавиатуре, чтобы попасть в безопасный режим с поддержкой командной строки.
Поврежденный профиль Windows – исправление профиля
Если вам не удастся решить проблему таким образом, вам стоит заглянуть в реестр Windows. Запустите систему в безопасном режиме, после чего нажмите клавиши [Windows R] и введите команду regedit.exe, чтобы запустить Редактор реестра. Переходим в нем к ключу «HKEY_LOCAL_MACHINESOFTWAREMicrosoftWindows NTCurrentVersionProfileList». Здесь вы найдете ссылки на папки профилей индивидуальных пользователей.
Каждый аккаунт значится в пределах раздела «ProfileList» как отдельный подраздел, название которого соответствует данному идентификатору субъекта безопасности SID (Security Identifier). Строковый параметр «ProfileImagePath» содержит путь доступа к папке с профилем пользователя.
Таким образом, на основании этого можно без проблем идентифицировать каждый из указанных идентификаторов SID и назначить его на конкретного пользователя системы. Убедитесь, что для пользователя, который имеет проблемы со входом в свой аккаунт, дополнительный подраздел с расширением .
бак, например, «S-1-5-21-1208029066-143191852-3620400643-1001.бак».
Если да, измените имя ключа с тем же именем (но не изменяйте расширением), добавив в самом конце .old. Затем удалите в дополнительном разделе расширение .бак, дважды щелкните его значение «State» и поставьте цифру 0 в поле значение. Перезапустите систему и попробуйте войти в поврежденную учетную запись. Во многих случаях представленная методика восстанавливает полную функциональность учетной записи, так что есть высокая вероятность, что ваш аккаунт будет работать как и прежде.
Однако, если указанные действия не принесут желаемого результата, вам остается только создать новый профиль.
Источник:
https://itbusiness.com.ua/softnews/655-windows-povrezhdeniya-uchetnoj-zapisi-polzovatelya.html
Слетел профиль windows 7 как восстановить
» windows 7 » Слетел профиль windows 7 как восстановить
Самое главное не паниковать. Проблема довольно-таки редкая, но все же иногда появляющаяся в нашей жизни. Итак, приступим:
- Проверяем есть ли наш пользователь в системе: переходим в C:Users и смотрим какие у нас пользователи. Должен быть пользователь с вашим именем и пользователь TEMP. Если все так, как написано здесь, идем в панель управления и создаем нового пользователя с правами администратора. Перезагружаем машину и заходим под ним.
- Переходим снова в C:Users и удаляем там папки C:UsersTEMP и, если есть, C:UsersTEMP.. Если не удаляется, качаем unlocker и удаляем с помощью него.
- Идем в реестр. Кто не знаек как, нажимаем пуск и в «Найти програмы и файлы» пишем regedit и запускаем найденную программу. Переходим в ветку HKEY_LOCAL_MACHINESOFTWAREMicrosoftwindowsNTCurrentVersionProfileList. Ищем ветку нашего пользователя с путем к профилю C:UsersTEMP и удаляем ее.
- Перезагружаем машину и входим под своим родным пользователем. Все должно восстановиться и работать как прежде.
- Удаляем временно созданного пользователя с правами админа и продолжаем радоватья жини.
Если все же вы не готовы самостоятельно восстановить профиль windows 7, можете обратиться к нам и мы вам поможем!
x-flame.ru
Как восстановить профиль пользователя в windows 7
При повреждении или удалении профиля пользователя (своей учетной записи) в windows слетают все ранее созданные настройки, которые были заданы для функционирования операционной системы в соответствии с вашими пожеланиями.
В этом случае пропадают не только установленные параметры рабочего стола, внешний вид папок, звуковые настройки и другие незначительные элементы, но и настройки всех программ, установленные на ПК.
А это уже серьезная проблема, так как при наличии специфического программного обеспечения (Photoshop, Delphi, VirtualDub и т.п.) на восстановление всех свойств может уйти очень много времени. Радует одно, что реанимирование учетной записи достаточно простое и не требует установки дополнительного обеспечения.
Процедура восстановления пользовательского профиля
Если при запуске ОС windows 7 возникли проблемы с входом в учетную запись пользователя, первым делом следует перезапустить компьютер и попытаться выполнить вход еще раз.
Это обусловлено тем, что причина подобной ситуации может крыться, например, в единичном сбое системы при вызове тех или иных данных.
Если вторая и последующие попытки также не увенчались успехом, значит, повреждение является постоянным, то есть оно никуда само не денется. В этом случае вам поможет восстановление профиля пользователя.
Процедуру реанимирования учетной записи windows условно можно разбить на два этапа:
- создание нового пользователя;
- копирование старых данных.
Создание новой учетной записи
Сначала следует удостовериться, присутствует ли в системе пользовательская информация с утраченного профиля. Для этого нужно зайти в каталог «Пользователи» (Users), размещенный на системном диске. Там должно находиться две папки: в одной будет записана общая информация (папка Temp или «Общие»), а во второй (имя вашего профиля в windows) – интересующие вас файлы.
Если указанные каталоги присутствуют, можно переходить к созданию новой учетной записи:
- Входим в «Панель управления» и кликаем по пункте, указанном на рисунке.
- В открывшемся окне будут отображены все созданные в системе профили. Вам нужно выбрать «Создание учетной записи».
- Вводим имя нового пользователя и наделяем его правами администратора, выделив соответствующий пункт.
В результате вышеописанных действий в ОС windows будет создано три профиля:
- гостевой (Users) – из него будет выполняться вход;
- новый – требуется для сохранения данных;
- старый (неработающий), из которого будет копироваться информация.
Копирование данных со старого профиля на новый
Восстановление учетной записи заключается в сохранении всех пользовательских данных на новом профиле. Это делается следующим образом:
- Войдите в систему с общей учетной записи.
- Войдите в папку с названием старого пользователя (например, «Laptop») и скопируйте с нее все данные, кроме файлов Ntuser.dat, Ntuser.LOG1, Ntuser.LOG2 и Ntuser.ini.
- Некоторые документы являются скрытыми, так что в свойствах папок у вас должен быть отмечен пункт «Показывать скрытые файлы и папки».
- Чтобы восстановить старую учетную запись, необходимо скопированную информацию перенести в папку с именем нового пользователя.
- Выйдите из системы и зайдите под новым ником. После этого старый профиль можно удалить, так как он вам больше не понадобиться.
Выполнив все действия правильно, вы полностью вернете ранее установленные настройки и сможете дальше наслаждаться многими преимуществами операционной системы windows. Если же восстановить учетную запись собственными силами не вышло, всегда можно обратиться к специалистам.
recoverit.ru
Как исправить слетевшие профили в windows 7
Как исправить слетевшие профили в windows 7heeepi19 сентября, 2010
Сегодня, зайдя в систему я ужаснулся чистому рабочему столу с дефолтными ярлыками. Слетел профиль пользователя. Когда я полез в папку C:Users то обнаружил там папки TEMP и TEMP.. На эти папки теперь по видимому windows ссылалась теперь. Разбираться почему так произошло как то времени не было, поэтому стал сразу искать решение в инете. Как ни странно нашел достаточно быстро вот тут.
Инструкция достаточно простая:
1. Создаем еще одного администратора компа.
2. Перегружаем машину, заходим под созданным администратором.
3. Удаляем/переносим папки C:Users
4. Удаляем папки C:UsersTEMP и, если есть, C:UsersTEMP.
5. Открываем Regedit и удаляем в ветке реестра «HKEY_LOCAL_MACHINESOFTWAREMicrosoftwindowsNTCurrentVersionProfileList» ненужные профили.
6. Перезагружаемся и заходим от нужного пользователя. Папки C:Users восстановятся, в них можно снова закинуть нужную инфу.
Некоторые настройки все таки восстановить не удалось. Такие как заставки на рабочем столе, языковые настройки, автозагрузку пользователей, меню Пуск и т.д. Видимо не поднялось все что должно было лежать реально в реестре.
Posted via email from Комуникликабельность
heeepi.livejournal.com
Как переместить (вернуть) системные папки профиля пользователя? windows 7/8/10
Источник: https://htfi.ru/windows_7/sletel_profil_windows_7_kak_vosstanovit.html
Как восстановить профиль пользователя Windows: загрузить его правильно
Использовать профиль пользователя в windows xp удобно по причине возможности индивидуальной настройки параметров и прав пользователя. Используется данная возможность как на домашних машинах, так и на «рабочих» (чаще на последних). Поскольку XP устарела, то ее заменяют на более современные системы.
Решение проблемы с службой профилей пользователей
Офисные работники некоторых фирм и предприятий вынуждены иногда сталкиваться с тем, что при запуске компьютера операционная система выдает ошибку «Невозможно загрузить профиль пользователя». Причем, это происходит без предварительных видимых сбоев, некорректного отключения, настройки системы и прочего.
Иногда сообщение об ошибке несколько отличается, и система предоставляет временный профиль windows 7.
Как всё таки решить данную проблему
Представители компании Майкрософт на своем официальном сайте признают, ошибка, когда не удалось корректно загрузить ваш профиль случается достаточно часто. Одной из причин такого поведения ОС иногда является ранняя проверка на вирусы установленной антивирусной программой, но чаще сбои.
Пользователю предлагается несколько вариантов решения:
- перезагрузить компьютер;
- исправление профиля;
- восстановить профиль;
- удалить профиль.
Невозможно загрузить профиль пользователя windows 7
Для устранения неполадки сначала потребуется войти в систему как Администратор (профиль пользователя другой не обладает необходимыми правами на редактирование). Сначала нужно выполнить запуск Windows в безопасном режиме, а в нем воспользоваться аккаунтом Администратора. Для этого после запуска компьютера нажимается «F8» и выбирается соответствующий пункт.
Теперь, имея доступ к оболочке ОС, нажимается комбинация клавиш «Win+R». Запустится окно командной строки, в поле ввода которой вписывается текст «regedit» и подтверждается кнопкой «ОК».
Нужно ввести в командной строку regedit для входа в реестр
Данная команда вызывает окно редактора реестра. В левой части которого есть древовидная структура каталогов, а справа параметры.
Порядок действий с реестром:
- в каталоге «HKEY_LOCAL_MACHINE» находится пара папок с длинными названиями «S-1-5-**-**********-************» по адресу «SoftwareMicrosoftWindowsNTCurrentVersionProfile_List». В одной из них хранится профиль пользователя. Проверив обе папки, нужно сравнить значения параметров «ProfileImagePath». Искомый каталог должен иметь имя недоступного профиля.
Ищем необходимую запись в реестре
- зная адрес каталога (без окончания «bak»), нужно щелкнуть по нему правой кнопкой мыши для вызова контекстного меню. В нем выбирается пункт переименования. Для удобства, чтобы потом легко вернуть прежнее имя, достаточно приписать какую-то букву.
- переименовывается следующий каталог, в названии которого в конце символы «bak» — из имени стирается три последние буквы и точка перед ними.
После нахождения нужной записи ее нужно отредактировать
- теперь в данном каталоге справа меняется параметр «Ref Count». Для этого кликаем правой кнопкой мыши по параметру и выбираем пункт «Изменить». В ячейку значений вписываем число — «0» («ноль»).
Стоит следовать инструкции
- для параметра «State» тоже присваивается значение «0»;
- остается применить изменения кнопкой «ОК», закрыть окно редактора реестра и перезагрузить компьютер.
Совет: на втором шаге допустимо удалить каталог без символов BAK, но не имея уверенности в сбое данного профиля не желательно спешить с удалением.
Невозможно загрузить профиль пользователя, что делать
Менее надежным, но более универсальным способом решения большинства проблем системы Windows и программ выступает восстановление системы. Как восстановить профиль пользователя? Для этого потребуется выполнить ряд процедур.
- После включения ПК нажимается клавиша F8 для открытия меню загрузки системы.
- На черном экране высветится меню, в котором выбирается запись «Устранение неполадок».
- Откроется окно параметров, где нажимается «Восстановление системы».
Пробуем восстановить систему с сохранённого состояния
- В запущенном окне мастера восстановления жмется «Далее» и выбирается точка восстановления. Целесообразно выбрать дату, когда на работоспособность ПК не было нареканий.
- Восстановление профиля пользователя будет выполнено после подтверждения применения изменений.
- Когда процедура завершится, рекомендуется выполнить перезагрузку.
Копирование профиля пользователя
Чтобы выполнить копирование профиля пользователя нужно после запуска ПК в безопасном режиме выбрать в панели управления «служба профилей пользователей». Здесь нужно выбрать пункт «Добавить учетные данные» — создать пользователя windows 7.
Создаём пользователя в учётных данных Windows
После того, как создал учетную запись и вошел в нем, приступают к копированию системных данных. В папке пользователей на диске С открывается имя копируемого профиля. Отсюда копируются все файлы, включая системные, кроме «Ntuser.*» и вставляются в аналогичную папку вновь созданного профиля.
Копируем файлы по указанному пути
Как удалить пользователя в windows 7 и пр.? После копирования, в панели управления меню служба профилей выполнит удаление, но также существует утилита Microsoft Fix_It. Она находится на сайте Майкрософт.
Компьютер пишет невозможно загрузить профиль пользователя: работа с временным профилем
В случае, если для входа в систему ею был предложен временный профиль, нужно войти в безопасном режиме, открыть реестр и удалить учетную запись с символами bak в конце имени.
Следует править подчёркнутую строку
Чтобы убрать временный профиль в windows 7, правой кнопкой мыши щелкают по каталогу и в контекстном меню выбирается пункт «Удалить». После этого выполняется перезагрузка компьютера. Повторного сообщения не появится.
Служба профилей пользователей препятствует системе: альтернативный метод
Поскольку попытка загрузить профиль в ОС Vista, 7 оказывается неудачной иногда по причине некорректного обновления системных файлов, то исправить этот баг можно запустив повторное обновление. Компания Майкрософт выпустила обновление, призванное бороться с проблемой «отказано в доступе».
Для справки: профиль пользователя в windows 8, 8.1, 10 не имеет подобных проблем. Теперь вы знаете, что делать, если невозможно загрузить профиль пользователя windows.
Источник: http://pcyk.ru/windows/prostye-resheniya-po-vosstanovleniyu-profilya-polzovatelya-v-windows/
Служба профилей пользователей препятствует входу в систему
21.05.2015 windows
Если при входе в Windows 7 вы видите сообщение о том, что служба профилей пользователей препятствует входу в систему, то как правило, это является следствием того, что происходит попытка входа с временным профилем пользователя и она не удается. См. также: Вы вошли в систему с временным профилем в Windows 10, 8 и Windows 7.
В этой инструкции опишу шаги, которые помогут исправить ошибку «Невозможно загрузить профиль пользователя» в Windows 7. Обратите внимание, что сообщение «Вход в систему выполнен с временным профилем» можно исправить точно теми же способами (но есть нюансы, которые будут описаны в конце статьи).
Примечание: несмотря на то, что первый описываемый способ является основным, я рекомендую начать со второго, он проще и вполне возможно поможет решить проблему без лишних действий, которые к тому же могут быть не самыми простыми для начинающего пользователя.
Исправление ошибки с помощью редактора реестра
Для того, чтобы исправить ошибку службы профилей в Windows 7, прежде всего потребуется войти в систему с правами Администратора. Самый простой вариант для этой цели — загрузить компьютер в безопасном режиме и использовать встроенный аккаунт Администратора в Windows 7.
После этого запустите редактор реестра (нажать клавиши Win+R на клавиатуре, ввести в окно «Выполнить» regedit и нажать Enter).
В редакторе реестра перейдите к разделу (папки слева — это разделы реестра Windows) HKEY_LOCAL_MACHINE Software Microsoft Windows NT CurrentVersion ProfileList и раскройте этот раздел.
Затем по порядку выполните следующие действия:
- Найдите в ProfileList два подраздела, начинающихся с символов S-1-5 и имеющих много цифр в имени, один из которых заканчивается на .bak.
- Выберите любой из них и обратите внимание на значения справа: если значение ProfileImagePath указывает на папку вашего профиля в Windows 7, то это именно то, что мы искали.
- Кликните правой клавишей мыши по разделу без .bak в конце, выберите «Переименовать» и добавьте в конце имени что-то (но не .bak). В теории, можно и удалить этот раздел, но я бы не рекомендовал делать это раньше, чем вы убедитесь, что ошибка «Служба профилей препятствует входу» исчезла.
- Переименуйте раздел, имя которого в конце содержит .bak, только в данном случае удалите «.bak», так чтобы осталось только длинное имя раздела без «расширения».
- Выберите раздел, имя которого теперь не имеет .bak в конце (из 4-го шага), и в правой части редактора реестра кликните по значению RefCount правой кнопкой мыши — «Изменить». Введите значение 0 (ноль).
- Аналогичным образом установите 0 для значения с именем State.
Готово. Теперь закройте редактор реестра, перезагрузите компьютер и проверьте, была ли исправлена ошибка при входе в Windows: с большой вероятностью, сообщений о том, что служба профилей препятствует чему-либо, вы не увидите.
Решаем проблему с помощью восстановления системы
Один из быстрых способов исправить возникшую ошибку, который, правда, не всегда оказывается работоспособным — использовать восстановление системы Windows 7. Порядок действий таков:
- При включении компьютера нажимайте клавишу F8 (так же, как для того, чтобы зайти в безопасный режим).
- В появившемся меню на черном фоне выберите первый пункт — «Устранение неполадок компьютера».
- В параметрах восстановления выберите пункт «Восстановление системы. Восстановление ранее сохраненного состояния Windows.»
- Запустится мастер восстановления, в нем нажмите «Далее», а затем — выберите точку восстановления по дате (то есть следует выбрать ту дату, когда компьютер работал как следует).
- Подтвердите применение точки восстановления.
По окончании восстановления, перезагрузите компьютер и проверьте, появляется ли вновь сообщение о том, что имеются проблемы со входом в систему и невозможно загрузить профиль.
Другие возможные варианты решения проблемы со службой профилей Windows 7
Более быстрый и не требующий редактирования реестра способ исправить ошибку «Служба профилей препятствует входу в систему» — зайти в безопасном режиме с помощью встроенного аккаунта Администратора и создать нового пользователя Windows 7.
После этого, перезагрузите компьютер, войдите под вновь созданным пользователем и, при необходимости, перенесите файлы и папки от «старого» (из C:UsersИмя_Пользователя).
Также на сайте Microsoft присутствует отдельная инструкция с дополнительными сведениями об ошибке, а также утилитой Microsoft Fix It (которая как раз удаляет пользователя) для автоматического исправления: https://support.microsoft.com/ru-ru/kb/947215
Вход в систему выполнен с временным профилем
Сообщение о том, что вход в Windows 7 был выполнен с временным профилем пользователя может означать, что в следствие каких-либо изменений, которые вы (или сторонняя программа) сделали с текущими настройками профиля, он оказался поврежден.
В общем случае, чтобы исправить проблему, достаточно использовать первый или второй способ из этого руководства, однако в разделе реестра ProfileList в данном случае может не оказаться двух одинаковых подразделов с .bak и без такого окончания для текущего пользователя (будет только с .bak).
В этом случае достаточно просто удалить раздел состоящий из S-1-5, цифр и .bak (правый клик мышью по имени раздела — удалить). После удаления, перезагрузите компьютер и войдите снова: в этот раз сообщений о временном профиле появиться не должно.
А вдруг и это будет интересно:
Источник: https://remontka.pro/sluzhba-profilei-windows-7/
Как восстановить учетную запись
Самое главное не паниковать. Проблема довольно-таки редкая, но все же иногда появляющаяся в нашей жизни. Итак, приступим:
- Проверяем есть ли наш пользователь в системе: переходим в C:Users и смотрим какие у нас пользователи. Должен быть пользователь с вашим именем и пользователь TEMP. Если все так, как написано здесь, идем в панель управления и создаем нового пользователя с правами администратора. Перезагружаем машину и заходим под ним.
- Переходим снова в C:Users и удаляем там папки C:UsersTEMP и, если есть, C:UsersTEMP.
- Идем в реестр. Кто не знаек как, нажимаем пуск и в «Найти програмы и файлы» пишем regedit и запускаем найденную программу. Переходим в ветку HKEY_LOCAL_MACHINESOFTWAREMicrosoftwindowsNTCurrentVersionProfileList. Ищем ветку нашего пользователя с путем к профилю C:UsersTEMP и удаляем ее.
- Перезагружаем машину и входим под своим родным пользователем. Все должно восстановиться и работать как прежде.
- Удаляем временно созданного пользователя с правами админа и продолжаем радоватья жини.
Если все же вы не готовы самостоятельно восстановить профиль windows 7, можете обратиться к нам и мы вам поможем!
Слетел профиль Windows 7 как восстановить
21.05.2015 windows
Если при входе в Windows 7 вы видите сообщение о том, что служба профилей пользователей препятствует входу в систему, то как правило, это является следствием того, что происходит попытка входа с временным профилем пользователя и она не удается. См. также: Вы вошли в систему с временным профилем в Windows 10, 8 и Windows 7.
В этой инструкции опишу шаги, которые помогут исправить ошибку «Невозможно загрузить профиль пользователя» в Windows 7. Обратите внимание, что сообщение «Вход в систему выполнен с временным профилем» можно исправить точно теми же способами (но есть нюансы, которые будут описаны в конце статьи).
Примечание: несмотря на то, что первый описываемый способ является основным, я рекомендую начать со второго, он проще и вполне возможно поможет решить проблему без лишних действий, которые к тому же могут быть не самыми простыми для начинающего пользователя.
Как восстановить учетную запись
Самое главное не паниковать. Проблема довольно-таки редкая, но все же иногда появляющаяся в нашей жизни. Итак, приступим:
- Проверяем есть ли наш пользователь в системе: переходим в C:Users и смотрим какие у нас пользователи. Должен быть пользователь с вашим именем и пользователь TEMP. Если все так, как написано здесь, идем в панель управления и создаем нового пользователя с правами администратора. Перезагружаем машину и заходим под ним.
- Переходим снова в C:Users и удаляем там папки C:UsersTEMP и, если есть, C:UsersTEMP.
- Идем в реестр. Кто не знаек как, нажимаем пуск и в «Найти програмы и файлы» пишем regedit и запускаем найденную программу. Переходим в ветку HKEY_LOCAL_MACHINESOFTWAREMicrosoftwindowsNTCurrentVersionProfileList. Ищем ветку нашего пользователя с путем к профилю C:UsersTEMP и удаляем ее.
- Перезагружаем машину и входим под своим родным пользователем. Все должно восстановиться и работать как прежде.
- Удаляем временно созданного пользователя с правами админа и продолжаем радоватья жини.
Если все же вы не готовы самостоятельно восстановить профиль windows 7, можете обратиться к нам и мы вам поможем!
Восстановление поврежденного профиля пользователя windows 7
Автор: Александр Альпидовский
Расскажу вам, как восстановить профиль пользователя в Windows 7, поскольку много раз сталкивался с этой проблемой в ходе работы. На самом деле всё достаточно просто.
Как определить, что профиль слетел?
Что значит “слетел профиль” в Windows 7? При загрузке операционной системы на рабочем столе отображаются ярлыки временного профиля TEMP. Если в папке “Пользователи” на диске C: наряду с папкой вашего пользователя вы видите папку пользователя TEMP, а на рабочем столе не то, что вы обычно привыкли видеть, то скорее всего это тот случай, когда слетел профиль windows 7, как восстановить его, об этом речь пойдет далее.
Как восстановить профиль пользователя в Windows 7?
Итак, выяснили, что это наш случай. Дальше действуем таким образом:
- Пуск – Выполнить – regedit – OK
- В редакторе реестра на всякий случай делаем экспорт всего реестра, чтобы потом можно было его восстановить. Правой кнопкой по “Компьютер” в дереве реестра – Экспортировать – пишете имя и выбираете место, куда сохранить файл
- Открываем ветку реестра HKEY_LOCAL_MACHINESOFTWAREMicrosoftWindows NTCurrentVersionProfileList
Если раскрыть ProfileList, там можно увидеть записи профилей вида “S-1-5-21-61662254-2589517684-1242655179-5365”. Вам нужно найти две записи с одинаковыми именами, на конце одной из которых стоит “.bak”
После перезагрузки заходите под слетевшим профилем, всё должно работать, как раньше.
Имейте ввиду, если ситуация повторится, то зайти под TEMP пользователем уже не получится. В следующий раз, чтобы восстановить профиль Windows 7, вам нужно будет заходить под другим профилем локального администратора, так что советую заранее об этом побеспокоится и создать ещё один “аварийный” профиль.
Восстановить или не восстановить неработающий профиль Windows 7 решать нам с вами: можно создать новую учётную запись пользователя со всеми исходными настройками, а можно и восстановить утраченный профиль (учётную запись).
Причин того, отчего может «испортится» профиль пользователя множество! перечислять примеры не стану… а уж коли случилась беда, то мы научимся как с этой закавыкой справляться:
То есть восстановим прежние привычные настройки «сломанного» профиля — перенесём полезный функционал учётной записи пользователя в новый созданный профиль.
Дело пары минут: вперёд…
как восстановить нерабочий профиль Виндовс
Алгоритм действий таков:
Мы не станем восстанавливать прежний профиль Виндовс 7 — достаточно времязатратно и нецелесообразно!
Правильнее создать совершенно новую учётную запись и перенести в неё все настройки прежнего профиля (который собираемся восстановить).
Перво-наперво нам нужно создать абсолютно новый профиль!
Идём по такому нехитрому пути: «Пуск»/»Панель управления»/»Учётные записи пользователей»/»Управление учётными записями (или управление другой учётной записью)»/ и…
«Создать новую учётную запись»…
Как видите, на первом скрине у меня три учётки: администратора (главная) и пара прочих — я создаю ещё одну для примера.
Будет здорово, если и у вас будет каких-то три учётных записи… чтобы было удобнее переносить туда сюда настройки и документы профилей — не затрагивая административную. И коли у вас их только две: админа и испорченный, то следует создать третью — новую учётную запись (попросту профиль пользователя). Последующие профили создаются по аналогии описанной выше.
Великое начало сделано! Теперь нам останется только перенести документацию из (нерабочего) в новый — созданный профиль!
Следующим нашим шагом будет такой — зайдём в «третий» какой-то существующий профиль: НЕ только что созданный и НЕ тот, из которого нужно скопировать настройки поломанного профиля.
…меню «Пуск» и «Сменить пользователя»…
Если успешно вошли в профиль, то — поступаем так: откроем скрытые папки и файлы (на компе некоторые системные папки или файлы скрыты, ввиду безопасности и пр. но иногда они требуются пользователю) — открыть скрытые папки просто: ничего страшного в этом нет!
В открытом проводнике в левом верхнем углу кликните «Упорядочить»…в открывшемся окошке выберете «Параметры папок и поиска» далее в новом окошке выбираете «Вид» и задаёте требуемое отображение…
Должно получиться так:
Жмёте совершенно бесстрашно «Применить» и «Ок»…
Теперь (в этом же профиле!!) переходим по следующей тропинке:
С:/Пользователь/User Name/Мои документы — (User Name — это тот профиль /не рабочий/, из которого нужно перекопировать данные: настройки, документы… в созданный профиль: у меня имя «новый профиль» — своё имя легко отыщете…)
Копируем такие файлы (советую скопировать куда-нить на диск «D» в какую-нить папку, ибо будет доступ из любого профиля, …на всякий случай).
Итак копируем все папки и файлы из «Мои документы» кроме тех, что показаны ниже (эти файлы будут автоматически созданы уже в нашем новом пр. с привязкой к нему же):
Ntuser.ini , Ntuser.dat и Ntuser.dat.log
Ну а теперь, коли всё сделано правильно и новый, созданный профиль заработал с теми настройками что были в поломанном — ненужную учётную запись можно удалить. Тем паче, на всякий случай у нас есть запаска на диске «D».
. И конечно же, читайте статьи сайта: делюсь горьким опытом, для вашего сладкого благополучия))

Профили пользователей обеспечивают использование ваших личных настроек, когда вы работаете с Windows. Если при входе в Windows вы получили сообщение об ошибке, в котором говорится о повреждении профиля пользователя, можно попробовать восстановить его. Следует создать новый профиль и скопировать в него файлы из имеющегося профиля.
Прежде чем создавать новый профиль
Иногда Windows не может должным образом прочитать ваш профиль, например, если антивирусная программа сканирует компьютер, когда вы пытаетесь войти в систему.
Прежде чем создавать новый профиль, попробуйте перезагрузить компьютер и войти в учетную запись пользователя снова.
Создание профиля пользователя
Для создания профиля, следует сначала создать учетную запись пользователя. При создании учетной записи также создается профиль.
- Откройте «Учетные записи пользователей».
- Выберите Управление другой учетной записью. Если будет предложено ввести пароль администратора или его подтверждения, укажите пароль или предоставьте подтверждение.
- Нажмите кнопку Создать учетную запись .
- Введите имя, которое вы хотите предоставить учетной записи пользователя, тип записи и нажмите кнопку Создать учетную запись .
Копирование файлов в новый профиль пользователя
После создания профиля можно скопировать в него файлы из имеющегося профиля. Чтобы выполнить эти действия, на компьютере должны быть минимум три учетные записи, включая только что созданный аккаунт.
- Войдите в систему, но не как пользователь только что созданного аккаунта или пользователь, файлы которого нужно скопировать.
- Откройте библиотеку документов.
- В меню Сервис выберите пункт Свойства папки. Если меню Сервис не отображается, нажмите клавишу Alt .
- Откройте вкладку Вид и выберите Показывать скрытые файлы, папки и диски.
- Снимите флажок Скрывать защищенные системные файлы и нажмите кнопку Да , чтобы подтвердить, а затем нажмите кнопку ОК .
- Найдите папку C:/Пользователи/Старое_имя_пользователя, где C – диск, на котором установлена Windows, а Старое_имя_пользователя – имя профиля, из которого следует скопировать файлы.
- Выберите в папке все файлы и папки кроме файлов, указанных ниже.
- Ntuser.dat
- Ntuser.dat.log
- Ntuser.ini
- Откройте меню Правка и выберите Копировать. Если меню Правка не отображается, нажмите клавишу Alt .
- Найдите папку C:/Пользователи/Новое_имя_пользователя, где C – диск, на котором установлена Windows, а Новое_имя_пользователя – имя нового профиля.
- Откройте меню Правка и выберите пункт Вставить. Если меню Правка не отображается, нажмите клавишу Alt .
- Выйдите из системы и войдите снова, но как новый пользователь.
Если в почтовой программе сохранены сообщения, необходимо сначала импортировать сообщения и адреса нового профиля пользователя, а затем удалить старый профиль. Если все работает, можно удалять старый профиль.
“>
Как в Windows 7 восстановить поврежденный профиль пользователя
Наверх
- Рейтинги
-
Обзоры
- Смартфоны и планшеты
- Компьютеры и ноутбуки
- Комплектующие
- Периферия
- Фото и видео
- Аксессуары
- ТВ и аудио
- Техника для дома
- Программы и приложения
- Новости
-
Советы
- Покупка
- Эксплуатация
- Ремонт
-
Подборки
- Смартфоны и планшеты
- Компьютеры
- Аксессуары
- ТВ и аудио
- Фото и видео
- Программы и приложения
- Техника для дома
-
Гейминг
- Игры
- Железо
-
Еще
- Важное
- Технологии
- Тест скорости
Слетел профиль windows 7 как восстановить
СтатьяСлетел профиль windows 7 — как восстановить?
Самое главное не паниковать. Проблема довольно-таки редкая, но все же иногда появляющаяся в нашей жизни. Итак, приступим:
- Проверяем есть ли наш пользователь в системе: переходим в C:Users и смотрим какие у нас пользователи. Должен быть пользователь с вашим именем и пользователь TEMP. Если все так, как написано здесь, идем в панель управления и создаем нового пользователя с правами администратора. Перезагружаем машину и заходим под ним.
- Переходим снова в C:Users и удаляем там папки C:UsersTEMP и, если есть, C:UsersTEMP.. Если не удаляется, качаем unlocker и удаляем с помощью него.
- Идем в реестр. Кто не знаек как, нажимаем пуск и в «Найти програмы и файлы» пишем regedit и запускаем найденную программу. Переходим в ветку HKEY_LOCAL_MACHINESOFTWAREMicrosoftwindowsNTCurrentVersionProfileList. Ищем ветку нашего пользователя с путем к профилю C:UsersTEMP и удаляем ее.
- Перезагружаем машину и входим под своим родным пользователем. Все должно восстановиться и работать как прежде.
- Удаляем временно созданного пользователя с правами админа и продолжаем радоватья жини.
Если все же вы не готовы самостоятельно восстановить профиль windows 7, можете обратиться к нам и мы вам поможем!
x-flame.ru
Как восстановить профиль пользователя в windows 7
При повреждении или удалении профиля пользователя (своей учетной записи) в windows слетают все ранее созданные настройки, которые были заданы для функционирования операционной системы в соответствии с вашими пожеланиями.
В этом случае пропадают не только установленные параметры рабочего стола, внешний вид папок, звуковые настройки и другие незначительные элементы, но и настройки всех программ, установленные на ПК.
А это уже серьезная проблема, так как при наличии специфического программного обеспечения (Photoshop, Delphi, VirtualDub и т.п.) на восстановление всех свойств может уйти очень много времени. Радует одно, что реанимирование учетной записи достаточно простое и не требует установки дополнительного обеспечения.
Процедура восстановления пользовательского профиля
Если при запуске ОС windows 7 возникли проблемы с входом в учетную запись пользователя, первым делом следует перезапустить компьютер и попытаться выполнить вход еще раз.
Это обусловлено тем, что причина подобной ситуации может крыться, например, в единичном сбое системы при вызове тех или иных данных.
Если вторая и последующие попытки также не увенчались успехом, значит, повреждение является постоянным, то есть оно никуда само не денется. В этом случае вам поможет восстановление профиля пользователя.
Процедуру реанимирования учетной записи windows условно можно разбить на два этапа:
- создание нового пользователя;
- копирование старых данных.
Создание новой учетной записи
Сначала следует удостовериться, присутствует ли в системе пользовательская информация с утраченного профиля. Для этого нужно зайти в каталог «Пользователи» (Users), размещенный на системном диске. Там должно находиться две папки: в одной будет записана общая информация (папка Temp или «Общие»), а во второй (имя вашего профиля в windows) – интересующие вас файлы.
Если указанные каталоги присутствуют, можно переходить к созданию новой учетной записи:
- Входим в «Панель управления» и кликаем по пункте, указанном на рисунке.
- В открывшемся окне будут отображены все созданные в системе профили. Вам нужно выбрать «Создание учетной записи».
- Вводим имя нового пользователя и наделяем его правами администратора, выделив соответствующий пункт.
В результате вышеописанных действий в ОС windows будет создано три профиля:
- гостевой (Users) – из него будет выполняться вход;
- новый – требуется для сохранения данных;
- старый (неработающий), из которого будет копироваться информация.
Копирование данных со старого профиля на новый
Восстановление учетной записи заключается в сохранении всех пользовательских данных на новом профиле. Это делается следующим образом:
- Войдите в систему с общей учетной записи.
- Войдите в папку с названием старого пользователя (например, «Laptop») и скопируйте с нее все данные, кроме файлов Ntuser.dat, Ntuser.LOG1, Ntuser.LOG2 и Ntuser.ini.
- Некоторые документы являются скрытыми, так что в свойствах папок у вас должен быть отмечен пункт «Показывать скрытые файлы и папки».
- Чтобы восстановить старую учетную запись, необходимо скопированную информацию перенести в папку с именем нового пользователя.
- Выйдите из системы и зайдите под новым ником. После этого старый профиль можно удалить, так как он вам больше не понадобиться.
Выполнив все действия правильно, вы полностью вернете ранее установленные настройки и сможете дальше наслаждаться многими преимуществами операционной системы windows. Если же восстановить учетную запись собственными силами не вышло, всегда можно обратиться к специалистам.
recoverit.ru
Как исправить слетевшие профили в windows 7
Как исправить слетевшие профили в windows 7heeepi19 сентября, 2010
Сегодня, зайдя в систему я ужаснулся чистому рабочему столу с дефолтными ярлыками. Слетел профиль пользователя. Когда я полез в папку C:Users то обнаружил там папки TEMP и TEMP.. На эти папки теперь по видимому windows ссылалась теперь. Разбираться почему так произошло как то времени не было, поэтому стал сразу искать решение в инете. Как ни странно нашел достаточно быстро вот тут.
Инструкция достаточно простая:
1. Создаем еще одного администратора компа.
2. Перегружаем машину, заходим под созданным администратором.
3. Удаляем/переносим папки C:Users
4. Удаляем папки C:UsersTEMP и, если есть, C:UsersTEMP.
5. Открываем Regedit и удаляем в ветке реестра «HKEY_LOCAL_MACHINESOFTWAREMicrosoftwindowsNTCurrentVersionProfileList» ненужные профили.
6. Перезагружаемся и заходим от нужного пользователя. Папки C:Users восстановятся, в них можно снова закинуть нужную инфу.
Некоторые настройки все таки восстановить не удалось. Такие как заставки на рабочем столе, языковые настройки, автозагрузку пользователей, меню Пуск и т.д. Видимо не поднялось все что должно было лежать реально в реестре.
Posted via email from Комуникликабельность
heeepi.livejournal.com
Как переместить (вернуть) системные папки профиля пользователя? windows 7/8/10
Сергей Бондаренко Главная страница » windows 51 комментарий
При изменении расположения системных папок профиля пользователя вы неправильно указали путь, и теперь не можете вернуть папки назад? Эта инструкция поможет вам, если у вас windows XP, 7, 8 или 10.
С помощью этого метода можно переместить системные папки на другой диск.
Если у вас проблемы только с папкой «Мои документы», то советую обратиться к этой инструкции.
Инструкция
Итак, разберемся, как вернуть неправильно перемещенную системную папку (или переместить на другой диск).
Попробуйте сначала переместить одну папку, когда всё получится, и вы поймёте суть метода, можно будет вернуть и другие папки. В качестве примера я буду перемещать системную папку «Музыка» на диск D:
Редактор реестра
Нам понадобится редактор реестра.
Диалоговое окно Выполнить с командой запуска Редактора реестра
- Нажмите на клавиатуре сочетание клавиш «Win+R» (Нажмите клавишу с логотипом «windows», и, не отпуская её, нажмите клавишу «R»)
- В появившемся окне «Выполнить» введите REGEDIT и нажмите «Enter»
- Откроется окно «Редактор реестра», которое внешне похоже на проводник
Окно редактора реестра
Раздел с настройками системных папок профиля пользователя
Теперь нам понадобится раздел, в котором хранятся настройки системных папок профиля пользователя.
- В левой части найдите раздел
Слетает профиль пользователя Windows 7
Главная
» windows 7
» Слетел профиль windows 7 как восстановить
СтатьяСлетел профиль windows 7 — как восстановить?
Самое главное не паниковать. Проблема довольно-таки редкая, но все же иногда появляющаяся в нашей жизни. Итак, приступим:
- Проверяем есть ли наш пользователь в системе: переходим в C:Users и смотрим какие у нас пользователи. Должен быть пользователь с вашим именем и пользователь TEMP. Если все так, как написано здесь, идем в панель управления и создаем нового пользователя с правами администратора. Перезагружаем машину и заходим под ним.
- Переходим снова в C:Users и удаляем там папки C:UsersTEMP и, если есть, C:UsersTEMP.. Если не удаляется, качаем unlocker и удаляем с помощью него.
- Идем в реестр. Кто не знаек как, нажимаем пуск и в «Найти програмы и файлы» пишем regedit и запускаем найденную программу. Переходим в ветку HKEY_LOCAL_MACHINESOFTWAREMicrosoftwindowsNTCurrentVersionProfileList. Ищем ветку нашего пользователя с путем к профилю C:UsersTEMP и удаляем ее.
- Перезагружаем машину и входим под своим родным пользователем. Все должно восстановиться и работать как прежде.
- Удаляем временно созданного пользователя с правами админа и продолжаем радоватья жини.
Если все же вы не готовы самостоятельно восстановить профиль windows 7, можете обратиться к нам и мы вам поможем!
x-flame.ru
Как восстановить профиль пользователя в windows 7
При повреждении или удалении профиля пользователя (своей учетной записи) в windows слетают все ранее созданные настройки, которые были заданы для функционирования операционной системы в соответствии с вашими пожеланиями.
В этом случае пропадают не только установленные параметры рабочего стола, внешний вид папок, звуковые настройки и другие незначительные элементы, но и настройки всех программ, установленные на ПК.
А это уже серьезная проблема, так как при наличии специфического программного обеспечения (Photoshop, Delphi, VirtualDub и т.п.) на восстановление всех свойств может уйти очень много времени. Радует одно, что реанимирование учетной записи достаточно простое и не требует установки дополнительного обеспечения.
Процедура восстановления пользовательского профиля
Если при запуске ОС windows 7 возникли проблемы с входом в учетную запись пользователя, первым делом следует перезапустить компьютер и попытаться выполнить вход еще раз.
Это обусловлено тем, что причина подобной ситуации может крыться, например, в единичном сбое системы при вызове тех или иных данных.
Если вторая и последующие попытки также не увенчались успехом, значит, повреждение является постоянным, то есть оно никуда само не денется. В этом случае вам поможет восстановление профиля пользователя.
Процедуру реанимирования учетной записи windows условно можно разбить на два этапа:
- создание нового пользователя;
- копирование старых данных.
Создание новой учетной записи
Сначала следует удостовериться, присутствует ли в системе пользовательская информация с утраченного профиля. Для этого нужно зайти в каталог «Пользователи» (Users), размещенный на системном диске. Там должно находиться две папки: в одной будет записана общая информация (папка Temp или «Общие»), а во второй (имя вашего профиля в windows) – интересующие вас файлы.
Если указанные каталоги присутствуют, можно переходить к созданию новой учетной записи:
- Входим в «Панель управления» и кликаем по пункте, указанном на рисунке.
- В открывшемся окне будут отображены все созданные в системе профили. Вам нужно выбрать «Создание учетной записи».
- Вводим имя нового пользователя и наделяем его правами администратора, выделив соответствующий пункт.
В результате вышеописанных действий в ОС windows будет создано три профиля:
- гостевой (Users) – из него будет выполняться вход;
- новый – требуется для сохранения данных;
- старый (неработающий), из которого будет копироваться информация.
Копирование данных со старого профиля на новый
Восстановление учетной записи заключается в сохранении всех пользовательских данных на новом профиле. Это делается следующим образом:
- Войдите в систему с общей учетной записи.
- Войдите в папку с названием старого пользователя (например, «Laptop») и скопируйте с нее все данные, кроме файлов Ntuser.dat, Ntuser.LOG1, Ntuser.LOG2 и Ntuser.ini.
- Некоторые документы являются скрытыми, так что в свойствах папок у вас должен быть отмечен пункт «Показывать скрытые файлы и папки».
- Чтобы восстановить старую учетную запись, необходимо скопированную информацию перенести в папку с именем нового пользователя.
- Выйдите из системы и зайдите под новым ником. После этого старый профиль можно удалить, так как он вам больше не понадобиться.
Выполнив все действия правильно, вы полностью вернете ранее установленные настройки и сможете дальше наслаждаться многими преимуществами операционной системы windows. Если же восстановить учетную запись собственными силами не вышло, всегда можно обратиться к специалистам.
recoverit.ru
Как исправить слетевшие профили в windows 7
Как исправить слетевшие профили в windows 7heeepi19 сентября, 2010
Сегодня, зайдя в систему я ужаснулся чистому рабочему столу с дефолтными ярлыками. Слетел профиль пользователя. Когда я полез в папку C:Users то обнаружил там папки TEMP и TEMP.. На эти папки теперь по видимому windows ссылалась теперь. Разбираться почему так произошло как то времени не было, поэтому стал сразу искать решение в инете. Как ни странно нашел достаточно быстро вот тут.
Инструкция достаточно простая:
1. Создаем еще одного администратора компа.
2. Перегружаем машину, заходим под созданным администратором.
5. Открываем Regedit и удаляем в ветке реестра «HKEY_LOCAL_MACHINESOFTWAREMicrosoftwindowsNTCurrentVersionProfileList» ненужные профили.
6. Перезагружаемся и заходим от нужного пользователя. Папки C:Users ановятся, в них можно снова закинуть нужную инфу.
Некоторые настройки все таки восстановить не удалось. Такие как заставки на рабочем столе, языковые настройки, автозагрузку пользователей, меню Пуск и т.д. Видимо не поднялось все что должно было лежать реально в реестре.
Posted via email from Комуникликабельность
heeepi.livejournal.com
Как переместить (вернуть) системные папки профиля пользователя? windows 7/8/10
Сергей Бондаренко Главная страница » windows 51 комментарий
При изменении расположения системных папок профиля пользователя вы неправильно указали путь, и теперь не можете вернуть папки назад? Эта инструкция поможет вам, если у вас windows XP, 7, 8 или 10.
С помощью этого метода можно переместить системные папки на другой диск.
Если у вас проблемы только с папкой «Мои документы», то советую обратиться к этой инструкции.
Инструкция
Итак, разберемся, как вернуть неправильно перемещенную системную папку (или переместить на другой диск).
Попробуйте сначала переместить одну папку, когда всё получится, и вы поймёте суть метода, можно будет вернуть и другие папки. В качестве примера я буду перемещать системную папку «Музыка» на диск D:
Редактор реестра
Нам понадобится редактор реестра.
Диалоговое окно Выполнить с командой запуска Редактора реестра
- Нажмите на клавиатуре сочетание клавиш «Win+R» (Нажмите клавишу с логотипом «windows», и, не отпуская её, нажмите клавишу «R»)
- В появившемся окне «Выполнить» введите REGEDIT и нажмите «Enter»
- Откроется окно «Редактор реестра», которое внешне похоже на проводник
Окно редактора реестра
Раздел с настройками системных папок профиля пользователя
Теперь нам понадобится раздел, в котором хранятся настройки системных папок профиля пользователя.
- В левой части найдите раздел HKEY_CURRENT_USER (похож на папку, как вы можете увидеть сверху на скриншоте) и попробуйте его раскрыть (двойным щелчком мыши или нажатием по треугольнику слева от значка в виде папки), например, D:Music
- Раскрывая по очереди разделы, доберитесь до следующего пути: HKEY_CURRENT_USERSoftwareMicrosoftwindowsCurrentVersionExplorerShell Folders
- Справа, среди прочих, должны быть папки «Desktop», «My Music», «My Video», «Personal» и т.д.
Раздел Shell Folders с настройками системных папок профиля пользователя
Примечание
Изначально все системные папки расположены по пути C:UsersИмяВашегоПользователя
Если же вы что-то меняли, то путь будет другой.
Даже если вы неправильно перенесли системные папки, изменить их расположение можно прямо в редакторе реестра. Учтите, что файлы из старого места в новое вам придётся переносить вручную.
Изменяем расположение папок
Поменяем расположение папок профиля пользователя.
- Нажмите двойным щелчком мыши по нужному названию (для «Музыки» это «My Music»)
- В открывшемся окошке «Изменение строкового параметра» введите без ошибок путь к нужной папке (эта папка должна уже быть создана), например «D:Music» (только без кавычек)
Новый путь папки Музыка
- Нажмите «ОК» и перезагрузите компьютер
- Проверьте, применились ли изменения
- Перенесите нужные файлы из старого места в новое (в нашем примере, всю музыку можно перенести в «D:Music»)
Готово!
Новое расположение папки Музыка
Таким же способом можно изменить все остальные папки и вернуть их правильное расположение.
У вас получилось?
Если у вас есть вопросы по перемещению системных папок пользователя, можете задать их в комментариях ниже.
В случае проблем, внимательно перечитайте инструкцию, ничего ли вы не пропустили? Проверьте, правильный ли вы путь указываете (папка должна быть создана до внесения изменений в реестр, путь к ней лучше всего скопировать из адресной строки проводника; проверьте, нет ли лишних пробелов до или после адреса в значении строкового параметра). Если решить проблему не получилось, сделайте скриншоты свойств папки назначения (вкладки «Общие» и «Расположение»), а также, разделов реестра «HKEY_CURRENT_USERSoftwareMicrosoftwindowsCurrentVersionExplorerShell Folders» и «HKEY_CURRENT_USERSoftwareMicrosoftwindowsCurrentVersionExplorerUser Shell Folders»
До встречи на сайте IT-уроки!
Автор: Сергей Бондаренко http://it-uroki.ru/
Копирование запрещено, но можно делиться ссылками:
Поделитесь с друзьями:
Понравились IT-уроки?
Все средства идут на покрытие текущих расходов (оплата за сервер, домен, техническое обслуживание) и подготовку новых обучающих материалов (покупка необходимого ПО и оборудования).
Много интересного в соц.сетях:
IT-uroki.ru
Смотрите также
Как восстановить удаленную учетную запись windows 7 ???
<a rel=»nofollow» href=»http://windows.microsoft.com/ru-RU/windows7/products/features/system-restore» target=»_blank»>http://windows.microsoft.com/ru-RU/windows7/products/features/system-restore</a>
Пуск
Панель управления
Восстановление системы. возможно поможет
файлы можно
<a rel=»nofollow» href=»http://remontka.pro/free-data-recovery-software/» target=»_blank»>http://remontka.pro/free-data-recovery-software/</a>
Возможно восстановление ОС по более ранним точкам восстановления в Win востановления предыдущего состояния ОС — но не факт, что поможет.
<a rel=»nofollow» href=»http://remontcompa.ru/183-vse-stati-o-windows-7.html» target=»_blank»>http://remontcompa.ru/183-vse-stati-o-windows-7.html</a>
Чем дольше ты сидишь на компе с которого удалила учетку, тем ниже вероятность восстановления.
По хорошему, комп выключить. Винчестер из него достать и подключить к другому компу. Поставить на тот комп R-studio и попробовать восстановить файлы…
по каким точкам, идиоты?! какие файлы вы точками восстановите? школота….
где и что удаляли из того что нужно? при удалении учетки остаются все файлы. доступ к ним только у админа. чтобы стереть — нужно стараться. как учетку удаляли?
файлы можешь поискать прогой для восстановления данных,
воспользуйся программой Recuva для поиска удалёных файлов
желательно востановленые фаилы переносить на другой диск
Самое простое решение:
<img data-big=»1″ data-lsrc=»//otvet.imgsmail.ru/download/229376879_d612c1ceb147e074a31e57a77e536de5_120x120.png» alt=»» src=»//otvet.imgsmail.ru/download/229376879_d612c1ceb147e074a31e57a77e536de5_800.png»>
На скóлькó пöмню обсуждалось тут, юзай — mwfix
Заходи МОЙ КОМПЬЮТЕР — ПОЛЬЗОВАТЕЛИ — там будут папки с фаилами с твоих учеток, ищи в них, они не удаляются)))
я удалил свою учетку админ, нашел в папке пользователь папку админ, и в ней нашел все фаилы с удаленной учетки)
Восстановление Windows 7 — как реанимировать OS на своем компьютере
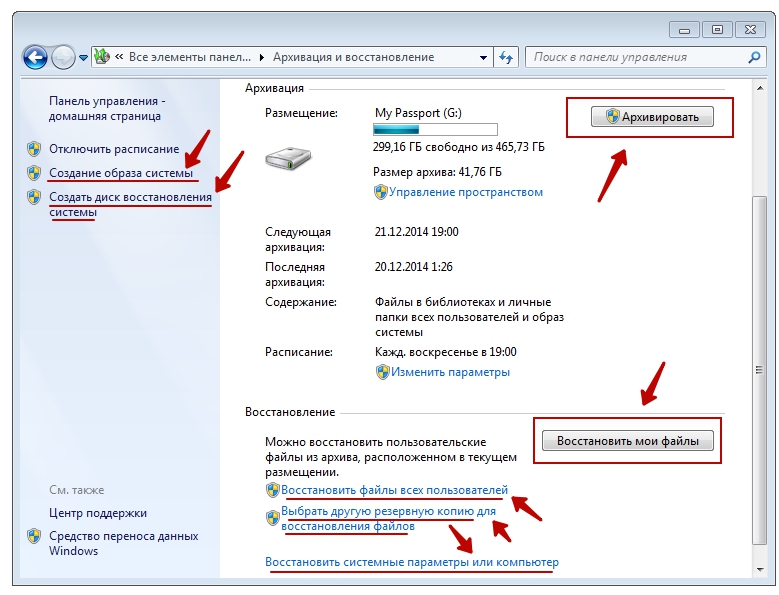
Способ первый: использование точек восстановления системы.
Точки восстановления Windows 7 служат для отмены ошибочно внесенных изменений, то есть снижают вероятность краха системы из-за человеческого фактора. Точки создаются еженедельно, а также перед критическими изменениями в системе (установка программ и драйверов), сохраненные изменения обычно затрагивают системные настройки. Контрольные точки создаются для дисков, у которых включена функция защиты системы, сохраняемая информация располагается в папках “System Volume Information”. По умолчанию функция защиты системы включена только для диска, на котором установлена Windows, а защиту других дисков необходимо включать вручную. Пользовательские файлы, сохраняемые в качестве теневых копий, можно вернуть при помощи функции “Предыдущие версии файлов”. Стоит обратить внимание, что откат к сохраненной точке удаляет программы и драйвера, установленные между созданием этой точки и текущим моментом времени, таким образом, все изменения, внесенные после сохранения точки восстановления, будут утрачены (это не касается личных файлов пользователя).
Создается точка восстановления Windows 7 при помощи диалогового окна, открыть которое можно, последовательно пройдя по пути Пуск / Панель управления / Система и безопасность / Система / Защита системы. К примеру, у вас есть желание установить сложное программное обеспечение, но вы опасаетесь вносить столь серьезные изменения – для страховки нужно создать точку (снимок) системного диска. В том случае, если работа Windows 7 нарушилась, программа или ряд программ перестал нормально запускаться, применяется восстановление из сохраненной точки – все внесенные изменения перезаписываются более ранними значениями, без каких-либо изменений в пользовательских данных. После восстановления требуется перезагрузить компьютер – система в этом случае вернется к состоянию, предшествовавшему установке программного обеспечения. В случае серьезных проблем, мешающих запуску операционной системы, прибегнуть к восстановлению системы можно из “Безопасного режима”, в который можно попасть, зажав клавишу F8 при загрузке компьютера.
Выделяемое место под точки восстановления можно задавать самостоятельно, рекомендуется от 10% до 15% от общего объема диска. От этого параметра зависит, насколько долго будут храниться точки, так как при достижении максимально заданного объема, более старые точки восстановления будут удаляться, заменяясь свежесозданными.
Итак, поведем итоги:
- Точки восстановления Windows 7 служат для отката при повреждении работоспособности системы из-за внесенных в нее изменений;
- Точками сохраняются только системные настройки ОС;
- При восстановлении теряются более поздние изменения в настройках, установленные драйвера и программы;
- Точки доступа не являются резервным копированием, так как хранятся на тех же дисках и, при выходе их из строя (или нечаянном форматировании) – теряются вместе с остальной информацией;
- Восстановление производится без форматирования диска, перезаписью и удалением системных файлов.
Далее, подробно: Как создать точку восстановления Windows 7.
Способ второй: архивация и резервное копирование.
Этот способ позволяет сохранить для последующего восстановления пользовательские файлы и (если это будет указано) образ системы. На создании образа мы остановимся более подробно чуть позже.
Архивация данных с отмеченных дисков может быть произведена как на любой другой диск на встроенных носителях, так и на подключаемый носитель, для большей сохранности данных – вручную или автоматически, по расписанию. Таким образом, для ваших файлов создаются резервные копии, из которых в любое время можно восстановить даже удаленный нечаянно файл.
Настройки архивации производятся в диалоговом окне Пуск / Панель управления / Система и безопасность / Архивация и восстановление. Здесь выбираются параметры и объекты архивации, а также настраивается автоматический режим архивирования, либо запускается ручной.
Восстановление можно производить как полностью перезаписывая данные из архива на исходный диск, так и выбирая отдельные папки и файлы. Кроме того, если у вас несколько версий архива, вы можете выбрать более ранние версии (по умолчанию используется последний архив).
Выводы:
- Архивация данных применяется для восстановления любых ранее сохраненных пользовательских или системных файлов;
- При восстановлении перезаписываются только сохраненные в архиве данные;
- Архивация файлов, произведенная на другие диски по расписанию, является резервным копированием и позволяет восстановить данные после форматирования или физической порчи носителя информации;
- Восстановление производится без форматирования диска, перезаписью и добавлением файлов в указанное расположение.
Далее, пошаговая инструкция: Резервное копирование Windows
Способ третий: создание образа Windows 7
В разделе “Архивация и восстановление” можно создать образ операционной системы, который является точной копией системного диска. Из образа невозможно выбрать для восстановления отдельные файлы, он разворачивается целиком, заменяя на диске все текущие данные. Образ является как бы снимком системы, сохраняющим абсолютно все нюансы настроек, а следовательно, может быть использован вами для переустановки системы с предустановленными программами. К примеру, вам периодически приходится переустанавливать Windows 7 в офисе? Установите систему единожды, внесите необходимые вам настройки, произведите установку нужного программного обеспечения и сделайте образ системы. Теперь, при необходимости, вы не будете тратить уйму времени на переустановку системы и повторную установку программ – развертывание образа диска решит ваши проблемы за каких-то 5-7 минут. Стоит заметить, что образ можно сохранять только на другой диск, кроме того и диск, с которого создается образ, и диск-приемник должны быть отформатированы в NTFS.
- Создание образа Windows 7 необходимо для восстановления установленной системы в состоянии, идентичном моменту записи образа;
- При восстановлении системный диск перезаписывается полностью, все данные существовавшие на диске до этого – уничтожаются;
- Создание образа системы является ее резервным копированием, восстановление из образа вернет вам настроенную Windows 7 даже после физической гибели носителя;
- Пользовательские файлы восстанавливаются, однако возможность восстановления их по-отдельности – отсутствует, рекомендуется применять для этого архивирование
Подробнее: Как создать образ системы Windows 7
Способ четвёртый: возврат ПК в состояние свежеустановленной системы
Для того, чтобы не переустанавливать Windows 7 с нуля, применяя установочные диски или флешки, можно системными возможностями вернуть компьютер в состояние “чистого листа”, с только что установленной Windows 7. Для этого в разделе “Архивация и восстановление файлов” есть пункт “Вернуть компьютер в состояние, заданное изготовителем”.
Этот способ удаляет с компьютера все данные и восстанавливает операционную систему. Само собой, такой метод не восстанавливает данные, это лишь способ вернуться к девственной чистоте нетронутой операционной системы Windows 7.
Особенности:
- При восстановлении полностью уничтожаются пользовательские данные и системные настройки;
- Резервным копированием не является – восстанавливается только операционная система, с настройками производителя;
- Является заменой переустановки системы с загрузочного носителя.
Способ пятый: сторонние средства резервного копирования
Существует множество утилит, предназначенных как для резервного копирования отдельных файлов и папок, так и для создания образов дисков, как системных, так и любых других. Это и программные продукты компании Acronis, и Symantec Ghost, и HP Data Protector, и множество других. Все они позволяют достаточно гибко настраивать параметры копирования, устанавливать расписание для его автоматического выполнения, предлагают создание дисков и других загрузочных носителей для восстановления данных при крахе системы, независимо от полной или частичной ее неработоспособности. Использовать одну из этих утилит, или же пользоваться встроенными средствами восстановления системы Windows 7 – выбирать вам.
Как в Windows 7 восстановить поврежденный профиль пользователя Нажмите кнопку «Пуск», выберите «Панель управления», а затем последовательно нажмите «Учетные записи и Семейная безопасность» и «Учетные записи пользователей». Нажмите «Управление другой учетной записью».
Где хранится профиль пользователя в Windows 7?
Раздел настроек профиля пользователя хранится в файле ntuser. dat в папке пользователя, как показано на том же экране 2. Его содержимое можно просмотреть с помощью редактора реестра в ветви HKEY_CURRENT_USER. Содержимое этой ветви загружается в реестр при регистрации пользователя в системе.
Как пересоздать профиль пользователя в Windows 7?
Как пересоздать профиль пользователя в windows 7. Нажимаем кнопку «Пуск» > жмем правой кнопкой на меню «Мой компьютер» в открывшемся меню выбираем управление. В оснастке «Управление компьютером» выбираем «Локальные пользователи»> Пользователи> Добавляем нового пользователя.
Как скопировать профиль пользователя в Windows 7?
Как скопировать профиль пользователя и перенести в новый профиль в Windows 7.
- В поле «Открыть» пишем команду migwiz и нажимаем кнопку «ОК»;
- Запустится мастер переноса файлов и параметров, в стартовом (первом) окне нажимаем кнопку «Далее >»; …
- Следующим шагом указываем «Это мой исходный компьютер», т.
Как восстановить удаленную учетную запись пользователя?
Как восстановить аккаунт пользователя
- Войдите в Консоль администратора Google. …
- На главной странице консоли администратора выберите Пользователи.
- Нажмите Добавить фильтр над списком Пользователи и выберите Недавно удаленные.
- Наведите указатель мыши на имя пользователя и нажмите Восстановить .
Где хранятся профили пользователей в реестре?
Воспользуйтесь одним из следующих методов удаления профиля:
- Удалите каталог с профилем пользователя И соответствующую ему ветку реестра в HKEY_LOCAL_MACHINESOFTWAREMicrosoftWindows NTCurrentVersionProfileList.
- Откройте Пуск > Выполнить и наберите sysdm. cpl.
Как переименовать папку пользователя в Windows 7?
Откройте проводник и перейдите на локальный диск с ОС, далее в папку «Пользователи», чтобы оказаться в C:Users. Примечание: обратите внимание на букву системного диска, Ваша может отличаться. Чтобы изменить название папки пользователя в Windows 7, 8 кликните по ней правой кнопкой, из меню выберите «переименовать».
Что такое профиль на компьютере?
Профиль — это совокупность данных и настроек окружения пользователя (например, в популярных операционных системах, содержимое рабочего стола, параметры настройки приложений и личные данные).
Как изменить профиль пользователя?
Как обновить данные своего профиля
- Откройте на устройстве приложение «Настройки».
- Нажмите Система Дополнительные настройки Несколько пользователей. …
- Нажмите на свое имя. Чтобы изменить имя профиля, введите нужный вариант и нажмите ОК.
Как очистить профиль пользователя в Windows 7?
Правильный ручной способ удаления профиля пользователя в Windows – открыть свойства системы, перейти в Advanced System Settings -> User Profiles -> Settings, выбрать в списке пользователя (в столбце Size указан размер профиля пользователя) и нажать кнопку Удалить.
Как удалить профиль пользователя в Windows 7?
Для этого необходимо запустить диалоговое окно «Выполнить» через меню «Пуск» или сочетанием кнопок клавиатуры «Win+R», в нем ввести «control userpasswords2» и нажать там же кнопку «ОК» или «ENTER» на клавиатуре. Далее необходимо выделить имя учетной записи, которую следует удалить, и нажать кнопку «Удалить».
Как переключиться на локальную учетную запись в Windows 10?
Переход на локальную учетную запись устройства Windows 10
- Сохраните все результаты работы.
- В меню Пуск выберите Параметры > Учетные записи > Сведения.
- Выберите Войти с помощью локальной учетной записи.
- Введите пользователя имя, пароль и подсказку для пароля для новой учетной записи. …
- Нажмите кнопку Далее, а затем выберите Выйти и завершить работу.
9 мая 2018 г.
обновлено: 2021-11-17
в колонке: в теме: Управление ПК. IT админ, Windows 7-8
читали: 6061 чел.
Восстановить или не восстановить неработающий профиль Windows 7 решать нам с вами: можно создать новую учётную запись пользователя со всеми исходными настройками, а можно и восстановить утраченный профиль (учётную запись).
Причин того, отчего может «испортится» профиль пользователя множество! перечислять примеры не стану… а уж коли случилась беда, то мы научимся как с этой закавыкой справляться:
То есть восстановим прежние привычные настройки «сломанного» профиля — перенесём полезный функционал учётной записи пользователя в новый созданный профиль.
Дело пары минут: вперёд…
как восстановить нерабочий профиль Виндовс
Алгоритм действий таков:
Мы не станем восстанавливать прежний профиль Виндовс 7 — достаточно времязатратно и нецелесообразно!
Правильнее создать совершенно новую учётную запись и перенести в неё все настройки прежнего профиля (который собираемся восстановить).
Перво-наперво нам нужно создать абсолютно новый профиль!
Идём по такому нехитрому пути: «Пуск»/»Панель управления»/»Учётные записи пользователей»/»Управление учётными записями (или управление другой учётной записью)»/ и…
«Создать новую учётную запись»…
Как видите, на первом скрине у меня три учётки: администратора (главная) и пара прочих — я создаю ещё одну для примера.
Будет здорово, если и у вас будет каких-то три учётных записи… чтобы было удобнее переносить туда сюда настройки и документы профилей — не затрагивая административную. И коли у вас их только две: админа и испорченный, то следует создать третью — новую учётную запись (попросту профиль пользователя). Последующие профили создаются по аналогии описанной выше.
Великое начало сделано! Теперь нам останется только перенести документацию из (нерабочего) в новый — созданный профиль!
Следующим нашим шагом будет такой — зайдём в «третий» какой-то существующий профиль: НЕ только что созданный и НЕ тот, из которого нужно скопировать настройки поломанного профиля.
…меню «Пуск» и «Сменить пользователя»…
Если успешно вошли в профиль, то — поступаем так: откроем скрытые папки и файлы (на компе некоторые системные папки или файлы скрыты, ввиду безопасности и пр. но иногда они требуются пользователю) — открыть скрытые папки просто: ничего страшного в этом нет!
В открытом проводнике в левом верхнем углу кликните «Упорядочить»…в открывшемся окошке выберете «Параметры папок и поиска» далее в новом окошке выбираете «Вид» и задаёте требуемое отображение…
Должно получиться так:
Жмёте совершенно бесстрашно «Применить» и «Ок»…
Теперь (в этом же профиле!!) переходим по следующей тропинке:
С:/Пользователь/User Name/Мои документы — (User Name — это тот профиль /не рабочий/, из которого нужно перекопировать данные: настройки, документы… в созданный профиль: у меня имя «новый профиль» — своё имя легко отыщете…)
Копируем такие файлы (советую скопировать куда-нить на диск «D» в какую-нить папку, ибо будет доступ из любого профиля, …на всякий случай).
Итак копируем все папки и файлы из «Мои документы» кроме тех, что показаны ниже (эти файлы будут автоматически созданы уже в нашем новом пр. с привязкой к нему же):
Ntuser.ini, Ntuser.dat и Ntuser.dat.log
Ну а теперь, коли всё сделано правильно и новый, созданный профиль заработал с теми настройками что были в поломанном — ненужную учётную запись можно удалить. Тем паче, на всякий случай у нас есть запаска на диске «D».
До новых встреч!
Удачи — и конечно же, читайте и подписывайтесь на новые статьи сайта Комплитра.ру Делюсь горьким опытом, для вашего сладкого благополучия

Если что-то не ясно и остались вопросы, делитесь ими в комментариях…
все статьи: Сергей Кролл ATs владелец, автор cайта COMPLITRA.RU
…веб разработчик студии ATs media — запросто с WordPress
занимаюсь с 2007-года веб разработкой — преимущественно работаю с WordPress в студии ATs media
Главная
» windows 7
» Слетел профиль windows 7 как восстановить
СтатьяСлетел профиль windows 7 — как восстановить?
Самое главное не паниковать. Проблема довольно-таки редкая, но все же иногда появляющаяся в нашей жизни. Итак, приступим:
- Проверяем есть ли наш пользователь в системе: переходим в C:Users и смотрим какие у нас пользователи. Должен быть пользователь с вашим именем и пользователь TEMP. Если все так, как написано здесь, идем в панель управления и создаем нового пользователя с правами администратора. Перезагружаем машину и заходим под ним.
- Переходим снова в C:Users и удаляем там папки C:UsersTEMP и, если есть, C:UsersTEMP.. Если не удаляется, качаем unlocker и удаляем с помощью него.
- Идем в реестр. Кто не знаек как, нажимаем пуск и в «Найти програмы и файлы» пишем regedit и запускаем найденную программу. Переходим в ветку HKEY_LOCAL_MACHINESOFTWAREMicrosoftwindowsNTCurrentVersionProfileList. Ищем ветку нашего пользователя с путем к профилю C:UsersTEMP и удаляем ее.
- Перезагружаем машину и входим под своим родным пользователем. Все должно восстановиться и работать как прежде.
- Удаляем временно созданного пользователя с правами админа и продолжаем радоватья жини.
Если все же вы не готовы самостоятельно восстановить профиль windows 7, можете обратиться к нам и мы вам поможем!
x-flame.ru
Как восстановить профиль пользователя в windows 7
При повреждении или удалении профиля пользователя (своей учетной записи) в windows слетают все ранее созданные настройки, которые были заданы для функционирования операционной системы в соответствии с вашими пожеланиями.
В этом случае пропадают не только установленные параметры рабочего стола, внешний вид папок, звуковые настройки и другие незначительные элементы, но и настройки всех программ, установленные на ПК.
А это уже серьезная проблема, так как при наличии специфического программного обеспечения (Photoshop, Delphi, VirtualDub и т.п.) на восстановление всех свойств может уйти очень много времени. Радует одно, что реанимирование учетной записи достаточно простое и не требует установки дополнительного обеспечения.
Процедура восстановления пользовательского профиля
Если при запуске ОС windows 7 возникли проблемы с входом в учетную запись пользователя, первым делом следует перезапустить компьютер и попытаться выполнить вход еще раз.
Это обусловлено тем, что причина подобной ситуации может крыться, например, в единичном сбое системы при вызове тех или иных данных.
Если вторая и последующие попытки также не увенчались успехом, значит, повреждение является постоянным, то есть оно никуда само не денется. В этом случае вам поможет восстановление профиля пользователя.
Процедуру реанимирования учетной записи windows условно можно разбить на два этапа:
- создание нового пользователя;
- копирование старых данных.
Создание новой учетной записи
Сначала следует удостовериться, присутствует ли в системе пользовательская информация с утраченного профиля. Для этого нужно зайти в каталог «Пользователи» (Users), размещенный на системном диске. Там должно находиться две папки: в одной будет записана общая информация (папка Temp или «Общие»), а во второй (имя вашего профиля в windows) – интересующие вас файлы.
Если указанные каталоги присутствуют, можно переходить к созданию новой учетной записи:
- Входим в «Панель управления» и кликаем по пункте, указанном на рисунке.
- В открывшемся окне будут отображены все созданные в системе профили. Вам нужно выбрать «Создание учетной записи».
- Вводим имя нового пользователя и наделяем его правами администратора, выделив соответствующий пункт.
В результате вышеописанных действий в ОС windows будет создано три профиля:
- гостевой (Users) – из него будет выполняться вход;
- новый – требуется для сохранения данных;
- старый (неработающий), из которого будет копироваться информация.
Копирование данных со старого профиля на новый
Восстановление учетной записи заключается в сохранении всех пользовательских данных на новом профиле. Это делается следующим образом:
- Войдите в систему с общей учетной записи.
- Войдите в папку с названием старого пользователя (например, «Laptop») и скопируйте с нее все данные, кроме файлов Ntuser.dat, Ntuser.LOG1, Ntuser.LOG2 и Ntuser.ini.
- Некоторые документы являются скрытыми, так что в свойствах папок у вас должен быть отмечен пункт «Показывать скрытые файлы и папки».
- Чтобы восстановить старую учетную запись, необходимо скопированную информацию перенести в папку с именем нового пользователя.
- Выйдите из системы и зайдите под новым ником. После этого старый профиль можно удалить, так как он вам больше не понадобиться.
Выполнив все действия правильно, вы полностью вернете ранее установленные настройки и сможете дальше наслаждаться многими преимуществами операционной системы windows. Если же восстановить учетную запись собственными силами не вышло, всегда можно обратиться к специалистам.
recoverit.ru
Как исправить слетевшие профили в windows 7
Как исправить слетевшие профили в windows 7heeepi19 сентября, 2010
Сегодня, зайдя в систему я ужаснулся чистому рабочему столу с дефолтными ярлыками. Слетел профиль пользователя. Когда я полез в папку C:Users то обнаружил там папки TEMP и TEMP.. На эти папки теперь по видимому windows ссылалась теперь. Разбираться почему так произошло как то времени не было, поэтому стал сразу искать решение в инете. Как ни странно нашел достаточно быстро вот тут.
Инструкция достаточно простая:
1. Создаем еще одного администратора компа.
2. Перегружаем машину, заходим под созданным администратором.
5. Открываем Regedit и удаляем в ветке реестра «HKEY_LOCAL_MACHINESOFTWAREMicrosoftwindowsNTCurrentVersionProfileList» ненужные профили.
6. Перезагружаемся и заходим от нужного пользователя. Папки C:Users ановятся, в них можно снова закинуть нужную инфу.
Некоторые настройки все таки восстановить не удалось. Такие как заставки на рабочем столе, языковые настройки, автозагрузку пользователей, меню Пуск и т.д. Видимо не поднялось все что должно было лежать реально в реестре.
Posted via email from Комуникликабельность
heeepi.livejournal.com
Как переместить (вернуть) системные папки профиля пользователя? windows 7/8/10
Сергей Бондаренко Главная страница » windows 51 комментарий
При изменении расположения системных папок профиля пользователя вы неправильно указали путь, и теперь не можете вернуть папки назад? Эта инструкция поможет вам, если у вас windows XP, 7, 8 или 10.
С помощью этого метода можно переместить системные папки на другой диск.
Если у вас проблемы только с папкой «Мои документы», то советую обратиться к этой инструкции.
Инструкция
Итак, разберемся, как вернуть неправильно перемещенную системную папку (или переместить на другой диск).
Попробуйте сначала переместить одну папку, когда всё получится, и вы поймёте суть метода, можно будет вернуть и другие папки. В качестве примера я буду перемещать системную папку «Музыка» на диск D:
Редактор реестра
Нам понадобится редактор реестра.
Диалоговое окно Выполнить с командой запуска Редактора реестра
- Нажмите на клавиатуре сочетание клавиш «Win+R» (Нажмите клавишу с логотипом «windows», и, не отпуская её, нажмите клавишу «R»)
- В появившемся окне «Выполнить» введите REGEDIT и нажмите «Enter»
- Откроется окно «Редактор реестра», которое внешне похоже на проводник
Окно редактора реестра
Раздел с настройками системных папок профиля пользователя
Теперь нам понадобится раздел, в котором хранятся настройки системных папок профиля пользователя.
- В левой части найдите раздел HKEY_CURRENT_USER (похож на папку, как вы можете увидеть сверху на скриншоте) и попробуйте его раскрыть (двойным щелчком мыши или нажатием по треугольнику слева от значка в виде папки), например, D:Music
- Раскрывая по очереди разделы, доберитесь до следующего пути: HKEY_CURRENT_USERSoftwareMicrosoftwindowsCurrentVersionExplorerShell Folders
- Справа, среди прочих, должны быть папки «Desktop», «My Music», «My Video», «Personal» и т.д.
Раздел Shell Folders с настройками системных папок профиля пользователя
Примечание
Изначально все системные папки расположены по пути C:UsersИмяВашегоПользователя
Если же вы что-то меняли, то путь будет другой.
Даже если вы неправильно перенесли системные папки, изменить их расположение можно прямо в редакторе реестра. Учтите, что файлы из старого места в новое вам придётся переносить вручную.
Изменяем расположение папок
Поменяем расположение папок профиля пользователя.
- Нажмите двойным щелчком мыши по нужному названию (для «Музыки» это «My Music»)
- В открывшемся окошке «Изменение строкового параметра» введите без ошибок путь к нужной папке (эта папка должна уже быть создана), например «D:Music» (только без кавычек)
Новый путь папки Музыка
- Нажмите «ОК» и перезагрузите компьютер
- Проверьте, применились ли изменения
- Перенесите нужные файлы из старого места в новое (в нашем примере, всю музыку можно перенести в «D:Music»)
Готово!
Новое расположение папки Музыка
Таким же способом можно изменить все остальные папки и вернуть их правильное расположение.
У вас получилось?
Если у вас есть вопросы по перемещению системных папок пользователя, можете задать их в комментариях ниже.
В случае проблем, внимательно перечитайте инструкцию, ничего ли вы не пропустили? Проверьте, правильный ли вы путь указываете (папка должна быть создана до внесения изменений в реестр, путь к ней лучше всего скопировать из адресной строки проводника; проверьте, нет ли лишних пробелов до или после адреса в значении строкового параметра). Если решить проблему не получилось, сделайте скриншоты свойств папки назначения (вкладки «Общие» и «Расположение»), а также, разделов реестра «HKEY_CURRENT_USERSoftwareMicrosoftwindowsCurrentVersionExplorerShell Folders» и «HKEY_CURRENT_USERSoftwareMicrosoftwindowsCurrentVersionExplorerUser Shell Folders»
До встречи на сайте IT-уроки!
Автор: Сергей Бондаренко http://it-uroki.ru/
Копирование запрещено, но можно делиться ссылками:
Поделитесь с друзьями:
Понравились IT-уроки?
Все средства идут на покрытие текущих расходов (оплата за сервер, домен, техническое обслуживание) и подготовку новых обучающих материалов (покупка необходимого ПО и оборудования).
Много интересного в соц.сетях:
IT-uroki.ru
Смотрите также
Как восстановить профиль пользователя в Windows 7?
- Нажмите кнопку «Пуск», введите точку восстановления системы в поле поиска.
- В результатах выберите Восстановить системные файлы и настройки из точки восстановления.
- Во всплывающем окне нажмите «Далее».
- Выберите точку восстановления системы, которую вы хотите восстановить, нажмите «Далее».
Почему поврежден профиль пользователя?
Microsoft говорит, что профиль пользователя может быть поврежден если ваше антивирусное программное обеспечение сканирует ваш компьютер, когда вы пытаетесь войти в систему, но это также может быть вызвано другими причинами. Быстрое исправление может заключаться в перезагрузке компьютера, но если это не сработает, вам нужно будет снова перезагрузить компьютер и загрузиться в безопасном режиме.
Как исправить поврежденный профиль по умолчанию?
Исправление поврежденного профиля по умолчанию
Самый простой способ исправить поврежденный профиль по умолчанию — удалить содержимое C: UsersDefault и скопировать его из рабочей системы. Однако убедитесь, что на компьютере, с которого вы копируете, установлена та же версия операционной системы и язык.
Что означает поврежденный профиль пользователя?
Если вы пытаетесь войти в свою учетную запись на компьютере и получаете сообщение об ошибке: «Службе службы профилей пользователей не удалось войти в систему. Профиль пользователя нельзя загрузить”, Ваш профиль пользователя может быть поврежден. Это также может означать, что в реестре указан неверный путь к профилю для этой учетной записи.
Как восстановить учетную запись администратора в Windows 7?
Вот как выполнить восстановление системы при удалении вашей учетной записи администратора:
- Войдите в свою гостевую учетную запись.
- Заблокируйте компьютер, нажав клавишу Windows + L на клавиатуре.
- Нажмите кнопку включения.
- Удерживая Shift, нажмите «Перезагрузить».
- Нажмите Устранение неполадок.
- Нажмите Дополнительные параметры.
- Щелкните Восстановление системы.
Как мне восстановить профиль пользователя?
Метод 1: вручную восстановить удаленный профиль пользователя
- Введите: «whoami / user» и нажмите Enter, после чего вы увидите SID текущей учетной записи.
- Нажмите «Да» для подтверждения.
- Щелкните «Переименовать» и удалите. …
- Дважды щелкните ProfileImagePath на правой панели, введите правильный путь для своего профиля пользователя в поле «Данные значения».
Как узнать, поврежден ли мой профиль пользователя?
Определить поврежденный профиль
- Щелкните Пуск, наведите указатель на Панель управления и щелкните Система.
- Щелкните «Дополнительно», а затем в разделе «Профили пользователей» щелкните «Параметры».
- В разделе Профили, хранящиеся на этом компьютере, щелкните профиль подозреваемого пользователя, а затем щелкните Копировать в.
- В диалоговом окне «Копировать в» нажмите кнопку «Обзор».
Как исправить поврежденный профиль в Windows 10?
Как исправить поврежденный профиль пользователя в Windows 10?
- Быстрое исправление поврежденного профиля пользователя. …
- Создайте новый профиль пользователя. …
- Выполните сканирование DISM и SFC. …
- Установите последние обновления. …
- Сбросить Windows 10.…
- Выполните глубокое антивирусное сканирование.
Какой профиль по умолчанию?
Профиль по умолчанию — шаблон профиля который используется, когда пользователь впервые входит в систему Windows. Профиль по умолчанию может быть изменен создателем изображения.
Как мне сбросить мой профиль по умолчанию?
Как сбросить мой профиль в Windows 10?
- На левой панели разверните. Пользователи и выберите Все пользователи.
- На правой панели щелкните пользователя правой кнопкой мыши и в меню выберите «Сбросить профиль».
- Чтобы подтвердить сброс, нажмите Да.
Как узнать, повреждена ли моя учетная запись Windows 10?
Чтобы запустить сканирование SFC и DISM для восстановления поврежденного профиля пользователя:
- Одновременно нажмите клавиши Windows + X, чтобы открыть опцию командной строки. …
- В окне командной строки введите команду sfc / scannow и нажмите «ввод».
- Таким же образом запустите командную строку от имени администратора.
Как мне сбросить мою учетную запись Windows 10?
Чтобы выполнить сброс устройства, при котором будут удалены данные, программы и настройки:
- Нажмите клавишу Shift, одновременно нажимая кнопку питания> Перезагрузить в правом нижнем углу экрана.
- На экране «Выберите параметр» выберите «Устранение неполадок»> «Сбросить этот компьютер».
- Выберите Удалить все.
Как мне восстановить мой профиль Windows?
Как восстановить поврежденный профиль пользователя в Windows 10
- Шаг 01: Войдите в систему как администратор.
- Шаг 02: переименуйте существующий профиль пользователя.
- Шаг 03: переименуйте файл реестра для существующего профиля пользователя.
- Шаг 04: Теперь войдите снова с тем же именем пользователя.
Почему мой ноутбук сообщает, что профиль пользователя не может быть загружен?
Профиль пользователя не может быть загружен. Иногда для устранения ошибки может быть выполнен вход в систему после выключения и перезапуска системы. Если нет, то профиль пользователя может быть поврежден. В этом случае скопируйте файлы пользователя в новую учетную запись пользователя и полностью удалите поврежденную учетную запись с компьютера.

 если вам будет предложено ввести пароль администратора или подтверждение, введите его или подтвердите пароль.
если вам будет предложено ввести пароль администратора или подтверждение, введите его или подтвердите пароль.