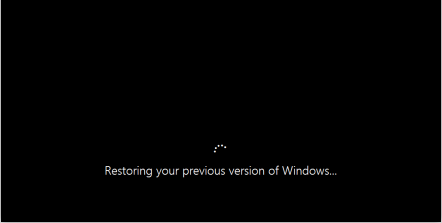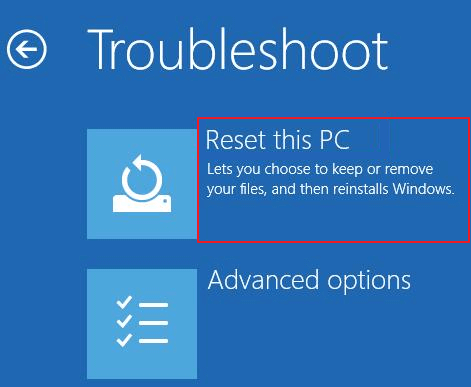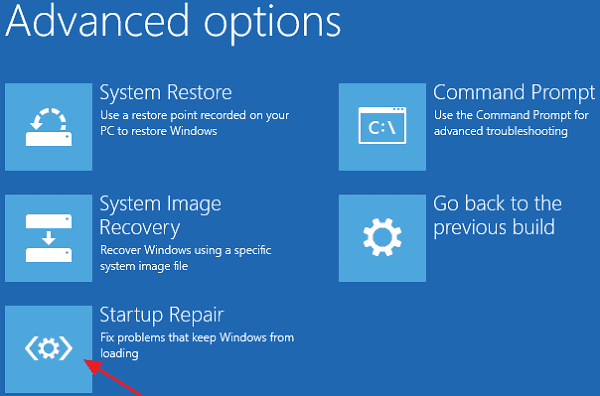В некоторых ситуациях требуется процедура возврата встроенных файлов операционки в исходное состояние. Процесс необходим при возникновении сбоев и неполадок в работе персонального устройства (стационарного ПК, ноутбука, планшета). Для отслеживания результатов важно знать, сколько длится восстановление операционной системы Windows 10, что может повлиять на состояние ОС.
Сколько по времени длится восстановление системы Windows 10
Разработчики компании-производителя Microsoft предусмотрели несколько вариантов возврата продуктов операционки к рабочему состоянию.
Общее количество времени, которое занимает процедура, складывается из нескольких блоков:
- процесс инициализации, резервирования и восстановления начальных данных внутренних файлов Винды проходит за 25-30 минут;
- при завершении операционка выполняет дополнительные настройки в течение 10-15 минут.
Общее значение – не больше одного часа. Если восстановление операционной системы выполняется в течение длительного периода – установка «застряла».
Внимание! Торможение процесса означает наличие ошибок и неполадок. Если навыков работы со встроенными файлами и продуктами недостаточно, необходимо обратиться к мастеру. Устранение некорректной настройки и последствий неправильно прописанных команд может быть недоступно.
Что может повлиять на скорость?
Если процедура исправления ошибок, запущенная с помощью точки восстановления, тормозит, необходимо выделить причины сбоя. Возможные сбои работы процесса:
- режим возврата к исходным данным не идет на конкретном устройстве;
- возник сбой функционирования заблаговременно созданной точки;
- не работает загрузочная флешка (другой носитель с данными операционной системы);
- повреждение файлов и блоков вирусом.
На персональном устройстве точки восстановления могут полностью отсутствовать.
Внимание! Некоторые проблемы процесса являются следствием некорректной записи системных файлов продуктов. Начинающему пользователю будет сложно исправить данные неполадки, требуется обращение к мастеру.
Что делать, если восстановление вашей системы застряло?
Существует несколько вариантов действий, которые нужно выполнить при торможении процедуры восстановления операционки. Если есть носитель загрузочного типа (USB, DVD), можно попробовать перезагрузку ПК через кнопку включения на клавиатуре. Клавишу необходимо зажать на 10 секунд, после запуска устройства выполняют следующие действия:
- вставить накопитель, запустить функцию «Восстановить компьютер»;
- в нижней части окна выбрать среду возврата в предыдущее состояние;
- на экране появится сообщение «Подождите. Выполняется восстановление внутренних файлов и параметров».
После этого необходимо дождаться завершения процесса, перезапустить устройство.
Дополнительный способ – автоматический запуск. Для этого активируют загрузочную флешку, выбирают пункт «Восстановить компьютер», затем – пункт «Устранение неполадок». Компьютер перейдет в режим исправления неполадок при загрузке. После перезапуска ПК проверяют корректность работы и исправность восстановленных данных.
Восстановление системы помогает в исправлении возникающих на устройстве неполадок, ошибок. При стандартном течении процедуры проходит не больше 60 минут – инициализация, копирование, окончательная настройка вновь запущенных блоков. Если прошло больше двух часов, значит, процесс неактивен, система не заработает. В данном случае требуется исправление запущенного файла загрузочной флешки или перезапуск.
About Windows 10 ‘Restoring Your Previous Version of Windows’ Stuck or Loop Issue
«Windows 10 Anniversary Update fails to install when I tried to do the upgrade. Now it tries to restore the old version but gets stuck — displaying a black screen with the message ‘restoring your previous version of Windows’ and after a couple of minutes restarts with the same message again… How do I fix this ‘Restoring your previous version of Windows’ stuck or loop issue and go back to my previous Windows version?»
A large number of users are reporting ‘Restoring your previous version of Windows’ stuck or loop error after a failed Windows 10 upgrade or other accidents. When encountering such an issue, you will be caught in a Windows 10 restore loop. That’s why so many users ask how long does it usually take for restoring your previous version of windows.
Actually, in this case, I don’t think you are lucky enough to downgrade Windows 10 to Windows 8.1/8/7 or an earlier system restore point in a few hours or even days. So you have to find another way to fix Windows 10 ‘Restoring your previous version of Windows’ stuck or loop issue.
How to Fix Windows 10 ‘Restoring Your Previous Version of Windows’ Stuck or Loop Issue
Note: If you are trying to update your computer to the latest Windows 10 but get stuck on ‘Restoring your previous version of Windows’, please be patient.
Below, you’ll find some possible methods to fix the ‘Windows 10 stuck at ‘Restoring your previous version of Windows’ error. Try the provided methods to repair your Windows 10 back to previous versions and get your computer running normally again.
Fix 1. Be Patient and Wait for the Restoring Process to Complete (Recommended)
During the process of finding a solution to ‘Windows 10 stuck at restoring your previous version of Windows’ error, many users found that the problem fixed itself. Most of them waited for 3 or 4 hours and the computer restarted itself.
The problem often gets fixed on its own. Therefore, we recommend that you be very patient and leave your laptop/PC running for an entire night. You just may find that a miracle has happened to your computer the next morning.
If it doesn’t work on your PC, continue to the tips provided below.
Additional tip: Backup and protect important data from ‘Restoring your previous version of Windows’ error
If Fix 1 doesn’t work to fix Windows 10 stuck at ‘Restoring your previous version of Windows’ loop after you’ve been waiting for quite a long time. You can try Fix 2, 3, and 4, but don’t forget to first back up and protect your personal data from this error on your PC first. The next Fix 2, 3 and 4 can surely result in some data loss issues when you apply them to repair your PC. So the best choice to fix Windows 10 stuck at ‘restoring your previous version of Windows’ loop without data loss is to backup and extract your personal data out of your PC and save to a secure external device in advance.
EaseUS Windows backup software — Todo Backup can help you create a full backup of your computer data even when it is stuck on the ‘Restoring your previous version of Windows’ error with a few simple clicks. Let’s see how to fully back up your computer data partitions out of the stuck PC with ease now:
Download and install EaseUS Todo Backup on a different healthy computer which runs the same OS as yours. Create a bootable disk with the software on the healthy computer, connect the bootable disk and an external hard drive to your PC, reset your stuck computer to boot from the bootable disk and enter the main interface of EaseUS Todo Backup. After that, follow the steps below to back up your computer files to the external storage device.
Step 1. Click the «Select backup contents» button to start backup.
Step 2. There are four data backup categories, File, Disk, OS, and Mail, click File.
Step 3. Both local and network files will be listed on the left. You can expand the directory to select the files to be backed up.
Step 4. Follow the on-screen guide, select the destination where you want to save the backup.
Click «Options» to encrypt the backup with password in «Backup Options«, set the backup schedule and choose to start back up at certain event in «Backup Scheme«. There are also many other options you can explore, customize the backup task according to your need.
Step 5. You can store the backup to local drive, EaseUS’s cloud service, and NAS.
Step 6. EaseUS Todo Backup enables users to back up data to both third-party cloud drive and its own cloud drive.
If you want to back up data to third-party cloud drive, choose Local Drive, scroll down to add Cloud Device, add and login your account.
You can also choose EaseUS’s own cloud drive. Click EaseUS Cloud, sign up with your EaseUS Account and log in.
Step 7. Click «Backup Now» to start backup. After the backup task is completed, it will be displayed in the form of a card on the left side of the panel. Right-click the backup task to further manage it.
Wait for the process to complete. After fully backing up your computer data, you can follow Fix 2, 3 or 4 to continue fixing ‘Restoring your previous version of Windows’ stuck loop on your PC again now.
Fix 2. Reset Your Windows 10 PC in WinRE (Windows Recovery Environment)
The only problem of resetting your PC is that you may lose important files and saved data on your PC for fixing Windows 10 stuck at ‘restoring your previous version of Windows’ issue. You may need to backup data without booting Windows in advance before trying this method.
Here are the detailed tips for resetting your PC and fixing this issue:
Step 1. Download Windows 10 media creation tool and create a Windows 10 installation media.
Step 2. Boot or start your computer from the Windows 10 installation media.
Step 3. In the Install Windows page, tap Repair your computer to enter the Windows Recovery Environment.
Step 4. Click on «Reset this PC» to fix Windows 10 ‘Restoring your previous version of Windows’ stuck issue.
Fix 3. Perform a System Restore or Startup Repair
Step 1. Download Windows 10 media creation tool and create a Windows 10 installation media.
Step 2. Boot or start your computer from the Windows 10 installation media.
Step 2. In the Install Windows page, tap Repair your computer to start the Windows Recovery Environment.
Step 3. In the Windows Recovery Environment, on the Choose an option screen, click «Troubleshoot».
Step 4. Click «Advanced Options» and then click on «System Restore» or «Startup Repair».
Then follow the on-screen instructions to fix Windows 10 ‘Restoring your previous version of Windows’ stuck or loop and restore the computer to an earlier state successfully.
Fix 4. Clean Install Windows 10 with ISO Image (Most Effective Method)
If none of the above methods are helpful, you can try to reinstall Windows 10 with an ISO image file. A clean install of Windows 10 will help you resolve almost all Windows system update errors or problems.
Step 1. Download Windows 10 media creation tool. Try it to download a Windows 10 ISO image file and burned it to a bootable DVD or USB flash drive.
Step 2. Then clean install Windows 10 on your PC. It has helped most users to fix Windows 10 stuck at ‘Restoring your previous version of Windows’ loop.
About Windows 10 ‘Restoring Your Previous Version of Windows’ Stuck or Loop Issue
«Windows 10 Anniversary Update fails to install when I tried to do the upgrade. Now it tries to restore the old version but gets stuck — displaying a black screen with the message ‘restoring your previous version of Windows’ and after a couple of minutes restarts with the same message again… How do I fix this ‘Restoring your previous version of Windows’ stuck or loop issue and go back to my previous Windows version?»
A large number of users are reporting ‘Restoring your previous version of Windows’ stuck or loop error after a failed Windows 10 upgrade or other accidents. When encountering such an issue, you will be caught in a Windows 10 restore loop. That’s why so many users ask how long does it usually take for restoring your previous version of windows.
Actually, in this case, I don’t think you are lucky enough to downgrade Windows 10 to Windows 8.1/8/7 or an earlier system restore point in a few hours or even days. So you have to find another way to fix Windows 10 ‘Restoring your previous version of Windows’ stuck or loop issue.
How to Fix Windows 10 ‘Restoring Your Previous Version of Windows’ Stuck or Loop Issue
Note: If you are trying to update your computer to the latest Windows 10 but get stuck on ‘Restoring your previous version of Windows’, please be patient.
Below, you’ll find some possible methods to fix the ‘Windows 10 stuck at ‘Restoring your previous version of Windows’ error. Try the provided methods to repair your Windows 10 back to previous versions and get your computer running normally again.
Fix 1. Be Patient and Wait for the Restoring Process to Complete (Recommended)
During the process of finding a solution to ‘Windows 10 stuck at restoring your previous version of Windows’ error, many users found that the problem fixed itself. Most of them waited for 3 or 4 hours and the computer restarted itself.
The problem often gets fixed on its own. Therefore, we recommend that you be very patient and leave your laptop/PC running for an entire night. You just may find that a miracle has happened to your computer the next morning.
If it doesn’t work on your PC, continue to the tips provided below.
Additional tip: Backup and protect important data from ‘Restoring your previous version of Windows’ error
If Fix 1 doesn’t work to fix Windows 10 stuck at ‘Restoring your previous version of Windows’ loop after you’ve been waiting for quite a long time. You can try Fix 2, 3, and 4, but don’t forget to first back up and protect your personal data from this error on your PC first. The next Fix 2, 3 and 4 can surely result in some data loss issues when you apply them to repair your PC. So the best choice to fix Windows 10 stuck at ‘restoring your previous version of Windows’ loop without data loss is to backup and extract your personal data out of your PC and save to a secure external device in advance.
EaseUS Windows backup software — Todo Backup can help you create a full backup of your computer data even when it is stuck on the ‘Restoring your previous version of Windows’ error with a few simple clicks. Let’s see how to fully back up your computer data partitions out of the stuck PC with ease now:
Download and install EaseUS Todo Backup on a different healthy computer which runs the same OS as yours. Create a bootable disk with the software on the healthy computer, connect the bootable disk and an external hard drive to your PC, reset your stuck computer to boot from the bootable disk and enter the main interface of EaseUS Todo Backup. After that, follow the steps below to back up your computer files to the external storage device.
Step 1. Click the «Select backup contents» button to start backup.
Step 2. There are four data backup categories, File, Disk, OS, and Mail, click File.
Step 3. Both local and network files will be listed on the left. You can expand the directory to select the files to be backed up.
Step 4. Follow the on-screen guide, select the destination where you want to save the backup.
Click «Options» to encrypt the backup with password in «Backup Options«, set the backup schedule and choose to start back up at certain event in «Backup Scheme«. There are also many other options you can explore, customize the backup task according to your need.
Step 5. You can store the backup to local drive, EaseUS’s cloud service, and NAS.
Step 6. EaseUS Todo Backup enables users to back up data to both third-party cloud drive and its own cloud drive.
If you want to back up data to third-party cloud drive, choose Local Drive, scroll down to add Cloud Device, add and login your account.
You can also choose EaseUS’s own cloud drive. Click EaseUS Cloud, sign up with your EaseUS Account and log in.
Step 7. Click «Backup Now» to start backup. After the backup task is completed, it will be displayed in the form of a card on the left side of the panel. Right-click the backup task to further manage it.
Wait for the process to complete. After fully backing up your computer data, you can follow Fix 2, 3 or 4 to continue fixing ‘Restoring your previous version of Windows’ stuck loop on your PC again now.
Fix 2. Reset Your Windows 10 PC in WinRE (Windows Recovery Environment)
The only problem of resetting your PC is that you may lose important files and saved data on your PC for fixing Windows 10 stuck at ‘restoring your previous version of Windows’ issue. You may need to backup data without booting Windows in advance before trying this method.
Here are the detailed tips for resetting your PC and fixing this issue:
Step 1. Download Windows 10 media creation tool and create a Windows 10 installation media.
Step 2. Boot or start your computer from the Windows 10 installation media.
Step 3. In the Install Windows page, tap Repair your computer to enter the Windows Recovery Environment.
Step 4. Click on «Reset this PC» to fix Windows 10 ‘Restoring your previous version of Windows’ stuck issue.
Fix 3. Perform a System Restore or Startup Repair
Step 1. Download Windows 10 media creation tool and create a Windows 10 installation media.
Step 2. Boot or start your computer from the Windows 10 installation media.
Step 2. In the Install Windows page, tap Repair your computer to start the Windows Recovery Environment.
Step 3. In the Windows Recovery Environment, on the Choose an option screen, click «Troubleshoot».
Step 4. Click «Advanced Options» and then click on «System Restore» or «Startup Repair».
Then follow the on-screen instructions to fix Windows 10 ‘Restoring your previous version of Windows’ stuck or loop and restore the computer to an earlier state successfully.
Fix 4. Clean Install Windows 10 with ISO Image (Most Effective Method)
If none of the above methods are helpful, you can try to reinstall Windows 10 with an ISO image file. A clean install of Windows 10 will help you resolve almost all Windows system update errors or problems.
Step 1. Download Windows 10 media creation tool. Try it to download a Windows 10 ISO image file and burned it to a bootable DVD or USB flash drive.
Step 2. Then clean install Windows 10 on your PC. It has helped most users to fix Windows 10 stuck at ‘Restoring your previous version of Windows’ loop.
Содержание
- Как долго восстанавливается предыдущая версия Windows?
- Как вернуться на старый виндовс?
- Как восстановить старую версию Windows после установки новой?
- Как восстановить предыдущую версию на компьютере?
- Как откатить Windows 10 до предыдущего обновления через биос?
- Как откатить Windows 10 до определенной даты?
- Как вернуть предыдущую версию виндовс через биос?
- Можно ли восстановить предыдущую версию файла?
- Как сделать откат системы Windows 7 на определенную дату?
- Как найти точку восстановления системы Windows 7?
- Как сделать восстановление системы?
- Восстановление предыдущей версии Windows – застрял или в цикле
- Восстановление предыдущей версии Windows
- Загрузка в среду восстановления
- Выполните восстановление системы или восстановление при запуске
- Сброс Windows 10 ПК
- Восстановление на компьютере с системой Windows 7 предыдущей версии Windows с помощью папки Windows.old
- ВВЕДЕНИЕ
- Дополнительная информация
- Шаг 1: Определите, есть ли папка Windows.old и достаточно ли свободного места на жестком диске Windows
- Шаг 2: Запуск среды восстановления Windows
- Шаг 3: Переместите папки Windows 7 в новую папку Win7
- Шаг 4: Скопировать содержимое или переместить содержимое папки Windows.old
- Шаг 5: Восстановление сектора загрузки для предыдущей установки Windows
- Шаг 6: Восстановить файл Boot.ini для предыдущей установки Windows XP или Windows 2000
- Шаг 7: Закройте окно командного запроса, а затем нажмите Restart
- Восстановить предыдущую версию Windows
- Загрузка в среде восстановления
- Выполните восстановление системы или загрузку
- Сброс Windows 10 ПК
- Не устраивает Windows 11? Как можно откатиться на Windows 10
- Полезные ссылки
- Наиболее распространенные причины возвращения к предыдущей версии
- Восстановление предыдущей версии Windows после обновления до ОС MS Windows 11
- 1 способ восстановления предыдущей версии Windows
- 2 способ восстановления предыдущей версии Windows
- 3 способ восстановления предыдущей версии Windows
- Управление периодом отката к предыдущей версии в ОС MS Windows 11
- 1 вариант
- 2 вариант
Как долго восстанавливается предыдущая версия Windows?
Операционная система Windows 10 поступает с функцией Возвращения (Go Back), которая позволяет вам в течение 30 дней вернуться на предыдущую версию операционной системы Windows (Windows 7 или Windows 8.1) – или на предыдущую сборку Windows 10 – если вам захочется или потребуется сделать это после обновления операционной …
Как вернуться на старый виндовс?
Нажмите на кнопку «Windows».
Как восстановить старую версию Windows после установки новой?
Запустите приложение Параметры, перейдите в раздел Обновление и безопасность и выберите вкладку Восстановление. Выберите опцию Вернуться к предыдущей версии Windows 10. Вы не увидите данный вариант, если выполнять сброс компьютера до исходного состояния или удалили папку Windows. old.
Как восстановить предыдущую версию на компьютере?
Восстановление файлов предыдущих версий
Как откатить Windows 10 до предыдущего обновления через биос?
Как восстановить Windows 10 через BIOS
Как откатить Windows 10 до определенной даты?
Введите в поле поиска Восстановление, касанием или щелчком выберите элемент Параметры, а затем элемент Восстановление.
Как вернуть предыдущую версию виндовс через биос?
Введите команду «fixboot», нажмите Enter, а затем клавишу Y (в русской раскладке Н). Подождите, пока будут восстановлены загрузочные сектора Windows. Через некоторое время компьютер будет перезагружен. Снова зайдите в биос и укажите в параметре «First Boot Device» название своего системного жесткого диска.
Можно ли восстановить предыдущую версию файла?
Если файл сохранен
Как сделать откат системы Windows 7 на определенную дату?
Открыв раздел, нажмите на папку «Служебные». В меню необходимо выбрать раздел «Восстановление системы Windows 7». После этого система в течение нескольких минут проверит компьютер и откроет программу по восстановлению системы. Во всплывающем окне выберите дату, на которую необходимо сделать откат.
Как найти точку восстановления системы Windows 7?
Во вкладке «Свойства системы» выберите пункт «Защита системы». Затем нажмите «Восстановление системы» и «Далее». Там вы увидите список точек отката. В Windows 7 нужно зайти в «Панель управления», потом выбрать «Восстановление».
Как сделать восстановление системы?
Как сделать откат системы
Источник
Восстановление предыдущей версии Windows – застрял или в цикле
Часто, когда происходит сбой обновления Windows 10, он пытается восстановить его до предыдущей версии Windows, чтобы вернуть вам работающий ПК с Windows 10. Хотя в большинстве случаев это работает, к сожалению, если он либо застрял на этом экране, либо находится в бесконечном цикле перезагрузки с сообщением: « Восстановление предыдущей версии Windows », это почти кошмар для любой пользователь Windows. Хуже всего то, что перезапуск Windows во время восстановления может привести к необратимому выходу из строя ПК. Я всегда советую вам подождать долго (может быть, 3-4 часа), чтобы убедиться, что это само по себе сортируется. Иногда процесс застревает, но в конце концов он работает. Но если вы уже подождали достаточно, давайте посмотрим на ваши варианты.
Восстановление предыдущей версии Windows
Мы всегда рекомендуем вам иметь загрузочный USB-накопитель в таких ситуациях или, по крайней мере, добавить Safe Boot в меню загрузки в качестве опции. Вам понадобится загрузочный USB-накопитель для устранения этой проблемы, так как невозможно войти в режим восстановления из входа в систему.
Теперь, когда ваш компьютер застрял в цикле, вам придется выключить компьютер, а затем запустить компьютер. Нажмите F11, как только компьютер включится. Это должно привести вас в меню «Дополнительные параметры запуска». Оказавшись здесь, вы можете выполнить эти шаги. Если это не работает для вас, вы можете загрузить Windows 10 в безопасном режиме, а затем следовать нашим советам.
Загрузка в среду восстановления
В то время как вам нужно следовать стандартной установке Windows, вы получите возможность восстановить ПК прямо на экране кнопки установки . В режиме восстановления у вас будет несколько вариантов, включая Сброс, Дополнительные параметры и т. д. Сброс вариант является нашим последним вариантом.
Исправьте MBR или основную загрузочную запись
Во время обновления Windows 10 система редактирует загрузочную запись, чтобы она знала, откуда возобновить работу в случае перезагрузки. Если он не добавляет запись для обновления, он загрузится в предыдущую версию Windows. Мы можем избавиться от этого и отправить наш компьютер обратно к старой установке.
Под опцией Advanced Startup у нас есть возможность использовать командную строку. Затем вы можете использовать инструмент Bootrec.exe и запускать следующие команды одну за другой, чтобы восстановить MBR и восстановить BCD.
Выполните восстановление системы или восстановление при запуске
Зайдите в Дополнительные параметры запуска. Здесь вы можете выбрать между Восстановление системы или Восстановление при загрузке. Восстановление системы вернет к предыдущему рабочему состоянию Windows, а восстановление при загрузке может решить такие проблемы, которые не позволяют Windows загружаться.
Сброс Windows 10 ПК
Если ничего не работает, выберите Сбросить этот ПК и нажмите кнопку «Начать». Этот процесс полностью переустановит Windows, но предложит вам сохранить ваши файлы. После этого вам придется переустанавливать приложения и программное обеспечение. Переустановка всего займет некоторое время, но это будет намного быстрее, чем новая установка.
В случае, если сброс не помогает, т. Е. Все кажется сломанным, вам придется полностью переустановить Windows, используя тот же USB-накопитель.
Источник
Восстановление на компьютере с системой Windows 7 предыдущей версии Windows с помощью папки Windows.old
ВВЕДЕНИЕ
В некоторых сценариях может потребоваться восстановить windows 7 Компьютер обратно к предыдущей установке Windows. Эта статья рассказывает о шагах по восстановлению компьютера вручную к предыдущей версии Windows. Примечание: Для этого необходимо использовать запрос команды, и вы должны ввести определенные команды в запросе команды, чтобы переименовать и переместить папки между различными версиями Windows. Примечание: Если в настоящее время установлен пакет службы 1 для Windows 7, шаги удаления такие же, как и с Windows 7 без установленных пакетов услуг. Если вы восстанавливаете назад к предыдущей установке Windows 7, то возможно вам установить пакет обслуживания Windows 7 1 к той установке. Эта статья предназначена для начала промежуточного пользователя компьютера.
Дополнительная информация
Чтобы решить эту проблему, выполните перечисленные ниже шаги, чтобы восстановить компьютер обратно в предыдущую версию Windows с помощью папки Windows.OLD. Совет: Вы можете найти его легче следовать шагам, если вы напечатаете эту статью в первую очередь.
Шаг 1: Определите, есть ли папка Windows.old и достаточно ли свободного места на жестком диске Windows
Нажмите Начало 
В меню View нажмите Подробнее.
В колонке «Свободное пространство» обратите внимание, сколько места доступно для локального диска (C:) в области жестких дисков.
В области жестких дисков, дважды щелкните локальный диск (C:), а затем определить, существует ли Windows.old папку. Важно Если папка Windows.old не существует, вы не можете выполнить шаги в этой статье, чтобы восстановить предыдущую установку Windows на этом компьютере. Необходимо создать резервную и восстановить или перевести файлы в предыдущую операционную систему.
Нажмите правой кнопкой папки Windows.old.
Windows 7 определит размер папки через несколько секунд.
Определите, является ли папка Windows.old меньше свободного пространства, доступного для локального диска (C:) в шаге 1.2. Заметка Если папка Windows.old в два раза больше свободного пространства, доступного для входа локального диска (C:), вы не сможете восстановить предыдущую установку Windows.
Шаг 2: Запуск среды восстановления Windows
Поместите диск установки Windows 7 в диск dvd, а затем перезапустите компьютер.
Нажмите клавишу, когда вам попросят перезапустить сяпотворно с диска.
В окне установки Windows выберите язык, время, валюту, метод ввода клавиатуры или другой метод ввода, а затем нажмите Далее.
В окне установки Windows нажмите Кнопка Ремонт компьютера.
В окне опций восстановления системы щелкните версию операционной системы Windows 7, которую вы хотите отремонтировать, а затем нажмите далее.
В окне опций восстановления системы щелкните Командный запрос.
Окно Командно-оперативного окна открывается и отображает запрос команды. Запрос команды — это место, где вы введете команды, описанные в следующих шагах.
Шаг 3: Переместите папки Windows 7 в новую папку Win7
Заметка При вводе одной или нескольких команд в запросе команды в следующих шагах и нажатии ENTER вы можете получить следующее сообщение:
Не удается найти указанный файл.
Если вы получили это сообщение, перейдите к следующему шагу в этом разделе, а затем введите команду в следующем шаге. Введите следующие команды и нажмите ENTER после каждой команды:
Шаг 4: Скопировать содержимое или переместить содержимое папки Windows.old
Заметка При вводе одной или нескольких команд в запросе команды в следующих шагах и нажатии ENTER вы можете получить следующее сообщение:
Не удается найти указанный файл.
Если вы получили это сообщение, перейдите к следующему шагу в этом разделе, а затем введите команду на следующем этапе. Введите следующие команды и нажмите ENTER после каждой команды:
двигаться /y c: »Windows.old »Windows c: двигаться /y «c:’Windows.old «Программные файлы» c: двигаться /y c: »Windows.old»ProgramData c: двигаться /y c: »Windows.old»Пользователи c: двигаться /y «c:’Windows.old»Документы и настройки» c:
Шаг 5: Восстановление сектора загрузки для предыдущей установки Windows
Введите одну из следующих команд в команде подсказку, в соответствии с вашей ситуации. Заметка В следующих командах D: представляет диск DVD. Если диск DVD на компьютере представлен другой буквой, например E:используйте это письмо в команде.
Когда предыдущая установка Windows была Windows Server 2003, Windows XP или Microsoft Windows 2000 Введите следующую команду, а затем нажмите ENTER:
Когда предыдущая установка Windows была Windows Vista Введите следующую команду, а затем нажмите ENTER:
Шаг 6: Восстановить файл Boot.ini для предыдущей установки Windows XP или Windows 2000
Заметка Выполните эти действия только тогда, когда предыдущая установка Windows XP или Windows 2000. Введите следующие команды и нажмите ENTER после каждой команды:
Шаг 7: Закройте окно командного запроса, а затем нажмите Restart
Введите следующую команду в запросе команды, а затем нажмите ENTER:
Нажмите перезагрузить, чтобы перезапустить компьютер.
Заметка После проверки функциональности Windows XP можно удалить папку C:’Win7, если она не нужна для восстановления данных.
Источник
Восстановить предыдущую версию Windows
Мы всегда рекомендуем иметь под рукой загрузочную флешку или хотя бы добавить опцию Safe Boot в меню загрузки. Для решения этой проблемы необходим загрузочный USB-накопитель, поскольку невозможно переключиться из режима подключения в режим восстановления.
Теперь, когда ваш компьютер зациклен, вы должны выключить компьютер и запустить компьютер. Нажмите F11, когда компьютер включен. Это должно привести вас в меню Advanced Start Options. Вы можете выполнить эти шаги здесь. Если это не работает для вас, вы можете запустить Windows 10 в безопасном режиме и следовать нашим советам.
Загрузка в среде восстановления
Хотя вы должны следовать стандартной установке Windows, вы получаете возможность отремонтировать ПК прямо на экране установки. Если вы находитесь в режиме восстановления, у вас есть несколько вариантов, таких как Сброс, Дополнительные параметры и так далее. Параметр сброса является нашим последним вариантом.
Установить MBR или Master Boot Record
Во время обновления Windows 10 система обрабатывает загрузочную запись, чтобы узнать, куда возвращаться в случае перезагрузки. Если он не добавляет запись в обновление, он запускается с предыдущей версии Windows. Мы можем избавиться от него и вернуть наш ПК прямо на старое предприятие.
Опция Advanced Start позволяет нам использовать командную строку. Затем вы можете использовать инструмент Bootrec.exe и выполните следующие команды последовательно, чтобы восстановить MBR и восстановить BCD.
Выполните восстановление системы или загрузку
Перейдите в Дополнительные параметры загрузки. Здесь вы можете выбрать между двумя Восстановить or Восстановление при загрузке. Восстановление системы возвращается в предыдущее рабочее состояние Windows, в то время как Восстановление при загрузке может решить проблемы, мешающие загрузке Windows.
Сброс Windows 10 ПК
Если больше ничего не работает, выберите Сбросить этот ПК и нажмите кнопку Пуск. Этот процесс полностью переустановит Windows, но позволит вам сохранить ваши файлы. Затем вам нужно будет переустановить приложения и программное обеспечение. Переустановка займет некоторое время, но это будет намного быстрее, чем новая установка.
Если сброс не помогает, то есть что-то кажется сломанным, необходимо полностью переустановить Windows с помощью той же карты памяти USB.
PSТакже возможно заставить систему Windows 10 что-то отменить с ПК и начать восстановление. Просто случайным образом выключите ПК 3-4, и он будет отображен. Мы не рекомендуем его, потому что мы не знаем, как отреагирует ваше оборудование и программное обеспечение. Тогда будь осторожен.
Дополнительное воспроизведение: Windows 10 блокируется при загрузке экрана.
Только записи, принадлежащие администратору, могут выполнять шорткод include me
Источник
Не устраивает Windows 11? Как можно откатиться на Windows 10
Операционная система Windows 11 позволяет пользователям Windows в течение определенного количества дней после обновления откатиться назад
Полезные ссылки
Наиболее распространенные причины возвращения к предыдущей версии
Файлы предыдущей версии операционной системы сохраняются в папке Windows.old, которые могут быть использованы для отката к ОС MS Windows 10.
Рис.1 Месторасположение папки Windows.old
Восстановление предыдущей версии Windows после обновления до ОС MS Windows 11
1 способ восстановления предыдущей версии Windows
Рис.2 Выбор раздела для восстановления предыдущей версии Windows
Рис.3 Выбор раздела для восстановления предыдущей версии Windows
Рис.4 Инструмент отката к предыдущей версии Windows
Рис.5 Инструмент отката к предыдущей версии Windows
Рис.6 Инструмент отката к предыдущей версии Windows
Рис.7 Инструмент отката к предыдущей версии Windows
Рис.8 Инструмент отката к предыдущей версии Windows
Рис.9 Восстановление предыдущей версии Windows
2 способ восстановления предыдущей версии Windows
В случае, когда из-за непредвиденных ошибок в процессе обновления нет возможности запустить среду Windows, можно воспользоваться загрузочным носителем с операционной системой для запуска среды восстановления операционной системы.
Если существует возможность запуска операционной системы, среду восстановления можно запустить следующим образом: при нажатой клавиши Shift нажать кнопку Пуск и выбрать Перезагрузка.
Рис.10 Выбор языка, формата времени и метода ввода с клавиатуры
Рис.11 Восстановление системы
Рис.12 Поиск и устранение неисправностей
Рис.13 Дополнительные параметры
Рис.14 Выбор инструмента для восстановления предыдущей версии Windows
Рис.15 Запуск процесса восстановления предыдущей версии Windows
Рис.16 Запуск процесса восстановления предыдущей версии Windows
Запуститься процесс восстановления предыдущей версии ОС MS Windows.
3 способ восстановления предыдущей версии Windows
Рис.19 Запуск процесса восстановления предыдущей версии Windows
Управление периодом отката к предыдущей версии в ОС MS Windows 11
Наиболее востребованные варианты запуска cmd от имени администратора:
1 вариант
Рис.17 Запуск окна Выполнить
2 вариант
Рис.18 Запуск командной строки от имени администратора
Рис.20 Отображение информации о периоде восстановления предыдущей версии Windows
При использовании данной команды период времени отката будет увеличен до 60 дней, это максимально возможное значение. Если количество дней будет указано свыше, то автоматически установится период в 10 дней.
Рис.21 Изменение периода восстановления предыдущей версии Windows
Рис.22 Результат изменения периода восстановления предыдущей версии Windows
Отсчет времени до завершения периода восстановления предыдущей версии начинается с момента обновления системы до ОС MS Windows 11, а не с момента выполнения команды.
Источник
Часто, когда происходит сбой обновления Windows 10, он пытается восстановить его до предыдущей версии Windows, чтобы вернуть вам работающий ПК с Windows 10. Хотя в большинстве случаев это работает, к сожалению, если он либо застрял на этом экране, либо находится в бесконечном цикле перезагрузки с сообщением: « Восстановление предыдущей версии Windows », это почти кошмар для любой пользователь Windows. Хуже всего то, что перезапуск Windows во время восстановления может привести к необратимому выходу из строя ПК. Я всегда советую вам подождать долго (может быть, 3-4 часа), чтобы убедиться, что это само по себе сортируется. Иногда процесс застревает, но в конце концов он работает. Но если вы уже подождали достаточно, давайте посмотрим на ваши варианты.

Содержание
- Восстановление предыдущей версии Windows
- Загрузка в среду восстановления
- Выполните восстановление системы или восстановление при запуске
- Сброс Windows 10 ПК
Восстановление предыдущей версии Windows
Мы всегда рекомендуем вам иметь загрузочный USB-накопитель в таких ситуациях или, по крайней мере, добавить Safe Boot в меню загрузки в качестве опции. Вам понадобится загрузочный USB-накопитель для устранения этой проблемы, так как невозможно войти в режим восстановления из входа в систему.
Теперь, когда ваш компьютер застрял в цикле, вам придется выключить компьютер, а затем запустить компьютер. Нажмите F11, как только компьютер включится. Это должно привести вас в меню «Дополнительные параметры запуска». Оказавшись здесь, вы можете выполнить эти шаги. Если это не работает для вас, вы можете загрузить Windows 10 в безопасном режиме, а затем следовать нашим советам.
Загрузка в среду восстановления
В то время как вам нужно следовать стандартной установке Windows, вы получите возможность восстановить ПК прямо на экране кнопки установки . В режиме восстановления у вас будет несколько вариантов, включая Сброс, Дополнительные параметры и т. д. Сброс вариант является нашим последним вариантом.
Исправьте MBR или основную загрузочную запись
Во время обновления Windows 10 система редактирует загрузочную запись, чтобы она знала, откуда возобновить работу в случае перезагрузки. Если он не добавляет запись для обновления, он загрузится в предыдущую версию Windows. Мы можем избавиться от этого и отправить наш компьютер обратно к старой установке.
Под опцией Advanced Startup у нас есть возможность использовать командную строку. Затем вы можете использовать инструмент Bootrec.exe и запускать следующие команды одну за другой, чтобы восстановить MBR и восстановить BCD.
bootrec/RebuildBcd
bootrec/fixMbr
bootrec/fixboot
Выполните восстановление системы или восстановление при запуске
Зайдите в Дополнительные параметры запуска. Здесь вы можете выбрать между Восстановление системы или Восстановление при загрузке. Восстановление системы вернет к предыдущему рабочему состоянию Windows, а восстановление при загрузке может решить такие проблемы, которые не позволяют Windows загружаться.
Сброс Windows 10 ПК
Если ничего не работает, выберите Сбросить этот ПК и нажмите кнопку «Начать». Этот процесс полностью переустановит Windows, но предложит вам сохранить ваши файлы. После этого вам придется переустанавливать приложения и программное обеспечение. Переустановка всего займет некоторое время, но это будет намного быстрее, чем новая установка.
В случае, если сброс не помогает, т. Е. Все кажется сломанным, вам придется полностью переустановить Windows, используя тот же USB-накопитель.
PS . Можно также заставить систему Windows 10 думать, что с ПК что-то не так, и запускать восстановление. Просто случайным образом выключите компьютер, как 3-4 раза, и он появится. Мы не рекомендуем его, потому что не знаем, как на это отреагирует ваше оборудование и программное обеспечение. Так что будьте осторожны.
Связанное чтение . Windows 10 зависает при загрузке экрана.
Иногда пользователям Windows 10, независимо от причины, требуется восстановление операционной системы. И в таком случае часто пользователи хотели бы знать, сколько времени на это потребуется, чтобы все правильно рассчитать.
Сколько времени нужно для восстановления системы на Windows 10
Windows 10, как и предыдущие версии операционной системы, не является полностью защищенной от сбоев, вирусов, неисправностей оборудования и других проблем. Поэтому, если у вас возникли проблемы при работе или загрузке операционной системы, вы можете воспользоваться встроенными инструментами для восстановления работоспособности операционной системы.
Windows 10 предлагает множество функций восстановления системы, среди которых восстановление системы и точки восстановления, создание полного образа системы на внешнем жестком диске или DVD, а также запись диска восстановления USB (что лучше, чем в предыдущих системах).
Вот более подробная информация о восстановлении системы и о том, сколько времени оно занимает в Windows 10.
Какие существуют способы восстановления системы в Windows 10
Если на вашем компьютере что-то пошло не так и при запуске любого программного обеспечения возникают ошибки. Это означает, что проблема связана с установленным программным обеспечением или драйвером.
В целом, существует 5 основных способов восстановления ПК с Windows 10. Их можно разделить на две категории:
- Если компьютер загрузится:
- Использование точки восстановления.
- Сброс к заводским настройкам.
- История файлов.
- Если компьютер не загружается:
- Использование диска восстановления.
- С помощью установочного диска.
Теперь давайте рассмотрим эти варианты восстановления более подробно.
Как использовать точки восстановления системы в Windows 10
Windows периодически сохраняет информацию о программах, системных настройках, драйверах, реестре и драйверах в точках восстановления системы. Это происходит перед внесением значительных изменений в операционную систему, таких как установка программ, драйверов или обновление системы.
Стоит отметить, что после восстановления ваши данные останутся неизменными, а драйверы, программы и обновления, установленные после создания точки восстановления, будут удалены.
Если вы хотите восстановить свой компьютер Windows 10 с помощью точки восстановления, вам необходимо выполнить следующие шаги:
- Прежде всего, запустите окно системных настроек, нажав комбинацию клавиш «Win + Pause», и откройте пункт «Защита системы».
- Затем нажмите на кнопку «Восстановление системы», а затем «Далее».
- В списке доступных точек восстановления выберите нужный элемент и снова нажмите «Далее».
- Проверьте выбранные настройки еще раз, нажмите «Готово», а затем «Да» в окне предупреждения. Начнется процесс восстановления, и ПК перезагрузится.
Как сбросить настройки Windows 10 до заводских по умолчанию
В Windows 10 можно сбросить настройки системы в исходное состояние. Вы можете выполнить полный сброс или сохранить пользовательские файлы. Преимущество этого метода в том, что если вы захотите переустановить систему, вам не нужно устанавливать Windows с нуля, достаточно выполнить сброс.
Если вы хотите использовать эту функцию, выполните следующие действия:
- Откройте окно настроек из меню «Пуск» и выберите «Обновление и безопасность».
- После этого перейдите в раздел «Recovery» и нажмите кнопку «Get Started» в разделе «Reset this PC«.
- Выберите, хотите ли вы сохранить личные файлы или удалить все данные.
- Наконец, следуйте инструкциям, предложенным Windows, и выполните сброс настроек.
Если вы указали режим полного удаления данных, вам потребуется указать системные настройки и создать учетную запись при завершении процедуры отката. После завершения отката вы получите полностью чистую систему.
Как использовать историю файлов в Windows 10
Этот метод не имеет прямого отношения к восстановлению системы, но в сочетании с другими методами также может быть полезен.
«История файлов» позволяет создавать резервные копии файлов автоматически и вручную. Все, что вам нужно сделать, это активировать эту функцию и указать, какие папки вы хотите сохранить. Система будет автоматически создавать резервные копии ваших документов с заданной вами периодичностью. При необходимости вы сможете легко восстановить файлы нужной вам версии.
Если вы хотите включить историю файлов в Windows 10, необходимо выполнить следующие действия:
- Прежде всего, для использования этого инструмента необходимо подключить к компьютеру какое-либо внешнее устройство хранения данных, на котором будут сохранены резервные копии. Это может быть дополнительный жесткий диск, внешний жесткий диск или флэш-накопитель USB. Можно также использовать сетевой диск.
- Далее необходимо открыть настройки ПК и запустить пункт «Обновление и безопасность».
- В левой части списка элементов выберите раздел «Резервное копирование». Здесь вам нужно указать, на какое устройство вы собираетесь создавать резервные копии файлов. Для этого нажмите на кнопку «Добавить диск».
- Windows выполнит поиск доступных дисков и отобразит их в списке.
- Выберите нужное устройство. После этого должна активироваться функция резервного копирования истории файлов.
Как использовать диск восстановления
Если Windows 10 не загружается, можно попробовать реанимировать систему с помощью диска восстановления, что позволит получить доступ к дополнительным параметрам запуска. После загрузки с USB-накопителя восстановления перейдите в раздел «Диагностика», а затем в раздел «Дополнительные параметры».
Здесь вы можете использовать несколько опций для реанимации вашего ПК:
- Восстановите Windows с помощью точки восстановления.
- Восстановление образа системы.
- Для более опытных пользователей существует возможность запуска командной строки для восстановления системы или других целей.
- Верните Windows к предыдущей сборке.
Как восстановить Windows 10 с помощью установочного диска
Если Windows не загружается и у вас нет диска восстановления, вы можете использовать установочный диск для реанимации компьютера. Установочный диск можно записать на USB-накопитель или DVD с помощью инструмента создания носителей, который можно загрузить здесь.
После загрузки с установочного носителя появится окно, в котором нужно выбрать языковые параметры и нажать «Далее».
В следующем окне нажмите на ссылку «Восстановление системы» в левом нижнем углу. Далее перейдите в раздел «Устранение неполадок». Здесь вы увидите два варианта восстановления:
- Верните ваш ПК в исходное состояние. Он будет сброшен до заводских настроек с сохранением или без сохранения файлов пользователя.
- Дополнительные параметры. Как и в случае с диском Восстановление системы, открывается список инструментов, с помощью которых можно вернуть Windows в рабочее состояние, используя точки восстановления, образы системы и т.д.
Вот основные способы восстановления Windows 10. Обычно их достаточно для восстановления работоспособности системы.
Сколько времени занимает восстановление системы для Windows 10
Исходя из вышеперечисленных методов, можно сделать вывод, что время восстановления напрямую зависит от выбранного вами метода. В среднем оно может занять около 20-30 минут. Однако если при восстановлении возникают какие-либо проблемы и приходится чередовать методы и выбирать правильный, это может занять до нескольких часов.
В любом случае, если вы не уверены, что сможете самостоятельно правильно восстановить систему, лучшим решением будет обратиться к специалисту.
Я предпочитаю не обновляться сразу после выхода крупного апдейта, потому что как минимум пару недель в нём находят и исправляют ошибки. Но иногда всё-таки ставлю обновления сразу, потому что знаю — в случае чего можно быстро откатиться к предыдущей сборке и ничего не потерять. Рассказываю о способах восстановления прежней версии Windows 10, которыми я пользуюсь.
Главное условие — на компьютере должна оставаться папка Windows.old, в которой хранятся файлы старой версии. Если вы удалили её вручную, то откатиться не получится. Кроме того, по истечении 10 дней папка удаляется автоматически. Поэтому вам нужно успеть откатиться за этот период.
После завершения срока для отката остаётся только один способ восстановления предыдущей сборки Windows 10 — чистая установка системы. Придётся искать дистрибутив со старой версией и ставить его с загрузочного носителя.
Откат через «Параметры»
Это самый простой способ откатиться к предыдущей сборке. Я пользуюсь им, когда с загрузкой системы нет никаких проблем.
- Открываем «Параметры».
- Переходим в раздел «Обновление и безопасность».
- Выбираем вкладку «Восстановление».
- В поле «Вернуться к предыдущей версии Windows 10» нажимаем на кнопку «Начать».
Запускаем откат системы к предыдущей сборке
- Выбираем любую причину для отката — можно даже написать свой вариант.
Причина не имеет значения, это просто сбор статистики Microsoft
- Проверяем обновления. Возможно, разработчики уже выпустили апдейт, который устранил ошибку.
Можно не проверять обновления, если вы уверены, что ошибка не исправлена
- Нажимаем «Далее» для запуска отката.
Восстановление предыдущей версии занимает около часа. Личные файлы останутся нетронутыми, но все изменения, сделанные после обновления, будут отменены, — например, системные настройки.
Использование среды восстановления
Если попасть в среду Windows 10 не получается, но можно дойти до экрана выбора пользователя, то подойдёт следующий способ отката системы:
- Зажимаем клавишу Shift и жмем на кнопку завершения работы.
- Выбираем вариант «Перезагрузка», после чего отпускаем Shift.
Перезапускаем систему с особыми параметрами загрузки
- В загрузившемся меню «Выбор действия» переходим в раздел «Поиск и устранение неисправностей».
- Открываем подменю «Диагностика» и выбираем «Дополнительные параметры».
- Нажимаем «Вернуться к предыдущей версии».
Откатываемся до предыдущей сборки
Компьютер перезагрузится, после чего появится окно выбора учётной записи. Нужно выбрать свой профиль, ввести от него пароль (если он есть) и подтвердить возврат к предыдущей сборке Windows 10.
Если система не загружается даже до экрана выбора пользователя, то для отката понадобится установочная флешка с дистрибутивом Windows 10. При запуске с неё необходимо перейти в режим «Восстановление системы», а затем пройти по тому же пути «Поиск и устранение неисправностей» — «Диагностика» — «Дополнительные параметры».
Увеличение периода для отката
Раньше можно было без проблем откатиться на предыдущую сборку в течение 30 дней после обновления. В одном из последних апдейтов срок был сокращен до 10 дней. Однако это можно исправить:
- Запускаем командную строку с правами администратора.
- Выполняем команду dism /online /Set-OSUninstallWindow /Value:30.
Вместо «30» можно указать значение «60» — тогда файлы старой сборки будут храниться два месяца. Если при выполнении команды появилась ошибка с номером 1168, значит период для отката уже прошел.
Удаление обновления
Иногда нужно удалить одно обновление, а не откатываться к предыдущей сборке Windows 10. См. также: как удалить обновления Windows 10. Сделать это можно через «Параметры» или через командную строку. Первый способ:
- Открываем «Параметры».
- Переходим в раздел «Обновление и безопасность».
- На вкладке «Центр обновления Windows» переходим в «Журнал обновлений».
В этом журнале содержатся сведения обо всех обновлениях
- Кликаем по ссылке «Удалить обновления».
Переходим к списку обновлений для удаления
- Выбираем в списке последнее обновление и нажимаем «Удалить».
Можно удалить любое обновление, а не только последнее
Для удаления обновления через командную строку нужно знать его номер. В консоли, запущенной от имени администратора, выполняем команду wmic qfe list brief /format:table. Она выведет на экране список апдейтов с номерами. Находим обновление по дате и вставляем его номер в синтаксис команды для удаления — например, wusa /uninstall /kb:8546214.
В командной строке отображаются не все обновления, а только последние 10
Подтверждаем удаление, а затем перезагружаем компьютер для применения конфигурации. При следующем запуске отключаем автоматическое обновление Windows 10, чтобы апдейт не установился без нашего ведома.
Загрузка …
Post Views: 1 120