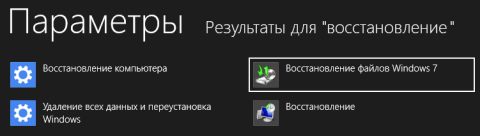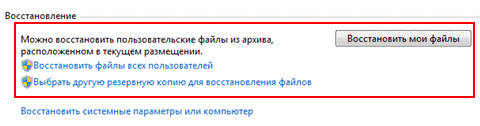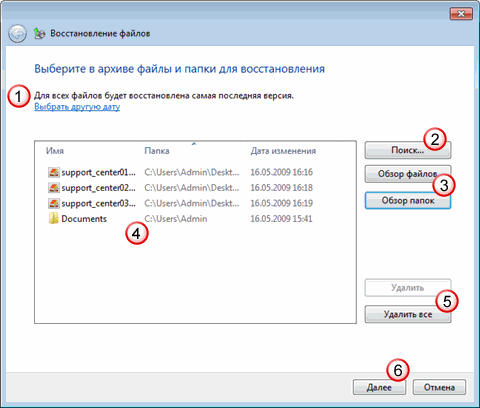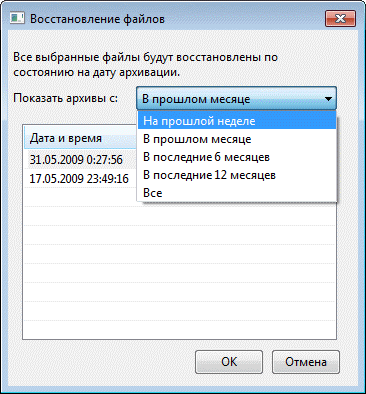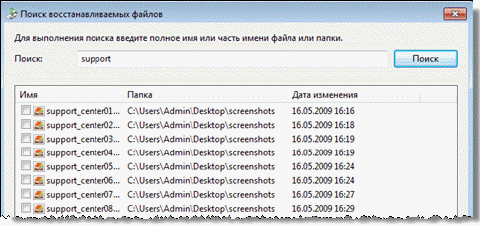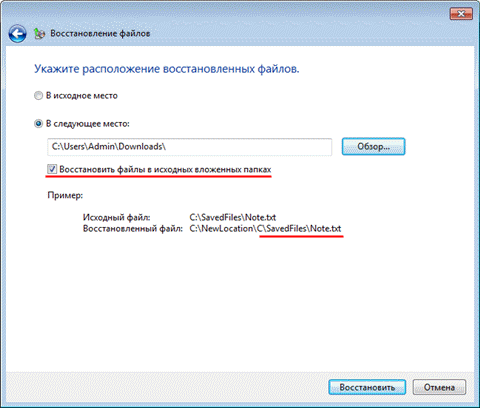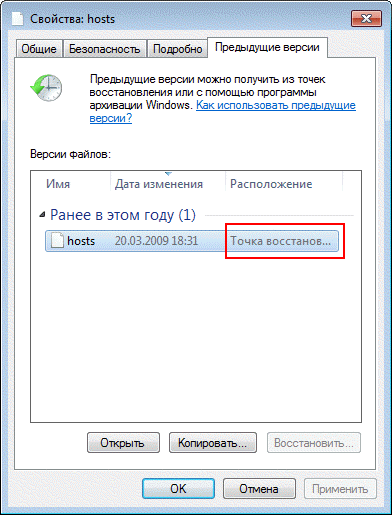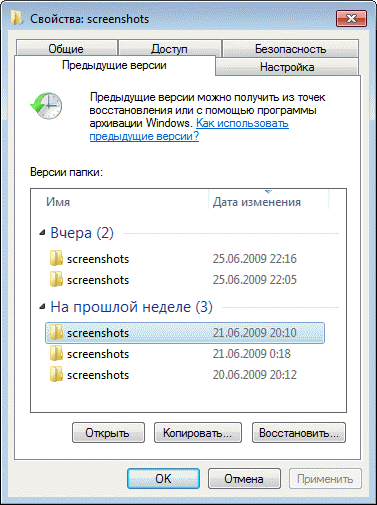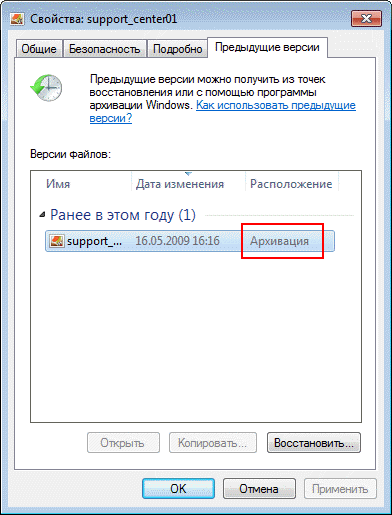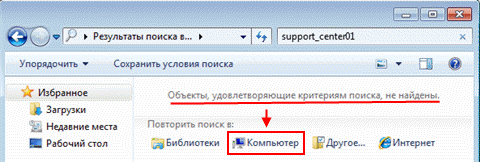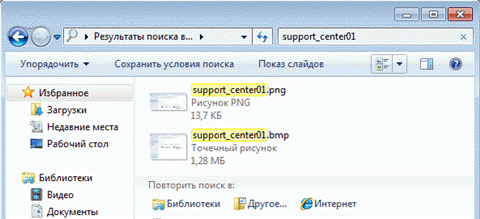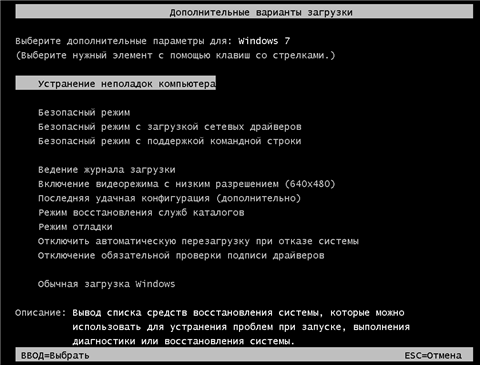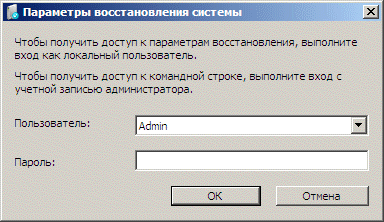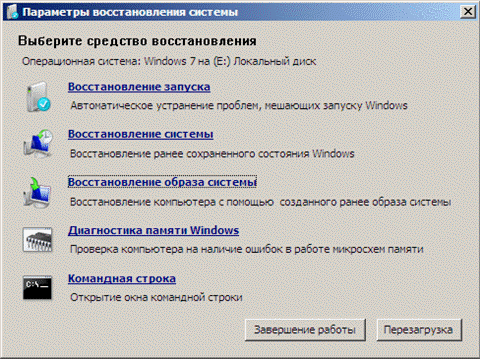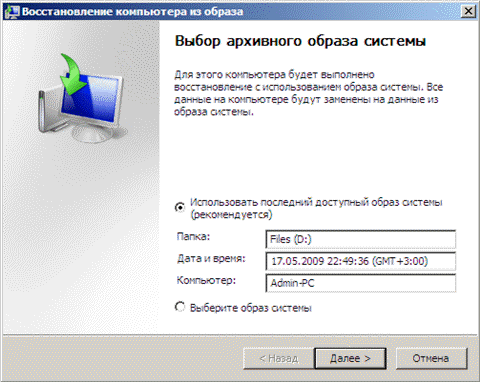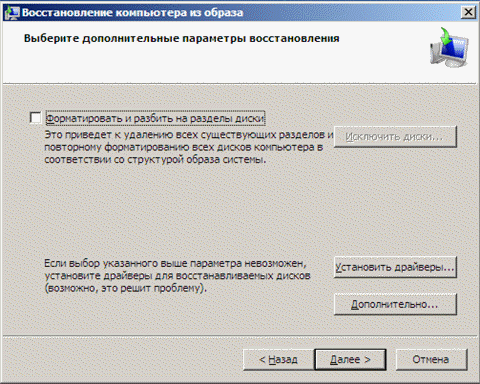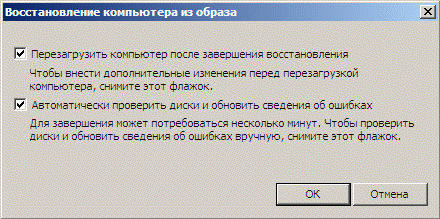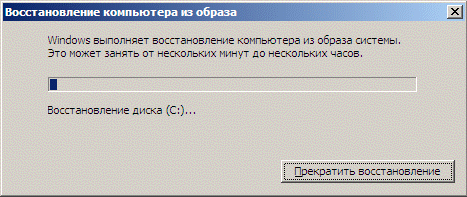Если вам не удается найти файл на компьютере или если вы случайно удалили или изменили его, то вы можете восстановить его из резервной копии (если вы используете программу архивации данных) или попытаться восстановить его предыдущую версию. Предыдущие версии — это копии файлов и папок, которые Windows автоматически сохраняет в составе точки восстановления. Предыдущие версии иногда называют теневыми копиями.
Чтобы восстановить файл из резервной копии, убедитесь, что доступен носитель или диск, на который сохранена резервная копия, а затем выполните указанные ниже действия.
Восстановление файлов из резервной копии
-
Откройте функцию «Резервное копирование и восстановление», нажатием кнопки
«Начните», выберите панель управления,выберите «Система и обслуживание», а затем выберите «Резервное копирование и восстановление».
-
Выберите Восстановить мои файлы, а затем следуйте инструкциям в мастере.
Восстановите удаленные файлы и папки или предыдущее состояние файла или папки.
Восстановление удаленного файла или папки
-
Откройте «Компьютер», нажатием кнопки «Начните
«Компьютер» и выберите «Компьютер».
-
Найдите папку, в которой хранился нужный файл или папка, щелкните ее правой кнопкой мыши, а затем щелкните «Восстановить прежнюю версию». Если папка была расположена на верхнем уровне диска, например по пути C:, щелкните диск правой кнопкой мыши и выберите Восстановить прежнюю версию.
Вы увидите список доступных предыдущих версий файла или папки. В этот список включаются и файлы, сохраненные при резервном копировании (если вы используете программу архивации данных), и точки восстановления (если доступны оба типа архивации).
Примечание: Чтобы восстановить прежнюю версию файла или папки, включенных в библиотеку, щелкните файл или папку правой кнопкой мыши в расположении, в котором он или она сохранены, а не в библиотеке. Например, чтобы восстановить предыдущую версию рисунка, включенного в библиотеку «Изображения», но сохраненного в папке «Мои рисунки», щелкните папку «Мои рисунки» правой кнопкой мыши, а затем — «Восстановить предыдущую версию».

Предыдущие версии файлов
-
Дважды щелкните предыдущую версию папки с файлом или папкой, которую нужно восстановить. (Например, если файл был удален сегодня, выберите версию папки со вчерашнего дня, которая должна содержать файл.)
-
Перетащите файл или папку, которую вы хотите восстановить, в другое место, например на рабочий стол или в другую папку.
Версия файла или папки будет сохранена в выбранном расположении.
Совет: Если вы не помните точное имя или расположение файла или папки, можно выполнить их поиск, введя часть имени в поле поиска в библиотеке «Документы».
Восстановление файла или папки в предыдущее состояние
-
Щелкните правой кнопкой мыши файл или папки и выберите Восстановить прежнюю версию.
Вы увидите список доступных предыдущих версий файла или папки. В этот список включаются и файлы, сохраненные при резервном копировании (если вы используете программу архивации данных), и точки восстановления (если доступны оба типа архивации).
Вкладка «Предыдущие версии», на которой отображены предыдущие версии файлов -
Прежде чем восстанавливать предыдущую версию файла или папки, выберите ее, а затем щелкните Открыть, чтобы убедиться, что это нужная вам версия.
Примечание: Вам не удастся открыть или скопировать предыдущие версии файлов, созданных программой архивации данных, но вы можете восстановить их.
-
Для восстановления предыдущей версии выберите ее, а затем щелкните Восстановить.
Предупреждение: Этот файл или папка заменит текущую версию файла или папки на вашем компьютере, причем замена будет необратимой.
Примечание: Если эта кнопка «Восстановить» недоступна, вам не удастся восстановить предыдущую версию файла или папки в его или ее первоначальном расположении. Возможно, вам удастся открыть или сохранить их в другое расположение.
Нужна дополнительная помощь?
Quick steps on how to restore a previous version of a file or folder on Windows:
Right-click the file or folder, and then click Restore previous versions. You’ll see a list of available previous versions of the file or folder. The list will include files saved on a backup (if you’re using Windows Backup to back up your files) as well as restore points.
Overview
After editing a Word document or a photo for a while, you’ve made many changes. But later you may regret it, thinking maybe the current edition is not so good as the older one. Then, how to go back or restore the previous version of files or folders?
The chances of recovering old versions of files are different. Usually, Windows Office supports Ctrl+Z file recovery to undo changes so that you can go back to an earlier modified state for documents, worksheets, or presentations. However, this method doesn’t work for many users, because the files or folders that need to restore are not the versions being changed, but the ones saved a few days ago or even a few weeks ago. So how to recover previous versions of files and folders effectively? Read on to see the guides in-depth.
Previous versions are either copies of files and folders created by Windows Backup or Windows automatically saves as part of a restore point. You can use previous versions to restore files and folders as you want.
Step 1. Right-click the file or folder, and then click «Restore previous versions».
Step 2. Here, you can see the previous versions come from File History or from restore points.
Step 3. If you’re lucky enough, a list of older versions of the file will be displayed. Choose the file edition you’re looking for, and click the «Restore» button.
Some of you would probably find that the place is empty, with no files at all, and Windows says «There are no previous versions available». Your attempt fails.
Recover Deleted Previous Version of Files with Data Recovery Software
If the above method doesn’t work, and you have deleted the previous version of files or folders, how can you restore files? Don’t worry; you still have a great chance to restore the previous version of the file by using reliable and professional data recovery software. EaseUS data recovery software is developed to recover deleted or lost data from HDD, SSD, USB flash drive, Pen drive, external hard drive, CF/SD card, etc.
In addition to the deleted file recovery, this data recovery tool is also capable of RAW partition recovery, lost partition recovery, virus attack recovery, recycle bin emptied data recovery, and so on. Now, download EaseUS Data Recovery Wizard, and use it to restore previous versions of files and folders with a few clicks.
- Notice:
- EaseUS Data Recovery Wizard is not used to restore a previous version of files or folders that had been overwritten by new data, only when the older editions were deleted, you can apply the software to bring the previous version back.
Step 1. Launch EaseUS file recovery software on your Windows computer. Choose the exact location where you lost the files and click the «Scan» button.
Step 2. The software will immediately start scanning the drive, and the deleted files will be displayed soon. If you find the files you need during the scan, you can stop the scan. In order to find the target file quickly, you can use the file format filter.
Step 3. Select files, such as Word, Excel, PDF, photos, videos, or emails and click the «Recover» button. You can browse for a different location to keep the recovered files.
Quick steps on how to restore a previous version of a file or folder on Windows:
Right-click the file or folder, and then click Restore previous versions. You’ll see a list of available previous versions of the file or folder. The list will include files saved on a backup (if you’re using Windows Backup to back up your files) as well as restore points.
Overview
After editing a Word document or a photo for a while, you’ve made many changes. But later you may regret it, thinking maybe the current edition is not so good as the older one. Then, how to go back or restore the previous version of files or folders?
The chances of recovering old versions of files are different. Usually, Windows Office supports Ctrl+Z file recovery to undo changes so that you can go back to an earlier modified state for documents, worksheets, or presentations. However, this method doesn’t work for many users, because the files or folders that need to restore are not the versions being changed, but the ones saved a few days ago or even a few weeks ago. So how to recover previous versions of files and folders effectively? Read on to see the guides in-depth.
Previous versions are either copies of files and folders created by Windows Backup or Windows automatically saves as part of a restore point. You can use previous versions to restore files and folders as you want.
Step 1. Right-click the file or folder, and then click «Restore previous versions».
Step 2. Here, you can see the previous versions come from File History or from restore points.
Step 3. If you’re lucky enough, a list of older versions of the file will be displayed. Choose the file edition you’re looking for, and click the «Restore» button.
Some of you would probably find that the place is empty, with no files at all, and Windows says «There are no previous versions available». Your attempt fails.
Recover Deleted Previous Version of Files with Data Recovery Software
If the above method doesn’t work, and you have deleted the previous version of files or folders, how can you restore files? Don’t worry; you still have a great chance to restore the previous version of the file by using reliable and professional data recovery software. EaseUS data recovery software is developed to recover deleted or lost data from HDD, SSD, USB flash drive, Pen drive, external hard drive, CF/SD card, etc.
In addition to the deleted file recovery, this data recovery tool is also capable of RAW partition recovery, lost partition recovery, virus attack recovery, recycle bin emptied data recovery, and so on. Now, download EaseUS Data Recovery Wizard, and use it to restore previous versions of files and folders with a few clicks.
- Notice:
- EaseUS Data Recovery Wizard is not used to restore a previous version of files or folders that had been overwritten by new data, only when the older editions were deleted, you can apply the software to bring the previous version back.
Step 1. Launch EaseUS file recovery software on your Windows computer. Choose the exact location where you lost the files and click the «Scan» button.
Step 2. The software will immediately start scanning the drive, and the deleted files will be displayed soon. If you find the files you need during the scan, you can stop the scan. In order to find the target file quickly, you can use the file format filter.
Step 3. Select files, such as Word, Excel, PDF, photos, videos, or emails and click the «Recover» button. You can browse for a different location to keep the recovered files.
Знаете ли вы, что фильм, получивший премию «Оскар» «Инопланетянин» был задуман как сценарий ужастика о пришельцах, охотящихся на скот? Или что YouTube изначально был сайтом знакомств?
Давайте посмотрим правде в глаза: первая версия любого проекта не идеальна. А когда дело доходит до усовершенствования, большую роль играет редактирование. Экспериментируя и внося правки в идеи, мы можем увидеть их в новом свете и получить новый заряд вдохновения.
Тем не менее, нет ничего хуже, чем понять, что вы случайно сохранили изменения в процессе работы и нужно вернуться к предыдущей версии, поскольку последняя правка была лишней. Ой!
Чтобы восстановить старую версию файла, который был перезаписан, вы можете попробовать несколько методов в зависимости от вашего устройства и параметров хранения. В этом руководстве мы рассмотрим каждый метод, а также дадим советы по предоставлению общего доступа для создания надежных версий файлов.
Проблемы с восстановлением версий файлов
К сожалению, восстановить предыдущую версию обычно не так просто, как удаленный файл.
Это связано с тем, что при удалении элемента место, занимаемое им в хранилище, обычно становится доступным для новых данных, то есть сам файл часто доступен в течение некоторого времени. А при сохранении документа, напротив, перезаписывается версия, которая ранее хранилась в данном месте, поэтому аналогичный процесс восстановления не используется.
Не существует единого простого решения для восстановления какой-либо версии. Для этой цели используют самые разные методы. Так что, вам может понадобиться попробовать несколько способов, прежде чем один из них сработает.
Мы предлагаем четыре сценария, которые вы можете использовать в зависимости от обстоятельств.
Используйте эти ссылки, чтобы перейти к нужному методу.
- Восстановление файлов с помощью инструмента «Предыдущие версии» в системе Windows.
- Восстановление предыдущих версий с помощью облачного хранилища.
- Восстановление файлов с помощью папки «Temp» в системе Windows.
- Просмотр истории файлов и восстановление на устройстве Mac.
Восстановление файлов с помощью инструмента «Предыдущие версии» в системе Windows
Инструмент «Предыдущие версии» в системе Windows — самый простой метод восстановления файлов. Если вам посчастливилось активировать его заранее, вы спасены!
Чтобы восстановить файлы с помощью инструмента «Предыдущие версии», выполните следующие действия.
- Откройте Проводник Windows и откройте папку, в которой находился перезаписанный файл.
- В любом месте папки щелкните правой кнопкой мыши и выберите Свойства.
- Щелкните вкладку Предыдущие версии.
- Просмотрите список версий, каждая из которых имеет дату, и найдите нужную.
- Выберите версию, которую вы хотите восстановить, и нажмите Восстановить.
Этот метод требует предварительной настройки инструменты, поэтому он подходит не всем. Вместо этого вы можете попробовать немного более техническое решение — Папку «Temp», о которой рассказано ниже.
Восстановление предыдущих версий с помощью облачного хранилища
Системы облачного хранения, такие как Dropbox, часто хранят историю версий файлов, чтобы при необходимости можно было откатить изменения.
Восстановление файлов и история версий в Dropbox не вызывают сложностей. Нужно просто подтянуть историю версий, чтобы отменить изменения и восстановить старые версии любого файла. В журнале версий Dropbox сохраняются все файлы независимо от их типа.
Если вы пользуетесь облачным хранилищем Dropbox и ищете дополнительную информацию об истории версий, посетите наш Справочный центр. Здесь вы можете найти всю необходимую информацию в статьях Обзор истории версий и Руководство по восстановлению версий файлов.
Восстановление файлов с помощью папки «Temp» в системе Windows
Временная папка — это местоположение папки по умолчанию, используемое Windows и приложениями для хранения временных файлов, необходимых для запуска программ.
Другими словами, это своего рода свалка данных, которые нужны программам или создаются в процессе их работы. Обычно она скрыта от глаз, спрятана в системных папках, но часто может хранить данные о ваших недавних действиях в приложениях.
Хотя этот способ в основном используется для восстановления несохраненных файлов из аварийных программ, вы можете найти устаревшие автосохраненные копии искомого файла.
Для доступа к файлам во временной папке выполните следующие действия:
- Откройте меню «Пуск», нажмите «Выполнить» и Enter, чтобы запустить меню «Выполнить».
- Введите или скопируйте следующий текст:
%systemdrive%WindowsTemp - Повторите шаги 1 и 2, только в этот раз со следующим текстом:
%userprofile%AppDataLocalTemp - Откройте две папки и просмотрите каждую из них, чтобы найти нужный файл.
- После того, как вы нашли файл, щелкните его правой кнопкой мыши и выберите «Открыть с помощью». Выберите программу, которую вы обычно используете для открытия файла, и нажмите «Открыть».
Просмотр истории файлов и восстановление на устройстве Mac
Если вы являетесь пользователем Mac, вам повезло! Восстановление файлов на устройствах Mac намного проще благодаря встроенным в MacOS системам.
После включения функции Time Machine восстановление перезаписанных файлов сводится к открытию папки с файлом в программе Finder, выбору предыдущей версии из хранилища Time Machine и восстановлению.
Если вы ищете предыдущие версии файлов Keynote, Pages или Numbers, можете воспользоваться встроенными в эти программы функциями управления файлами.
Для восстановления версии файла в Keynote, Pages или Numbers, выполните следующие действия:
- Откройте файл, предыдущую версию которого вы хотите восстановить, и нажмите «Файл > Вернуться к >» и выберите «Просмотреть все версии».
- Текущий документ будет отображаться слева, а предыдущие версии — справа.
- Используйте стрелки или крайнюю справа временную шкалу, чтобы просмотреть версии и выбрать нужную.
- Найдя версию, которую вы хотите восстановить, нажмите кнопку «Восстановить», чтобы вернуть предыдущую версию.
- Кроме того, вы можете скопировать и вставить содержимое предыдущей версии в текущую, если вам не нужно восстанавливать файл полностью.
- Вы также можете восстановить файл как новую отдельную копию. Просто нажмите и удерживайте клавишу «Параметры» и выберите «Восстановить копию».
- После этого нажмите «Готово».
Дальнейшие шаги: создайте резервную копию файлов, чтобы в будущем легко восстановить нужную версию
Теперь, когда вы разобрались с управлением версиями, было бы классно никогда больше не сталкиваться с этим, ведь так?
Хорошие новости! Есть более простой способ —Dropbox Backup.
Dropbox Backup — это автоматическое облачное решение, регулярно создающее в облаке резервные копии — снимки файлов устройства и текущие версии всех локально сохраненных файлов. Вы можете восстановить все имеющееся содержимое либо только необходимые файлы в любое время несколькими щелчками мыши.
Это означает, что вы можете быстро просмотреть и восстановить старые версии файлов, даже если вы удалили их со своего устройства. Это настоящее спасение, ведь в противном случае файлы были бы утеряны навсегда.
Поскольку резервные копии автоматически хранятся в облаке, они не занимают место на физических жестких дисках и не требуют затрат времени на ручные действия. Более того, поскольку Dropbox Backup — это облачное решение, вы можете восстанавливать свои файлы и данные из любой точки мира через Интернет. Вам даже не нужно восстанавливать их на оригинальном устройстве.
Храните все версии файлов в безопасности с помощью Dropbox Backup
После восстановления прежних версий файлов их легко защитить и восстановить в будущем с помощью Dropbox Backup.
Вы тут: Главная → Windows → Восстановление данных из резервных и теневых копий в Windows
В предыдущей статье рассказывалось о возможностях резервного копирования Windows 7 — созданию файловых архивов и дисковых образов. Эта статья посвящена восстановлению файлов из архива и системы из образа диска, а также восстановлению предыдущих версий файлов.
В этой статье речь идет о возможностях Windows 7 — восстановлении файловых архивов и дисковых образов. В Windows 8 им на смену пришли соответственно история файлов и восстановление Windows без удаления файлов (Refresh Your PC).
Тем не менее, почти всё написанное применимо и к в Windows 8, поскольку в ней сохранились функции предыдущей системы (различия оговорены отдельно). Вы можете найти эти функции поиском в панели управления.
Увеличить рисунок
На этой странице:
- Восстановление файлов из архива
- Восстановление предыдущих версий файлов и папок
- Почему предыдущие версии файлов могут отсутствовать
- Восстановление системы из заранее созданного образа
Восстановление файлов из архива
В Windows 7 вы можете восстанавливать файлы из архива с помощью элемента панели управления Архивация и восстановление.
В главном окне элемента панели управления Архивация и восстановление имеется три варианта восстановления файлов:
- Восстановить мои файлы — позволяет выбрать отдельные файлы и папки для восстановления.
- Восстановить файлы всех пользователей — также позволяет выбрать отдельные файлы и папки, но для всех пользователей компьютера.
- Выбрать другую резервную копию для восстановления файлов — позволяет восстановить файлы всех пользователей, а также выбрать архив, расположенный на сетевом диске.
Ниже рассматривается восстановление «моих» файлов. Первое окно мастера восстановления файлов насыщено опциями, поэтому пойдем по порядку.
Выбор даты архива. По умолчанию используется самый последний архив, о чем система сообщает в окне. Вы можете выбрать более раннюю дату — например, если вам требуется более старая копия файла.
Интерфейс, похоже, рассчитан на очень частое архивирование — по умолчанию отображаются архивы за последнюю неделю (на мой взгляд, логичнее сразу отображать архивы за месяц), но вы можете выбрать и более старые, конечно.
Поиск файлов. Это очень удобное средство, позволяющее моментально найти нужные файлы в архиве.
Обратите внимание, что в окне используется интерфейс проводника, т. е. в результатах поиска вы можете выбрать нужные столбцы свойств файла и сортировать по ним (группировки, впрочем, нет).
Добавление файлов и папок. Наряду с поиском имеется возможность добавления индивидуальных файлов и папок — для каждого действия собственная кнопка.
Список восстанавливаемых файлов. Отображаются имена добавленных папок и отдельных файлов.
Удаление файлов и папок из списка. Файлы и папки удаляются только из списка восстанавливаемых, но не из архива.
Переход к выбору места назначения для восстанавливаемых файлов. Вы можете восстановить файлы:
- в исходное место. В этом случае, если файл с таким же именем существует, система выведет стандартный диалог, предлагающий перезаписать файл, сохранить обе копии в папке или отказаться от копирования.
- в указанное вами место. В этом случае имеется возможность восстановления файлов с сохранением структуры папок, начиная от корня архива (выделено на рисунке).
Определившись с конечным расположением восстанавливаемых файлов, нажмите кнопку Восстановить.
Восстановление предыдущих версий файлов и папок
Представьте, что вы, работая с документом, удалили его часть, сохранили файл и закрыли приложение. А потом вдруг вспомнили, что удалили нечто очень важное. Или представьте, что вы удалили файл мимо корзины, а спустя месяц он вам очень понадобился. В обоих случаях у вас есть хороший шанс восстановить предыдущие версии файлов.
Восстановление из свойств файла или папки помощью вкладки «Предыдущие версии» доступно только в изданиях Windows 7 не ниже «Профессиональная». В домашних изданиях Windows 7 и во всех изданиях более новых ОС Windows есть обходной путь.
Восстановление предыдущих версий файлов и папок из теневых копий
Для того чтобы имелась возможность восстановления файлов и папок из теневых копий, должна работать защита системы, которая включается для каждого диска отдельно. Возможно, это не слишком очевидно, но именно параметры защиты системы контролируют работу и объем дискового пространства для службы теневого копирования тома, которая обеспечивает хранение точек восстановления системы и теневых копий файлов и папок.
Теневые копии не хранятся бесконечно долго. Им выделяется определенный процент дискового пространства, и по достижении заданного предела старые копии заменяются новыми. Поскольку о защите и восстановлении системы рассказывает отдельная статья, здесь я рассмотрю только восстановление предыдущих версий.
Из теневых копий вы можете восстановить предыдущие версии:
- отдельных файлов
- папок с файлами
Восстановление отдельного файла из теневой копии почти не отличается от восстановления файла из архива. В свойствах файла на вкладке Предыдущие версии вы увидите список версий, а в качестве расположения будет указано Точка восстановления.
В отличие от файла, сохраненного в архиве, в этом случае вам будут доступны варианты открытия и копирования файла в выбранную вами папку.
Помимо отдельных файлов, из теневых копий можно восстанавливать папки. Список версий можно увидеть в свойствах папки на вкладке Предыдущие версии.
Вы можете открыть папку, копировать ее в другое место или восстановить на старом месте. При восстановлении система предупредит вас, если в папке окажется файл с таким же именем.
Восстановление предыдущих версий файлов из архивов (только в Windows 7)
Если файл включен в архив средствами резервного копирования Windows, в его свойствах на вкладке Предыдущие версии вы увидите список версий, а в качестве расположения будет указано Архивация.
Если при восстановлении файла система обнаружит, что файл с таким именем уже существует, вам будет предложено перезаписать существующий файл, сохранить его с другим именем или отказаться от восстановления.
Безусловно, этот же файл можно восстановить из панели управления, но делать это из свойств файла может оказаться удобнее и быстрее.
Восстановление удаленных файлов из теневых копий
Если вам требуется восстановить предыдущую копию существующего файла, достаточно перейти в свойствах файла на вкладку Предыдущие версии. А что делать в том случае, если файл удален? У вас есть два пути:
- восстановление папки
- поиск файла (только в Windows 7)
Из теневой копии вы можете восстановить папку, в которой находился файл, как описано выше. Если вы не помните точного расположения файла, но примерно представляете, где в дереве папок он находился, можно восстановить родительскую папку.
Однако прежде чем восстанавливать папку, можно попробовать найти удаленный файл с помощью поиска Windows. Давайте рассмотрим последовательность действий на примере. Я удалил файл support_center01.png, а теперь он мне понадобился. Я знаю, в какой папке он находился, и ищу файл в ней (а если бы не знал точное расположение, искал бы в ближайшей родительской).
Теневые копии не индексируются, а удаленный файл мгновенно исключается из индекса, следовательно поиск его не находит. Поэтому нужно искать в неиндексируемых местах, щелкнув Компьютер. Поиск неиндексируемых файлов выполняется дольше, но ваше терпение будет вознаграждено.
В теневых копиях нашелся не только нужный мне PNG-файл, но и давным давно удаленный BMP-файл с тем же именем, о котором я и думать забыл.
Почему предыдущие версии файлов могут отсутствовать
Прочитав о предыдущих версиях файлов, вы, возможно, захотите проверить, создаются ли они в вашей системе. Если вы не обнаружили предыдущих версий, это может означать, что:
- отключена защита системы, т.е. отстутствуют теневые копии, где хранятся предыдущие версии системных файлов
- для защиты системы выделено незначительное дисковое пространство, поэтому для теневых копий пользовательских файлов не хватает места
- файл или содержимое папки не изменялись — в этом случае их теневые копии не создаются
- теневые копии работают нормально, но не включено что-либо из перечисленного ниже:
• клиент для сетей Microsoft в свойствах подключения
• служба доступа к файлам и принтерам сетей Microsoft
• службы «Рабочая станция», «Сервер» и «Модуль поддержки NetBIOS через TCP/IP»
• административные общие сетевые ресурсы/li>
Подводя итог рассказу о восстановлении файлов, я хочу подчеркнуть, что технологии Windows связаны между собой. Наилучшие шансы на восстановление файлов у вас будут в том случае, если вы используете архивацию Windows наряду с защитой системы. Вы можете повысить эти шансы, создавая резервные образы системы, о восстановлении которых и пойдет речь ниже.
Восстановление системы из заранее созданного образа
Ввиду разнообразия средств восстановления Windows, я подготовил сравнительную таблицу. В ней вы найдете краткое описание способов восстановления и механизмов их работы, а также ссылки на подробные статьи о каждом из средств.
Теперь непосредственно о процессе. Выполнив загрузку в среду восстановления, вы сможете восстановить систему из заранее созданного образа.
Подробный рассказ о создании диска восстановления системы, среде восстановления и вариантах загрузки в нее вы найдете в статье Использование среды восстановления Windows RE в Windows. Ниже рассматривается только загрузка в Windows RE с жесткого диска.
Загрузка в среду восстановления Windows 7 с жесткого диска
Для того чтобы войти в меню Дополнительные варианты загрузки, нажмите F8 после включения компьютера, но до загрузки операционной системы.
Выберите первый пункт меню — Устранение неполадок компьютера и нажмите Ввод. Запустится среда восстановления Windows, где первым делом вам будет предложено выбрать раскладку клавиатуры.
Выберите язык, на котором у вас задан пароль административной учетной записи, поскольку на следующем этапе его потребуется ввести.
После ввода пароля вы увидите меню с вариантами восстановления, одним из которых является Восстановление образа системы.
Восстановление образа системы из среды Windows RE
В среде Windows RE имеются различные средства восстановления системы.
Щелкните ссылку Восстановление образа системы, и Windows 7 автоматически найдет последний созданный образ и предложит восстановить систему из него.
Вы также можете выбрать другой образ для восстановления. Выбрав образ, нажмите кнопку Далее, чтобы начать процесс восстановления.
Вы можете отформатировать диски и создать разделы, при этом у вас имеется возможность исключить диски из операции форматирования (диск, содержащий архивный образ автоматически исключается). Также, вы можете просто восстановить образ на имеющемся системном разделе. За кнопкой Дополнительно скрывается еще две опции.
Определившись с параметрами восстановления, нажмите кнопку Далее, а затем, в последнем окне мастера, нажмите кнопку Готово. Windows предупредит вас о том, что все данные будут удалены с раздела, и запустит процесс восстановления.
Рекомендация по восстановлению системы из образа
Если у вас нет установочного диска Windows, обязательно создайте диск восстановления системы. Этот диск позволит вам восстановить резервный образ системы даже в том случае, если на жестком диске окажется поврежденным служебный раздел Windows RE.
Предыдущие версии — это функция проводника, которая помогает восстановить предыдущие версии файла или даже восстановить удаленные файлы, если вы удалили файлы из корзины. Вы можете получить доступ к предыдущим версиям определенного жесткого диска и определенной папки на жестком диске, открыв его свойства. По умолчанию функция «Предыдущие версии» не включена на компьютере с Windows 11/10. Если вы просматриваете предыдущие версии, вы увидите «Нет доступных предыдущих версий» сообщение. В этой статье мы увидим, как включить предыдущие версии для восстановления файлов в Windows 11/10.
Предыдущие версии сохраняют теневую копию выбранного диска. Эта теневая копия содержит все данные на этом жестком диске. Если вы удалите данные с жесткого диска, вы сможете восстановить их с помощью функции «Предыдущие версии». Вы можете включить предыдущие версии для восстановления файлов в Windows 11/10 с помощью:
- История файлов
- Планировщик заданий путем создания теневых копий
Давайте рассмотрим оба этих метода один за другим.
1]Включите предыдущие версии для восстановления файлов с помощью истории файлов.
История файлов — это функция в Windows 11/10, которая сохраняет копии ваших файлов, чтобы вы могли восстановить их, если они потеряны или повреждены. Если вы хотите включить предыдущие версии, вам необходимо включить историю файлов на вашем ПК. Чтобы включить или включить историю файлов, необходимо подключить к компьютеру внешнее запоминающее устройство. Этим запоминающим устройством может быть флешка или жесткий диск.
Чтобы включить историю файлов, выполните шаги, указанные ниже:
- Подключите внешнее запоминающее устройство к компьютеру.
- Откройте панель управления.
- Выберите категорию в режиме просмотра по.
- Перейдите в Система и безопасность > История файлов.
- Windows автоматически обнаружит внешнее запоминающее устройство, подключенное к вашему компьютеру, и отобразит его в истории файлов.
- Щелкните Включить.
После того, как вы включите историю файлов, она начнет создавать резервную копию на внешнем устройстве хранения. Время, затрачиваемое Историей файлов на создание резервной копии ваших файлов, зависит от того, сколько файлов у вас есть на вашем компьютере. Если история файлов не запускается сама по себе, нажмите «Выполнить сейчас».
После завершения процесса резервного копирования вы увидите точки восстановления в разделе «Предыдущие версии» ваших папок. Чтобы просмотреть или восстановить предыдущие версии определенной папки, щелкните ее правой кнопкой мыши и выберите «Свойства». После этого перейдите на вкладку «Предыдущие версии».
Обратите внимание, что история файлов создает резервную копию рабочего стола, контактов, загрузок, музыки, видео и т. д. Она не создает резервную копию разделов вашего жесткого диска, таких как C, D, F и т. д. Я не нашел ни одного варианта. чтобы включить предыдущие версии на разделах жесткого диска с помощью истории файлов.
Если вы хотите включить предыдущие версии на разделах жесткого диска, таких как C, D, F и т. д., вам необходимо создать теневые копии для этих разделов жесткого диска. Вы можете сделать это с помощью планировщика заданий. Мы объяснили это в следующем методе.
2]Включите предыдущие версии для восстановления файлов с помощью планировщика заданий.
Если вы хотите включить функцию «Предыдущие версии» на всех разделах жесткого диска, вам необходимо создать теневые копии для всех разделов отдельно с помощью планировщика заданий. Планировщик заданий — это приложение на компьютерах с Windows, которое используется для планирования задач. Вы можете настроить планировщик заданий на создание теневых копий определенного жесткого диска один раз, ежедневно, еженедельно или ежемесячно.
Мы объяснили весь процесс ниже:
- Откройте планировщик заданий.
- Создайте отдельную папку для своих пользовательских задач.
- Создайте новую задачу для создания теневых копий определенного раздела жесткого диска.
Давайте рассмотрим все эти шаги подробно.
Нажмите «Поиск Windows» и введите «Планировщик заданий». Выберите приложение «Планировщик заданий» в результатах поиска. Это откроет планировщик заданий.
Теперь щелкните правой кнопкой мыши библиотеку планировщика заданий с левой стороны и выберите «Новая папка». Назовите эту новую папку по своему усмотрению. Я дал название Custom Tasks новой папке. Теперь щелкните правой кнопкой мыши только что созданную папку, скажем, «Пользовательские задачи» и выберите «Создать задачу».
На вашем экране появится новое окно. На вкладке «Общие» дайте название своей задаче. Например, если вы создаете теневую копию своего диска E, вы можете дать имя, например, теневая копия диска E. Убедитесь, что в разделе «Параметры безопасности» установлен флажок «Выполнять с наивысшими привилегиями». В противном случае задание не запустится.
Вы также увидите следующие два параметра в разделе «Параметры безопасности»:
- Запускать только тогда, когда пользователь вошел в систему.
- Запускать независимо от того, вошел ли пользователь в систему или нет.
По умолчанию выбран первый вариант. Вы можете оставить все как есть или выбрать последний вариант. Если вы выберете последний вариант, вам нужно будет ввести системный пароль, чтобы завершить процесс создания задачи. Кроме того, при запуске задачи на экране появляется окно командной строки. Если вы выберете последний вариант, окно командной строки не будет отображаться на вашем экране во время выполнения задачи.
Теперь выберите вкладку «Триггеры». Нажмите «Создать» в левом нижнем углу. Выберите «По расписанию» в раскрывающемся списке «Начать задачу». В разделе «Настройки» вы можете указать, хотите ли вы, чтобы планировщик заданий запускал задачу только один раз или ежедневно, еженедельно или ежемесячно.
Выберите вкладку Действия. Нажмите «Создать» в левом нижнем углу. Появится окно редактирования действия. В раскрывающемся списке «Действие» выберите «Запустить программу». Напишите wmic в поле Программа/скрипт и напишите следующую строку в поле Добавить аргументы (необязательно).
вызов теневого копирования create Volume=E:
В приведенной выше строке E представляет букву диска, для которого вы хотите создать теневую копию. Если вы хотите создать теневую копию другого раздела жесткого диска, скажем, D, вы должны написать D вместо E в приведенной выше строке.
Теперь выберите вкладку «Настройки» и убедитесь, что выбраны следующие параметры (см. снимок экрана выше):
- Разрешить запуск задачи по запросу
- Запустить задачу как можно скорее после пропуска запланированного запуска
- Если задача не удалась, перезапускать каждый
Когда вы закончите, нажмите OK. Вы увидите свою задачу в планировщике заданий в папке «Пользовательские задачи» или в папке, которую вы создали для пользовательских задач. Задача будет запущена в установленные дату и время. Но вы также можете запустить его вручную. Для этого щелкните правой кнопкой мыши задачу и выберите «Выполнить».
После запуска задачи функция «Предыдущие версии» будет включена на выбранном разделе жесткого диска. Вы можете просмотреть то же самое в проводнике. Откройте проводник, щелкните правой кнопкой мыши раздел жесткого диска, теневую копию которого вы создали с помощью планировщика заданий, и выберите «Свойства». Теперь перейдите на вкладку «Предыдущие версии».
Можете ли вы использовать восстановление системы для восстановления предыдущих версий в проводнике?
Восстановление системы — это инструмент, разработанный Microsoft, который помогает пользователям защищать и восстанавливать компьютерное программное обеспечение. Когда вы включаете восстановление системы, Windows автоматически создает точки восстановления системы, которые содержат снимки реестра Windows и системных файлов. Вы можете использовать эти точки восстановления системы для восстановления системы в случае возникновения проблемы. Восстановление системы возвращает вашу систему в состояние до возникновения проблемы.
Восстановление системы не является утилитой для восстановления файлов. Следовательно, вы не можете использовать его для восстановления удаленных файлов в вашей системе. Если вы хотите восстановить удаленные файлы, вам необходимо создать теневую копию разделов вашего жесткого диска. Мы объяснили это выше в этой статье.
Читайте: Как делиться файлами и папками с помощью Проводника.
Как восстановить предыдущие версии файлов в Windows 11/10
Выше мы объяснили два метода включения функции «Предыдущие версии» в проводнике. Для первого метода требуется внешнее запоминающее устройство, а для другого метода внешнее запоминающее устройство не требуется. Если вы включили функцию «Предыдущие версии» с помощью внешнего запоминающего устройства, вам необходимо подключить это устройство к компьютеру, чтобы восстановить удаленные файлы, в противном случае вы получите следующее сообщение:
<Запоминающее устройство> отключено.
Переподключите диск и повторите попытку.
Подключите внешнее запоминающее устройство, на котором вы создали резервную копию предыдущих версий ваших файлов, затем откройте Проводник. После этого откройте свойства папки, например «Загрузки», «Музыка» и т. д., и перейдите на вкладку «Предыдущие версии». Выберите предыдущую версию из списка и нажмите «Восстановить».
Если вы включили функцию «Предыдущие версии» с помощью второго метода, вам не требуется внешнее запоминающее устройство. Также этот метод работает на разделах жесткого диска. Теперь, чтобы восстановить удаленные или отсутствующие файлы на разделах жесткого диска, выполните действия, описанные ниже:
- Откройте проводник.
- Щелкните правой кнопкой мыши раздел жесткого диска, на который вы хотите восстановить удаленные файлы, и выберите «Свойства».
- В окне «Свойства» выберите вкладку «Предыдущие версии».
- Выберите предыдущую версию по дате ее создания.
- Щелкните Восстановить.
- Вы получите подтверждающее сообщение. Щелкните Восстановить.
Почему восстановление предыдущей версии недоступно?
Вы можете восстановить удаленные файлы, используя функцию «Предыдущие версии» в проводнике. Чтобы получить доступ к этой функции, вы должны открыть свойства папки или свойства раздела жесткого диска. По умолчанию эта функция отключена в проводнике. Если вы откроете свойства папки или свойства раздела жесткого диска и перейдете на вкладку «Предыдущие версии», вы увидите следующее сообщение:
Предыдущих версий нет.
Чтобы использовать предыдущие версии, вы должны включить эту функцию. Мы объяснили, как включить предыдущие версии для восстановления файлов в Windows 11/10 выше в этой статье.
Как включить предыдущие версии?
Вы можете включить предыдущие версии, создав теневую копию папки или раздела жесткого диска. Для этого вы можете использовать утилиту «История файлов» в Windows 11/10 или команду WMIC в планировщике заданий. Мы подробно объяснили оба этих метода выше в этой статье.
Есть ли в Windows 11 история файлов?
Да, в Windows 11 есть история файлов, но вы не найдете ее в настройках Windows 11. Вы можете получить доступ к истории файлов в Windows 11 в панели управления. Откройте панель управления и перейдите в «Система и безопасность > История файлов». Кроме того, вы также можете выполнить поиск истории файлов в строке поиска панели управления. На странице «История файлов» вы можете создать резервную копию своих файлов, подключив внешнее запоминающее устройство.
Надеюсь, это поможет.
Читать дальше: Проводник не выделяет выбранные файлы и папки.
Содержание
- Способ 1: История файлов
- Способ 2: Точка восстановления
- Способ 3: Стороннее программное обеспечение
- Вопросы и ответы
Важно! Для восстановления перезаписанных файлов в операционной системе Windows 10 необходимо, чтобы осуществлялась работа специальных служб, которые по умолчанию деактивированы. Поэтому перед выполнением последующих инструкций рекомендуется включить и настроить утилиту «Восстановление», а именно, создать точку восстановления. В отдельной статье на нашем сайте есть подробное руководство на эту тему.
Подробнее: Как создать точку восстановления в Windows 10
Способ 1: История файлов
Одним из штатных средств, предоставляющим функции по восстановлению предыдущих версий перезаписанного файла, является «История файлов». Но по умолчанию эта служба отключена, а для ее использования требуется отдельный диск, на котором не установлена использующаяся операционная система.
Примечание! Речь идет не о разделе в «Проводнике», а именно о стороннем носителе. В его роли может выступать дополнительный накопитель, установленный в системном блоке компьютера или ноутбуке, внешний жесткий диск или обычная флешка.
Чтобы активировать службу резервного копирования данных в операционной системе, необходимо выполнить следующие действия:
- Откройте «Панель управления» любым доступным методом. Сделать это можно, например, воспользовавшись поиском по системе. Раскройте соответствующее меню и введите запрос «Панель управления». В результатах выдачи кликните по одноименному приложению.
- В открывшемся на рабочем столе окне измените режим отображения на «Крупные значки» или «Мелкие значки». Делается это в верхнем правом углу интерфейса. Затем перейдите в раздел «История файлов».
- При условии, что к компьютеру в настоящий момент подключен сторонний накопитель, в появившемся меню будет активна кнопка «Включить». Кликните по ней для активации функции «История файлов».
- Дождитесь завершения операции, об этом будет свидетельствовать надпись «История файлов включена», расположенная рядом с зеленым маркером. Затем выполните настройку этой функции, перейдя по ссылке «Дополнительные параметры», расположенной на боковой панели слева.
-
В новом меню из выпадающего списка «Сохранять копии файлов» выберите предпочитаемый временной интервал, по истечению которого будут создаваться дубликаты данных. После этого из списка «Хранить сохраненные версии» выберите период, в течение которого эти данные будут доступны. В завершение кликните по кнопке «Сохранить изменения».
Обратите внимание! Каждый описанный параметр требует индивидуальной настройки, но при наличии относительно мощного компьютера рекомендуется создавать копии каждые 10 минут, это гарантирует успешность восстановления данных в случае необходимости. Срок хранения информации тоже стоит выбирать максимально доступный, но только при условии, что хранилище резервных данных имеет большой объем. Около 50 ГБ будет достаточно.
После того как подготовительные мероприятия были проведены, а служба сохранения истории файлов настроена, можно приступать непосредственно к восстановлению оригинальной копии перезаписанного файла. Для этого выполните следующие действия:
- Перейдите в папку, в которой находится нужный документ, выделите и кликните правой кнопкой мыши по нему. В появившемся контекстном меню нажмите по пункту «Свойства».
- В новом отобразившемся окне перейдите во вкладку «Предыдущие версии» и дождитесь завершения анализа выбранного объекта. В случае обнаружения резервной копии в списке «Версии файлов» появятся объекты для выбора. Необходимо выделить нужный, после чего кликнуть по кнопке «Восстановить».
- Сразу после этого отобразится диалоговое окно с выбором действий. Так как файл будет восстановлен в этой же директории, его имя совпадет с уже существующим. Есть возможность перезаписать данные («Заменить файл в папке назначения»), отменить операцию восстановления («Пропустить этот файл») или создать копию («Сравнить файлы»).
При восстановлении перезаписанного документа можно выбрать другую директорию для сохранения, в которую будет помещен конечный файл. Это избавит от необходимости перезаписывать последнюю версию, что позволит сохранить два экземпляра.
Чтобы выполнить такую процедуру, на вкладке «Предыдущие версии» необходимо раскрыть дополнительное меню кнопки «Восстановить». Делается это посредством направленной вниз стрелочки, расположенной рядом с ней. В появившемся списке выберите опцию «Восстановить в».
В появившемся окне файлового менеджера перейдите в папку, куда будет выгружен оригинальный документ, и кликните по кнопке «Выбор папки».
Впоследствии файл будет находиться в указанной директории с оригинальным названием, откуда его и можно открыть.
Способ 2: Точка восстановления
Второй действенный способ восстановления исходной версии перезаписанного файла тоже предполагает использование встроенных средств операционной системы. Но в отличие от предыдущего метода этот производит восстановление не одного конкретного документа, а всех пользовательских данных в целом. Поэтому им удобно пользоваться, когда требуется откатить Windows до состояния на определенный момент времени.
- Откройте «Панель управления» любым доступным способом. Как говорилось ранее, сделать это можно посредством системного поиска, достаточно всего лишь ввести название приложения.
- В открывшемся окне измените режим отображения объектов меню, выбрав в верхнем правом углу интерфейса значение «Крупные значки» или «Мелкие значки». Затем перейдите в раздел «Восстановление».
- В новом меню запустите Мастер восстановления системы. Для этого кликните по строке «Запуск восстановления системы».
- В появившемся приветственном окне ознакомьтесь с рекомендациями разработчика и перейдите на следующий этап, щелкнув по кнопке «Далее».
- Появится список ранее создаваемых точек восстановления. Следует выбрать ту, которая делалась до момента перезаписи целевого файла. После этого нажмите по кнопке «Далее».
- На завершающем этапе будет продемонстрированы выбранные параметры. Если все они верны, кликните по кнопке «Готово».
- Запустите процесс отката системы, нажав в появившемся диалоговом окне кнопку «Да». Обратите внимание, что после начала операции прервать ее будет невозможно.

Важно! Этот метод позволяет восстановить перезаписанные данные только в том случае, если на компьютере были созданы точки восстановления до возникновения проблемы. По этой причине рекомендуется создавать их систематически. Проще всего настроить автоматический режим, при котором система самостоятельно будет выполнять эту процедуру. Сделать это можно с помощью специального приложения Revo Uninstaller.

Способ 3: Стороннее программное обеспечение
Последний способ восстановления перезаписанных файлов предполагает использование стороннего программного обеспечения. Во многих аспектах оно превосходит по предоставляющимся возможностям встроенные средства, но не всегда гарантирует успешность выполнения поставленной задачи.
Следует понимать, что в операционной системе намного проще восстановить удаленный файл, чем перезаписанный. Так это потому, что ячейки памяти на жестком диске в первом случае не затираются, а лишь скрываются в файловой системе, а во втором они перезаписываются. Соответственно, для восстановления определенной версии документа требуется, чтобы в другом месте дискового пространства была его копия.
В любом случае в качестве резервного способа восстановления перезаписанного файла рекомендуется попробовать применить программное обеспечение от стороннего разработчика. На нашем сайте есть отдельная статья, в которой собраны популярные представители этой категории приложений, там же можно найти и ссылки на скачивание.
Подробнее: Приложения для восстановления данных на компьютерах Windows
При возникновении проблем в процессе использования какого-то приложения ознакомьтесь с другим материалом на нашем сайте. В нем представлено одно подробное руководство по восстановлению файлов с помощью программы Disk Drill. Хотя тема статьи несколько отличается, все приведенные в ней действия применимы и для рассматриваемого здесь случая.
Подробнее: Восстановление удаленных программ на компьютере
Еще статьи по данной теме:
Помогла ли Вам статья?
Заменила документ как вернуть
На чтение 5 мин Просмотров 8.1к. Опубликовано 31.07.2020
Содержание
- Установите программу.
- Запустите программу.
- Восстановите свои файлы.
- Если файлы перезаписаны – можно ли их спасти?
- Восстановление предыдущей версии файла (Windows 7/8/10)
- Восстанавливаем старую версию файла через Dropbox
- Восстановление предыдущей версии
- Восстановление перезаписанных данных
Замена вашего файла на компьютере довольно распространена. Это может произойти случайно или вы могли бы заменить его, только чтобы узнать, что в вашем старом файле есть некоторые вещи.
Независимо от того, был ли это случайным или если он был преднамеренным, если вы заменили свой файл и плохо нуждаетесь в своем старом файле, тогда не беспокойтесь. Вы по-прежнему можете восстановить старый файл.
Откройте «Панель управления» вашего компьютера. Нажмите на меню «Пуск» и найдите «Панель управления».
Нажмите на это и, когда откроется окно «Панель управления», выберите «Производительность и обслуживание». После того, как вы нажмете на это, нажмите «Резервное копирование данных».
После нажатия «Резервное копирование данных» выберите «Восстановить файлы и настройки», затем нажмите кнопку «Далее». Появится окно со списком. Установите флажки для файлов, которые вы хотите восстановить, затем нажмите «Закрыть». Файлы, на которые вы нажали, теперь возвращены на ваш компьютер.
Этот параметр доступен только для компьютеров, на которых установлена резервная копия. Вы можете проверить, включен ли параметр резервного копирования, ища имя вашего файла с расширением «.wbk».
Если вы отключили эту опцию, вы можете попробовать эту альтернативу для восстановления вашего замещенного файла. Загрузите внешнее программное обеспечение для резервного копирования / восстановления.
В Интернете существует множество внешних программ резервного копирования / восстановления. Некоторые программы бесплатны, хотя есть некоторые программы, которые вам придется покупать. Вы можете проверить Bounce Back Ultimate или Glary Utilities.
Установите программу.
После загрузки программного обеспечения вы должны установить его на свой компьютер. Обязательно следуйте всем инструкциям, чтобы программа работала.
Запустите программу.
После установки программы запустите программу. Дважды щелкните значок рабочего стола или откройте программу для ее запуска.
Восстановите свои файлы.
Вы найдете вариант, который позволит вам восстановить ваши файлы. Если у вас есть Bounce Back Ultimate, просто нажмите «восстановление одной кнопкой», чтобы восстановить замененные файлы.
Если у вас есть Glary Utilities, перейдите на вкладку «Модули», затем нажмите «Конфиденциальность и безопасность». Нажмите «File Undelete», затем откроется новое окно. Выберите место, где был сохранен последний файл, затем нажмите «Сканировать». Glary Utilities затем сканирует местоположение и восстанавливает все удаленные файлы. Сохраните файл под новым именем файла, чтобы сохранить его.
Всегда лучше включить функцию резервного копирования и восстановления, так как это упростит восстановление файлов для замененных файлов.
Но если вы отключили этот параметр, вы всегда можете использовать программы восстановления файлов для восстановления ваших файлов. Вот почему в следующий раз, когда вы случайно заменили свой файл, вам не нужно начинать с нуля, потому что вы можете легко восстановить его.
Файлы и папки часто удаляются по ошибке, эти сценарии мы рассматривали неоднократно. Но встречается и более сложный вариант – перезапись файлов: например, пользователь внес правки в документ, сохранил – и только потом вспомнил, что в старом документе были ценные сведения.
В этой статье мы постараемся помочь тем, кто столкнулся с подобной проблемой и предложим несколько способов восстановления перезаписанных файлов.
Если файлы перезаписаны – можно ли их спасти?
При перезаписи файла его часть (или файл целиком) может быть безвозвратно утеряна. Поэтому, к сожалению, восстановить перезаписанные файлы в исходном состоянии можно не всегда.
Более того, если после перезаписи прошло много времени, вероятность восстановления будет стремиться к нулю.
Однако бывают разные ситуации. Не всегда файл перезаписывается на место старого; иногда файл можно восстановить через облачное хранилище или встроенные средства Windows. Собственно об этом мы и поговорим далее.
Восстановление предыдущей версии файла (Windows 7/8/10)
ОС Windows 7, 8 и 10 позволяют “откатиться” к предыдущей версии документа. Эта функция полезна, если вы случайно перезаписали документ (например, Word / Excel) и хотите быстро его восстановить содержимое.
Примечание. Эта функция доступна только при активированной службе Windows Backup (Служба архивации). Если точек восстановления нет, вернуться к другой версии документа вы не сможете.
Для того, чтобы вернуть файл,
- При необходимости, создайте резервную копию файла, скопировав его в другое место (при восстановлении, новый файл записывается поверх старого).
- В контекстном меню файла или папки выберите пункт «Восстановить предыдущую версию».
- Во вкладке «Предыдущие версии» выберите дату. Если файл был создан и изменен на момент создания резервной копии, то во вкладке появится список версий документа.
- Нажмите кнопку Restore («Восстановить»).
- При успешнов восстановлении Windows отобразит сообщение “Файл был успешно восстановлен”.
- Нажмите ОК и проверьте, открывается ли восстановленный файл.
Облегчить задачу можно с помощью простой утилиты Systemrestoreexplorer. Она позволяет открывать содержимое точки восстановления как папку, извлекать оттуда нужные файлы и папки, сохраненные в их состоянии.
Удалили документ из папки и затем очистили Корзину? Воспользовавшись точкой восстановления, можете вернуть содержимое папки. Для этого через контекстное меню выберите команду «Восстановить предыдущую версию» (все действия аналогичны восстановлению отдельного файла).
Восстанавливаем старую версию файла через Dropbox
У пользователей Dropbox больше шансов вернуть перезаписанные файлы, поскольку история версий в облаке сохраняется в диапазоне 30 дней.
Функция Version history работает в Dropbox изначально, найти ее можно через контекстное меню файла или папки.
- Зайдите в папку Dropbox
- В контекстном меню файла выберите опцию «Журнал версий».
- В открывшемся списке выберите нужный документ, ориентируясь по дате изменения.
- Восстановите документ – команда Restore («Восстановить»). (Будьте внимательны: файл перезапишет текущую, т.е., новейшую версию файла.)
Читайте также: Hp scanjet g2710 инструкция на русском
Больше информации о восстановлении файлов можно узнать из официального руководства Dropbox: https://www.dropbox.com/help/security/recover-older-versions.
Восстанавливаем перезаписанные файлы программой Recuva
Если перечисленные способы не дали результата (или качество восстановления вас не устроило), обратитесь к более универсальному методу. Конечно, в случае с перезаписью файла шансов остается очень мало, но упускать их не стоит.
Подойдет любая recovery-программа, например, Recuva. Она работает с sd картами, usb флешками, данными на жестком диске. Разобраться с программой вам поможет эта статья — http://softdroid.net/vosstanovlenie-faylov-na-sd-karte-posle-formatirovaniya-recuva. Здесь описаны все этапы восстановления файлов от установки программы до сохранения результатов.
- Во избежание новой перезаписи файлов, устанавливайте программу на другой диск или носитель информации; результаты восстановления не сохраняйте на тот же диск, откуда данные были удалены.
- Попробуйте различные режимы сканирования, используйте функцию Deep scan для углубленного анализа удаленных файлов. Поиск займет больше времени – но и результатов будет больше.
- Проверьте разные папки. Возможно, файлы хранились на других источниках информации.
У Recuva есть вполне достойные (и тоже бесплатные) аналоги: PhotoRec, TestDisk, DiskDigger. Они мало отличаются по интерфейсу, но есть некоторые различия в методах сканирования. Тем не менее, чудо вряд ли произойдет, если файлы действительно были перезаписаны и критически важная информация уничтожена.
Желаем удачи с восстановлением! Задавайте ваши вопросы через форму обратной связи.
При копировании пользователи иногда совершают серьезную ошибку – заменяют файл с важной информацией другими данными. В результате перезаписанный файл становится недоступным, и вернуть его не получается. Прежнюю версию документа, рисунка или данных другого типа можно восстановить, но для этого придется поработать с настройками Windows или применить сторонние приложения.
Восстановление предыдущей версии
Если у вас была включена защита системы, то вы можете быстро восстановить предыдущую версию через свойства. Сначала убедитесь, что защита системы активирована и Windows автоматически создает резервные копии, из которых можно восстановить данные:
- Щелкните правой кнопкой по значку «Компьютер» и откройте «Свойства».
- В меню слева перейдите по ссылке «Защита системы».
- Убедитесь, что на диске, где хранился перезаписанный файл, включена защита.

- Щелкните правой кнопкой по перезаписанному файлу.
- Выберите пункт «Восстановить предыдущую версию».
- Откроется окно «Предыдущие версии». Если замененный другими данными файл имеет сохраненные резервные копии, то вы увидите их список.
Вам остается только выбрать нужный файл по дате изменения и нажать «ОК», чтобы его восстановить. Отсутствие резервных копий данных можно объяснить несколькими причинами:
- Выключена функция «Защита системы».
- Вы пытаетесь восстановить системные данные, в которых хранится информация о пользователе или системе (для них резервная копия не создается по умолчанию).
- В файл или папку не вносились изменения.
- Резервные данные удалены в числе временных данных программой CCleaner или другой чистящей утилитой.
Помните, что резервные копии не хранятся вечно: они постоянно обновляются, старые данные стираются, заменяясь новыми сведениями. Поэтому восстановить получится только ту версию файла, что сохранилась недавно. Чтобы быть уверенным в том, что резервная копия сохраняется, настройте архивацию данных с помощью встроенного инструмента «Архивация и восстановление».
Восстановление перезаписанных данных
Если защита системы была выключена, то у вас есть еще один шанс вернуть замененный файл – применить универсальный HEX-редактор WinHex, который изучает и изменяет все виды данных, восстанавливая стертую или замененную информацию.
Программу можно установить или запустить в портативном режиме. Если замененный файл хранился на жестком диске, то рекомендуется использовать портативную версию редактора, так как при установке на винчестер будут записаны новые данные, которые могут затереть нужную информацию, что помешает её восстановить.
- Запустите WinHex. Раскройте меню «Tools» и нажмите «Open Disk».
- Выберите накопитель, на котором хранились замененные данные. Если вы собираетесь восстанавливать информацию на флешке, выбирайте её в разделе «Physical Media».
- После открытия накопителя в окне программы появится его содержимое в виде шестнадцатеричных кодов. Раскройте меню «Tools», наведите курсор на раздел «Disk Tools» и запустите инструмент «File Recovery By Type».
- Появится окно с предупреждением о том, что информацию нужно восстанавливать на другой диск, а не на тот накопитель, где она были заменена. Нажмите «ОК».
- Выберите формат файла, который был заменен новыми данными. Если это документ Word, выбирайте MS Office/OLE2 или MS Office 2007, если рисунок – JPEG, PNG или GIF в зависимости от расширения.
- Нажмите кнопку «Output folder» и выберите папку, в которую нужно сохранить восстановленные данные. Папка должна быть на другом диске, а не на том, с которого вы производите восстановление.
- Нажмите «ОК», чтобы запустить сканирование накопителя и поиск файлов.
После завершения восстановления зайдите в папку, путь к которой вы указали, нажав кнопку «Output folder». Внутри вы увидите все данные, которые удалось восстановить. Имена у файлов будут заменены цифровыми значениями, поэтому искать документ или рисунок придется по содержанию. Если программа обнаружит несколько версий файла, то она восстановит их все. Выберите подходящий файл и перенесите его в другую папку, чтобы не потерять.
«>

 «Начните», выберите панель управления,выберите «Система и обслуживание», а затем выберите «Резервное копирование и восстановление».
«Начните», выберите панель управления,выберите «Система и обслуживание», а затем выберите «Резервное копирование и восстановление».