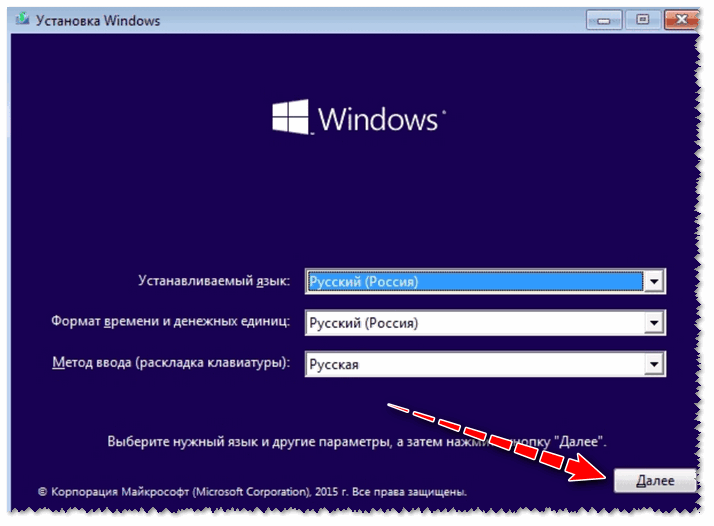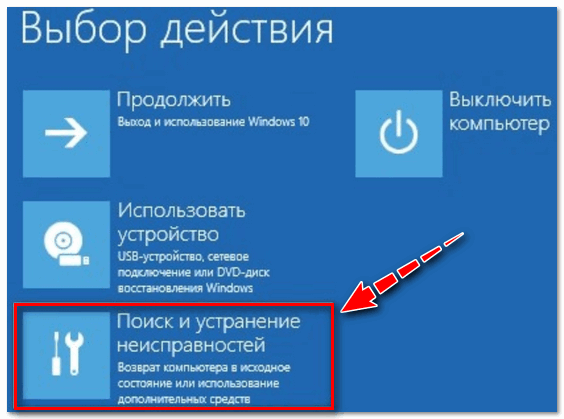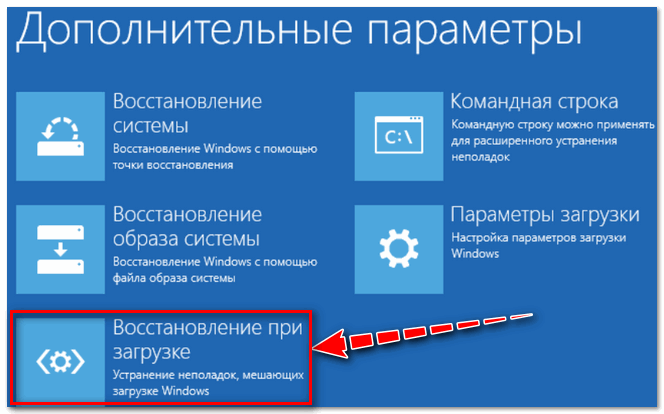Несмотря на то, что Windows 10/11 стали очень надежными системами (хотя бы, если сравнить с Windows XP…), однако, и они не застрахованы от различных проблем. Одна из наиболее частых и болезненных — отказ ОС загружаться… 👀
Чаще всего Windows не загружается после того, как вы установили вторую ОС на другой раздел диска, возможно обновили систему, подключили еще один жесткий диск (или SSD), инсталлировали определенный софт… В редких случаях, проблема возникает из-за некорректной работы антивируса.
В этой статье покажу несколько способов, как можно восстановить загрузчик и вернуть ОС Windows 10/11 к «жизни». Думаю, информация будет актуальна для большинства начинающих пользователей…
*
📌 Дополнение!
Возможно, вам пригодится статья о способах восстановления Windows 10 (о Windows 11 — в этой заметке).
*
Содержание статьи
- 1 Восстановление загрузки Windows 10, 11
- 1.1 Автоматическое восстановление
- 1.2 Ручное восстановление (с помощью командной строки)
- 1.3 Универсальный способ 👌
- 1.4 Что делать, если всё предыдущее не помогло
→ Задать вопрос | дополнить
Восстановление загрузки Windows 10, 11
В этой статье я исхожу из того, что ваша ОС Windows совсем не загружается, выдавая различные ошибки, например, «No bootable device found…», «An operating system wasn’t found», «reboot and select proper…» и др.
Кстати, нам для работы будет необходима загрузочная (или как ее называют, установочная) флешка с Windows 10 (11).
The system cannot find any bootable devices — система не может найти на одного загрузочного устройства (один из примеров проблемы)
*
📌 Инструкция!
Создание загрузочной флешки Windows 10, 11 для UEFI и BIOS — пошаговая инструкция для начинающих
*
Вообще, ее очень рекомендуют создавать заранее (и не терять!), т.к. она не раз и не два пригодится при различных проблемах. Если флешки нет, создайте ее на другом ПК/ноутбуке.
📌 Важно!
При проблемах с загрузкой ОС Windows, первое, что сделайте — это проверьте, чтобы в дисководах не было оставленных дисков (дискет), от USB-портов (да и вообще от ПК/ноутбука) отключите все накопители и устройства (оставьте минимум: мышка, клавиатура).
Также проверьте настройки BIOS/UEFI (попробуйте сбросить их до оптимальных). Особенно, на это стоит обратить внимание при установке (и любых манипуляциях) с накопителями. Нередко, когда все дело в том, что в BIOS неправильно указан диск, с которого производить загрузку ОС.
В помощь:
- Как сбросить настройки БИОС
- Как настроить BIOS для загрузки с флешки или диска
*
Автоматическое восстановление
Наиболее актуальный и простой способ вернуть Windows к нормальной работе. Самое важное, что от пользователя требуется нажать всего несколько пунктов в меню, вызываемого с помощью установочной флешки.
*
Все действия рассмотрю по шагам (чтобы каждый смог сориентироваться):
- Вставляем загрузочную флешку с Windows в USB-порт;
- Перезагружаем/включаем компьютер (ноутбук);
- Вызываем BOOT меню для выбора носителя, с которого будет загружаться компьютер/ноутбук. Альтернативный вариант: можно настроить BIOS для загрузки с флешки (если вызвать BOOT меню не получается);
- Первый экран при загрузке с установочного носителя с Windows — это выбор языка. Жмем кнопку «далее»;
Выбор языка — первый экран при загрузке с флешки
- Затем вместо кнопки «Установить» нажмите в углу экрана ссылку «Восстановление системы». Отмечу, что эта ссылка есть не всегда, например, ее может не быть, если вы используете различные «сборники» Windows от умельцев. Вообще, свои рекомендации по созданию загрузочного носителя высказывал здесь;
Восстановление системы (при установке ОС)
- После чего появиться «синий» экран с несколькими вариантами дальнейших действий. Нужно выбрать «Поиск и устранение неисправностей».
выбор действия — поиск и устранение неисправности
- Далее укажите функцию «Восстановление при загрузке» — это поможет устранить причины и неполадки, которые мешают загрузке ОС Windows.
Устранение неполадок, мешающих загрузке Windows
- Собственно, через небольшой промежуток времени, вам должны представить уведомление о том, что система восстановлена (либо, что нет и возникли такие-то ошибки).
- Кстати, отмечу, что в ряде случаев, даже если уведомление сообщает, что «что-то там не получилось» — всё равно попробуйте перезагрузить компьютер и загрузить Windows. Нередко, когда даже после «не успешной» процедуры восстановления — всё начинало работать в штатном режиме…
*
Если описанный выше способ не помог, попробуйте ручной способ (с помощью командной строки 👇). Он немного более заморочный, но в нем тоже нет ничего сложного — запустить его также сможет любой пользователь…
*
Ручное восстановление (с помощью командной строки)
📌 Вот здесь более подробно рассмотрен этот вариант, рекомендую!
*
- Первые пункты (1, 2, 3) выполняются аналогично, как в автоматическом восстановлении (ссылки приводил выше);
- После того, как увидите первый экран с выбором языка (загрузившись с установочной флешки), нажмите сочетание кнопок Shift+F10 (должна запуститься командная строка!);
- Далее нам необходимо узнать, какая буква у диска с вашей Windows 10 (загрузившись с флешки — далеко не факт, что это будет диск «C:»). Для этого поочередно введите три команды: diskpart, list volume, exit. В моем случае, буква диска оказалась «C:» (в вашем случае, буква диска может отличаться).
Командная строка — просмотр дисков, поиск буквы диска с Windows
- Затем введите команду bcdboot c:windows (обратите внимание, что вместо c:, возможно, нужно будет указать d:, и команда будет выглядеть так: bcdboot d:windows).
Файлы загрузки успешно созданы
- Если восстановление успешно прошло — вы увидите сообщение «Файлы загрузки успешно созданы» (подобно скриншоту выше). Кстати, если у вас несколько ОС Windows на разных разделах диска — то команду из предыдущего пункта, вы можете ввести несколько раз, меняя букву диска.
*
Универсальный способ 👌
Этот способ хорош тем, что помогает восстановить загрузку Windows при самых разных случаях: даже если слетела файловая система загрузочного раздела! Разумеется, он универсален и подходит для GPT— и MBR-дисков.
Для работы нам понадобиться спец. LiveCD-флешка (👉 по этой ссылке вы можете узнать как ее подготовить, и как с нее загрузиться).
*
После загрузки с LiveCD-флешки — необходимо для начала запустить программу MiniTool Partition Wizard. Пример ниже на скриншоте. 👇
Запускаем программу MiniTool Partition Wizard
Далее нужно найти диск, на котором установлена Windows (обычно в его начале должен быть загрузочный раздел на 100-512 МБ). В моем примере ниже 👇 у него нет файловой системы — помечен как «Незанятый».
В этом случае нужно создать раздел, кликнув ПКМ по этому не занятому месту… (если у вас с этим разделом всё в порядке — то этот шаг пропускаете). Для GPT-диска — необходимо задать файловую систему FAT32, для MBR — NTFS, и сделать его активным!
Создать раздел (если GPT — FAT32, если MBR — NTFS, активный)
Не забудьте нажать «Применить», чтобы MiniTool Partition Wizard выполнила отмеченные операции.
Применить изменения
После нам потребуется утилита Dism++ (на рекомендованном мной LiveCD она также присутствует).
Запускаем Dism++
Dism++ автоматически найдет все установленные Windows на дисках: нам же потребуется выбрать из них ту, которая не загружается. В моем случае — это вторая ОС (т.к. первая — сама LiveCD). После — нужно запустить функцию восстановления загрузки. 👇
Восстановление загрузки (Dism++)
Затем вручную выбрать загрузочный раздел, нажав по кнопке «Больше». 👇
Больше (Dism++)
В моем примере этот раздел на первом месте. Осталось только выбрать его и нажать на OK.
Выбираем наш подготовленный раздел
Если вы всё сделали правильно — Dism++ известит о успешном восстановлении загрузки. Задача выполнена — можно вынимать LiveCD-флешку из USB-порта и перезагрузить ПК!
Восстановление загрузки успешно восстановлено!
*
Что делать, если всё предыдущее не помогло
1) Если вышеперечисленное не помогло, то как вариант, можно 👉 переустановить ОС Windows (если были повреждены какие-то системные файлы или система заражена вирусом — это единственная альтернатива).
2) Кстати, хороший вариант (для тех, кто не хочет терять старую систему со всеми данными):
- создать на жестком диске еще один раздел под-установку новой ОС Windows (с помощью 👉 LiveCD или 👉 спец. утилит для работы с HDD — это можно сделать быстро и без потери данных);
- далее установить Windows на этот раздел диска;
- затем можно «прошерстить» старую Windows и забрать все нужные файлы, что были на том разделе;
- после чего старый раздел диска можно отформатировать и присоединить его к любому другому разделу (также с помощью спец. утилит, ссылку привел выше).
*
3) Либо, можно попробовать восстановить Windows с помощью специальных инструментов, которые есть на 👉 LiveCD (DVD/USB). Такой аварийный носитель позволит проверить систему на вирусы, оценить состояние жесткого диска, убрать некоторые ошибки и пр.
Правда, его необходимо подготавливать заранее, либо воспользоваться другим ПК/ноутбуком. О том, как создать такой носитель, расскажет одна из моих прошлых статей:
👉 Как создать загрузочный LiveCD/DVD/USB-флешку или диск с операционной системой Windows и сервисными утилитами, не требующие установки на жесткий диск
*
Дополнения по теме приветствуются…
Всего доброго!
👋
Первая публикация: 17.03.2018
Корректировка: 21.01.2022


Полезный софт:
-
- Видео-Монтаж
Отличное ПО для создания своих первых видеороликов (все действия идут по шагам!).
Видео сделает даже новичок!
-
- Ускоритель компьютера
Программа для очистки Windows от «мусора» (удаляет временные файлы, ускоряет систему, оптимизирует реестр).
Когда в самый не подходящий момент не запускается windows 10, возникает буря эмоций и точно не положительных. Кажется что все пропало… Но, не все так критично, как может показаться на первый взгляд. И в данном видеоуроке мы ответим на вопрос: — Почему может не запускаться Windows 10? И рассмотрим различные методы восстановления работоспособности операционных систем Windows.
Конечно же причин подобного поведения может быть множество, от аппаратных до программных. Но чаще всего это связанно с некорректным завершением работы операционной системы.
Про восстановление работы не загружающейся Windows 7 я уже записывал подробное видео. Но, так как в Windows 10 все было основательно переработано, и я бы не сказал, что в лучшую сторону, то настало время записать еще одно видео на данную тему.
И тут может быть 3 ситуации:
1) Выдается ошибка – тут все индивидуально, в зависимости от ошибки. Слава богу, что в интернете полно информации как можно решить подобную проблему.
2) Система пытается автоматически восстановить работоспособность и если это не получается, то предлагает воспользоваться дополнительными параметрами для восстановления работоспособности системы
3) Ничего не выдается, просто вечная перезагрузка или рабочий стол не загружается (появляется черный экран и указатель мыши)
И в рамках данного видео мы рассмотрим ситуации, когда системе не удалось автоматически восстановить работоспособность и когда инструмент восстановления просто не запускается.
Автоматическое восстановление не удалось восстановить компьютер
В данной ситуации мы переходим в «Дополнительные параметры» и тут есть следующий выбор:
- Продолжить – продолжить попытку загрузки операционной системы Windows 10. Но, этот метод скорее всего потерпит неудачу, иначе у нас система загрузилась бы без проблем.
- Выключить компьютер, ну тут все понятно
- Поиск и устранение неисправностей, на этом пункте остановимся подробнее
Вернуть компьютер в исходное состояние (вы сможете сохранить или удалить свои личные данные и затем переустановить Windows). Это самый крайний вариант решения проблемы, так как все настройки операционной системы Windows 10 будут сброшены до заводских.
Дополнительные параметры. И здесь давайте будем рассматривать последовательность используемых инструментов в том порядке, в котором лично я бы их использовал, чтобы попытаться восстановить работоспособность системы:
— Восстановление при загрузке (устранение неполадок, мешающих загрузке Windows) Можно попробовать этот вариант, как правило он особого эффекта не дает. Как раз после безуспешной попытки устранить неполадки, мешающие загрузке Windows и появляются дополнительные параметры восстановления.
— Параметры загрузки (настройка параметров загрузки Windows) – здесь нам предоставляются дополнительные параметры загрузки операционной системы Windows 10. Чтобы воспользоваться ими нужно перезагрузить систему. Давайте перезагрузимся, чтобы посмотреть, как все это выглядит.
Это аналог дополнительных параметров загрузки, когда в ХР или 7 при загрузке нажимаем на F8. Только тут нет самого главного пункта «Последняя удачная конфигурация», собственно, как и самой функции загрузки дополнительных параметров системы через кнопку F8. В 8 и 10 эту функцию отключили, чтобы увеличить скорость загрузки операционной системы. На мой взгляд, это просто глупо, жертвовать такими жизненно важными функциями, ради ускорения времени загрузки ОС.
Данную функцию можно восстановить вручную, но придется потанцевать с бубном. И на эту тему я планирую сделать отдельное видео. А в этом видео посмотрим, что у нас есть по умолчанию.
- Включить отладку – запускает Windows в расширенном режиме устранения неполадок
- Включить ведение журнала загрузки – при данном способе создается текстовый файл со списком всех установленных драйверов, это может помочь при расширенной диагностике.
- Включить видеорежим с низким разрешением – в ситуации если у вас какие-то проблемы с изображением. Допустим, вы указали очень большое разрешение экрана, которое не поддерживает монитор и через данный пункт вы сможете эти изменения отменить.
- Безопасный режим – ну, тут все понятно, загрузка только с основными драйверами и службами. Первым делом стоит запуститься в этом режиме, чаще всего это помогает восстановить работоспособность. Или как минимум, можно будет скопировать все важные файлы перед переустановкой операционной системы.
- Безопасный режим с загрузкой сетевых драйверов – для предоставления возможности работы с сетью, как правило это сетью интернет для поиска информации по устранению неисправности.
- Безопасный режим с поддержкой командной строки – загрузка командной строки без пользовательского интерфейса.
- Отключить обязательную проверку подписи драйверов – может потребоваться при установке драйверов, содержащие неправильные подписи. К примеру, я не мог поставить на 10 драйвер довольно старого принтера, он просто не хотел ставиться и все. Загрузившись в этом режиме, мне получилось установить драйвер и все заработало! Но, по сути на загрузку операционной системы этот пункт никак не влияет.
- Отключить ранний запуск антивредоносной защиты – при загрузке выполняется проверка драйверов на предмет угроз, и если защита блокирует драйвер или он заражен, то загрузиться не получится. Так что можно попробовать отключить ранний запуск защиты, чтобы запуститься и удалить его вручную.
- Отключить автоматический перезапуск после сбоя — Этот вариант следует выбирать в случае, если Windows вошла в цикл, когда сбой в работе системы вызывает перезапуск и вы не успеваете увидеть сообщение об ошибке, которая вызывает перезапуск.
- F10 Запустить среду восстановления — это тоже меню, с которым мы работали в самом начале.
— Восстановление системы (Восстановление Windows с помощью точки восстановления) – восстановление из контрольной точки, если конечно у вас настроено создание контрольных точек восстановления системы.
— Восстановление образа системы – лично я на домашнем и рабочем компьютере всегда настраиваю систему архивации, но, как правило это никто не делает, так что, думаю это вам вряд ли поможет. Но, если хотите узнать, как настроить систему архивации, то посмотрите мое видео на эту тему (ссылка в описании)
— Командная строка – если вы нашли причину неисправности и её можно устранить использую командную строку. Допустим, изменить диск, с которого должна загружаться операционная система.
— Вернуться к предыдущей версии – если вы обновляли версию Windows 10, то можно попытаться откатиться до прошлой версии. Но, перед этим желательно все важное сохранить на флешку или переносной жесткий диск.
Диагностическое меню не появляется.
Если дополнительные параметры появились, то относительно понятно, что делать. А если не появились, и система находится в постоянной перезагрузке?
В данной ситуации мы может его вызвать через интерфейс установки Windows 10. Загружаемся с установочного образа Windows 10 (BIOS Приоритет загрузки Образ Перезагрузка Далее Восстановление системы). А тут уже привычное для нас диагностическое меню, за исключением того, что нет пункта дополнительные параметры, а он нам нужен, пожалуй, больше всего.
Но, не беда, сейчас мы через командную строку включим отображение дополнительных параметров по нажатии на F8, как это было в ХР и 7.
bcdedit /set {default} bootmenupolicy legacy
Перезагружаемся Извлекаем загрузочное устройство или меняем приоритет загрузки F8 И вот знакомое уже нам меню, из которого можем пробовать различные варианты восстановления работоспособности системы.
ВИДЕО
В описании данного видео, есть временные метки, по которым вы сможете сразу перейти к моменту в видео, который вас больше всего интересует.
Список временных меток:
- 02:29 – Поиск и устранение неисправностей
- 02:36 — Вернуть компьютер в исходное состояние
- 02:53 — Дополнительные параметры
- 03:11 — Восстановление при загрузке
- 03:36 — Параметры загрузки
- 05:15 — Включить отладку
- 05:23 — Включить ведение журнала загрузки
- 05:36 — Включить видеорежим с низким разрешением
- 06:12 — Безопасный режим
- 06:43 — Безопасный режим с загрузкой сетевых драйверов
- 07:16 — Безопасный режим с поддержкой командной строки
- 07:27 — Отключить обязательную проверку подписи
- 08:27 — Отключить ранний запуск антивредоносной защиты
- 08:49 — Отключить автоматический перезапуск после сбоя
- 09:30 — F10 Запустить среду восстановления
- 10:05 — Восстановление системы
- 10:40 — Восстановление образа системы — https://sys-team-admin.ru/videouroki/raznoe/65-arkhivatsiya-i-vosstanovlenie-sistemy-sredstvami-windows-7.html
- 11:12 — Командная строка
- 11:45 — Вернуться к предыдущей версии
- 12:30 – Если диагностическое меню не появляется.
- 14:12 – Включение отображения дополнительных параметров по нажатии на F8
Восстановление загрузчика Windows 10 необходимо выполнить в случае невозможности загрузки на компьютере операционной системы. После запуска ПК, на экране появляется сообщение об ошибке, говорящее о невозможности загрузки системы по тем или иным причинам.
Причины неполадок с загрузчиком системы могут возникнуть из-за аппаратного и программного обеспечения. В этой статье мы рассмотрим способы восстановления загрузчика операционной системы, не связанные с проблемами оборудования компьютера, например, с неисправностью жесткого диска или оперативной памяти.
Содержание:
- Восстановление загрузчика Windows 10 с помощью автоматического исправления неполадок
- Восстановление загрузчика Windows через командную строку — 1 способ
- Как восстановить загрузчик Windows 10 с помощью командной строки — 2 способ
- Восстановление загрузчика Windows 10 в Bootrec
- Выводы статьи
Некоторые возможные причины возникновения неполадок загрузчика Windows:
- неизвестный системный сбой;
- воздействие вредоносного программного обеспечения;
- неправильные действия пользователя;
- выключение компьютера во время установки обновлений;
- установка на компьютер другой операционной системы;
- результат работы программ для чистки и твикеров системы.
Если пользователь удалил загрузчик своими неправильными действиями, или он не работает из-за другой неполадки, как восстановить? На компьютере внезапно стало невозможно загрузить операционную систему, как восстановить загрузчик Windows?
Выполнить восстановление загрузчика Windows, если не сработает автоматическое восстановление, поможет командная строка, запускаемая с диска восстановления Windows 10, с установочного диска или с загрузочной флешки Windows 10. Поэтому я рекомендую всем пользователям иметь у себя загрузочные диски, которые пригодятся, в случае возникновения проблем на компьютере.
Простые сбои устраняются непосредственно в работающей системе, а при серьезных неполадках ОС может не загружаться. Загрузка на ПК, выполненная с загрузочного носителя (флешки или диска), позволит вызвать средства восстановления системы для решения проблемы.
Непосредственно средствами системы можно создать Диск восстановления Windows 10 на флешке или CD/DVD диске. Для восстановления системы можно использовать загрузочную флешку Windows или установочный DVD диск с операционной системой.
Пользователь может бесплатно скачать Windows 10 с официального сайта, а затем сразу создать загрузочную флешку в Media Creation Tool. Имеется большое количество программ от сторонних производителей для создания загрузочных флешек.
Самый надежный способ восстановления системы при серьезных неполадках: создание резервной копии Windows 10, например, средствами системы, а затем восстановление системы из резервной копии. Для создания резервного образа системы можно воспользоваться сторонним софтом: AOMEI Backupper, Acronis True Image WD (бесплатная программа) и т. д.
В статье мы рассмотрим несколько способов восстановления загрузчика Windows 10, без использования стороннего программного обеспечения. Инструкция подойдет для операционных систем Windows 8.1, Windows 8, Windows 7.
Для запуска загрузки с загрузочного диска (флешки или DVD) необходимо войти в загрузочное меню BIOS или UEFI, а затем выбрать загрузочное устройство. Другой вариант запуска: выбор в настройках БИОС приоритета загрузки с загрузочного носителя. За вход в BIOS на компьютерах отвечают разные клавиши клавиатуры, поэтому предварительно узнайте, на что следует нажимать, ориентируясь на модель своего устройства.
Восстановление загрузчика Windows 10 с помощью автоматического исправления неполадок
На моем примере мы попробуем восстановить UEFI загрузчик Windows 10. Статья подойдет для пользователей с компьютерами, имеющими MBR загрузчик в Windows 10.
После загрузки на компьютере, в первом окне программы установки Windows нажмите на кнопку «Далее».
В следующем окне нажмите на «Восстановление системы».
В окне «Выбор действия» нажмите на «Поиск и устранение неисправностей».
Сначала я рекомендую выбрать способ: «Восстановление при загрузке». Операционная система Windows самостоятельно устранит неполадки, мешающие загрузке системы. Это самый простой вариант решения проблемы, я сам не раз им пользовался.
Операционная система автоматически диагностирует причину сбоя и восстановит системные файлы, необходимые для загрузки Windows.
В случае положительного исхода, на компьютере произойдет запуск Windows 10 в штатном режиме.
Если восстановлению при загрузке не удалось восстановить компьютер, придется воспользоваться командной строкой.
Восстановление загрузчика Windows через командную строку — 1 способ
После неудачного автоматического восстановления, в окне «Восстановление при загрузке» нажмите на кнопку «Дополнительные параметры».
По-другому, можно заново загрузиться с загрузочного носителя (флешки или DVD-диска), а затем пройти путь до окна «Дополнительные параметры».
В окне «Дополнительные параметры» нажмите на кнопку «Командная строка».
Мы выполним восстановление загрузчика Windows через командную строку. Процесс восстановления загрузчика пройдет в два этапа:
- с помощью утилиты Diskpart мы узнаем имя системного диска, на котором установлена Windows;
- затем мы создадим файлы загрузки операционной системы.
В окне интерпретатора командной строки введите команду для запуска утилиты Diskpart (после ввода каждой команды нажимайте на клавишу «Enter»):
diskpart list volume
В списке дисков (томов) компьютера нужно найти системный раздел, на котором установлена операционная система Windows. Нам нужно узнать «Имя» (букву диска), при поиске тома ориентируйтесь на размер диска с установленной системой. Операционная система может быть установлена диск «C», «D», «E» и т. д.
В моем случае, система установлена на диск «C».
Для выхода из утилиты Diskpart введите команду:
exit
Теперь необходимо ввести команду для создания файлов загрузки операционной системы с помощью утилиты bcdboot.
В окне командной строки введите команду:
bcdboot X:windows
В этой команде «X» — буква тома (диска), на котором установлена система, на моем компьютере диск «C», поэтому я ввел эту букву диска.
После выполнения команды, вы увидите сообщение о том, что файлы загрузки успешно созданы.
Закройте окно командной строки.
В окне «Выбор действия» нажмите на кнопку «Продолжить» для выхода из восстановления системы и продолжения использования Windows 10.
Как восстановить загрузчик Windows 10 с помощью командной строки — 2 способ
При этом способе будет использована командная строка, вызываемая с диска восстановления, загрузочной флешки, или с установочного DVD диска с Windows. На компьютере необходимо загрузится с загрузочного диска, а затем запустить командную строку.
Процесс создания файлов загрузки Windows 10 пройдет в три этапа:
- при помощи утилиты DiskPart мы узнаем номер скрытого тома (диска, раздела) и файловую систему, форматируем диск, а затем дадим букву тому (диску);
- создание на скрытом томе (диске) файлов для загрузки системы;
- удаление буквы с диска (тома) скрытого раздела.
В окне интерпретатора командной строки по очереди введите команды (не забудьте нажать на «Enter», после ввода соответствующей команды):
diskpart list volume
На компьютере с GPT UEFI имеется скрытый раздел с файловой системой FAT32, он не помечен буквой, размером от 99 до 300 MB. На компьютерах с BIOS MBR находится скрытый том с файловой системой NTFS, размером до 500 MB.
Нам нужен номер тома («Том 0», «Том 1», «Том 2» и т. д.) и его файловая система. Обратите внимание на букву тома (диска), на котором установлена Windows.
Выберите скрытый том, он не имеет «Имени» (буквы диска). В данном случае это «Том 4», на вашем компьютере может быть другой номер тома.
select volume X
Введите команду для форматирования тома в файловую систему «FAT32» или «NTFS», в зависимости от стиля разделов жесткого диска UEFI или MBR соответственно. На моем компьютере скрытый раздел имеет файловую систему «FAT32», поэтому я выбрал вариант с форматированием в эту файловую систему.
format fs=fat32 или format fs=ntfs
Далее присвойте диску букву «Z» (последняя буква английского алфавита, которая наверняка будет свободной):
assign letter=Z
Выйдите из утилиты Diskpart:
exit
Теперь необходимо выполнить команду для создания файлов загрузки Windows:
bcdboot C:Windows /s Z: /f ALL
В этой команде «C» — буква раздела, на котором установлена Windows, а «Z» — буква скрытого диска.
После того, как файлы загрузки были успешно созданы, снова запустите утилиту Diskpart:
diskpart
Отобразите в командной строке список томов компьютера:
list volume
Выберите скрытый том, которому вы ранее присвоили букву «Z»:
select volume X
В этой команде «X» — номер скрытого тома на вашем компьютере. Вы его уже выбирали в командной строке, когда присвоили имя для этого тома (раздела).
Введите команду для удаления имени тома (буквы диска), а затем выйдите из утилиты Diskpart:
remove letter=Z exit
Закройте командную строку.
Извлеките DVD диск или загрузочную флешку из компьютера, загрузочный носитель больше не нужен.
В окне «Выбор действия» нажмите на кнопку «Выключить».
Включите ПК, на котором снова загрузится операционная система Windows 10.
Восстановление загрузчика Windows 10 в Bootrec
С помощью утилиты Bootrec.exe можно устранить неполадки при запуске системы на компьютерах с MBR (главной загрузочной записью).
Основные команды утилиты Bootrec.exe:
- FixMbr — запись основного загрузочного раздела (MBR), совместимого с Windows, существующая таблица разделов не перезаписывается.
- FixBoot — запись в системный раздел нового загрузочного сектора, совместимого с Windows.
- ScanOS — поиск на всех дисках установленных систем, совместимых с Windows, вывод записей, которых нет в хранилище конфигурации системы.
- RebuildBcd — поиск на всех дисках установленных систем, совместимых с Windows, выбор систем, которые нужно добавить в хранилище конфигурации.
В большинстве случаев, достаточно записать основной загрузочный раздел или новый загрузочный сектор, совместимый с текущей операционной системой.
После загрузки в среду восстановления Windows. В окне командной строки введите одну из команд:
Bootrec.exe /FixMbr Bootrec.exe /FixBoot
Если проблема не решается предложенными способами, устранить неполадку можно с помощью «чистой» установки Windows 10, вместо установленной на компьютере системы.
Выводы статьи
В случае, возникновения неполадок при загрузке операционной системы, пользователю необходимо восстановить загрузчик Windows 10. Для выполнения работы, потребуется загрузиться на компьютере с загрузочной флешки или с установочного DVD-диска. Восстановление выполняется из среды восстановления автоматически средствами системы, или вручную пользователем, после ввода соответствующих команд в командной строке.
Похожие публикации:
- Восстановление загрузчика Windows 7 — 3 способа
- Команды «Выполнить» в Windows: полный список
- Как преобразовать MBR в GPT системными средствами — 3 способа
- Как преобразовать GPT в MBR системными средствами
- Режим совместимости в Windows
Несмотря на то, что Windows 10 стала очень надежной системой (хотя бы сравнить с Windows XP…), однако, и она не застрахована от различных проблем. Одна из наиболее частых и болезненных — отказ загружаться…
Чаще всего Windows 10 не загружается после того, как вы установили вторую ОС на другой раздел диска, возможно обновили систему, подключили еще один жесткий диск (или SSD). В редких случаях, проблема возникает из-за некорректной работы антивируса.
В этой статье покажу несколько способов, как можно восстановить загрузчик и вернуть Windows 10 к «жизни». Думаю, информация будет актуальна для большинства начинающих пользователей…
Восстановление загрузки Windows 10
В этой статье я исхожу из того, что ваша ОС Windows совсем не загружается, выдавая различные ошибки, например, «No bootable device found…», «An operating system wasn’t found», «reboot and select proper…» и др.
Кстати, нам для работы будет необходима загрузочная (или как ее называют, установочная) флешка с Windows 10.
Вообще, ее очень рекомендуют создавать заранее (и не терять!), т.к. она не раз и не два пригодится при различных проблемах. Если флешки нет, создайте ее на другом ПК/ноутбуке.
Важно!
При проблемах с загрузкой ОС Windows, первое, что сделайте — это проверьте, чтобы в дисководах не было оставленных дисков (дискет), от USB-портов (да и вообще от ПК/ноутбука) отключите все накопители и устройства (оставьте минимум: мышка, клавиатура).
Также проверьте настройки BIOS/UEFI (попробуйте сбросить их до оптимальных). Особенно, на это стоит обратить внимание при установке (и любых манипуляциях) с накопителями. Нередко, когда все дело в том, что в BIOS неправильно указан диск, с которого производить загрузку ОС.
Автоматическое восстановление
Наиболее актуальный и простой способ вернуть Windows к нормальной работе. Самое важное, что от пользователя требуется нажать всего несколько пунктов в меню, вызываемого с помощью установочной флешки.
Все действия рассмотрю по шагам (чтобы каждый смог сориентироваться):
- Вставляем загрузочную флешку с Windows 10 в USB-порт;
- Перезагружаем/включаем компьютер (ноутбук);
- Вызываем BOOT меню для выбора носителя, с которого будет загружаться компьютер/ноутбук. Альтернативный вариант: можно настроить BIOS для загрузки с флешки (если вызвать BOOT меню не получается);
- Первый экран при загрузке с установочного носителя с Windows 10 — это выбор языка. Жмем кнопку «далее»;

Выбор языка — первый экран при загрузке с флешки
- Затем вместо кнопки «Установить» нажмите в углу экрана ссылку «Восстановление системы». Отмечу, что эта ссылка есть не всегда, например, ее может не быть, если вы используете различные «сборники» Windows от умельцев. Вообще, свои рекомендации по созданию загрузочного носителя высказывал здесь: https://ocomp.info/winsetupfromusb-windows10.html

Восстановление системы (при установке ОС)
- После чего появиться «синий» экран с несколькими вариантами дальнейших действий. Нужно выбрать «Поиск и устранение неисправностей».

выбор действия — поиск и устранение неисправности
- Далее укажите функцию «Восстановление при загрузке» — это поможет устранить причины и неполадки, которые мешают загрузке ОС Windows.

Устранение неполадок, мешающих загрузке Windows
- Собственно, через небольшой промежуток времени, вам должны представить уведомление о том, что система восстановлена (либо, что нет и возникли такие-то ошибки). Кстати, отмечу, что в ряде случаев, даже если уведомление сообщает, что «что-то там не получилось» — всё равно попробуйте перезагрузить компьютер и загрузить Windows. Нередко, когда даже после «не успешной» процедуры восстановления — всё начинало работать в штатном режиме…
Если описанный выше способ не помог, попробуйте ручной способ (с помощью командной строки). Он немного более заморочный, но в нем тоже нет ничего сложного — запустить его также сможет любой пользователь…
Ручное восстановление (с помощью командной строки)
- Первые пункты (1, 2, 3) выполняются аналогично, как в автоматическом восстановлении (ссылки приводил выше);
- После того, как увидите первый экран с выбором языка (загрузившись с установочной флешки), нажмите сочетание кнопок Shift+F10 (должна запуститься командная строка!);
- Далее нам необходимо узнать, какая буква у диска с вашей Windows 10 (загрузившись с флешки — далеко не факт, что это будет диск «C:»). Для этого поочередно введите три команды: diskpart, list volume, exit. В моем случае, буква диска оказалась «C:» (в вашем случае, буква диска может отличаться).

Командная строка — просмотр дисков, поиск буквы диска с Windows
- Затем введите команду bcdboot c:windows (обратите внимание, что вместо c:, возможно, нужно будет указать d:, и команда будет выглядеть так: bcdboot d:windows).

Файлы загрузки успешно созданы
- Если восстановление успешно прошло — вы увидите сообщение «Файлы загрузки успешно созданы» (подобно скриншоту выше). Кстати, если у вас несколько ОС Windows на разных разделах диска — то команду из предыдущего пункта, вы можете ввести несколько раз, меняя букву диска.
PS
1) Если вышеперечисленное не помогло, то как вариант, можно переустановить ОС Windows (если были повреждены какие-то системные файлы или система заражена вирусом — это единственная альтернатива).
2) Кстати, хороший вариант (для тех, кто не хочет терять старую систему со всеми данными):
- создать на жестком диске еще один раздел под-установку новой ОС Windows (с помощью спец. утилит для работы с HDD — это можно сделать быстро и без потери данных);
- далее установить Windows на этот раздел диска;
- затем можно «прошерстить» старую Windows и забрать все нужные файлы, что были на том разделе;
- после чего старый раздел диска можно отформатировать и присоединить его к любому другому разделу (также с помощью спец. утилит, ссылку привел выше).
3) Либо, можно попробовать восстановить Windows с помощью специальных инструментов, которые есть на LiveCD (DVD|USB). Такой аварийный носитель позволит проверить систему на вирусы, оценить состояние жесткого диска, убрать некоторые ошибки и пр.
Источник
Эта инструкция поможет решить основные проблемы при загрузке ОС.
Эту статью также можно послушать. Если вам так удобнее, включайте подкаст:
Исправлять ошибки мы будем в Windows 10. Но в Windows 8 и 7 процесс восстановления происходит примерно так же.
Если система даже не начинает загружаться
В таких случаях экран с логотипом ОС не появляется. Вместо него отображается чёрный фон с различными ошибками.
Отключите периферийные устройства
Система может не загружаться из‑за неисправности одного из подключённых устройств. Попробуйте отсоединить USB‑накопители, картридеры, принтеры, сканеры, камеры, микрофоны и прочую вспомогательную технику.
После отключения перезагрузите компьютер. Если не поможет, временно отключите клавиатуру и мышь, а затем снова нажмите на кнопку перезагрузки.
Проверьте статус загрузочного диска
В BIOS — так называется прослойка между Windows и аппаратной частью компьютера — могли сбиться настройки загрузки. Например, если в качестве источника файлов ОС указан неправильный диск, устройство просто не находит их при включении и поэтому не может запустить систему.
1. Перезагрузите компьютер.
2. Сразу после запуска нажимайте клавишу входа в BIOS, пока не увидите меню настроек. В зависимости от производителя ПК это может быть F2, F8, Delete или другая клавиша. Обычно нужный вариант отображается в нижней части экрана сразу при включении компьютера.
3. Попав в настройки BIOS, найдите раздел Boot (меню загрузки) и проверьте, установлен ли диск с системными файлами Windows на первое место в списке загрузки. Если нет, передвиньте его на самый верх. Внешний вид BIOS у вас может отличаться, но её структура всегда примерно одинакова.
4. Выберите вариант «Сохранить и выйти» (Save and Exit), чтобы применить изменения.
После этого компьютер перезагрузится и проблема может устраниться.
Сбросьте BIOS
Если предыдущий способ не помог, в системе мог произойти более масштабный сбой. В таком случае стоит выполнить сброс BIOS. Как это сделать, Лайфхакер уже писал. После этого файлы на накопителях и настройки Windows останутся нетронутыми. Но, скорее всего, вам придётся зайти в BIOS, найти раздел с параметрами времени и даты и настроить их заново.
Если загрузка начинается, но Windows зависает, перезагружается или появляется синий экран
Загрузке Windows могут мешать некорректные обновления, ошибки в драйверах, а также сторонние программы и вирусы.
Попробуйте запустить систему в безопасном режиме. Он активирует только базовые компоненты Windows без лишних драйверов и программ. Если проблема в последних, то система запустится и вы сможете её почистить.
Чтобы загрузить в безопасном режиме Windows 8 или 10, выключите компьютер, зажав кнопку питания, и включите его снова через несколько секунд. Повторяйте это действие до тех пор, пока на экране не появятся дополнительные варианты загрузки. Обычно требуется до трёх таких перезагрузок. Затем нажмите «Поиск и устранение неисправностей» → «Дополнительные параметры» → «Параметры загрузки» → «Перезагрузить». После очередной перезагрузки выберите «Безопасный режим».
Чтобы включить в безопасном режиме Windows 7, перезагрузите компьютер и сразу после запуска несколько раз нажмите клавишу F8 или Fn + F8 (на ноутбуках). В появившемся меню выберите «Безопасный режим».
Включив безопасный режим, удалите последние установленные программы и проверьте систему антивирусом. Если не поможет, откройте меню восстановления Windows в настройках и воспользуйтесь одним из доступных вариантов. Система направит вас подсказками.
Если ничего не помогло
Скорее всего, повреждены системные файлы Windows. Попробуйте восстановить их с помощью специальных средств.
Воспользуйтесь средой восстановления Windows
Это меню с инструментами для восстановления работы Windows. При проблемах с загрузкой система часто запускает его самостоятельно сразу после включения ПК. На экране появляется надпись «Автоматическое восстановление». В таком случае выберите «Дополнительные параметры» → «Поиск и устранение неисправностей» → «Дополнительные параметры».
Если ничего подобного не происходит, попробуйте вызвать среду восстановления вручную.
В Windows 7 и более старых версиях ОС нажимайте для этого клавишу F8 или Fn + F8 (на ноутбуках) сразу после запуска ПК. Когда на экране появится меню «Дополнительные варианты загрузки», выберите «Устранение неполадок компьютера» и воспользуйтесь вариантами восстановления, которые предложит система.
Чтобы войти в среду восстановления Windows 10 или 8, выключите компьютер, зажав кнопку питания, и включите его снова через несколько секунд. Повторяйте эти действия до тех пор, пока на экране не появится меню «Автоматическое восстановление». Обычно требуется до трёх перезагрузок. После входа в меню выберите «Дополнительные параметры» → «Поиск и устранение неисправностей» → «Дополнительные параметры».
Попав в среду восстановления, вы увидите несколько опций. Сделайте следующее.
1. Выберите «Восстановление при загрузке». Система попробует устранить проблемы самостоятельно.
2. Если не сработает, снова зайдите в среду восстановления и выберите опцию «Командная строка». В появившемся окне по очереди введите команды diskpart, list volume и exit. После каждой нажимайте Enter.
На экране появится таблица с локальными дисками. Обратите внимание, какой из них подписан как системный (диск с файлами Windows). Это важно, поскольку его буква может не совпадать с меткой системного диска в проводнике.
Если ни один диск не отмечен как системный, вычислите его по размеру: надо найти в списке том, чей объём совпадает с размером локального диска, на который установлена Windows. Если не помните или не знаете этого, лучше не выполняйте следующее действие и закройте командную строку.
Введите команду bcdboot C:windows, заменив C на букву того диска, который является системным. Нажмите Enter и перезагрузите устройство.
3. Если не поможет, попробуйте другие доступные опции восстановления с помощью подсказок системы.
Воспользуйтесь загрузочным диском или флешкой
Если меню восстановления не открывается, можно запустить его с помощью загрузочного диска или флешки с Windows. Если у вас ничего из этого нет, придётся купить установочный диск ОС.
Но вы также можете воспользоваться другим компьютером, чтобы скачать образ Windows и записать его на флешку. Обратите внимание: для успешного восстановления разрядность образа Windows должна совпадать с разрядностью ОС на вашем ПК.
Когда подготовите носитель, используйте его для загрузки своего компьютера. Для этого вставьте флешку или диск и перезапустите машину. Сразу после запуска нажимайте клавишу входа в BIOS (F2, F8 или Delete).
Попав в настройки BIOS, найдите раздел Boot (меню загрузки) и установите на первое место в списке устройств флешку или диск с Windows.
Выберите вариант «Сохранить и выйти» (Save and Exit), чтобы применить изменения и перезапустить ПК.
Когда устройство загрузится со съёмного носителя, нажмите «Далее» и выберите «Восстановление системы».
Теперь попробуйте «Восстановление при загрузке» и другие опции, перечисленные в предыдущем пункте этой статьи.
Если средства восстановления не помогают, остаётся переустановить Windows с помощью вставленного диска или флешки. В процессе все данные на системном диске будут удалены, зато ОС, скорее всего, заработает.
Чтобы переустановить систему, перезагрузите устройство, нажмите «Установить» и следуйте инструкциям на экране.
Если переустановка Windows не помогает, скорее всего, проблема в железе компьютера. В таком случае обратитесь в сервисный центр.
Читайте также 💻🌐💻
- Как исправить ошибку CPU Fan Error при загрузке компьютера
- Что делать, если не работают USB-порты компьютера
- Что делать, если пропал интернет на Windows
- Почему появляется синий экран смерти и что с ним делать
- Как восстановить жёсткий диск
Статья посвящена сообщениям, которые появляются на экране «Автоматическое восстановление» и информируют пользователя, что операционная система запустилась неправильно или компьютер запущен некорректно Windows 10. В статье разберемся с причинами их появления и рассмотрим, как избавляться от таких сообщений и предотвращать их возникновение.
Содержание
- Что следует делать в первую очередь
- Появление сообщения после сброса или обновления Windows
- Появление ошибки «Компьютер запущен некорректно»
Что следует делать в первую очередь
При появлении оповещения о том, что ПК неверно загрузился, необходимо перезагрузить компьютер. В случаях, когда сообщение выскакивает при перезагрузке системы вследствие прерывания обновления Windows, это помогает.
Второе, что может стать источником проблемы, это нештатный режим функционирования блока питания, вследствие чего аппаратные компоненты работают в режиме, отличающимся от типичного для них. Вследствие двух неудачных попыток загрузки Windows 10, последняя вызывает функцию восстановления системы, предоставляя тем самым пользователю решить проблему.
[shortcod1]
Далее попробуйте выключить быструю загрузку «десятки».
Возможно, причиной проблемы являются драйверы. Вспомните или посмотрите, драйверы каких компонентов были установлены последними и выполните их откат.
Распространенным алгоритмом, выполнение которого приводит до появления ошибки является следующий: включение ПК после обновления/сброса Windows сопровождается синим экраном, а после сбора информации запускается окно с вариантами восстановления операционной системы.
- В таком случае переходим в «Дополнительные параметры».
- Вызываем «Поиск и устранение неполадок».
- Опять идем в «Дополнительные параметры».
- Нажимаем «Параметры запуска».
- Жмем «Перезагрузить».
После перезапуска компьютера откроются «Параметры загрузки», где посредством клавиши F6 запускаем безопасный режим с поддержкой работы командной строки.
Выполняем последовательность команд:
- sfc /scannow — проверка системных файлов с восстановлением поврежденных;
- dism /Online /Cleanup-Image /RestoreHealth;
- shutdown — r — перезагрузка ПК.
Появление ошибки «Компьютер запущен некорректно»
[shortcod2]
Бывает, что вследствие включения компьютера появляется оповещение, сообщающее о выполнении диагностики компьютера/ноутбука. Последняя завершается синим экраном с текстом «Компьютер запущен некорректно» и рекомендацией открыть «Дополнительные параметры» после перезагрузки.
Указывает такая ситуация на поврежденность системных файлов зачастую реестра.
Виновником ситуации являются:
- перебои в электропитании;
- работа вирусов или антивирусной программы;
- обновления Windows 10;
- удаление или неправильные значения критических для работы ОС ключей.
Для решения проблемы делаем следующее.
1. Заходим в «Дополнительные параметры».
2. Нажимаем по пункту «Поиск и устранение неисправностей».
3. Жмем по кнопке с надписью «Восстановление системы».
4. При активной функции создания точек отката выбираем один из последних снимков системы и нажимаем «Далее», затем «Готово».
Зачастую возобновление Windows 10 решает такую проблему.
[shortcod3]
5. Если опция отключена (ее следует включить после возврата системы в рабочее состояние), появиться окно, где необходимо выбрать «Поиск и устранение неисправностей».
6. Нажимаем «Вернуть ПК в исходное состояние», дабы сбросить Windows 10.
7. Обязательно выбираем вариант с сохранением персональных файлов (все расположенные на диске C: файлы останутся на собственных местах после сброса Windows, но установленных программ это не касается).
Дальнейшие действия могут как исправить ситуацию, так и усугубить ее. Их выполнение может привести к неожиданным последствиям. Следование приведенным ниже шагам подвергнет систему риску, помните об этом.
При помощи командной строки, как и в прошлом методе, проверим на целостность системные файлы, исправим поврежденные, а также восстановим файлы реестра из резервной копии.
8. Выполняем команду «diskpart», дабы вызвать инструмент для работы с разделами.
9. Вводим «list volume» — следствием выполнения команды будет визуализация списка томов всех подключенных к ПК дисков.
10. В списке находим системный диск и зарезервированный системой и запоминаем их буквенные метки.
11. Закрываем программу, выполнив «exit».
12. Вводим «sfc /scannow /offbootdir=F: /offwindir=C:Windows» и жмем «Enter».
Здесь: F — зарезервированный системой том или накопитель (с загрузчиком), C — системный раздел.
13. «C:» — переходим на системный диск, где расположена Windows
14. «md configbackup» — создаем каталог «configbackup».
15. «cd WindowsSystem32config» — переходим в соответствующую папку.
16. «copy * c:configbackup» — копируем в нее ранее созданный каталог.
17. «cd WindowsSystem32configregback» — переходим в системную папку «regback».
18. «copy * c:windowssystem32config» — копируем содержимое указанного каталога в активный.
19. Жмем «А» при латинской раскладке клавиатуры и «Enter» для подтверждения перезаписи файлов.
Эти действия восстановят файлы реестра из автоматически созданной резервной копии.
20. Закрываем окно командной строки и нажимаем по кнопке с текстом «Продолжить. Выйти и использовать Windows 10».
С большой долей вероятности Windows 10 после выполнения этого несложного алгоритма запустится.
Случаи полностью «убить» Windows 10 путем манипуляций с файлами реестра крайне редки, но все же случаются. Если так случилось или проделанные действия не принесли желаемого результата, остается одно из двух решений:
- Сбросить Windows 10;
- Переустановить операционную систему.
Первое делается через пункт «Поиск/устранение неисправностей» в дополнительных параметрах. Даже в критических ситуациях туда можно попасть, воспользовавшись загрузочным носителем с дистрибутивом Windows 10.
Во втором случае понадобится загрузочная флешка и порядка 30 минут частично свободного времени.
Ошибки или баги в обновлении — что делать
Если вы видите черный экран с текстом «Подготовка автоматического восстановления Windows» после очередного обновления, скорее всего, неполадка вызвана именно установкой обновления. В этом случае обновление необходимо удалить, воспользовавшись тем же загрузочным диском.
- Удалить последнее исправление. Обычно это патч, выпускаемый Microsoft для решения конкретной проблемы.
- Удалить последнее обновление. Этот вариант следует выбирать, если вы желаете отменить предыдущее мажорное обновление.
По завершении удаления обновления загружаем компьютер в обычном режиме и смотрим, как ведет себя Windows.
Причины, по которой не загружается «десятка» делятся на аппаратные и программные. Проблемы программного типа связаны с повреждением (удалением) системных и загрузочных файлов и/или отвечающих за запуск реестра. Здесь зачастую проблемы возникают из-за:
Почему не запускается виндовс 10?
Можно выделить 5 наиболее популярных причин, почему не запускается Виндовс 10:
1. Загрузка обновлений. Признаки: на мониторе долгое время крутится значок ожидания.
2. Некорректная установка драйверов, «левого» софта. Признаки: горит черный экран, курсора нет (или он неподвижен).
3. Аппаратное повреждение винчестера или системного загрузчика, неправильный порядок устройств загрузки в UEFI/ Мы объединили эти проблемы в одну категорию, так как способы их решения и проявления аналогичные. Признаки: монитор горит черным цветом, и высвечивает ошибку: «An operating system…» или «Boot failure…».
4. Повреждение системных файлов. Признаки: ПК самопроизвольно выключается – после загрузки ОС до момента появления фирменного значка «Windows».
5. Удаление, загрузка, действия программ очистки реестра системы, антивирусов (программы удаляют или наносят вред записям реестра, системным файлам). Признаки: появление сообщения о «некорректном запуске компьютера», голубой экран «Автоматическое восстановление», ошибка «CRITICAL PROCESS DIED..»
Зная о том, почему не запускается Виндовс 10, можно переходить к ликвидации неполадок. Без выявления фактора, который вывел из строя операционную систему, провести грамотное восстановление «операционки» компьютера невозможно.
Автоматическое восстановление
Наиболее актуальный и простой способ вернуть Windows к нормальной работе. Самое важное, что от пользователя требуется нажать всего несколько пунктов в меню, вызываемого с помощью установочной флешки.
Все действия рассмотрю по шагам (чтобы каждый смог сориентироваться):
1. Вставляем загрузочную флешку с Windows 10 в USB-порт;
2. Перезагружаем/включаем компьютер (ноутбук);
3. Вызываем BOOT меню для выбора носителя, с которого будет загружаться компьютер/ноутбук. Альтернативный вариант: можно настроить BIOS для загрузки с флешки (если вызвать BOOT меню не получается);
4. Первый экран при загрузке с установочного носителя с Windows 10 — это выбор языка. Жмем кнопку «далее»;
5. Затем вместо кнопки «Установить» нажмите в углу экрана ссылку «Восстановление системы». Отмечу, что эта ссылка есть не всегда, например, ее может не быть, если вы используете различные «сборники» Windows от умельцев.
6. После чего появиться «синий» экран с несколькими вариантами дальнейших действий. Нужно выбрать «Поиск и устранение неисправностей».
7. Далее укажите функцию «Восстановление при загрузке» — это поможет устранить причины и неполадки, которые мешают загрузке ОС Windows.
8. Собственно, через небольшой промежуток времени, вам должны представить уведомление о том, что система восстановлена (либо, что нет и возникли такие-то ошибки). Кстати, отмечу, что в ряде случаев, даже если уведомление сообщает, что «что-то там не получилось» — всё равно попробуйте перезагрузить компьютер и загрузить Windows. Нередко, когда даже после «не успешной» процедуры восстановления — всё начинало работать в штатном режиме…
Если описанный выше способ не помог, попробуйте ручной способ (с помощью командной строки). Он немного более заморочный, но в нем тоже нет ничего сложного — запустить его также сможет любой пользователь…
Внесение изменений в реестр, установка сомнительного по
Если неполадка возникла после вмешательство в реестр, установки программного обеспечения, в том числе драйверов, в меню WinPE выберите «Восстановление системы» (с использованием точек восстановления). Так как повреждения оказываются незначительными, в большинстве случаев Windows благополучно удается вернуть к жизни.
Возврат к предыдущей сборке
Способ восстановления является доступным непродолжительное время (от 10 до 30 дней в зависимости от лицензионных условий) после обновления Виндовс 7 или 8 до десятой версии. Вариант возможен, если сохранились файлы предыдущей ОС, размещенные в папке Windows.old.
Когда осуществляется возврат к ранее установленной сборке, все личные файлы пользователя будут нетронутыми, но все действия, сделанные после обновления, будут отменены.
Восстановление образа системы
С помощью восстановления образа из зарезервированной компании можно вернуть систему в работоспособное состояние при любых неполадках. Единственной проблемой является то, что подобные образы почти никто не создает.
Если у Вас имеется относительно свежая резервная копия, то необходимо выбрать пункт, отмеченный на скриншоте:
Потом нужно указать программе путь к образу и следовать предложенным инструкциям.
Все данные неработоспособной операционки заменятся на исправные архивные копии. Это коснется и файлов пользователей, если они есть в его составе.
Восстановление при загрузке
Данный вариант эффективно работает в случае, если повреждены или удалены загрузочные файлы. Это может случиться при установке дополнительной операционки в другом разделе диска после Виндовс 10. Проблема может случиться при случайном форматировании или других манипуляциях в меню «Зарезервировано системой».
Исправляем повреждение реестра и прочие ошибки
Если есть подозрение, что процедура остановилась на этапе подготовки к автоматизированному восстановлению из-за повреждения реестра, пробуем выполнить откат к точке восстановления, выбирая в меню загрузочной среды Восстановление системы → Версию ОС и следуем указаниям мастера.
Однако, такой способ не гарантирует успеха, если поврежденными окажутся сами файлы теневой копии. В редких случаях ошибка может указывать на проблему с загрузчиком, исключить ее можно, выбрав в меню загрузочной среды «Восстановление при загрузке».
К чему готовиться?
Приблизительно 80 – 90% всех случаев не запуска Виндовс 10 связано с системными сбоями. Рассмотрим методы борьбы с ними.
Для восстановления нормальной работы операционки следует загрузить ПК в среду восстановления. Если Вы раньше использовали Виндовс 7, то должны знать, что установка данной среды осуществляется вместе с основной системой. Для входа в нее, необходимо открыть раздел дополнительных способов загрузки (после включения ноутбука нужно нажать F8) и зайти в меню «Устранение неполадок».
Среда восстановления в «десятке» также имеется, но, если сравнивать с Виндовс 7, время загрузки ОС ощутимо уменьшилось. Интервал для вызова загрузочного меню тоже стал короче. В данное время успеть нажать нужное сочетание клавиш (F8 Shift) остается в следующем случае: при установке системы на винчестер MBR стандарта, а в настройках электропитания ноутбука или ПК нужно отключить опцию быстрого запуска. Если система установлена на GPT жестком диске или на SSD, то будет необходим загрузочный накопитель.
Чтобы восстановить аварийную Виндовс 10 эффективно будет держать на флешке или DVD официальный дистрибутив идентичной разрядности, что установлен на компьютере. В виде альтернативы можно применять загрузочный пакет с утилитами.
В виде примера мы будем применять домашний выпуск Виндовс 10, который установлен на загрузочной флешке. В нем имеется все необходимое.
Ложная необходимость восстановления
В редких случаях к зацикливанию на экране восстановления может привести ошибка самой Windows, «считающей», что компьютер был запущен некорректно. Сейчас мы покажем, как отключить автоматическое восстановление Windows 10, возможно, это позволит загрузить компьютер в штатном режиме, после чего вы сможете приступить к полноценной диагностике.
bcdedit /set {current} recoveryenabled noНе загружается windows 10?
Если у вас не загружается Windows 10, определите причину проблемы. Устраните ее:
• Долгая установка обновлений
Тот единственный случай, когда делать не требуется ничего. ОС завершит загрузку файлов, которые не успела установить в процессе вашей прежней работы с ПК. На это может уйти до двух часов. Не выключайте компьютер.
Рекомендация: в настройках ПК определите загрузку обновлений по расписанию.
• Проблемы с софтом, драйверами
Решение: откат «операционки». Необходим диск аварийного восстановления Винды 10 или установочный диск. Загрузившись с одного из них, нужно поставить галочку в строке «Восстановление системы». После – определить точку восстановления (дата до установки «проблемного» софта). Система вернется к состоянию до появления багов запуска.
• Поломка винчестера, баги системного загрузчика, UEFI/ BIOS
Если сложности связаны с повреждением жесткого диска, советуем обратиться в ремонтную мастерскую. Специалисты решат, можно ли восстановить винчестер или необходимо купить новый.
При повреждении системного загрузчика, нужен диск аварийного восстановления ОС или установочный диск. Выбирайте «Восстановление системы». После – строку «Восстановление при загрузке». Ожидайте окончания перезаписи загрузочных файлов.
При неправильном порядке устройств загрузки UEFI/ BIOS, убедитесь, что комп загружается с диска с Виндой.
• Повреждение файлов системы
Из-за критического повреждения файлов, «операционка» не запускает восстановление. Решение – на стороннем компьютере с Виндоус 10 создайте аварийный диск со средой восстановления Windows:
- В панели управления отыщите «Восстановление»;
- Кликните на «Создание диска восстановления»;
- Нажмите на строку «Выполнить резервное копирование СФ на диск восстановления»;
- Перенесите сохраненные файлы на флешку: в окне формирования диска восстановления выберите накопитель.
Загрузите файлы флешки в BIOS своего компьютера. Здесь кликните на строчку «Командная строка» или «Восстановление образа ОС». Ожидайте окончания процесса, перезагрузки компьютера. Возвратите в BIOS загрузки «операционки» с винчестера.
• Ошибка системы из-за повреждения/удаления файлов
Задача – восстановление удаленных или поврежденных записей реестра или системных файлов. Действия:
- На голубом экране кликните на кнопку «Дополнительные параметры»;
- Нажмите на строку «Параметры загрузки», находящуюся в меню «Поиск и устранение неисправностей»;
- Кликните на кнопку «Перезагрузка». После – на цифру «6» или клавишу «F6» в разделе «Параметры загрузки». Начнется перезагрузка ПК в безопасном режиме.
- Другой вариант – исправление через командную строку. Команда sfc /scannow. При наличии контрольных точек, кликайте на строку «Восстановление системы».
Типовые проблемы, при которых не загружается Windows 10, представлены в нашей таблице.
| Причина проблемы | Решение | Время на решение | Уровень сложности |
|---|---|---|---|
| Загрузка обновлений | Ожидание | От пары минут до нескольких часов | Низкий |
| Некорректная загрузка программ, драйверов | Откат ОС | До 1 часа | Средний |
| Ошибки винчестера, системного загрузчика, UEFI/ BIOS | Откат ОС. При поломке жесткого диска – обращение в сервисный центр | До 1 часа (если проблема не в механическом повреждении винчестера) | Средний |
| Критическое повреждение системных файлов | Создание аварийного диска со средой восстановления Виндоус. Перенос файлов с другого ПК | До 2-3 часов | Выше среднего. Но выполнить восстановление можно самостоятельно |
| Удаление/повреждение файлов системы, записей реестра | Запуск ПК в безопасном режиме с командной строкой с автоматическим устранением неисправностей | До 30 минут | Средний |
Важно: первое действие при проблемах загрузки Винды 10 – запуск компьютера в безопасном режиме. ПК начнет работу с минимальным набором программных компонентов. Если ошибки ОС были связаны с ПО или драйверами, они будут устранены автоматически.
Не запускается windows 10 в безопасном режиме?
Безопасный режим позволяет выполнить диагностику операционной системы. Если у вас не запускается Windows 10, для перехода в него в процессе загрузки системы непрерывно множество раз нажимайте на клавишу «F8» (иногда срабатывает «F7»).
Кликайте до тех пор, пока не откроется голубое окно «Параметры загрузки». Здесь нужен пункт «Безопасный режим» или «Безопасный режим с поддержкой командной строки». Для выбора кликайте на кнопки от «F1» до «F9».
Если не запускается Windows 10 в безопасном режиме:
- При выключении ПК нажмите на «F12», «F8», «Delete» или «ESC» (какая кнопка сработает, зависит от производителя BIOS);
- Нажимайте кнопку «завершения работы», одновременно кликая на клавишу «SHIFT».
Если система не загружается, при включении ПК три-четыре раза насильно перезагрузите его. Это приведет к запуску системы восстановления. Здесь кликайте на «Дополнительные параметры», «Параметры загрузки», «Безопасный режим» (выбор клавишами «F»).
| Причина проблемы | Решение | Время на решение | Уровень сложности |
|---|---|---|---|
| Загрузка обновлений | Ожидание | От пары минут до нескольких часов | Низкий |
| Некорректная загрузка программ, драйверов | Откат ОС | До 1 часа | Средний |
| Ошибки винчестера, системного загрузчика, UEFI/ BIOS | Откат ОС. При поломке жесткого диска – обращение в сервисный центр | До 1 часа (если проблема не в механическом повреждении винчестера) | Средний |
| Критическое повреждение системных файлов | Создание аварийного диска со средой восстановления Виндоус. Перенос файлов с другого ПК | До 2-3 часов | Выше среднего. Но выполнить восстановление можно самостоятельно |
Неправильная работа драйверов чипсета и управления питанием
На данную проблему станет указывать появление экрана подготовки автоматического восстановления только при полном выключении и повторном включении ПК. Причина часто кроется в не совсем корректной работе встроенных в Windows 10 драйверов чипсета и управления питанием. В этой ситуации можно порекомендовать следующее:
- Не отключать компьютер от сети электропитания.
- Установить «родные» драйвера чипсета и управления питанием.
- Отключить функцию быстрого запуска в параметрах электропитания, смотрите скриншоты ниже.
Откат на контрольную точку
Лучшим средством первой помощи будет возврат к контрольной точке, созданной недавно. Способ эффективен при разных видах системных сбоев, даже если Вы не знаете причину.
Если кликнуть по первому пункту, то запускается утилита восстановления. В ней следует указать время и дату, на которое необходимо сделать откат, а затем следовать по инструкциям на мониторе.
Для применения данной опции нужно наличие хотя бы 1-ой сохраненной контрольной точки, а также функция восстановления системы должна работать исправно. Если последнюю отключили еще до сбоя, то данный шаг пропускается и используются другие способы.
Отсутствие точек восстановления
Повреждение или отсутствие теневых копий приведет к той же ошибке. Решение принимаем аналогичные описанными в предыдущем абзаце. Универсальным решением послужило бы развертывание системы из полной резервной копии, но нужно, чтобы такая копия была заблаговременно создана.
Ошибка «автоматическое восстановление. не удалось восстановить компьютер»
Выше мы рассмотрели пример, когда компьютер отказывается загружаться, зависая на этапе подготовки к автовосстановлению Windows 10, теперь разберем сценарий, в котором процедура восстановления запускается, но завершается неудачей. При этом пользователь получает сообщение, которое вы можете видеть на скриншоте ниже. Итак, рассмотрим 9 причин сбоя во время автоматического восстановления Windows 10 и способы их устранения.
Параметры восстановления запуска виндовс 10
В меню параметров восстановления (раздел «Дополнительные параметры») имеется пять подразделов:
Повреждение загрузочных файлов
При повреждении файлов загрузчика (ошибка bootmgr is missing и т. п.) до экрана восстановления может и не дойти, поэтому нужно будет загрузиться с установочного диска и выбрать в меню WinPE опцию пункт «Восстановление при загрузке».
Подготовка автоматического восстановления windows 10
К сожалению, результаты работы функции автовосстановления не всегда оказываются положительными. Повреждение или отсутствие самих бекапов и критически важных системных файлов, ошибки жесткого диска, нехватка места на системном томе могут привести к невозможности завершения процедуры или к ее зацикливанию.
Постоянно появляется экран «автоматическое восстановление. компьютер запущен некорректно»
Рассмотрим еще один вариант ошибки, при которой вся процедура зацикливается. Выглядит это так. После загрузки Windows 10 начинается подготовка автоматического восстановления, после чего на экране с сообщением «Компьютер запущен некорректно» пользователь жмет «Перезагрузить», но всё начинается по кругу — опять экран подготовки, опять предложение перезагрузиться.
Ручное восстановление (с помощью командной строки)
1.Первые пункты (1, 2, 3) выполняются аналогично, как в автоматическом восстановлении (ссылки приводил выше);
2.После того, как увидите первый экран с выбором языка (загрузившись с установочной флешки), нажмите сочетание кнопок Shift F10 (должна запуститься командная строка!);
3.Далее нам необходимо узнать, какая буква у диска с вашей Windows 10 (загрузившись с флешки — далеко не факт, что это будет диск «C:»). Для этого поочередно введите три команды: diskpart, list volume, exit. В моем случае, буква диска оказалась «C:» (в вашем случае, буква диска может отличаться).
4.Затем введите команду bcdboot c:windows (обратите внимание, что вместо c:, возможно, нужно будет указать d:, и команда будет выглядеть так: bcdboot d:windows).
5.Если восстановление успешно прошло — вы увидите сообщение «Файлы загрузки успешно созданы» (подобно скриншоту выше). Кстати, если у вас несколько ОС Windows на разных разделах диска — то команду из предыдущего пункта, вы можете ввести несколько раз, меняя букву диска.
Сбой питания
Этот же экран появится, если загрузка будет прервана два раза. Если такое произошло, не спешите включать компьютер в третий раз, проверьте для начала всё ли в порядке с блоком питания и сетью. Дополнительных действий на экране восстановления обычно не требуется, достаточно нажать «Перезагрузить», чтобы ПК смог загрузиться в обычном режиме.
Способ 1 – с помощью точки восстановления системы
Windows периодически сохраняет информацию о программах, системных настройках, драйверах, реестре и драйверах в точках восстановления системы. Это происходит перед значимыми изменениями в ОС, такими как установка программ, драйверов или обновлением системы. Также точку восстановления можно создать вручную. Как это сделать можете прочитать в этой инструкции.
Стоит отметить, что после восстановления ваши данные останутся нетронутыми, а драйвера, программы и обновления, установленные после создания точки восстановления, будут удалены.
1. Запустите окно свойств системы (сочетание клавиш Windows Pause) и откройте пункт «Защита системы».
2. Нажмите кнопку «Восстановить», а потом «Далее». В списке доступных точек восстановления выберите нужный пункт и опять нажмите «Далее».
3. Еще раз проверьте выбранные параметры, нажмите кнопку «Готово», а затем «Да» в окне предупреждения. Начнется процесс восстановления, при этом компьютер будет перезагружен.
Способ 2 — сброс к заводским настройкам
В Windows 10 есть возможность вернуть настройки системы в исходное состояние. При этом можно сделать полный сброс или с сохранением пользовательских файлов. Преимущество этого метода в том, что если вы захотите переустановить систему вам не нужно производить установку Windows c нуля, достаточно просто выполнить сброс.
Чтобы воспользоваться этой функцией, нужно перейти в следующий раздел: «Параметры компьютера -> Обновление и безопасность -> Восстановление -> Вернуть компьютер в исходное состояние» и нажать кнопку «Начать».
Способ 3 – история файлов
Этот метод непосредственно не связан с восстановлением системы, но в совокупности с остальными способами тоже может быть полезным.
«История файлов» позволяет делать резервные копии ваших файлов в автоматическом и ручном режиме. Вам достаточно активировать эту функцию и указать, какие папки нужно сохранять. Система будет автоматически делать резервные копии ваших документов с периодичностью, которую можно настроить. При необходимости вы сможете легко восстановить файлы нужной вам версии.
Способ 5 – с помощью установочного диска
Если Windows не загружается, и у вас нет диска восстановления, вы можете использовать установочный диск для реанимации компьютера.
Установка «кривых» обновлений
Соответственно, при появлении ошибки после установки пакетов обновлений, используем опцию «Удалить обновления». Как это сделать, было наглядно продемонстрировано выше в разделе «Ошибки или баги в обновлении».
Содержание
- Windows 10 слетает (глючит) примерно раз в неделю
- Как восстановить загрузчик Windows
- Содержание:
- Причины неполадок загрузчика
- Восстановление при загрузке
- Восстановление работоспособности загрузчика Windows в командной строке
- Восстановление удаленных данных
- Часто задаваемые вопросы
- Один комментарий на Как восстановить загрузчик Windows
- Восстановление загрузчика
- Автоматическое восстановление загрузчика.
- Процедура восстановления загрузчика вручную
- Восстановление загрузчика Windows 10 с помощью командной строки
- Восстановление загрузчика Windows 10 с помощью командной строки способ второй
- Чистим систему от вредоносного программного обеспечения до восстановления загрузчика
- Причины неполадок загрузчика
- Видеоинструкция
- Windows 10 не загружается: как восстановить загрузчик (на вашем ПК возникла проблема)
- Восстановление загрузки Windows 10
- Автоматическое восстановление
- Ручное восстановление (с помощью командной строки)
- Универсальный способ 👌
- Что делать, если всё предыдущее не помогло
- Восстановление EFI загрузчика в Windows 10
- Ошибка загрузки The boot configuration data for your PC is missing: EFIMicrosoftBootBCD
- Автоматическое восстановление загрузчика Windows
- Ручное восстановление загрузчика Windows с помощью BCDBoot
Windows 10 слетает (глючит) примерно раз в неделю
Помощь в написании контрольных, курсовых и дипломных работ здесь.
BSOD, примерно раз в неделю.
Раз в неделю выскакивает синий экран.Иногда в играх,иногда в хроме
С периодичностью примерно раз в неделю приложение падает, не выдавая никакого исключения
Доброго времени суток. Имеется приложение, написанное на C#. Приложение простое, мониторит COM порт.
Как сделать автоматический back-up книги раз в неделю или раз в сутки
Ребят, помогите, у меня есть несколько вопросов 1. Как сделать автоматический back-up раз в неделю.
Kongorbunek, у windows нет дистрибутивов только сборка. Это у GNU/Linux дистрибутивы.
Добавлено через 3 минуты
Golgolly, посмотрите не вздуты ли конденсаторы на материнской плате. Если вы проверяли жесткий диск и память то скорее всего проблема либо в материнской плате либо в процессоре либо блоке питания. Блок питания можно проверить тестором или по другому мультиметром на напряжение не больше, если я не ошибаюсь 5 процентов просадка допустима.
То есть должно быть 3.3 5 12 Вольт. Блок питания нужно будет нагрузить чем нибудь допустим жестким диском. Потом проверять.
Kongorbunek, у windows нет дистрибутивов только сборка. Это у GNU/Linux дистрибутивы.
Добавлено через 3 минуты
Golgolly, посмотрите не вздуты ли конденсаторы на материнской плате. Если вы проверяли жесткий диск и память то скорее всего проблема либо в материнской плате либо в процессоре либо блоке питания. Блок питания можно проверить тестором или по другому мультиметром на напряжение не больше, если я не ошибаюсь 5 процентов просадка допустима.
То есть должно быть 3.3 5 12 Вольт. Блок питания нужно будет нагрузить чем нибудь допустим жестким диском. Потом проверять.
Мысль хорошая, но речь о ноуте, в целом новом.
Добавлено через 5 минут
Пока полет нормальный, попробую подождать. Протянет 2 недели буду рад, нет, протестирую на Lenovo 4XB0G45738, он запечатанный пока, внушает доверие.
Я к HDD/SSD склоняюсь.
Источник
Как восстановить загрузчик Windows
Windows выдает ошибку во время загрузки и не запускается? Устранить неполадки с запуском операционной системы и восстановить функционал загрузчика можно при помощи командной строки.
Содержание:
Причины неполадок загрузчика
Проблемы с загрузкой Windows являются явным признаком повреждения файлов, отвечающих за загрузку ОС. Некорректный запуск системы может быть вызван многими причинами.
Самые частые из них :
Восстановление при загрузке
«Битые» или отсутствующие файлы загрузчика ОС приводят к невозможности запуска и корректной работы компьютера. В таком случае необходимо прибегнуть к восстановлению загрузчика Windows следующим способом:
Шаг 1. Чтобы начать восстановление загрузки, понадобится диск восстановления Windows или загрузочная флешка. Важно: для корректной работы системы восстановления необходимо произвести загрузку в той же разрядности (32 или 64-bit), что и текущая ОС. В случае загрузки с установочного диска, на экране установки необходимо выбрать «Восстановление системы».
Шаг 2. На экране восстановления необходимо выбрать пункт «Диагностика».
Шаг 3. В открывшемся окне следует выбрать «Восстановление при загрузке».
После этого будет активировано автоматическое восстановление и исправление неполадок, не позволяющих провести нормальную загрузку ОС.
К сожалению, автоматические методы восстановления не всегда помогают возобновить работоспособность ОС, поэтому иногда следует прибегнуть к ручному восстановлению при помощи командной строки.
Восстановление работоспособности загрузчика Windows в командной строке
Чтобы приступить к восстановлению загрузчика при помощи командной строки, прежде всего ее необходимо открыть. Это можно сделать, воспользовавшись загрузочной флешкой или меню восстановления и диагностики.
В случае использования загрузочного накопителя, необходимо нажать Sfit+F10 на экране выбора языка.
Зайти в командную строку через меню диагностики можно, нажав по соответствующей иконке.
После открытия командной строки необходимо ввести следующие команды:
Введение каждой из команд необходимо подтверждать клавишей Enter.
Такой порядок позволит узнать, какой диск является системным (по умолчанию это диск С), и на основе этих знаний попытаться выполнить программное восстановление файлов загрузчика.
После этого необходимо ввести команду bcdboot c:windows, исправляющую большинство проблем с загрузчиком.
Стоит отметить, что при наличии нескольких ОС, установленных на компьютере, данные действия следует проделать поочередно для каждой системы.
Если такой способ не сработал, можно полностью очистить загрузчик и создать его файлы по новой.
Для этого: открываем командную строку любым удобным способом. Вводим diskpart. Затем volume list. После чего находим скрытый диск с загрузчиком (как правило, это диск размером 100-500 мб, создаваемый системой по умолчанию в формате FAT32) и запоминаем букву данного раздела.
Теперь необходимо ввести ряд команд, удаляющих и создающих заново загрузчик.
На этом восстановление загрузчика можно считать законченным.
Теперь необходимо удалить присвоенную букву тома. Это можно сделать в командной строке следующим образом:
Теперь для нормальной загрузки ПК достаточно перезагрузить систему.
Восстановление удаленных данных
Некорректная работа операционной системы и проблемы с загрузчиком могут говорить о наличии вирусов, которые буквально уничтожают все файлы. Если вы обнаружили, что ваши важные данные исчезли, рекомендуем воспользоваться программой RS Partition Recovery, которая сможет быстро восстановить все удаленные данные, поврежденные вирусами или утерянные в случае случайного форматирования.
Также программа RS Partition Recovery позволяет восстанавливать фотографии, видеофайлы, текстовые документы и т.д. после удаления вплоть до нескольких месяцев назад. На сайте recovery-software.ru вы сможете ознакомится со всеми преимуществами и особенностями RS Partition Recovery, а также других продуктов от Recovery Software.
Часто задаваемые вопросы
Один комментарий на Как восстановить загрузчик Windows
А что делать если я вбиус могу зайти но большинство элементов заблокировано в том числe и зброс настроек, в некоторых вкладках пишет unlock и user level 1
Источник
Восстановление загрузчика
Рассмотрим, как восстановить загрузочный сектор, предварительно почистив ОС от вирусного ПО. Разберём несколько наиболее эффективных вариантов – от простого к сложному.
Автоматическое восстановление загрузчика.
Восстановить загрузку (если отсутствует winload и т. д.) можно через отдельную многофункциональную среду – обычно возможностей этого инструмента оказывается достаточно:
Процедура восстановления загрузчика вручную
Сразу отметим, что потребуется загрузочный накопитель – создавать его и запустить Windows 10 с флешки поможет официальное бесплатное средство. Восстановление загрузчика Windows 10 выполняется так:
В случае успеха утилита уведомит о формировании файлов загрузки Windows 10. OS можно тестировать, Boot Manager должен восстановиться. Подобные операции восстановления легко проводятся и через специальное ПО – например, EasyBSD, FixBootFull, Bootice.
Рассматривать процесс взаимодействия с подобными инструментами не будем – это тема для отдельного материала.
Восстановление загрузчика Windows 10 с помощью командной строки
Если разобранный способ восстановления загрузчика к успеху не привёл, и «Восстановление при загрузке» (Repair) тоже, вернитесь в CMD (алгоритм остаётся прежним) и постарайтесь выполнить такую последовательность действий:
Следующая загрузка ОС должна выполнится без казусов. Восстановление загрузочного сектора выполнено. Выполняйте предложенные запросы последовательно, дожидайтесь ответа от интерфейса.
Восстановление загрузчика Windows 10 с помощью командной строки способ второй
Восстановить загрузчик Windows 10 способна bootrec.exe, для запуска используется всё то же средство. Запустите его способом, описанным ранее (с загрузочного диска). Выполните «bootrec.exe» (не путайте с bcdedit), чтобы получить список доступных запросов. Попробуйте запустить «bootrec.exe /fixmbr».
При успехе восстановления загрузчика, инструмент выводит соответствующее оповещение. Работает максимально быстро, не требует выполнения трудоёмких операций.
Чистим систему от вредоносного программного обеспечения до восстановления загрузчика
Вероятным источником возникновения проблем способна стать активность вирусов. Их нужно убрать заблаговременно (потом проверять, как восстановить загрузчик). Осилить задачу может программа от Dr.Web – скачивается с безопасных ресурсов разработчика, распространяется бесплатно, можно установить на любой носитель.
Запустившись с Dr. Web (создание рассматривать не будем), запустите сканирование – работа будет вестись из Linux-интерфейса. Дальше восстанавливаем Windows-загрузчик.
Такая ОС способна выходить в интернет через Mozilla Firefox – этим можно воспользоваться, чтобы найти недостающую информацию или скачать дополнительные инструменты.
Причины неполадок загрузчика
В Windows 10 восстановление загрузчика может потребоваться по следующим причинам:
Видеоинструкция
Источник
Windows 10 не загружается: как восстановить загрузчик (на вашем ПК возникла проблема)

Несмотря на то, что Windows 10 стала очень надежной системой (хотя бы сравнить с Windows XP. ), однако, и она не застрахована от различных проблем. Одна из наиболее частых и болезненных — отказ загружаться. 👀
Чаще всего Windows 10 не загружается после того, как вы установили вторую ОС на другой раздел диска, возможно обновили систему, подключили еще один жесткий диск (или SSD). В редких случаях, проблема возникает из-за некорректной работы антивируса.
В этой статье покажу несколько способов, как можно восстановить загрузчик и вернуть Windows 10 к «жизни». Думаю, информация будет актуальна для большинства начинающих пользователей.
Возможно, вам пригодится статья о способах восстановления Windows 10 (своего рода мини-инструкция).
Восстановление загрузки Windows 10
В этой статье я исхожу из того, что ваша ОС Windows совсем не загружается, выдавая различные ошибки, например, «No bootable device found. «, «An operating system wasn’t found», «reboot and select proper. » и др.
Кстати, нам для работы будет необходима загрузочная (или как ее называют, установочная) флешка с Windows 10.
The system cannot find any bootable devices — система не может найти на одного загрузочного устройства (один из примеров проблемы)
Вообще, ее очень рекомендуют создавать заранее (и не терять!), т.к. она не раз и не два пригодится при различных проблемах. Если флешки нет, создайте ее на другом ПК/ноутбуке.
👉 Важно!
При проблемах с загрузкой ОС Windows, первое, что сделайте — это проверьте, чтобы в дисководах не было оставленных дисков (дискет), от USB-портов (да и вообще от ПК/ноутбука) отключите все накопители и устройства (оставьте минимум: мышка, клавиатура).
Также проверьте настройки BIOS/UEFI (попробуйте сбросить их до оптимальных). Особенно, на это стоит обратить внимание при установке (и любых манипуляциях) с накопителями. Нередко, когда все дело в том, что в BIOS неправильно указан диск, с которого производить загрузку ОС.
Автоматическое восстановление
Наиболее актуальный и простой способ вернуть Windows к нормальной работе. Самое важное, что от пользователя требуется нажать всего несколько пунктов в меню, вызываемого с помощью установочной флешки.
Все действия рассмотрю по шагам (чтобы каждый смог сориентироваться):
Восстановление системы (при установке ОС)
Устранение неполадок, мешающих загрузке Windows
Если описанный выше способ не помог, попробуйте ручной способ (с помощью командной строки 👇). Он немного более заморочный, но в нем тоже нет ничего сложного — запустить его также сможет любой пользователь.
Ручное восстановление (с помощью командной строки)
Файлы загрузки успешно созданы
Универсальный способ 👌
Этот способ хорош тем, что помогает восстановить загрузку Windows при самых разных случаях: даже если слетела файловая система загрузочного раздела! Разумеется, он универсален и подходит для GPT— и MBR-дисков.
Для работы нам понадобиться спец. LiveCD-флешка (👉 по этой ссылке вы можете узнать как ее подготовить, и как с нее загрузиться).
Запускаем программу MiniTool Partition Wizard
Создать раздел (если GPT — FAT32, если MBR — NTFS, активный)
После нам потребуется утилита Dism++ (на рекомендованном мной LiveCD она также присутствует).
Восстановление загрузки (Dism++)
В моем примере этот раздел на первом месте. Осталось только выбрать его и нажать на OK.
Выбираем наш подготовленный раздел
Если вы всё сделали правильно — Dism++ известит о успешном восстановлении загрузки. Задача выполнена — можно вынимать LiveCD-флешку из USB-порта и перезагрузить ПК!
Восстановление загрузки успешно восстановлено!
Что делать, если всё предыдущее не помогло
1) Если вышеперечисленное не помогло, то как вариант, можно 👉 переустановить ОС Windows (если были повреждены какие-то системные файлы или система заражена вирусом — это единственная альтернатива).
2) Кстати, хороший вариант (для тех, кто не хочет терять старую систему со всеми данными):
3) Либо, можно попробовать восстановить Windows с помощью специальных инструментов, которые есть на 👉 LiveCD (DVD/USB). Такой аварийный носитель позволит проверить систему на вирусы, оценить состояние жесткого диска, убрать некоторые ошибки и пр.
Правда, его необходимо подготавливать заранее, либо воспользоваться другим ПК/ноутбуком. О том, как создать такой носитель, расскажет одна из моих прошлых статей:
👉 Как создать загрузочный LiveCD/DVD/USB-флешку или диск с операционной системой Windows и сервисными утилитами, не требующие установки на жесткий диск
Первая публикация: 17.03.2018
1. Вводим команды diskpart, а потом — list volume. И изучаем подключенные разделы дисков.
Если у вас система с UEFI и GPT, в списке вы должны увидеть скрытый(не всегда) раздел с файловой системой FAT32 и размером 99-300 Мб. Если же BIOS и MBR, то должен обнаружиться раздел размером 500 Мб (после чистой установки Windows 10) или меньше с файловой системой NTFS. Вам требуется номер этого раздела N (Том 0, Том 1 и т.д.). Также обратите внимание на букву, соответствующую разделу, на котором хранятся файлы Windows. У меня присутстовало оба раздела:
FAT32 100 МБ не скрытый, имеет букву D:
NTFS 529 МБ скрытый, без буквы
При помощи Acronis я выяснил, что активным разделом является D, а не какой-то другой. Эта информация нужна, чтобы перейти к следующему шагу.
2. Выполняем комманду
bcdboot C:Windows /s D: /f ALL (где C: — диск с файлами Windows)
3. Радуемся.
Доброго времени.
Вы восстановление загрузчика пробовали выполнять?
Если нет, создайте на другом ПК загрузочную флешку (и заодно LiveCD), и попробуйте (п.1, этой статьи).
И, разумеется, на будущее — пока всё работает, создайте точку восстановления.
Спасибо за статью. Пользуйтесь специализированными средствами восстановления LiveCD и будем вам счастье.
Доброго времени. На моем ноуте установлена win10 64bit. Слетел загрузчик. Перепробовал доступные способы, в том числе через cmd сносил загрузочный раздел создавал новый, не грузилась. Набрел в поисках на Вашу статью, помог только Dism++
Взял его из Windows 7-10 PE x86-x64 (EFI) Universal 11.02.2017 by Xemom1. Все восстановилось. Огромное спасибо.
Источник
Восстановление EFI загрузчика в Windows 10
В этой статье мы разберемся, как восстановить загрузчик Windows 10 на современном компьютере, на котором используется интерфейс UEFI вместо BIOS и таблица разделов диска GPT (вместо MBR). Повреждение загрузчика Windows может быть вызвано установкой второй ОС (Dual Boot — конфигурация), некорректными действиями “специалиста” при восстановлении системы после сбоя, удалением “лишних” данных на скрытых разделах, вирусом-вымогателем и рядом других причин.
Ошибка загрузки The boot configuration data for your PC is missing: EFIMicrosoftBootBCD
Компьютер с UEFI Windows 10, установленной в нативном режиме, при повреждении EFI загрузчика Windows не сможет загрузится. При этом при попытке загрузки появляется BSOD (синий экран смерти) с ошибкой:
В русской версии Windows ошибка может быть такая:
Дело в том, что если Windows 10 установлена в нативном режиме UEFI на GPT диск, то EFI загрузчик Windows 10 (Windows Boot Manager) хранит программу управления загрузкой и конфигурацию BCD на отдельном скрытом разделе EFI (размером 100 мб с файловой системой FAT32). Утилита bcdedit не видит этот EFI раздел, и соответственно не может управлять конфигурацией загрузчика на нем.
Автоматическое восстановление загрузчика Windows
Процедура автоматического восстановления загрузчика, зашитая в среду восстановления Windows (WinRe), как правило, в таких случаях бессильна. Но попробовать все-же стоит:
Ручное восстановление загрузчика Windows с помощью BCDBoot
Перейдем к процедуре ручного восстановления EFI загрузчика Windows на компьютере с UEFI.
В открывшейся командной строке выполните запустите утилиту управления дисками, набрав команду:
Выведите список дисков в системе:
Если у диска в столбце Gpt указана звездочка ( * ), тогда используется таблица разделов GPT, если нет – MBR.
Если с помощью diskpart вы определили, что на вашем диске используется GPT разметка, следуйте дальнейшим шагам инструкции по восстановлению загрузчика.
Если у вас разметка MBR – данная инструкция не применима к вашему компьютеру. Скорее всего у вас компьютер с BIOS, или в настройках UEFI включен режим совместимости Legacy/Compatibility Support Module/CSM.
На MBR дисках загрузчик хранится на отдельном разделе System Reserved, а не на EFI разделе (ни в коем случае не конвертируйте таблицу разделов MBR в GPT, пока не исправите загрузчик!!) Используйте другую инструкцию по восстановлению BCD загрузчика на MBR (Master Boot Record) диске.
Выберите диск, на котором установлена ваша Windows (если жесткий диск в системе один, его индекс должен быть равен 0):
Выведите список томов и разделов в системе:
list partition
list volume
В нашем примере видно, что загрузочный раздел EFI (его можно определить по размеру 100 Мб, и файловой системе FAT32, чаще всего его метка — System EFI) имеет индекс Partition2 (он же Volume 5 с меткой Hidden). Основной раздел с установленной системой Windows (это может быть, как Windows 10, так и Windows 8.1) — volume 2 с файловой системой NTFS. Также обязательно должен быть MSR (Microsoft System Reserved) раздел размером 16 мб в Windows 10 ( или 128 Мб в Windows 8.1).
Назначьте скрытому EFI разделу произвольную букву диска (например, M:):
select volume 5
assign letter M:
Должна появится строка, свидетельствующая об успешном назначении буквы диска разделу EFI:
Завершите работу с diskpart:
Перейдите в каталог с загрузчиком на скрытом разделе:
cd /d m:efimicrosoftboot
В данном случае M: это буква диска, присвоенная разделу EFI чуть выше. Если каталог EFIMicrosoftBoot отсутствует (ошибка The system cannot find the path specified ), попробуйте следующие команды:
cd /d M:ESDWindowsEFIMicrosoftBoot
bootrec /fixboot
bootrec /scanos
bootrec /rebuildbcd
bootrec /FixMbr (восстановление MBR записи для GPT диска выглядит странным)
Все эти команды применимы только для дисков с MBR. Если ваш компьютер загружается в UEFI режиме, то на нем обязательно используется таблица разделов GPT (как ращ наш случай). Поэтому при запуске команд bootrec вы увидите ошибку: access is denied
Утилита BCDBoot позволяет восстановить файлы загрузчика на системном разделе, скопировав их системного каталога на разделе с Windows. Конфигурация загрузчика BCD пересоздается с помощью шаблона %WINDIR%System32ConfigBCD-Template.
С помощью команды attrib снимите атрибуты скрытый, read-only и системный с файла BCD:
Удалите текущий файл с конфигурацией BCD, переименовав его (так вы сохраните старую конфигурацию в качестве резервной копии):
С помощью утилиты bcdboot.exe нужно пересоздать хранилище BCD, скопировав файлы среды загрузки UEFI в загрузочный раздел из системного каталога:
bcdboot C:Windows /l en-us /s M: /f ALL
где,
Теперь, если выполнить команду bcdedit, вы увидите следующую картину:
Перезагрузите компьютер, отключите загрузочный диск. Если вы все сделали правильно, в выборе устройств загрузки должен появиться пункт Windows Boot Manager в котором можно выбрать загрузку нужной ОС. Ваш EFI загрузчик и конфигурация BCD успешно восстановлены!
Спасибо автору.
Единственное что мне помогло загрузить WIn 8 на UEFI после падения в синий экран.
Статья супер.
Спасибо помогло, случайно удалил загрузочный сектор думал заново устанавливать придётся.
Огромное спасибо! Помогло 🙂
СПАСИБО!
Инструкция супер, все четко и по делу. Реально помогло только это.
Спасибо огромное. Эту статью надо назвать восстановление виндовс после краха!
Статья отличная, но есть один важный момент — на самом деле не нужно пересоздавать загрузочный сектор. На системах UEFI с GPT диском загрузочные записи разделов PBR (Partition Boot Record) не участвуют в процессе загрузке системы (в отличии от MBR конфигураций)
Если заменить загрузочные записи разделов на ESP разделе (EFI System Partition) и на разделе с Windows сначала на ntldr (от той же Windows XP), потом на syslinux — Windows 8 продолжает грузиться!
Что делать, чтобы восстановить загрузчик на GPT-диске?
Спасибо большое. спасли меня от проблем с чужим ноутом,
по просьбе удалить рековери разделы (по непонятным мне причинам) нечаянно зацепил и загрузочный тоже… ВЫЛЕЧИЛ ЕТИМ СПОСОБОМ не с первого раза наверно с 3го где то))) СПС.
В командной строке вывел список дисков, Он мне выдаёт только жёсткий. Выделяю жесткий. Вывожу список разделов. Он мне выдаёт DVD-ROM. Не подскажешь, что делать в данной ситуации?
Похоже все разделы на диске полетели. Скорее всего понадобится какая-нибудь сторонняя утилита для восстановления удаленных разделов. Ну или попробовать переразбить диск, если инфа с него уже не нужна.
Спасибо, годный материал. Естественно, что под свой случай по-своему сделал, но основа очень помогла.
Спасибо! Восстановил загрузку, после того, как EasyBCD все настроил, а потом не захотел исправлять меню загрузки, вываливаясь с ошибкой.
Огромное спасибо! Только это и помогло.
Больше не буду вытирать пыль с корпуса во время обновления винды.
А еще лучше не дышать и держать пальцы крестиком 🙂 Обновления — они такие…
У меня вопрос, поможет ли этот способ востановить загрузчик если:
1. Таблица разделов жесткого диска, в том числе и скрытые системные, была уничтожена при переустановке системы.
2. После было произведено востановление с загрузочной флешки — возврат в исходное состояние системы, в том числе и удалённых разделов, из образа. Но ноутбук перестал видеть диск. (operating system not found).
3. Из-за невозможности зайти в BIOS ноутбука, все операции с жестким диском производились на ПК без поддержки uEFI, после чего жесткий диск подключался обратно в ноутбук.
Вот такая у меня беда =(
Автору огромное спасибо.
Облазил весь интернет и мучился 3 дня, пытаясь решить проблему с загрузкой ОС после неудачной гибернизации.
Также решилась проблема с блокировкой диска.
А если системный диск С: получил тип файловой системы — RAW, и после команды:
C:Windows /l en-us /s M: /f ALL
выдает что
«Невозможно произвести копирование файлов»
Как быть?
Скорее всего поврежден/удален раздел на этом томе. Поэтому в первую очередь попытайтесь восстановить файловую систему с помощью сторонних средств восстановления разделов /данных.
Можно по подробнее как можно исправить
«Невозможно произвести копирование файлов»
Как быть?
Ответить
itpro | 09.10.2014
Скорее всего поврежден/удален раздел на этом томе. Поэтому в первую очередь попытайтесь восстановить файловую систему с помощью сторонних средств восстановления разделов /данных.
Здравствуйте.
У меня 1 раз не получилось, пропустил один пункт, по второму кругу пошёл на пункте ren BCD BCD.bak Выдаёт «Не удаётся найти указанный файл» первый раз такой ошибки не было
иду дальше на пункте bcdboot C:Windows /L ru-ru /S M: /F ALL Сообщение: «BFSVC Error: Unable to load MUI file for BCD strings (2)»
Как быть, подскажите
Так какой шаг был пропущен?
Все команды нужно выполнять последовательно, в рамках одной сессии. Внимательно проверяйте свои пути к дискам
Здравствуйте! Всё сделали как надо, по порядку…. Но. Два раза подряд ошибка данная выскакивает.
Добрый день. Выскочила ошибка :bootbcd 0:с0000098 при попытке загрузиться с usb hdd на установочный для восстановления. До этого был сбой, отключило питание на перезагрузке с изменением параметров автозагрузки, после чего вин 8 запустило восстановление системы, которое повисло на часа 4, при повторном перезапуске такая ситуация. Как тут быть?
Без дополнительной информации помочь сложно. На экране ошибки имеется текстовое описание? Хорошо бы увидеть скриншот ошибки…
Здравствуйте) Уже все сделала, как выяснилось, лаги были от того, что просто жесткий диск отжил свое и ошибка была от криво записанной установочной флешки) Удалось протестировать жд на компьютере друга, сразу выяснилось в чем беда) Спасибо за ответ)
У меня вообще не видит того раздела, на который у становлена восьмерка и еще одного раздела с этого жесткого диска.
Возможно повреждена таблица разделов либо данные разделы удалены. Попробуйте восстановить таблицу разделов и пропавшие разделы с помощью специализированного софта.
ввожу эту команду «ren BCD BCD.bak» мне пишет не удаётся найти указанный файл, можно ли мне его ещё восстановить?
Комадна ren BCD BCD.bak нужна для создании резевной копии, в вашем случае видимо файл BCD уже удален, так что сразу переходит к следующему шагу — на котором он будет пересоздан.
Ставил Юбунту 14 на отдельный диск, и оно потерло мне загрузку Виндовс 8.1.
Проделал вышенаписанное. Подскажите, если в diskpart не отображается раздел bootstrap, при этом с системный и зарезервированный (360Мб) видно можно еще что то сделать?
EFI и MSR разделы можно создать вручную. Если на диске есть нет неразмеченной области (свободного места) — придется уменьшить системный раздел (diskpart shrink), а затем:
create partition efi size=260
format quick fs=fat32 label=»System»
create partition msr size = 128
Далее пересоздайте загрузчик Windows 8 по инструкции в статье.
Скажите пожалуйста, а если fat32 перевести в ntfs, я никак не могу понять этой путаницы, вроде бы в мануале(asrock 970 extreme4) написано для 64-разрядной системы, ставить AHCI, а в описанном варианте для мого сучая канает только IDE. Может я не так что делаю?
Спасибо Вам за статью, она помогла.
EFI раздел в любом случае должен иметь файловую систему FAT32, в противном случае UEFI система не увидит данные на этом разделе, и, как следствие, передать ему управление загрузкой.
может дело в порядке загрузчиков, у меня уже все заработало, потом попробовал поменять местами windows boot system, efi shell и hdd и вопросы перемножились…
Помогите разобраться, пожалуйста!
Всего 4 тома, не учитывая DVD-ROM, 1 из которых флешка, 1 зарезервированный системой, C и D. Как быть, если нет тома для EFI?
Значит у вас система установлена не в UEFI режиме, а в обычном BIOS, либо в режиме совместимости
UEFI запущен.
Могу ли я с вами пообщаться онлайн через соцсеть? А то ни один из вариантов из гугла не помогает, а здесь фото не показать. Не знаю, что и делать.
И что делать если система под BIOS?
Проблема следующая — раздел 350мб был удален и создать новый раздел efi система не дает, пишет, что только для gpt дисков можно. Перепробовал все что тут написано, но на этапе перехода в скрытый раздел я соответственно торможусь, потому что его нет. Возможно восстановление?
Смотри мой коммент от 25 11 2014. Там указано как пересоздать эти разделы
Так я о чем пишу)) Система не дает создать эти разделы так, как вы пишите — выдает ошибку «бла бла это только для GPT дисков». И ничего не создает конечно.
У вас случайно не MBR разметка на диске?
В командной строке запустите diskpart и выполните команду
list disk
Если в колонке Gpt пусто (звездочки нет), у вас таблица разделов MBR, а система работает не в родном UEFI режиме (или у вас вообще BIOS) и вам данная инструкция не подойдет.
Спасибо!
Восстановил Dell Inspiron 7737-8717.
Только здесь нашел «пересоздадим хранилище BCD».
Про bootrec /fixboot многие пишут.
Но у меня без ren BCD BCD.bak
и bcdboot C:Windows /L ru-RU /S M: /F ALL
не грузился комп.
Еще посоветую посмотреть содержимое
EFIMicrosoftBoot
командой dir.
У себя обнаружил интересную вещь: файл BCD был изменен непосредственно перед тем, как начались проблемы.
Что это? Дыра в защите? Почему ОС позволяет кому нипопадя менять свой конфигурационный файл?
Админ — это кто ни попадя? Мой вам совет, не отключайте UAC…
Причем здесь admin?
Конфигурационный файл был изменен не интерактивно. А UAC включен, как и все другие способы защиты Windows 8.1. И запроса на подтверждение действий, требующих прав администратора не поступало. Вот дополнительных средств, вроде KAV не установлено. Пока не ясно, что собственно произошло. Разбираюсь …
Тут все просто — отключаешь первый диск (винч 1) и пересоздаешь загрузчик для Windows 8 по этому мануалу.
itpro, возможно ли загрузчик с EFI перенести в корень винды?
Нет, это вряд ли. Конечно, наверно можно исхитриться с вариантами переноса его в виртуальный vhdx диск и загрузчиком на флешке, но смысл всех этих телодвижений? Удалить один маленький раздел на диске?
Спасибо, помогло. Была немного другая ошибка.
The Boot Configuration Data file missing some required information
File: BCD
Error code: 0xc0000034
После восстановления компьютер начал загрузку, но 3 раза она завершалась ошибкой и автоматической перезагрузкой.
После 3-го раза выдалось меню с примерно 8 видами загрузки.
Выбрал Безопасный режим и система нормально загрузилась.
После этого перезагрузился уже без ошибки в нормальном режиме.
А если в списке разделов не присутствует такого на 100мб? 2 раздела Fat-32 один драйвера другой как раз не знаю и весит 1000мб. и почему то у меня все разделы показывает «скрытые». в общем используя все ваши манипуляции в конце выдает ошибку копирования файлов…
Використовуючи вашу строку — C:Windows /L ru-ru /S M: /F ALL — на IDE диску з розміткою MBR по серед диска зробив розділ FAT32 =95Mb так вийщло і поставив UEFI загрузку встановлено було раніше 2 системи але працює EFI — 9 сек. зарузка на диску HDD
Спасибо большое автору за статью.
Таким образом удалось восстановить работоспособность Acer Aspire Switch 11.
Пара замечаний:
1. Некоторые писали в замечаниях раньше, но отдельно данную ошибку не выделяли:
Есть небольшая ошибочка по тексту:
вместо «N:» в строке:
bcdboot C:Windows /l en-us /s N: /f ALL
нужно писать «M:»
bcdboot C:Windows /l en-us /s M: /f ALL
2. Дополнительно к команде:
«bootrec /fixboot» набрал:
bootrec /fixmbr
bootrec /scanos
bootrec /rebuildbcd
3. После данной процедуры нужно дать компу немного поработать.
Т.е. будет первая долгая загрузка, затем автоматический вход под записью администратора, потом перезагрузка. Все занимает примерно минут 15-20. Не трогайте комп. в это время.
Ок, спасибо за внимательность, поправил букву диска в команде
У меня такая проблема, диск на котором был раздел BOOTSTRAP 100Mb уничтожен физически, а сам windows установлен на другом диске (диск имеет один раздел), как в таком случае восстановить способность загрузки?
Друзья, спасибо огромнейшее за этот мануал! Реанимировал ноутбук друзей после неполадок с питанием и постоянным внезапным выключением, из-за чего посыпался загрузочный раздел диска. Единственное — на этом ноуте скрытый раздел был размером 300 Мб, и имел метку ESP.
Еще раз спасибо!
С Уважением, Андрей.
подскажите а что делать если в list disk нету загрузочного раздела((
Команда list disk выводит список физических дисков в системе.
Вам нужно сначала выбрать ваш диск, на котором установлена системе ( sel disk номер_диска ) и лишь затем вывести на нем список разделов командой:
list vol
Если команда list disk не увидела ваш системный диск — возможно проблема в нем самом (неисправен или физически отключен) или настройках UEFI
После проделанных операций получил следующее сообщение:
… отсутствует или содержит ошибки
Файл :WINDOWSsystem32winload.efi
Код ошибки: 0xc000000f
Подскажите как этот файл восстановить
Подробная статья, в которой описана методика восстановления системы при отсутствии файла winload.efi здесь: https://winitpro.ru/index.php/2015/02/17/winload-efi-missing-corrupt-windows-8/
Всё сделал по инструкции, но в списке дисков был только DVD привод,неужели хард навернулся.
Пытался установить АльтЛинукс, но что то намудрил с загрузчиком. В биосе при выборе с какого диска грузится видит всё что угодно (флешки, привод, второй диск), кроме основного на котором стоит винда. Все выше описанные манипуляции проделал, проблем не возникло, но и ОС не грузится. «bootrec /fixboot bootrec /fixmbr bootrec /scanos bootrec /rebuildbcd» после rebuildbcd ошибка не удается найти запрошенное системное устройство. Т. е. так же не работает режим восстановления.
Попробуйте отключить Secure Boot и включить режим совместимости (называется обычно CSM или Legacy)
Спасибо. Отключал, включал, делал все, как описано выше, также поставил Убунту, но так и не понял в какой момент заработало. Правда, както не так как раньше.
Все делал: отключал, включал, выполнял все инструкции из статьи, плюс к тому же поставил Убунту. В итоге так и не понял в какой момент все заработало, правда как то не так, но главное работает. Только вот режим восстановления через Ф9 (у меня ноут) так и не работает. Буду разбираться.
Спасибо автор!
расшарил твою шпаргалку для не особо сильных в командной строке. с твоей помощью перенес загрузочный сектор и добавил места в 12гиг со старого винта.
Есть проще вариант с заменой bcd кому надо пишите вконтакте id setman
Извиняюсь за глупый вопрос,а как сделать перезагрузку после всех этих манипуляций??
А как быть если материнка на старом биосе??
Инструкция применима для UEFI систем. Если у вас проблемы с системой на BIOS, подробно опишите проблему на форуме — возможно там вам помогут
День добрый, автор!
После bcdboot C:Windows /L ru-ru /S M: /F ALL
ошибка: BFSVC Error: Error copying boot files from c:windowsbootEFI to \?GLOBALROOTDeviceHarddiskVolume2EFIMicrosoftBoot! Last Error = 0x570
Приветствую!
Загружались с установочного диска Windows 8? Проверьте что ничего не напутали с буквами дисков?
Покажите результат команды:
list vol
День добрый, Автор!
Приношу извинения, было некогда заниматься, но проблема осталась.
1. Загружался с флешки с Win8.
2. Вроде не напутал.
3. Не знаю как выложить скрин, но выглядит так:
Том 0 С Os NTFS Раздел 186Gб Исправен
Том 1 D Data NTFS Раздел 258Gб Исправен
Том 2 System FAT32 Раздел 300Мб Исправен Скрытый
Том 3 Recovery NTFS Раздел 900Мб Исправен Скрытый
Том 4 Restore NTFS Раздел 20Gб Исправен Скрытый
Том 5 Е NTFS Сменный 7639Мб Исправен
Том 6 RAW Раздел 4096МБ Исправен Скрытый
Была такая же ошибка. Помогло исправление ошибок на диске M: (и в моем, и в Вашем случае) командой CHKDSK /F
И 60 раз
BFSVC Error: BfspCopyfile failed! Last Error = 0x570
Приветсвую.
Подскажите пожалуйста по команде FixMbr — можно/нельзя; нужно/не нужно её применять для GPT дисков. Неоднократно встречалось на разных форумах, что после этой команды на GPT дисках слетала разметка или разметка преобразовывалась в MBR (со всеми вытекающими в виде невозмжности загрузки ОС).
Думаю, выполнение команды bootrec /fixmbr на GPT проблем не вызовет (отработает вхолостую), т.к. в структуре GPT диска физически отсутствует загрузочная запись MBR, так что пересоздавать ее просто негде.
Если есть обратная информация, поделитесь, плис, пруфами.
Раздела для UEFI у меня не было, и это сбило с толку немного. А вообще для BIOS совместимых Windows систем загрузчик может быть как на Fat32 так и на NTFS
Доброго дня. лучшая инструкция, что я находил. и все равно не вышло 🙂
все команды отрабатывают удачно (гружусь с uefi gpt флешки с виндовс 8.1)
Но после снова 0xc000000e (пару раз выпадала 0xc0000001)
система не моя. сбой произошел просто после перезагрузки (возможно во время работы замкнули усб порт. но система выключалась нормально) восстановить очень хочется. диск — один. разделы целы. Идет 5 час… идей нет совсем. надеюсь на вашу помощь 🙂
p.s. биос обновлял.. gigabye dual bios. uefi/fast boot/security enable (но вообще пробовал все вариации)
Еще 5 часов обогатили меня просто огромной горой знаний. И никакой пользы. Однако, помогло следующее: от диска С оттяпал кусок в 50Гб. и начал установку на него. Через 10! минут выбираем старую систему при загрузке. Комп что-то усердно делает еще минут 10 — и винда загрузилась. мы великолепны… шучу конечно. чувствую себя пещерным человеком. Остались неясны и истоки проблемы, и почему ничего другого не помогло.
Скажите, пожалуйста, как мне найти раздел EFI, если у меня нет диска размером 100 мб?
Те, которые обозначены как FAT32 имеют размеры 1000 мб, 3809 (это соответственно флэшка), и 260 мб.
error code 0x0000185 В систему не заходит(( Выполнил все команды, остановился на следующей: bootrec/fixboot. Выдает сообщение: Запрос не был выполнен из-за ошибки ввода/вывода на устройстве. Что это может означать?
После переподключения системного диска, полностью накрылась загрузочная запись. Перепробовал множество вариантов (простое bootrec /scanos показывал 0 обнаруженных ОС) и думал придется переустанавливать, но ваше решение прям вытянуло меня со «дна» 🙂 Все получилось с первого раза, без каких-либо ошибок!
Огромное спасибо!
При вводе последней команды пишет сбой при копировании файлов загрузки
Проверьте, что пути указанные в команде существуют (в вашей конфигурации они могут отличаться), а на диск с BCD загрузчиком (в нашем примере это диск M:) возможно запись файлов.
Спасибо огромное автору статьи. Это единственное, что мне помогло, после того, как мой жесткий диск случайно преобразовался из GPT в MBR. После обратной конвертации загружаться windows не хотел.
Могут быть ошибки, за что прошу прощенич т.к. вынужден писать с телефона у которого треснутый экран.
Проблема такая у меня после установки старой игрушки поменялись местами диски С: на Е:
По глупости перезагрузил не разобравшись что к чему.
Получил автоматическое восстановление системы которая через 10 секунд выкидывала в меню восстановления.
Проделал все что здесь было описанно предварительно и изменив наименования логических дисков вернув прежнее.
С мёртвой точки вроде сдвинулось однако. Появилась новая беда.
Синий экран с грустным смайлом и потом надписью.
Восстановление ПК не удалось правильно загрузиться.
Код ошибки 0хс0000001
Нажмите ВВОД
Нажмите F8
-Ни один из пунктов параметра загрузки ничего не дал.
Нажмите ESC
Спасибо вам. Получилось. Статья написана толково и грамотно.
Огромное спасибо за статью! Реально помогла восстановить загрузку Windows на Imac с буткампом!
Правда пришлось поразбираться какой раздел EFI необходимо лечить, т.к. на imac с bootcamp таких разделов EFI два и они имеют одинаковое название и размер. Пришлось зайти на каждый и посмотреть содержимое каталогов с помощью команды DIR, после чего и выяснил на каком из них загрузчик для винды, а на каком для макоси.
Спасибо огромное! Действительно помогли!
Внимательно прочёл статью. Очень нужная и для меня тоже. У меня маленькая проблема с планшетом Irbis TW89. В БИОС исчезла возможность выбора загрузки. Пункт выбора загрузчика просто пустой. Сделал всё, как сказано в статье, но ничего не изменилось. Правда, проблем с этим не особых. Если вставлена УЕФИ-флешка, загрузка идёт с неё, если нет — с УЕФИ еММС. Но всё равно ненормально, что раньше мог в БИОС выбирать загрузчик, а теперь нет. Что может быть?
Спасибо, помогло. В результате установки Linux потерял разделы с recovery и windows. В интернете нашел образ восстановления моего ноутбука, установил, но загрузчик не восстановился. Перепробовал другой способ восстановления не помог, а ваш пришелся кстати.
Автор, спасибо тебе огромное! Ты спас мой комп и сэкономил мое время. Все, что ты описал работает.
Не сработала команда: ren BCD BCD.bak
Тем не менее винду спас. Большой плюс тебе в жизненную карму! 🙂
Вот просто ОГРОМНЕЙШЕЕ спасибо за статью.
error code 0xc0000034 windows 8 Вот проблема после синего экрана никакая клавиша кроме ESC не работает а диск с новым виндовс 7 не читает аналогично и с флэшкой что делать?
Спасибо огромное за статью! Помогло восстановить windows после кривой установки на него linux.
Добрый день. Сделал всё как указано, ошибок никаких не писалось, вот сижу уже десять минут перед чёрным экраном, не грузится винда.
не дурная статейка.
тем более дающая некоторым понятие о командной строке.
🙂
у меня, правда, несколько иная ситуёвина вышла: пытался добавить образа wim в загрузку, ну и где-то лажанул. после этого снёс/переименовал (аналог ren) старый bcd-файл и пересоздал другой.
инструменты при этом использовались разные: bcdtool by jianliulin, bootbuilder by AEK, visual bcd editor by BoYans, bootice by Pauly, и конечно же bcdedit, bcdboot, bootcfg, bootsect.
самое печальное, что ни один из них так и не помог воссоздать загрузчик полностью.
к тому же, после манипуляций — режим перегрузки и кибернации — не работают как должно.
не использую efi, в mbr (судя по утверждениям bootice и diskpart) — лежит бутсектор выньды, в pbr — прописан bootmgr.
bcd — ‘по-умолчанию’ в boot системного диска.
фишка в том, что все выше перечисленные утилиты — не находят ‘boot configuration data store’ при попытках редактировать bcd ‘по-умолчанию’ с системного диска.
не помогло ни использование bootrec /fix*, bootrec /scanos + /rebuildbcd; ни bcdboot C:Windows /L ru-ru /S C: /F ALL; ни bootsect /nt60 c: /force /mbr (и не /mbr тоже)!
пишет, что всё апдейтит и сохраняет, а как дело доходит — не может отыскать нужное системное устройство.
при этом, сам bcd из boot — открывается и изменяется, вот только с экспортом и открытием траблы.
но при загрузке — проблем не возникает, bcd находится и загружается.
что за неведомое системное устройство такое, которое вроде бы как существует, но не находится при необходимости?
я понимаю, что мой вопрос больше реторрческиф, но всё же было бы иртересно услышать ответ.
помог recovery, запущенный, кстати, через модифицированный bcd.
=)
перезалил в скрытый раздел реестра новый boot configurations data store, и запустился с этого скрытого раздела.
теперь все тулзы видят bcd в boot загрузочного диска.
самое прикольное, что в системе находятся несколько копий этого hive-файла (bcd — это ни что иное, как кусок реестра в ‘рабочем’ состоянии, если кто-то не знает). но все эти копии переписываются после перезагрузки, как мне показалось. а участки изменённого bcd — записываются системой в bcd*.log, непосредственно там, где хранится сам bcd.
сложность, как я понял, возникает тогда, когда изменённые утилитами данные вносятся в сам реестр, в скрытую его часть.
продолжаю эксперименты.
попытаюсь внести изменения в рабочий вариант, предварительно сохранив сгенерированный системой bcd.
к слову, вынь7 стоит тоже модифицированная — сборка от одной группы товарищей с Урала (кто в теме — поймёт).
рекавери — был в сборке, что редкость.
а лажанул я, как выясняется, с IDшниками. гпнерятся они самой системой, и, видимо, прописываются как раз в тот скрытый системный реестр выньды.
не досуг было возиться с реестром через реаниматор. скажу лишь, что существуют утилиты, позволяющие читать данные с системных и пользовательских разделов любой выньды, подключая их, как виртуальные диски, скажем.
это если кто не в курсе.
с помощью таких не хитрых фокусов можно сменить пароли в винде, ну и много чего ещё накуролесить…
тоже, в большинстве случаев, используется командная строкакомандный интерпритатор.
🙂
в общем, как говорил кузнец-философ из ‘Формулы любви’ Марка Захарова: то, шо один человек придумал — другой завсегда сломать может!
%)))
но я б лично всем эти инженерам с _мелкомяхких_ — руки бы поотбивал за такое над нами издевательство.
%)))))
знаю я одного такого перца…
тот ещё чудак!
=)))
Спасибо просто огромное за такую статью. Мой ноут снова ожил-помогло.
Дмитрий-Вы супер. Спасибо.
Источник