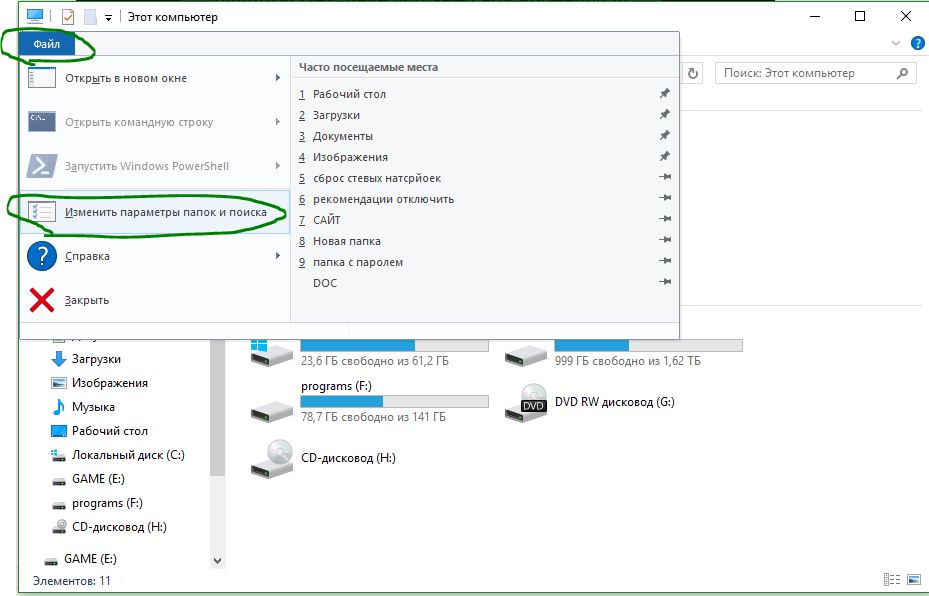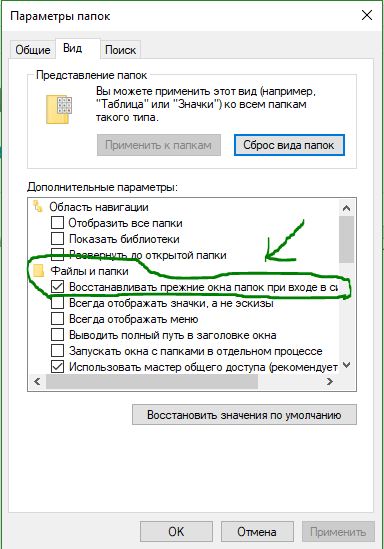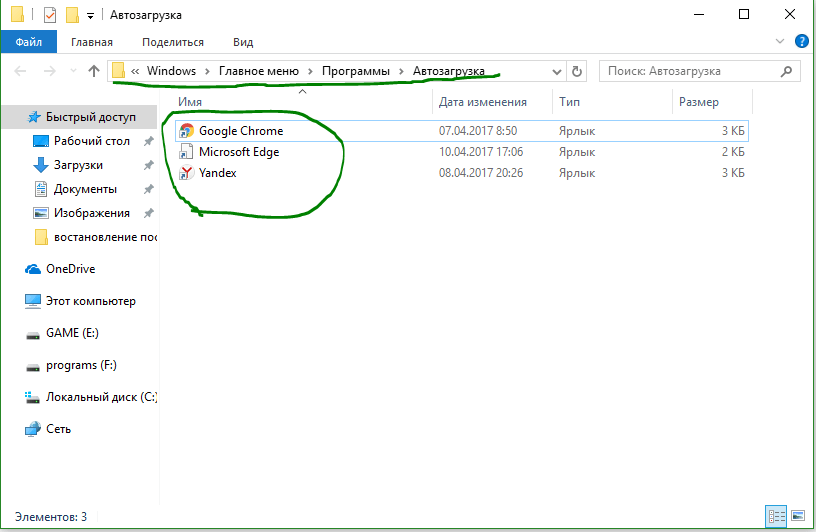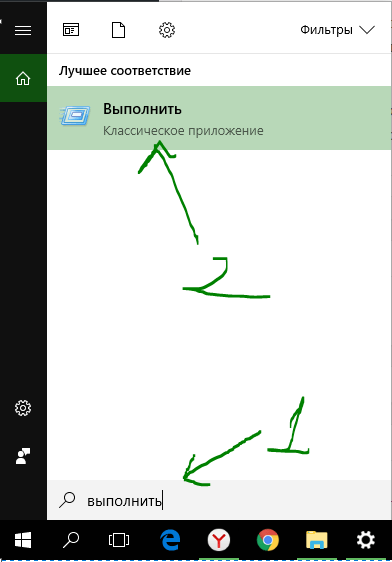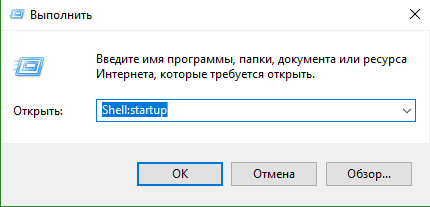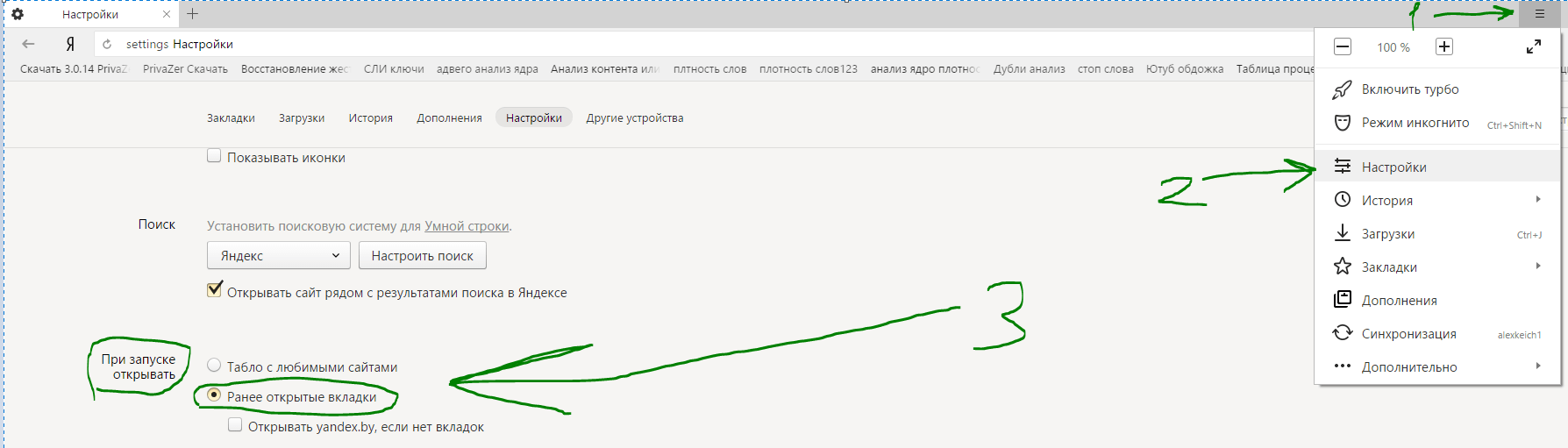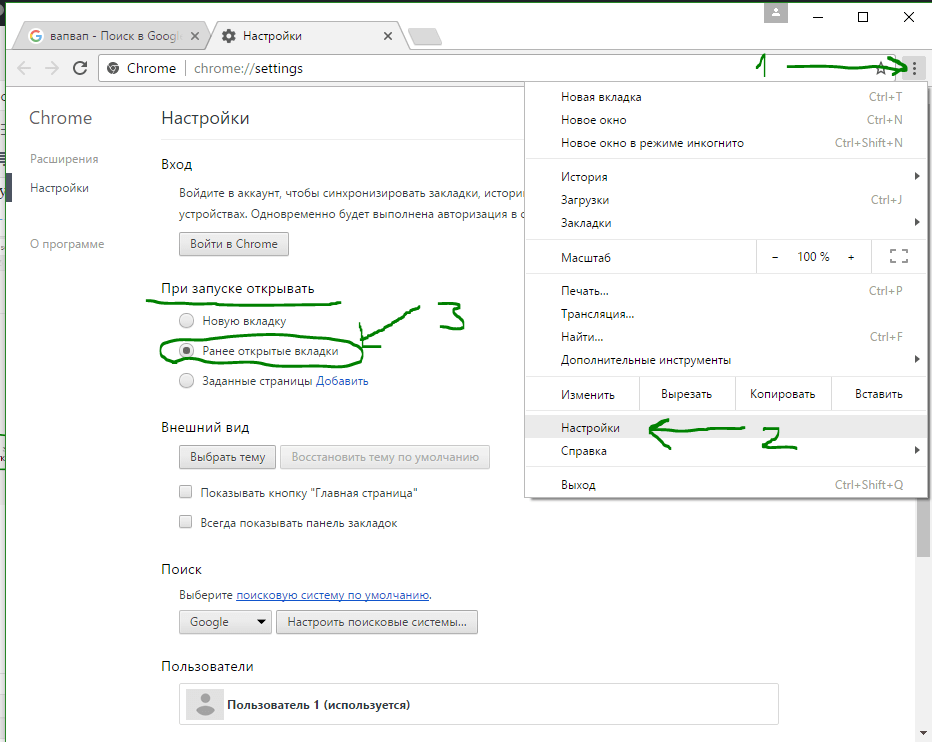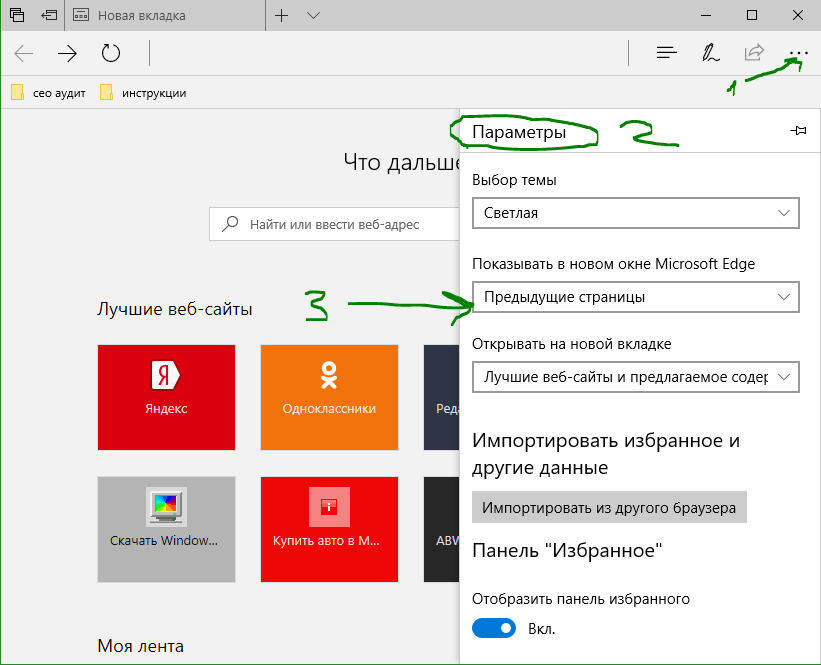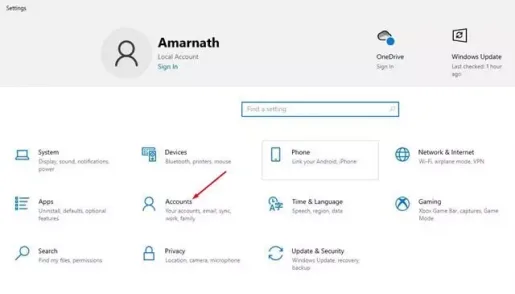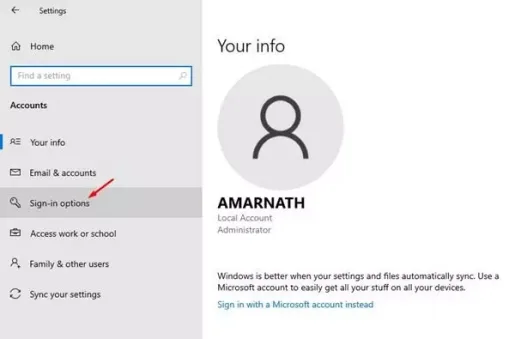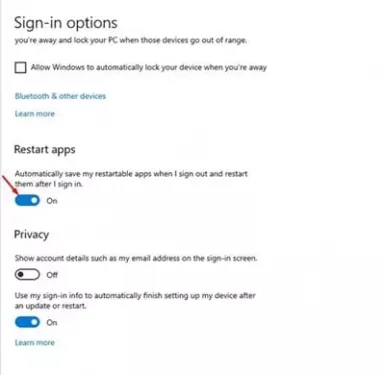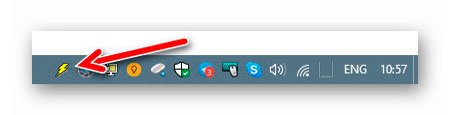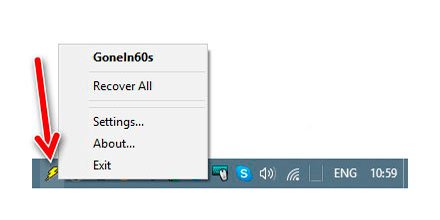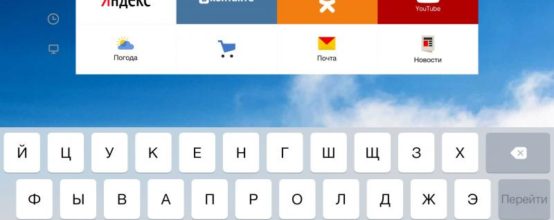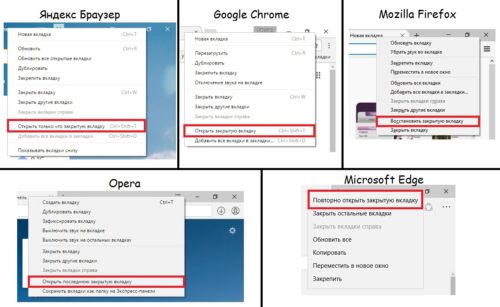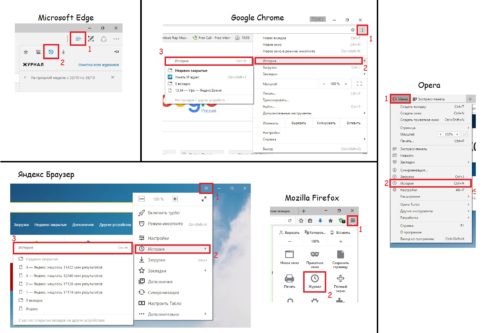Есть способ, что открытые программы и окна открывались повторно после перезагрузки компьютера. В системе MAC есть такой способ, когда запущенные программы и окна, и всю работу на компе, можно возобновить после перезагрузке компьютера. По этому поводу многие пользователи windows 10 задались вопросом, как восстановить открытые программы при перезагрузке windows 10, как правило после каждого обновления. Для в windows систем это было не важно, но windows 10 обязательные обновления, которые заставляют компьютер перезагружаться. Хочу заметить, что будет два способа. При первом будут восстанавливаться окна и открытые папки. Во втором будут возобновляться открытые программы, как браузер.
Как восстанавливать окна при перезагрузки компьютера
1. Чтобы восстановить открытые программы и активные окна в windows 10, откройте «Этот компьютер«, нажмите на «Файл» и выберите «Изменить параметры папок и поиска«.
В появившимся окне перейдите во вкладку «Вид» и отметьте галочкой «Восстанавливать прежние окна папок при входе в систему«. И окна будут вновь открыты после перезагрузки системы windows 10.
2. К сожалению единственный способ, чтобы возобновить браузер после перезагрузке, там где мы закончили со всеми вкладками это добавить его в автоматическую автозагрузку. Это не самое идеальное решение, но вместе с опцией в браузере «продолжить, где я остановился» будет весьма даже предпочтительно, чем искать потом десять вкладок заново, что бы открыть их.
Перейдите по пути C: > Пользователи > Имя_профиля > в appdata > роуминг > Майкрософт > меню Пуск > программы > Автозагрузка. Добавьте туда любой браузер, ссылку на него, ярлык.
Если вы не смогли найти путь или сомневаетесь, что путь неверный, то сделайте следующие шаги. Откройте «Поиск«, напишите «Выполнить» и выберите с указанной выдаче параметр «Выполнить«.
Далее в окне скопируйте или напишите «Shell:startup» без кавычек. И вы должны перейти в автозагрузку по пути который указан выше. Добавьте туда браузер или программы.
Теперь настроим браузер, что бы он восстанавливал последние закрытые вкладки при перезагрузке windows 10.
Как восстановить вкладки в браузере
Настроим браузеры, что бы они открывались именно там, где мы закончили, если компьютер внезапно сделает перезагрузку или выдаст уведомление о перезагрузке. Открытые вкладки в браузере откроются заново после рестарта системы.
Как восстановить вкладки в Yandex браузере
Откройте настройки и выберите в пункте «При запуске открывать» > «Раннее открытые вкладки«.
Как восстановить вкладки в Google Chrome браузере
Нажмите на 3 точки в углу браузера, выберите «Настройка» и при запуске открывать «Раннее открытые вкладки«.
Как восстановить вкладки в Microsoft Edge браузере
Нажмите на три горизонтальные точки в углу браузера edge. Выберите «Параметры«. В параметре показывать в новом окне выберите «Предыдущие страницы«.
Думаю в остальных браузерах, которые вам нравятся, вы настроите сами, восстановление последней сессии по аналогии, что описано выше. Если у кого есть какие предложения, как восстановить открытые программы при перезагрузке компьютера, то пишите в форме «сообщить об ошибке», что указано ниже.
Смотрите еще:
- Как скачать windows 10, 8, 7 официально с сайта microsoft
- Загрузочная флешка для установки windows 7/8.1/10
- Правильный размер файла подкачки для стабильной работы системы
- Как отобразить скрытые файлы и папки
- Очистка диска от ненужных файлов
[ Telegram | Поддержать ]
Тебе Как восстановить программы, которые были запущены до перезагрузки Windows 10.
Другими словами, повторное открытие и запуск программ и приложений, которые работали в Windows 10 до перезагрузки компьютера, чтобы вернуться к тому состоянию, в котором они были до выключения компьютера.
Допустим, Windows 10 — самая популярная компьютерная операционная система. Операционная система теперь работает на миллионах настольных компьютеров и ноутбуков. Кроме того, Microsoft регулярно выпускает новые обновления для операционной системы, чтобы исправить существующие ошибки и проблемы с безопасностью.
Если вы какое-то время использовали Windows 10, возможно, вы знаете, что все программы закрываются, как только вы перезагружаете устройство (Перезагрузка). Не только Windows, но и большинство основных компьютерных операционных систем закрывают программы перед выключением компьютера (выключать).
Во время работы в Windows 10 вы могли открывать различные приложения и программы, такие как Блокнот, Интернет-браузер или любые другие инструменты, связанные с работой. Что делать, если вам нужно перезагрузить систему из ниоткуда? Первое, что приходит в голову, это то, что вам нужно будет сохранить и восстановить все свои приложения после перезагрузки.
Что, если бы я сказал вам, что Windows 10 может автоматически восстанавливать все приложения и программы, запущенные после перезапуска? Да, это возможно, но для этого нужно активировать определенную функцию.
В этой статье мы поделимся с вами пошаговым руководством по автоматическому восстановлению запущенных приложений и программ после перезапуска Windows 10. Давайте рассмотрим этот метод.
- Сначала нажмите кнопку меню «Пуск» (Начать) в Windows 10, затем выберите «Настройки» достигнуть Настройки.
Настройки в Windows 10 - На странице настроек нажмите «Вариант».Учетные записи» достигнуть Алфавиты.
Учетные записи в Windows 10 - на странице الحساب , Нажмите «Параметры входаЧтобы получить доступ к параметрам входа, опция расположена слева.
Параметры входа в Windows 10 - На правой панели активируйте опцию «Автоматически сохранять перезапускаемые приложения при выходе из системы и перезапускать их после входа в системуЭто означает автоматическое сохранение перезапускаемых приложений или программ при выходе из системы и их перезапуск после входа в систему.
Автоматически сохранять перезапускаемые приложения при выходе из системы и перезапускать их после входа в систему
Важная заметка: Этот метод будет работать только в том случае, если разработчик перезагрузил приложения или программы. Это не восстановит Блокноты أو Microsoft Word или любые другие вещи, требующие использования этой функции »Сохраните«Сохранение.
И вот как вы можете автоматически восстанавливать приложения или программы, которые были запущены после перезапуска в Windows 10.
Вам также может быть интересно узнать о:
- 3 способа изменить имя пользователя в Windows 10 (имя пользователя)
- Как добавить опцию блокировки на панель задач в Windows 10
- Как удалить Кортану из Windows 10
Мы надеемся, что эта статья окажется для вас полезной. Как вернуть запущенные приложения и программы, чтобы они снова запускались автоматически после перезагрузки компьютера с Windows 10. Поделитесь с нами своим мнением и опытом в комментариях.

Допустим; Windows 10 сейчас самая популярная операционная система для настольных ПК. Операционная система сейчас работает на миллионах настольных компьютеров и ноутбуков. Кроме того, Microsoft регулярно выпускает новые обновления для операционной системы, чтобы исправить существующие ошибки и проблемы с безопасностью.
Если вы использовали Windows 10, вы можете знать, что он закрывает все программы после перезагрузки устройства. Не только Windows, но почти все основные настольные операционные системы закрывают программу перед выключением компьютера.
Во время работы над Windows 10, вы могли открыть много приложений, таких как блокнот, веб-браузер или любые другие инструменты, связанные с работой. Что делать, если вам нужно перезагрузить систему из ниоткуда? Первое, что придет вам в голову, это то, что вам нужно будет сохранить все свои приложения и восстановить их после перезагрузки.
Однако что, если я скажу вам, что Windows 10 можно ли автоматически восстанавливать все запущенные приложения после перезагрузки? Да, это возможно, но для этого нужно включить специальную функцию.
Также читайте: Лучшее программное обеспечение для записи экрана для Windows 10 и 11
Следовательно, в этой статье мы поделимся пошаговым руководством по автоматическому восстановлению запущенных приложений после перезагрузки. Windows 10. Давайте проверим.
Шаг 1. Прежде всего, нажмите на Windows 10 Нажмите кнопку «Пуск» и выберите ‘Настройки‘
Шаг 2. На странице настроек щелкните значок “учетные записи‘ вариант.
Шаг 3. На странице учетной записи щелкните значок ‘Параметры входа’. Опция расположена слева.
Шаг 4. На правой панели включите параметр “Автоматически сохранять перезапускаемые приложения при выходе из системы и перезапускать их после входа ‘
Важный: Этот метод будет работать только в том случае, если разработчик сделал приложения перезапускаемыми. Это не восстановит Блокноты, Microsoft Words или любые другие вещи, требующие использования ‘Сохранить‘ характерная черта.
Вот и все! Вы сделали. Таким образом вы можете автоматически восстановить работающие приложения после перезапуска на Windows 10.
Итак, это руководство посвящено автоматическому восстановлению запущенных приложений после перезапуска на Windows 10. Надеюсь, эта статья вам помогла! Пожалуйста, поделитесь им также со своими друзьями. Если у вас есть какие-либо сомнения по этому поводу, сообщите нам об этом в поле для комментариев ниже.

В этой инструкции подробно о том, почему так стало происходить и как отключить автоматический запуск ранее выполнявшихся программ в Windows 10 при входе в систему (и даже до входа) несколькими способами. Учитывайте, что это не автозагрузка программ (прописываемая в реестре или спец. папках, см.: Автозагрузка программ в Windows 10) и речь не идет о нежелательных вещая, таких как описаны в инструкции: Сам запускается браузер с рекламой при входе в Windows.
- Отключение перезапуска программ при входе в систему
- Видео инструкция
- Как работает автоматический повторных запуск программ после выключения Windows 10
- Дополнительные методы отключения
Отключение перезапуска программ при входе в систему
Если вам требуется отключить автоматический запуск открытых программ при повторном включении компьютера или ноутбука с Windows 10, сделать это очень просто:
- Зайдите в Пуск — Параметры — Учетные записи (или нажмите клавиши Win+I).
- Откройте раздел «Варианты входа», пролистайте вниз список параметров и в разделе «Конфиденциальность» отключите пункт «Перезапустить приложения» (внимание: этот пункт появился только в последней версии Windows 10, если у вас его нет, просто выполняем шаги далее).
- Отключите пункт «Использовать мои данные для входа для автоматического завершения настройки устройства и открытия моих приложений после перезапуска или обновления».
Обычно приведенных изменений достаточно для того, чтобы не закрытые программы не запускались снова при повторном входе в систему.
Видео инструкция
Как работает автоматический запуск открытых при завершении работы программ
Судя по поведению процесса перезапуска программ, суть нововведения сводится к тому, что теперь ярлык «Завершение работы» в меню Пуск выполняет выключение компьютера, используя команду shutdown.exe /sg /hybrid /t 0 где параметр /sg отвечает за перезапуск приложений. Ранее этот параметр не использовался.
Отдельно отмечу, что по умолчанию перезапускаемые программы могут запускаться ещё до входа в систему, т.е. пока вы находитесь на экране блокировки, за что отвечает параметр «Использовать мои данные для входа для автоматического завершения настройки устройства после перезапуска или обновления» (о самом параметре — далее в статье).
Обычно это не представляет проблемы (при условии, что перезапуск вам нужен), но в некоторых случаях может вызывать неудобства: совсем недавно получил в комментариях описание такого случая — при включении перезапускается ранее открытый браузер, в котором есть вкладки с автоматическим воспроизведением аудио/видео, как результат — уже на экране блокировки слышен звук воспроизведения контента.
Дополнительные методы отключения автоматического повторного запуска программ
Есть несколько способов отключить запуск не закрытых при выключении программ при входе в систему, а иногда, как было описано выше — ещё до входа в Windows 10.
- Самый очевидный (который по какой-то причине рекомендуют на форумах Майкрософт) — закрывать все программы перед завершением работы.
- Второй, менее очевидный, но слегка более удобный — удерживать клавишу Shift при нажатии «Завершение работы» в меню Пуск.
- Создать собственный ярлык для завершения работы, который будет выключать компьютер или ноутбук таким образом, чтобы перезапуск программ не производился.
Первые два пункта, надеюсь, не требуют пояснений, а третий опишу подробнее. Шаги для создания такого ярлыка будут следующими:
- Нажмите в пустом месте рабочего стола правой кнопкой мыши и выберите пункт контекстного меню «Создать» — «Ярлык».
- В поле «Введите расположение объекта» введите %WINDIR%system32shutdown.exe /s /hybrid /t 0
- В «Имя ярлыка» введите что захотите, например, «Завершение работы».
- Нажмите правой кнопкой мыши по ярлыку и выберите пункт «Свойства». Здесь рекомендую в поле «Окно» установить «Свернутое в значок», а также нажать кнопку «Сменить значок» и выбрать более наглядную иконку для ярлыка.
Готово. Этот ярлык можно (через контекстное меню) закрепить в панели задач, на «Начальном экране» в виде плитки или же разместить в меню «Пуск», скопировав его в папку %PROGRAMDATA%MicrosoftWindowsStart MenuPrograms (вставьте этот путь в адресной строке проводника, чтобы сразу попасть в нужную папку).
Чтобы ярлык всегда отображался вверху списка приложений меню Пуск, можете задать поставить какой-либо символ перед названием (ярлыки сортируются по алфавиту и первыми в этом алфавите располагаются знаки препинания и некоторые другие символы).
На этом всё. Надеюсь, материал будет полезным.
Могу ли я вернуть свои приложения после сброса настроек?
Вы можете создавать резервные копии содержимого, данных и настроек со своего Android-устройство в вашу учетную запись Google. Вы можете восстановить информацию из резервной копии на исходное устройство или другое устройство Android. Восстановление данных зависит от устройства и версии Android.
Восстановите или сбросьте свои приложения. См. Раздел Восстановление или удаление программ в Windows 10. Переустановите приложения: в Microsoft Store выберите Узнать больше> Моя библиотека. Выберите приложение, которое хотите переустановить, а затем выберите Установить.
Как мне восстановить свои приложения на моем компьютере?
Метод 2. Используйте восстановление системы для восстановления удаленных программ
- Нажмите кнопку «Пуск» и нажмите «Настройка» (значок шестеренки).
- Найдите Recovery в настройках Windows.
- Выберите Восстановление> Восстановление системы> Далее.
- Выберите точку восстановления, созданную до удаления программы. Затем нажмите «Далее».
Вам нужно переустанавливать программы после сброса Windows 10?
Выполнение чистой установки или сброса означает, что у вас есть переустановить приложения и настольные программы и начните заново с настроек и предпочтений. Если вы подозреваете, что Windows повреждена, есть менее радикальное решение: запустите программу установки, чтобы восстановить Windows.
Как восстановить приложения после перезагрузки ПК?
Первое, что вы можете сделать для восстановления любого отсутствующего приложения, — это использовать приложение «Настройки» для восстановления или сброса соответствующего приложения.
- Открыть настройки.
- Нажмите на приложения.
- Щелкните Приложения и функции.
- Выберите приложение, в котором возникла проблема.
- Щелкните ссылку Дополнительные параметры.
- Щелкните кнопку Восстановить.
Как мне вернуть все свои приложения?
Переустановите приложения или снова включите приложения
- На телефоне или планшете Android откройте Google Play Store.
- Справа коснитесь значка профиля.
- Коснитесь Управление приложениями и устройством. Управлять.
- Выберите приложения, которые хотите установить или включить.
- Коснитесь «Установить» или «Включить».
Как исправить, что приложения Windows 10 не открываются?
Что делать, если приложения Windows 10 не открываются на моем компьютере?
- Убедитесь, что служба Центра обновления Windows запущена. …
- Измените владельца вашего диска C :. …
- Запустите средство устранения неполадок. …
- Измените FilterAdministratorToken в редакторе реестра. …
- Убедитесь, что ваши приложения обновлены. …
- Убедитесь, что Windows 10 обновлена. …
- Переустановите проблемное приложение.
Можно ли переустановить программу после ее удаления?
Когда приложение / программное обеспечение удаляется, все функции и компоненты приложения / программы удаляются с компьютера, и нет возможности вернуть эти вещи, если вы не переустановите приложение.
Как включить восстановление системы?
Использовать восстановление системы
- Нажмите кнопку «Пуск», затем введите панель управления в поле поиска рядом с кнопкой «Пуск» на панели задач и в результатах выберите «Панель управления (приложение для ПК)».
- Найдите в Панели управления пункт «Восстановление» и выберите «Восстановление»> «Восстановление системы»> «Далее».
Сколько времени занимает восстановление системы Windows 10?
В идеале восстановление системы должно занимать где-то от получаса до часа, поэтому, если вы заметили, что прошло 45 минут, а процесс еще не завершен, программа, вероятно, зависла. Скорее всего, это означает, что что-то на вашем компьютере мешает работе программы восстановления и мешает ей полностью запуститься.
Как восстановить программу после переустановки Windows?
Узнайте, как восстановить данные после переустановки Windows 10 следующим образом:
- Установите и запустите Recoverit. Для запуска выберите режим «Восстановление удаленных файлов».
- Выберите место, где вы потеряли данные, и нажмите «Пуск» для поиска данных.
- Подождите, пока завершится процесс сканирования.
Как восстановить Windows 10 без переустановки?
Когда все остальное не помогает, единственным вариантом может быть полная очистка и переустановка.
- Резервное копирование. …
- Запустите очистку диска. …
- Запустите или исправьте Центр обновления Windows. …
- Запустите средство проверки системных файлов. …
- Запустите DISM. …
- Выполните установку с обновлением. …
- Сдаваться.
Как сбросить Windows 10 перед загрузкой?
Выполнение сброса к заводским настройкам из Windows 10
- Шаг первый: откройте инструмент восстановления. Вы можете получить доступ к инструменту несколькими способами. …
- Шаг второй: начните восстановление заводских настроек. Это действительно так просто. …
- Шаг XNUMX. Доступ к расширенному средству запуска. …
- Шаг второй: перейдите к инструменту сброса. …
- Шаг третий: Запустите заводскую перезагрузку.
Содержание
- Как восстановить случайно закрытую программу или окно 🕔 1 мин.
- Скачать GoneIn60s
- BraveRobot нашел еще статьи на эту тему:
- Как восстановить случайно закрытую программу или окно 🕔 1 мин.
- Скачать GoneIn60s
- LiveInternetLiveInternet
- —Цитатник
- —Ссылки
- —Видео
- —Музыка
- —Новости
- —Фотоальбом
- —Всегда под рукой
- —
- —Рубрики
- —Метки
- —Поиск по дневнику
- —Подписка по e-mail
- —Интересы
- —Друзья
- —Постоянные читатели
- —Сообщества
- —Статистика
- Восстановление случайно закрытых программ и окон одним кликом.
- GoneIn60s — виртуальная отсрочка закрытия программ и окон
- Скачать GoneIn60s
- Избежать катастрофы: как восстановить закрытые вкладки в браузере
- Internet Explorer
- Mozilla Firefox
- Opera
- «Яндекс.Браузер»
- Safari
- Google Chrome
- Как восстановить открытые программы при перезагрузке windows 10
- Как восстанавливать окна при перезагрузки компьютера
- Как восстановить вкладки в браузере
- Как восстановить вкладки в Yandex браузере
- Как восстановить вкладки в Google Chrome браузере
- Как восстановить вкладки в Microsoft Edge браузере
- Возвращаем утерянное: как восстановить закрытую вкладку в браузере
- В каких случаях необходимо восстановить вкладки
- Как открыть закрытую вкладку: сочетания клавиш и способы для различных браузеров
Как восстановить случайно закрытую программу или окно 🕔 1 мин.
Восстановление случайно закрытых программ и окон одним кликом
Наверняка, практически любой пользователь компьютера когда-нибудь случайно преждевременно закрывал программу или окно Проводника Windows не сохранив при этом внесённые данные или изменения. Многим в этом деле «помогали» дети и даже домашние животные.
Страшно подумать, сколько людей, к примеру, закончив подсчёт сразу закрывали калькулятор и тут же осознавали, что не запомнили итоговую цифру. Конечно, есть «умные» компьютерные программы с встроенной «защитой от дурака», которые не дают закрыть себя без сохранения внесённых изменений в какой-либо документ. Но их не так много — такой функции точно нет в системном менеджере файлов.
Совершенно бесплатная, крохотная и портативная утилита под названием GoneIn60s создаёт такой себе специальный уникальный, в своём роде, буфер из которого в течении выставленного вами времени можно легко восстановить преждевременно случайно закрытые программы или окна в совершенно таком же состоянии, как перед ошибочным закрытием.
GoneIn60s — виртуальная отсрочка закрытия программ и окон
Внешне вы не заметите никаких изменений — все программы будут закрываться, как обычно, сразу после клика на крестик в правом верхнем углу окон…
…только появится возле кнопки «Закрыть», во всплывающем при наведении курсора окошке, заранее установленный вами промежуток времени, в течении которого можно будет восстановить закрытые программы или окна.
Давайте же запустим и настроим, скачанную по официальной ссылке, что в конце статьи, утилиту GoneIn60s.
Как вы уже поняли — утилиту GoneIn60s инсталлировать (устанавливать) в операционную систему Windows не нужно, она работает сразу «из папки». Кликаем по ярлыку в разархивированной папке с программой и её значок сразу появляется в трее панели задач…
…в виде жёлтой молнии…
Кликаем по этому значку правой кнопкой мыши и переходим в настройки GoneIn60s (Settings…)…
Именно тут мы и задаём период времени в течении которого можно будет легко восстановить случайно закрытую программу или окно (по умолчанию установлено 60 секунд).
Если установить галочку в квадратике «Kill windows» («Не буду просить сохранить измененные документы!») то программа GoneIn60s просто перестанет следить за окнами и соответственно, выполнять свою единственную функцию, как понятно из своих экспериментов (такая себе пауза в её работе активируется).
Есть окошки для внесения программ и классов в исключения (GoneIn60s не будет отслеживать их закрытие).
Проводим испытания утилиты для восстановления случайно закрытых программ и окон — создаем новый текстовый документ и закрываем текстовый редактор Notepad++ без сохранения изменений…
…жду несколько секунд и кликнув правой кнопкой мыши по значку GoneIn60s в трее выбираем строку с Notepad++…
Окно с несохранённым текстом восстановилось —
Для тех, кто не понял, что произошло — появляется уведомление о восстановлении окна.
Двойной клик левой кнопкой компьютерной мыши по значку утилиты в трее восстановит все закрытые в указанный период времени программы и окна. Это же произойдёт при клике на пункт контекстного меню программы «Recover All».
Осталось проверить, будет ли GoneIn60s стартовать самостоятельно вместе с операционкой Windows — перезапускаем систему (не переключайтесь, как говорят в телевизоре)…
…нет, не запускается. Но это совершенно не проблема.
Как по мне, так утилита GoneIn60s очень даже будет полезна многим пользователям, не обязательно невнимательным и вечно куда-то спешащим.
Скачать GoneIn60s
Вот вам адрес официальной страницы программы…
…откуда можно легко и быстро скачать утилиту GoneIn60s. Размер архива с ней всего 281 кб. К сожалению сведений о поддерживаемых версиях Windows на сайте производителя нет, но что-то мне подсказывает, что работать она будет в любой ипостаси этой системы (у меня в десятке работает великолепно).
Вот такое восстановление случайно закрытых программ и окон одним кликом.
Если вы нашли ошибку, пожалуйста, выделите фрагмент текста и нажмите Ctrl+Enter.
BraveRobot нашел еще статьи на эту тему:
Как восстановить случайно закрытую программу или окно 🕔 1 мин.
Восстановление случайно закрытых программ и окон одним кликом
Наверняка, практически любой пользователь компьютера когда-нибудь случайно преждевременно закрывал программу или окно Проводника Windows не сохранив при этом внесённые данные или изменения. Многим в этом деле «помогали» дети и даже домашние животные.
Страшно подумать, сколько людей, к примеру, закончив подсчёт сразу закрывали калькулятор и тут же осознавали, что не запомнили итоговую цифру. Конечно, есть «умные» компьютерные программы с встроенной «защитой от дурака», которые не дают закрыть себя без сохранения внесённых изменений в какой-либо документ. Но их не так много — такой функции точно нет в системном менеджере файлов.
Совершенно бесплатная, крохотная и портативная утилита под названием GoneIn60s создаёт такой себе специальный уникальный, в своём роде, буфер из которого в течении выставленного вами времени можно легко восстановить преждевременно случайно закрытые программы или окна в совершенно таком же состоянии, как перед ошибочным закрытием.
GoneIn60s — виртуальная отсрочка закрытия программ и окон
Внешне вы не заметите никаких изменений — все программы будут закрываться, как обычно, сразу после клика на крестик в правом верхнем углу окон…
…только появится возле кнопки «Закрыть», во всплывающем при наведении курсора окошке, заранее установленный вами промежуток времени, в течении которого можно будет восстановить закрытые программы или окна.
Давайте же запустим и настроим, скачанную по официальной ссылке, что в конце статьи, утилиту GoneIn60s.
Как вы уже поняли — утилиту GoneIn60s инсталлировать (устанавливать) в операционную систему Windows не нужно, она работает сразу «из папки». Кликаем по ярлыку в разархивированной папке с программой и её значок сразу появляется в трее панели задач…
…в виде жёлтой молнии…
Кликаем по этому значку правой кнопкой мыши и переходим в настройки GoneIn60s (Settings…)…
Именно тут мы и задаём период времени в течении которого можно будет легко восстановить случайно закрытую программу или окно (по умолчанию установлено 60 секунд).
Если установить галочку в квадратике «Kill windows» («Не буду просить сохранить измененные документы!») то программа GoneIn60s просто перестанет следить за окнами и соответственно, выполнять свою единственную функцию, как понятно из своих экспериментов (такая себе пауза в её работе активируется).
Есть окошки для внесения программ и классов в исключения (GoneIn60s не будет отслеживать их закрытие).
Проводим испытания утилиты для восстановления случайно закрытых программ и окон — создаем новый текстовый документ и закрываем текстовый редактор Notepad++ без сохранения изменений…
…жду несколько секунд и кликнув правой кнопкой мыши по значку GoneIn60s в трее выбираем строку с Notepad++…
Окно с несохранённым текстом восстановилось —
Для тех, кто не понял, что произошло — появляется уведомление о восстановлении окна.
Двойной клик левой кнопкой компьютерной мыши по значку утилиты в трее восстановит все закрытые в указанный период времени программы и окна. Это же произойдёт при клике на пункт контекстного меню программы «Recover All».
Осталось проверить, будет ли GoneIn60s стартовать самостоятельно вместе с операционкой Windows — перезапускаем систему (не переключайтесь, как говорят в телевизоре)…
…нет, не запускается. Но это совершенно не проблема.
Как по мне, так утилита GoneIn60s очень даже будет полезна многим пользователям, не обязательно невнимательным и вечно куда-то спешащим.
Скачать GoneIn60s
Вот вам адрес официальной страницы программы…
…откуда можно легко и быстро скачать утилиту GoneIn60s. Размер архива с ней всего 281 кб. К сожалению сведений о поддерживаемых версиях Windows на сайте производителя нет, но что-то мне подсказывает, что работать она будет в любой ипостаси этой системы (у меня в десятке работает великолепно).
Вот такое восстановление случайно закрытых программ и окон одним кликом.
Источник
LiveInternetLiveInternet
—Цитатник
Шесть лет назад Йохан Хьюберс построил полномасштабную копию Ноева ковчега. Нидерландский плотник.
Сохранение дневника на компьютер с помощью функции экспорта (export) на Liveinternet –.
Как удалить пользователя из Списка друзей Бывает так, что друг оказался не друг. Со.
В Крыму — азартные авиационные игры Военно-космических сил России. Появление в небе над полуостро.
—Ссылки
—Видео
—Музыка
—Новости
—Фотоальбом
—Всегда под рукой
—
—Рубрики
—Метки
—Поиск по дневнику
—Подписка по e-mail
—Интересы
—Друзья
—Постоянные читатели
—Сообщества
—Статистика
Восстановление случайно закрытых программ и окон одним кликом.
Наверняка, практически любой пользователь компьютера когда-нибудь случайно преждевременно закрывал программу или окно Проводника Windows не сохранив при этом внесённые данные или изменения. Многим в этом деле «помогали» дети и даже домашние животные.
Страшно подумать, сколько людей, к примеру, закончив подсчёт сразу закрывали калькулятор и тут же осознавали, что не запомнили итоговую цифру. Конечно, есть «умные» компьютерные программы с встроенной «защитой от дурака», которые не дают закрыть себя без сохранения внесённых изменений в какой-либо документ. Но их не так много — такой функции точно нет в системном менеджере файлов.
Совершенно бесплатная, крохотная и портативная утилита под названием GoneIn60s создаёт такой себе специальный уникальный, в своём роде, буфер из которого в течении выставленного Вами времени можно легко восстановить преждевременно случайно закрытые программы или окна в совершенно таком же состоянии, как перед ошибочным закрытием.
GoneIn60s — виртуальная отсрочка закрытия программ и окон
Внешне Вы не заметите никаких изменений — все программы будут закрываться, как обычно, сразу после клика на крестик в правом верхнем углу окон…
…только появится возле кнопки «Закрыть», во всплывающем при наведении курсора окошке, заранее установленный Вами промежуток времени, в течении которого можно будет восстановить закрытые программы или окна.
Давайте же запустим и настроим, скачанную по официальной ссылке, что в конце статьи, утилиту GoneIn60s.
Как Вы уже поняли — утилиту GoneIn60s инсталлировать (устанавливать) в операционную систему Windows не нужно, она работает сразу «из папки». Кликаем по ярлыку в разархивированной папке с программой и её значок сразу появляется в трее панели задач…
…в виде жёлтой молнии…
Кликаем по этому значку правой кнопкой мыши и переходим в настройки GoneIn60s (Settings…)…
Именно тут мы и задаём период времени в течении которого можно будет легко восстановить случайно закрытую программу или окно (по умолчанию установлено 60 секунд).
Если установить галочку в квадратике «Kill windows» («Не буду просить сохранить измененные документы!») то программа GoneIn60s просто перестанет следить за окнами и соответственно, выполнять свою единственную функцию, как понятно из своих экспериментов (такая себе пауза в её работе активируется).
Есть окошки для внесения программ и классов в исключения (GoneIn60s не будет отслеживать их закрытие).
Проводим испытания утилиты для восстановления случайно закрытых программ и окон — создаем новый текстовый документ и закрываем текстовый редактор Notepad++ без сохранения изменений…
…жду несколько секунд и кликнув правой кнопкой мыши по значку GoneIn60s в трее выбираем строку с Notepad++…
Окно с несохранённым текстом восстановилось —
Для тех, кто не понял, что произошло — появляется уведомление о восстановлении окна. 🙂
Двойной клик левой кнопкой компьютерной мыши по значку утилиты в трее восстановит все закрытые в указанный период времени программы и окна. Это же произойдёт при клике на пункт контекстного меню программы «Recover All».
Осталось проверить, будет ли GoneIn60s стартовать самостоятельно вместе с операционкой Windows — перезапускаем систему (не переключайтесь, как говорят в телевизоре)…
…нет, не запускается. Но это совершенно не проблема. 😉
Как по мне, так утилита GoneIn60s очень даже будет полезна многим пользователям, не обязательно невнимательным и вечно куда-то спешащим.
Скачать GoneIn60s
Вот Вам адрес официальной страницы программы…
…откуда можно легко и быстро скачать утилиту GoneIn60s. Размер архива с ней всего 281 кб. К сожалению сведений о поддерживаемых версиях Windows на сайте производителя нет, но что-то мне подсказывает, что работать она будет в любой ипостаси этой системы (у меня в десятке работает великолепно).
Вот такое восстановление случайно закрытых программ и окон одним кликом.
| Рубрики: | Компьютер,телефон |
Метки: восстановление случайно закрытых программ окон одним кликом
Процитировано 34 раз
Понравилось: 33 пользователям
Источник
Избежать катастрофы: как восстановить закрытые вкладки в браузере
Неважно, сами ли вы по неосторожности закрыли браузер или же он завершил работу из-за ошибки или сбоя компьютера, все открытые страницы легко вернуть буквально в пару кликов независимо от того, каким браузером вы пользуетесь.
Internet Explorer
Для восстановления закрытых вкладок в Internet Explorer существуют различные варианты решения этой проблемы.
Mozilla Firefox
Закрытые страницы в Mozilla Firefox также можно восстановить несколькими способами.
Opera
Ещё один популярный браузер предлагает как минимум три варианта восстановления закрытых случайно вкладок.
«Яндекс.Браузер»
Российский браузер практически ничем не отличается с точки зрения функциональности от своих зарубежных аналогов и в том, что касается восстановления закрытых вкладок
Safari
Фирменный браузер Apple позволяет легко восстановить закрытые вкладки, воспользовавшись стандартными функциями программы.
Google Chrome
Один из самых популярных на сегодняшний день браузеров предоставляет массу возможностей заново открыть закрытые вкладки.
Есть и другие универсальные для любого браузера опции по восстановлению закрытых страниц. Во-первых, можно в настройках браузера указать открытие при запуске всех вкладок, что были в нём при закрытии в предыдущий раз. Во-вторых, сочетание клавиш Ctrl + Shift + T работает практически во всех браузерах и позволяет открывать закрытые страницы. В-третьих, существуют различные плагины, упрощающие работу с закрытыми вкладками. Так что из представленного многообразия вариантов каждый сможет найти тот, что подойдёт именно ему.
Источник
Как восстановить открытые программы при перезагрузке windows 10
Есть способ, что открытые программы и окна открывались повторно после перезагрузки компьютера. В системе MAC есть такой способ, когда запущенные программы и окна, и всю работу на компе, можно возобновить после перезагрузке компьютера. По этому поводу многие пользователи windows 10 задались вопросом, как восстановить открытые программы при перезагрузке windows 10, как правило после каждого обновления. Для в windows систем это было не важно, но windows 10 обязательные обновления, которые заставляют компьютер перезагружаться. Хочу заметить, что будет два способа. При первом будут восстанавливаться окна и открытые папки. Во втором будут возобновляться открытые программы, как браузер.
Как восстанавливать окна при перезагрузки компьютера
1. Чтобы восстановить открытые программы и активные окна в windows 10, откройте «Этот компьютер«, нажмите на «Файл» и выберите «Изменить параметры папок и поиска«.
В появившимся окне перейдите во вкладку «Вид» и отметьте галочкой «Восстанавливать прежние окна папок при входе в систему«. И окна будут вновь открыты после перезагрузки системы windows 10.
2. К сожалению единственный способ, чтобы возобновить браузер после перезагрузке, там где мы закончили со всеми вкладками это добавить его в автоматическую автозагрузку. Это не самое идеальное решение, но вместе с опцией в браузере «продолжить, где я остановился» будет весьма даже предпочтительно, чем искать потом десять вкладок заново, что бы открыть их.
Перейдите по пути C: > Пользователи > Имя_профиля > в appdata > роуминг > Майкрософт > меню Пуск > программы > Автозагрузка. Добавьте туда любой браузер, ссылку на него, ярлык.
Если вы не смогли найти путь или сомневаетесь, что путь неверный, то сделайте следующие шаги. Откройте «Поиск«, напишите «Выполнить» и выберите с указанной выдаче параметр «Выполнить«.
Далее в окне скопируйте или напишите «Shell:startup» без кавычек. И вы должны перейти в автозагрузку по пути который указан выше. Добавьте туда браузер или программы.
Теперь настроим браузер, что бы он восстанавливал последние закрытые вкладки при перезагрузке windows 10.
Как восстановить вкладки в браузере
Настроим браузеры, что бы они открывались именно там, где мы закончили, если компьютер внезапно сделает перезагрузку или выдаст уведомление о перезагрузке. Открытые вкладки в браузере откроются заново после рестарта системы.
Как восстановить вкладки в Yandex браузере
Откройте настройки и выберите в пункте «При запуске открывать» > «Раннее открытые вкладки«.
Как восстановить вкладки в Google Chrome браузере
Нажмите на 3 точки в углу браузера, выберите «Настройка» и при запуске открывать «Раннее открытые вкладки«.
Как восстановить вкладки в Microsoft Edge браузере
Нажмите на три горизонтальные точки в углу браузера edge. Выберите «Параметры«. В параметре показывать в новом окне выберите «Предыдущие страницы«.
Думаю в остальных браузерах, которые вам нравятся, вы настроите сами, восстановление последней сессии по аналогии, что описано выше. Если у кого есть какие предложения, как восстановить открытые программы при перезагрузке компьютера, то пишите в форме «сообщить об ошибке», что указано ниже.
Источник
Возвращаем утерянное: как восстановить закрытую вкладку в браузере
— Как часто возникает необходимость открыть только что закрытую вкладку в браузере?
— Да постоянно! Привыкнув однажды, уже невозможно представить веб-сёрфинг без этой полезной возможности.
Простые способы и сочетания клавиш, которы помогут восстановить закрытие вкладки в считанные секунды.
В каких случаях необходимо восстановить вкладки
Представьте, что в поисках нужного материала, Вы излазили кучу интернет-ресурсов, переходя по ссылкам с одного сайта на другой, открыли вкладок видимо-невидимо, и в конце концов Вам удалось найти искомую информацию. Решив навести порядок в своём браузере, начали закрывать лишние вкладки… И тут, совершенно случайно, закрываете ту саму вкладку со злополучным материалом, который вы так долго пытались отыскать…
Тут-то Вам и придёт на помощь функция восстановления закрытой вкладки.
Как открыть закрытую вкладку: сочетания клавиш и способы для различных браузеров
Чтобы восстановить закрытую вкладку нажмите Сtrl + Shift + T
Это срабатывает не только один раз. Таким способом можно последовательно восстановить все ранее закрытые вкладки.
Для восстановления вкладки нужно выбрать «Открыть закрытую вкладку»
Для разных браузеров эта надпись будет отличаться, однако суть остаётся прежней.
Чтобы открыть историю в браузере, нужно нажать комбинацию клавиш Сtrl + Н
Либо в главном меню выбрать «История» или «Журнал», в зависимости от браузера.
Чтобы открыть историю, заходите в главное меню и выбирайте пункт «История»
Так, Вы сможете просмотреть историю и открыть оттуда любую страницу.
Теперь вы умеете восстанавливать случайно закрытые вкладки в браузере, и способны самостоятельно отыскать нужный сайт в журнале браузера. Способы просмотра истории посещённых страниц в браузерах похожи, а навигация по списку интуитивно понятна, поэтому незачем волноваться что можете случайно закрыть не ту вкладку. С помощью журнала браузера всегда можно восстановить доступ к ранее закрытым сайтам.
Источник
С выпуском Windows 10 Fall Creators Update Microsoft представила новую функцию, которая восстанавливает приложения, после перезагрузки или выключения ПК. Microsoft специально так сделала, чтобы повысить производительность вашей роботы. Несмотря на то, что эта функция довольно удобна, она в то же время вызывает проблемы, и, конечно же, некоторым пользователям это не нравится.
Пользователи, которые хотят запустить чистый ПК без незакрытых программ, им необходимо нажать на «Пуск» → «Кнопка питания» → «Завершение работы».
Также есть другой способ. Для этого вам нужно щелкнуть правой кнопкой мыши на рабочем столе, а затем «Создать» → «Ярлык». Теперь введите (без кавычек) «shutdown / s / t 0» и нажмите «Далее». Теперь назовите свой ярлык и выберите значок для него. После этого вы можете дважды щелкнуть по нему, чтобы выключить компьютер, не сохраняя приложения. Вы можете создать аналогичные ярлыки для перезагрузки и быстрой загрузки. Команда (без кавычек) для перезапуска — «shutdown / r / t 0» и для быстрой загрузки — «shutdown / s / hybrid / t 0».
Возможно, в будущем Microsoft предоставит нам возможность запретить Windows сохранять приложения, но до тех пор вы можете использовать вышеупомянутые команды, чтобы приложения не сохранялись.
Если вы столкнулись с ситуацией, когда вы удалили приложения, но они продолжают возвращаться, то есть переустановите после перезагрузки или с помощью обновления функций, этот пост поможет вам решить проблему. Известно, что Microsoft Store вызывает такие проблемы, и они обычно переустанавливают приложение из ничего. Точно так же обновления функций обычно устанавливают приложения вместе с их обновлениями.
Неустановленные приложения возвращаются и продолжают возвращаться после перезагрузки
Это некоторые из методов, которые могут помочь вам удалить эти приложения, которые продолжают возвращаться. Некоторые из них являются предложениями, в то время как другие исходят из общего пользовательского опыта, который сработал для них.
- Ваш компьютер — часть школы или предприятия?
- Вы смотрите рекламу?
- Обновите приложения перед удалением
- Станьте владельцем папки WindowsApps
- Удаление приложений с помощью сценария PowerShell или 10AppsManager
Вам также потребуются права администратора для выполнения некоторых решений.
1]Ваш компьютер является частью учебного заведения или предприятия?
Эта проблема возникает на компьютерах, которые являются частью организации, предприятия или школы. Из-за политик эти приложения должны быть там, и ИТ-администратор настроил это. Если ответ положительный, лучше всего связаться с ИТ-отделом и обратиться к ним за помощью, чтобы разобраться в этом.
2]Вы смотрите рекламу?
Microsoft, как известно, размещает рекламу приложений в качестве рекомендаций. Возможно, вы видите рекламу, в которой создается впечатление, что приложение установлено. Когда пользователь нажимает на нее, она загружается прямо из магазина, и вы можете видеть прогресс в меню «Пуск».
Эти рекламные объявления Windows 10 можно заблокировать, и мы рекомендуем вам следовать нашему подробному руководству о том, как их отключить.
3]Обновите приложения перед удалением
Это странное предложение, но, как сообщается, для некоторых оно сработало. Перед удалением приложения обязательно полностью обновите его из магазина.
Зайдите в Магазин Windows, щелкните меню с тремя точками, а затем щелкните Загрузить и обновления. Он проверит наличие ожидающих обновлений и установит их. Как только вы убедитесь, что все обновлено, удалите приложение, и, надеюсь, оно больше не вернется. Вы также можете нажать кнопку «Получить обновления», чтобы вручную проверить наличие ожидающих обновлений.
4]Станьте владельцем папки WindowsApps
Учетные записи системных пользователей Windows управляют папкой WiodnowsApps. При необходимости они могут установить приложения. Однако вы можете стать владельцем, и только тогда вы сможете устанавливать и удалять приложения оттуда. Папка находится в C: Windows WindowsApps.
Прочтите наше подробное руководство о том, как стать владельцем любой папки. Таким образом, вам нужно удалить Trustedinstalled и добавить к нему свою учетную запись.
Некоторые приложения устанавливаются в другом месте, например, в Почте и Календаре. Вы можете удалить его, выбрав «Настройки Windows»> «Приложения»> «Приложения и функции», либо используя сценарий удаления или указанное ниже программное обеспечение.
5]Удалите приложения с помощью сценария PowerShell или 10AppsManager.
Если ничего не работает, вы можете подготовить сценарий для удаления этих приложений. Известно, что некоторые системные приложения возвращаются. Вы можете следовать нашему руководству о том, как удалить эти приложения навсегда. Вам нужно будет использовать PowerShell и Get-AppxPackagecommandlet для удаления этих приложений. Это громоздкий метод, но это последний метод, который можно попробовать.
10AppsManager — это мощный и многофункциональный деинсталлятор, который может удалять такие приложения без специальных навыков. Если вы являетесь администратором, вы можете использовать это для удаления этих приложений. Вы также можете использовать программное обеспечение для установки необходимых приложений.
Надеюсь, этот пост был полезен, и вы смогли избавиться от приложений, которые продолжают возвращаться после перезагрузки.
.
You can try changing the ownership of the C: drive
by Milan Stanojevic
Milan has been enthusiastic about technology ever since his childhood days, and this led him to take interest in all PC-related technologies. He’s a PC enthusiast and he… read more
Updated on January 23, 2023
Reviewed by
Alex Serban
After moving away from the corporate work-style, Alex has found rewards in a lifestyle of constant analysis, team coordination and pestering his colleagues. Holding an MCSA Windows Server… read more
- If the Windows 10 apps won’t open, you’re probably missing some updates.
- One way of fixing Windows 10 programs not opening is to start the Apps troubleshooter as shown below.
- You can also solve this problem by using a third-party app as recommended our guide.
XINSTALL BY CLICKING THE DOWNLOAD FILE
This software will repair common computer errors, protect you from file loss, malware, hardware failure and optimize your PC for maximum performance. Fix PC issues and remove viruses now in 3 easy steps:
- Download Restoro PC Repair Tool that comes with Patented Technologies (patent available here).
- Click Start Scan to find Windows issues that could be causing PC problems.
- Click Repair All to fix issues affecting your computer’s security and performance
- Restoro has been downloaded by 0 readers this month.
Apps are an important part of any OS, Windows 10 included. While they are fundamental to the overall experience, some users have reported that Windows 10 apps won’t open on their computers.
We were intrigued by the prospect of Windows 10 programs not opening and started digging around to see what could cause this abnormal behavior.
The program won’t open when I click on it in Windows 10 is merely the tip of the iceberg.
It turns out, there are numerous circumstances that can facilitate the appearance of this glitch, so let’s get straight to it.
Why are my Windows apps not opening?
| Most common scenarios | Error description |
| Windows 10 apps not working after update | – Many users reported programs not working after installing a specific Windows update – Such errors are not uncommon, but you can easily fix them with a dedicated Windows update repair tool |
| Windows 10 apps won’t open from the Taskbar | – Applications won’t start by using the Taskbar shortcut or they won’t show / won’t maximize – Programs are running in the Task Manager but not opening in Windows 10 – The issue usually occurs on dual monitor setups |
| Windows 10 apps won’t open after System Restore | – If a System Restore does not complete successfully or if it encounters any type of file corruption, it can cause this and other problems to appear |
| Windows 10 apps open and close immediately | – Windows 10 apps won’t stay open – Constant crashing / crashing on launch |
| Windows 10 Settings apps won’t open | – It may be greyed out or missing completely – If the Windows 10 Setting app is constantly crashing, all related programs will be impacted |
| Windows 10 apps won’t open (Administrator) | – This issue appears when trying to run applications while using an administrator account |
| Windows 10 apps won’t open from the Start menu | – This issue is closely linked to cases where the Start menu disappeared altogether (and it can arrive in all Windows versions) |
| Windows 10 apps won’t open after a restart | – Programs stop working following a system restart |
| Laptop apps not opening | – From File Explorer to browsers, your laptop won’t open anything – The issue can be caused by software as well as registry conflicts |
So, what is usually the easiest way to fix an application which won’t start anymore? Don’t worry, we made sure to include all the steps and make things as easy as possible.
How do I fix apps not opening in Windows 10?
1. Make sure that Windows Update service is running
- Press Windows Key + R to open the Run dialog.
- When the Run dialog opens, enter services.msc and press Enter or click OK.
- Locate Windows Update on the list of services. Make sure that Startup Type is set to Manual or Automatic.
- If it’s not, double click the Windows Update service to open its properties.
- When the Properties window opens, find the Startup Type section and select Manual or Automatic from the list.
- Click Apply and OK to save the changes.
Sometimes, these types of problems can be fixed by performing a Windows Update, so make sure that you have the latest updates installed.
- Open Settings App and go to Update & Security.
- Go to the Windows Update section and download the latest updates.
2. Run the troubleshooter
- In order to run this troubleshooter, you will need to type troubleshooter in Windows search and click on Troubleshoot settings from the results.
- Next, click on Additional troubleshooters.
- Scroll down to select the Windows Store Apps and click on Run the troubleshooter.
- It will take a while if you have many apps installed but in the end, try to open the apps that are not opening and see if the issue has been fixed.
If Windows 10 apps won’t open, you might want to run the Windows Store Apps troubleshooter. However, this procedure is now guaranteed to work and you will also lose some precious time in the process.
It’s a lot better to use qualified third-party tools such as Restoro. The process is entirely automatic and safe. Moreover, the results are a lot more consistent.
3. Make sure that your apps are up to date
3.1 Update the apps in Microsoft Store
- Open Microsoft Store app, you can do that by pressing Windows Key + S and type Store. From the list of results choose Store.
- When the Windows Store app opens, click on your Microsoft Account icon in the top right corner (next to the Search box) and choose Downloads and updates from the menu.
- Click Check for updates button and update all apps.
If the Store app isn’t working, you can try the same steps from a different user account on your computer, or you can use the Command Prompt to force updates.
3.2 Force app updates using Command Prompt
- Search cmd in Windows search and click on Run as administrator to open Command Prompt with full rights.
- When Command Prompt starts, enter the following line and press Enter:
schtasks /run /tn "MicrosoftWindowsWindowsUpdateAutomatic App Update"
The command will trigger performing automatic updates for Windows apps so give it a try right now.
If a specific app is not opening in Windows 10, you may need to reinstall it. To do that, follow the steps below.
- Open Start Menu and locate the problematic app.
- Right-click it and choose Uninstall.
- After the app has been uninstalled, open Store app and try to download it again.
4. Perform Store cache reset
- Open Command Prompt as administrator.
- When Command Prompt starts, type wsreset.exe and press Enter to run it.
- Close Command Prompt and try launching the Store app and updating your apps.
If you can’t open the Store app, and there’s no way to update your apps, you might want to perform a cache reset by following the steps above.
In most cases, that should suffice. However, the issue can be bigger than that and you might need to perform some additional steps in case the Microsoft Store still does not work properly.
5. Make sure that Application Identity service is running
- Press Windows Key + R and type services.msc. Press Enter or click OK.
- When the Services window opens, find Application Identity service and double click it.
- When Application Identity Properties window opens, find the Service status section.
- If the Service status is set to Stop, click the Start button to start the service.
- Click Apply and OK to save the changes.
- Close the Services window and restart your computer.
6. Change ownership of your C: drive
6.1. Change C: ownership
- Open This PC and locate the drive where Windows 10 is installed. By default, it should be in the C:/ partition.
- Right-click the drive and choose Properties.
- Go to the Security tab and click the Advanced button.
- Find the Owner section and click Change.
- Select User or Group window will appear. Click the Advanced button.
- Click the Find Now button (A list of users and user groups will appear).
- Select the Administrators group and click OK.
- In Select User or Group window click OK.
- In Advanced Security Settings window owners should be changed to Administrators and the Administrators group should be added to the Permission entries list.
- Check Replace owner on sub containers and objects.
- Click Apply and OK. Wait for the process to complete.
Sometimes Windows 10 apps won’t open due to ownership problems, but you can easily fix that. To change the ownership of a folder, or a hard drive partition, perform the steps from above.
6.2. Add Full Control permissions for ALL APPLICATION PACKAGES group
- Open your disk partition Properties and go to the Security tab.
- Click the Edit button.
- Permissions for the Local Disk window will open. Click the Add button.
- Select User or Group window will appear. Click the Advanced button, and then click Find Now.
- Locate ALL APPLICATION PACKAGES on the list, select it, and click OK.
- Click OK again.
- ALL APPLICATION PACKAGES will now be added to the list. Click it and select Full Control. Click Apply and OK to save the changes.
- If the issue still persists, open disk partition properties, go to the Security tab, and add Full control to the Users group.
7. Change FilterAdministratorToken in Registry Editor
- Press Windows Key + R in order to open the Run dialog.
- When the Run dialog opens, type Regedit and press Enter or click OK.
- When Registry Editor opens, navigate to the following key in the left pane:
HKEY_LOCAL_MACHINESOFTWAREMicrosoftWindowsCurrentVersionPoliciesSystem - On the right pane find the 32-bit DWORD called FilterAdministratorToken (If FilterAdministratorToken DWORD doesn’t exist, you can create it by right-clicking in the right pane and choosing New and selecting the DWORD (32-bit) Value.)
- Now change the name of the new value to FilterAdministratorToken.
- Double click FilterAdministratorToken DWORD. In the Value data field enter 1 and click OK to save the changes.
- Close Registry Editor and restart your computer.
8. Use PowerShell
- Press Windows Key + S and type PowerShell. Find PowerShell on the list of results and right-click it. Choose Run as administrator.
- When PowerShell starts, enter the following lines. Press Enter after each line and wait for it to finish before entering a new line of code:
Get-appxpackage -packageType bundle |% {add-appxpackage -register -disabledevelopmentmode ($_.installlocation + "appxmetadataappxbundlemanifest.xml")}$bundlefamilies = (get-appxpackage -packagetype Bundle).packagefamilynameget-appxpackage -packagetype main |? {-not ($bundlefamilies -contains $_.packagefamilyname)} |% {add-appxpackage -register -disabledevelopmentmode ($_.installlocation + "appxmanifest.xml")}
If the Store application cannot launch, you won’t be able to update any apps that won’t open, so it’s advised that you use PowerShell in order to fix this problem.
You can also try this command.
- Start PowerShell as administrator.
- Enter the following command and press Enter to run it:
ren %windir%System32AppLockerPlugin*.* *.bak - Close PowerShell and restart your computer.

9. Move the Database folder from one profile to another
- Start Command Prompt (Admin).
- Enter the following lines and press Enter after each line in order to execute it:
net user "TempAdmin1" "password1" /addnet user "TempAdmin2" "password2" /addnet localgroup administrators "TempAdmin2" /add - Log out of your current account by pressing Ctrl + Alt + Delete and clicking on Sign out.
- Log in to the TempAdmin1 account. Users enter password1 as a password.
- Log out of the TempAdmin1 account as you did in Step 4.
- Log in to the TempAdmin2 account. Use password2 as a password.
- After you’ve logged in to the TempAdmin2 account, open File Explorer.
- Click the View tab and click on Hidden items. This will reveal hidden files and folders.
- Navigate to the following location on your hard-drive:
C:UsersTempAdmin1AppDataLocalTileDataLayer - Find the Database folder, right-click it, and choose Copy.
- Now you need to paste that folder to your main profile. Navigate to this folder:
C:UsersYOUR_USERNAMEAppDataLocalTileDataLayer - Find the Database folder and change its name to Database.BAD.
- Right-click on the empty space and choose Paste from the menu.
- Restart your computer and go back to your main profile.
- Press Windows Key + S and type User Accounts. Choose User Accounts from the list.
- Click Manage another account, select TempAdmin1, and TempAdmin2 accounts and click on Delete Account to remove these accounts.
To complete this solution, we’ll need to create two new profiles and move the Database folder from one profile to your main profile.
Although this process might look a bit complex, just follow the steps above carefully and you should be able to complete it.
- Silhouette Studio has encountered an error and must quit
- Fix: Settings and Updates not opening in Windows 10/11
- Windows 10/11 Control Panel not responding [Fixed]
10. Create a new local account
- Open Settings and go to Accounts.
- Go to Family and other users and click Add someone else to this PC.
- Click I don’t have this person’s sign-in information.
- Now click Add a user without Microsoft account.
- Enter the username and password for the new user.
- Go to Settings, select Accounts and click on Your Account.
- Click Sign in with local account instead.
- Enter your current password and click Next.
- After you’ve done that, enter username and password for your local account and click Sign out and finish.
- Switch to a new local account and move your personal files to it.
- Go to Settings, select Accounts, click on Your Account and click Sign in with a Microsoft account instead.
- Enter your username and password and click Sign in.
- Now you can delete your old account and continue using this one.
If Windows 10 apps won’t open, you might have to create a new account and transfer all your personal files to it. This solution can prove just as effective for situations when Windows 10 default apps go missing.
Problems with Windows 10 apps that won’t open aren’t that common, but some programs are more likely to be affected than others:
- WhatsApp for desktop
- Slack app
- Office 365 programs such as Microsoft Word and more
One more thing before we wrap it up – Microsft’s freshest OS is not exempt from this erratic (yet occasional) behavior. In case you’re already struggling, we prepared some equally comprehensive steps to help you out when Windows 11 apps won’t open.
That’s all from us. How would you force an app to open in Windows 10? If you happen to know of any other solutions, feel free to drop us a line in the comments.