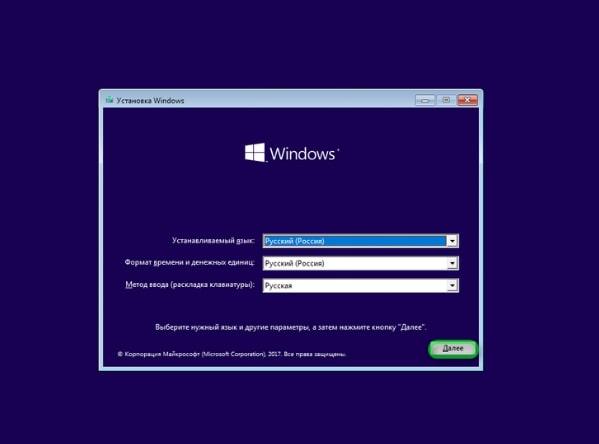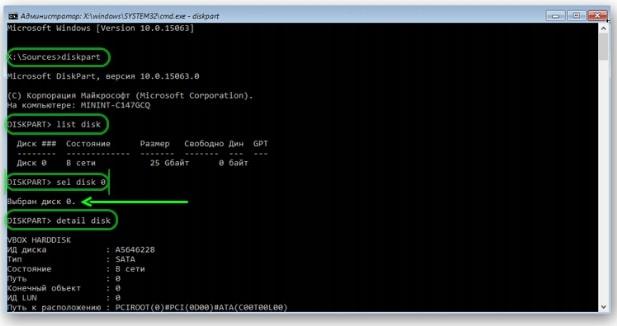Командная строка — полезный, практичный инструмент, позволяющий запускать приложения из-под DOS. Хорошо ею пользоваться при сбоях, настройке системы. Запускается через «Пуск», найти её там можно в папке стандартных программ. А также открывается через «Выполнить», если вписать в строку cmd.
Как выполнить запуск рабочего стола посредством командной строки.
Помощь этой утилиты весьма полезна, когда у вас не загружается рабочий стол. Обычно причиной этой проблемы становится вредоносное ПО, подправившее реестр. Ниже объясняется, как запустить рабочий стол через командную строку, подсоединиться удалённо с другого устройства.
За процесс запуска области отвечает файл explorer.exe. Иногда, когда происходит сбой из-за перепадов напряжения, отключения электричества или других причин, нарушается интерфейс, затем при последующем включении происходят неполадки в работе.
По сути, сам рабочий стол представляет собой папку, инициируемую тем самым процессом explorer.exe. Значит, чтобы вернуть нормальное состояние, нужно просто запустить настоящий, не изменённый вирусами процесс. Если папка, путь по её адресу повреждены, explorer.exe функционирует некорректно.
Восстанавливать работоспособность, возобновлять нормальное течение процессов удобно через командную строку.
Запуск командной строки
Запустить программу следует непременно с правами администратора. Это выполняется нажатием Win+W, в поисковое поле вписываете «командная строка». Затем кликаете ПКМ на значок утилиты, появившийся при поиске, проходите по надписи «Запуск от имени администратора».
А ещё можно пройти по пути «Пуск» — «Все программы» — «Служебные», там также кликнуть ПКМ по значку утилиты, запуская затем её от администратора.
Запуск рабочего стола, восстановление
В консоли прописываем explorer.exe. Начнётся запуск процесса, по окончании увидите рабочий стол вместе со значками.
Если по-прежнему Windows загружается лишь до чёрного экрана, значит, файл explorer.exe повреждён, изменён либо вообще удалён вирусом — принимаем меры восстановления.
Запустить компьютер нужно в безопасном режиме, затем включите процесс rstrui.exe. Начнёт функционировать утилита восстановления, позволяющая выбрать точку отката, возвратив устройство в состояние, бывшее в дату создания этой точки.
ВАЖНО. Этим вы восстановите работоспособность, вернув состояние такое, как на момент, предшествующий изменению explorer.exe.
Подключение удалённого доступа
Посредством консоли можно также подключить к рабочему столу удалённый доступ. Это совершается, чтобы можно было управлять системой через другой носитель, иное устройство, так как исходный компьютер не загружается. Выполняется это так:
Разрешите подключение, прописав в консоли:
reg add «HKLMSYSTEMCurrentControlSetControlTerminal Server» /v fDenyTSConnections /t REG_DWORD /d 0 /f
Запустите службу net start Termservice.
Проставьте настройки брандмауэра:
netsh advfirewall firewall add rule name=«allow RemoteDesktop» dir=in protocol=TCP localport=3389 action=allow
Запуск с удалённого устройства
Если потребовалось запустить через удалённый доступ рабочий стол, используя командную строку, расположенную на удалённом устройстве, выполняете следующие действия. Скачайте, установите программу PsTools.
СПРАВКА. PsTools — набор средств, позволяющий совершать администрирование системы. Представляет собой комплекс программ, которые можно устанавливать вместе либо по отдельности. В полный список включены утилиты, позволяющие удалённо открыть файлы, выполнять процессы, выводить информацию, выгружать записи из журнала регистрации событий, менять значения установленных паролей на учётных аккаунтах, выключить, перезагрузить удалённый компьютер, приостановить идущие на нём процессы и другие функции.
Запустите командную строку, перейдите в директорию PsTools. Пропишите запуск командной строки на удалённом устройстве:
exe \Имя_компьютера_удаленного_компьютера -u domainuser -p password cmd
Разрешите подключиться по удалённому столу, для чего прописываете:
reg add «HKLMSYSTEMCurrentControlSetControlTerminal Server» /v fDenyTSConnections /t REG_DWORD /d 0 /f
Внимательно вписывайте команды, тогда сможете сберечь время, средства, подключаясь удалённо к устройству, выполняя на нём необходимые действия либо возвращая в рабочее состояние ваше устройство. В целом, как видите, функции эти полезны, а освоить их может даже малоопытный пользователь.
Восстановление Windows из командной строки — один из способов восстановления рабочего состояния операционной системы, в случае возникновения неполадок. Пользователь может воспользоваться консолью для решения проблемы, если другие способы восстановления системы недоступны в данный момент времени.
В процессе использования компьютера, некоторые пользователи сталкиваются с ситуациями, когда ПК перестает нормально работать: появляются «синие экраны», зависания системы, или происходит отказ при загрузке Windows. Проблему необходимо решить, иначе невозможно нормально работать на компьютере.
Причины возникновения сбоев могут быть самими разными: повреждение системных файлов, файлов загрузки, воздействие вирусов, неполадки в аппаратном или программном обеспечении. При отказе оборудования, потребуется замена неисправной детали компьютера, в других случаях, есть возможность исправить ситуацию, выполнив некоторую работу по восстановлению системы.
Самый надежный способ восстановить систему: запустить восстановление из резервной копии Windows, из заранее созданного файла образа резервной копии операционной системы. После завершения процесса восстановления из резервной копии, система восстановится в том состоянии, которое она имела на момент создания резервного образа Windows. К сожалению, далеко не все пользователи занимаются архивацией и резервным копированием.
Другой популярный способ: восстановление Windows с помощью ранее созданных точек восстановления системы. Пользователь запускает откат системы из выбранной точки восстановления, созданной в определенную дату. После завершения процесса, на компьютере загрузится система в состоянии, которое она имела на момент создания данной точки восстановления.
Запустить восстановление Виндовс без проблем можно из работающей операционной системы. А что делать, если ОС не загружается, или нет возможности выполнить восстановление из работающей системы?
Для того, чтобы выполнить восстановление системы Windows, командная строка поможет запустить процесс восстановления из консоли, если другие способы решения проблемы, стали недоступными.
Восстановление системы Windows через командную строку можно выполнить несколькими способами:
- Запуск командной строки, загрузившись в безопасном режиме.
- Запуск командной строки из консоли восстановления, загрузившись с Диска восстановления, с установочного диска, или загрузочной флешки Windows.
В первом случае, на компьютере имеется возможность загрузки в безопасном режиме. Во втором случае, восстановление Windows через командную строку можно выполнить при любых неполадках в программном обеспечении.
Для выполнения восстановления операционной системы с помощью точек восстановления, в параметрах Windows должна быть включена защита системы на системном диске, а на компьютере должна сохраняться информация о точках восстановления. В противном случае, восстановить Windows не получится из-за отсутствия на ПК точек восстановления системы.
В этой статье мы рассмотрим инструкции об обоих вариантах решения возникшей проблемы в операционных системах Windows 10 и Windows 7.
Восстановление Windows 10 через командную строку в безопасном режиме
Для начала необходимо загрузить компьютер в безопасном режиме. Войдите в безопасный режим Windows 10 одним из этих способов.
- В окне «Выбор действия» выберите «Поиск и устранение неисправностей».
- В окне «Диагностика» нажмите на «Дополнительные параметры».
- В окне «Дополнительные параметры» нажмите на параметр «Командная строка».
- После перезагрузки компьютера, выберите свою учетную запись и раскладку клавиатуры.
- В открывшемся окне интерпретатора командной строки введите команду, а затем нажмите на клавишу «Enter»:
rstrui.exe<br/>

- В окне «Восстановление системных файлов и параметров» нажмите на кнопку «Далее».

- В окне «Восстановление системы до предыдущего состояния» выделите точку восстановления, а затем нажмите на кнопку «Далее».
Операционная система по умолчанию показывает последнюю созданную точку восстановления. Для выбора других точек восстановления поставьте флажок напротив пункта «Показать другие точки восстановления». Для получения дополнительной информации нажмите на кнопку «Поиск затрагиваемых программ».
- В окне «Подтверждение точки восстановления» ознакомьтесь с общей информацией, а затем нажмите на кнопку «Готово».

После этого, начнется процесс восстановления Windows.
Восстановление Windows 7 через командную строку в безопасном режиме
Сейчас мы выполним в Windows 7 восстановление системы через командную строку, загрузившись в безопасном режиме.
- В самом начале загрузки Windows 7 нажмите на клавишу «F8».
- В меню «Дополнительные параметры загрузки» выберите «Безопасный режим с поддержкой командной строки».
- В открывшемся окне командной строки введите команду (после ввода команду, не забудьте нажать на клавишу «Enter»):
rstrui.exe
- В окне «Восстановление системных файлов и параметров» нажмите на «Далее».

- В окне «Восстановление компьютера до предыдущего состояния» необходимо выбрать подходящую точку восстановления. При необходимости, посмотрите сведения о затрагиваемых программах.

- В окне «Подтверждение точки восстановления» отобразится вся информация, касающаяся данной точки восстановления системы. Для запуска процесса восстановления Windows 7 из ранее созданной контрольной точки, нажмите на кнопку «Готово».

Восстановление Windows 10 через командную строку
При серьезной неисправности операционной системы, можно выполнить восстановление Windows c помощью командной строки, выполнив загрузку со съемного носителя: с DVD диска, или загрузочной флешки. Для этого, предварительно необходимо создать Диск восстановления на оптическом диске, или на USB накопителе. Можно использовать для этой цели загрузочную флешку, или установочный диск Windows.
Восстановление Windows 10 из командной строки проходит в следующем порядке:
- После запуска компьютера, необходимо нажать на клавишу, отвечающую на вашем компьютере за вход в загрузочное меню. Клавиши различаются, в зависимости от производителя материнской платы на ПК. В большинстве случаев, это одна из следующих клавиш: «F12», «F11», «F8», «Esc».
- В Boot Menu нужно выбрать для загрузки внешнее устройство: DVD-диск или USB-флешку, в зависимости от того, какой внешний диск вы используете для восстановления.
- В первом окне программы установки Windows с выбором языка, нажмите на кнопку «Далее».
- В следующем окне нажмите на кнопку «Восстановление системы», которая расположена в левом нижнем углу.
- В окне «Выбор действия» нажмите на «Поиск и устранение неисправностей».
- В окне «Дополнительные параметры» выберите «Командная строка».
- После перезагрузки, выберите учетную запись пользователя и подходящую раскладку клавиатуры.
- В окне командной строки введите команду:
rstrui.exe
- В окнах «Восстановление системы» пройдите шаги, описанные выше в статье: выберите точку восстановления, запустите процесс восстановления системы.
Восстановление Windows 7 в командной строке
Сначала, после запуска ПК, необходимо войти в Boot Menu (загрузочное меню), или непосредственно в BIOS, для выбора внешнего загрузочного устройства: загрузочной флешки или DVD диска с Windows. Заранее узнайте, какие клавиши клавиатуры на вашем компьютере отвечают за вход в настройки, отвечающие за загрузку операционной системы.
- В приложении «Установка Windows» выберите язык.
- В новом окне, в левом нижнем углу, нажмите на опцию «Восстановление Windows».

- В окне «Параметры восстановления системы» выберите язык ввода с клавиатуры.
- В следующем окне выберите операционную систему.
- В окне «Выберите средство восстановления» нажмите на средство «Командная строка».

- В интерпретаторе командной строки введите команду:
rstrui.exe
- В запущенном средстве восстановления системы проделайте действия, о которых я уже писал в этой статье: сделайте выбор точки восстановления, выполните восстановление Windows, из заранее созданной точки восстановления.
Заключение
В случае возникновения неполадок на компьютере, пользователь может восстановить Windows через командную строку. После загрузки компьютера в безопасном режиме, или загрузившись с загрузочного диска или флешки, пользователю необходимо выполнить команду в командной строке, которая запускает средство восстановления Windows, выполняющее откат системы, из ранее созданных точек восстановления.
Источник
В Windows 10 вполне можно сделать восстановление системы из графического интерфейса, однако бывают случае, когда удобнее использовать «Командную строку» или не остаётся больше никаких альтернатив. Производить восстановление системы, используя данный инструмент не так сложно, как кажется.
Содержание
- Процесс восстановления
- Этап 1: Среда восстановления
- Этап 2: Запуск восстановления
Процесс восстановления
Условно его можно разбить на три вида, каждый из которых будет применим в той или иной ситуации. Также следует учитывать, что для успешного восстановления системы потребуется либо заранее созданная «Точка восстановления», либо записанный на флешку установочный образ Windows 10, который будет являться чем-то вроде замены «Точки восстановления».
Этап 1: Среда восстановления
В данном случае подразумевается, что вы можете запустить систему и выполнить в ней определённые манипуляции. Однако запуск «Командной строки» всё равно будет происходить из специального режима. Так как восстановление без создания резервной копии или образа Windows будет невозможным, то для начала нужно выполнить подготовку.
Итак, если у вас не получается взаимодействовать с операционной системой из её интерфейса, то воспользуйтесь следующей инструкцией:
- Нажмите на кнопку «Пуск».
- Здесь нужно кликнуть на кнопку включения, а затем с зажатым Shift нажать на пункт «Перезагрузить».
- Компьютер перезапустится в специальном режиме. Выберите вариант «Поиск и устранение неисправностей».
- Откроется окно «Диагностика». Здесь нужно кликнуть на «Дополнительные параметры».
- В следующем окне откройте «Командную строку», выбрав соответствующий пункт.
- Теперь вам нужно ввести команды, чтобы определить системный диск и его исправность. Следует понимать, что название системного диска в «Проводнике» и «Командной строке» могут различаться. Вам нужно использовать название из «Консоли». Для начала узнайте, какие локальные тома исправны. Введите команду: diskpart и нажмите Enter.
- Вы увидите все доступные локальные тома и их состояние.
- Чтобы узнать, какой из них системный, нужно ввести команду:
list volumeи нажать Enter. - Появится список со всеми жёсткими дисками и их характеристиками. Вам нужно найти среди них системный диск, основываясь на предоставленных данных (общем размере тома). Запишите где-нибудь букву этого диска.
- Чтобы выйти из режима просмотра дисков, введите следующую команду:
exitи нажмите Enter. - Теперь нужно создать саму резервную копию. Для этого пропишите следующую команду
dism /Capture-Image /ImageFile:D:Win10refr.wim /CaptureDir:E(здесь вместо «E» может быть любая другая буква, в зависимости от наименования вашего системного диска в «Командной строке»): /Name:”Windows 10”. Нажмите Enter для применения. - Дождитесь завершения создания копии.
Читайте также:
Как запустить командную строку в Windows 10
Как сделать откат системы через BIOS
Как войти в Безопасный Режим на Windows 10
Если вы можете открыть «Командую строку» в интерфейсе Windows, то инструкция по созданию резервной копии с её помощью будет отличаться от вышеописанной:
- Для начала нужно запустить «Командную строку» из интерфейса Windows. Чтобы сделать это, нажмите сочетание клавиш Win+X и выберите вариант «Командная строка (администратор)» из контекстного меню. В последних редакциях Windows 10 нужно выбрать «PowerShell (администратор)». PowerShell – это аналог «Командной строки».
- Пропишите в «Консоли» следующую команду:
mkdir С:Imagen-Restaurarи нажмите Enter. - «Командная строка» и компьютер никак не отреагируют на ваше действие, но при этом процесс копирования операционной будет запущен. При его успешном выполнении появится оповещение в «Консоли», поэтому её не нужно закрывать. Длительность обработки зависит от конфигурации вашего ПК и производительности операционной системы. Обычно она занимает не более 20 минут.
Этап 2: Запуск восстановления
Запуск процесса восстановления в Windows 10 через «Командую строку» выглядит следующим образом:
- Перейдите в специальный режим перезагрузив компьютер. Для этого нужно выбрать в меню выключения пункт «Перезагрузить», зажав при этом Shift. Подробнее написано выше.
- В окне «Выбор действий» перейдите в пункт «Поиск и устранение неисправностей».
- В «Диагностике» выберите «Дополнительные параметры».
- Затем нажмите по пункту «Командная строка».
- В «Командной строке» пропишите следующее:
bootrec.exeи нажмите Enter. Компьютер автоматически запустит процедуру восстановления из последней резервной копии системы. Вам нужно только дождаться окончания процедуры.
Таким образом можно не только запустить процедуру восстановления операционной системы из «Командной строки» в Windows 10, но и создать её резервную копию. Если вы не умеете пользоваться «Консолью», то лучше всего сделать восстановление системы через графический интерфейс.
Операционная система Windows представляет собой сложный комплекс взаимосвязанных программ, в котором периодически возникают технические ошибки. Иногда они бывают мелкими и легко исправимыми, иногда критическими и требующими кардинальных мер. Ни один пользователь ОС от Microsoft не застрахован от таких неприятностей. Одна из самых коварных ошибок — исчезновение рабочего стола. Разберёмся в этой проблеме подробнее.
Исчезновение рабочего стола в Windows 10: причины и способы решения
Рассмотрим причины исчезновения рабочего стола и возможные решения проблемы.
Почему пропал рабочий стол
Существует несколько причин некорректного отображения рабочего стола:
- нежелательное ПО (вирусы, трояны, «черви», блокираторы и прочее);
- некорректная работа установленных программ;
- незначительные сбои системы Windows;
- повреждение процесса загрузки файла рабочего стола (может быть связано с драйверами комплектующих компьютера);
- ошибка настроек базы реестра.
Если на вашем ПК вдруг пропал рабочий стол, первым делом запустите антивирусную программу. В случае отсутствия вирусов и вредоносного ПО переходите к другим способам решения, изложенным ниже.
Как восстановить рабочий стол с помощью диспетчера задач
Бесперебойное функционирование рабочего стола, как и всех установленных служб и программ, осуществляется посредством запуска алгоритма задач системы. Если такая задача рабочего стола (explorer.exe) перестала автоматически запускаться, например, из-за технического сбоя, то её стоит активировать самостоятельно. Для этого:
- Открываем «Диспетчер задач» с помощью сочетания клавиш ctrl+alt+delete или нажатием правой кнопки мыши на панели задач.
Если из-за исчезновения рабочего стола панель задач тоже не отображается, вызвать «Диспетчер задач» можно сочетанием клавиш ctrl+alt+delete
- Далее нажимаем «Файл» — «Запустить новую задачу». В открывшемся окне вписываем команду принудительного автозапуска рабочего стола — explorer.exe. После этого нажимаем «ОК».
Найти необходимый файл можно также в системной папке Windows (System32) через кнопку «Обзор»
Если процесс запуска рабочего стола или папка, где располагается необходимый файл, не повреждены, предложенное решение должно помочь с вероятностью в 99%. Однако если вы проделали все необходимые действия, а рабочий стол так и не появился, воспользуйтесь другими способами решения этой проблемы, описанными ниже.
Видео: восстановление рабочего стола с помощью диспетчера задач
Как восстановить рабочий стол через «Редактор реестра»
Реестр — хранилище всех системных настроек Windows. Если запуск рабочего стола через «Диспетчер задач» не дал нужного результата, это значит, что проблема таится во внутреннем сбое настроек операционной системы. Для их восстановления необходимо запустить реестр Windows:
- Откройте «Диспетчер задач» нажатием правой кнопки мыши на панели задач.
- Произведите запуск новой задачи («Файл» — «Запустить новую задачу»).
- Пропишите в появившейся строке команду regedit и нажмите «ОК».
Чтобы перейти к окну «Выполнить», не открывая «Диспетчер задач», используйте сочетание клавиш WIN+R. Дальше останется только вписать необходимую команду.
Чтобы запустить нужную задачу, не открывая «Диспетчер задач», нажмите WIN+R и введите команду
- После этого откроется редактор реестра. Слева будут расположены папки или разделы компьютера. Разверните эти разделы следующим образом: Компьютер/HKEY_LOCAL_MACHINE/SOFTWARE/Microsoft/WindowsNT/CurrentVersion/Winlogon.
- Дойдя до подраздела Winlogon, перейдите к файлам в правой колонке. Необходимо проверить в третьей колонке значения файлов с именами Shell и UserInit. По умолчанию оно должно быть следующим:
- значение Shell — explorer.exe;
- значение UserInit — C:WINDOWSSystem32Userinit.exe.
Внимательно проверьте значения файлов Shell и UserInit
- Если реестр повреждён, то значения этих файлов будут другими. Поэтому нужно вручную прописать их параметры: дважды щёлкните левой кнопкой мыши по выбранному файлу и в открывшемся окне пропишите нужные значения.
При написании значения файла UserInit следите, чтобы слэш был наклонён влево
- Закройте реестр и выполните перезагрузку компьютера.
Если же вы обнаружили, что значения файлов Shell и UserInit соответствуют стандартным, а рабочий стол всё равно пропадает, переходите к дополнительным способам решения проблемы.
Как восстановить рабочий стол другими способами
Иногда проблема с отображением рабочего стола решается буквально за несколько секунд без использования реестра и диспетчера задач. Есть 3 простых способа для восстановления рабочего стола. Вот они:
- Механическая перезагрузка компьютера предполагает осуществление перезагрузки не через «Пуск», а с помощью соответствующей кнопки на корпусе системного блока (это может быть как кнопка «Запуск», так и отдельная «Перезагрузка»); этот способ наиболее эффективен при мелких сбоях системы Windows. Если рабочий стол на вашем ПК пропал сразу после установки новой программы, необходимо деинсталлировать её и перезапустить систему.
- Отключение функции Continuum (режим планшета). Для этого:
- зайдите в настройки раздела системы («Пуск» — «Параметры Windows»);
Для отображения отдельного параметра настройки можно воспользоваться строкой поиска
- в появившемся списке параметров слева выберите «Режим планшета» и отключите два имеющихся в настройках ползунка. Отключение режима планшета как способ восстановления рабочего стола особенно актуален для гибридных компьютеров (например, ноутбук-планшет).
- зайдите в настройки раздела системы («Пуск» — «Параметры Windows»);
- Восстановление операционной системы Windows. Помните, что «откат» системы возможен только при наличии точки восстановления или после установки системного обновления Windows. Чтобы воспользоваться этой функцией, выполните действия:
- откройте «Параметры» в настройках Windows и перейдите в раздел «Обновление и безопасность»;
- найдите параметр «Восстановление» и нажмите «Начать»;
- после этого система выдаст сообщение с выбором действия о том, что вы хотите сделать: сохранить свои файлы или всё удалить. Выберите подходящий вариант, затем дождитесь завершения процесса восстановления системы и перезагрузки.
Если система Windows сильно повреждена вирусами, выберите вариант с полным удалением всех файлов, приложений и настроек
Видео: восстановление рабочего стола разными способами
Решение других проблем с рабочим столом в Windows 10
Помимо полного исчезновения рабочего стола в Windows 10 с ним могут возникнуть и другие проблемы. Рассмотрим, какие именно и как их решить.
Как «запустить» рабочий стол, если он виснет
Бывает так, что рабочий стол вроде бы и загружается, но при этом сразу виснет. Проблема довольно распространённая. Для её решения стоит выполнить уже знакомый нам алгоритм действий:
- С помощью сочетания клавиш WIN+R вызовите командную строку regedit, запустив тем самым редактор реестра.
- В левой части окна проделайте путь к разделу: HKEY_LOCAL_MACHINESOFTWAREMicrosoftWindows NTCurrentVersionImage File Execution Options.
Не забывайте, что «Редактор реестра» можно запустить и через команду в диспетчере задач
- Разверните системную папку, найдите ответвление explorer.exe и деинсталлируйте его, нажав правой кнопкой мыши на «Удалить».
- Далее перезагрузите компьютер.
Как убрать чёрный экран
После загрузки ОС пользователя может встретить чёрный экран. Причин этой «темноты» может быть несколько. Рассмотрим, как бороться с каждой из них.
Если повреждён пользовательский профиль
Чтобы решить проблему повреждённого пользовательского реестра, необходимо создать новую учётную запись:
- Сочетанием клавиш WIN+R вызовите командную строку, куда впишите значение mmc.
- Далее выберите «Локальные пользователи и группы» и откройте папку «Пользователи».
После двойного нажатия мышью на папку «Пользователи» откроется полный список всех созданных ранее пользователей
- Выберите в меню «Действие» — «Новый пользователь».
Создать нового пользователя можно также с помощью консоли справа, нажав «Дополнительные действия»
- В открывшемся окне введите все необходимые данные и нажмите «Создать».
Если в каком-то пункте уже стоит галочка, лучше её не убирать
- Теперь закройте консоль и перезагрузите систему.
Если произошёл сбой в процессах RunOnce
RunOnce относится к системным файлам Windows, у которого периодически случаются сбои. Чтобы избавиться от этой ошибки, выполните следующие шаги:
- Откройте «Диспетчер задач» с помощью сочетания клавиш ctrl+alt+delete.
- Во вкладках «Процессы» и «Службы» отключите все процессы RunOnce32.exe или RunOnce.exe. Для этого правой кнопкой мыши нажмите на строку с названием процесса и в открывшемся меню выберите «Остановить».
Не забудьте приостановить работу RunOnce и во вкладке «Службы» (Services)
- Перезагрузите компьютер.
Как вернуть все иконки на рабочий стол, если они пропали
Эта проблема хоть и не самая критичная, но весьма неприятная. Самая банальная причина этой ошибки — отключённая настройка отображения иконок. Решается всё в два щелчка:
- Нажмите правой кнопкой мыши в любом месте на рабочем столе.
- В открывшемся списке выберите строку «Вид» и поставьте галочку рядом с пунктом «Отображать значки рабочего стола».
Кроме функции отображения значков в меню «Вид» также имеются и другие полезные настройки
Ещё одна причина пропажи иконок с рабочего стола — критический сбой в работе программы «Проводник». Для устранения неполадок следуйте инструкции:
- Откройте «Диспетчер задач» с помощью сочетания клавиш ctrl+alt+delete.
- Найдите среди всех доступных процессов приложение «Проводник».
- Нажмите на его строку правой кнопкой мыши и выберите пункт «Перезапустить».
Перезапуск программ можно осуществлять с помощью отдельной кнопки в правом нижнем углу окна
Видео: возвращение пропавших иконок на рабочий стол
Как видите, проблем, связанных с нарушением корректного функционирования рабочего стола (даже в новой ОС Windows 10), к сожалению, хватает. Способы их решения могут варьироваться от элементарно простых и быстрых до весьма длительных, энергозатратных и требующих специальных компьютерных знаний. Однако при возникновении подобных ошибок не паникуйте и не расстраивайтесь, ведь справиться с ними вы можете самостоятельно.
- Автор: Леонид Левин
- Распечатать
Оцените статью:
- 5
- 4
- 3
- 2
- 1
(3 голоса, среднее: 5 из 5)
Поделитесь с друзьями!
Содержание
- Как запустить рабочий стол через командную строку.
- Запуск командной строки
- Запуск рабочего стола, восстановление
- Подключение удалённого доступа
- Запуск с удалённого устройства
- LiveInternetLiveInternet
- —Рубрики
- —Метки
- —Музыка
- —Поиск по дневнику
- —Подписка по e-mail
- —Статистика
- Как запустить рабочий стол через командную строку
- Запуск командной строки
- Запуск рабочего стола, восстановление
- Подключение удалённого доступа
- Запуск с удалённого устройства
- Полезные команды для «Командной строки» в Windows 10
- Команды для «Командной строки» в Виндовс 10
- Запуск приложений и компонентов системы
- Действия, управление и настройка
- Настройка и использование оборудования
- Работа с данными и накопителями
- Сеть и интернет
- Заключение
- LiveInternetLiveInternet
- —Рубрики
- —Метки
- —Цитатник
- —Ссылки
- —Видео
- —Музыка
- —Новости
- —Фотоальбом
- —Всегда под рукой
- —
- —Поиск по дневнику
- —Подписка по e-mail
- —Интересы
- —Друзья
- —Постоянные читатели
- —Сообщества
- —Статистика
- Как запустить рабочий стол через командную строку.
- Запуск командной строки
- Запуск рабочего стола, восстановление
- Подключение удалённого доступа
- Запуск с удалённого устройства
Как запустить рабочий стол через командную строку.
Командная строка — полезный, практичный инструмент, позволяющий запускать приложения из-под DOS. Хорошо ею пользоваться при сбоях, настройке системы. Запускается через «Пуск», найти её там можно в папке стандартных программ. А также открывается через «Выполнить», если вписать в строку cmd.
«>
Как выполнить запуск рабочего стола посредством командной строки.
Помощь этой утилиты весьма полезна, когда у вас не загружается рабочий стол. Обычно причиной этой проблемы становится вредоносное ПО, подправившее реестр. Ниже объясняется, как запустить рабочий стол через командную строку, подсоединиться удалённо с другого устройства.
За процесс запуска области отвечает файл explorer.exe. Иногда, когда происходит сбой из-за перепадов напряжения, отключения электричества или других причин, нарушается интерфейс, затем при последующем включении происходят неполадки в работе.
По сути, сам рабочий стол представляет собой папку, инициируемую тем самым процессом explorer.exe. Значит, чтобы вернуть нормальное состояние, нужно просто запустить настоящий, не изменённый вирусами процесс. Если папка, путь по её адресу повреждены, explorer.exe функционирует некорректно.
Восстанавливать работоспособность, возобновлять нормальное течение процессов удобно через командную строку.
Запуск командной строки
Запустить программу следует непременно с правами администратора. Это выполняется нажатием Win+W, в поисковое поле вписываете «командная строка». Затем кликаете ПКМ на значок утилиты, появившийся при поиске, проходите по надписи «Запуск от имени администратора».
А ещё можно пройти по пути «Пуск» — «Все программы» — «Служебные», там также кликнуть ПКМ по значку утилиты, запуская затем её от администратора.
Запуск рабочего стола, восстановление
В консоли прописываем explorer.exe. Начнётся запуск процесса, по окончании увидите рабочий стол вместе со значками.
Если по-прежнему Windows загружается лишь до чёрного экрана, значит, файл explorer.exe повреждён, изменён либо вообще удалён вирусом — принимаем меры восстановления.
Запустить компьютер нужно в безопасном режиме, затем включите процесс rstrui.exe. Начнёт функционировать утилита восстановления, позволяющая выбрать точку отката, возвратив устройство в состояние, бывшее в дату создания этой точки.
Подключение удалённого доступа
Посредством консоли можно также подключить к рабочему столу удалённый доступ. Это совершается, чтобы можно было управлять системой через другой носитель, иное устройство, так как исходный компьютер не загружается. Выполняется это так:
Разрешите подключение, прописав в консоли:
reg add «HKLMSYSTEMCurrentControlSetControlTe rminal Server» /v fDenyTSConnections /t REG_DWORD /d 0 /f
Запустите службу net start Termservice.
Проставьте настройки брандмауэра:
netsh advfirewall firewall add rule name=«allow RemoteDesktop» dir=in protocol=TCP localport=3389 action=allow
Запуск с удалённого устройства
Если потребовалось запустить через удалённый доступ рабочий стол, используя командную строку, расположенную на удалённом устройстве, выполняете следующие действия. Скачайте, установите программу PsTools.
Запустите командную строку, перейдите в директорию PsTools. Пропишите запуск командной строки на удалённом устройстве:
Разрешите подключиться по удалённому столу, для чего прописываете:
reg add «HKLMSYSTEMCurrentControlSetControlT erminal Server» /v fDenyTSConnections /t REG_DWORD /d 0 /f
Внимательно вписывайте команды, тогда сможете сберечь время, средства, подключаясь удалённо к устройству, выполняя на нём необходимые действия либо возвращая в рабочее состояние ваше устройство. В целом, как видите, функции эти полезны, а освоить их может даже малоопытный пользователь.
Источник
LiveInternetLiveInternet
—Рубрики
—Метки
—Музыка
—Поиск по дневнику
—Подписка по e-mail
—Статистика
Как запустить рабочий стол через командную строку
Как запустить рабочий стол через командную строку.
Командная строка — полезный, практичный инструмент, позволяющий запускать приложения из-под DOS. Хорошо ею пользоваться при сбоях, настройке системы. Запускается через «Пуск», найти её там можно в папке стандартных программ. А также открывается через «Выполнить», если вписать в строку cmd.
Как выполнить запуск рабочего стола посредством командной строки.
Помощь этой утилиты весьма полезна, когда у вас не загружается рабочий стол. Обычно причиной этой проблемы становится вредоносное ПО, подправившее реестр. Ниже объясняется, как запустить рабочий стол через командную строку, подсоединиться удалённо с другого устройства.
За процесс запуска области отвечает файл explorer.exe. Иногда, когда происходит сбой из-за перепадов напряжения, отключения электричества или других причин, нарушается интерфейс, затем при последующем включении происходят неполадки в работе.
По сути, сам рабочий стол представляет собой папку, инициируемую тем самым процессом explorer.exe. Значит, чтобы вернуть нормальное состояние, нужно просто запустить настоящий, не изменённый вирусами процесс. Если папка, путь по её адресу повреждены, explorer.exe функционирует некорректно.
Восстанавливать работоспособность, возобновлять нормальное течение процессов удобно через командную строку.
Запуск командной строки
Запустить программу следует непременно с правами администратора. Это выполняется нажатием Win+W, в поисковое поле вписываете «командная строка». Затем кликаете ПКМ на значок утилиты, появившийся при поиске, проходите по надписи «Запуск от имени администратора».
А ещё можно пройти по пути «Пуск» — «Все программы» — «Служебные», там также кликнуть ПКМ по значку утилиты, запуская затем её от администратора.
Запуск рабочего стола, восстановление
В консоли прописываем explorer.exe. Начнётся запуск процесса, по окончании увидите рабочий стол вместе со значками.
Если по-прежнему Windows загружается лишь до чёрного экрана, значит, файл explorer.exe повреждён, изменён либо вообще удалён вирусом — принимаем меры восстановления.
Запустить компьютер нужно в безопасном режиме, затем включите процесс rstrui.exe. Начнёт функционировать утилита восстановления, позволяющая выбрать точку отката, возвратив устройство в состояние, бывшее в дату создания этой точки.
Подключение удалённого доступа
Посредством консоли можно также подключить к рабочему столу удалённый доступ. Это совершается, чтобы можно было управлять системой через другой носитель, иное устройство, так как исходный компьютер не загружается. Выполняется это так:
Разрешите подключение, прописав в консоли:
reg add «HKLMSYSTEMCurrentControlSetControlTerminal Server» /v fDenyTSConnections /t REG_DWORD /d 0 /f
Запустите службу net start Termservice.
Проставьте настройки брандмауэра:
netsh advfirewall firewall add rule name=«allow RemoteDesktop» dir=in protocol=TCP localport=3389 action=allow
Запуск с удалённого устройства
Если потребовалось запустить через удалённый доступ рабочий стол, используя командную строку, расположенную на удалённом устройстве, выполняете следующие действия. Скачайте, установите программу PsTools.
Запустите командную строку, перейдите в директорию PsTools. Пропишите запуск командной строки на удалённом устройстве:
Разрешите подключиться по удалённому столу, для чего прописываете:
reg add «HKLMSYSTEMCurrentControlSetControlTerminal Server» /v fDenyTSConnections /t REG_DWORD /d 0 /f
Внимательно вписывайте команды, тогда сможете сберечь время, средства, подключаясь удалённо к устройству, выполняя на нём необходимые действия либо возвращая в рабочее состояние ваше устройство. В целом, как видите, функции эти полезны, а освоить их может даже малоопытный пользователь.
Источник
Полезные команды для «Командной строки» в Windows 10
«Командная строка» или консоль — один из важнейших компонентов Windows, предоставляющий возможность быстрого и удобного управления функциями операционной системы, ее тонкой настройки и устранения множества проблем как с программной, так и с аппаратной составляющей. Но без знания команд, с помощью которых все это можно сделать, данный инструмент является бесполезным. Сегодня мы расскажем именно о них – различных командах и операторах, предназначенных для использования в консоли.
Команды для «Командной строки» в Виндовс 10
Так как команд для консоли существует огромное множество, мы рассмотрим лишь основные из них — те, которые рано или поздно могут прийти на помощь рядовому пользователю Windows 10, ведь именно на них и ориентирована эта статья. Но прежде чем приступить к изучению информации, рекомендуем вам ознакомиться с представленным по ссылке ниже материалом, в котором рассказывается обо всех возможных вариантах запуска консоли как с обычными, так и с административными правами.
Запуск приложений и компонентов системы
Первым делом рассмотрим простые команды, с помощью которых можно быстро запускать стандартные программы и оснастки. Напомним, что после ввода любой из них нужно нажимать «ENTER».
appwiz.cpl – запуск средства «Программы и компоненты»
certmgr.msc – консоль управления сертификатами
control – «Панель управления» 
control printers – «Принтеры и факсы»
control userpasswords2 – «Учетные записи пользователя»
compmgmt.msc – «Управление компьютером»
devmgmt.msc – «Диспетчер устройств»
dfrgui – «Оптимизация дисков»
diskmgmt.msc — «Управление дисками»
dxdiag – средство диагностики DirectX
hdwwiz.cpl – еще одна команда для вызова «Диспетчера устройств» 
firewall.cpl – Бандмауэр Защитника Windows
lusrmgr.msc — «Локальные пользователи и группы»
mblctr — «Центр мобильности» (по понятным причинам доступен только на ноутбуках)
mmc — консоль управления системными оснастками
msconfig – «Конфигурация системы»
odbcad32 — панель администрирования источника данных ODBC
perfmon.msc — «Системный монитор», предоставляющий возможность просмотра изменений в производительности компьютера и системы
presentationsettings — «Параметры режима презентации» (доступно только на ноутбуках)
powershell — PowerShell 
powershell_ise — «Интегрированная среда сценариев» оболочки PowerShell
regedit — «Редактор реестра»
resmon — «Монитор ресурсов»
rsop.msc — «Результирующая политика»
shrpubw — «Мастер создания общих ресурсов»
secpol.msc — «Локальная политика безопасности»
services.msc — средство управления службами операционной системы
taskmgr — «Диспетчер задач»
taskschd.msc — «Планировщик заданий»
Действия, управление и настройка
Здесь будут представлены команды для выполнения различных действий в среде операционной, а также управления и настройки входящих в ее состав компонентов.
control admintools – переход к папке со средствами администрирования 
date – просмотр текущей даты с возможностью ее изменения
displayswitch – выбор экранов
dpiscaling – параметры дисплея
eventvwr.msc – просмотр журнала событий 
fsmgmt.msc — средство работы с общими папками
fsquirt — отправка и прием файлов по Bluetooth
intl.cpl – региональные настройки
joy.cpl — настройка внешних игровых устройств (геймпадов, джойстиков и т.д.) 
logoff — выход из системы
lpksetup — установка и удаление языков интерфейса
mobsync — «Центр синхронизации»
msdt — официальное средство диагностики службы поддержки Microsoft
msra — вызов «Удаленного помощника Windows» (может использоваться как для получения, так и для оказания помощи удаленно)
msinfo32 — просмотр сведений об операционной системе (отображает характеристики программных и аппаратных компонентов ПК)
mstsc — подключение к удаленному Рабочему столу
napclcfg.msc — настройка конфигурации операционной системы
netplwiz — панель управления «Учетными записями пользователей»
optionalfeatures — включение и отключение стандартных компонентов операционной системы 
shutdown – завершение работы
sigverif — средство проверки подлинности файлов
sndvol — «Микшер громкости»
slui — средство активации лицензии ОС Windows
sysdm.cpl — «Свойства системы»
systempropertiesperformance — «Параметры быстродействия»
systempropertiesdataexecutionprevention — запуск службы DEP, компонента «Параметров быстродействия» ОС
timedate.cpl — изменение даты и времени 
tpm.msc — «Управление доверенным платформенным модулем TPM на локальном компьютере»
useraccountcontrolsettings — «Параметры управления учетными записями пользователей»
utilman — управление «Специальными возможностями» в разделе «Параметров» операционной системы
wf.msc — активация режима повышенной безопасности в стандартном Брандмауэре ОС Windows
winver — просмотр общих (кратких) сведений об операционной системе и ее версии
WMIwscui.cpl — переход к Центру поддержки операционной системы
wscript — «Параметры сервера сценария» ОС Windows
wusa — «Автономный установщик обновлений Windows»
Настройка и использование оборудования
Есть ряд команд, предназначенных для вызова стандартных программ и элементов управления и предоставляющих возможность настройки оборудования, подключенного к компьютеру или ноутбуку либо интегрированного.
main.cpl — настройка мыши
mmsys.cpl — панель настройки звука (устройства ввода/вывода аудиосигнала)
printui — «Пользовательский интерфейс принтера»
printbrmui — средство переноса принтера, предоставляющее возможность экспорта и импорта программных компонентов и драйверов оборудования
printmanagement.msc — «Управление печатью»
sysedit — редактирование системных файлов с расширениями INI и SYS (Boot.ini, Config.sys, Win.ini и др.)
tabcal — средство калибровки дигитайзера
tabletpc.cpl — просмотр и настройка свойств планшета и пера
verifier — «Диспетчер проверки драйверов» (их цифровой подписи)
wfs — «Факсы и сканирование»
wmimgmt.msc — вызов «Элемента управления WMI» стандартной консоли
Работа с данными и накопителями
Ниже представим ряд команд, предназначенных для работы с файлами, папками, дисковыми устройствами и накопителями, как внутренними, так и внешними.
Примечание: Некоторые из представленных ниже команд работают только в контексте – внутри предварительно вызванных консольных утилит или с обозначенными файлами, папками. Для получения более подробных сведений по ним вы всегда можете обратиться к справке, воспользовавшись командой «help» без кавычек.
attrib – редактирование атрибутов предварительно обозначенного файла или папки
bcdboot – создание и/или восстановление системного раздела
cd – просмотр наименования текущей директории или переход в другую
chdir – просмотр папки или переход к другой
chkdsk — проверка жестких и твердотельных дисков, а также подключенных к ПК внешних накопителей
cleanmgr – инструмент «Очистка диска»
convert – преобразование файловой системы тома
copy – копирование файлов (с указанием конечного каталога)
del – удаление выбранных файлов
dir – просмотр файлов и папок по указанному пути
diskpart – консольная утилита для работы с дисками (открывается в отдельном окне «Командной строки», для просмотра поддерживаемых команд обратитесь к справке – help) 
erase – удаление файлов
fc – сравнение файлов и поиск различий
format – форматирование накопителя
md – создание новой папки
mdsched — проверка оперативной памяти
migwiz — средство миграции (переноса данных)
move – перемещение файлов по заданному пути
ntmsmgr.msc — средство работы с внешними накопителями (флешками, картами памяти и т.д.)
recover – восстановление данных
rekeywiz — инструмент для шифрования данных («Шифрующая файловая система (EFS)») 
RSoPrstrui — Настройка средства «Восстановление системы»
sdclt — «Резервное копирование и восстановление»
sfc /scannow — проверка целостности системных файлов с возможностью их восстановления
Сеть и интернет
Напоследок ознакомим вас с несколькими простыми командами, предоставляющими возможность получения быстрого доступа к сетевым параметрам и настройке интернета.
control netconnections – просмотр и настройка доступных «Сетевых подключений»
inetcpl.cpl – переход к свойствам интернета
NAPncpa.cpl — аналог первой команды, предоставляющий возможность настройки сетевых подключений
telephon.cpl — настройка модемного подключения к интернету
Заключение
Мы ознакомили вас с довольно большим количеством команд для «Командной строки» в Windows 10, но по факту это лишь малая их часть. Запомнить все получится вряд ли, но этого и не требуется, тем более что при необходимости вы всегда можете обратиться к данному материалу или встроенной в консоль справочной системе. Кроме того, если у вас остались вопросы по рассмотренной нами теме, смело задавайте их в комментариях.
Помимо этой статьи, на сайте еще 12357 инструкций.
Добавьте сайт Lumpics.ru в закладки (CTRL+D) и мы точно еще пригодимся вам.
Отблагодарите автора, поделитесь статьей в социальных сетях.
Источник
LiveInternetLiveInternet
—Рубрики
—Метки
—Цитатник
Шесть лет назад Йохан Хьюберс построил полномасштабную копию Ноева ковчега. Нидерландский плотник.
Сохранение дневника на компьютер с помощью функции экспорта (export) на Liveinternet –.
Как удалить пользователя из Списка друзей Бывает так, что друг оказался не друг. Со.
В Крыму — азартные авиационные игры Военно-космических сил России. Появление в небе над полуостро.
—Ссылки
—Видео
—Музыка
—Новости
—Фотоальбом
—Всегда под рукой
—
—Поиск по дневнику
—Подписка по e-mail
—Интересы
—Друзья
—Постоянные читатели
—Сообщества
—Статистика
Как запустить рабочий стол через командную строку.
Командная строка — полезный, практичный инструмент, позволяющий запускать приложения из-под DOS. Хорошо ею пользоваться при сбоях, настройке системы. Запускается через «Пуск», найти её там можно в папке стандартных программ. А также открывается через «Выполнить», если вписать в строку cmd.
Как выполнить запуск рабочего стола посредством командной строки.
Помощь этой утилиты весьма полезна, когда у вас не загружается рабочий стол. Обычно причиной этой проблемы становится вредоносное ПО, подправившее реестр. Ниже объясняется, как запустить рабочий стол через командную строку, подсоединиться удалённо с другого устройства.
За процесс запуска области отвечает файл explorer.exe. Иногда, когда происходит сбой из-за перепадов напряжения, отключения электричества или других причин, нарушается интерфейс, затем при последующем включении происходят неполадки в работе.
По сути, сам рабочий стол представляет собой папку, инициируемую тем самым процессом explorer.exe. Значит, чтобы вернуть нормальное состояние, нужно просто запустить настоящий, не изменённый вирусами процесс. Если папка, путь по её адресу повреждены, explorer.exe функционирует некорректно.
Восстанавливать работоспособность, возобновлять нормальное течение процессов удобно через командную строку.
Запуск командной строки
Запустить программу следует непременно с правами администратора. Это выполняется нажатием Win+W, в поисковое поле вписываете «командная строка». Затем кликаете ПКМ на значок утилиты, появившийся при поиске, проходите по надписи «Запуск от имени администратора».
А ещё можно пройти по пути «Пуск» — «Все программы» — «Служебные», там также кликнуть ПКМ по значку утилиты, запуская затем её от администратора.
Запуск рабочего стола, восстановление
В консоли прописываем explorer.exe. Начнётся запуск процесса, по окончании увидите рабочий стол вместе со значками.
Если по-прежнему Windows загружается лишь до чёрного экрана, значит, файл explorer.exe повреждён, изменён либо вообще удалён вирусом — принимаем меры восстановления.
Запустить компьютер нужно в безопасном режиме, затем включите процесс rstrui.exe. Начнёт функционировать утилита восстановления, позволяющая выбрать точку отката, возвратив устройство в состояние, бывшее в дату создания этой точки.
Подключение удалённого доступа
Посредством консоли можно также подключить к рабочему столу удалённый доступ. Это совершается, чтобы можно было управлять системой через другой носитель, иное устройство, так как исходный компьютер не загружается. Выполняется это так:
Разрешите подключение, прописав в консоли:
reg add «HKLMSYSTEMCurrentControlSetControlTerminal Server» /v fDenyTSConnections /t REG_DWORD /d 0 /f
Запустите службу net start Termservice.
Проставьте настройки брандмауэра:
netsh advfirewall firewall add rule name=«allow RemoteDesktop» dir=in protocol=TCP localport=3389 action=allow
Запуск с удалённого устройства
Если потребовалось запустить через удалённый доступ рабочий стол, используя командную строку, расположенную на удалённом устройстве, выполняете следующие действия. Скачайте, установите программу PsTools.
Запустите командную строку, перейдите в директорию PsTools. Пропишите запуск командной строки на удалённом устройстве:
Разрешите подключиться по удалённому столу, для чего прописываете:
reg add «HKLMSYSTEMCurrentControlSetControlTerminal Server» /v fDenyTSConnections /t REG_DWORD /d 0 /f
Внимательно вписывайте команды, тогда сможете сберечь время, средства, подключаясь удалённо к устройству, выполняя на нём необходимые действия либо возвращая в рабочее состояние ваше устройство. В целом, как видите, функции эти полезны, а освоить их может даже малоопытный пользователь.
| Рубрики: | Компьютер,телефон |
Метки: запустить рабочий стол через командную строку
Процитировано 24 раз
Понравилось: 25 пользователям
Источник
На чтение 3 мин Просмотров 1к. Опубликовано 04.05.2022
Командная строка — это стандартный инструмент операционной системы, используемый для ввода команд. Сведения о консоли позволяют запускать средство восстановления как из пользовательского интерфейса, так и из поврежденной системой.
Невозможно восстановить Windows 10 без базы, которая представляет собой созданный пользователем образ или дистрибутив системы. В нашей статье мы рассмотрим, как выполнить восстановление виндовс через командную строку.
Для входа в консоль необходимо применить внутренний поиск или всплывающее окно, которое появляется после нажатия клавиш WIN+R. Чтобы создать папку хранилища Windows 10, введите mkdir c:Image-Restore.
Диск C — это место, где хранится папка резервного копирования. Вручную устанавливается пользователем. Команда позволяет сохранить копию не только на жесткий диск, но и на внешнее устройство. Для этого достаточно сохранить буквенное обозначение флешки/диска. Image-Restore — это имя папки, содержащей образ.
После ввода этой команды консоль не подаст никакого сигнала, однако папка будет создана. Для уверенности проверьте диск. Команда recimg /createimage c:Image-Restore создает образ и помещает его в указанную папку.
Восстановление через командную строку Windows 10 длится в среднем 20-25 минут. В это время рекомендуется не работать с компьютером. По окончании процесса на консоли появится характерная надпись, свидетельствующая об успешном создании и регистрации образа восстановления.
Некоторые нюансы при работе с командной строкой в Windows:
- Не используйте пробел для разделения слов, используйте дефис (-);
- Во время записи копии процесс может долго зависать при значении 1%. Это хорошо;
- Менять название стандартной папки не рекомендуется, так как при откате Windows 10 образ ищется в определенных местах;
- После завершения процесса копирования перейдите по указанному пути и найдите в папке файл CustomRefresh.wim. Если нет, копия не удалась.
Несмотря на то что консоль является ручным методом восстановления, для выполнения процедуры не требуется специальных знаний, так как смысл всех команд написан на русском языке.
Перед началом отката необходимо вставить диск или флешку с копией/дистрибутивом и загрузиться с этого устройства. Появится окно выбора действия, в котором нужно нажать диагностику, после чего перейти в раздел дополнительных параметров:
В разделе дополнительных настроек выберите запуск из командной строки. После этого действия появится консоль, в которой можно ввести bootrec.exe. В строке будут перечислены все возможные команды с их подробным описанием.
Восстановление Windows 10 через командную строку может потребовать знания следующие моментов:
- FixMbr (альтернатива fixboot) используется, когда вредоносное ПО повреждает загрузочный сектор жесткого диска системы. Введя команду, система автоматически исправит эти проблемы, и пользователь сможет войти в Windows 10 в обычном режиме.
- Bootcfg — предназначена для решения проблемы, когда отсутствует файл boot.ini. Для восстановления работоспособности необходимо ввести команду с атрибутом перестроения.
- CD Repair Copy SYSTEM C:windowssystem32config — используется при повреждении файла конфигурации системы. После ввода команды на консоль будут выведены подсказки. На все отвечаем да, нажимая клавишу Y.
- Копировать J:i386ntldr С: — исправляет ошибку «NTLDR is Missing», связанную с отсутствием системных файлов. J — буква диска, на котором находится образ или дистрибутив. C — это диск, на котором хранится система на компьютере.
Каждая система в какой-то мере индивидуальна, поэтому пользователь должен знать точную букву диска своего компьютера.
Восстановление Windows из командной строки — один из способов восстановления рабочего состояния операционной системы, в случае возникновения неполадок. Пользователь может воспользоваться консолью для решения проблемы, если другие способы восстановления системы недоступны в данный момент времени.
В процессе использования компьютера, некоторые пользователи сталкиваются с ситуациями, когда ПК перестает нормально работать: появляются «синие экраны», зависания системы, или происходит отказ при загрузке Windows. Проблему необходимо решить, иначе невозможно нормально работать на компьютере.
Содержание:
- Восстановление Windows 10 через командную строку в безопасном режиме
- Восстановление Windows 7 через командную строку в безопасном режиме
- Восстановление Windows 10 через командную строку
- Восстановление Windows 7 в командной строке
- Выводы статьи
Причины возникновения сбоев могут быть самими разными: повреждение системных файлов, файлов загрузки, воздействие вирусов, неполадки в аппаратном или программном обеспечении. При отказе оборудования, потребуется замена неисправной детали компьютера, в других случаях, есть возможность исправить ситуацию, выполнив некоторую работу по восстановлению системы.
Самый надежный способ восстановить систему: запустить восстановление из резервной копии Windows, из заранее созданного файла образа резервной копии операционной системы. После завершения процесса восстановления из резервной копии, система восстановится в том состоянии, которое она имела на момент создания резервного образа Windows. К сожалению, далеко не все пользователи занимаются архивацией и резервным копированием.
Другой популярный способ: восстановление Windows с помощью ранее созданных точек восстановления системы. Пользователь запускает откат системы из выбранной точки восстановления, созданной в определенную дату. После завершения процесса, на компьютере загрузится система в состоянии, которое она имела на момент создания данной точки восстановления.
Запустить восстановление Виндовс без проблем можно из работающей операционной системы. А что делать, если ОС не загружается, или нет возможности выполнить восстановление из работающей системы?
При повреждении загрузочных файлов, воспользуйтесь советами из статей о восстановлении загрузчика Windows 10, и о восстановлении загрузчика Windows 7.
Для того, чтобы выполнить восстановление системы Windows, командная строка поможет запустить процесс восстановления из консоли, если другие способы решения проблемы, стали недоступными.
Восстановление системы Windows через командную строку можно выполнить несколькими способами:
- Запуск командной строки, загрузившись в безопасном режиме.
- Запуск командной строки из консоли восстановления, загрузившись с Диска восстановления, с установочного диска, или загрузочной флешки Windows.
В первом случае, на компьютере имеется возможность загрузки в безопасном режиме. Во втором случае, восстановление Windows через командную строку можно выполнить при любых неполадках в программном обеспечении.
Для выполнения восстановления операционной системы с помощью точек восстановления, в параметрах Windows должна быть включена защита системы на системном диске, а на компьютере должна сохраняться информация о точках восстановления. В противном случае, восстановить Windows не получится из-за отсутствия на ПК точек восстановления системы.
В этой статье мы рассмотрим инструкции об обоих вариантах решения возникшей проблемы в операционных системах Windows 10 и Windows 7.
Восстановление Windows 10 через командную строку в безопасном режиме
Для начала необходимо загрузить компьютер в безопасном режиме. Войдите в безопасный режим Windows 10 одним из этих способов.
- В окне «Выбор действия» выберите «Поиск и устранение неисправностей».
- В окне «Диагностика» нажмите на «Дополнительные параметры».
- В окне «Дополнительные параметры» нажмите на параметр «Командная строка».
- После перезагрузки компьютера, выберите свою учетную запись и раскладку клавиатуры.
- В открывшемся окне интерпретатора командной строки введите команду, а затем нажмите на клавишу «Enter»:
rstrui.exe
- В окне «Восстановление системных файлов и параметров» нажмите на кнопку «Далее».
- В окне «Восстановление системы до предыдущего состояния» выделите точку восстановления, а затем нажмите на кнопку «Далее».
Операционная система по умолчанию показывает последнюю созданную точку восстановления. Для выбора других точек восстановления поставьте флажок напротив пункта «Показать другие точки восстановления». Для получения дополнительной информации нажмите на кнопку «Поиск затрагиваемых программ».
- В окне «Подтверждение точки восстановления» ознакомьтесь с общей информацией, а затем нажмите на кнопку «Готово».
После этого, начнется процесс восстановления Windows.
Восстановление Windows 7 через командную строку в безопасном режиме
Сейчас мы выполним в Windows 7 восстановление системы через командную строку, загрузившись в безопасном режиме.
- В самом начале загрузки Windows 7 нажмите на клавишу «F8».
- В меню «Дополнительные параметры загрузки» выберите «Безопасный режим с поддержкой командной строки».
- В открывшемся окне командной строки введите команду (после ввода команду, не забудьте нажать на клавишу «Enter»):
rstrui.exe
- В окне «Восстановление системных файлов и параметров» нажмите на «Далее».
- В окне «Восстановление компьютера до предыдущего состояния» необходимо выбрать подходящую точку восстановления. При необходимости, посмотрите сведения о затрагиваемых программах.
- В окне «Подтверждение точки восстановления» отобразится вся информация, касающаяся данной точки восстановления системы. Для запуска процесса восстановления Windows 7 из ранее созданной контрольной точки, нажмите на кнопку «Готово».
Восстановление Windows 10 через командную строку
При серьезной неисправности операционной системы, можно выполнить восстановление Windows c помощью командной строки, выполнив загрузку со съемного носителя: с DVD диска, или загрузочной флешки. Для этого, предварительно необходимо создать Диск восстановления на оптическом диске, или на USB накопителе. Можно использовать для этой цели загрузочную флешку, или установочный диск Windows.
Восстановление Windows 10 из командной строки проходит в следующем порядке:
- После запуска компьютера, необходимо нажать на клавишу, отвечающую на вашем компьютере за вход в загрузочное меню. Клавиши различаются, в зависимости от производителя материнской платы на ПК. В большинстве случаев, это одна из следующих клавиш: «F12», «F11», «F8», «Esc».
- В Boot Menu нужно выбрать для загрузки внешнее устройство: DVD-диск или USB-флешку, в зависимости от того, какой внешний диск вы используете для восстановления.
- В первом окне программы установки Windows с выбором языка, нажмите на кнопку «Далее».
- В следующем окне нажмите на кнопку «Восстановление системы», которая расположена в левом нижнем углу.
- В окне «Выбор действия» нажмите на «Поиск и устранение неисправностей».
- В окне «Дополнительные параметры» выберите «Командная строка».
- После перезагрузки, выберите учетную запись пользователя и подходящую раскладку клавиатуры.
- В окне командной строки введите команду:
rstrui.exe
- В окнах «Восстановление системы» пройдите шаги, описанные выше в статье: выберите точку восстановления, запустите процесс восстановления системы.
Восстановление Windows 7 в командной строке
Сначала, после запуска ПК, необходимо войти в Boot Menu (загрузочное меню), или непосредственно в BIOS, для выбора внешнего загрузочного устройства: загрузочной флешки или DVD диска с Windows. Заранее узнайте, какие клавиши клавиатуры на вашем компьютере отвечают за вход в настройки, отвечающие за загрузку операционной системы.
- В приложении «Установка Windows» выберите язык.
- В новом окне, в левом нижнем углу, нажмите на опцию «Восстановление Windows».
- В окне «Параметры восстановления системы» выберите язык ввода с клавиатуры.
- В следующем окне выберите операционную систему.
- В окне «Выберите средство восстановления» нажмите на средство «Командная строка».
- В интерпретаторе командной строки введите команду:
rstrui.exe
- В запущенном средстве восстановления системы проделайте действия, о которых я уже писал в этой статье: сделайте выбор точки восстановления, выполните восстановление Windows, из заранее созданной точки восстановления.
Выводы статьи
В случае возникновения неполадок на компьютере, пользователь может восстановить Windows через командную строку. После загрузки компьютера в безопасном режиме, или загрузившись с загрузочного диска или флешки, пользователю необходимо выполнить команду в командной строке, которая запускает средство восстановления Windows, выполняющее откат системы, из ранее созданных точек восстановления.
Похожие публикации:
- Как записать образ Windows на диск — 7 способов
- Команды «Выполнить» в Windows: полный список
- Диск восстановления Windows 7
- Загрузочная флешка с Windows 10
- Диск восстановления Windows 10
Процедура восстановления операционной системы может осуществляться двумя способами. Первый подразумевает возврат к определенному состоянию на момент создания точки, второй – полный откат до базового состояния. Иногда пользователь не может запустить процесс из-за ошибок в графическом интерфейсе. В таком случае ему потребуется провести восстановление Виндовс 10 из резервной копии через Командную строку.
Плюсы и минусы способа
Процесс восстановления посредством управления через консоль имеет свои преимущества и недостатки.
К плюсам можно отнести:
- возможность устранения неполадок работы ПК, вызванных системными и программными ошибками;
- восстановление без образа системы, более того, можно создать копию в процессе;
- шанс наладить работу системы даже при невозможности воспользоваться графическим интерфейсом.
Однако есть и минусы:
- наличие вероятности допуска ошибки при вводе очередной команды – может привести к полному нарушению работы системы (решается только полной переустановкой ОС);
- вероятность потери личных файлов (например, при запуске процесса в ситуации, когда на ПК отключена функция резервного копирования).
Как через Командную строку восстановить систему Windows 10
Процесс отката Windows через консоль состоит из двух этапов:
- Подготовка среды.
- Непосредственно сам откат.
Этап 1: Подготовка среды
Для подготовки среды пользователю нужно:
- Перейти в меню Пуск.
- В правом нижнем углу открыть параметры выключения.
- С зажатой клавишей «Shift» нажать на кнопку перезагрузки.
- Дождаться запуска компьютера в режиме диагностирования и устранения неисправностей.
- Перейти в раздел «Поиск и устранение».
- Открыть меню «Параметры».
- Запустить Командную строку.
Прежде чем восстановить систему, нужно проверить диски на предмет ошибок, а также определить системный раздел.
Чтобы сделать это, нужно последовательно вводить следующие команды:
- diskpart – запустится утилита работы с дисками и томами;
- list volume – в консоли отобразятся все диски, из которых нужно найти и запомнить системный;
- exit – выход из утилиты.
Далее следует создать образ. Это делается посредством ввода команды:
dism /Capture-Image /ImageFilfe:D:Win10refr.wim/CaptureDir:C: /Name:”Windows 10”
На месте буквы «D» следует вписать букву любого раздела, не являющегося системным, на месте буквы «С» – том, на который установлена ОС.
Этап 2: Запуск
Чтобы переустановить систему из ранее созданного образа, нужно:
- Открыть консоль в режиме поиска и устранения неполадок (инструкции по запуску из раздела про подготовку среды восстановления, с 1 по 7 этап).
- Ввести команду bootrec.exe
- Дождаться выполнения отката к последней копии.
Возможные проблемы
В процессе восстановления с помощью консоли возможны следующие проблемы:
- ошибка с кодом 0xc000022 – служба восстановления отключена;
- recovery не доступен – отсутствие или проблемы в работе файла recovery (часто происходит после обновления ОС);
- другие ошибки в файлах (в отчете прописывается код ошибки и расположение файла, являющегося ее источником).
Вам помогло? Поделитесь с друзьями — помогите и нам!