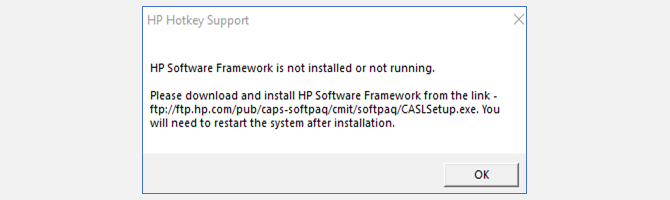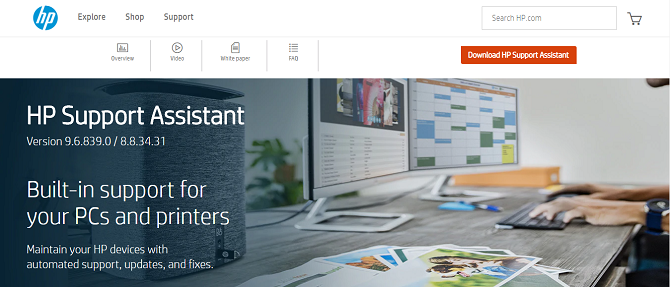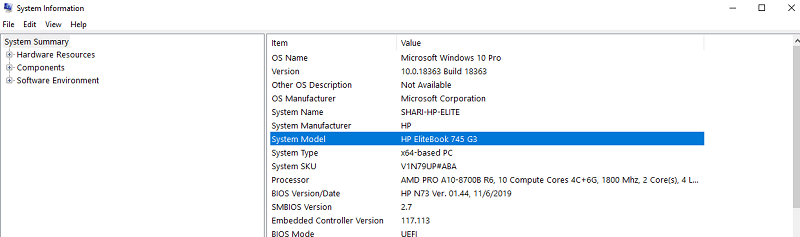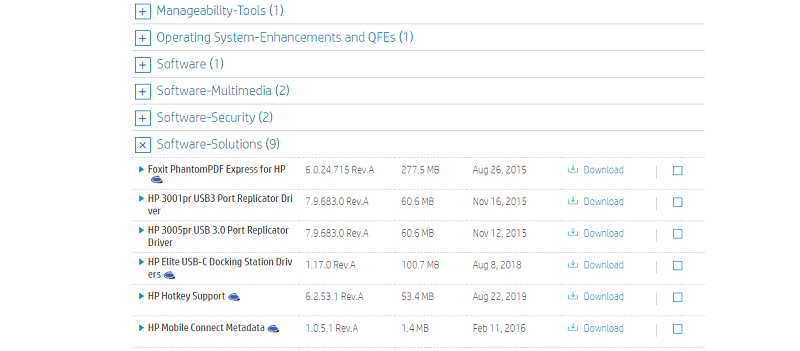- Sign up
- Sign in
- HP Community
- Notebooks
- Notebook Software and How To Questions
- Re: Some hotkeys not working after fresh windows 10 install
Create an account on the HP Community to personalize your profile and ask a question
Your account also allows you to connect with HP support faster, access a personal dashboard to manage all of your devices in one place, view warranty information, case status and more.
10-18-2020
05:57 AM
HP Recommended
- Mark as New
- Bookmark
- Subscribe
- Permalink
- Flag Post
Product: Elitebook 855 G7
Operating System: Microsoft Windows 10 (64-bit)
Hello,
I have recently purchased an Elitebook 855 G7. I have installed a bigger SSD and performed a fresh windows 10 pro install. Everything is working fine except a few hotkeys, which are, the brightness controls and the mute button. The volume controls, flightmode and keyboard backlight work, so does the programmable key after installing the driver. I don’t get any pop ups or anything when I press one of the keys that do not work. There is just no response at all.
I have done the following steps without any success:
- I have installed the «HP Hotkey support» driver «sp105797».
- I have installed the correct graphics drivers and can control the brightness using the display settings menu.
- I have installed the «HP Support assistant» and installed all the drivers it recommended but I cannot find anything about the hotkeys on there.
- I have tried removing the default windows driver in the device manager and also tried installing the «HP hotkey support» driver manually.
- I have ran the bios update utility and everything is up to date.
So I kind of ran out of things to try and would very much like to fix this. What could i do?
1 ACCEPTED SOLUTION
WAWood
34,852
7,897
3,151
1,296
Level 16
10-18-2020
10:21 AM
HP Recommended
- Mark as New
- Bookmark
- Subscribe
- Permalink
- Flag Post
@Marce09
I don’t disagree with you about the benefit of doing a clean install over that of migrating an OS — but the issue here is the MEDIA from which you do that install. Laptops really need the manufacturer’s drivers to fully utilize their hardware and an install from Microsoft Media does not contain those drivers. That often results in problems like yours — some hardware not working due to lack of HP drivers.
And yeah, I saw that you tried reinstalling the HP hotkey drivers — but those might be relying on Chipset drivers to work. Did you try reinstalling those as well?
I am a volunteer and I do not work for, nor represent, HP
Was this reply helpful?
Yes
No
6 REPLIES 6
WAWood
34,852
7,897
3,151
1,338
Level 16
10-18-2020
07:14 AM
HP Recommended
- Mark as New
- Bookmark
- Subscribe
- Permalink
- Flag Post
@Marce09
You should not have done the fresh install as you could have migrated the OS, along with all the HP drivers, to the new SSD and not be having this problem now.
An alternative would be to create Win10 install media using the HP Cloud Recovery tool:
If your PC is a 2016 model or newer, you should see if you can make a bootable USB recovery drive using the HP cloud recovery tool on a working PC.
The recovery drive can then be used to install Win10 and the HP drivers and utilities that originally came with your PC.
Here is the link: https://support.hp.com/us-en/document/c06162205
I am a volunteer and I do not work for, nor represent, HP
Was this reply helpful?
Yes
No
Marce09
Author
4
0
0
1,330
New member
10-18-2020
07:50 AM
HP Recommended
- Mark as New
- Bookmark
- Subscribe
- Permalink
- Flag Post
First off, thanks for the quick response.
Whilst it might have been better to migrate the OS I am of the opinion that it should always be possible to do a clean install and get everything working by installing the correct drivers. Otherwise my laptop would have become useless if the original drive died on me.
For the sake of completeness I’ve tried the HP Cloud recovery tool without success since it does not recognize the Product ID of my laptop even though it is the correct ID thats also printed on the bottom. The product id is 204L8EA#ABH.
Was this reply helpful?
Yes
No
10-18-2020
08:25 AM
HP Recommended
- Mark as New
- Bookmark
- Subscribe
- Permalink
- Flag Post
At the moment, the only solution is to refuse the update KB4579311 (Build 19041.572) and wait for the driver update.
Was this reply helpful?
Yes
No
Marce09
Author
4
0
0
1,316
New member
10-18-2020
08:35 AM
HP Recommended
- Mark as New
- Bookmark
- Subscribe
- Permalink
- Flag Post
I’ve seen some other posts about this update and did uninstall the update after posting my issue. It also did not help. It’s kind of strange because the update history still says it was installed but it doesn’t show up in the installed updates list.
Anyway, I suppose there is nothing to do but wait for new updates then and hope they fix it.
Was this reply helpful?
Yes
No
WAWood
34,852
7,897
3,151
1,298
Level 16
10-18-2020
10:21 AM
HP Recommended
- Mark as New
- Bookmark
- Subscribe
- Permalink
- Flag Post
@Marce09
I don’t disagree with you about the benefit of doing a clean install over that of migrating an OS — but the issue here is the MEDIA from which you do that install. Laptops really need the manufacturer’s drivers to fully utilize their hardware and an install from Microsoft Media does not contain those drivers. That often results in problems like yours — some hardware not working due to lack of HP drivers.
And yeah, I saw that you tried reinstalling the HP hotkey drivers — but those might be relying on Chipset drivers to work. Did you try reinstalling those as well?
I am a volunteer and I do not work for, nor represent, HP
Was this reply helpful?
Yes
No
Marce09
Author
4
0
0
1,285
New member
10-18-2020
12:27 PM
HP Recommended
- Mark as New
- Bookmark
- Subscribe
- Permalink
- Flag Post
Apparently I missed that driver (AMD Chipset Driver — Renoir) and that did indeed fix the issues with the remaining hotkeys. Thank you!
Was this reply helpful?
Yes
No
Be alert for scammers posting fake support phone numbers and/or email addresses on the community.
If you think you have received a fake HP Support message, please report it to us by clicking on «Flag Post».
† The opinions expressed above are the personal opinions of the authors, not of HP. By using this site, you accept the Terms of Use and Rules of Participation.
-
English
Open Menu

† The opinions expressed above are the personal opinions of the authors, not of HP. By using this site, you accept the <a href=»https://www8.hp.com/us/en/terms-of-use.html» class=»udrlinesmall»>Terms of Use</a> and <a href=»/t5/custom/page/page-id/hp.rulespage» class=»udrlinesmall»> Rules of Participation</a>.
- Sign up
- Sign in
- HP Community
- Notebooks
- Notebook Software and How To Questions
- Re: Some hotkeys not working after fresh windows 10 install
Create an account on the HP Community to personalize your profile and ask a question
Your account also allows you to connect with HP support faster, access a personal dashboard to manage all of your devices in one place, view warranty information, case status and more.
10-18-2020
05:57 AM
HP Recommended
- Mark as New
- Bookmark
- Subscribe
- Permalink
- Flag Post
Product: Elitebook 855 G7
Operating System: Microsoft Windows 10 (64-bit)
Hello,
I have recently purchased an Elitebook 855 G7. I have installed a bigger SSD and performed a fresh windows 10 pro install. Everything is working fine except a few hotkeys, which are, the brightness controls and the mute button. The volume controls, flightmode and keyboard backlight work, so does the programmable key after installing the driver. I don’t get any pop ups or anything when I press one of the keys that do not work. There is just no response at all.
I have done the following steps without any success:
- I have installed the «HP Hotkey support» driver «sp105797».
- I have installed the correct graphics drivers and can control the brightness using the display settings menu.
- I have installed the «HP Support assistant» and installed all the drivers it recommended but I cannot find anything about the hotkeys on there.
- I have tried removing the default windows driver in the device manager and also tried installing the «HP hotkey support» driver manually.
- I have ran the bios update utility and everything is up to date.
So I kind of ran out of things to try and would very much like to fix this. What could i do?
1 ACCEPTED SOLUTION
WAWood
34,852
7,897
3,151
1,296
Level 16
10-18-2020
10:21 AM
HP Recommended
- Mark as New
- Bookmark
- Subscribe
- Permalink
- Flag Post
@Marce09
I don’t disagree with you about the benefit of doing a clean install over that of migrating an OS — but the issue here is the MEDIA from which you do that install. Laptops really need the manufacturer’s drivers to fully utilize their hardware and an install from Microsoft Media does not contain those drivers. That often results in problems like yours — some hardware not working due to lack of HP drivers.
And yeah, I saw that you tried reinstalling the HP hotkey drivers — but those might be relying on Chipset drivers to work. Did you try reinstalling those as well?
I am a volunteer and I do not work for, nor represent, HP
Was this reply helpful?
Yes
No
6 REPLIES 6
WAWood
34,852
7,897
3,151
1,338
Level 16
10-18-2020
07:14 AM
HP Recommended
- Mark as New
- Bookmark
- Subscribe
- Permalink
- Flag Post
@Marce09
You should not have done the fresh install as you could have migrated the OS, along with all the HP drivers, to the new SSD and not be having this problem now.
An alternative would be to create Win10 install media using the HP Cloud Recovery tool:
If your PC is a 2016 model or newer, you should see if you can make a bootable USB recovery drive using the HP cloud recovery tool on a working PC.
The recovery drive can then be used to install Win10 and the HP drivers and utilities that originally came with your PC.
Here is the link: https://support.hp.com/us-en/document/c06162205
I am a volunteer and I do not work for, nor represent, HP
Was this reply helpful?
Yes
No
Marce09
Author
4
0
0
1,330
New member
10-18-2020
07:50 AM
HP Recommended
- Mark as New
- Bookmark
- Subscribe
- Permalink
- Flag Post
First off, thanks for the quick response.
Whilst it might have been better to migrate the OS I am of the opinion that it should always be possible to do a clean install and get everything working by installing the correct drivers. Otherwise my laptop would have become useless if the original drive died on me.
For the sake of completeness I’ve tried the HP Cloud recovery tool without success since it does not recognize the Product ID of my laptop even though it is the correct ID thats also printed on the bottom. The product id is 204L8EA#ABH.
Was this reply helpful?
Yes
No
10-18-2020
08:25 AM
HP Recommended
- Mark as New
- Bookmark
- Subscribe
- Permalink
- Flag Post
At the moment, the only solution is to refuse the update KB4579311 (Build 19041.572) and wait for the driver update.
Was this reply helpful?
Yes
No
Marce09
Author
4
0
0
1,316
New member
10-18-2020
08:35 AM
HP Recommended
- Mark as New
- Bookmark
- Subscribe
- Permalink
- Flag Post
I’ve seen some other posts about this update and did uninstall the update after posting my issue. It also did not help. It’s kind of strange because the update history still says it was installed but it doesn’t show up in the installed updates list.
Anyway, I suppose there is nothing to do but wait for new updates then and hope they fix it.
Was this reply helpful?
Yes
No
WAWood
34,852
7,897
3,151
1,298
Level 16
10-18-2020
10:21 AM
HP Recommended
- Mark as New
- Bookmark
- Subscribe
- Permalink
- Flag Post
@Marce09
I don’t disagree with you about the benefit of doing a clean install over that of migrating an OS — but the issue here is the MEDIA from which you do that install. Laptops really need the manufacturer’s drivers to fully utilize their hardware and an install from Microsoft Media does not contain those drivers. That often results in problems like yours — some hardware not working due to lack of HP drivers.
And yeah, I saw that you tried reinstalling the HP hotkey drivers — but those might be relying on Chipset drivers to work. Did you try reinstalling those as well?
I am a volunteer and I do not work for, nor represent, HP
Was this reply helpful?
Yes
No
Marce09
Author
4
0
0
1,285
New member
10-18-2020
12:27 PM
HP Recommended
- Mark as New
- Bookmark
- Subscribe
- Permalink
- Flag Post
Apparently I missed that driver (AMD Chipset Driver — Renoir) and that did indeed fix the issues with the remaining hotkeys. Thank you!
Was this reply helpful?
Yes
No
Be alert for scammers posting fake support phone numbers and/or email addresses on the community.
If you think you have received a fake HP Support message, please report it to us by clicking on «Flag Post».
† The opinions expressed above are the personal opinions of the authors, not of HP. By using this site, you accept the Terms of Use and Rules of Participation.
-
English
Open Menu

† The opinions expressed above are the personal opinions of the authors, not of HP. By using this site, you accept the <a href=»https://www8.hp.com/us/en/terms-of-use.html» class=»udrlinesmall»>Terms of Use</a> and <a href=»/t5/custom/page/page-id/hp.rulespage» class=»udrlinesmall»> Rules of Participation</a>.
Содержание
- Pavilion Windows 10 Hot Keys Driver Update
- Как исправить ошибку HP Software Framework Is Not Installed в Windows
- Brightness Control Hotkeys are not working after windows 10 Update
- Восстановление работы «горячих» клавиш в ноутбуках HP
- HP Customer Support
- Before you update
- Check product compatibility:
- Run Performance tune-up:
- Update BIOS:
- Update Graphics Drivers:
- Check for updates:
- Windows 10 Known Issues
Pavilion Windows 10 Hot Keys Driver Update
The ‘HOT KEY’ that turns on/off has a small RED Led installed which is supposed to light up when pressed to show that the Speakers are turned off, however after an update of lord knows what, as Microsoft ensure that ‘secrecy’ is maintained now for Win 10 updates and you get it whether you want it or not the RED Led has ceased to function, which I am hoping is a Software issue that can be resolved by installing the latest HOT KEYS Driver so.
Using the ‘HP Support System’ the ‘Robot’ tells me to go onto the Support Page, get my Model of Laptop recognised then choose Driver Updates and select ‘HOT KEYS’ except when you get to the Drivers there is nothing that looks remotely like ‘HOT KEYS DRIVER’ in the list of all the Driver Updates.
Does anyone know where this ‘item’ lives, or do I have to wait for HP Support Human Being to get out of bed on Monday morning and answer the question?
I do wish that the HP People who put up the pages of ‘How To’ would check them out BEFORE they commit them to their webpages!
After carrying out the steps you gave me and installing the Chipset driver and then running the Realtek Install in Admin Mode. For some obscure reason I ended up with a Microsoft HD Audio Driver installed, which did not actuate the RED Led!
I then went back through everything in your instructions for a second time, however the Chipset Driver came back with an intallation error, so I just ran the Realtek sp73189.exe.
That for some reason left me with a message telling me after I had finished that there was no Audio Driver installed!
I then ran it again and after re-booting the RED Led would still not work, so I went back into Device Manager and seeing ‘Update Drivers’ being offered I highlighted the Realtek HD Audio, and I was rather surprised to see that it found an update dated 26/01/2016 Driver Version 6.0.1.7730.
This was installed automatically and left for a couple of minutes, then low and behold the RED Led which is now ‘glowing’ happily has started working again.
Don’t know why the first couple of attempts ‘failed’ or if the Realtek sp73189.exe had been superceded by yet another update but at least now all is well until possibly Microsoft carry out another secret ‘Update Dump’ and screw something else up!
Источник
Как исправить ошибку HP Software Framework Is Not Installed в Windows
Ты используешь Fn + специальные клавиши на ноутбуке, чтобы быстро выполнять такие функции, как регулировка громкости или перевод компьютера в спящий режим? Эти специальные функции внезапно перестали работать на вашем компьютере HP? Возможно, вы видели это сообщение об ошибке Hotkey Support и задаетесь вопросом, как его исправить.
Когда появляется это сообщение, название может быть HP Hotkey Support или HP Hotkey UWP Service. Оба относятся к драйверам, которые предустановлены на компьютерах HP и позволяют запускать горячие клавиши.
Вот как исправить ошибку.
Что такое горячие клавиши?
Существует множество сочетаний клавиш, которые могут облегчить вашу жизнь, когда вы проводите много времени перед экраном, особенно если вам не нравится пользоваться мышью. Горячие клавиши экономят время и повышают производительность, и горячие клавиши не исключение.
В паре с Fп горячие клавиши — это клавиши, которые позволяют выполнять специальные функции, не заходя в настройки.
Например, вы можете использовать Fп + F6 для увеличения яркости, Fп + F10 чтобы отключить микрофон, и Fп + F4 для переключения между внешними дисплеями. Эти клавиши имеют рамку вокруг символа, слова или числа, чтобы выделить их особую функцию.
Функции и расположение горячих клавиш различаются в зависимости от модели, поэтому обратитесь к руководству пользователя, если вы не знаете, что делают ваши горячие клавиши.
Обычно драйверы горячих клавиш предварительно установлены и запускаются автоматически при запуске, но иногда они неожиданно прекращают работу, и их необходимо переустановить. Это может произойти при обновлении драйверов или установке новых программ или во время автоматического обновления Windows. К счастью, это легко исправить. Вам даже не нужно сначала удалять старый драйвер.
Метод №1: Установите HP Support Assistant
Когда появляется сообщение об ошибке, пользователям предлагается установить HP Software Framework по предоставленной ссылке. К сожалению, эта ссылка больше не поддерживается и не работает. Хорошая новость в том, что вместо него будет работать HP Support Assistant.
Направляйтесь к Помощник поддержки HP страница. Нажмите на красный Помощник поддержки HP кнопку для установки.
После установки файла перезагрузите компьютер, и ваши горячие клавиши снова должны работать.
Метод № 2: Установите драйвер поддержки HP Hotkey
Если горячие клавиши по-прежнему не работают должным образом, поищите конкретные файлы драйверов на веб-сайте HP: HP Hotkey Service и HP Hotkey Service UWP.
Чтобы найти правильный драйвер для вашего компьютера, вам необходимо найти точную модель вашего устройства. Если номер модели нигде не напечатан на вашем корпусе, вы можете легко найти его в информации о системе.
Просто введите Система в поле поиска Windows. Затем нажмите открыто и найдите номер своей модели.
Как только вы найдете номер модели своего компьютера, перейдите к Веб-сайт поддержки HP найти нужный вам драйвер. Прокрутите вниз, чтобы определить свой продукт и введите номер модели. Затем нажмите на Программное обеспечение, драйверы и прошивка таб. Откроется список драйверов, совместимых с вашим устройством.
Нажмите на Программные решения. Искать Поддержка горячих клавиш HP и нажмите Скачать. Следуйте инструкциям на экране, чтобы установить программное обеспечение.
Когда установка файла будет завершена, перезагрузите компьютер, и ваши горячие клавиши снова должны работать.
Есть ли причина, по которой мне не следует загружать поддержку горячих клавиш?
Некоторые пользователи считают HP Framework Support и Hotkey Support программным обеспечением раздувания или ненужным программным обеспечением, идущим в комплекте с их компьютером, и могут захотеть от него избавиться. HP не рекомендует удалять эти драйверы, поскольку в этом случае ваша система может работать неправильно. Если вы чувствуете, что программное обеспечение поддержки HP замедляет работу вашего устройства, вы можете запретить его запуск при запуске. Таким образом, он по-прежнему доступен, если вам это нужно.
Вот как вы можете изменить настройки запуска:
Тип Сервисы в панель поиска Windows и щелкните
Найдите и щелкните правой кнопкой мыши Служба HP Hotkey UWP.
Нажмите Свойства.
В раскрывающемся меню Тип запуска выберите Отключено.
Если вы отключили поддержку горячих клавиш, но позже захотите включить ее снова, просто выполните шаги 1-2, затем щелкните правой кнопкой мыши Служба HP Hotkey UWPи щелкните Начало.
Простое исправление сообщений об ошибках горячих клавиш HP
Если ваши горячие клавиши внезапно перестали работать или вы видите ошибки HP Hotkey Support или HP Hotkey UWP Service, загрузка соответствующих драйверов должна восстановить ваши горячие клавиши и запустить их всего за несколько минут.
Источник
Brightness Control Hotkeys are not working after windows 10 Update
I am Using HP Pavilion 15-NOO3TX
Recently I Updated Windows 10 from Windows 8.1
All Drivers are updated Sucessfully.
I have Intel Graphics and AMD Radeon HD 8600
both are also updated Sucessfully.
but F2 and F3 hotkeys are not working for brightness adjustments.
when i Unistall AMD Radeon drivers then hot keys are working properly(only with intel graphics)
Please Take a look for my Drivers
But in Video Memory it showing only 128MB Dedicated Video Memory
I Installed AMD Drivers using autodetectutility.exe from AMD Website.
how can install both AMD Radeon Drivers and brightness hotkey adjysutment.
Which BIOS version is installed?
Have you tried the AMD graphics software softpaq from HP?
Try the Windows 8.1 version in compatibility mode. Right click the softpaq and click on troubleshoot compatibility.
The following article at the How-to Gee has some info on driver installation.
I am not an HP Employee.
Thanks for the reply.
I Tried to install AMD graphics software softpaq from HP in windows 8 compatibilty Mode.
I have again same problem.
from above link I triend in hp suugested softwares and tried to istall
but those were not installed it says os mismatch error.
While connected to the internet go into the device manager.
Right click on the display adapter and select update driver software.
The search may take a while, but wait to see if Windows 10 finds an updated driver.
An updated driver should resolve the brightness control key issue.
I am not an HP Employee.
I tried your method It says The best driver software for your device is already installed
and I cleaned up all display drivers.
windows searched in updates for drivers and updated all video drivers.
now brightness control key is working
but when i checked dedicated video memory it says 128 MB.
but my dedicated video memory in 1024 MB.
Take a look for Video memory
Now Again I tried to install amd radeon drivers using Amdautodetectutility from
amd drivers installed
now again display adjust key not working(f2 and f3)
and still AMD Dedicated video memory shows 128MB.
if i uninstall amd drivers then display function key is working.
Now Again I tried to install amd radeon drivers using Amdautodetectutility from
amd drivers installed
now again display adjust key not working(f2 and f3)
and still AMD Dedicated video memory shows 128MB.
if i uninstall amd drivers then display function key is working.
It has been less than a week since the release of Windows 10.
I think you are going to have to excercise a little patience and wait for AMD, HP and Microsoft to release updated drivers for special case like switchable graphics. Even AMD has not release anything new for this yet. Eventually one will be released and get up the pipeline to Windows update.
Источник
Восстановление работы «горячих» клавиш в ноутбуках HP
При переустановке системы Windows 7 в ноутбуках HP (по крайней мере серии HP Probook 4хххs) случается, что после установки всех драйверов (версии актуальны) не работают «горячие» клавиши (регулирование яркости, регулирование громкости происходит и так, правда без визуального оповещения). Отмечу, что данная проблема существует довольно давно, как минимум уже год и продолжает существовать. В данной статье предлагается ее решение.
Раньше я считал, что это проблема состоит в неправильной последовательности установки драйверов (в кривости моих рук – я устанавливал их вручную). Однако, познакомившись с утилитой HP SoftPaq Download Manager (фирменная утилита от HP), которая автоматизирует этот процесс (очень удобно кстати), оказалось, что иногда и при такой установке возникает такая проблема. Поскольку переустановка драйверов не помогает, я решил найти альтернативный способ решения проблемы.
Итак, проанализировав конфигурацию системы, я выяснил, что служба, отвечающая за работу этих клавиш (HP Hotkey Monitor) использует для своей работы другую службу (HP Software Framework).
Выяснилось, что служба HP Software Framework не запускается автоматически при загрузке системы.
Если же запустить службу вручную, а после этого перезапустить HP Hotkeys Support, то клавиши начинают работать. Т.е. необходимо сделать так, чтобы при загрузке ОС вначале запускался HP Software Framework, а после этого — HP Hotkey Monitor. Т.к. зависимостей между данными службами по умолчанию не установлено, то я решил установить их.
Для редактирования зависимостей в Windows 7 необходимо редактировать реестр.
Однако это еще не все, т.к. теперь при загрузке ОС оказывается, что клавиши все равно не работают. Заглядываем в Системный журнал и видим, что служба HP Software Framework не загружается – служба не ответила на запрос своевременно.

Для исправления ситуации заходим в свойства обеих служб и на вкладке «Восстановление» выбираем Первый сбой – Перезапуск службы. И так для второго и остальных сбоев. Значение параметра «Перезапуск службы через» устанавливаем в .

Также, возможно, понадобится для обеих служб на вкладке «Общие» поставить тип запуска – «Автоматически».
Перезапускаем компьютер, и, вуаля, — «горячие» клавиши работают.
Источник
HP Customer Support
Speaker volume goes down unexpectedly after update from Windows Update (Pavilion 15-cw1000 series)? Find fix here
Windows 10 Updates
Find the most updated information for Windows 10 update related issues along with tips on actions to take before installing the update on your PC.
Windows 10 Updates
Find the most updated information for Windows 10 update related issues along with tips on actions to take before installing the update on your PC.
Before you update
Before you update the Windows 10 versions of your computer, here are a few recommended steps that should be completed
Check product compatibility:
Run Performance tune-up:
Powered by HP Support Assistant
HP Performance Tune Up Check analyzes and optimizes your PC to resolve system freeze issues and improve performance.
HP Performance Tune Up check requires HP Support Assistant version 8.5 and later.
Please Wait. Launching.
HP Performance Tune Up check will launch in a new window. Once it launches, follow instructions provided by the application to analyze and optimize your pc.
Update BIOS:
Update Graphics Drivers:
Check for updates:
Windows 10 Known Issues
HP and Microsoft work together to identify issues that may occur post Windows 10 updates. As issues are identified, HP will release updated drivers and software as fixes through Windows update as well as our Software Download pages. It is recommended that you run all Windows updates to ensure that all latest drivers, software and fixes are installed in your PC. Here is a list of top known issues that may occur on HP products post a Windows 10 update is installed.
Источник
Содержание
- Способ 1: Удаление программ
- Способ 2: Отключение залипания клавиш
- Способ 3: Удаление одного из языков
- Способ 4: Обновление драйверов для тачпада (только ноутбуки)
- Способ 5: Устранение аппаратных неполадок
- Вопросы и ответы
Операционной системой можно пользоваться даже без мышки, посредством горячих клавиш. Иногда, впрочем, эта функция перестаёт работать, и сегодня мы расскажем, почему это происходит и как с этим бороться.
Способ 1: Удаление программ
Наиболее часто описываемый сбой возникает из-за специфического софта, такого как средства для автоматической смены раскладки или менеджеров буфера обмена. Решением проблемы будет его деинсталляция.
- Откройте «Параметры» любым удобным способом – например, кликните правой кнопкой мыши по кнопке «Пуск» и выберите соответствующий пункт в меню.
- В окне «Параметров» откройте пункт «Приложения».
- Прокрутите страницу вниз для доступа к списку инсталлированных программ. Найдите там нужное ПО и кликните по нему левой кнопкой мыши, затем воспользуйтесь кнопкой «Удалить».
- Используйте инструмент удаления программы, после чего перезапустите ПК. Проверьте работоспособность горячих клавиш Виндовс – наверняка проблема будет решена.
Если приведённый выше метод удаления для вас по каким-то причинам не подходит, воспользуйтесь любым другим, рассмотренным в статье далее.
Подробнее: Как удалять программы в Windows 10
Способ 2: Отключение залипания клавиш
Иногда хоткеи неработоспособны из-за активной опции залипания. Отключить её можно следующим образом:
- Снова воспользуйтесь «Параметрами», но на этот раз выберите пункт «Специальные возможности».
- Прокрутите боковое меню до раздела «Клавиатура» и перейдите к нему.
- Найдите блок «Использовать залипание клавиш». Если переключатель «Нажимайте клавиши по очереди…» включён, переведите его в положение «Откл».
- Также отключите пункт «Разрешить включение залипания клавиш с помощью сочетания клавиш».
Проверьте работоспособность функции хоткеев – она должна работать без проблем.
Способ 3: Удаление одного из языков
Также горячие клавиши могут не работать на некоторых из языковых пакетов. Решение проблемы заключается в определении сбойного компонента и его удалении.
- Для начала стоит выяснить, с каким языком не работает рассматриваемая возможность. Проверить это достаточно просто – по очереди переключайте раскладки и прожимайте комбинации.
Читайте также: Переключение языков в Windows 10
- Для удаления проблемного пакета нужно воспользоваться «Параметрами»: вызовите оснастку и перейдите к разделу «Время и язык».
- Откройте пункт «Язык», затем в правой части окна найдите список языков. Выделите его и нажмите на кнопку «Удалить».
- Подождите, пока пакет будет удалён, после чего перезагрузите машину.
- После запуска ОС проверьте, работают ли сочетания клавиш. Если да, попробуйте снова добавить удалённый языковой пакет, если он вам требуется.
Подробнее: Добавление языковых пакетов в Windows 10
Способ 4: Обновление драйверов для тачпада (только ноутбуки)
Пользователи ноутбуков могут столкнуться с рассматриваемым сбоем после обновления служебного софта для тачпада. Проделайте следующёе:
- Удалите текущую версию драйверов по инструкции далее.
Подробнее: Удаление драйверов в Windows 10
- Загрузите с сайта производителя вашего лэптопа предыдущий вариант служебного ПО для сенсорной панели и инсталлируйте его.
Подробнее: Установка драйверов для тачпада
- Проверьте, пропала ли проблема – если её причиной был конфликтующий софт, она должна быть устранена.
Способ 5: Устранение аппаратных неполадок
Если программные методы решения рассматриваемой проблемы не помогают, логично предположить, что сбой имеет аппаратную природу, на стороне клавиатуры либо самого компьютера. Для определения причины выполните следующее:
- На настольном компьютере подключите его клавиатуру к другой машине, заведомо работоспособной. Для ноутбуков же, напротив, подсоедините к нему внешнее решение. Если проблема всё так же наблюдается, её источником является клавиатура. Методом устранения в такой ситуации будет замена устройства.
- Если же на другом настольном ПК либо с другой клавиатурой на ноутбуке сбой всё ещё присутствует, его причина на стороне компьютера. В нём выйти из строя может как разъём подключения (для проводных комплектующих), так и беспроводной модуль (для Bluetooth-средств). Здесь можно порекомендовать только обращение в сервисный центр.
Таким образом, мы выяснили, почему в Windows 10 перестают работать горячие клавиши, и предложили вам несколько вариантов решения этой проблемы.
Еще статьи по данной теме:
Помогла ли Вам статья?
Горячие клавиши позволяют осуществить быстрый запуск тех или иных процессов на компьютере. Существует около сотни различных комбинаций, каждая из которых отвечает за определенную операцию.
Если на вашем ПК не работают горячие клавиши на операционной системе Windows 10, то в работе устройства произошел сбой, и его нужно устранить. Далее – подробно о том, как это сделать.
Первым делом нужно понять, почему горячие клавиши перестали функционировать. Это позволит выработать алгоритм для решения проблемы.
Итак, комбинации могут не работать по одной из нескольких причин:
- загрязнение кнопок;
- функция залипания;
- отсутствие поддержки технологии одним из выбранных языков;
- устаревшие драйверы;
- перехват сочетания клавиш одной из программ, установленных на ПК.
Чаще всего проблема имеет программный характер и решается через изменение отдельных настроек. Однако факт физического повреждения тоже нельзя исключать, и он обязательно будет рассмотрен в ходе устранения неполадок.
Как исправить проблему
Решение проблемы должно идти поступательно. Сначала рассматриваются наиболее частые причины возникновения неполадок, и только потом стоит обратить внимание на менее вероятные факторы. Все это позволит сэкономить время и как можно быстрее вернуть работоспособность клавиш.
Грязь под кнопкой
Сочетания работают за счет нажатия на физические клавиши, расположенные на клавиатуре. При длительном использовании компьютера и пренебрежении обслуживанием кнопки начинают забиваться грязью, из-за чего заветный «квадратик» либо не продавливается, либо не соприкасается с сенсором. Поэтому, прежде чем рассматривать программные методы решения проблемы, необходимо проверить состояние клавиатуры и, при необходимости, выполнить очистку подручными средствами.
Устранение аппаратных неполадок
Аппаратные неполадки не ограничиваются загрязнением клавиатуры. Для точного понимания того, что проблема имеет программный характер, следует подключить клаву к другому компьютеру и проверить функционирование горячих кнопок. Если они не работают и там, то ваше устройство ввода вышло из строя. Причем неполадки могут заключаться как в корпусе клавиатуры, так и в интерфейсах подключения.
Устранение программных неполадок
Если вы добрались до этого шага, то очевидно, что проблема заключается в настройках Windows 10. Устранить неполадки можно в автоматическом режиме, используя встроенное средство системы:
- Откройте «Параметры».
- Перейдите в раздел «Обновление и безопасность», а затем – «Устранение неполадок».
- Выберите «Дополнительные средства устранения неполадок».
- В качестве проблемного устройства укажите клавиатуру.
Windows 10 начнет самостоятельный поиск причин возникновения неполадок и, по возможности, устранит их. Но не исключено, что по итогу система лишь даст рекомендации, которые должен будет воплотить в жизнь владелец компьютера.
Перехват горячих клавиш другими программами
Теперь переходим к методам устранения неполадок в ручном режиме. И первым фактором, который с высокой долей вероятности мог повлиять на горячие клавиши, становится стороннее ПО. Программы вроде Punto Switcher или Skype используют свои комбинации, которые могут вступать в конфликт с первоначальными настройками Windows 10.
Необходимо удалить посторонний софт с собственными настройками клавиатурных комбинаций, после чего станет ясно, в них ли заключается причина неполадок. Если догадки подтвердятся, то придется либо отказаться от использования проблемного софта, либо изменить настройки для его Hot Key.
Ошибка или глюк Windows 10
Также неполадки могут быть связаны с операционной системой, а не со сторонним ПО. В данном случае сложно выделить универсальный метод исправления ошибки. Во-первых, нужно установить все имеющиеся обновления Windows. Во-вторых, следует удалить лишний мусор. Наконец, есть смысл выполнить проверку на вирусы.
На заметку. Проверку на вирусы можно осуществить как специализированным софтом вроде Avast, так и встроенным инструментом Windows Defender. Последний выглядит более предпочтительно, поскольку является бесплатным.
Отключение залипания клавиш
Опция залипания позволяет избежать случайных нажатий, но иногда она блокирует действия пользователя, которые тот выполняет намеренно. Поэтому стоит на время отказаться от данной функции:
- Откройте «Параметры».
- Перейдите в раздел «Специальные возможности», а затем – «Клавиатура».
- Под заголовком «Использовать залипание клавиш». Передвиньте ползунок в положение «Откл.».
Кроме того, необходимо снять галочку с пункта «Разрешить включение залипания клавиш с помощью сочетания». В противном случае будет существовать риск принудительной активации функции и сопутствующих проблем с Hot Key.
Удаление одного из языков
Windows 10 позволяет набирать текст, используя разные языковые пакеты. Но далеко не все из них поддерживают работу горячих клавиш. В связи с этим рекомендуется переключиться на альтернативный язык. Если комбинация заработает, то придется удалить лишний языковой пакет:
- Запустите «Параметры».
- Перейдите в раздел «Время и язык», а затем – «Язык».
- Кликните ЛКМ по названию лишнего пакета.
- Нажмите на кнопку «Удалить».
Но что делать, если проблема возникает при наборе на столь важном английском языке? Выход из ситуации довольно простой – установите альтернативный пакет, так как Windows 10 насчитывает около десятка различных вариаций классического английского – от общепринятого в США до использующегося на Виргинских островах.
Обновление драйверов для тачпада (только ноутбуки)
Заключительный вариант полезен исключительно для владельцев ноутбуков, ведь на сей раз предлагается переустановить драйверы тачпада. Сначала можно попробовать просто обновить ПО:
- Кликните ПКМ по значку «Пуск».
- Запустите «Диспетчер устройств».
- Раскройте вкладку «Устройства HID».
- Щелкните ПКМ по «HID-совместимая сенсорная панель».
- Нажмите на кнопку «Обновить драйвер».
Также через свойства оборудования допускается удаление драйвера. Затем вам придется самостоятельно скачать дистрибутив с официального сайта производителя ноутбука и установить софт через инсталлятор.
Использование сочетаний клавиш может повысить вашу продуктивность, поскольку нажимать две или три клавиши быстрее, чем искать функцию в списке или меню. Вы можете использовать сочетания клавиш для своих учетных записей электронной почты, папок с файлами, программ редактирования изображений и многого другого.
Если вы не можете использовать преимущества сочетаний клавиш на своем устройстве с Windows 10, мы собрали несколько быстрых исправлений в этом руководстве.
1. Запустите средство устранения неполадок клавиатуры.
Быстрое и простое решение проблемы — использование средства устранения неполадок с клавиатурой Windows 10. Вот как это сделать:
-
Нажмите «Пуск», затем перейдите в «Настройки»> «Система»> «Обновление и безопасность».
-
Щелкните Устранение неполадок> Дополнительные средства устранения неполадок.
-
В разделе «Найти и устранить другие проблемы» выберите «Клавиатура».
-
Выберите Запустить средство устранения неполадок, чтобы начать сканирование.
2. Включите залипание клавиш
Сочетания клавиш могут не работать, если вы не нажмете комбинации клавиш одновременно. Если у вас возникают трудности с одновременным нажатием нескольких клавиш, вам следует включить залипание клавиш.
Эта функция Windows 10 позволяет вам нажимать сочетания клавиш одну за другой. Вот как это включить:
-
Нажмите «Пуск», затем перейдите в «Настройки»> «Легкость доступа».
-
В разделе «Взаимодействие» выберите «Клавиатура».
-
Включите переключатель ниже «Использовать залипающие клавиши».
Если вы хотите включить или выключить залипание клавиш с помощью сочетания клавиш, установите флажок «Разрешить сочетанию клавиш для запуска залипания клавиш». Это позволит вам включить или выключить его, нажав Shift пять раз.
-
Нажмите Windows Key + R, чтобы открыть диалоговое окно «Выполнить», введите в диалоговом окне gpedit.msc, затем нажмите Enter, чтобы получить доступ к редактору локальной групповой политики.
-
Перейдите в Конфигурация пользователя> Административные шаблоны> Компоненты Windows> Проводник.
-
Откройте Отключить горячие клавиши Windows.
-
Выберите «Отключено» или «Не настроено».
-
Нажмите Применить, чтобы сохранить новые настройки.
4. Проверьте службу устройства с интерфейсом пользователя.
Если у вас возникли трудности с использованием сочетаний клавиш на вашем устройстве с Windows 10, вам следует проверить службу устройства с человеческим интерфейсом. Вот как это сделать:
-
Нажмите Windows Key + R, чтобы открыть диалоговое окно «Выполнить».
-
Введите services.msc и нажмите Enter.
-
Щелкните правой кнопкой мыши Служба устройства с интерфейсом пользователя> Пуск.
-
Если он уже запущен, нажмите «Перезагрузить».
-
Снова щелкните его правой кнопкой мыши и выберите «Обновить».
Заставьте свои сочетания клавиш снова работать
Если вы перезагрузили компьютер или ноутбук, подключили USB-клавиатуру через другой порт, а сочетания клавиш по-прежнему не работают, вам нужно попробовать некоторые методы устранения неполадок.
Если горячие клавиши или сочетания клавиш не работают на вашем компьютере с Windows 10/8/7, этот пост поможет вам решить проблему. Для многих использование горячих клавиш очень важно, потому что они упрощают работу.
Сочетания клавиш и горячие клавиши не работают
Одна из самых распространенных проблем этих клавиатур и других производителей — это горячие клавиши. Видите ли, иногда они просто не работают, и если вы часто пользуетесь горячими клавишами, это станет серьезной проблемой.
Чтобы решить эту проблему, мы рекомендуем вам попробовать наши предложения и посмотреть, помогут ли они вам.
1]Физически очистите клавиши клавиатуры.
Ваша клавиатура может не работать из-за грязи или другой коррозии. Мы предлагаем выключить систему, отключить клавиатуру, если вы используете настольный компьютер, и подготовить ее к очистке. Вы можете использовать небольшой ватный инструмент для чистки ушей, чтобы пролезть между складками, но не забудьте слегка смочить его спиртом.
Если у вас есть ноу-хау, полностью разведите клавиатуру и сотрите всю коррозию изнутри. Снова соберите клавиатуру, подключите ее к компьютеру, включите и проверьте, работают ли ваши горячие клавиши еще раз.
2]Запустите средство устранения неполадок оборудования.
Нажмите клавишу Windows + I, чтобы запустить приложение «Настройки», затем нажмите «Обновление и безопасность». Когда появится новая страница, вы должны щелкнуть Устранение неполадок на боковой панели.
Следующим шагом является нажатие на «Клавиатура» и, наконец, выбор «Запустить средство устранения неполадок». Следуйте инструкциям, затем перезагрузите компьютер для завершения.
2]Подключите клавиатуру к другому USB-порту.
Возможно, порт USB, который в настоящее время используется вашей клавиатурой, не работает. В этом случае имеет смысл отключить устройство и подключить его к другому USB-порту. Вы также можете очистить USB-порт на обоих концах, чтобы убедиться, что они не подвержены коррозии.
Читайте: клавиатура печатает неправильные буквы.
3]Удалите все ранее установленное программное обеспечение клавиатуры.
Вы раньше использовали другую клавиатуру? В таком случае рекомендуется удалить программное обеспечение для старого устройства. Бывают случаи, когда несколько программ вызывают проблемы из-за схожести действий.
4]Обновите драйвер клавиатуры
Вы можете легко обновить драйвер клавиатуры или прошивку. Просто посетите официальный веб-сайт и вручную найдите все поддерживаемые драйверы и прошивки для вашей конкретной клавиатуры Logitech.
5]Переустановите драйвер клавиатуры.
Если обновление не работает, мы предлагаем удалить драйвер клавиатуры, а затем переустановить и снова протестировать клавиши.
Запустите диспетчер устройств, щелкнув правой кнопкой мыши кнопку «Пуск», затем выберите «Диспетчер устройств» из списка параметров.
В открытом диспетчере устройств вы должны увидеть список параметров. Найдите тот, на котором написано «Клавиатуры», щелкните его, чтобы развернуть, затем щелкните правой кнопкой мыши имя устройства с клавиатурой Logitech. Теперь вы должны увидеть контекстное меню, просто нажмите «Удалить» и двигайтесь дальше.
Сделать это очень просто. Просто перезагрузите компьютер, и Windows 10 автоматически переустановит драйвер клавиатуры.
6]Включить службу HID Human Interface Service
Давайте проясним это. Если HID отключен, ваши горячие клавиши никогда не будут работать. Поэтому лучше всего проверить, все ли в порядке, перезапустив службу, и это не сложно.
Нажмите клавишу Windows + R, чтобы открыть диалоговое окно «Выполнить», затем в поле введите services.MSC и нажмите Enter на клавиатуре или нажмите кнопку «ОК».
Здесь вам нужно будет прокрутить вниз, пока не наткнетесь на доступ к устройству с человеческим интерфейсом из списка опций. Дважды щелкните по нему, затем в разделе «Тип запуска» убедитесь, что для него установлено значение «Автоматически», затем нажмите «ОК».
Наконец, перезагрузите компьютер и проверьте, наконец-то работают горячие клавиши.
7]Сбросить клавиатуру
Посмотрите, подходит ли вам сброс настроек клавиатуры до значений по умолчанию.
Всего наилучшего!
Связанные чтения:
- Функциональные клавиши не работают
- Клавиша Caps Lock не работает
- Клавиша Num Lock не работает
- Клавиша Shift не работает
- Ключ Windows не работает
- WSAD и клавиши со стрелками переключаются
- Мультимедийные клавиши не работают
- Клавиатура ноутбука не работает
- Пробел или клавиша Enter не работают.
.
По умолчанию на ноутбуках кнопки от F1 до F12 выполняют дополнительные функции, заложенные производителем. Они обозначаются отдельным цветом и служат для переключения датчиков и выполнения мультимедийных функций.
Не работает кнопка FN на ноутбуке Acer
Компания Acer может похвастаться крайне удобным и приятным сайтом, который позволяет с легкостью найти необходимый набор драйверов для конкретной модели ноутбука. Для этого нужно зайти на сайт, в разделе «Выберите устройство» указать точный номер модификации своего ноутбука и выбрать версию операционной системы (обращайте внимание на разрядность). Далее появится список доступных драйверов.
Чтобы работала клавиша FN, обязательно должен быть установлен набор драйверов для чипсета, а также необходимо запустить инсталляцию приложения Launch Manager (находится в разделе «Приложение»). Если это не поможет исправить проблему с нерабочей клавишей FN, также скачайте и установите Acer Power Manager.
Обратите внимание: После установки Launch Manager программа будет запускаться автоматически с загрузкой компьютера. Если ее убрать из автозагрузки, то кнопки FN могут не работать.
Клавиша Fn является вспомогательным элементом системы управления функциями устройства. Её внедрение позволило значительно расширить возможности клавиатуры. Причём интересно, что сама по себе клавиша непосредственного действия не производит. Точнее, это действие не участвует в традиционных операциях ввода, поэтому многие пользователи и хотят отключить клавишу Fn. В этом у неё есть некоторое сходство с клавишами «Ctrl» или «Shift».
Особенность её функционирования заключается в том, что во время нажатия, на системном уровне производится эмуляция полноразмерной клавиатуры, что позволяет назначить на существующие физические клавиши дополнительные действия. Технология успешно используется при изготовлении мобильных устройств, а также компактных клавиатур, всё больше приобретающих сегодня популярность.
Рекомендую: Голосовой набор текста онлайн на компьютере.
Для простоты понимания и возможности визуального отделения кнопок, которые связаны с клавишей Fn, их обычно оформляют в едином цвете, который отличается от общего цветового решения панели ввода информации. Обычно такими клавишами является верхний ряд от «F1» до «F12». Таким образом, благодаря установке всего одной дополнительной физической клавиши удалось получить полноценный функционал двенадцати. Располагается Fn обычно ближе к нижнему левому углу клавиатуры или же с обеих её сторон, для дублирования, что облегчает использование вне зависимости от ведущей руки.
Если же говорить о действиях, которые могут осуществляться с помощью этой клавиши, то обычно речь идёт о системных действиях и управлением периферийными устройствами. Например, комбинация клавиш Fn+F1 переводит ноутбук в режим сна, а Fn+F6 отключает сенсорную панель управления (тачпэд) и т.д.
Назначение функциональных клавиш, как изменить режим их использования в ноутбуке
Клавиатура компьютера или ноутбука оснащена группами клавиш, каждая из которых выполняет различные задачи. Функциональные клавиши F1-F12, могут быть запрограммированы под определённые действия, поэтому их удобно использовать при работе с системой и софтом. Каждый пользователь в той или иной мере пользуется этими возможностями и чем больше имеет знаний о существующих функциях, тем легче взаимодействует с компьютером.
Применение кнопок и вариаций их комбинирования значительно ускоряет рабочий процесс. В сочетании со специальными клавишами или управляющей Fn (кнопка в наличии на клавиатурах ноутбуков, а также некоторых моделях подключаемых клавиатур для ПК) F1-F12 предлагают ещё больше функциональных возможностей, к которым можно получить доступ мгновенно вместо выполнения нескольких манипуляций с помощью мыши.
По большому счёту, полноценное управление компьютером возможно и без использования мышки, с использованием одной только клавиатуры, но ввиду того, что такой способ непривычен для рядового пользователя, он применяется лишь в отдельных случаях, например как временное решение в отсутствие манипулятора. При этом лучше запоминать и чаще использовать существующие функции, поскольку, чем больше клавиш и их комбинаций задействуется в процессах, тем быстрее и проще работать за компьютером.
Назначение функциональных клавиш
Рассмотрим, сколько находится на современной клавиатуре функциональных клавиш, как они располагаются и за какие действия могут отвечать.
Количество F-клавиш обычно стандартно – 12, но на новых клавиатурах Apple их число достигает 19. Так, после кнопок F1- F12, находящихся в верхнем ряду, следом расположены и F13- F19, заменяющие собой Print Screen, Pause и прочие. На них можно возложить любые задачи. Предки современных клавиатур, устройства для IBM-совместимых компьютеров тоже имели немалый арсенал функциональных клавиш – 24. Сегодня найти такого «динозавра» уже непросто.
На клавиатурах ноутбуков разных производителей клавиши F1-F12 могут быть запрограммированы под различные функции:
- Включение/выключения Wi-Fi.
- Спящий режим.
- Подключение/отключение внешнего монитора.
- Регулировка яркости экрана.
- Включение/отключение Touch Pad (встроенной мыши для ноутбуков).
- Регулировка звука, его отключение и прочие опции.
Какая конкретно клавиша будет отвечать за ту или иную функцию зависит от производителя устройства. Здесь не придерживаются каких-либо стандартов.
В различных программах назначение каждой кнопки тоже будет отличаться, обычно разработчики софта назначают функциональным клавишам самые востребованные задачи, чтобы облегчить работу с приложением. При этом для ОС Windows каждая клавиша имеет значение по умолчанию.
Применяя дополнительно к F1-F12 специальные клавиши, находящиеся по бокам от алфавитно-цифровых, а также Fn, которая найдётся на каждой клавиатуре современного ноутбука, можно значительно расширить спектр программных возможностей.
Комбинации могут открывать различные системные службы без необходимости поиска их по всему компу, а также выполнять команды и совершать прочие действия в системе или приложениях.
Рассмотрим несколько задач, которые могут выполнять F-клавиши в операционной системе и некоторых программах.
Dell
Для работы функциональных клавиш на ноутбуках Dell Inspiron, Latitude, XPS и других обычно требуются следующие наборы драйверов и приложений:
- Dell QuickSet Application
- Dell Power Manager Lite Application
- Dell Foundation Services – Application
- Dell Function Keys — для некоторых старых ноутбуков Dell, поставлявшихся с Windows XP и Vista.
Найти те драйверы, которые требуются для вашего ноутбука можно следующим образом:
- в разделе поддержки сайта Dell https://www.dell.com/support/home/ru/ru/ укажите вашу модель ноутбука (можно использовать автоматическое определение или через «Просмотр продуктов»).
- Выберите пункт «Драйверы и загружаемые материалы», при необходимости измените версию ОС.
- Загрузите необходимые приложения и установите их на компьютер.
Учтите, что для правильной работы клавиш Wi-Fi и Bluetooth могут потребоваться оригинальные драйверы беспроводных адаптеров с сайта Dell.
Дополнительная информация: в BIOS (UEFI) на ноутбуках Dell в разделе Advanced может присутствовать пункт Function Keys Behavior, изменяющий то, как работает клавиша Fn — включает мультимедийные функции или действия клавиш Fn-F12. Также параметры клавиши Fn Dell могут быть в стандартной программе «Центр мобильности Windows».
Особенности отключения для разных моделей
Конкуренция между производителями подталкивает их к внедрению различных новшеств. Некоторые из них разработали специальный софт для отключения ненужных клавиш. Пока он есть не у всех, так что смотрите на производителя лэптопа.
Toshiba
Владельцам ноутбуков этой марки копаться в БИОСЕ не придётся. Так как есть ещё один способ отключить надоедливые «горячие» клавиши с помощью утилиты HDD Protection. Скачать её можно с официального сайта компании.
- Запустив софт, откройте вкладку «Оптимизация».
- Зайдите в раздел «Специальные возможности».
- Деактивируйте использование клавиши Fn, убрав галочку напротив.
- Подтвердите изменения кнопкой «Ок».
Asus, Samsung, Fujitsu
Специальная утилита существует и для этой линейки лэптопов. Скачать Hot Keys можно бесплатно. А установив на переносной компьютер, отключить функциональные кнопки.
Но прежде попробуйте воспользоваться предложенными выше комбинациями клавиш. Возможно, для вашего девайса одна из них и сгодится.
Lenovo
Если использование клавиатуры не помогло заблокировать клавиши F1-F12, установите программу Magic Keyboard. И тогда избавитесь от возможности использовать эти кнопки.
- Установка, обновление и настройка БИОС (BIOS) материнской платы компьютера. Особенности входа и прошивки
HP
Обычно на моделях этого производителя мультимедийные функции включаются нажатием клавиш с наименованием F и соответствующей цифрой. И наоборот: для того чтобы заработал функционал, как раз нужно дополнительно нажимать Fn. Если привыкли к обратному ходу вещей, отключите мультимедийный режим, зайдя в БИОС и произведя настройки, как рассказано выше.
Sony
Загрузите утилиту VAIO Control Center и задайте соответствующие характеристики. Теперь вы навсегда избавитесь от переключения раскладки с функциональной на мультимедийную.
Как же отключить кнопочку Fn?
Теперь будьте особо внимательны, когда будете читать статью, так как вам придётся работать в BIOS.
- Для захода в БИОС, необходимо после того, как вы включили ноутбук, несколько раз кликнуть по кнопочкам F10, ECS или другого ряда кнопок F. У вас Windows 10? Это может не сработать. Вам нужно прочитать мою статью «Как войти в БИОС в Windows 10?»;
- Далее, ищем вкладку конфигурации системы «System Configuration». В ней присутствует команда «Action Keys Mode», где вы ищете функцию «Выключено» (Disabled);
- После этого, нужно выйти из BIOS, кликнув по кнопочке «Y» (Yes);
- Далее, нужно запустить систему и проверить, функционируют ли кнопочки и что запускают?
Многим пользователям данный метод помогает. Его можно применять и к ноутбукам Packard Bell. Так как мы стали рассматривать методы выключения клавиши Fn, тогда давайте подумаем, что можно проделать с прочими брендами и как отключить fn на ноутбуке их моделей.
Способы отключения
Делается это обычно двумя способами:
- отключением с помощью комбинации клавиш;
- используя BIOS.
Первый намного проще, но поддерживается далеко не всеми клавиатурами. Поэтому, если не повезёт, придётся идти по второму пути.
Если на функциональных кнопках нанесены ещё и рисунки, значит, они могут выполнять дополнительные мультимедийные действия. К примеру:
- регулировать громкость звука;
- изменять яркость экрана;
- включать/выключать Wi-Fi, внешний монитор, тачпад;
- менять режим экономии источника питания и т. д.
Если подобные манипуляции раздражают юзера или мешают его играм на лэптопе, можно заблокировать клавиши.
С помощью клавиатуры
Чтобы невозможно было выполнять мультимедийные задачи, используя кнопки, достаточно отключить Fn. Обычно это делается в сочетании её с клавишей Esc.
- Как зайти в БИОС? Все возможные способы входа на ПК и ноутбуке под Windows
Производители ноутбуков не придерживаются определённых стандартов в этом плане. Так что далеко не на всех моделях срабатывает именно эта комбинация.
- Поищите на клавиатуре иконку с изображением замочка. Если есть, нажмите её вместе с Fn.
- Возможно, присутствует кнопка Num Lk. Тогда жмите для проверки и на неё.
- Снова не получилось отключить? Попробуйте: Fn + Ins или Fn + F11.
В случае неудачи поднимите документацию на ноутбук либо посетите сайт производителя. Это поможет разобраться, присутствуют ли в данной модели «горячие» клавиши для отключения.
Через БИОС
Если не повезло заблокировать функционал, придётся заходить в BIOS. Как туда попасть, читайте здесь.
Чтобы изменения вошли в силу, нужно будет перезагрузить компьютер.
Старую версию БИОСа перед входом туда лучше обновить.
Ноутбуки некоторых производителей
Особого внимания заслуживают устройства, производимые компанией Toshiba. Интерес состоит в том, что данный бренд заранее позаботился о возможности выключения надоедливых горячих клавиш – он разработал отдельную утилиту HDD Protector.
Чтобы воспользоваться утилитой, нужно следовать представленной ниже инструкции:
- Скачиваем программу с официального сайта разработчика и устанавливаем точно так же, как и любое другое приложение.
- Запускаем утилиту и открываем вкладку «Оптимизация». Здесь будут отражены все доступные инструменты, которые используются для работы с подключенными к ноутбуку устройствами.
- Находим раздел «Специальные возможности» и переходим к нему.
- Деактивируем пункт «Использовать клавишу Fn» и сохраняем внесённые изменения нажатием на «ОК».
Искать нужное сочетание или копаться в настройках BIOS владельцу ноутбука от Toshiba не придётся – все действия можно провести через простейшую официальную утилиту.
Воспользоваться специализированной утилитой могут и владельцы ASUS – программа называется «HotKeys» и предлагается для бесплатного скачивания на официальном сайте компании. Обладатели SONY VAIO имеют возможность провести детальную настройку горячих клавиш при помощи приложения «VAIO Control Center» — утилита находится в свободном доступе.
Встроенная комбинация
На некоторых ноутбуках кнопку Fn можно отключить, прожав определённое сочетание клавиш на клавиатуре. Чаще всего за отключение отвечает клавиша Esc. Если данная комбинация не сработала, то нужно найти ту кнопку, на которой изображена икона замка с символом «Fn».
Возможные и такие комбинации с Fn:
- NumLk;
- Ins;
- F11.
Возможно, сочетания не сработают. Тогда можно найти свою модель на сайте производителя и проверить, предусмотрена ли возможность выключения горячих клавиш при помощи клавиатуры. Иногда пользователи случайно блокируют клавишу, из-за чего теряют возможность пользоваться кнопками F1—12 и думают, что ответственная клавиша сломалась.
Как располагаются и для чего используются клавиши
Хотя принципы конструирования клавиатур общие для всех лэптопов, количество кнопок, их расположение и назначение неодинаково для разных устройств. Отличия связаны с размерами корпусов и замыслами производителей. На маленькой площади не получится разместить большое количество клавиш без уменьшения их размеров, но мелкими кнопками пользоваться неудобно, поэтому инженеры и дизайнеры убирают дублирующиеся клавиши, а те, что не повторяются, распределяют по-другому.
Такая урезанная клавиатура характерна для компактного лэптопа с небольшой диагональю экрана (10-13 дюймов). На устройстве с широким дисплеем помещаются все нужные кнопки. По этой же причине варьируется длина клавиши «Пробел».
Компоновка клавиш тоже отличается: производитель может отделить цифровой блок от основного так, что между ними окажется полоса пустого пространства шириной чуть больше стандартного промежутка между соседними кнопками (встречается на некоторых моделях ноутбуков Asus).
Отличается местоположение кнопки включения: на многих лэптопах она находится над остальными клавишами, а на ряде устройств из линейки ThinkPad от Lenovo входит в состав цифрового блока (его правый верхний угол). Кроме того, у этого же изготовителя в центре блока с буквами находится дополнительная кнопка — тензометрический джойстик, призванный заменить мышь.
Мультимедийные ноутбуки оснащаются кнопками для управления воспроизведением музыкальных и видеофайлов. Дополнительные клавиши могут быть сенсорными, а не механическими, они часто занимают пространство над клавиатурой, как на устройствах Dell. У этих мобильных компьютеров кнопка включения может располагаться по центру над остальными клавишами. Выпускаются лэптопы, на которых мультимедийные клавиши находятся сбоку от клавиатурного блока.