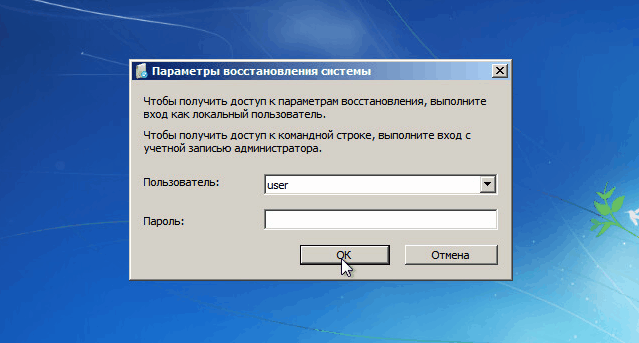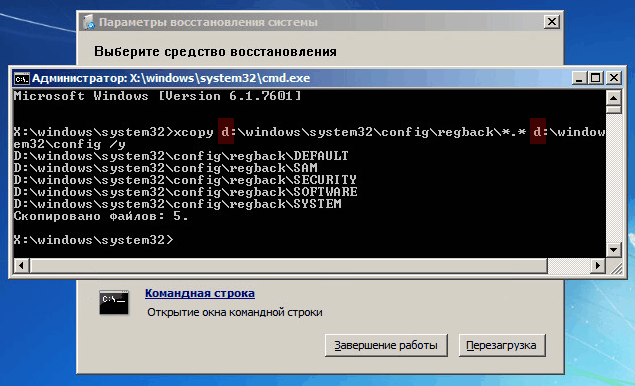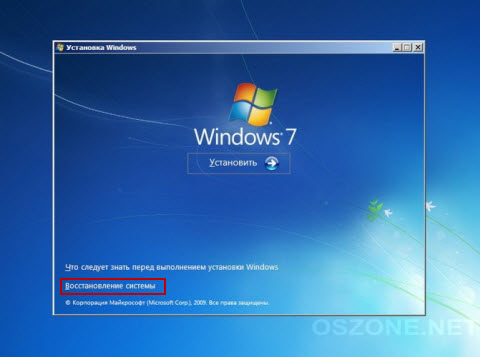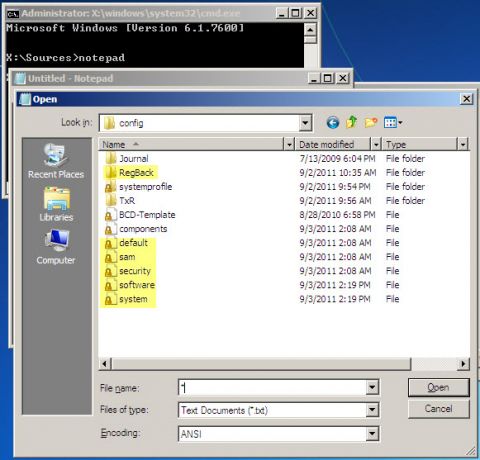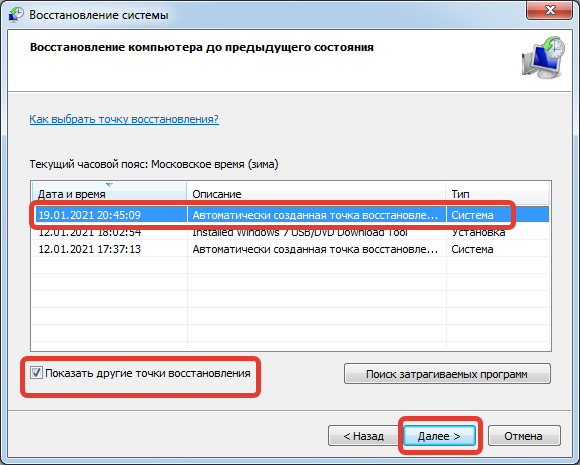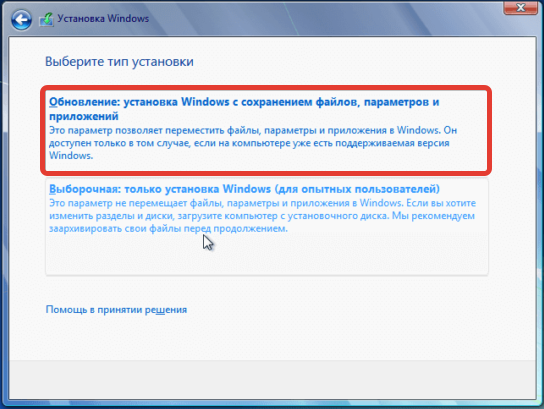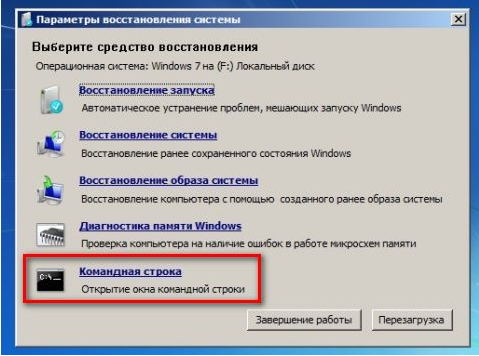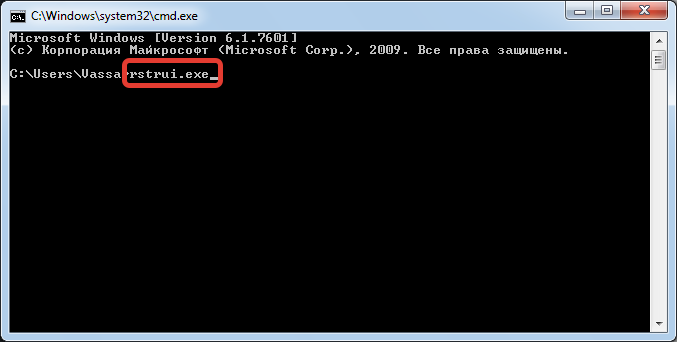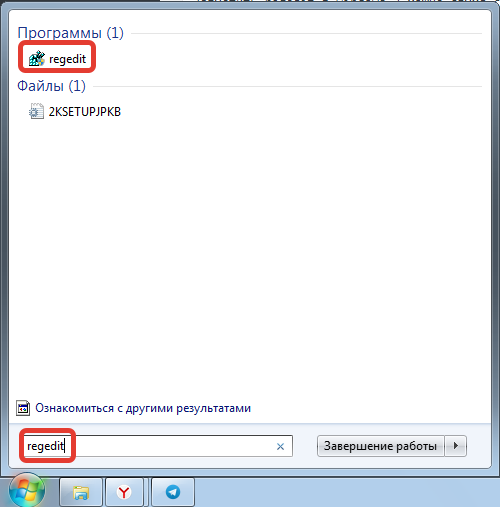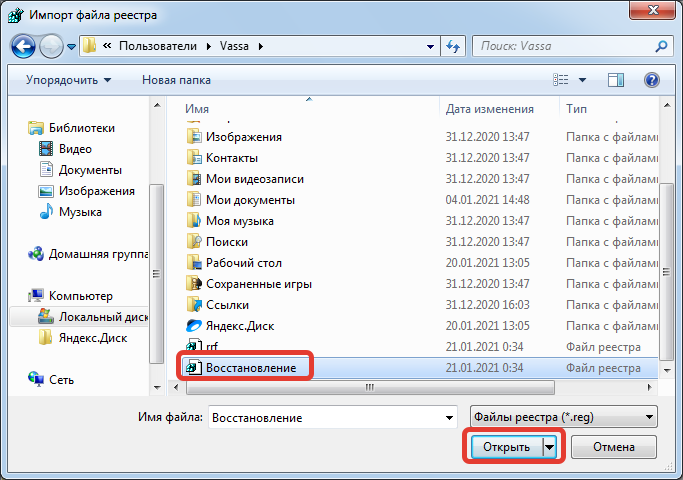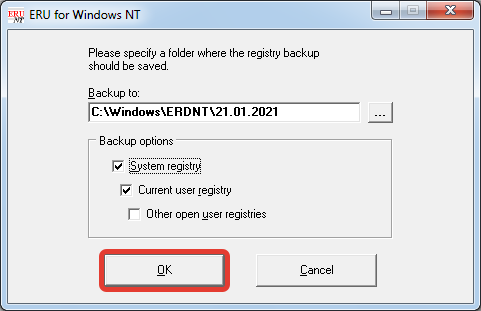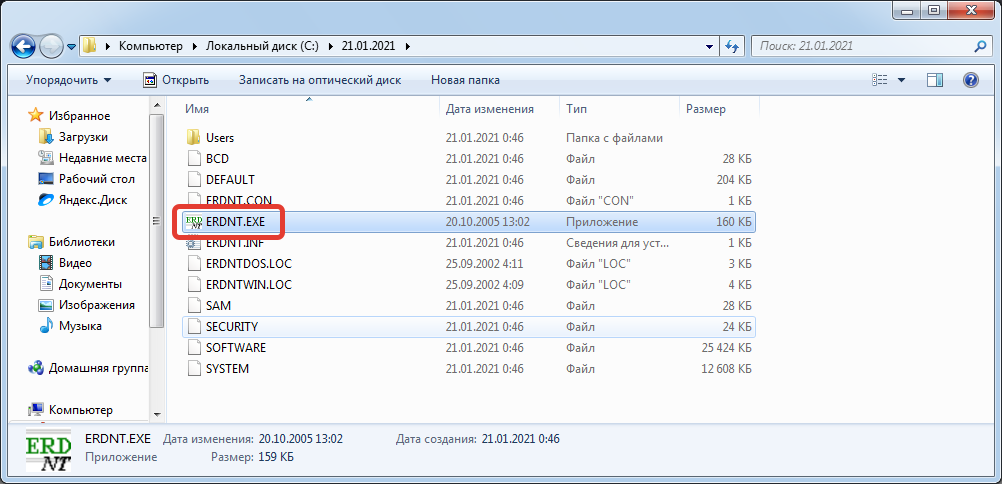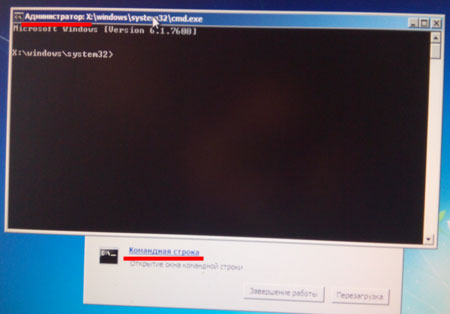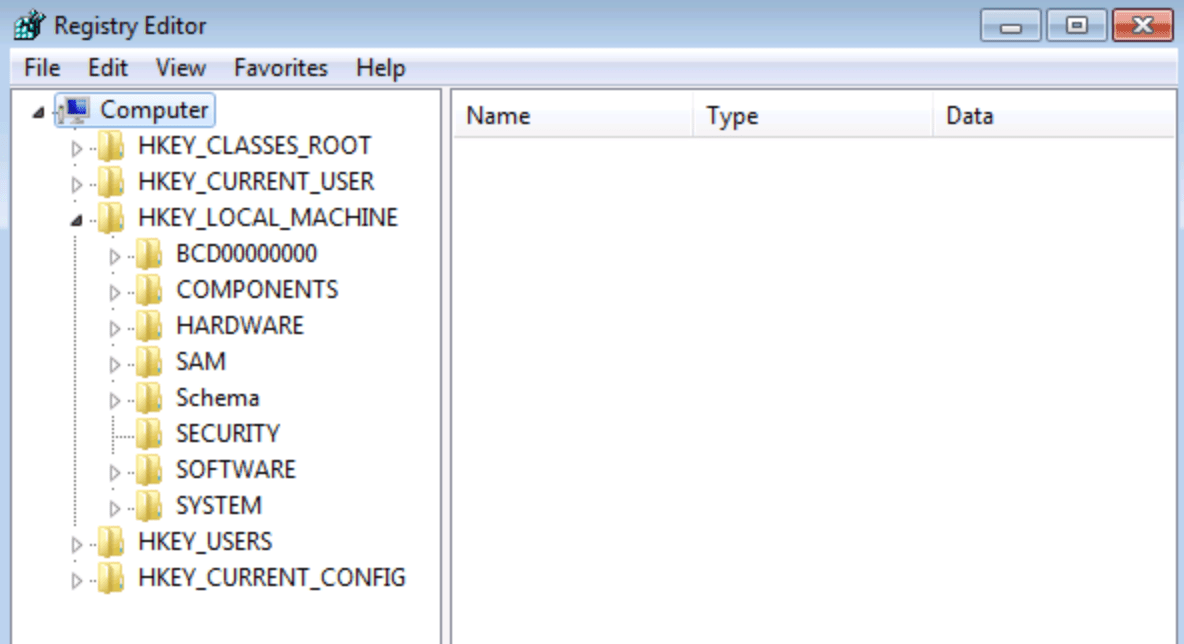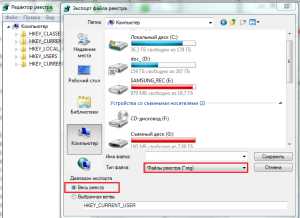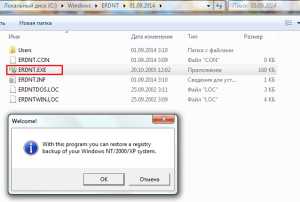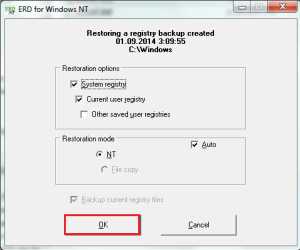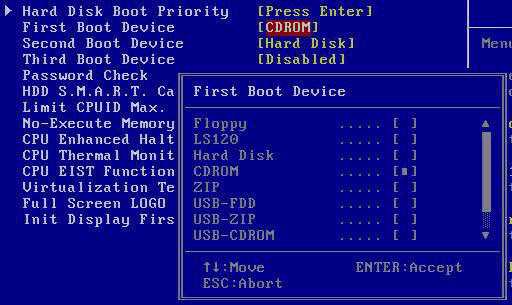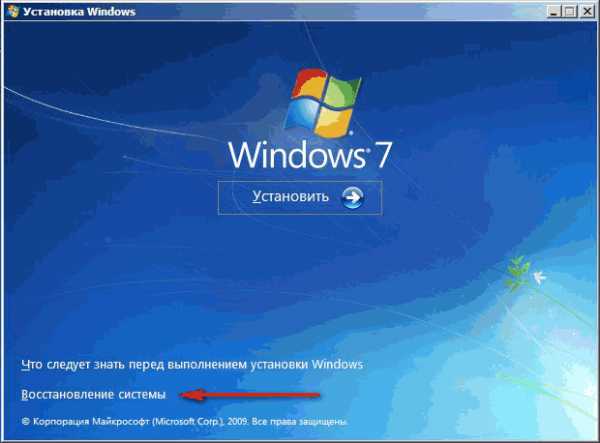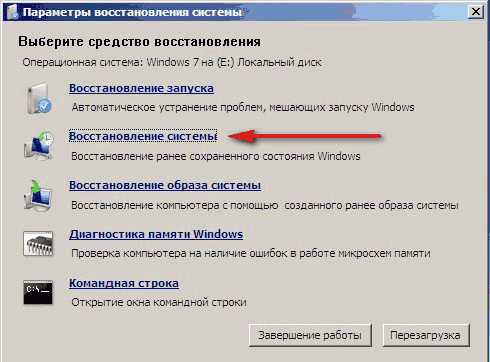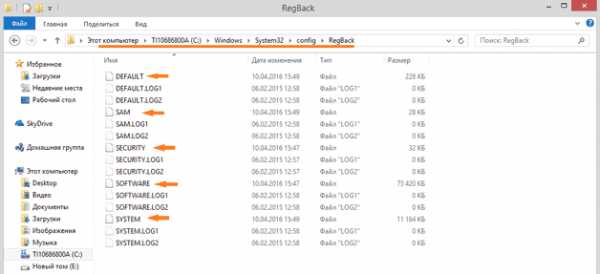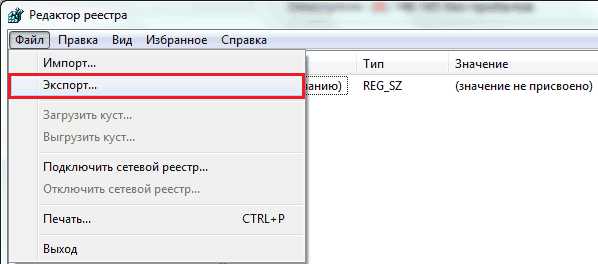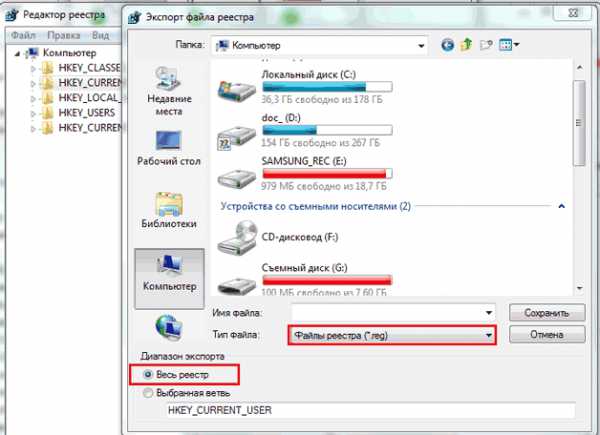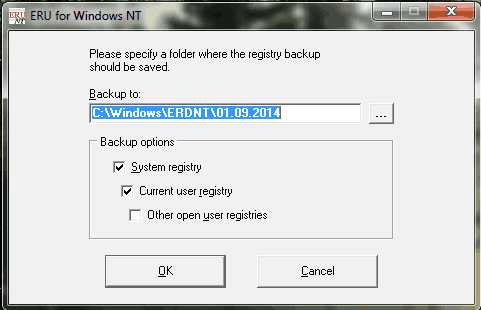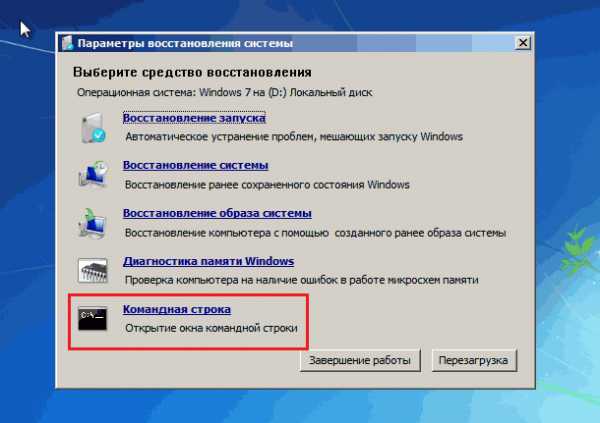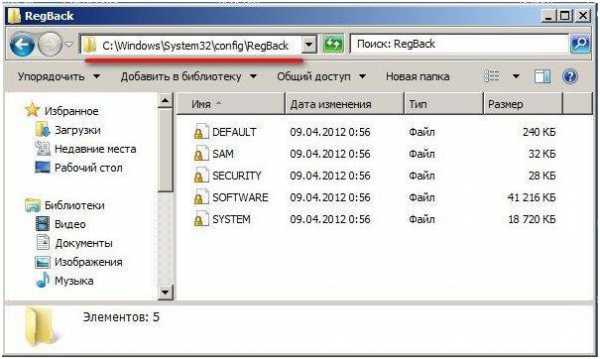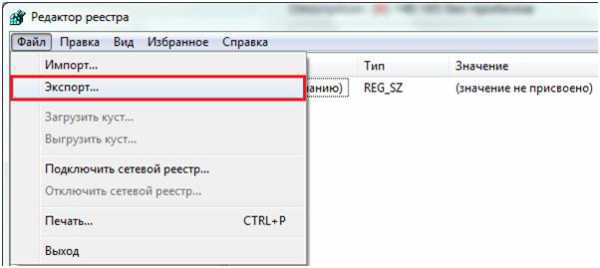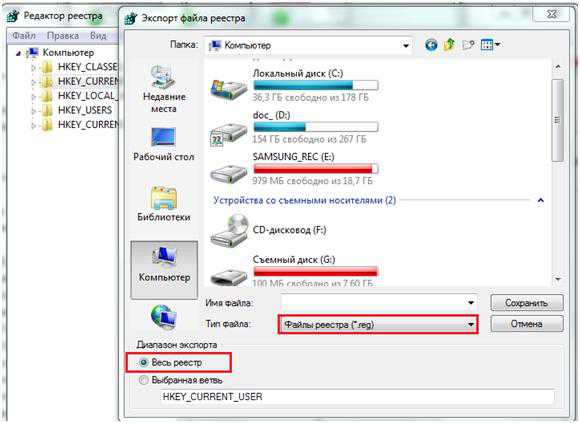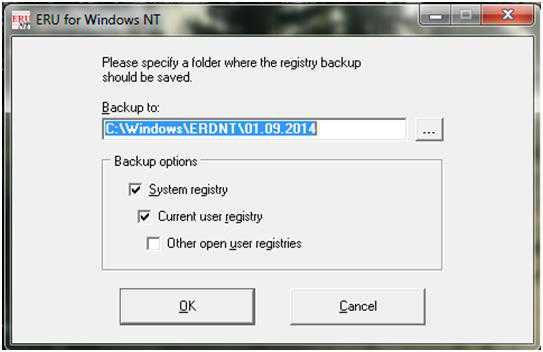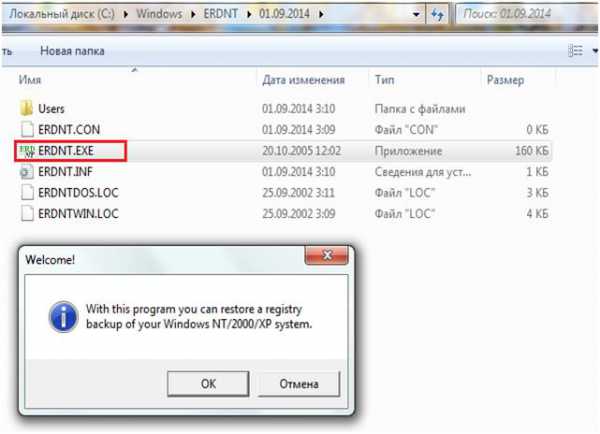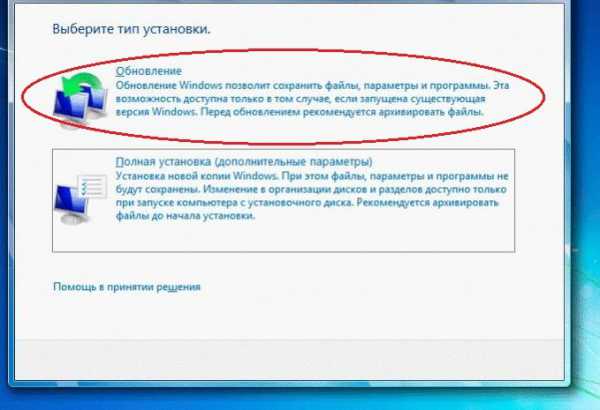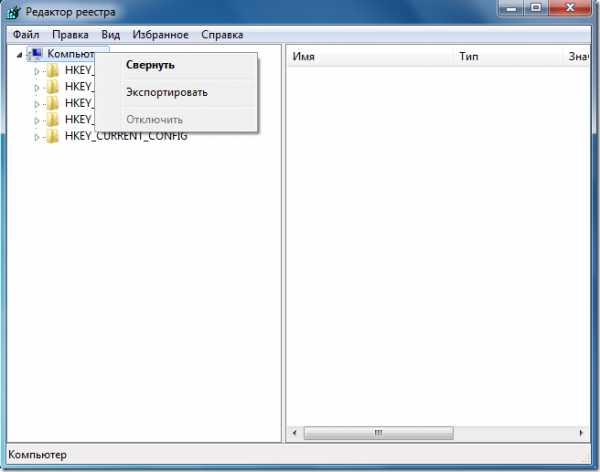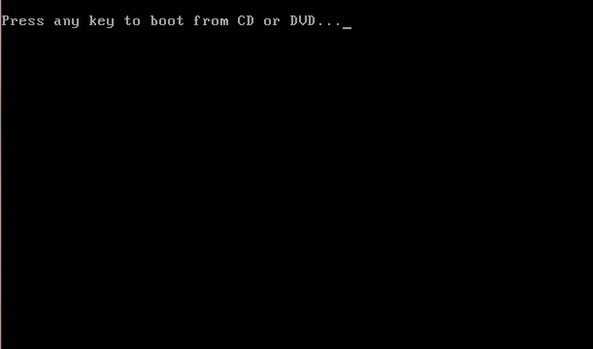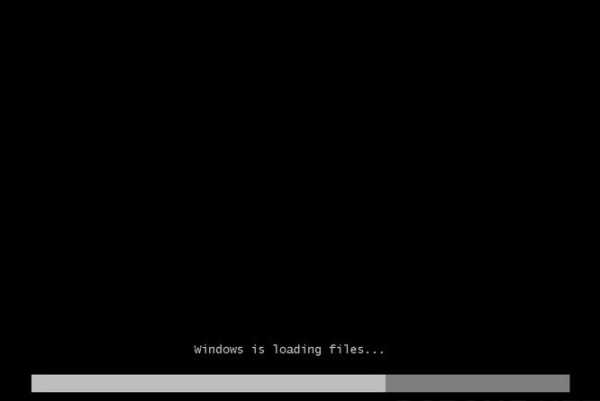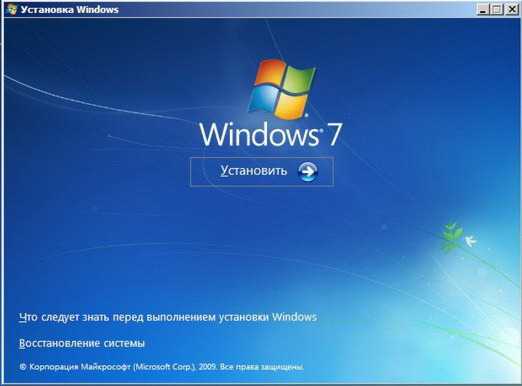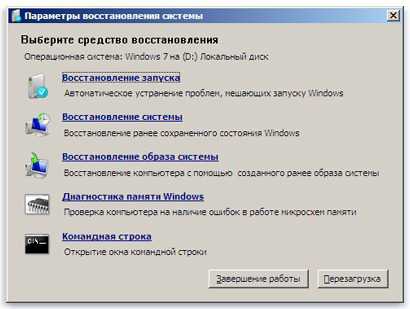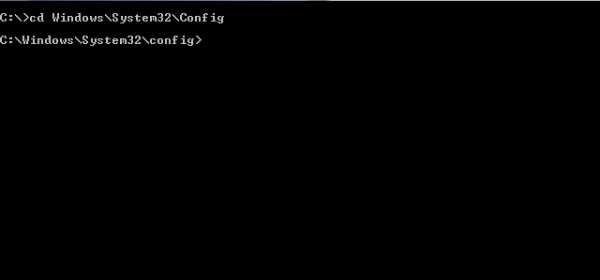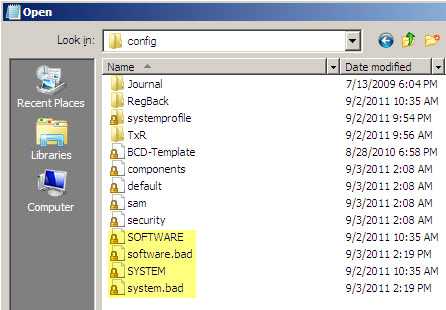Содержание
- Восстанавливаем реестр
- Способ 1: Восстановление системы
- Способ 2: Обновление системы
- Способ 3: Восстановление на этапе загрузки
- Способ 4: «Командная строка»
- Способ 5: Восстановление реестра из резервной копии
- Вопросы и ответы
Реестр представляет собой огромное хранилище данных, в котором располагаются всевозможные параметры, позволяющие стабильно работать ОС Виндовс 7. При внесении некорректных изменений в системную базу данных или повреждении каких-либо секторов реестра (например, при спонтанном выключении Вашего компьютера) возможно появление разного рода неисправностей в работе системы. В данном материале разберемся, как восстановить системную базу данных.
Восстанавливаем реестр
Сбои в работе ПК возможны и после установки программных решений, которые требуют совершения изменений в системной базе данных. Также бывают ситуации, когда юзер случайно удаляет целый подраздел реестра, что приводит к нестабильной работе ПК. Чтобы устранить подобные проблемы, необходимо произвести восстановление реестра. Рассмотрим, как это можно сделать.
Способ 1: Восстановление системы
Проверенный временем метод устранения неполадок в реестре — это восстановление системы, он подойдет, если у вас имеется точка восстановления. Также стоит отметить, что будут удалены различные данные, которые были сохранены недавно.
- Для совершения данной операции переходим в меню «Пуск» и перемещаемся во вкладку «Стандартные», в ней открываем «Служебные» и кликаем по надписи «Восстановление системы».
- В открывшемся окошке ставим точку в варианте «Рекомендуемое восстановление» или выбираем дату самостоятельно, указав пункт «Выбрать другую точку восстановления». Необходимо указать дату, когда не было проблем с реестром. Жмём по кнопочке «Далее».

После данной процедуры произойдет процесс восстановления системной базы данных.
Читайте также: Как создать точку восстановления в Windows 7
Способ 2: Обновление системы
Для выполнения данного метода понадобится загрузочная флешка или диск.
Урок: Инструкция по созданию загрузочной флешки на Windows
Вставив диск для установки (или флеш-накопитель), запускаем установочную программу Виндовс 7. Запуск производится из системы, которая находится в работающем состоянии.
Произойдет перезапись системной директории Виндовс 7 (в ней располагается реестр), настройки пользователя и конфиденциальные личные параметры окажутся нетронутыми.
Способ 3: Восстановление на этапе загрузки
- Производим загрузку системы с диска для установки или загрузочной флешки (урок по созданию такого носителя был приведен в предыдущем способе). Настраиваем BIOS так, чтобы загрузка производилась с флеш-накопителя или привода CD/DVD (устанавливаем в пункте «First Boot Device» параметр «USB-HDD» или «СDROM»).
Урок: Настраиваем BIOS для загрузки с флешки
- Производим перезапуск ПК, сохранив настройки БИОС. После появление экрана с надписью «Press any key to boot from CD or DVD…» жмём Enter.
Ожидаем загрузку файлов.
- Выбираем необходимый язык и жмём по кнопочке «Далее».
- Нажимаем по кнопке «Восстановление системы».
В представленном перечне выбираем «Восстановления запуска».
Есть вероятность, что «Восстановление запуска» не поможет исправить неполадку, тогда останавливаем выбор на подпункте «Восстановление системы».
Способ 4: «Командная строка»
Выполняем процедуры, которые были описаны в третьем способе, только вместо восстановления кликаем по подпункту «Командная строка».
- В «Командной строке» набираем команды и жмём Enter.
cd WindowsSystem32ConfigПосле вводим команду
MD Tempи щелкаем по клавише Enter. - Производим создание резервных копий файлов, выполнив определенные команды и нажав Enter после их ввода.
сopy BCD-Template Tempcopy COMPONENTS Tempcopy DEFAULT Tempcopy SAM Tempcopy SECURITY Tempcopy SOFTWARE Tempcopy SYSTEM Temp - Поочередно набираем и жмем Enter.
ren BCD-Template BCD-Template.bakren COMPONENTS COMPONENTS.bakren DEFAULT DEFAULT.bakren SAM SAM.bakren SOFTWARE SOFTWARE.bakren SECURTY SECURITY.bakren SYSTEM SYSTEM.bak - И завершающий перечень команд (не забываем нажимать Enter после каждой).
copy C:WindowsSystem32ConfigRegbackBCD-Template C:WindowsSystem32ConfigBCD-Templatecopy C:WindowsSystem32ConfigRegbackCOMPONENTS C:WindowsSystem32ConfigCOMPONENTScopy C:WindowsSystem32ConfigRegbackDEFAULT C:WindowsSystem32ConfigDEFAULTcopy C:WindowsSystem32ConfigRegbackSAM C:WindowsSystem32ConfigSAMcopy C:WindowsSystem32ConfigRegbackSECURITY C:WindowsSystem32ConfigSECURITYcopy C:WindowsSystem32ConfigRegbackSOFTWARE C:WindowsSystem32ConfigSOFTWAREcopy C:WindowsSystem32ConfigRegbackSYSTEM C:WindowsSystem32ConfigSYSTEM - Вводим
Exitи жмём Enter, произойдет перезапуск системы. При условии, что всё было сделано правильно, Вы должны наблюдать подобный экран.

Способ 5: Восстановление реестра из резервной копии
Эта методика подойдет для пользователей, которые имеют резервную копию реестра, созданную через «Файл» – «Экспорт».
Итак, если у Вас имеется данная копия, выполняем следующие действия.
- Нажав сочетание клавиш Win+R, открываем окошко «Выполнить». Набираем
regeditи жмём «ОК». - Щелкаем по вкладке «Файл» и выбираем «Импорт».
- В открывшемся проводнике находим копию, которую создали ранее для резерва. Жмём «Открыть».
- Дожидаемся копирования файлов.
Подробнее: Как открыть редактор реестра в Windows 7

После того, как файлы скопировались, реестр будет восстановлен в рабочее состояние.
Применяя данные методы, Вы сможете произвести процесс восстановления реестра в рабочее состояние. Также хочется отметить, что время от времени необходимо создавать точки восстановления и резервные копии реестра.
Еще статьи по данной теме:
Помогла ли Вам статья?
Восстановление реестра из автоматически создаваемой резервной копии поможет восстановить работу операционной системы Windows, в случае возникновения неполадок в работе компьютера. Это один из способов решения проблем при сбоях Windows.
Реестр Windows (системный реестр) — древовидная иерархическая база данных настроек и параметров операционной системы. От настроек реестра зависит работа операционной системы, программ, оборудования компьютера.
Содержание:
- Способы восстановления реестра Windows
- Восстановление реестра из заранее созданной резервной копии
- Автоматическое создание архивной копии реестра в Windows
- Восстановление реестра из среды восстановления Windows RE — 1 способ
- Восстановление реестра с помощью Windows RE — 2 способ
- Восстановление реестра Windows 10 — 1 способ
- Восстановление реестра Windows 10 — 2 способ
- Выводы статьи
В результате действий стороннего программного обеспечения или вирусов, происходят изменения в реестре Windows, из-за этого нарушается работа операционной системы. Поэтому пользователю необходимо восстановить нормальное функционирование своего ПК.
Способы восстановления реестра Windows
Если на компьютере начинают происходят сбои и неполадки, появляются ошибки, необходимо решить проблему: выполнить восстановление системы. Для пользователя доступны несколько способов восстановления всей системы или отдельных компонентов Windows.
В зависимости от характера неполадок Windows, можно использовать следующие способы решения проблем:
- Восстановление Windows из заранее созданной резервной копии системы.
- Восстановление с помощью ранее созданной точки восстановления Windows.
- Восстановление реестра Windows.
- Проверка и автоматическое восстановление системных файлов Windows.
В первых двух случаях потребуется обязательное наличие резервного образа системы или точек восстановления Windows. После восстановления, будет восстановлен системный реестр в состоянии, на момент создания резервной копии Windows или точки восстановления системы.
Если, резервной копии ОС нет в наличии, а создание контрольных точек восстановления Windows было отключено в настройках системы, восстановить систему этими способами не получится. Потому что нет резервных файлов для восстановления.
Автоматическое восстановление системных файлов не всегда приведет к решения проблемы сбоев в работе Windows, потому что на ПК могут быть другие причины неполадок.
Восстановление системного реестра можно выполнить из заранее созданной резервной копии реестра, или с помощью резервной копии реестра, создаваемой автоматически системными средствами.
Восстановление реестра из заранее созданной резервной копии
Данный способ не очень распространен из-за того, что пользователи, обычно, не делают резервные копии реестра, предпочитая другие способы резервного копирования.
Недостаток этого варианта в том, что в наличии может быть старая копия реестра. После завершения процесса восстановления, на компьютере могут возникнуть конфликты между старыми параметрами системы и недавно созданными, которых не было на момент создания резервной копии.
Пользователю необходимо заранее создать резервную копию реестра. Об этом прочитайте подробную статью на моем сайте.
Запустите восстановление системного реестра из работающей операционной системы Windows:
- Выберите на компьютере резервную копию реестра.
- Щелкните правой кнопкой мыши по файлу с расширением «.reg», в контекстном меню выберите «Слияние».
После перезагрузки, системный реестр будет восстановлен в том состоянии, в котором он был во время создания резервной копии.
Автоматическое создание архивной копии реестра в Windows
Планировщик заданий Windows один раз в 10 дней автоматически создает резервную копию реестра в папке «RegBack», расположенной по пути:
C:WindowsSystem32configRegBack
В папке «RegBack» находятся файлы реестра: «DEFAULT», «SAM», «SECURITY», «SOFTWARE» и «SYSTEM».
Оригинальные файлы реестра расположены в папке «config», находящейся по пути:
C:WindowsSystem32config
При возникновении проблем в работе Windows, поврежденные файлы реестра следует заменить резервными копиями, созданными автоматически.
Восстановление реестра из среды восстановления Windows RE — 1 способ
В запущенной операционной системе Windows вы не сможете заменить файлы реестра из резервной копии из-за того, что система работает, вам откажут в доступе.
Для замены файлов реестра необходимо загрузить на компьютере среду восстановления Windows. Также запуск WinRE необходим в случае невозможности загрузки системы. Запустить среду восстановления Windows RE можно несколькими способами, которые описаны в статье на моем сайте.
Этим способом выполняется восстановление реестра Windows 7, Windows 8, Windows 8.1, Windows 10 до версии 1709 включительно. Чтобы узнать о том, что делать обладателям самых последних версий операционной системы Windows 10, прочитайте эту статью до конца.
Войти в Windows RE можно из работающей операционной системы, или загрузиться с внешнего носителя: Диска восстановления Windows, с загрузочной флешки Windows, или с DVD диска, на который записан дистрибутив Windows.
В среде восстановления нам понадобиться командная строка. Интерфейс среды восстановления немного отличается в разных системах. В окне выбора инструментов, нажмите на системное средство «Командная строка».
Если вы используете загрузочную флешку или установочный диск Windows, в программе установки Windows, во втором окне выберите «Восстановление системы», а затем, среди предложенных инструментов, командную строку.
Сначала нам необходимо узнать имя диска, на котором установлена операционная система, потому что в среде восстановления, имя (буква) системного диска не всегда совпадает с именем, отображаемом на работающем компьютере.
- В окне интерпретатора командной строки введите команду «diskpart» (без кавычек), а затем нажмите на клавишу «Enter».
- Введите команду «list volume» (без кавычек) для показа всех дисков компьютера.
В данном случае системный диск «С:» имеет одинаковую букву на ПК и в среде восстановления Windows RE.
- Для выхода из утилиты «Diskpart», введите команду «exit» (без кавычек).
Запустите восстановление реестра из архивной копии:
- Выполните команду для копирования файлов системного реестра с заменой поврежденных файлов:
xcopy c:windowssystem32configregback c:windowssystem32config
В этой команде указан диск «С:». Если в среде восстановления на вашем компьютере системный диск отображается под другой буквой, вместо «С:» введите соответствующую букву в обоих частях этой команды.
- В ответе на вопрос введите «a», после этого произойдет замена файлов реестра.
Закройте окно командной строки, выйдите из среды восстановления WinRE, выполните перезагрузку Windows на компьютере.
Восстановление реестра с помощью Windows RE — 2 способ
В первом случае мы восстановили файлы реестра из резервной копии с помощью выполнения команды. Вторым способом можно сделать тоже самое копированием файлов.
- В среде восстановления WinRE запустите командную строку.
- В окне командной строки введите команду «notepad» (без кавычек), для запуска программы Блокнот.
- В окне Блокнота войдите в меню «Файл», выберите «Открыть…».
- В открывшемся окне войдите поочередно в папки «Windows», «System32», «config».
- В опции «Тип файлов» выберите «Все файлы». В папке вы увидите файлы реестра: «DEFAULT», «SAM», «SECURITY», «SOFTWARE», «SYSTEM».
- Добавьте расширение «.old» или «.bak» к именам файлов для их переименования.
- Выделите файл, кликните по нему правой кнопкой мыши, в контекстном меню выберите «Переименовать», добавьте расширение к имени файла.
- Войдите в папку «RegBack», выделите файл.
- С помощью сочетания клавиш клавиатуры «Ctrl» + «C» скопируйте файл из папки «RegBack».
- Откройте папку «config», вставьте туда скопированный файл, с помощью клавиш «Ctrl» + «V».
Выйдите из среды восстановления, перезагрузите компьютер.
Восстановление реестра Windows 10 — 1 способ
В операционной системе Windows 10, начиная с версии 1803 перестала работать автоматическое создание резервной копии реестра. В Планировщике заданий Windows функция создания резервной копии работает, но в папке «RegBack» файлы реестра отсутствуют.
В окне Планировщика заданий пройдя по пути: «Библиотека планировщика заданий» → «Microsoft» → «Windows» → «Registry», можно увидеть, что здесь было запланировано задание архивации реестра «RegIdleBackup».
Самостоятельное изменение времени запуска задания ни к чему не приводит, сохранение реестра не происходит, папка «RegBack» пустая.
Это вызывало недоумение, пользователи думали, что это ошибка системы. Спустя некоторое время Майкрософт разъяснила причину, по которой она намеренно отключила резервное копирование реестра.
Это сделано для экономии места на системном диске, потому что значительному количеству пользователей не хватает свободного места для получения «больших» обновлений ОС. Спорное решения для экономии 100-150 МБ дискового пространства, в зависимости от размера системного реестра.
Что делать пользователям Windows 10? Самостоятельно создайте задание «MyRegIdleBackup» для автоматического создания копий реестра по расписанию. В результате, будет создана папка «MyRegBack», расположенная в папке «config», в которую еженедельно будут сохранятся архивные копии файлов реестра.
- Запустите командную строку от имени администратора.
- В окне интерпретатора командной строки выполните команду:
md %WinDir%system32configMyRegBack & schtasks /create /ru system /sc weekly /st 19:00:00 /tn "MyRegIdleBackup" /tr "cmd /c del /f /q %WinDir%system32configMyRegBack & cd /d %WinDir%system32configMyRegBack & reg save HKLMSAM SAM & reg save HKLMSECURITY SECURITY & reg save HKLMSOFTWARE SOFTWARE & reg save HKLMSYSTEM SYSTEM & reg save HKU.DEFAULT DEFAULT"
В этой команде можно поменять время (сейчас 19:00) на более удобное, и папку для сохранения резервных файлов.
Для восстановления реестра из среды восстановления, описанным выше способом, необходимо использовать команду:
xcopy c:windowssystem32configmyregback c:windowssystem32config
Если в Windows RE на вашем компьютере системный диск имеет другое имя (не «С:»), замените имя на свою букву диска в этом коде. Файлы реестра копируются из папки «MyRegBack».
Восстановление реестра Windows 10 — 2 способ
Следующий способ предполагает применение изменений в реестре. Выполните следующие действия:
- Запустите редактор реестра (в строке поиска введите «regedit»).
- В окне «Редактор реестра» перейдите по пути:
HKEY_LOCAL_MACHINESYSTEMCurrentControlSetControlSession ManagerConfiguration Manager
- Кликните правой кнопкой мыши по разделу «Configuration Manager», в контекстном меню выберите «Создать», затем «Параметр DWORD (32 бита)».
- Присвойте имя параметру: «EnablePeriodicBackup».
- Щелкните по параметру правой кнопкой мыши, выберите «Изменить…».
- В окне «Изменение параметра DWORD (32 бита)», в поле «Значение» установите «1».
- Перезагрузите ПК.
Можно воспользоваться готовыми файлами реестра, которые можно скачать отсюда. Распакуйте архив с двумя файлами с расширением «reg».
Для включения резервного копирования в Windows 10 запустите файл «enable-periodic-registry-backup.reg». Если потребуется отключить резервное копирование реестра, запустите файл «disable-periodic-registry-backup.reg».
После периодического большого обновления Windows 10 понадобится снова применить описанные изменения на компьютере, для включения функции резервного копирования реестра.
Выводы статьи
В случае появления неполадок в работе операционной системы Windows, пользователь может выполнить восстановление реестра из заранее созданной архивной копии, или из архивной копии, автоматически созданной системным средством. Чаще всего восстановление выполняется из среды восстановления Windows RE, при помощи командной строки, выполнением команды или ручным копированием файлов.
Похожие публикации:
- Восстановление хранилища компонентов Windows: способы решения проблемы
- Восстановление загрузчика Windows 7 — 3 способа
- Как удалить виртуальный привод (дисковод) в Windows
- Разрешение от TrustedInstaller: изменение владельца и прав доступа папки или файла
- Новый запуск — автоматическая чистая установка Windows 10
Сервисная статья, необходимая для линковки на неё материалов, в которых описываются сбои, устранение которых требует выполнения процедуры восстановления реестра. Поскольку традиционно реестр операционных систем Windows хранится в файлах, размещаемых на системном носителе, восстановление реестра производится путем восстановления файлов, содержащих кусты реестра из их резервных копий. Как Вы понимаете, сделать это на работающей операционной системе не представляется возможным по причине блокировки кодом подсистемы ядра файлов кустов реестра, активно используемых системой. По этой причине мы будем использовать специализированное средство под названием Консоль восстановления.
При загрузке поврежденной операционной системы, сразу после статусных сообщений BIOS/UEFI, несколько раз нажимаем клавишу F8 для вывода меню дополнительных вариантов загрузки. В появившемся меня выбираем пункт «Устранение неполадок компьютера»:
Далее начинает загружаться средство устранения неполадок компьютера. На следующем этапе нас спрашивают по поводу метода ввода с клавиатуры:
В зависимости от языка локализации системы, мы можем оставить метод ввода с клавиатуры по умолчанию без изменений на значении «Русская».
Далее у нас идет:
Затем у нас открывается окно Параметры восстановления системы, содержащее меню выбора:
После выбора пункта «Командная строка» запускается хорошо уже знакомая нам командная строка Windows.
На данном этапе главное правильно определить имя системного тома, на котором у нас располагается рабочая операционная система, поскольку при загрузке через консоль восстановления диском C: назначается зарезервированный загрузочный раздел (100Мб).
Я для этого применяю следующую команду:
wmic logicaldisk where «Size>1000000000» get caption
которая возвращает буквы разделов, которые имеют размер более 1 гигабайта.
|
Microsoft Windows [Version 6.1.7601] X:WindowsSystem32>wmic logicaldisk where «Size>1000000000» get caption Caption D: |
Видите литеру D:, которую выдала нам команда? Это и есть искомый нами системный раздел.
В некоторых случаях под шаблон может попасть сразу несколько разделов, то есть более одного раздела может быть большого размера. Поэтому, в случае, когда wmic выдала несколько литер, можно смело выбирать первую. Если же вам требуется точно удостовериться, то можно перейти на неё и вывести содержимое корневой директории посредством команды dir.
После того, как мы определились с разделом, нам необходимо выполнить копирование файлов резервной копии реестра в директорию фактического его расположения. Резервная копия файлов реестра размещается по пути <системный_том>:WindowsSystem32configRegBack, а фактическое системное местоположение файлов реестра <системный_том>:WindowsSystem32config. Конечно же, само копирование можно выполнить разнообразными способами, например с применением любой программы, имеющей интерфейс открытия файла, в котором можно запросто копировать файлы, перемещаясь из директории в директорию. Я же предпочитаю использовать доступные системные утилиты типа xcopy:
xcopy d:windowssystem32configregback*.* d:windowssystem32config /h /r /y
После ввода команды начнется процесс копирования:
Утилита xcopy копируем файлы DEFAULT, SAM, SECURITY, SOFTWARE, SYSTEM из подкаталога RegBack в вышестоящую директорию config, автоматически перезаписывая уже находящиеся в целевой папке файлы реестра. Из скриншота видно, что процедура копирования завершилась успешно, все необходимые файлы скопировались. На этом процедура восстановления реестра завершена, закрываем консоль. Для этого можно нажать на значок закрытия окна, либо в командной строке набрать команду exit и вернуться в меню выбора параметров восстановления. На этом процедура восстановления реестра завершена, нажимаем кнопку Перезагрузка для инициирования процесса перезагрузки станции.

История сэра Брайбанта
Пожав руку Холмсу и сдержанно кивнув мне, наш гость опустился в кресло. Его помощник, повинуясь невидимому жесту, достал из сумки ноутбук и положил на стол.
«Любимая игрушка моего внука… сломалась вчера», — пояснил парламентарий, с раздражением глядя на шикарный 18-дюймовый Alienware.
— Расскажите, что случилось.
— Система не загружается. Я точно не знаю, но он ставил какие-то игры, драйвера, черт знает что!
Холмс провел пальцем по крышке ноутбука и перевел взгляд на посетителя:
— Сэр, вы осведомлены о стоимости моих услуг?
— «Я понял вас, мистер Холмс», — кивнул гость. «Но дело не в деньгах. Сегодня мой внук летит на отдых в Ниццу со своей мамашей. Без этого ноутбука он сведет ее с ума, а она – меня. Это я вам гарантирую!»
— И во сколько вылет?
Наш гость посмотрел на часы и поднялся с кресла.
«Они заедут сюда по дороге в аэропорт, примерно через час», — он протянул руку Холмсу и с выражением глубокого уважения произнес, – «Я очень рассчитываю на вас, детектив!»
Холмс не колеблясь пожал протянутую руку так, что сэр Брайбант заметно поморщился.
Едва за посетителями закрылась дверь, как Холмс повернулся ко мне:
— Что вы об этом думаете, Ватсон?
— Безусловно, борьба с коррупцией приносит свои плоды, судя по пиджаку Kiton, бриллиантовым запонкам, швейцарскому хронометру и Vertu в нагрудном кармане…
— Браво, Ватсон! Жаль, это нисколько не приближает нас к решению проблемы.
Холмс поднял крышку ноутбука и включил питание.
Сбой шрифтов и черный экран
Система начала нормально загружаться, и мы с удивлением переглянулись. Однако на экране приветствия нас ждал сюрприз, который выглядел примерно так:
Сбой шрифтов мы созерцали буквально несколько секунд, после чего экран стал черным, а жесткий диск полностью прекратил активность.
— Ватсон, что скажете теперь?
— Очевидна проблема со шрифтами, наверное, после установки игры. А вот почему появляется черный экран, пока трудно сказать. Но думаю, что надо вернуть параметры реестра к рабочему состоянию, а там видно будет.
— И какой ход вы хотите сделать первым?
— Нужно попробовать откатиться к последней удачной конфигурации.
Холмс кивнул и жестом пригласил меня заняться делом.
Загрузка в последнюю удачную конфигурацию
Я перезапустил систему, нажал F8 при загрузке и оказался в сервисном меню.
Однако загрузка в последнюю удачную конфигурацию никаких дивидендов не принесла – мы увидели ту же картину.
«Этот способ действительно хорош, когда система не загружается после установки нового драйвера или устройства, либо изменениях в конфигурации служб», — философски заметил Холмс и потянулся за трубкой.
Я бы с удовольствием выслушал его рассказ о последней удачной конфигурации, но сейчас у нас не было времени!
— Теперь попробуем откатиться на точку восстановления системы?
— Да, это должно решить такую проблему.
Возврат к точке восстановления системы из Windows RE
Я выключил питание и собрался включить его, чтобы нажатием F8 опять отобразить меню дополнительных вариантов загрузки и войти в среду восстановления на этот раз.
Но Холмс внезапно остановил меня:
— Ватсон, для входа в среду восстановления вам понадобится пароль администратора. Вы его знаете?
Он открыл ящик стола, пошарил в нем и протянул мне легкую белую флэшку Transcend. «При загрузке в Windows RE с установочного диска или флэшки пароль не требуется», — подмигнул детектив.
Я загрузился в Windows RE, выбрал «Восстановление системы», но и там нас ждало разочарование – точек восстановления не оказалось!
— А вы знаете, Ватсон, что по статистике, люди с отключенным восстановлением системы в 7 раз чаще обращаются за помощью, чем те, у кого оно включено?
Холмс всегда поражал меня энциклопедическими знаниями в самых необычных областях, но сейчас было не до этого.
— Что будем дальше делать? Осталось всего полчаса!
— Это элементарно, Ватсон! У нас уже открыто все, что нужно для решения проблемы!
Восстановление разделов реестра из резервной копии
Не покидая среду восстановления, Холмс открыл командную строку. Он быстро набрал в ней notepad и нажал Enter.
В окне блокнота он нажал Ctrl + O, ловко определился с буквой системного диска и перешел в папку WindowsSystem32Config. Затем Холмс ввел в поле «Имя файла» звездочку и нажал Enter, чтобы отобразить все файлы в папке.
Увеличить рисунок
«Файлы без расширений — это кусты реестра», — пояснил он, — «А в папке RegBack – их резервные копии!»
Холмс поочередно переименовал файлы SYSTEM и SOFTWARE, нажимая клавишу F2 и добавляя расширение .bad. «Думаю, этих двух кустов реестра, отвечающих за систему и программы, нам хватит для восстановления нормальной работы Windows», — прокомментировал детектив.
Затем он сочетаниями клавиш Ctrl + C и Ctrl + V скопировал резервные копии этих файлов из папки RegBack в папку config.
«Вот и все! Давайте попробуем загрузиться, Ватсон!», – уверенно провозгласил Холмс.
Он вышел из среды восстановления и перезапустил систему. Спустя несколько секунд перед нами предстал нормальный экран приветствия, приглашающий ввести пароль учетной записи SuperMegaAdmin.
— Ватсон, надо бы проверить, нормально ли работает профиль этого мега-админа. Сможете сбросить пароль администратора?
— Без проблем, Холмс!
Как Windows создает резервную копию реестра
Через пару минут я успешно вошел в учетную запись, что давало нам основание считать дело закрытым.
— Все отлично работает, Холмс! Но откуда взялись файлы в папке RegBack? Ведь восстановление системы было отключено.
— Это элементарно, Ватсон! Планировщик заданий отвечает не только за создание точек восстановления по расписанию, но и делает резервную копию разделов реестра каждые 10 дней.
Увеличить рисунок
Я не смог удержаться от вопроса, как бы мы решали проблему при отключенном планировщике или этом задании.
«Это была бы другая история, друг мой», — пожал плечами детектив. «Возможно, в этом случае сэру Брайбанту пришлось бы лечь в психиатрическую клинику, как он и гарантировал», — с усмешкой добавил он и закрыл крышку ноутбука.
Холмс отключил флэшку и небрежно бросил ее в ящик стола.
«В Windows 7 заложены хорошие инструменты восстановления, не правда ли, Ватсон? Но все-таки этот инструмент мне намного приятнее держать в руках!», — подмигнул он, бережно доставая из футляра скрипку.
После выхода первой истории о Шерлоке Холмсе вы просили продолжения. Поэтому я решил облечь в эту форму рассказ о том, как восстановить реестр, если система не загружается, выделив три способа:
- Загрузка в последнюю удачную конфигурацию
- Возврат к точке восстановления системы из Windows RE
- Восстановление разделов реестра из резервной копии
Возможно, кое-кто предпочел бы видеть в таком случае обычные сухие пошаговые инструкции, без лирики. Из ваших комментариев я надеюсь узнать, в правильном ли направлении я двигаюсь 
Важно! Описанная в рассказе функция резервного копирования реестра перестала работать в Windows 10 начиная с версии 1803. Ее можно включить вручную, но я предпочитаю и рекомендую более надежный путь↓
Обходной путь — создание запланированного задания для копирования в заданную папку. В командной строке от имени администратора эта команда создает задание MyRegIdleBackup, которое еженедельно копирует кусты реестра в папку C:MyRegBack (можете заменить папку на любую другую в коде — OneDrive как вариант, но не внутри Windows, иначе после обновления до новой версии папку придется пересоздавать вручную).
md C:MyRegBack & schtasks /create /ru system /sc weekly /st 12:00:00 /tn "MyRegIdleBackup" /tr "cmd /c del /f /q C:MyRegBack & cd /d C:MyRegBack & reg save HKLMSAM SAM & reg save HKLMSECURITY SECURITY & reg save HKLMSOFTWARE SOFTWARE & reg save HKLMSYSTEM SYSTEM & reg save HKU.DEFAULT DEFAULT"
Если кто не знает, во всех операционных системах Windows имеется такая штука, как системный реестр. Его повреждение, например, вследствие воздействия вирусов или неосторожных действий со стороны самого неподготовленного пользователя, часто приводит к тому, что в системе возникают критические сбои и неполадки, по причине которых ее работоспособность нарушается. И очень немногие пользователи знают, как восстановить реестр, используя для этого некоторые простейшие методы. О них далее и пойдет речь, но для начала давайте кратко остановимся на теоретических сведениях и начнем с понимания того, что представляет собой реестр.
Что такое реестр?
Сам по себе реестр представляет достаточно большую базу данных, в которой хранятся абсолютно все сведения, касающиеся и компонентов самой операционной системы, и установленных программ, и драйверов оборудования, и пользовательских профилей, и вообще, всего того, что можно встретить в Windows. Обратите внимание, что речь сейчас идет именно о Windows-системах, поскольку в тех же ОС семейства Linux реестр отсутствует, как таковой. В этой базе данных информация упорядочена в строго иерархическом порядке и представлена в виде специальных записей с соответствующими им значениями параметров, называемых еще ключами. Поскольку, по большому счету, вся информация представлена в виде файлов (папки тоже являются файлами, но только особого типа), ключи как раз соответствуют информации о каждом из них.
Понятно, что некорректное удаление какого-то ключа или изменение его значения и приводит иногда к совершенно катастрофическим последствиям, когда даже загрузка Windows становится невозможной. Большинство неискушенных в восстановлении реестра Windows 7 или любой другой ОС этого семейства тут же начинает переустанавливать систему, хотя в этом крайней необходимости и нет (далее будет понятно, как это связано с реестром). А вообще, вся методика отката системы до предыдущего состояния ведь тоже сводится к восстановлению поврежденных или утерянных данных именно в реестре. Поэтому знание того, как восстановить реестр, позволит получить работоспособную систему, несмотря даже на кажущиеся критические сбои. Но обо всем по порядку. И начнем с самых простых и доступных любому пользователей методов.
Как восстановить реестр Windows 7 и выше простейшим способом?
Как уже многие, наверное, догадались, в данном случае подразумевается восстановление системы до какого-то определенного состояния (точки отката), которое предшествовало появлению ошибок и сбоев. Собственно, и сама резервная копия, создаваемая системой автоматически, как раз и содержит данные реестра. Это касается абсолютно всего.
Как восстановить систему «Виндовс 10» и версии ниже до работоспособного состояния? Совершенно просто! Для начала предположим, что возникающие сбои и ошибки не так критичны, а система загружается, или ее старт можно произвести в безопасном режиме через соответствующее меню вначале загрузки.
Для выполнения таких действий в общем случае необходимо перейти к нужному разделу в «Панели управления» и использовать пункт старта процесса отката. В процессе выполнения всех операций можно самостоятельно выбрать желаемую временную точку (их может быть несколько, если только пользователь не удалял их вручную для освобождения дополнительного свободного места на диске системным разделам).
Однако, говоря о том, как восстановить систему, в «Виндовс 10» можно воспользоваться меню параметров и выбрать нужный раздел там.
Тут будет доступно несколько вариантов: обычный откат с выбором параметров старта и немедленной перезагрузкой и возврат компьютера в исходное состояние, которое соответствует так называемой «чистой» установке системы. Во втором случае данные реестра будут перезаписаны с нуля, а не восстановлены.
Также при постоянном зависании Windows иногда можно использовать принудительное выключение компьютерного устройства несколько раз, чтобы автоматический инструмент запустился самостоятельно. Но это не всегда наилучший, хотя и самый простой способ восстановления реестра Windows 7 или выше.
Примечание: иногда более удобным методом является выбор из стартового меню последней удачной конфигурации. Само меню вызывается нажатием клавиши F8. В десятой версии системы порядок более сложен, но вернуть использование стандартного вызова меню можно через командную строку, переключившись в режим загрузки legacy.
Как восстановить реестр из пользовательской копии?
Вообще, от многих специалистов очень часто можно услышать рекомендации по созданию собственных копий реестра, которые тоже можно использовать на непредвиденный случай, несмотря на то что такие бэкапы могут иметь весьма внушительные размеры, на что влияет множество факторов, включая и количество установленных программ, и пользовательских файлов, и объема винчестера, и т. д. Впрочем, созданную копию можно поместить на любой съемный носитель в виде самой обычной флешки. Но вернемся к реестру. Для начала определимся с тем, как зайти в редактор реестра.
Для этого обычно используется консоль «Выполнить» с прописываемой в ней командой regedit. Для создания копии используется файловое меню, в котором выбирается экспорт, после чего файл сохраняется в выбранном пользователем месте. Как восстановить реестр Windows 7 или любой другой ОС этой линейки в работающей ОС из такой сохраненной копии? Для этого нужно просто открыть созданный файл двойным кликом или через меню ПКМ выбрать режим слияния, который устанавливается по умолчанию. После этого данные из копии будут импортированы в реестр. Точно так же просто можно выполнить импорт файла из редактора, но такие действия могут понадобиться при использовании командной строки при восстановлении системы со съемного носителя (на этом остановимся подробнее чуть позже).
Восстановление запуска системы
Теперь несколько слов о том, как восстановить реестр, если загрузка системы ни в штатном, ни в безопасном режиме не представляется возможной. Для этого потребуется наличие съемного носителя с установочным дистрибутивом или диски вроде LiveCD с собственными загрузчиками.
В главном окне начала установки Windows сначала следует выбрать пункт отката, а затем перейти к разделу восстановления запуска. В этом случае будет активирован инструмент автоматического поиска неисправностей и устранения проблем, которые мешают нормальному старту Windows.
Что делать, если система не загружается?
Если же предыдущие действия эффекта не дадут, следует задействовать похожий пункт, но уже относящийся ко всей системе. Его использование возможно только в том случае, если автоматически создаваемые резервные копии не были удалены или повреждены. Но, как показывает практика, достаточно часто не помогает и это. Что же делать в такой ситуации и как восстановить реестр?
Восстановление поврежденного реестра через командную строку
А вот тут пригодятся знания по использованию средств командной консоли, которая, по большому счету, является самым универсальным и наиболее действенным инструментом восстановления работоспособности Windows.
Не вникая в суть производимых действий, нужно просто выполнить в командной строке все команды, которые для удобства записаны в текстовом редакторе и представлены в графическом формате, нажимая клавишу ввода после каждой из них. Уж, поверьте, это произведет нужный эффект в любом случае (но только после выполнения всех операций и рестарта компьютера или ноутбука).
Использование программы ERUNT
Наконец, посмотрим, как восстановить реестр с использованием стороннего программного обеспечения. Одним из самых лучших и простых считается приложение ERUNT.
Данная программа восстановления реестра рассчитана и на запуск в работающей ОС, и на случаи, когда ее загрузка оказывается невозможной. В работающей системе сначала с помощью программы нужно будет создать бэкап-копию реестра, а затем, когда появится необходимость, нужно запустить файл ERDNT из папки с приложением, согласиться с восстановлением и указать разделы, подлежащие восстановлению.
Если же система не стартует, при загрузке со съемного носителя выберите каталог с резервной копией и средством восстановления (обычно это папка WindowsERDNTdata на диске «С»), найдите там файл ERDNT.inf, откройте для просмотра и, если литера диска изменилась, поменяйте все пути для раздела «С» на тот, который активен в данный момент. После этого, опять же, запустите исполняемый компонент программы, и, как в прошлом случае, выберите разделы для восстановления.
Примечание: имейте ввиду, что это приложение можно использовать только при условии предварительного создания резервной копии реестра.
Какую методику предпочесть?
Остается выбрать оптимальный метод восстановления. Конечно, дабы не лезть в дебри использования командной строки, лучше всего применять восстановление запуска или системы в целом. Однако, если такой подход окажется совершенно неэффективным, без использования командной консоли, даже если у вас есть сохраненная копия реестра, ничего не получится. Иногда можно попытаться запустить из консоли и редактор, после чего попробовать импортировать данные из сохраненной копии, но при старте со съемного носителя работает это далеко не всегда.
Ремонт реестра Windows 7 производится двумя способами, в зависимости от наличия или отсутствия резервной копии данных. В первом случае можно воспользоваться встроенными средствами операционной системы (ОС), а во втором — необходимо задействовать установщик дистрибутива или стороннюю программу.
Содержание
- Как восстановить реестр штатными средствами
- Восстановление через контрольную точку
- Обновление системы с помощью установочного диска
- Применение среды восстановления
- Через «Командную строку»
- Восстановление из резервной копии
- Восстановление реестра Windows 7 с помощью программы ERUNT
- Заключение
Как восстановить реестр штатными средствами
Если было повреждение элементов системного реестра, исправить проблему можно с помощью предустановленных утилит в ОС или посредством инсталляционного диска:
- Через откат путем использования контрольной точки.
- С помощью установочного диска.
- Воспользовавшись инструментами загрузочного накопителя.
- Посредством «Командной строки».
- При помощи резервной копии.
Восстановление через контрольную точку
Восстановить реестр Windows 7 без резервной копии можно с помощью слепка системы.
Пошаговое руководство:
- Раскрыть меню «Пуск», перейти по пути «Все программы» > «Стандартные» > «Служебные». Запустить утилиту «Восстановление системы».
- В появившемся Мастере установить переключатель на пункт «Выбрать другую точку восстановления».
- Из списка выбрать слепок, который был сделан до появления проблемы, щелкнуть по кнопке Далее.
- Запустить процесс, нажав Готово.
Важно! Этот метод невыполним, если контрольная точка не была создана до возникновения неисправности.
Обновление системы с помощью установочного диска
Если компонент поврежден до такой степени, что ОС не запускается, выполнить восстановление можно посредством установочного диска с дистрибутивом Windows 7.
Пошаговое руководство:
- Запустить компьютер с инсталляционного накопителя.
- Выбрать язык установщика, кликнуть Далее.
- Нажать кнопку Установить.
- Принять лицензионное соглашение, поставив флажок напротив соответствующей строки, щелкнуть Далее.
- При выборе типа установки нажать по пункту «Обновление».
После этого инсталлятор автоматически перезапишет файлы системы, восстановив реестр, записи в котором будут настроены по умолчанию.
Применение среды восстановления
На установочном диске содержатся утилиты для реанимации ОС. Этот способ эффективен, если компьютер не включается. Пошаговое руководство:
- Запустившись с загрузочного носителя, выбрать язык установщика, кликнуть Далее.
- Перейти по гиперссылке «Восстановление системы».
- Выбрать опцию «Восстановление системы».
Появится окно Мастера, в котором необходимо определить контрольный слепок, сделанный до возникновения поломки, и произвести откат, как было указано ранее в статье.
Через «Командную строку»
«Командная строка» — ультимативное средство для взаимодействия с системными компонентами. Все манипуляции для нормализации работы компонента необходимо выполнять, запустив компьютер с установочного диска.
- После выбора языка инсталлятора перейти по гиперссылке «Восстановление системы».
- Выбрать средство «Командная строка».
- В окне консоли ввести команду rstrui.exe.
- При появлении Мастера перейти на следующий этап, кликнув Далее.
- Выбрать точку для отката и нажать Далее.
- Подтвердить действие, щелкнув по кнопке Готово.
- Дождаться завершения процесса, после чего перезапустить компьютер.
Восстановление из резервной копии
Если компьютер запускается и есть возможность открыть поврежденный системный компонент, можно выполнить восстановление Windows с помощью копии реестра.
Пошаговое руководство:
- Развернуть меню «Пуск», произвести поиск по запросу «regedit». Запустить одноименное приложение.
- На верхней панели раскрыть меню «Файл», выбрать опцию «Импорт».
- В появившемся окне файлового менеджера указать путь к резервному файлу, нажать Открыть.
- Дождаться завершения процедуры.
Важно! Копия должна быть сделана до появления неисправности, в крайнем случае можно экспортировать с другого компьютера.
Восстановление реестра Windows 7 с помощью программы ERUNT
ERUNT — маловесное приложение, необходимое для создания резервных копий и нормализации работы реестра. Первостепенно необходимо, используя другой компьютер, создать специальный файл с записями рассматриваемого компонента. Пошаговое руководство:
- Запустить программу, выбрать разделы, которые необходимо зарезервировать. По умолчанию предлагается сохранить системные и пользовательские данные, рекомендуется это так и оставить.
- Указать папку, куда будут сохранены файлы, кликнуть ОК.
- Дождаться завершения процедуры, которая займет несколько минут.
Выполнив эту операцию, директорию, созданную программой, нужно скинуть на флешку. После потребуется вставить носитель в компьютер с поломанным реестром. Далее идет этап восстановления:
- Используя файловый менеджер, открыть каталог флешки.
- Перейти в созданную программой директорию, запустить исполняемый файл ERDNT.EXE.
- Подтвердить действия, отметить разделы и нажать ОК.
Программа автоматически переместит нормально работающие файлы реестра, после чего компонент будет функционировать исправно.
Заключение
Неопытным пользователям рекомендуется производить восстановление через контрольную точку или посредством резервной копии. Инструменты на установочном диске следует применять в случае, если компьютер не запускается. Программа ERDNT применима, когда есть возможность скопировать исправно работающий реестр с другого компьютера.
( 4 оценки, среднее 2.75 из 5 )
Реестр – это большая база данных, в которой хранятся все параметры, необходимые для нормальной работы операционной системы. Просмотреть ее можно, через редактор реестра, который имеется в Windows. Зайти в нее может любой пользователь, если его учетная запись обладает правами администратора.
И если Вы вносили какие-либо изменения, или компьютер выключился сам по себе, по различным причинам, или Вы нечаянно нажали не ту клавишу и удалили параметр или целую ветку реестра – то это может не лучшим образом сказаться на работе компьютера.
И все же, если это произошло, давайте будем разбираться, какие существуют способы для восстановления реестра Windows 7 и Windows 8, для нормальной работы компьютера.
С помощью резервной копии
Как Вы, наверное, догадались, этот способ подойдет не всем. Если раньше Вы создавали резервные копии реестра через «Файл» – «Экспорт» – читайте дальше, если нет – переходим к следующему способу.
Итак, резервная копия у Вас есть. Нажимаем комбинацию Win+R, откроется окошко «Выполнить». В поле «Открыть» пишем regedit и нажимаем «ОК».
Должно появиться окно редактора реестра. В нем переходим на вкладку «Файл» и выбираем из меню «Импорт».
Откроется проводник, найдите в нем созданную ранее резервную копию и нажмите «Открыть».
Дождитесь, когда файлы скопируются.
С помощью восстановления системы
Восстановление системы можно сделать, используя контрольные точки восстановления. Их Вы могли создавать раньше, когда система работала стабильно и Вас все устраивало. Или они могли быть созданы автоматически системой: при внесении изменений в конфигурацию компьютера, перед установкой драйверов и прочее.
Сначала рассмотрим, как восстановить реестр, если операционная система загружается. В Windows 7 перейдите «Пуск» – «Панель управления».
Здесь нас интересует пункт «Восстановление».
В следующем окне нажмите «Запуск восстановления системы».
Нажмите «Далее».
Теперь нужно выбрать точку восстановления. Если точек несколько, и Вы сомневаетесь, смотрите на дату создания точки – Ваш компьютер работал нормально в эти числа?! – выбирайте ее. Нажав «Поиск затрагиваемых программ», можно посмотреть, какие программы будут удалены в результате восстановления. Нажимайте «Далее».
Подтверждаем откат системы к выбранному состоянию, нажатием «Готово».
Все данные, в том числе и реестра, будут соответствовать тому состоянию, которое было на момент создания выбранной точки восстановления.
Если у Вас на компьютере установлена Windows 8, прочтите статью: точка восстановления Windows 8 и откат системы. Там Вас будет интересовать вторая часть. Действия нужно будет выполнить такие же, какие были описаны выше.
Если ОС не запускается
Восстановить реестр если компьютер не включается тоже можно. В операционной системе Windows 7, при загрузке компьютера, нажимайте, с интервалом в 1 секунду, кнопку F8. Появиться окно «Дополнительные варианты загрузки». В нем с помощью стрелочек выберите пункт «Устранение неполадок компьютера».
В следующем окне выберите язык и нажмите «Далее».
Выберите свою учетную запись, лучше, чтоб у нее были права администратора, затем введите пароль, если он у Вас установлен при входе в систему, и нажмите «ОК».
Должно появиться следующее окошко, выберите в нем пункт «Восстановление системы».
Откроется окно восстановления, жмем в нем «Далее» и повторяем шаги, описанные в пункте выше.
Если у Вас на компьютере установлена Windows 8, то можете при загрузке нажимать F8 или Shift+F8, но окно дополнительных вариантов загрузок у Вас вряд ли появится. Лучше всего использовать диск восстановления системы или загрузочную флешку. Создать их можно на любом другом компьютере с установленной ОС Windows 8.
Перейдите по ссылке и прочтите статью, как восстановить Windows 8. Там все подробно описано. У Вас должно появиться следующее окно. Затем перейдите по пути: «Диагностика» – «Восстановление системы», и выберите нужную точку восстановления.
Через командную строку
В Windows, файлы, которые отвечают за работу реестра, хранятся по следующему пути: C: (буква Вашего системного диска)/Windows/System32/config. Там же находится папка RegBack, в ней хранятся резервные копии всех веток реестра. Обновляются они системой автоматически, в зависимости от настроек, каждые 5-10 дней.
Нам нужно сделать следующее: удалить файлы DEFAULT, SAM, SECURITY, SYSTEM, SOFTWARE, которые находятся в папке config, и заменить их аналогичными файлами из папки RegBack.
В операционной системе мы этого сделать не сможем, так как нужно будет заменить файлы, отвечающие и за ее работу. Поэтому нужно воспользоваться дополнительными параметрами загрузки, и открыть командную строку.
В Windows 7 при загрузке системы нажимайте F8. Дальше нужно выполнить все, как описано в пункте выше. В окне «Параметры восстановления системы», выберите пункт «Командная строка». В результате, запустится командная строка от имени администратора.
В Windows 8 открыть командную строку можно используя комбинацию Shift+перезагрузка. Об этом подробно написано в статье: безопасный режим Windows 8. Прочтите пункт: зайти в безопасный режим с помощью комбинации Shift+перезагрузка. Когда появится следующее окно, выберите «Командная строка».
Если компьютер вообще не включается, из-за изменений в реестре, то прочтите пункт: зайти в безопасный режим, используя диск восстановления системы (создать его можно на любом компьютере, с установленной Windows 8).
Итак, командную строку мы запустили. Теперь вводим туда построчно следующие команды. В конце каждой строки нажимайте «Enter». Для начала, создадим папку badreg на системном диске, в нее скопируем все файлы нашего нерабочего реестра. Затем смело удалям файлы DEFAULT, SAM, SECURITY, SYSTEM, SOFTWARE из папки config, ведь их копии у нас есть. И последнее, копируем резервные копии из папки regback в папку config.
MD c:badreg
copy c:windowssystem32configdefault c:badreg
copy c:windowssystem32configsam c:badreg
copy c:windowssystem32configsystem c:badreg
copy c:windowssystem32configsecurity c:badreg
copy c:windowssystem32configsoftware c:badreg
delete c:windowssystem32configdefault
delete c:windowssystem32configsam
delete c:windowssystem32configsystem
delete c:windowssystem32configsecurity
delete c:windowssystem32configsoftware
copy c:windowssystem32configregbackdefault c:windowssystem32config
copy c:windowssystem32configregbacksam c:windowssystem32config
copy c:windowssystem32configregbacksystem c:windowssystem32config
copy c:windowssystem32configregbacksecurity c:windowssystem32config
copy c:windowssystem32configregbacksoftware c:windowssystem32config
exit
После того, как Вы введете команду exit, окно командной строки закроется и компьютер перезагрузится.
Надеюсь, один из способов поможет Вам восстановить реестр в операционной системе Windows 7 или 8.
Загрузка…
Об авторе: Олег Каминский
Вебмастер. Высшее образование по специальности «Защита информации». Создатель портала comp-profi.com. Автор большинства статей и уроков компьютерной грамотности
Создание резервной копии реестра Windows рекомендуется перед внесением любых изменений в реестр. Это позволит при необходимости быстро восстановить все ключи реестра из бекапа.
Для создания резервной копии реестра (Windows 10, XP, Vista, 7, 8/8.1):
- Нажать Пуск, в поиске ввести regedit.exe, нажать Enter.
- В меню редактора реестра выбрать Файл -> Экспорт.
- В окне Экспорт файла реестра указать имя и расположение файла.
- Нажать Сохранить для создания бекапа.
Для восстановления реестра из резервной копии нужно еще меньше:
- Открыть редактор реестра: Пуск -> поиск regedit.exe, нажать Enter.
- В меню выбрать Файл -> Импорт.
- В открывшемся окне Импорт файла реестра выбрать файл из списка и нажать Открыть.
Сохранение резервной копии — это правильный шаг, однако неверные действия в реестре могут сломать всю систему. Для надежности сохранения файлов и данных следует создать точку восстановления. Это даст возможность произвести полное восстановление, если что-то пойдет не так.
Подробнее про реестр Windows:
- Создание резервной копии реестра или раздела
- Восстановление из резервной копии
- Восстановление реестра из командной строки
Создание резервной копии реестра или раздела
Реестр Windows — это не один документ, а большое количество файлов. Это более десятка документов, хранящихся по разным адресам: к примеру, в C:WINDOWS SYSTEM32CONFIG и C:Documents and Settings (в папке пользователя).
Вручную копировать такое количество файлов из разных мест было бы крайне проблематично. Поэтому в редакторе реестра есть встроенная функция экспорта и импорта. Приятная новость — в данном случае все меню редактора одинаковое для всех версий Windows.
Инструкция по созданию резервной копии реестра или раздела:
- Нажать Пуск, в меню в поиске или строке Выполнить ввести regedit.exe и нажать Enter.
- Перед открытием реестра Windows может попросить ввести пароль администратора или запросить подтверждение. Нужно согласиться с подтверждением и ввести пароль. Вносить любые изменения в реестр системы можно только от имени администратора.
- В левой части открывшегося редактора выбрать раздел и подраздел реестра, который требуется сохранить. Можно ничего не делать — тогда создастся бекап всего реестра целиком.
- В верхнем меню нажать Файл и выбрать пункт Экспорт.
- В диалоговом окне Экспорт файла реестра потребуется выбрать место для сохранения файла и его название.
- Нажать Сохранить и дождаться формирования резервной копии.
Резервная копия реестра появится по указанному адресу. Можно экспортировать как весь реестр, так и один раздел или подраздел. Бекап можно перенести на флешку или другой внешний носитель, чтобы гарантированно оставить в сохранности.
Восстановление реестра из резервной копии
Вносимые в реестр изменения могут привести не к тому результату, который ожидался. Для отката изменений нужно восстановить первоначальную версию реестра, воспользовавшись заранее созданным бекапом.
Во любой Windows реестр восстанавливается из резервной копии в пару кликов:
- Нажать Пуск, в поиске ввести regedit.exe, нажать Enter.
- Подтвердить вход в всплывающем окне или ввести пароль администратора, если система его запросит.
- В верхнем меню нажать Файл, выбрать из списка Импорт.
- В открывшемся окне Импорт файла реестра найти и выбрать ранее созданную резервную копию.
- Нажать кнопку Открыть и дождаться восстановления из бекапа.
Windows восстанавливает реестр сразу, однако многие изменения начинают работать только после перезагрузки компьютера.
Восстановление реестра из командной строки
В Windows 10 предусмотрена возможность восстановить реестр из резервной копии без полноценного запуска системы. Используется командная строка (cmd.exe) от имени администратора, при помощи которой восстанавливаются файлы реестра (Default, Security, Software, System, Sam). Расположение резервной копии реестра: С:Windows System32 config RegBack.
Этот способ незаменим в случае, когда в результате внесенных в реестр изменений Windows 10 попросту не запускается. В ранних версиях системы такого встроенного функционала нет, при серьезных повреждениях Windows приходится использовать точки восстановления.
Если система не грузится, запустить командную строку в Windows 10 можно двумя способами:
- Использовать загрузочный диск или загрузочную флешку для запуска командной строки. При загрузке системы на первом экране нажать комбинацию клавиш Shift+F10 для запуска cmd.exe.
- Если экран блокировки работает: в правом нижнем углу нажать на кнопку выключения, выжать кнопку Shift и нажать Перезагрузка. Компьютер запустится в режиме восстановления, после чего нужно нажать «Поиск и устранение неисправностей» -> «Дополнительные параметры» -> «Командная строка».
В открывшейся командной строке нужно выполнить следующие действия:
- Посмотреть, какой буквой обозначается системный диск, поскольку эта буква может отличаться от той, которой диск обозначен в системе. Для просмотра подключенных дисков нужно ввести команду diskpart, нажать Enter, ввести вторую команду list volume и снова Enter.
- Ввести команду Xcopy c:windowssystem32configregback c:windowssystem32config, где «с:» — буква диска, на которой установлен Windows.
- Нажать английскую букву «А», чтобы подтвердить копирование файлов с заменой.
После выполнения указанных действий и перезагрузки компьютера, старые файлы реестра их бекапа будут восстановлены и заработают. Если это не помогает решить проблему, следует откатить систему к одной из точек восстановления. Крайний случай — возврат Windows к заводским настройкам.
Восстановление реестра windows 7

Общие сведения
Реестр – упорядоченная системная база, в которой хранятся профили оборудования, данные об учетных записях, параметры работы операционной системы, сведения об установленном софте и т.д.
Системный реестр windows 7 состоит из нескольких разделов, которые создаются из файлов, хранящихся в папке C:windowsSystem32config. Наличие этих файлов обеспечивает корректную работу системы, поэтому без них windows 7 нормально функционировать не будет.
Реестр является открытой системой – изменения в него может вносить любой пользователь, обладающий правами администратора. Более того, все установленные программы читают данные и создают новые записи. Относится это и к вредоносным приложениям, поэтому при необходимости удалить goinf ru или другие подобные вирусы часто приходится прибегать к удалению реестровых записей.
Логично, что в таких условиях разработчики windows предусмотрели несколько действенных механизмов защиты:
- Контрольные точки, в которых сохраняются параметры реестра.
- Резервная копия образа диска с работоспособной конфигурацией.
- Резервная копия пяти основных файлов системного реестра.
Восстановление
Наиболее простой метод восстановить работоспособность реестра – воспользоваться функцией отката системы до определенной контрольной точки. Для этого нужно запустить функцию «Восстановление системы» и выбрать дату, когда никаких проблем еще не было.
Однако бывает, что функция восстановления системы отключена – например, пользователь решил настроить windows 7 и убрал эту возможность. В таком случае на помощь придет резервная копия реестра, которую можно создать с помощью двух программ или взять из системной папки «Regback».
Папка «Regback»
Для замены файлов необходимо использование портативной версии windows, которую можно запустить с помощью загрузочной флешки LiveUSB. В своей системе вы произвести замену не сможете, так как эта операция будет запрещена.
Пройдите по пути C:windowsSystem32config. Внутри этого каталога вы увидите множество файлов, которые, как указано выше, отвечают за корректное содержание реестра. Здесь же должна быть папка «Regback», в которой хранятся резервные копии пяти файлов реестра, обновляемых в автоматическом режиме каждые раз в 10 дней.
Чтобы восстановить реестр, необходимо файлы из папки «Regback» переместить в директорию «Config», а затем перезагрузить компьютер.
Regedit
Это встроенный редактор реестровых записей, с помощью которого можно скопировать как все данные, так и отдельные разделы и подразделы.
Внимание! Для работы с реестром вам нужны права администратора!
- Откройте меню «Пуск» и запустите функцию «Выполнить».
- Наберите в строке значение «regedit» и нажмите «ОК».
- Раскройте меню «Файл» и нажмите кнопку «Экспорт».
- Выберите диапазон в окне сохранения (рекомендуется значение «Весь реестр»). Типом файла должен быть *.reg, чтобы вы могли восстановить необходимые параметры одним кликом.
Восстановить реестр можно простым запуском сохраненного файла с расширением *.reg.
При необходимости вернуть работоспособную конфигурацию вы должны запустить редактор реестра, раскрыть меню «Файл», выбрать пункт «Импорт» и найти сохраненную резервную копию.
Главный недостаток этого способа – система должна нормально функционировать. Если же вы не можете зайти в windows 7, понадобится другая программа – ERUNT.
ERUNT
Эта программа отличается чуть более широкими возможностями и позволяет восстановить реестр вне зависимости от того, запускается система или нет.
Скачайте и установите программу ERUNT. Запустите утилите и укажите разделы реестра, которые вы хотите сохранить в backup-файле. Укажите место для хранения файла (можно оставить папку по умолчанию).
Дождитесь окончания процесса создания резервной копии.
Теперь при необходимости вы сможете восстановить работающую конфигурацию, запустив сохраненный backup-файл. Для этого нужно зайти в директорию, где хранится резервная копия, и запустить её от имени администратора.
Подтвердите свое желание восстановить данные и отметьте разделы, которые вы хотите вернуть.
Система не включается
Если система отказывается загружаться из-за поврежденного реестра, вы можете попробовать восстановить его с помощью аварийного загрузочного диска (Alkid LiveCD, BartPE) или через среду восстановления windows.
ERUNT должна быть заранее установлена на компьютере, а резервная копия реестра – создана и размещена на жестком диске.
Аварийный загрузочный диск
- Загрузите компьютер с диска, на котором установлена портативная версия windows. Вероятнее всего у вас изменится буква системного раздела винчестера, поэтому вам нужно заменить этот параметр в пути к файлу с резервной копией реестра.
- Откройте папку, в которой хранится резервная копия. Найдите в ней файл ERDNT.inf и откройте его с помощью блокнота. Исправьте все имеющиеся пути: например, C:windows на F:windows и т.д.
- Запустите ERDNT.exe. и отметьте, какие разделы нужно восстановить.
Среда восстановления windows
Если аварийного загрузочного диска нет, воспользуйтесь средой восстановления windows. Единственный недостаток такого режима – отсутствие поддержки графической оболочки программы. Поэтому все действия будут производиться с помощью специальных команд, в синтаксисе которых, однако, разобраться нетрудно.
- Перезагрузите компьютер и при запуске несколько раз нажмите клавишу F8, чтобы вызвать меню выбора режима.
- Выберите пункт «Устранение неполадок».
- Войдите под учетной записью администратора.
- Выберите пункт «Командная строка».
- Введите команду «cd C:windowsERDNT» (после cd указывается путь к каталогу, в котором хранится резервная копия).
- Введите команду «dir», чтобы показать список всех подкаталогов папки ERDNT.
- Используя команду «cd имя_папки» выберите по дате определенный подкаталог: например «cd 1.09.2014.».
- Введите команду «batch erdnt.con», чтобы начать процесс восстановления.
Через несколько минут реестр будет восстановлен, а компьютер – перезагружен. Система должна после этого работать корректно.
mysettings.ru
Как восстановить реестр windows 7
Реестр – это база данных, в которой находятся все параметры ОС windows, учетные записи пользователей, настройки установленного софта и т.п. При повреждении той или иной ветки реестра из-за неопытных действий пользователя, программного сбоя или воздействии вирусов система начинает функционировать некорректно или вовсе перестает работать.
Для возвращения параметров реестра существуют следующие приложения:
- восстановление системы windows;
- резервные копии реестра;
- командная строка;
- программа ERUNT.
Использование восстановления системы
Данная программа позволяет возвратить работоспособность ОС windows во многих случаях, в том числе и при повреждении реестра. Ее можно запустить двумя способами:
- непосредственно через ОС;
- с помощью загрузочного диска Виндовс.
Для применения первого способа необходимо, чтобы выполнялось 2 условия:
- система загружалась, то есть в нее можно было войти;
- были активированы контрольные точки восстановления.
Контрольные точки – это файлы, в которых записаны данные о состоянии (параметрах) ОС и всех установленных программ на определенный момент времени. Для системного раздела точки восстановления создаются по умолчанию. Для остальных дисков их необходимо активировать вручную.
Для восстановления присвоенных по умолчанию параметров реестра windows 7 с помощью контрольных точек требуется:
- Во вкладке «Служебные программы» выбрать раздел «Восстановление системы».
- Указать, к какой дате вы хотите осуществить откат. Для отображения более ранних точек следует активировать соответствующий пункт.
- Подтвердив операцию и согласившись с тем, что остановить ее будет невозможно, запустится процедура реанимирования, после которой реестр вернется до рабочего состояния.
Если же ОС не запускается, то для отката вам понадобится загрузочный диск с windows 7 той же комплектации, что и на компьютере. Последовательность действий будет следующей:
- Поместите диск в привод и перезапустите компьютер. При этом в БИОСе должно быть включено первоочередное считывание информации с CD-рома.
- Когда программа загрузится, откроется окно выбора вариантов установки. Здесь нужно выбрать «Восстановление системы».
- В следующем окне активируйте строку с таким же названием.
- Откроется окно с имеющимися контрольными точками. От вас требуется выбрать подходящую точку и запустить реанимирование.
После завершения данного процесса реестр откатится до заданных по умолчанию параметров.
Применение резервных копий
Если программа восстановления системы отключена пользователем, то вы не сможете воспользоваться приведенным выше примером. В этой ситуации на помощь приходят резервные копии реестра. Их можно запустить двумя способами:
- через папку Regback;
- с помощью команды Regedit.
В первом случае нужно:
- Создать переносную версию windows, например, через LiveUSB и запустить с ее помощью компьютер. Это нужно для замены системных данных в реестре, так как при обычном входе в систему сделать это невозможно.
- Зайдите в папку Regback, которая по умолчанию размещается в C:windowsSystem32config.
- Найдите пять файлов, отмеченных на изображении, и скопируйте их.
- Вставьте скопированную информацию в папку config.
- После перезагрузки компьютера в windows можно входить в обычном режиме.
Если вы не хотите монтировать LiveUSB, можно воспользоваться процедурой Regedit. Однако в этом случае на ПК должна быть сохраненная рабочая копия реестра. Чтобы ее создать, нужно:
- В строке «Выполнить» ввести regedit.
- Попав в реестр, копируем его содержимое. Для этого в меню «Файл» выбираем «Экспорт».
- Затем вам следует указать название нового документа и место его сохранения. Строке «Тип файла» по умолчанию присвоено .reg. Здесь ничего не меняем. Также имеется возможность сохранить определенную часть или весь реестр. Рекомендуется выбрать второй вариант.
Для восстановления реестра в случае сбоя вам всего лишь нужно запустить сохраненный файл с расширением .reg. После этого все данные откатятся до предыдущего состояния.
Восстановление реестра с помощью командной строки и приложения ERUND
Данный способ подходит в тех случаях, когда ОС не запускается и под рукой нет установочного диска с windows. Программа ERUND проста в эксплуатации и требует минимум системных ресурсов.
Для восстановления информации с помощью данной программы и командной строки вам потребуется backup реестра, то есть его копия. Порядок ее создания будет следующим:
- После инсталляции и запуска программы ERUND вам предложат скопировать системные и пользовательские данные реестра, а также указать место их сохранения. По умолчанию это C:windowsERDNT.
- После этого программа самостоятельно активирует процесс копирования указанных данных.
Для восстановления реестра с помощью командной строки необходимо:
- При загрузке компьютера нажать F8 и выбрать пункт «Устранение неполадок».
- Выбрать «Командная строка».
- В режиме набора команд ввести cd C:windowsERDNT. После cd указывается путь к backup-файлу.
- Команда dir позволяет посмотреть все папки, хранящиеся в каталоге ERDNT.
- С помощью строчки cd «название папки» выберите папку с требуемой копией реестра.
- Для запуска реанимирования введите batch erdnt.con.
Восстановив работоспособность реестра, необходимо проверить ПК на вирусы, так как в большинстве случаев именно они приводят к системным сбоям.
recoverit.ru
Восстановление реестра операционной системы windows 7
Повреждение системного реестра может происходить по многим причинам. Одной среди таких причин являются шаловливые ручки «юзера». Но при возникновении подобной проблемы не стоит впадать в отчаяние. Так как же восстановить реестр windows 7, не прибегая к услугам специалиста? Рассмотрим далее.
Восстановление системы
Самым простым способом восстановления работоспособности реестра является откат операционной системы. Заходим в меню «Пуск» — «Служебные» — «Восстановление системы» и выбираем дату, при которой определенных проблем еще не существовало.
Случается так, что восстановить операционную систему невозможно. Например, при отключении данной функции пользователем. В этом случае «юзеру» поможет создание резервной копии реестра. Для этого можно воспользоваться специализированной программой ERUNT. Но для начала можно «попросить» помощи у папки «Regback».
Использование системной папки «Regback»
Замена файлов возможна лишь при использовании портативной версии ОС windows. В остальных случаях замена будет запрещена системно. Итак, следует зайти в системную папку «System32», в которой находим «config». В ней то и находится папка «Regback», отвечающая за хранение резервных копий нескольких важных файлов реестра. Автоматическое обновление раз в десять дней – их отличительная особенность.
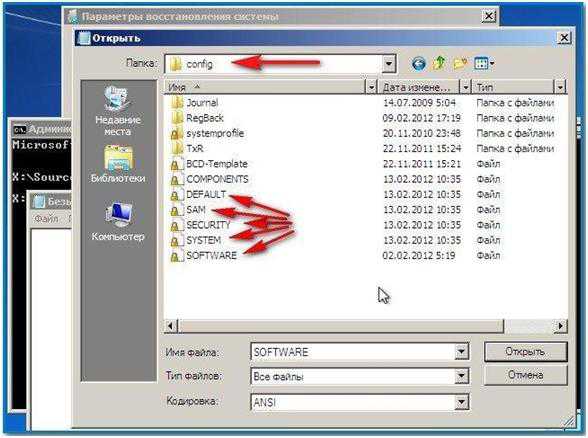
Редактор «Regedit»
В меню «Пуск» следует запустить «Выполнить», после чего ввести во всплывшем окошке «regedit». Следуйте подсказкам, изображенным на рисунке ниже.
Выберите «Весь реестр» (желательно) для сохранения, указав тип файла, как «.reg».
Восстановление реестра теперь возможно при помощи простого запуска данного файла.
Основным недостатком данного метода является то, что для произведения работ операционная система windows должна функционировать должным образом. При невозможности вышеописанного метода – поможет программа под названием ERUNT.
Использование утилиты ERUNT
Возможности данной программы огромны. Она позволяет восстанавливать реестр независимо от работы операционки.
Для начала необходимо скачать и установить утилиту ERUNT. После запуска программы следует указать разделы реестра, необходимые для сохранения в backup-файле и подождать, пока утилита выполнит все необходимые действия.
Теперь пользователь, которому необходимо восстановить рабочую конфигурацию, может легко и быстро запустить сохраненный backup-файл, который (по умолчанию) будет находиться в директории хранения резервной копии.
Внимание! Все действия производятся только от имени администратора.
Что делать, если система не запускается?
При отказе системы «добровольно» загружаться по причине каких-либо ошибок реестра можно использовать аварийный загрузочный диск. Программа ERUNT должна быть заблаговременно установлена на рабочей станции пользователя, также как и резервная копия реестра, созданная и размещенная заранее.
Использование аварийного загрузочного диска
Для загрузки используйте портативную «операционку» windows. Найдите и откройте системную папку с хранящейся резервной копией. Отыщите файл «ERDNT.inf», после чего отредактируйте его при помощи текстового редактора, заменяя имеющийся путь. Для примера: было C:windows . Должно получиться G:windows. После этого воспользуйтесь «ERDNT.exe», отметив разделы для восстановления.
При отсутствии аварийного загрузочного диска используйте среду восстановления операционной системы windows.
windowsTune.ru
Как восстановить системный реестр windows 7 — Статьи — Russian Hi-tech
И так, сегодня я расскажу, как восстановить поврежденный реестр в windows 7. Я думаю не мало наших читателей сталкивалось с данной проблемой.
Повреждение системного реестра может стать причиной тому, что windows будет работать нестабильно, или перестанет загружаться. Если у вас возникла такая проблема, попробуйте ее решить способами, описанными в этой статье. Пункты 1, 2 и 3 применимы в том случае, когда операционная система еще в состоянии загрузиться. Способы 4 и 5 – когда она находится в безжизненном состоянии (т.е. не включается). Но начнем по порядку, от простого к сложному.
Способ 1. Восстановление системы. Очень надежное средство и простое средство избавления от ваших бед.
Для этого вам нужно лишь зайти в » Пуск » Стандартные » Служебные » Восстановление системы
Способ 2. Обновление системы. Вставьте установочный диск в привод и запустите программу установки windows 7. Запускать нужно из работающей системы.
При таком способе перезапишется системная папка windows (в которой расположен реестр), пользовательские же настройки, личные данные и программы останутся невредимыми.
Способ 3. Приведение системного реестра в соответствие со штатными настройками.
Примените твик реестра, соответствующий вашему выпуску и разрядности windows 7, а затем перезагрузите ПК. Нормальная работа windows 7 должна быть восстановлена. Чтобы восстановить системный реестр различных редакций windows 7, распакуйте соответствующий архив и запустите файл.
Перед выполнением этого, настоятельно рекомендуем создать контрольную точку восстановления системы, или резервную копию реестра: win+r – regedit – пкм по Компьютер – Экспортировать.
Значения реестра примут тот вид, в котором он находился на момент установки windows. Программы вероятно пострадают, но пользовательские файлы останутся целы. Применяйте этот метод в крайнем случае, если система полностью неработоспособна, а пререустанавливать ее не хочется. Этот способ по-сути является альтернативой переустановки windows 7 методом обновления, но с той лишь разницей, что тут не требуется установочный диск.
(Ниже даны ссылки на скачивание архива, выберите вашу операционную систему и её разрядность, эту информацию вы можете узнать, зайдя в Компьютер » Свойства системы)
windows 7 Starter_Start
windows 7 Home_Basic_Start
windows 7 Home_Premium_32
windows 7 Home_Premium_64
windows 7 Pro_32_Start
windows 7 Pro_64_Start
windows 7 Ultimate_32
windows 7 Ultimate_64
windows 7 Enterprise_32
windows 7 Enterprise_64
Способ 4. Восстановление при загрузке.
Для того, чтобы попасть в среду восстановления, нужно загрузиться с установочного диска windows 7, предварительно настроив БИОС таким образом, чтобы привод CD/DVD диском был первым загрузочным устройством. После сохранения настроек в БИОС и перезагрузки появится появится экран. Нажмите Enter:
Дождитесь загрузки файлов:
Выберите язык:
Нажмите кнопку Восстановление системы:
В меню параметров восстановления системы выберите Восстановление запуска:
Если «Восстановление запуска” не решит проблему, выберите пункт «Восстановление системы” в этом же окне.
5. Восстановление реестра из командной строки.
Повторяем все действия согласно пункту 4, только вместо функций восстановления выбираем Командную строку. Далее действуем пошагово и очень внимательно:
Шаг 1.
В командной строке вводим команды и после каждой нажимаем Enter:
C:
cd windowsSystem32Config
Затем введите MD Temp и нажмите Enter.
Шаг 2.
Создаем резервную копию файлов, поочередно выполняя команды с нажатием Enter после каждой:
copy BCD-Template Temp
copy COMPONENTS Temp
copy DEFAULT Temp
copy SAM Temp
copy SECURITY Temp
copy SOFTWARE Temp
copy SYSTEM Temp
Шаг 3.
Далее последовательно вводим – Enter:
ren BCD-Template BCD-Template.bak
ren COMPONENTS COMPONENTS.bak
ren DEFAULT DEFAULT.bak
ren SAM SAM.bak
ren SOFTWARE SOFTWARE.bak
ren SECURTY SECURITY.bak
ren SYSTEM SYSTEM.bak
Шаг 4.
Выполняем следующие команды, нажимая Enter после каждой:
copy C:windowsSystem32ConfigRegbackBCD-Template C:windowsSystem32ConfigBCD-Template
copy C:windowsSystem32ConfigRegbackCOMPONENTS C:windowsSystem32ConfigCOMPONENTS
copy C:windowsSystem32ConfigRegbackDEFAULT C:windowsSystem32ConfigDEFAULT
copy C:windowsSystem32ConfigRegbackSAM C:windowsSystem32ConfigSAM
copy C:windowsSystem32ConfigRegbackSECURITY C:windowsSystem32ConfigSECURITY
copy C:windowsSystem32ConfigRegbackSOFTWARE C:windowsSystem32ConfigSOFTWARE
copy C:windowsSystem32ConfigRegbackSYSTEM C:windowsSystem32ConfigSYSTEM
Шаг 5.
Теперь введите Exit, потом Enter и перезагрузитесь. Если вы все до этого сделали правильно, вас должен порадовать примерно такой экран:
С вами был computer-admin и Russian Hi-tech, до новых встреч.
В написанной статье были использованы материалы с сайта — https://volginart.com/
r-ht.ru
Дело о восстановлении реестра
Едва мы закончили пятичасовой чай, как внизу раздался шум, и спустя минуту в дверях появилась миссис Хадсон. «К вам посетители, мистер Холмс», — объявила она, подняв глаза к потолку. В комнату вошли двое мужчин, в одном из которых я с удивлением узнал сэра Брайбанта, члена нижней палаты парламента, известного своей непримиримой борьбой с коррупцией.
История сэра Брайбанта
Пожав руку Холмсу и сдержанно кивнув мне, наш гость опустился в кресло. Его помощник, повинуясь невидимому жесту, достал из сумки ноутбук и положил на стол.
«Любимая игрушка моего внука… сломалась вчера», — пояснил парламентарий, с раздражением глядя на шикарный 18-дюймовый Alienware.
— Расскажите, что случилось.— Система не загружается. Я точно не знаю, но он ставил какие-то игры, драйвера, черт знает что!
Холмс провел пальцем по крышке ноутбука и перевел взгляд на посетителя:
— Сэр, вы осведомлены о стоимости моих услуг?— «Я понял вас, мистер Холмс», — кивнул гость. «Но дело не в деньгах. Сегодня мой внук летит на отдых в Ниццу со своей мамашей. Без этого ноутбука он сведет ее с ума, а она – меня. Это я вам гарантирую!»
— И во сколько вылет?
Наш гость посмотрел на часы и поднялся с кресла.«Они заедут сюда по дороге в аэропорт, примерно через час», — он протянул руку Холмсу и с выражением глубокого уважения произнес, – «Я очень рассчитываю на вас, детектив!»
Холмс не колеблясь пожал протянутую руку так, что сэр Брайбант заметно поморщился.
Едва за посетителями закрылась дверь, как Холмс повернулся ко мне:— Что вы об этом думаете, Ватсон?— Безусловно, борьба с коррупцией приносит свои плоды, судя по пиджаку Kiton, бриллиантовым запонкам, швейцарскому хронометру и Vertu в нагрудном кармане…
— Браво, Ватсон! Жаль, это нисколько не приближает нас к решению проблемы.
Холмс поднял крышку ноутбука и включил питание.
Сбой шрифтов и черный экран
Система начала нормально загружаться, и мы с удивлением переглянулись. Однако на экране приветствия нас ждал сюрприз, который выглядел примерно так:
Сбой шрифтов мы созерцали буквально несколько секунд, после чего экран стал черным, а жесткий диск полностью прекратил активность.
— Ватсон, что скажете теперь?— Очевидна проблема со шрифтами, наверное, после установки игры. А вот почему появляется черный экран, пока трудно сказать. Но думаю, что надо вернуть параметры реестра к рабочему состоянию, а там видно будет.— И какой ход вы хотите сделать первым?
— Нужно попробовать откатиться к последней удачной конфигурации.
Холмс кивнул и жестом пригласил меня заняться делом.
Загрузка в последнюю удачную конфигурацию
Я перезапустил систему, нажал F8 при загрузке и оказался в сервисном меню.
Однако загрузка в последнюю удачную конфигурацию никаких дивидендов не принесла – мы увидели ту же картину.
«Этот способ действительно хорош, когда система не загружается после установки нового драйвера или устройства, либо изменениях в конфигурации служб», — философски заметил Холмс и потянулся за трубкой.
Я бы с удовольствием выслушал его рассказ о последней удачной конфигурации, но сейчас у нас не было времени!
— Теперь попробуем откатиться на точку восстановления системы?— Да, это должно решить такую проблему.
Возврат к точке восстановления системы из windows RE
Я выключил питание и собрался включить его, чтобы нажатием F8 опять отобразить меню дополнительных вариантов загрузки и войти в среду восстановления на этот раз.
Но Холмс внезапно остановил меня:— Ватсон, для входа в среду восстановления вам понадобится пароль администратора. Вы его знаете?
Он открыл ящик стола, пошарил в нем и протянул мне легкую белую флэшку Transcend. «При загрузке в windows RE с установочного диска или флэшки пароль не требуется», — подмигнул детектив.
Я загрузился в windows RE, выбрал «Восстановление системы», но и там нас ждало разочарование – точек восстановления не оказалось!
— А вы знаете, Ватсон, что по статистике, люди с отключенным восстановлением системы в 7 раз чаще обращаются за помощью, чем те, у кого оно включено?
Холмс всегда поражал меня энциклопедическими знаниями в самых необычных областях, но сейчас было не до этого.
— Что будем дальше делать? Осталось всего полчаса!— Это элементарно, Ватсон! У нас уже открыто все, что нужно для решения проблемы!
Восстановление разделов реестра из резервной копии
Не покидая среду восстановления, Холмс открыл командную строку. Он быстро набрал в ней notepad и нажал Enter.
В окне блокнота он нажал Ctrl + O, ловко определился с буквой системного диска и перешел в папку windowsSystem32Config. Затем Холмс ввел в поле «Имя файла» звездочку и нажал Enter, чтобы отобразить все файлы в папке.
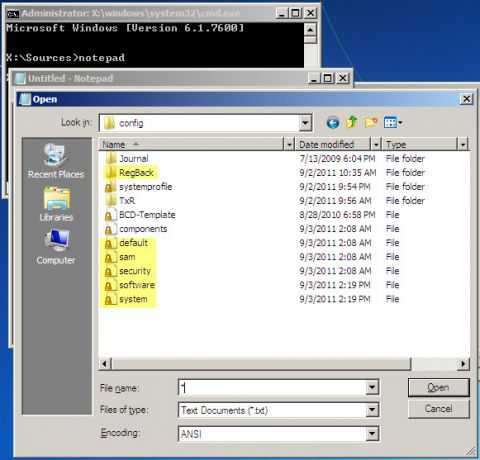
«Файлы без расширений — это кусты реестра», — пояснил он, — «А в папке RegBack – их резервные копии!»
Холмс поочередно переименовал файлы SYSTEM и SOFTWARE, нажимая клавишу F2 и добавляя расширение .bad. «Думаю, этих двух кустов реестра, отвечающих за систему и программы, нам хватит для восстановления нормальной работы windows», — прокомментировал детектив.
Затем он сочетаниями клавиш Ctrl + C и Ctrl + V скопировал резервные копии этих файлов из папки RegBack в папку config.
«Вот и все! Давайте попробуем загрузиться, Ватсон!», – уверенно провозгласил Холмс.
Он вышел из среды восстановления и перезапустил систему. Спустя несколько секунд перед нами предстал нормальный экран приветствия, приглашающий ввести пароль учетной записи SuperMegaAdmin.
— Ватсон, надо бы проверить, нормально ли работает профиль этого мега-админа. Сможете сбросить пароль администратора?— Без проблем, Холмс!
Как windows создает резервную копию реестра
Через пару минут я успешно вошел в учетную запись, что давало нам основание считать дело закрытым.
— Все отлично работает, Холмс! Но откуда взялись файлы в папке RegBack? Ведь восстановление системы было отключено.— Это элементарно, Ватсон! Планировщик заданий отвечает не только за создание точек восстановления по расписанию, но и делает резервную копию разделов реестра каждые 10 дней.

«Это была бы другая история, друг мой», — пожал плечами детектив. «Возможно, в этом случае сэру Брайбанту пришлось бы лечь в психиатрическую клинику, как он и гарантировал», — с усмешкой добавил он и закрыл крышку ноутбука.
Холмс отключил флэшку и небрежно бросил ее в ящик стола.
«В windows 7 заложены хорошие инструменты восстановления, не правда ли, Ватсон? Но все-таки этот инструмент мне намного приятнее держать в руках!», — подмигнул он, бережно доставая из футляра скрипку.
После выхода первой истории о Шерлоке Холмсе вы просили продолжения. Поэтому я решил облечь в эту форму рассказ о том, как восстановить реестр, если система не загружается, выделив три способа:
Возможно, кое-кто предпочел бы видеть в таком случае обычные сухие пошаговые инструкции, без лирики. Из ваших комментариев я надеюсь узнать, в правильном ли направлении я двигаюсь 
Хочу предупредить постоянных читателей, что на этой неделе я ухожу в отпуск. Тем не менее, вас ждет несколько интересных записей в блоге! Однако не обессудьте, если я не отвечу на каждый комментарий.
Вы можете отметить интересные вам фрагменты текста, которые будут доступны по уникальной ссылке в адресной строке браузера.
Вадим является владельцем этого блога, и большинство записей здесь вышло из-под его пера. Он также давно и успешно занимается развитием сообщества OSZone.net. Подробнее обо всем этом здесь.
www.outsidethebox.ms