Handy Registry restoration tips for Windows OS
by Radu Tyrsina
Radu Tyrsina has been a Windows fan ever since he got his first PC, a Pentium III (a monster at that time). For most of the kids of… read more
Published on September 7, 2022
Reviewed by
Vlad Turiceanu
Passionate about technology, Windows, and everything that has a power button, he spent most of his time developing new skills and learning more about the tech world. Coming… read more
- To restore the Windows 10 Registry without a backup, you can use third-party software or do it manually.
- This article explores both options available to sort out this issue once and for all.
- You must follow every step carefully to avoid permanently ruining your PC’s Registry.
XINSTALL BY CLICKING THE DOWNLOAD FILE
This software will repair common computer errors, protect you from file loss, malware, hardware failure and optimize your PC for maximum performance. Fix PC issues and remove viruses now in 3 easy steps:
- Download Restoro PC Repair Tool that comes with Patented Technologies (patent available here).
- Click Start Scan to find Windows issues that could be causing PC problems.
- Click Repair All to fix issues affecting your computer’s security and performance
- Restoro has been downloaded by 0 readers this month.
The Windows Registry has low-level settings that run your entire system. However, you risk breaking the operating system when you edit values or keys in the Registry. If this happens, your only option is to restore Windows 10 Registry without backup.
You have to restore without backup because Windows 10 stopped automatically backing up the system registry since version 1803. So, you’d notice that the system32regback folder is empty.
You can still restore the Windows registry without a backup, so don’t be concerned. In this post, we’ll go through various techniques you may use to convert the Registry without a backup.
Does Windows 10 have a backup registry?
There is not an automatically backed-up Registry on Windows 10, but you can and, in most cases, should create a backup to your Registry before changing its values.
You have to export the Registry in its current location before effecting the changes, and this exported data will serve as a Registry backup when needed.
Can you restore registry files?
As we said, you will need to export Registry data to create a backup; the inverse is the case for data restoration. You should import the exported data, and you are good to go.
Some of our readers asked how to reset Registry in Windows 10 but the key word here is to restore, or to fix, not to reset.
The only way how to reset regedit to default is by performing a PC reset which is not preferable and it’s one of the last resort solutions.
Does System Restore reset registry?
It doesn’t really reset the Registry but reverts any changes made from the time the chosen restore point was created.
So, if your aim while performing a System Restore is to reset the Registry due to a particular change, we recommend either choosing a restore point created before the concerned change was made or factory resetting Windows.
How can I restore the Windows 10 registry without backup?
1. Use a dedicated software
You can also restore the Registry in Windows 10 without backup using a third-party tool called Restoro.
This fantastic tool ensures that your system is always kept in the optimum state, thus allowing you to enjoy the experience without worries.
This tool also optimizes your PC speed and performance and restores data compromised by malware.
Because Restoro offers 24/7 phone, chat, and email support, you never have to worry about not being able to get help.
Some PC issues are hard to tackle, especially when it comes to corrupted repositories or missing Windows files. If you are having troubles fixing an error, your system may be partially broken.
We recommend installing Restoro, a tool that will scan your machine and identify what the fault is.
Click here to download and start repairing.
The Restoro helpline will guide you towards fixing any issue with your PC.
Some other useful features:
- User-friendly interface
- Easy to navigate and use
- Replaces missing or corrupted Windows files automatically
- Complete malware protection
- Complete protection of your system against malware

Restoro
Use this amazing app to ensure your system is kept healthy with just a few clicks of the mouse.
2. Restore Registry manually on Windows 10
- Click the Windows key, type regedit into the search box, and click on Registry Editor to open it.
- Navigate to the path below.
HKEY_LOCAL_MACHINE SYSTEM CurrentControlSet Control Session Manager Configuration Manager - Right-click on Configuration Manager and go to New > DWORD (32-bit) Value.
- Set EnablePeriodicBackup as the name of this registry value, give EnablePeriodicBackup the Value of 1, and close the Registry Editor.
- Reboot your computer.
- On restarting, Windows will create its first backup.
3. Use the Task Scheduler
- Click on the Start Menu button.
- Search for Task Scheduler and click the result to open it.
- Go to this path:
Task Scheduler Library > Microsoft > Windows > Registry - Right-click on RegIdleBackup and select Run.
This procedure triggers the task to run and back up the Windows 10 registry. It overwrites any older backups in the RegBack folder.
4. Restore Registry in Windows 10 without backup using CMD
- Press the Windows key + I combination to open Settings.
- Select Update & Security.
- Click on the Recovery option, and under the Advanced startup section, select Restart now.
- Select Troubleshoot after the machine reboots, then Advanced options.
- Choose Command Prompt.
- In Command Prompt, enter your Windows drive letter, then hit Enter.
- Confirm that you’re in the correct drive:
dir - If the letter you entered in step 7 was incorrect, return to this step and correct it.
- Type the script below, then hit Enter to go to the System32 folder.
cd d:windowssystem32 - Type the script below, then hit Enter to create a backup folder called configBak.
mkdir configBak - Copy and paste the script below, then hit Enter to back up the config folder.
copy config configBak - Type the script below, then hit Enter to enter the RegBack folder.
cd configRegBack - Type the script below, then hit Enter to copy the data RegBack to config.
copy *...* - Confirm every operation by pressing Y and Enter.
- Close the Command Prompt window.
On closing Command Prompt, your machine will restart and generate a backup. It would help if you had successfully been able to restore Registry in Windows 10 to default using the cmd prompt.
- 10 best registry cleaner tools for Windows
- Registry_error blue screen in Windows 10/11 [0x00000051]
- Fix: Corrupt registry in Windows 10/11
- Restore Point not working in Windows 10/11
- How to clean the Windows 10 Registry
How to restore the Registry without backup on Windows 11?
- Press the Windows key + I combination to open Settings.
- Select System, then click on Recovery on the right pane.
- Choose Restart now under the Recovery option.
- Select Troubleshoot after the machine reboots, then Advanced options.
- Choose Command Prompt.
- In Command Prompt, enter your Windows drive letter, then hit Enter.
- Confirm that you’re in the correct drive:
dir - If the letter you entered in step 7 was incorrect, return to this step and correct it.
- Type the script below, then hit Enter to go to the System32 folder.
cd d:windowssystem32 - Copy and paste the script below, then hit Enter to create a backup folder called configBak.
mkdir configBak - Type the script below, then hit Enter to back up the config folder.
copy config configBak - Copy and paste the script below, then hit Enter to enter the RegBack folder.
cd configRegBack - Type the script below, then hit Enter to copy the data RegBack to config.
copy *...* - Confirm every operation by pressing Y and Enter.
- Close the Command Prompt window.
On closing Command Prompt, your machine will restart and generate a backup. This process is very similar to Windows 10 except for minor UI changes in the Settings app.
How do I know if my Registry is corrupted?
After running the command, the SFC software will notify you whether it discovered or fixed any corrupt files.
This makes the application a valuable tool for determining if any registry items on your computer are damaged.
You must run the script below on a Command prompt with elevated privileges:
sfc /scannow
Note that using this tool may take as much as 30 minutes as it has to crawl through your entire drive.
Does restoring Registry delete files?
It depends on how you restore the Registry. If you go with the System Restore, the files stored on the computer won’t be affected.
While if you reset the OS to restore the Registry, you are bound to lose the programs, files, and configured settings on the PC. There’s a third and simpler way, restore the Registry using a dedicated backup, which wouldn’t affect the unconcerned parts of the OS.
In this article, we have shown you how to restore the Registry to default.
After performing these operations, you would have learned how to restore Windows 10 and 11 Registry without backups.
This guide also shows you how to enable the backing up of the Windows 10 registry. If you cannot restore the Windows registry using these solutions, let us know with a comment below.
Still having issues? Fix them with this tool:
SPONSORED
If the advices above haven’t solved your issue, your PC may experience deeper Windows problems. We recommend downloading this PC Repair tool (rated Great on TrustPilot.com) to easily address them. After installation, simply click the Start Scan button and then press on Repair All.
Newsletter
Handy Registry restoration tips for Windows OS
by Radu Tyrsina
Radu Tyrsina has been a Windows fan ever since he got his first PC, a Pentium III (a monster at that time). For most of the kids of… read more
Published on September 7, 2022
Reviewed by
Vlad Turiceanu
Passionate about technology, Windows, and everything that has a power button, he spent most of his time developing new skills and learning more about the tech world. Coming… read more
- To restore the Windows 10 Registry without a backup, you can use third-party software or do it manually.
- This article explores both options available to sort out this issue once and for all.
- You must follow every step carefully to avoid permanently ruining your PC’s Registry.
XINSTALL BY CLICKING THE DOWNLOAD FILE
This software will repair common computer errors, protect you from file loss, malware, hardware failure and optimize your PC for maximum performance. Fix PC issues and remove viruses now in 3 easy steps:
- Download Restoro PC Repair Tool that comes with Patented Technologies (patent available here).
- Click Start Scan to find Windows issues that could be causing PC problems.
- Click Repair All to fix issues affecting your computer’s security and performance
- Restoro has been downloaded by 0 readers this month.
The Windows Registry has low-level settings that run your entire system. However, you risk breaking the operating system when you edit values or keys in the Registry. If this happens, your only option is to restore Windows 10 Registry without backup.
You have to restore without backup because Windows 10 stopped automatically backing up the system registry since version 1803. So, you’d notice that the system32regback folder is empty.
You can still restore the Windows registry without a backup, so don’t be concerned. In this post, we’ll go through various techniques you may use to convert the Registry without a backup.
Does Windows 10 have a backup registry?
There is not an automatically backed-up Registry on Windows 10, but you can and, in most cases, should create a backup to your Registry before changing its values.
You have to export the Registry in its current location before effecting the changes, and this exported data will serve as a Registry backup when needed.
Can you restore registry files?
As we said, you will need to export Registry data to create a backup; the inverse is the case for data restoration. You should import the exported data, and you are good to go.
Some of our readers asked how to reset Registry in Windows 10 but the key word here is to restore, or to fix, not to reset.
The only way how to reset regedit to default is by performing a PC reset which is not preferable and it’s one of the last resort solutions.
Does System Restore reset registry?
It doesn’t really reset the Registry but reverts any changes made from the time the chosen restore point was created.
So, if your aim while performing a System Restore is to reset the Registry due to a particular change, we recommend either choosing a restore point created before the concerned change was made or factory resetting Windows.
How can I restore the Windows 10 registry without backup?
1. Use a dedicated software
You can also restore the Registry in Windows 10 without backup using a third-party tool called Restoro.
This fantastic tool ensures that your system is always kept in the optimum state, thus allowing you to enjoy the experience without worries.
This tool also optimizes your PC speed and performance and restores data compromised by malware.
Because Restoro offers 24/7 phone, chat, and email support, you never have to worry about not being able to get help.
Some PC issues are hard to tackle, especially when it comes to corrupted repositories or missing Windows files. If you are having troubles fixing an error, your system may be partially broken.
We recommend installing Restoro, a tool that will scan your machine and identify what the fault is.
Click here to download and start repairing.
The Restoro helpline will guide you towards fixing any issue with your PC.
Some other useful features:
- User-friendly interface
- Easy to navigate and use
- Replaces missing or corrupted Windows files automatically
- Complete malware protection
- Complete protection of your system against malware

Restoro
Use this amazing app to ensure your system is kept healthy with just a few clicks of the mouse.
2. Restore Registry manually on Windows 10
- Click the Windows key, type regedit into the search box, and click on Registry Editor to open it.
- Navigate to the path below.
HKEY_LOCAL_MACHINE SYSTEM CurrentControlSet Control Session Manager Configuration Manager - Right-click on Configuration Manager and go to New > DWORD (32-bit) Value.
- Set EnablePeriodicBackup as the name of this registry value, give EnablePeriodicBackup the Value of 1, and close the Registry Editor.
- Reboot your computer.
- On restarting, Windows will create its first backup.
3. Use the Task Scheduler
- Click on the Start Menu button.
- Search for Task Scheduler and click the result to open it.
- Go to this path:
Task Scheduler Library > Microsoft > Windows > Registry - Right-click on RegIdleBackup and select Run.
This procedure triggers the task to run and back up the Windows 10 registry. It overwrites any older backups in the RegBack folder.
4. Restore Registry in Windows 10 without backup using CMD
- Press the Windows key + I combination to open Settings.
- Select Update & Security.
- Click on the Recovery option, and under the Advanced startup section, select Restart now.
- Select Troubleshoot after the machine reboots, then Advanced options.
- Choose Command Prompt.
- In Command Prompt, enter your Windows drive letter, then hit Enter.
- Confirm that you’re in the correct drive:
dir - If the letter you entered in step 7 was incorrect, return to this step and correct it.
- Type the script below, then hit Enter to go to the System32 folder.
cd d:windowssystem32 - Type the script below, then hit Enter to create a backup folder called configBak.
mkdir configBak - Copy and paste the script below, then hit Enter to back up the config folder.
copy config configBak - Type the script below, then hit Enter to enter the RegBack folder.
cd configRegBack - Type the script below, then hit Enter to copy the data RegBack to config.
copy *...* - Confirm every operation by pressing Y and Enter.
- Close the Command Prompt window.
On closing Command Prompt, your machine will restart and generate a backup. It would help if you had successfully been able to restore Registry in Windows 10 to default using the cmd prompt.
- 10 best registry cleaner tools for Windows
- Registry_error blue screen in Windows 10/11 [0x00000051]
- Fix: Corrupt registry in Windows 10/11
- Restore Point not working in Windows 10/11
- How to clean the Windows 10 Registry
How to restore the Registry without backup on Windows 11?
- Press the Windows key + I combination to open Settings.
- Select System, then click on Recovery on the right pane.
- Choose Restart now under the Recovery option.
- Select Troubleshoot after the machine reboots, then Advanced options.
- Choose Command Prompt.
- In Command Prompt, enter your Windows drive letter, then hit Enter.
- Confirm that you’re in the correct drive:
dir - If the letter you entered in step 7 was incorrect, return to this step and correct it.
- Type the script below, then hit Enter to go to the System32 folder.
cd d:windowssystem32 - Copy and paste the script below, then hit Enter to create a backup folder called configBak.
mkdir configBak - Type the script below, then hit Enter to back up the config folder.
copy config configBak - Copy and paste the script below, then hit Enter to enter the RegBack folder.
cd configRegBack - Type the script below, then hit Enter to copy the data RegBack to config.
copy *...* - Confirm every operation by pressing Y and Enter.
- Close the Command Prompt window.
On closing Command Prompt, your machine will restart and generate a backup. This process is very similar to Windows 10 except for minor UI changes in the Settings app.
How do I know if my Registry is corrupted?
After running the command, the SFC software will notify you whether it discovered or fixed any corrupt files.
This makes the application a valuable tool for determining if any registry items on your computer are damaged.
You must run the script below on a Command prompt with elevated privileges:
sfc /scannow
Note that using this tool may take as much as 30 minutes as it has to crawl through your entire drive.
Does restoring Registry delete files?
It depends on how you restore the Registry. If you go with the System Restore, the files stored on the computer won’t be affected.
While if you reset the OS to restore the Registry, you are bound to lose the programs, files, and configured settings on the PC. There’s a third and simpler way, restore the Registry using a dedicated backup, which wouldn’t affect the unconcerned parts of the OS.
In this article, we have shown you how to restore the Registry to default.
After performing these operations, you would have learned how to restore Windows 10 and 11 Registry without backups.
This guide also shows you how to enable the backing up of the Windows 10 registry. If you cannot restore the Windows registry using these solutions, let us know with a comment below.
Still having issues? Fix them with this tool:
SPONSORED
If the advices above haven’t solved your issue, your PC may experience deeper Windows problems. We recommend downloading this PC Repair tool (rated Great on TrustPilot.com) to easily address them. After installation, simply click the Start Scan button and then press on Repair All.
Newsletter
Последнее изменение: 22 июля 2020 г.
- Чтобы восстановить реестр Windows 10 без резервной копии, вы можете использовать стороннее программное обеспечение или сделать это вручную.
- В этой статье рассматриваются оба варианта, позволяющие раз и навсегда разобраться с этой проблемой.
- Если вы хотите изучить еще несколько пошаговых руководств, посетите наш центр с практическими рекомендациями.
- Не забудьте ознакомиться с другими руководствами по устранению неполадок в нашем обширном разделе «Исправления».
Чтобы исправить различные проблемы с ПК, мы рекомендуем Restoro PC Repair Tool:
это программное обеспечение исправит распространенные компьютерные ошибки, защитит вас от потери файлов, вредоносных программ, сбоев оборудования и оптимизирует ваш компьютер для максимальной производительности. Решите проблемы с ПК и удалите вирусы прямо сейчас, выполнив 3 простых шага:
- Загрузите Restoro PC Repair Tool, который поставляется с запатентованными технологиями (патент доступен здесь ).
- Нажмите Начать сканирование, чтобы найти проблемы Windows, которые могут вызывать проблемы с ПК.
- Нажмите «Восстановить все», чтобы исправить проблемы, влияющие на безопасность и производительность вашего компьютера.
- В этом месяце Restoro скачали 657 095 читателей.
В реестре Windows есть низкоуровневые настройки, которые запускают всю вашу систему. Когда вы редактируете значения или ключи в реестре, вы рискуете сломать операционную систему. Если это произойдет, ваш единственный вариант – восстановить реестр Windows 10 без резервного копирования.
Вам необходимо выполнить восстановление без резервного копирования, поскольку Windows 10 перестала автоматически выполнять резервное копирование системного реестра с версии 1803. Вы могли заметить, что папка system32regback пуста.
Вы также можете восстановить реестр в Windows 10 без резервного копирования с помощью стороннего инструмента Restoro.
Этот удивительный инструмент гарантирует, что ваша система всегда находится в оптимальном состоянии, что позволяет вам наслаждаться игрой, не беспокоясь.
Этот инструмент также оптимизирует скорость и производительность вашего ПК и восстанавливает данные, скомпрометированные вредоносным ПО.
Изучите наше подробное руководство по этому вопросу, чтобы получить более подробную информацию о том, как его использовать и какие возможности он имеет.
Поскольку Restoro предлагает круглосуточную поддержку по телефону, в чате и по электронной почте, вам никогда не придется беспокоиться о том, что вы не сможете получить помощь.
Горячая линия Restoro поможет вам решить любую проблему с вашим компьютером.
Некоторые другие полезные функции:
- Удобный интерфейс
- Легко ориентироваться и использовать
- Автоматически заменяет отсутствующие или поврежденные файлы Windows
- Полная защита от вредоносных программ
- Полная защита вашей системы от вредоносных программ
- Коснитесь клавиши Windows.
- Введите regedit в поле поиска.
- Щелкните Редактор реестра, чтобы открыть его.
- Перейдите к:
HKEY_LOCAL_MACHINESYSTEMCurrentControlSetControlSession ManagerConfiguration Manager - Щелкните правой кнопкой мыши Configuration Manager и выберите «Создать» > «Значение DWORD (32-разрядное)».
- Задайте EnablePeriodicBackup в качестве имени этого параметра реестра.
- Присвойте EnablePeriodicBackup значение 1.
- Закройте редактор реестра.
- Перезагрузите компьютер.
- При перезапуске Windows создаст свою первую резервную копию.
ПРИМЕЧАНИЕ. Иногда в папке резервного копирования отображается 0 КБ. Если у вас возникла эта проблема, перейдите к нашему руководству по проблемам с планировщиком задач Windows 10.
-
Нажмите комбинацию клавиш Windows + I, чтобы открыть Настройки.
-
Выберите Обновление и безопасность.
-
Щелкните Восстановление.
-
В разделе «Расширенный запуск» выберите «Перезагрузить».
-
Выберите Устранение неполадок после перезагрузки машины.
-
Щелкните Дополнительные параметры.
-
Выберите командную строку. Введите следующие команды и нажмите Enter.
-
В командной строке введите букву диска Windows. Здесь мы вводим:
d: -
Подтвердите, что вы на правильном пути:
dir -
Если буква, которую вы ввели на шаге 8, была неправильной, вернитесь к этому шагу и исправьте ее.
-
Заходим в папку System32 :
cd d:windowssystem32ПРИМЕЧАНИЕ. Измените букву d в указанном выше пути на правильную букву диска с шага 9.
-
Создайте резервную папку с именем configBak :
mkdir configBak -
Сделайте резервную копию папки config :
copy config configBak -
Войдите в папку RegBack :
cd configRegBack -
Подтвердите содержимое папки RegBack :
dir -
Скопируйте данные RegBack в config :
copy *...* -
Подтверждайте каждую операцию, нажимая Y и Enter.
-
Закройте окно командной строки.
При закрытии командной строки ваш компьютер перезагрузится и сгенерирует резервную копию.
-
Нажмите кнопку меню «Пуск».
-
Найдите Планировщик заданий и щелкните результат, чтобы открыть его.
-
Идите по этому пути:
Task Scheduler Library > Microsoft > Windows > Registry -
Щелкните правой кнопкой мыши RegIdleBackup и выберите «Выполнить».
Эта процедура запускает задачу по запуску и резервному копированию реестра Windows 10. Он перезаписывает все старые резервные копии в папке RegBack.
После выполнения этих операций вы бы узнали, как восстановить реестр Windows 10 без резервных копий.
В этом руководстве также показано, как включить резервное копирование реестра Windows 10. Если вам не удалось восстановить реестр Windows 10 с помощью этих решений, сообщите нам об этом в комментариях ниже.
Источник записи: windowsreport.com
Реестр Windows отвечает за работу всей вашей системы. Если реестр будет поврежден, ваш компьютер с Windows будет поврежден без возможности восстановления. Вот почему вам нужно как можно скорее исправить реестр.
Ранее Windows 10 предлагала простой способ восстановления реестра из автоматически созданной резервной копии. Но начиная с Windows 10 версии 1803 Windows больше не выполняет автоматическое резервное копирование системного реестра. Не волнуйтесь, реестр Windows 10 можно восстановить без резервного копирования. В этой статье мы покажем вам различные методы, следуя которым вы сможете восстановить реестр без помощи резервного копирования.
Оглавление
-
1 Как восстановить реестр без резервного копирования в Windows 10?
- 1.1 Метод 1. Восстановление реестра вручную
- 1.2 Метод 2: восстановить реестр с помощью командной строки
- 1.3 Метод 3: восстановить реестр с помощью планировщика задач
- 1.4 Метод 4: стороннее программное обеспечение
Как восстановить реестр без резервного копирования в Windows 10?
В более ранней версии Windows использовала резервную копию параметров реестра в папке RegBack. Однако Windows 10 версии 1803 больше не создает резервную копию реестра автоматически, поскольку она хочет уменьшить общий размер дискового пространства Windows. Если вы перейдете в папку Windows System32 config RegBack, вы обнаружите, что папка пуста. Но есть способы, с помощью которых вы можете восстановить предыдущие настройки реестра, чтобы избавиться от поврежденного реестра и избежать дальнейшего повреждения. Воспользуйтесь приведенными ниже методами и посмотрите, какой из них подходит вам лучше всего.
Метод 1. Восстановление реестра вручную
Чтобы вручную восстановить реестр, вам придется воспользоваться помощью редактора реестра. Помните, что даже незначительные изменения в редакторе реестра могут создать серьезные проблемы. Так что будьте осторожны при выполнении шагов.
- Нажмите Клавиша Windows + R.
- Тип «regedit»И нажмите в порядке.
- Открыть Редактор реестра.
- Затем перейдите в следующее место.
HKEY_LOCAL_MACHINE SYSTEM CurrentControlSet Control Session Manager Configuration Manager
- Теперь щелкните правой кнопкой мыши Менеджер конфигурации
- Нажмите на «Новый“
- Затем выберите «DWORD (32-битное) Значение»Вариант.
- Вы должны назвать это значение реестра. Выберите имя вроде «EnablePeriodicBackup.”
- Теперь установите значение EnablePeriodicBackup папку в 1.
- Закройте окно редактора реестра и перезагрузите систему.
- Ваш компьютер создаст резервную копию реестра.
Метод 2: восстановить реестр с помощью командной строки
Использование редактора реестра вручную может быть слишком рискованным. Если вы не хотите вмешиваться в работу редактора реестра, есть другой способ. Вам нужно только загрузить компьютер в безопасном режиме, а затем воспользоваться помощью командной строки. Вот краткое руководство по восстановлению реестра с помощью командной строки.
- Нажмите Клавиша Windows + I.
- открыто Настройки.
- Идти к Обновление и безопасность и нажмите на Восстановление вариант.
- Тогда выбирай Расширенный запуск и нажмите «Перезапуск.”
- После перезагрузки системы щелкните значок Устранение неполадок вариант.
- Выбрать «Расширенные настройки.”
- Затем нажмите на Командная строка вариант
- Командная строка запустится X: Windows System32. Обычно операционные системы устанавливаются на C: . Но после загрузки компьютера в режим восстановления буква диска меняется на «D.”
- Итак, на этом шаге вам нужно перейти к букве диска, на котором установлена Windows.
- Для этого вам нужно ввести следующую команду в окне командной строки и нажать Войти.
d:
- Снова введите команду, подтверждающую, что вы находитесь на правильном диске, и нажмите Войти.
реж
- Если вы обнаружите, что буква диска была неправильной, вернитесь и введите другую букву диска в командной строке.
- Теперь введите следующую команду, чтобы перейти в папку System32.
компакт-диск d: windows system32
(Учитывая, что буква диска «D» была правильной.)
- Нажмите Войти.
- Затем введите следующую команду, чтобы создать резервную копию папки с именем configBak. Затем нажмите «Войти.”
mkdir configBak
- Вы должны сделать резервную копию папки config. Введите следующие команды и нажмите Войти.
скопировать config configBak
- Введите следующую команду, чтобы переместиться в папку RegBack, содержащую резервную копию реестра. Затем нажмите Войти.
cd config RegBack
- Проверьте содержимое папки RegBack, набрав командную строку и нажав Войти.
реж
- Чтобы скопировать содержимое папки RegBack, введите следующие команды и нажмите Войти.
копировать *.. . *
- Затем для подтверждения каждой операции нажимайте «Y» а также «Войти.”
- Затем закройте окно командной строки, чтобы сгенерировалась резервная папка.
Метод 3: восстановить реестр с помощью планировщика задач
Если метод командной строки кажется вам сложным, не волнуйтесь. У нас есть еще один простой способ. Следуйте инструкциям ниже.
- Перейти к Стартовое меню.
- Тип «Планировщик заданий»В строке поиска.
- После того, как вы откроете Планировщик заданий, перейдите по этому пути — Библиотека планировщика заданий> Microsoft> Windows> Реестр
- Теперь щелкните правой кнопкой мыши RegIdleBackup вариант.
- Выбрать «Пробег“
- Теперь процедура перезапишет все предыдущие резервные копии в папке RegBack.
Метод 4: стороннее программное обеспечение
Если ни один из вышеперечисленных способов в вашем случае не помог, не теряйте надежды. В Windows 10 есть еще один способ восстановить реестр, но для этого вам придется прибегнуть к помощи любых сторонних приложений. Стороннее приложение способно восстановить данные, которые были потеряны из-за заражения вредоносным ПО или по любой другой причине. Это также поможет вам восстановить реестр.
Поврежденный реестр может создать множество проблем в вашей системе. Это также одна из основных причин печально известных ошибок синего экрана. Но до того, как ваш компьютер будет поврежден, вам необходимо исправить реестр.
Вы можете легко восстановить реестр даже без резервного копирования. Чтобы помочь вам восстановить реестр, мы предоставили вам несколько полезных методов. Надеемся, вам удастся восстановить реестр нашими методами. После прочтения этой статьи, если у вас есть какие-либо вопросы или отзывы, запишите комментарий в поле для комментариев ниже.
Содержание
- Восстановление реестра в Виндовс 10
- Способ 1: Восстановление из резервной копии
- Способ 2: Замена файлов реестра
- Способ 3: Восстановление системы
- Заключение
- Вопросы и ответы
Некоторые пользователи, особенно при наработке опыта взаимодействия с ПК, изменяют различные параметры системного реестра Windows. Зачастую такие действия приводят к ошибкам, сбоям и даже неработоспособности ОС. В этой статье мы разберем способы восстановления реестра после неудачных экспериментов.
Начнем с того, что реестр это один из важнейших компонентов системы и без крайней надобности и опыта редактировать его не следует. В том случае, если после изменений начались неприятности, можно попытаться восстановить файлы, в которых «лежат» ключи. Делается это как из работающей «винды», так и в среде восстановления. Далее мы рассмотрим все возможные варианты.
Способ 1: Восстановление из резервной копии
Этот способ подразумевает наличие файла, содержащего экспортированные данные всего реестра или отдельного раздела. Если вы не озаботились его созданием перед редактированием, переходите к следующему параграфу.
Весь процесс выглядит следующим образом:
- Открываем редактор реестра.
Подробнее: Способы открыть Редактор реестра в Windows 10
- Выделяем корневой раздел «Компьютер», жмем ПКМ и выбираем пункт «Экспорт».
- Даем имя файлу, выбираем место его расположения и нажимаем «Сохранить».
То же самое можно проделать с любой папкой в редакторе, в которой вы изменяете ключи. Восстановление производится двойным кликом по созданному файлу с подтверждением намерения.

Способ 2: Замена файлов реестра
Система сама может сделать резервные копии важных файлов перед какими-либо автоматическими операциями, например, обновлениями. Хранятся они по следующему адресу:
C:WindowsSystem32configRegBack
Действующие файлы «лежат» в папке уровнем выше, то есть
C:WindowsSystem32config
Для того чтобы выполнить восстановление, необходимо скопировать бэкапы из первой директории во вторую. Не спешите радоваться, так как обычным способом этого сделать нельзя, потому как все эти документы заблокированы выполняющимися программами и системными процессами. Здесь поможет только «Командная строка», причем запущенная в среде восстановления (RE). Далее опишем два варианта: если «винда» загружается и если войти в учетную запись не представляется возможным.
Система стартует
- Открываем меню «Пуск» и кликаем по шестеренке («Параметры»).
- Идем в раздел «Обновление и безопасность».
- На вкладке «Восстановление» ищем «Особые варианты загрузки» и жмем «Перезагрузить сейчас».
Если «Параметры» не открываются из меню «Пуск» (такое бывает при повреждении реестра), вызвать их можно сочетанием клавиш Windows+I. Перезагрузку с нужными параметрами также можно выполнить, нажав соответствующую кнопку с зажатой клавишей SHIFT.
- После перезагрузки идем в раздел поиска и устранения неисправностей.
- Переходим к дополнительным параметрам.
- Вызываем «Командную строку».
- Система еще раз перезагрузится, после чего предложит выбрать учетную запись. Ищем свою (лучше ту, которая имеет права администратора).
- Вводим пароль для входа и нажимаем «Продолжить».
- Далее нам нужно скопировать файлы из одной директории в другую. Сначала проверяем, на диске с какой буквой находится папка «Windows». Обычно в среде восстановления системный раздел имеет букву «D». Проверить это можно командой
dir d:
Если папки нет, то пробуем другие буквы, например, «dir c:» и так далее.
- Вводим следующую команду.
copy d:windowssystem32configregbackdefault d:windowssystem32configНажимаем ENTER. Подтверждаем копирование, введя на клавиатуре «Y» и снова нажав ENTER.
Этим действием мы скопировали файл с названием «default» в папку «config». Тем же способом нужно перенести еще четыре документа
sam
software
security
systemСовет: чтобы каждый раз не вводить команду вручную, можно просто два раза нажать стрелку «Вверх» на клавиатуре (пока не появится нужная строка) и просто заменить название файла.
- Закрываем «Командную строку», как обычное окно и выключаем компьютер. Естественно, потом включаем снова.
Система не стартует
Если Виндовс запустить невозможно, добраться до среды восстановления проще: при сбое загрузки она откроется автоматически. Нужно только нажать «Дополнительные параметры» на первом экране, а затем произвести действия, начиная с пункта 4 предыдущего варианта.
Бывают ситуации, когда среда RE недоступна. В этом случае придется воспользоваться установочным (загрузочным) носителем с Windows 10 на борту.
Подробнее:
Руководство по созданию загрузочной флешки с Windows 10
Настраиваем BIOS для загрузки с флешки
При запуске с носителя после выбора языка вместо установки выбираем восстановление.
Что делать дальше, вы уже знаете.
Способ 3: Восстановление системы
Если по каким-то причинам восстановить непосредственно реестр не получается, придется прибегнуть к еще одному средству – откату системы. Сделать это можно разными способами и с разными результатами. Первый вариант – воспользоваться точками восстановления, второй – привести Виндовс в исходное состояние, а третий – вернуть заводские настройки.
Подробнее:
Откат к точке восстановления в Windows 10
Восстанавливаем ОС Windows 10 к исходному состоянию
Возвращаем Windows 10 к заводскому состоянию
Заключение
Приведенные выше способы сработают только тогда, когда на ваших дисках присутствуют соответствующие файлы – резервные копии и (или) точки. Если таковых не имеется, придется переустанавливать «винду».
Подробнее: Как установить Виндовс 10 с флешки или с диска
Напоследок дадим пару советов. Всегда, перед тем, как редактировать ключи (или удалять, или создавать новые), экспортируйте копию ветки или всего системного реестра, а также создайте точку восстановления (нужно сделать и то и другое). И еще: если не уверены в своих действиях, лучше совсем не открывайте редактор.
Восстановление системы
Самым простым способом восстановления работоспособности реестра является откат операционной системы. Заходим в меню «Пуск» — «Служебные» — «Восстановление системы» и выбираем дату, при которой определенных проблем еще не существовало.
Случается так, что восстановить операционную систему невозможно. Например, при отключении данной функции пользователем. В этом случае «юзеру» поможет создание резервной копии реестра. Для этого можно воспользоваться специализированной программой ERUNT. Но для начала можно «попросить» помощи у папки «Regback».
Как реанимировать реестр?
Чтобы исправить реестр до начального работоспособного состояния, следует воспользоваться заблаговременно созданным файлом «бекап».
В случае, когда пользователь не позаботился заранее о формировании этого резервного варианта, то ручная реанимация реестра в исходное положение потребует значительных усилий, с которым новичок точно не справится.
- Клацнуть ПКМ на «Пуск»;
- Кликнуть «Командная строка (Администратор)»;
- Напечатать «sfc /scannow»;
- Щелкнуть «Enter»;
- Дождаться окончания процесса;
- Перезагрузить ПК.
Использование системной папки «Regback»
Замена файлов возможна лишь при использовании портативной версии ОС Windows. В остальных случаях замена будет запрещена системно. Итак, следует зайти в системную папку «System32», в которой находим «config». В ней то и находится папка «Regback», отвечающая за хранение резервных копий нескольких важных файлов реестра. Автоматическое обновление раз в десять дней – их отличительная особенность.
В случае возникновения проблем с файлами реестра в Windows 10 эта операционная система позволяет выполнить его восстановление из автоматически созданной резервной копии. В статье и рассмотрим, как восстановить реестр в Windows 10, воспользовавшись автоматически формируемыми резервными копиями его файлов и ознакомимся с иными путями выхода из ситуации при проблемах с реестром. Также подробно остановимся на методе ручного резервирования файлов системной базы данных без использования посторонних инструментов.
Реанимация реестра из автоматически созданной копии
Десятка периодически создает снимки реестра (это делается всегда перед инсталляцией обновлений), которые помещаются в директорию «System32configRegBack», размещенную в папке с операционной системой, а большинство оригинальных файлов реестра всегда располагается по адресу «System32config» в том же каталоге. Это SAM, DEFAULT, SYSTEM и прочие. Все они не имеют расширения.
Как правило, для ручного восстановления необходимо всего лишь скопировать или переместить требуемые объекты с папки «configRegBack» в каталог «config», то есть уровнем выше, с заменой оригинальных файлов.
Но осуществимо это только в случаях, когда операционная система запускается и позволяет выполнить эти действия средствами Проводника. Гораздо чаще такой возможности нет и приходится пользоваться инструментарием командной строки или загрузочной флешкой с установочными файлами Windows 10, WinPE или LiveCD.
Рассмотрим случай, когда «десятка» не запускается. Для реанимации реестра в таком случае выполняем следующие шаги.
1. Запуск командной строки.
Если «десятка» позволяет попасть на экран блокировки, то нажимаем по кнопке перезапуска компьютера, зажав клавишу Shift. После загрузки среды возобновления жмём по «Поиск/устранение неисправностей», затем жмем «Дополнительные параметры», где запускаем командную строку.
В ином случае выполняем запуск системы с загрузочной флешки, содержащей дистрибутив установленной Windows 10, воспользовавшись Boot Menu. На первом же экране зажимаем Shift+F10 для вызова командной строки.
2. Определение буквенной метки системного тома.
Внутри запустившейся среды восстановления метка системного тома может быть отличной от C:, например, Х:, потому первоочередной задачей стоит ее определение. Для этого вводим последовательность команд:
- diskpart — вызов консольной утилиты для работы с разделами жёстких дисков;
- list volume — отобразит данные обо всех разделах компьютера;
- exit — закроет приложение.
Ориентируясь по метке и объему системного диска отмечаем его буквенную метку.
3. Восстанавливаем файлы реестра, заменив оригиналы на их резервные копии.
Делается это путем выполнения команды вида:
xcopy F:windowssystem32configregback F:windowssystem32config, где вместо F вводим метку вашего системного раздела.
Далее нажимаем по латинской букве A для подтверждения замены файлов.
По окончанию копирования файлы реестра будут реанимированы и заменены на резервные копии, хранимые в каталоге «RegBack».
4. Закрываем окно командной строки.
5. Выполняем перезагрузку Windows 10 с целью проверки действенности проведенных операций.
Иные средства восстановления реестра
Среди дополнительных вариантов выполнить реанимацию файлов реестра числятся:
- эксплуатация точек отката системы;
- выполнение сброса «десятки» к изначальному состоянию без потери данных пользователя;
- реанимация из собственноручно созданных копий.
При помощи интегрированного редактора реестра копия системной базы данных создается следующим образом:
- запускаем редактор реестра, выполнив команду «regedit» в окне, которое открывается посредством Win+R;
- жмём по иконке компьютера в левом фрейме и вызываем контекстное меню;
- выбираем «Экспортировать»;
- задаем месторасположения создаваемой копии и ее имя.
Впоследствии для восстановления необходимо выполнить созданный файл с расширением «reg» и подтвердить внесение изменений в систему.
Такой способ реанимации слабо эффективен, ведь в реестр вносятся далеко не все изменения, поэтому рекомендуется пользоваться точками восстановления Windows 10.
windows10i.ru
Редактор «Regedit»
В меню «Пуск» следует запустить «Выполнить», после чего ввести во всплывшем окошке «regedit». Следуйте подсказкам, изображенным на рисунке ниже.
Выберите «Весь реестр» (желательно) для сохранения, указав тип файла, как «.reg».
Восстановление реестра теперь возможно при помощи простого запуска данного файла.
Основным недостатком данного метода является то, что для произведения работ операционная система Windows должна функционировать должным образом. При невозможности вышеописанного метода – поможет программа под названием ERUNT.
Причины появления этой ошибки и пути ее устранения
Наиболее часто пользователи сталкиваются с подобным сбоем после осуществления чистки реестра, деинсталляции приложений, заражения ОС вредоносными утилитами и т.п.
В результате во время запуска explorer.exe, офисных документов, фото- и медиа-файлов, ошибка не позволяет запуститься элементу из-за недопустимого для реестра значения Windows 10.
Использование утилиты ERUNT
Возможности данной программы огромны. Она позволяет восстанавливать реестр независимо от работы операционки.
Для начала необходимо скачать и установить утилиту ERUNT. После запуска программы следует указать разделы реестра, необходимые для сохранения в backup-файле и подождать, пока утилита выполнит все необходимые действия.
Теперь пользователь, которому необходимо восстановить рабочую конфигурацию, может легко и быстро запустить сохраненный backup-файл, который (по умолчанию) будет находиться в директории хранения резервной копии.
Внимание! Все действия производятся только от имени администратора.
Варианты решения проблемы
При возникновении сбоя, когда не запускается, например, архивный файл, excel, изображение и т.д. сначала, следует попытаться осуществить запуск посредством ручного указания приложения.
Для этого необходимо выполнить следующие последовательные действия, на примере файла типа «.zip»:
- Клацнуть ПКМ по открываемому элементу и в вызванном контекстном меню кликнуть «Свойства»;
- Затем войти в закладку «Общие»;
- Поставить галку в графу «Разблокировать»;
- Клацнуть «Изменить» и установить приложение, которое должно запустить элемент;
- Кликнуть «Применить» и «Ok»;
- Закрыть все запущенные меню;
- Перезапустить ПК;
- Готово! Windows 10 больше не будет выводить ошибку, и файлы с расширением «.zip» должны сейчас нормально открываться.
Этой же методикой можно воспользоваться при возникновении неполадок с запуском остальных элементов, например, jpeg, mp3, mp4 и т.п.
Конечно, файлы картинок, музыки и видео могут иметь и множество других различных расширений, но принцип действий будет одинаков для всех.
Проблема с запуском изображений на компьютере с Windows 10 встречается наиболее часто.
Чтобы устранить проблему потребуется сделать следующее:
- Клацнуть ПКМ по одному из файлов изображения;
- Кликнуть «Открыть с помощью»;
- Щелкнуть «Выбрать другое приложение»;
- Далее в отобразившемся меню указать программу и установить о;
- Клацнуть «Ok»;
- Готово. После этих простых мероприятий фото и картинки вновь станут запускаться в обычном режиме.
Если проблема не решилась вышеуказанными методами, то потребуется произвести восстановление реестра.
Использование аварийного загрузочного диска
Для загрузки используйте портативную «операционку» Windows. Найдите и откройте системную папку с хранящейся резервной копией. Отыщите файл «ERDNT.inf», после чего отредактируйте его при помощи текстового редактора, заменяя имеющийся путь. Для примера: было C:Windows . Должно получиться G:Windows. После этого воспользуйтесь «ERDNT.exe», отметив разделы для восстановления.
При отсутствии аварийного загрузочного диска используйте среду восстановления операционной системы Windows.
Анализ состояния жесткого диска
Если на компьютере установлен HDD, то для нормального функционирования системы необходимо периодически выполнять дефрагментацию диска. Владельцы SSD-накопителей от такой работы освобождены из-за особенностей технологии. На HDD данные записываются в виде фрагментов на секторы, которые могут повреждаться в процессе работы диска. Чтобы запретить жесткому диску работать с поврежденными секторами и упорядочить информацию, нужно выполнить дефрагментацию.
Сделать это можно разными способами.
- Откройте «Компьютер».
- Щелкните правой кнопкой по накопителю и зайдите в его свойства.
- Перейдите на вкладку «Сервис» и щелкните «Оптимизировать».
- Выберите один раздел и кликните «Оптимизировать».
Процедура занимает достаточно много времени, поэтому рекомендуется запускать ее на ночь. После завершения дефрагментации одного раздела запустите исправление ошибок на другом – и так далее, пока не оптимизируете накопитель полностью.
Если вы хотите узнать состояние жесткого диска, нажмите в его свойствах на вкладке «Сервис» кнопку «Проверить». Чтобы посмотреть результат проверки:
- Откройте Центр безопасности и обслуживания (найдите его через встроенный поиск Windows).
- Разверните раздел «Обслуживание».
- Посмотрите результат последней проверки.
Если вам необходимо устранить ошибки в работе жесткого диска без восстановления порядка секторов, используйте командную строку.
- Запустите командную строку с администраторскими правами.
- Выполните команду «chkdsk C: /F /R», где C – диск, F – исправление неполадок, а R – восстановление данных из сбойных секторов.
Если раздел диска используется в данный момент, отобразится уведомление о невозможности выполнения его проверки. Есть два варианта – перезагрузить компьютер и просканировать используемый раздел или отменить проверку и проанализировать другой том. Вы можете выбрать любой путь, главное не забудьте проверить все диски.
Это интересно: Как отключить обновление Windows 10 или добро пожаловать, вирусы!
Вместо командной строки для проверки жесткого диска можно использовать Power Shell. Это более мощная утилита, которая умеет быстро выполнять действия, невозможные для командной строки. Например, при использовании Power Shell нет необходимости перезагружаться для сканирования используемого раздела.
- Запустите Power Shell с администраторскими правами.
- Выполните «Repair-Volume -DriveLetter C».
После завершения проверки проверьте другие разделы и накопители, заменив в синтаксисе букву «C». Если вы сообщение «NoErrorsFound», значит, ошибки не найдены.
Причины повреждения реестра
Возникновение каждой ошибки имеет за собой определенную цепочку событий, которая вызвала ее. Неважно в чем именно произошел сбой — повредился реестр или вредоносная программа поразила драйвер. Всему есть причина и следствие.
5 распространенных причин повреждения реестра:
1. Запись отсутствующего программного обеспечения. Уровень угрозы: низкий. Появляется вследствие удаления программы, которая после стирания оставляет за собой некоторые фрагменты кода. Несмотря на то, что многие программы по чистке реестра смело назовут такую запись опасной, она не представляет высокой угрозы и занимает в памяти компьютера не больше нескольких килобайт.
2. Дубликаты. Уровень угрозы: низкий. Данный феномен возникает вследствие повторной установки программного обеспечения. Ключ может храниться как в двух экземплярах, так и в большом количестве. Программы по чистке реестра утверждают, что избыток дубликатов придет к снижению производительности приложения, однако на деле это не критично.
3. Высокая фрагментация реестра. Уровень угрозы: средне-низкий. Не является серьезной проблемой, поскольку это явление весьма похоже на ситуацию с дубликатами. Только в отличие от многократно повторяющихся записей, здесь мы наблюдаем их “разбросанностью” по веткам.
4. Ошибки при отключении питания. Уровень угрозы: средний. Не стоит недооценивать важность корректного выключения компьютера. Если вы привыкли при завершении работы нажимать на “большую красную кнопку” в системном блоке, то рано или поздно наверняка столкнетесь с реестровой ошибкой. Каждый раз при выключении компьютера, Windows сохраняет текущее состояние реестра в системную память. Если же питание пропало внезапно посреди работы важного процесса, вероятно при включении ПК, Windows уведомит вас об ошибке.
5. Вредоносное программное обеспечение и вирусы. Уровень угрозы: высокий. Любое заражение вирусом подразумевает или внедрение опасного для системы ключа или модификацию уже существующих программ. Каждое из этих изменений способно привести к катастрофическим для компьютера последствиям.
Удаление ненужных записей из реестра в ручную
Прежде чем удалять записи из реестра, нужно определить, какие именно. Обычно процесс внесения записей в реестр и удаления их оттуда проходит без вмешательства пользователя. Поэтому бывает сложно разобраться в структуре реестра и принять решение о том, какие записи нужны, а какие просто занимают место в реестре.
Приведенный далее пример покажет, как найти некоторые ненужные записи реестра и как их удалить. Данный алгоритм актуален для любой операционной системы семейства Windows. Итак, если вы удалили какое-либо приложение с компьютера, то можно проверить, не оставило ли оно «следов» в реестре. И если оставило — удалить их.
- Запустите редактор реестра (Смотрите статью: Как открыть реестр Windows)
- Выполните команды меню Правка >> Найти или нажмите сочетание клавиш Ctrl+F.
- В поле Найти введите название деинсталлированной программы или одно из слов, входящих в название. В нашем примере это слово visipics
- Нажмите кнопку Найти далее.
- Спустя некоторое время в случае обнаружения нужного нам слова поиск будет приостановлен, а найденное значение — выделено.
- Данное значение, скорее всего, можно удалить. Для этого воспользуйтесь контекстным меню: щелкните на нем правой кнопкой мыши и выберите пункт Удалить.
- Для продолжения поиска нажмите клавишу F3 на клавиатуре или используйте меню приложения, последовательно выбрав в нем пункты Правка>>Найти>>Далее.
- Удалите все найденные упоминания приложения в реестре.
Таким образом вы избавитесь от тех следов, которое оставило деинсталлированное приложение на вашем компьютере.
Как получить права на корректировку реестра?
Необходимо произвести следующие шаги:
- Сначала надо, войдя в реестр, точно узнать путь ветки, к которой нужно получить расширенные полномочия;
- Затем напечатать этот адрес в блокноте, например, «RegistrymachineSOFTWAREESET»;
- Далее дополнить команду номерами доступа (обязательно использовать квадратные скобки). Их можно узнать из нижеприведенного перечня:
- К примеру, пользователю требуется четыре следующих уровня доступа:
- Присвоить текстовому файлу наименование «ACL»;
- Открыть консоль с расширенными полномочиями и напечатать: «REGINI c:installacl.txt»;
- Готово. Теперь расширенные полномочия действуют к выбранной ветке.
Если процедура с применением текстового файла и консоли показалась сложной, то пользователь может для решения этой же задачи воспользоваться специально разработанными приложениями, например, «SubInACL».
Данная утилита создана специалистами из «Microsoft». Ее можно установить с официального ресурса компании. Необходимо отметить, что в отличие от большинства продуктов «Microsoft», эта утилита бесплатна.
Пользователь в Windows 10 может настроить систему при помощи реестра, чтобы повысить производительность или отключить или включить некоторые параметры, которых нет в привычном меню системы. При не правильном редактировании реестра может быть сбой системы и различные ошибки синего экрана. Также, программы по оптимизации и чистки компьютера могут повредить реестр чаще, чем вы нарушите его работу вручную. Иногда, вирусы могут инфицировать файлы реестра, что приведет к ошибкам в системе.
Важно: Microsoft, в версии 1803 Windows 10, убрала функцию (scanreg.exe) автоматического восстановления реестра, и больше вы его не восстановите, как ранее из файла RegBack. Нужно предварительно сделать копию реестра или заставить систему автоматически создавать копию файла RegBack , чтобы была возможность восстановить реестр.
Но что делать, когда нет копии реестра, и как его восстановить, если он поврежден? Вот и разберем некоторые способы, которые помогут в этой ситуации.
Сканирование SFC и DISM
Повреждение системных файлов может вызвать повреждение реестра. В этом случае нужно запустить встроенный инструмент SFC, который сканирует и автоматически восстанавливает системные файлы. В случае, если команда потерпит неудачу, то воспользуемся второй командой DISM. Если вы не можете загрузиться на рабочий стол, то вы можете запустить CMD через дополнительные параметры при загрузке ПК или попробовать загрузиться в безопасный режим .
Запустите командную строку от имени администратора и введите ниже команды по очереди, нажимая Enter после каждой.
- sfc /scannow
- Dism /Online /Cleanup-Image /ScanHealth
- Dism /Online /Cleanup-Image /CheckHealth
- Dism /Online /Cleanup-Image /RestoreHealth
Восстановление системы
Если вы не отключали самостоятельно точку восстановления, то вы можете откатить систему назад в рабочее состояние. Для этого:
- Нажмите Win+R и введите systempropertiesprotection.
- Выделите диск, где защита включена и нажмите «Восстановить».
- Следуйте рекомендациям на экране помощника.
Примечание: Вы также можете запустить точку восстановления через дополнительные параметры при включении ПК.
Авто восстановление
Автоматическое восстановление при загрузке через дополнительные параметры, также поможет помочь исправить поврежденный реестр.
Реестр – хранилище настроек Windows, программного обеспечения и сохраненных аккаунтов. К нему имеет доступ каждый пользователь с правами администратора, а также приложения. Любой неверный параметр реестра может привести к прекращению работы отдельных функций операционной системы (ОС). Тогда и появляется вопрос, как восстановить реестр Windows 10 , ведь вручную найти проблемные параметры очень сложно. Мы предлагаем 2 быстрых способа восстановления в автоматическом режиме.
Сторонний софт — не лучший, но порой единственный выход
При малейшей возможности предпочитаю использовать для настройки и обслуживания ОС ее встроенные инструменты. Тем не менее, понимаю, не всегда реально. Сторонние программы зачастую решают задачу заметно быстрее и элегантнее.
Побочный эффект — пользователь рискует. Вопрос доверия разработчику софта. И решение здесь каждый принимает для себя сам. Подсказываю хорошо зарекомендовавшие себя инструменты. Не означает, что они помогут в каждой ситуации.
RegBak
Инструмент с простейшим интерфейсом. Сводит сложную задачу к одному действию. Удобен в случае, когда нужно приучить неподготовленного пользователя периодически создавать копии реестра.
Последовательность действий:
- Нажал «New Backup».
- Определил, в какой каталог сохранить копию.
- Добавил описание.
- Щелкнул «Start».
ERUNTgui
На веб-сайте разработчика предлагаются две версии. Первая — установочный файл. Вторая — Portable, установка не требуется. Только для быстрого сохранения копии реестра. Опция оптимизации предусмотрена, применять не советую.
Для создания и сохранения файла параметров реестра щелкнул по «Backup the Registry». Процесс автоматизирован. Единственное, что доступно пользователю — поменять каталог, в который сохраняются файлы. Когда понадобилось указать другую папку для сохраняемых файлов, перешел в настройки утилиты — экранная кнопка Options в нижней части окна.
Если база данных реестра повреждена в Windows 10 , есть 2 пути решения: использовать консоль (если ПК не включается, имеет серьезные сбои в работе) или воспользоваться резервной копией.
Через командную строку
Если в системе нет подходящего файла (вручную созданного) для исправления реестра в Windows 10 , лучше воспользоваться этим способом. Он подразумевает применение оригинального бекапа, регулярно выполняющегося системой.
- Перезагружаем компьютер и запускаем его с диска восстановления (оригинального дистрибутива или LiveCD-накопителя).
- На странице «Выбор действия» переходим в «Диагностика» и открываем «Командная строка».
- Копируем содержимое папки RegBack в оригинальное хранилище (config). Для этого используем следующую команду реестра — Xcopy c:windowssystem32configregback c:windowssystem32config. Без точки.
Совет! Восстановление системы восстанавливает реестр , поэтому можем воспользоваться предыдущей точкой бекапа и не заниматься ремонтом отдельных библиотек.
Из резервной копии
Если есть файл с резервной копией, можем выполнить ремонт реестра Windows 10 без перезагрузки ОС и консоли.
- Открываем библиотеку. Запуск реестра выполняется так: нажимаем Win + R, вводим команду regedit и нажимаем кнопку «Ок».
- Жмем на кнопку «Файл» и выбираем «Импорт».
- Указываем путь к файлу с рабочей копией реестра (имеет расширение .reg) и нажимаем «Открыть».
- Перезапускаем компьютер.
Реанимация реестра из автоматически созданной копии
Десятка периодически создает снимки реестра (это делается всегда перед инсталляцией обновлений), которые помещаются в директорию «System32configRegBack», размещенную в папке с операционной системой, а большинство оригинальных файлов реестра всегда располагается по адресу «System32config» в том же каталоге. Это SAM, DEFAULT, SYSTEM и прочие. Все они не имеют расширения.
Но осуществимо это только в случаях, когда операционная система запускается и позволяет выполнить эти действия средствами Проводника. Гораздо чаще такой возможности нет и приходится пользоваться инструментарием командной строки или загрузочной флешкой с установочными файлами Windows 10, WinPE или LiveCD.
Экспорт / импорт настроек
Чтобы на будущее защититься от повреждения реестра и получить возможность его с минимальными усилиями восстанавливать, рекомендуем освоить функции экспорта и импорта.
- Открываем редактор реестра (Win + R, вводим regedit и жмем Enter).
- Кликаем ПКМ по основной категории «Компьютер» и выбираем «Экспортировать».
- В качестве имя файла указываем дату создания или какую-то подсказку и нажимаем «Сохранить».
- Как только потребуется восстановление, находим сгенерированный файл, щелкаем по нему дважды и подтверждаем внесение параметров в реестр. Остается только перезагрузить компьютер.
Рекомендуем выполнять экспорт данных из реестра с регулярностью в 1-2 недели.
Как исправить поврежденные элементы реестра?
Все параметры имеют числовое или буквенное значение и их возможно исправить вручную. Однако, из тысяч настроек найти проблемную – очень сложно. Лучшее решение заключается в использовании специализированных программ. Они сканируют реестр на наличие проблем и исправляют некорректные параметры. Лучшим представителем ниши является CCleaner.
Что нужно делать:
- Скачиваем и устанавливаем приложение.
- Запускаем утилиту и переходим во вкладку «Реестр».
- Нажимаем на клавишу «Поиск проблем».
- После завершения сканирования жмем на «Исправить выбранное».
- Создаем резервную копию кнопкой «Да».
- Кликаем на клавишу «Исправить отмеченные».
На этом проблемы с реестром должны быть устранены, ведь все параметры были восстановлены к исходному или рабочему состоянию. Если неполадки сохранились, скорее всего дело в чем-то другом.
Восстановление реестра Windows 10
Виджеты на рабочий стол
В Экселе не двигается курсор по ячейкам: в чем может быть проблема?
Не работает правая кнопка мыши в Excel: где кроется проблема?
Не работает фильтр в Excel: загвоздка, на которую мы часто не обращаем внимания
Не отображаются листы в Excel: как вернуть вкладки без танцев с бубнами
В результате некорректной работы стороннего ПО или воздействия вирусов может быть поврежден реестр, что негативно сказывается на всей системе, вплоть до отказа загружаться. В данной статье будут описаны все варианты по восстановлению реестра Windows 10. Автоматическое восстановление, через командную строку и другие возможные варианты.
Причины повреждения системного реестра
Чаще всего записи в системном реестре повреждаются из-за следующих причин:
- Сбой в подаче электропитания к ПК. При неожиданном завершении работы ПК в результате отключения электроэнергии может произойти сбой при записи системных кусков реестра. В результате при последующем запуске системы появится сообщение об ошибке.
- Подключение дефектного оборудования.
- Остановка компьютера произошла до завершения процесса внесения записей в реестр.
Поврежденные элементы реестра высвечиваются следующими ошибками:
- Проблемы с запуском из-за испорченного или отсутствующего файла (WINNTSYSTEM32CONFIGSYSTEM.ced, WINNTSYSTEM32CONFIGSYSTEM, WINNTSYSTEM32CONFIGSOFTWARE);
- Ошибка считывания системного куска;
- Сбой в файле реестра (Stop: 0xc0000218);
- Системная неизвестная ошибка (Stop 0xc0000218 (0xe11a30e8, 0x00000000, 0x000000000, 0x00000000));
- Прочие.
Чаще всего из-за проблем с реестром пользователь сталкивается с постоянно выскакивающими системными ошибками, которые мешают нормальной работе. Также проблема может проявляться неправильной работой подключенного оборудования. В серьезных случаях после повреждения реестра система попросту не запускается после перезагрузки.
Как восстановить реестр Windows 10?
На данный момент существует несколько вариантов восстановления:
Автоматическое восстановление – комплекс системных утилит и служб, для удобного восстановления системы к рабочему состоянию в случае сбоя. К данным утилитам относятся: точки восстановления, WinRE, автоматический BackUp и другое.
Автоматический бэкап выполняется благодаря Планировщику заданий, а если быть точнее то Registy – RegIdleBackup , которая выполняет архивацию по расписанию.
К сожалению, если архивация и выполняется автоматически, то их восстановление происходит только в ручном формате или через командную строку. Поэтому, если прошлые варианты Вам не помогли, переходим к следующему.
Восстановление реестра Windows 10 через командную строку
Резервная копия, созданные системой, хранятся в директории C:WindowsSystem32configRegBack. Даже при выключенной функции создания точек восстановления, реестр выполняет резервные копии самостоятельно, через Планировщик Заданий (см. выше).
DEFAULT, SAM, SECURITY, SOFTWARE и SYSTEM – файлы реестра Windows 10. Все они хранятся недалеко в папке System32config , поэтому в случае повреждения, будет легко найти резервные копии.
Система откажет Вам в полном доступе к реестру, если система запущена и работает. Выполнять восстановление следует через командную строку (WinRe или Установочного накопителя). Командная строка не сколько инструмент, а сколько среда, в которой позволительно изменять системные компоненты. Эти действия можно выполнить через любой LiveCD с доступом к проводнику и командной строке.
Тут без разницы, загружается система или нет, главное, что бы был доступ к Командной строке через окно WinRE .
Попасть в режим восстановления WinRE довольно просто: во время перезагрузки ПК нажать клавишу Shift или 3 раза аварийно (не дождавшись загрузки системы, принудительно) перезагрузить устройство.
Выберите Диагностика – Дополнительные параметры .
Затем, выберите Командная строка .
Выберите пользователя, введите пароль (если требуется) и выполните восстановление. Можно 2-мя способами:
- Ручная замена;
- Перенос командой в CMD.
Ручная замена. Введите в окне командной строки notepad, чтобы открыть Блокнот. В Блокноте нажмите Файл – Открыть. Как было написано ранее, все нужные нам файлы хранятся по расположению [Системный диск]: WindowsSystem32config.
DEFAULT, SAM, SECURITY, SOFTWARE и SYSTEM нужно переименовать, а именно добавить в окончание названия .bak или .old . Если файл не переименовался, откройте любую папку и вернитесь обратно, изменения онлайн не отображаются.
Затем, как все файлы переименованы, скопируйте содержимое папки configRegBack в папку config.
Через командную строку. Для начала, необходимо убедиться, какая буква системного диска. Иногда, в WinRE, она может отличаться, от той, которая задана в системе.
Как откатить реестр до предыдущей версии с помощью резервной копии
Выполнить восстановление всех записей хранилища можно несколькими способами. Есть как простые методы, так и более сложные, например, способ с использование «Командной строки».
С помощью опции «Импорт»
Один из классических способов заменить текущие повреждённые записи реестра на те, что были до внесения изменений, — функция «Импорт», доступная в самом окне редактора:
Видео: как создать резервную копию и сделать с помощью неё откат
Через сам файл резервной копии
Это самый простой и быстрый способ вернуть прежнее состояние реестру. Сделайте следующее:
Через опцию «Слияние»
Метод также очень простой и похож на предыдущий. Отличается он только способом запуска процесса восстановления:
Простое копирование файлов
Разработчики «операционки» предусмотрительно поместили в системные папки резервные файлы реестра. Они всегда актуальны — обновляются вместе в ОС. С помощью них можно сделать откат реестра до прежней версии. Файлы находятся в папке c директорией System32configRegBack. Всего их пять: каждый отвечает за отдельную ветку в хранилище.
Записи реестра, которыми пользуется система в данный момент, находятся в папке config, то есть в разделе на уровень выше. Чтобы вернуть прежнюю версию реестра, нужно просто скопировать файлы из RegBack в config:
Нужные файлы переместятся из RegBack в config с заменой оригиналов.
С помощью «Командной строки»
Далеко не всегда можно провести простое копирование файла. «Проводник» может не позволить это сделать, если какие-то записи из этих файлов будут использоваться системой. К тому же в результате неправильного редактирования реестра, компьютер может просто перестать работать. Таким образом, у вас даже не будет доступа к «Рабочему столу» и «Проводнику». Что в этом случае делать? Воспользуйтесь консолью «Командная строка», чтобы решить проблему:
Видео: как восстановить реестр через «Командную строку»
Пользователь в Windows 10 может настроить систему при помощи реестра, чтобы повысить производительность или отключить или включить некоторые параметры, которых нет в привычном меню системы. При не правильном редактировании реестра может быть сбой системы и различные ошибки синего экрана. Также, программы по оптимизации и чистки компьютера могут повредить реестр чаще, чем вы нарушите его работу вручную. Иногда, вирусы могут инфицировать файлы реестра, что приведет к ошибкам в системе.
Важно: Microsoft, в версии 1803 Windows 10, убрала функцию (scanreg.exe) автоматического восстановления реестра, и больше вы его не восстановите, как ранее из файла RegBack. Нужно предварительно сделать копию реестра или заставить систему автоматически создавать копию файла RegBack, чтобы была возможность восстановить реестр.
Но что делать, когда нет копии реестра, и как его восстановить, если он поврежден? Вот и разберем некоторые способы, которые помогут в этой ситуации.
1. Сканирование SFC и DISM
Повреждение системных файлов может вызвать повреждение реестра. В этом случае нужно запустить встроенный инструмент SFC, который сканирует и автоматически восстанавливает системные файлы. В случае, если команда потерпит неудачу, то воспользуемся второй командой DISM. Если вы не можете загрузиться на рабочий стол, то вы можете запустить CMD через дополнительные параметры при загрузке ПК или попробовать загрузиться в безопасный режим.
Запустите командную строку от имени администратора и введите ниже команды по очереди, нажимая Enter после каждой.
sfc /scannowDism /Online /Cleanup-Image /ScanHealthDism /Online /Cleanup-Image /CheckHealthDism /Online /Cleanup-Image /RestoreHealth
2. Восстановление системы
Если вы не отключали самостоятельно точку восстановления, то вы можете откатить систему назад в рабочее состояние. Для этого:
- Нажмите Win+R и введите systempropertiesprotection.
- Выделите диск, где защита включена и нажмите «Восстановить».
- Следуйте рекомендациям на экране помощника.
Примечание: Вы также можете запустить точку восстановления через дополнительные параметры при включении ПК.
3. Сброс Windows
Вы можете сбросить Windows 10 по умолчанию с сохранением файлов. Для этого, откройте «Параметры» > «Обновление и безопасность» > «Восстановление» > «Начать».
4. Авто восстановление
Автоматическое восстановление при загрузке через дополнительные параметры, также поможет помочь исправить поврежденный реестр.
Смотрите еще:
- Файл Hid.dll поврежден или отсутствует в Windows 10
- Не удалось подключить файл — Файл образа диска поврежден
- Файл или папка повреждены. Чтение невозможно
- Как исправить поврежденную корзину в Windows 10
- Как извлечь файлы из поврежденных ZIP архивов
[ Telegram | Поддержать ]
В результате некорректной работы стороннего ПО или воздействия вирусов может быть поврежден реестр, что негативно сказывается на всей системе, вплоть до отказа загружаться. В данной статье будут описаны все варианты по восстановлению реестра Windows 10. Автоматическое восстановление, через командную строку и другие возможные варианты.
Как восстановить реестр Windows 10?
На данный момент существует несколько вариантов восстановления:
- Автоматическое;
- Ручное.
Автоматическое восстановление – комплекс системных утилит и служб, для удобного восстановления системы к рабочему состоянию в случае сбоя. К данным утилитам относятся: точки восстановления, WinRE, автоматический BackUp и другое.
- Возврат через точку восстановления;
- Восстановление через WinRE;
- Проверка целостности системы.
Автоматический бэкап выполняется благодаря Планировщику заданий, а если быть точнее то Registy – RegIdleBackup, которая выполняет архивацию по расписанию.
К сожалению, если архивация и выполняется автоматически, то их восстановление происходит только в ручном формате или через командную строку. Поэтому, если прошлые варианты Вам не помогли, переходим к следующему.
Восстановление реестра Windows 10 через командную строку
Резервная копия, созданные системой, хранятся в директории C:WindowsSystem32configRegBack. Даже при выключенной функции создания точек восстановления, реестр выполняет резервные копии самостоятельно, через Планировщик Заданий (см. выше).
DEFAULT, SAM, SECURITY, SOFTWARE и SYSTEM – файлы реестра Windows 10. Все они хранятся недалеко в папке System32config, поэтому в случае повреждения, будет легко найти резервные копии.
Система откажет Вам в полном доступе к реестру, если система запущена и работает. Выполнять восстановление следует через командную строку (WinRe или Установочного накопителя). Командная строка не сколько инструмент, а сколько среда, в которой позволительно изменять системные компоненты. Эти действия можно выполнить через любой LiveCD с доступом к проводнику и командной строке.
Тут без разницы, загружается система или нет, главное, что бы был доступ к Командной строке через окно WinRE.
Попасть в режим восстановления WinRE довольно просто: во время перезагрузки ПК нажать клавишу Shift или 3 раза аварийно (не дождавшись загрузки системы, принудительно) перезагрузить устройство.
Выберите Диагностика – Дополнительные параметры.
Затем, выберите Командная строка.
Выберите пользователя, введите пароль (если требуется) и выполните восстановление. Можно 2-мя способами:
- Ручная замена;
- Перенос командой в CMD.
Ручная замена. Введите в окне командной строки notepad, чтобы открыть Блокнот. В Блокноте нажмите Файл – Открыть. Как было написано ранее, все нужные нам файлы хранятся по расположению [Системный диск]: WindowsSystem32config.
DEFAULT, SAM, SECURITY, SOFTWARE и SYSTEM нужно переименовать, а именно добавить в окончание названия .bak или .old. Если файл не переименовался, откройте любую папку и вернитесь обратно, изменения онлайн не отображаются.
Например, DEFAULT.old.
Затем, как все файлы переименованы, скопируйте содержимое папки configRegBack в папку config.
Через командную строку. Для начала, необходимо убедиться, какая буква системного диска. Иногда, в WinRE, она может отличаться, от той, которая задана в системе.
Букву можно определить через команды Diskpart — list disk или как в прошлом варианте, посмотреть через Блокнот.
Затем выполните команду, где С буква диска:
xcopy C:windowssystem32configregback C:windowssystem32config
После чего, подтвердите полный перенос файлов вводом латинской буквы А.
Если командная строка из WinRe не запускается, то потребуется любой LiveCD с доступом к Проводнику или командной строке или просто Установочный носитель Виндовс.
Настройте загрузку с USB-накопителя или DVD-диска. Затем, на любом этапе выбора дальнейшей системы нажмите Shift+F10 и откроется окно Командной строки, где выполните действия указанные выше.
Как восстановить реестр Windows 10 по умолчанию?
Есть возможность восстановить реестр по умолчанию, путем переноса файлов из установочного носителя Диск X: на диск C:.
Стоить обратить внимание, что это следует выполнять в экспериментальных целях и в большинстве случаях (99%), Вы лишь столкнетесь с синим экраном и критическими ошибками.
Причина в том, что записи об оборудовании, системных файлах и т.д., создаются на этапе установки и после выгрузки «реестра по умолчанию», система, которая не видит нужных записей и веток и просто перезагружается с критической ошибкой.
Никогда не используйте Восстановление по умолчанию в целях восстановления реестра.
Другие варианты
К сожалению, для ремонта реестра Windows 10 нет хорошей программы для восстановления. До сих пор, лучшим вариантом являются стандартные действия, описанные выше.
Есть некоторые утилиты, которые могут выполнять восстановление, но только из заранее созданных бэкапов этой же программой.
Дефрагментация реестра windows 10
Ранее, в Windows XP, стандартное приложение дефрагментации диска не могла получить доступ к файлам реестра, требовались сторонние утилиты для выполнения этих действий.
Фрагментация файлов в действительности может замедлить работу компьютера, если эти файлы участвуют в запуске устройства. Но время Windows XP прошло и 10 версия намного «умнее» в этом плане.
В Windows 10, мало того, что процесс дефрагментации выполняется автоматически, так и включает в себя и системные файлы, которые были недоступны в прошлых версиях системы.
Дефрагментация – перераспределение файлов, для получения быстрого и непрерывного доступа к ним. Фрагментация файлов – разбиение файлов на небольшие фрагменты и распределение их на жестком диске, учитывая многопоточную запись на диск, фрагменты могут быть записаны с небольшими разрывами, что увеличивает время обращения к этим фрагментам.
Почему не стоит доверять другим приложениям? У стороннего ПО другой алгоритм работы, отличный от Microsoft. Также, не все приложения «дефрагментаторов реестра» действительно выполняют эти действия. Вместо распределения фрагментов на жестком диске, утилиты занимаются «оптимизацией» значений и параметров реестра, что отличается от самого понятия дефрагментация.
В целом, необходимость в данной функции отпала еще с выходом Windows 7, но часть пользователей до сих пор пользуются данными программами.
Отличного Вам дня!


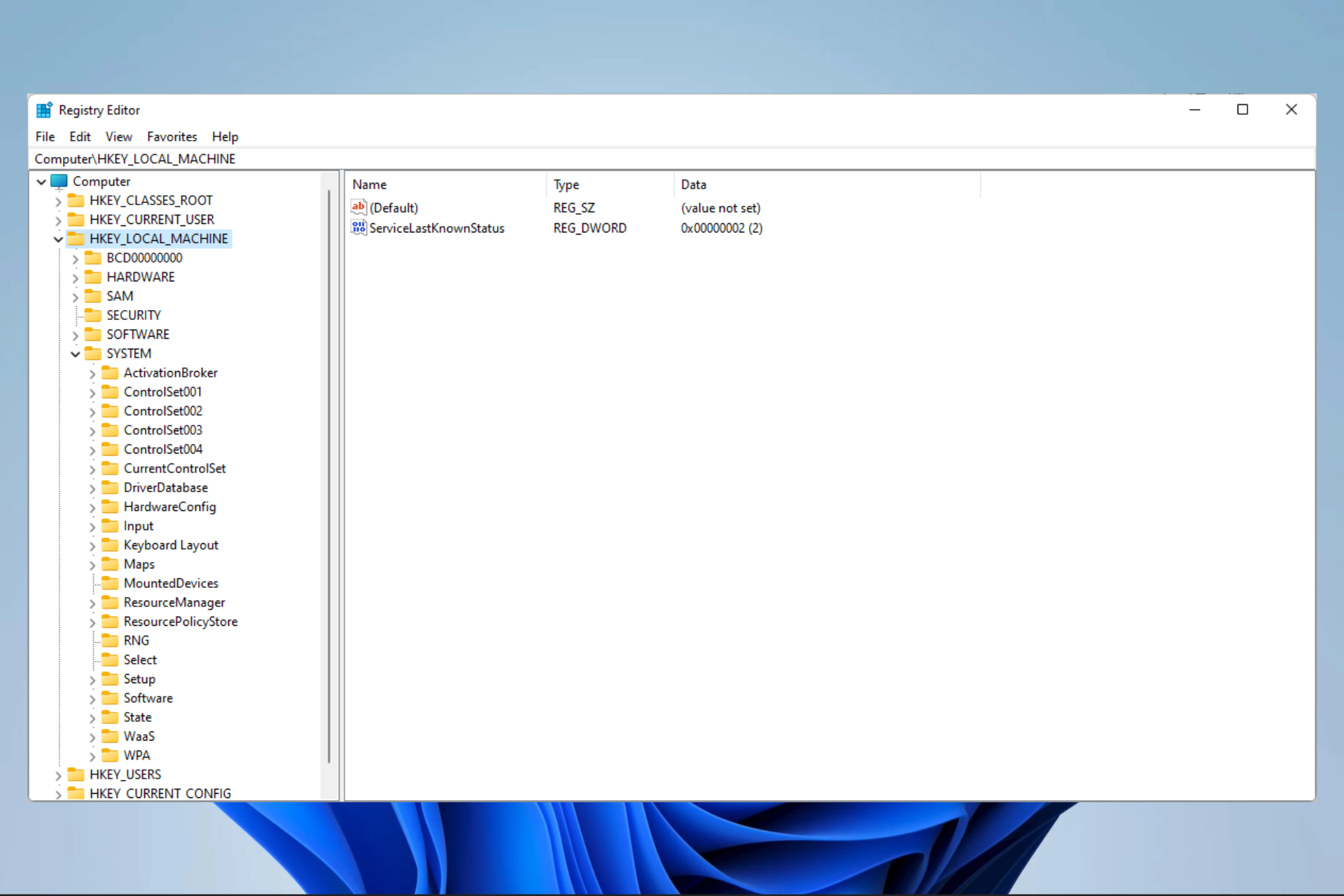

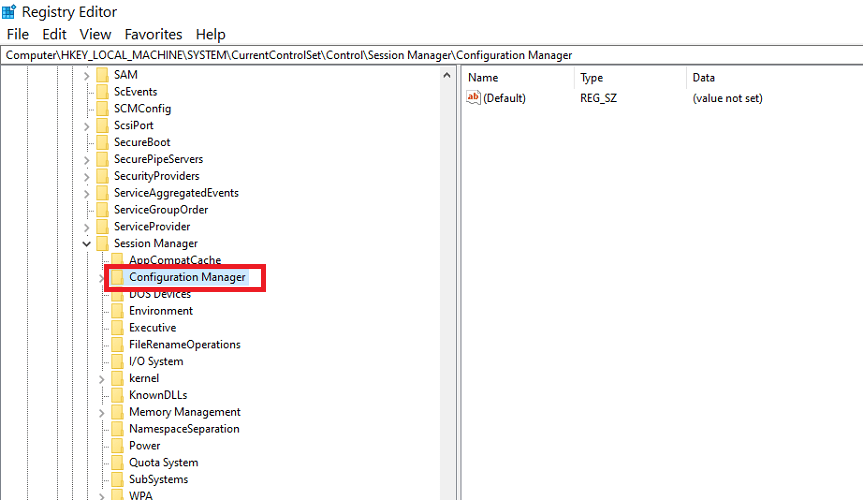
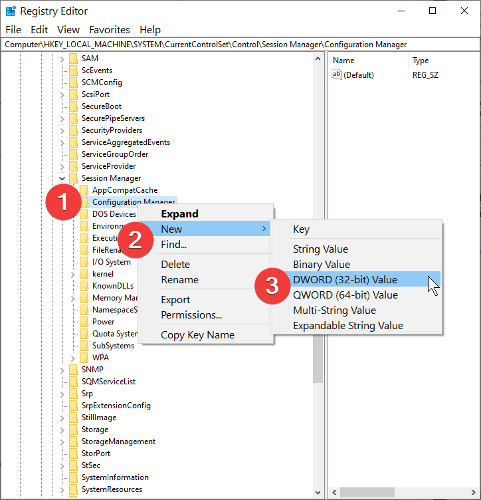
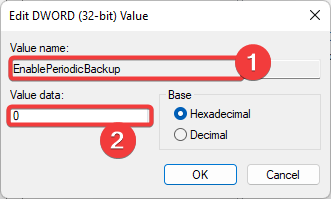

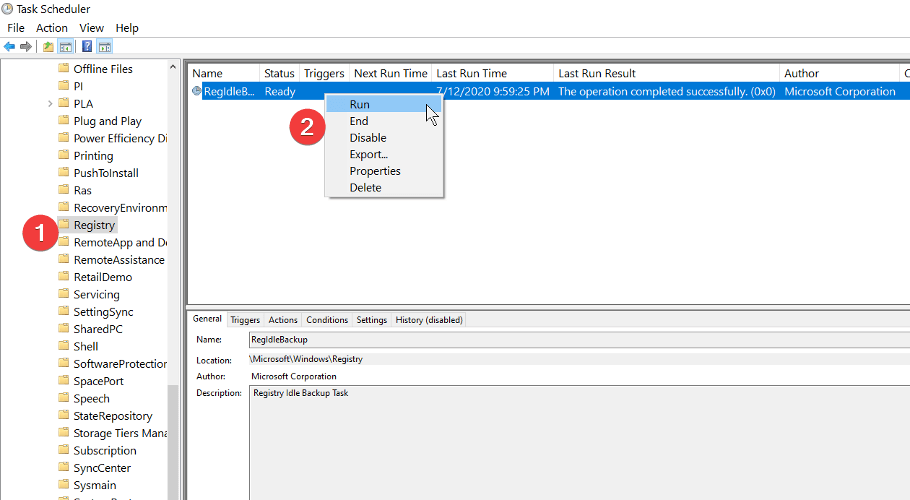

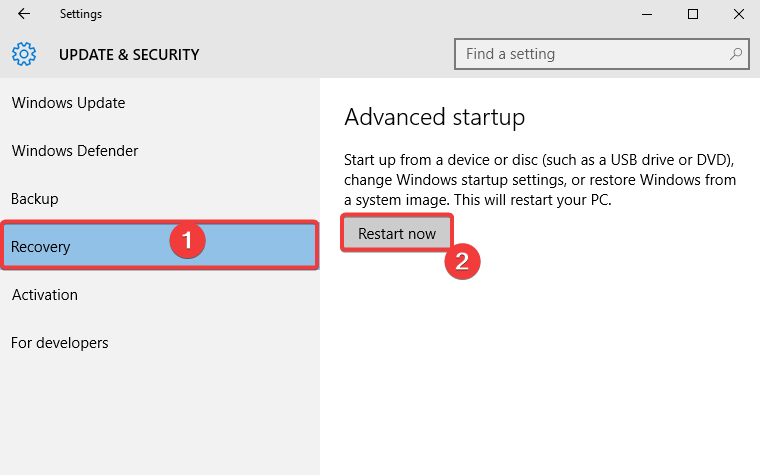

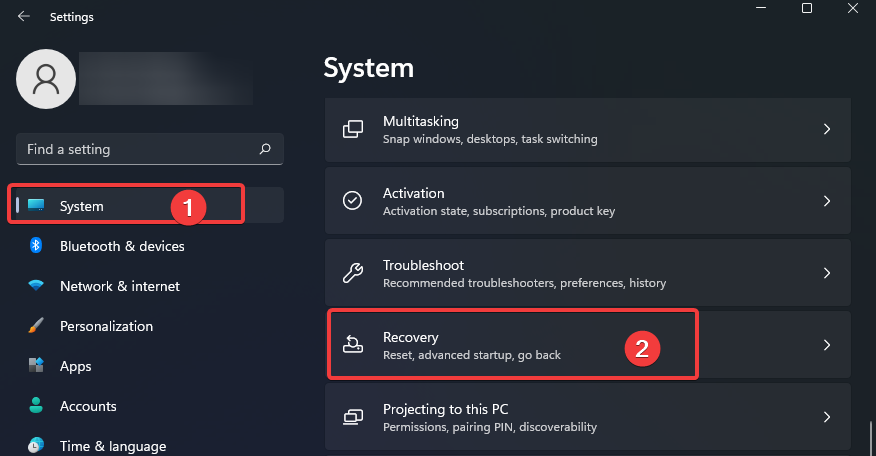
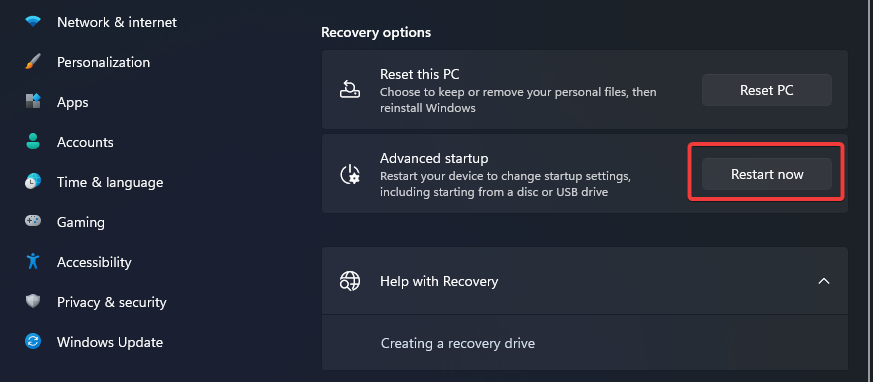
![Как восстановить реестр Windows 10 без резервного копирования [Проверено]](https://howto.mediadoma.com/wp-content/uploads/2021/03/post-45595-604ea1ace3d7c.png)
![Как восстановить реестр Windows 10 без резервного копирования [Проверено]](https://howto.mediadoma.com/wp-content/uploads/2021/03/post-45595-604ea1b2786eb.png)
![Как восстановить реестр Windows 10 без резервного копирования [Проверено]](https://howto.mediadoma.com/wp-content/uploads/2021/03/post-45595-604ea1b44933c.png)
![Как восстановить реестр Windows 10 без резервного копирования [Проверено]](https://howto.mediadoma.com/wp-content/uploads/2021/03/post-45595-604ea1b86d22a.png)










































































