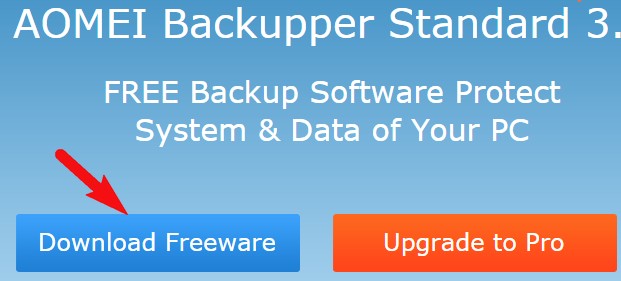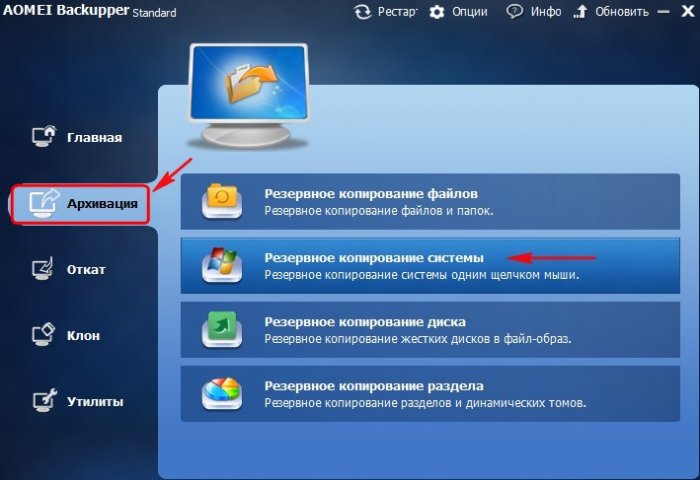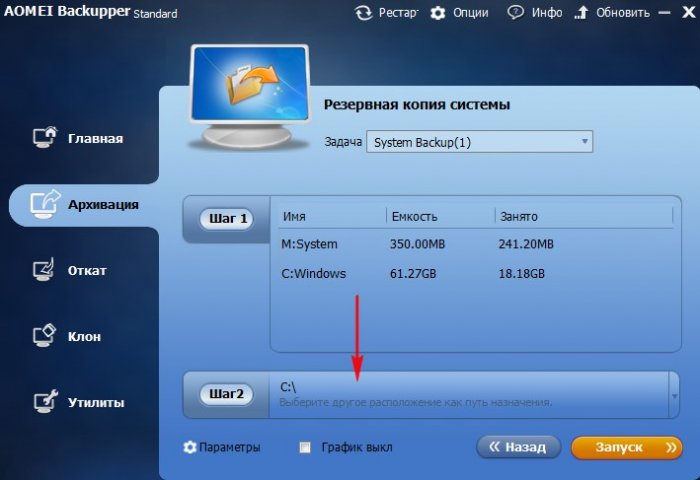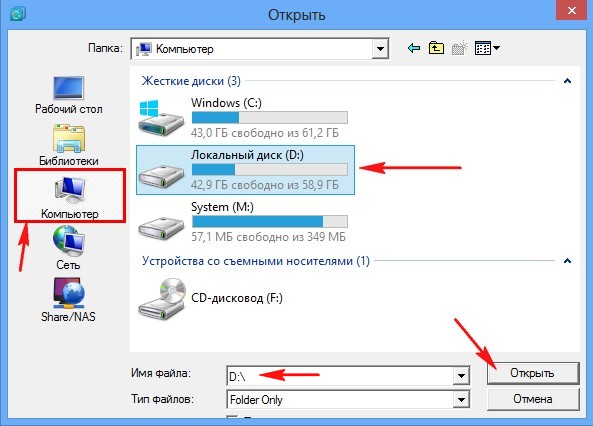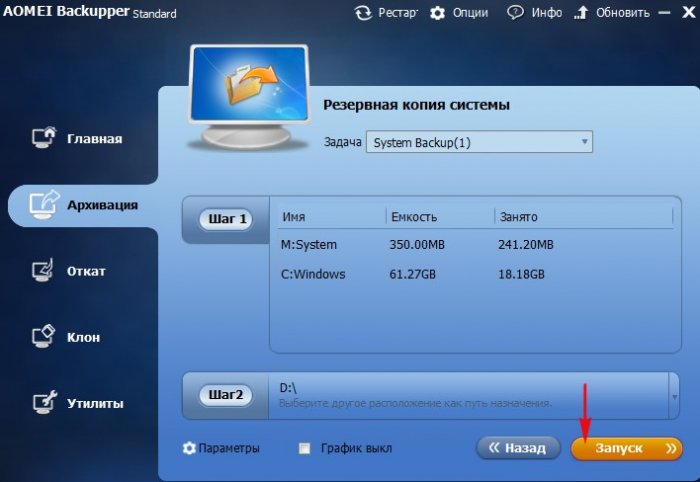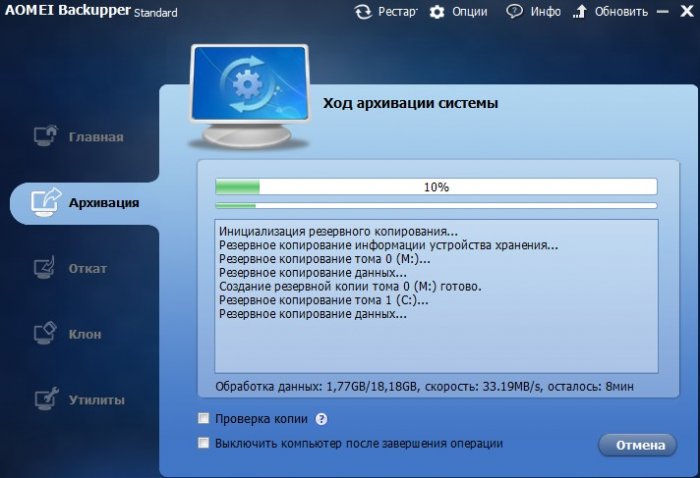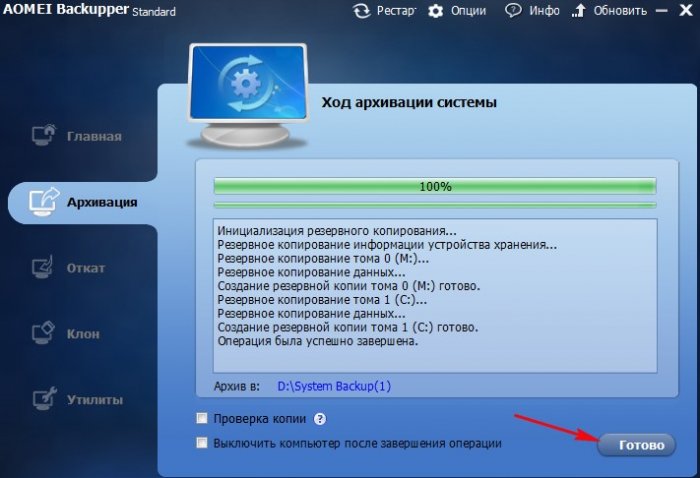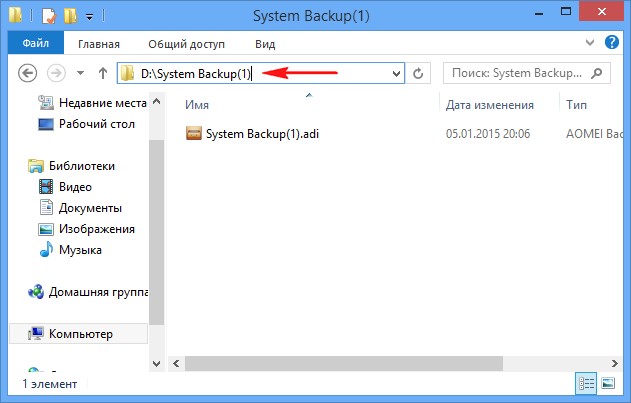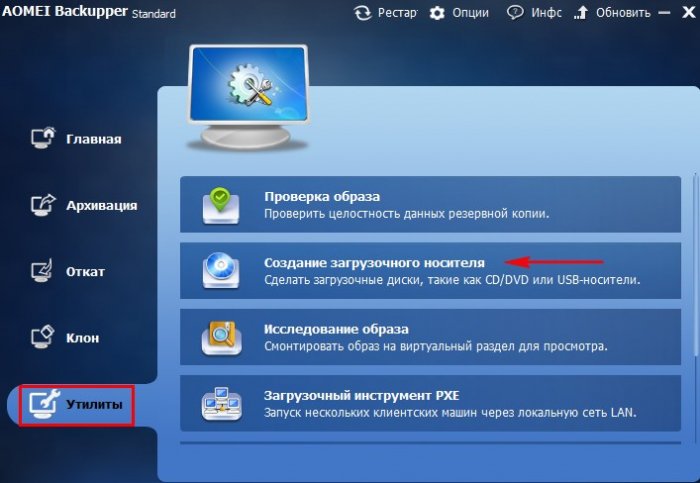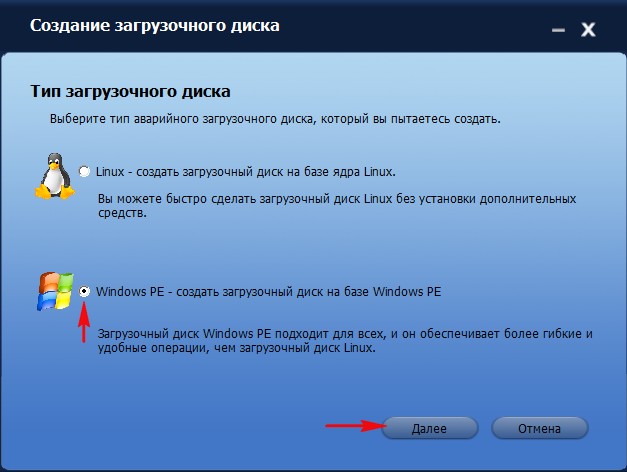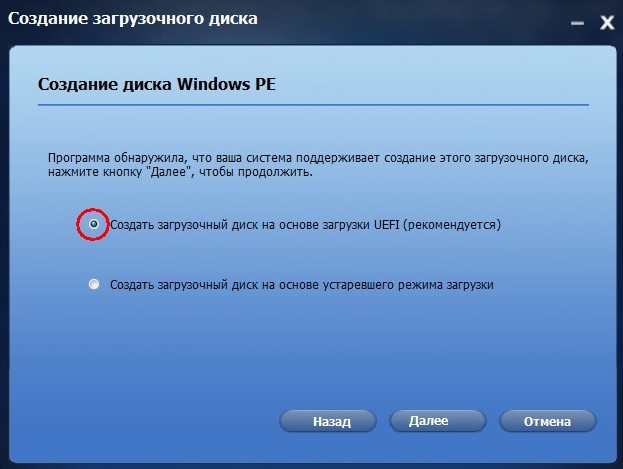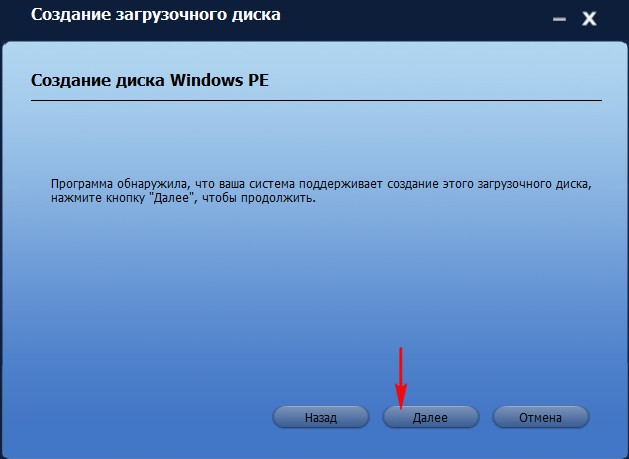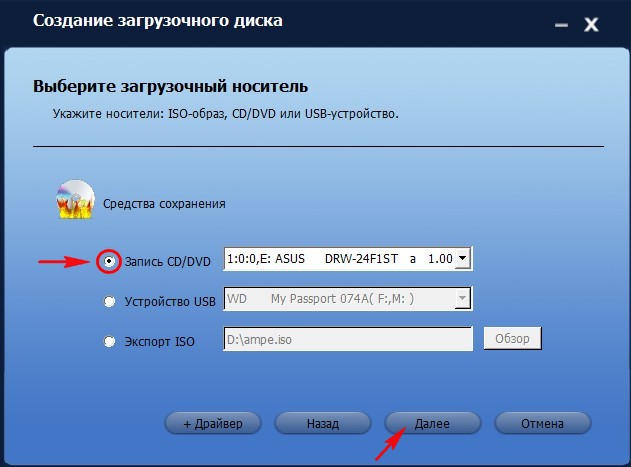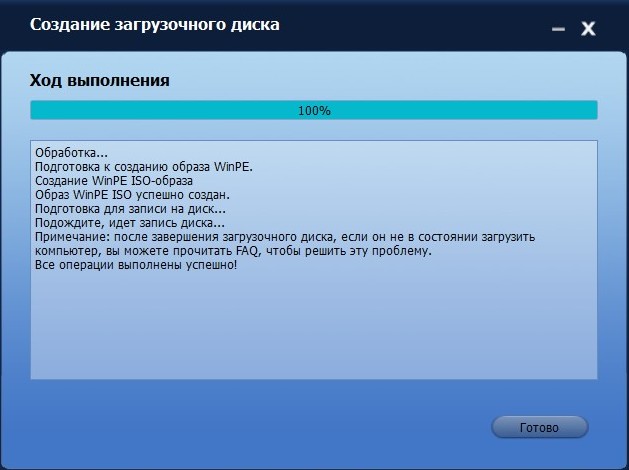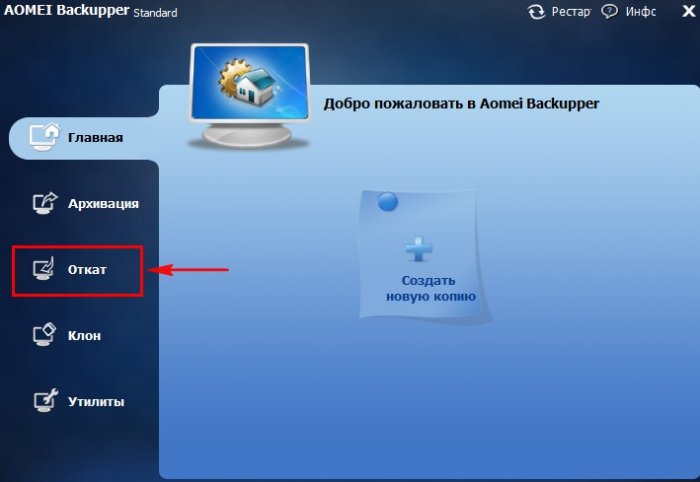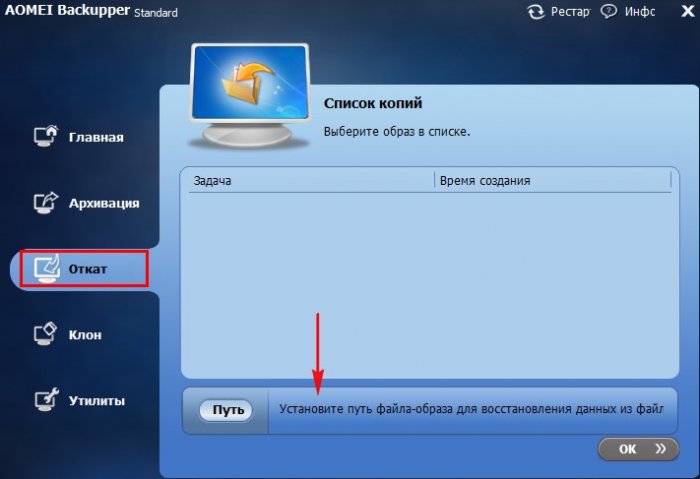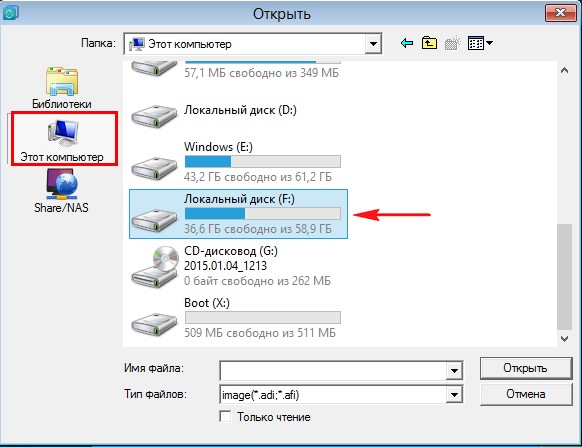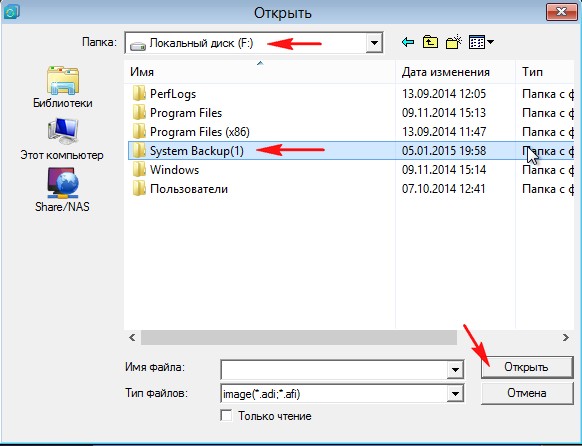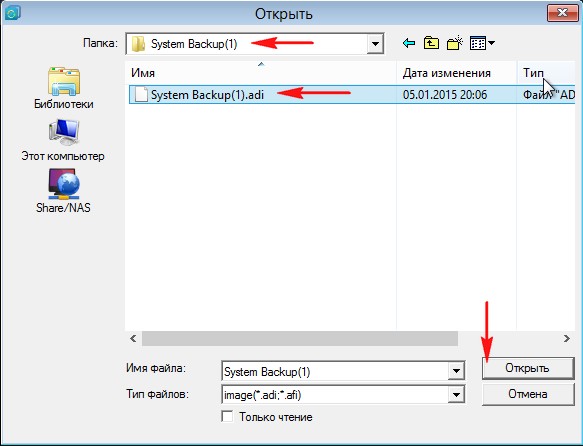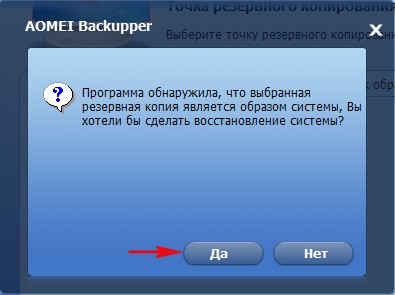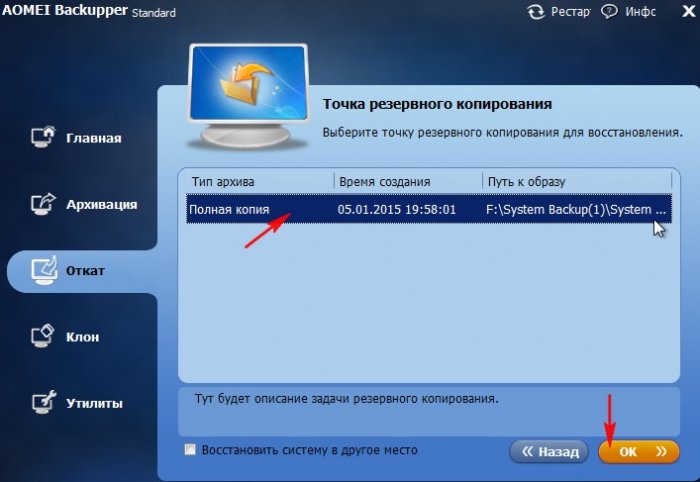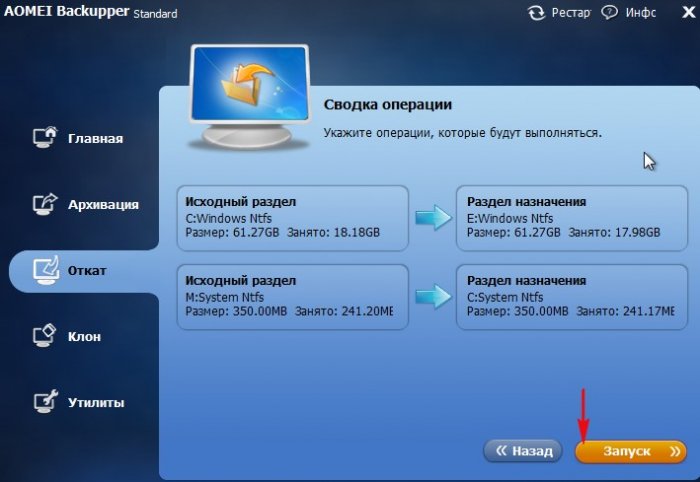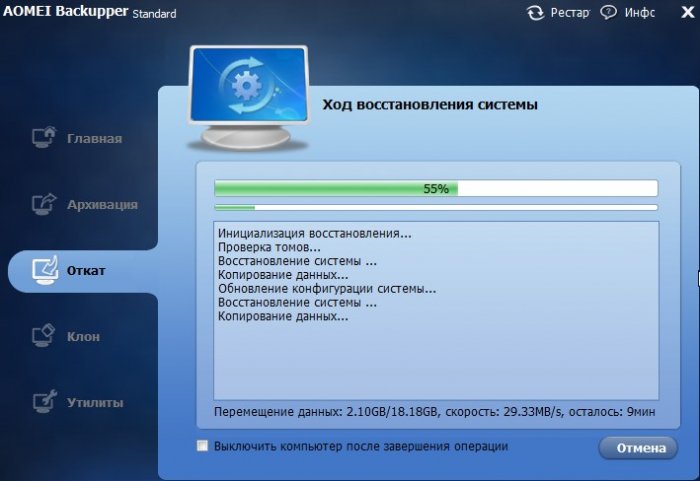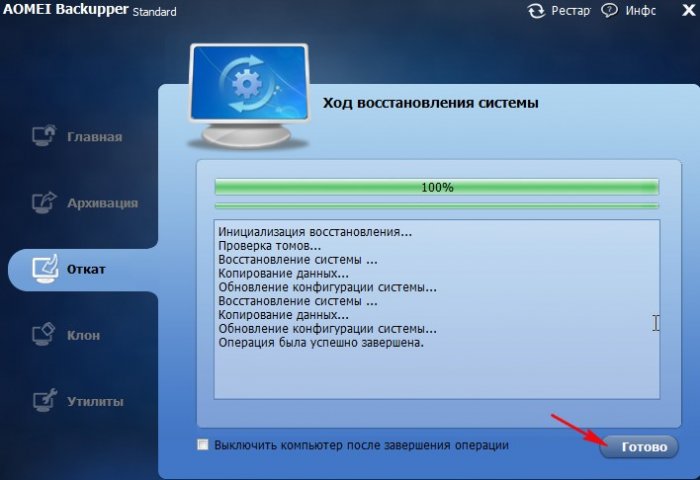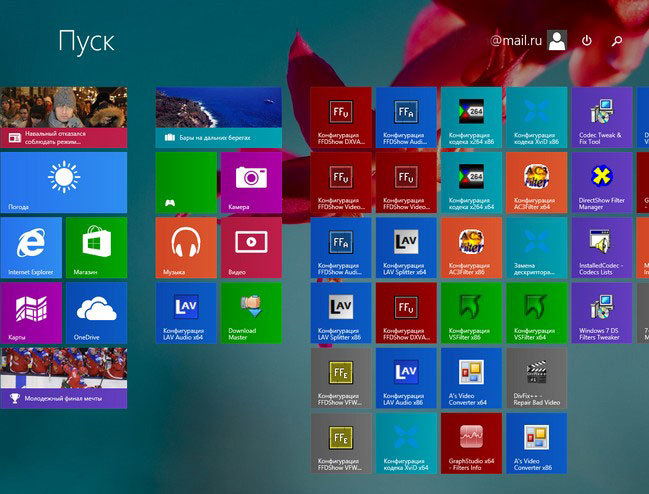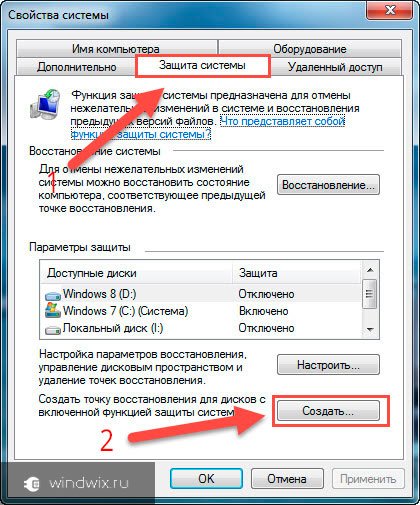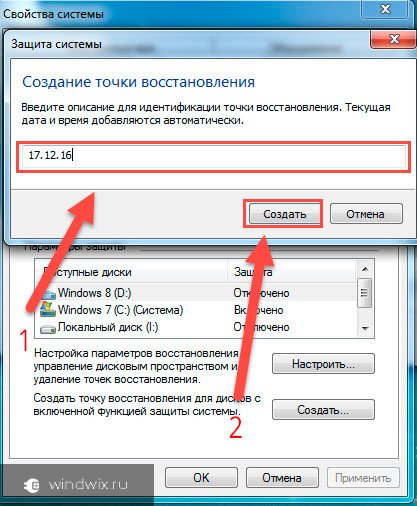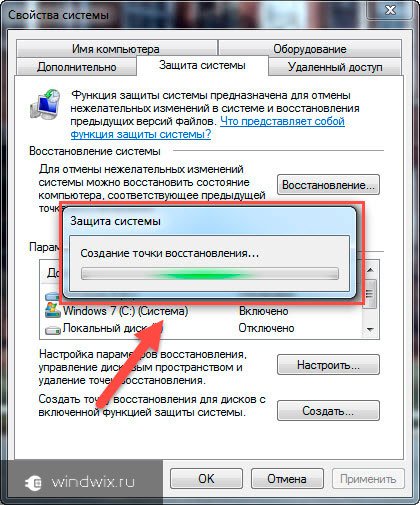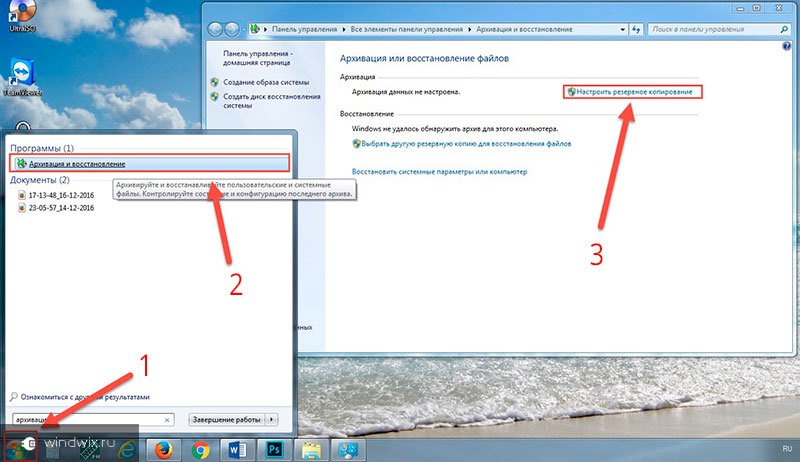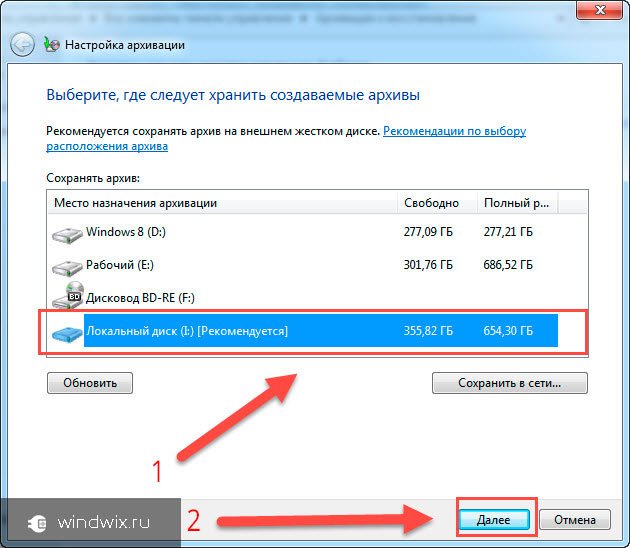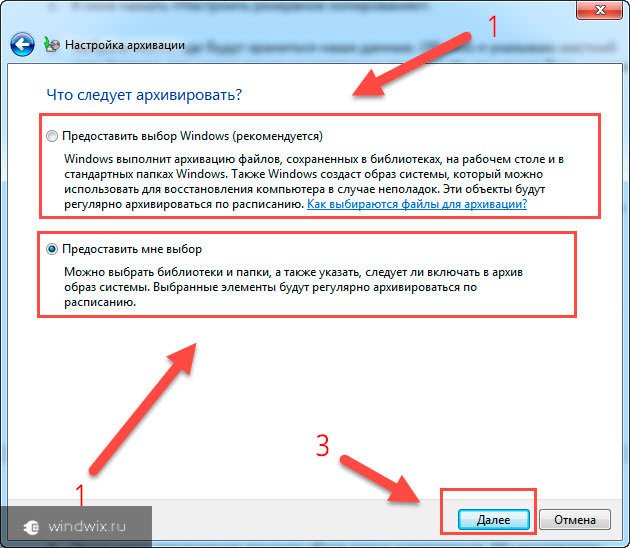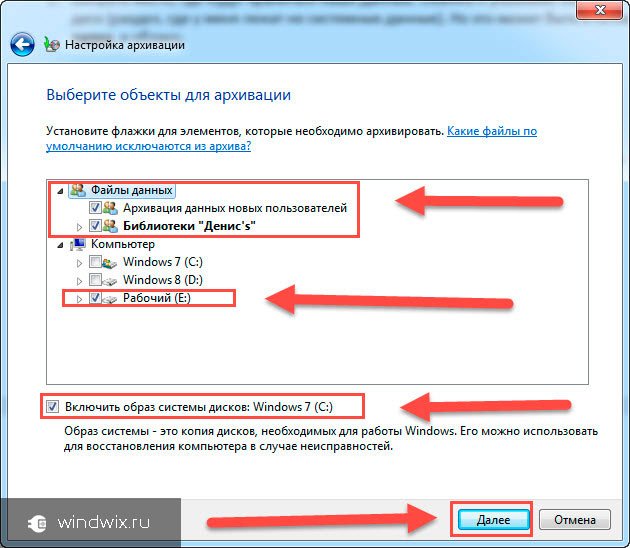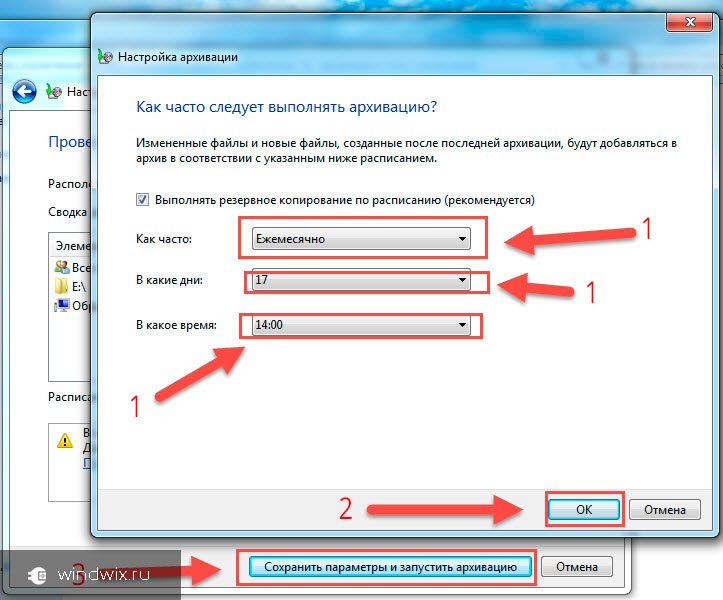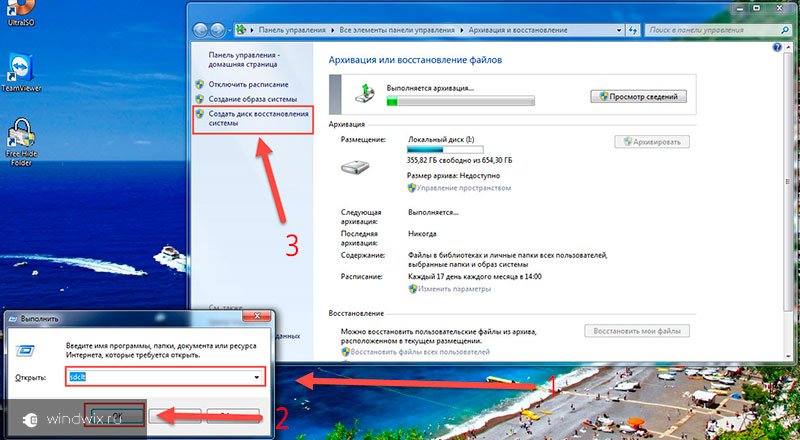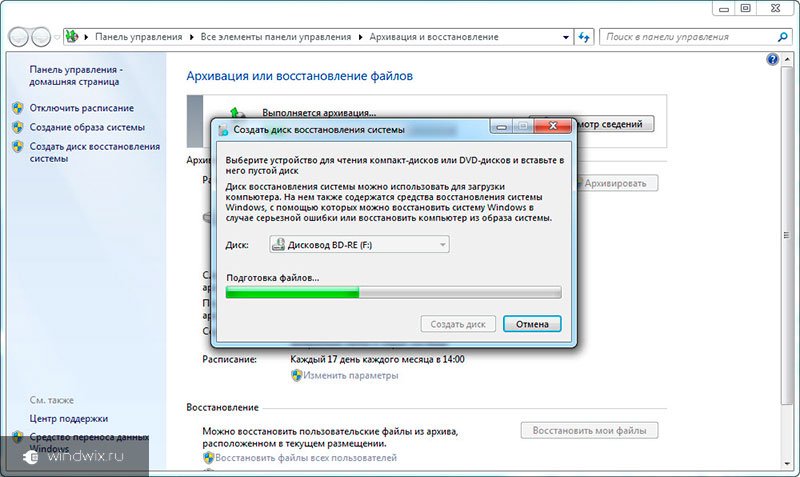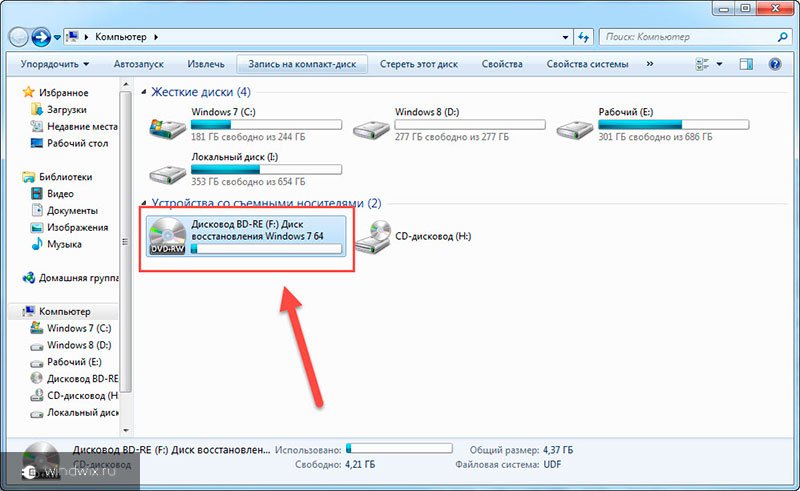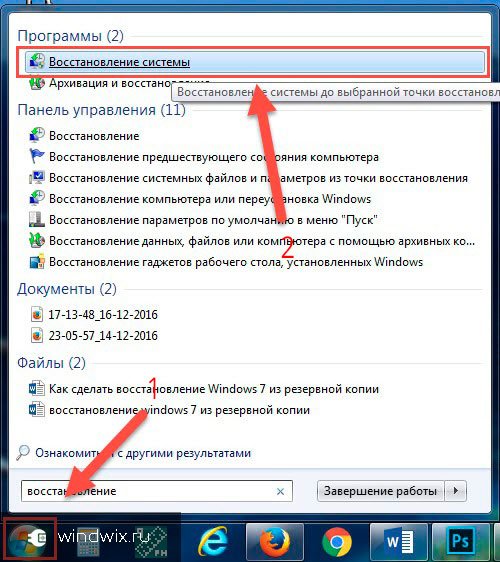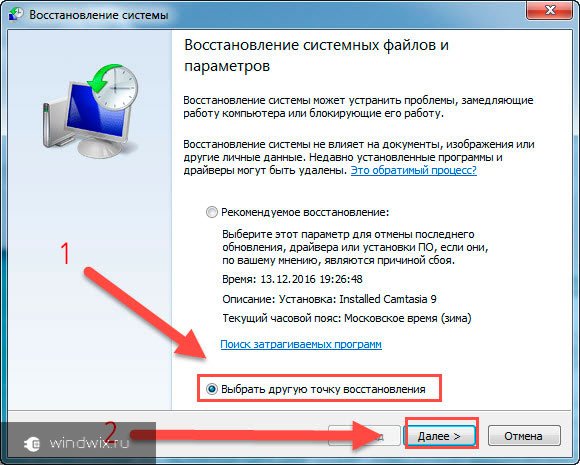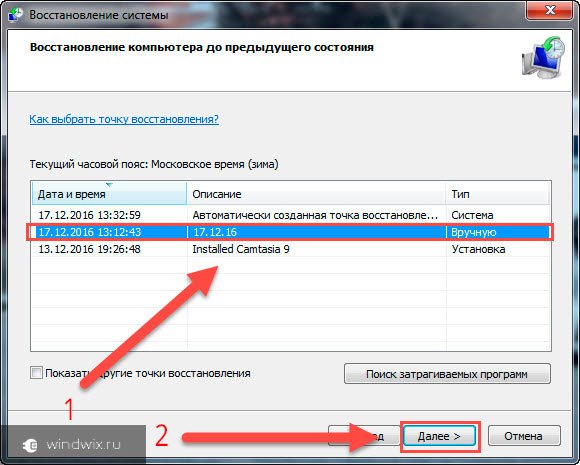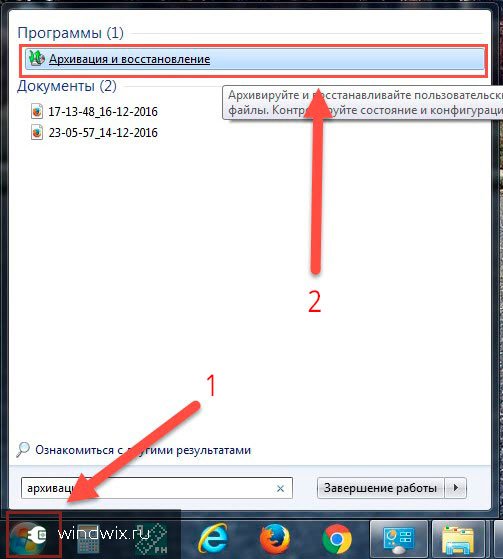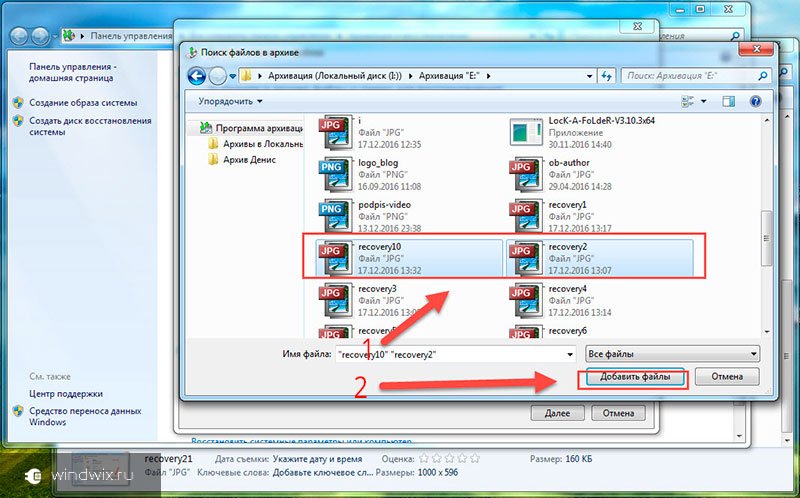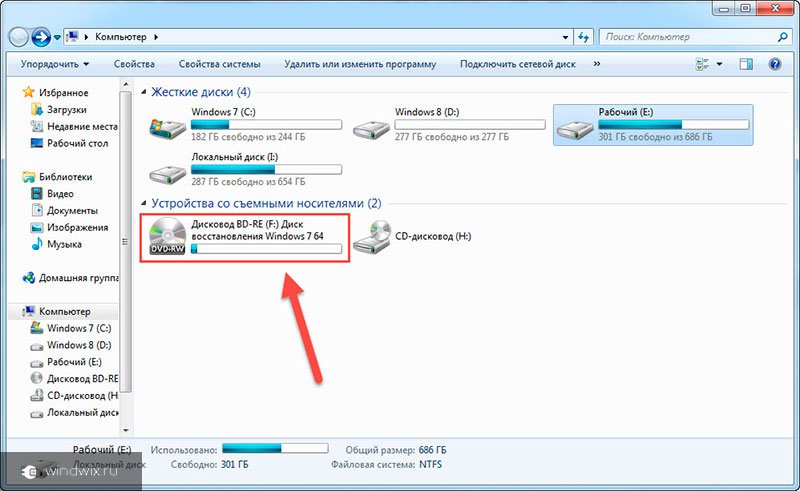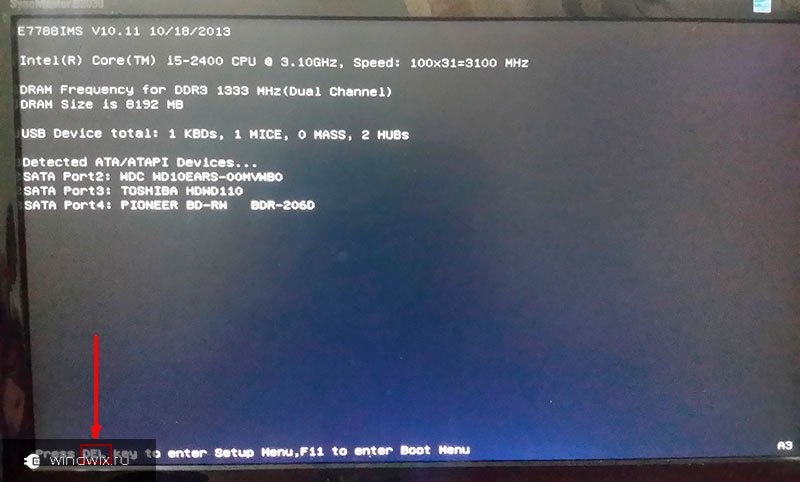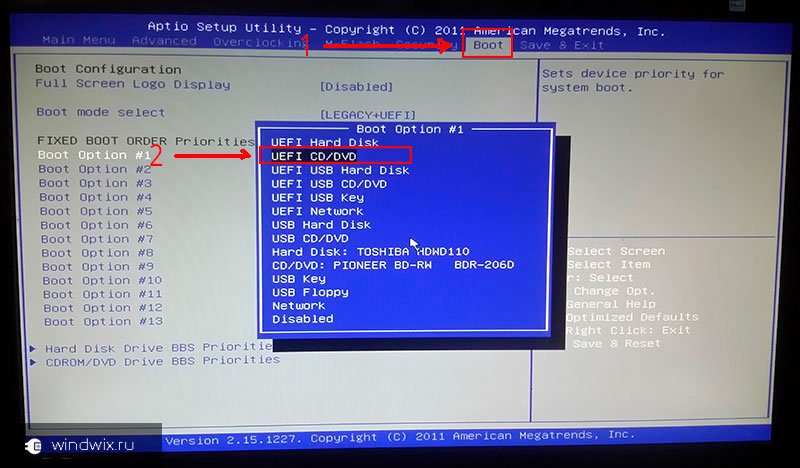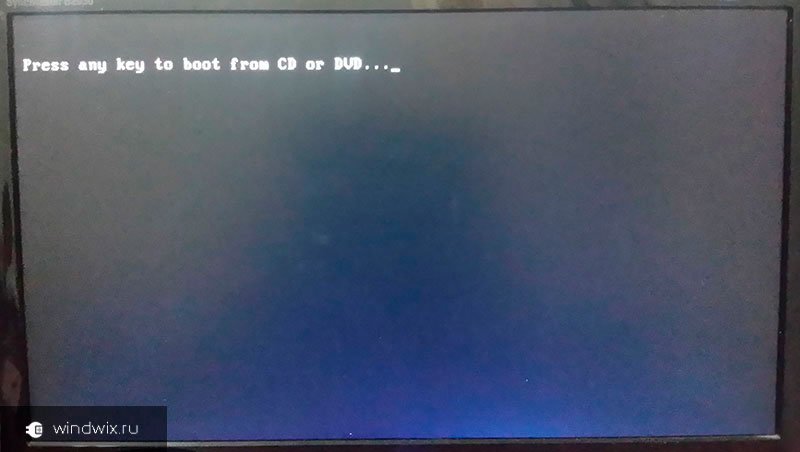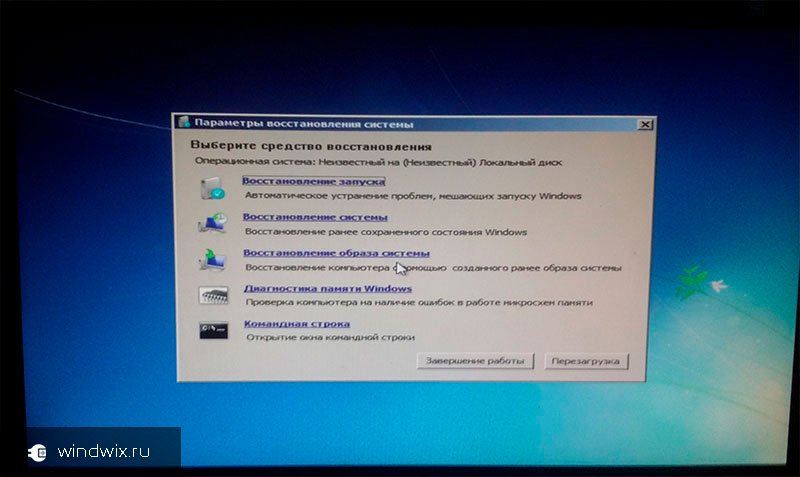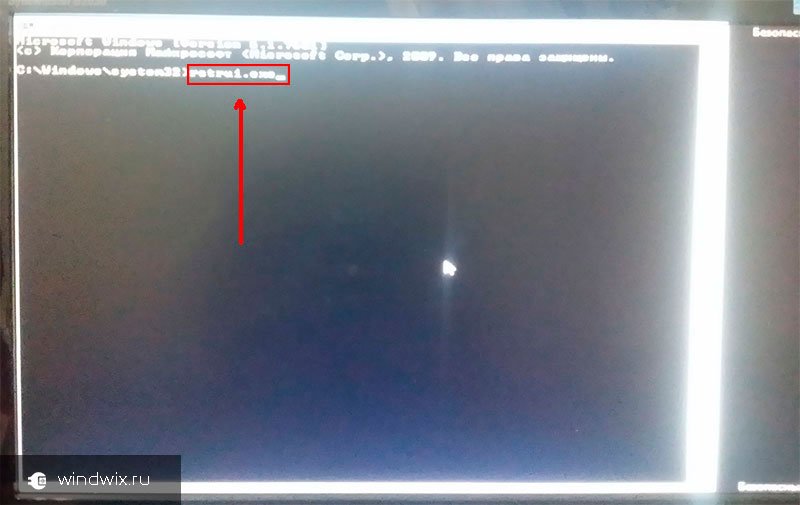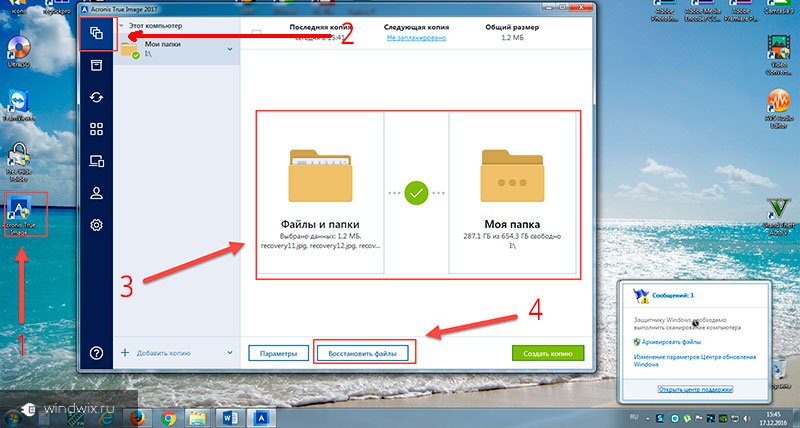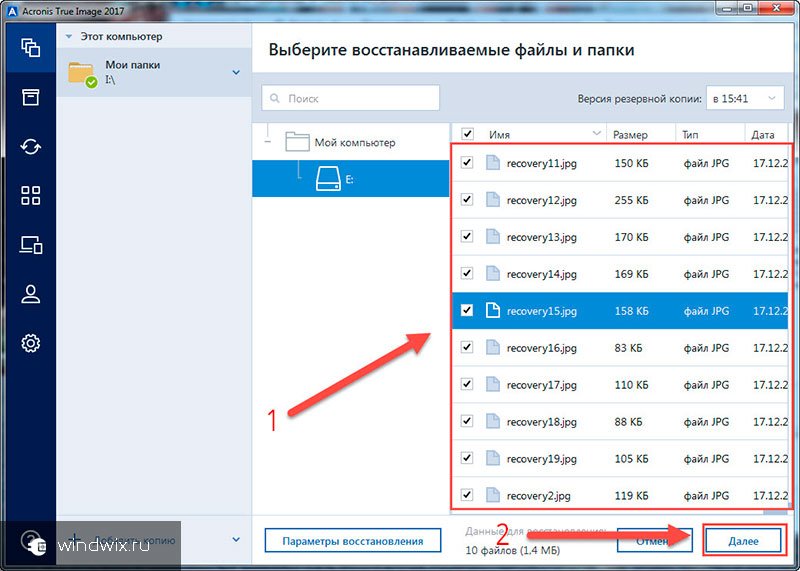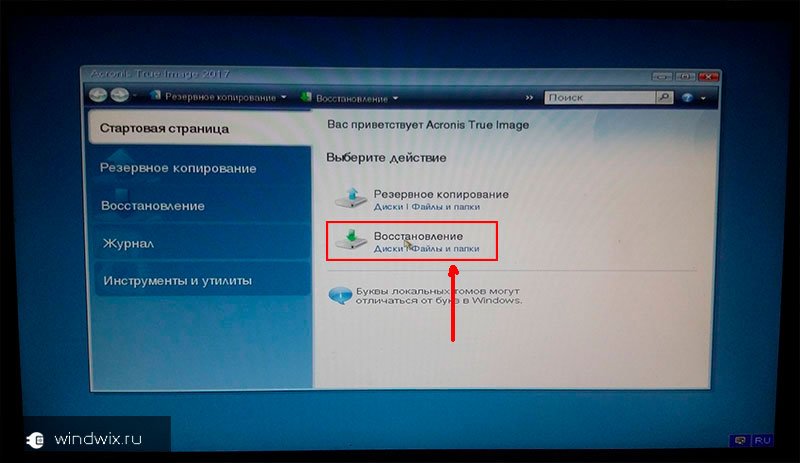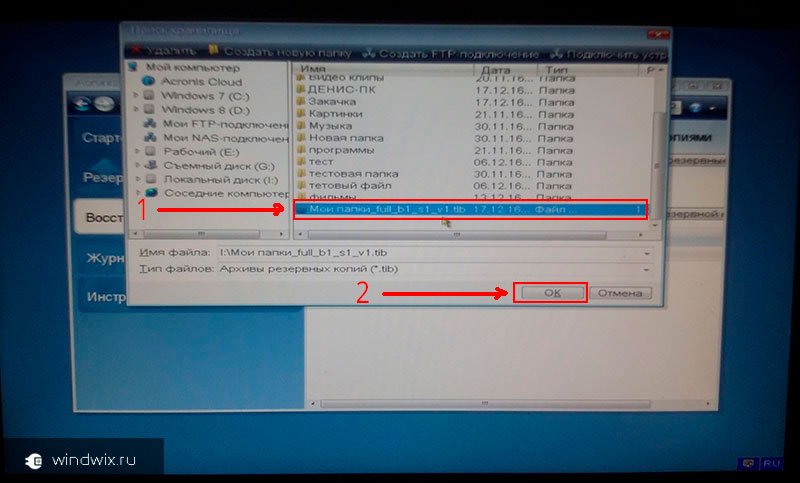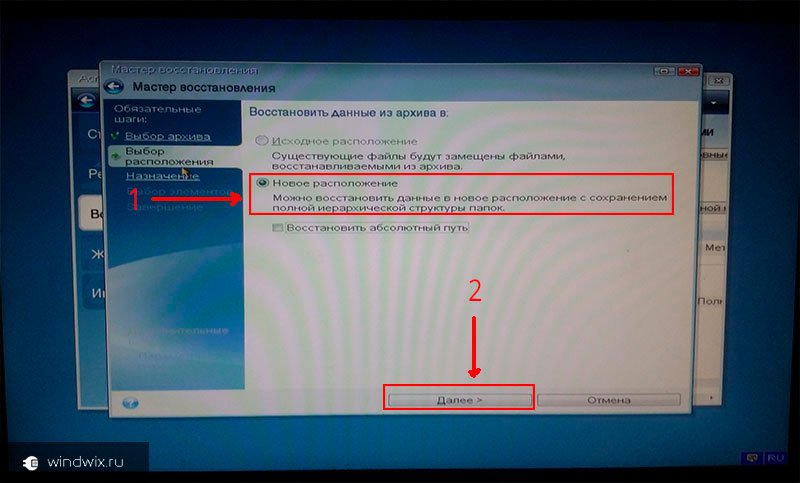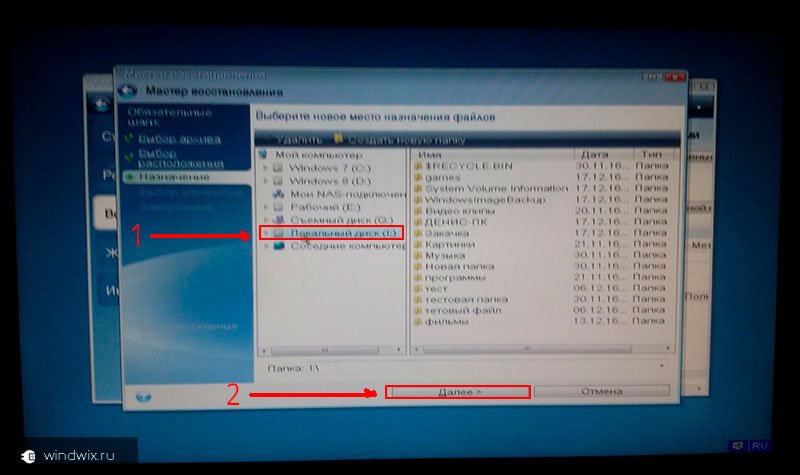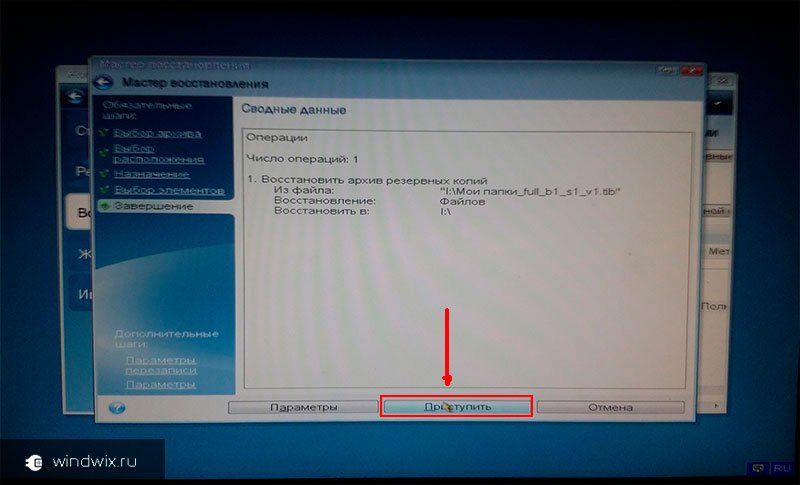Здравствуйте админ! Прочитал вчера Вашу статью о бесплатной программе AOMEI Backupper Standard и думаю Вы правы, по функциональным возможностям она максимально приближена к легендарному Acronis True Image, кстати, здорово, что Вы выложили русификатор к программе, ведь на официальном сайте AOMEI Backupper Standard его нет. Буду с нетерпением ждать следующей статьи о восстановлении Windows из резервного образа в случае, если операционная система не загружается, но хотел бы задать вопрос.
Как работать в программе AOMEI Backupper Standard, если у меня нет переносного жёсткого диска USB для сохранения бэкапов и в компьютере всего один жёсткий диск разделённый на два тома: C: (установлена операционная система) и D: с личными данными? Куда сохранять резервный образ, на диск D:? Получится ли восстановиться?
Окно Управление дисками моего компьютера
Как восстановить Windows 7, 8, 8.1, 10 из резервной копии с помощью загрузочной флешки или диска программы AOMEI Backupper Standard
Друзья, мы продолжаем серию статей о программе AOMEI Backupper Standard и сегодняшняя статья получается вторая. Я настоятельно рекомендую Вам также прочитать первую статью о программе AOMEI Backupper Standard, иначе сегодня Вы не всё поймёте.
Из первой статьи Вы узнаете:
1. Как скачать и установить AOMEI Backupper Standard, а затем русифицировать.
2. Зачем вообще создавать резервный образ Windows 7, 8, 8.1, 10.
3. Как установить AOMEI Backupper Standard в операционную систему и как создать первый резервный образ Windows 7, 8, 8.1, 10 с помощью этой программы.
4. Как произвести восстановление Windows с помощью AOMEI Backupper Standard прямо в работающей операционной системе.
В сегодняшней статье мы немного усложним себе жизнь, а что друзья, тяжело в учении, легко в бою.
Во первых, создадим резервный образ операционной системы.
Во вторых, создадим загрузочную флешку и загрузочный диск восстановления программы AOMEI Backupper Standard.
В третьих, произведём восстановление Windows 8.1 из этого образа в случае, если операционная система не загружается, то есть будем использовать загрузочные носители программы: флешку или диск.
- Примечание: Загрузочный диск или флешку восстановления с программой AOMEI Backupper Standard нужно иметь обязательно, так как если Ваша операционная система не загрузится из-за какого-нибудь сбоя, то диск восстановления это Ваш реальный шанс вернуть работающую Windows за пару минут.
Создавать будем резервный образ диска C: с установленной Windows и сохраним его на диске D:
Создание резервной копии
После установки программы русифицируем её, скачиваем русификатор на моём облаке.
Заходим в личную папку программы C:Program Files (x86)AOMEI Backupper Standard Edition 2.2, в папку lang и заменяем файл en.txt.
После русификации запускаем программу и в главном окне выбираем «Архивация», «Резервное копирование системы»
Шаг 1. AOMEI Backupper Standard по умолчанию предлагает создать резервную копию Windows 8.1, в которую будет включен — скрытый раздел System Reserved (Зарезервировано системой) объём 350 МБ для (Windows 
Шаг 2. Здесь же нам нужно выбрать раздел жёсткого диска, на котором мы разместим резервную копию Windows, по умолчанию программа предложила нам диск С:, но даже если мы и согласимся, программа выдаст ошибку, так как невозможно создать образ диска и расположить его на этом же диске, поэтому нажмите на кнопку выбора раздела.
В открывшемся проводнике жмём на кнопку «Компьютер» и выбираем раздел для сохранения бэкапа диск D:, так как больше сохранять просто негде.
Жмём кнопку «Запуск»
Ход архивации системы
Готово
Резервная копия Windows 8.1 находится как мы и планировали на диске D: в папке System Backup(1)
Создание диска и флешки восстановления
В главном окне программы выбираем Утилиты->Создание загрузочного носителя
Отмечаем пункт «Windows PE — создать загрузочный диск на базе Windows PE» и Далее
Если у вас новый ноутбук с Windows 8.1 или Windows 10, то значит на нём включен интерфейс UEFI и вам предложат создать загрузочный диск на основе UEFI, соглашаемся и отмечаем этот пункт.
Далее
Я выберу создание загрузочного CD/DVD и вставляю в дисковод чистую болванку DVD.
Если хотите создайте загрузочную флешку выбрав пункт «Устройство USB» и Далее
Загрузочный носитель готов.
Если по каким-то причинам вы не смогли создать загрузочный носитель, то скачайте его ISO-образ на нашем облаке.
Восстановление Windows 8.1 из резервной копии с помощью загрузочного носителя программы AOMEI Backupper Standard
Загружаем наш компьютер или ноутбук с загрузочного диска или флешки. Кто не знает как, читаем нашу подробную статью Как загрузить любой компьютер или ноутбук с диска или флешки.
Происходит загрузка с диска
Выбираем «Откат».
Жмём на кнопку «Путь» для того, чтобы найти резервную копию Windows.
Друзья, так как мы работаем в среде восстановления, то буквы дисков здесь могут быть перепутаны, но я думаю Вам не составит особого труда найти резервную копию Windows 8.1. в нашем случае она оказалась на диске (F:)
Заходим в папку System Backup(1)
Выделяем левой мышью файл резервной копии System Backup (1).adi и жмём «Открыть»
Да
Обязательно выделяем левой мышью наш бэкап «Полная копия» и жмём на кнопку ОК.
Запуск. Все Ваши файлы на диске C: будут замещены файлами из резервного образа.
Ход восстановления системы
Готово.
Перезагружаем компьютер и входим в восстановленную операционную систему.
Наше руководство поможет быстро восстановить резервную копию Windows 7 когда необходимо произвести откат сделанных изменений или устранить ошибки работы компьютера.

Используйте загрузочную флешку с установочными файлами Windows 7 для быстрого возврата к ранее созданной резервной копии операционной системы Windows 7.
Примечание. Заранее вооружитесь загрузочным USB-накопителем с записанным на него образом семерки или сделайте это с помощью удобного инструмента Rufus. Если у вас есть DVD-привод, можно воспользоваться диском установки Windows 7.
Как восстановить резервную копию Windows 7
Подключите загрузочную флэшку к компьютеру и запустите, нажмите на клавиатуре клавишу вызова «Boot Menu» во время инициализации BIOS (на материнских платах ASUS это клавиша F8, на платах Gigabyte нажмите F12, MSI и AsRock — F11) и выберите ее. Как загрузится интерфейс, нажмите кнопку «Далее«.
Выберите опцию «Восстановление системы«.
Отметьте верхний пункт «Использовать средства восстановления…» и выберите «Windows 7» из списка операционных систем, после чего нажмите «Далее«.
Нажмите «Восстановление образа системы«.
Отметьте «Использовать последний доступный образ системы» и проследуйте дальше.
Нажмите кнопку «Далее» еще разок.
Кликните мышкой по кнопке «Готово«.
Согласитесь что все данные на восстанавливаемом диске будут заменены данными из образа системы.
Дождитесь восстановления и перезагрузки компьютера.
Теперь компьютер вернется к предыдущему состоянию Windows 7, устраняя все системные проблемы, с которыми вам пришлось столкнуться.
Если Windows настаёт «каюк», то что обычно можно предпринять в этом случае? Те, кто менее опытные видят в голове одно универсальное решение — переустановить систему. Я бы отложил такой вариант на крайний случай, ведь после переустановки у вас будет «голая» Windows без ранее установленных вами программ. И придётся вам в итоге устанавливать и настраивать всё заново. Другой вариант — восстановить систему из контрольной точки, однако, это не всегда помогает. А как же сделать так, чтобы и программы сохранить и проблемы от возникших в системе проблем разом избавиться? Для этого вам нужно предварительно создать резервную копию раздела, на который установлена Windows и тогда в случае любых сбоев в её работе, вы всегда сможете восстановить систему до того состояния, на момент которого вы создавали копию, со всеми программами и параметрами. В данной статье я покажу, как восстановить Windows из резервной копии.
Понятное дело, что для восстановления Windows таким способом вам потребуется уже имеющаяся резервная копия. Если вы её ранее не создавали, то вам, соответственно, не из чего будет восстанавливать систему и тогда такой вариант восстановления для вас отпадает.
Я рекомендую делать время от времени резервные копии диска с Windows, чтобы всегда иметь возможность легко восстановить её работоспособность безо всяких заморочек.
Процесс восстановления системы из резервной копии в Windows 8 (8.1) и Windows 10
Запуск программы для восстановления
Для того чтобы запустить процесс восстановления системы Windows 8 и Windows 10 из резервной копии есть несколько способов:
- Включить последующий запуск компьютера в специальном диагностическом режиме.
Для этого вам нужно в поиске Windows набрать «параметры восстановления» и сможете сразу перейти к нужным настройкам:
В окне настроек восстановления, нужно нажать «Перезагрузить сейчас» под заголовком «Особые варианты загрузки»:
После этого компьютер будет перезагружен и запустится специальная программа, где вы сможете выполнить различные варианты восстановления.
В Windows 8 всё аналогично. Находите через поиск и запускаете «параметры восстановления»:
После этого нажимаете «Перезагрузить сейчас»:
- Воспользоваться созданным ранее диском восстановления системы.
Этот вариант подойдёт, когда вы не можете загрузить Windows 8 / 10 вообще и поскольку в этом случае вы уже не сможете по 1-му способу запустить специальную диагностическую программу через параметры системы, вы можете воспользоваться специальным диском восстановления.
- Воспользоваться установочным диском Windows 8 / 10.
Это 3-й вариант запустить процесс восстановления Windows 8/ 10 из готового образа. Если у вас есть сам установочный диск с Windows 8 /10, то вы можете воспользоваться этим диском для запуска процесса восстановления, помимо самой установки / переустановки Windows.
Таким образом, если у вас Windows 8 / 10 хотя бы успешно запускается, то запустить восстановление проще всего по 1-му способу. Если система не запускается и сама не открывает диагностическую программу, то вам нужен либо диск восстановления (способ 2), либо установочный диск с Windows 8 / 10 (способ 3). Если ни того, ни другого диска нет, и Windows не загружается, то вы не сможете запустить процесс восстановления!
Процесс восстановления из образа
После того как вы запустите специальную оболочку (программу), через которую можно выполнить различные варианты восстановления Windows, она будет выглядеть вот так:
Выберите «Диагностика».
В следующем окне нажмите «Дополнительные параметры».
Затем выберите «Восстановление образа системы».
Начнётся запуск программы для восстановления вашей системы из созданного ранее образа. Прямо сейчас вы можете подключить к компьютеру через USB тот диск или флешку, на котором у вас хранится созданный образ (резервная копия). Если у вас образ хранится на одном из жёстких дисков, установленных в компьютере, то тогда ничего подключать, соответственно, не требуется.
Если программа найдёт на компьютере уже установленную операционную систему, то вам нужно будет выполнить вход под своей учётной записью:
Если у учётной записи есть пароль, введите его (1) и нажмите «Продолжить» (2) либо просто нажмите эту кнопку.
Если у вас не было установлено на жёстком диске операционной системы Windows 8 или Windows 10, то вход в учётную запись программа не потребует и вы сразу перейдёте к следующему шагу — восстановлению.
Далее, программа восстановления выполнит поиск уже имеющихся созданных резервных копий на всех дисках, которые подключены к компьютеру.
Если резервная копия системы находится у вас на каком-то внешнем диске и вы его ещё не подключили, то сделайте это сейчас и обновите поиск резервной копии, чтобы программа его обнаружила.
Когда образ с резервной копией будет найден, программа восстановления сама его выберет [3] (если вы создавали несколько копий, то будет выбран самый последний, актуальный). Нажмите «Далее» (2).
Если вдруг программа автоматически выбрала не ту резервную копию, то нажмите «Выберите образ системы» (3) и нажмите «Далее», чтобы вручную найти резервную копию. И в следующем окне вы сможете выбрать образ из списка найденных либо нажать «Дополнительно», чтобы включить поиск образа в сети или установить драйвер для оборудования, которое не распознаётся данной программой и на котором хранится ваша резервная копия.
В следующем окне, если активна опция «Исключить диски» (1), то вы можете нажать соответствующую кнопку, для того чтобы исключить те диски, которые не должны участвовать в процессе восстановления, поскольку информация на всех восстанавливаемых дисках будет удалена и разделы на них будут созданы заново. Если эта опция не активна, то, скорее всего, у вас подключено, итак, только 1-2 диска и выбор сделать нельзя.
Для запуска процесса восстановления нажмите «Далее».
Нажав «Дополнительно» (2), вы можете настроить ещё 2 опции:
- Перезагрузить ли компьютер сразу после восстановления. Если эту опцию отключить, то после восстановления вы получите окно с сообщением об успешном восстановлении, после чего вам вручную нужно будет перезагрузить компьютер.
- Автоматически проверить диски. Эту опцию лучше всегда оставлять включённой.
В последнем окне остаётся нажать «Готово» чтобы запустился процесс восстановления Windows 8 / 10 из выбранной вами резервной копии.
Время восстановления напрямую зависит от размера вашей резервной копии, из которой вы восстанавливаете систему.
После завершения восстановления, если вы не отключили автоматическую перезагрузку, то компьютер сам перезагрузится и будет запускаться уже восстановленная Windows. Если вы отключили автоматическую перезагрузку, то после восстановления откроется вот такое окно:
Нажмите в нём «Перезагрузить сейчас».
На этом всё! Восстановление Windows 8 или Windows 10 из образа завершено.
Процесс восстановления системы Windows 7 из резервной копии
Запустить процесс восстановления Windows 7 из созданного ранее образа (резервной копии) можно только 2-мя способами:
- Загрузиться с установочного диска Windows 7.
- Загрузиться с ранее созданного диска восстановления.
Следовательно, если Windows 7 у вас не запускается (а также сама не запускается так называемая диагностика) и у вас нет одного из указанных выше дисков, то восстановить систему из образа вы не сможете.
Сам процесс восстановления аналогичен тому, что был описан в главе выше, для Windows 8 и Windows 10. Покажу его запуск на примере загрузки с установочного диска Windows 7 (при загрузке с диска восстановления всё будет аналогично).
Итак, когда выполнится загрузка с установочного диска, нажмите «Далее».
В следующем окне выберите «Восстановление системы».
Далее, выберите «Восстановление компьютера с помощью ранее созданного образа системы» и нажмите «Далее».
А далее процесс будет полностью аналогичным тому, как при восстановлении Windows 8 и Windows 10, о чём было рассказано выше (перейдите по ссылке и следуйте инструкциям из предыдущей главы).
Заключение
Рекомендую вам создать свою резервную копию Windows, когда установите все необходимые программы и настроите всё под себя. Это позволит вам в случае сбоев быстро восстановить целиком всю систему со всеми программами и настройками. Время от времени можно обновлять свой созданный образ, т. е. создавать новые, более актуальные резервные копии, ведь со временем вы ставите новые программы, удаляете ненужные, меняете какие-то настройки и прочее.
А сам процесс восстановления не является сложным, как видите, в особенности если у вас установлены системы Windows 8 или Windows 10, поскольку процесс восстановления можно запустить прямо из их оболочки (если, конечно, Windows хотя бы запускается). С Windows 7 всё чуточку посложнее только лишь тем, что нельзя запустить восстановление прямо из Windows, а нужно обязательно иметь диск восстановления либо установочный диск с Windows.
Источник
Содержание
- Этап 1: Создание загрузочной флешки
- Этап 2: Активация подключения в BIOS
- Этап 3: Восстановление
- Способ 1: «Восстановление системы»
- Способ 2: «Командная строка»
- Вопросы и ответы
Этап 1: Создание загрузочной флешки
Для того чтобы произвести восстановление, потребуется соответствующим образом подготовленный флеш-накопитель. Подготовка подразумевает запись на него образа Виндовс 7 идентичного тому, который вы собираетесь восстановить, а наиболее удобные методы совершения этой операции вы можете найти в статье по ссылке далее.
Подробнее: Создание загрузочной флешки с Windows 7
Этап 2: Активация подключения в BIOS
Работоспособность носителя зависит от выставленного в БИОСе порядка загрузки, поэтому перед началом манипуляций нужно узнать текущие параметры и установить требуемые для работы флешки.
Подробнее: Настраиваем BIOS для загрузки с флешки
Также советуем проверить, активны ли USB-порты на материнской плате, управление которыми тоже настраивается через BIOS.
Подробнее: Включаем USB-порты в BIOS
Этап 3: Восстановление
После того как носитель и компьютер соответствующим образом подготовлены, можно переходить непосредственно к процессу возвращения работоспособности Виндовс 7. Доступно два варианта этой процедуры: использование «Восстановления системы» или «Командной строки».
Способ 1: «Восстановление системы»
Самый удобный метод заключается в задействовании утилиты «Восстановление системы», которая автоматически сканирует имеющуюся ОС на наличие сбоев и исправляет их. Для использования этого метода проделайте следующие шаги:
- Убедитесь, что флешка подключена к целевому компьютеру, затем запустите его. Должна начаться загрузка, как при установке Виндовс. Первым делом понадобится выбрать язык интерфейса – укажите подходящий (например, «Русский») и нажмите «Далее».
- В следующем окне щёлкните по ссылке «Восстановление системы».
- Далее выберите вашу ОС и снова нажмите «Далее».
- Подождите, пока произойдёт поиск неполадок – если таковые будут обнаружены, появится соответствующее информационное сообщение, кликните в нём «Восстановить» и дождитесь завершения процесса.
Это средство работает эффективно, но в некоторых ситуациях (например, при проблемах с загрузчиком) оказывается бессильно.
Способ 2: «Командная строка»
Из загрузочной флешки Windows 7 доступна также среда «Командной строки» – она представляет собой менее интуитивный, но более функциональный инструмент, чем утилита восстановления. Благодаря этому средству можно исправить не только проблемы с системными файлами или реестром, но и устранить сбои в работе жёсткого диска, в том числе и загрузчика ОС.
Подробнее: Восстанавливаем Windows 7 с помощью «Командной строки»
Еще статьи по данной теме:
Помогла ли Вам статья?
Доброго времени суток, уважаемые читатели, с вами Тришкин Денис. Компьютер – сложная инженерная система. Как и другие, она может время от времени выходить из строя. А потому важно следить за сохранностью информации. Для этого можно использовать разные инструменты, одним из которых является встроенное приложение – резервное копирование. В случае выхода из строя системы эта функция поможет быстро все вернуть на свои места. Итак, как сделать восстановление Windows 7 из резервной копии правильно?
Содержание статьи
- Что такое резервное копирование и восстановление?
- Создание точки восстановления
- Создание резервной копии личных данных
- Создание диска для восстановления
- Восстановление системы
- Возобновление файлов из резервной копии
- Восстановление с диска
- Описание параметров восстановления
- Запуск программы из командной строки
- Восстановление с помощью Acronis True Image
- Возвращение системы к жизни через загрузочный носитель
Что такое резервное копирование и восстановление?( к содержанию ↑ )
Операционки от компании Microsoft обладают инструментом, позволяющим создавать копию информации, и при необходимости воспользоваться ей. Иногда это связано с проблемами самой Windows. В других случаях к такому исходу могут привести неполадки жесткого диска. Поэтому многие рекомендуют переносить информацию на другой носитель, будь то переносной винчестер или CD-диск. Сегодня технологии позволяют поместить копию даже в облачные инструменты.
Создание точки восстановления( к содержанию ↑ )
Точка загрузки используется для возврата данных на компьютере, в том порядке и объеме, который был в определенный момент прошлого. Нужно отметить, что это относится к системной информации и пользовательские файлы никак не будут затронуты.
Как создать нужную точку? Для того, чтобы попасть в меню, необходимо в «Пуске» в строке поиска написать: «Архивация и восстановление». Кроме того, сюда можно зайти через «Панель управления», выбрав «Показывать все значки».
Попадая в окно, есть вариант настроить выполнение резервного копирования по расписанию. Или же это можно делать самостоятельно.
Итак, нам нужно:
-
1В поиске написать «Создание…» выбрать подходящий компонент.
увеличить
-
2Появится окно с активной вкладкой «Защита».
-
3Выбираем диск и нажимаем «Создать».
увеличить
-
4Вводим описание, чтобы вам дальше было понятно при использовании.
увеличить
-
5Начнется процесс, по окончании которого появится сообщение об удачном окончании.
увеличить
увеличить
Важно! Таким образом копируются и все данные реестра.
Создание резервной копии личных данных( к содержанию ↑ )
Нам нужно:
-
1В окне нажать «Настроить резервное копирование».
увеличить
-
2Выбрать место, где будут храниться наши данные. Обычно я указываю жесткий диск (раздел, где у меня лежат не системные данные). Но это может быть и сетевая папка, и облако.
увеличить
-
3Далее выбрать, что именно необходимо сохранить. По желанию это можно предоставить машине.
Важно! Если дается выбор Windows, то копируются стандартные папки ОС, драйвера и библиотеки. Кроме того, при некоторых настройках создается образ главного раздела, если компьютер полностью выйдет из строя.
Преимуществом самостоятельного выбора является то, что пользователь сам указывает на файлы, которые он хочет сохранить. Если же отдать это право компьютеру – при наступлении неисправности, клиент просто потеряет личную информацию, вернуть которую будет сложно (но все же есть инструменты).
увеличить
увеличить
-
4После этого приложение покажет обзор плана копирования. Мы выставляем подходящее время и сохраняемся. Запускается процесс.
Интересно! Многие хотят знать, где хранятся такие копии. Они располагаются на основном диске WindowsImageBackupимя_компьютера. По желанию перемещаются в нужное место. При этом их можно удалить, как и другие обычные файлы. Кроме того, это делается непосредственно через сам мастер возобновления.
увеличить
увеличить
Создание диска для восстановления( к содержанию ↑ )
Диск для возврата системы представляет собой переносной носитель, на котором хранятся загрузочные файлы ОС, используемые для старта Windows. Этот вариант считается лучшим по сравнению с обычным резервированием, так как есть возможность вернуть все, как и было, даже если был поврежден жесткий диск.
Итак, нам нужно:
-
1Нажать «Win+R».
-
2В появившемся окне «Выполнить» вводим «sdclt».
-
3Слева кликаем по «Создать диск для восстановления системы».
увеличить
-
4 Далее выполняем все предписания.
увеличить
увеличить
увеличить
-
5В некоторых случаях появляется запрос на использование мультизагрузочного диска Windows. Это указывает на то, что необходимые файлы не удается найти на компьютере. Нужно вставить соответствующий диск.
Восстановление системы( к содержанию ↑ )
Как восстановить работоспособность ОС? Все просто, нужно:
-
1Написать в поиске «Восстановление» и выбрать подходящий инструмент.
увеличить
-
2Появляется окно, в котором мы выбираем «Далее».
увеличить
-
3Указываем точку и подтверждаем свои действия
увеличить
-
4Соглашаемся со всем.
увеличить
-
5После этого компьютер перезагрузится и появится сообщение об успешной процедуре.
-
6Проверяем работоспособность.
Нужно отметить, что так происходит и восстановление реестра, а потому делать какие-либо дополнительные движения в этом направлении нет необходимости.
Возобновление файлов из резервной копии( к содержанию ↑ )
В случае если личная информация по каким-то причинам потерялась, и вы хотите вернуть ее полноценную работоспособность, нужно воспользоваться соответствующим инструментом:
-
1Заходим в «Архивация и восстановление». Пишем в поиске эту фразу и выбираем подходящий элемент.
увеличить
-
2Выбираем снизу «Восстановить мои файлы».
увеличить
-
3Появляется окно обзора, где мы указываем на нужное содержимое. Кликаем «Добавить файлы». А потом «Далее».
увеличить
-
4Теперь выбираем, куда именно возобновить информацию.
увеличить
Нужно отметить, что это можно делать и с данными, полученными с другого компьютера. Правда сначала их нужно каким-то образом доставить к собственному устройству.
Восстановление с диска( к содержанию ↑ )
Чтобы вернуть нужную информацию с отдельного переносного устройства, необходимо:
-
1Подключить соответствующий носитель к компьютеру.
увеличить
-
2Перезагрузиться.
-
3Входим в BIOS. Для этого сразу после появления первой информации на мониторе нажимаем нужную клавишу (в зависимости от материнской платы это может быть: Del, F1, F2, F8 или другие кнопки).
увеличить
-
4Настраиваем загрузку, как с CD/DVD или флешки.
увеличить
Как дополнение к этому пункту советую воспользоваться моей статьей Настройка BIOS для установки Windows
-
5Сохраняемся и перезагружаемся (можно просто нажать F10 и подтвердить действие).
увеличить
-
6Затем появится окно «оживления» с разными параметрами. Выбираем нужный.
увеличить
Описание параметров восстановления( к содержанию ↑ )
-
1Восстановление запуска – помогает вернуть важные данные, которые используются операционкой во время загрузки.
-
2Восстановление системы – заменяет файлы, используемые ОС. При этом никак не влияет на пользовательские данные, типа музыки, фотографий и прочего. Это действие нельзя будет отменить. Но в будущем можно выбрать другую точку воссоздания, если таковая имеется.
-
3Восстановление образа. Конечно же сначала нужно скопировать всю оболочку. Образ системы – архив раздела, на котором был установлен Windows. При этом происходит возвращение всех пользовательских файлов, которые в момент создания хранились на диске.
-
4Средство диагностики памяти – инструмент, проверяющий соответствующие разделы на компьютере.
-
5Командная строка. Опытные пользователи могут посредством этого инструмента устранить неполадки.
увеличить
Запуск программы из командной строки( к содержанию ↑ )
Это возможно сделать, находясь в учетной записи с правами администратора:
-
1Перезагружаем компьютер.
-
2Выходим на меню выбора вариантов загрузки. Для этого удерживаем кнопку F8.
-
3Выбираем «Безопасный режим с поддержкой командной строки».
увеличить
-
4После загрузки в нужном приложении вводим rstrui.exe и подтверждаем свои действия.
увеличить
увеличить
Восстановление с помощью Acronis True Image( к содержанию ↑ )
Помимо стандартных решений Windows, также существуют инструменты от сторонних разработчиков. Самым популярным считается программа Acronis True Image.
Чтобы вернуть работоспособность ОС, нужно:
-
1Запустить приложение.
-
2Выбрать «Резервное копирование и восстановление».
увеличить
-
3Найти подходящий архив и подтвердить.
увеличить
-
4Указать место назначения.
увеличить
Затем запустится процесс. После окончания нужно будет перезагрузиться.
Возвращение системы к жизни через загрузочный носитель( к содержанию ↑ )
Сразу нужно сказать, что для этого метода необходимо иметь загрузочный диск с программой. Если таковой имеется, значит:
-
1В БИОСе выставляем загрузку с CD или флешки.
-
2Подключаем наше устройство и перезагружаемся.
-
3Появляется окно, где мы выбираем «True Image».
увеличить
-
4Далее указываем «Восстановление» и находим резервные копии.
увеличить
-
5Затем определяемся с методом и нажимаем «Далее».
увеличить
-
6Появляется окно, где выбираем диск.
увеличить
увеличить
-
7На последнем этапе нажимаем «Приступить» и ожидаем. В конце появится соответствующее сообщение.
увеличить
-
8Перезагружаемся. Радуемся работающей машине.
Восстановление системы является удобным инструментом, который может помочь в кратчайшие сроки вернуть не только работоспособность Windows, но и файлы.
Важно понимать, что для достижения желаемого эффекта необходимо заранее создавать резервные копии. Кроме того, более удачным вариантом будет использование загрузочного диска. Конечно же это не является панацеей, но все же дает дополнительные возможности спасти информацию, которая сегодня нередко является ценнее денег.
Надеюсь, эта статья будет вам полезна. Подписывайтесь, и приглашайте друзей. У меня вы узнаете много нового.
Материалы по теме
Недавно мы опубликовали статью о том, как создать резервный образ системы Windows 7 и Windows 8. Прочитав которую, можно убедится, что это по плечу любому кто в какой-то мере уже знаком с компьютером. Теперь же нам хотелось рассказать, как же из нее можно восстановиться. Мы написали 2 инструкции: 1-я для Windows 7, а 2-я для Windows 8/8.1. В этом материале мы рассмотрим как сделать восстановление образа системы из резервной копии для Windows 7, что тоже не является сложным, если будете следовать инструкциям и картинкам, сможете все проделать сами.
Есть несколько способов восстановления из резервной версии — это заранее создать диск загрузки или же воспользоваться флешкой или диском с операционной системой Windows 7, с которого проводилась установка.
Шаг 1 Вставьте диск или флешку в компьютер/ноутбук
Шаг 2 Сразу же после включения питания компьютера начать совершать быстрые нажатия клавиши:
- Acer: F9
- Asus: Esc
- Dell: F12
- HP: F9
- Lenovo: F12
- Samsung: F10
Нажимайте на кнопку, пока на дисплее не появится меню с выбором устройств для загрузки, у каждого из производителей это меню может быть разное
Шаг 3 Выберите устройство загрузки CD-дисковод/USB флешка и нажмите Enter , обычно в названии этого устройства указаны следующее символы: ODD, CD, DVD, USB или название вашей флешки
Шаг 4 Если Вы загружаетесь с диска, то на экране вашего ноутбука появится следующая строка, если же c флешки, то перейдите к следующему шагу
Press any key to boot from CD or DVD…
Нажмите любую из клавиш для загрузки
Шаг 5 В появившемся окне нужно будет выбрать язык, клавиатуру и страну и нажать клавишу Далее
Шаг 6 В появившемся окне выбрать Восстановление системы
Шаг 7 В следующем окне выбрать Восстановление образа системы
Шаг 8 Выбрать расскладку и язык, нажать Далее

Шаг 9 В появившемся окне выбрать Восстановление компьютера с помощью созданного ранее образа системы и нажать клавишу Далее
Шаг 10 В появившемся окне автоматически выберется образ Windows 7 ранее созданный вами (рекомендуется), для продолжения нажать клавишу Далее
Шаг 11 В следующем окне, нажать кнопку Далее
Шаг 12 В появившемся окне нажать кнопку Готово и согласиться с выполнением восстановления операционной системы
Теперь осталось немного подождать и готово. Ваш компьютер с новой переустановленной операционной системой.
Важно помнить, что диск на который восстановится Windows 7 будет стерт!
Добавляйте статью себе в закладки, а также подписывайтесь на наши сообщества в социальных сетях, где Вы сможете найти еще много полезной информации
Диск восстановления Windows 7 необходим при возникновении серьезных неполадок в операционной системе. Если Windows загружается, то пользователь может войти в среду восстановления Windows RE непосредственно из операционной системы, для устранения неполадок на компьютере.
В среде восстановления пользователь выполняет нужные действия по приведению компьютера в штатное рабочее состояние, в зависимости от характера неисправностей и сбоев, возникших в операционной системе.
Что делать в ситуации, когда система вообще отказывается загружаться? В этом случае, решить проблему (разумеется, если она решаема) поможет диск восстановления Windows 7.
После включения компьютера, необходимо войти в BIOS для того, чтобы выставить приоритет загрузки с оптического привода (CD/DVD) или с загрузочной флешки (USB флэш накопителя). Другой вариант: войдите в загрузочное меню (Boot Menu) для выбора диска, с которого следует загрузиться. Загрузившись, пользователю нужно провести восстановление Виндовс 7 с диска, выполнив те, или иные действия.
Для восстановления параметров системы, в случае невозможности запуска Windows 7, есть два варианта для загрузки среды восстановления:
- Использование диска восстановления Windows (CD/DVD диска или загрузочной флешки).
- Использование установочного диска Windows (DVD диск или загрузочная флешка с операционной системой).
В первом случае, пользователь заранее создает диск восстановления системы, с которого, после загрузки данного диска, запускается среда восстановления.
Во втором случае, используется установочный DVD диск или загрузочная флешка с дистрибутивом операционной системы (необходимо наличие диска или флешки с Windows 7).
В обоих случаях, пользователь может выполнить необходимые действия по восстановлению системы:
- Восстановить запуск системы — автоматическое решение проблем, связанных с загрузчиком Windows.
- Провести восстановление Windows с помощью контрольных точек восстановления — восстановление состояния Виндовс на дату создания точки восстановления.
- Запустить восстановление образа системы — восстановление системы из образа системы, созданного ранее с помощью функции резервного копирования.
- Произвести некоторые другие технологические операции для решения проблем с компьютером — диагностика памяти, запуск командной строки.
В случае повреждения загрузчика Windows, система его восстанавливает, сделав возможным запуск операционной системы.
Достаточно простой способ решения проблем с системой: выполнение восстановления системы с помощью ранее созданных точек восстановления Windows 7, при условии, что на компьютере не была отключена функция для создания точек восстановления.
Восстановление образа системы подразумевает восстановление образа всего системного диска с ОС Windows, с установленными программами, данными пользователя, из заранее сделанной резервной копии образа диска, созданного при помощи средства архивирования и резервного копирования Windows 7.
При необходимости, можно запустить диагностику памяти на наличие ошибок, или открыть окно командной строки для выполнения необходимых команд.
Установочный диск Виндовс можно создать самостоятельно. Образ операционной системы Windows 7 нужно записать на DVD диск при помощи программы для записи дисков, или создать загрузочную флешку.
При создании диска восстановления в Windows 7 штатным средством системы, выявляется один нюанс: по умолчанию, диск восстановления можно записать только на CD/DVD диск.
Что делать тем, у кого на компьютерах (особенно, на ноутбуках) нет дисковода? Это ограничение можно обойти, и создать диск восстановления Windows 7 на флешке.
Далее в статье рассмотрим: создание диска восстановления Windows 7 на CD/DVD диске, на флешке, запуск среды восстановления с диска восстановления, запуск среды восстановления с установочного диска.
В Windows 7 есть замечательная функция создания диска восстановления системы, о котором мы уже писали в статье, рассказывающей о том, почему не загружается Windows.
Диск этот можно использовать при решении проблем с загрузкой системы, например, когда вы случайно затерли загрузочную запись при удалении Ubuntu и ее загрузчика Grub.
Создать диск восстановления системы в Windows 7 очень просто.
Наберите в строке поиска в меню Пуск
создать диск восстановления системы
и нажмите Enter.
Откроется окно, где вам предложат выбрать привод для записи диска восстановления. Если у вас нет дисковода или диска под рукой, вы можете сэмулировать диск и дисковод. Как это сделать мы писали в прошлой статье.
Итак, диск создан. Теперь нужно создать загрузочную флэшку.
Вставьте флэшку в порт USB.
Запустите командную строку с правами Администратора. Чтобы сделать это, наберите в строке поиска меню Пуск
и нажмите сочетание клавиш Ctrl+Shift+Enter.
В командной строке наберите
и нажмите Enter.
и нажмите Enter — пройдет несколько секунд, пока система определит ваши диски. Из списка вам нужно выбрать пункт, указывающий на вашу флэшку. Проще всего здесь ориентироваться по размеру. Размер флэшки будет указан в мегабайтах, в то время как размер жестких дисков в гигабайтах. Выберите вашу флэшку из списка и запомните ее номер (у меня это Диск 6).
Следующие команды необходимо выполнять последовательно друг за другом и всякий раз нажимать Enter.
Стандартные возможности операционной системы Windows 7 позволяют легко создать загрузочный компакт — диск аварийного восстановления системы ( Emergency Repair Disk ERD ), которым можно воспользоваться для реанимации ОС при серьезных повреждениях , не позволяющих выполнить загрузку, или для выполнения других действий вне среды установленной Windows.
Для создания диска аварийного восстановления стандартными средствами Windows 7:
— Перейти в Панель управления — Выбрать «Архивация и восстановления» — «Создать диск восстановления системы».
Затем нужно вставить в DVD-привод чистый компакт диск и нажать кнопку «Создать диск»
Созданный диск восстановления системы представляет собой урезанную версию Windows, предназначенную для загрузки со сменного носителя в оперативную память компьютера без установки на жесткий диск — Windows PE (Preinstall Environment) . Начиная с версии WinPE 2.0, для загрузки среды предустановки, используется стандартный диспетчер загрузки BOOTMGR
с соответственной конфигурацией
BCD
(Boot Configuration Data). Среду Windows PE часто используют ОЕМ-производители ноутбуков для восстановления системы к заводским настройкам с помощью собственных средств, как например,
One Key Recovery
компании Lenovo. При чем, для загрузки средств восстановления может быть использован не только внешний носитель, но и скрытый раздел жесткого диска.
Процесс загрузки Windows PE можно условно разделить на следующие стадии:
Выполнение подпрограммой BIOS считывание из устройства загрузки первого сектора — главной загрузочной записи MBR (Master Boot Record) и передача управления ее программному коду.
Поиск в таблице MBR раздела, для которого установлен флажок » Acive » (активный ), поиск и считывание его загрузочной записи PBR (Partition Boot Record) и передача управления ее программному коду .
Программный код загрузочной записи PBR считывает файл bootmgr диспетчера загрузки и передает ему управление .
Диспетчер bootmgr выполняет дальнейшую загрузку системы в соответствии с настройками конфигурации загрузки хранилища BCD .
Все вышеперечисленные этапы загрузки с использованием диспетчера bootmgr
присутствуют всегда, независимо от того, выполняется ли загрузка установленной Windows 7 , или среды Windows PE, либо среды аварийного восстановления Windows RE (диска восстановления системы). Цепочка стадий загрузки
MBR — PBR — BOOTMGR
— это минимально необходимое условие для того, чтобы загрузка операционной системы могла начаться. Дальнейший же ее ход , определяется диспетчером загрузки
BOOTMGR
, который считывает данные конфигурации загрузи ( Boot Configuration Data ) из файла BOOTBCD активного раздела и выполняет загрузку в соответствии с их содержимым. Более подробную информацию о принципах работы
bootmgr
и структуре данных хранилища конфигурации загрузки можно найти в этой статье.
Диспетчер загрузки bootmgr
позволяет выполнить загрузку как с обычного системного диска, так и из загрузочных образов , виртуальных дисков, загрузку с использованием загрузчиков других операционных систем. Конкретный вариант определяется конфигурацией, задаваемой в хранилище BCD, которое представляет собой файл структуры куста реестра, размещающийся в папке
BOOT
загрузочного раздела.
Созданный средствами Windows 7 диск аварийного восстановления системы, содержит диспетчер загрузки bootmgr
, с настройкой на конфигурацию загрузки системы из образа формата Windows Imaging ( файла с расширением
.wim
), и с использованием виртуального диска, создаваемого в оперативной памяти компьютера из образа в формате
System Deployment Image
( файла с расширением
.sdi
)
Содержимое диска аварийного восстановления:
— Файл корневого раздела bootmgr
— это файл диспетчера загрузки.
— Папка BOOT
— содержит файл
bcd
— данные конфигурации загрузки, файл
boot.sdi
, необходимый для создания виртуального электронного диска в оперативной памяти, ссылка на который имеется в конфигурации BCD, и файл шрифтов, используемый диспетчером загрузки
bootfix.bin
— Папка SOURCES
, содержащая файл образа загружаемой системы
boot.wim
. Поскольку, конфигурация загрузки BCD для созданного диска восстановления Windows 7, уже настроена на выполнение загрузчиком
bootmgr
загрузки из образа
boot.wim
, то для создания загрузочной флэшки достаточно просто скопировать все перечисленные файлы и папки, выполнить запись загрузочных секторов MBR и PBR, а также установить признак активности раздела. Все это можно выполнить стандартными средствами Windows 7 — с использованием утилит командной строки
bootsect.exe
и
diskpart.exe
.
Утилита bootsect
обычно имеется на инсталляционном диске, может быть загружена с сайта Microsoft, или по ссылке в конце статьи.
Таким образом, для создания загрузочной флэшки восстановления системы, нужно:
1. Создать загрузочные записи MBR и PBR.
Используя командную строку, выполнить :
bootsect /nt60 E: /mbr /force
— для флэшки, которой присвоена буква
E:
2. Сделать раздел активным.
Поскольку команда bootsect
только записывает необходимый для загрузки диспетчера
bootmgr
программный код загрузочных секторов, но не меняет признак ( флаг ) активного раздела, нужно его установить с помощью стандартной утилиты для работы с дисками и разделами
DISKPART
.
Реаниматор Windows
WinPE 10 Sergei Strelec x86/x64. Данный реаниматор можно использовать для восстановления Windows, диагностики компьютера, установки Windows, создания бекапов, удаления вирусов и многого другого. Кроме того его можно записать на диск или на USB флешку/носитель. Более подробную информацию о WinPE 10 можно получить на сайте https://sergeistrelec.ru. Там же есть FAQ где вы можете получить все ответы на ваши вопросы по реаниматору.
На сайте вы сможете найти различные версии реаниматоров данного разработчика с подробными инструкциями по его использованию. Версии различаются не только версиями программ, но и версией Windows. Внимательно подходите к выбору и настоятельно рекомендую перед использованием ознакомиться с инструкциями и часто задаваемыми вопросами.
Список уже интегрированных программ в реаниматор:
Бэкап и восстановление
Acronis True Image 2021 Acronis Universal Restore Active Disk Image Professional R-Drive Image StorageCraft Recovery Environment Ghost Paragon Hard Disk Manager 15 Premium TeraByte Image For Windows AOMEI Backupper Drive SnapShot Macrium Reflect
Жесткий диск
Управление дисками, системное Acronis Disk Director 12.0 EASEUS Partition Master 10.8 WinPE Edition (Русская версия WYLEK) Paragon Hard Disk Manager 15 Premium MiniTool Partition Wizard Server AOMEI Partition Assistant Macrorit Disk Partition Expert IM-Magic Partition Resizer Eassos PartitionGuru Defraggler Auslogic Disk Defrag HDD Low Level Format Tool HD Tune Pro Check Disk GUI (Rus) Victoria HDD Regenerator 2011 (Eng) HDDScan Hard Disk Sentinel Pro Active KillDisk Western Digital Data LifeGuard Diagnostics CrystalDiskInfo CrystalDiskMark
Другие программы
AIDA64 Extreme 5.75. BlueScreenView Active Password Changer Reset Windows Password UltraISO Premium 9.6.5 Total Commander 8.52 Редактор реестра (х86/64) (Rus) Registry LoaderPE Autoruns FastStone Capture IrfanView STDU Viewer (Rus) BOOTICE Unlocker 7-ZIP (Rus) WinNTSetup Check Device Double Driver Imagex GImageX Opera 34 (Rus) Opera 12 (Rus) QtWeb Browser Download Master Qupzilla PENetwork Media Player Classic (Rus) EasyBCD 2.3 (Rus) SoftMaker Office (Rus) MInstAll TeamViewer BurnInTest Professional
PerformanceTest 8.0 USB Safely Remove Ammyy Admin Fab’s AutoBackup 4 Tech ATTO Disk Benchmark RWEverything Far Manager CPU-Z Disk2vhd PassMark MonitorTest
HWiNFO32 5.36 BitLocker
Средство восстановления Windows с инструментами DaRT
Восстановление данных:
R-Studio 8.0 Active File Recovery Active Partition Recovery O&O DiskRecovery 9.0 MiniTool Power Data Recovery Runtime GetDataBack for NTFS Runtime GetDataBack for FAT DM Disk Editor and Data Recovery UFS Explorer Professional Recovery Hetman Partition Recovery EaseUS Data Recovery AdvancedPE
Так же в реаниматор добавлены Антивирусы, что может быть очень необходимо, когда вход в Windows заблокирован вирусами. SmartFix Tool 1.3.4, Kaspersky Rescue Disk, Dr.Web CureIt! , Kaspersky Virus Removal Tool.
Имея такой реаниматор всегда в запасе — вам больше не будут страшны никакие сбои и глюки Windows.
Создание диска восстановления Windows 7 на флешке
Штатное средство восстановления системы в Windows 7, позволяет создавать диск восстановления исключительно на CD/DVD дисководах. Болванки давно уже вышли из моды и пользоваться ими не совсем удобно, поэтому я решил поделиться с вами каким образом создать диск восстановления на usb носителе, проще говоря на флешке.
Что нам понадобится?
1. CD/DVD диск (болванка) 2. Флешка 3. Две программы: UltraIso, и Daemon Tools.
Зачем нужен диск восстановления?
- Восстановить систему из iso образа системы.
- Восстановиться начальную загрузку Windows.
- Откатить систему до последней рабочей конфигурации.
Создаём диск восстановления на болванке.
1. Заходим в меню Пуск->Мои программы->Обслуживание-> Архивация и восстановление.
Либо создаём новую задачу «recdisc» в приложение «Создать новую задачу». Для этого откроем диспетчер задач, в меню «Файл» выбираем «Новая задача (Выполнить)», и в новом окошке вводим название приложения «recdisc».
На экране загрузится приложение «Создать диск восстановления».
Вставляем в дисковод пустую болванку, и нажимаем кнопку создать диск.
После создания диска восстановления Windows 7 вы получите уведомление такого вида.
Если флешка не нужна, на этом можно и закончить, так как файлы для восстановления системы уже есть на CD/DVD болванке.
Создаём iso образ диска восстановления.
Для решения данной задачи можно воспользоваться множеством программ, например ImgBurn, или Daemon Tools, сделаем это с помощью Daemon.
1. Запускаем приложение Daemon Tools.
2. Переходим в раздел «Новый образ». Выбираем путь сохранения iso образа и прописываем название, например «windows7_recovery.iso». Нажимаем кнопку старт.
Ждём пока что программа создаст iso образ.
Как только программа создаст образ диска, вы получите уведомление, и вот такую картинку.
Пишем iso образ восстановления windows 7 на флешку.
Я уже неоднократно писал в своих статьях как сделать загрузочную флешку, в последней статье на эту тему я создавал загрузочную флешку с помощью программы Windows 7 USB DVD Download Tool , но данная мини утилита отказывается воспринимать iSO файл, созданный в Daemon Tools.
Поэтому в создание загрузочной флешки мне помогла программа UltraIso.
1. Запускаем приложение UltraIso, заходим в меню Файл->Открыть, на диске открываем iso образ windows 7.
Как пользоваться аварийным диском
Чтобы загрузиться с помощью установочного или использовать загрузочный диск необходимо сначала настроить соответствующим образом BIOS. В общем случае порядок действий такой:
Учтите, что современные компьютеры и ноутбуки оснащаются более безопасной UEFI BIOS. Чтобы зайти с аварийного диска, для этой системы придется отключить Secure Boot. Способы это сделать в стационарных ПК и ноутбуках различаются, поэтому за помощью лучше обращаться к производителям конкретного устройства.
Диск восстановления Windows 7
Диск восстановления Windows 7 необходим при возникновении серьезных неполадок в операционной системе. Если Windows загружается, то пользователь может войти в среду восстановления Windows RE непосредственно из операционной системы, для устранения неполадок на компьютере.
В среде восстановления пользователь выполняет нужные действия по приведению компьютера в штатное рабочее состояние, в зависимости от характера неисправностей и сбоев, возникших в операционной системе.
Что делать в ситуации, когда система вообще отказывается загружаться? В этом случае, решить проблему (разумеется, если она решаема) поможет диск восстановления Windows 7.
После включения компьютера, необходимо войти в BIOS для того, чтобы выставить приоритет загрузки с оптического привода (CD/DVD) или с загрузочной флешки (USB флэш накопителя). Другой вариант: войдите в загрузочное меню (Boot Menu) для выбора диска, с которого следует загрузиться. Загрузившись, пользователю нужно провести восстановление Виндовс 7 с диска, выполнив те, или иные действия.
Для восстановления параметров системы, в случае невозможности запуска Windows 7, есть два варианта для загрузки среды восстановления:
- Использование диска восстановления Windows (CD/DVD диска или загрузочной флешки).
- Использование установочного диска Windows (DVD диск или загрузочная флешка с операционной системой).
В первом случае, пользователь заранее создает диск восстановления системы, с которого, после загрузки данного диска, запускается среда восстановления.
Во втором случае, используется установочный DVD диск или загрузочная флешка с дистрибутивом операционной системы (необходимо наличие диска или флешки с Windows 7).
В обоих случаях, пользователь может выполнить необходимые действия по восстановлению системы:
- Восстановить запуск системы — автоматическое решение проблем, связанных с загрузчиком Windows.
- Провести восстановление Windows с помощью контрольных точек восстановления — восстановление состояния Виндовс на дату создания точки восстановления.
- Запустить восстановление образа системы — восстановление системы из образа системы, созданного ранее с помощью функции резервного копирования.
- Произвести некоторые другие технологические операции для решения проблем с компьютером — диагностика памяти, запуск командной строки.
В случае повреждения загрузчика Windows, система его восстанавливает, сделав возможным запуск операционной системы.
Достаточно простой способ решения проблем с системой: выполнение восстановления системы с помощью ранее созданных точек восстановления Windows 7, при условии, что на компьютере не была отключена функция для создания точек восстановления.
Восстановление образа системы подразумевает восстановление образа всего системного диска с ОС Windows, с установленными программами, данными пользователя, из заранее сделанной резервной копии образа диска, созданного при помощи средства архивирования и резервного копирования Windows 7.
При необходимости, можно запустить диагностику памяти на наличие ошибок, или открыть окно командной строки для выполнения необходимых команд.
Установочный диск Виндовс можно создать самостоятельно. Образ операционной системы Windows 7 нужно записать на DVD диск при помощи программы для записи дисков, или создать загрузочную флешку.
При создании диска восстановления в Windows 7 штатным средством системы, выявляется один нюанс: по умолчанию, диск восстановления можно записать только на CD/DVD диск.
Что делать тем, у кого на компьютерах (особенно, на ноутбуках) нет дисковода? Это ограничение можно обойти, и создать диск восстановления Windows 7 на флешке.
Далее в статье рассмотрим: создание диска восстановления Windows 7 на CD/DVD диске, на флешке, запуск среды восстановления с диска восстановления, запуск среды восстановления с установочного диска.
Программы для работы
Приобрести лицензионный или записать носитель, на котором будет располагаться специальная программа возобновления загрузки ОС, никогда не будет лишним. Подобные вещи быстро и без денежных трат восстанавливают работоспособные параметры ПК. Особых прикладных знаний также не нужно иметь.
Используются такие программные обеспечения следующим образом:
Программы для возобновления работы загрузочной записи Виндоус обладают достаточно большим набором полезных утилит. Поэтому использовать дополнительно какую-либо информацию из Интернета или носителя с операционной системой при их работе не придётся.
Multiboot
Одним из помощников для пользователя ПК может быть программа Multiboot.
Она имеет следующие возможности:
Работать с ней стоит по следующему алгоритму:
После проведения всех операций компьютер перезагрузится самостоятельно. Подробности системной реконструкции отображаются во вкладке дополнительных сведений.
Bootice
Данная утилита имеет схожие возможности с реконструктором Multiboot, поэтому повторяться в перечислении не будем.
Алгоритм следующий:
Подобным способом можно возродить параметры любой операционной системы.
Acronic
Программное обеспечение Acronic
обладает достаточно мощным функционалом. Оно является одним из лучших для Виндоус. Работать с ним предельно просто, поэтому стоит заранее записать его образ.
План возрождения рабочего состояния ПК следующий:
У данного обеспечения очень простой интерфейс. Кроме этого, она позволяет реконструировать различные элементы операционной системы, не только загрузочную запись.
Возникновение чёрных и синих окон, уведомляющих нас о невозможности запуска Виндоус – это, конечно, явление неприятное, но устранимое. Windows 7 обладает собственными мощными опциями возобновления.
Кроме того, устранить подобные неполадки всегда могут помочь установочный диск с ОС и ряд специальных программ.
Особых сложностей в работе с ними возникать не должно так, как все делается в автоматическом режиме. При необходимости ручной правки утилиты могут давать мини-подсказки. Желательно заранее записать образ с подобными данными на диск или флешку.
Как создать диск восстановления Windows 7 на флешке
Создать диск восстановления Windows 7 на флешке штатным средством не представляется возможным, потому что там изначально не предусмотрена поддержка USB диска. Но, обладатели ноутбуков, не имеющие дисковода, могут обойти это ограничение.
Обращаю ваше внимание, что в интернете есть статьи, описывающие создание диска восстановления Виндовс 7 на флешке, в которых сначала образ создают на физическом оптическом диске, а затем переносят его на флешку. Но у меня возникает один вопрос: «Каким образом пользователь может сначала записать диск восстановления на CD или DVD диск, если на компьютере отсутствует дисковод?». Выходит, что подобные статьи оторваны от практики.
Нам понадобится программа — эмулятор для создания виртуальных пишущих приводов. Это обязательное условие. Меня заинтересовала возможность создания диска восстановления Виндовс 7 на флешке, поэтому в процессе написания этой статьи, я потратил несколько часов для тестирования подобных программ, пока не нашел работоспособное приложение для данного метода.
Программа Phantom Drive (в сети можно найти программу с русификатором) успешно правилась с поставленной задачей.
Для создания диска восстановления Windows 7 на флешке, необходимо выполнить следующие действия:
- В эмуляторе пишущего дисковода создается диск восстановления системы.
- Затем создается загрузочная флешка для диска восстановления.
- Из эмулятора оптического диска на загрузочную флешку копируется содержимое диска восстановления.
Первый этап: сначала нужно записать диск восстановления на виртуальный дисковод Phantom Drive:
- Запустите программу Phantom Drive.
- В стартовом окне программы выберите задачу: «Создать. Создать новый чистый диск».
- В окне «Phantom Drive – Создание», в настройке «Создать как», выберите тип диска (я выбрал DVD-RW), нажмите на кнопку «Создать».
- После этого, в окне Проводника, в виртуальном дисководе отобразится вставленный виртуальный оптический диск.
- Пройдите по пути: меню «Пуск» => «Обслуживание» => «Создать диск восстановления системы».
- В окне «Создать диск восстановления системы» выберите виртуальный дисковод, нажмите на кнопку «Создать диск».
- Далее проходит процесс создания диска восстановления, по его завершении, закройте окна средства системы.
Второй этап: создание загрузочной флешки с помощью командной строки.
- Вставьте флешку в USB разъем компьютера.
- Войдите в меню «Пуск» => «Стандартные» «Командная строка».
- Запустите командную строку от имени администратора, введите последовательно следующие команды (после ввода команды, необходимо нажать на клавишу «Enter» для выполнения команды):
- В окне интерпретатора командной строки отобразятся все подключенные к компьютеру диски. Определите среди дисков компьютера флешку, ориентируясь по размеру USB флеш накопителя. По этому изображению понятно, что флешка имеет название «Диск 1» (у вас может быть другая цифра диска, в зависимости от количества подключенных дисков).
- Выберите диск, в данном случае «Диск 1».
- Далее необходимо ввести следующие команды, в результате выполнения которых, произойдет очистка флешки от данных, создание разделов, выбор раздела, пометка раздела, форматирование раздела в FAT32, присвоение буквы диска, завершение работы утилиты DiskPart.
- В интерпретаторе командной строки выполните последовательно команды:
- После завершения работы DiskPart, закройте командную строку. Загрузочная флешка создана.
Этап 1: Создание загрузочной флешки
Для того чтобы произвести восстановление, потребуется соответствующим образом подготовленный флеш-накопитель. Подготовка подразумевает запись на него образа Виндовс 7 идентичного тому, который вы собираетесь восстановить, а наиболее удобные методы совершения этой операции вы можете найти в статье по ссылке далее.
Восстановление Windows 7 с установочного диска
Восстановление Windows 7 с установочного диска — самый оптимальный вариант для восстановления системы. Плюсом является то, что с установочного диска или флешки, кроме восстановления, можно установить операционную систему на компьютер.
Для запуска средства восстановления Windows 7, необходимо загрузить компьютер с загрузочной флешки или DVD диска с операционной системой.
После загрузки запускается установка Windows 7.
В окне «Установка Windows» согласитесь нас выбором русского языка, нажмите на кнопку «Далее».
В следующем окне, в левом нижнем углу нажмите на «Восстановление системы».
Далее запуститься среда восстановления системы (смотрите выше в статье), в которой нужно выбрать подходящие средства для восстановления компьютера.
Загрузка с флешки
Если системные методы воссоздания рабочего состояния не дали никаких результатов, можно попробовать восстановление загрузчика Windows 7 с флешки или другого портативного носителя информации. Безусловно, чистыми они быть не могут.
При наличии записанного образа установщика Виндоус на флешке или диске можно его использовать для возобновления загрузки.
План действий следующий:
Все можно осуществить и без установочного диска. Просто нужно записать воссоздающий образ. Понадобится, правда, немного времени и доступ к работающему на основе аналогичной операционной системы компьютеру.
Общие сведения
Фактически подобный диск представляет собой точку восстановления Windows и небольшое количество окружения для работы вне ОС. Пользователи делают слепок текущего состояния системы Windows, установленных программ, драйверов, обновлений и работы служб.
Если с компьютером что-то произойдет, и он перестанет корректно запускаться, вы сможете использовать свой диск для восстановления состояния Windows по сделанному слепку. Это очень удобно и позволяет не беспокоиться за многочисленное программное обеспечение и драйверы, необходимые для работы редких устройств.
В отличие от загрузочных флешек, создать диск для восстановления можно стандартными средствами Windows. Это делается с помощью специальной предустановленной в ОС утилиты, запустить которую можно через Панель Управления Виндовс.
Если вы хотите создать диск или флешку для восстановления системы Windows, вам потребуется выполнить несколько простых действий, указанных в данной инструкции:
- С помощью соответствующей кнопки с изображением флажка на панели быстрого доступа вызовите меню «Пуск». Вы также можете воспользоваться служебной клавишей Win на своей клавиатуре.
- Откройте «Панель управления» системы.
- Перейдите в раздел с названием «Система и ее обслуживание».
- Теперь необходимо открыть категорию, которая называется «Архивация и восстановление системы».
- В меню, которое располагается в левой части окна, щелкните по гиперссылке «Создать диск восстановления».
- Возможно, Windows потребует у вас ввести пароль от учетной записи администратора.
- Вставьте диск или флешку в свой компьютер и выберите нужный раздел в открывшемся окне.
- Щелкните по кнопке «Создать», чтобы начать создание путем записи файлов, необходимых для восстановления операционной системы.
Обратите внимание на то, что все данные, которые хранятся на съемном USB-накопителе, будут безвозвратно утеряны.
Вы также можете запустить данный сервис, введя фразу «диск восстановления» в поисковую строку в меню «Пуск».
Использование
Если с вашим персональным компьютером или ноутбуком что-то случилось и появилась необходимость в использовании заранее подготовленного DVD-диска, следует сделать следующее:
- Вставьте DVD-диск в привод своего компьютера или флешку в свободный USB-порт.
- Перезагрузите ПК (или включите его, если он выключен).
- Дождитесь звукового сигнала спикера BIOS, сообщающего, что все внутренние компоненты компьютера находятся в рабочем состоянии, и нажмите клавишу вызова Boot Menu. Клавиша зависит от установленной модели материнской платы, а также от текущей версии Биоса. Если вы не знаете нужную комбинацию, попробуйте распространенные кнопки: F10, F12, Delete, Esc.
- В появившемся окне настроек с помощью стрелок выберите DVD-привод или параметр «USB-HDD» (в зависимости от того, используете вы DVD или флеш-накопитель) и нажмите Энтер.
- Подождите, пока компьютер начнет загрузку с носителя, после чего нажмите любую клавишу.
- После этого вы попадете в меню восстановления системы.
Подготавливаем ноутбук или ПК к работе с USB-накопителем
Современные устройства позволяют не залезать неопытным пользователям в BIOS, чтобы иметь возможность загрузится не с жесткого диска. Для этого существует загрузочное меню, которое вызывается обычно клавишами F12, F10, F8 и др. (зависит от версии BIOS и производителя платы) сразу после включения. На ноутбуках используется чаще всего F12.
Если этот режим для вас недоступен, придется менять настройки BIOS.
Войти в окно изменения конфигурации можно обычно нажатием клавиши Del перед загрузкой Windows. В открывшемся окошке нужно будет выбрать пункт, который может называться Boot, Boot Menu, Boot Manager и пр., после чего изменить приоритет загрузки с HDD на USB.
Огромное количество пользователей до сих пор активно эксплуатируют операционную систему Windows 7. При этом далеко не все готовы перейти на более свежую версию типа Windows 8 или Windows 10. Даже несмотря на то, что официальная поддержка уже прекращена и свежие обновления для семёрки не приходят.
Из-за этого зачастую приходится самостоятельно решать некоторые проблемы и устранять ошибки, устранять которые за счёт свежих обновлений уже невозможно.
Если юзер заметил откровенно негативные изменения в работе операционной системы, которая работает очень медленно и сталкивается с рядом других проблем, тогда в такой ситуации поможет восстановление ОС.
Способы самостоятельного восстановления
Можно выделить несколько способов, с помощью которых можно самостоятельно восстановить операционную систему. А именно ОС Windows 7.
Сделать это можно через:
- стандартную утилиту;
- безопасный режим;
- автоустранение;
- командную строку;
- диска или флешки;
- антивируса.
Какой из представленных 6 вариантов выбрать, каждый юзер уже решит для себя самостоятельно.
Самым правильным решением будет изучить все доступные способы, взглянуть на их особенности и сложность реализации, после чего принять окончательное решение. Либо вовсе отказаться от идеи вмешиваться в ОС и доверить эту работу профильным специалистам.
Стандартная утилита
Если пользователь не вносит никакие изменения в основные настройки операционной системы, тогда по умолчанию ОС будет с определённой периодичностью сохранять точки восстановления.
Точкой восстановления называют архив, внутри которого содержится последняя успешная сохранённая конфигурация вашей операционной системы. Именно с её помощью можно восстановить ОС.
Эти точки сохраняются на жёстком диске ПК. Для выбора одной из них достаточно воспользоваться встроенной утилитой операционки. Она так и называется «Восстановление системы».
ВАЖНО. Этот способ актуален в тех случаях, когда ОС нормально загружается, а сама функция сохранения копий операционных систем на ПК не была отключена.
Это очень простой в плане реализации метод.
Если вы не знаете, как можно восстановить свою Windows 7 с помощью встроенной утилиты, тогда следуйте инструкции:
- нажмите на «Пуск» и в окне для ввода поискового запроса пропишите «Восстановление системы»;
- запустите соответствующую этому названию утилиту, и дождитесь открытия нового окна;
- кликните кнопку «Далее», подтвердив тем самым своё согласие последующую. на обработку всех данных операционной системой;
- выберите подходящую точку восстановления, обратив внимание на точную дату её создания;
- выбирайте тот период, когда ОС работала стабильно, никаких сбоев и замечаний в работе не наблюдалось;
- кликните на «Показать другие точки», что позволит увидеть все объекты;
- определившись с тем, какая точка восстановления будет использоваться, нажмите на кнопку «Далее»;
- подтвердите своё решение.
После этого запустится процесс самостоятельного восстановления системы до того состояния, в котором Windows 7 была в момент используемой точки отката.
В среднем на это уходит не более 30 минут. По завершению процедуры компьютер перезагрузится, и все возможные ошибки уйдут. При этом сама операционная система должна начать работать стабильно в штатном режиме.
ВНИМАНИЕ. При восстановлении все программы, установленные на системный диск после выбранной точки восстановления, исчезнут.
Потому перед началом процедуры, если это возможно, сохраните всю важную и свежую информацию, перенести её с диска C на диск D, либо вовсе не флешку.
Метод довольно простой, и при этом эффективный. Но он не всегда может сработать. Утилита для восстановления окажется бесполезной, если точки отката не создавались. ОС попросту не будет откуда восстанавливаться.
Безопасный режим
Ещё один вариант того, как можно запустить процесс восстановления системы Windows 7 на своём компьютере или же портативном ноутбуке.
Важно понимать, что при возникновении серьёзных ошибок система не всегда может запускаться в обычном штатном режиме. Но подобные ситуации были предусмотрены разработчиком, в связи с чем придумали безопасный режим. Им можно воспользоваться с целью устранить возникшие проблемы и неполадки.
Загружаясь в безопасном режиме, которые параметры и службы окажутся недоступными. Будет происходить только загрузка стандартных драйверов и базовых системных компонентов. Это действенный способ для тех ситуаций, когда постоянно вылезающие ошибки не дают возможности нормально загрузить ОС. Она будет виснуть, выбивать на экране разные предупреждения, ошибки с кодами и пр. Безопасный режим эту проблему решает.
Чтобы восстановить свою повреждённую операционную системы Windows 7, потребуется действовать через БИОС. Инструкцию можно представить в таком виде:
- включите компьютер или ноутбук кнопкой питания;
- нажмите на клавишу питания ещё раз;
- дождитесь открытия меню запуска, зажав для этого кнопки F8, F12 или же Esc (это зависит от самого компьютера);
- спустя несколько секунд откроется окно с параметрами загрузки операционной системы;
- стрелочками на клавиатуре переключитесь на «Безопасный режим», и подтвердите свой выбор кнопкой Enter.
Когда эти действия будут выполнены, начнётся процедура загрузки ОС. Но уже в безопасном режиме. Дождитесь появления рабочего стола, чтобы приступить к последующим действиям.
Фактически это подготовка к восстановлению. Ведь вход в безопасный режим не позволяет своими встроенными инструментами начать эту процедуру. Это лишь возможность избавиться от предупреждений, зависаний при запуске ОС и прочих препятствий.
ВНИМАНИЕ. При запуске безопасного режима доступ к сети Интернет будет отсутствовать.
Чтобы Интернет работал, при выборе варианта загрузки ОС нужно кликнуть на «Безопасный режим с поддержкой сетевых компонентов». Тогда ОС будет запущена в режиме безопасности, но и доступ к сети Интернет останется.
Safe Mode — безопасный режим на английском языке
Далее уже применяйте удобный способ отката системы. Можно даже задействовать рассмотренную ранее встроенную утилиту.
Автоустранение неполадок
Следующий рассматриваемый способ того, как можно восстановить операционную систему Windows 7 у себя на ноутбуке. Он подразумевает использование автоматического устранения обнаруженных при сканировании неполадок.
Этот режим даёт возможность сбросить все ошибки ОС, причём без непосредственного участия пользователя. Либо же можно запустить загрузку последней удачной версии. Выбрав этот вариант, система запустится в виде копии последних рабочих параметров.
Инструкция имеет следующий вид:
- при запуске компьютера зажмите кнопку F8, чтобы открыть системное меню включения;
- переключитесь на вариант «Последняя удачная загрузка» и попробуйте загрузить ОС;
- если попытка закончится неудачно, тогда снова перейдите в системное меню запуска;
- выберите здесь пункт «Устранение неполадок»;
- дождитесь запуска утилиты для автоустранения имеющихся ошибок.
Если операционной системе удастся обнаружить и исправить ошибки, тогда в дальнейшем ОС загрузится без проблем. Но этот метод не всегда срабатывает.
Поэтому обязательно изучите другие варианты, позволяющие восстановить проблемную операционную систему в лице Windows 7, которая перестала нормально функционировать на компьютере.
Командная строка
Почему-то многие даже не хотят узнавать, как можно сделать восстановление своей системы Windows 7 с помощью всем хорошо известной командной строки, считая этот способ крайне сложным и доступным исключительно для более опасных юзеров и профильных специалистов.
Это распространённое заблуждение. Инструкции дают наглядно понять, как откатить свою Windows 7 до нормальной рабочей версии, используя возможности точки восстановления.
ВАЖНО. Такой вариант подойдёт в тех случаях, когда сохранённых точек ОС нет, но сама операционная система запускается.
Для этого предварительно придётся открыть меню запуска в безопасном режиме, и выбрать вариант с поддержкой командной строки. Это необходимо, чтобы иметь возможность открывать окно CMD.
Если вы желаете откатить свою Windows 7 версии до точки восстановления, не имея сохранённых копий, необходимо будет сделать следующее:
- запустить безопасный режим с поддержкой строки команд;
- дождаться загрузки операционной системы;
- с помощью клавиш Win и R открыть окно «Выполнить»;
- прописать в новом окне команду cmd, и нажать на Enter;
- в окне самой командной строки прописать C: UsersUserName>rstrui.exe;
- снова ударить по кнопке Enter;
- ожидать результата.
Вместо UserName следует указать имя своего пользователя, который работает за компьютером.
Сама процедура занимает буквально несколько минут. По её завершению должно появиться уведомление о том, что компьютер успешно восстановлен.
Остаётся лишь отправить ПК на перезагрузку, чтобы он вышел из безопасного режима, и запустился в своём привычном виде.
Как видите, самостоятельно проведённое восстановление повреждённой системы через встроенную командную строку для большинства даже начинающих пользователей Windows 7 не должно вызывать страхов и переживаний. Да, процедура несколько сложнее предыдущих методов, но справиться с ней способен даже новичок.
Диск или флешка
Не стоит забывать и о том, что можно восстановить проблемную Windows 7 с флешки или диска. Причём тут также нет ничего невероятно сложного.
Такой возможный запуск восстановления системы актуален в тех случаях, когда в Windows 7 произошла фатальная и очень серьёзная ошибка, и даже через безопасный режим загрузиться не удаётся.
Здесь потребуется вооружиться загрузочной флешкой или диском. Тут уже каждый пользователь сам выбирает, что ему больше подходит.
Чтобы реализовать своими силами восстановление ОС Windows 7 именно с загрузочного диска, его придётся предварительно создать. Обычно для таких целей используется съёмное устройство в виде USB флешки или оптического диска (CD). На них необходимо установить копию операционной системы.
Для создания специального диска или флешки воспользуйтесь одной из популярных программ. Среди них можно выделить такие:
- Live CD:
- Daemon Tools;
- ISO Maker и пр.
Если у пользователя имеется оригинальный диск с Windows 7, тогда можно восстановить её с этого же диска.
ВАЖНО. Очень важно, чтобы используемые версии Windows 7 на компьютере и загрузочном диске (флешки) были одинаковыми. В противном случае ничего не получится.
Решив восстановить свою проблемную Windows 7 из образа системы, потребуется создать сам загрузочный диск, а затем поменять очередь загрузки компонентов через систему BIOS.
В итоге инструкция будет иметь примерно такой вид:
- запустите компьютер кнопкой питания, и одновременно с этим нажмите на F12 или F8, что позволит открыть меню БИОС;
- в отрывшемся меню подсистемы BIOS выберите вкладку «Boot»;
- здесь найдите пункты, которые называются «Boot Priority»;
- каждый этот пункт определяет, в каком именно порядке будут загружаться компоненты компьютера;
- на первое место нужно передвинуть оптический диск или флешку;
- если это USB флешка, тогда на первом месте должен стоять USB Storage;
- если это оптический диск, тогда на первую строчку перемещайте Hard Drive;
- выйдите из системы и продолжите загрузку компьютера;
- поскольку выбран диск или флешка, процесс начнётся именно с них;
- при запуске системы появится окно с установкой Windows 7;
- здесь необходимо выбрать пункт «Восстановление системы»;
- в новом окне снова нажмите на «Восстановление системы»;
- кликните на кнопку «Далее», чтобы выбрать точку доступа.
Затем процесс уже будет протекать в автоматическом режиме.
Когда загрузочный диск или флешка выполнят свою задачу, то есть реабилитируют операционную систему, обязательно нужно будет поменять очерёдность загрузки компонентов, вернув на первое место системы диск.
Поскольку происходит восстановление, не исключена потеря некоторых данных, сохранённых пользователем на системном диске. Но всё равно это отличный способ вернуть в работу ОС, не прибегая при этом к методу полной переустановки операционной системы.
Антивирусная программа
Многим это может показаться странным, но существует отличная возможность сделать самостоятельное восстановление повреждённой операционной системы компьютера на Windows 7, используя антивирусное программное обеспечение.
Тут самым ярким представителем является антивирус AVZ. Именно он будет главным действующим лицом в сложившейся ситуации. Это популярное защитное ПО, способное сканировать компьютер на возможные ошибки, некорректные настройки и вредоносные программы.
Работать с этим инструментом предельно просто. Чтобы восстановить повреждённую ОС Windows 7 фактически до заводских настроек, потребуется скачать программу. Устанавливать на ПК её не требуется. Работает с системами любой разрядности. Плюс это ещё и бесплатная утилита.
Чтобы включить необходимое восстановление системы, где произошли серьёзные ошибки, требуется скачать файл утилиты на компьютер с Windows 7 на борту, и запустить его. Затем дело буквально нескольких кликов:
- в открытом окне запущенной антивирусной программы выберите вкладку «Файл»;
- в открывшемся меню найдите пункт «Восстановление системы»;
- мышкой обозначьте все опции системы, которые должны участвовать в восстановлении;
- можно смело отмечать сразу все пункты, чтобы не вдаваться подробности значения каждого из многочисленных процессов;
- затем нажмите на кнопку «Выполнить отмеченные операции».
Остаётся лишь дождаться, пока утилита выполнит все поставленные перед ней задачи. Процесс достаточно длительный, но зато позволяет вернуть операционную систему к нормальному режиму работы.
Важно понимать, что этот метод сработает лишь в том случае, если удаётся загрузить ОС.
Возможные ошибки
При восстановлении, либо непосредственно после завершения процесса реанимации операционной системы, многие пользователи сталкиваются с ошибкой. Она имеет вид 0*000000. Существует много вариаций этого кода, в конце которого могут находиться и другие буквы, либо сочетания букв и символов.
Подобная ошибка указывает на то, что система не смогла получить доступ к процессу чтения с загрузочного носителя. Тут важно акцентировать внимание на то, что ошибка появляется непосредственно в уже установленной операционной системе, после её реанимации. А потому здесь проблема кроется именно в драйверах.
Есть большая вероятность того, что по завершению восстановления изменился режим работы вашего системного диска. Он был IDE, а стал AHCI. Из-за этого используемые драйверы не смогли выполнить процедуру загрузки операционной системы.
Решение такой проблемы есть. Для этого потребуется через BIOS отключить режим работы AHCI.
Инструкция имеет такую последовательность действий:
- отключите компьютер, и запустите его загрузку;
- войдите в BIOS, как уже было показано ранее;
- выберите вкладку CMOS в системе BIOS;
- перейдите во вкладку SATA Mode;
- переключитесь на неё стрелками клавиатуры, а затем нажмите на Enter;
- в открывшемся окне можно наблюдать точку напротив AHCI;
- стрелочками клавиатуры переместитесь на IDE, и ударьте по Enter;
- сохраните изменения в настройках BIOS;
- выходите из этого меню, и перезагружайте компьютер.
С высокой долей вероятности ошибка уйдёт, и операционная система будет нормально загружаться и функционировать.
А вы сами когда-нибудь восстанавливали ОС Windows 7? Почему возникла такая необходимость? Какой способ вы решили использовать, и по каким причинам выбрали именно его? Что можете посоветовать тем, кто занимается подобным впервые?
Расскажите свои истории из жизни, поделитесь личным опытом и наблюдениями!
Подписывайтесь, оставляйте комментарии, задавайте вопросы и рассказывайте о нас своим друзьям!
В Windows 11 можно восстановить файлы из резервной копии, созданной с помощью функции Резервное копирование и восстановление или Журнал файлов.
Восстановление файлов с помощью журнала файлов
-
Подключите внешнее запоминающее устройство, содержащее файлы резервных копий.
-
В поле поиска на панели задач введите панель управления, а затем выберите его из списка результатов.
-
В поле поиска в панель управления введите Журнал файлов. Выберите Сохранить резервные копии файлов с помощью журнала файлов в списке результатов.
-
Следуйте инструкциям по восстановлению файлов.
Восстановление файлов с помощью резервного копирования и восстановления
-
Подключите внешнее запоминающее устройство, содержащее файлы резервных копий.
-
В поле поиска на панели задач введите панель управления.
-
Выберите его в списке результатов, а затем выберите Резервное копирование и восстановление (Windows 7).
-
Выберите другую резервную копию для восстановления файлов, выберите расположение внешнего запоминающего устройства и следуйте инструкциям по восстановлению файлов.
Восстановление файлов и параметров Windows
Если вы выбрали синхронизацию параметров с устройства Windows 10 или 11, они будут автоматически восстановлены на новом компьютере при входе с помощью учетной записи Майкрософт. В Windows 11 вы также можете восстановить приложения Microsoft Store и папки OneDrive. Дополнительные сведения о синхронизации параметров см. в разделе Сведения о параметрах резервного копирования и синхронизации Windows.
Параметры восстановления в Windows
Открытие параметров резервного копирования
Резервное копирование компьютера с помощью журнала файлов
Используйте историю файлов для создания резервной копии на внешнем диске или в сетевой папке. Выберите Пуск > Параметры > Обновление & безопасность > резервное копирование > Добавить диск , а затем выберите внешний диск или сетевое расположение для резервных копий.

Восстановление файлов с помощью истории файлов
Если вы заметили, что у вас отсутствует важный файл или папка, резервную копию которых вы создали, выполните приведенные ниже действия.
-
В поле поиска на панели задач введите восстановление файлов, а затем выберите Восстановление файлов с помощью истории файлов.
-
Найдите нужный файл, а затем с помощью стрелок просмотрите все его версии.
-
Когда вы найдете нужную версию, выберите Восстановить, чтобы сохранить ее в исходном расположении. Чтобы сохранить копию в другом месте, щелкните правой кнопкой мыши кнопку Восстановить, выберите элемент Восстановить в и укажите новое расположение.
Поиск резервных копий, созданных в предыдущих версиях Windows
Если вы использовали компонент «Резервное копирование и восстановление» для создания резервных копий файлов или образа системы в предыдущих версиях Windows, эти резервные копии будут по-прежнему доступны в Windows 10. В поле поиска на панели задач введите панель управления. Затем выберите панель управления > система и безопасность > Резервное копирование и восстановление (Windows 7).
Параметры восстановления в Windows
Открытие параметров резервного копирования