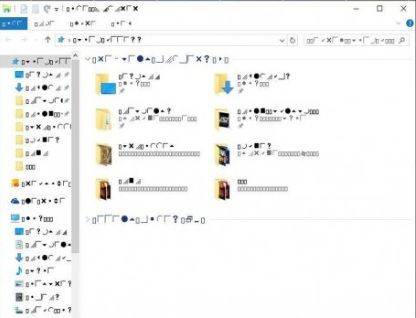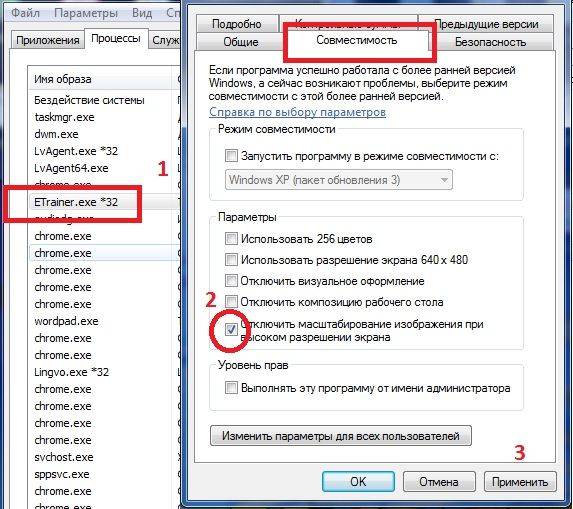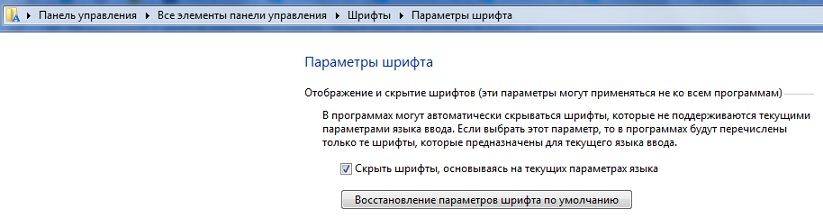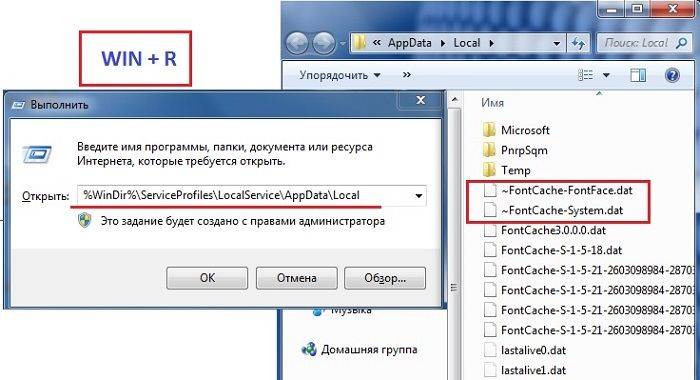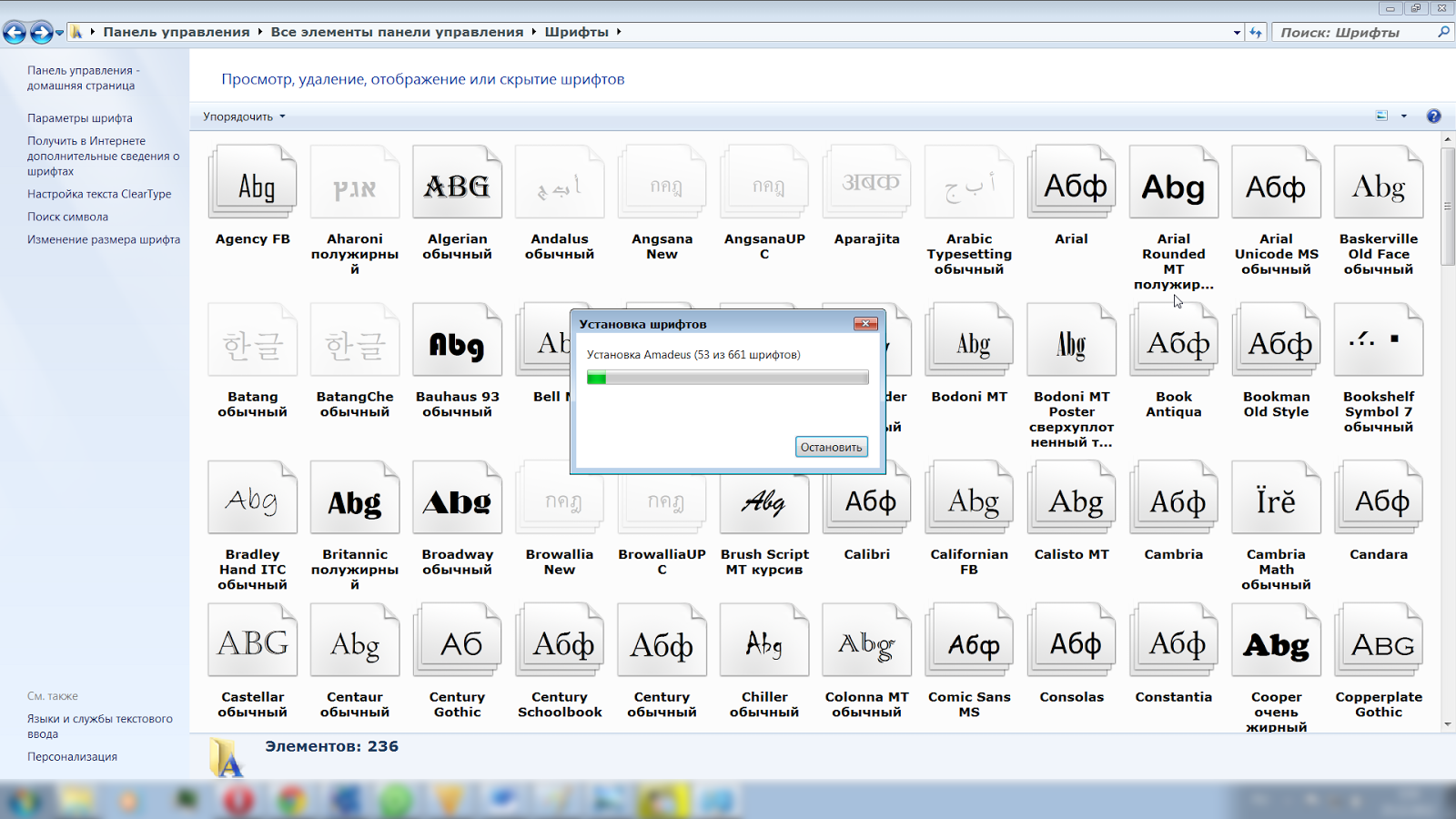Если вы удалили или заменили один, или несколько системных шрифтов в Windows, вы можете воспользоваться восстановления стандартных шрифтов и их настроек. Если в системных (и не только) диалоговых окнах вместо нормальных символов отображаются что-то непонятное или вообще нечитаемые символы (в нашем примере, это иероглифы и квадратики), скорее всего в Windows отсутствуют какие-то файлы системных шрифтов. Такая проблема может возникнуть после деинсталляции стороннего приложения, которое при удалении вместе с собой удалило несколько файлов системных шрифтов (вплоть до полной очистки каталога со шрифтами C:WindowsFonts). Также проблема с шрифтами может встречаться, когда некая программа при установке заменила один из стандартных шрифтов своим собственным файлов.
В этой статье мы разберем методику, позволяющую восстановить стандартные системные шрифты Windows 10 или Windows 11 к состоянию чистой системы.
Содержание:
- Встроенное средство восстановления шрифтов Windows
- Как извлечь файлы стандартных системных шрифтов из установочного образа Windows 10 или 11?
- Сброс кэша шрифтов Windows
- Готовые архивы со стандартными шрифтами для Windows 10, 11 и 8.1
Встроенное средство восстановления шрифтов Windows
В первую очередь стоит попробовать восстановить стандартные шрифты Windows 10/8.1 с помощью встроенного функционала. Для этого:
- Откройте Панель управления и перейдите в раздел Оформление и персонализация –> Шрифты (Control Panel -> Appearance and Personalization -> Fonts). Эту панель можно открыть, выполнив команду:
control fonts
; - В левой панели выберите пункт Параметры шрифта (Font settings);
- В открывшемся окне нажмите кнопку Восстановить параметры шрифтов по умолчанию (Restore default font settings);
Данная опция позволяет удалить все сторонние шрифты, оставив только стандартные шрифты, поставляемые в дистрибутиве Windows. Однако, если файл нужного шрифта (*.fon или *.ttf) был удален или заменен, функция сброса не поможет.
В современных версиях Windows для отображения системного интерфейса по умолчанию используется шрифт Segoe UI. Убедитесь, что он есть в списке шрифтов в панели управления.
Чтобы вернуть нужный шрифт можно скопировать нужный файл из дистрибутива Windows (или с другого компьютера), скачав и установив файл шрифта вручную или через GPO (обратите внимание, что в Windows 10 есть функция блокировки установки сторонних шрифтов, которая может мешать установке новых шрифтов).
Совет. Установка большого количества шрифтов в Windows может привести к проблемам с производительностью системы и некоторых приложений (как правило, связанных с графикой и версткой).
Как извлечь файлы стандартных системных шрифтов из установочного образа Windows 10 или 11?
В Windows файлы шрифтов хранятся в каталоге C:Windowsfonts. Попробуйте открыть ее в Проводнике File Explorer. Если в этом каталоге вы увидите только несколько файлов шрифтов с расширениями *.fon и *.ttf, значит, стандартные файлы шрифтов были удалены и их сброс встроенными средствами (как описано выше) не поможет.
Недостающие файлы шрифтов можно скопировать с любого компьютера с той же версией ОС, либо извлечь их из установочного диска или ISO/WIM образа Windows 10 (11). Рассмотрим второй случай.
Для этого нам понадобится установочный диск с Windows 10. Проще всего создать установочный ISO образ Windows с помощью утилиты Media CreationTool. Смонтируйте ISO образ в виртуальный привод (допустим, ему назначена буква диска H:).
Откройте командную строку PowerShell с административными правами и скопируйте файл H:sourcesinstall.wim или H:sourcesinstall.esd (подробнее про esd формат образа здесь) в каталог C:Distr.
Copy-Item D:sourcesinstall.wim C:Distr
Совет. Если в вашем дистрибутиве Windows есть только файл install.esd (подробнее про esd формат образа здесь), вы можете переконвертировать ESD файл в формат WIM с помощью команды:
dism /export-image /SourceImageFile:c:distrinstall.esd /SourceIndex:4 /DestinationImageFile: c:distrinstall.wim /Compress:max /CheckIntegrity
Смонтируйте файл установочного образа Windows 10 install.wim в каталог C:Distrwim:
dism /mount-wim /wimfile:C:Distrinstall.wim /index:1 /mountdir:C:Distrwim
Совет. Если команда DISM возвращает ошибку Error: 0xc1510111: You do not have permissions to mount and modify this image (
Ошибка: 0xc1510111: Отсутствуют разрешения на подключение и изменение образа
), проверьте, что в свойствах файла install.wim не установлен атрибут Read-Only.
Скопируйте оригинальные файлы шрифтов из каталога C:DistrwimWindowsFonts в системную папку C:WindowsFonts с заменой файлов в целевом каталоге. Воспользуйтесь такой командой PowerShell:
Copy-Item -path C:DistrwimWindowsFonts -Destination C:Windows -recurse –container -force
Файлы шрифтов будут заменены оригинальными. Часть системных шрифтов, которые используются в текущий момент, заменить не удастся, об этом будет свидетельствовать ряд ошибок в окне консоли.
Теперь можно отключить WIM образ:
dism /unmount-wim /mountdir:C:Distrwim /discard
Перезагрузите компьютер и проверьте, исчезла ли проблема со шрифтами.
Сброс кэша шрифтов Windows
В Windows по-умолчанию включено кэширование шрифтов в каталоге
%WinDir%ServiceProfilesLocalServiceAppDataLocalFontCache
(по аналогии с кэшем иконок). Это позволяет ускорить загрузку шрифтов в диалоговых окнах и приложения. Если кэш шрифтов поврежден, это также может вызвать проблемы с отображением шрифтов в Windows. Рекомендуем вручную сбросить текущий кэш шрифтов Windows.
Для этого нужно:
- Запустите консоль управления службами (
services.msc
); - Остановите службу Служба кэша шрифтов Windows (Windows Font Cache Service) в консоли или с помощью команды PowerShell:
get-service FontCache|stop-service –force
- Очистите каталог %WinDir%ServiceProfilesLocalServiceAppDataLocalFontCache:
Get-ChildItem -Path C:WindowsServiceProfilesLocalServiceAppDataLocalFontCache -File | foreach { $_.Delete()}; - Удалите файл C:WindowsSystem32FNTCACHE.DAT: C:WindowsSystem32FNTCACHE.DAT:
Remove-Item c:WindowsSystem32FNTCACHE.DAT
- Запустите службу FontCache и перезагрузите компьютер.
Готовые архивы со стандартными шрифтами для Windows 10, 11 и 8.1
Для тех, у кого под рукой нет дистрибутива Windows 10 (Windows 11 b Windows 8.1), можно скопировать каталог с оригинальными шрифтами с другого компьютера с той же версий ОС, либо воспользоваться готовыми архивами со шрифтами. Вы можете скачать архивы по ссылкам ниже:
- Оригинальные шрифты для Window 8 – OrigFontsWin8.zip (201 Мб);
- Оригинальные шрифты для Windows 8.1 — OrigFontsWin8-1.zip (263 Мб);
- Оригинальные шрифты для Windows 10 21H1 (подойдет и для других билдов Windows 10) —OrigFonts-win10-21h1.zip (189 Мб)
- Оригинальные шрифты для Windows 11 — OrigFonts-win11.zip (190 Мб)
Скачайте и распакуйте архив для вашей версии Windows. Скопируйте содержимое архива в каталог C:WindowsFonts с заменой файлов.
Затем скачайте и примените reg файлы со стандартными настройками шрифтов в реестре для вашей версии Windows:
- Windows 10 — win10-default-fonts-reg.zip
- Windows 11 — win11-default-fonts-reg.zip
Каждый архив содержит три файла:
- win_10_fonts.reg содержит список стандартных шрифтов, зарегистрированных в реестре (HKLMSOFTWAREMicrosoftWindows NTCurrentVersionFonts);
- win_10_FontSubstitutes.reg файл с настройками ассоциаций шрифтов (HKLM SOFTWAREMicrosoftWindows NTCurrentVersionFontSubstitutes);
- win_restore_default_user_font_settings.reg – восстанавливает стандартные настройки шрифтов в пользовательской ветке реестра (HKCUSoftwareMicrosoftWindows NTCurrentVersionFont Management).
Распакуйте архив и примените (дважды щелкните) по каждому reg файлу.
Перезагрузите компьютер, проблема со шрифтами должна пропасть!
Совет. Если проблема со шрифтами вызвана установкой нового шрифта, содержимое C:WindowsFonts перед заменой можно предварительно сбросить (используемые шрифты удалить не получится). Эта операция выполняется кнопкой в панели управления, о которой мы говорили выше.
Если ничего не помогает и шрифты отображаются некорректно, попробуйте проверить целостность вашего образа Windows с помощью команд:
sfc /scannow
DISM /Online /Cleanup-Image /RestoreHealth
В случае непреднамеренной замены, очистки каталога C:WindowsFonts или удаления стандартных шрифтов, используемых Windows 10, понадобится их восстановление. Пользователь может самостоятельно исправить неполадки и вернуть своей ОС нормальные символы вместо нечитаемых. Для подписи заголовков, ярлыков, значков, окон, написания текста, по умолчанию, Виндовс 10 применяет шрифт Segoe UI.
Через Командную строку
Как быстро восстановить файлы (Fonts), установленные ОС по умолчанию:
- активировать Командную строчку на администраторских правах;
- написать: control /name Microsoft.Fonts;
- откроется консоль Панель управления подпункт «Параметры шрифта»;
- нажать на строчку «Восстановление параметров шрифта по умолчанию».
Важно! Этот простой способ позволит быстро восстановить стандартные символы и удалить с ПК сторонние. Если не хватает файлов типа «fon» или «ttf», то этот метод восстановления не сработает. Удаленные символы можно взять из образа Вин 10 или из готового каталога из интернета.
Как восстановить на ПК поврежденные служебные данные:
- активировать Командную строчку на администраторских правах;
- напечатать в окошке: sfc /scannow;
- запустить сканирование и перезагрузить ноутбук;
- для восстановления файлов можно задать команду: DISM /Online /Cleanup-Image /RestoreHealth.
Как выполнить установку шрифтовых компонентов:
- скачать нужные символы на ПК;
- активировать Командную строчку на администраторских правах;
- зарегистрировать скачанные шрифтовые компоненты:
reg add «HKLMSOFTWAREMicrosoftWindows NTCurrentVersionFonts» /v «FontName (TrueType)» /t REG_SZ /d FontName.ttf /f;
- скопировать: copy «FontName.ttf» «%WINDIR%Fonts»;
- выполнить перезапуск ПК.
Вариант установки новых шрифтовых компонентов через PowerShell:
- активировать инструмент на администраторских правах;
- предварительно скачать на ПК новые символы;
- для регистрации новых символов написать: $fonts = (New-Object -ComObject Shell.Application).Namespace(0x14);
- для копирования написать: dir fonts/*.ttf | %{ $fonts.CopyHere($_.fullname) };
- перезапустить ноутбук.
Как найти или изменить шрифтовые символы:
- активировать сервис «Выполнить»;
- в окошке написать: regedit;
- откроется «Редактор…»;
- пройтись:
HKEY_LOCAL_MACHINE SOFTWARE Microsoft Windows NT CurrentVersion Console TrueTypeFont;
- в TrueTypeFont находится список шрифтовых компонентов, распознаваемых Командной строчкой;
- запомнить название;
- активировать Командную строчку на администраторских правах;
- открыть «Свойства» («Properties») консоли;
- перейти во вкладку «Font» («Шрифт»);
- отыскать в списке шрифт, который будет использоваться в консоли;
- выбрать его и нажать на «ОК».
С использованием Панели управления
Как вернуть Вин 10 стандартные шрифтовые символы:
- активировать Панель управления;
- отыскать подпункт «Шрифты»;
- подпункт «Параметры шрифта»;
- кликнуть по строчке «Восстановление параметров шрифта по умолчанию»;
- нажать на «ОК».
Важно! Использование возможностей консоли Панель управления позволяет убрать с ПК посторонние символы и оставить исключительно стандартные. Если были случайно удалены или заменены шрифтовые файлы с маркировкой «fon» или «ttf», то восстановление или сброс к ранним настройкам не поможет. Придется извлекать потерянные символы из образа Виндовса или скачивать из интернета. Пользователям необходимо знать, что Win 10 защищен блокировкой при попытке установить сторонние шрифтовые файлы.
Извлечение файлов из образов
Как извлечь стандартные шрифтовые символы из ISO-образа Виндовса:
- создать установочный носитель с ISO текущей редакции Win 10;
- подсоединить носитель к ПК (разместится, например, на диске D);
- активировать утилиту PowerShell на административных правах;
- для копирования компонентов с D написать:
Copy-Item D:sourcesinstall.wim C:Distr;
- когда вместо «wim» отображается «esd», написать:
dism /export-image /SourceImageFile:c:distrinstall.esd /SourceIndex:4 /DestinationImageFile: c:distrinstall.wim /Compress:max /CheckIntegrity;
- для перемещения «install.wim» в подкаталог «Distrwim» написать:
dism /mount-wim /wimfile:c:Distrinstall.wim /index:1 /mountdir:C:Distrwim;
- для быстрого копирования компонентов из «Distrwim» в подкаталог «Win Fonts» написать:
Copy-Item -path C:DistrwimWindowsFonts -Destination C:Windows -recurse –container –force;
- для отключения WIM написать:
dism /unmount-wim /mountdir:C:Distrwim /discard;
- закрыть Powershell;
- перезагрузить ПК.
Важно! Если в момент извлечения файлов утилита DISM сигнализирует об ошибке, будто бы у пользователя нет прав подключать и изменять образ, рекомендуется проверить свойства install.wim. Возможно, активирована опция «Read-Only» (деактивировать).
Если после извлечения шрифтовых данных из образа Вин 10 ошибки с символами на компьютере не пропали, придется воспользоваться возможностями консоли Службы. Пользователю нужно сбросить кэш шрифтов.
Как выполнить очистку Font Cache:
- вызвать инструмент «Выполнить»;
- написать: services.msc;
- откроется окошко «Службы»;
- отыскать в списке «Windows Font Cache Service» или «Служба кэша шрифтов Windows»;
- вызвать для этого сервиса окошко «Свойства»;
- в «Общие» нажать на «Стоп»;
- закрыть служебную консоль;
- активировать Проводник;
- в поисковике написать: C:WindowsServiceProfilesLocalServiceAppDataLocalFontCache;
- в последнем подпункте под названием «Font Cache» отыскать файлы формата «DAT» и каждый удалить;
- перейти в папку под названием «C: Windows System 32»;
- найти и убрать компонент «FNTCACHE.dat»;
- перезапустить ПК.
Готовые архивы со стандартными шрифтами
Если слетели шрифтовые компоненты Вин 10, а у пользователя нет готового ISO-образа, можно скачать каталог со стандартными символами для ПК с другого ноутбука или из интернета. Для отладки Win 10 разрешается воспользоваться файлами из готового архива, такими как «OrigFonts-win10-1803.zip».
Как пользоваться готовым архивом:
- скачать каталог для своей версии Вин 10;
- распаковать файлы;
- выполнить копирование шрифтовых компонентов в подкаталог «C:WindowsFonts»;
- перезагрузить ноутбук.
Важно! Для отладки символов рекомендуется скачать «win10-default-fonts-reg.zip». В этом сборнике есть «fonts.reg» со всеми нужными шрифтами для «Fonts» из виндовского реестра «Current Version Fonts». В «FontSubstitutes.reg» этого архива содержатся настройки ассоциаций для «Current Version Font Substitutes».
Как выполнить установку шрифта с использованием сторонней утилиты:
- отыскать в интернете нужную программу (например, Font Massive Pack, FonTemp, Fast Font Preview);
- скачать утилиту на ПК;
- из предложенного списка выбрать понравившийся шрифт;
- установить его средствами утилиты.
Бесплатные менеджеры шрифтов помогают искать нужные символы в интернете и добавлять их на ПК (например, утилита FontNet Explorer). Правда, Виндовс, по мере загрузки сторонних приложений, часто засоряется новыми шрифтами. Очистить ОС от лишних символов поможет утилита FontFrenzy. Приложение NexusFont позволяет воспользоваться данными без загрузки файлов в ОС.
Содержание
- 1 “Врёт” какая-то конкретная программа?
- 2 Восстановим шрифты через апплет Windows
- 3 Перестройка кэша рабочих шрифтов
- 4 Переустановка отсутствующих шрифтов
- 5 Вынимаем шрифты из образа Windows 10
- 6 Скачать шрифты для Windows 10
- 7 Инструкция
26.05.2019
В статье описываются приёмы, с помощью которых можно попытаться восстановить шрифты Windows 10, побитые или случайно удалённые из системы.
В том случае, если вы случайно удалили или подменили некоторые из установленных системных шрифтов, дело, скорее всего, поправимо. Симптомы проблемы очевидны: в системных окнах вместо привычного сообщения вам приходится наблюдать кракозябры в виде псевдоарабской вязи или типа того:
Подобная проблема может случиться после установки дополнительных шрифтов от программы, скачанной со стороны. Некоторые из пользователей после такой модернизации системы жаловались на пустую папку со шрифтами C:WindowsFonts. Иногда потребность восстановить шрифты Windows возникает во время установки некой программы, подменяющей шрифты Windows по умолчанию. Вобщем, ноги у проблемы могут расти откуда угодно. Попробуем решить её следующими способами.
Сразу отмечу, что некоторые из способов прокатят и в Windows 7, за исключением использования команды DISM. Итак, начинаем.
“Врёт” какая-то конкретная программа?
Перед тем, как перелопатить все системные настройки, обратите внимание: может у вас проблемы с конкретной программой? Если так, то:
- выцепляем её процесс в Диспетчере задач
- правой кнопкой мышки вызываем Свойства процесса и переходим во вкладку Совместимость
- там поставим галочку на чекбокс Отключить масштабирование изображения при высоком разрешении экрана
Восстановим шрифты через апплет Windows
Самый первый из способов: поручим системе сделать это самостоятельно. Для перехода к апплету со шрифтами наберите в консоли cmd команду:
control /name Microsoft.Fonts
и нажмите на кнопку слева Параметры шрифта. В следующем окне выбираем Восстановление шрифтов:
Этот вариант позволит вам удалить установленные со стороны шрифты, оставив стандартные (поставляемые с установкой). Однако у способа есть существенный недостаток: если были удалены шрифты типа .fon и .ttf, он не сработает. Не сработает и в случае с точностью до наоборот: если там ТОЛЬКО эти шрифты. И, чтобы их вернуть, удалённые придётся где-то раздобыть. А я позволю себе напомнить, что в 10-й модели Windows на установку шрифтов со стороны стоит маленькое табу, в связи с чем у пользователя могут возникнуть с этим проблемы. И учтите, что при установка большого количества шрифтов может в итоге привести к проблемам с производительностью и “тормозами” со стороны некоторых приложений в отношении графики.
Перестройка кэша рабочих шрифтов
- В некоторых случаях просто обязательно сбросить шрифтовый кэш, который лежит в папке %WinDir%ServiceProfilesLocalServiceAppDataLocalFontCache. Для этого: запускаем консоль от имени администратора и останавливаем службу командой (после успешной остановки оставьте консоль открытой)
net stop FontCache
- переходим в папку %WinDir%ServiceProfilesLocalServiceAppDataLocal через строку поиска WIN + R и удалим все файлы с префиксом ~FontCache-
- вернёмся в консоль и запустим только что остановленную службу:
net start FontCache
перезагружаемся.
Переустановка отсутствующих шрифтов
Некоторые шрифты могут некорректно установиться во время обновления до 10-й версии или даже её чистой установки. Это особенно касается Arial и Mingliu. Отправляемся в папку C:WindowsFonts после чистой установки Windows 10 или C:Windows.oldWindowsFonts после апгрейда с предыдущей версии и, выбрав правой кнопкой мыши нужный шрифт, жмём Установить.
Вынимаем шрифты из образа Windows 10
Самое время снова напомнить, что шрифты Windows хранятся по адресу:
C:WindowsFonts
Откройте папку в проводнике. Если ничего, кроме шрифтов на .fon и .ttf там нет, встроенные средства восстановления и ремонтные утилиты не помогут. Но. Шрифты можно просто скопировать с любой другой копии Windows 10: у соседа, друга и т.п. Если вы живёте на отшибе или в лесу, можно воспользоваться установочной флешкой. Но придётся приложить чуток усилий – не пугайтесь, сложно только на первый взгляд. Итак, допустим, флешка у вас уже есть, и в списке дисков она обозначается литерой F. Тогда: флешку – в порт, откройте её проводником: файлы F:sourcesinstall.wim и/или sourcesinstall.esd должны наблюдаться визуально (сразу в Свойствах каждого – если есть оба – снимите галочку с чекбокса Только для чтения).
- заряжаем PowerShell от имени администратора
- вводим командлет
Copy-Item F:sourcesinstall.wim C:Distr
Это скопирует install.wim в директорию C:Distr. Также может помочь следующий командлет:
Copy-Item F:sourcesinstall.esd C:Distr
Если PS ругается, и из ответа ясно, что у вас ничего не выходит из-за отсутствия файла install.wim, файл install.esd можно прямо сейчас преобразовать в подходящий для нашего случая формат WIM этими двумя командлетами:
dism /export-image /SourceImageFile:c:distrinstall.esd /SourceIndex:4 /DestinationImageFile: c:distrinstall.wim /Compress:max /CheckIntegrity
- Монтируем файл образа установочного диска W10 в папку C:Distrwim:
dism /mount-wim /wimfile:c:Distrinstall.wim /index:1 /mountdir:C:Distrwim
Обратите внимание, что в командлете используется установочный образ WIM с индексом 1. Если у вас мультизагрузочная флешка с кучей версий Windows в одной, выберите нужный индекс самостоятельно.
- теперь копируем шрифты из папки C:DistrwimWindowsFonts в папку C:WindowsFonts с заменой файлов в целевой директории:
Copy-Item -path C:DistrwimWindowsFonts -Destination C:Windows -recurse –container -force
Обратите внимание, что те шрифты, которые используются системой в текущем сеансе, заменены не будут. В консоли Windows эти огрехи будут видны.
- Осталось размонтировать образ:
dism /unmount-wim /mountdir:C:Distrwim /discard
Выдыхаем, перезагружаемся и проверяем.
Скачать шрифты для Windows 10
Если образ Windows 10 вы не обнаружили, а друзей с компьютерами нет, шрифты можно будет скачать. Я предлагаю вам сборник шрифтов для Windows 10 сборки 1803, которая подойдёт и для остальных. Сколько будет ссылки доступны для скачивания, я не знаю. Пока что ссылки рабочие:
Шрифты по умолчанию для Windows 10
Скачайте и распакуйте содержимое архива в папку C:WindowsFonts. Далее, советую скачать пару файлов регистрации шрифтов в реестре. Распакуйте и запустите оба, согласившись с производимыми изменениями.
Регистрация Шрифтов Windows 10
Думаю, пересказанного здесь с целью восстановить шрифты Windows вам будет достаточно.
Успехов.
РубрикаОшибки WindowsКак изменить имя службы в Windows?Компьютер неожиданно перезагрузился, или возникла непредвиденная ошибка
К счастью здесь нет ничего страшного, все можно восстановить:) Но рекомендую проверить, чтобы все нужные вам в работе шрифте, находились в надежном месте, иначе придется их искать.
Кстати, напоминаю что в нашем магазине вы все еще может купить товар со скидкой в 10% по промокоду 84DE22AD1A164230.
Инструкция
Итак, для начала рассмотрим вариант, что вместе с какой-либо программой установились новые шрифты и все полетело к чертям. Чтобы это исправить нам нужно сделать пару простых действий:
- Открываем Панель управления — Оформление и персонализация — Шрифты. В левом столбце жмем по ссылке «Параметры шрифтов».
- Жмем по кнопке «Восстановить параметры шрифтов по умолчанию».
Суть этой кнопки проста, она удаляет все сторонние шрифты и оставляет только стандартные. Это помогает в системах, где установлено слишком много шрифтов, так как это приводит к значительному падению производительности всей системы в целом, а также видео- и графических редакторов. Но данная кнопка не решит проблему, если вы удалили или заменили системный шрифт. В данном случае придется восстановить шрифты в ручную. И для этого нам нужно скопировать шрифты с другого компьютера (или виртуальной машины) с такой же операционной системой. Но для облегчения вам жизни, я сделал небольшую подборку шрифтов. Все что вам требуется, это скачать тот, который подходит вашей системе:
-
После скачивания от вас требуется только разархивировать файл и содержимое папки в виде файлов шрифтов скопировать в C:WindowsFonts.
На этом всё. Надеюсь эта статья оказалась вам полезной, нажмите одну из кнопок ниже, чтобы рассказать о ней друзьям. Также подпишитесь на обновления сайта, введя свой e-mail в поле справа или подписавшись на группу в Вконтакте.
Спасибо за внимание!
Материал сайта Skesov.ru
—>
В этой статье мы узнаем как восстановить настройки шрифта по умолчанию для вашей учетной записи пользователя в Windows 10. Это позволит вам быстро восстановить видимость скрытых шрифтов.
Windows 10 поставляется со шрифтами TrueType и шрифтами OpenType, установленными «из коробки». Они имеют расширения файлов TTF или OTF и поддерживают масштабирование. OpenType — более современный формат, который может поддерживать любой сценарий написания, имеет расширенные типографские функции «макета», которые предписывают позиционирование и замену визуализированных глифов.
Начиная со сборки 17083, в Windows 10 имеется специальный раздел с настройками шрифтов, который можно найти в разделе «Персонализация».
Рекомендуем: Отключение хроники в Windows 10
В настройках шрифтов представлен краткий предварительный просмотр каждого семейства шрифтов. В предварительном просмотре используются различные интересные строки, выбранные в соответствии с основными языками, для которых разработано каждое семейство шрифтов, а также ваши собственные языковые настройки. И если в шрифт встроены дополнительные возможности, то предварительный просмотр продемонстрирует это.
Чтобы скрыть шрифт на основе ваших языковых настроек в Windows 10, выполните следующие действия.
Перейдите в Панель управления — > Оформление и персонализация — > Шрифты.
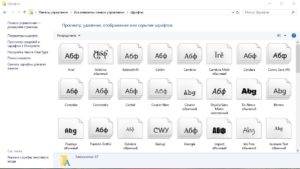
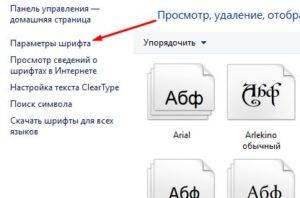
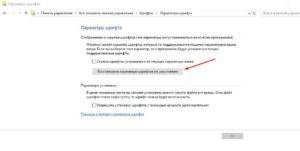
То же действие можно выполнить с помощью настройки реестра.
Использование настройки реестра
Чтобы восстановить настройки по умолчанию для шрифтов в Windows 10, скачайте и примените следующую настройку реестра:
Скачать файл реестра:
Используемые источники:
- https://computer76.ru/2019/05/26/восстановить-шрифты-windows-10/
- https://skesov.ru/kak-vosstanovit-sistemnyie-shriftyi-windows/
- https://10-windows.ru/vosstanovlenie-shriftov-v-windows-10/
В этой статье мы узнаем как восстановить настройки шрифта по умолчанию для вашей учетной записи пользователя в Windows 10. Это позволит вам быстро восстановить видимость скрытых шрифтов.
Windows 10 поставляется со шрифтами TrueType и шрифтами OpenType, установленными «из коробки». Они имеют расширения файлов TTF или OTF и поддерживают масштабирование. OpenType — более современный формат, который может поддерживать любой сценарий написания, имеет расширенные типографские функции «макета», которые предписывают позиционирование и замену визуализированных глифов.
Начиная со сборки 17083, в Windows 10 имеется специальный раздел с настройками шрифтов, который можно найти в разделе «Персонализация».
В настройках шрифтов представлен краткий предварительный просмотр каждого семейства шрифтов. В предварительном просмотре используются различные интересные строки, выбранные в соответствии с основными языками, для которых разработано каждое семейство шрифтов, а также ваши собственные языковые настройки. И если в шрифт встроены дополнительные возможности, то предварительный просмотр продемонстрирует это.
Чтобы скрыть шрифт на основе ваших языковых настроек в Windows 10, выполните следующие действия.
Перейдите в Панель управления — > Оформление и персонализация — > Шрифты.
Слева нажмите на ссылку Параметры шрифта.
На следующей странице нажмите на кнопку «Восстановить настройки шрифта по умолчанию».
Это откроет все скрытые шрифты, а так же сбросит все настройки шрифтов в Windows 10.
То же действие можно выполнить с помощью настройки реестра.
Использование настройки реестра
Чтобы восстановить настройки по умолчанию для шрифтов в Windows 10, скачайте и примените следующую настройку реестра:
Скачать файл реестра:
- restore_default_font_settings 445 Kb
Важно!
Если вы не видите ссылки на скачивания, то отключите Ads Block или другой блокировщик рекламы в вашем браузере.
Эта проблема со значком рабочего стола и шрифтами обычно возникает при изменении каких-либо настроек или также может быть вызвана тем, что файл кеша, содержащий копию значков для объектов рабочего стола, может быть поврежден.
Как мне вернуть нормальный шрифт?
Чтобы восстановить настройки шрифта по умолчанию в Windows 10, сделайте следующее.
- Откройте классическое приложение «Панель управления».
- Перейдите в Панель управления Внешний вид и Шрифты персонализации. …
- Слева нажмите на ссылку Настройки шрифта.
- На следующей странице нажмите кнопку «Восстановить настройки шрифта по умолчанию».
7 ян. 2019 г.
Как исправить мой шрифт в Windows 10?
Открыв панель управления, перейдите в раздел «Оформление и персонализация», а затем «Изменить параметры шрифта» в разделе «Шрифты». В разделе «Параметры шрифта» нажмите кнопку «Восстановить настройки шрифта по умолчанию». После этого Windows 10 начнет восстанавливать шрифты по умолчанию. Windows также может скрывать шрифты, не предназначенные для ваших настроек языка ввода.
Почему у меня внезапно изменился размер шрифта?
1) Проверьте настройки уровня масштабирования DPI. Более высокий процент DPI приведет к тому, что все будет казаться больше. 2) Проверьте настройки разрешения экрана. Более низкое разрешение экрана приведет к тому, что все будет казаться больше.
Как изменить шрифт Windows по умолчанию?
Шаги по изменению шрифта по умолчанию в Windows 10
Шаг 1. Запустите панель управления из меню «Пуск». Шаг 2: Нажмите на опцию «Внешний вид и персонализация» в боковом меню. Шаг 3: Нажмите «Шрифты», чтобы открыть шрифты, и выберите имя того, которое вы хотите использовать по умолчанию.
Почему мой шрифт выглядит странно хром?
Во многих случаях функция аппаратного ускорения также может вызывать странные проблемы с текстом и шрифтами в веб-браузерах. Иногда проблема решается отключением аппаратного ускорения. После отключения аппаратного ускорения перезапустите Google Chrome, и проблемы с отображением текста и шрифтов больше не возникнут.
Какие шрифты используются по умолчанию в Windows 10?
Спасибо за ваш отзыв. Ответ на №1 — Да, Segoe используется по умолчанию для Windows 10. И вы можете только добавить раздел реестра, чтобы изменить его с обычного на ЖИРНЫЙ или курсив.
Как мне изменить размер шрифта?
Изменить размер шрифта
- Откройте приложение «Настройки» вашего устройства.
- Коснитесь «Специальные возможности», затем коснитесь «Размер шрифта».
- Используйте ползунок, чтобы выбрать размер шрифта.
Какой лучший шрифт для Windows 10?
Они появляются в порядке популярности.
- Helvetica. Helvetica остается самым популярным шрифтом в мире. …
- Calibri. Второе место в нашем списке занимает шрифт без засечек. …
- Futura. Наш следующий пример — еще один классический шрифт без засечек. …
- Гарамонд. Garamond — первый шрифт с засечками в нашем списке. …
- Times New Roman. …
- Arial. …
- Камбрия. …
- Вердана.
Как сбросить шрифт по умолчанию в Windows 10?
Как восстановить шрифты по умолчанию в Windows 10?
- а: нажмите клавиши Windows + X.
- б: Затем щелкните Панель управления.
- c: затем щелкните «Шрифты».
- г: затем нажмите «Настройки шрифта».
- e: Теперь нажмите «Восстановить настройки шрифта по умолчанию».
6 окт. 2015 г.
Почему мой шрифт в Windows 10 выглядит пиксельным?
Если текст на экране выглядит размытым, убедитесь, что параметр ClearType включен, а затем выполните точную настройку. Для этого перейдите в поле поиска Windows 10 в нижнем левом углу экрана и введите «ClearType». В списке результатов выберите «Настроить текст ClearType», чтобы открыть панель управления.
Как восстановить настройки Windows 10 по умолчанию?
Чтобы восстановить заводские настройки Windows 10 по умолчанию без потери файлов, выполните следующие действия:
- Открыть настройки.
- Щелкните Обновление и безопасность.
- Щелкните Восстановление.
- В разделе «Сбросить этот компьютер» нажмите кнопку «Начать». …
- Выберите опцию Сохранить мои файлы. …
- Нажмите кнопку «Далее».
31 мар. 2020 г.
Почему в моем письме изменился размер шрифта?
Уровень масштабирования сообщения можно изменить на ленте. … На вкладке «Сообщение» в группе «Формат» щелкните «Масштаб». В диалоговом окне «Масштаб» в разделе «Масштаб до» щелкните 100%, чтобы выбрать размер по умолчанию, или используйте другие параметры, чтобы указать собственный размер масштабирования.
Как изменить размер текста на Fitbit?
АланПайтон
- Находясь рядом со своим устройством, в приложении Fitbit коснитесь вкладки Сегодня. > изображение вашего профиля> изображение вашего устройства.
- Коснитесь Циферблаты> Все часы.
- Просмотрите доступные циферблаты. Коснитесь нужного циферблата и коснитесь «Выбрать», чтобы установить его.
- Синхронизируйте свое устройство, чтобы увидеть изменения ».
19 ян. 2020 г.
Почему у меня постоянно меняется размер шрифта в Word?
Поскольку шрифт изменяется во время набора текста, скорее всего, вы не смогли успешно изменить шрифт по умолчанию в вашем документе. На панели «Стили» (Ctrl + Alt + Shift + S) щелкните значок «Управление стилями», а затем перейдите на вкладку «Установить значения по умолчанию». Укажите нужный шрифт.
В данной статье показаны действия, выполнив которые, можно восстановить параметры шрифтов по умолчанию в операционной системе Windows.
Шрифт — это графическое представление текста, который имеет набор символов определенного размера и дизайна.
Если после установки какого-либо приложения вы заметили что системные шрифты изменились или в системе установлено слишком много сторонних шрифтов что приводит к значительному падению производительности системы, то можно легко восстановить параметры шрифтов по умолчанию.
Как восстановить параметры шрифтов по умолчанию в настройках шрифта
Чтобы восстановить параметры шрифтов по умолчанию, откройте классическую панель управления и выберите Шрифты, или откройте проводник Windows и перейдите по следующему пути: C:\Windows\Fonts
В левой части окна нажмите на ссылку Параметры шрифта
Затем в окне «Параметры шрифта» нажмите кнопку Восстановить параметры шрифтов по умолчанию (нажатие данной кнопки приводит к удалению всех сторонних шрифтов).
Как восстановить параметры шрифтов по умолчанию используя файл реестра (reg-файл)
С помощью данного способа вносятся изменения в системный реестр Windows.
Прежде чем вносить какие-либо изменения в реестр, настоятельно рекомендуется создать точку восстановления системы или экспортировать тот раздел реестра, непосредственно в котором будут производиться изменения.
Все изменения производимые в редакторе реестра отображены ниже в листинге файла реестра.
Чтобы восстановить параметры шрифтов по умолчанию, создайте и примените файл реестра следующего содержания:
Windows Registry Editor Version 5.00.
[HKEY_CURRENT_USER\Software\Microsoft\Windows NT\CurrentVersion\Font Management].
«Auto Activation Mode»=dword:00000001
«InstallAsLink»=dword:00000000
«Inactive Fonts»=-
«Active Languages»=-[-HKEY_CURRENT_USER\Software\Microsoft\Windows NT\CurrentVersion\Font Management\Auto Activation Languages].
Используя рассмотренные выше действия, можно восстановить параметры шрифтов по умолчанию в операционной системе Windows.
Если вы случайно заменили, удалили каталог C: Windows Fonts или удалили стандартные шрифты, используемые Windows 10, вам нужно будет восстановить их. Пользователь может сам решить проблемы и восстановить в своей операционной системе нормальные символы вместо нечитаемых. Для субтитров, меток, значков, окон и ввода текста Windows 10 по умолчанию использует шрифт Segoe UI.
Через Командную строку
Как быстро восстановить файлы (шрифты), установленные операционной системой по умолчанию:
- активировать командную строку от прав администратора;
- напишите: control / name Microsoft.Fonts;
- в консоли откроется Панель управления, подпункт «Настройки шрифта»;
- щелкните строку «Восстановить настройки шрифта по умолчанию».
Важно! Этот простой метод позволит вам быстро восстановить стандартные символы и удалить сторонние символы с вашего ПК. Если файлов “fon” или “ttf” недостаточно, этот метод восстановления работать не будет. Удаленные символы можно взять из образа Win 10 или из готового каталога в Интернете.
Как восстановить поврежденные служебные данные на ПК:
- активировать командную строку от прав администратора;
- распечатать в окне: sfc / scannow;
- запустить сканирование и перезагрузить ноутбук;
- для восстановления файлов вы можете использовать команду: DISM / Online / Cleanup-Image / RestoreHealth.
Как установить компоненты шрифта:
- скачать нужные символы на свой компьютер;
- активировать командную строку от прав администратора;
- зарегистрировать компоненты загруженных шрифтов:
reg add “HKLM SOFTWARE Microsoft Windows NT CurrentVersion Fonts” / v “FontName (TrueType)” / t REG_SZ / d FontName.ttf / f;
- копировать: копировать “FontName.ttf” “% WINDIR% Fonts”;
- перезагрузите компьютер.
Возможность установки новых компонентов шрифта через PowerShell:
- активировать инструмент с правами администратора;
- предварительно загрузить новые символы на свой компьютер;
- для регистрации новых символов напишите: $ fonts = (New-Object -ComObject Shell.Application) .Namespace (0x14);
- скопировать напишите: dir fonts / * .ttf | % {$ fonts.CopyHere ($ _ fullname) };
- перезагрузите ноутбук.
Как найти или изменить символы шрифта:
- активировать сервис «Выполнить»;
- напишите в окошке: regedit;
- откроется «Редактор…»;
- ходить:
HKEY_LOCAL_MACHINE SOFTWARE Microsoft Windows NT CurrentVersion Console TrueTypeFont;
- trueTypeFont содержит список компонентов шрифта, распознаваемых командной строкой;
- помни имя;
- активировать командную строку от прав администратора;
- откройте консоль «Свойства;
- перейдите во вкладку «Шрифт»);
- найти в списке символ, который будет использоваться в консоли;
- выберите его и нажмите «ОК».
С использованием Панели управления
Как вернуть Win 10 к стандартным символам:
- активировать Панель управления;
- найти подпункт «Персонажи»;
- подпункт «Параметры персонажа»;
- нажмите на строку «Восстановить параметры шрифта по умолчанию»;
- нажмите «ОК».
Важно! Использование функций консоли Панель управления позволяет удалить с ПК посторонние символы и оставить только стандартные. Если вы случайно удалили или заменили файлы шрифтов с метками «fon» или «ttf», восстановление или восстановление предыдущих настроек не поможет. Вам нужно будет извлечь потерянные шрифты из образа Windows или загрузить их из Интернета. Пользователи должны знать, что Win 10 блокируется при попытке установить сторонние файлы шрифтов.
Извлечение файлов из образов
Как извлечь символы стандартного шрифта из ISO-образа Windows:
- создать установочный носитель с ISO текущей редакции Win 10;
- подключить подставку к ПК (находится, например, на блоке D);
- активировать утилиту PowerShell с правами администратора;
- чтобы скопировать компоненты из D, напишите:
Копировать элемент D: sources install.wim C: Distr;
- когда отображается “esd” вместо “wim”, напишите:
dis / export-image /SourceImageFile:c:distrinstall.esd / SourceIndex: 4 / DestinationImageFile: c: distr install.wim / Сжать: max / CheckIntegrity;
- чтобы переместить install.wim в подкаталог Distrwim, напишите:
dISM / mount-wim /wimfile:c:Distrinstall.wim / index: 1 / mountdir: C: Distr wim;
- чтобы быстро скопировать компоненты из «Distrwim» в подкаталог «Win Fonts», напишите:
Copy-Item -path C: Distr wim Windows Fonts -Destination C: Windows -recurse –container –force;
- чтобы отключить запись WIM:
dis / unmount-wim / mountdir: C: Distr wim / discard;
- закройте Powershell;
- перезагрузите компьютер.
Важно! Если при извлечении файлов утилита DISM сообщает об ошибке, что у пользователя нет разрешения на монтирование и изменение образа, рекомендуется проверить свойства install.wim. Возможно, была включена опция «Только чтение).
Если после извлечения данных шрифта из образа Win 10 ошибки со шрифтами на компьютере не исчезли, вам нужно будет воспользоваться функциями консоли служб. Пользователь должен сбросить кеш шрифтов.
Как очистить кеш шрифтов:
- вызвать инструмент «Выполнить»;
- напишите: services.msc;
- откроется окно «Услуги»;
- найти в списке «Служба кеширования шрифтов Windows» или «Служба кеширования шрифтов Windows»;
- вызвать окно «Свойства» для этой услуги»;
- в «Общие» нажмите «Стоп»;
- закройте сервисную консоль;
- активировать проводник;
- в поисковике напишите: C: Windows ServiceProfiles LocalService AppData Local FontCache;
- в последнем подпункте «Font Cache» найдите файлы в формате «DAT» и удалите их все;
- перейдите в папку с названием «C: Windows System 32»;
- найти и удалить компонент «FNTCACHE.dat»;
- перезагрузите компьютер.
Готовые архивы со стандартными шрифтами
Если слетели компоненты шрифта Win 10 и у пользователя нет готового ISO-образа, каталог со стандартными символами для ПК можно скачать с другого ноутбука или из Интернета. Для отладки Win 10 разрешено использовать файлы из готового архива, например «OrigFonts-win10-1803.zip».
Как пользоваться готовым архивом:
- скачать каталог для вашей версии Win 10;
- распаковать файлы;
- скопируйте компоненты шрифта в подкаталог «C: Windows Fonts»;
- перезагрузите ноутбук.
Важно! Для отладки символов рекомендуется скачать «win10-default-fonts-reg.zip». Эта коллекция содержит «fonts.reg» со всеми шрифтами, необходимыми для «Fonts» из реестра Windows «Current Version Fonts». “FontSubstitutes.reg” этого магазина содержит настройки привязки для “Current Version Font Substitutes».
Как установить шрифт с помощью сторонней утилиты:
- найти в Интернете необходимую программу (например, Font Massive Pack, FonTemp, Fast Font Preview);
- скачать утилиту на ПК;
- выберите понравившийся шрифт из списка;
- установите его с помощью служебных инструментов.
Бесплатные менеджеры шрифтов помогут вам найти нужные шрифты в Интернете и добавить их на свой компьютер (например, утилита FontNet Explorer). Правда, винда при загрузке сторонних приложений часто забивается новыми шрифтами. Утилита FontFrenzy поможет очистить операционную систему от ненужных шрифтов. Приложение NexusFont позволяет использовать данные без загрузки файлов в операционную систему.
Источник изображения: it-tehnik.ru