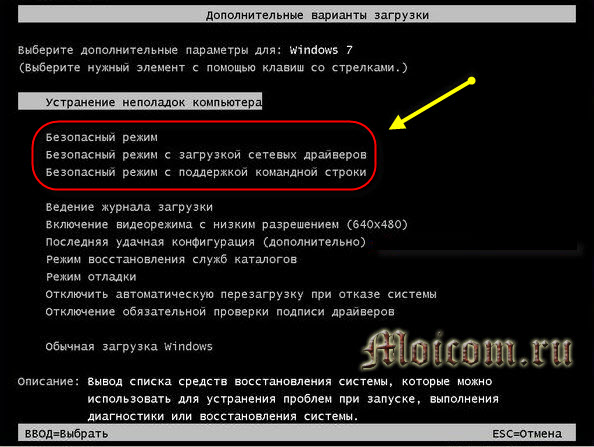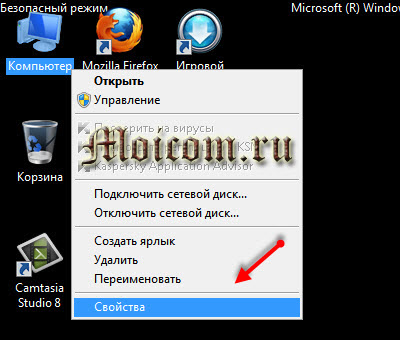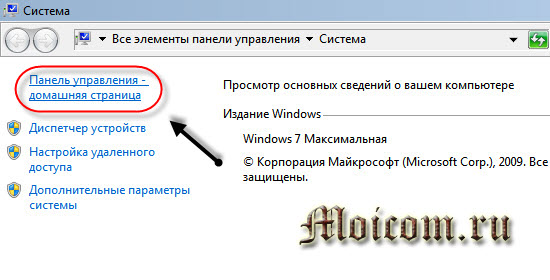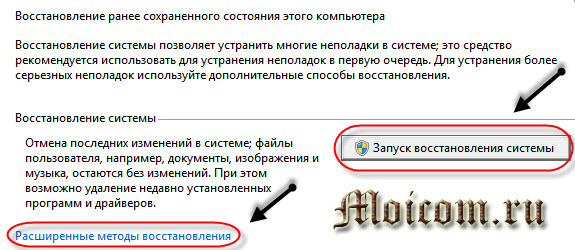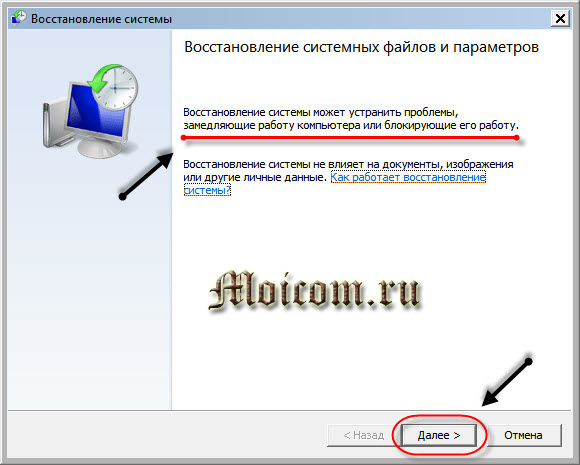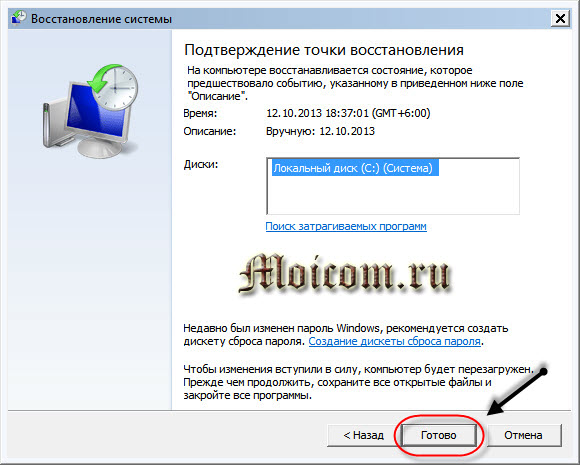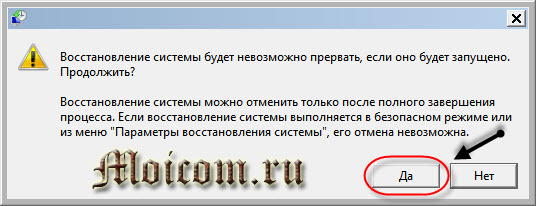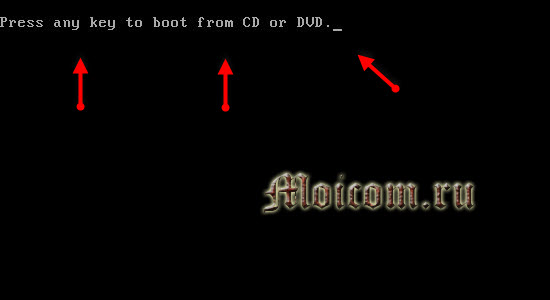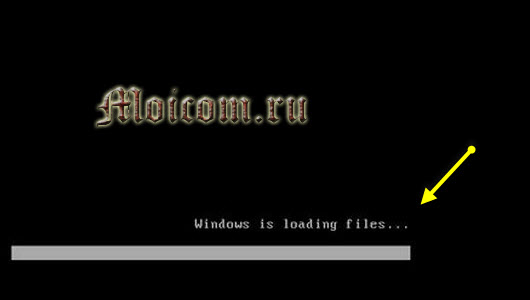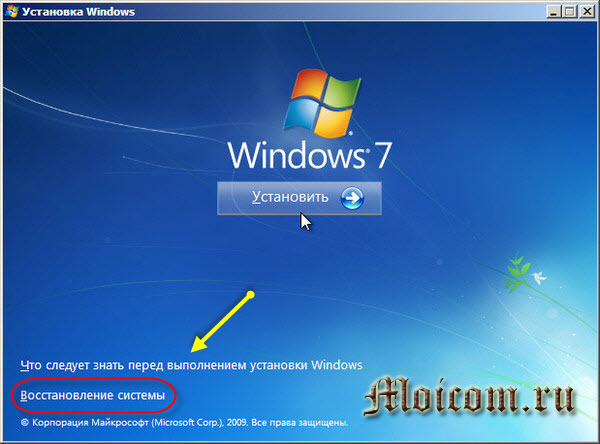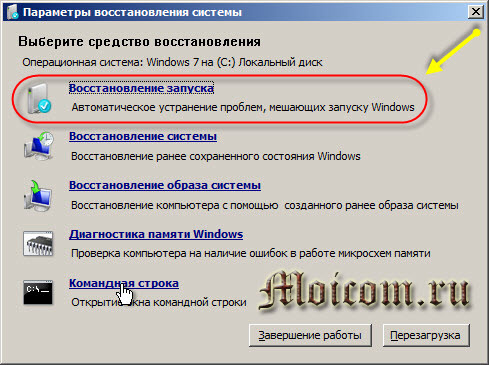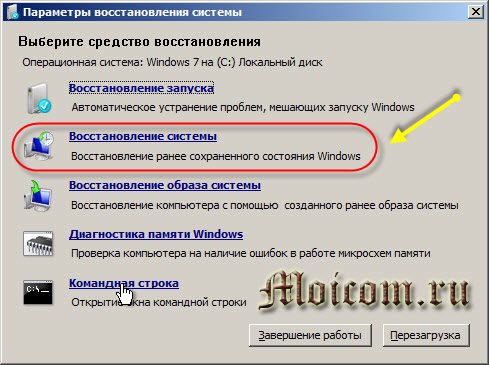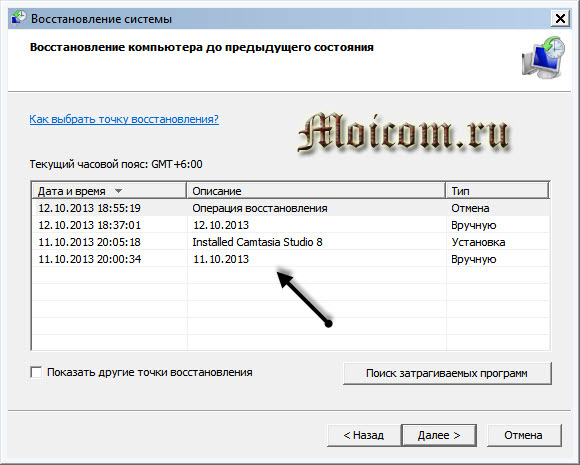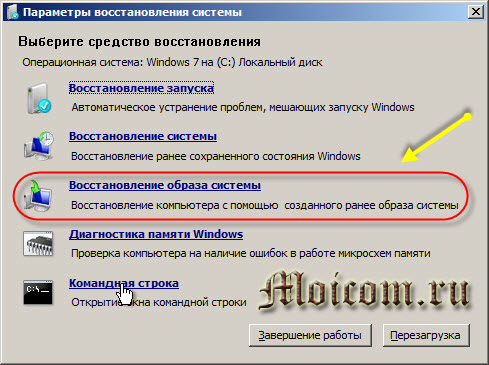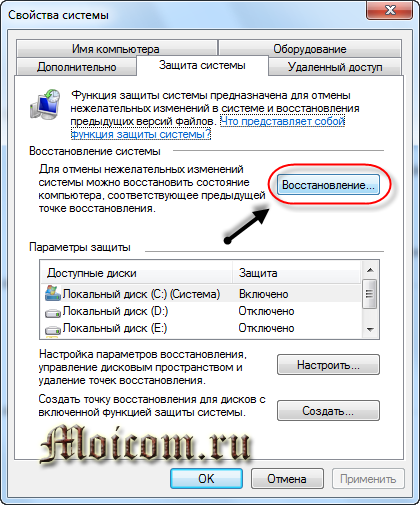Огромное количество пользователей до сих пор активно эксплуатируют операционную систему Windows 7. При этом далеко не все готовы перейти на более свежую версию типа Windows 8 или Windows 10. Даже несмотря на то, что официальная поддержка уже прекращена и свежие обновления для семёрки не приходят.
Из-за этого зачастую приходится самостоятельно решать некоторые проблемы и устранять ошибки, устранять которые за счёт свежих обновлений уже невозможно.
Если юзер заметил откровенно негативные изменения в работе операционной системы, которая работает очень медленно и сталкивается с рядом других проблем, тогда в такой ситуации поможет восстановление ОС.
Способы самостоятельного восстановления
Можно выделить несколько способов, с помощью которых можно самостоятельно восстановить операционную систему. А именно ОС Windows 7.
Сделать это можно через:
- стандартную утилиту;
- безопасный режим;
- автоустранение;
- командную строку;
- диска или флешки;
- антивируса.
Какой из представленных 6 вариантов выбрать, каждый юзер уже решит для себя самостоятельно.
Самым правильным решением будет изучить все доступные способы, взглянуть на их особенности и сложность реализации, после чего принять окончательное решение. Либо вовсе отказаться от идеи вмешиваться в ОС и доверить эту работу профильным специалистам.
Стандартная утилита
Если пользователь не вносит никакие изменения в основные настройки операционной системы, тогда по умолчанию ОС будет с определённой периодичностью сохранять точки восстановления.
Точкой восстановления называют архив, внутри которого содержится последняя успешная сохранённая конфигурация вашей операционной системы. Именно с её помощью можно восстановить ОС.
Эти точки сохраняются на жёстком диске ПК. Для выбора одной из них достаточно воспользоваться встроенной утилитой операционки. Она так и называется «Восстановление системы».
ВАЖНО. Этот способ актуален в тех случаях, когда ОС нормально загружается, а сама функция сохранения копий операционных систем на ПК не была отключена.
Это очень простой в плане реализации метод.
Если вы не знаете, как можно восстановить свою Windows 7 с помощью встроенной утилиты, тогда следуйте инструкции:
- нажмите на «Пуск» и в окне для ввода поискового запроса пропишите «Восстановление системы»;
- запустите соответствующую этому названию утилиту, и дождитесь открытия нового окна;
- кликните кнопку «Далее», подтвердив тем самым своё согласие последующую. на обработку всех данных операционной системой;
- выберите подходящую точку восстановления, обратив внимание на точную дату её создания;
- выбирайте тот период, когда ОС работала стабильно, никаких сбоев и замечаний в работе не наблюдалось;
- кликните на «Показать другие точки», что позволит увидеть все объекты;
- определившись с тем, какая точка восстановления будет использоваться, нажмите на кнопку «Далее»;
- подтвердите своё решение.
После этого запустится процесс самостоятельного восстановления системы до того состояния, в котором Windows 7 была в момент используемой точки отката.
В среднем на это уходит не более 30 минут. По завершению процедуры компьютер перезагрузится, и все возможные ошибки уйдут. При этом сама операционная система должна начать работать стабильно в штатном режиме.
ВНИМАНИЕ. При восстановлении все программы, установленные на системный диск после выбранной точки восстановления, исчезнут.
Потому перед началом процедуры, если это возможно, сохраните всю важную и свежую информацию, перенести её с диска C на диск D, либо вовсе не флешку.
Метод довольно простой, и при этом эффективный. Но он не всегда может сработать. Утилита для восстановления окажется бесполезной, если точки отката не создавались. ОС попросту не будет откуда восстанавливаться.
Безопасный режим
Ещё один вариант того, как можно запустить процесс восстановления системы Windows 7 на своём компьютере или же портативном ноутбуке.
Важно понимать, что при возникновении серьёзных ошибок система не всегда может запускаться в обычном штатном режиме. Но подобные ситуации были предусмотрены разработчиком, в связи с чем придумали безопасный режим. Им можно воспользоваться с целью устранить возникшие проблемы и неполадки.
Загружаясь в безопасном режиме, которые параметры и службы окажутся недоступными. Будет происходить только загрузка стандартных драйверов и базовых системных компонентов. Это действенный способ для тех ситуаций, когда постоянно вылезающие ошибки не дают возможности нормально загрузить ОС. Она будет виснуть, выбивать на экране разные предупреждения, ошибки с кодами и пр. Безопасный режим эту проблему решает.
Чтобы восстановить свою повреждённую операционную системы Windows 7, потребуется действовать через БИОС. Инструкцию можно представить в таком виде:
- включите компьютер или ноутбук кнопкой питания;
- нажмите на клавишу питания ещё раз;
- дождитесь открытия меню запуска, зажав для этого кнопки F8, F12 или же Esc (это зависит от самого компьютера);
- спустя несколько секунд откроется окно с параметрами загрузки операционной системы;
- стрелочками на клавиатуре переключитесь на «Безопасный режим», и подтвердите свой выбор кнопкой Enter.
Когда эти действия будут выполнены, начнётся процедура загрузки ОС. Но уже в безопасном режиме. Дождитесь появления рабочего стола, чтобы приступить к последующим действиям.
Фактически это подготовка к восстановлению. Ведь вход в безопасный режим не позволяет своими встроенными инструментами начать эту процедуру. Это лишь возможность избавиться от предупреждений, зависаний при запуске ОС и прочих препятствий.
ВНИМАНИЕ. При запуске безопасного режима доступ к сети Интернет будет отсутствовать.
Чтобы Интернет работал, при выборе варианта загрузки ОС нужно кликнуть на «Безопасный режим с поддержкой сетевых компонентов». Тогда ОС будет запущена в режиме безопасности, но и доступ к сети Интернет останется.
Safe Mode — безопасный режим на английском языке
Далее уже применяйте удобный способ отката системы. Можно даже задействовать рассмотренную ранее встроенную утилиту.
Автоустранение неполадок
Следующий рассматриваемый способ того, как можно восстановить операционную систему Windows 7 у себя на ноутбуке. Он подразумевает использование автоматического устранения обнаруженных при сканировании неполадок.
Этот режим даёт возможность сбросить все ошибки ОС, причём без непосредственного участия пользователя. Либо же можно запустить загрузку последней удачной версии. Выбрав этот вариант, система запустится в виде копии последних рабочих параметров.
Инструкция имеет следующий вид:
- при запуске компьютера зажмите кнопку F8, чтобы открыть системное меню включения;
- переключитесь на вариант «Последняя удачная загрузка» и попробуйте загрузить ОС;
- если попытка закончится неудачно, тогда снова перейдите в системное меню запуска;
- выберите здесь пункт «Устранение неполадок»;
- дождитесь запуска утилиты для автоустранения имеющихся ошибок.
Если операционной системе удастся обнаружить и исправить ошибки, тогда в дальнейшем ОС загрузится без проблем. Но этот метод не всегда срабатывает.
Поэтому обязательно изучите другие варианты, позволяющие восстановить проблемную операционную систему в лице Windows 7, которая перестала нормально функционировать на компьютере.
Командная строка
Почему-то многие даже не хотят узнавать, как можно сделать восстановление своей системы Windows 7 с помощью всем хорошо известной командной строки, считая этот способ крайне сложным и доступным исключительно для более опасных юзеров и профильных специалистов.
Это распространённое заблуждение. Инструкции дают наглядно понять, как откатить свою Windows 7 до нормальной рабочей версии, используя возможности точки восстановления.
ВАЖНО. Такой вариант подойдёт в тех случаях, когда сохранённых точек ОС нет, но сама операционная система запускается.
Для этого предварительно придётся открыть меню запуска в безопасном режиме, и выбрать вариант с поддержкой командной строки. Это необходимо, чтобы иметь возможность открывать окно CMD.
Если вы желаете откатить свою Windows 7 версии до точки восстановления, не имея сохранённых копий, необходимо будет сделать следующее:
- запустить безопасный режим с поддержкой строки команд;
- дождаться загрузки операционной системы;
- с помощью клавиш Win и R открыть окно «Выполнить»;
- прописать в новом окне команду cmd, и нажать на Enter;
- в окне самой командной строки прописать C: UsersUserName>rstrui.exe;
- снова ударить по кнопке Enter;
- ожидать результата.
Вместо UserName следует указать имя своего пользователя, который работает за компьютером.
Сама процедура занимает буквально несколько минут. По её завершению должно появиться уведомление о том, что компьютер успешно восстановлен.
Остаётся лишь отправить ПК на перезагрузку, чтобы он вышел из безопасного режима, и запустился в своём привычном виде.
Как видите, самостоятельно проведённое восстановление повреждённой системы через встроенную командную строку для большинства даже начинающих пользователей Windows 7 не должно вызывать страхов и переживаний. Да, процедура несколько сложнее предыдущих методов, но справиться с ней способен даже новичок.
Диск или флешка
Не стоит забывать и о том, что можно восстановить проблемную Windows 7 с флешки или диска. Причём тут также нет ничего невероятно сложного.
Такой возможный запуск восстановления системы актуален в тех случаях, когда в Windows 7 произошла фатальная и очень серьёзная ошибка, и даже через безопасный режим загрузиться не удаётся.
Здесь потребуется вооружиться загрузочной флешкой или диском. Тут уже каждый пользователь сам выбирает, что ему больше подходит.
Чтобы реализовать своими силами восстановление ОС Windows 7 именно с загрузочного диска, его придётся предварительно создать. Обычно для таких целей используется съёмное устройство в виде USB флешки или оптического диска (CD). На них необходимо установить копию операционной системы.
Для создания специального диска или флешки воспользуйтесь одной из популярных программ. Среди них можно выделить такие:
- Live CD:
- Daemon Tools;
- ISO Maker и пр.
Если у пользователя имеется оригинальный диск с Windows 7, тогда можно восстановить её с этого же диска.
ВАЖНО. Очень важно, чтобы используемые версии Windows 7 на компьютере и загрузочном диске (флешки) были одинаковыми. В противном случае ничего не получится.
Решив восстановить свою проблемную Windows 7 из образа системы, потребуется создать сам загрузочный диск, а затем поменять очередь загрузки компонентов через систему BIOS.
В итоге инструкция будет иметь примерно такой вид:
- запустите компьютер кнопкой питания, и одновременно с этим нажмите на F12 или F8, что позволит открыть меню БИОС;
- в отрывшемся меню подсистемы BIOS выберите вкладку «Boot»;
- здесь найдите пункты, которые называются «Boot Priority»;
- каждый этот пункт определяет, в каком именно порядке будут загружаться компоненты компьютера;
- на первое место нужно передвинуть оптический диск или флешку;
- если это USB флешка, тогда на первом месте должен стоять USB Storage;
- если это оптический диск, тогда на первую строчку перемещайте Hard Drive;
- выйдите из системы и продолжите загрузку компьютера;
- поскольку выбран диск или флешка, процесс начнётся именно с них;
- при запуске системы появится окно с установкой Windows 7;
- здесь необходимо выбрать пункт «Восстановление системы»;
- в новом окне снова нажмите на «Восстановление системы»;
- кликните на кнопку «Далее», чтобы выбрать точку доступа.
Затем процесс уже будет протекать в автоматическом режиме.
Когда загрузочный диск или флешка выполнят свою задачу, то есть реабилитируют операционную систему, обязательно нужно будет поменять очерёдность загрузки компонентов, вернув на первое место системы диск.
Поскольку происходит восстановление, не исключена потеря некоторых данных, сохранённых пользователем на системном диске. Но всё равно это отличный способ вернуть в работу ОС, не прибегая при этом к методу полной переустановки операционной системы.
Антивирусная программа
Многим это может показаться странным, но существует отличная возможность сделать самостоятельное восстановление повреждённой операционной системы компьютера на Windows 7, используя антивирусное программное обеспечение.
Тут самым ярким представителем является антивирус AVZ. Именно он будет главным действующим лицом в сложившейся ситуации. Это популярное защитное ПО, способное сканировать компьютер на возможные ошибки, некорректные настройки и вредоносные программы.
Работать с этим инструментом предельно просто. Чтобы восстановить повреждённую ОС Windows 7 фактически до заводских настроек, потребуется скачать программу. Устанавливать на ПК её не требуется. Работает с системами любой разрядности. Плюс это ещё и бесплатная утилита.
Чтобы включить необходимое восстановление системы, где произошли серьёзные ошибки, требуется скачать файл утилиты на компьютер с Windows 7 на борту, и запустить его. Затем дело буквально нескольких кликов:
- в открытом окне запущенной антивирусной программы выберите вкладку «Файл»;
- в открывшемся меню найдите пункт «Восстановление системы»;
- мышкой обозначьте все опции системы, которые должны участвовать в восстановлении;
- можно смело отмечать сразу все пункты, чтобы не вдаваться подробности значения каждого из многочисленных процессов;
- затем нажмите на кнопку «Выполнить отмеченные операции».
Остаётся лишь дождаться, пока утилита выполнит все поставленные перед ней задачи. Процесс достаточно длительный, но зато позволяет вернуть операционную систему к нормальному режиму работы.
Важно понимать, что этот метод сработает лишь в том случае, если удаётся загрузить ОС.
Возможные ошибки
При восстановлении, либо непосредственно после завершения процесса реанимации операционной системы, многие пользователи сталкиваются с ошибкой. Она имеет вид 0*000000. Существует много вариаций этого кода, в конце которого могут находиться и другие буквы, либо сочетания букв и символов.
Подобная ошибка указывает на то, что система не смогла получить доступ к процессу чтения с загрузочного носителя. Тут важно акцентировать внимание на то, что ошибка появляется непосредственно в уже установленной операционной системе, после её реанимации. А потому здесь проблема кроется именно в драйверах.
Есть большая вероятность того, что по завершению восстановления изменился режим работы вашего системного диска. Он был IDE, а стал AHCI. Из-за этого используемые драйверы не смогли выполнить процедуру загрузки операционной системы.
Решение такой проблемы есть. Для этого потребуется через BIOS отключить режим работы AHCI.
Инструкция имеет такую последовательность действий:
- отключите компьютер, и запустите его загрузку;
- войдите в BIOS, как уже было показано ранее;
- выберите вкладку CMOS в системе BIOS;
- перейдите во вкладку SATA Mode;
- переключитесь на неё стрелками клавиатуры, а затем нажмите на Enter;
- в открывшемся окне можно наблюдать точку напротив AHCI;
- стрелочками клавиатуры переместитесь на IDE, и ударьте по Enter;
- сохраните изменения в настройках BIOS;
- выходите из этого меню, и перезагружайте компьютер.
С высокой долей вероятности ошибка уйдёт, и операционная система будет нормально загружаться и функционировать.
А вы сами когда-нибудь восстанавливали ОС Windows 7? Почему возникла такая необходимость? Какой способ вы решили использовать, и по каким причинам выбрали именно его? Что можете посоветовать тем, кто занимается подобным впервые?
Расскажите свои истории из жизни, поделитесь личным опытом и наблюдениями!
Подписывайтесь, оставляйте комментарии, задавайте вопросы и рассказывайте о нас своим друзьям!
Содержание
- Как восстановить операционную систему Windows 7 через БИОС
- Варианты реанимации системы
- Сохранение копии (бэкап)
- Процедура выполнения настроек в БИОС
- Процедура восстановления через БИОС
- Заключение
- Восстановление загрузки Windows 7 без установочного диска
- Вариант 2. Восстановление вручную, с созданием мультизагрузочного меню.
- Вариант 3. Восстановление вручную, при помощи bootrec.exe.
- Как сделать восстановление системы Windows 7 быстро и без нервов
- Запускаем восстановление Windows
- Восстановление системы с помощью Windows
- Восстановление системы через безопасный режим
- Восстановление при помощи установочного диска Windows 7
- Подведем итоги
- Вы можете поделиться своим мнением, или у вас есть что добавить, обязательно оставьте свой комментарий.
- Прошу поделитесь ссылками в социальных сетях.
- Получайте новые выпуски на почту
- Также рекомендую:
- 9 комментариев
- Восстановление операционной системы Windows 7
- Восстановление работоспособности в загруженной семерке
- Возвращаем работоспособность компьютера при старте ОС
- Возвращаем работоспособность компьютера с помощью установочного диска или загрузочной флешки
- Аварийное восстановление Windows 7 с помощью антивируса
- Как делать образ системы в семерке
- Альтернативные методы восстановления операционной системы Windows 7
- Пример запуска загрузочного диска Acronis True Image 2016
- Подводим итог
- Видео по теме
Как восстановить операционную систему Windows 7 через БИОС
При серьезных неполадках Windows 7, например, после возникновения критических ошибок из-за неисправного жесткого диска или сбоев в результате заражения вредоносными приложениями, при которых повреждены системные файлы, штатными средствами самой ОС невозможно вернуть ее нормальную функциональность. Ниже представлено руководство с подробными описаниями инструкций, как можно восстановить работоспособность «Виндовс 7» через БИОС. 
Варианты реанимации системы
Нередко владельцы ПК при наличии вышеупомянутых проблем прибегают к полной переинсталляции операционной системы, однако, несмотря на высокую эффективность этого варианта, к нему рекомендуется прибегать лишь в крайних случаях. Значительно быстрее устранить сбой можно осуществив процесс восстановления «Виндовс».
Существует два основных способа восстановления системы Windows:
Сохранение копии (бэкап)
Пользователю рекомендуется заранее позаботиться о создании копии системы, чтобы в случае необходимости можно было быстро восстановить «Виндовс» через BIOS. С этой целью в «Семерке» имеется функция архивации образа ОС.
Примечание: этот метод подойдет только пользователям с предустановленной производителем системой на компьютере, иначе необходимо применение внешнего установочного носителя с дистрибутивом «Виндовс 7».
Необходимо осуществить следующие последовательные шаги:

Процедура выполнения настроек в БИОС
Потребуется осуществить следующую последовательность действий:
Процедура восстановления через БИОС
Процесс восстановления работоспособности «Виндовс 7» почти одинаков и в случае применения внешнего установочного диска с дистрибутивом «Семерки», и также при использовании предварительно сохраненной копии ОС на DVD или флешке.
Необходимо выполнить всего несколько этапов действий:
Заключение
В целом, весь процесс не отличается большой сложностью, но при отсутствии опыта входа в БИОС, возможно, от пользователя потребуется сделать несколько попыток его запуска, так как часто владельцы компьютеров и современных ноутбуков не знают точно, с помощью какой клавиши производится вход.
Необходимо отметить, что на некоторых моделях ПК вместо одной из функциональных клавиш может использоваться кнопка «Del» либо сочетание двух разных кнопок. В любом случае перед началом выполнения каких-либо действий с ноутбуком или стационарным компьютером желательно уточнить эти моменты в инструкции по эксплуатации оборудования.
Источник
Восстановление загрузки Windows 7 без установочного диска
Если у Вас нет диска, с которого была установлена ОС Windows 7, то восстановить загрузки ОС можно другими способами.
Во время установки Windows 7 на жестком диске автоматически создается служебный раздел, обеспечивающий доступ в среду восстановления Windows RE (Recovery Environment). Используя данный служебный раздел, Вы можете:
— загрузиться в среду восстановления с жесткого диска
— создать компакт-диск, содержащий среду восстановления
Вариант 2. Восстановление вручную, с созданием мультизагрузочного меню.
Здесь главное — это добраться до командной строки для введения дальнейших команд.
Далее все команды вводимые в командную строку будут одинаковы как в Windows, так и в среде восстановления.
1) Windows 7 использует усовершенствованный метод загрузки — хранилище данных конфигурации загрузки. Это хранилище содержит все сведения обо всех операционных системах, установленных на компьютере. Следовательно, загрузчики более ранних операционных систем Windows, не могут быть использованы для ее запуска. Итак, для восстановления, загрузочного сектора Windows 7, перезаписываем загрузочный сектор на всех разделах:
X:bootbootsect.exe /nt60 all
где Х — буква диска, на котором содержится программа Bootsect.exe
2) Если у Вас вторая система Windows XP, то Вам необходимо выполнить ещё ряд действий:
Создайте в хранилище загрузки Windows 7 — хранилище для загрузки Windows XP.
Bcdedit /create /d «Microsoft Windows XP»
Если же система откажется это делать, значит данное хранилище уже создано, поэтому необходимо его только переименовать:
Bcdedit /set description «Microsoft Windows XP»
Далее укажите загрузчику Windows 7 устройство расположения файлов загрузки Windows XP:
Bcdedit /set device partition=C:
Затем укажите загрузчику Windows 7 путь к загрузчику Windows XP:
Bcdedit /set path ntldr
После добавьте строчку о выборе Windows XP в меню загрузки и расположив ее под остальными:
Bcdedit /displayorder /addlast
Также для работы с загрузчиками, Вы можете воспользоваться программой EasyBCD, позволяющей выполнять указанные выше действия, используя графический интерфейс.
Главная Загрузочная Запись (Master Boot Record — MBR), совместимая с загрузчиком операционной системы (ntldr — для Windows XP и bootmgr — для Windows 7/Vista);
Файлы загрузки: для Windows XP — файлы ntdetect.com и boot.ini, для Windows 7/Vista — хранилище загрузки — Boot Configuration Data (BCD), которое расположено в скрытой системной папке BOOT.
Вариант 3. Восстановление вручную, при помощи bootrec.exe.
Bootrec.exe /FixMbr
Параметр /FixMbr записывает в системный раздел основную загрузочную запись, совместимую с Windows 7. Этот параметр не перезаписывает существующую таблицу разделов. Данный параметр следует использовать для устранения проблем, связанных с повреждением основной загрузочной записи, или если необходимо удалить из основной загрузочной записи нестандартный код.
Bootrec.exe /FixBoot
Параметр /FixBoot записывает в системный раздел новый загрузочный сектор с использованием загрузочного сектора, совместимого с Windows 7. Этот параметр следует использовать, если выполняется хотя бы одно из перечисленных ниже условий.
— Загрузочный сектор Windows 7 был заменен нестандартным загрузочным сектором
— Загрузочный сектор поврежден
— После установки Windows 7 на компьютер была установлена более ранняя версия операционной системы Windows. В данном случае для запуска компьютера вместо диспетчера загрузки Windows (Bootmgr.exe) используется загрузчик Windows NT (NTLDR).
Bootrec.exe /RebuildBcd
Параметр /RebuildBcd выполняет поиск установленных операционных систем, совместимых с Windows 7, на всех дисках. Кроме того, этот параметр позволяет выбрать установленные системы, которые необходимо добавить в хранилище данных конфигурации загрузки. Этот параметр следует использовать в том случае, если необходимо выполнить полную перестройку данных конфигурации загрузки.
Если Вы не запомнили необходимого Вам значения Вы можете просто ввести:
Bootrec.exe
и утилита выведет справку по доступным ключам командной строки.
Источник
Как сделать восстановление системы Windows 7 быстро и без нервов
Как сделать восстановление системы Windows 7, если ваш компьютер работает нестабильно, вообще не загружается операционка или просто черный экран. Видео урок о том как запустить восстановление системы смотрите в конце статьи.
У вас установлена операционная система Windows 7, то в данной статье вы узнаете разные способы восстановление системы 7. В прошлой публикации мы узнали какие бывают таймеры для выключения компьютера.
Запускаем восстановление Windows
Наверняка вы или ваши знакомые сталкивались со случаями когда не загружается Windows, или возникают ошибки при работе системы. Один из способов это исправиться — воспользоваться восстановлением системы Windows 7.
Конечно есть и другие варианты решения проблемы такие как: безопасный режим, полезная F8, восстановление системы, установка или переустановка Windows и другие.
Процедуру восстановления или System Restore можно проделать тремя разными способами:
Восстановление системы с помощью Windows
Для того чтобы приступить к восстановлению системы Windows 7, сначала нужно разобраться какие возникают ошибки и загружается ли операционная система вообще. Если она загружается, то можно попытаться её восстановить из под Windows.
Переходим на рабочий стол, находим ярлык или иконку Компьютер (Мой компьютер), нажимаем по нему правой кнопкой мыши и заходим в Свойства.
В окне просмотра основных сведений о вашем компьютере переходим на вкладку Защита системы.
В Свойствах системы находим вкладку Защита системы и нажимаем Восстановление.
Попадаем в Восстановление системных файлов и параметров, жмем Далее.
В следующем окне нужно выбрать точку восстановления. Если их нет и функция восстановления отключена, то нужно её включить и создать контрольную точку восстановления. Подробнее об этом я писал тут: Точка восстановления Windows 7.
Выбираем нужную дату с контрольной точкой восстановления. Можно нажать галочку Показать другие точки восстановления, если среди представленных точек нет нужной. Нажимаем Далее.
Подтверждаем восстановление, указываем системные диски, которые хотим восстановить и снова Далее.
Подтверждаем точку восстановления, смотрим еще раз на её описание и если все правильно, нажимаем Готово. Здесь так же есть возможность создания дискеты сброса пароля. Можно сохранить эту информация как на дискету, так и на USB-устройство флэш-памяти.
Она может вам понадобиться если вы забудете или потеряете пароль от компьютера. Если вы все таки его забыли, то вам сюда Как взломать пароль на компьютере.
Восстановление системы будет невозможно прервать, если оно будет запущенно. Продолжить? Кликаем Да.
После этого система подготавливается к своему восстановлению, закрываются все открытые программы и приложения, компьютер уходит в перезагрузку. При следующем запуске Windows 7, если все прошло успешно, то появляется такое окно Восстановление системы выполнено успешно.
Вот так делается восстановление системы 7, с помощью стандартных средств Windows.
Но допустим, что у вас операционная система Windows 7 не включается и не загружается, как же тогда выполнить восстановление. Для этого воспользуемся вторым способом восстановления системы Windows 7.
Восстановление системы через безопасный режим
Заходим в Безопасный режим или Safe mode. Для того чтобы в него попасть, нужно перезагрузить компьютер и при его старте нажимать на клавиатуре кнопку «F8», подробнее об этом я писал тут Полезная F8.
Появляется окно дополнительных вариантов загрузки, выбираем любой безопасный режим и нажимаем Enter (Ввод=Выбрать).
Далее загружаемся в безопасном режиме и выполняем почти все те же самые действия по восстановлению системы что и в обычном режиме Windows.
Щелкаем правой кнопкой мыши по Моему компьютеру и заходим в Свойства, Экран должен быть черный, как показано на скриншоте.
После идем в Панель управления — Домашняя страница.
Находим и переходим на вкладку Восстановление (Восстановление системы до более раннего состояния).
Восстановление раннее сохраненного состояния этого компьютера, нажимаем на кнопку Запуск восстановления системы. Так же можно выбрать Расширенные методы восстановления.
После этого появляется окно Восстановление файлов и параметров.
Далее действуем по известной инструкции как я показывал ранее.
Выбор контрольной точки >>> Подтверждение восстановления дисков >>> Подтверждение точки восстановления >>> Запуск процедуры восстановления.
Если и второй способ восстановления системы вам не помог, то остается третий вариант — восстанавливаем работу компьютера с установочным диском Windows 7.
Восстановление при помощи установочного диска Windows 7
Для данного способа у вас должен быть под рукой установочный (загрузочный) диск с операционной системой Windows 7. Если у вас его нет, то этот диск можно скачать в интернете в формате образа ISO, записать его на диск и приступить к дальнейшему восстановлению Windows. Информацию по записи разных дисков можете прочитать здесь Как записать музыку и другие файлы на диск.
Давайте рассмотрим как делать восстановление Windows 7 с помощью установочного диска.
Для этого нужно зайти в биос компьютера и поставить первым приоритет автозагрузки с CD/DVD привода. Затем вставить загрузочный диск Windows 7 в дисковод (привод) и перезагрузить компьютер.
Windows is loading files… (Виндоус загружает файлы) нужно немного подождать.
Выбираем нужный язык, формат времени и раскладку клавиатуры, затем жмем Далее.
Появляется окно приветствия Windows 7 — Установить, нажимаем на Восстановление системы.
Далее выходит окно Параметры восстановления системы. Выбираем нужный из пяти вариантов и пробуем реанимировать компьютер. Первым делом рекомендую Восстановление запуска — Автоматическое устранение проблем, мешающих запуску Windows.
Если не помогло, то нажимаем Восстановление системы — Восстановление раннего сохраненного состояния Windows).
После этого выполняем все те же самые операции что и в первых двух способах по восстановлению системы 7. Восстановление системных файлов и параметров >>> Выбор контрольной точки >>> Подтверждение восстановления дисков >>> Подтверждение точки восстановления >>> Запуск процедуры восстановления.
Если система после этого все равно не запускается, то можете попробовать Восстановление образа системы. Этим способом можно воспользоваться, если вы ранее делали образ своей системы.
Если у вас установлена операционная система Windows XP, то прочитайте статью Восстановление системы для Windows XP.
Если ПК все равно не запускается, то рекомендую запустить программу CHKDSK, с помощью неё можно проверить жесткий диск на наличие ошибок и поврежденных секторов.
Если вам ничего не помогло, то делайте диагностику компьютера, ищите информацию в интернете, вызовите компьютерного мастера на дом, обратитесь в сервисный центр по ремонту компьютеров или задайте свой вопрос в комментариях к этой статье.
Подведем итоги
Сегодня мы с вами узнали много полезной информации как сделать восстановления системы Windows 7 тремя способами: восстановление с помощью Windows, восстановили через безопасный режим и воспользовались установочным диском Windows 7.
А теперь давайте посмотрим видео урок как запустить восстановление системы.
Как сделать восстановление системы Windows 7 | Moicom.ru
Возможно у вас появились вопросы связанные с восстановлением системы компьютера. Можете задавать их ниже в комментариях к этой статье, а так же воспользоваться формой обратной связи со мной.
Благодарю вас что читаете меня в Твиттере.
Оставайтесь на связи — мой канал You Tube.
Если приведенная выше информация оказалась для вас полезной, тогда рекомендую подписаться на обновления моего блога, чтобы всегда быть в курсе свежей и актуальной информации компьютерной грамотности.
Не забудьте поделиться этой информацией с вашими знакомыми и друзьями. Нажмите на социальные кнопки — поблагодарите автора.
С уважением, Дмитрий Сергеев 13 октября 2013
Вы можете поделиться своим мнением, или у вас есть что добавить, обязательно оставьте свой комментарий.
Прошу поделитесь ссылками в социальных сетях.
Получайте новые выпуски на почту
Также рекомендую:
9 комментариев
Алёна
Окт 17, 2013 @ 12:10:04
Я даже и не знала, что так можно восстановить. Оказывается ничего сложного, а я сразу визу переустанавливать винду.
Любовь
Окт 17, 2013 @ 17:55:07
Дмитрий, спасибо за руководство по восстановлению винды. Нужно распечатать, чтоб всегда информация была под рукой. Если WINDOVS полетит, то инструктаж и не вспомнишь.
А лучше восстанавливать с помощью сторонних программ, особенно в сложных случаях.
ТаняЯ
Мар 05, 2014 @ 16:16:52
О господи! У меня именно нечто подобное произошло недавно? но экран был совершенно тёмный, и только программа запрашивала восстанавливаться самостоятельно. Вот только после нескольких попыток, компьютер заработал заново.
Vadar
Мар 28, 2014 @ 06:22:18
Абсолютно точно и очень складно все объяснено! Многим эти ваши советы обязательно пригодятся!
X
Сен 02, 2014 @ 04:33:23
Здравствуйте) при попытке нажать на кнопку восстановить, он выдает окно восстановить систему, но без возможности нажатия на кнопку «Далее»… а предлагает создать точку восстановления, в связи с тем что она отсутствует… но при нажатие на предложенную ссылку после текста «защита системы», перекидывает в меня «панель управления» в которой нет в левом углу ссылки «защита системы». захожу в безопасном режиме в виду того что иначе не заходит) (все методы пробовал… рылся в реестре, пробовал винду в дисковод (нет оригинала, поэтому начал комп плеваться, что не та винда), пробовал искать «защиту системы» в свойствах компа… там нет такой вкладки даже!, пробовал последнюю коyфигурацию запустить… хрен там был ) подскажите как с этим жить и бороться…
admin
Сен 02, 2014 @ 09:52:41
Здравствуйте.
Попробуйте зайти в меню пуск и в строке поиска набрать восстановление системы.
Если не поможет, то проверьте ваш компьютер на вирусы хорошей антивирусной программой, например антивирусом Касперского или обратиться в сервисный центр по ремонту компьютеров.
Вадим
Сен 17, 2014 @ 11:35:13
У меня очень серьёзная проблема, если знаете, подскажите, как исправить это. (windows 7 максимальная 86-я)
НЕОБХОДИМО — это воскресить систему, БЕЗ ПОТЕРИ РАБОТОСПОСОБНОСТИ УСТАНОВЛЕННЫХ ПРОГРАММ а не просто установить новую, т к комп забит программамииграми которые я просто не смогу достать снова. И мне нужно что бы всё это сохранилось и работало как и раньше.
Суть в том что система повреждена и работает с большими проблемами, их довольно много. (Например изчезли все надписи имён файлов и папок, в проводнике имена папок отображаются, а в самом окне — нет. Некоторые Dll повреждены. что тоже вызывает проблемы) А всё началось из-за того что я решил установить флешку (по типу она подходит, консультировался) в качестве Ready Boost. Сначала всё работало, но однажды оставил комп на неделю в состоянии спящего режима. И после этого всё началось…
Проблема осложняется тем что точек восстановления нет. При попытке через упр компьютером включить восстановление, оно просто кликается без всякого результата и эффекта.
Когда я вставил установ. диск, в меню вариантов установки пункт «восстановления системы» просто отсутствует.
Есть ли способ восстановления системы с помощью установ. диска как бы «обновлением» (хотя версия одна и та же)
…И ещё, если поможет в вариантах воскрешения — у меня на втором жёстком диске установлена с чистого листа та же виндоус 7 максимальная (с помощью неё я кстати перенёс и заменил некоторые dll библиотеки в папку неработающей винды, что от части помогло решить запуск программ, т к был повреждён webio.dll например. Но полностью заменить все dll не получается, там не даёт система, хотя я там пробовал установить права владельца и всё такое)
admin
Сен 17, 2014 @ 17:01:06
Здравствуйте Вадим.
Рекомендую воспользоваться установочным диском Windows 7, выбрать восстановление параметров, восстановление загрузки, проверить на ошибки и так далее.
Если не поможет, то обратитесь в сервисный центр по ремонту компьютеров.
Источник
Восстановление операционной системы Windows 7
Нередко пользователи компьютеров под управлением Windows 7 сталкиваются с проблемами работоспособности операционной системы. Проблемы с компьютером обычно проявляются, когда он сильно тормозит и программы не открываются. Также компьютер может вовсе не запускаться или делать это через раз.
Причины, вызывающими проблемы в работоспособности операционной системы могут быть самыми разными. Например, если в компьютер попадет вирус, он может повредить системные файлы. Также трудности с ПК могут проявиться при установке некачественного софта, который может повредить структуру системных файлов. Чтобы решить проблему с работоспособностью компьютера на Windows 7, необходимо делать откат к предыдущей точке восстановления.
Для защиты ОС в Windows 7 используются точки восстановления, которые система периодически создает. По сути, точки восстановления представляют собой предыдущее состояние системных файлов Windows 7. Чтобы помочь пользователю ПК с Windows 7, мы подготовили материал, в котором будет описан подробный процесс восстановления системы различными способами.
Восстановление работоспособности в загруженной семерке
После нажатия откроется окно восстановления системы. В нем будет предложено восстановить систему с помощью рекомендуемой точки доступа или выбрать другую. Мы остановимся на рекомендуемой точке восстановления.
Если процесс возврата к предыдущему состоянию произошел без ошибок, то будет выведено соответствующее сообщение.
Если у вас не получается откатиться к предыдущим параметрам с помощью рекомендуемой точки, то следует выбрать точку, которая была создана позже выбранной точки восстановления системы Windows 7. Также хочется отметить, что для выполнения этой операции понадобятся особые привилегии. То есть при входе в систему вы должны выбрать учетную запись админа и ввести для нее пароль.
Возвращаем работоспособность компьютера при старте ОС
В случае если ваш ПК под управлением семерки вообще не загружается, то можно выполнить пуск операционки в безопасном режиме. После появления стартового окна BIOS нажмите на клавиатуре F8 (для ноутбуков может быть другая клавиша, например, Del или одна из функциональных клавиш). Это действие вызовет меню альтернативных вариантов загрузки семерки.
Если система успешно осуществила пуск в безопасном режиме, то запускайте восстановление семерки, как показано в предыдущем примере. В этом режиме для обеспечения максимальной безопасности отключено много функций ОС, в том числе и графический интерфейс Windows Aero. Так будет выглядеть запущенная программа «Выполнить» с командой «systempropertiesprotection» в системе, запущенной в безопасном режиме.
Возвращаем работоспособность компьютера с помощью установочного диска или загрузочной флешки
Если вам не помогут два предыдущих примера, то вам понадобится для восстановления семерки установочный диск или флешка. Для компьютеров, у которых нет оптического привода, нужно использовать загрузочную флешку с ОС. Загрузочную флешку можно создать с помощью специальных утилит. Наиболее популярными утилитами для этой цели являются Windows USB/DVD, Download Tool и Rufus.
Загрузитесь с установочного диска или через флешку. В стартовом окне установщика нажмите кнопку Далее и переходите к следующему окну.
Теперь выберите ссылку в нижней части экрана «Восстановление системы». Это запустит поиск установленных ОС на компьютере.
В появившемся окне выберите всё тот же пункт «Восстановление системы».
Перед вами появится окно, как и в первом примере. Поэтому нажимаем кнопку Готово и отвечаем на сообщение, после чего мы осуществим пуск восстановления.
После успешного отката к предыдущему состоянию, вы получите такое сообщение.
Аварийное восстановление Windows 7 с помощью антивируса
Если ваш ПК инфицирован вирусами, мешающими правильной работе компьютера и первые три рассмотренных примера вам не помогают, то хорошим способом восстановления в таком случае будет антивирусный лайф диск от Dr.Web. С помощью этого диска вы сможете очистить систему от всех видов опасного ПО. Кроме очистки, Dr.Web LiveDisk сможет вылечить инфицированные объекты, которые необходимы для восстановления Windows 7.
Образ Dr.Web LiveDisk можно использовать как для записи на оптический диск, так и на флешку. Чтобы использовать Dr.Web LiveDisk на USB накопителе, понадобится специальная программа. Скачать программу для записи на флешку и сам образ можно на официальном сайте, перейдя на страницу www.freedrweb.ru/livedisk.
Выполним пуск записанного образа на диске, выставив в BIOS его первым в загрузке.

После проверки, Dr.Web CureIt! удалит или вылечит инфицированные объекты.
Так как в системе больше не будет вредоносного кода, можно смело восстанавливать систему тремя способами, которые описаны выше.
Если после проверки системных файлов у вас не получится восстановить систему Windows 7, то единственным разумным решением будет осуществить полный бекап информации и переустановить систему заново.
Как делать образ системы в семерке
Еще одной функцией восстановления в Windows 7 является создание образа системы. В этом образе можно сохранять всю информацию на жестком диске, включая операционную систему. Восстановившись этим способом, вы получите ОС с такими же параметрами, как в день создания образа.
Запустите «Панель управления» и перейдите на вкладки «Система и безопасность», «Архивация и восстановление»
Затем необходимо кликнуть по ссылке «Создание образа системы».

Альтернативные методы восстановления операционной системы Windows 7
Кроме стандартных способов восстановления существует альтернативное программное обеспечение, которое делает ту же функцию. Самым интересным решением, позволяющим осуществлять восстановление системы, является программа Acronis True Image 2016. Это фирменный программный пакет компании Acronis.
Первым делом скачаем и осуществим пуск Acronis True Image 2016 с ярлыка на Рабочем столе. При запуске программа запросит имя и пароль.
Теперь настроим Acronis True Image 2016 так, чтобы он мог делать бекап всего диска с ОС Windows 7. Такую настройку следует производить сразу после установки ОС, чтобы в процессе использования Windows вы смогли восстановить работоспособность из нескольких архивных копий системы, созданных в определенный период времени. Итак, приступим к настройке. Для этого выберем тип хранилища, кликнув по ссылке «Выбор хранилища».
В открывшемся окне выберем хранилище «Acronis Cloud».

Как видите, в качестве источника для резервных копий выбран весь компьютер. Поэтому в выставленном нами расписании будет создаваться резервная копия системы в облачном хранилище «Acronis Cloud».
Для примера восстановления возьмем архивную копию не из облачного хранилища «Acronis Cloud», а с жесткого диска. Если на компьютере создана резервная копия, то Acronis True Image 2016 ее сам найдет.

Из примера выходит, что утилита позволяет полностью контролировать создание копий для восстановления ПК и делать резервные копии всей системы в облаке.
Пример запуска загрузочного диска Acronis True Image 2016
Для запуска диска Acronis True Image 2016 при старте системы необходимо выставить режим загрузки с оптического накопителя первым в БИОСе. Например, для материнской платы MSI A58M-E33 эти параметры в режиме БИОСа выглядят вот так.
Загрузившись с диска Acronis True Image 2016, мы попадем в такое меню.
В этом меню необходимо выбрать Acronis True Image 2016, после выбора осуществится пуск программы.
Из примера видно, что запуск загрузочного диска Acronis True Image 2016 с помощью нужного режима БИОСа совсем не сложен.
Подводим итог
В этой статье мы разобрали практически все способы и параметры восстановления системы. Также мы рассмотрели способы восстановления семерки альтернативным программным обеспечением и с помощью антивируса. Какой способ выбрать, чтобы восстановить Windows 7 в зависимости от ситуации — решать вам.
Подводя итог, хочется отметить, что в основном нарушают работу ОС вирусы и эксперименты с различным нелегальным ПО. Поэтому, чтобы вам не приходилось постоянно восстанавливать систему, используйте только проверенное и лицензионное ПО, а также пользуйтесь надежной комплексной антивирусной защитой.
Также хочется отметить, что рассмотренные примеры в материале будут работать не только на Windows 7, но и на более современных операционных системах, таких как Windows 8 и 10. А мы в свою очередь надеемся, что наш материал позволит вам правильно восстановить работоспособность Windows 7 и вы с уверенностью сможете сказать, что я могу делать восстановление системы.
Видео по теме
Источник
Содержание
- Методы восстановления операционной системы
- Способ 1: Системная утилита «Восстановление системы»
- Способ 2: Восстановление из резервной копии
- Способ 3: Восстановление системных файлов
- Способ 4: Запуск последней удачной конфигурации
- Способ 5: Восстановление из «Безопасного режима»
- Способ 6: Среда восстановления
- Вопросы и ответы
Практически каждый пользователь ПК рано или поздно сталкивается с ситуацией, когда операционная система не запускается или начинает работать некорректно. В этом случае одним из самых очевидных выходов из подобной ситуации является проведение процедуры восстановления ОС. Давайте рассмотрим, какими способами можно восстановить Виндовс 7.
Читайте также:
Решение проблем с загрузкой Виндовс 7
Как восстановить Виндовс
Методы восстановления операционной системы
Все варианты восстановления системы можно разбить на несколько групп в зависимости от того, можете ли вы запустить Виндовс или ОС повреждена настолько, что уже не загружается. Промежуточным вариантом является случай, когда остается возможность запуска компьютера в «Безопасном режиме», но в обычном режиме включить его уже не получается. Далее мы рассмотрим наиболее действенные способы, с помощью которых можно сделать восстановление системы в различных ситуациях.
Способ 1: Системная утилита «Восстановление системы»
Этот вариант уместен в том случае, если вы можете зайти в Виндовс в стандартном режиме, но по какой-то причине хотите произвести откат к предыдущему состоянию системы. Главным условием реализации данного метода является наличие ранее созданной точки восстановления. Её генерация должна была произойти в то время, когда ОС еще находилась в состоянии, к которому вы желаете её откатить сейчас. Если вы в свое время не позаботились о создании такой точки, это означает, что данный метод вам не подойдет.
Урок: Создаем точку восстановления ОС в Виндовс 7
- Нажмите «Пуск» и переместитесь по надписи «Все программы».
- Зайдите в папку «Стандартные».
- Затем открываете каталог «Служебные».
- Щелкайте по наименованию «Восстановление системы».
- Происходит запуск штатного инструмента для отката ОС. Открывается стартовое окно этой утилиты. Щелкайте по элементу «Далее».
- После этого открывается самая важная область этого системного инструмента. Именно тут вам предстоит выбрать ту точку восстановления, к которой вы хотите откатить систему. Для того чтобы отобразить все возможные варианты, установите флажок в чекбокс «Показать все…». Далее в представленном списке выберите ту из точек, к которой хотите произвести откат. Если вы не знаете, на каком варианте остановиться, то выберите самый последний по времени элемент из тех, что были созданы тогда, когда работоспособность Виндовс вас полностью удовлетворяла. Затем жмите «Далее».
- Открывается следующее окно. Перед тем как производить в нем какие-то действия, закройте все активные приложения и сохраните открытые документы во избежание потери данных, так как компьютер вскоре будет перезагружен. После этого, если вы не поменяли своего решения произвести откат ОС, жмите «Готово».
- ПК будет перезагружен и во время перезагрузки произойдет процедура отката к выбранной точке.
Способ 2: Восстановление из резервной копии
Следующим способом реанимирования системы является её восстановление из резервной копии. Как и в предыдущем случае, обязательным условием является наличие копии ОС, которая была создана в то время, когда Виндовс работала ещё корректно.
Урок: Создание резервной копии ОС в Виндовс 7
- Щелкайте «Пуск» и переходите по надписи «Панель управления».
- Заходите в раздел «Система и безопасность».
- Затем в блоке «Архивация и восстановление» выбирайте вариант «Восстановление из архива».
- В открывшемся окне переходите по ссылке «Восстановить системные параметры…».
- В самом низу открывшегося окна жмите «Расширенные методы…».
- Среди открывшихся вариантов действий выберите «Используйте образ системы…».
- В следующем окне будет предложено произвести архивацию пользовательских файлов для возможности их последующего восстановления. Если вам это нужно, то жмите «Архивировать», а в обратном случае нажимайте «Пропустить».
- После этого откроется окно, где нужно нажать на кнопку «Перезапустить». Но перед этим закройте все программы и документы, чтобы не потерять данные.
- После того как компьютер будет перезагружен, откроется среда восстановления Виндовс. Отобразится окно выбора языка, в котором, как правило, ничего изменять не нужно — по умолчанию отображается тот язык, который установлен у вас в системе, а поэтому просто жмите «Далее».
- Затем откроется окно, где необходимо выбрать резервную копию. Если вы создавали её средствами Виндовс, то оставьте переключатель в позиции «Использовать последний доступный образ…». Если вы его делали с помощью других программ, то в этом случае установите переключатель в позицию «Выберите образ…» и укажите его физическое расположение. После этого жмите «Далее».
- Затем откроется окно, где будут отображены параметры на основании выбранных вами настроек. Тут вам нужно только нажать «Готово».
- В следующем окне для запуска процедуры необходимо подтвердить свои действия, нажав «Да».
- После этого будет произведен процесс отката системы к выбранной резервной копии.
Способ 3: Восстановление системных файлов
Бывают случаи, когда системные файлы повреждены. Вследствие этого пользователь наблюдает различные сбои в работе Виндовс, но тем не менее может запустить ОС. В такой ситуации логично произвести сканирование на наличие подобных неполадок с последующим восстановлением поврежденных файлов.
- Переходите в папку «Стандартные» из меню «Пуск» так же, как было описано в Способе 1. Найдите там пункт «Командная строка». Щелкните по нему правой кнопкой мышки и в раскрывшемся меню выберите вариант запуска от лица администратора.
- В запустившийся интерфейс «Командной строки» введите выражение:
sfc /scannowПосле выполнения этого действия жмите Enter.
- Будет запущена утилита проверки целостности системных файлов. Если она обнаружит их повреждение, то тут же попытается автоматически произвести восстановление.
В случае если по окончании сканирования в «Командной строке» отобразится сообщение о невозможности восстановить поврежденные элементы, проведите проверку этой же утилитой, загрузив компьютер в «Безопасном режиме». Как запустить этот режим, описано ниже в рассмотрении Способа 5.
Урок: Сканирование системы на выявление поврежденных файлов в Виндовс 7
Способ 4: Запуск последней удачной конфигурации
Следующий способ подойдет в тех случаях, когда вы не можете загрузить Виндовс в обычном режиме или она вообще не загружается. Реализуется он посредством активации последней удачной конфигурации ОС.
- После запуска компьютера и активации BIOS вы услышите звуковой сигнал. В это время вам нужно успеть зажать кнопку F8, чтобы отобразилось окно выбора варианта загрузки системы. Впрочем, если вам не удается запустить Виндовс, это окно может отобразиться и произвольно, без потребности нажимать вышеуказанную клавишу.
- Далее посредством клавиш «Вниз» и «Вверх» (стрелки на клавиатуре) выберите вариант запуска «Последняя удачная конфигурация» и жмите Enter.
- После этого есть вероятность, что произойдет откат системы к последней удачной конфигурации и работа её нормализуется.
Данный способ помогает восстановить состояние Виндовс при повреждении системного реестра или при различных отклонениях в настройках драйверов, если до возникновения проблемы с загрузкой они были настроены правильно.
Способ 5: Восстановление из «Безопасного режима»
Бывают ситуации, когда вы не можете запустить систему обычным способом, но она загружается в «Безопасном режиме». В этом случае тоже можно выполнить процедуру отката к рабочему состоянию.
- Для начала при запуске системы вызовите окно выбора типа загрузки, нажав F8, если оно не появляется само. После этого уже знакомым способом выберите вариант «Безопасный режим» и нажмите Enter.
- Компьютер запустится в «Безопасном режиме» и вам нужно будет вызвать штатное средство восстановления, о котором мы рассказывали при описании Способа 1, или восстановиться из резервной копии, как описано в Способе 2. Все дальнейшие действия будут точно такими же.
Урок: Запуск «Безопасного режима» в Виндовс 7
Способ 6: Среда восстановления
Ещё один способ реанимирования Виндовс в случае если у вас вообще её не получается запустить, осуществляется посредством входа в среду восстановления.
- После включения компьютера перейдите в окно выбора типа запуска системы, зажав кнопку F8, как уже было описано выше. Далее выберите вариант «Устранение неполадок компьютера».
Если у вас даже не запускается окно выбора типа запуска системы, то среду восстановления можно активировать посредством установочного диска или флешки Windows 7. Правда, на этом носителе должен быть тот же самый экземпляр, с которого была установлена ОС на данный компьютер. Вставьте диск в дисковод и запустите заново ПК. В открывшемся окне щелкните по пункту «Восстановление системы».
- И при первом, и при втором варианте действий откроется окно среды восстановления. В нем вы имеете возможность выбора того, как именно будет реанимирована ОС. Если у вас на ПК имеется подходящая точка для отката, выберите вариант «Восстановление системы» и щелкните Enter. После этого запустится системная утилита знакомая нам по Способу 1. Все дальнейшие действия нужно производить точно таким же образом.
Если у вас есть резервная копия ОС, то в этом случае необходимо выбрать вариант «Восстановление образа системы», а затем в открывшемся окне указать директорию расположения этой самой копии. После этого будет выполнена процедура реанимирования.
Существует довольно много различных способов восстановления Виндовс 7 к более раннему состоянию. Некоторые из них работают только в том случае, если у вас получается загрузить ОС, а другие подойдут даже тогда, когда не выходит запустить систему. Поэтому при выборе конкретного варианта действий нужно исходить из сложившейся ситуации.
Windows – популярная пользовательская операционная система, под управлением которой работают миллионы компьютеров, ноутбуков и мобильных устройств.
Среда отличается высокой производительностью и стабильностью, но и она иногда дает сбой.
Зная, как запустить восстановление системы, вы обезопасите себя от проблем, связанных с такими сбоями.
Когда может потребоваться восстановление системы?
- Компьютер беспросветно глючит, тормозит, не загружается.
- После установки какой-либо программы начали выскакивать окна, сообщающие об ошибках на уровне оперативной памяти.
- Загрузка компьютера доходит до окна приветствия windows, после чего компьютер перезагружается.
Восстановление системы Windows – это восстановление состояния ОС, файлов и программ на компьютере до того момента, когда начались неисправности. Иногда пользователь не верно понимает значение восстановления системы и подразумевает под ним возврат предыдущей версии Windows. Например, от windows 8 к windows 7. На самом деле при восстановлении системы её версия не меняется.
Способов “вдохнуть жизнь” в вашу операционную систему много, но мы рассмотрим 2 самых простых отката системы Windows:
- Восстановление системы при помощи БИОСа,
- Восстановление с помощью командной строки.
Что нужно для восстановления?
Итак, как восстановить систему Windows 7 через BIOS? Для этого потребуется дистрибутив ОС, аналогичной той, что у вас установлена. Это может быть DVD диск с ней или образ, записанный на Flash накопитель. Последний вариант, как правило, требуется, если у вас ноутбук, так как многие модели не оснащаются приводом. Если образа нет, то его можно скачать с официального сайта Microsoft. Главное убедиться, что это аналогичная версия, иначе процесс восстановления не будет завершен. Для упрощения загрузки на сайте Майкрософт есть специальная бесплатная утилита — Media Creation Tool. Установите и запустите ее, предварительно вставив в рабочий ПК свободный накопитель. Программа предложит версию ОС, после чего загрузит и запишет ее на Flash носитель. Теперь вы готовы.
Как запустить (включить) восстановление системы?
Стоит отметить изначально, windows 7 восстановление системы возможно произвести только, если функция (служба) восстановления была запущена ранее, до появления неполадок. Если же она не была включена, тогда сделать откат можно будет только с помощью загрузочного диска Windows. Что бы активировать службу восстановления виндовс нужно зайти в «Панель управления», это можно сделать из меню «Пуск». Далее ищем иконку с названием «Восстановление системы». Следом нажимаем на вкладку с названием «Запуск восстановления», система выдаст нам сообщение — служба восстановления отключена и предложит активировать ее.
Обычно при первом запуске Windows сохраняется точка восстановления, даже если функция восстановления была отключена. Чтобы посмотреть, список ваших точек восстановления нужно нажать кнопку «Посмотреть другие точки восстановления».
Если эта функция уже была запущена ранее – значит мы можем незамедлительно приступить к запуску процедуры восстановления системы. Нажимаем «запуск восстановления системы», выбираем точку восстановления, нажимаем «далее» и «готово». Процесс восстановления запущен, как только он закончиться, произойдет перезагрузка компьютера, после чего можете приступать к работе. Что делать если восстановление системы не работает?
Самая распространенная проблема – это не включенная служба восстановления. Как ее активировать написано выше.
Разумеется, нельзя исключать вариант ее полной неработоспособности. Очень часто такое можно встретить, если установлена не лицензионная версия windows.
Запуск дополнительных параметров без установочного диска
Если установочного диска нет, можно перейти к дополнительным параметрам загрузки другими способами. Главное, чтобы Windows загружалась хотя бы до приветственного экрана. Даже если нельзя добраться до рабочего стола, получится использовать такой метод:
- На экране входа в систему находим кнопку выключения. Зажимаем клавишу Shift и нажимаем на неё. Выбираем режим «Перезагрузка».
- Не отпуская Shift, нажимаем «Всё равно перезагрузить».
- После появления меню «Выбор действия» отпускаем клавишу Shift.
- Нажимаем «Продолжить».
- Выбираем «Диагностику» — «Дополнительные параметры» — «Восстановление системы».
Есть и другие способы перехода к дополнительным параметрам загрузки, но они работают только из среды Windows, так что особого смысла в нашем случае в них нет. Если мы можем попасть в меню «Пуск», то можем запустить восстановление системы без сложных манипуляций с перезагрузкой.
Post Views: 729
Восстановление системы без точки восстановления возможно?
Скорее всего вы уже зашли в центр восстановления системы, активировали службу восстановления и обнаружили, что отсутствует точка бэкапа — значит выбрать к какому состоянию сделать откат системы нельзя. Не расстраивайтесь, вашу систему все равно можно восстановить!
Восстановление системы без точки восстановления можно сделать благодаря использованию командной строки. Рекомендуется строго следовать инструкции, чтобы нечего не сломать. Как сделать откат системы с помощью командной строки мы рассмотрим ниже.
Кстати, не обязательно использовать диск, можно сделать восстановление системы из образа, предварительно перекодировав его и записав на флешку.
Как откатить Windows через BIOS?
Существует эффективный способ, как через BIOS сделать восстановление системы. Откат к рабочему состоянию должен исправить системные сбои и позволит запустить ОС. Обязательное условие – в системе должна быть точка восстановления, иначе процедура не увенчается успехом. Благо, что их периодически создает Windows при установке программ и прочих манипуляциях.
Как запустить восстановление Windows через BIOS:
- Повторяем действия из предыдущей процедуры с 1 по 7 шаги.
- Оказавшись в разделе «Дополнительные параметры» выбираем опцию «Восстановление системы».
- Перед тем, как откатить систему через BIOS, выбираем подходящую точку. Она должна быть создана тогда, когда ОС работала максимально стабильно.
- Запускаем процедуру, нажав несколько раз кнопку «Далее».
- После завершения отката, перезагружаем ПК.
Данный способ является одним из самых эффективных, для начала нужно создать загрузочную флешку с Windows 10 на борту, по видео-инструкции представленной ниже.
Важно: Версия Windows на загрузочной флешки/диске должна быть той же разрядности, что и та, которую вы хотите восстановить!
Далее подключаем флешку, загружаемся с неё и начинаем установку Windows 10, как только система подгрузит все системные файлы и у вас появится меню самой установки нужно выбрать пункт «Восстановление системы» и действуйте по предложенным сценариям (в зависимости от вашей ситуации).
Как восстановить виндовс 10 через биос.
Но этот метод можно использовать только в случае наличия установочного диска или флешки с дистрибутивом лицензионной операционной системы с той версией и разрядностью, которая у вас установлена, без внешнего накопителя данный вариант не возможен.
В первую очередь нужно начать с настройки BIOS для чтения диска сразу при запуске компьютера.
Если подготовка автоматического восстановления не дает возможности перезагрузить компьютер нормально, нужно сделать это принудительно, зажимая кнопки выключения на 10-15 секунд, сразу как система начала загружаться, необходимо нажать одну из клавиш: F1, F4, F3, Delete, F8 (точно сказать какую именно вам нужно нажать нельзя, так как это зависит от модели материнской платы на вашем устройстве).
В инструкции к компьютеру или на сайте производителя можно поискать какая клавиша понадобится для входа. На большинстве ПК используется кнопка «Delete», на ноутбуках может использоваться комбинация клавиш «ctrl+alt+esc». После того как БИОС запустится перейти в раздел Boot.
После того как компьютер загрузиться появится начальное меню установки системы, где необходимо будет нажать на кнопку «Восстановление системы».
Откроется меню «Выбор действий», нужно выбрать пункт «Диагностика».
Далее нажать на пункт «Восстановление системы».
Если у вас откат был предусмотрен и ваш Windows после указанных действий успешно восстановленный, то поле этого понадобится зайти в BIOS и вернуть назад приоритет загрузки жёсткого диска на первое место.
— Как восстановить Windows 10 через командную строку. Если контрольной точки вы не создавали, восстановление системы Виндовс 10 можно попробовать выполнить через командную строку. Для этого тоже потребуется загрузочный диск или флешка с операционной системой Windows, которая установлена на компьютере.
В разделе «Дополнительные параметры» выбрать пункт «Командная строка»
Программы для восстановления ОС Windows
Если ваша операционная система не совсем умерла, т.е. она все еще загружается и кое-как работает. Или, например, встроенные в Windows средства восстановления системы не помогают — попробуйте воспользоваться специальными программами для восстановления Windows, такими как: 1. Windows Repair — программа, которая поможет вам как восстановить ОС (реестр, загрузочные области, права доступа), так и просканировать ваш ПК на вирусы и наличие ошибок в файлах. 2. Acronis True Image — данный софт ориентирован, в основном, на резервное копирование, файлов, логических дисков (разделов), но Acronis может еще и восстанавливать ОС Windows и даже Mac.
Что такое заводские параметры?
Заводские параметры задаются производителем для конкретной модели компьютера или ноутбука. Они хранят в себе настройки BIOS и параметры конфигурации компьютера. Располагается такая информация в динамической памяти устройства, которая называется CMOS. Все заводские параметры занимают совсем немного места, и имеют отдельное питание – от небольшой батарейки, расположенной на материнской плате. Можно провести обнуление параметров ноутбука без доступа к БИОС. Для этого достаточно просто вынуть батарейку, выждать 30-40 секунд, и вставить ее снова.
После того, как будет завершен процесс обнуления настроек BIOS и выполнена переустановка ОС, вы получите ноутбук в том состоянии, в котором купили его в магазине.
Стоит отметить, что для успешного возвращения устройства к заводским параметрам, кроме CMOS необходим раздел Recoverу, в котором хранятся установочные файлы и другая необходимая системная информация.
Видео: Заводские настройки ноутбука
Восстановление системы через биос как сделать?
Огромное преимущество данного способа – успешное восстановление системы даже в самых трудных случаях, главное, чтобы компьютер или ноутбук включался. Убедитесь, что у вас есть под рукой установочный диск (загрузочный диск) с системой Windows и вставьте его в дисковод. Теперь нам нужно войти в БИОС. При запуске компьютера нажимаем клавишу F12, заходим в меню Boot ->BootDevicePriority — на первое место выбираемDVD дисковод, если вы используете диск, если флешку – USB HDD.
Опять перезагружаем ПК, теперь должен запуститься установщик Windows. Часто при загрузке ПК выскакивает надпись на английском, которая требует нажать любую клавишу, чтобы начать загрузку с диска. Если этого не сделать – компьютер продолжит через 10 секунд загружаться в обычном режиме с вашего HDD, а не с загрузочной флешки/диска как нужно нам.
Итак, мы загрузились с диска и теперь в установочном меню выбираем пункт «Восстановление системы», нажимаем «Далее». После этого вам предстоит выбрать точку восстановления, лучше всего использовать первый успешный запуск, но там могли быть еще не установлены нужные вам программы. Т.е. вы потеряете программы (и данные в них), которые вы устанавливали после создания точки восстановления. Опять нажимаем «Далее», теперь произойдет восстановление системы. Когда завершится процесс нажимаем «Да, готово». Перезагружаем систему, предварительно достав диск/флешку из дисковода.
Восстановление системы через командную строку
Данный способ рекомендуется выполнять, если отсутствует точка восстановления системы. Опять- таки нам потребуется загрузочный диск с операционной системой Windows. Именно той, которая установлена на компьютере. Версию ОС вы можете посмотреть щелкнув правой кнопкой на значке ”Мой компьютер” и перейдя на вкладку ”Система”. Если у вас есть точка восстановления системы – то вам достаточно просто загрузиться в режиме командной строки (для этого нужно нажать клавишу F8 при загрузки ОС и выбрать пункт “Загрузка в безопасном режиме с поддержкой коммандной строки”). После чего ввести команду ”rstrui” и следуйте инструкциям.
1. Если поврежден загрузочный сектор вашей ОС. Вводим в командной строке “fixboot”, жмем “Enter”, далее вводим “fixmbr” и жмем “Enter”. Все, загрузочный сектор вашей windows восстановлен, можете перезагружать компьютер в обычном режиме.
2. Если пропал загрузочный файл boot.ini. Вводим в командной строке «bootcfg /rebuild», жмем “Enter”. На все возможные вопросы системы отвечаем вводом ”Y” и нажатием кнопки “Enter”.
3. Если у вас поврежден config в папке system32. Вставляем диск с вашей версией операционной системы в дисковод, вводим в командной строке «cd repair copy SYSTEM C:windowssystem32config», жмем “Enter”, готово!
4. Если отсутствуют файлы “ntldr” или “ntdetect.com” и система выдает сообщения типа: “NTLDR is missing при загрузке Windows”. Вводим в командной строке » copy J:i386ntldr C:», жмем “Enter” (Где J – буква важего дисковода, а C – буква вашего системного диска, на котором установлена ваша ОС).
Если вы не желаете перезагружать компьютер – то можно восстановить систему через командную строку из windows. Вставляем диск в DVD-ROM, при этом компьютер должен быть загружен. Теперь нужно запустить командную строку. Для этого в меню «Пуск» нажмите «Выполнить» или нажмите сочетание горячих клавиш «Windows+R». Вписываем туда следующее значение: «sfc /scannow», нажимаем «Ок» После этого все битые дистрибутивы системы будут скопированы с загрузочного диска автоматически. Восстановление системы, откат проходит довольно быстро и беспроблемно.
Чем отличается восстановление системы на ноутбуках марок:Asus, Acer, Lenovo, HP, Sony, Samsung, Toshiba, Bell, Dell, Vaio и т.д.?
Хочу отметить, что серьезных отличий тут нет. Возможно наличие разных версий БИОСа, но там интуитивно понятный интерфейс и названия вкладок сохраняются. С этим, проблем возникнуть не должно. Второй момент – это клавиша входа БИОСа, у данных производителей они различаются. Но и это не проблема, вы можете посмотреть, что нужно нажимать, на картинке, которая появляется при загрузке.
- Acer – F2;
- Dell – F2 или F1;
- Toshiba – F1 или Esc;
- Sony – F1, F2 или F3.
Ошибка 0 xc 0000022 при восстановлении системы
Иногда после отката системы, при первом запуске ноутбука или компьютера вылазит сообщение с данной ошибкой – это значит, что восстановление не было завершено успешно и настойчиво рекомендует повторить попытку с другой точкой восстановления.
Попробуйте восстановиться на другую, более раннюю дату восстановления. Если и после этого выскакивает такая ошибка, тогда проблема гораздо глубже. Это значит, что проблема в вирусах в вашей системе, которые повредили информацию о точках восстановления системы.
Что бы восстановить систему с ошибкой 0 xc 0000022 – используйте способ командной строки. В данном способе эти точки восстановления не играют никакой роли. После того как все файлы восстановились, и вы проверили систему на работоспособность, нужно удалить все существующие точки восстановления с компьютера и сделать новую, на которую вы сможете рассчитывать в будущем. Произвести такие манипуляции можно через меню «Восстановления системы» в панели управления.
Еще 3 полезных статьи:
- Windows Repair программа для восстановления ОС Windows Windows Repair — редкий тип программ, который сможет избавить ваш персональный компьютер почти от всех…
- Стили Windows XP Специальное стилевое оформление для Windows XP используется пользователями с целью украшения рабочего стола или преданию…
- Proactive Windows Security Explorer Программа, проверяющая надёжность паролей пользователей системы. Данную утилиту используют сетевые администраторы для вычисления пользователей с…
Изменение параметров BIOS
Подключаем к компьютеру установочный съёмный носитель с дистрибутивом Windows. По умолчанию он будет загружаться уже после жёсткого диска. Но мы можем поменять приоритет через BIOS.
- Перезагружаем компьютер.
- Заходим в BIOS.
- Находим раздел с приоритетом загрузки.
- Выставляем на первое место установочный накопитель, а на вторую позицию — жёсткий диск.
Главная сложность в этой операции — найти в BIOS настройки приоритета. Вот несколько распространённых вариантов.
- Phoenix Award BIOS — переходим в раздел «Advanced BIOS Features», выбираем пункт «Hard Disk Boot Priority», меняем накопители местами.
- AMI BIOS — переходим на вкладку «Boot», выбираем пункт«Hard Disk Drives», в строке «1st Drive» ставим установочный накопитель.
Изменение приоритета загрузки
В интерфейсе UEFI разобраться проще. Часто список устройств с приоритетом загрузки вынесен на первый экран, так что нам остаётся только перетащить установочный диск на первое место.
Восстановление windows встроенными службами
Во встроенных службах операционки существует множество полезных утилит, позволяющих упростить работу с компьютером, а также настроить и защитить его. Восстановить windows при помощи встроенной утилиты можно только в том случае если ваш компьютер не поврежден на столько, что не запускается. Если процесс запуска компьютера происходит в штатном режиме, но вы уверены, что вам необходим откат, то после загрузки, правой кнопки мыши нажимаем на ярлыке Мой Компьютер
и выбираем пункт
Свойства
. Перед вами откроется окно основных сведений о вашем устройстве, где в левой части выбираем пункт
Защита системы,
после чего откроется дополнительное окно
Свойства системы,
где необходимо нажать кнопку
Восстановление.
Такие действия запустят утилиту Восстановление системы,
где достаточно нажать кнопку
Далее.
Если вы все сделали по инструкции, то результатом правильных действий будет появление нового окна с выбором точек восстановления. Для отображения всех возможных точек, достаточно поставить галочку рядом с пунктом Показать другие точки восстановления.
Зная дату и время, когда ваша операционная система начала барахлить, можно выбрать точку, сформированную раньше этого события. Если вы определились с выбором, то выделяем ее и нажимаем кнопку
Далее.
После всех манипуляций перед вами отобразится еще одно окно, в котором будет подведена информация по восстановлению системы. Если вы используете пароль для входа, то в этом окне есть возможность создать носитель сброса пароля. Хоть там и будет написано дискета, но как вы понимаете, дискетами уже никто не пользуется, то вы вполне можете использовать флешку. По названию и так понятно, для чего она нужна.
Последнее, что стоит сделать, это нажать кнопку Готово,
после чего на экране будет отображено сообщение, что процесс восстановления невозможно прервать. Чтобы продолжить процесс достаточно нажать кнопку
Да.
Теперь остается дождаться окончания процесса, после чего компьютер перезагрузится и на экране появится информация о том, что восстановление windows прошло успешно.
Иногда в Windows случаются сбои из-за которых приходится делать откат системы. Специально для этих целей в функционл операционной системы были внедрены так называемые «Точки восстановления». К сожалению, использовать их не всегда получается, поэтому приходится делать откат системы, используя BIOS и загрузочную флешку с Windows.
Читайте также:
Как сделать откат системы Windows 8
Как восстановить систему Windows 7
Содержание
- Процесс восстановления Windows через BIOS
- Вариант 1: Используя установочный носитель
- Вариант 2: Безопасный режим
Процесс восстановления Windows через BIOS
Ни функционал Windows, ни функционал компьютера не предполагают возможность сделать откат операционной системы к старым настройкам, используя только чистый БИОС. Для этого вам потребуется как минимум загрузочная флешка или другой носитель с образом той системы, которая установлена у вас на компьютере.
Всего есть два универсальных способа, позволяющих восстановить Windows, используя BIOS.
Вариант 1: Используя установочный носитель
Для этого вам понадобится сделать установочный образ Windows на флешке или любом другом носителе.
Инструкция к данному способу выглядит следующим образом, но может немного отличаться в зависимости от версии BIOS. Для начала нужно подготовить компьютер к восстановлению, выполнив следующие шаги:
- Для начала вставьте носитель с образом и выполните перезагрузку компьютера.
- До появления логотипа Windows нажмите на одну из клавиш от F2 до F12. На некоторых моделях материнских плат вход может происходить при помощи клавши Delete или комбинации клавиш, например, Ctrl+F2. Последний вариант наиболее часто встречается в ноутбуках.
- Теперь нужно расставить приоритеты загрузки компьютера, то есть сделать так, чтобы он загружался с флешки. Для этого в некоторых версия нужно перейти в раздел «Boot» (или похожим названием). Передвижение между пунктами меню осуществляется при помощи клавиш со стрелками, а выбор делается при помощи клавиши Enter.
- Здесь выберите пункт «First Boot Device» или «Boot #1».
- В них нужно указать ваш носитель с Windows.
- Для применения настроек нажмите на клавишу F10 или выберите пункт в верхнем меню «Save & Exit».
- Возможно, BIOS запросит подтверждение. Предоставьте его.
Теперь можно приступать непосредственно к процессу восстановления:
- Компьютер загрузится с установочного носителя. Появится окно выбора раскладки и языка. Выберите наиболее приемлемую для вас. Для продолжения нажмите «Далее».
- В окне, где предлагается перейти к установке Windows выберите вариант «Восстановление системы».
- Затем запуститься окно восстановления системы. Если у вас установлена Windows 8 или 10, то откроется плиточный интерфейс. Здесь нужно выбрать вариант «Диагностика». В случае с Windows 7 этот шаг пропускается.
- Теперь перейдите в «Восстановление системы».
- Запустится восстановление системы.
Вариант 2: Безопасный режим
Этот способ будет актуален в том случае, если вы можете зайти в операционную систему и выполнить в ней какие-либо действия. Также вам потребуется наличие хотя бы одной «Точки восстановления». Инструкция для этого способа выглядит следующим образом:
- Выполните запуск системы в «Безопасном режиме». Для этого вы можете перед загрузкой ОС зажать клавишу F8, после чего вам будет выдано несколько вариантов загрузки через «Безопасный режим».
- В «Безопасном режиме» откройте «Панель управления». Процесс открытия практически ничем не отличается от открытия в стандартном режиме работы ОС.
- Для удобства настройте вид значков в «Панели управления» на «Крупные значки» или «Мелкие значки». Настройка вида происходит при помощи изменения параметров напротив «Просмотр», что расположен в верхнем правом углу.
- Найдите значок «Восстановление».
- После перехода по нему нажмите на пункт «Восстановление системы».
- Выберите одну из ранее созданных «Точек восстановления» и нажмите «Далее». После этого начнётся восстановление системы.
Эти два способа восстановления системы так или иначе используют BIOS. Но всё равно большая часть работ ведётся в интерфейсе установщика Windows или из «Безопасного режима».
При серьезных неполадках Windows 7, например, после возникновения критических ошибок из-за неисправного жесткого диска или сбоев в результате заражения вредоносными приложениями, при которых повреждены системные файлы, штатными средствами самой ОС невозможно вернуть ее нормальную функциональность. Ниже представлено руководство с подробными описаниями инструкций, как можно восстановить работоспособность «Виндовс 7» через БИОС.
Содержание
- Варианты реанимации системы
- Сохранение копии (бэкап)
- Процедура выполнения настроек в БИОС
- Процедура восстановления через БИОС
- Заключение
Варианты реанимации системы
Нередко владельцы ПК при наличии вышеупомянутых проблем прибегают к полной переинсталляции операционной системы, однако, несмотря на высокую эффективность этого варианта, к нему рекомендуется прибегать лишь в крайних случаях. Значительно быстрее устранить сбой можно осуществив процесс восстановления «Виндовс».
Существует два основных способа восстановления системы Windows:
- С использованием предварительно сохраненной копии ОС;
- С применением внешнего установочного носителя с «Виндовс 7».
Сохранение копии (бэкап)
Пользователю рекомендуется заранее позаботиться о создании копии системы, чтобы в случае необходимости можно было быстро восстановить «Виндовс» через BIOS. С этой целью в «Семерке» имеется функция архивации образа ОС.
Примечание: этот метод подойдет только пользователям с предустановленной производителем системой на компьютере, иначе необходимо применение внешнего установочного носителя с дистрибутивом «Виндовс 7».
Необходимо осуществить следующие последовательные шаги:
- Кликнув «Пуск», войти в «Панель управления»;
- Далее перейти в раздел «Система и безопасность»;
- Открыть вкладку «Архивация и восстановление»;
- Щелкнуть по ссылке «Создать диск восстановления»;
- В отобразившемся меню рекомендуется указать внешний носитель для сохранения образа, например, USB-флешку либо DVD-диск;
Примечание: размер архива нередко составляет несколько гигабайт, поэтому требуется воспользоваться носителями с объемом памяти не менее 4 Gb.
- Дождаться полного завершения создания копии образа операционной системы и щелкнуть на «Ok»;
- Готово. Теперь у пользователя есть образ, воспользовавшись которым он всегда может восстановить «Виндовс 7» через BIOS.
Процедура выполнения настроек в БИОС
Потребуется осуществить следующую последовательность действий:
- Первый этап для новичков самый сложный. Непосредственно после включения ПК необходимо многократно кликать по клавише запуска BIOS, например, F12. Эта кнопка указана в руководстве пользователя к компьютеру, а также ее можно узнать посетив официальный сайт производителя ПК или ноутбука (здесь потребуется определенная ловкость и внимательность от пользователя, так как если упустить момент, то ОС начнет загружаться с встроенного в компьютер жесткого диска, как обычно, и необходимое меню BIOS не откроется. Иногда новичкам требуется осуществить несколько попыток);
- В отобразившемся меню программы следует перейти в закладку «Boot»;
- После этого открыть «Boot Device Priority», где установить на верхнюю позицию, например DVD-привод, если у пользователя есть оптический диск с образом системы, а если флешка, то USB-Flash;
- Затем следует обязательно сохранить введенные корректировки, например, щелкнув по кнопке F10. Далее кликнуть «ESC», чтобы выйти из БИОСа (в различных версиях программы функциональные кнопки могут отличаться, но они всегда прописаны в нижней строчке окна приложения, поэтому после внесения изменений обязательно надо внимательно прочитать всю имеющуюся информацию в меню).
Процедура восстановления через БИОС
Процесс восстановления работоспособности «Виндовс 7» почти одинаков и в случае применения внешнего установочного диска с дистрибутивом «Семерки», и также при использовании предварительно сохраненной копии ОС на DVD или флешке.
Необходимо выполнить всего несколько этапов действий:
- После настройки БИОС в соответствии с вышеприведенной инструкцией требуется установить внешний носитель в оптический привод или в USB-порт вставить флешку с образом ОС и подождать окончания загрузки;
- Щелкнуть «Восстановление»;
- Далее в отобразившемся окошке кликнуть по строчке «Восстановление системы», если применяется установочная флешка или диск. А в случае когда используется носитель с предварительно созданным образом (бэкапом), то щелкнуть «Восстановление образа системы» (пункт «Восстановление запуска» выбирать не рекомендуется, так как при серьезных сбоях он обычно бесполезен и никогда не срабатывает);
- Затем просто следовать указаниям мастера установки и после успешного завершения всего процесса восстановления работоспособности системы вновь запустить БИОС, где, руководствуясь вышеприведенной инструкцией, установить начало загрузки «Виндовс» с жесткого диска компьютера, вместо DVD или USB.
Заключение
В целом, весь процесс не отличается большой сложностью, но при отсутствии опыта входа в БИОС, возможно, от пользователя потребуется сделать несколько попыток его запуска, так как часто владельцы компьютеров и современных ноутбуков не знают точно, с помощью какой клавиши производится вход.
Необходимо отметить, что на некоторых моделях ПК вместо одной из функциональных клавиш может использоваться кнопка «Del» либо сочетание двух разных кнопок. В любом случае перед началом выполнения каких-либо действий с ноутбуком или стационарным компьютером желательно уточнить эти моменты в инструкции по эксплуатации оборудования.
Окт
13
2013
Как сделать восстановление системы Windows 7, если ваш компьютер работает нестабильно, вообще не загружается операционка или просто черный экран. Видео урок о том как запустить восстановление системы смотрите в конце статьи.
У вас установлена операционная система Windows 7, то в данной статье вы узнаете разные способы восстановление системы 7. В прошлой публикации мы узнали какие бывают таймеры для выключения компьютера.
Запускаем восстановление Windows
Наверняка вы или ваши знакомые сталкивались со случаями когда не загружается Windows, или возникают ошибки при работе системы. Один из способов это исправиться — воспользоваться восстановлением системы Windows 7.
Конечно есть и другие варианты решения проблемы такие как: безопасный режим, полезная F8, восстановление системы, установка или переустановка Windows и другие.
Процедуру восстановления или System Restore можно проделать тремя разными способами:
- Восстанавливаем с помощью самого Windows
- Восстановление через безопасный режим
- Восстанавливаем при помощи установочного диска Windows 7
Восстановление системы с помощью Windows
Для того чтобы приступить к восстановлению системы Windows 7, сначала нужно разобраться какие возникают ошибки и загружается ли операционная система вообще. Если она загружается, то можно попытаться её восстановить из под Windows.
Переходим на рабочий стол, находим ярлык или иконку Компьютер (Мой компьютер), нажимаем по нему правой кнопкой мыши и заходим в Свойства.
В окне просмотра основных сведений о вашем компьютере переходим на вкладку Защита системы.
В Свойствах системы находим вкладку Защита системы и нажимаем Восстановление.
Попадаем в Восстановление системных файлов и параметров, жмем Далее.
В следующем окне нужно выбрать точку восстановления. Если их нет и функция восстановления отключена, то нужно её включить и создать контрольную точку восстановления. Подробнее об этом я писал тут: Точка восстановления Windows 7.
Выбираем нужную дату с контрольной точкой восстановления. Можно нажать галочку Показать другие точки восстановления, если среди представленных точек нет нужной. Нажимаем Далее.
Подтверждаем восстановление, указываем системные диски, которые хотим восстановить и снова Далее.
Подтверждаем точку восстановления, смотрим еще раз на её описание и если все правильно, нажимаем Готово. Здесь так же есть возможность создания дискеты сброса пароля. Можно сохранить эту информация как на дискету, так и на USB-устройство флэш-памяти.
Она может вам понадобиться если вы забудете или потеряете пароль от компьютера. Если вы все таки его забыли, то вам сюда Как взломать пароль на компьютере.
Восстановление системы будет невозможно прервать, если оно будет запущенно. Продолжить? Кликаем Да.
После этого система подготавливается к своему восстановлению, закрываются все открытые программы и приложения, компьютер уходит в перезагрузку. При следующем запуске Windows 7, если все прошло успешно, то появляется такое окно Восстановление системы выполнено успешно.
Вот так делается восстановление системы 7, с помощью стандартных средств Windows.
Но допустим, что у вас операционная система Windows 7 не включается и не загружается, как же тогда выполнить восстановление. Для этого воспользуемся вторым способом восстановления системы Windows 7.
Восстановление системы через безопасный режим
Заходим в Безопасный режим или Safe mode. Для того чтобы в него попасть, нужно перезагрузить компьютер и при его старте нажимать на клавиатуре кнопку «F8», подробнее об этом я писал тут Полезная F8.
Появляется окно дополнительных вариантов загрузки, выбираем любой безопасный режим и нажимаем Enter (Ввод=Выбрать).
Далее загружаемся в безопасном режиме и выполняем почти все те же самые действия по восстановлению системы что и в обычном режиме Windows.
Щелкаем правой кнопкой мыши по Моему компьютеру и заходим в Свойства, Экран должен быть черный, как показано на скриншоте.
После идем в Панель управления — Домашняя страница.
Находим и переходим на вкладку Восстановление (Восстановление системы до более раннего состояния).
Восстановление раннее сохраненного состояния этого компьютера, нажимаем на кнопку Запуск восстановления системы. Так же можно выбрать Расширенные методы восстановления.
После этого появляется окно Восстановление файлов и параметров.
Далее действуем по известной инструкции как я показывал ранее.
Выбор контрольной точки >>> Подтверждение восстановления дисков >>> Подтверждение точки восстановления >>> Запуск процедуры восстановления.
Если и второй способ восстановления системы вам не помог, то остается третий вариант — восстанавливаем работу компьютера с установочным диском Windows 7.
Восстановление при помощи установочного диска Windows 7
Для данного способа у вас должен быть под рукой установочный (загрузочный) диск с операционной системой Windows 7. Если у вас его нет, то этот диск можно скачать в интернете в формате образа ISO, записать его на диск и приступить к дальнейшему восстановлению Windows. Информацию по записи разных дисков можете прочитать здесь Как записать музыку и другие файлы на диск.
Давайте рассмотрим как делать восстановление Windows 7 с помощью установочного диска.
Для этого нужно зайти в биос компьютера и поставить первым приоритет автозагрузки с CD/DVD привода. Затем вставить загрузочный диск Windows 7 в дисковод (привод) и перезагрузить компьютер.
Первым появляется такое окно Press any key to boot from CD or DVD . . . (пожалуйста нажмите любую кнопку для загрузки с CD или DVD диска), необходимо нажать любую клавишу в течении 5 секунд. Такого окна может и не быть, если у вас его не было, то не пугайтесь и читайте далее.
Windows is loading files… (Виндоус загружает файлы) нужно немного подождать.
Выбираем нужный язык, формат времени и раскладку клавиатуры, затем жмем Далее.
Появляется окно приветствия Windows 7 — Установить, нажимаем на Восстановление системы.
Далее выходит окно Параметры восстановления системы. Выбираем нужный из пяти вариантов и пробуем реанимировать компьютер. Первым делом рекомендую Восстановление запуска — Автоматическое устранение проблем, мешающих запуску Windows.
Если не помогло, то нажимаем Восстановление системы — Восстановление раннего сохраненного состояния Windows).
После этого выполняем все те же самые операции что и в первых двух способах по восстановлению системы 7. Восстановление системных файлов и параметров >>> Выбор контрольной точки >>> Подтверждение восстановления дисков >>> Подтверждение точки восстановления >>> Запуск процедуры восстановления.
Если система после этого все равно не запускается, то можете попробовать Восстановление образа системы. Этим способом можно воспользоваться, если вы ранее делали образ своей системы.
Если у вас установлена операционная система Windows XP, то прочитайте статью Восстановление системы для Windows XP.
Если ПК все равно не запускается, то рекомендую запустить программу CHKDSK, с помощью неё можно проверить жесткий диск на наличие ошибок и поврежденных секторов.
На крайний случай можно переустановить операционную систему заново.
Если вам ничего не помогло, то делайте диагностику компьютера, ищите информацию в интернете, вызовите компьютерного мастера на дом, обратитесь в сервисный центр по ремонту компьютеров или задайте свой вопрос в комментариях к этой статье.
Подведем итоги
Сегодня мы с вами узнали много полезной информации как сделать восстановления системы Windows 7 тремя способами: восстановление с помощью Windows, восстановили через безопасный режим и воспользовались установочным диском Windows 7.
А теперь давайте посмотрим видео урок как запустить восстановление системы.
Как сделать восстановление системы Windows 7 | Moicom.ru
Возможно у вас появились вопросы связанные с восстановлением системы компьютера. Можете задавать их ниже в комментариях к этой статье, а так же воспользоваться формой обратной связи со мной.
Благодарю вас что читаете меня в Твиттере.
Оставайтесь на связи — мой канал You Tube.
Если приведенная выше информация оказалась для вас полезной, тогда рекомендую подписаться на обновления моего блога, чтобы всегда быть в курсе свежей и актуальной информации компьютерной грамотности.
Не забудьте поделиться этой информацией с вашими знакомыми и друзьями. Нажмите на социальные кнопки — поблагодарите автора.
С уважением, Дмитрий Сергеев 13 октября 2013
Навигация по блогу
Вы можете поделиться своим мнением, или у вас есть что добавить, обязательно оставьте свой комментарий.
Прошу поделитесь ссылками в социальных сетях.
Получайте новые выпуски на почту
Инструкция по быстрому восстановлению Windows 7 и 10, через командную строку, биос или с флешки. Некоторые пользователи в своей жизни сталкиваются с необходимостью восстановить систему Windows.
В этой статье мы рассмотрим, что такое восстановление системы, как его сделать и все дополнительные моменты этого вопроса.
Содержание:
Для чего это нужно? Восстановление системы способно помочь в ситуации, если компьютер перестал работать должным образом. Такое состояние обуславливается установкой вирусного ПО, которое вносит изменения в реестр ПК или неумелыми/вредными действия самого пользователя.
Когда может потребоваться восстановление системы?
- Компьютер беспросветно глючит, тормозит, не загружается.
- После установки какой-либо программы начали выскакивать окна, сообщающие об ошибках на уровне оперативной памяти.
- Загрузка компьютера доходит до окна приветствия windows, после чего компьютер перезагружается.
Восстановление системы Windows – это восстановление состояния ОС, файлов и программ на компьютере до того момента, когда начались неисправности. Иногда пользователь не верно понимает значение восстановления системы и подразумевает под ним возврат предыдущей версии Windows. Например, от windows 8 к windows 7. На самом деле при восстановлении системы её версия не меняется.
Способов “вдохнуть жизнь” в вашу операционную систему много, но мы рассмотрим 2 самых простых отката системы Windows:
- Восстановление системы при помощи БИОСа,
- Восстановление с помощью командной строки.
Как запустить (включить) восстановление системы?
Стоит отметить изначально, windows 7 восстановление системы возможно произвести только, если функция (служба) восстановления была запущена ранее, до появления неполадок. Если же она не была включена, тогда сделать откат можно будет только с помощью загрузочного диска Windows.
Что бы активировать службу восстановления виндовс нужно зайти в «Панель управления», это можно сделать из меню «Пуск». Далее ищем иконку с названием «Восстановление системы». Следом нажимаем на вкладку с названием «Запуск восстановления», система выдаст нам сообщение — служба восстановления отключена и предложит активировать ее.
Обычно при первом запуске Windows сохраняется точка восстановления, даже если функция восстановления была отключена. Чтобы посмотреть, список ваших точек восстановления нужно нажать кнопку «Посмотреть другие точки восстановления».
Если эта функция уже была запущена ранее – значит мы можем незамедлительно приступить к запуску процедуры восстановления системы. Нажимаем «запуск восстановления системы», выбираем точку восстановления, нажимаем «далее» и «готово». Процесс восстановления запущен, как только он закончиться, произойдет перезагрузка компьютера, после чего можете приступать к работе.
Что делать если восстановление системы не работает?
Самая распространенная проблема – это не включенная служба восстановления. Как ее активировать написано выше.
Разумеется, нельзя исключать вариант ее полной неработоспособности. Очень часто такое можно встретить, если установлена не лицензионная версия windows.
Восстановление системы без точки восстановления возможно?
Скорее всего вы уже зашли в центр восстановления системы, активировали службу восстановления и обнаружили, что отсутствует точка бэкапа — значит выбрать к какому состоянию сделать откат системы нельзя. Не расстраивайтесь, вашу систему все равно можно восстановить!
Восстановление системы без точки восстановления можно сделать благодаря использованию командной строки. Рекомендуется строго следовать инструкции, чтобы нечего не сломать. Как сделать откат системы с помощью командной строки мы рассмотрим ниже.
Кстати, не обязательно использовать диск, можно сделать восстановление системы из образа, предварительно перекодировав его и записав на флешку.
Как восстановить Windows 10 с флешки или диска
Данный способ является одним из самых эффективных, для начала нужно создать загрузочную флешку с Windows 10 на борту, по видео-инструкции представленной ниже.
Важно: Версия Windows на загрузочной флешки/диске должна быть той же разрядности, что и та, которую вы хотите восстановить!
Далее подключаем флешку, загружаемся с неё и начинаем установку Windows 10, как только система подгрузит все системные файлы и у вас появится меню самой установки нужно выбрать пункт «Восстановление системы» и действуйте по предложенным сценариям (в зависимости от вашей ситуации).
Программы для восстановления ОС Windows
Если ваша операционная система не совсем умерла, т.е. она все еще загружается и кое-как работает. Или, например, встроенные в Windows средства восстановления системы не помогают — попробуйте воспользоваться специальными программами для восстановления Windows, такими как:
1. Windows Repair — программа, которая поможет вам как восстановить ОС (реестр, загрузочные области, права доступа), так и просканировать ваш ПК на вирусы и наличие ошибок в файлах.
2. Acronis True Image — данный софт ориентирован, в основном, на резервное копирование, файлов, логических дисков (разделов), но Acronis может еще и восстанавливать ОС Windows и даже Mac.
Восстановление системы через биос как сделать?
Огромное преимущество данного способа – успешное восстановление системы даже в самых трудных случаях, главное, чтобы компьютер или ноутбук включался.
Убедитесь, что у вас есть под рукой установочный диск (загрузочный диск) с системой Windows и вставьте его в дисковод. Теперь нам нужно войти в БИОС. При запуске компьютера нажимаем клавишу F12, заходим в меню Boot ->BootDevicePriority — на первое место выбираемDVD дисковод, если вы используете диск, если флешку – USB HDD.

Итак, мы загрузились с диска и теперь в установочном меню выбираем пункт «Восстановление системы», нажимаем «Далее». После этого вам предстоит выбрать точку восстановления, лучше всего использовать первый успешный запуск, но там могли быть еще не установлены нужные вам программы.
Т.е. вы потеряете программы (и данные в них), которые вы устанавливали после создания точки восстановления. Опять нажимаем «Далее», теперь произойдет восстановление системы. Когда завершится процесс нажимаем «Да, готово». Перезагружаем систему, предварительно достав диск/флешку из дисковода.
Восстановление системы через командную строку
Данный способ рекомендуется выполнять, если отсутствует точка восстановления системы. Опять- таки нам потребуется загрузочный диск с операционной системой Windows. Именно той, которая установлена на компьютере.
Версию ОС вы можете посмотреть щелкнув правой кнопкой на значке ”Мой компьютер” и перейдя на вкладку ”Система”.
Если у вас есть точка восстановления системы – то вам достаточно просто загрузиться в режиме командной строки (для этого нужно нажать клавишу F8 при загрузки ОС и выбрать пункт “Загрузка в безопасном режиме с поддержкой коммандной строки”). После чего ввести команду ”rstrui” и следуйте инструкциям.
1. Если поврежден загрузочный сектор вашей ОС.
Вводим в командной строке “fixboot”, жмем “Enter”, далее вводим “fixmbr” и жмем “Enter”. Все, загрузочный сектор вашей windows восстановлен, можете перезагружать компьютер в обычном режиме.
2. Если пропал загрузочный файл boot.ini.
Вводим в командной строке «bootcfg /rebuild», жмем “Enter”. На все возможные вопросы системы отвечаем вводом ”Y” и нажатием кнопки “Enter”.
3. Если у вас поврежден config в папке system32.
Вставляем диск с вашей версией операционной системы в дисковод, вводим в командной строке «cd repair copy SYSTEM C:windowssystem32config», жмем “Enter”, готово!
4. Если отсутствуют файлы “ntldr” или “ntdetect.com” и система выдает сообщения типа: “NTLDR is missing при загрузке Windows”.
Вводим в командной строке » copy J:i386ntldr C:», жмем “Enter” (Где J – буква важего дисковода, а C – буква вашего системного диска, на котором установлена ваша ОС).
Если вы не желаете перезагружать компьютер – то можно восстановить систему через командную строку из windows. Вставляем диск в DVD-ROM, при этом компьютер должен быть загружен. Теперь нужно запустить командную строку. Для этого в меню «Пуск» нажмите «Выполнить» или нажмите сочетание горячих клавиш «Windows+R».
Вписываем туда следующее значение: «sfc /scannow», нажимаем «Ок» После этого все битые дистрибутивы системы будут скопированы с загрузочного диска автоматически. Восстановление системы, откат проходит довольно быстро и беспроблемно.
Смотри наши инструкции по настройке девасов в ютуб!
Чем отличается восстановление системы на ноутбуках марок:Asus, Acer, Lenovo, HP, Sony, Samsung, Toshiba, Bell, Dell, Vaio и т.д.?
Хочу отметить, что серьезных отличий тут нет. Возможно наличие разных версий БИОСа, но там интуитивно понятный интерфейс и названия вкладок сохраняются. С этим, проблем возникнуть не должно.
Второй момент – это клавиша входа БИОСа, у данных производителей они различаются. Но и это не проблема, вы можете посмотреть, что нужно нажимать, на картинке, которая появляется при загрузке.
- Acer – F2;
- Dell – F2 или F1;
- Toshiba – F1 или Esc;
- Sony – F1, F2 или F3.
Ошибка 0 xc 0000022 при восстановлении системы
Иногда после отката системы, при первом запуске ноутбука или компьютера вылазит сообщение с данной ошибкой – это значит, что восстановление не было завершено успешно и настойчиво рекомендует повторить попытку с другой точкой восстановления.
Попробуйте восстановиться на другую, более раннюю дату восстановления. Если и после этого выскакивает такая ошибка, тогда проблема гораздо глубже. Это значит, что проблема в вирусах в вашей системе, которые повредили информацию о точках восстановления системы.
Что бы восстановить систему с ошибкой 0 xc 0000022 – используйте способ командной строки. В данном способе эти точки восстановления не играют никакой роли. После того как все файлы восстановились, и вы проверили систему на работоспособность, нужно удалить все существующие точки восстановления с компьютера и сделать новую, на которую вы сможете рассчитывать в будущем. Произвести такие манипуляции можно через меню «Восстановления системы» в панели управления.
При серьезных неполадках Windows 7, например, после возникновения критических ошибок из-за неисправного жесткого диска или сбоев в результате заражения вредоносными приложениями, при которых повреждены системные файлы, штатными средствами самой ОС невозможно вернуть ее нормальную функциональность. Ниже представлено руководство с подробными описаниями инструкций, как можно восстановить работоспособность «Виндовс 7» через БИОС.
Варианты реанимации системы
Нередко владельцы ПК при наличии вышеупомянутых проблем прибегают к полной переинсталляции операционной системы, однако, несмотря на высокую эффективность этого варианта, к нему рекомендуется прибегать лишь в крайних случаях. Значительно быстрее устранить сбой можно осуществив процесс восстановления «Виндовс».
Существует два основных способа восстановления системы Windows:
- С использованием предварительно сохраненной копии ОС;
- С применением внешнего установочного носителя с «Виндовс 7».
Сохранение копии (бэкап)
Пользователю рекомендуется заранее позаботиться о создании копии системы, чтобы в случае необходимости можно было быстро восстановить «Виндовс» через BIOS. С этой целью в «Семерке» имеется функция архивации образа ОС.
Примечание: этот метод подойдет только пользователям с предустановленной производителем системой на компьютере, иначе необходимо применение внешнего установочного носителя с дистрибутивом «Виндовс 7».
Необходимо осуществить следующие последовательные шаги:
- Кликнув «Пуск», войти в «Панель управления»;
- Далее перейти в раздел «Система и безопасность»;
- Открыть вкладку «Архивация и восстановление»;
- Щелкнуть по ссылке «Создать диск восстановления»;
- В отобразившемся меню рекомендуется указать внешний носитель для сохранения образа, например, USB-флешку либо DVD-диск;
- Дождаться полного завершения создания копии образа операционной системы и щелкнуть на «Ok»;
- Готово. Теперь у пользователя есть образ, воспользовавшись которым он всегда может восстановить «Виндовс 7» через BIOS.
Процедура выполнения настроек в БИОС
Потребуется осуществить следующую последовательность действий:
- Первый этап для новичков самый сложный. Непосредственно после включения ПК необходимо многократно кликать по клавише запуска BIOS, например, F12. Эта кнопка указана в руководстве пользователя к компьютеру, а также ее можно узнать посетив официальный сайт производителя ПК или ноутбука (здесь потребуется определенная ловкость и внимательность от пользователя, так как если упустить момент, то ОС начнет загружаться с встроенного в компьютер жесткого диска, как обычно, и необходимое меню BIOS не откроется. Иногда новичкам требуется осуществить несколько попыток);
- В отобразившемся меню программы следует перейти в закладку «Boot»;
- После этого открыть «Boot Device Priority», где установить на верхнюю позицию, например DVD-привод, если у пользователя есть оптический диск с образом системы, а если флешка, то USB-Flash;
- Затем следует обязательно сохранить введенные корректировки, например, щелкнув по кнопке F10. Далее кликнуть «ESC», чтобы выйти из БИОСа (в различных версиях программы функциональные кнопки могут отличаться, но они всегда прописаны в нижней строчке окна приложения, поэтому после внесения изменений обязательно надо внимательно прочитать всю имеющуюся информацию в меню).
Как откатить БИОС назад программным методом
- Как вариант, можно изменить дату, может помочь при заражении вирусами.
- Есть множество комбинаций клавиш для входа в БИОС: F1-F11, Fn+F1, Fn+Delete (Del) и другие — в зависимости от вашего устройства. Указанные выше – основные.
- Возможно, что придется ввести пароль, тогда нужно дойти до меню изменения даты и сменить ее в любом направлении. Выйти и сохранить.
- Дальше через систему с помощью утилиты произвести восстановление до первоначального состояния: «Пуск» -> «стандартные служебные программы» -> утилита восстановления системы.
- Выбрать подходящую дату.
Если нужно восстановить первоначальные настройки БИОС, тогда необходимо зайти в него и установить заводские параметры. Клавиша F9 установит дефолтные настройки. Если «Горячая клавиша» не работает, тогда ищите что-то похожее на Load defaults. При отсутствии информации о пароле откройте системный блок и найдите небольшую батарейку, нужно извлечь ее на 10–15 секунд – это собьет все настройки.
- создать загрузочный носитель, поместить туда флешер для БИОС и сам БИОС;
- перезагрузиться с носителя (F9 – выбрать этот носитель);
- затем через DOS прошить материнскую плату.
Как откатить БИОС к предыдущей версии на устройствах, где доступ к БИОС закрыт?
- Через пусковое меню или через «Выполнить» (Win+R) ввести команду: debug.
- Дальше прописать следующее:
- для AMI БИОС: O 70 FF, затем «Ввод» и пишем: O 71 FF, снова жмем Enter и завершаем все символом Q. Есть еще вариант: переименовать файл, скачанный с сайта, в amiboot.rom, перенести в корень дискеты. Установить дискету в привод выключенного компьютера. Нажать левый Ctrl+Home и включить его.
- С AWARD БИОС: О 70 17, О 73 17 и снова Q. Дополнительный вариант: поместить файлы прошивальщика и БИОС на дискету (обычно в одном архиве). Создать текстовый документ, где имя файла БИОС указано с разрешением .bin. Переименуйте документ в autoexec.bat. И продолжаем, как указано выше.
Однако у многих производителей есть другие методы, которые позволяют легче провести операцию с БИОС.
Процедура восстановления через БИОС
Процесс восстановления работоспособности «Виндовс 7» почти одинаков и в случае применения внешнего установочного диска с дистрибутивом «Семерки», и также при использовании предварительно сохраненной копии ОС на DVD или флешке.
Необходимо выполнить всего несколько этапов действий:
- После настройки БИОС в соответствии с вышеприведенной инструкцией требуется установить внешний носитель в оптический привод или в USB-порт вставить флешку с образом ОС и подождать окончания загрузки;
- Щелкнуть «Восстановление»;
- Далее в отобразившемся окошке кликнуть по строчке «Восстановление системы», если применяется установочная флешка или диск. А в случае когда используется носитель с предварительно созданным образом (бэкапом), то щелкнуть «Восстановление образа системы» (пункт «Восстановление запуска» выбирать не рекомендуется, так как при серьезных сбоях он обычно бесполезен и никогда не срабатывает);
- Затем просто следовать указаниям мастера установки и после успешного завершения всего процесса восстановления работоспособности системы вновь запустить БИОС, где, руководствуясь вышеприведенной инструкцией, установить начало загрузки «Виндовс» с жесткого диска компьютера, вместо DVD или USB.
Откат и восстановление системы
Сделать откат на компьютере можно по многим причинам например переустановил драйвера, а они не так работают или установил очень много программ и игр многие из которых установились некорректно или сделал обновление после которых система не так стала работать или просто не запускается windows. Сделать это можно делать разными способами. Некоторые способы с помощью которых можно сделать откат и восстановление системы универсальны, а некоторые подходят конкретно к какой-нибудь причине.
Как откатить до точки восстановления
Если на вашем компьютере не запускается windows то этот метод не подходит, а подходит он чтобы откатить систему назад windows после установки игр или программ, после неудачного эксперимента над настройками в системе, после неудачного обновления или после удаления драйверов. Точка восстановления создаётся автоматически обычно после установки какой-нибудь программы но можно создать точку восстановления системы вручную. Чтобы увидеть все ваши точки восстановления нужно открыть Панель управления нажав одновременно на клавиатуре две клавиши WIN+X. Откроется контекстное меню в котором нужно выбрать Панель управления.
С помощью Панели управления можно сделать откат системы windows 7
В открывшемся окне Панели управления нужно в поле поиска вписать слово восстановление. После этого нужно нажать на Восстановление которое появилось в самом верху на Панели управления.
Выбрав этот пункт можно сделать откат системы windows
В следующем окне будет несколько пунктов, а вам нужно нажать на пункт Запуск системы восстановления чтобы откатить компьютер назад. Если же вам нужно создать точку восстановления вручную то нужно нажать на пункт Настройка восстановления системы и в следующем окне нажать на кнопку Создать находящуюся в самом низу окна. Откроется новое окно Восстановление системных файлов и параметров в котором нужно нажать Далее.
Точка отката windows 10
В следующем окне Восстановление компьютера до предыдущего состояния чтобы восстановить компьютер задним числом нужно поставить галочку у пункта Показать другие точки восстановления. Затем нажмите на ту дату когда у вас с компьютером всё было нормально и нажмите Далее. После этого сделайте откат системы и после перезагрузки компьютер вернётся в состояние выбранной даты.
Как сделать откат с windows
Этот метод как и предыдущий не подходит если не запускается windows. С помощью этого метода можно систему откатить к заводским настройкам с потерей всех данных или с частичной потерей данных. Как и в первом случае открываем Панель управления и переходим к окну Восстановление.
Чтобы открыть параметры компьютера нажмите на последнюю строчку
В этом окне нужно нажать на пункт Если с вашим ПК возникают проблемы, вы можете выполнить его восстановление в параметрах ПК. После этого у вас на компьютере откроется окно Параметры компьютера на вкладке Восстановление.
Откат системы windows 8
На этой вкладке три варианта восстановления: Восстановление компьютера без удаления файлов. В этом случае после восстановления системы пропадут файлы и все программы кроме файлов находящихся в системных папках Музыка, Видео, Документы, Загрузки и Изображения, а также сохранятся программы и приложения которые были установлены из магазина windows. Удаление всех данный и переустановка windows. В этом случае произойдёт чистая переустановка системы и будут удалены все файлы с системного диска и вам придётся делать восстановление данных после переустановки системы. Особые варианты загрузки. В этом случае понадобится установочный диск с помощью которого устанавливали систему на ваш компьютер.
Выбрав нужный вариант нажмите Далее, а пройдя процедуру восстановления вам заново нужно установить ваши любимые программы.
kaknakomputere.ru
( 2 оценки, среднее 4.5 из 5 )