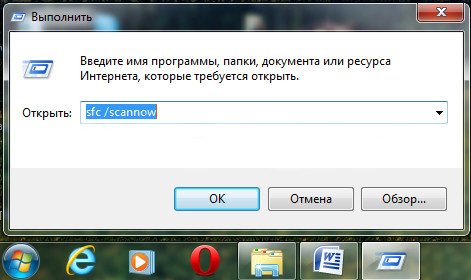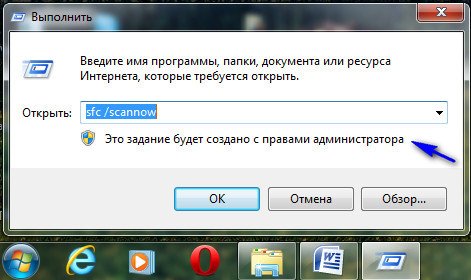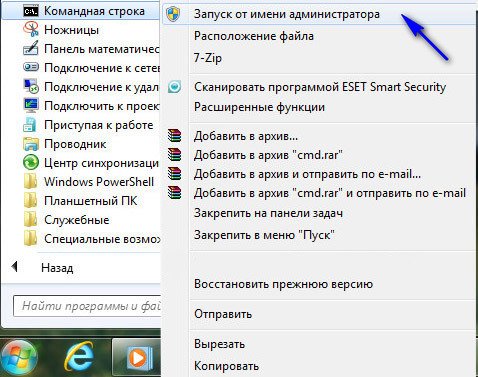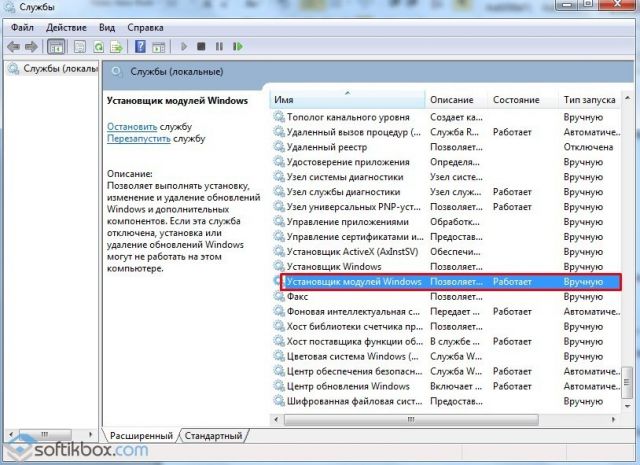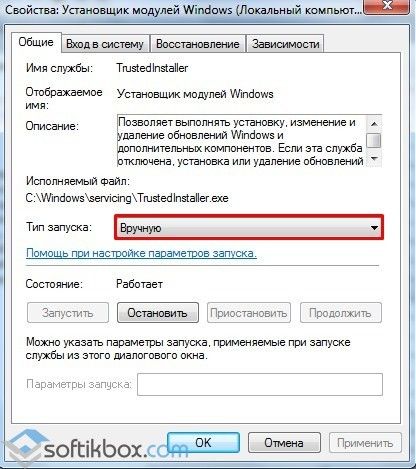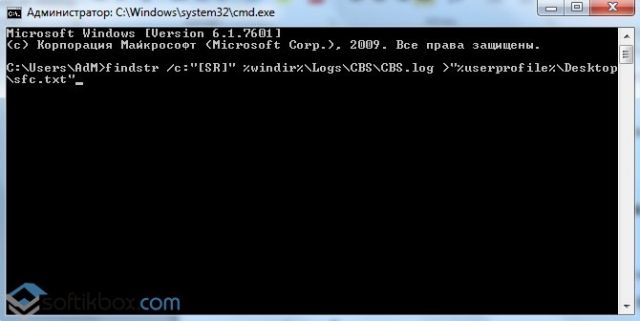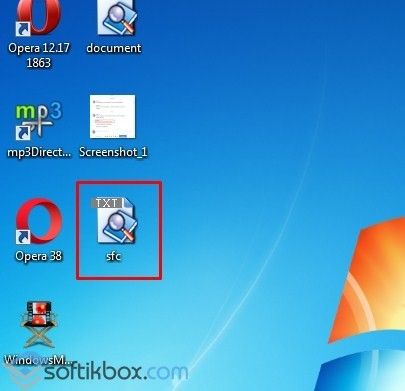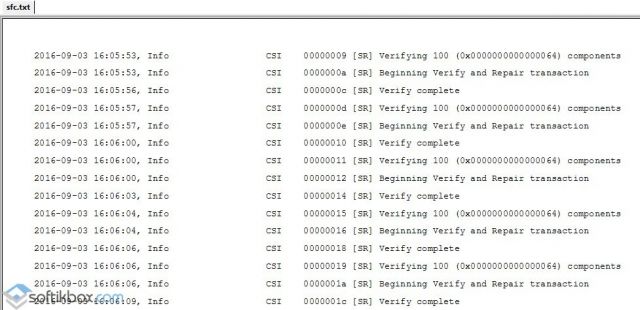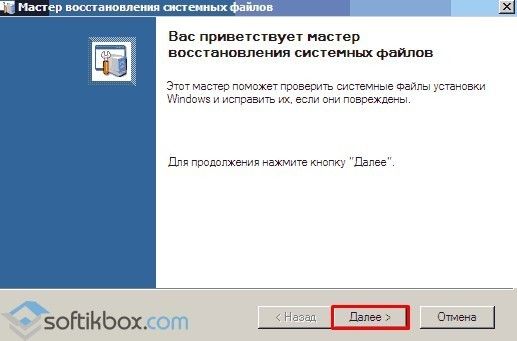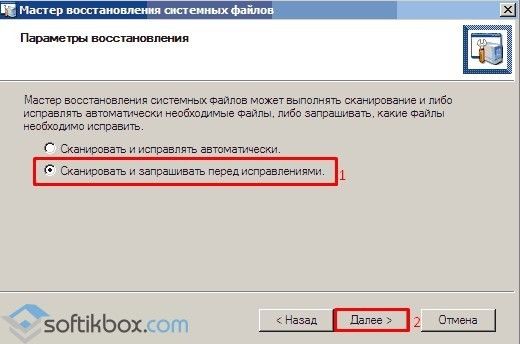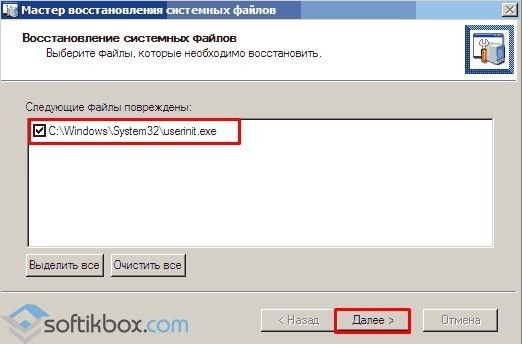Содержание
- Способы восстановления
- Способ 1: Сканирование утилитой SFC через «Командную строку»
- Способ 2: Сканирование утилитой SFC в среде восстановления
- Способ 3: Точка восстановления
- Способ 4: Ручное восстановление
- Вопросы и ответы
Одной из причин некорректной работы системы или вообще невозможности её запуска является повреждение системных файлов. Давайте выясним различные пути их восстановления на Виндовс 7.
Способы восстановления
Существует множество причин повреждения системных файлов:
- Сбои в работе системы;
- Вирусное заражение;
- Некорректная установка обновлений;
- Побочные действия сторонних программ;
- Резкое отключение ПК из-за сбоя в электропитании;
- Действия самого пользователя.
Но чтобы не послужило причиной неполадки, с её последствиями необходимо бороться. Компьютер не может полноценно функционировать с поврежденными системными файлами, поэтому необходимо в максимально короткие сроки устранить указанную неисправность. Правда, названное повреждение совсем не означает, что компьютер вообще не будет запускаться. Довольно часто это совсем не проявляется и пользователь определенное время даже не подозревает, что с системой что-то не так. Далее мы подробно изучим различные способы восстановления системных элементов.
Способ 1: Сканирование утилитой SFC через «Командную строку»
В составе Виндовс 7 есть утилита под названием SFC, прямое предназначение которой как раз заключается в проверке системы на наличие поврежденных файлов с последующим их восстановлением. Запускается она через «Командную строку».
- Щелкайте «Пуск» и переходите к списку «Все программы».
- Заходите в каталог «Стандартные».
- Отыщите в открывшейся папке элемент «Командная строка». Жмите по нему правой кнопкой мыши (ПКМ) и выбирайте вариант запуска с правами администратора в отобразившемся контекстном меню.
- Запустится «Командная строка» с административными полномочиями. Произведите туда ввод выражения:
sfc /scannowАтрибут «scannow» вводить обязательно, так как он позволяет производить не только проверку, но и восстановление файлов при обнаружении повреждений, что нам, собственно, и требуется. Для запуска утилиты SFC жмите Enter.
- Будет проведена процедура сканирования системы на предмет повреждения файлов. Процент выполнения задачи будет отображаться в текущем окне. В случае выявления неисправностей объекты будут автоматически восстановлены.
- Если же поврежденные или недостающие файлы не буду обнаружены, то после завершения сканирования в «Командной строке» отобразится соответствующее сообщение.
Если же появится сообщение, что проблемные файлы обнаружены, но восстановить их не удается, то в этом случае перезапустите компьютер и войдите в систему в «Безопасном режиме». Затем повторите процедуру сканирования и восстановления с помощью утилиты SFC точно так же, как было описано выше.
Урок: Сканирование системы на целостность файлов в Виндовс 7
Способ 2: Сканирование утилитой SFC в среде восстановления
Если у вас вообще не запускается система даже в «Безопасном режиме», то в этом случае можно произвести восстановление системных файлов в среде восстановления. Принцип данной процедуры очень похож на действия в Способе 1. Главное отличие заключается в том, что кроме введения команды запуска утилиты SFC, придется указать тот раздел диска, на котором установлена операционная система.
- Сразу после включения компьютера, дождавшись характерного звукового сигнала, оповещающего о запуске BIOS, жмите на клавишу F8.
- Открывается меню выбора типа запуска. С помощью стрелок «Вверх» и «Вниз» на клавиатуре передвиньте выделение на пункт «Устранение неполадок…» и щелкайте Enter.
- Запустится среда восстановления ОС. Из перечня открывшихся вариантов действий перейдите к пункту «Командная строка».
- Откроется «Командная строка», но в отличие от предыдущего способа, в её интерфейс нам придется ввести несколько другое выражение:
sfc /scannow /offbootdir=c: /offwindir=c:windowsЕсли ваша система расположена не в разделе C или имеет другой путь, то вместо буквы «C» нужно указать актуальный локальный диск размещения, а вместо адреса «c:windows» — соответствующий путь. Кстати, эту же команду можно использовать, если вы хотите восстановить системные файлы с другого ПК, подключив к нему жесткий диск проблемного компьютера. После ввода команды жмите Enter.
- Будет начата процедура сканирования и восстановления.
Внимание! Если ваша система повреждена настолько, что даже не включается среда восстановления, то в этом случае войдите в неё, запустив компьютер при помощи установочного диска.
Способ 3: Точка восстановления
Восстановить системные файлы можно также, откатив систему к ранее сформированной точке отката. Основным условием для выполнения этой процедуры является наличие такой точки, которая была создана тогда, когда все элементы системы были ещё целы.
- Щелкайте «Пуск», а затем через надпись «Все программы» переходите в каталог «Стандартные», как было описано в Способе 1. Откройте папку «Служебные».
- Щелкните по названию «Восстановление системы».
- Открывается инструмент для реанимирования системы к ранее созданной точке. В стартовом окне вам не нужно ничего делать, просто нажмите элемент «Далее».
- А вот действия в следующем окне будут самым важным и ответственным этапом в данной процедуре. Тут нужно выбрать из списка ту точку восстановления (если их несколько), которая была создана ещё до того, как вы заметили неполадки на ПК. Для того чтобы иметь максимальное разнообразие выбора, установите отметку в чекбокс «Показать другие…». Затем выделите наименование той точки, которая подходит для проведения операции. После этого нажмите «Далее».
- В последнем окне вам остается только сверить данные, если это необходимо, и нажать кнопку «Готово».
- Затем откроется диалоговое окно, в котором требуется подтвердить свои действия, нажав кнопку «Да». Но перед этим советуем закрыть все активные приложения, чтобы данные, с которыми они работают, не были потеряны вследствие перезагрузки системы. Также следует помнить, что если вы выполняете процедуру в «Безопасном режиме», то в этом случае даже после завершения процесса при необходимости отменить изменения не получится.
- После этого компьютер будет перезагружен и начнется процедура. После её окончания все системные данные, включая файлы ОС, будут восстановлены к выбранной точке.
Если у вас не получается запустить компьютер обычным способом или через «Безопасный режим», то процедуру отката можно выполнить в среде восстановления, переход в которую был подробно описан при рассмотрении Способа 2. В открывшемся окне нужно выбрать вариант «Восстановление системы», а все остальные действия требуется выполнить так же, как и при стандартном откате, с которым вы ознакомились выше.
Урок: Восстановление системы в Виндовс 7
Способ 4: Ручное восстановление
Способ ручного восстановления файлов рекомендуется применять только в том случае, если все остальные варианты действий не помогли.
- Сначала нужно определить, в каком именно объекте присутствуют повреждения. Для этого проведите сканирование системы утилитой SFC, как было рассказано в Способе 1. После того как отобразилось сообщение о невозможности восстановить систему, закрывайте «Командную строку».
- С помощью кнопки «Пуск» переходите в папку «Стандартные». Там ищите название программы «Блокнот». Щелкайте по нему ПКМ и выбирайте запуск с полномочиями администратора. Это очень важно, так как в обратном случае вы не сможете открыть в данном текстовом редакторе необходимый файл.
- В открывшемся интерфейсе «Блокнота» щелкайте «Файл» и далее выбирайте «Открыть».
- В окне открытия объекта перемещайтесь по следующему пути:
C:WindowsLogsCBSВ списке выбора типа файлов обязательно выберите вариант «Все файлы» вместо «Текстовый документ», иначе вы просто не увидите нужный элемент. Затем отметьте отобразившийся объект под названием «CBS.log» и жмите «Открыть».
- Будет открыта текстовая информация из соответствующего файла. Она содержит в себе данные об ошибках, выявленных вследствие проверки утилитой SFC. Найдите ту запись, которая по времени соответствует завершению сканирования. Там будет отображено имя отсутствующего или проблемного объекта.
- Теперь необходимо взять дистрибутив Windows 7. Лучше всего для этого использовать установочный диск, с которого ставилась данная система. Распакуйте его содержимое на жесткий носитель и найдите тот файл, который следует восстановить. После этого запустите проблемный компьютер с LiveCD или LiveUSB и скопируйте с заменой в нужную директорию извлеченный из дистрибутива Виндовс объект.
Как видим, восстановить системные файлы можно как использовав специально предназначенную для этого утилиту SFC, так и применив глобальную процедуру отката всей ОС к ранее созданной точке. Алгоритм действий при выполнении этих операций зависит ещё от того, можете вы запустить Виндовс или вам приходится устранять неполадки с помощью среды восстановления. Кроме того, возможна ручная замена поврежденных объектов из дистрибутива.
Еще статьи по данной теме:
Помогла ли Вам статья?
Windows 8.1 Windows 8.1 Enterprise Windows 8.1 Pro Windows 8 Windows 8 Enterprise Windows 8 Pro Windows 7 Enterprise Windows 7 Home Basic Windows 7 Home Premium Windows 7 Professional Windows 7 Starter Windows 7 Ultimate Windows Vista Enterprise 64-bit Edition Windows Vista Ultimate 64-bit Edition Windows Vista Business Windows Vista Business 64-bit Edition Windows Vista Enterprise Windows Vista Ultimate Windows 10 Еще…Меньше
Если некоторые функции Windows не работают или Windows завершает работу, используйте средство проверки системных файлов для сканирования Windows и восстановления файлов.
Несмотря на то, что приведенные ниже шаги могут показаться сложными на первом этапе, просто выполните их по порядку, и мы попробуем помочь вам.
Запуск средства проверки системных файлов (SFC.exe)
выполнив указанные ниже действия.
-
Откройте командную строку с повышенными привилегиями. Для этого выполните указанные ниже действия, в зависимости от версии операционной системы:
-
Пользователям Windows 10, Windows 8.1 или Windows 8 перед запуском средства проверки системных файлов нужно запустить систему обслуживания образов развертывания и управления ими (DISM). (Если на вашем компьютере установлена система Windows 7 или Windows Vista, перейдите сразу к шагу 3.)
Введите следующую команду и нажмите клавишу ВВОД. Выполнение команды может занять несколько минут.
DISM.exe /Online /Cleanup-image /Restorehealth
Важно! При запуске этой команды DISM обращается к Центру обновления Windows, чтобы получить файлы для устранения повреждений. Но если поврежден клиент Центра обновления Windows, используйте работающий экземпляр Windows в качестве источника восстановления либо параллельную папку Windows из сетевого расположения или со съемного носителя, например DVD-диска Windows, в качестве источника файлов. Для этого введите в командной строке такую команду:
DISM.exe /Online /Cleanup-Image /RestoreHealth /Source:C:RepairSourceWindows /LimitAccess
Примечание. Вместо заполнителя C:RepairSourceWindows укажите расположение вашего источника восстановления. Дополнительные сведения об использовании средства DISM для восстановления Windows см. в статье Восстановление образа Windows.
-
Введите в командной строке приведенную ниже команду и нажмите клавишу ВВОД:
sfc /scannow

Команда sfc /scannow проверит все защищенные системные файлы и заменит поврежденные файлы их кэшированной копией, расположенной в сжатой папке по адресу %WinDir%System32dllcache.
Заполнитель %WinDir% представляет собой папку операционной системы Windows. Например, C:Windows.
Примечание. Не закрывайте это окно командной строки, пока проверка не завершится на 100 %. Результаты проверки будут показаны после завершения данного процесса.
-
После завершения процесса проверки на экране может появиться одно из приведенных ниже сообщений:
-
Защита ресурсов Windows не обнаружила нарушений целостности.
Это значит, что отсутствующие и поврежденные системные файлы не обнаружены. -
Защита ресурсов Windows не может выполнить запрошенную операцию.
Для устранения этой проблемы выполните сканирование с помощью средства проверки системных файлов в безопасном режиме, убедитесь, что папки PendingDeletes и PendingRenames находятся в папке %WinDir%WinSxSTemp. -
Защита ресурсов Windows обнаружила поврежденные файлы и успешно их восстановила. Сведения см. в журнале CBS.Log %WinDir%LogsCBSCBS.log.
Для просмотра подробных сведений о сканировании и восстановлении системных файлов перейдите к разделу Как просмотреть подробные сведения процесса работы средства проверки системных файлов. -
Защита ресурсов Windows обнаружила поврежденные файлы, но не может восстановить некоторые из них. Сведения см. в журнале CBS.Log %WinDir%LogsCBSCBS.log.
Для восстановления поврежденных файлов вручную просмотрите подробные сведения процесса работы средства проверки системных файлов, чтобы найти поврежденный файл, а затем вручную заменить поврежденный файл гарантировано работоспособной копией.
-
Проведите пальцем от правого края экрана к центру и коснитесь кнопки Поиск. Либо, если вы используете мышь, переместите указатель в правый нижний угол экрана и щелкните кнопку Поиск. Введите запрос Командная строка в поле Поиск, щелкните правой кнопкой мыши элемент Командная строка, затем выберите команду Запуск от имени администратора. Если система запросит пароль администратора или подтверждение, введите пароль или нажмите кнопку Разрешить.
Для этого нажмите кнопку Пуск, введите запрос Командная строка или cmd в поле Поиск, щелкните правой кнопкой мыши элемент Командная строка, а затем выберите команду Запуск от имени администратора. При получении запроса на ввод пароля администратора или подтверждения введите пароль или нажмите кнопку Разрешить.
Дополнительная информация
Просмотр подробных сведений о процессе работы средства проверки системных файлов.
Чтобы ознакомиться с подробными сведениями, включенными в файл CBS.Log, вы можете скопировать сведения в файл Sfcdetails.txt с помощью команды Findstr, а затем просмотреть их в этом файле. Для этого выполните указанные ниже действия.
-
Откройте командную строку с повышенными привилегиями, как это описано на шаге 1.
-
Введите в командной строке приведенную ниже команду и нажмите клавишу ВВОД:
findstr /c:"[SR]" %windir%LogsCBSCBS.log >"%userprofile%Desktopsfcdetails.txt"
Примечание. В файле Sfcdetails.txt содержатся сведения о каждом запуске средства проверки системных файлов на компьютере. Он также содержит информацию о файлах, которые не были исправлены средством проверки системных файлов. Проверьте дату и время записей, чтобы определить проблемные файлы, обнаруженные при последнем запуске средства проверки системных файлов.
-
Откройте файл Sfcdetails.txt на рабочем столе.
-
В файле Sfcdetails.txt используется следующий формат:
Сведения о дате и времени SFC
В следующем примере файла журнала содержится запись для одного файла, который не удалось исправить:2007-01-12 12:10:42, Info CSI 00000008 [SR] Cannot
repair member file [l:34{17}]»Accessibility.dll» of Accessibility, Version =
6.0.6000.16386, pA = PROCESSOR_ARCHITECTURE_MSIL (8), Culture neutral,
VersionScope neutral, PublicKeyToken = {l:8 b:b03f5f7f11d50a3a}, Type
neutral, TypeName neutral, PublicKey neutral in the store, file is missing
Как вручную заменить поврежденный системный файл гарантированно работоспособной копией файла.
После определения, какой системный файл поврежден и не может быть восстановлен, с помощью подробных сведений в файле Sfcdetails.txt, выясните расположение поврежденного файла, затем вручную замените поврежденный файл его гарантировано работоспособной копией. Для этого выполните указанные ниже действия.
Примечание. Гарантировано работоспособную копию системного файла можно взять с другого компьютера, на котором установлена такая же, как на вашем компьютере версия Windows. Чтобы убедиться в работоспособности системного файла, который вы планируете скопировать на другом компьютере, можно провести процесс проверки средством проверки системных файлов.
-
Распространите на поврежденный системный файл права собственности администратора. Для этого скопируйте, а затем вставьте (или введите) в командную строку с повышенными привилегиями приведенную ниже команду, затем нажмите клавишу ВВОД:
takeown /f Путь_и_имя_файла
Примечание. Заполнитель Путь_и_имя_файла представляет собой путь и имя файла для поврежденного файла. Например, введите takeown /f C:windowssystem32jscript.dll.
-
Предоставьте администраторам полный доступ к поврежденному системному файлу. Для этого скопируйте и вставьте (или введите) приведенную ниже команду и нажмите клавишу ВВОД:
icacls Путь_и_имя_файла /GRANT ADMINISTRATORS:F
Примечание. Заполнитель Путь_и_имя_файла представляет собой путь и имя файла для поврежденного файла. Например, введите icacls C:windowssystem32jscript.dll /grant administrators:F. -
Замените поврежденный системный файл гарантировано работоспособной копией файла. Для этого скопируйте и вставьте (или введите) приведенную ниже команду и нажмите клавишу ВВОД:
Copy Исходный_файл Расположение
Примечание. Заполнитель Исходный_файл представляет собой путь и имя гарантировано работоспособной копии файла на вашем компьютере, а заполнитель Расположение представляет собой путь и имя поврежденного файла. Например, введите copy E:tempjscript.dll C:windowssystem32jscript.dll.
Если описанные выше действия не помогли, возможно, потребуется переустановить Windows. Дополнительные сведения см . в разделе Варианты восстановления Windows10.
Нужна дополнительная помощь?
Содержание:
- 1 Использование SFC
- 2 Утилита DISM
- 3 Восстановление поврежденных файлов в ручном режиме
- 4 Использование сторонних приложений
- 5 Прочие способы
Операционная система Windows во многом подобна живому организму, из чего следует, что порой даже самое малое повреждение или удаление одного или нескольких её файлов способно привести к появлению определённых проблем. Причиной повреждения могут стать действия вирусов, сбои в работе программного обеспечения, внезапное отключение электропитания, ошибки при редактировании системных библиотек и так далее.
В результате пользователь может сталкиваться с различными ошибками при запуске программ или невозможностью их установки, проблемами с системными настройками и даже синими «экранами смерти». Поэтому при диагностике неполадок, первым делом обычно рекомендуется выполнить проверку целостности системных файлов Windows 7/10. На данный момент существует два основных метода проверки и восстановления системных файлов – с помощью штатных утилит SFC и DISM, запускаемых через командную строку или консоль PowerShell.
Второй инструмент является более мощным и обычно применяется, когда SFC не способна справиться с задачей или её запуск завершается ошибкой. Существуют также предназначенные для этих целей сторонние программы, но они по большей части дублируют функционал SFC и DISM, обеспечивая более удобный к ним доступ посредством использования графического интерфейса. В критических случаях, когда ни SFC, ни DISM не помогают, применяется восстановление системы или отдельных её компонентов с помощью заранее созданной резервной копии.
Использование SFC
Утилита SFC или иначе System Files Checker присутствует во всех версиях Windows, начиная с 2000, и предназначается для проверки состояния и восстановления системных файлов. SFC может принимать несколько аргументов, но в данном случае нас интересует только один. Проверка и восстановление системных файлов Windows 7/10 с её помощью производится следующим образом. Запустите от имени администратора командную строку или консоль PowerShell и выполните такую команду:
sfc /scannow
Процедура проверки займёт некоторое время. Если по завершении будут найдены ошибки, утилита предложит выполнить восстановление повреждённых файлов в процессе перезагрузки компьютера. Если SFC пишет, что не может восстановить файлы, убедитесь, что у вас отключены функции шифрования EFS и Bitlocker, загрузитесь в безопасном режиме, после чего повторите процедуру сканирования.
Для обеспечения максимального доступа к файловой системе процедуру восстановления поврежденных системных файлов Windows можно выполнить в загрузочной среде. Попасть в среду восстановления можно несколькими способами, но предлагаем наиболее универсальный. Загрузите компьютер с установочного диска Windows, а когда на экране появится окно мастера установки, нажмите Shift + F10. Так как в загрузочной среде буквы дисков отличаются, вам нужно определить букву системного раздела. Выполняем такие команды:
diskpart
list volume
На MBR-дисках системный раздел, скорее всего, будет иметь букву D, а раздел «Зарезервировано системой» – букву C. Зная буквенные метки томов, командой exit закрываем Diskpart и производим проверку:
sfc /scannow /offbootdir=C:/ /offwindir=D:/
По завершении сканирования Windows перезагрузится в обычном режиме.
Утилита DISM
Как проверить целостность системных файлов Windows 7/10, если описанный выше способ не помогает или при выполнении команд выдаются разные ошибки? В этом случае можно попробовать прибегнуть к более мощному средству – утилите DISM. Запускаем командную строку с правами администратора и выполняем такую команду:
dism.exe /online /cleanup-image /scanhealth
Если утилита сообщит, что хранилище компонентов подлежит восстановлению, восстанавливаем его следующей командой:
dism.exe /online /cleanup-image /restorehealth
Если в процессе выполнения команд будут выдаваться ошибки, попробуйте восстановить хранилище компонентов с помощью запущенной с повышенными правами PowerShell, выполнив команду Repair-WindowsImage -Online -RestoreHealth при подключении компьютера к интернету.
После проделанных процедур можно произвести проверку sfc /scannow и посмотреть, не будут ли повторяться ошибки. Если да, проверьте, включена ли у вас служба «Установщик модулей Windows», а вообще, сделать это желательно заранее.
Восстановление поврежденных файлов в ручном режиме
Данный способ применяется при невозможности восстановления поврежденных файлов SFC, но для его использования вам в любом случае понадобится точно такая же операционная система, установленная на другом компьютере или виртуальной машине либо резервная копия. Чтобы определить, какие именно файлы нужно восстановить, выполните в командной строке команду:
findstr /c: «[SR]» %windir%/logs/cbs/cbs.log >»D:/sfc.log»
Информация о повреждённых файлах будут сохранена в лог-файл, в нашем случае это sfc.log на диск D. Содержимое файла может быть достаточно объёмным, ищите в нем блоки с ключевой фразой «Cannot repair» (не удалось восстановить) с соответствующими датой и временем сканирования.
На приложенном скриншоте видно, что SFC не смогла восстановить файл Asseccbility.dll. В этом же логе должен быть указан путь к неисправимому файлу. Скопируйте оригинальный файл с другого компьютера и замените им вручную повреждённый. На данном этапе нередко приходится сталкиваться с проблемами, так как файл может оказаться либо используемым системными процессами, либо пользователь не будет иметь на него права.
Для получения прав и замены таких файлов можно использовать штатные консольные утилиты Takeown с параметром /f и icacls с параметром /grant administrators:f, но есть более простой и универсальный способ – воспользоваться любым «живым диском» со встроенный файловым менеджером, например, Dr.Web LiveDisk. Если компьютер загружается, всё ещё проще, достаточно скопировать оригинальные файлы в любую удобную вам папку на его жёстком диске.
Отредактировать загрузочный образ ISO того же Dr.Web LiveDisk можно в программе UltraISO, создав в нём папку и скопировав в него windows-файлы.
Теперь рассмотрим, как восстановить системные файлы Windows 7/10 с помощью такого диска. Загрузившись с носителя, найдите свою папку с файлами (в Dr.Web LiveDisk точкой монтирования служит /cdrom), скопируйте оригинальные файлы в буфер, перейдите в целевой каталог папки win и замените ими повреждённые.
Если оригинальные файлы лежат на диске Windows, ищите их в расположении win, в том разделе, в который вы их поместили. Данный способ удобен тем, что снимает все ограничения файловой системы Windows, позволяя получать к ней монопольный доступ.
Использование сторонних приложений
Разработка специальных программ, которые позволяли бы восстанавливать повреждённые и удалённые системные файлы, не имеет смысла, так как весь необходимый для этого функционал имеется в самой системе. Однако существуют инструменты, упрощающие доступ к штатным средствам с помощью удобного графического интерфейса. Таковым, к примеру, является Microsoft DaRT – загрузочный диск, представляющий собой набор средств администрирования, в который также входит модуль сканирования и восстановления системных файлов Windows. Порядок действий такой проверки представлен на скриншотах ниже.
Для более удобного запуска SFC служат также программы Windows Repair и Glary Utilities, только в отличие от Microsoft DaRT, стартуют они из рабочей системы.
В Windows Repair для запуска проверки необходимо перейти в раздел Pre-Repair Steps, крикнуть по вкладке Step 4 (Optional)» и нажать кнопку «Check».
В Glary Utilities переходим на вкладку «Модули», в меню слева выбираем «Сервис» и жмем «Восстановление системных файлов». В обоих случаях будет запущена стандартная консольная утилита SFC.
Прочие способы
Что касается вопроса, как восстановить полностью удаленные системные файлы, тут всё и так должно быть ясно. Если позволяют размеры диска, регулярно создавайте резервные копии системного раздела или, по крайней мере, не отключайте защиту системы, чтобы в случае чего иметь возможность выполнить откат к предыдущей контрольной точке.
И последнее, на что хотелось бы обратить внимание. Если вы скачали и установили пользовательскую сборку, будьте готовы к тому, что SFC более чем наверняка найдёт в ней поврежденные файлы. Причина очень проста – сборщики очень часто модифицируют свои образы, заменяя, к примеру, оригинальные иконки в библиотеках и прочее. Поэтому перед тем, как производить восстановление оригинальных файлов, подумайте, действительно ли это вам нужно, если в работе системы не наблюдается неполадок.
Восстановление системных файлов Windows 7 производится точно так же как и в Windows XP? Операционная система у меня семёрка, установлена уже давно, некоторое время назад, стали появляться сообщения, что нужно восстановить системные файлы и всё такое. Набираю в окне Выполнить sfc /scannow, на какую-то долю секунды мелькает тёмное окно и на этом всё, сканирование системы не происходит. Мой друг при мне делал на своём ноутбуке то же самое и всё получалось.
Восстановление системных файлов Windows 7
Ваш вопрос очень простой, так происходит, потому что у вас включен контроль учётных записей UAC, обратите внимание на скриншот, видите под вашей командой sfc /scannow отсутствует надпись «Это задание будет выполнено с правами администратора»,
именно поэтому вы и не можете запустить отсюда восстановление системных файлов Windows 7. Стоит вам отключить UAC, далее перезагрузится и вы сможете в окне Выполнить запустить восстановление.
Но я бы контроль учётных записей не выключал, а сделал бы по другому, вам нужно нажать один раз левой мышкой кнопку Пуск->Все программы- >Стандартные, далее навести мышь на пункт Командная строка и щёлкнуть правой мышью, в выпадающем меню выберите Запуск от имени администратора. И уже в командной строке для восстановления системных файлов Windows 7 набирайте sfc /scannow и Enter. Должно начаться сканирование системы на предмет нарушенных или отсутствующих системных файлов.
Кстати, если проблемы начались у вас не давно, то можете воспользоваться восстановлением системы и откатится назад на время когда ваша семёрка работала стабильно. Лично я всегда держу в запасе три образа системы, вместе со всеми программами, именно для таких случаев, так как иногда даже восстановление системных файлов не всегда может помочь.
Восстановление системных файлов Windows 7 или Windows 8/8.1 интереснейшая тема. Особенно если операционная система начинает глючить, а образа восстановления у нас нет и мы забыли включить защиту системы чтобы создавались точки восстановления. В этом случае у нас не получится восстановить систему из образа, не сможем откатить Windows на созданную точку восстановления и переустанавливать систему нам тоже лень, так как на это уйдет целый день. И как раз здесь у нас есть еще один шанс вернуть Windows в нормальное состояние — попробовать восстановить системные файлы. В этой статье постараюсь полностью раскрыть тему, чтобы можно было в любой ситуации реанимировать наш компьютер.
1. Восстановление системных файлов в загруженной системе
Если у нас компьютер хоть как-то включается, то делаем следующее. (если не включается, смотрите раздел 2 этой статьи)
Открываем меню Пуск. В поле поиска пишем «Ком». На элементе «Командная строка» жмем правой кнопкой мышки и выбираем «Запуск от имени администратора»
В открывшейся командной строке пишем
sfc /scannow
Немного ждем
Если у вас система в порядке, то увидите следующее изображение
Если Windows у вас был поломан, то увидите следующее
Системные файлы успешно восстановлены. Перезагружаемся и сразу включаем защиту системы для создания точек восстановления дабы следующий раз просто откатить состояние компьютера на пару дней назад и все.
Бывает, что при сканировании системы утилита sfc.exe нашла поврежденные файлы, но исправить их не смогла. В этом случая я бы сделал восстановление системных файлов в Безопасном режиме. Если в безопасном режиме то же самое читайте последний пункт 4 этой статьи.
Если у вас компьютер совсем не загружается, то о чем говорилось в самом начале статьи, то читайте следующий пункт.
2. Восстановление системных файлов в среде восстановления
Если компьютер у нас совсем не хочет загружаться, то используем среду восстановления. Загрузиться в нее можно:
- Нажав при включении компьютера F8 несколько раз
- Загрузившись с загрузочного (установочного) диска или флешки
Первый вариант сработает если у нас есть загрузочный раздел, который создала система при разметке диска, когда мы устанавливали систему. Размер загрузочного раздела:
- Windows 7 — 100 MB.
- Windows 8 — 350 MB.
В любом случае попробуйте при загрузке нажать несколько раз F8. Должно выйти окошко с дополнительными вариантами загрузки. Выбираем Устранение неполадок компьютера.
В следующем окошке выбираем метод ввода с клавиатуры. Выбираем тот язык на котором у вас установлен пароль администратора (если пароля нет, можно сразу нажимать Далее >).
Выбираем пользователя с административными правами и вводим пароль если есть. Если пароля нет, просто жмем ОК.
Выбираем командную строку.
Если не получилось зайти в среду восстановления по клавише F8, то потребуется загрузиться с установочной (загрузочной) флешки или диска. Таким же образом можно поставить загрузку с диска. Только в этом случае нужно DVD-RW (привод для чтения оптических дисков) поставить в приоритете загрузки на первое место.
Мне нравится загружаться со съемных носителей используя загрузочное меню. В материнских платах ASUS оно обычно вызывается также клавишей F8.
Загрузившись с флешки или с диска я увидел следующую картину. Выбираю Windows Setup — Установка Windows.
Произойдет загрузка файлов (ждем).
Затем я обычно сразу жму Далее.
Выбираем Восстановление системы.
Ждем пока найдутся все установленные Windows.
Выбираем ту, которая у нас не включается. И здесь ВНИМАТЕЛЬНО! Запоминаем букву которую присвоила среда восстановления вашей системе (в столбце Папка). У меня это D.
Выбираем Командную строку.
Вводим команду
sfc /scannow /offbootdir=D: /offwindir=D:windows
Вместо D вы подставляете свою букву. Жмем Enter и ждем завершения сканирования
На виртуальной машине, откуда был взят скриншот выше, был синий экран, поэтому я не удивился, что были найдены и восстановлены системные файлы.
3. Как узнать букву диска с установленной Windows
Если у вас получилось с помощью клавиши F8 вызвать окошко «Дополнительные варианты загрузки» и выбрать «Устранение неполадок компьютера», то нам необходимо узнать букву диска куда установлена Windows которую присвоила среда восстановления. Это можно сделать двумя способами
1. Вызвать блокнот командой
notepad
В блокноте раскрыть меню Файл и выбрать Открыть…
Слева нажать Компьютер и перед вами будут диски с буквами.
Можно зайти на диск и убедиться что и где.
2. Используем утилиту DISKPART
В командной строке вводим:
diskpart — вызываем утилиту для работы с дисками.
list disk — просматриваем список дисков.
select disk — выбираю нужный мне жесткий диск.
detail disk — вызываю сведения об этом диске.
Далее по размеру можно узнать на каком диске у вас установлен Windows.
4. Для Windows 8/8.1
Если утилита sfc не смогла восстановить поврежденные системные файлы, то необходимо попробовать восстановить хранилище этих системных файлов. То место, где должны находится копии исправных системных файлов. Как я понял, оно находится по адресу C:WindowsWinSxS. То есть, мы сначала должны исправить хранилище файлов, а после командой «SFC /Scannow» восстановить системные файлы Windows.
4.1. Восстановление хранилища с помощью Windows Update
1. Запускаем Windows PowerShell с правами администратора. Для этого открываем меню Пуск или начальный экран и жмем на иконку «Поиск». В окошке поиска пишем «PowerShell». Жмем правой кнопкой мышки по «Windows PowerShell» и выбираем «Run as administrator» или «Запуск от имени администратора».
2. В открывшемся окошке пишем
Dism /Online /Cleanup-Image /RestoreHealth
и ждем. Если хранилище целое или его удалось восстановить, используя Windows Update, то увидите следующую картину.
Если Image Health State : Healthy — все отлично. Перезагружаем компьютер и пробуем снова SFC /SCANNOW.
4.2. Восстановление хранилища с помощью образа
Если у нас проблемы с Windows Update, то подойдет этот способ.
1. Скачиваем оригинальный образ Windows 8/8.1 такой же разрядности, как и ваша система. Как узнать разрядность установленной системы — тут.
2. Подключаем или монтируем скачанный образ. Жмем на образе правой кнопкой мышки и выбираем «Подключить» или «Mount».
3. В командной строке с правами администратора смотрим какие есть редакции в образе командой
Dism /Get-WimInfo /WimFile:F:sourcesinstall.wim
У меня в образе находятся 2 редакции. Понять какая мне нужна по этим отличительным знакам -тяжело. Используем первую. Если не пойдет — вторую.
4. Запускаем Windows PowerShell с правами администратора и задаем команду
Repair-WindowsImage -Online -RestoreHealth -Source F:sourcesinstall.wim:1
где, F — буква диска к которому мы подключили образ, 1 — номер редакции Windows в образе.
5. Восстановление системных файлов вручную
Если с помощью утилиты sfc не получилось восстановить битые файлы, нужно попробовать сделать это вручную. В этом случае нужно дополнительно запустить команду
findstr /c:»[SR]» %windir%LogsCBSCBS.log >»%userprofile%Desktopsfcdetails.txt»
или
Findstr / с: «[SR]»% Windir% Logs CBS cbs.log> sfcdetails.txt
и тщательно изучить файл sfcdetails.txt на рабочем столе или в %windir%LogsCBS.
Должно быть что-то похожее как на рисунке ниже.
После того как имя поврежденного файла известно (Accessibility.dll), ищем его на другом компьютере с такой же системой, как и у вас. Если это не вариант, то я бы скачал оригинальный образ Windows и установил его на виртуальную машину. Нашел нужный мне файл и скопировал на загрузочную или установочную флешку. Затем, с этой установочной флешки загрузился в среду восстановления, запустил бы командную строку. Из командной строки открыл бы блокнот. Открыл меню Файл > Открыть — и вот у меня практически полноценный проводник. Копируем с заменой исправный файл с флешки, перезагружаемся и все должно работать.
Если вам вариант с установкой виртуальной машины не подходит, то можно подключить файл install.wim, в папку. Затем зайти в эту папку и скопировать нужные файлы.
1. Создаем папку. Например, «Win8.1Pro» в корне диска D.
2. Копируем файл install.wim в корень диска D.
3. Монтируем файл install.wim в созданную папку.
Dism /Mount-Wim /Index:1 /WimFile:D:install.wim /MountDir:D:Win8.1Pro
Где: index: index:1 — индекс редакции Windows в образе.
Заходим в созданную папку и копируем нужные файлы.
Отключаем образ
Dism /Unmount-Wim /MountDir:D:Win8.1Pro /Discard
Источник
Огромное количество пользователей до сих пор активно эксплуатируют операционную систему Windows 7. При этом далеко не все готовы перейти на более свежую версию типа Windows 8 или Windows 10. Даже несмотря на то, что официальная поддержка уже прекращена и свежие обновления для семёрки не приходят.
Из-за этого зачастую приходится самостоятельно решать некоторые проблемы и устранять ошибки, устранять которые за счёт свежих обновлений уже невозможно.
Если юзер заметил откровенно негативные изменения в работе операционной системы, которая работает очень медленно и сталкивается с рядом других проблем, тогда в такой ситуации поможет восстановление ОС.
Способы самостоятельного восстановления
Можно выделить несколько способов, с помощью которых можно самостоятельно восстановить операционную систему. А именно ОС Windows 7.
Сделать это можно через:
- стандартную утилиту;
- безопасный режим;
- автоустранение;
- командную строку;
- диска или флешки;
- антивируса.
Какой из представленных 6 вариантов выбрать, каждый юзер уже решит для себя самостоятельно.
Самым правильным решением будет изучить все доступные способы, взглянуть на их особенности и сложность реализации, после чего принять окончательное решение. Либо вовсе отказаться от идеи вмешиваться в ОС и доверить эту работу профильным специалистам.
Стандартная утилита
Если пользователь не вносит никакие изменения в основные настройки операционной системы, тогда по умолчанию ОС будет с определённой периодичностью сохранять точки восстановления.
Точкой восстановления называют архив, внутри которого содержится последняя успешная сохранённая конфигурация вашей операционной системы. Именно с её помощью можно восстановить ОС.
Эти точки сохраняются на жёстком диске ПК. Для выбора одной из них достаточно воспользоваться встроенной утилитой операционки. Она так и называется «Восстановление системы».
ВАЖНО. Этот способ актуален в тех случаях, когда ОС нормально загружается, а сама функция сохранения копий операционных систем на ПК не была отключена.
Это очень простой в плане реализации метод.
Если вы не знаете, как можно восстановить свою Windows 7 с помощью встроенной утилиты, тогда следуйте инструкции:
- нажмите на «Пуск» и в окне для ввода поискового запроса пропишите «Восстановление системы»;
- запустите соответствующую этому названию утилиту, и дождитесь открытия нового окна;
- кликните кнопку «Далее», подтвердив тем самым своё согласие последующую. на обработку всех данных операционной системой;
- выберите подходящую точку восстановления, обратив внимание на точную дату её создания;
- выбирайте тот период, когда ОС работала стабильно, никаких сбоев и замечаний в работе не наблюдалось;
- кликните на «Показать другие точки», что позволит увидеть все объекты;
- определившись с тем, какая точка восстановления будет использоваться, нажмите на кнопку «Далее»;
- подтвердите своё решение.
После этого запустится процесс самостоятельного восстановления системы до того состояния, в котором Windows 7 была в момент используемой точки отката.
В среднем на это уходит не более 30 минут. По завершению процедуры компьютер перезагрузится, и все возможные ошибки уйдут. При этом сама операционная система должна начать работать стабильно в штатном режиме.
ВНИМАНИЕ. При восстановлении все программы, установленные на системный диск после выбранной точки восстановления, исчезнут.
Потому перед началом процедуры, если это возможно, сохраните всю важную и свежую информацию, перенести её с диска C на диск D, либо вовсе не флешку.
Метод довольно простой, и при этом эффективный. Но он не всегда может сработать. Утилита для восстановления окажется бесполезной, если точки отката не создавались. ОС попросту не будет откуда восстанавливаться.
Безопасный режим
Ещё один вариант того, как можно запустить процесс восстановления системы Windows 7 на своём компьютере или же портативном ноутбуке.
Важно понимать, что при возникновении серьёзных ошибок система не всегда может запускаться в обычном штатном режиме. Но подобные ситуации были предусмотрены разработчиком, в связи с чем придумали безопасный режим. Им можно воспользоваться с целью устранить возникшие проблемы и неполадки.
Загружаясь в безопасном режиме, которые параметры и службы окажутся недоступными. Будет происходить только загрузка стандартных драйверов и базовых системных компонентов. Это действенный способ для тех ситуаций, когда постоянно вылезающие ошибки не дают возможности нормально загрузить ОС. Она будет виснуть, выбивать на экране разные предупреждения, ошибки с кодами и пр. Безопасный режим эту проблему решает.
Чтобы восстановить свою повреждённую операционную системы Windows 7, потребуется действовать через БИОС. Инструкцию можно представить в таком виде:
- включите компьютер или ноутбук кнопкой питания;
- нажмите на клавишу питания ещё раз;
- дождитесь открытия меню запуска, зажав для этого кнопки F8, F12 или же Esc (это зависит от самого компьютера);
- спустя несколько секунд откроется окно с параметрами загрузки операционной системы;
- стрелочками на клавиатуре переключитесь на «Безопасный режим», и подтвердите свой выбор кнопкой Enter.
Когда эти действия будут выполнены, начнётся процедура загрузки ОС. Но уже в безопасном режиме. Дождитесь появления рабочего стола, чтобы приступить к последующим действиям.
Фактически это подготовка к восстановлению. Ведь вход в безопасный режим не позволяет своими встроенными инструментами начать эту процедуру. Это лишь возможность избавиться от предупреждений, зависаний при запуске ОС и прочих препятствий.
ВНИМАНИЕ. При запуске безопасного режима доступ к сети Интернет будет отсутствовать.
Чтобы Интернет работал, при выборе варианта загрузки ОС нужно кликнуть на «Безопасный режим с поддержкой сетевых компонентов». Тогда ОС будет запущена в режиме безопасности, но и доступ к сети Интернет останется.
Safe Mode — безопасный режим на английском языке
Далее уже применяйте удобный способ отката системы. Можно даже задействовать рассмотренную ранее встроенную утилиту.
Автоустранение неполадок
Следующий рассматриваемый способ того, как можно восстановить операционную систему Windows 7 у себя на ноутбуке. Он подразумевает использование автоматического устранения обнаруженных при сканировании неполадок.
Этот режим даёт возможность сбросить все ошибки ОС, причём без непосредственного участия пользователя. Либо же можно запустить загрузку последней удачной версии. Выбрав этот вариант, система запустится в виде копии последних рабочих параметров.
Инструкция имеет следующий вид:
- при запуске компьютера зажмите кнопку F8, чтобы открыть системное меню включения;
- переключитесь на вариант «Последняя удачная загрузка» и попробуйте загрузить ОС;
- если попытка закончится неудачно, тогда снова перейдите в системное меню запуска;
- выберите здесь пункт «Устранение неполадок»;
- дождитесь запуска утилиты для автоустранения имеющихся ошибок.
Если операционной системе удастся обнаружить и исправить ошибки, тогда в дальнейшем ОС загрузится без проблем. Но этот метод не всегда срабатывает.
Поэтому обязательно изучите другие варианты, позволяющие восстановить проблемную операционную систему в лице Windows 7, которая перестала нормально функционировать на компьютере.
Командная строка
Почему-то многие даже не хотят узнавать, как можно сделать восстановление своей системы Windows 7 с помощью всем хорошо известной командной строки, считая этот способ крайне сложным и доступным исключительно для более опасных юзеров и профильных специалистов.
Это распространённое заблуждение. Инструкции дают наглядно понять, как откатить свою Windows 7 до нормальной рабочей версии, используя возможности точки восстановления.
ВАЖНО. Такой вариант подойдёт в тех случаях, когда сохранённых точек ОС нет, но сама операционная система запускается.
Для этого предварительно придётся открыть меню запуска в безопасном режиме, и выбрать вариант с поддержкой командной строки. Это необходимо, чтобы иметь возможность открывать окно CMD.
Если вы желаете откатить свою Windows 7 версии до точки восстановления, не имея сохранённых копий, необходимо будет сделать следующее:
- запустить безопасный режим с поддержкой строки команд;
- дождаться загрузки операционной системы;
- с помощью клавиш Win и R открыть окно «Выполнить»;
- прописать в новом окне команду cmd, и нажать на Enter;
- в окне самой командной строки прописать C: UsersUserName>rstrui.exe;
- снова ударить по кнопке Enter;
- ожидать результата.
Вместо UserName следует указать имя своего пользователя, который работает за компьютером.
Сама процедура занимает буквально несколько минут. По её завершению должно появиться уведомление о том, что компьютер успешно восстановлен.
Остаётся лишь отправить ПК на перезагрузку, чтобы он вышел из безопасного режима, и запустился в своём привычном виде.
Как видите, самостоятельно проведённое восстановление повреждённой системы через встроенную командную строку для большинства даже начинающих пользователей Windows 7 не должно вызывать страхов и переживаний. Да, процедура несколько сложнее предыдущих методов, но справиться с ней способен даже новичок.
Диск или флешка
Не стоит забывать и о том, что можно восстановить проблемную Windows 7 с флешки или диска. Причём тут также нет ничего невероятно сложного.
Такой возможный запуск восстановления системы актуален в тех случаях, когда в Windows 7 произошла фатальная и очень серьёзная ошибка, и даже через безопасный режим загрузиться не удаётся.
Здесь потребуется вооружиться загрузочной флешкой или диском. Тут уже каждый пользователь сам выбирает, что ему больше подходит.
Чтобы реализовать своими силами восстановление ОС Windows 7 именно с загрузочного диска, его придётся предварительно создать. Обычно для таких целей используется съёмное устройство в виде USB флешки или оптического диска (CD). На них необходимо установить копию операционной системы.
Для создания специального диска или флешки воспользуйтесь одной из популярных программ. Среди них можно выделить такие:
- Live CD:
- Daemon Tools;
- ISO Maker и пр.
Если у пользователя имеется оригинальный диск с Windows 7, тогда можно восстановить её с этого же диска.
ВАЖНО. Очень важно, чтобы используемые версии Windows 7 на компьютере и загрузочном диске (флешки) были одинаковыми. В противном случае ничего не получится.
Решив восстановить свою проблемную Windows 7 из образа системы, потребуется создать сам загрузочный диск, а затем поменять очередь загрузки компонентов через систему BIOS.
В итоге инструкция будет иметь примерно такой вид:
- запустите компьютер кнопкой питания, и одновременно с этим нажмите на F12 или F8, что позволит открыть меню БИОС;
- в отрывшемся меню подсистемы BIOS выберите вкладку «Boot»;
- здесь найдите пункты, которые называются «Boot Priority»;
- каждый этот пункт определяет, в каком именно порядке будут загружаться компоненты компьютера;
- на первое место нужно передвинуть оптический диск или флешку;
- если это USB флешка, тогда на первом месте должен стоять USB Storage;
- если это оптический диск, тогда на первую строчку перемещайте Hard Drive;
- выйдите из системы и продолжите загрузку компьютера;
- поскольку выбран диск или флешка, процесс начнётся именно с них;
- при запуске системы появится окно с установкой Windows 7;
- здесь необходимо выбрать пункт «Восстановление системы»;
- в новом окне снова нажмите на «Восстановление системы»;
- кликните на кнопку «Далее», чтобы выбрать точку доступа.
Затем процесс уже будет протекать в автоматическом режиме.
Когда загрузочный диск или флешка выполнят свою задачу, то есть реабилитируют операционную систему, обязательно нужно будет поменять очерёдность загрузки компонентов, вернув на первое место системы диск.
Поскольку происходит восстановление, не исключена потеря некоторых данных, сохранённых пользователем на системном диске. Но всё равно это отличный способ вернуть в работу ОС, не прибегая при этом к методу полной переустановки операционной системы.
Антивирусная программа
Многим это может показаться странным, но существует отличная возможность сделать самостоятельное восстановление повреждённой операционной системы компьютера на Windows 7, используя антивирусное программное обеспечение.
Тут самым ярким представителем является антивирус AVZ. Именно он будет главным действующим лицом в сложившейся ситуации. Это популярное защитное ПО, способное сканировать компьютер на возможные ошибки, некорректные настройки и вредоносные программы.
Работать с этим инструментом предельно просто. Чтобы восстановить повреждённую ОС Windows 7 фактически до заводских настроек, потребуется скачать программу. Устанавливать на ПК её не требуется. Работает с системами любой разрядности. Плюс это ещё и бесплатная утилита.
Чтобы включить необходимое восстановление системы, где произошли серьёзные ошибки, требуется скачать файл утилиты на компьютер с Windows 7 на борту, и запустить его. Затем дело буквально нескольких кликов:
- в открытом окне запущенной антивирусной программы выберите вкладку «Файл»;
- в открывшемся меню найдите пункт «Восстановление системы»;
- мышкой обозначьте все опции системы, которые должны участвовать в восстановлении;
- можно смело отмечать сразу все пункты, чтобы не вдаваться подробности значения каждого из многочисленных процессов;
- затем нажмите на кнопку «Выполнить отмеченные операции».
Остаётся лишь дождаться, пока утилита выполнит все поставленные перед ней задачи. Процесс достаточно длительный, но зато позволяет вернуть операционную систему к нормальному режиму работы.
Важно понимать, что этот метод сработает лишь в том случае, если удаётся загрузить ОС.
Возможные ошибки
При восстановлении, либо непосредственно после завершения процесса реанимации операционной системы, многие пользователи сталкиваются с ошибкой. Она имеет вид 0*000000. Существует много вариаций этого кода, в конце которого могут находиться и другие буквы, либо сочетания букв и символов.
Подобная ошибка указывает на то, что система не смогла получить доступ к процессу чтения с загрузочного носителя. Тут важно акцентировать внимание на то, что ошибка появляется непосредственно в уже установленной операционной системе, после её реанимации. А потому здесь проблема кроется именно в драйверах.
Есть большая вероятность того, что по завершению восстановления изменился режим работы вашего системного диска. Он был IDE, а стал AHCI. Из-за этого используемые драйверы не смогли выполнить процедуру загрузки операционной системы.
Решение такой проблемы есть. Для этого потребуется через BIOS отключить режим работы AHCI.
Инструкция имеет такую последовательность действий:
- отключите компьютер, и запустите его загрузку;
- войдите в BIOS, как уже было показано ранее;
- выберите вкладку CMOS в системе BIOS;
- перейдите во вкладку SATA Mode;
- переключитесь на неё стрелками клавиатуры, а затем нажмите на Enter;
- в открывшемся окне можно наблюдать точку напротив AHCI;
- стрелочками клавиатуры переместитесь на IDE, и ударьте по Enter;
- сохраните изменения в настройках BIOS;
- выходите из этого меню, и перезагружайте компьютер.
С высокой долей вероятности ошибка уйдёт, и операционная система будет нормально загружаться и функционировать.
А вы сами когда-нибудь восстанавливали ОС Windows 7? Почему возникла такая необходимость? Какой способ вы решили использовать, и по каким причинам выбрали именно его? Что можете посоветовать тем, кто занимается подобным впервые?
Расскажите свои истории из жизни, поделитесь личным опытом и наблюдениями!
Подписывайтесь, оставляйте комментарии, задавайте вопросы и рассказывайте о нас своим друзьям!
Задача лечения поврежденных файлов windows 7 решается несколькими способами. Самый простой вариант — откатить конфигурацию системы до одного из прошлых работоспособных состояний. Однако не всегда это осуществимо, так как и соответствующая функция может быть отключена пользователем, и контрольные точки могут быть удалены. Кроме того, восстановление будет отличаться в зависимости от того, позволяют или нет испорченные данные загрузиться системе.
Использование командной строки
Если системные файлы не были повреждены настолько, чтобы не позволить системе загрузиться, ее полную работоспособность можно попытаться восстановить, войдя в командную строку стандартным способом:
- Нажмите Win и R одновременно, в окне «Выполнить» запишите команду cmd.exe. В строку можно попасть и через пусковое меню.
- Введите sfc /scannow, запустится проверка.
Когда откроется окно «Выполнить», убедитесь, что под полем для ввода есть строчка, уведомляющая пользователя о выполнении команды с правами администратора.
Из-за включенного контроля учетных записей этой строчки может не быть.
Тогда после запуска команды sfc /scannow вы сможете лишь на мгновение увидеть черное окошко, которое сразу исчезнет и проверка не будет проведена.
Чтобы этого избежать, нужно либо отключить в windows контроль учетных записей, либо запускать приложение от имени администратора, выбрав соответствующий пункт в контекстном меню при нажатии правой кнопки по значку программы командной строки.
Если программа не обнаружит ошибки, то на экране отобразится соответствующее сообщение по завершении проверки. Уведомит утилита и об обнаружении различного рода ошибок, которые она будет пытаться автоматически исправить. Далее нужно будет только перезагрузить устройство, после чего проблемы при обращении к системе должны исчезнуть.
Иногда утилита не может в обычном режиме справиться с исправлением поврежденных важных файлов. Необходимо выполнить следующие действия:
Приложению, скорее всего, удастся решить проблему и системные файлы будут исправлены.
Если не получается войти в windows
Повреждения значимых файлов могут быть таковы, что войти в ОС обычным способом будет невозможно. В этом случае воспользуйтесь стандартной средой восстановления windows 7, попасть в которую можно описанным уже способом чрез F8 или посредством установочного диска или загрузочного. Создать последний можно заранее средствами самой ОС.
Загрузочный диск может понадобиться в случае серьезных повреждений файловой системы, когда без него невозможно загрузить не только систему, но и среду, в которой можно восстановить ОС. Используется аварийный накопитель следующим образом:
Программа выполнит сканирование системы и при необходимости заменит все испорченные файлы, после чего система заработает в нормальном режиме.
Если вы не используете загрузочный диск, то в окне выбора вариантов загрузки, открывающимся после нажатия F8 при включении питания, нужно будет выбрать первый пункт устранения неполадок. После этого вы попадете в рассмотренное выше окно параметров.
Как узнать букву системного раздела, если вы ее забыли
Если вы вдруг не можете вспомнить букву раздела с инсталлированной windows, ее можно узнать прямо из командной строки. Для этого:
- В командной строке запишите строчку notepad, откроется стандартный «Блокнот»;
- В меню сверху выберите «Файл», в списке нажмите на команду «Открыть»;
- Таким способом вы попадете в привычный проводник, где в «Моем компьютере» можно будет посмотреть все ваши диски и разделы.
Буквы разделов можно узнать еще проще при помощи одной из стандартных команд:
- В командной строке наберите Diskpart.
- После нажатия Enter запишите команду list disk, на экране будут показаны все физические диски, установленные на устройстве, каждому из которых будет присвоен номер начиная с нуля.
- Командой select disk с его порядковым номером выберите нужный накопитель. Если физический диск только один, введите select disk 0;
- Далее запишите detail disk — отобразится подробная информация о диске и всех его разделах.
Нужный раздел вы сможете выбрать, ориентируясь на его размер, который будет указан в таблице внизу окна.
Откат системы для исправления важных файлов
Это простейший способ восстановить поврежденные системные файлы windows 7. Чтобы его можно было применить, для системного раздела диска должна быть включена функция защиты. Проверить это можно в окне свойств системы, в которое легко попасть из панели управления.
Здесь же при выделении раздела и нажатии кнопки «Настроить» можно перейти в параметры восстановления. Должна быть выделена строчка восстановления параметров и ранних версий файлов. В этом случае откат до старой контрольной точки сможет привести к реанимации важных файлов. К тому же их можно будет восстановить и по отдельности, если в контекстном меню, например, папки с удаленными данными выбрать пункт восстановления прежней версии.
Откат к ранее созданной системой точке восстановления можно провести следующим образом:
После перезагрузки windows, если контрольная точка была вами выбрана правильно, проблемы с нестабильной работой ОС вследствие того, что системные данные были повреждены, будут решены полностью.
recoverit.ru

Наиболее удобный и простой для пользователей метод – использование функции восстановление системы, позволяющей откатить конфигурацию до последнего работоспособного состояния. Но что делать, если эта полезная функция отключена или контрольные точки удалены?
Система загружается
Если поврежденные файлы не мешают запускать систему, то можно попробовать восстановить её работоспособность с помощью командной строки windows.
Если системные файлы в порядке, вы увидите сообщение такого рода:
Если утилита обнаружила ошибки windows и смогла их исправить, на экране появится такое уведомление:
В любом случае, системные файлы восстановлены. Теперь можно перезагрузить компьютер и включить функцию создания точек восстановления, которая значительно упростит процесс отката системы к работоспособному состоянию.
Иногда пользователи сталкиваются с тем, что в обычном режиме поврежденные файлы с помощью утилиты sfc.exe не восстанавливаются. В случае возникновения такой проблемы необходимо перезагрузить компьютер, запустить систему в безопасном режиме с поддержкой командной строки и снова попробовать запустить утилиту sfc.exe.
Система не загружается
Если компьютер отказывается загружаться, то придется воспользоваться средой восстановления для возврата работоспособности. Запустить её можно двумя способами:
- Нажав при включении компьютера клавишу F8.
- Воспользовавшись установочным диском или флешкой.
Первый вариант работает, если при установке windows и разметке диска был создан загрузочный раздел. Если вы не знаете, что это такое, всё равно попробуйте при запуске компьютера несколько раз нажать клавишу F8. На экране появится окно с дополнительными вариантами загрузок, в котором вам нужно выбрать пункт «Устранение неполадок».
Итак, вы попали в командную строку, используя первый способ запуска среды восстановления. В ней вам необходимо ввести команду sfc /scannow /offbootdir=D: /offwindir=D:windows.
После непродолжительного ожидания на экране появится сообщение о том, что файлы были успешно восстановлены.
Внимание! В теле команды вместо буквы «D» вы указываете обозначение своего диска, на который записана операционная система.
Если вдруг случилось так, что вы не можете вспомнить букву раздела с установленной windows, попробуйте следующие варианты её просмотра:
Еще один способ узнать букву – воспользоваться утилитой Diskpart.
По размеру раздела вы можете легко определить, на каком установлена система.
Использование загрузочного носителя
Если попасть в среду восстановления с помощью клавиши F8 не получается, попробуйте воспользоваться установочным диском или флешкой. Для этого вам нужно настроить BIOS, выставив приоритет загрузки.
Введите команду sfc /scannow /offbootdir=D: /offwindir=D:windows и дождитесь окончания процесса восстановления системных файлов.
windows 8
Пользователи, которые хотят восстановить поврежденные файлы на windows 8 или 8,1, могут воспользоваться еще одним способом, позволяющим вернуть работоспособность хранилищу резервных копий системных файлов и произвести замену поврежденных данных.
windows PowerShell
Если система запускается, попробуйте открыть через начальное окно или меню «Пуск» утилиту PowerShell. Запускать её нужно с правами администратора.
В появившемся окне пропишите команду «Online /Cleanup-Image /RestoreHealth». Если хранилище резервных копий целое или его можно восстановить, то вы увидите сообщение такого рода:
После перезагрузки необходимо запустить командную строку, использовав один из способов, описанных выше, и попробовать восстановить файлы с помощью утилиты «Sfc».
Использование дистрибутива windows
Если windows PowerShell не может самостоятельно восстановить хранилище резервных файлов, можно попробовать использовать образ диска с дистрибутивом windows 8.
- Загрузите оригинальную версию windows 8 и смонтируйте ISO-образ.
- Запустите командную строку. С помощью команды «Dism /Get-WimInfo /WimFile:F:sourcesinstall.wim» посмотрите, какие редакции ОС есть в образе.
- Запустите PowerShell и пропишите в окне утилиты команду типа « Repair-windowsImage -Online -RestoreHealth -Source F:sourcesinstall.wim:1», где «F» – это буква смонтированного образа, а «1» – номер редакции windows.
Если первая редакция не подошла, попробуйте другую версию. После перезагрузки компьютера снова попробуйте через командную строку запустить сканирование диска и восстановление файлов.
mysettings.ru
Восстановление системных файлов. Как восстановить удаленные или поврежденные системные файлы в windows XP, windows 7?
Довольно часто случается так, что необходимо восстановить поврежденные, удаленные системные фалы в windows. Повреждению, удалению системных файлов способствуют вирусы, неопытность пользователей пользующихся операционной системой и ряд других факторов, при некорректном выключении компьютера и т.д.
В данной статье я расскажу, как восстановить системные файлы в windows. Следуя данной инструкции Вы всегда сможете восстановить практически любой системный файл. Поэтому постарайтесь вникнуть в статью, понять что к чему…
№1 Восстановление системных файлов в операционной системе windows XP! Когда известно, какие системные файлы необходимо восстанавливать.
Если Ваш компьютер перестал загружаться после некорректного выключения компьютера (отключение электроэнергии, выключение кнопкой), прежде всего необходимо проверить жесткий диск на наличие логических ошибок.
Процесс восстановления системных файлов в операционной системе windows заключается в копировании с установочного диска «windows XP» необходимых системных файлов. В папке «I386» дистрибутива windows располагаются все системные файлы операционной системы. Они записаны в сжатом виде и имеют расширение типа «.dl_» «.ex_» и так далее. То есть последний символ заменен подчеркиванием.
Нам необходимо распаковать удаленные из системы файлы с установочного диска windows в папку, где они должны находиться. Если у вас нет дистрибутива windows, можно скачать «архив с папкой I386» (нажмите, здесь: LetitBit.net) или (нажмите, здесь: DepositFiles) для 32-битной версии windows XP.
Чтобы восстановить системные файлы нужно загрузиться с загрузочного компакт-диска, например «ERD Commander» или «LiveCD by Alkid».
Теперь перейдем к самому важному этапу. Как распаковать системные файлы с установочного диска windows, на примере восстановления файла «C:windowsSystem32userinit.exe», довольно часто именно этот файл подменяется вирусами вымогателями, баннерами, блокирующими windows. Процесс восстановления системных файлов с установочного диска ничем не не отличается и для других файлов. Главное обладать информацией в какой из папок должен располагаться тот или иной необходимый нам файл.
Загружаемся с диска «ERD Commander». Выбираем загрузку «ERD Commander 5.0 for windows XP». В появившемся окне в конце загрузки выбираем путь к установленной ОС windows и нажимаем «ОК».
Открываем «Мой Компьютер». Вставляем установочный компакт-диск windows. Из папки «I386» копируем необходимые системные файлы с расширением «dl_» или «ex_» в папку, где они должны находиться в установленной системе. В нашем случае это файл «USERINIT.EX_». Копируем «USERINIT.EX_» из папки «I386» в папку «C:windowsSystem32». Для этого щелкаем правой кнопкой по файлу «USERINIT.EX_» и в контекстном меню выбираем «Copy to».
В появившемся окне нужно выбрать путь «C:windowsSystem32» и нажать «ОК».
После того как системный файл будет скопирован в необходимую нам папку, необходимо его распаковать. Распаковка системных файлов с расширением «dl_» или «ex_» с установочного диска windows выполняется с помощью команды «expand».
Синтаксис команды: «expand [файл-источник] [целевой файл]»
Чтобы выполнить команду, необходимо запустить командную строку. В меню «Пуск (Start)» выбираем пункт «Выполнить (Run)». В появившемся окне вводим команду «cmd» и нажимаем «Enter». В окне командной строки вводим команду распаковки нашего файла: «expand»
- «c:windowssystem32userinit.ex_»
- «c:windowssystem32userinit.exe»
и нажимаем «Enter».
Выполнится распаковка, о чем свидетельствует текст: «c:windowssystem32userinit.ex_: 11863 bytes expanded to 26624 bytes». Восстановление системного файла прошло успешно. Теперь можно перезагружать компьютер.
Вот и все! Все остальные системные файлы в операционной системе windows XP, восстанавливаются также
№2 Как восстановить поврежденные системные файлы в операционной системе windows 7?
Теперь рассмотрим процесс восстановления системных файлов в windows 7. Он отличается от восстановления системных файлов в windows XP.
Загружаемся с диска «ERD Commander» (выбираем версию для семерки в меню диска при загрузке). Скачать образ диска «ERDC.iso» можно здесь (нажимаем, сюда: LetitBit.net) или (нажимаем, сюда: DepositFiles.com)
На вопрос о настройке сети отвечаем «Пропустить», и подтверждаем переназначение букв дисков, после чего выбираем путь как папке windows.
Следующие что мы делаем, это запускаем набор средств восстановления «MSDaRT».
Для продолжения работы мастера нажимаем «Далее»
Выбираем пункт «Сканировать и запрашивать перед исправлением» и нажимаем «Далее»
Запустится процесс поиска поврежденных и удаленных системных файлов «windows 7». Он может занять некое время (от 5 дл 30 минут). После того как Операционная Система будет просканирована, появится список поврежденных или удаленных файлов. Ставим галочки на файлах, которые хотим восстановить и нажимаем «Далее».
Запустится процесс восстановления системных файлов «windows 7», после чего появится окно с результатами восстановления. Нажимаем «Далее» и в следующем окне «Готово».
Теперь закрываем инструменты восстановления системы «windows 7 (MSDaRT)», нажав кнопку «Закрыть» и нажимаем кнопку «Перезагрузить» для перезагрузки.
Будьте внимательны в выборе файлов для восстановления, если используете пиратскую версию или сборку windows 7. В ней могут быть изменены некоторые системные файлы, чтобы винда не требовала активации.
Мастер восстановления посчитает эти файлы испорченными и заменит оригинальными, в следствии чего windows при загрузке может начать выдавать сообщение о не лицензионной версии windows.
Если вы восстанавливаете системные файлы после удаления баннера, выбирайте для восстановления системные файлы из приведенной ниже таблицы.
Системные файлы windows и папки, в которых они должны находиться
Ниже приведены некоторые системные файлы windows и папки, в которых они должны находиться. Имейте ввиду, если вы нашли соответствующий файл, и он находится в другой папке, скорей всего, что это вирус. (за исключением папки: c:windowssystem32dllcache).
Файл Папка
| explorer.exe | c:windows |
| iexplorer.exe | c:windows |
| regedit.exe | c:windows |
| notepad.exe | c:windows |
| userinit.exe | c:windowssystem32 |
| taskmgr.exe | c:windowssystem32 |
| taskman.exe | c:windowssystem32 |
| cmd.exe | c:windowssystem32 |
| logonui.exe | c:windowssystem32 |
| winlogon.exe | c:windowssystem32 |
evgmoskalenko.com
Восстановление системных файлов windows 7/8
Здравствуйте читатели блога компании КомСервис (г. Набережные Челны)!
Восстановление системных файлов windows 7 или windows 8/8.1 интереснейшая тема. Особенно если операционная система начинает глючить, а образа восстановления у нас нет и мы забыли включить защиту системы чтобы создавались точки восстановления. В этом случае мы не сможем восстановить систему из образа, не сможем так же откатить windows на созданную точку восстановления и переустанавливать систему нам тоже лень, так как на это уйдет целый день. И как раз здесь у нас есть еще один шанс вернуть windows в нормальное состояние — попробовать восстановить системные файлы. В этой статье постараюсь полностью раскрыть тему, чтобы можно было в любой ситуации реанимировать наш компьютер.
Структура статьи
Заключение
1. Восстановление системных файлов в загруженной системе
Если у нас компьютер хоть как-то включается, то делаем следующее. (если не включается, смотрите раздел 2 этой статьи)
Открываем меню Пуск. В поле поиска пишем «Ком». На элементе «Командная строка» жмем правой кнопкой мышки и выбираем «Запуск от имени администратора«
В открывшейся командной строке пишем
Немного ждем
Если у вас система в порядке, то увидите следующее изображение
Если windows у вас был поломан, то увидите следующее
Системные файлы успешно восстановлены. Перезагружаемся и сразу включаем защиту системы для создания точек восстановления дабы следующий раз просто откатить состояние компьютера на пару дней назад и все.
Бывает такое, что при сканировании системы утилита sfc.exe нашла поврежденные файлы, но исправить их не смогла. В этом случая я бы сделал восстановление системных файлов в Безопасном режиме. Если в безопасном режиме то же самое читайте последний пункт 4 этой статьи.
Если у вас компьютер совсем не загружается, то о чем говорилось в самом начале статьи, то читайте следующий пункт.
2. Восстановление системных файлов в среде восстановления
Если компьютер у нас совсем не хочет загружаться, то используем среду восстановления. Загрузиться в нее можно:
- Нажав при включении компьютера F8 несколько раз
- Загрузившись с загрузочного (установочного) диска или флешки
Первый вариант сработает если у нас есть загрузочный раздел который создала система при разметке диска когда мы устанавливали систему. Размер загрузочного раздела в:
- windows 7 — 100 МБ
- windows 8 — 350 МБ
В любом случае попробуйте при загрузке нажать несколько раз F8. Должно выйти окошко с дополнительными вариантами загрузки. Выбираем Устранение неполадок компьютера
В следующем окошке выбираем метод ввода с клавиатуры. Выбираем тот язык на котором у вас установлен пароль администратора (если пароля нет, можно сразу нажимать Далее >)
Выбираем пользователя с административными правами в вводим пароль если есть. Если пароля нет, просто жмем ОК
И как вы уже догадались — выбираем командную строку
Если не получилось зайти в среду восстановления по клавише F8, то потребуется загрузиться с установочной (загрузочной) флешки или диска. Как загрузиться с флешки — здесь. Таким же образом можно поставить загрузку с диска. Только в этом случае нужно DVD-RW (привод для чтения оптических дисков) поставить в приоритете загрузки на первое место.
Мне нравится загружаться со съемных носителей используя загрузочное меню. В материнских платах ASUS оно обычно вызывается так же клавишей F8.
Загрузившись с флешки или с диска я увидел следующую картину. Выбираю windows Setup — Установка windows
Выбираем Восстановление системы
Ждем пока найдутся все установленные windows
Выбираем ту, которая у нас не включается. И здесь ВНИМАТЕЛЬНО! Запоминаем букву которую присвоила среда восстановления вашей системе (в столбце Папка). У меня это D.
Выбираем Командную строку
Вводим команду
sfc /scannow /offbootdir=D: /offwindir=D:windows
Вместо D вы подставляете свою букву
жмем Enter и ждем завершения сканирования
На виртуальной машине, откуда был взят скриншот выше, был синий экран, поэтому я не удивился, что были найдены и восстановлены системные файлы.
3. Как узнать букву диска с установленной windows
Если у вас получилось с помощью клавиши F8 вызвать окошко «Дополнительные варианты загрузки» и выбрать «Устранение неполадок компьютера», то нам необходимо узнать букву диска куда установлена windows которую присвоила среда восстановления. Это можно сделать двумя способами
1. Вызвать блокнот командой
В блокноте раскрыть меню Файл и выбрать Открыть…
Слева нажать Компьютер и перед вами будут диски с буквами
Можно зайти на диск и убедиться что и где.
2. Используем утилиту DISKPART
В командной строке вводим
diskpart — вызываем утилиту для работы с дисками
list disk — просматриваем список дисков
select disk — выбираю нужный мне жесткий диск
detail disk — вызываю сведения об этом диске
4. Восстановление системных файлов вручную
Если с помощью утилиты sfc не получилось восстановить битые файлы, нужно попробовать сделать это вручную. В этом случае нужно дополнительно запустить команду
findstr /c:»» %windir%LogsCBSCBS.log >»%userprofile%Desktopsfcdetails.txt»
и тщательно изучить файл sfcdetails.txt на рабочем столе.
Должно быть что-то похожее как на рисунке ниже
После того как имя поврежденного файла известно (Accessibility.dll), я бы поискал такой же в дистрибутиве и заменил. При этом естественно нужно будет получить полные права на файл. А перед тем как загружаться в windows и получать права на файлы можно попробовать скопировать нужные файлы с помощью блокнота запущенного из среды восстановления (как это сделать было написано выше).
Заключение
Друзья! Все написанное выше про восстановление системных файлов в windows 7 справедливо и для windows 8. И, я бы еще к windows 8 применил бы такую команду
Сам эту команду не пробовал, но если система не загружается, то хуже точно не будет.
Доброго здравия, мои уважаемые читатели, подписчики сайта и любители компьютерных тем!
Вчера я ставил софт и обнаружил, что нескольких компонентов в моей системе не хватает. Решить данную проблему я смог различными способами. Поэтому решил посвятить статью такой теме, как восстановление dll файлов windows 7. Материал интересный, так что будьте внимательны. Поехали!
Метод первый – восстановление с диска
Самый простой способ вернуть системные файлы — с установочного диска. Делается это весьма быстро. Вставляем диск с системой в привод с загружаемся с него. Далее выбираем везде русский язык.
На следующем этапе обращаем внимание на строчку восстановление системы. она находится слева внизу. Тыкаем на нее.
Следом жмем на вторую строчку, называется она восстановление системы.
Восстановление из под самой системы
Этот метод восстановления позволяет вручную. Открываем пуск и в строке выполнить пишем команду — rstrui.exe
. После этого откроется вот такое окно, в котором жмем далее.
Теперь ставим галочку в отмеченной мной строчке, выбирает точку возврата и жмем далее
.
Теперь жмем готово и ждем окончания. Комп перезагрузится и уже будет запущен с полным комплектом dll файлов.
Проверка и восстановлением через DISM
Этот метод поможет в тех случаях, когда точек восстановления нет. Заходим в командную строку через учетку администратора. Пишем вот такую команду — DISM.exe /Online /Cleanup-image /Restorehealth
. Этот процесс обращается к центру обновления нашей винды. Он будет качать файлы которые повреждены с серверов Майкрософта.
Процесс займет достаточное долгое время. Особенно если у вас операционная система максимальной сборки и 64-ой разрядности. После этого комп самостоятельно перезагрузится и все станет на свои места.
Заключение
Как видите, вам не нужна какая-либо программа по восстановлению dll библиотек. Восстановить их можно попытаться только этими методами. Если они не помогли, придется переустанавливать операционную систему с нуля.
На этой ноте я буду заканчивать материал. Надеюсь ваши файлы никогда не потеряются. А если такое случится – вы знаете то делать. Буду признателен, если вы поделитесь этой небольшой, но полезной статьей с друзьями в социальных сетях и подпишетесь на обновления блога, чтобы быть в курсе самых новых публикаций.
Средство проверки системных файлов (System File Checker), встроенное в Windows, умеет проверять системные файлы на наличие повреждений и любых других изменений. Если файл был изменен, утилита автоматически заменит его правильной версией.
Когда следует использовать эти команды
Эти команды пригодятся при диагностике неисправной операционной системы Windows. Если система выдает синий экран, сбоят приложения или не работают какие-то системные функции, может помочь команда SFC. Даже если после выполнения команды SFC ничего не будет исправлено, это даст возможность убедиться, что системные файлы не повреждены и можно продолжать диагностику другими способами.
Команда DISM в обычных обстоятельствах не требуется. Но если команда SFC не выполняется или не может заменить поврежденные файлы нормальными, DISM или Средство проверки готовности системы к обновлению может исправить саму операционную систему и создать условия для нормального выполнения команды SFC.
Исправление системных файлов командой SFC
Команду SFC следует выполнять от имени администратора. Чтобы это сделать, в Windows 10 или 8.1 нажмите правой кнопкой мыши на значке «Пуск» (Start) и выберите опцию «Командная строка (администратор)» (Command Prompt (Admin)). Кроме того, во всех версиях Windows можно выполнить поиск в меню «Пуск»/на начальном экране по словам «командная строка», нажать на нужной ссылке правой кнопкой мыши и выбрать «Запуск от имени администратора» (Run as Administrator).
Для полной проверки системы введите в окне командной строки следующую команду и нажмите :
Не закрывайте окно, пока не завершится выполнение команды. Процесс может оказаться довольно продолжительным. Если все в порядке, по итогам проверки появится сообщение «Защита ресурсов Windows не обнаружила нарушений целостности» (Windows Resource Protection did not find any integrity violations).
Если появляется сообщение «Защита ресурсов Windows обнаружила поврежденные файлы, но не может восстановить некоторые из них» (Windows Resource Protection found corrupt files but was unable to fix some of them), для начала попытайтесь загрузить систему в безопасном режиме. В Windows 10, 8.1 или 8 для этого зажмите клавишу при выборе опции «Перезагрузка» (Restart) в меню выключения, чтобы попасть на экран выбора дополнительных параметров загрузки. В Windows 7 и более ранних версиях перезагрузите компьютер и в процессе запуска зажмите клавишу . Загрузившись в безопасном режиме, вновь выполните команду sfc /scannow.
Исправление неполадок SFC командой DISM
В Windows 10, 8.1 и 8 исправить повреждение хранилища компонентов, препятствующее нормальной работе SFC, можно с помощью средства Deployment Image & Servicing Management (DSIM).
Для запуска этого средства откройте окно командной строки от имени администратора, введите указанную ниже команду и нажмите . DISM проверит хранилище компонентов Windows на наличие повреждений и автоматически устранит любые обнаруженные неполадки.
DISM /Online /Cleanup-Image /RestoreHealth
Не закрывайте окно командной строки до завершения процесса. Проверка может занять до 10 минут. Если индикатор прогресса долго держится на 20% – не волнуйтесь, это нормально.
Если по результатам выполнения команды DISM будут внесены какие-либо изменения, перезагрузите компьютер. После этого снова выполните команду SFC, и она сможет заменить поврежденные файлы правильными.
В Windows 7 и более ранних версиях команда DISM отсутствует. Вместо этого можно скачать с официального сайта Microsoft Средство проверки готовности системы к обновлению, которое позволяет проверить систему на наличие проблем и попытаться исправить их.
Восстановление системы или возврат в исходное состояние
Если проблемы сохраняются и исправить их с помощью этих инструментов не удается, можно принять более радикальные меры. Средство восстановления системы (System Restore) позволяет вернуть Windows к более раннему состоянию, что позволит решить проблему, если в том состоянии операционная система была еще исправна.
Можно также вернуть Windows к заводскому состоянию или переустановить. В Windows 10, 8.1 и 8 можно использовать функцию восстановления компьютера (), которая позволяет вернуть Windows к исходному состоянию. После этого придется переустановить все программы, но пользовательские файлы не пострадают. В Windows 7 и более ранних версиях следует использовать раздел восстановления, созданный производителем компьютера, или просто переустанавливать Windows с нуля.
Если при выполнении описанных выше команд возникают другие ошибки, попробуйте поискать по их описанию в Интернете. Часто в выводе команды содержится информация о файлах журнала (логах), в которых можно найти более подробные сведения об определенных проблемах. А в конечном итоге вовсе не обязательно тратить время на диагностику сложных проблем, когда можно просто восстановить заводское состояние или переустановить Windows.
У описанных выше команд есть и другие возможности. Например, с помощью SFC можно проверять и исправлять отдельные системные файлы. А с помощью DISM можно выполнить быструю проверку системы без исправления либо указать утилите на файл WIM или ESD, содержащий системные файлы Windows.
Восстановление работоспособной конфигурации системы – тема интересная, но очень объемная. Даже простой на первый взгляд вопрос, как восстановить поврежденные файлы Windows 7, имеет несколько вариантов решения, воплотить в жизнь которые можно разными способами.
Наиболее удобный и простой для пользователей метод – использование функции восстановление системы, позволяющей откатить конфигурацию до последнего работоспособного состояния. Но что делать, если эта полезная функция отключена или контрольные точки удалены?
Система загружается
Если поврежденные файлы не мешают запускать систему, то можно попробовать восстановить её работоспособность с помощью командной строки Windows.
Если системные файлы в порядке, вы увидите сообщение такого рода:
Если утилита обнаружила ошибки Windows и смогла их исправить, на экране появится такое уведомление:
В любом случае, системные файлы восстановлены. Теперь можно перезагрузить компьютер и включить функцию создания точек восстановления, которая значительно упростит процесс отката системы к работоспособному состоянию.
Иногда пользователи сталкиваются с тем, что в обычном режиме поврежденные файлы с помощью утилиты sfc.exe не восстанавливаются. В случае возникновения такой проблемы необходимо перезагрузить компьютер, запустить систему в безопасном режиме с поддержкой командной строки и снова попробовать запустить утилиту sfc.exe.
Система не загружается
Если компьютер отказывается загружаться, то придется воспользоваться средой восстановления для возврата работоспособности. Запустить её можно двумя способами:
- Нажав при включении компьютера клавишу F8.
- Воспользовавшись установочным диском или флешкой.
Первый вариант работает, если при установке Windows и разметке диска был создан загрузочный раздел. Если вы не знаете, что это такое, всё равно попробуйте при запуске компьютера несколько раз нажать клавишу F8. На экране появится окно с дополнительными вариантами загрузок, в котором вам нужно выбрать пункт «Устранение неполадок».
Итак, вы попали в командную строку, используя первый способ запуска среды восстановления. В ней вам необходимо ввести команду sfc /scannow /offbootdir=D: /offwindir=D:windows.
После непродолжительного ожидания на экране появится сообщение о том, что файлы были успешно восстановлены.
Внимание! В теле команды вместо буквы «D» вы указываете обозначение своего диска, на который записана операционная система.
Если вдруг случилось так, что вы не можете вспомнить букву раздела с установленной Windows, попробуйте следующие варианты её просмотра:
Еще один способ узнать букву – воспользоваться утилитой Diskpart.
По размеру раздела вы можете легко определить, на каком установлена система.
Использование загрузочного носителя
Если попасть в среду восстановления с помощью клавиши F8 не получается, попробуйте воспользоваться установочным диском или флешкой. Для этого вам нужно настроить BIOS, выставив приоритет загрузки.
Введите команду sfc /scannow /offbootdir=D: /offwindir=D:windows и дождитесь окончания процесса восстановления системных файлов.
Windows 8
Пользователи, которые хотят восстановить поврежденные файлы на Windows 8 или 8,1, могут воспользоваться еще одним способом, позволяющим вернуть работоспособность хранилищу резервных копий системных файлов и произвести замену поврежденных данных.
Windows PowerShell
Если система запускается, попробуйте открыть через начальное окно или меню «Пуск» утилиту PowerShell. Запускать её нужно с правами администратора.
В появившемся окне пропишите команду «Online /Cleanup-Image /RestoreHealth». Если хранилище резервных копий целое или его можно восстановить, то вы увидите сообщение такого рода:
После перезагрузки необходимо запустить командную строку, использовав один из способов, описанных выше, и попробовать восстановить файлы с помощью утилиты «Sfc».
Использование дистрибутива Windows
Если Windows PowerShell не может самостоятельно восстановить хранилище резервных файлов, можно попробовать использовать образ диска с дистрибутивом Windows 8.
Если первая редакция не подошла, попробуйте другую версию. После перезагрузки компьютера снова попробуйте через командную строку запустить сканирование диска и восстановление файлов.
Довольно часто случается так, что необходимо восстановить поврежденные, удаленные системные фалы в Windows. Повреждению, удалению системных файлов способствуют вирусы, неопытность пользователей пользующихся операционной системой и ряд других факторов, при некорректном выключении компьютера и т.д.
В данной статье я расскажу, как восстановить системные файлы в Windows. Следуя данной инструкции Вы всегда сможете восстановить практически любой системный файл. Поэтому постарайтесь вникнуть в статью, понять что к чему…
№1 Восстановление системных файлов в операционной системе Windows XP! Когда известно, какие системные файлы необходимо восстанавливать.
Если Ваш компьютер перестал загружаться после некорректного выключения компьютера (отключение электроэнергии, выключение кнопкой), прежде всего необходимо проверить жесткий диск на наличие логических ошибок.
Процесс восстановления системных файлов в операционной системе Windows заключается в копировании с установочного диска «Windows XP»
необходимых системных файлов. В папке «I386»
дистрибутива Windows располагаются все системные файлы операционной системы. Они записаны в сжатом виде и имеют расширение типа «.dl_»
«.ex_»
и так далее. То есть последний символ заменен подчеркиванием.
Нам необходимо распаковать удаленные из системы файлы с установочного диска Windows в папку, где они должны находиться. Если у вас нет дистрибутива windows, можно скачать «архив с папкой I386»
или для 32-битной версии Windows XP.
Чтобы восстановить системные файлы нужно загрузиться с загрузочного компакт-диска, например «ERD Commander» или «LiveCD by Alkid».
- Скачать образ диска «ERDC.iso»
можно здесь или - Скачать образ диска «LiveCD by Alkid»
или
Теперь перейдем к самому важному этапу. Как распаковать системные файлы с установочного диска Windows, на примере восстановления файла «C:WindowsSystem32userinit.exe»
, довольно часто именно этот файл подменяется вирусами вымогателями, баннерами, блокирующими Windows. Процесс восстановления системных файлов с установочного диска ничем не не отличается и для других файлов. Главное обладать информацией в какой из папок должен располагаться тот или иной необходимый нам файл.
Загружаемся с диска «ERD Commander»
. Выбираем загрузку «ERD Commander 5.0 for Windows XP»
. В появившемся окне в конце загрузки выбираем путь к установленной ОС Windows и нажимаем «ОК»
.
Открываем «Мой Компьютер»
. Вставляем установочный компакт-диск Windows. Из папки «I386»
копируем необходимые системные файлы с расширением «dl_»
или «ex_»
в папку, где они должны находиться в установленной системе. В нашем случае это файл «USERINIT.EX_»
. Копируем «USERINIT.EX_»
из папки «I386»
в папку «C:WindowsSystem32»
. Для этого щелкаем правой кнопкой по файлу «USERINIT.EX_»
и в контекстном меню выбираем «Copy to»
.
В появившемся окне нужно выбрать путь «C:WindowsSystem32»
и нажать «ОК»
.
После того как системный файл будет скопирован в необходимую нам папку, необходимо его распаковать. Распаковка системных файлов с расширением «dl_»
или «ex_»
с установочного диска Windows выполняется с помощью команды «expand
»
.
Синтаксис команды: «expand [файл-источник] [целевой файл]»
Чтобы выполнить команду, необходимо запустить командную строку. В меню «Пуск (Start)»
выбираем пункт «Выполнить (Run)»
. В появившемся окне вводим команду «cmd»
и нажимаем «Enter»
. В окне командной строки вводим команду распаковки нашего файла: «expand»
- «c:windowssystem32userinit.ex_»
- «c:windowssystem32userinit.exe»
и нажимаем «Enter»
.
Выполнится распаковка, о чем свидетельствует текст: «c:windowssystem32userinit.ex_: 11863 bytes expanded to 26624 bytes»
. Восстановление системного файла прошло успешно. Теперь можно перезагружать компьютер.
Вот и все! Все остальные системные файлы в операционной системе Windows XP, восстанавливаются также
№2 Как восстановить поврежденные системные файлы в операционной системе Windows 7?
Теперь рассмотрим процесс восстановления системных файлов в Windows 7. Он отличается от восстановления системных файлов в Windows XP.
Загружаемся с диска «ERD Commander»
(выбираем версию для семерки в меню диска при загрузке). Скачать образ диска «ERDC.iso»
можно здесь или
На вопрос о настройке сети отвечаем «
Пропустить»
, и подтверждаем переназначение букв дисков, после чего выбираем путь как папке Windows.
Следующие что мы делаем, это запускаем набор средств восстановления «MSDaRT»
.
Для продолжения работы мастера нажимаем «Далее»
Выбираем пункт «Сканировать и запрашивать перед исправлением»
и нажимаем «Далее»
Запустится процесс поиска поврежденных и удаленных системных файлов «Windows 7». Он может занять некое время (от 5 дл 30 минут). После того как Операционная Система будет просканирована, появится список поврежденных или удаленных файлов. Ставим галочки на файлах, которые хотим восстановить и нажимаем «Далее»
.
Мастер восстановления посчитает эти файлы испорченными и заменит оригинальными, в следствии чего Windows при загрузке может начать выдавать сообщение о не лицензионной версии Windows.
Если вы восстанавливаете системные файлы после удаления баннера, выбирайте для восстановления системные файлы из приведенной ниже таблицы.
Системные файлы Windows и папки, в которых они должны находиться
Ниже приведены некоторые системные файлы Windows и папки, в которых они должны находиться. Имейте ввиду, если вы нашли соответствующий файл, и он находится в другой папке, скорей всего, что это вирус. (за исключением папки: c:windowssystem32dllcache).
| Файл | Папка |
|---|---|
| explorer.exe | c:windows |
| iexplorer.exe | c:windows |
| regedit.exe | c:windows |
| notepad.exe | c:windows |
| userinit.exe | c:windowssystem32 |
| taskmgr.exe | c:windowssystem32 |
| taskman.exe | c:windowssystem32 |
| cmd.exe | c:windowssystem32 |
| logonui.exe | c:windowssystem32 |
| winlogon.exe | c:windowssystem32 |
06.09.2016
Просмотров: 17988
От целостности системных файлов зависит не только работоспособность самой Windows, но и программ и приложений, которые были установлены на компьютере. Если вы столкнулись с ошибкой, программа не запускается или ПК тормозит, стоит выполнить проверку системы на целостность файлов и при необходимости их восстановить.
Читайте также: Как проверить целостность системных файлов в операционной системе Windows 10?
Содержание:
- Как проверить Windows 7 на целостность системных файлов?
- Как выполнить восстановление системных файлов в Windows 7 различными способами?
Как проверить Windows 7 на целостность системных файлов?
Штатными средствами проверить Windows 7 на целостность системных файлов можно следующим образом:
- Жмём «Win+R» и вводим «cmd».
- Откроется командная строка. В консоли вводим «sfc /scannow».
- Запустится проверка системы, по окончании которой будет предоставлен отчёт о состоянии системных файлов.
В случаи, когда при запуске команды появляется сообщение, что «Защите ресурсов Windows не удалось запустить службу восстановления…», то стоит выполнить следующее:
- Жмём «Win+R» и вводим «serviсes.msc».
- Откроется окно служб. Здесь нужно найти и включить «Установщик модулей Windows».
- Для этого двойным щелчком запускаем службу и выставляем тип запуска «Вручную».
- После перезагружаем систему и повторяем запуск команды в строке.
Как выполнить восстановление системных файлов в Windows 7 различными способами?
Команда «sfc /scannow» кроме проверки выполняет ещё и восстановление системных файлов. Однако, если она не смогла выполнить «починку» этих файлов, стоит проделать следующие действия:
- В командной строке вводим: findstr /c:»[SR]» %windir%LogsCBSCBS.log >»%userprofile%Desktopsfc.txt».
- На рабочем столе появится текстовый документ «SFC», в котором будет представлен перечень файлов, восстановить которые не удалось.
- В списке находим повреждённые файлы и копируем их версии с рабочего ПК. После замены повреждённых файлов система будет работать корректно.
Также можно проверить и восстановить системные файлы со среды восстановления, используя средство MSDaRT. Изначально скачиваем и записываем ISO образ диска восстановления системы «ERD Commander». После, загрузившись с установочного диска или флешки, выбираем соответствующий пункт.
Появится новое окно. Выбираем «Средство проверки системных файлов».
Запустится мастер восстановления системных файлов. Следуем инструкциям.
Ставим отметку «Сканировать и запрашивать перед исправлением».
Запустится поиск повреждённых файлов. После появится окно с отчётом, где нужно поставить отметку возле дефектного элемента и нажать «Далее».
После восстановления перезагружаем ПК.