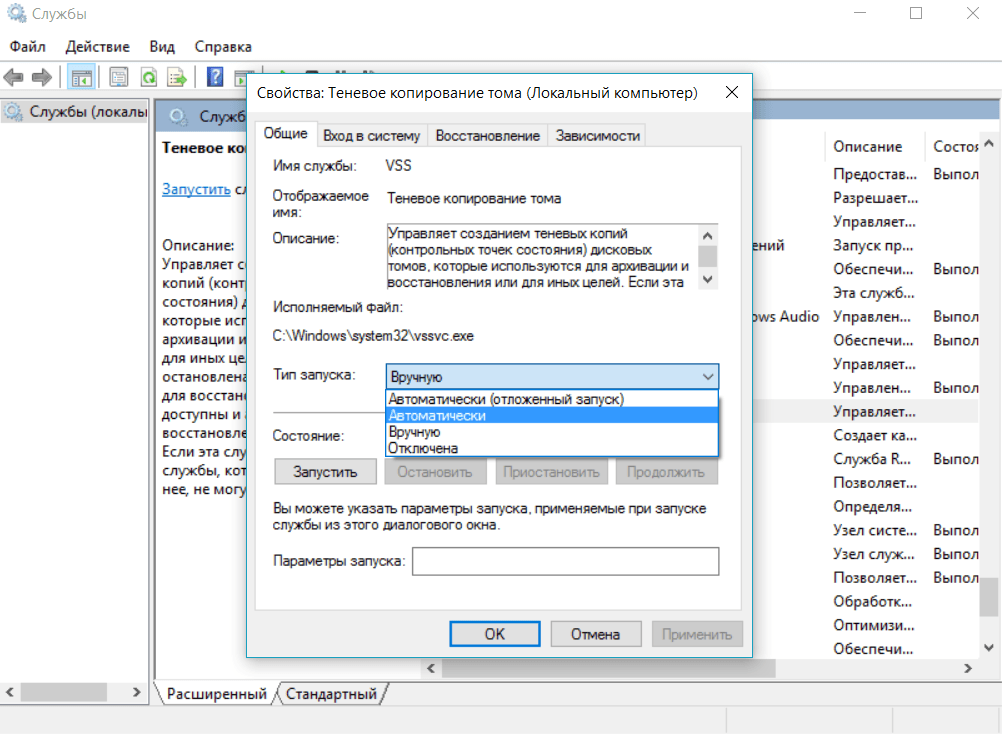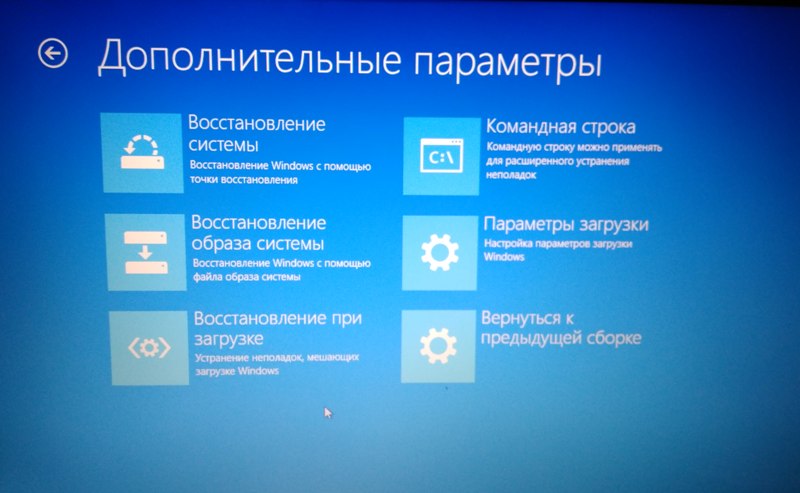Привет, друзья. Что-то не подфартило компании Microsoft при выпуске последнего накопительного обновления для Windows 10 — April 2018 Update, обновляющего систему до версии 1803. Microsoft на целый месяц затянула с релизом обновления из-за наличия каких-то проблем в системе. Проблемы якобы были устранены, 30 апреля обновление мы получили, всё как бы было хорошо, пока по мере востребования отдельных системных функций мы не начали сталкиваться с их неработоспособностью. Одна из таких функций – защита системы. В среде Windows 10 у многих не работает откат к точкам восстановления. Как можно решить эту проблему?
Итак, друзья, в версии 1803 Windows 10 многие сталкиваются с проблемами при откате системы к точкам восстановления. После попытки отката система возвращается в текущее состояние и сообщает:
«Восстановление системы не было успешно завершено».
При этом может указываться разный код ошибки — 0x80070091 или 0x80070005, но другие параметры ошибки идентичны:
Сбой программы восстановления системы при восстановлении каталога из точки восстановления.
Источник: АррStaging
Назначение: %Program Files%WindowsApps
Непредвиденная ошибка при восстановлении системы. (0x80070005)
Существующие в сети варианты решения проблемы
В сети по этому поводу информации немного. На форуме Microsoft Community все стрелки традиционно переводятся на сторонние продукты. В этом случае в качестве козла отпущения выбраны сторонние антивирусы. Но, к примеру, в моём случае при попытке отката не то, что сторонний вирус не работал, был даже отключён штатный Защитник Windows. Другой совет спецов из Microsoft Community – откатиться в безопасном режиме. Он также при тестировании не дал положительных результатов.
На одном из сайтов IT-тематики я нашёл радикальное решение, которое, судя по отзывам, помогло далеко не всем, тем не менее некоторые отписались об успешности предлагаемых операций. Такое радикальное решение сводится к удалению той самой системной папки WindowsApps, которая указывается в сообщении об ошибке после неудачного отката. Поскольку эта папка системная, удалить её из среды работающей Windows непросто:
- сначала нужно стать её владельцем в настройках безопасности, т.е. получить полный доступ с правом перезаписи данных;
- потом переименовать её на WindowsApps.old;
- и только когда Windows автоматически восстановит эту папку, удалить переименованную папку WindowsApps.old.
Суть этой манипуляции, как видим – в автоматическом восстановлении папки WindowsApps.
В моём случае тестирование этого способа не увенчалось успехом. Папка WindowsApps даже при получении к ней полного доступа никак не хотела переименовываться – не помогли ни штатные средства Windows, ни сторонние утилиты Unlocker и LockHunter. Без проблем эта папка удалилась только из среды LiveDisk — когда её не блокировали никакие системные процессы. После этого тестовый откат к точке восстановления успешно завершился. Но у такого хода, естественно, оказалось побочное действие – перестал работать весь UWP-функционал Windows 10. Не открывалось ни меню «Пуск», ни приложение «Параметры», ни прочие современные приложения.
Позиция Remontcompa.Ru
Но, друзья, даже если бы мой эксперимент с удалением папки WindowsApps завершился удачно, вряд ли я бы стал советовать его вам. Вмешательство такого рода в системные файлы Windows – не лучшее решение проблем. Одна проблема если и решается, то обязательно появляется другая проблема. Да и нужны ли такие сомнительные решения, если для отката к точкам восстановления есть возможность работы из среды восстановления Windows 10. Эта среда запускается на установочном носителе. В этом случае работающая система не будет блокировать папку WindowsApps, и откат к точке восстановления должен пройти успешно.
Что же касается возможности запуска отката из среды работающей системы, скорее всего, Microsoft уже о проблеме знает и работает над её устранением. Вопрос наверняка решится со временем. «Десятку» давно уже прозвали «вечной бета», но, увы, имеем то, что имеем. Знаю, друзья, как многие из вас негодуют по поводу сырости Windows 10, однако в качестве основательного решения и упреждения появления новых багов после установки накопительных обновлений, могу предложить лишь:
- Использование Windows 8.1;
- Приостановку функциональных обновлений в Windows 10 на год;
- Использование Windows 10 LTSB
Но вернёмся к решению насущной проблемы. В моём случае, когда при попытке отката к точке восстановления из среды работающей системы я получал ошибку 0x80070005, откат с установочного носителя прошёл успешно. Кто, возможно, не проделывал эту операцию вне среды работающей системы, смотрите, как это происходит.
Скачиваем Windows 10 и создаём загрузочный носитель – флешку или DVD-диск. Выставляем с этого носителя загрузку в BIOS. Проходим первый этап мастера установки, на втором этапе жмём «Восстановление системы».
В меню «Выбор действия» выбираем «Поиск и устранение неисправностей».
Далее – «Восстановление системы».
Выбираем саму систему.
Запустится процесс отката к точкам восстановления. Жмём «Далее».
Выбираем точку.
Жмём «Готово».
Жмём «Да».
Ожидаем завершения операции. И вот – всё прошло успешно, система откатилась к нужной точке. Перезагружаем компьютер.
У многих штатных функций Windows есть альтернативы, обычно более продвинутые из числа стороннего софта. И точки отката – не исключение. Их альтернативу – снапшоты, те же снимки состояния системы – можно реализовать с помощью программы RollBack Rx.
Такого рода софт в народе именуется «Неубиваемая Windows». Откат к снапшотам осуществляется из работающей Windows и из среды предзагрузки, предусмотренной разработчиками на случай возникновения проблем с запуском системы. RollBack Rx всегда активна и прячется в трее, откуда её в любой момент можно вызвать и создать новый снапшот или запустить откат.
В бесплатной редакции программы Home Edition можно держать до 7 снапшотов с разным состоянием Windows и удалять выборочно ненужные из них. Чего, кстати, без помощи сторонних утилит нельзя делать со штатными точками отката. Более того, снапшоты, как и резервные копии, можно монтировать в виртуальный привод, просматривать содержимое и извлекать отдельные нужные файлы.
Просмотров 2к. Опубликовано 29 июня, 2018 Обновлено 24 июня, 2019
Проблема: Как исправить ошибку восстановления системы 0x80070005 в Windows 10?
Я не могу включить восстановление системы. Через пару дней я начал сталкиваться с BSOD во время запуска или случайных событий. Два раза я потерял важную работу из-за этого экрана BSOD, так как мне пришлось перезагрузить компьютер. Я инициировал поиск Google по этой проблеме и выяснил, что большинство людей исправили ее с помощью функции восстановления системы. Вот еще одна проблема. Когда я попытался включить точку восстановления системы, процесс завершился ошибкой «Восстановление системы не завершилось успешно. Системные файлы и настройки вашего компьютера не были изменены. «Код ошибки 0x80070005. Кажется, что мой компьютер — мешок ошибок. Не могли бы вы порекомендовать что-нибудь?
Ошибка восстановления системы 0x80070005 указывает на неспособность завершить процесс восстановления на зараженном компьютере. Обычно люди сталкиваются с этим сообщением в Windows 7, 8, 8.1 и 10, за исключением Windows XP и Vista. Аналогично, эта ошибка не позволяет пользователям восстанавливать важные данные на своих компьютерах.
System Restore — это законная функция Windows, которая позволяет пользователям возвращать ценную информацию в случае вредоносного ПО, ransomware и другой атаки кибер-угрозы. Таким образом, вы должны исправить ошибку восстановления системы 0x80070005, если вы хотите обеспечить безопасность своих данных.
Люди могут создавать точки восстановления системы и отмечать их определенной датой или другим индексом. Следовательно, если система сталкивается с любыми проблемами, например, после установки программного обеспечения или оборудования, вы можете отбросить систему обратно. Для этого следуйте этому легкому 4-шаговому руководству:
- Тип Создайте точку восстановления системы в Windows Search и нажмите на результаты поиска.
- Затем нажмите «Восстановление системы» -> «Далее».
- Выберите точку восстановления и нажмите «Далее».
- Подождите, пока система будет восстановлена.
К сожалению, очень часто сбой системы восстанавливается с ошибкой «Восстановление системы не завершилось успешно. Системные файлы и настройки вашего компьютера не были изменены. «Код ошибки 0x80070005. Список кодов ошибок, сопровождающих сообщение «Восстановление системы не завершен успешно», длинный, но ошибка 0x80070005 представляется одной из самых распространенных. В сообщении об ошибке указано следующее:
Восстановление системы не завершилось успешно. Системные файлы и настройки вашего компьютера не были изменены.
Подробности:
System Restore не смог получить доступ к файлу. Вероятно, это связано с тем, что на компьютере работает антивирусная программа. Временно отключите антивирусную программу и повторите попытку восстановления системы.Неопределенная ошибка произошла во время восстановления системы. (0x80070005)
Вы можете снова попробовать восстановить систему и выбрать другую точку восстановления. Если вы продолжаете видеть эту ошибку, вы можете попробовать расширенный метод восстановления.
Вы можете исправить ошибку восстановления системы 0x80070005, выполнив следующие инструкции. Они разработаны для простой в использовании и помогают пользователям Windows решать проблемы как можно быстрее. Хотя, мы настоятельно рекомендуем вам проявлять осторожность во время процедуры, так как любые ошибки могут привести к повреждению компьютера.
Узнайте, как исправить ошибку восстановления системы 0x80070005
Руководство по устранению ошибки восстановления системы 0x80070005 ниже эффективно, если в вашей системе нет вирусов.
Имейте в виду, что «Восстановление системы не завершилось успешно. Системные файлы и настройки вашего компьютера не были изменены »- это ошибка, известная для сообщества Windows в течение многих лет.
Тем не менее, есть еще много людей, которые не знают, как бороться с ошибкой 0x80070005 и ее вариантами. Эта конкретная ошибка означает, что функция восстановления системы отключена. Таким образом, чтобы исправить это, вы должны снова включить его.
Способ 1. Включите функцию восстановления системы.
- Нажмите клавишу Windows + R , введите services.msc и нажмите Enter .
- Проверьте, запущена ли служба теневого копирования томов и планировщик теневых копий и служба поставщика теневых копий программного обеспечения Microsoft .
- Если он не запущен, нажмите на него и выберите « Пуск».
- Затем установите для параметра « Тип запуска» значение « Автоматически».
Способ 2. Восстановление системы при загрузке
Если этот параметр не помог, попробуйте восстановить систему при загрузке. С этой целью мы подготовили дополнительное руководство, в котором показано, как исправить ошибку «Восстановление системы не удалось успешно».
- Откройте меню « Пуск» и наведите указатель мыши на кнопку « Питание» ;
- Выберите « Перезапустить» . Несколько раз нажмите клавишу Shift во время запуска;
- Выберите « Дополнительные параметры»;
- Выберите « Восстановление системы» и оставьте систему полностью и полностью восстановить.
Download PC Repair Tool to quickly find & fix Windows errors automatically
Some Windows users encountered Error code 0x80070005 when they tried to perform System Restore on their computer. Here are the best solutions you can try to resolve the issue effectively. It is basically an Access Denied error. The following error message will appear if you encounter this issue:
System Restore did not complete successfully. Your computer’s system files and settings were not changed.
Details: System Restore could not access a file. This is probably because an anti-virus program is running on the computer. Temporarily disable your antivirus program and retry System Restore.
An unspecified error occurred during System Restore. (0x80070005)
You can try System Restore again and choose a different restore point. If you continue to see this error, you can try an advanced recovery method.
Error 0x80070005 is rather ubiquitous and this code is also displayed in the following scenarios:
- We couldn’t set your default save location
- Office Key installation
- OneDrive
- Windows Activation
- IPersistFile Save failed
- Windows Services
- Windows Store apps
- Windows Update
- Task Scheduler
- While updating Chrome.
Today we will see how to fix System Restore error code 0x80070005.
To fix System Restore Error Code 0x80070005, follow the below suggestions:
- Temporarily disable your Antivirus program
- Reset the Repository
- Run System Restore in Safe Mode or Clean Boot
- Use the DISM tool
- Perform Cloud Reset PC
Let’s now see them in detail:
1] Temporarily disable your Antivirus program
This problem can sometimes be caused by antivirus software on your device. In this case, it may be a good idea to temporarily disable your antivirus software and see whether that resolves the problem.
- Press the Windows key + I keyboard shortcut to open the Settings app
- Click on Update & Security category
- On the left side of the screen, click on Windows Security.
- Select the Virus & threat protection option visible in the right section.
- On the next page, click on the Manage settings option under the Virus & threat protection settings.
- Turn off the toggle for Real-time protection.
If you’re using Microsoft Defender, then disable the Microsoft Defender Firewall and see if it helps.
2] Run System Restore in Safe Mode or Clean Boot
Boot into Safe Mode and run the System Restore, and see if it works in solving the problem.
3] Reset the Repository
Reset the Repository. To do so follows these steps:
- Boot into Safe Mode without networking and open a command prompt as administrator.
- Now type
net stop winmgmtand hit Enter. - This will stop the Windows Management Instrumentation Service
- Next go to C:WindowsSystem32wbem and rename the repository folder to repositoryold
- Restart.
Again open a command prompt as administrator, type the following and hit Enter:
net stop winmgmt
Next, type the following and hit Enter:
winmgmt /resetRepository
Restart and see if you can create a System Restore Point manually.
4] Run the DISM tool
The Deployment Image Servicing and Management (DISM) scan will restore disk health. So, perform a DISM scan and wait for the process to finish. Here is how to do it-
- Open the Command Prompt as an administrator. For this, open the Start menu first.
- Next, search for Command Prompt, then right-click on it, and select Run as administrator.
- If UAC prompts on the screen, click on the Yes button to continue
- Now type the following command and hit enter after each line to initiate the process –
Dism.exe /online /cleanup-image /restorehealth
- It may take a while for this process to complete.
Restart your computer after executing the DISM command and see if it solved the error code.
5] Perform Cloud Reset PC
In case none of the above methods worked, it’s most likely a sign of system corruption that cannot be resolved conventionally. The appropriate solution, in this scenario, is to try to reset Windows via the Cloud download option and see if it can help.
Why does my System Restore keep failing?
System Restore is a feature in Windows that creates automatic backup copies of the operating system and important settings. It can be used to return your computer to a previously functional state without having to install a fresh operating system and applications. In other words, if something goes wrong, you can reverse the changes to the system without losing data and configurations. Unfortunately, the System Restore process does not always work as intended and often fails for unknown reasons. In most cases, this occurs as the result of using an anti-virus program or other software that runs in the background. In case your System Restore has stopped working and you’re not sure what to do next, then this post is for you.
What is the benefit of System Restore?
System Restore is a Windows feature that allows you to return your computer’s software to the state it was in a while ago. This can be helpful if something goes wrong with your computer or if you want to roll back changes made because of an update. While this feature does come in handy, there are some things to keep in mind before using it. For example, you should always create System Restore points before installing updates.
More suggestions here: System Restore not working or failed.
Anand Khanse is the Admin of TheWindowsClub.com, a 10-year Microsoft MVP (2006-16) & a Windows Insider MVP (2016-2022). Please read the entire post & the comments first, create a System Restore Point before making any changes to your system & be careful about any 3rd-party offers while installing freeware.
Download PC Repair Tool to quickly find & fix Windows errors automatically
Some Windows users encountered Error code 0x80070005 when they tried to perform System Restore on their computer. Here are the best solutions you can try to resolve the issue effectively. It is basically an Access Denied error. The following error message will appear if you encounter this issue:
System Restore did not complete successfully. Your computer’s system files and settings were not changed.
Details: System Restore could not access a file. This is probably because an anti-virus program is running on the computer. Temporarily disable your antivirus program and retry System Restore.
An unspecified error occurred during System Restore. (0x80070005)
You can try System Restore again and choose a different restore point. If you continue to see this error, you can try an advanced recovery method.
Error 0x80070005 is rather ubiquitous and this code is also displayed in the following scenarios:
- We couldn’t set your default save location
- Office Key installation
- OneDrive
- Windows Activation
- IPersistFile Save failed
- Windows Services
- Windows Store apps
- Windows Update
- Task Scheduler
- While updating Chrome.
Today we will see how to fix System Restore error code 0x80070005.
To fix System Restore Error Code 0x80070005, follow the below suggestions:
- Temporarily disable your Antivirus program
- Reset the Repository
- Run System Restore in Safe Mode or Clean Boot
- Use the DISM tool
- Perform Cloud Reset PC
Let’s now see them in detail:
1] Temporarily disable your Antivirus program
This problem can sometimes be caused by antivirus software on your device. In this case, it may be a good idea to temporarily disable your antivirus software and see whether that resolves the problem.
- Press the Windows key + I keyboard shortcut to open the Settings app
- Click on Update & Security category
- On the left side of the screen, click on Windows Security.
- Select the Virus & threat protection option visible in the right section.
- On the next page, click on the Manage settings option under the Virus & threat protection settings.
- Turn off the toggle for Real-time protection.
If you’re using Microsoft Defender, then disable the Microsoft Defender Firewall and see if it helps.
2] Run System Restore in Safe Mode or Clean Boot
Boot into Safe Mode and run the System Restore, and see if it works in solving the problem.
3] Reset the Repository
Reset the Repository. To do so follows these steps:
- Boot into Safe Mode without networking and open a command prompt as administrator.
- Now type
net stop winmgmtand hit Enter. - This will stop the Windows Management Instrumentation Service
- Next go to C:WindowsSystem32wbem and rename the repository folder to repositoryold
- Restart.
Again open a command prompt as administrator, type the following and hit Enter:
net stop winmgmt
Next, type the following and hit Enter:
winmgmt /resetRepository
Restart and see if you can create a System Restore Point manually.
4] Run the DISM tool
The Deployment Image Servicing and Management (DISM) scan will restore disk health. So, perform a DISM scan and wait for the process to finish. Here is how to do it-
- Open the Command Prompt as an administrator. For this, open the Start menu first.
- Next, search for Command Prompt, then right-click on it, and select Run as administrator.
- If UAC prompts on the screen, click on the Yes button to continue
- Now type the following command and hit enter after each line to initiate the process –
Dism.exe /online /cleanup-image /restorehealth
- It may take a while for this process to complete.
Restart your computer after executing the DISM command and see if it solved the error code.
5] Perform Cloud Reset PC
In case none of the above methods worked, it’s most likely a sign of system corruption that cannot be resolved conventionally. The appropriate solution, in this scenario, is to try to reset Windows via the Cloud download option and see if it can help.
Why does my System Restore keep failing?
System Restore is a feature in Windows that creates automatic backup copies of the operating system and important settings. It can be used to return your computer to a previously functional state without having to install a fresh operating system and applications. In other words, if something goes wrong, you can reverse the changes to the system without losing data and configurations. Unfortunately, the System Restore process does not always work as intended and often fails for unknown reasons. In most cases, this occurs as the result of using an anti-virus program or other software that runs in the background. In case your System Restore has stopped working and you’re not sure what to do next, then this post is for you.
What is the benefit of System Restore?
System Restore is a Windows feature that allows you to return your computer’s software to the state it was in a while ago. This can be helpful if something goes wrong with your computer or if you want to roll back changes made because of an update. While this feature does come in handy, there are some things to keep in mind before using it. For example, you should always create System Restore points before installing updates.
More suggestions here: System Restore not working or failed.
Anand Khanse is the Admin of TheWindowsClub.com, a 10-year Microsoft MVP (2006-16) & a Windows Insider MVP (2016-2022). Please read the entire post & the comments first, create a System Restore Point before making any changes to your system & be careful about any 3rd-party offers while installing freeware.
Ошибка 0x80070005 возникает при попытках установки заплат на ОС, при ее активации и восстановлении. Основная причина ее возникновения – нарушение прав доступа. Соответственно и методы устранения будут связаны с восстановлением этих прав для текущего пользователя.
Что делать в первую очередь
Ошибка восстановления системы Windows 10 0x80070005 исправляется с помощью следующих действий.
Установите для текущего пользователя права администратора
При попытке зарегистрировать файл dll утилитой registerserver код ошибки 0x80070005 исправляется именно этим способом.
Зайдите в панель управления.
Вам нужно изменить учетные настройки пользователей.
Выберите изменение типа учетки.
И установите администратора.
Войдите в систему заново с этой же записью, ошибка 0x80070005 «Отказано в доступе» должна пропасть.
Проверка наличия свободного места на винчестере с ОС
Еще одна причина появления такой проблемы как непредвиденная ошибка при восстановлении системы 0x80070005 – отсутствие места, куда ОС могла бы копировать файлы. Для ее разрешения откройте проводник.
Посмотрите на значение показателя занятого пространства. Если полоса красная, значит места не осталось.
Нужно почистить диск вручную или специальным сервисом в свойствах.
Нажмите соответствующую кнопку.
Выставьте галочки для типов данных, которые можно удалить.
Подтвердите.
Ждите, пока будет выполняться очистка.
Можете таким же образом очистить и системные файлы, кнопка в этом же окне.
Проверка наличия доступа к системной папке диска
Все необходимые для управления диском данные сохраняются в каталоге System Volume Information. Если у пользователя нет на нее прав, то возникнет код ошибки 0x80070005 Windows 10, как исправить расскажем подробнее.
В обычном состоянии каталог скрыт. Чтобы изменить его свойства доступа отобразите системные файлы и папки в панели управления проводника, область «Вид».
Затем кликайте пкм на этой папке, выбирайте свойства и смотрите в раздел атрибутов. Вам нужно, чтобы квадратик не был помечен галочкой или черной заливкой.
Отключите защиту диска
Переходите на вкладку «Восстановление» в панели управления.
Затем в настройки.
Выбирайте системный диск и кликайте «Настроить».
Ставьте переключатель в режим отключения.
Учтите, что при этом пропадут все точки восстановления.
Проверка системы
Ошибка установки 0x80070005 Виндовс 10 поверх существующей ОС может заключаться в повреждении системы вирусами. Часто они «забирают» права у текущего пользователя.
Если у вас нет антивируса – установите сторонний или воспользуйтесь системными средствами. Кликайте [WIN]+[I] и выбирайте блок, отвечающий за безопасность.
Переключитесь в раздел защиты от вирусов.
Запускайте проверку.
Можно воспользоваться и утилитой проверки на вирусы Microsoft Security Scanner, которая размещена на официальном ресурсе. Что делать, если возник код ошибки 0x80070035? Ответ вы найдете в другой статье на нашем сайте.
Проверьте реестр утилитой CCLeaner, так как исправить ошибку 0х80070005 можно просто его почистив.

Правка реестра
Как исправить ошибку 0х80070005 нам подскажет редактор реестра – в нем тоже можно указать права пользователей.
В окне выполнения команд ([WIN]+[R]) вводим директиву regedit.
На первой команде HKEY_CLASSES_ROOT кликаем пкм и выбираем «Разрешения…».
Если в списке нет нужного пользователя, нажимаем «Добавить». Если есть – просто выделите его.
В пустом поле вводим логин юзера в системе и кликаем «Проверить имена».
Если такой пользователь есть, щелкаем «ОК».
Далее галочками помечаем права выделенного юзера.
После перезагрузки права вступят в силу.
Если у вас возникла ошибка при запуске приложения 0xc00000142 в Windows 10, не спешите расстраиваться — переходите по ссылке и читайте инструкцию по ее устранению.
Запуск службы
Если проблема сохраняется, то как исправить ошибку 0x80070005 ищем в службах: надо запустить теневое копирование тома.
В поиске набирайте «Службы».
И в списке ищем соответствующую. Для запуска дважды кликните и выберите в списке значение «Автоматически».
Действия при активации и обновлении
Если вы пытались установить обновления или активировать ОС, и появилась ошибка 0x80070005 Windows 10, то как ее исправить мы найдем на том же официальном сайте. Была создана утилита SubInACL. Она поможет администратору автоматически настроить права пользователей в системе.
https://www.microsoft.com/en-us/download/details.aspx?id=23510
Проще всего инсталлировать ее прямо в корень системного диска.
Затем откройте обычный блокнот и введите код:
@echo of
Set OSBIT=32
IF exist «%ProgramFiles(x86)%» set OSBIT=64
set RUNNINGDIR=%ProgramFiles%
IF %OSBIT% == 64 set RUNNINGDIR=%ProgramFiles(x86)%
C:subinacl.exe /subkeyreg «HKEY_LOCAL_MACHINESOFTWAREMicrosoftWindowsCurrentVersionComponent Based Servicing» /grant=»nt servicetrustedinstaller»=f
@Echo END.
@pause
Сохраните его с расширением .bat
Запустите файл от имени админа, кликнув по нему пкм.
После завершения его работы в черном окне команд появится надпись «END». КС можно закрывать. Перезапустите ПК. Читайте далее статью о том, как установить обновления драйверов для Windows 10.
Пишите в комментариях о своем способе исправления ошибки.

В этой инструкции подробно опишу работающие в большинстве случаев способы исправить ошибку доступа восстановления системы и установки обновлений с кодом 0x80070005. К сожалению, рекомендуемые шаги не гарантированно приводят к ее исправлению: в некоторых случаях требуется вручную определять, к какому файлу или папке и какому процессу требуется доступ и предоставлять его вручную. Описанное ниже подойдет для Windows 7, 8 и 8.1 и Windows 10.
Исправляем ошибку 0x80070005 с помощью subinacl.exe
Первый способ в большей степени относится к ошибке 0x80070005 при обновлении и активации Windows, так что если проблема у вас возникает при попытке восстановления системы, рекомендую начать со следующего способа, а уже потом, если не поможет, вернуться к данному.
Для начала, загрузите утилиту subinacl.exe с официального сайта Microsoft: http://www.microsoft.com/en-us/download/details.aspx?id=23510 и установите ее на компьютер. При этом, рекомендую устанавливать в какую-то папку, близкую к корню диска, например C:subinacl (именно с таким расположением я буду приводить пример кода далее).
После этого, запустите Блокнот и введите в него следующий код:
@echo off Set OSBIT=32 IF exist "%ProgramFiles(x86)%" set OSBIT=64 set RUNNINGDIR=%ProgramFiles% IF %OSBIT% == 64 set RUNNINGDIR=%ProgramFiles(x86)% C:subinaclsubinacl.exe /subkeyreg "HKEY_LOCAL_MACHINESOFTWAREMicrosoftWindowsCurrentVersionComponent Based Servicing" /grant="nt servicetrustedinstaller"=f @Echo Gotovo. @pause
В блокноте выберите «Файл» — «Сохранить как», затем в диалоговом окне сохранения выберите в поле «Тип файла» — «Все файлы» и укажите имя файла с расширением .bat, сохраните его (я сохраняю на рабочий стол).
Кликните правой кнопкой мыши по созданному файлу и выберите пункт «Запуск от имени Администратора». По завершении вы увидите надпись: «Gotovo» и предложение нажать любую клавишу. После этого закройте командную строку, перезагрузите компьютер и попробуйте выполнить ту операцию, которая выдавала ошибку 0x80070005 снова.
Если указанный сценарий не сработал, попробуйте аналогичным образом еще один вариант кода (Внимание: код ниже может привести к неработоспособности Windows, выполняйте его только если готовы к такому исходу и знаете, что делаете):
@echo off C:subinaclsubinacl.exe /subkeyreg HKEY_LOCAL_MACHINE /grant=administrators=f C:subinaclsubinacl.exe /subkeyreg HKEY_CURRENT_USER /grant=administrators=f C:subinaclsubinacl.exe /subkeyreg HKEY_CLASSES_ROOT /grant=administrators=f C:subinaclsubinacl.exe /subdirectories %SystemDrive% /grant=administrators=f C:subinaclsubinacl.exe /subkeyreg HKEY_LOCAL_MACHINE /grant=system=f C:subinaclsubinacl.exe /subkeyreg HKEY_CURRENT_USER /grant=system=f C:subinaclsubinacl.exe /subkeyreg HKEY_CLASSES_ROOT /grant=system=f C:subinaclsubinacl.exe /subdirectories %SystemDrive% /grant=system=f @Echo Gotovo. @pause
После запуска скрипта от имени администратора, откроется окно, в котором в течение нескольких минут поочередно будут меняться права доступа на разделы реестра, файлы и папки Windows, по завершении нажмите любую клавишу.
Опять же, лучше перезагрузить компьютер после его выполнения и только после этого проверять, удалось ли исправить ошибку.
Ошибка восстановления системы или при создании точки восстановления
Теперь об ошибке доступа 0x80070005 при использовании функций восстановления системы. Первое, на что следует обратить внимание — ваш антивирус: очень часто такая ошибка в Windows 8, 8.1 (а в скором времени и в Windows 10) бывает причиной функций защиты антивируса. Попробуйте, используя настройки самого антивируса, временно отключить его самозащиту и другие функции. В крайнем случае, можно попробовать удалить антивирус.
Если это не помогло, то следует попробовать выполнить следующие шаги по исправлению ошибки:
- Проверить, не переполнены ли локальные диски компьютера. Очистить, если да. Также, возможен вариант, когда ошибка появляется, если Восстановление системы использует один из зарезервированных системой дисков и нужно отключить защиту для этого диска. Как это сделать: зайдите в панель управления — Восстановление — Настройка восстановления системы. Выберите диск и нажмите кнопку «Настроить», после чего выберите пункт «Отключить защиту». Внимание: при этом действии имеющиеся точки восстановления будут удалены.
- Посмотреть, не установлено ли «Только чтение» для папки System Volume Information. Для этого в панели управления откройте «Параметры папок» и на вкладке «Вид» уберите отметку с «Скрывать защищенные системные файлы», а также включите «Показывать скрытые файлы и папки». После этого, на диске C кликните правой кнопкой мыши по System Volume Information, выберите пункт «Свойства», проверьте, чтобы не было отметки «Только чтение».
- Попробуйте выполнить выборочный запуск Windows. Для этого нажмите клавиши Win+R на клавиатуре, введите msconfig и нажмите Enter. В появившемся окне на вкладке «Общие» включите либо диагностический запуск, либо выборочный, отключив все элементы автозагрузки.
- Проверьте, включена ли служба Теневое копирование тома. Для этого нажмите Win+R на клавиатуре, введите services.msc и нажмите Enter. В списке найдите данную службу, при необходимости запустите ее и установите для нее автоматический запуск.
- Попробуйте сбросить репозиторий. Для этого перезагрузите компьютер в безопасном режиме (можно использовать вкладку «Загрузка» в msconfig) с минимальным набором сервисов. Запустите командную строку от имени администратора и введите команду net stop winmgmt и нажмите Enter. После этого переименуйте папку WindowsSystem32wbemrepository во что-то другое, например, repository-old. Снова перезагрузите компьютер в безопасном режиме и введите ту же команду net stop winmgmt в командной строке от имени администратора. После этого используйте команду winmgmt /resetRepository и нажмите Enter. Перезагрузите компьютер в обычном режиме.
Дополнительная информация: если ошибку вызывают какие-либо программы, связанные с работой веб-камеры, попробуйте отключить в параметрах вашего антивируса защиту веб-камеры (например, в ESET — Контроль устройств — Защита веб камеры).
Пожалуй, на данный момент — это все способы, которые я могу советовать для исправления ошибки 0x80070005 «Отказано в доступе». Если эта проблема возникает у вас в каких-то других ситуациях, описывайте их в комментариях, возможно, я смогу помочь.
Некоторые пользователи Windows столкнулись с кодом ошибки 0x80070005 при попытке восстановления системы на своем компьютере. Вот лучшие решения, которые вы можете попытаться эффективно решить. По сути, это ошибка «Доступ запрещен». Если вы столкнетесь с этой проблемой, появится следующее сообщение об ошибке:
Восстановление системы не завершилось успешно. Системные файлы и настройки вашего компьютера не были изменены.
Подробности: программе восстановления системы не удалось получить доступ к файлу. Вероятно, это связано с тем, что на компьютере запущена антивирусная программа. Временно отключите антивирусную программу и повторите восстановление системы.
Неизвестная ошибка произошла во время восстановления системы. (0x80070005)
Вы можете снова попробовать Восстановление системы и выбрать другую точку восстановления. Если вы по-прежнему видите эту ошибку, вы можете попробовать расширенный метод восстановления.
Ошибка 0x80070005 встречается повсеместно, и этот код также отображается в следующих сценариях:
Сегодня мы увидим, как исправить код ошибки восстановления системы 0x80070005.
Чтобы исправить код ошибки восстановления системы 0x80070005, следуйте приведенным ниже советам:
- Временно отключите антивирусную программу
- Сбросить репозиторий
- Запустите восстановление системы в безопасном режиме или при чистой загрузке
- Используйте инструмент DISM
- Выполните облачный сброс ПК
Давайте теперь посмотрим на них подробнее:
1]Временно отключите антивирусную программу.
Иногда эта проблема может быть вызвана антивирусным программным обеспечением на вашем устройстве. В этом случае рекомендуется временно отключить антивирусное программное обеспечение и посмотреть, решит ли это проблему.
- Нажмите сочетание клавиш Windows + I, чтобы открыть приложение «Настройки».
- Нажмите на Обновление и безопасность категория
- В левой части экрана нажмите на Безопасность Windows.
- Выберите Защита от вирусов и угроз опция видна в правом разделе.
- На следующей странице нажмите на Управлять настройками в настройках защиты от вирусов и угроз.
- Отключите переключатель для защиты в реальном времени.
Если вы используете Microsoft Defender, отключите брандмауэр Microsoft Defender и посмотрите, поможет ли он.
2]Запустите восстановление системы в безопасном режиме или при чистой загрузке.
Загрузитесь в безопасном режиме, запустите восстановление системы и посмотрите, помогает ли оно решить проблему.
3]Сбросить репозиторий
Сбросить репозиторий. Для этого выполните следующие действия:
- Загрузитесь в безопасном режиме без подключения к сети и откройте командную строку от имени администратора.
- Теперь введите net stop winmgmt и нажмите Enter.
- Это остановит службу инструментария управления Windows.
- Затем перейдите в C: Windows System32 wbem и переименуйте хранилище папку в хранилище
- Рестарт.
Снова откройте командную строку от имени администратора, введите следующее и нажмите Enter:
чистая остановка winmgmt
Затем введите следующее и нажмите Enter:
winmgmt / resetRepository
Перезагрузите компьютер и посмотрите, сможете ли вы создать точку восстановления системы вручную.
4]Запустите инструмент DISM.
Сканирование обслуживания образов развертывания и управления ими (DISM) восстановит работоспособность диска. Итак, выполните сканирование DISM и дождитесь завершения процесса. Вот как это сделать —
- Откройте командную строку от имени администратора. Для этого сначала откройте меню «Пуск».
- Затем найдите командную строку, щелкните ее правой кнопкой мыши и выберите Запустить от имени администратора.
- Если на экране появится запрос UAC, нажмите кнопку Да, чтобы продолжить.
- Теперь введите следующую команду и нажимайте Enter после каждой строки, чтобы начать процесс —
Dism.exe / онлайн / cleanup-image / restorehealth
- Для завершения этого процесса может потребоваться некоторое время.
Перезагрузите компьютер после выполнения команды DISM и посмотрите, решила ли она код ошибки.
5]Выполните облачный сброс ПК
Если ни один из вышеперечисленных методов не сработал, это, скорее всего, признак повреждения системы, которое нельзя устранить традиционным способом. Подходящим решением в этом сценарии является попытка сбросить Windows с помощью параметра загрузки из облака и посмотреть, может ли это помочь.
Почему восстановление системы не работает?
Восстановление системы — это функция Windows, которая создает автоматические резервные копии операционной системы и важных настроек. Его можно использовать для возврата вашего компьютера к предыдущему функциональному состоянию без необходимости установки новой операционной системы и приложений. Другими словами, если что-то пойдет не так, вы можете отменить изменения в системе без потери данных и конфигураций. К сожалению, процесс восстановления системы не всегда работает должным образом и часто завершается неудачно по неизвестным причинам. В большинстве случаев это происходит в результате использования антивирусной программы или другого программного обеспечения, работающего в фоновом режиме. Если восстановление системы перестало работать, и вы не знаете, что делать дальше, этот пост для вас.
В чем преимущество восстановления системы?
Восстановление системы — это функция Windows, которая позволяет вернуть программное обеспечение вашего компьютера в состояние, в котором оно было некоторое время назад. Это может быть полезно, если что-то пойдет не так с вашим компьютером или если вы хотите отменить изменения, сделанные из-за обновления. Хотя эта функция действительно пригодится, есть некоторые вещи, о которых следует помнить перед ее использованием. Например, вы всегда должны создавать точки восстановления системы перед установкой обновлений.
Дополнительные предложения здесь: Восстановление системы не работает или не работает.
.
Почти все ошибки, возникающие в процессе использования операционных систем семейства Windows, сопровождаются собственным кодом, который может помочь в решении проблемы, указав на причину возникновения неполадки. Однако даже с одинаковым номером ошибки способов устранения возникшей проблемы может быть несколько. В этой обширной статье мы рассмотрим множество вариантов исправления неполадки 0x80070005.
Данная ошибка свидетельствует о том, что та или иная программа не может получить доступ к системному файлу. Зачастую это происходит из-за недостаточных прав доступа к аккаунту пользователя или вследствие его блокирования другими приложениями. Такое может случиться при выполнении следующих операций:
- попытки активации системы;
- восстановления Windows;
- обновления системы целиком или её отдельных компонентов.
Варианты устранения проблемы
Так как мы имеем дело с недостаточным доступом к системным файлам Windows, устранение ошибки можно будет осуществить следующими способами. Нам может помочь:
- диагностика центра обновления и сброс его настроек;
- активация полного доступа к системной папке System Volume Information;
- восстановление поврежденных системных файлов;
- активация службы теневого копирования;
- вход в систему с правами администратора;
- очистка диска для получения свободного места;
- очистка реестра от ошибок;
- деактивация или настройка антивирусного приложения;
- очистка компьютера от вирусов;
- восстановление системы.
Рассмотрим каждый из вариантов в подробностях.
Средство диагностики «Центра обновления»
Если ошибка 0x80070005 возникает при попытке обновления Windows, то можно постараться устранить её при помощи встроенного в систему средства диагностики. Для этого проделаем следующее:
- Открываем окно параметров из стартового меню системы, либо нажав клавиатурную комбинацию «Win+I».
- Далее выбираем раздел «Обновления и безопасность».
- После этого открываем вкладку «Устранение неполадок».
- Находим пункт «Центр Обновления» и нажимаем на него.
- Кликаем по кнопке «Запустить средство устранения неполадок».
- Откроется программа для обнаружения проблем, и, если таковые будут выявлены, можно будет применить исправление, нажав на одновременную кнопку.
- В итоге приложение внесет требуемые изменения и предоставит отчет об устранении неполадки.
Сброс настроек центра обновлений
Если при помощи средства диагностики устранить ошибку не удалось, то можно попробовать сбросить настройки центра обновлений. Для этого потребуется специальный набор команд, который завершит работу центра, осуществит сброс его настроек и после этого запустит его заново. Нам потребуется сделать следующее:
- Открываем программу «Блокнот».
- Далее копируем и вставляем туда следующий текст:
@ECHO OFF
echo Sbros Windows Update
echo.
PAUSE
echo.
attrib -h -r -s %windir%system32catroot2
attrib -h -r -s %windir%system32catroot2*.*
net stop wuauserv
net stop CryptSvc
net stop BITS
ren %windir%system32catroot2 catroot2.old
ren %windir%SoftwareDistribution SoftwareDistribution.old
ren «%ALLUSERSPROFILE%application dataMicrosoftNetworkdownloader»downloader.old
net Start BITS
net start CryptSvc
net start wuauserv
echo.
echo Finished
echo.
PAUSE - Сохраняем файл, воспользовавшись меню «Сохранить как».
- Даем ему любое название и в конце дописываем расширение .bat
- После сохранения нажимаем по файлу правой кнопкой мыши и запускаем его от имени администратора.
Начнется процесс сброса настроек, по окончании которого потребуется перезагрузить систему.
Доступ к папке System Volume Information
В этом системном каталоге хранятся файлы, используемые при восстановлении или обновлении системы. Если для данной директории по каким-либо причинам установлен ограниченный доступ, то может появиться ошибка. Устранять её мы будем следующим способом:
- В поисковую строку Windows вводим запрос «отображение скрытых».
- Запускаем программу из найденного результата.
- Далее в соответствующем разделе нажимаем по ссылке «Показать параметры».
- Отключаем скрытие защищенных системных файлов, сняв галочку в соответствующем пункте.
- Включаем отображение скрытых файлов и папок и кликаем по кнопке «OK».
- Открываем диск С и из контекстного меню каталога System Volume Information переходим в его «Свойства».
- Убираем отметку с пункта «Только для чтения» и нажимаем «OK».
После этого попробуйте запустить обновление или восстановление системы заново. Ошибка должна будет устраниться.
Повреждение системных файлов
Иногда по тем или иным причинам появление ошибки может возникать вследствие повреждения системных компонентов. В таких ситуациях будет целесообразно прибегнуть к помощи специальной программы SubinACL и команд для восстановления настроек.
Скачать утилиту с официального ресурса Microsoft
В процессе инсталляции приложения нужно указать системный диск для копирования файла.
(вписать только букву тома C без дополнительных папок).
После окончания установки нам понадобится создать файл с командами, которые восстановят настройки системы. Для этого проделаем следующее:
- Запускаем «Блокнот».
- Копируем и вставляем следующий текст:
@echo off
Set OSBIT=32
IF exist «%ProgramFiles(x86)%» set OSBIT=64
set RUNNINGDIR=%ProgramFiles%
IF %OSBIT% == 64 set RUNNINGDIR=%ProgramFiles(x86)%
C:subinacl.exe /subkeyreg «HKEY_LOCAL_MACHINESOFTWAREMicrosoftWindowsCurrentVersionComponent Based Servicing» /grant=«nt servicetrustedinstaller»=f
@Echo Finish.
@pause - Открываем меню «Файл» и выбираем вариант «Сохранить как».
- Даем файлу любое название и добавляем к нему расширение .bat
- После этого из контекстного меню созданного скрипта выбираем вариант «Запуск от имени администратора».
- Ждём, пока система выполняет команды. Когда на экране появится надпись «Finish», закрываем окно приложения.
После перезапуска системы ошибка больше не должна появиться.
Служба теневого копирования
В том случае, если на компьютере отключена служба «Теневое копирование тома», это также может быть причиной возникновения ошибки. Чтобы решить проблему, потребуется активировать сервис в настройках Windows. Для этого проделаем следующие операции:
- Открываем диалоговое окно «Выполнить» при помощи клавиатурной комбинации «Win+R».
- Далее вписываем туда services.msc и нажимаем на кнопку «OK».
- В появившемся окне ищем службу «Теневое копирование тома».
- Нажимаем на неё мышкой дважды.
- Кликаем по кнопке «Запустить».
- Далее в строке типов запуска устанавливаем вариант «Автоматически».
- Нажимаем на кнопку «ОК» и закрываем открытые окна.
Проверяем исчезла ли ошибка.
Вход в систему под административным аккаунтом
Если вы вошли в систему под обычным профилем пользователя, то вам потребуется из него выйти и перезайти в Windows, используя учетную запись с привилегиями администратора.
Примечание: преобразовать аккаунт обычного пользователя в административный можно, только зайдя в систему с использованием профиля с повышенным уровнем доступа. Иными словами, назначать других администраторов может только сам администратор.
Если вы вошли в систему с аккаунта с повышенными привилегиями, но ошибка все равно появляется, то можно попробовать обновить конфигурацию своей учетной записи. Для этого мы сделаем следующее:
- Вызываем диалоговое окно «Выполнить», воспользовавшись клавиатурной комбинацией «Win+R».
- Далее вписываем команду control и нажимаем «OK».
- Откроется «Панель управления», в которой кликаем по разделу «Учётные записи пользователей».
- Далее нажимаем на ссылку «Изменение типа своей учётной записи».
- В новом окне выбираем вариант «Стандартная» и после этого «Администратор».
- Нажимаем на кнопку «Изменение типа учетной записи».
После произведенных операций потребуется перезагрузить компьютер.
Недостаточное место на диске
Ошибка 0x80070005 также может возникнуть при восстановлении Windows. Зачастую это связано с недостаточным количеством свободного места на диске. Потребуется проверить, есть ли место в системном разделе, и при необходимости очистить диск от мусорных файлов. Чтобы это осуществить проделаем следующие операции:
- Заходим в «Этот компьютер» на рабочем столе.
- Смотрим на количество свободного места на диске «С».
Для Windows 10 желательно иметь не менее 15 гигабайт свободного пространства.
Произвести очистку диска можно при помощи вспомогательных программ – например, CCleaner или «родной» утилитой системы:
- Кликаем по системному диску правой кнопкой и переходим в его «Свойства».
- На вкладке «Общие» кликаем по кнопке «Очистка диска».
- В открывшемся окне нажимаем «Очистить системные файлы».
- Ждем пока средство сканирует компьютер.
- В появившемся списке ставим галочки во всех пунктах и нажимаем «ОК».
- Подтверждаем свое намерение, кликнув по кнопке «Удалить файлы».
После этого программа начнет процедуру удаления.
Очистка реестра
Также ошибка с кодом 0x80070005 может возникнуть при неполадках в реестре системы. Устранить такие ошибки и очистить реестр можно при помощи программы CCleaner. Для этого нам потребуется проделать следующее:
Загрузить приложение с официального сайта
- После скачивания и установки программы запускаем её и открываем вкладку «Реестр».
- Выбираем все типы ошибок и нажимаем на кнопку «Поиск проблем».
- После завершения сканирования кликаем по кнопке «Исправить выбранное».
- Нажимаем «Да» для сохранения резервной копии реестра и указываем папку на диске.
- Кликаем по кнопке «Исправить отмеченные».
- После этого желательно еще раз запустить сканирование на наличие ошибок и повторить вышеописанную операцию, пока приложение не выдаст результат – «Неполадки не найдены».
Отключение антивирусных программ
Доступ к системным файлам может блокироваться антивирусным приложением, вследствие чего возникает ошибка 0x80070005. Убедиться, что виной этому является антивирус, можно деактивировав его. Встроенный в систему защитник отключается следующим образом:
- Запускаем приложение «Параметры» из стартового меню системы.
- Переходим в раздел «Обновление и безопасность».
- Кликаем по вкладке «Безопасность Windows».
- Нажимаем на кнопку «Открыть службу…».
- В появившемся окне защитника нажимаем на ссылку «Параметры» с изображением шестеренки.
- Далее кликаем по ссылке «Управление поставщиками».
- В новом окне выбираем пункт «Антивирус».
- Отключаем защиту в режиме реального времени при помощи соответствующего переключателя.
- После этого нажимаем «Да», чтобы применить настройки.
В итоге появится надпись о том, что защитник отключен и система уязвима.
Деактивация сторонних антивирусных программ обычно осуществляется путем нажатия по иконке приложения в системном трее и выборе соответствующей опции из контекстного меню.
Проверка системы на наличие вирусов
Причиной ошибки также может быть попадание в компьютер вредоносного ПО. В таком случае следует проверить систему при помощи специальной утилиты Microsoft Safety Scanner.
Загрузить программу с официального сайта
- После загрузки запускаем инструмент, принимаем лицензионное соглашение и кликаем по кнопке «Далее».
- На следующей странице начинаем сканирование системы, нажав «Далее» еще раз.
- Выбираем вариант с полной проверкой и кликаем «Далее».
- Ждем пока инструмент закончит проверку.
- В случае обнаружения угроз удаляем их, воспользовавшись соответствующей кнопкой в окне программы.
Дополнительно можно использовать другие портативные сканеры как Kaspersky Virus Removal Tool
или Dr. Web CureIt.
Интерфейс этих программ интуитивно понятен и проверить компьютер с их помощью не составит особого труда.
Функция восстановления системы
В десятой версии Windows имеется возможность откатить систему в исходное состояние. Это крайний способ избавиться от ошибки 0x80070005, если другими методами не получается её устранить. Восстановление системы по своей сути представляет собой переустановку Windows, но с возможностью сохранения пользовательских файлов. Для этого не потребуется скачивать образ ОС, так как в процессе инсталляции будут использованы уже имеющиеся системные файлы.
Итак, чтобы восстановить Windows, нам потребуется осуществить следующие действия:
-
- Открываем приложение «Параметры» из стартового меню, либо воспользовавшись клавиатурной комбинацией «Win+I».
- Далее переходим в раздел «Обновление и безопасность».
- После этого выбираем вкладку «Восстановление».
- Нажимаем на кнопку «Начать».
- Система перезапустится и появится меню, в котором можно выбрать два варианта восстановления – с сохранением пользовательских файлов или с удалением всех настроек. Выбираем подходящий нам вариант.
- В следующем окне кликаем по кнопке «Далее».
Начнется установка системы, которая может продлиться до нескольких часов, все зависит от быстродействия компьютера. По окончании процедуры операционная система загрузится, и проблема будет устранена.
Заключение
Подытожив нашу инструкцию по устранению ошибки 0x80070005, нужно отметить, что устранять эту неполадку рекомендуется для начала способами, предназначенными для конкретной ситуации. То есть, если ошибка возникает при обновлении – воспользоваться методом предусмотренным для этого варианта и только потом прибегать к другим способам. В крайнем случае, если ничего не помогло, можно воспользоваться функцией восстановления системы.
Post Views: 1 461