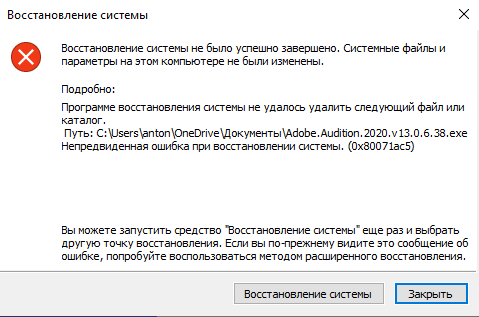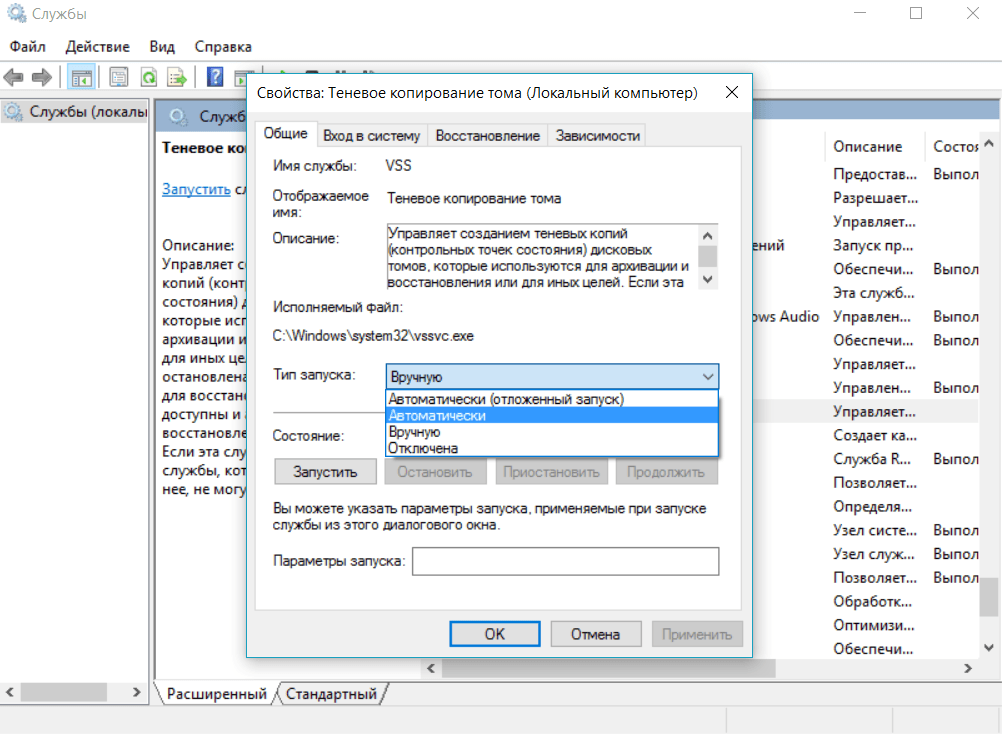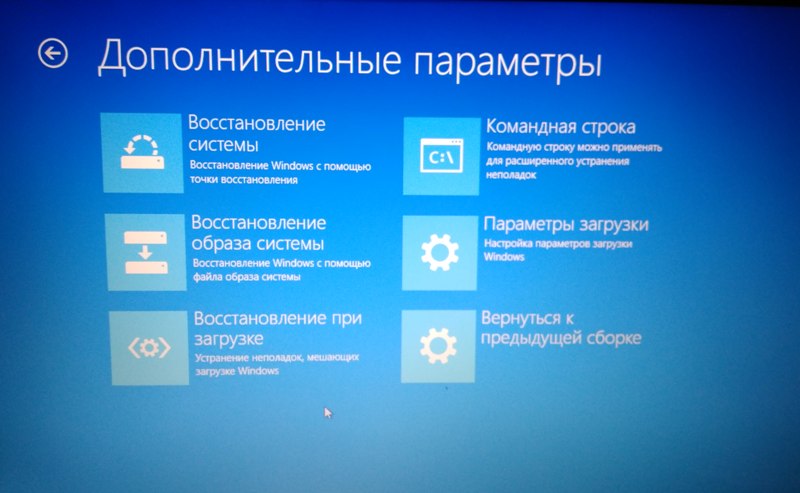Windows 10: Restore Fails error 0x80071ac5
Discus and support Restore Fails error 0x80071ac5 in Windows 10 Installation and Upgrade to solve the problem; This is an ongoing issue.
«System Restore failed while deleting the following file/directory
Path: D:OneDrivePersonal Vault.lnk»
An unspecified…
Discussion in ‘Windows 10 Installation and Upgrade’ started by K EOhrn, Sep 2, 2020.
-
Restore Fails error 0x80071ac5
This is an ongoing issue.
«System Restore failed while deleting the following file/directory
Path: D:OneDrivePersonal Vault.lnk»
An unspecified error occurred during System Restore. 0x80071ac5″
-
Macrium restore failed: Error 100
Like dalchina, I can find no reference to error 100.
But looking at your screenshots, it is not the restore as such that’s failing. It is the automatic restore that’s failing to find the marker file or the image to restore. As you say, it seems to think the source and destination are the same.
I’d try booting from a Macrium rescue usb to attempt the restore, thereby side-stepping the errors seen when attempting to start the restore from within Windows.
-
Macrium restore failed: Error 100
@moderators: changed status from «Solved» to «Unsolved»
Hi @Bree, it turns out that that which MR calls ‘Source’ is the source from which the backup originally was made. (Which, although confusing at first glance, is logical bc you want to know which backup files you want to restore.) So that is correct. I did try the Rescue usb but it gave the same outcome: MR does not show the (GPT2 disk’s) B: partition in a list of available drives. Why??
My disks:
Unfortunately I’m no good on matters regarding boot, mount, diskpart, etc.
What can I do to make MR ‘see’ the B: partition after booting into PE-mode?
-
Restore Fails error 0x80071ac5
KB4025339 Fails Install 0x80070564
Thanks
I am trying Eagle 51’s suggestions now. Windows Update troubleshooter found a bunch of errors and fixed all but one.The update is trying to download KB4025339 again. I’ll see what happens. At step one troubleshooter finishes with one error unresolved «Potential Windows Update Database Error Detected-Not Fixed». Windows update stalled at 0%.At step 2 same troubleshooter error. The KB finished a new download failed to install.
Did step 3 KB has downloaded but fails to install.If Eagle’s suggestion doesn’t work I’ll try EdTittel’s suggestion
Tried bothe Eagle & Ed ‘s suggestions — do not work. Anyone else?
I have noticed that the latest update for my nvidia drivers has failed to update. Wondering about that!
Restore Fails error 0x80071ac5
-
Restore Fails error 0x80071ac5 — Similar Threads — Restore Fails error
-
System Restore 0x80071ac5 error keeps failing due to OneDrive files
in Windows 10 Gaming
System Restore 0x80071ac5 error keeps failing due to OneDrive files: I attempted to use the windows restore point feature, but after its completion a message similar to this appeared: I have already tried installing one drive and deleting the folder responsible yet this yields no result…. -
System Restore 0x80071ac5 error keeps failing due to OneDrive files
in Windows 10 Software and Apps
System Restore 0x80071ac5 error keeps failing due to OneDrive files: I attempted to use the windows restore point feature, but after its completion a message similar to this appeared: I have already tried installing one drive and deleting the folder responsible yet this yields no result…. -
System Restore 0x80071ac5 error keeps failing due to OneDrive files
in Windows 10 Installation and Upgrade
System Restore 0x80071ac5 error keeps failing due to OneDrive files: I attempted to use the windows restore point feature, but after its completion a message similar to this appeared: I have already tried installing one drive and deleting the folder responsible yet this yields no result…. -
Impossible to complete Recovery system. Error not specified 0x80071ac5
in Windows 10 Gaming
Impossible to complete Recovery system. Error not specified 0x80071ac5: Hi,Microsoft assistance has tried a recovery system operation to solve an issue for my Usb webcam device that wasn’t recognize, but the recovery system hasn’t been completed, it shows always this error after the recovery operation : After this error I have remove one OneDrive… -
Impossible to complete Recovery system. Error not specified 0x80071ac5
in Windows 10 Software and Apps
Impossible to complete Recovery system. Error not specified 0x80071ac5: Hi,Microsoft assistance has tried a recovery system operation to solve an issue for my Usb webcam device that wasn’t recognize, but the recovery system hasn’t been completed, it shows always this error after the recovery operation : After this error I have remove one OneDrive… -
System Restore 0x80071ac5 error keeps failing due to OneDrive files
in Windows 10 Installation and Upgrade
System Restore 0x80071ac5 error keeps failing due to OneDrive files: This is random. I have several Microsoft 365 OneDrive for Business synced and it comes back with random errors but always OneDrive file/ folder as the issue…. -
Macrium restore failed: Error 100
in Windows 10 Backup and Restore
Macrium restore failed: Error 100: Hi guys, since a few month I run Macrium Reflect Home v7.2.x (paid version) and run daily back ups, but until yesterday I never had to restore an image.
However, yesterday an update for my vpn client messed things up (solved now), so I had to restore an image.
It did not… -
System Restore failed — with error codes
in Windows 10 Installation and Upgrade
System Restore failed — with error codes: Dell 15-3552, Windows 10 Home v1903, Windows Defender and Malwarebytes.I accidentally deleted some programs. Although I use Marcium on a external drive once a month, now learnt my mistake to do it more often.
I used System Restore to restore to the last created point 2…
-
restore fails with error 0x80071160
in Windows 10 Installation and Upgrade
restore fails with error 0x80071160: I try to run a restore and get this error on Windows 10https://answers.microsoft.com/en-us/windows/forum/all/restore-fails-with-error-0x80071160/cb886f51-9e4f-4e8a-9e19-2d5af8ab13cb
Users found this page by searching for:
-
0x80071ac5 windows 10
,
-
0x80071ac5
,
-
win10系统还原 0x80071ac5错误
,
- 0x80071ac5.

Что делать то, подскажите кто чем может?

11.09.2021
Это вызвало синий экран, три перезагрузки и вогнало десятку в восстановление? Ты явно скачал не адоб аудишн. Выбирай правильнее источники…

11.09.2021
На вирусы проверялись? Все необходимые службы запущены?
- Что значит Исправление не завершено? На Винде, трояны определились, на двух это написано Что значит «Исправление не завершено»? На Винде, трояны определились, на двух это написано
- Настройка обновлений Windows завершено 35% не выключайте компьютер. Включил ноутбук и тут такое Что делать? Настройка обновлений Windows завершено 35% не выключайте компьютер.
- Слишком долго грузит, : Настройки обновлений Виндоус Завершено 35% Ноутбук не до конца заряжен, сначала разрядился, не могла включить, потом поняла включила, посмотрела видео и поела. Все равно все так же. До конца ещё не зарядился. Что мне делать?
- При включении пк надпись настройка обновы виндовс. Завершено 35% . И так не меняется. Как включить комп игноря обнову? При включении пк надпись «настройка обновы виндовс. Завершено 35%». И так не меняется. Как включить комп игноря обнову?
Восстановление операционной системы Windows — очень важная функция, которая дает возможность вернуть все параметры в рабочее состояние в любой ситуации. Ее можно использовать во всех версия системы. Пользователю нужно только создать точку восстановления при полностью исправной ОС. Но периодически при такой операции возникает ошибка «восстановление системы не было успешно завершено». Чтобы выяснить причины и решить эту проблему, дочитайте эту статью до конца.
Причины ошибки при восстановлении
Ошибка может иметь код: 0x80070091. Она может возникать как при восстановлении системы из заранее сохраненной точки, так и при возврате Windows к первоначальному состоянию. Одной из распространенных причин является обновления Windows. Папка WindowsApps содержит файлы обновлений. Именно с ней возникают конфликты при восстановлении. После этого пользователю предлагается начать процесс восстановления снова. Но, как правило, это ни к чему не приводит, и пользователь видит повторно все то же системное сообщение.
Что делать, если не удается выполнить восстановление системы
Метод устранения ошибки достаточно прост — нужно всего лишь удалить папку WindowsApps. Но проблема заключается в том, что сделать это не так уж и просто. Обычно, папка имеет ограничения в доступе, изменить которые вправе только системный администратор. Для этого выполните следующие действия.
- Первым действием изменим владельца нужной нам папки и отредактируем права на нее. Для этого запустите командную строку. Откройте меню «Пуск» введите в поисковой строке «Командная строка».
- Введите следующие символы: Takeown /f “C:Program FilesWindowsApps” /R /D Y.
- Процесс может занять некоторое время, особенно, если конфигурация компьютера не самая мощная.
- После его завершения, нужно отобразить системные и скрытые папки и файлы. Для этого Перейдите в системный диск и нажмите вкладку «Вид».
- На верхней панели выберите мышью пункт «Показать или скрыть» и поставьте галочку на пункте «Скрытые элементы».
- Далее нужно найти в системном диске нашу папку, из-за которой происходит сбои — возврат параметров Windows не был успешно завершен. Обычно она находится по пути: C:Program FilesWindowsApps. Переименуйте ее, можно добавить в имя частицу «old» или что-то другое. Возможно, система не даст вам этого сделать. В таком случае можно воспользоваться утилитой Unlocker.
Скачать лучше всего портативную версию утилиты Unlocker. В этом случае она не сможет навредить вашему компьютеру и будет работать без установки. Попытайтесь снова восстановить систему из сохраненной точки.
Другие решения ошибки восстановления
Если решить проблему не удалось, попробуйте воспользоваться системной утилитой «Устранения неполадок». Запустить ее можно из дополнительных параметров ОС.
- Для этого вам нужно перезапустить систему и при появления начальной заставки нажать F
- Вы увидите перед собой темное DOS-окно со списком разных типов загрузки.
- Выберите «Устранение неполадок компьютера» и дождитесь завершения процесса.
После этого необходимо выполнить проверку жесткого диска. Специально для этого в системе предусмотрена утилита chkdsk. Запустить ее нужно с командной строки от имени администратора. Затем введите chkdsk /f и нажмите Enter. После завершения процесса введите ту же команду, только после слеша не «f», а буква «r». Запуститься снова проверка, но теперь уже на поврежденные сектора диска.
Далее перейдите в проводник Windows. Горячие клавиши для открытия проводника —WIN+E.
- Нажмите по диску C правой кнопкой мыши и выберите «Свойства».
- Выберите в свойствах вкладку «Сервис».
- Здесь выберите пункт «Оптимизировать».
- Запустите процесс дефрагментации.
- Проделайте то же действие с остальными локальными дисками, если у вас их несколько.
Отключение системы защиты
Восстановлению ОС могут препятствовать установленные антивирусные программы как системные, так и дополнительные. Чтобы исключить возможность блокировки процесса восстановления операционной системы, их нужно деактивировать на время. В установленных антивирусах это сделать достаточно просто. Нужно найти значок антивируса на панели задач, выбрать его правой кнопкой мыши и выбрать в контекстном меню один из предложенных вариантов продолжительности деактивации.
С системными сложнее. Их необходимо найти на компьютере самостоятельно. Для этого:
- откройте панель управления Windows, кнопку запуска панели можно найти в меню «Пуск»;
- выберите в пункте «Просмотр» на панели инструментов выше «Мелкие значки» для быстрого поиска нужного раздела;
- выберите «Брандмауэр Windows» из списка;
- слева в параметрах найдите «Включение и отключение Брандмауэра»;
- поставьте галочки на пунктах «Отключить» для домашних и общественных сетей.
После этого закройте все окна и программы. Перезагрузите свой компьютер и попытайтесь снова восстановить систему из точки восстановления. Ошибка восстановление Windows не было завершено не должна больше вас тревожить.
Summary
Article Name
Восстановление системы не было успешно завершено
Description
Восстановление операционной системы Windows — очень важная функция, которая дает возможность вернуть все параметры в рабочее состояние в любой ситуации. Ее можно использовать во всех версия системы. Пользователю нужно только создать точку восстановления при полностью исправной ОС. Но периодически при такой операции возникает ошибка «восстановление системы не было успешно завершено». Чтобы выяснить причины и решить эту проблему, дочитайте эту статью до конца.
Author
Publisher Name
Игорь
Publisher Logo
Привет, друзья. Что-то не подфартило компании Microsoft при выпуске последнего накопительного обновления для Windows 10 — April 2018 Update, обновляющего систему до версии 1803. Microsoft на целый месяц затянула с релизом обновления из-за наличия каких-то проблем в системе. Проблемы якобы были устранены, 30 апреля обновление мы получили, всё как бы было хорошо, пока по мере востребования отдельных системных функций мы не начали сталкиваться с их неработоспособностью. Одна из таких функций – защита системы. В среде Windows 10 у многих не работает откат к точкам восстановления. Как можно решить эту проблему?
Итак, друзья, в версии 1803 Windows 10 многие сталкиваются с проблемами при откате системы к точкам восстановления. После попытки отката система возвращается в текущее состояние и сообщает:
«Восстановление системы не было успешно завершено».
При этом может указываться разный код ошибки — 0x80070091 или 0x80070005, но другие параметры ошибки идентичны:
Сбой программы восстановления системы при восстановлении каталога из точки восстановления.
Источник: АррStaging
Назначение: %Program Files%WindowsApps
Непредвиденная ошибка при восстановлении системы. (0x80070005)
Существующие в сети варианты решения проблемы
В сети по этому поводу информации немного. На форуме Microsoft Community все стрелки традиционно переводятся на сторонние продукты. В этом случае в качестве козла отпущения выбраны сторонние антивирусы. Но, к примеру, в моём случае при попытке отката не то, что сторонний вирус не работал, был даже отключён штатный Защитник Windows. Другой совет спецов из Microsoft Community – откатиться в безопасном режиме. Он также при тестировании не дал положительных результатов.
На одном из сайтов IT-тематики я нашёл радикальное решение, которое, судя по отзывам, помогло далеко не всем, тем не менее некоторые отписались об успешности предлагаемых операций. Такое радикальное решение сводится к удалению той самой системной папки WindowsApps, которая указывается в сообщении об ошибке после неудачного отката. Поскольку эта папка системная, удалить её из среды работающей Windows непросто:
- сначала нужно стать её владельцем в настройках безопасности, т.е. получить полный доступ с правом перезаписи данных;
- потом переименовать её на WindowsApps.old;
- и только когда Windows автоматически восстановит эту папку, удалить переименованную папку WindowsApps.old.
Суть этой манипуляции, как видим – в автоматическом восстановлении папки WindowsApps.
В моём случае тестирование этого способа не увенчалось успехом. Папка WindowsApps даже при получении к ней полного доступа никак не хотела переименовываться – не помогли ни штатные средства Windows, ни сторонние утилиты Unlocker и LockHunter. Без проблем эта папка удалилась только из среды LiveDisk — когда её не блокировали никакие системные процессы. После этого тестовый откат к точке восстановления успешно завершился. Но у такого хода, естественно, оказалось побочное действие – перестал работать весь UWP-функционал Windows 10. Не открывалось ни меню «Пуск», ни приложение «Параметры», ни прочие современные приложения.
Позиция Remontcompa.Ru
Но, друзья, даже если бы мой эксперимент с удалением папки WindowsApps завершился удачно, вряд ли я бы стал советовать его вам. Вмешательство такого рода в системные файлы Windows – не лучшее решение проблем. Одна проблема если и решается, то обязательно появляется другая проблема. Да и нужны ли такие сомнительные решения, если для отката к точкам восстановления есть возможность работы из среды восстановления Windows 10. Эта среда запускается на установочном носителе. В этом случае работающая система не будет блокировать папку WindowsApps, и откат к точке восстановления должен пройти успешно.
Что же касается возможности запуска отката из среды работающей системы, скорее всего, Microsoft уже о проблеме знает и работает над её устранением. Вопрос наверняка решится со временем. «Десятку» давно уже прозвали «вечной бета», но, увы, имеем то, что имеем. Знаю, друзья, как многие из вас негодуют по поводу сырости Windows 10, однако в качестве основательного решения и упреждения появления новых багов после установки накопительных обновлений, могу предложить лишь:
- Использование Windows 8.1;
- Приостановку функциональных обновлений в Windows 10 на год;
- Использование Windows 10 LTSB
Но вернёмся к решению насущной проблемы. В моём случае, когда при попытке отката к точке восстановления из среды работающей системы я получал ошибку 0x80070005, откат с установочного носителя прошёл успешно. Кто, возможно, не проделывал эту операцию вне среды работающей системы, смотрите, как это происходит.
Скачиваем Windows 10 и создаём загрузочный носитель – флешку или DVD-диск. Выставляем с этого носителя загрузку в BIOS. Проходим первый этап мастера установки, на втором этапе жмём «Восстановление системы».
В меню «Выбор действия» выбираем «Поиск и устранение неисправностей».
Далее – «Восстановление системы».
Выбираем саму систему.
Запустится процесс отката к точкам восстановления. Жмём «Далее».
Выбираем точку.
Жмём «Готово».
Жмём «Да».
Ожидаем завершения операции. И вот – всё прошло успешно, система откатилась к нужной точке. Перезагружаем компьютер.
У многих штатных функций Windows есть альтернативы, обычно более продвинутые из числа стороннего софта. И точки отката – не исключение. Их альтернативу – снапшоты, те же снимки состояния системы – можно реализовать с помощью программы RollBack Rx.
Такого рода софт в народе именуется «Неубиваемая Windows». Откат к снапшотам осуществляется из работающей Windows и из среды предзагрузки, предусмотренной разработчиками на случай возникновения проблем с запуском системы. RollBack Rx всегда активна и прячется в трее, откуда её в любой момент можно вызвать и создать новый снапшот или запустить откат.
В бесплатной редакции программы Home Edition можно держать до 7 снапшотов с разным состоянием Windows и удалять выборочно ненужные из них. Чего, кстати, без помощи сторонних утилит нельзя делать со штатными точками отката. Более того, снапшоты, как и резервные копии, можно монтировать в виртуальный привод, просматривать содержимое и извлекать отдельные нужные файлы.
Просмотров 2к. Опубликовано 29 июня, 2018 Обновлено 24 июня, 2019
Проблема: Как исправить ошибку восстановления системы 0x80070005 в Windows 10?
Я не могу включить восстановление системы. Через пару дней я начал сталкиваться с BSOD во время запуска или случайных событий. Два раза я потерял важную работу из-за этого экрана BSOD, так как мне пришлось перезагрузить компьютер. Я инициировал поиск Google по этой проблеме и выяснил, что большинство людей исправили ее с помощью функции восстановления системы. Вот еще одна проблема. Когда я попытался включить точку восстановления системы, процесс завершился ошибкой «Восстановление системы не завершилось успешно. Системные файлы и настройки вашего компьютера не были изменены. «Код ошибки 0x80070005. Кажется, что мой компьютер — мешок ошибок. Не могли бы вы порекомендовать что-нибудь?
Ошибка восстановления системы 0x80070005 указывает на неспособность завершить процесс восстановления на зараженном компьютере. Обычно люди сталкиваются с этим сообщением в Windows 7, 8, 8.1 и 10, за исключением Windows XP и Vista. Аналогично, эта ошибка не позволяет пользователям восстанавливать важные данные на своих компьютерах.
System Restore — это законная функция Windows, которая позволяет пользователям возвращать ценную информацию в случае вредоносного ПО, ransomware и другой атаки кибер-угрозы. Таким образом, вы должны исправить ошибку восстановления системы 0x80070005, если вы хотите обеспечить безопасность своих данных.
Люди могут создавать точки восстановления системы и отмечать их определенной датой или другим индексом. Следовательно, если система сталкивается с любыми проблемами, например, после установки программного обеспечения или оборудования, вы можете отбросить систему обратно. Для этого следуйте этому легкому 4-шаговому руководству:
- Тип Создайте точку восстановления системы в Windows Search и нажмите на результаты поиска.
- Затем нажмите «Восстановление системы» -> «Далее».
- Выберите точку восстановления и нажмите «Далее».
- Подождите, пока система будет восстановлена.
К сожалению, очень часто сбой системы восстанавливается с ошибкой «Восстановление системы не завершилось успешно. Системные файлы и настройки вашего компьютера не были изменены. «Код ошибки 0x80070005. Список кодов ошибок, сопровождающих сообщение «Восстановление системы не завершен успешно», длинный, но ошибка 0x80070005 представляется одной из самых распространенных. В сообщении об ошибке указано следующее:
Восстановление системы не завершилось успешно. Системные файлы и настройки вашего компьютера не были изменены.
Подробности:
System Restore не смог получить доступ к файлу. Вероятно, это связано с тем, что на компьютере работает антивирусная программа. Временно отключите антивирусную программу и повторите попытку восстановления системы.Неопределенная ошибка произошла во время восстановления системы. (0x80070005)
Вы можете снова попробовать восстановить систему и выбрать другую точку восстановления. Если вы продолжаете видеть эту ошибку, вы можете попробовать расширенный метод восстановления.
Вы можете исправить ошибку восстановления системы 0x80070005, выполнив следующие инструкции. Они разработаны для простой в использовании и помогают пользователям Windows решать проблемы как можно быстрее. Хотя, мы настоятельно рекомендуем вам проявлять осторожность во время процедуры, так как любые ошибки могут привести к повреждению компьютера.
Узнайте, как исправить ошибку восстановления системы 0x80070005
Руководство по устранению ошибки восстановления системы 0x80070005 ниже эффективно, если в вашей системе нет вирусов.
Имейте в виду, что «Восстановление системы не завершилось успешно. Системные файлы и настройки вашего компьютера не были изменены »- это ошибка, известная для сообщества Windows в течение многих лет.
Тем не менее, есть еще много людей, которые не знают, как бороться с ошибкой 0x80070005 и ее вариантами. Эта конкретная ошибка означает, что функция восстановления системы отключена. Таким образом, чтобы исправить это, вы должны снова включить его.
Способ 1. Включите функцию восстановления системы.
- Нажмите клавишу Windows + R , введите services.msc и нажмите Enter .
- Проверьте, запущена ли служба теневого копирования томов и планировщик теневых копий и служба поставщика теневых копий программного обеспечения Microsoft .
- Если он не запущен, нажмите на него и выберите « Пуск».
- Затем установите для параметра « Тип запуска» значение « Автоматически».
Способ 2. Восстановление системы при загрузке
Если этот параметр не помог, попробуйте восстановить систему при загрузке. С этой целью мы подготовили дополнительное руководство, в котором показано, как исправить ошибку «Восстановление системы не удалось успешно».
- Откройте меню « Пуск» и наведите указатель мыши на кнопку « Питание» ;
- Выберите « Перезапустить» . Несколько раз нажмите клавишу Shift во время запуска;
- Выберите « Дополнительные параметры»;
- Выберите « Восстановление системы» и оставьте систему полностью и полностью восстановить.
Добрый День!
Проблема на трех компьютерах ОС Windows 10
pro, Windows 10
Home sngl
.
Не восстанавливается система с точек восстановление. После перезагрузки на рабочем экране:
«Восстановление системы не было успешно завершено. Системные файлы и параметры не были изменены. Сбой программы восстановления системы при восстановлении каталога из точки восстановления. Источник:
AppxStaging
Назначение: %ProgramFiles%WindowsApp
Непредвиденная ошибка при восстановлении (0X80070091).».
В системном журнале событий следующая запись:
«Имя журнала: System
Источник: Microsoft-Windows-FilterManager
Дата: 18.02.2017 16:23:05
Код события: 4
Категория задачи:Отсутствует
Уровень: Предупреждение
Ключевые слова:
Пользователь: СИСТЕМА
Компьютер: DESKTOP-N6K03JJ
Описание:
Фильтру файловой системы «wcifs» (версия 10.0, 2016-09-15T19:42:03.000000000Z) не удалось подключиться к тому «DeviceHarddiskVolumeShadowCopy2». Фильтр возвратил нестандартное конечное состояние 0xC000000D.
Этот фильтр и поддерживающие его приложения должны обработать это условие. Если это состояние сохраняется, обратитесь к поставщику.
Xml события:
<Event xmlns=»http://schemas.microsoft.com/win/2004/08/events/event»>
<System>
<Provider Name=»Microsoft-Windows-FilterManager» Guid=»{F3C5E28E-63F6-49C7-A204-E48A1BC4B09D}» />
<EventID>4</EventID>
<Version>0</Version>
<Level>3</Level>
<Task>0</Task>
<Opcode>0</Opcode>
<Keywords>0x8000000000000000</Keywords>
<TimeCreated SystemTime=»2017-02-18T13:23:05.176805200Z» />
<EventRecordID>15868</EventRecordID>
<Correlation />
<Execution ProcessID=»4628″ ThreadID=»4820″ />
<Channel>System</Channel>
<Computer>DESKTOP-N6K03JJ</Computer>
<Security UserID=»S-1-5-18″ />
</System>
<EventData>
<Data Name=»FinalStatus»>0xc000000d</Data>
<Data Name=»DeviceVersionMajor»>10</Data>
<Data Name=»DeviceVersionMinor»>0</Data>
<Data Name=»DeviceNameLength»>5</Data>
<Data Name=»DeviceName»>wcifs</Data>
<Data Name=»DeviceTime»>2016-09-15T19:42:03.000000000Z</Data>
<Data Name=»ExtraStringLength»>33</Data>
<Data Name=»ExtraString»>DeviceHarddiskVolumeShadowCopy2</Data>
</EventData>
</Event>».
Посмотрел историю Предупреждения: на всех трех компьютерах появилась в 20 числах декабря 2016.
Просьба дать рекомендации.
-
Перемещено
19 февраля 2017 г. 13:04
Вопрос по Windows 10 -
Изменен тип
Anton Sashev Ivanov
28 февраля 2017 г. 8:07
Обсуждение
Функция Восстановление системы – это очень полезная функция в операционной системе Windows, которая иногда может реально спасти жизнь. Но если по какой-то причине вы обнаружите, что восстановление системы не работает в Windows 10 или Windows 8/7, и (а) точки восстановления системы не создаются, даже автоматически, (б) вы не можете создавать точки восстановления системы вручную или (с) восстановление системы не удалось и не завершилось успешно, и вы не можете восстановить компьютер, вот несколько шагов по устранению неполадок, которые вы можете попробовать.
Восстановление системы не работает

Несмотря на то, что вы не можете создать точки восстановления системы вручную, вполне возможно, что точки автоматического восстановления могут продолжать создаваться, но проблема возникает только при попытке создать точку вручную.
Также могут появляться следующие сообщения об ошибках:
- Восстановление системы не удалось.
- Восстановление системы не завершилось успешно
- Ошибка 0x80070005: восстановление системы не может получить доступ к файлу. Временно отключите антивирусную программу и попробуйте снова.
- Ошибка 0x800423F3: в модуле записи произошла временная ошибка. Если процесс резервного копирования повторяется, ошибка может не повториться.
- Не удалось создать теневую копию по следующей причине. Писатель испытал временную ошибку (0x800423F3)
- Восстановление системы не завершилось успешно. Системные файлы и настройки вашего компьютера не были изменены.
- Не удается восстановить систему, файл или каталог повреждены и не читаются (0x80070570)
- При восстановлении системы не удалось извлечь исходную копию каталога из точки восстановления.
- Не удалось создать точку восстановления по этой причине: обнаружена ошибка в службах теневого копирования томов (VSS).
Восстановление системы не завершилось успешно

В любом случае вы можете попробовать выполнить один или несколько шагов в произвольном порядке и посмотреть, поможет ли вам что-нибудь.
1. Попробуйте создать точку восстановления системы вручную и запишите полученное сообщение об ошибке. Если вы его не получили, проверьте, был ли он создан или нет.
2. Отключите антивирус или программное обеспечение безопасности, а затем попытайтесь создать точку восстановления системы.
3. Загрузитесь в Безопасный режим и посмотрите, создаете ли вы точку восстановления системы или восстанавливаете ее до предыдущей точки восстановления. Часто службы или драйверы сторонних производителей могут мешать правильному функционированию восстановления системы. В качестве альтернативы, вы также можете выполнить Чистую загрузку и посмотреть, сможете ли вы восстановить работоспособность системы.
4. Запустите Проверка системных файлов , т.е. запустите sfc/scannow из командной строки с повышенными привилегиями. Перезагрузитесь после завершения и попробуйте сейчас.
5. Запустите DISM , чтобы восстановить поврежденный образ системы Windows.
6. Запустите Проверить диск , открыв командную строку с повышенными привилегиями. Введите chkdsk/f/r и нажмите Enter. Дайте процессу завершиться, а затем повторите попытку.
7. Убедитесь, что Восстановление системы включено на дисках, для которых требуется восстановление системы. Щелкните правой кнопкой мыши Компьютер> Свойства> Защита системы. Проверьте настройки защиты. Для хранения точек восстановления необходимо не менее 300 МБ свободного места на каждом жестком диске, на котором включена защита системы.
8. Убедитесь, что у вас достаточно места на диске на всех дисках, на которых включено восстановление системы
9. Введите Services.msc в поле поиска меню «Пуск», нажмите Enter. Убедитесь, что Volume Shadow Copy & Task Scheduler и служба Microsoft Shadow Copy Provider Service запущены и установлены в автоматический режим. Если статус службы восстановления системы не запущен, запустите его. Кроме того, установите его на автоматический, если это не так. Перезагрузка может потребоваться. Подтвердите еще раз, а теперь попробуйте.
10. Введите eventvwr.msc/s в поле поиска и нажмите Enter, чтобы открыть Просмотр событий . Дважды щелкните Журналы приложений и услуг и посмотрите, сможете ли вы оценить описание события или причину проблемы.
11. Узнайте у своего системного администратора , отключил ли он восстановление системы, и если да, попросите его снова включить восстановление системы.
12. Сбросьте Репозиторий . Для этого выполните следующие действия:
- Загрузитесь в безопасном режиме без подключения к сети и откройте командную строку от имени администратора.
- Теперь введите net stop winmgmt и нажмите Enter. Это остановит службу инструментария управления Windows
- Затем перейдите в C: Windows System32 wbem и переименуйте папку репозиторий в repositoryold
- Запустить снова.
Снова откройте командную строку от имени администратора, введите следующее и нажмите Enter:
net stop winmgmt
Далее введите следующее и нажмите Enter:
winmgmt/resetRepository
Перезапустите и посмотрите, можете ли вы создать точку восстановления системы вручную.
13] См. Этот пост, если Восстановление системы затенено серым цветом или вкладка Восстановление системы отсутствует или если вы получили восстановление системы, отключено сообщением системного администратора.
Надеюсь, что-то поможет.
Если ничего не помогает, вы можете использовать бесплатное программное обеспечение для резервного копирования или выполнить обновление или сброс Windows 10/8 или восстановить установку Windows 7.
Эти похожие посты также могут вас заинтересовать.
- Восстановление системы не работает после обновления Windows 10
- Восстановление системы не удалось при восстановлении каталога из точки восстановления
- Точки восстановления системы удаляются в Windows
- Точки восстановления системы удаляются при перезагрузке
- Восстановление системы недоступно
- Управляйте восстановлением системы с помощью бесплатного менеджера восстановления системы.


![Restore Fails error 0x80071ac5 Restore Fails error 0x80071ac5 [IMG]](https://www.windowsphoneinfo.com/threads/restore-fails-error-0x80071ac5.422521/proxy.php?image=https%3A%2F%2Fwww.tenforums.com%2Fattachments%2Fbackup-restore%2F260373d1577107709t-macrium-restore-failed-error-100-a-mp-pe-1.jpg&hash=0909d36df6356832d0b8b5fed10bf651)
![Restore Fails error 0x80071ac5 Restore Fails error 0x80071ac5 [IMG]](https://www.windowsphoneinfo.com/threads/restore-fails-error-0x80071ac5.422521/proxy.php?image=https%3A%2F%2Fwww.tenforums.com%2Fattachments%2Fbackup-restore%2F260374d1577107727t-macrium-restore-failed-error-100-a-mr-pe2.jpg&hash=709416209c7ef03f03a4735b2ce3c87c)
![Restore Fails error 0x80071ac5 Restore Fails error 0x80071ac5 [IMG]](https://www.windowsphoneinfo.com/threads/restore-fails-error-0x80071ac5.422521/proxy.php?image=https%3A%2F%2Fwww.tenforums.com%2Fattachments%2Fbackup-restore%2F260365d1577104785t-macrium-restore-failed-error-100-a-mr1.png&hash=1a9684b899cb632bab99f3596e2015bf)