Восстановление операционной системы Windows — очень важная функция, которая дает возможность вернуть все параметры в рабочее состояние в любой ситуации. Ее можно использовать во всех версия системы. Пользователю нужно только создать точку восстановления при полностью исправной ОС. Но периодически при такой операции возникает ошибка «восстановление системы не было успешно завершено». Чтобы выяснить причины и решить эту проблему, дочитайте эту статью до конца.
Причины ошибки при восстановлении
Ошибка может иметь код: 0x80070091. Она может возникать как при восстановлении системы из заранее сохраненной точки, так и при возврате Windows к первоначальному состоянию. Одной из распространенных причин является обновления Windows. Папка WindowsApps содержит файлы обновлений. Именно с ней возникают конфликты при восстановлении. После этого пользователю предлагается начать процесс восстановления снова. Но, как правило, это ни к чему не приводит, и пользователь видит повторно все то же системное сообщение.
Что делать, если не удается выполнить восстановление системы
Метод устранения ошибки достаточно прост — нужно всего лишь удалить папку WindowsApps. Но проблема заключается в том, что сделать это не так уж и просто. Обычно, папка имеет ограничения в доступе, изменить которые вправе только системный администратор. Для этого выполните следующие действия.
- Первым действием изменим владельца нужной нам папки и отредактируем права на нее. Для этого запустите командную строку. Откройте меню «Пуск» введите в поисковой строке «Командная строка».
- Введите следующие символы: Takeown /f “C:Program FilesWindowsApps” /R /D Y.
- Процесс может занять некоторое время, особенно, если конфигурация компьютера не самая мощная.
- После его завершения, нужно отобразить системные и скрытые папки и файлы. Для этого Перейдите в системный диск и нажмите вкладку «Вид».
- На верхней панели выберите мышью пункт «Показать или скрыть» и поставьте галочку на пункте «Скрытые элементы».
- Далее нужно найти в системном диске нашу папку, из-за которой происходит сбои — возврат параметров Windows не был успешно завершен. Обычно она находится по пути: C:Program FilesWindowsApps. Переименуйте ее, можно добавить в имя частицу «old» или что-то другое. Возможно, система не даст вам этого сделать. В таком случае можно воспользоваться утилитой Unlocker.
Скачать лучше всего портативную версию утилиты Unlocker. В этом случае она не сможет навредить вашему компьютеру и будет работать без установки. Попытайтесь снова восстановить систему из сохраненной точки.
Другие решения ошибки восстановления
Если решить проблему не удалось, попробуйте воспользоваться системной утилитой «Устранения неполадок». Запустить ее можно из дополнительных параметров ОС.
- Для этого вам нужно перезапустить систему и при появления начальной заставки нажать F
- Вы увидите перед собой темное DOS-окно со списком разных типов загрузки.
- Выберите «Устранение неполадок компьютера» и дождитесь завершения процесса.
После этого необходимо выполнить проверку жесткого диска. Специально для этого в системе предусмотрена утилита chkdsk. Запустить ее нужно с командной строки от имени администратора. Затем введите chkdsk /f и нажмите Enter. После завершения процесса введите ту же команду, только после слеша не «f», а буква «r». Запуститься снова проверка, но теперь уже на поврежденные сектора диска.
Далее перейдите в проводник Windows. Горячие клавиши для открытия проводника —WIN+E.
- Нажмите по диску C правой кнопкой мыши и выберите «Свойства».
- Выберите в свойствах вкладку «Сервис».
- Здесь выберите пункт «Оптимизировать».
- Запустите процесс дефрагментации.
- Проделайте то же действие с остальными локальными дисками, если у вас их несколько.
Отключение системы защиты
Восстановлению ОС могут препятствовать установленные антивирусные программы как системные, так и дополнительные. Чтобы исключить возможность блокировки процесса восстановления операционной системы, их нужно деактивировать на время. В установленных антивирусах это сделать достаточно просто. Нужно найти значок антивируса на панели задач, выбрать его правой кнопкой мыши и выбрать в контекстном меню один из предложенных вариантов продолжительности деактивации.
С системными сложнее. Их необходимо найти на компьютере самостоятельно. Для этого:
- откройте панель управления Windows, кнопку запуска панели можно найти в меню «Пуск»;
- выберите в пункте «Просмотр» на панели инструментов выше «Мелкие значки» для быстрого поиска нужного раздела;
- выберите «Брандмауэр Windows» из списка;
- слева в параметрах найдите «Включение и отключение Брандмауэра»;
- поставьте галочки на пунктах «Отключить» для домашних и общественных сетей.
После этого закройте все окна и программы. Перезагрузите свой компьютер и попытайтесь снова восстановить систему из точки восстановления. Ошибка восстановление Windows не было завершено не должна больше вас тревожить.
Summary
Article Name
Восстановление системы не было успешно завершено
Description
Восстановление операционной системы Windows — очень важная функция, которая дает возможность вернуть все параметры в рабочее состояние в любой ситуации. Ее можно использовать во всех версия системы. Пользователю нужно только создать точку восстановления при полностью исправной ОС. Но периодически при такой операции возникает ошибка «восстановление системы не было успешно завершено». Чтобы выяснить причины и решить эту проблему, дочитайте эту статью до конца.
Author
Publisher Name
Игорь
Publisher Logo
You can always rely on the System Restore tool when you want to restore your device to a previous state. The tool helps undo any recent changes on your Windows device and sends it «back to the past» when it worked properly.
But while using this tool, you might bump into the “System Restore Did Not Complete Successfully” error. What causes this issue, and how do you resolve it? Let’s dive in and explore all the possible solutions to this problem.
1. Pick a Different Restore Point
Restore points often run into issues and become faulty or corrupted. So, one of the easiest solutions to this problem is to pick a different restore point. If you’ve set up a daily restore point system, going back one more restore point shouldn’t cause a lot of data loss.
Now, here are the steps on how you can choose a different restore point:
- Type Create a restore point in the Start Menu search bar and select the Best match.
- Navigate to the System Protection tab and then press the System Restore button. Click Next to continue.
- Pick the most recent restore point from the list and click Next to continue. From there, follow the on-screen instructions to finalize the process.

2. Configure the System Protection Settings
The restore point could fail if the System Protection settings are disabled. So, you could easily tackle this issue by tweaking the System Protection settings.
- To get started, type Create a restore point in the Start Menu search bar and select the Best match.
- Navigate to the System Protection tab and click the Configure button.
- Next, select the Turn on system protection option. From there, click Apply and then click OK.
- Restart your device to apply these settings.
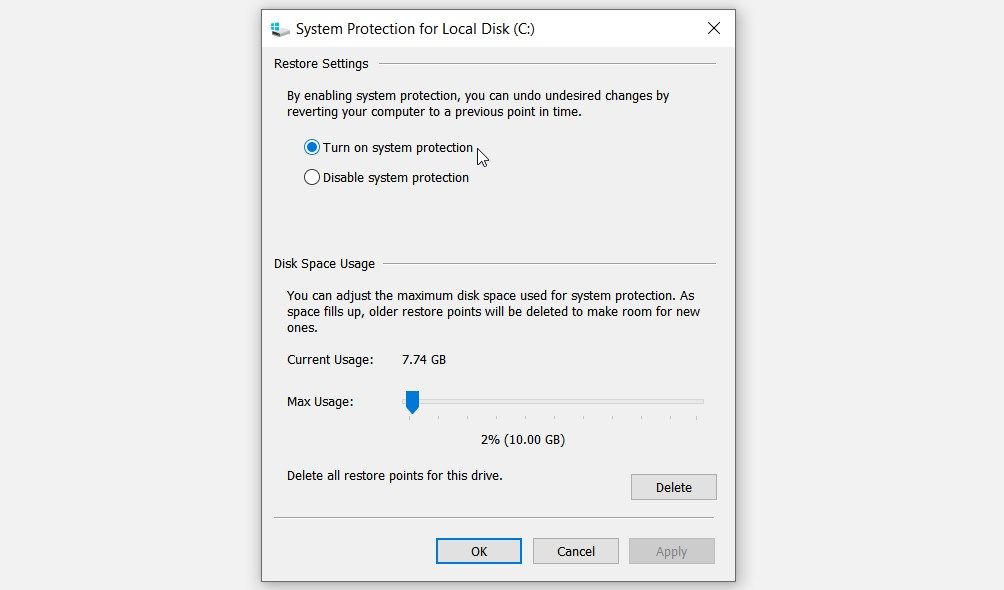
In other instances, you could tackle the issue by running the System Restore tool in Safe Mode. Here’s how:
- Press Win + R to open the Run command dialog box.
- Type msconfig and press Enter to open the System Configuration window.
- Navigate to the Boot tab and then check the Safe boot option.
- Press Apply and then press OK to apply these changes.
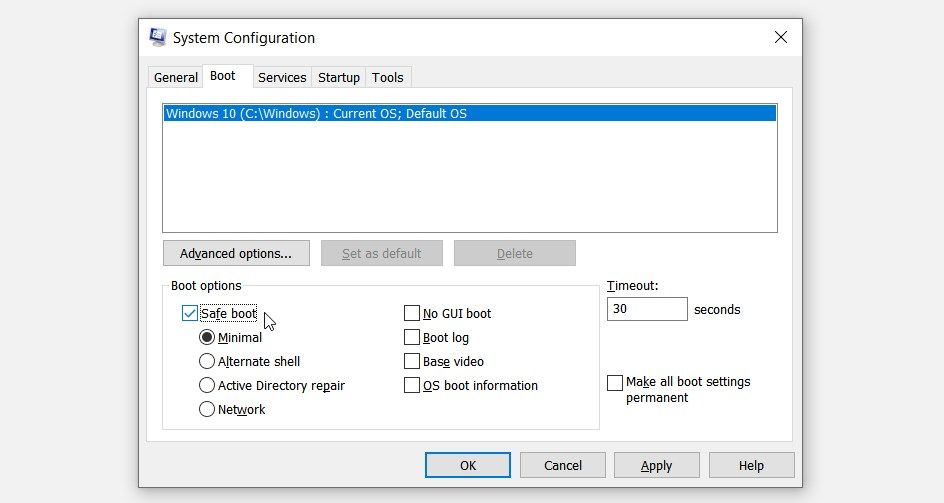
Restart your PC to boot into Safe Mode.
Next, select your restore point by following these steps:
- Press Win + R to open the Run command dialog box.
- Type sysdm.cpl and then press Enter to open the System Properties window.
- Navigate to the System Protection tab and click the System Restore option. Click Next to continue.
- Select the most recent restore point and click Next. Finally, follow the on-screen instructions and then restart your device.
4. Enable the System Restore Services
The “System Restore Did Not Complete Successfully” error sometimes pops up when the Restore Services are disabled.
To resolve this problem, enable the System Restore Services through these steps:
- Press Win + R to open the Run command dialog box.
- Type services.msc and press Enter to open the Services window.
- Locate the Microsoft Software Shadow Copy Provider Service and then double-click on it.
- Next, click the Startup type drop-down menu and select Automatic from the options.
- Click the Start button under the Service status option. Finally, press Apply and then press OK to apply these changes.
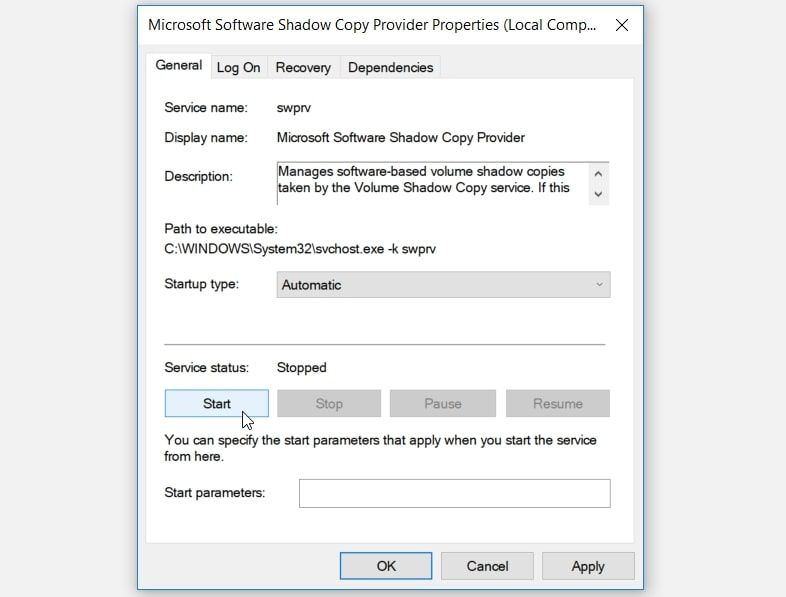
When you finish, apply the same steps to enable the Volume Shadow Copy service.
This error message often appears simply because the System Restore tool is disabled. To tackle the problem, enable the tool via the Local Group Policy Editor through these steps:
- Press Win + R to open the Run command dialog box.
- Type gpedit.msc and press Enter to open the Local Group Policy Editor.
- Navigate to Computer Configuration > Administrative Templates > System > System Restore.
- Locate and double-click the Turn off System Restore setting option on the right-hand side pane.
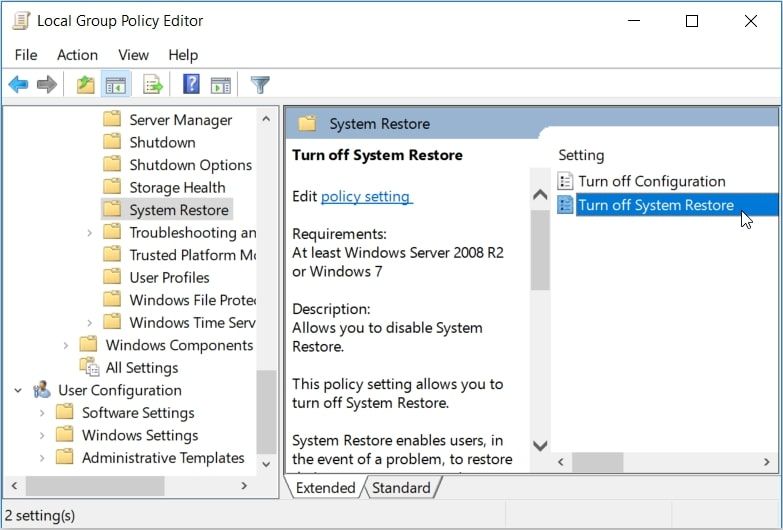
Next, select Not configured or Disabled in the pop-up window. Finally, press Apply, press OK, and then restart your device.
The Registry Editor also makes it easy for you to enable the System Restore tool. Now, here’s how you can enable the System Restore tool via the Registry Editor:
- Press Win + R to open the Run command dialog box.
- Type regedit and press Enter to open the Registry Editor.
- Navigate to HKEY_LOCAL_MACHINE > SOFTWARE > Policies > Microsoft > Windows NT > SystemRestore.
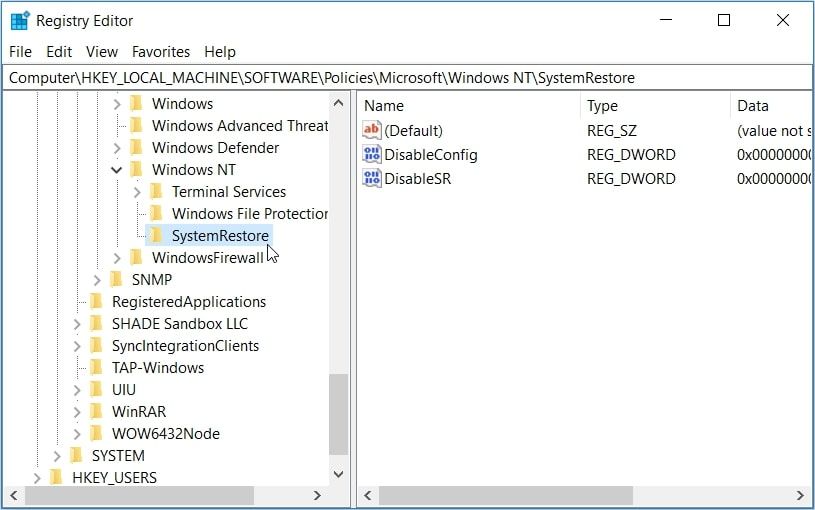
Click the SystemRestore key and locate the DisableConfig and DisableSR values on the right-hand side pane. From there, follow these steps:
- Double-click the DisableConfig value and set its Value data to 0 (zero.) Click OK to proceed.
- Next, double-click the DisableSR value and set its Value data to 0 (zero.) Finally, click OK, close the Registry Editor, and restart your device to apply these changes.
If the Registry Editor somehow runs into problems, reset the tool to its default settings to avoid further issues.
7. Temporarily Disable the Windows Defender
In some rare instances, the Windows Defender tends to disrupt the System Restore tool. So, you could temporarily disable the Windows Defender to tackle this issue.
- To get started, type Control Panel in the Start Menu search bar and select the Best match.
- Next, click the View by drop-down menu and select Small icons.
- Select Windows Defender Firewall from the menu items.
- Click the Turn Windows Defender Firewall on or off option on the left-hand side.
- In the next window, select the Turn off Windows Firewall option. Press OK to apply these changes.
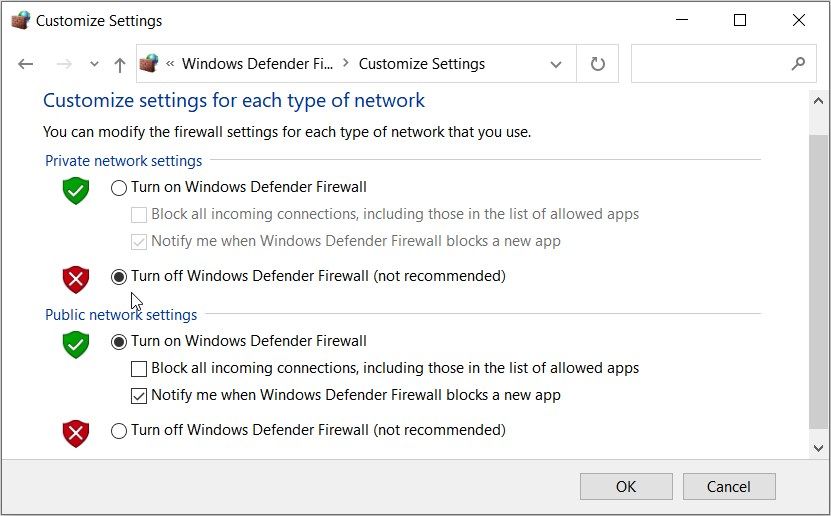
From there, try running the System Restore tool and see if it works. If the problem persists, try temporarily disabling any third-party antivirus programs on your device. When you’re done running the System Restore tool, remember to enable the Windows Defender and your antivirus programs.
8. Try the Clean Boot Option
The issue at hand is sometimes caused by corrupted or faulty third-party apps. To confirm this, you’d need to perform a clean boot.
In case the clean boot option resolves the issue, then there’s a faulty third-party app that’s interrupting the System Restore tool.
To completely get rid of this problem, you could update or uninstall any suspicious third-party app. And if you want to safely delete a suspicious program, use a reliable third-party uninstaller. This approach will remove any junk data that might remain and cause other system issues.
The System Restore tool is a handy feature that you can rely on whenever you bump into various system issues. However, this tool often fails and doesn’t perform as expected. In case the tool pops up the “System Restore Did Not Complete Successfully” error, simply apply any of the fixes we’ve covered.
You can always rely on the System Restore tool when you want to restore your device to a previous state. The tool helps undo any recent changes on your Windows device and sends it «back to the past» when it worked properly.
But while using this tool, you might bump into the “System Restore Did Not Complete Successfully” error. What causes this issue, and how do you resolve it? Let’s dive in and explore all the possible solutions to this problem.
1. Pick a Different Restore Point
Restore points often run into issues and become faulty or corrupted. So, one of the easiest solutions to this problem is to pick a different restore point. If you’ve set up a daily restore point system, going back one more restore point shouldn’t cause a lot of data loss.
Now, here are the steps on how you can choose a different restore point:
- Type Create a restore point in the Start Menu search bar and select the Best match.
- Navigate to the System Protection tab and then press the System Restore button. Click Next to continue.
- Pick the most recent restore point from the list and click Next to continue. From there, follow the on-screen instructions to finalize the process.

2. Configure the System Protection Settings
The restore point could fail if the System Protection settings are disabled. So, you could easily tackle this issue by tweaking the System Protection settings.
- To get started, type Create a restore point in the Start Menu search bar and select the Best match.
- Navigate to the System Protection tab and click the Configure button.
- Next, select the Turn on system protection option. From there, click Apply and then click OK.
- Restart your device to apply these settings.
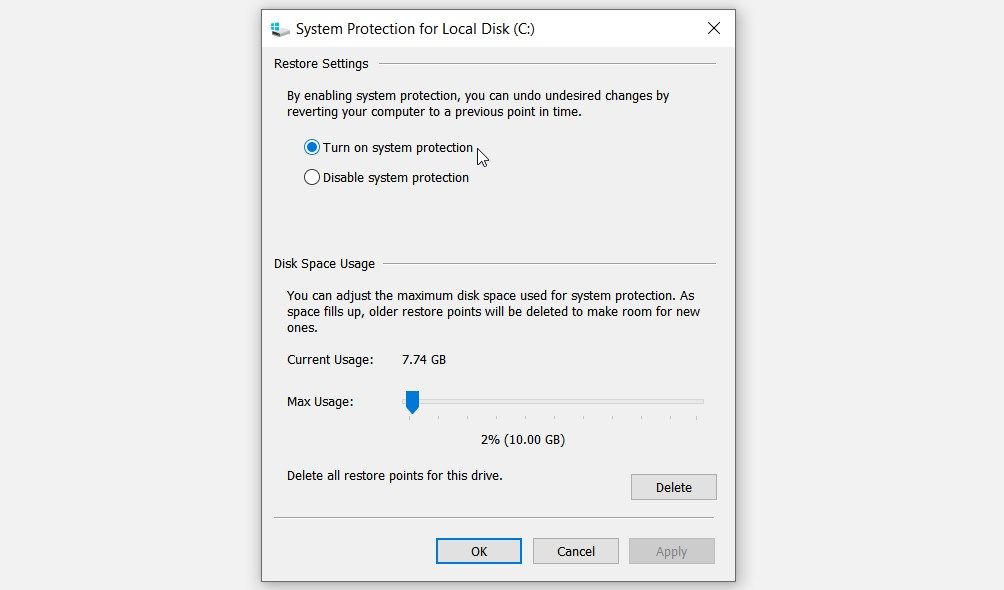
In other instances, you could tackle the issue by running the System Restore tool in Safe Mode. Here’s how:
- Press Win + R to open the Run command dialog box.
- Type msconfig and press Enter to open the System Configuration window.
- Navigate to the Boot tab and then check the Safe boot option.
- Press Apply and then press OK to apply these changes.
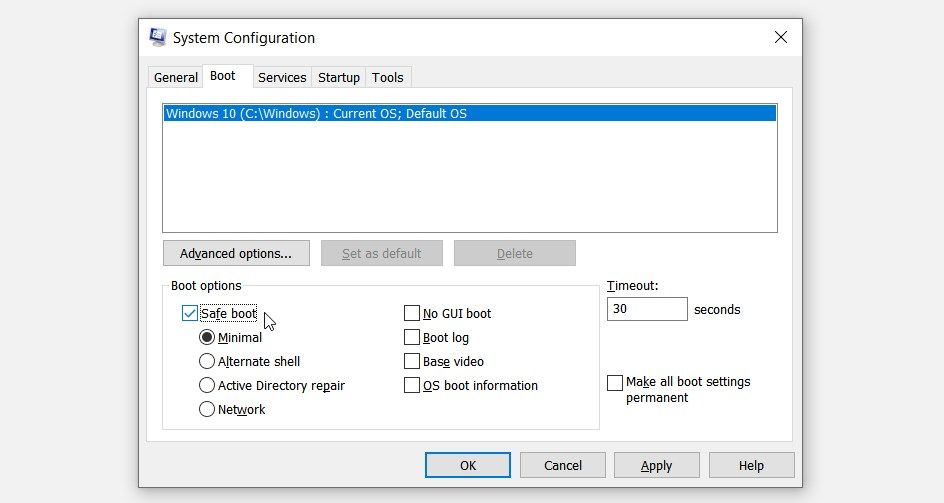
Restart your PC to boot into Safe Mode.
Next, select your restore point by following these steps:
- Press Win + R to open the Run command dialog box.
- Type sysdm.cpl and then press Enter to open the System Properties window.
- Navigate to the System Protection tab and click the System Restore option. Click Next to continue.
- Select the most recent restore point and click Next. Finally, follow the on-screen instructions and then restart your device.
4. Enable the System Restore Services
The “System Restore Did Not Complete Successfully” error sometimes pops up when the Restore Services are disabled.
To resolve this problem, enable the System Restore Services through these steps:
- Press Win + R to open the Run command dialog box.
- Type services.msc and press Enter to open the Services window.
- Locate the Microsoft Software Shadow Copy Provider Service and then double-click on it.
- Next, click the Startup type drop-down menu and select Automatic from the options.
- Click the Start button under the Service status option. Finally, press Apply and then press OK to apply these changes.
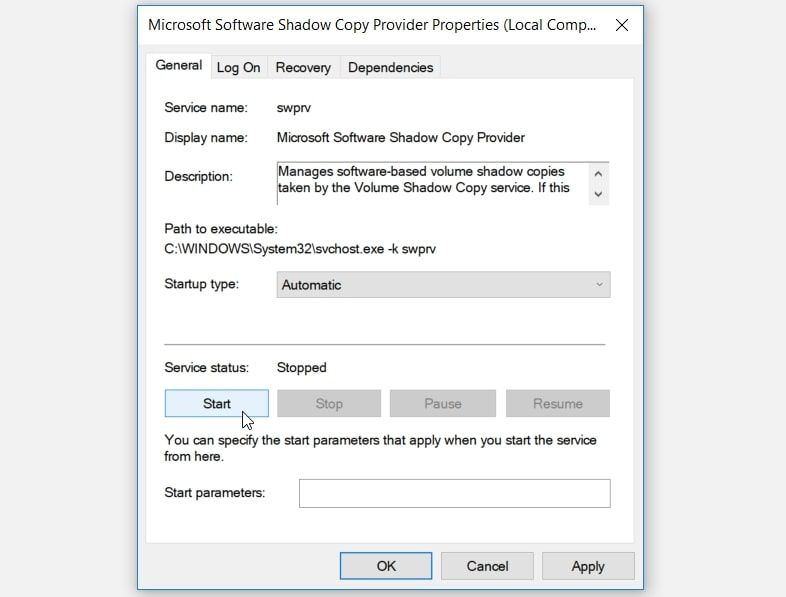
When you finish, apply the same steps to enable the Volume Shadow Copy service.
This error message often appears simply because the System Restore tool is disabled. To tackle the problem, enable the tool via the Local Group Policy Editor through these steps:
- Press Win + R to open the Run command dialog box.
- Type gpedit.msc and press Enter to open the Local Group Policy Editor.
- Navigate to Computer Configuration > Administrative Templates > System > System Restore.
- Locate and double-click the Turn off System Restore setting option on the right-hand side pane.
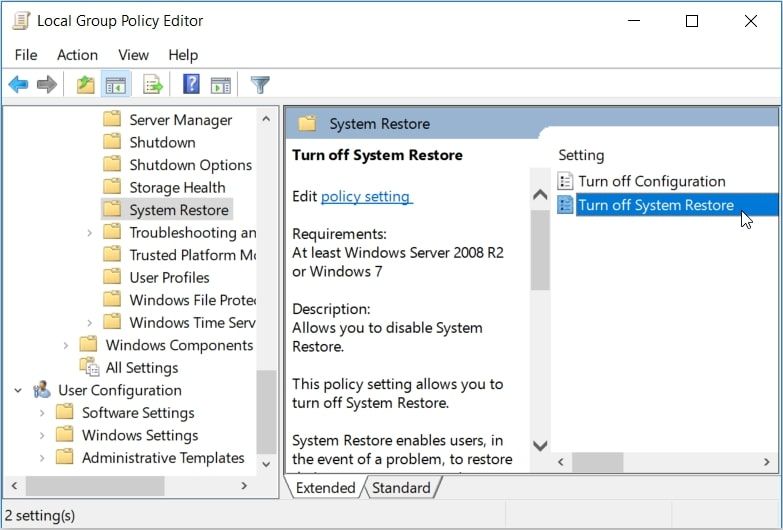
Next, select Not configured or Disabled in the pop-up window. Finally, press Apply, press OK, and then restart your device.
The Registry Editor also makes it easy for you to enable the System Restore tool. Now, here’s how you can enable the System Restore tool via the Registry Editor:
- Press Win + R to open the Run command dialog box.
- Type regedit and press Enter to open the Registry Editor.
- Navigate to HKEY_LOCAL_MACHINE > SOFTWARE > Policies > Microsoft > Windows NT > SystemRestore.
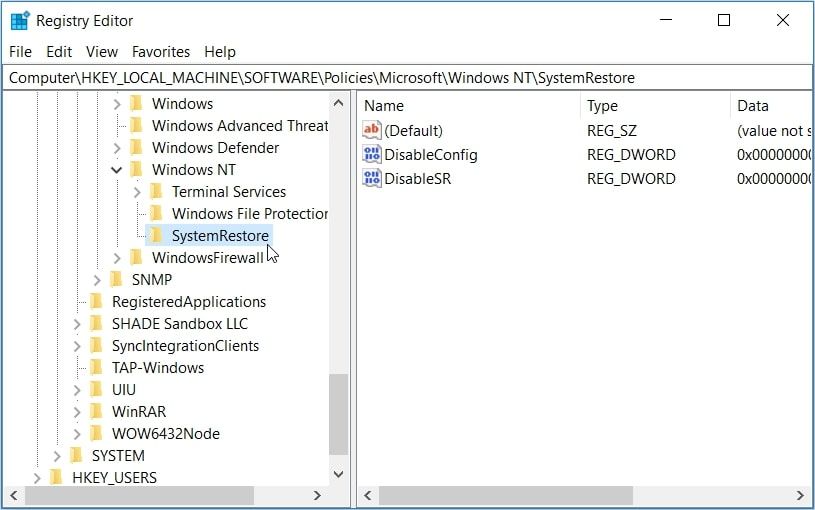
Click the SystemRestore key and locate the DisableConfig and DisableSR values on the right-hand side pane. From there, follow these steps:
- Double-click the DisableConfig value and set its Value data to 0 (zero.) Click OK to proceed.
- Next, double-click the DisableSR value and set its Value data to 0 (zero.) Finally, click OK, close the Registry Editor, and restart your device to apply these changes.
If the Registry Editor somehow runs into problems, reset the tool to its default settings to avoid further issues.
7. Temporarily Disable the Windows Defender
In some rare instances, the Windows Defender tends to disrupt the System Restore tool. So, you could temporarily disable the Windows Defender to tackle this issue.
- To get started, type Control Panel in the Start Menu search bar and select the Best match.
- Next, click the View by drop-down menu and select Small icons.
- Select Windows Defender Firewall from the menu items.
- Click the Turn Windows Defender Firewall on or off option on the left-hand side.
- In the next window, select the Turn off Windows Firewall option. Press OK to apply these changes.
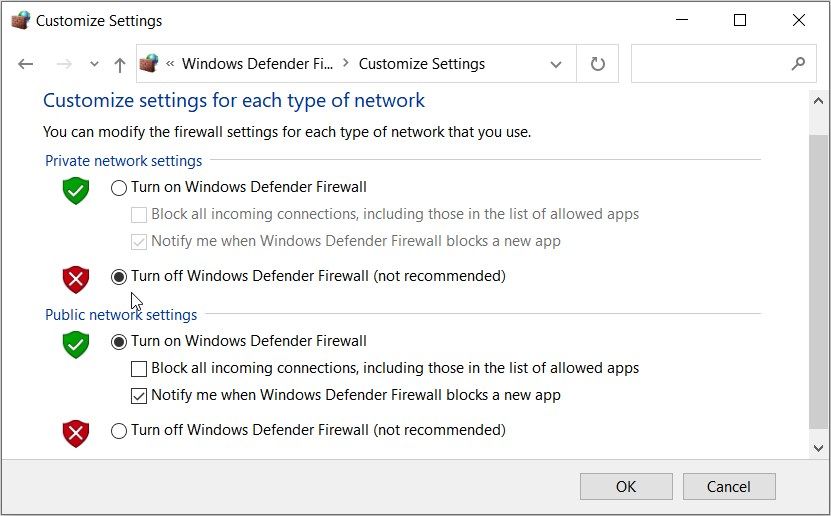
From there, try running the System Restore tool and see if it works. If the problem persists, try temporarily disabling any third-party antivirus programs on your device. When you’re done running the System Restore tool, remember to enable the Windows Defender and your antivirus programs.
8. Try the Clean Boot Option
The issue at hand is sometimes caused by corrupted or faulty third-party apps. To confirm this, you’d need to perform a clean boot.
In case the clean boot option resolves the issue, then there’s a faulty third-party app that’s interrupting the System Restore tool.
To completely get rid of this problem, you could update or uninstall any suspicious third-party app. And if you want to safely delete a suspicious program, use a reliable third-party uninstaller. This approach will remove any junk data that might remain and cause other system issues.
The System Restore tool is a handy feature that you can rely on whenever you bump into various system issues. However, this tool often fails and doesn’t perform as expected. In case the tool pops up the “System Restore Did Not Complete Successfully” error, simply apply any of the fixes we’ve covered.
Восстановление системы не было успешно завершено
Восстановление системы – крайне важная функция в Windows, которая позволяет пользователям вернуться к параметрам системы до возникновения непредвиденной ошибки. В Windows можно настроить автоматическое создание точек восстановление через определенный промежуток времени, что позволит вернуть компьютер к состоянию до возникновения ошибки в любой необходимый момент. Однако при восстановлении системы пользователь может столкнуться с сообщением об ошибке 0x80070091, которая указывает, что восстановление системы не было успешно завершено. В рамках данной статьи мы рассмотрим, почему возникает ошибка 0x80070091 и как восстановить систему при наличии подобной проблемы.
При установке различных приложений на компьютер под управлением операционной системы Windows, они регистрируются в системной папке WindowsApps. Рассматриваемая ошибка 0x80070091 связана именно с регистрацией приложений. Восстановление системы не удается успешно завершить из-за проблем с содержимым WindowsApps, которые чаще всего возникают на фоне обновления операционной системы Windows.
Что делать, если восстановление системы не было успешно завершено
В окне об ошибке 0x80070091 пользователю предлагается запустить процесс восстановления системы повторно, чтобы устранить возникшую проблему. При этом система рекомендует выбрать другую точку восстановления, но на деле довольно редко подобным образом удается решить проблему.
Если восстановление системы не было успешно завершено, рекомендуем выполнить описанные ниже действия. Но обратите внимание, что рекомендуемые шаги могут привести к возникновению непредвиденных ошибок системы, поэтому крайне рекомендуется заранее озаботиться сохранением важных данных с компьютера на внешних носителях или в «облаке».
Чтобы устранить ошибку 0x80070091 проделайте следующее:
- Измените название системной папки WindowsApps на любое другое. Сделать это стандартным образом не получится и сначала потребуется озаботиться получением необходимых прав для изменения папки. Запустите командную строку от имени администратора и пропишите в ней команду:
TAKEOWN /F "C:Program FilesWindowsApps" /R /D Y
- Далее запустится процесс, на выполнение которого может потребоваться значительное время. Скорость выполнения команды напрямую зависит от скорости работы жесткого диска, на котором установлена система. Если Windows установлен на медленном HDD накопителе, потребоваться может более десятка минут на выполнение процесса.
- Когда необходимые действия в командной строке будут выполнены, переходите к настройкам проводника. Потребуется включить отображение скрытых и системных файлов. Для этого нажмите правой кнопкой мыши на «Пуск» и выберите пункт «Панель управления». Далее установите режим просмотра «Крупные значки» и зайдите в «Параметры проводника». На вкладке «Вид» установите галочку в пункте «Показывать скрытые файлы, папки и диски», а также снимите галочку с пункта «Скрывать защищенные системные файлы»;
- Чтобы переименовать папку WindowsApps, на компьютер потребуется скачать и установить приложение Unlocker. Для выполнения описанных работ будет достаточно Portable версии программы, которую можно бесплатно скачать в интернете. Загрузив и установив программу Unlocker, запустите ее и выполните следующие действия. Сначала необходимо выбрать папку Program FilesWindows Apps. Далее в нижнем левом углу выберите вариант Rename и укажите любое новое имя для папки, например, WindowsApps.old. После этого в правом нижнем углу экрана нажмите на пункт «Unlock All», после чего папка должна быть успешно переименована.
Обратите внимание: В ряде случаев программа может затребовать перезагрузку компьютера для смены имени папки.
- После того как имя папки WindowsApps будет изменено, попробуйте вновь выполнить восстановление системы, более ошибка 0x80070091 возникать не должна.
Когда система будет успешно восстановлена, можно удалить папку WindowsApps.old, предварительно проверив, что в Program Files после восстановления системы была создана папка WindowsApps.
(447 голос., средний: 4,59 из 5)
Загрузка…
Содержание
- Способ 1: Выбор другой точки восстановления
- Способ 2: Временное отключение антивируса
- Способ 3: Запуск Windows в безопасном режиме
- Способ 4: Восстановление системных файлов
- Способ 5: Проверка локальных групповых политик
- Способ 6: Расширение объема на HDD для точек восстановления
- Способ 7: Удаление старых точек восстановления
- Вопросы и ответы
Способ 1: Выбор другой точки восстановления
Иногда проблемы восстановления ОС связаны с конкретной созданной точкой, которая по каким-то причинам оказывается нерабочей. Если есть возможность, попробуйте выбрать другую точку восстановления, например, созданную примерно в то же время с нерабочей, но автоматически. Для этого выполните стандартные действия:
- Откройте «Пуск» и перейдите в меню «Панель управления».
- Там вас интересует раздел «Восстановление».
- Запустите восстановление системы, нажав по соответствующей кнопке.
- В открывшемся окне Мастера сразу же переходите к следующему шагу.
- Если в таблице недостаточное количество точек, активируйте находящийся отображение других точек, а затем выберите подходящий вариант.
- Подтвердите восстановление и проверьте, завершится ли этот процесс успешно.

Если подходящую точку найти не удалось или операция все равно прерывается какой-либо ошибкой либо вовсе не запускается, переходите к следующим методам данной статьи.
Способ 2: Временное отключение антивируса
Сторонний антивирус, который функционирует в операционной системе Windows 7 в активном режиме, может оказывать определенное влияние на ее работу, затрагивая и средство восстановления. В случае наличия такого ПО на компьютере рекомендуется на время отключить его, а затем начать откат к определенной версии. Детальные инструкции по этой теме вы найдете в статье ниже.
Подробнее: Как отключить антивирус
Иногда функционирующий сторонний или системный софт мешает нормальному запуску средства восстановления, останавливая его работу во время отката или еще при взаимодействии с Мастером. Тогда можно попробовать запустить ОС в безопасном режиме и повторно начать восстановление. Как запускать откат к предыдущей версии вы уже знаете, а вот с переходом в безопасный режим мы рекомендуем ознакомиться в следующей статье.
Подробнее: Вход в безопасный режим Windows 7
После успешного восстановления компьютер должен загрузиться в штатном режиме, но вот если процесс завершился ошибкой, старт произойдет в том же безопасном состоянии. Перед переходом к следующим способам вам придется выйти из этого режима.
Подробнее: Выход из безопасного режима в Windows 7
Способ 4: Восстановление системных файлов
Существует вероятность того, что ошибки при откате к точке восстановления связаны с проблемами в системных файлах, поэтому их требуется обновить. Однако перед этим в обязательном порядке проверяется состояние одной из служб.
- Откройте «Пуск» и вызовите меню «Панель управления».
- В появившемся окне отыщите строку «Администрирование» и нажмите по ней левой кнопкой мыши.
- Среди списка элементов найдите и перейдите в «Службы».
- Ознакомьтесь со списком служб, чтобы отыскать «Программный поставщик теневого копирования». Дважды щелкните по этой строке для открытия свойств службы.
- Убедитесь в том, что тип запуска установлен в значении «Вручную». При необходимости поменяйте статус и примените изменения.
- Запустите «Командную строку» с правами администратора любым удобным образом, например, отыскав приложение в «Пуске».
- Введите команду
sfc /scannowдля запуска сканирования системных файлов. Подтвердите ее нажатием по клавише Enter. - Вы будете уведомлены о начале сканирования. Не закрывайте текущее окно до его завершения, после которого появится сообщение о том, были ли найдены ошибки.

Способ 5: Проверка локальных групповых политик
Этот метод не подойдет обладателям версий Windows 7 Домашняя Базовая/Расширенная и Начальная, поскольку там отсутствует «Редактор локальной групповой политики». Владельцам профессиональных сборок рекомендуется же проверить состояние двух параметров, которые могут мешать запуску средства восстановления. Для начала вызовите этот самый редактор через утилиту «Выполнить» (Win + R), где введите в поле gpedit.msc и нажмите на Enter.
В самом редакторе перейдите по пути «Конфигурация компьютера» — «Административные шаблоны» — «Система» — «Восстановление системы» и отыщите там строки «Отключить конфигурацию» и «Отключить восстановление системы». Убедитесь в том, что эти два параметра имеют значение «Не задано». Если это не так, дважды щелкните по каждому из них и в свойствах отметьте маркером соответствующий пункт.
Способ 6: Расширение объема на HDD для точек восстановления
Если по умолчанию для точек восстановления было выделено мало максимального дискового пространства, скорее всего, воспользоваться ими не получится или они вовсе не будут созданы. В таком случае потребуется проверить этот параметр вручную и изменить его, если это будет необходимо.
- Снова откройте «Панель управления».
- На этот раз выберите там пункт «Система».
- Через панель слева переключитесь в раздел «Защита системы».
- В появившемся окне нажмите по кнопке «Настроить».
- Перетащите ползунок «Максимальное использование» минимум на значение в 4 гигабайта, а затем примените изменения.

В завершение рекомендуется перезагрузить компьютер, чтобы все изменения точно вступили в силу.
Способ 7: Удаление старых точек восстановления
Последний метод, о котором мы хотим поговорить, связан с удалением предыдущих точек восстановления, поэтому учитывайте, что в будущем их использовать не получится. Удаление происходит в автоматическом режиме, но сначала его необходимо запустить.
- Для этого через «Пуск» найдите программу «Очистка диска» и откройте ее.
- Выберите раздел диска, где находятся точки восстановления.
- Дождитесь окончания оценки объема пространства, что может занять несколько минут.
- В окне очистки нажмите по кнопке «Очистить системные файлы».
- Переместитесь на вкладку «Дополнительно».
- Там вам нужен блок «Восстановление системы и теневое копирование». Нажмите по кнопке «Очистить».
- Подтвердите удаление и ожидайте, пока все старые точки восстановления будут безвозвратно стерты, а затем переходите к попытке вернуться к последней сохраненной.

При возникновении проблем с операционной системой Windows, случаются ситуации, когда не работает восстановление системы. Многие из нас попадали в такие ситуации, когда по каким-либо причинам нам необходимо было сделать восстановление операционной системы Windows.
Это самый легкий способ исправить какие-либо неполадки в операционной системе компьютера, или фатальные неполадки связанные с работой некоторых программ, которые нелегко переустановить. Подобные проблемы решаются с помощью заранее созданных точек восстановления.
Содержание:
- Почему не работает восстановление системы
- Как включить защиту системы в параметрах Windows
- Проверка работы службы теневого копирования
- Проверка и восстановление системных файлов
- Восстановление системы в Безопасном режиме
- Восстановление из среды восстановления Windows RE
- Не удалось выполнить восстановление Windows из-за антивируса
- Другие способы решения проблемы
- Выводы статьи
ОС Windows периодически сама создает контрольные точки восстановления через определенные промежутки времени, или после установки периодических обновлений. Пользователь может самостоятельно создать точку восстановления системы в любой момент, когда ему это потребуется.
Почему не работает восстановление системы
После завершения выполнения восстановления, операционная система возвращается в то состояние, которое она имела в момент создания данной точки восстановления. К сожалению, восстановление Windows при помощи заранее созданных точек восстановления не всегда проходит гладко по-разным причинам.
Вы запускаете процесс восстановления операционной системы и видите, что в Windows не работает восстановление системы. Пользователь может столкнутся с несколькими вариантами неполадок в работе этого системного инструмента:
- Функция восстановления Windows вообще не работает на ПК.
- Процесс восстановления операционной системы запускается, проходит все этапы восстановления, а в завершении процесса вы видите, вместо окна с информацией, что система успешно восстановлена, окно с информацией о том, что системе не удалось выполнить восстановление.
- Операционная система не запускается, попытки выполнить восстановление системы с помощью Диска восстановления, загрузочной флешки Windows или установочного DVD-диска, ни к чему не приводят.
Причины отказа в работе функции восстановления Windows могут быть самыми разными:
- На ПК отключена защита системы — функция создания точек восстановления отключена в операционной системе, следовательно, на компьютере нет в наличии точек восстановления.
- Отсутствуют точки восстановления — контрольные точки восстановления были удалены по каким-либо причинам. Например, при «большом» обновлении Windows 10, на компьютере удаляются прежние точки восстановления, созданные в прежней версии системы.
- Повреждение точки восстановления — в этом случае, необходимо использовать другую точку восстановления, если она есть в наличии.
- Воздействие вирусов — вредоносное программное обеспечение выводит из строя системное средство восстановления или отключает службы и функции, ответственные за выполнение этой работы.
- Блокировка выполнения восстановления сторонним программным обеспечением — обычно, это происходит от действий антивируса.
- Сбои в работе Windows — из-за серьезных неполадок в работе операционной системы перестают работать многие функции, в том числе, восстановление системы.
- Система не запускается из-за проблем с оборудованием — в случае отказа жесткого диска, памяти или другого аппаратного обеспечения, не удалось выполнить загрузку на компьютере, чтобы приступить к восстановлению ОС.
В этой статье мы рассмотрим некоторые причины, по которым не работает функция восстановления Windows, и способы решения проблемы.
Как включить защиту системы в параметрах Windows
В случае отсутствия точек восстановления, необходимо проверить работу функции защиты системы, которая отвечает за создание точек восстановления.
Необходимо выполнить следующие действия:
- Нажмите на клавиши «Win» + «R».
- В диалоговом окне «Выполнить» введите команду: «SystemPropertiesProtection» (без кавычек), а затем нажмите на кнопку «ОК».
- Откроется окно «Свойства системы» во вкладке «Защита системы». В разделе «Параметры защиты» напротив доступных дисков отображается текущее состояние защиты.
- В случае, если напротив системного диска, установлен параметр «Отключено», необходимо включить защиту системы.
- Нажмите на кнопку «Настроить…».
- В разделе «Параметры восстановления» активируйте пункт «Включить защиту системы», потом передвиньте ползунок для фиксации максимального использования дискового пространства, выделяемого для точек восстановления, а затем нажмите на кнопку «ОК».
- В окне «Свойства системы» нажмите на кнопку «Создать…», для самостоятельного создания точки восстановления Windows.
Проверка работы службы теневого копирования
На компьютере может быть отключена служба теневого копирования (Microsoft Software Shadow Copy Provider).
Проверьте работу службы:
- Нажмите на клавиши клавиатуры «Win» + «R».
- В окне «Выполнить», в поле «Открыть:» введите команду: «services.msc», а затем нажмите на клавишу «Enter».
- В окне «Службы» найдите Теневое копирование тома» (в Windows 7 — «Программный поставщик теневого копирования»).
- Щелкните по службе правой кнопкой мыши, в контекстном меню выберите «Свойства».
- В открывшемся окне, во вкладке «Общие», в разделе «Тип запуска:» установите автоматический запуск или запуск вручную.
- Нажмите на кнопку «ОК».
Проверка и восстановление системных файлов
Бывает, что восстановление ОС не работает из-за повреждения системных файлов. В этом случае, необходимо выполнить проверку и восстановление системных файлов Windows.
При помощи системного средства SFC.exe (System File Checker), встроенного в операционную систему, проводится проверка на целостность и восстановление важных системных файлов.
Эта операция выполняется следующим образом:
- Необходимо запустить командную строку от имени администратора.
- В окно командной строки выполните команду:
sfc /scannow
В зависимости от результат проверки, предпринимайте дальнейшие действия. Подробнее о работе с утилитой «sfc» читайте здесь.
Восстановление системы в Безопасном режиме
В некоторых ситуациях, поможет выполнение восстановления Windows из Безопасного режима. В Безопасном режиме загружаются не все программы и приложения, а только основные компоненты Windows. Это помогает решить возникшую проблему.
Алгоритм действий примерно такой:
- Выполните загрузку Windows в Безопасном режиме.
- Запустите стандартную функцию восстановления системы.
- Дождитесь завершения восстановления.
Обратите внимание на то, что в некоторых случаях восстановление Windows с помощью точки восстановления, завершается неудачей: система сообщает об этом после завершения процесса восстановления. Но, бывает, что проблема, из-за которой выполнялась эта процедура, исчезает. Я сам сталкивался с подобным не один раз.
Восстановление из среды восстановления Windows RE
В тех случаях, когда операционная система вообще не загружается на компьютере, выполнить восстановление можно при помощи среды восстановления Windows RE (Windows Recovery Environment).
Для этого, вам понадобится один из заранее созданных загрузочных дисков:
- Диск восстановления Windows (флешка или CD/DVD диск).
- Загрузочная флешка с образом Windows.
- Установочный DVD-диск с записанным образом системы.
В этом случае, у вас будет возможность загрузиться с флешки или оптического диска, а затем запустить восстановление ОС.
На моем сайте есть статья про использования среды восстановления Windows RE. В статье подробно описаны все необходимые действия.
Не удалось выполнить восстановление Windows из-за антивируса
Если восстановление системы не отключено в параметрах Windows, то причиной неудачного восстановления системы, может быть установленный на компьютере антивирус.
Я столкнулся с таким случаем на своем компьютере. Мне необходимо было сделать восстановление операционной системы, но в итоге, восстановления Windows не произошло.
В моем случае, причиной был Антивирус Касперского. С более ранними версиями этого антивируса таких проблем не возникало.
Восстановление Windows работает, только при выполнении в «безопасном режиме». Если делать восстановление операционной системы в обычном режиме, если просто приостановить защиту антивируса, то это может не сработать. В самом конце процесса восстановления операционной системы вы увидите сообщение, что операционной системе не удалось восстановить более раннее состояние системы.
Для решения этой проблемы необходимо выключить самозащиту антивируса. В каждой антивирусной программе имеется свой собственный интерфейс, поэтому вам нужно найти этот параметр самостоятельно.
Для решения этой проблемы в Антивирусе Касперского необходимо войти в «Настройки» => «Дополнительные параметры» => «Самозащита». Во вкладке «Параметры самозащиты» необходимо снять флажок напротив пункта «Включить самозащиту», а после этого нажать на кнопку «ОК».
После этих действий можно начинать выполнять восстановление операционной системы Windows.
После завершения восстановления операционной системы, антивирус запускается автоматически. Снова включите самозащиту антивирусного программного обеспечения.
В некоторых случаях, потребуется удаление антивируса, если его не удалось отключить. После удачного восстановления Windows, антивирус снова можно установить на ПК. В переустановке антивирусного ПО нет никаких проблем.
Другие способы решения проблемы
Если на ПК нет точек восстановления, или никакие методы не привели к положительному результату, пользователю ничего не останется, как переустановить операционную систему Windows. При чистой установке системы потеряются все данные из предыдущей Windows.
Если такой вариант нежелателен, у пользователя есть возможность сохранить все установленные программы, приложения и данные из Windows, выполнив переустановку с помощью способа обновления системы.
Выводы статьи
Восстановление системы Windows может не работать на компьютере по разным причинам: из-за отключения защиты системы, отсутствия на ПК точек восстановления, повреждения точек восстановления или системных файлов, из-за работающей самозащиты антивируса т. д. Пользователь может самостоятельно решить некоторые проблемы, возникающие в работе средства восстановления Windows.
Похожие публикации:
- Удаление точек восстановления системы
- Как закрыть зависшую программу
- Запуск программы от имени администратора
- Как запустить Диспетчер задач — 5 способов
- Автоматическое создание точек восстановления Windows
|
0 / 0 / 0 Регистрация: 30.08.2016 Сообщений: 6 |
|
|
1 |
|
Сообщение «Восстановление системы не было успешно завершено»01.09.2016, 00:32. Показов 12362. Ответов 10
Ребят всем привет.При сбросе windows 7,выдает такое сообщение.Восстановление системы не было успешно завершено. Системные файлы и параметры на этом компьютере не были изменены.* Можно попробовать выполнить восстановление системы повторно с выбором другой точки восстановления. Если эта ошибка продолжает отображаться, можно попробовать использовать расширенный метод восстановления.Я уже и в безопасном режиме сбрасывал и точку восстановление создовал и гуглил ну не как.Помогите пожалуйста.
__________________
0 |
|
1601 / 530 / 44 Регистрация: 26.04.2012 Сообщений: 2,142 |
|
|
01.09.2016, 10:00 |
2 |
|
Попробуйте через F8 Миниатюры
0 |
|
киберпаразит 9719 / 2783 / 188 Регистрация: 14.06.2011 Сообщений: 9,586 |
|
|
01.09.2016, 16:27 |
3 |
|
-Alastar, по какой причине решили откатить?
0 |
|
0 / 0 / 0 Регистрация: 30.08.2016 Сообщений: 6 |
|
|
01.09.2016, 22:45 [ТС] |
4 |
|
Чистка,много всего закачено и виснет также комп.
0 |
|
0 / 0 / 0 Регистрация: 30.08.2016 Сообщений: 6 |
|
|
02.09.2016, 14:26 [ТС] |
6 |
|
Ну вот Миниатюры
0 |
|
0 / 0 / 0 Регистрация: 30.08.2016 Сообщений: 6 |
|
|
02.09.2016, 16:02 [ТС] |
7 |
|
ScrollLock,Вот еще заскринил.
0 |
|
киберпаразит 9719 / 2783 / 188 Регистрация: 14.06.2011 Сообщений: 9,586 |
|
|
02.09.2016, 17:29 |
8 |
|
у вас пиратка? Добавлено через 2 минуты Добавлено через 2 минуты Добавлено через 11 минут возможно будет несколько точек.
0 |
|
0 / 0 / 0 Регистрация: 30.08.2016 Сообщений: 6 |
|
|
02.09.2016, 18:20 [ТС] |
9 |
|
ScrollLock, Решил проблему надо было в папке виндовс написать registration.Когда стал глючить не могу сказать т.к комп не мой а его владелец не помнит.Теперь захожу в восстановление и вижу всего одну точку.Можно как то сбросить теперь до первоначального состояния? Миниатюры
0 |
|
киберпаразит 9719 / 2783 / 188 Регистрация: 14.06.2011 Сообщений: 9,586 |
|
|
02.09.2016, 18:29 |
10 |
|
Решил проблему
Можно как то сбросить теперь до первоначального состояния? зачем?
0 |
|
0 / 0 / 0 Регистрация: 30.08.2016 Сообщений: 6 |
|
|
02.09.2016, 18:31 [ТС] |
11 |
|
ScrollLock, Так нужно полностью все отчистить компу уже 4 года.Много мусора и программ не нужных.
0 |

Причины возникновения сбоя
При установке на Windows программы регистрируются в папке WindowsApps. Ошибка 0x80070091 связана как раз с регистрацией приложений. Восстановление не удается завершить из-за проблем с файлами в каталоге WindowsApps. Часто они возникают после обновления системы. Если выбрать другую точку восстановления, то ошибка пропадет, однако есть и другие способы устранения неполадки.
Устранение неполадки
Если вы не хотите выбирать другую точку восстановления, то прежде чем приступать к выполнению описанных ниже действий, сделайте резервную копию важных файлов на съемных носителях или облачном хранилище. Рекомендуемые шаги могут привести к появлению других ошибок.
Измените имя папки WindowsApps. Стандартной процедурой это сделать не получится, сначала нужно получить соответствующие права.
- Запустите командную строку с администраторскими полномочиями.
- Выполните команду «TAKEOWN /F “C:Program FilesWindowsApps” /R /D Y».
На выполнение запущенного процесса предоставления прав может потребоваться достаточно много времени. Продолжительность зависит от скорости диска: на HDD выполнение команды может занять больше 10 минут.
Чтобы увидеть папку WindowsApps, необходимо включить отображение скрытых файлов. Сделать это можно через панель управления:
- Выберите режим просмотра «Крупные значки» и зайдите в «Параметры проводника».
- Откройте вкладку «Вид». В поле «Дополнительные параметры» уберите отметку «Скрывать защищенные системные файлы» и поставьте галочку «Показывать скрытые файлы».
Чтобы переименовать каталог, скачайте и установите программу Unlocker. Выберите папку Program FilesWindows Apps и нажмите «Rename». Укажите другое имя – например, Windows Apps.old. Затем нажмите кнопку «Unlock All».
После переименования каталога попробуйте снова выполнить восстановление системы. Если процедура будет успешно завершена, удалите директорию, Windows Apps.old, предварительно убедившись, что система автоматически создала каталог Windows Apps.





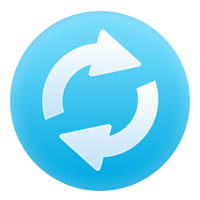
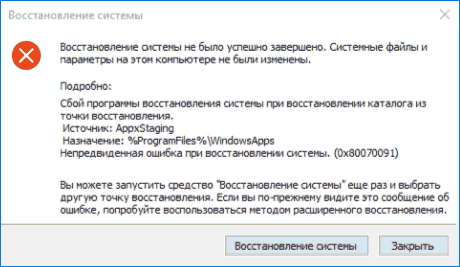
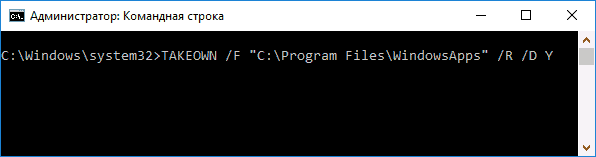
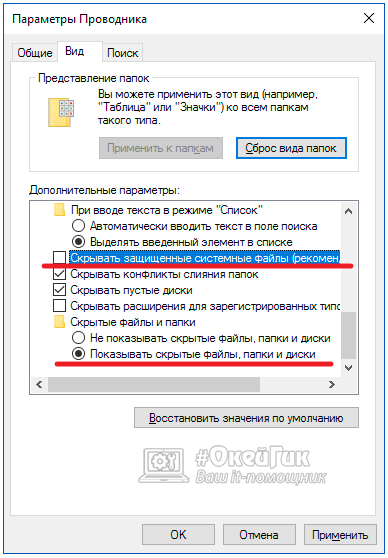
 Обратите внимание: В ряде случаев программа может затребовать перезагрузку компьютера для смены имени папки.
Обратите внимание: В ряде случаев программа может затребовать перезагрузку компьютера для смены имени папки.




































