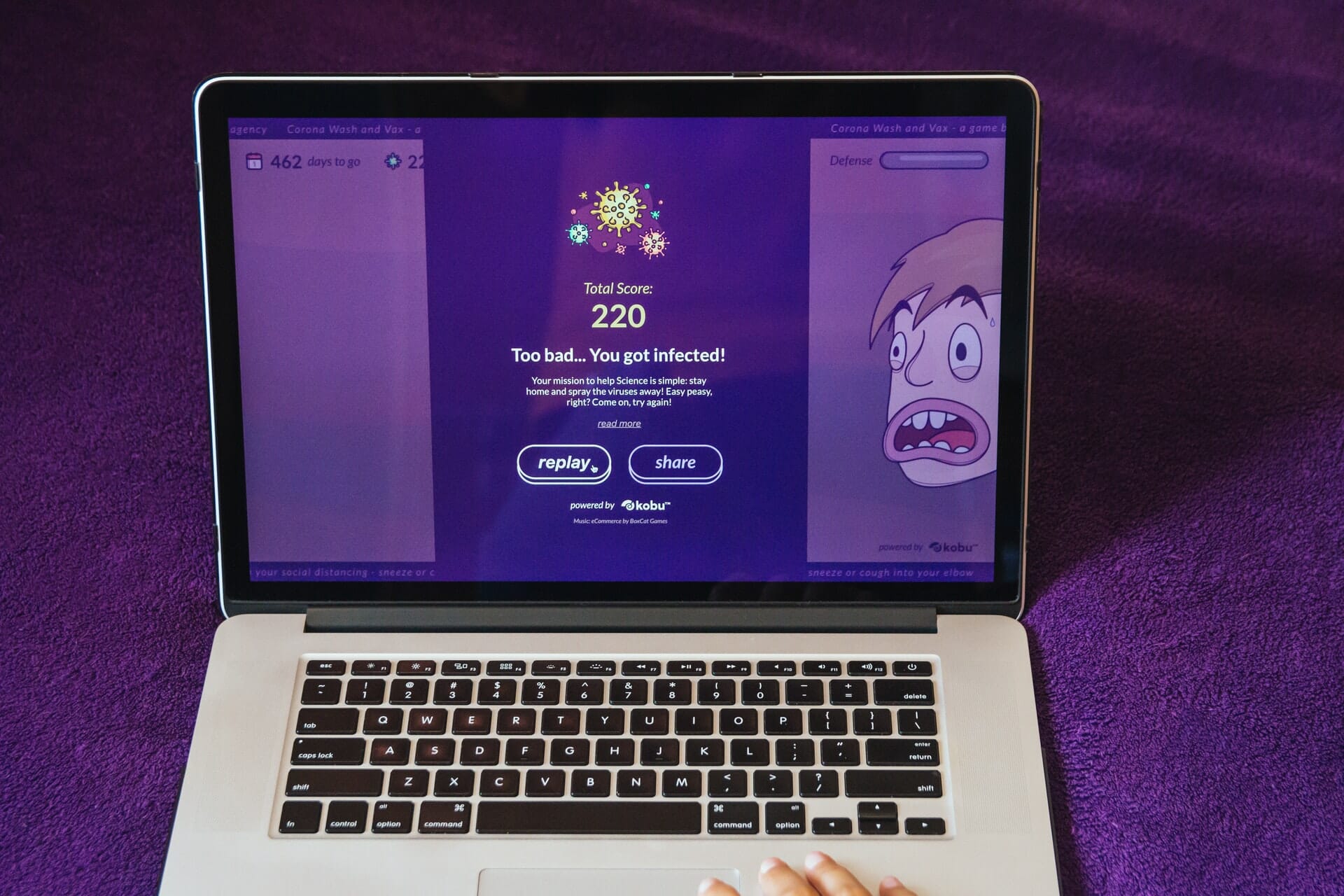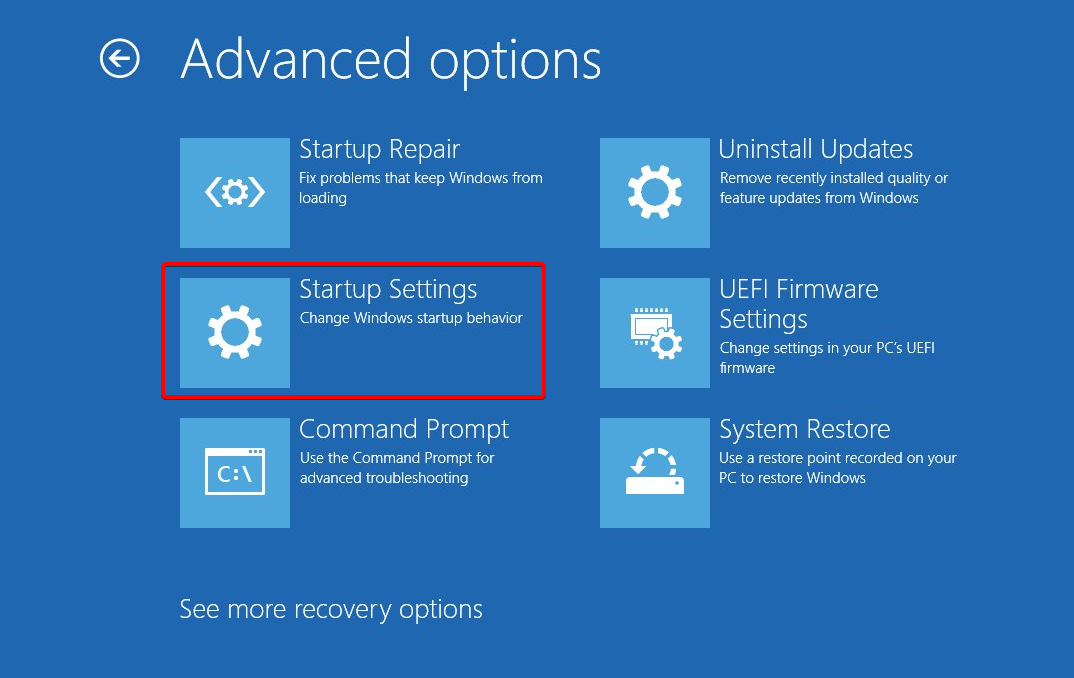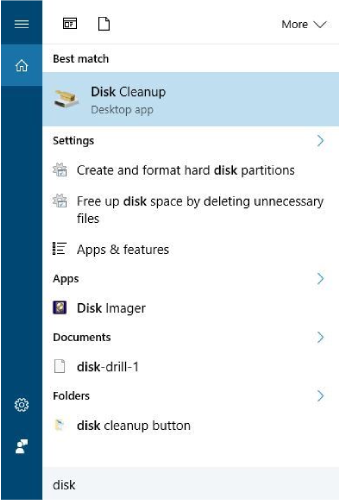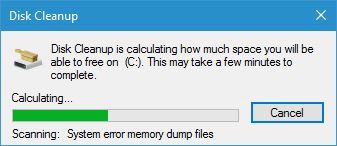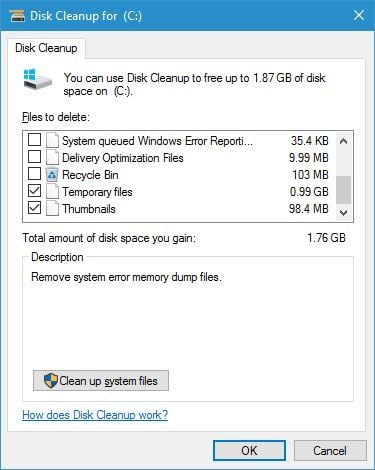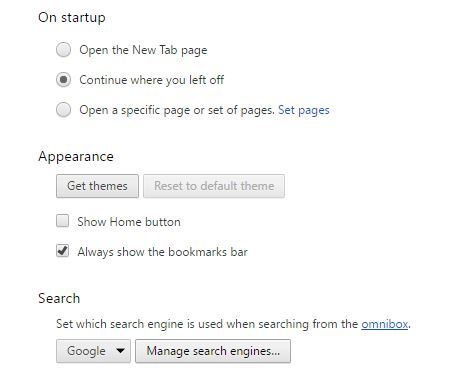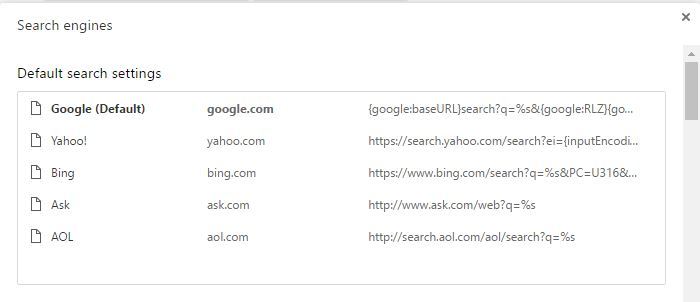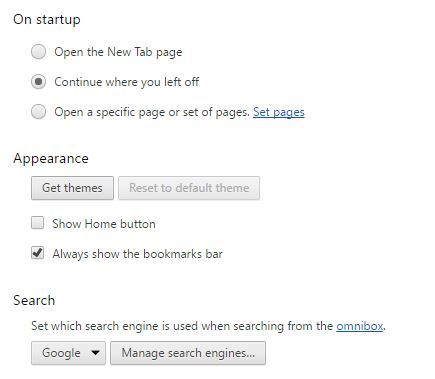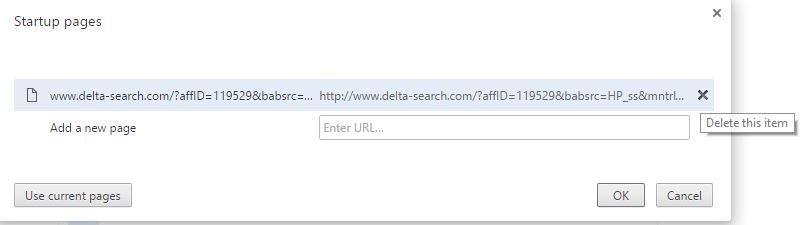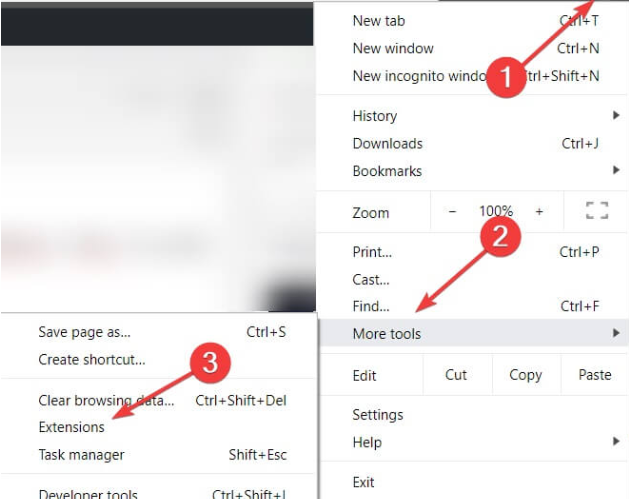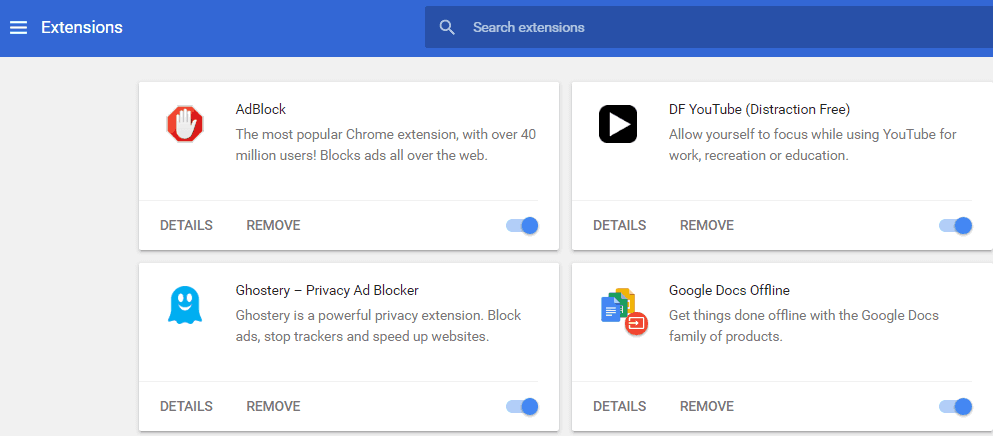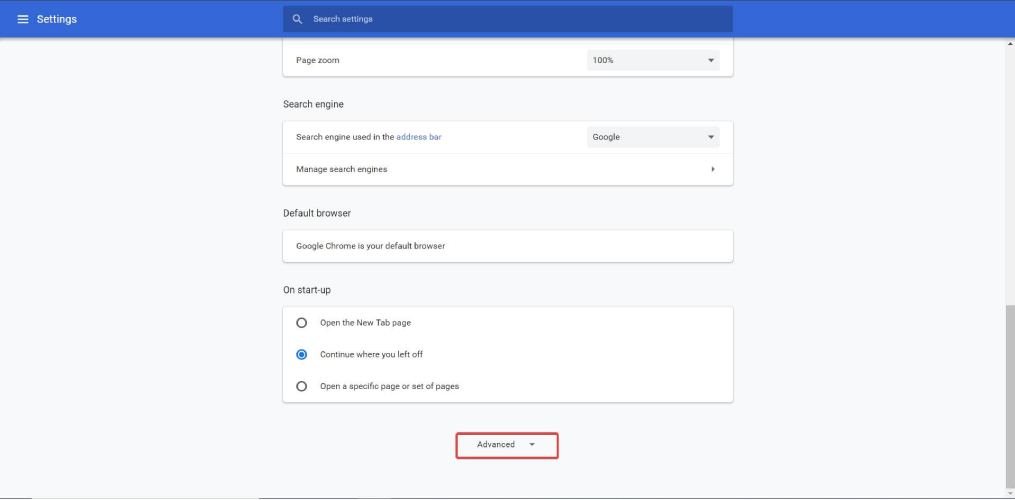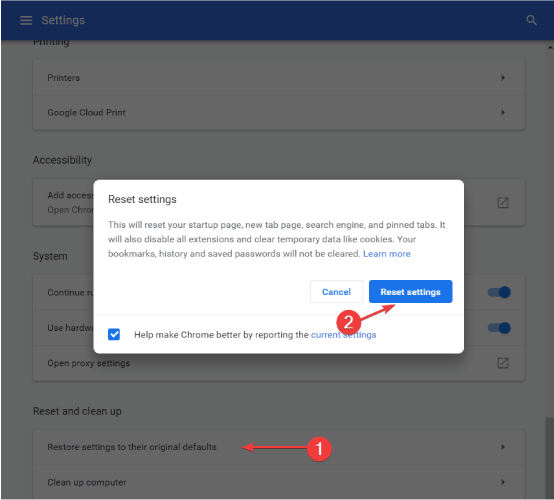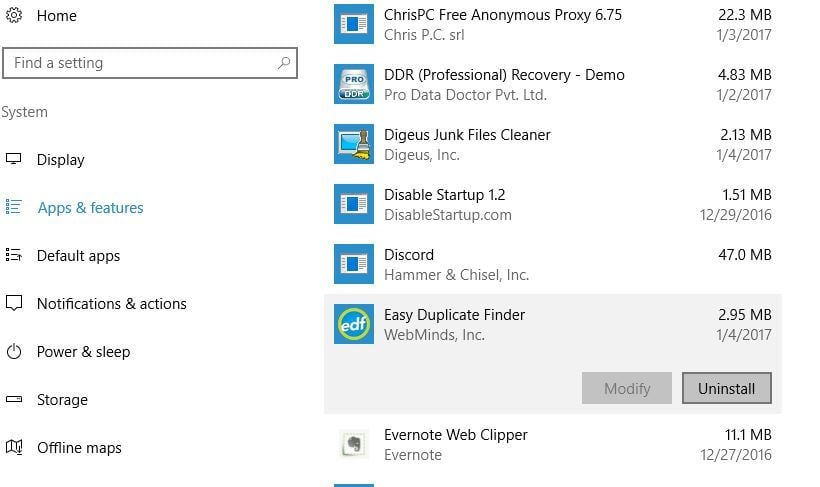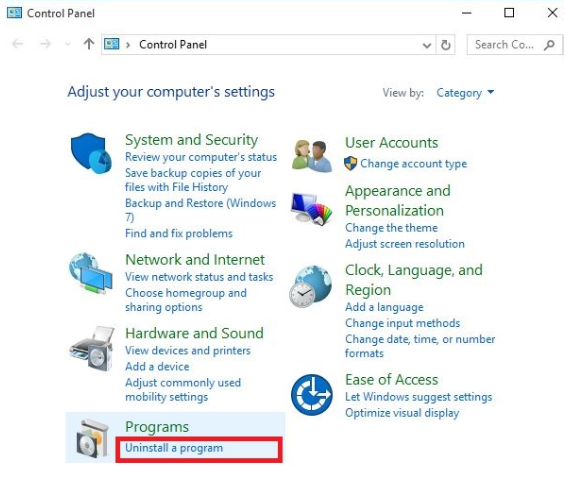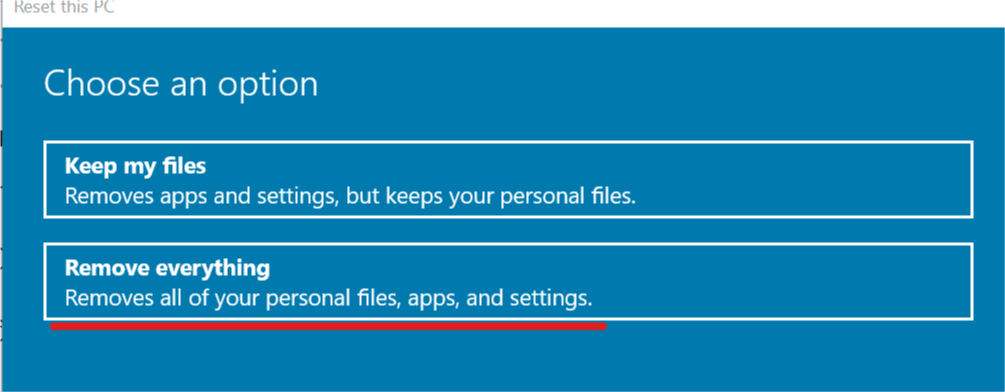На чтение 10 мин. Просмотров 1.8k. Опубликовано 03.09.2019
Заражение вредоносным ПО может быть серьезной проблемой, особенно если вредоносное ПО продолжает распространяться через ваш ПК с Windows 10. Существует много типов вредоносных программ, и хотя некоторые из них просто раздражают, другие могут быть довольно опасными.
Если ваш компьютер заражен, сегодня мы покажем вам несколько советов по восстановлению вашего компьютера после заражения вредоносным ПО.
Как удалить вредоносное ПО с компьютера с Windows 10? Самое простое решение – через безопасный режим. Обычно вредоносное ПО может попасть на ваш компьютер из браузера или из некоторых загруженных файлов. Если это не сработает, используйте аварийный диск и отключите подозрительные элементы автозагрузки.
Для получения дополнительной информации о том, как это сделать, ознакомьтесь с полным руководством ниже.
Содержание
- Шаги для удаления вредоносных программ с вашего ПК с Windows 10 навсегда:
- Решение 1 – Войдите в безопасный режим
- Решение 2 – Удалить временные файлы
- Решение 3 – Сканирование вашего компьютера с помощью антивирусного инструмента
- Решение 4 – Проверьте ваш веб-браузер
- Решение 5. Используйте живой антивирусный аварийный диск
- Решение 6 – Отключить подозрительные элементы автозагрузки
- Решение 7 – Используйте Linux Live CD
- Решение 8 – Сброс Windows 10
Шаги для удаления вредоносных программ с вашего ПК с Windows 10 навсегда:
- Войдите в безопасный режим
- Удалить временные файлы
- Сканирование компьютера с помощью антивирусного инструмента
- Проверьте свой веб-браузер
- Используйте живой антивирусный аварийный диск
- Отключить подозрительные элементы автозагрузки
- Используйте Linux Live CD
- Сбросить Windows 10
Решение 1 – Войдите в безопасный режим
Если у вас есть проблемы с вредоносными программами, вы можете решить их, просто перейдя в безопасный режим. Этот режим запускается только с базовыми службами и приложениями, поэтому, войдя в безопасный режим, вы можете предотвратить запуск вредоносной программы.
Вход в безопасный режим относительно прост, и вы можете сделать это, выполнив следующие действия:
- Нажмите кнопку Пуск .
-
Нажмите кнопку Питание , удерживайте Shift на клавиатуре и выберите в меню Перезагрузить .
-
Появится полноэкранное меню. Выберите Устранение неполадок> Дополнительные параметры> Параметры запуска . Теперь нажмите кнопку Перезагрузить .
- После перезагрузки компьютера вы увидите список параметров. Выберите Безопасный режим , нажав соответствующую клавишу.
Если вы вообще не можете войти в Windows 10, вы можете войти в безопасный режим, просто перезагрузив компьютер во время загрузки. Во время загрузки Windows 10 просто нажмите кнопку перезагрузки на вашем компьютере.
Повторите этот процесс несколько раз, пока не начнется автоматическое восстановление. После этого просто следуйте инструкциям выше, чтобы войти в безопасный режим.
После входа в безопасный режим запустите антивирусную программу и попробуйте удалить вредоносные файлы. В некоторых случаях вам может даже понадобиться найти файл и удалить его вручную.
Если вы решите это сделать, удерживайте нажатой клавишу «Shift», чтобы окончательно удалить файл с вашего компьютера.
- ЧИТАЙТЕ ТАКЖЕ . Исправлено: не удается загрузиться в безопасном режиме в Windows 10, Windows 8.1 .
Решение 2 – Удалить временные файлы
Пользователи предлагают удалить временные файлы, если вы хотите удалить вредоносные программы с вашего компьютера. Вредоносное ПО иногда скрывается в папке «Временные файлы», и для ее удаления рекомендуется удалить временные файлы.
Это довольно просто, и вы можете сделать это просто с помощью инструмента очистки диска. Для этого выполните следующие действия:
-
Нажмите Windows Key + S и введите очистка диска . Выберите Очистка диска из списка результатов.
-
Теперь вам нужно выбрать диск, который вы хотите очистить. В большинстве случаев временные файлы хранятся на вашем диске C, поэтому обязательно выберите C: и нажмите ОК .
-
Подождите несколько секунд, пока очистка диска сканирует выбранный диск.
-
Выберите тип файлов, которые вы хотите удалить. Обязательно выберите временные файлы из списка.
- Нажмите ОК и нажмите кнопку Удалить файлы .
- Подождите, пока программа очистки диска удалит выбранные файлы.
Помните, что удаление временных файлов не всегда устраняет проблемы с вредоносным ПО, но вам не помешает попробовать его.
Решение 3 – Сканирование вашего компьютера с помощью антивирусного инструмента
Если ваш компьютер заражен, первое, что вам нужно сделать, это выполнить детальное сканирование с помощью антивирусного программного обеспечения. В зависимости от размера вашего раздела и параметров поиска процесс сканирования может занять некоторое время, поэтому вам нужно набраться терпения.
После завершения сканирования системы вам будет предложено удалить зараженные файлы.
Если это не поможет, возможно, вам придется использовать другой антивирус. Хотя антивирусные инструменты необходимы, ни один из них не является идеальным, и только один антивирус не может защитить вас от каждой угрозы.
Для этого просто загрузите инструмент, например Malwarebytes, установите его и загрузите необходимые обновления. После этого отключитесь от интернета и выполните сканирование.
Подождите, пока антивирус сканирует ваш компьютер, а затем удалите зараженные файлы. Malwarebytes является одним из самых популярных инструментов для удаления вредоносных программ, но вы можете скачать и использовать любой аналогичный инструмент.
В некоторых случаях вам придется загружать и использовать несколько инструментов для удаления вредоносных файлов.
- Читайте также: лучшие антивирусные решения для Windows 10 для использования сегодня
Решение 4 – Проверьте ваш веб-браузер
Иногда вредоносное ПО захватывает ваш браузер и открывает определенную страницу вместо стартовой. Кроме того, ваша поисковая система по умолчанию может быть изменена.
Если это произойдет, вам нужно открыть настройки браузера и восстановить их по умолчанию. Для этого выполните следующие действия:
-
Нажмите кнопку Меню и выберите Настройки .
-
Теперь нажмите кнопку Управление поисковыми системами в разделе Поиск .
-
Появится список всех доступных поисковых систем. Убедитесь, что выбрали желаемую поисковую систему и установите ее по умолчанию. Если вы видите какие-либо неизвестные или подозрительные записи в списке, обязательно удалите их.
- После этого перезапустите браузер и проверьте, решена ли проблема.
Если ваша поисковая система по умолчанию не затронута, проверьте страницы запуска. Для этого откройте вкладку «Настройки» и выполните следующие действия:
- В разделе При запуске убедитесь, что Открыть определенную страницу или набор страниц не выбран.
-
Нажмите Установить страницы .
-
Если вы видите неизвестные записи, просто нажмите кнопку X , чтобы удалить их.
- После этого нажмите ОК , чтобы сохранить изменения и перезапустить браузер.
Вредоносное ПО также может маскироваться под расширение браузера, поэтому рекомендуется удалить все неизвестные или подозрительные расширения. Для этого выполните следующие простые шаги:
- Нажмите кнопку Меню и выберите Дополнительные инструменты.
-
Выберите Расширения в списке слева.
-
Появится список всех установленных расширений. Найдите все подозрительные расширения и нажмите кнопку Удалить рядом с ними, чтобы удалить их с вашего компьютера.
- После удаления подозрительных расширений перезапустите браузер и проверьте, решена ли проблема.
Если проблема не устранена, попробуйте сбросить настройки браузера по умолчанию. Сбрасывая браузер, вы удаляете все установленные расширения и возвращаете все настройки по умолчанию. Для этого выполните следующие действия:
- Нажмите кнопку Меню и выберите в меню Настройки .
-
Когда откроется вкладка «Настройки», прокрутите страницу до конца и нажмите Показать дополнительные настройки .
-
Прокрутите страницу до конца и нажмите кнопку Сброс настроек .
- Появится меню подтверждения. Нажмите кнопку Сбросить , чтобы продолжить.
Если вы хотите ускорить этот процесс, просто перейдите в chrome: // settings/resetProfileSettings в адресной строке Chrome, и вы увидите диалоговое окно подтверждения сброса.
После перезагрузки вашего браузера все настройки и расширения будут удалены, и, надеюсь, вредоносное ПО, которое заразило ваш браузер, будет также удалено.
В нашем примере мы показали, как исправить проблемы с вредоносными программами в Google Chrome, но если вы используете любой другой сторонний браузер, процесс должен быть похожим.
- ЧИТАЙТЕ ТАКЖЕ: 6 лучших расширений антивируса Chrome для защиты вашего браузера прямо сейчас
Решение 5. Используйте живой антивирусный аварийный диск
Если ваш компьютер не может работать должным образом или вы не можете загрузиться с Windows 10, вы можете подумать об использовании живого антивирусного аварийного диска.
Многие антивирусные компании предлагают бесплатные аварийные диски, поэтому вам просто нужно скачать один и записать его на компакт-диск или создать загрузочную флешку и использовать ее для загрузки с нее вашего ПК.
Такие компании, как Kaspersky, Bitdefender и Avira, предлагают антивирусные аварийные диски, поэтому вы можете загрузить и использовать любой из них или использовать любой другой аварийный диск по своему усмотрению.
После загрузки компьютера с антивирусного диска следуйте инструкциям на экране для сканирования и удаления вредоносных файлов.Если вы не можете получить доступ к своему ПК и загрузить антивирусный аварийный диск, мы рекомендуем вам загрузить его с другого доступного компьютера.
Решение 6 – Отключить подозрительные элементы автозагрузки
Иногда вредоносная программа маскируется под настольное приложение и автоматически запускается на вашем компьютере. Чтобы решить эту проблему, сначала нужно отключить автоматический запуск вредоносных программ с вашего компьютера. Для этого выполните следующие действия:
- Нажмите сочетание клавиш Ctrl + Shift + Esc , чтобы открыть Диспетчер задач .
- Когда Диспетчер задач запустится, перейдите на вкладку Запуск .
-
Появится список всех запускаемых приложений. Если вы заметили какие-либо подозрительные элементы, просто щелкните их правой кнопкой мыши и выберите в меню Отключить .
- ЧИТАЙТЕ ТАКЖЕ: Полное исправление: диспетчер задач не работает в Windows 10
Мы также рекомендуем вам удалить любые подозрительные приложения с вашего компьютера. Как мы уже упоминали, вредоносные программы могут иногда маскироваться под обычное приложение, поэтому важно удалить любые подозрительные приложения. Для этого выполните следующие действия:
- Нажмите Ключ Windows + I , чтобы открыть приложение Настройки .
- Перейдите на страницу Система> Приложения и функции .
- Появится список всех установленных приложений.
-
Проверьте список на наличие подозрительных приложений, которые вы не можете распознать. Выберите проблемное приложение и нажмите Удалить .
Вы также можете удалить приложения с помощью панели управления. Для этого выполните следующие действия:
- Нажмите клавишу Windows + S и введите Панель управления. Нажмите Enter.
-
Перейдите в раздел «Удаление программы» в разделе «Программы» и просто выберите приложение, которое вы хотите удалить, и выберите в меню Удалить/Изменить .
Решение 7 – Используйте Linux Live CD
Если проблема с вредоносными программами все еще сохраняется, вы можете загрузить любую версию Linux и создать Live CD или загрузочную флешку.
После загрузки с флэш-накопителя вы сможете получить доступ к вашей системе. После этого вы можете использовать Linux Live CD для навигации по жесткому диску и удаления зараженного файла вручную.
- ЧИТАЙТЕ ТАКЖЕ: PowerShell от Microsoft все чаще используется для распространения вредоносных программ
Решение 8 – Сброс Windows 10
Если проблема не устранена, возможно, вам придется перезагрузить Windows 10. После сброса Windows 10 все ваши файлы и приложения будут удалены, и мы надеемся, что вредоносное ПО будет удалено.
Перед выполнением сброса Windows 10 рекомендуется создать резервную копию всех важных файлов. Если вы вообще не можете получить доступ к Windows 10, вам придется использовать Linux Live CD для резервного копирования важных файлов.
Для сброса Windows 10 выполните следующие действия:
- Откройте меню «Пуск» и нажмите кнопку Питание . Удерживая нажатой клавишу Shift , выберите в меню Перезагрузить . Если вы не можете получить доступ к Windows 10, попробуйте перезагрузить компьютер несколько раз во время загрузки.
-
Вы увидите список вариантов. Выберите Устранение неполадок> Сбросить этот компьютер> Удалить все . Если вас попросили вставить установочный носитель Windows 10, обязательно сделайте это.
- Выберите свою версию Windows и выберите вариант Только диск, на котором установлена Windows .
- Теперь вы можете выбирать между двумя вариантами. Параметр Просто удалить мои файлы удалит все ваши файлы и приложения с диска и выполнит быстрое форматирование. Некоторые из ваших файлов могут быть восстановлены специальным программным обеспечением, если вы решите использовать эту опцию. Опция Полностью очистить диск удалит все ваши файлы и приложения, но вы не сможете восстановить их с помощью этого метода. В большинстве случаев вы можете выбрать вариант Просто удалить мои файлы , чтобы устранить любые проблемы с вредоносным ПО.
- Теперь вам просто нужно нажать кнопку Сбросить , и процесс сброса начнется.
- Следуйте инструкциям на экране для завершения сброса.
После запуска ПК обязательно загрузите и установите антивирусное программное обеспечение и на всякий случай выполните сканирование системы. Перед тем, как передавать резервные копии файлов, обязательно проверьте их антивирусом.
- ЧИТАЙТЕ ТАКЖЕ: 6 действительно бесплатных антивирусов, которые вы можете скачать прямо сейчас
Чтобы избежать подобных проблем в будущем, не забудьте регулярно обновлять антивирус и загружать последние обновления для Windows 10.
Вредоносные программы иногда могут быть серьезной проблемой.Существуют различные типы вредоносных программ, и, хотя некоторые вредоносные программы могут изменить стартовую страницу или поисковую систему в вашем браузере, другие могут вызвать серьезные проблемы.
Если у вас есть проблемы с вредоносным ПО, обязательно попробуйте все решения из этой статьи. Если у вас есть другие вопросы, не стесняйтесь обращаться к разделу комментариев ниже.
Если у вас возникли проблемы с компьютером, воспользуйтесь приведенной ниже таблицей, чтобы выбрать нужный вариант восстановления.
|
Проблема |
Раздел, который нужно просмотреть |
|---|---|
|
Компьютер работает не лучшим образом, и вы недавно установили обновление |
Удаление установленного обновления Windows |
|
Компьютер работает не лучшим образом, и вы уже давно не устанавливали приложения или меняли параметры системы |
Возврат компьютера в исходное состояние |
|
Компьютер не запускается или все еще загружается |
Использование функции восстановления при загрузке |
|
Компьютер не загружается, вы не создали диск восстановления, и возврат компьютера в исходное состояние не помог |
Переустановка Windows 11 с установочного носителя |
|
Компьютер не загружается, и вы не создали диск восстановления |
Выполните восстановление компьютера с помощью установочного носителя |
|
Компьютер не загружается, и вы создали диск восстановления |
Восстановление компьютера с помощью диска восстановления |
|
Вы хотите повторно установить предыдущую операционную систему |
Возврат к предыдущей версии Windows |
|
Компьютер работает не лучшим образом, и вы недавно установили приложение |
Восстановление из точки восстановления системы |
|
Вы подозреваете, что ваше устройство заражено |
Переустановка Windows 11 с установочного носителя |
Выберите один из следующих вариантов восстановления и следуйте инструкциям по устранению распространенных неисправностей.
Если вы недавно установили обновление Windows, удалите обновление, чтобы попытаться устранить проблему.
-
Выберите Пуск > Параметры > Центр обновления Windows > Журнал обновлений > Удалить обновления .
Просмотр журнала обновлений -
В отображенном списке выберите обновление, которое необходимо удалить, а затем нажмите кнопку Удалить.
Важно:
-
Если вы зашифровали устройство, вам потребуется ключ BitLocker для сброса компьютера. Если вы не знаете свой ключ BitLocker, см. раздел Поиск ключа восстановления BitLocker.
-
Во время сброса возможно, что экран может быть черным в течение длительного периода времени (иногда до 15 минут), а устройство может попытаться перезапустить себя в течение этого периода. Попытка вручную перезапустить устройство во время этого процесса может привести к сбою сброса. Пожалуйста, будьте терпеливы!
Возврат в исходное состояние переустанавливает Windows 11, но позволяет сохранить или удалить файлы, а затем переустановить Windows. Вы можете вернуть компьютер в исходное состояние в разделе «Параметры», на экране входа, с помощью диска восстановления или установочного носителя.
Возврат компьютера в исходное состояние через раздел «Параметры»
-
Выберите Пуск > Параметры > Система > Восстановление .
Открытие параметров восстановления -
Возле пункта Вернуть этот компьютер в исходное состояние выберите Вернуть компьютер в исходное состояние. Затем выберите один из параметров и/или настроек в таблице ниже.
|
Параметр |
Результат |
|---|---|
|
Сохранить файлы > Изменить параметры > Предустановленные приложения Вкл. |
|
|
Сохранить файлы > Изменить параметры > Предустановленные приложения Выкл. |
|
|
Удалить все |
Примечание. Параметр Удаление данных Вкл. — удаление файлов и очистка диска. Если вы планируете подарить, утилизировать или продать компьютер, используйте этот вариант. Очистка диска может занять час или два, но после этого другим людям будет сложнее восстановить удаленные файлы. Удаление данных Выкл. — просто удаление файлов. Это занимает меньше времени, но также менее безопасно. Функция удаления данных ориентирована на потребителей и не соответствует государственным и отраслевым стандартам удаления данных. |
Возврат компьютера в исходное состояние с экрана входа
Если вы не можете открыть раздел «Параметры», вернуть компьютер в исходное состояние можно с экрана входа. Вот как это сделать.
-
Нажмите клавишу Windows + L, чтобы перейти на экран входа. Затем перезапустите компьютер, удерживая нажатой клавишу SHIFT и нажав кнопку Выключение > Перезагрузка .
-
Компьютер перезапустится в среде восстановления Windows (WinRE).
-
На экране Выберите вариант выберите Устранение неполадок > Вернуть этот компьютер в исходное состояние, а затем выберите один из вариантов в предыдущей таблице.
Восстановление при загрузке помогает устранить распространенные проблемы, которые могут помешать запуску Windows.
Примечание: Если вы зашифровали свое устройство, для запуска в безопасном режиме вам потребуется ключ BitLocker.
Сначала необходимо активировать среду восстановления Windows (Windows RE). Для этого вам потребуется повторно выключить устройство, затем выполнить следующие действия:
-
Нажмите кнопку питания на устройстве и удерживайте ее нажатой в течение 10 секунд, чтобы выключить устройство.
-
Снова нажмите кнопку питания, чтобы включить устройство.
-
После появления первого признака запуска Windows (например, на некоторых устройствах отображается логотип производителя при перезапуске) удерживайте нажатой кнопку питания в течение 10 секунд, чтобы отключить устройство.
-
Снова нажмите кнопку питания, чтобы включить устройство.
-
После повторной загрузки Windows удерживайте кнопку питания на устройстве нажатой в течение 10 секунд, чтобы выключить устройство.
-
Снова нажмите кнопку питания, чтобы включить устройство.
-
На этот раз дождитесь полного запуска устройства.
-
Выберите пункт Дополнительные параметры.
-
В Windows RE на экране Выбор действия нажмите Диагностика > Дополнительные параметры > Восстановление при загрузке > Перезапустить.
Примечание: Если вы подозреваете, что ваше устройство заражено, убедитесь, что антивирусная программа обновлена. Также вы можете полностью переустановить Windows, запустив устройство с помощью установочного носителя и выполнив чистую установку Windows.
Возникли проблемы при воспроизведении видео? Посмотрите его на YouTube.
Чтобы переустановить Windows 11 во время работы Windows, выполните следующие действия:
-
Подключите созданный установочный носитель к компьютеру.
-
Откройте проводник и выберите диск с установочным носителем.
-
В корневом каталоге диска дважды щелкните setup.exe, а затем выберите Да, если вам будет предложено разрешить приложению вносить изменения в устройство.
-
Выберите Изменить выбранные для сохранения компоненты.
-
Выберите один из следующих вариантов и нажмите Далее.
-
Сохранить личные файлы и приложения — этот параметр позволяет сохранить персональные данные, приложения и параметры.
-
Сохранить только личные файлы — этот параметр позволяет сохранить персональные данные и параметры, но удаляет все ваши приложения.
-
Ничего не сохранять — этот параметр позволяет удалить все персональные данные, параметры и приложения.
Предупреждение: Повторную установку Windows 10 невозможно отменить. Не забудьте сначала создать резервную копию файлов, если выбран параметр Ничего не сохранять.
-
-
Для завершения нажмите кнопку Установить, чтобы начать переустановку Windows 11 на компьютере.
Во время повторной установки компьютер будет перезапускаться несколько раз.
Чтобы переустановить Windows 11 путем запуска компьютера с помощью установочного носителя, выполните следующие действия:
-
Подключите созданный установочный носитель к компьютеру.
-
Запустите компьютер с помощью установочного носителя.
Примечание: Обратитесь к производителю компьютера, чтобы узнать, как запустить компьютер с помощью носителя.
-
При запуске программы установки Windows нажмите кнопку Далее, а затем Установить.
-
Если у вас есть ключ продукта Windows 11, введите его при появлении запроса. В противном случае выберите У меня нет ключа продукта.
-
При появлении запроса выберите выпуск Windows (например, Home, Pro) для установки, а затем нажмите кнопку Далее.
-
При появлении запроса на выбор типа установки выберите Выборочная: только установка Windows (для опытных пользователей).
-
Выберите диск или раздел, куда следует установить Windows 11.
Примечание: Если вы подозреваете, что компьютер заражен, попробуйте удалить существующие разделы и переустановить Windows 11 на чистом диске. Ваши данные в любых удаленных разделах будут потеряны.
-
Нажмите кнопку Далее, чтобы начать переустановку Windows 11 на компьютере.
Во время повторной установки компьютер будет перезапускаться несколько раз.
Важно: Если вы зашифровали свое устройство, для восстановления или возврата компьютера в исходное состояние с помощью диска восстановления потребуется ключ BitLocker. Если вы не знаете свой ключ BitLocker, см. раздел Поиск ключа восстановления BitLocker.
Если компьютер не запускается и вы не создали диск восстановления, скачайте установочный носитель и используйте его для восстановления системы из контрольной точки или возврата компьютера в исходное состояние.
-
На рабочем компьютере перейдите на веб-сайт Программного обеспечения Майкрософт.
-
Скачайте средство создания носителя для Windows 11 и запустите его.
-
Выберите пункт Создать установочный носитель для другого компьютера.
-
Выберите язык, выпуск и архитектуру (64- или 32-разрядная система).
-
Следуйте инструкциям для создания установочного носителя, а затем нажмите кнопку Готово.
-
Подключите созданный установочный носитель к нерабочему компьютеру и включите его.
-
На экране начальной настройки выберите языковые и другие параметры, а затем нажмите кнопку Далее. Если экран настройки не отображается, возможно, на компьютере не настроена загрузка с диска. О том, как изменить порядок загрузки компьютера, читайте на веб-сайте изготовителя компьютера, после чего повторите попытку.
-
Выберите Восстановить компьютер.
-
На экране Выбор действия выберите пункт Диагностика. Здесь вы можете:
-
Выполните восстановление из точки восстановления системы, выбрав пункты Дополнительные параметры > Восстановление системы. Так будут удалены недавно установленные приложения, драйверы и обновления, которые могут быть причиной проблем с компьютером. Восстановление из точки восстановления не затронет ваши личные файлы.
-
Важно: Если вы зашифровали свое устройство, для восстановления или возврата компьютера в исходное состояние с помощью диска восстановления потребуется ключ BitLocker. Если вы не знаете свой ключ BitLocker, см. раздел Поиск ключа восстановления BitLocker.
Если ваш компьютер не запускается, вы можете восстановить систему из контрольной точки или вернуть компьютер в исходное состояние с помощью диска восстановления. Сведения о том, как создать диск восстановления на рабочем компьютере, см. в разделе Создание диска восстановления.
Восстановление системы или возврат компьютера в исходное состояние с помощью диска восстановления:
-
Подключите диск восстановления и включите компьютер.
-
Нажмите клавишу с логотипом Windows + L, чтобы открыть экран входа, а затем перезапустите компьютер. Для этого удерживайте нажатой клавишу SHIFT и нажмите кнопку Выключение > Перезагрузка .
-
Компьютер перезапустится в среде восстановления Windows (WinRE).
-
На экране Выберите вариант выберите Устранение неполадок, а затем один из следующих двух вариантов. (Если экран Выберите вариант не появляется, то на компьютере, возможно, не настроена загрузка с носителя. О том, как изменить порядок загрузки компьютера, читайте на веб-сайте изготовителя компьютера.)

-
Чтобы выполнить восстановление из точки восстановления системы, выберите пункты Дополнительные параметры > Восстановление системы. При этом не будут затронуты ваши личные файлы, но будут удалены недавно установленные приложения, драйверы и обновления, которые могут быть причиной проблем с компьютером.
-
Для переустановки Windows 11 выберите Дополнительные параметры > Восстановление с диска. При этом будут удалены все личные файлы, установленные приложения и драйверы, а также изменения, внесенные в параметры.
В течение ограниченного времени после перехода на Windows 11 вы можете вернуться к предыдущей версии Windows, выбрав Пуск > Параметры > Система > Восстановление . Рядом с пунктом Вернуться нажмите Вернуться. При этом личные файлы будут сохранены, но приложения или драйверы, установленные после обновления, а также изменения, внесенные в настройки, будут удалены. В большинстве случаев вы сможете вернуться к предыдущей версии в течение 10 дней.
Открытие параметров восстановления
Чтобы вернуться к предыдущей версии, необходимо:
-
Не удалять и не перемещать файлы в папках windows.old и $windows.~bt после обновления.
-
Удалить все учетные записи пользователей, добавленные после обновления.
-
Иметь USB-устройство, которое использовалось для обновления до Windows 11 (если такое было).
Примечания:
-
Возможность вернуться к предыдущей версии Windows доступна только в течение ограниченного времени после обновления. Этот параметр доступен в разделе Параметры .
-
Приложения, которые были добавлены, удалены или обновлены после обновления, могут быть недоступны или работать должным образом после возврата к предыдущей версии Windows.
Сведения для участников программы предварительной оценки Windows
Если вы являетесь участником программы предварительной оценки Windows и текущая предварительная сборка не работает надлежащим образом, нажмите Пуск > Параметры > Система > Восстановление . Рядом с пунктом Вернуться нажмите Вернуться. При этом личные файлы не будут удалены, но будут удалены недавно установленные приложения или драйверы и восстановлены значения настроек по умолчанию.
При возврате к предыдущей сборке вы не будете удалены из Программы предварительной оценки. Когда будет готова следующая предварительная сборка, она будет установлена на компьютере.
Этот параметр позволяет вернуть компьютер к состоянию на момент времени в прошлом, к так называемой точке восстановления системы. Точки восстановления создаются при установке новых приложений или драйверов, а также если вы вручную создаете точку восстановления. Восстановление не затронет личные файлы, но приложения, драйверы и обновления, установленные после создания точки восстановления, будут удалены.
-
В поле поиска на панели задач введите панель управления и выберите соответствующий пункт из списка результатов
-
В поле поиска на панели управления введите восстановление.
-
Выберите Восстановление > Запуск восстановления системы.
-
В окне Восстановление системных файлов и параметров нажмите кнопку Далее.
-
Выберите точку восстановления из списка результатов и нажмите Поиск затрагиваемых программ.
Примечания:
-
Если нужная точка восстановления не отображается, установите флажок Показать другие точки восстановления, чтобы увидеть больше точек восстановления.
-
Если вы не видите точек восстановления, это может означать, что защита системы не включена. Сделать это можно следующим образом:
-
В поле поиска на панели задач введите панель управления и выберите соответствующий пункт из списка результатов.
-
В поле поиска на панели управления введите восстановление.
-
Выберите Восстановление > Настройка восстановления системы > Настроить и проверьте, выбран ли параметр Включить защиту системы.
-
Если параметр Включить защиту системы не выбран, защита системы не включена, а точки восстановления отсутствуют. В таком случае вы не сможете восстановить компьютер с использованием точки восстановления системы, и вам придется воспользоваться одним из способов восстановления, указанных на этой странице.
-
Если параметр Включить защиту системы выбран, перейдите к шагу 6.
-
-
-
-
Вы увидите список элементов, которые будут удалены в случае удаления точки восстановления. Если вас все устраивает, нажмите Закрыть > Далее > Готово.
Если у вас возникли проблемы с компьютером, воспользуйтесь приведенной ниже таблицей, чтобы выбрать нужный вариант восстановления.
|
Проблема |
Раздел, который нужно просмотреть |
|---|---|
|
Компьютер работает не лучшим образом, и вы недавно установили обновление. |
Удаление установленного обновления Windows |
|
Компьютер работает не лучшим образом, и вы уже давно не устанавливали приложения или меняли параметры системы. |
Возврат компьютера в исходное состояние |
|
Компьютер не запускается или все еще загружается |
Использование функции восстановления при загрузке |
|
Компьютер не загружается, вы не создали диск восстановления, и возврат компьютера в исходное состояние не помог. |
Переустановка Windows 10 с установочного носителя |
|
Компьютер не загружается, и вы не создали диск восстановления. |
Выполните восстановление компьютера с помощью установочного носителя |
|
Компьютер не загружается, и вы создали диск восстановления. |
Восстановление компьютера с помощью диска восстановления |
|
Вы хотите повторно установить предыдущую операционную систему. |
Возврат к предыдущей версии Windows |
|
Компьютер работает не лучшим образом, и вы недавно установили приложение. |
Восстановление из точки восстановления системы |
|
Вы подозреваете, что ваше устройство заражено. |
Переустановка Windows 10 с установочного носителя |
Выберите один из следующих вариантов восстановления и следуйте инструкциям по устранению распространенных неисправностей.
Если вы недавно установили обновление Windows, удалите обновление, чтобы попытаться устранить проблему.
-
Нажмите кнопку Пуск и выберите Параметры > Обновление и безопасность > Центр обновления Windows >Просмотреть журнал обновлений > Удалить обновления.
Просмотр параметров журнала обновлений -
Щелкните правой кнопкой мыши обновление, которое необходимо удалить, а затем нажмите кнопку Удалить.
Важно:
-
Если вы зашифровали устройство, вам потребуется ключ BitLocker для сброса компьютера. Если вы не знаете свой ключ BitLocker, см. раздел Поиск ключа восстановления BitLocker.
-
Во время сброса возможно, что экран может быть черным в течение длительного периода времени (иногда до 15 минут), а устройство может попытаться перезапустить себя в течение этого периода. Попытка вручную перезапустить устройство во время этого процесса может привести к сбою сброса. Пожалуйста, будьте терпеливы!
Возврат в исходное состояние переустанавливает Windows 10, но позволяет сохранить или удалить файлы, а затем переустановить Windows. Вы можете вернуть компьютер в исходное состояние в разделе «Параметры», на экране входа, с помощью диска восстановления или установочного носителя.
Возврат компьютера в исходное состояние через раздел «Параметры»
-
Нажмите кнопку Пуск и выберите Параметры > Обновление и безопасность > Восстановление .
Открытие параметров восстановления -
В разделе Вернуть этот компьютер в исходное состояние, нажмите кнопку Начать, а затем выберите один из вариантов и/или параметров, представленных в таблице ниже.
|
Параметр |
Результат |
|---|---|
|
Сохранить файлы > Изменить параметры > Предустановленные приложения Вкл. |
|
|
Сохранить файлы > Изменить параметры > Предустановленные приложения Выкл. |
|
|
Удалить все |
Примечание. Параметр «Удалить все» > «Изменить параметры» предоставляет вам два варианта. Удаление данных Вкл. — удаление файлов и очистка диска. Если вы планируете подарить, утилизировать или продать компьютер, используйте этот вариант. Очистка диска может занять час или два, но после этого другим людям будет сложнее восстановить удаленные файлы. Удаление данных Выкл. — просто удаление файлов. Это занимает меньше времени, но также менее безопасно. |
Возврат компьютера в исходное состояние с экрана входа
Если вы не можете открыть раздел «Параметры», вернуть компьютер в исходное состояние можно с экрана входа. Вот как это сделать.
-
Нажмите клавишу с логотипом Windows + L, чтобы открыть экран входа, а затем перезапустите компьютер. Для этого удерживайте нажатой клавишу SHIFT и нажмите кнопку Выключение > Перезагрузка в нижнем правом углу экрана.
-
Компьютер перезапустится в среде восстановления Windows (WinRE).
-
На экране Выберите вариант выберите Устранение неполадок > Вернуть этот компьютер в исходное состояние, а затем выберите один из вариантов в предыдущей таблице.
Восстановление при загрузке помогает устранить распространенные проблемы, которые могут помешать запуску Windows.
Примечание: Если вы зашифровали свое устройство, для запуска в безопасном режиме вам потребуется ключ BitLocker.
Сначала необходимо активировать среду восстановления Windows (Windows RE). Для этого вам потребуется повторно выключить устройство, затем выполнить следующие действия:
-
Нажмите кнопку питания на устройстве и удерживайте ее нажатой в течение 10 секунд, чтобы выключить устройство.
-
Снова нажмите кнопку питания, чтобы включить устройство.
-
После появления первого признака запуска Windows (например, на некоторых устройствах отображается логотип производителя при перезапуске) удерживайте нажатой кнопку питания в течение 10 секунд, чтобы отключить устройство.
-
Снова нажмите кнопку питания, чтобы включить устройство.
-
После повторной загрузки Windows удерживайте кнопку питания на устройстве нажатой в течение 10 секунд, чтобы выключить устройство.
-
Снова нажмите кнопку питания, чтобы включить устройство.
-
На этот раз дождитесь полного запуска устройства.
-
Выберите пункт Дополнительные параметры.
-
В Windows RE на экране Выбор действия нажмите Диагностика > Дополнительные параметры > Восстановление при загрузке > Перезапустить.
Примечание: Если вы подозреваете, что ваше устройство заражено, убедитесь, что антивирусная программа обновлена. Также вы можете полностью переустановить Windows, запустив устройство с помощью установочного носителя и выполнив чистую установку Windows.
Чтобы переустановить Windows 10 во время работы Windows, выполните следующие действия:
-
Подключите созданный установочный носитель к компьютеру.
-
Откройте проводник и выберите диск с установочным носителем.
-
В корневом каталоге диска дважды щелкните setup.exe, а затем выберите Да, если вам будет предложено разрешить приложению вносить изменения в устройство.
-
Выберите Изменить выбранные для сохранения компоненты.
-
Выберите один из следующих вариантов и нажмите Далее.
-
Сохранить личные файлы и приложения — этот параметр позволяет сохранить персональные данные, приложения и параметры.
-
Сохранить только личные файлы — этот параметр позволяет сохранить персональные данные и параметры, но удаляет все ваши приложения.
-
Ничего не сохранять — этот параметр позволяет удалить все персональные данные, параметры и приложения.
Предупреждение: Повторную установку Windows 10 невозможно отменить. Не забудьте сначала создать резервную копию файлов, если выбран параметр Ничего не сохранять.
-
-
Для завершения, нажмите кнопку Установить, чтобы начать переустановку Windows 10 на компьютере.
Во время повторной установки компьютер будет перезапускаться несколько раз.
Чтобы переустановить Windows 10 путем запуска компьютера с помощью установочного носителя, выполните следующие действия:
-
Подключите созданный установочный носитель к компьютеру.
-
Запустите компьютер с помощью установочного носителя.
Примечание: Обратитесь к производителю компьютера, чтобы узнать, как запустить компьютер с помощью носителя.
-
При запуске программы установки Windows нажмите кнопку Далее, а затем Установить.
-
Если у вас есть ключ продукта Windows 10, введите его при появлении запроса. В противном случае выберите У меня нет ключа продукта.
-
При появлении запроса выберите выпуск Windows (например, Home, Pro) для установки, а затем нажмите кнопку Далее.
-
При появлении запроса на выбор типа установки выберите Выборочная: только установка Windows (для опытных пользователей).
-
Выберите диск или раздел, куда следует установить Windows 10.
Примечание: Если вы подозреваете, что компьютер заражен, попробуйте удалить существующие разделы и переустановить Windows 10 на чистом диске. Ваши данные в любых удаленных разделах будут потеряны.
-
Нажмите кнопку Далее, чтобы начать переустановку Windows 10 на компьютере.
Во время повторной установки компьютер будет перезапускаться несколько раз.
Важно: Если вы зашифровали свое устройство, для восстановления или возврата компьютера в исходное состояние с помощью диска восстановления потребуется ключ BitLocker. Если вы не знаете свой ключ BitLocker, см. раздел Поиск ключа восстановления BitLocker.
Если компьютер не запускается и вы не создали диск восстановления, скачайте установочный носитель и используйте его для восстановления системы из контрольной точки или возврата компьютера в исходное состояние.
-
На рабочем компьютере перейдите на веб-сайт Программного обеспечения Майкрософт.
-
Скачайте средство создания носителя для Windows 10 и запустите его.
-
Выберите пункт Создать установочный носитель для другого компьютера.
-
Выберите язык, выпуск и архитектуру (64- или 32-разрядная система).
-
Следуйте инструкциям для создания установочного носителя, а затем нажмите кнопку Готово.
-
Подключите созданный установочный носитель к нерабочему компьютеру и включите его.
-
На экране начальной настройки выберите языковые и другие параметры, а затем нажмите кнопку Далее. Если экран настройки не отображается, возможно, на компьютере не настроена загрузка с диска. О том, как изменить порядок загрузки компьютера, читайте на веб-сайте изготовителя компьютера, после чего повторите попытку.
-
Выберите Восстановить компьютер.
-
На экране Выбор действия выберите пункт Диагностика. Здесь вы можете:
-
Выполнить восстановление из точки восстановления системы, выбрав пункты Дополнительные параметры > Восстановление системы. Так будут удалены недавно установленные приложения, драйверы и обновления, которые могут быть причиной проблем с компьютером. Восстановление из точки восстановления не затронет ваши личные файлы.
-
Важно: Если вы зашифровали свое устройство, для восстановления или возврата компьютера в исходное состояние с помощью диска восстановления потребуется ключ BitLocker. Если вы не знаете свой ключ BitLocker, см. раздел Поиск ключа восстановления BitLocker.
Если ваш компьютер не запускается, вы можете восстановить систему из контрольной точки или вернуть компьютер в исходное состояние с помощью диска восстановления. Сведения о том, как создать диск восстановления на рабочем компьютере, см. в разделе Создание диска восстановления.
Восстановление системы или возврат компьютера в исходное состояние с помощью диска восстановления:
-
Подключите диск восстановления и включите компьютер.
-
Нажмите клавишу с логотипом Windows + L, чтобы открыть экран входа, а затем перезапустите компьютер. Для этого удерживайте нажатой клавишу SHIFT и нажмите кнопку Выключение > Перезагрузка в нижнем правом углу экрана.
-
Компьютер перезапустится в среде восстановления Windows (WinRE).
-
На экране Выберите вариант выберите Устранение неполадок, а затем один из следующих двух вариантов. (Если экран Выберите вариант не появляется, то на компьютере, возможно, не настроена загрузка с носителя. О том, как изменить порядок загрузки компьютера, читайте на веб-сайте изготовителя компьютера.)

-
Чтобы выполнить восстановление из точки восстановления системы, выберите пункты Дополнительные параметры > Восстановление системы. При этом не будут затронуты ваши личные файлы, но будут удалены недавно установленные приложения, драйверы и обновления, которые могут быть причиной проблем с компьютером.
-
Для переустановки Windows 10 выберите Дополнительные параметры > Восстановление с диска. При этом будут удалены все личные файлы, установленные приложения и драйверы, а также изменения, внесенные в параметры.
В течение ограниченного времени после обновления до Windows 10 можно вернуться к предыдущей версии Windows, нажав кнопку Пуск и выбрав Параметры > Обновление и безопасность > Восстановление , а затем — Начало работы в разделе Вернуться к предыдущей версии Windows 10. При этом личные файлы будут сохранены, но приложения или драйверы, установленные после обновления, а также изменения, внесенные в настройки, будут удалены. В большинстве случаев вы сможете вернуться к предыдущей версии в течение 10 дней.
Открытие параметров восстановления
Чтобы вернуться к предыдущей версии, необходимо:
-
Не удалять и не перемещать файлы в папках windows.old и $windows.~bt после обновления.
-
Удалить все учетные записи пользователей, добавленные после обновления.
-
Знать пароль для входа в Windows 7 или 8.1 (если вы его использовали).
-
Иметь USB-устройство, которое использовалось для обновления до Windows 10 (если такое было).
Примечания:
-
Возможность вернуться к предыдущей версии Windows доступна только в течение ограниченного времени после обновления. Этот параметр доступен в разделе Параметры.
-
Возможно, после возврата к Windows 8.1 некоторые приложения, которые входили в состав Windows, например «Почта» и «Люди», больше не будут работать. Чтобы исправить это, переустановите эти приложения из Microsoft Store.
-
Приложения, которые были добавлены, удалены или обновлены после обновления, могут быть недоступны или работать должным образом после возврата к предыдущей версии Windows.
Сведения для участников программы предварительной оценки Windows
Если вы участник программы предварительной оценки и текущая предварительная сборка работает не лучшим образом, нажмите кнопку Пуск и выберите Параметры > Обновление и безопасность > Восстановление . В разделе Вернуться к предыдущей версии Windows 10 нажмите Начать. При этом личные файлы не будут удалены, но будут удалены недавно установленные приложения или драйверы и восстановлены значения настроек по умолчанию.
При возврате к предыдущей сборке вы не будете удалены из Программы предварительной оценки. Когда будет готова следующая предварительная сборка, она будет установлена на компьютере.
Этот параметр позволяет вернуть компьютер к состоянию на момент времени в прошлом, к так называемой точке восстановления системы. Точки восстановления создаются при установке новых приложений или драйверов, а также если вы вручную создаете точку восстановления. Восстановление не затронет личные файлы, но приложения, драйверы и обновления, установленные после создания точки восстановления, будут удалены.
-
В поле поиска на панели задач введите панель управления и выберите соответствующий пункт из списка результатов
-
В поле поиска на панели управления введите восстановление.
-
Выберите Восстановление > Запуск восстановления системы.
-
В окне Восстановление системных файлов и параметров нажмите кнопку Далее.
-
Выберите точку восстановления из списка результатов и нажмите Поиск затрагиваемых программ.
Примечания:
-
Если нужная точка восстановления не отображается, установите флажок Показать другие точки восстановления, чтобы увидеть больше точек восстановления.
-
Если вы не видите точек восстановления, это может означать, что защита системы не включена. Сделать это можно следующим образом:
-
В поле поиска на панели задач введите панель управления и выберите соответствующий пункт из списка результатов.
-
В поле поиска на панели управления введите восстановление.
-
Выберите Восстановление > Настройка восстановления системы > Настроить и проверьте, выбран ли параметр Включить защиту системы.
-
Если параметр Включить защиту системы не выбран, защита системы не включена, а точки восстановления отсутствуют. В таком случае вы не сможете восстановить компьютер с использованием точки восстановления системы, и вам придется воспользоваться одним из способов восстановления, указанных на этой странице.
-
Если параметр Включить защиту системы выбран, перейдите к шагу 6.
-
-
-
-
Вы увидите список элементов, которые будут удалены в случае удаления точки восстановления. Если вас все устраивает, нажмите Закрыть > Далее > Готово.
Если у вас возникают проблемы с компьютером, вы можете устранить их следующим образом.
-
Восстановите компьютер, чтобы переустановить Windows и сохранить свои личные файлы и параметры. Также сохраняются приложения, которые были на компьютере изначально, и приложения, установленные из Microsoft Store.
-
Верните компьютер в исходное состояние, чтобы переустановить Windows, но удалить ваши файлы, параметры и приложения — за исключением тех, которые были на компьютере изначально.
-
Восстановите компьютер, чтобы отменить недавние изменения в системе.
Если возникают проблемы при запуске (загрузке) компьютера, см. раздел Параметры запуска Windows (включая безопасный режим) и перейдите в раздел «Открытие окна «Параметры скачивания Windows» в среде восстановления Windows». Обновить, вернуть в исходное состояние или восстановить компьютер можно из среды восстановления Windows.
Если вы хотите создать резервную копию и восстановить личные файлы с помощью журнала файлов, см. статью Резервное копирование и восстановление в Windows.
Перед обновлением компьютера или его возвратом в исходное состояние
В большинстве случаев запущенные обновление компьютера или его возврат в исходное состояние завершаются автоматически. Однако если Windows потребуются отсутствующие файлы, вам будет предложено вставить носитель для восстановления системы. Обычно это DVD-диск или флэш-накопитель. В этом случае необходимые действия зависят от модели вашего компьютера.
Если компьютер поставлялся с Windows 8.1 или Windows RT 8.1, вам понадобится диск или флэш-накопитель, который входил в комплект поставки. Чтобы узнать, предоставил ли изготовитель вашего компьютера такие диски или иные носители, обратитесь к документации компьютера. В некоторых случаях носители создаются при первоначальной настройке компьютера.
Если у вас нет ни одного из указанных выше носителей, можно создать их при наличии USB-накопителя емкостью от 16 ГБ. Наличие диска для восстановления поможет устранять неполадки и решать проблемы с компьютером, даже если он не запускается. Дополнительные сведения см. в разделе Создание USB-диска восстановления.
Если вы обновили компьютер до Windows 8.1 или Windows RT 8.1 с помощью DVD-диска, используйте этот диск. Если у вас нет носителя с Windows 8.1 или Windows RT 8.1, обратитесь в службу поддержки Майкрософт.
Обновление, возврат в исходное состояние и восстановление
Выберите любой из указанных ниже вариантов для получения дополнительных сведений.
Если производительность компьютера снизилась и вы не знаете причины, можно восстановить его, сохранив все личные файлы и параметры.
Примечание: Если вы обновили компьютер с Windows 8 до Windows 8.1 и на вашем компьютере есть раздел восстановления Windows 8, восстановление компьютера приведет к восстановлению Windows 8. Вам будет необходимо установить версию Windows 8.1 после завершения обновления.
Предупреждение: Приложения, которые вы установили с веб-сайтов и DVD-дисков, будут удалены. Приложения, которые присутствовали на компьютере изначально или были установлены из Microsoft Store, будут переустановлены. После восстановления компьютера Windows сохранит список всех удаленных приложений на рабочем столе.
Восстановление компьютера
-
Проведите пальцем от правого края экрана и нажмите кнопку Параметры, а затем выберите пункт Изменение параметров компьютера.
(Если вы пользуетесь мышью, переместите указатель в правый нижний угол экрана, затем вверх и нажмите Параметры, а затем выберите Изменение параметров компьютера.) -
Выберите или нажмите элемент Обновление и восстановление, а затем — Восстановление.
-
В разделе Восстановление компьютера без удаления файлов выберите или нажмите кнопку Начать.
-
Следуйте указаниям на экране.
Если вы намерены отправить компьютер на переработку, отдать его кому-то или просто начать все заново, можно полностью вернуть его в исходное состояние. Это действие удалит все данные и переустановит Windows.
Примечание: Если вы обновили компьютер с Windows 8 до Windows 8.1 и на вашем компьютере есть раздел восстановления Windows 8, возврат компьютера в исходное состояние приведет к восстановлению Windows 8. Вам будет необходимо установить версию Windows 8.1 после завершения восстановления.
Предупреждение: Все ваши личные файлы и параметры будут потеряны. Все установленные вами приложения будут удалены. Переустановлены будут только приложения, которые были на компьютере изначально.
Возврат компьютера в исходное состояние
-
Проведите пальцем от правого края экрана и нажмите кнопку Параметры, а затем выберите пункт Изменение параметров компьютера.
(Если вы используете мышь, переместите указатель в правый верхний угол экрана, затем вниз и щелкните сначала Параметры, а затем Изменение параметров компьютера.) -
Выберите или нажмите элемент Обновление и восстановление, а затем — Восстановление.
-
В разделе Удаление всех данных и переустановка Windows выберите или нажмите Начать.
-
Следуйте указаниям на экране.
Примечание: Вам будет предложено выбрать между быстрой и полной очисткой данных. После быстрой очистки некоторые данные можно восстановить с помощью специального ПО. Полная очистка занимает больше времени, но восстановление данных после этого менее вероятно.
Если вы считаете, что причиной проблем с компьютером является недавно установленное приложение или драйвер, вы можете восстановить ранее сохраненное состояние Windows, называемое точкой восстановления. Средство восстановления системы не изменяет ваши личные файлы, но может удалить недавно установленные приложения и драйверы.
Примечания:
-
Восстановление системы недоступно для Windows RT 8.1.
-
Windows автоматически создает точку восстановления, когда устанавливаются классические приложения и новые обновления Windows, если последняя точка восстановления создавалась ранее чем 7 дней назад. Точку восстановления также можно создать вручную в любой момент времени.
Восстановление ранее сохраненного состояния компьютера
-
Выполните прокрутку от правого края экрана и нажмите кнопку Поиск.
(Если вы используете мышь, наведите указатель на правый верхний угол экрана, переместите указатель вниз, а затем выберите Поиск.) -
В поле поиска введите Панель управления, а затем выберите или нажмите Панель управления.
-
Введите восстановление в поле поиска на панели управления и выберите или нажмите Восстановление.
-
Выберите или нажмите кнопку Запуск восстановления системы и следуйте инструкциям.
Если вам нужна дополнительная справка по обновлению, восстановлению или возврату компьютера в исходное состояние, просмотрите страницы сообщества об исправлении и восстановлении на форуме Windows. Там вы сможете узнать о решениях, которые нашли другие пользователи, столкнувшись с похожими проблемами.
Follow all the steps below in order to get rid of malware
by Milan Stanojevic
Milan has been enthusiastic about technology ever since his childhood days, and this led him to take interest in all PC-related technologies. He’s a PC enthusiast and he… read more
Updated on November 25, 2022
Reviewed by
Alex Serban
After moving away from the corporate work-style, Alex has found rewards in a lifestyle of constant analysis, team coordination and pestering his colleagues. Holding an MCSA Windows Server… read more
- When Windows 10 gets infected, the user must learn to recover his PC from malware infection.
- Using Safe Mode and Disk Cleanup are simple methods that prove useful to eliminate malware.
- Many users used intelligent antivirus software and got their PCs malware-free.
- Free your computer from malware when you perform a detailed check of your web browser.
XINSTALL BY CLICKING THE DOWNLOAD FILE
This software will repair common computer errors, protect you from file loss, malware, hardware failure and optimize your PC for maximum performance. Fix PC issues and remove viruses now in 3 easy steps:
- Download Restoro PC Repair Tool that comes with Patented Technologies (patent available here).
- Click Start Scan to find Windows issues that could be causing PC problems.
- Click Repair All to fix issues affecting your computer’s security and performance
- Restoro has been downloaded by 0 readers this month.
Malware infections can be a serious problem, especially if the malware keeps spreading through your Windows 10 PC. There are many types of malware, and while some are just annoying, others can be rather dangerous.
If your PC is infected, today we’re going to show you a few tips to recover your PC after a malware infection, as well as the best data recovery software that you can use.
How do I remove malware from my Windows 10 PC? The easiest solution is through Safe Mode. Usually, malware can end up on your PC from your browser or some downloaded files.
If that doesn’t work, then use a live antivirus rescue disk and disable suspicious startup items.
- Enter Safe Mode
- Delete temporary files
- Scan your PC with an antivirus tool
- Check your web browser
- Use a live antivirus rescue disk
- Disable suspicious startup items
- Use Linux Live CD
- Reset Windows 10
For more information on how to do that, check the complete guide below.
How can I delete malware from my Windows 10 PC for good?
1. Enter Safe Mode
- Click the Start icon followed by the Power button, then hold Shift on your keyboard, and choose Restart from the menu.
- Choose Troubleshooting followed by Advanced Options.
- Select Startup Settings, then click the Restart button.
- After your PC restarts, you’ll see a list of options. Select Safe Mode by pressing the corresponding key, which is usually F4.
If you have malware issues, you might be able to solve them simply by entering Safe Mode. This mode starts with only basic services and applications, so by entering Safe Mode you can prevent the malware from running.
If you can’t enter Windows 10 at all, you can enter Safe Mode simply by restarting your PC during the boot sequence. While Windows 10 boots, simply press the restart button on your PC.
Repeat this process several times until the Automatic Repair starts. After that, simply follow the steps above to enter Safe Mode.
After you enter Safe Mode, run your antivirus tool and try to delete the malicious files. In some cases you might even have to locate the file and delete it manually.
If you decide to do that, be sure to hold Shift to permanently delete the file from your computer.
2. Delete temporary files
- Press Windows Key + S and enter disk cleanup. Select Disk Cleanup from the list of results.
- Now you need to select the drive that you want to clean up. In most cases, temporary files are stored on your C drive, so be sure to select C: and click OK.
- Wait for a few moments while Disk Cleanup scans the selected drive.
- Select the type of files that you want to remove. Be sure to select Temporary files from the list.
- Click OK and click the Delete Files button.
- Wait while Disk Cleanup removes the selected files.
Users are suggesting to remove temporary files if you wish to remove malware from your PC. Malware sometimes hides itself in Temporary files folder and in order to remove it, it’s recommended to delete temporary files.
This is rather simple, and you can do it simply by using Disk Cleanup tool.
Keep in mind that removing temporary files doesn’t always fix the malware problems, but it won’t hurt you to try it.
3. Scan your PC with an antivirus tool
If you wonder how to remove a virus from your PC, the first thing that you need to do is to perform a detailed scan with your antivirus software.
Depending on the size of your partition and your search options, the scanning process can take a while, so you’ll need to be patient.
We recommend a professional software package that accurately responds to the needs of every modern user. It protects your privacy when you use the Internet to work, shop, communicate, and perform online banking.
When it comes to sensitive data, passwords, online payments, webcam and smart home devices, all of these are related to your privacy. This antivirus does a great job securing them.
It uses multilayered protection to protect your operating system from viruses, malware and ransomware. It offers you safety in online banking and purchasing, and keeps your children away from exposure to offensive online content.

ESET Internet Security
Allow ESET Internet Security to keep your computer protected from viruses, malware, ransomware and to secure your private data.
4. Check your web browser
- Click the Menu button and choose Settings.
- Now click the Manage search engines button in the Search section.
- A list of all available search engines will appear. Make sure to select your desired search engine and set it as default. If you see any unknown or suspicious entries on the list, be sure to remove them.
- After doing that, restart your browser and check if the problem is resolved.
Sometimes, malware will hijack your browser and open a certain page instead of your start page. In addition, your default search engine might be changed as well.
If this happens, you need to open your browser settings and restore them to default.
If your default search engine isn’t affected, check the startup pages. To do that, open the Settings tab and follow these steps:
- In On startup section make sure that Open a specific page or set of pages isn’t selected.
- Click Set pages.
- If you see any unknown entries, just click the X button to remove them.
- After that, click OK to save changes and restart your browser.
Malware can also disguise itself as a browser extension, so it’s recommended that you remove all unknown or suspicious extensions. To do that, follow these simple steps:
- Click the Menu button and choose More Tools.
- Select Extensions from the list on the left.
- The list of all installed extensions will now appear. Locate any suspicious extensions and click the Remove button next to them to delete them from your PC.
- After removing suspicious extensions, restart your browser and check if the problem is resolved.
Some PC issues are hard to tackle, especially when it comes to corrupted repositories or missing Windows files. If you are having troubles fixing an error, your system may be partially broken.
We recommend installing Restoro, a tool that will scan your machine and identify what the fault is.
Click here to download and start repairing.
If the issue still persists, you might want to try resetting your browser to default settings. By resetting your browser you’ll remove all installed extensions, and revert all settings to default. To do that, follow these steps:
- Click the Menu button and choose Settings from the menu.
- When the Settings tab opens, scroll all the way down and click the Show advanced settings.
- Scroll all the way down and click the Reset settings button.
- The confirmation menu will now appear. Click the Reset button to continue.
If you want to make this process faster, simply navigate to the following address in Chrome and you will see the reset confirmation dialog: chrome://settings/resetProfileSettings
After resetting your browser, all settings and extensions will be removed and hopefully, the malware that infected your browser will be removed as well.
In our example, we showed you how to fix malware problems with Google Chrome, but if you use any other third-party browser the process should be similar.
Prevent other browser malware using one of our top Chrome antivirus extensions.
5. Use a live antivirus rescue disk
If your computer can’t work properly or if you can’t boot to Windows 10, you might want to consider using a live antivirus rescue disk.
Many antivirus companies offer rescue disks for free, so you just need to download one and burn it to a CD or create a bootable USB flash drive and use it to boot your PC from it.
Companies such as Kaspersky, Bitdefender, and Avira offer antivirus rescue disks, so you can download and use any of these or use any other rescue disk that you want.
After booting the PC from the antivirus rescue disk, follow the instructions on the screen to scan and remove malicious files.
If you can’t access your PC and download an antivirus rescue disk, we suggest that you download it by using another available PC.
6. Disable suspicious startup items
- Press Ctrl + Shift + Esc shortcut to open Task Manager.
- When Task Manager starts, go to the Startup tab.
- A list of all startup applications will now appear. If you notice any suspicious items, simply right-click them and choose Disable from the menu.
Sometimes malware disguises itself as a desktop application and it will start automatically with your PC. To fix this problem first you need to disable the malware from automatically starting with your PC.
We also recommend that you uninstall any suspicious applications from your PC. As we already mentioned, malware can sometimes disguise itself as a regular application.
So, it’s important that you remove any suspicious applications. To do that, follow these steps:
- Press Windows Key + I to open the Settings app.
- Go to System > Apps & features.
- The list of all installed applications will now appear.
- Check the list for any suspicious applications that you don’t recognize. Select the problematic application and click on Uninstall.
You can also uninstall applications by using Control Panel. To do that, follow these steps:
- Press Windows key + S and type Control Panel. Hit Enter.
- Go to Uninstall a program under Programs and simply select the application you want to remove and choose Uninstall/Change from the menu.
7. Use Linux Live CD

If the problem with malware still persists, you might want to download any version of Linux and create a Live CD or bootable USB flash drive.
After you boot from the flash drive you’ll be able to access your system. After doing that, you can use Linux Live CD to navigate through your hard drive and delete the infected file manually.
8. Reset Windows 10
- Open the Start menu, click the Power button, then hold down Shift and choose Restart.
- If you can’t access Windows 10, try restarting your PC several times during the boot sequence.
- You’ll see a list of options. Choose Troubleshoot > Reset this PC > Remove everything.
- If you’re asked to insert Windows 10 installation media, be sure to do so.
- If you’re asked to insert Windows 10 installation media, be sure to do so.
- Select your version of Windows and choose Only the drive where Windows is installed option.
- Now you can choose between two options.
- Just remove my files option will delete all your files and applications from the drive and perform a quick format. Some of your files can be recovered by special software if you decide to use this option.
- Fully clean the drive option will delete all your files and applications, but you won’t be able to recover them by using this method. In most cases you can choose Just remove my files option to fix any problems with the malware.
- Now you just need to click the Reset button and the reset process will start.
- Follow the instructions on the screen in order to complete the reset.
If the issue still persists, you might have to reset Windows 10. By resetting Windows 10 all your files and applications will be removed and hopefully, the malware will be removed as well.
Before you perform a Windows 10 reset we recommend to create a backup of all your important files. If you can’t access Windows 10 at all, you’ll have to use Linux Live CD to back up your important files.
Once your PC is running, be sure to download and install antivirus software and perform a system scan just in case. Before you transfer your backed-up files be sure to scan them with your antivirus.
In order to prevent these types of problems in the future, be sure to frequently update your antivirus and download the latest Windows 10 updates.
Malware infection can be a serious problem sometimes.
There are different types of malware and while some malware might change your start page or search engine in your browser, others can cause serious problems.
If you have malware issues, be sure to try all solutions from this article. If you have any other questions, don’t hesitate to reach for the comments section below.
Still having issues? Fix them with this tool:
SPONSORED
If the advices above haven’t solved your issue, your PC may experience deeper Windows problems. We recommend downloading this PC Repair tool (rated Great on TrustPilot.com) to easily address them. After installation, simply click the Start Scan button and then press on Repair All.
Newsletter
Follow all the steps below in order to get rid of malware
by Milan Stanojevic
Milan has been enthusiastic about technology ever since his childhood days, and this led him to take interest in all PC-related technologies. He’s a PC enthusiast and he… read more
Updated on November 25, 2022
Reviewed by
Alex Serban
After moving away from the corporate work-style, Alex has found rewards in a lifestyle of constant analysis, team coordination and pestering his colleagues. Holding an MCSA Windows Server… read more
- When Windows 10 gets infected, the user must learn to recover his PC from malware infection.
- Using Safe Mode and Disk Cleanup are simple methods that prove useful to eliminate malware.
- Many users used intelligent antivirus software and got their PCs malware-free.
- Free your computer from malware when you perform a detailed check of your web browser.
XINSTALL BY CLICKING THE DOWNLOAD FILE
This software will repair common computer errors, protect you from file loss, malware, hardware failure and optimize your PC for maximum performance. Fix PC issues and remove viruses now in 3 easy steps:
- Download Restoro PC Repair Tool that comes with Patented Technologies (patent available here).
- Click Start Scan to find Windows issues that could be causing PC problems.
- Click Repair All to fix issues affecting your computer’s security and performance
- Restoro has been downloaded by 0 readers this month.
Malware infections can be a serious problem, especially if the malware keeps spreading through your Windows 10 PC. There are many types of malware, and while some are just annoying, others can be rather dangerous.
If your PC is infected, today we’re going to show you a few tips to recover your PC after a malware infection, as well as the best data recovery software that you can use.
How do I remove malware from my Windows 10 PC? The easiest solution is through Safe Mode. Usually, malware can end up on your PC from your browser or some downloaded files.
If that doesn’t work, then use a live antivirus rescue disk and disable suspicious startup items.
- Enter Safe Mode
- Delete temporary files
- Scan your PC with an antivirus tool
- Check your web browser
- Use a live antivirus rescue disk
- Disable suspicious startup items
- Use Linux Live CD
- Reset Windows 10
For more information on how to do that, check the complete guide below.
How can I delete malware from my Windows 10 PC for good?
1. Enter Safe Mode
- Click the Start icon followed by the Power button, then hold Shift on your keyboard, and choose Restart from the menu.
- Choose Troubleshooting followed by Advanced Options.
- Select Startup Settings, then click the Restart button.
- After your PC restarts, you’ll see a list of options. Select Safe Mode by pressing the corresponding key, which is usually F4.
If you have malware issues, you might be able to solve them simply by entering Safe Mode. This mode starts with only basic services and applications, so by entering Safe Mode you can prevent the malware from running.
If you can’t enter Windows 10 at all, you can enter Safe Mode simply by restarting your PC during the boot sequence. While Windows 10 boots, simply press the restart button on your PC.
Repeat this process several times until the Automatic Repair starts. After that, simply follow the steps above to enter Safe Mode.
After you enter Safe Mode, run your antivirus tool and try to delete the malicious files. In some cases you might even have to locate the file and delete it manually.
If you decide to do that, be sure to hold Shift to permanently delete the file from your computer.
2. Delete temporary files
- Press Windows Key + S and enter disk cleanup. Select Disk Cleanup from the list of results.
- Now you need to select the drive that you want to clean up. In most cases, temporary files are stored on your C drive, so be sure to select C: and click OK.
- Wait for a few moments while Disk Cleanup scans the selected drive.
- Select the type of files that you want to remove. Be sure to select Temporary files from the list.
- Click OK and click the Delete Files button.
- Wait while Disk Cleanup removes the selected files.
Users are suggesting to remove temporary files if you wish to remove malware from your PC. Malware sometimes hides itself in Temporary files folder and in order to remove it, it’s recommended to delete temporary files.
This is rather simple, and you can do it simply by using Disk Cleanup tool.
Keep in mind that removing temporary files doesn’t always fix the malware problems, but it won’t hurt you to try it.
3. Scan your PC with an antivirus tool
If you wonder how to remove a virus from your PC, the first thing that you need to do is to perform a detailed scan with your antivirus software.
Depending on the size of your partition and your search options, the scanning process can take a while, so you’ll need to be patient.
We recommend a professional software package that accurately responds to the needs of every modern user. It protects your privacy when you use the Internet to work, shop, communicate, and perform online banking.
When it comes to sensitive data, passwords, online payments, webcam and smart home devices, all of these are related to your privacy. This antivirus does a great job securing them.
It uses multilayered protection to protect your operating system from viruses, malware and ransomware. It offers you safety in online banking and purchasing, and keeps your children away from exposure to offensive online content.

ESET Internet Security
Allow ESET Internet Security to keep your computer protected from viruses, malware, ransomware and to secure your private data.
4. Check your web browser
- Click the Menu button and choose Settings.
- Now click the Manage search engines button in the Search section.
- A list of all available search engines will appear. Make sure to select your desired search engine and set it as default. If you see any unknown or suspicious entries on the list, be sure to remove them.
- After doing that, restart your browser and check if the problem is resolved.
Sometimes, malware will hijack your browser and open a certain page instead of your start page. In addition, your default search engine might be changed as well.
If this happens, you need to open your browser settings and restore them to default.
If your default search engine isn’t affected, check the startup pages. To do that, open the Settings tab and follow these steps:
- In On startup section make sure that Open a specific page or set of pages isn’t selected.
- Click Set pages.
- If you see any unknown entries, just click the X button to remove them.
- After that, click OK to save changes and restart your browser.
Malware can also disguise itself as a browser extension, so it’s recommended that you remove all unknown or suspicious extensions. To do that, follow these simple steps:
- Click the Menu button and choose More Tools.
- Select Extensions from the list on the left.
- The list of all installed extensions will now appear. Locate any suspicious extensions and click the Remove button next to them to delete them from your PC.
- After removing suspicious extensions, restart your browser and check if the problem is resolved.
Some PC issues are hard to tackle, especially when it comes to corrupted repositories or missing Windows files. If you are having troubles fixing an error, your system may be partially broken.
We recommend installing Restoro, a tool that will scan your machine and identify what the fault is.
Click here to download and start repairing.
If the issue still persists, you might want to try resetting your browser to default settings. By resetting your browser you’ll remove all installed extensions, and revert all settings to default. To do that, follow these steps:
- Click the Menu button and choose Settings from the menu.
- When the Settings tab opens, scroll all the way down and click the Show advanced settings.
- Scroll all the way down and click the Reset settings button.
- The confirmation menu will now appear. Click the Reset button to continue.
If you want to make this process faster, simply navigate to the following address in Chrome and you will see the reset confirmation dialog: chrome://settings/resetProfileSettings
After resetting your browser, all settings and extensions will be removed and hopefully, the malware that infected your browser will be removed as well.
In our example, we showed you how to fix malware problems with Google Chrome, but if you use any other third-party browser the process should be similar.
Prevent other browser malware using one of our top Chrome antivirus extensions.
5. Use a live antivirus rescue disk
If your computer can’t work properly or if you can’t boot to Windows 10, you might want to consider using a live antivirus rescue disk.
Many antivirus companies offer rescue disks for free, so you just need to download one and burn it to a CD or create a bootable USB flash drive and use it to boot your PC from it.
Companies such as Kaspersky, Bitdefender, and Avira offer antivirus rescue disks, so you can download and use any of these or use any other rescue disk that you want.
After booting the PC from the antivirus rescue disk, follow the instructions on the screen to scan and remove malicious files.
If you can’t access your PC and download an antivirus rescue disk, we suggest that you download it by using another available PC.
6. Disable suspicious startup items
- Press Ctrl + Shift + Esc shortcut to open Task Manager.
- When Task Manager starts, go to the Startup tab.
- A list of all startup applications will now appear. If you notice any suspicious items, simply right-click them and choose Disable from the menu.
Sometimes malware disguises itself as a desktop application and it will start automatically with your PC. To fix this problem first you need to disable the malware from automatically starting with your PC.
We also recommend that you uninstall any suspicious applications from your PC. As we already mentioned, malware can sometimes disguise itself as a regular application.
So, it’s important that you remove any suspicious applications. To do that, follow these steps:
- Press Windows Key + I to open the Settings app.
- Go to System > Apps & features.
- The list of all installed applications will now appear.
- Check the list for any suspicious applications that you don’t recognize. Select the problematic application and click on Uninstall.
You can also uninstall applications by using Control Panel. To do that, follow these steps:
- Press Windows key + S and type Control Panel. Hit Enter.
- Go to Uninstall a program under Programs and simply select the application you want to remove and choose Uninstall/Change from the menu.
7. Use Linux Live CD

If the problem with malware still persists, you might want to download any version of Linux and create a Live CD or bootable USB flash drive.
After you boot from the flash drive you’ll be able to access your system. After doing that, you can use Linux Live CD to navigate through your hard drive and delete the infected file manually.
8. Reset Windows 10
- Open the Start menu, click the Power button, then hold down Shift and choose Restart.
- If you can’t access Windows 10, try restarting your PC several times during the boot sequence.
- You’ll see a list of options. Choose Troubleshoot > Reset this PC > Remove everything.
- If you’re asked to insert Windows 10 installation media, be sure to do so.
- If you’re asked to insert Windows 10 installation media, be sure to do so.
- Select your version of Windows and choose Only the drive where Windows is installed option.
- Now you can choose between two options.
- Just remove my files option will delete all your files and applications from the drive and perform a quick format. Some of your files can be recovered by special software if you decide to use this option.
- Fully clean the drive option will delete all your files and applications, but you won’t be able to recover them by using this method. In most cases you can choose Just remove my files option to fix any problems with the malware.
- Now you just need to click the Reset button and the reset process will start.
- Follow the instructions on the screen in order to complete the reset.
If the issue still persists, you might have to reset Windows 10. By resetting Windows 10 all your files and applications will be removed and hopefully, the malware will be removed as well.
Before you perform a Windows 10 reset we recommend to create a backup of all your important files. If you can’t access Windows 10 at all, you’ll have to use Linux Live CD to back up your important files.
Once your PC is running, be sure to download and install antivirus software and perform a system scan just in case. Before you transfer your backed-up files be sure to scan them with your antivirus.
In order to prevent these types of problems in the future, be sure to frequently update your antivirus and download the latest Windows 10 updates.
Malware infection can be a serious problem sometimes.
There are different types of malware and while some malware might change your start page or search engine in your browser, others can cause serious problems.
If you have malware issues, be sure to try all solutions from this article. If you have any other questions, don’t hesitate to reach for the comments section below.
Still having issues? Fix them with this tool:
SPONSORED
If the advices above haven’t solved your issue, your PC may experience deeper Windows problems. We recommend downloading this PC Repair tool (rated Great on TrustPilot.com) to easily address them. After installation, simply click the Start Scan button and then press on Repair All.
Newsletter
Windows 10, как и предыдущие версии этой операционной системы, полностью не защищена от сбоев, воздействия компьютерных вирусов, выхода из строя оборудования и прочих проблем. Поэтому, если у вас возникли неполадки при работе или загрузке ОС, можете воспользоваться встроенными средствами для возвращения операционной системы в работоспособное состояние.
Восстановление Windows 10 можно осуществить несколькими способами.
Если компьютер загружается:
- С помощью точки восстановления.
- Сброс к заводским настройкам.
- История файлов.
Если компьютер не загружается:
- Использование диска восстановления.
- С помощью установочного диска.
Теперь разберем эти варианты восстановления более подробно.
Содержание
- Способ 1 – С помощью точки восстановления системы
- Способ 2 — Сброс к заводским настройкам
- Способ 3 – История файлов
- Способ 4 – Использование диска восстановления
- Способ 5 – С помощью установочного диска
Способ 1 – С помощью точки восстановления системы
Windows периодически сохраняет информацию о программах, системных настройках, драйверах, реестре и драйверах в точках восстановления системы. Это происходит перед значимыми изменениями в ОС, такими как установка программ, драйверов или обновлением системы. Также точку восстановления можно создать вручную. Как это сделать можете прочитать в этой инструкции.
Стоит отметить, что после восстановления ваши данные останутся нетронутыми, а драйвера, программы и обновления, установленные после создания точки восстановления, будут удалены.
1. Запустите окно свойств системы (сочетание клавиш Windows + Pause) и откройте пункт «Защита системы».
2. Нажмите кнопку «Восстановить», а потом «Далее». В списке доступных точек восстановления выберите нужный пункт и опять нажмите «Далее».
3. Еще раз проверьте выбранные параметры, нажмите кнопку «Готово», а затем «Да» в окне предупреждения. Начнется процесс восстановления, при этом компьютер будет перезагружен.
Способ 2 — Сброс к заводским настройкам
В Windows 10 есть возможность вернуть настройки системы в исходное состояние. При этом можно сделать полный сброс или с сохранением пользовательских файлов. Преимущество этого метода в том, что если вы захотите переустановить систему вам не нужно производить установку Windows c нуля, достаточно просто выполнить сброс.
Чтобы воспользоваться этой функцией, нужно перейти в следующий раздел: «Параметры компьютера -> Обновление и безопасность -> Восстановление -> Вернуть компьютер в исходное состояние» и нажать кнопку «Начать».
Более детально процесс сброса к заводским настройкам мы рассмотрели в этой статье: https://compconfig.ru/winset/sbros-windows-10.html
Способ 3 – История файлов
Этот метод непосредственно не связан с восстановлением системы, но в совокупности с остальными способами тоже может быть полезным.
«История файлов» позволяет делать резервные копии ваших файлов в автоматическом и ручном режиме. Вам достаточно активировать эту функцию и указать, какие папки нужно сохранять. Система будет автоматически делать резервные копии ваших документов с периодичностью, которую можно настроить. При необходимости вы сможете легко восстановить файлы нужной вам версии.
Как включить, настроить и использовать этот инструмент вы можете прочитать в этой статье: https://compconfig.ru/winset/istoriya-faylov-windows-10.html
Способ 4 – Использование диска восстановления
Если Windows 10 не загружается, вы можете попробовать произвести реанимацию системы с помощью диска восстановления, который позволит вам получить доступ к дополнительным параметрам запуска.
Если у вас еще нет диска восстановления, воспользуйтесь этой инструкцией:
Как создать диск восстановления Windows 10
После загрузки с USB-диска восстановления перейдите в раздел «Диагностика -> Дополнительные параметры».
Здесь вы можете использовать несколько вариантов реанимации компьютера:
- Восстановление Windows с помощью точки восстановления. Это вариант мы уже рассматривали выше. Смысл его тот же, только запуск производится другим путем.
- Восстановление образа системы. Этот метод известен еще с Windows 7. Если вы ранее создали образ системы в Windows, то можно легко его восстановить через диск восстановления. Как создается образ системы в Windows 10 можно прочитать здесь: https://compconfig.ru/winset/kak-sozdat-obraz-windows-10.html
- С помощью следующего пункта вы можете попробовать автоматически исправить ошибки при загрузке.
- Для более продвинутых пользователей есть возможность запустить командную строку для восстановления системы или других целей.
- Ну и последний вариант – это возвращение Windows к предыдущей сборке.
Также следует отметить, что если при создании диска восстановления системы вы произвели запись системных файлов на диск, то у вас будет возможность переустановить Windows с этого диска. Но если вы покупали компьютер с предустановленной Window 8 (8.1) со скрытым разделом восстановления, то будет восстановлена версия системы, которая изначально поставлялась с компьютером.
Способ 5 – С помощью установочного диска
Если Windows не загружается, и у вас нет диска восстановления, вы можете использовать установочный диск для реанимации компьютера.
Установочный диск можно записать на USB-носитель или DVD-диск, используя средство для создания носителя, которое можно скачать здесь.
Загрузившись с установочного носителя, вы увидите окно, в котором нужно выбрать языковые параметры и нажать кнопку «Далее».
В следующем окне нужно нажать на ссылку «Восстановление системы» в нижнем левом углу.
Далее зайдите в раздел «Поиск и устранение неисправностей». Здесь вы увидите 2 варианта для восстановления:
- Вернуть компьютер в исходное состояние. Будет произведен сброс к заводским настройкам с сохранением файлов пользователя или без. Этот инструмент мы уже рассматривали выше (способ 2).
- Дополнительные параметры. Как и на диске восстановления системы откроется список инструментов, с помощью которых можно вернуть работоспособность Windows с помощью точек восстановления, образа системы и т.д.
Мы рассмотрели основные способы восстановления Windows 10. Обычно их вполне достаточно чтобы вернуть систему в работоспособное состояние. Сюда можно было еще добавить чистую установку Windows, но это уже крайняя мера и к восстановлению системы имеет косвенное отношение.

В сегодняшней статье на блоге мы поговорим с вами о том, как произвести восстановление системы Windows после атаки вирусов. Когда на компьютер попадает хотя бы несколько вирусов, достаточно нескольких часов, чтобы они распространились по всей системе. Особенно это актуально, если у вас не установлена антивирусная программа или базы программы сильно устарели. В первую очередь вирусы поражают основные системные файлы, без которых невозможна нормальная работа операционной системы. И если вы очистили компьютер от вредоносных программ, а работа операционной системы нестабильна, значит Windows нужно восстановить.
Прежде чем начать восстановление системы необходимо просканировать ее на отсутствие файлов. Вставьте загрузочный диск/флешку операционной системы в компьютер. И через меню «Пуск» запустите «Командную строку». Далее в введите команду: sfc /scannow и нажмите кнопку Enter. Начнется процесс сканирования системы на отсутствие файлов. Длительность процесса может достигать десяти минут. По его завершении система начнет установку поврежденных или отсутствующих файлов.
Если у вас исчезла панель задач или не работает «Пуск», скачайте из интернета скрипт TaskBar Fixer. Для того, чтобы установить скрипт, дважды щелкните по нему левой кнопкой мышки. В появившемся окне нажмите «ДА». Компьютер перезагрузится, после чего нормальная работа панели задач и рабочего стола будет восстановлена.
Антивирусные программы, даже при обнаружении и удалении вредоносного программного обеспечения, далеко не всегда восстанавливают полную работоспособность системы. Нередко, после удаления вируса, пользователь компьютера получает пустой рабочий стол, полное отсутствие доступа в Интернет (или блокировку доступа к некоторым сайтам), неработающую мышку и т.п. Вызвано это, как правило, тем, что остались нетронутыми некоторые системные или пользовательские настройки, измененные вредоносной программой под свои нужды.
Восстановление системы, в случае, когда
загрузка или вход в систему невозможны.
Самым простым и действенным способом восстановления поврежденной вредоносным программным обеспечением системы является откат на точку восстановления (Restore Point), когда система еще была в работоспособном состоянии или восстановление системы из резервной копии. Кстати, этот же прием можно использовать и для нейтрализации вируса.
Откат выполняется таким образом, что изменяются только системные файлы Windows и содержимое реестра. Естественно, восстанавливаются и те элементы, которые, после заражения, позволяют вредоносной программе выполнять свой запуск. Другими словами, откат системы на момент до возникновения вирусного заражения дает возможность изолировать исполняемые файлы вируса и даже, если они остаются в системе, их автоматический запуск не производится, и они никоим образом не могут влиять на работу ОС.
Откат на точку восстановления выполняется в среде самой Windows и в случаях, когда вход в систему невозможен, становится также невыполнимым. Однако, существует инструмент под названием ERD Commander (ERDC), позволяющий выполнить восстановление системы, даже в случае невозможности запуска штатных средств.
В общих чертах, восстановление системы выполняется с помощью средства ERDC под названием System Restore Wizard. Сначала выполняется загрузка ERD Commander, который представляет собой усеченный вариант Windows (WinPE — Windows Preinstall Edition) и набор специальных программных инструментов для работы с ОС установленной на жестком диске.
Затем запускается инструмент System Restore Wizard, с помощью которого состояние системы восстанавливается на созданную ранее (вручную или автоматически) точку восстановления. При наличии кондиционных данных точки восстановления, в подавляющем большинстве случаев, система возвращается к работоспособному состоянию.
Восстановление системы с помощью
антивирусной утилиты AVZ.
Восстановление системы с помощью антивирусной утилиты AVZ — это самый простой, не требующий особой квалификации, способ. Антивирусная утилита AVZ Олега Зайцева, кроме основных функций обнаружения и удаления вредоносного ПО, имеет и дополнительную — восстановление системы и ее работоспособности с помощью специальных подпрограмм или, по терминологии AVZ — микропрограмм.
Утилита AVZ позволяет легко восстановить некоторые системные настройки, поврежденные вирусами. Помогает в случаях, когда не запускаются программы, при подмене страниц, открываемых обозревателем, подмене домашней страницы, страницы поиска, при изменении настроек рабочего стола, невозможности запуска редактора реестра, отсутствии доступа в Интернет и т.п.
Для запуска процедур восстановления выбираем меню Файл — Восстановление системы и отмечаем галочкой нужную микропрограмму восстановления. К примеру, вирусом был заблокирован диспетчер задач. Соответственно, в этом окне нужно выбрать параметр «Разблокировка диспетчера задач».
Одной из основных проблем после попадания вирусов на компьютер является невозможность запустить какую-либо программу. Вирусы сразу уничтожают exe файлы. Чтобы исправить ситуацию, в окне выбора варианта восстановления отметьте пункт «Восстановление параметров запуска exe». В окне вариантов выбора восстановления операционной системы предусмотрены пункты на практически любые случаи.
На заметку. Восстановление бесполезно, если в системе работает троянская программа, выполняющая подобные перенастройки — необходимо сначала удалить вредоносную программу, а затем восстанавливать настройки системы.
Для устранения следов большинства Hijacker необходимо выполнить три микропрограммы — «Сброс настроек поиска Internet Explorer на стандартные», «Восстановление стартовой страницы Internet Explorer», «Сброс настроек префиксов протоколов Internet Explorer на стандартные».
Любую из микропрограмм можно выполнять несколько раз подряд без ущерба для системы. Исключения — «5. Восстановление настроек рабочего стола» (работа этой микропрограммы сбросит все настройки рабочего стола и придется заново выбирать раскраску рабочего стола и обои) и «10. Восстановление настроек загрузки в SafeMode» (данная микропрограмма пересоздает ключи реестра, отвечающие за загрузку в безопасном режиме).
Примечание. Данный метод восстановления системы после атаки вирусов подойдет для любой операционной системы.
Кстати, рекомендую почитать вам дополнительно полезные статьи:
Если ваш компьютер всё-таки подвергся заражению вирусами и вы не знаете, что делать, то рекомендую почитать статью Заражение компьютера вирусами. Что делать, если это случилось?
Ну, а для того, чтобы вероятность заражения вирусами была максимально снижена и обеспечена надежная защита компьютера, я рекомендую прочитать книгу «Компьютер и внешние угрозы. Секреты надежной защиты компьютера и мобильных устройств».
На этом пока все! Надеюсь, что вы нашли в этой заметке что-то полезное и интересное для себя. Если у вас имеются какие-то мысли или соображения по этому поводу, то, пожалуйста, высказывайте их в своих комментариях. До встречи в следующих заметках! Удачи! 😎
Этот материал написан посетителем сайта, и за него начислено вознаграждение.
Признаюсь честно, редко когда Windows держалась у меня без переустановки более полугода. Мой компьютер всегда был зоной особого риска — множество установленных игр, скаченных из сомнительных источников, постоянные эксперименты с разнообразными утилитами и попытки ускорить и оптимизировать работу ПК не давали ОС много шансов на выживание. Ведь все это никак не способствует стабильности работы и в один прекрасный момент я обязательно сталкивался с глюками, багами или даже синими экранами смерти.
рекомендации
3070 Gigabyte Gaming за 50 тр с началом
MSI 3050 за 25 тр в Ситилинке
3080 дешевле 70 тр — цены снова пошли вниз
3070 Gainward Phantom дешевле 50 тр
13700K дешевле 40 тр в Регарде
16 видов <b>4070 Ti</b> в Ситилинке — все до 100 тр
3060 Gigabyte Gaming за 30 тр с началом
13600K дешевле 30 тр в Регарде
4080 почти за 100тр — дешевле чем по курсу 60
12900K за 40тр с началом в Ситилинке
RTX 4090 за 140 тр в Регарде
Компьютеры от 10 тр в Ситилинке
3060 Ti Gigabyte за 42 тр в Регарде
3070 дешевле 50 тр в Ситилинке
Раньше решение было простое — переустановка ОС, которая во времена Windows 10 стала быстрой и простой как никогда, установка программ и игр, и через пару часов быстрая и свежая система была снова готова к работе. Но сейчас ситуация изменилась. Количество игр на моем ПК превысило пару десятков, установлено штук 15 необходимых и настроенных утилит, которые я часто применяю, вдобавок старушка GeForce RTX 1060 круглосуточно трудится, пытаясь окупить себя уже в третий или четвертый раз.
Да и написание блогов занимает у меня по 3-4 часа почти ежедневно, в результате чего Windows 10 May 2020 Update, установленная у меня в сентябре 2020 года, работает уже восьмой месяц, обновившись до October 2020 Update, и, надеюсь, протянет хотя бы еще полгода, ведь переустанавливать ее совсем нет сил, времени и желания.
Думаю, многие читатели, занятые серьезной работой на ПК, посмеются над моими причинами держаться за Windows из-за игрушек, утилит и любительского майнинга, и я полностью с ними соглашусь.
Ведь когда на вашем ПК установлены серьезные лицензионные программы, настроена сложная локальная сеть, а в работе находится проект, простои в работе над котором даже в несколько часов чреваты, как минимум, потерей денег, а максимум — работы, переустановка Windows — это катастрофа. Но не меньшая катастрофа, если при этом ваша Windows начала глючить, тормозить и не давать нормально работать. И в этом блоге мы займемся устранением глюков и сбоев Windows 10, но таким образом, чтобы не сломать ее окончательно, и не потерять ваш рабочий инструмент и плоды труда.
Но если самое важное, что есть сейчас у вас на ПК — это 10 закладок с паролями в браузере и сохранения от Ведьмак 3: Дикая охота, я все равно рекомендую вам прочитать этот блог, ведь переустановка Windows при глюках и проблемах — метод действенный, но ничего не дающий вам в плане роста навыков обращения с компьютерной техникой. Грубо говоря, переустановить Windows 10 сможет каждый ламер, а вот исправить серьезную проблему — только опытный пользователь, да и то не всякий.
Бэкап, бекап и еще раз бекап
Хоть мы и будем использовать проверенные и официальные инструменты для починки Windows 10, обязательно сделайте бэкап важных файлов и всего системного диска встроенными средствами. Это займет не так уж много времени, а лишним не будет никогда.
Дифференцируем проблемы софта от проблем железа
Иногда компьютер глючит так, что совершенно непонятно — Windows 10 это не перенесла очередного обновления или ваш SSD отходит в мир иной. Множество трудно диагностируемых сбоев могут вызвать проблемы с ОЗУ, перегрев, плохой блок питания или банальное окисление контактов на материнской плате.
Поэтому не помешает, как минимум, убедиться в исправности ваших накопителей и отсутствии перегрева компонентов. Хорошую подборку бесплатных программ для мониторинга и настройки «железа» я выкладывал в блоге «20 актуальных утилит для оверклокера в 2021 году — мониторинг, настройка, разгон и стресс-тесты«. Посмотрите хотя бы температуры компонентов и S.M.A.R.T. накопителей.
Убеждаемся, что ПК не заражен вредоносными программами
Несмотря на то, что количество вредоносных программ растет с каждым годом, а по миру идет просто эпидемия вирусов-шифровальщиков, могущих легко оставить вас без важных и невосполнимых данных, секта «отрицателей антивирусов» только множится. Их легко можно было понять лет 10-20 назад, когда ПК были слабы для антивируса, а из ценных данных на них хранились только ваши сохранения игр.
Сегодня ПК — это лакомый объект для воровства разнообразных аккаунтов, денег с электронных кошельков, ресурсов для майнинга и шифрования данных для выкупа. Но несмотря на это, многие пользователи считают, что не кликая по подозрительным ссылкам и ставя игры только из Steam, они обезопасят себя. К счастью для секты «отрицателей антивирусов» большинство из них находится под незаметной защитой «Защитника Windows» и встроенных систем безопасности в браузерах.
Но не помешает проверить ПК дополнительно с помощью таких средств, как Dr.Web CureIt!, RogueKiller Anti-Malware Free и Malwarebytes Free. По своему опыту могу сказать, что даже набор из хорошего антивируса и этих утилит может пропустить хитрый майнер или троян, который еще не успел засветиться в антивирусных базах. В этом случае стоит понаблюдать за поведением ПК в простое с помощью программ аппаратного мониторинга, ища подозрительные продолжительные нагрузки на процессор и видеокарту.
Удаляем лишний и ненужный софт
Сторонний софт может создавать множество проблем и конфликтовать друг с другом и Windows. Поэтому при поиске проблем рекомендуется удалить все лишнее и ненужное, без чего можно обойтись на ПК. Игры которые вы не запускали месяцами, утилиты, которыми почти не пользуетесь, а главное, софт от производителей железа. MSI Dragon Center или AI Suite от ASUS — даже ПК оверклокера прекрасно может обойтись без этих программ.
Заодно стоит проверить автозагрузку на предмет ненужных утилит, которые у многих живут там без дела годами, таких, как например, утилиты от встроенных звуковых карт.
Чистим мусор, накопившийся в ОС
Не помешает очистить мусор, которыми забиваются временные папки Windows, да и свободное место на системном диске редко бывает лишним. Сделать это можно встроенными средствами Windows 10 или утилитой Wise Disk Cleaner. Утилита неплохо показала себя в сравнении со старожилом чистки ПК — CCleaner, что показало сравнение их в блоге «Выбираем удобный и надежный «чистильщик» Windows 10 — сравниваем CCleaner или Wise Disk Cleaner«.
Проверяем системные файлы Windows 10
Все вышеописанное было только приготовлениями к восстановлению Windows 10, которые не помешает делать регулярно даже на стабильно работающем ПК. А теперь мы займемся восстановлением и начнем со стандартной утилиты System File Checker, запустить которую можно в командной строке от имени Администратора.
Команда sfc /scannow проверит и восстановит важные файлы Windows на целостность и восстановит их. System File Checker — не панацея от сбоев, но часто находит и исправляет поврежденные файлы.
Более серьезное средство восстановление файлов Windows 10 — утилита DISM, которую тоже следует запускать из командной строки от имени Администратора. Обе утилиты, и System File Checker и DISM, работают с системой Windows Resource Protection, которая защищает ключи в реестре, директории, а также критические системные файлы. Но отличие DISM в том, что она обращается не к внутреннему кешу хранилища, а через службу Windows Update сверяет системные файлы с оригиналами.
И простая команда Dism /Online /Cleanup-Image /RestoreHealth может исправить довольно серьезные проблемы с системой, даже после вирусного заражения. Но при этом у вас должно работать соединение с интернетом.
Анализируем синие экраны смерти или BSOD
Если ваш ПК выпадает в BSOD, с одной стороны — это плохой признак довольно серьезной проблемы, с другой — по коду в BSOD мы можем определить источник проблемы. Поможет в этом утилита BlueScreenView, про которую я уже писал в цикле блогов «10 небольших полезных и бесплатных утилит, упрощающих использование Windows 10«. Утилита поможет выявить источник BSOD или дать вам направление, в котором нужно искать в поисковиках при данных BSOD.
Тотально переустанавливаем драйвера
Драйвера на видеокарту или материнскую плату — частый источник проблем, которые может помочь решить их переустановка, желательно на новую версию. При переустановке драйверов не помешает воспользоваться утилитой Display Driver Uninstaller, которая удаляет все остатки и «хвосты» от старых драйверов.
Не помешает переустановить драйвера даже на такие устройства как принтеры, веб-камеры, мыши и прочую периферию. Судя по новостям в СМИ, принтеры и веб-камеры — это ахиллесова пята Windows 10 уже года три.
Что делать дальше и что еще может помочь?
На первый взгляд может показаться, что все действия, описанные выше, займут гораздо больше времени, чем простая переустановка Windows 10 с настройкой программ, но их необязательно делать все сразу, тем более, что большинство из них работает в фоне, не мешая вам.
Как правило, эти средства могут вам помочь, но довольно тесно зная Windows 10, я не удивлюсь, что легко можно встретить такой баг, с исправлением которого вам не поможет и техподдержка Microsoft.
В этом случае стоит поспрашивать советов на форумах, посвященных Windows 10, где пользователи часто предлагают очень оригинальные и действенные способы решения проблем. Ну а если решение проблемы так и не находится даже коллективным разумом, надо решаться на переустановку.
Пишите в комментарии, какие самые сложные проблемы подкидывала вам Windows 10, и как вы решали их?
Этот материал написан посетителем сайта, и за него начислено вознаграждение.
Внезапные сбои в работе операционной системы Windows способны испортить настроение и изрядно потрепать нервы кому угодно. Чаще всего такое случается либо из-за некорректных действий пользователя, либо из-за каких-то конфликтов программного обеспечения. Обычно в таких случаях советуют переустанавливать ОС «с нуля», но мы рекомендуем не впадать в панику и не торопиться с поспешными решениями при виде «синего экрана смерти» (англ. Blue Screen of Death, BSoD). Велика вероятность, что перечисленные ниже инструкции помогут реанимировать компьютер с Windows без кардинальных решений вроде повторной установки системы.

Первым делом необходимо убедиться, что проблема носит не аппаратный, а программный характер. Иными словами, нужно «прощупать почву» и исключить возможные неполадки в работе оборудования компьютера. Сделать это можно с помощью приложений для тестирования и диагностики ПК, таких как AIDA64, Memtest86+, HWiNFO, Victoria, Hard Disk Sentinel и встроенной в Windows утилиты Memory Diagnostic Tool (mdsched.exe). Посредством перечисленных инструментов можно убедиться в работоспособности ключевых узлов компьютера — модулей оперативной памяти, видеокарты, накопителей, системы охлаждения, а также прочих компонентов — и отмести в сторону проблемы с «железом». Для полноты картины можно задействовать USB-накопитель с настроенным окружением Windows To Go, функционирующим независимо от установленной на компьютере операционной системы и позволяющим сделать определённые выводы о характере возникающих сбоев. О том, как создать такую загрузочную флешку, мы рассказывали ранее.

Возможности AIDA64 позволяют отслеживать текущее состояние важнейших узлов ПК и оценивать стабильность его работы при интенсивных нагрузках
Когда вы поняли, что дело действительно в софте и установленной на компьютере ОС, необходимо определиться с направлением и фронтом работ. Сделать это можно с помощью журнала событий Windows, в котором фиксируются все ошибки системных модулей, служб и приложений. Как правило, данный инструмент позволяет довольно точно понять, что пошло не так, и попытаться это починить.

В Windows 10 получить быстрый доступ к журналу событий можно, щёлкнув правой клавишей мыши по кнопке «Пуск» либо воспользовавшись комбинацией «Win + X»
Если же приведённой в журнале событий информации окажется недостаточно для понимания причинно-следственных связей и принятия стратегии восстановления Windows, тогда рекомендуем придерживаться следующего порядка действий.
1. Делаем откат внесённых в систему изменений с помощью точек восстановления. При каждой установке новых драйверов или полученных через службу Windows Update обновлений ОС автоматически создаёт так называемую точку восстановления с резервной копией ключевых системных файлов. Такие точки восстановления можно использовать для отмены нежелательных изменений Windows и возврата к предыдущему состоянию. В большинстве случаев эта технология защиты действительно помогает реанимировать компьютер и избавиться от возникших в работе ОС ошибок.
Для доступа к созданным Windows точкам восстановления можно воспользоваться комбинацией клавиш «Win+R», ввести в командной строке Sysdm.cpl и нажать Enter. В открывшем окне потребуется переключиться на вкладку «Защита системы», щёлкнуть по кнопке «Восстановить» и далее следовать инструкциям операционной системы.

Технология точек восстановления в большинстве случаев помогает вернуть Windows в рабочее состояние
2. Проверяем ПК на наличие вредоносного софта. Для решения этой задачи лучше всего воспользоваться загрузочными дисками скорой антивирусной помощи, которые многие известные разработчики средств информационной безопасности предлагают бесплатно (см. наш обзор таких дисков). Подобного рода инструментарий позволяет не только очистить компьютер от зловредов и подозрительных файлов, но и скопировать важную информацию на сменные носители или другой компьютер. Кроме того, он может быть эффективен в случаях, если из-за действий вредоносных программ Windows больше не загружается. Практически все диски антивирусной помощи представлены в формате ISO-образов, которые с помощью бесплатной утилиты Rufus можно записать как на CD/DVD, так и на флешку.

Как правило, загрузочные диски антивирусной помощи построены на базе Linux и предоставляют богатый набор инструментов для восстановления ПК, утративших функциональность в результате деструктивных действий вирусов
3. Удаляем из автозагрузки подозрительный и заведомо ненужный софт. Если антивирусная проверка показала, что компьютер чист, а система продолжает сбоить, то возможен вариант, что корень проблемы кроется в автоматически стартующих при запуске Windows приложениях. Практика показывает, что в автозагрузку без спроса пользователя любят прописываться всякие скрипты, апдейтеры, лончеры и прочие программы сомнительной ценности, которые можно смело исключить из списка стартующих при входе в систему. Сделать это можно при помощи диспетчера задач Windows.

Навести порядок в автозагрузке можно с помощью диспетчера задач Windows
4. Анализируем, какой софт использовался в момент сбоя. С помощью бесплатной утилиты LastActivityView можно узнать, когда в Windows запускались те или иные приложения и системные библиотеки. Если Сопоставить полученные сведения со временем возникших в ОС неполадок, не составит труда сформировать список программ, которые потенциально могут являться причиной нестабильной работы компьютера.

LastActivityView считывает данные журнала Windows и позволяет просматривать историю запусков всех программ
5. Избавляемся от недавно установленного ПО. Особое внимание уделяем антивирусным решениям, утилитам для настройки графических процессоров и работы с дисками, а также прочим продуктам, которые используют низкоуровневый доступ к системе и могут конфликтовать с другими приложениями. Рубить с плеча и махом удалять все программы в данном случае не нужно — здесь важен обстоятельный и последовательный подход к делу.
6. Перезапускаем Windows в режиме диагностики. Этот режим работы платформы может быть полезен для вычистки глубокого «въевшихся» в ОС приложений, удалить которые при обычном запуске Windows не получается — система их блокирует. В диагностическом режиме загружаются только основные драйверы и службы, а все фоновые процессы отключаются. Для запуска Windows в такой конфигурации нужно нажать «Win+R», ввести команду msconfig и в открывшемся окне выбрать пункт «Диагностический запуск».

Будьте аккуратными: необдуманные действия в диагностическом режиме работы Windows могут привести к нежелательным последствиям
7. Проверяем и восстанавливаем защищённые системные файлы Windows. Для этого открываем консоль с администраторскими правами и используем утилиту System File Checker (sfc.exe), которую нужно запустить с ключом /scannow. Программа просканирует системные файлы, а также библиотеки и ключевые компоненты ОС на предмет целостности — и в случае обнаружения повреждений заменит их кешированной копией из директории WindowsSystem32dllcache. Если нужный файл в указанной папке будет отсутствовать, то пользователю будет предложено вставить установочный диск с дистрибутивом Windows и восстановить файл оттуда.

System File Checker позволяет сканировать системные файлы Windows и восстанавливать их целостность
8. Проводим диагностику установленных в системе драйверов. Часто причиной нестабильной работы Windows являются проблемные драйверы — в этом случае отыскать корень неполадок можно с помощью входящей в состав ОС утилиты Driver Verifier (verifier.exe). Данная программа позволяет обнаружить конфликты в работе драйверов, получить информацию о неподписанных и требующих дополнительной проверки драйверах. Driver Verifier — довольно сложное диагностическое средство профессионального уровня, и перед началом работы с ним настоятельно рекомендуется ознакомиться с опубликованной на сайте Microsoft документацией, раскрывающей все технические нюансы и особенности утилиты.

Работа с диспетчером проверки драйверов Driver Verifier требует определенных навыков и умений
9. Проверяем компьютер на наличие обновлений драйверов устройств. Самый простой способ попытаться решить проблемы с драйверами — установить их новые версии. Сделать это можно с помощью специализированных приложений, которые сканируют оборудование ПК и автоматически ищут свежие драйверы. К числу таких программ относятся, например, DriverHub или Driver Booster. Можно также прибегнуть к фирменным утилитам для обновления драйверов, которые есть в арсенале многих известных компаний — производителей компьютерного оборудования, таких как Intel, AMD, NVIDIA и другие.

DriverHub позволяет проверять драйверы устройств на предмет доступных обновлений и устанавливать их в один клик мышью
10. Проводим анализ аварийных дампов памяти Windows. В случае возникновения критических ошибок ОС автоматически сохраняет на диске файлы дампов памяти с расширением .dmp. Внимательное изучение таких файлов и записанной в них технической информации позволяет максимально точно определить причину BSOD. Поскольку ручной разбор дампов — довольно трудоёмкий процесс, лучше всего в таких случаях довериться утилитам MiniDumper или BlueScreenView. Обе программы поддерживают работу из командной строки и крайне эффективны по части поиска источников сбоев Windows.

Утилита BlueScreenView позволяет разобраться в истинных причинах возникновения «синего экрана смерти» Windows
Надеемся, перечисленные советы помогут тем, кому довелось столкнуться с неполадками в работе компьютера.
Ну а в завершение выпуска стоит в очередной раз напомнить о важности резервного копирования данных, создания дисковых образов операционной системы и файловых архивов. В панели управления Windows имеются все необходимые для этого средства, и если их регулярно использовать, это убережёт вас от разного рода неприятностей, которые могут случиться с вычислительной техникой.
Если Вы заметили ошибку — выделите ее мышью и нажмите CTRL+ENTER.