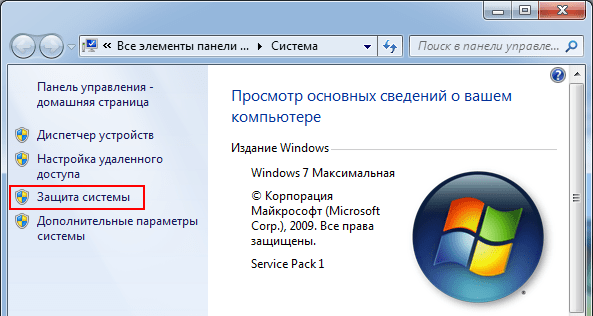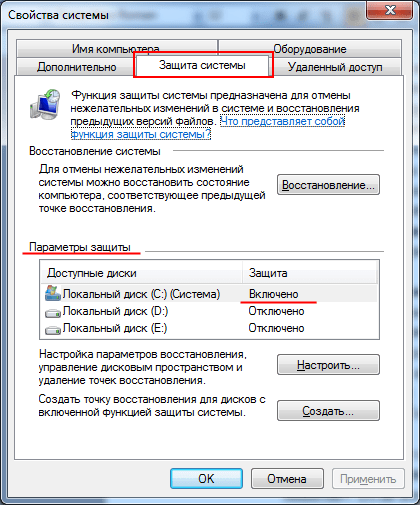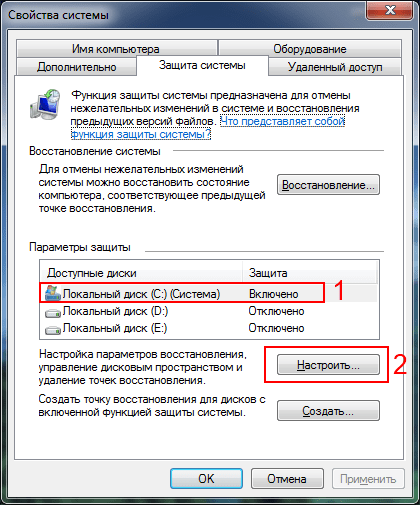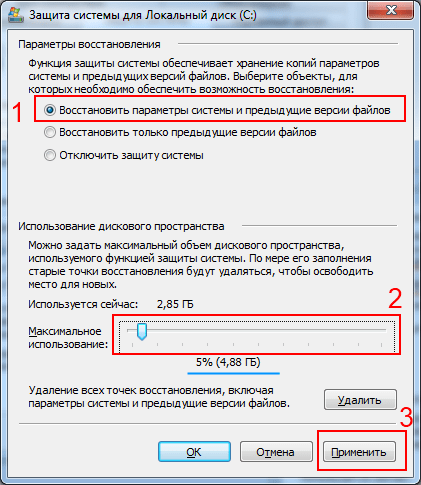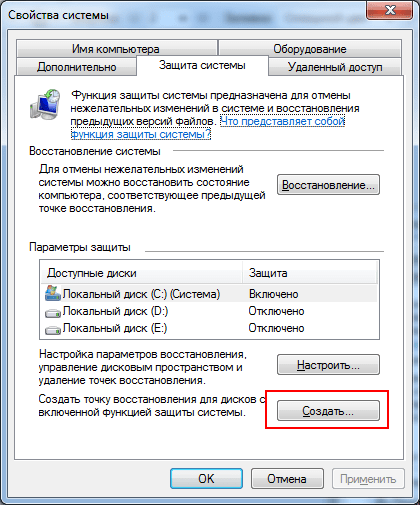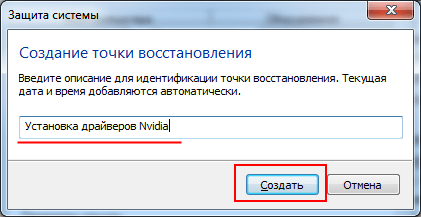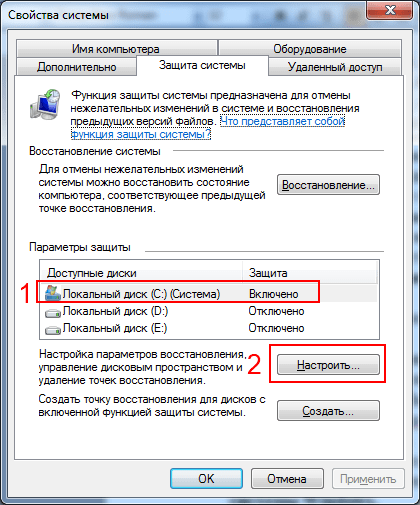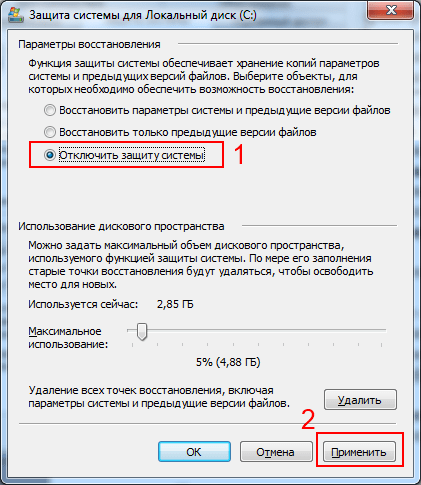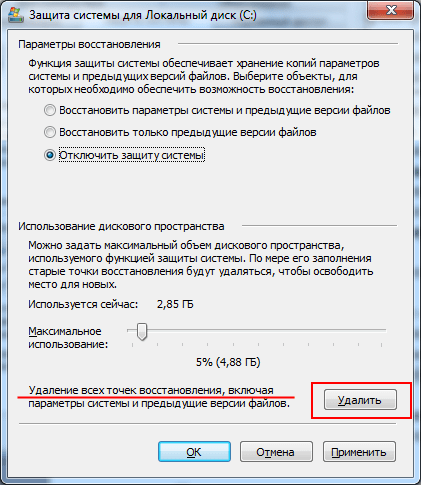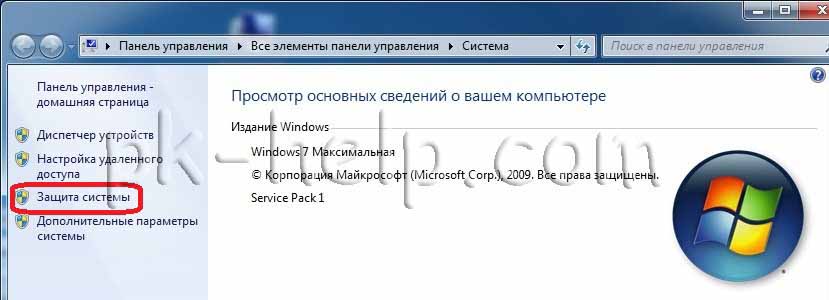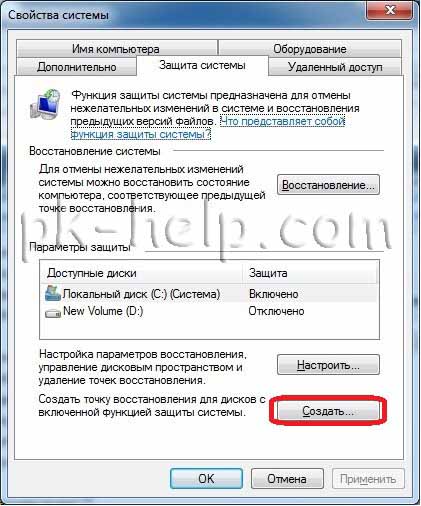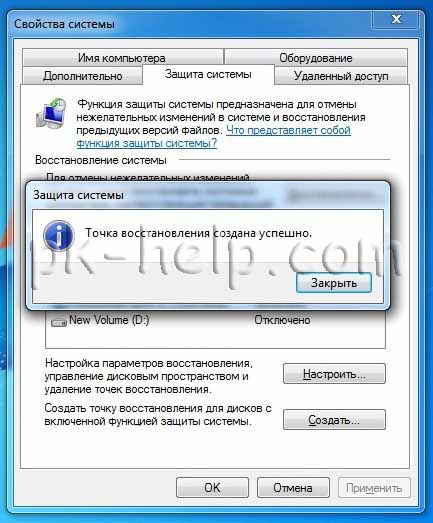Каждый день в операционной системе происходит огромное количество изменений файловой структуры. В процессе пользования компьютером файлы создаются, удаляются и перемещаются как системой, так и пользователем. Однако, эти изменения не всегда происходят во благо пользователя, частенько они являются результатом работы вредоносного программного обеспечения, цель которого нанести урон целостности файловой системы ПК путем удаления или шифрования важных элементов.
Но компания Microsoft тщательно продумала и прекрасно реализовала средство противостояния нежелательным изменениям в операционной системе Windows. Инструмент под названием «Защита системы Windows» запомнит текущее состояние компьютера и при необходимости откатит все изменения до последней точки восстановления без изменения пользовательских данных на всех подключенных дисках.
Схема работы инструмента достаточно простая — он архивирует критически важные системные элементы в один большой файл, который называется «точка восстановления». Она имеет достаточно большой вес (порой до нескольких гигабайт), что гарантирует как можно более точный возврат к предыдущему состоянию.
Для создания точки восстановления обычным пользователям не нужно прибегать к помощи стороннего программного обеспечения, можно справиться посредством внутренних возможностей системы. Единственное требование, которое нужно учесть перед тем, как приступить к выполнению инструкции — пользователь должен быть администратором операционной системы или наделен достаточными правами доступами к системным ресурсам.
- Один раз необходимо нажать левой кнопкой мыши на кнопке Пуск (по-умолчанию она находится на экране слева внизу), после чего откроется небольшое одноименное окошко.
- В самом низу в строке поиска нужно набрать фразу «Создание точки восстановления» (можно скопировать и вставить). Вверху меню Пуск отобразится один результат, на нем нужно нажать один раз.
- После нажатия на пункт в поиске меню Пуск закроется, а вместо него отобразится маленькое окошко с заголовком «Свойства системы». По умолчанию будет активирована нужная нам вкладка — «Защита системы».
- Внизу окошка нужно найти надпись «Создать точку восстановления для дисков с включенной функцией защиты системы», рядом с ней будет кнопка «Создать», нажмите на нее один раз.
- Появится диалоговое окно, которое предложит выбрать название для точки восстановления, чтобы в случае необходимости можно было легко ее найти в списке.
- Когда будет указано имя точки восстановления, в том же окошке нужно нажать кнопку «Создать». После этого начнется архивация критически важных системных данных, которая в зависимости от производительности компьютера может занять от 1 до 10 минут, иногда больше.
- Об окончании операции система уведомит стандартным звуковым оповещением и соответствующей надписью в рабочем окне.
Обратите внимание, если в таблице напротив диска (С:) видна надпись «Отключено», это значит, что восстановление системы как функция отключено. Его необходимо включить для данного диска, выделив его, если тот не выделен в таблице, и нажав кнопку «Настроить». Откроется новое окно, в котором выберите пункт «Включить защиту системы», установите объем на жестком диске, который будет выделяться под резервные копии (от 4 ГБ) и нажмите «ОК». После этого можно приступать к созданию точки восстановления.
Рекомендуется вводить название, которое содержит название контрольного момента, перед которым она была сделана. Например — «Установка браузера Opera». Время и дата создания добавляются автоматически.

В списке имеющихся на компьютере точек только что созданная будет иметь указанное пользователем название, в котором также будет указана точная дата и время. Это позволит при необходимости сразу же ее указать и сделать откат до предыдущего состояния.
При восстановлении из резервной копии операционная система возвращает системные файлы, которые были изменены неопытным пользователем или вредоносной программой, а также возвращает исходное состояние реестра. Точку восстановления рекомендуется создавать перед установкой критических обновлений операционной системы и перед инсталляцией незнакомого программного обеспечения. Также хотя бы раз в неделю можно создавать резервную копию для профилактики. Помните — регулярное создание точки восстановления поможет избежать потери важных данных и дестабилизации рабочего состояния операционной системы.
Еще статьи по данной теме:
Помогла ли Вам статья?
При любом сбое всегда можно откатиться (вернуться) назад, восстановив работу компьютера или ноутбука. Главное – чтобы эти контрольные точки были. Иначе восстановить систему не получится. Поэтому, чтобы Вы не столкнулись однажды с этой неприятной ситуацией, лучше заранее разобраться, как сделать точку восстановления в Виндовс 7.
Содержание
- По умолчанию в любой ОС всегда включено создание контрольных точек
- Как включить восстановление системы
- Фиксируем точку вручную
- Как отключить восстановление системы
По умолчанию в любой ОС всегда включено создание контрольных точек
Оно и понятно: неопытные пользователи даже не знают об этом, а сбой компьютера может случиться когда угодно. А, узнав в интернете, как восстановить работоспособность ПК (или ноутбука) сильно обрадуются, что у них эти самые контрольные точки есть.
В Windows 7 это осуществляется автоматически. Как правило, они создаются каждую неделю, а также в тех случаях, когда Виндовс видит, что вносятся какие-то изменения (чаще всего это установка драйверов, игр и т.д.). Логично – ведь как раз из-за этих приложений обычно и происходят сбои в работе ПК.
Это отличная функция для любителей проводить эксперименты с настройками компьютера, а также тех, кто часто устанавливает игры или программы. Ведь в случае чего всегда можно вернуться к последней рабочей версии.
Единственный момент: нужно проверить, что у Вас активирована эта функция. И если она выключена – тогда включить восстановление системы Windows. Чтобы потом спокойно откатиться к рабочей версии и сохранить все свои файлы в целости и сохранности.
Кстати, восстановление Windows с контрольной точки не гарантирует того, что получится вернуть удаленные файлы. Если Вы случайно удалили важные документы или фотографии, лучше этот способ не использовать. В данном случае рекомендуется воспользоваться специальными программами для восстановления файлов.
А если у Вас установлена Windows 7, можете почитать – Как восстановить случайно удаленные файлы?
Итак, чтобы проверить, осуществляется ли у Вас создание контрольных точек, выполняете следующее:
- Нажимаете ПКМ на значке «Мой компьютер» и выбираете в меню пункт «Свойства».
- Далее нажимаете на строку «Защита системы».
- Появится еще одно небольшое окно, где нужно посмотреть на поле «Параметры защиты». Если возле локального диска С (или любого другого) стоит «Включено», то все нормально.
Если же во всех пунктах написано «Выключено», тогда необходимо это исправить.
Как включить восстановление системы
Всего пару кликов и 2-3 минуты времени – не больше. Итак, чтобы включить восстановление системы в Windows 7, следуйте простой инструкции:
- Выбираете локальный диск С (можно любой другой, но рекомендуется именно его) и нажимаете кнопку «Настроить» (как открыть это окно, написано чуть выше).
- В появившемся окне выбираете первый пункт из трех доступных и указываете максимальный объем памяти, который готовы выделить под контрольные точки. Например, у меня стоит 5% (4,88 Гб). Но лучше выделить хотя бы 10%.
- Нажимаете «Применить».
Учитывайте, что когда вся память будет занята, прежние будут удаляться.
Поздравляю, теперь Вы знаете, как включить восстановление системы в Windows 7. Эти знания обязательно пригодятся.
Но это еще не все. Дело в том, что Windows предоставляет возможность пользователю сделать контрольную точку восстановления вручную. В любой момент. Это крайне полезная опция, поэтому рассмотрим её подробнее.
Фиксируем точку вручную
Зачем это нужно? Приведу простой пример: у Вас пропал звук на компьютере, и Вы хотите поставить новый драйвер на звуковую карту. При этом Вы не уверены, что он установится правильно. А все потому, что уже был случай, когда после установки драйвера на видеокарту, пришлось удалять его, (выполнив вход в безопасный режим), чтобы компьютер снова работал нормально. Чтобы этого избежать, достаточно добавить контрольную точку восстановления системы. А дальше просто загрузиться с нее, если возникнет такая необходимость.
- Заходите в Мой компьютер – Свойства – Защита системы (подробнее см. в начале статьи).
- В новом окне нажимаете «Создать».
- Затем вводите название контрольной точки (рекомендуется писать просто и понятно, чтобы Вы потом знали, с какого места лучше загрузиться).
- Ждете пока Виндовс сообщит, что операция прошла успешно, после чего закрываете окно.
Все – теперь можете смело устанавливать любые игры и драйвера.
О том, как правильно выполнить откат, читайте здесь: Как запустить восстановление системы Windows 7?
И напоследок рассмотрим еще одну ситуацию, когда нужно отключить восстановление системы Windows.
Как отключить восстановление системы
Если Вы по определенным причинам хотите отключить восстановление системы (например, слишком мало места на локальном диске С), тогда выполняете следующее:
- Снова заходите в Мой компьютер – Свойства – Защита системы.
- Выделяете диск, где активирована эта опция, и нажимаете кнопку «Настроить».
Нажмите на «Настроить» - Выбираете пункт «Отключить защиту системы» и нажимаете «Применить».
- Появится предупреждающее сообщение, щелкаете на кнопку «Да».
- Готово – Вы смогли отключить восстановление системы в Windows 7.
Кстати, если все дело только в недостатке свободного места на локальном диске С, то в этом же окне можно нажать кнопку «Удалить».
В результате все контрольные точки будут удалены, и на некоторое время у Вас будет больше свободного места. Но в дальнейшем Виндовс продолжит автоматически их создавать, и в случае проблем в работе ПК Вы сможете с них загрузиться.
Это нужно знать: Как восстановить систему без точки восстановления?
В этой инструкции я наглядно и доступным для новичков языком поясню, как создать точку восстановления в Windows 7 стандартными средствами системы за несколько минут. Причем научитесь делать это не только вручную, но и настроить автоматическое создание точек.
Этот критически важный навык поможет вам избежать серьезных неприятностей, сбоев в работе системы, связанных с заражением вирусами, неосторожных действий, установке нестабильных, неподходящих драйверов. Восстановление поможет в 99% случаев возникновения проблем, связанных с нормальной работоспособностью Windows!
Поэтому рекомендую изучить статью до конца и сразу применить навык, создать снимок состояния своей Win 7. Все разжевал просто как мог, просто повторяйте за мной шаги. А если возникнут вопросы, буду рад ответить на них в комментариях. Пишите внизу этой страницы 😉
Как создать точку восстановления в Windows 7
Процесс разобьем на 2 этапа. Сначала необходимо будет проверить, включена ли вообще функция защиты системы, отвечающая за формирование контрольных точек и возможность восстановить ОС. А затем уже вручную создадим новую точку для отката Windows в случае чего.
В первую очередь нужно перейти в окно с нужными настройками, которым мы будем пользоваться и для создания точек и для восстановления:
- Открыть меню «Пуск», кликнуть правой кнопкой мыши по кнопке «Компьютер» и выбрать свойства.
- В левой колонке открывшегося окна перейти по ссылке «Защита системы».

Далее рассмотрим 2 этапа…
1 — Как включить создание контрольных точек и функцию восстановления Windows 7
Попав в окно защиты системы отобразится список локальных дисков со статусом. Важно, чтобы напротив системного раздела «C» стояло «Включено», иначе создать копию будет невозможно.
По умолчанию эта опция всегда включена. Изменения могли быть внесены либо пользователем ПК, либо за счет вирусной активности.
Даже если там стоит «Отключено», нажмите кнопку «Настроить». В этом окне вверху обязательно отметьте пункт «Восстановить параметры системы и предыдущие версии файлов», иначе при необходимости вы сможете вернуть только файлы, а сложившиеся проблемы операционки не исправятся.
Если тут все в порядке, то ниже задайте объем дискового пространства, которое готовы выделить снимки состояния, передвигая ползунок. Выбирать рекомендуется не более 10% и отталкиваться от размера вашего жесткого диска / SSD. Если он небольшой, около 100 гб и треть места будет уже занято Windows 7, то можно и 5% оставить под восстановление. Но не меньше, иначе они просто не смогут создаться!
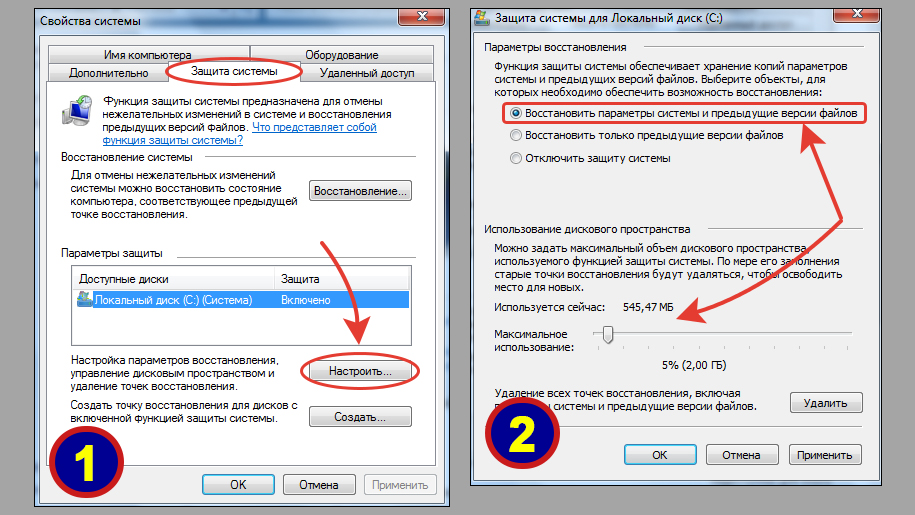
Обратите внимание, что если у вас накопитель компьютера разделен на несколько томов, то для остальных (кроме системного диска «С») включать функцию не обязательно. Если только хотите, чтобы резервировались важные файлы и вы имели возможность откатить их версию при необходимости.
Я включаю функцию восстановления только для диска «С». Это самое важное. Сами копии также хранятся на системном разделе.
Если все настроили, переходим к шагу №2.
2 — Как сделать точку восстановления Windows 7
Они создаются вручную в том же самом окне защиты системы, откуда мы переходили к настройкам.
Порядок действий:
- Нажмите внизу кнопку «Создать».
- Введите название точки восстановления. Оно должно быть понятным вам и содержать краткую информацию, перед каким событием вы ее создаете. Например, «Установка драйвера на видеокарту». Потому что если наступит случай для возврата системы в прежнее состояние и окажется что в Windows создано уже много точек, то вы можете в них запутаться. Поскольку, не имея четких имен, ориентироваться в них реально будет только по дате. А так, мы увидим наше название и сразу будет понятно, что это за копия, почему мы ее создавали.
- Жмите «Применить» и «ОК» для сохранения параметров.
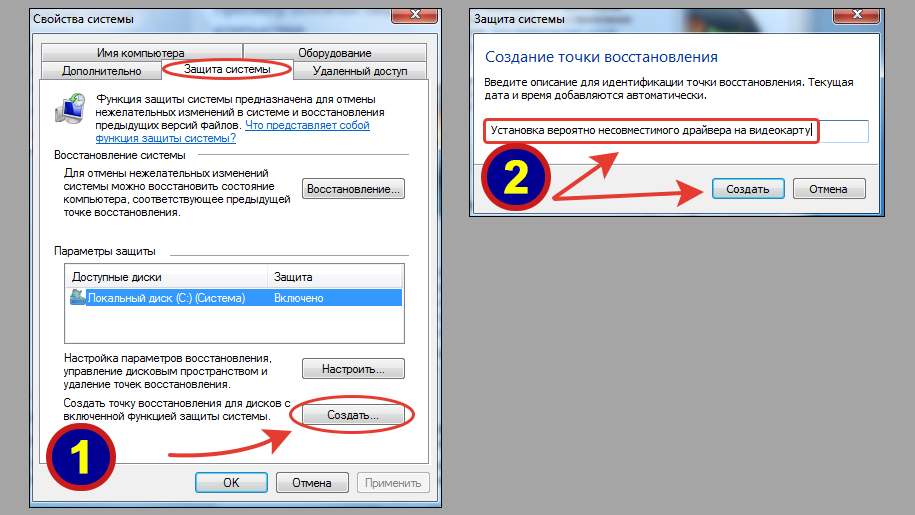
Откроется окно с ходом процесса. Если архивируется немного данных, то это займет считанные секунды. В некоторых случай растянется на несколько минут. В конце появится сообщение в окошке «Точка восстановления создана успешно».
Теперь вы можете к ней откатиться в нужный момент, если система стала работать не так.
Для этого:
- Перейдите на ту же вкладку «Защита системы», нажмите кнопку «Восстановление».
- Выберите нужную одно из предложенных состояний, которое ранее создали. Далее процесс пойдет автоматически. Система один раз перезагрузится и вы получите Windows, восстановленную к нужной дате.
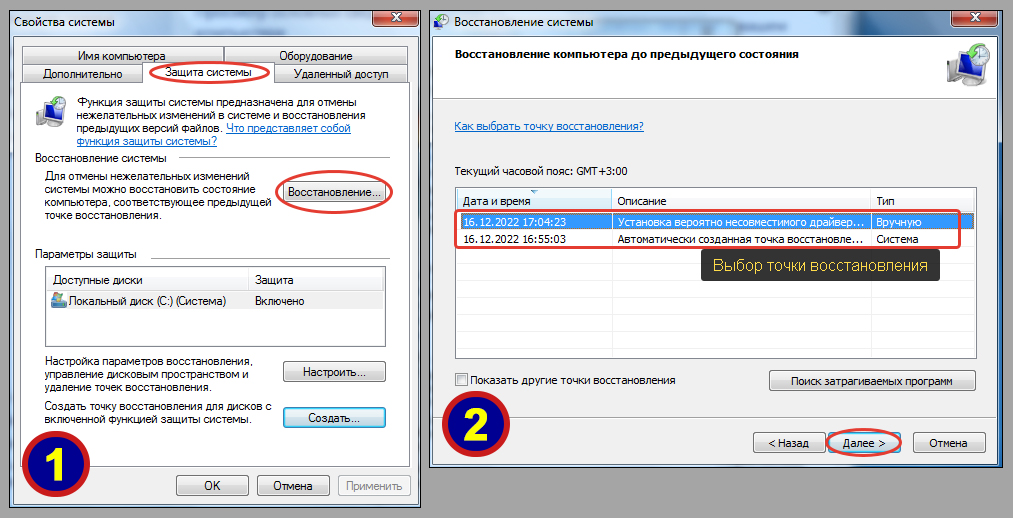
Автоматическое добавление точек восстановления в Виндовс 7
Стандартно система Windows время от времени итак создает автоматические точки восстановления: перед установкой обновлений, драйверов, смены каких-либо критически важных настроек. И перед другими важными событиями.
А можно настроить создание точек более регулярно, например, каждый день или раз в неделю.
Для этого сначала необходимо перейти в планировщик заданий Windows:
- Откройте меню «Пуск»;
- В поисковой строке внизу наберите «планировщик» и запустите найденный компонент системы.
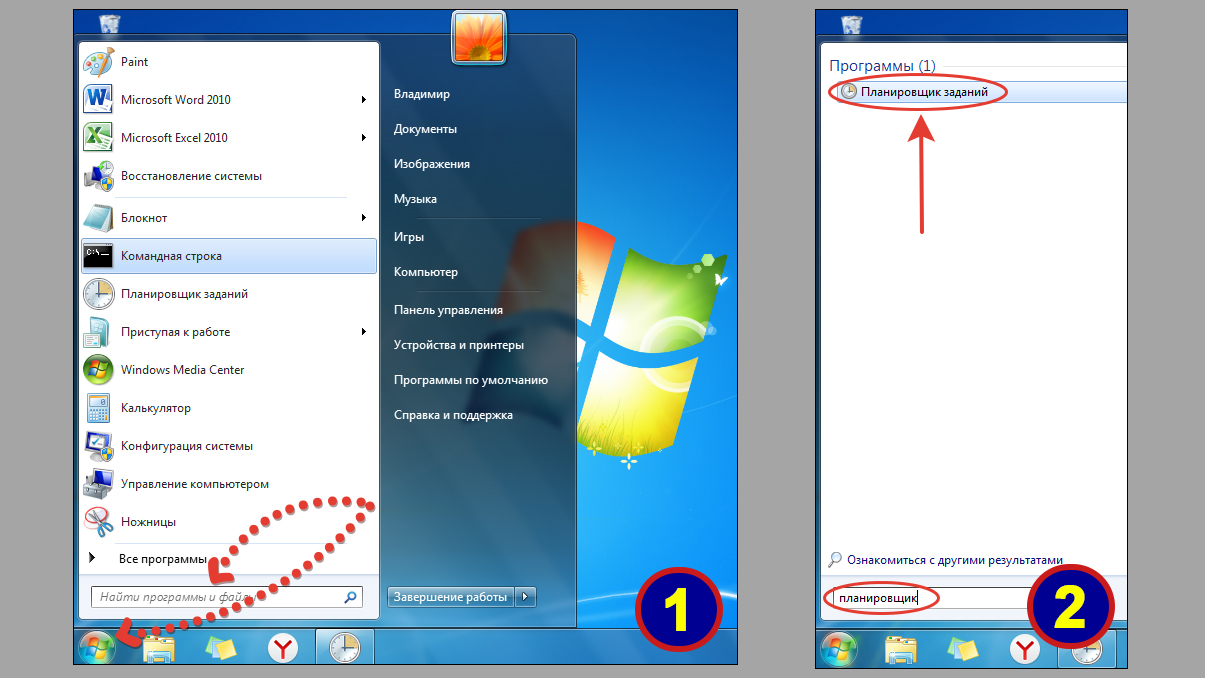
Затем изменяем настройки задачи System Restore:
- Перемещаясь, по папкам в левой части открытого окна, перейдите по следующему пути: «Библиотека планировщика» — «Microsoft» — «Windows» — «SystemRestore».
- Щелкните правой кнопкой мыши по заданию системы с названием
SRв центре окна, выберите «Свойства». - Перейдите на вкладку «Триггеры», нажмите «Создать».
- В открывшемся окне настройте расписание добавления точек восстановления. Например, если хотите чтобы они создавались ежедневно, выберите вверху «Расписание» и укажите ближайшую дату / время. Остальные будут выполняться ежедневно в это же время. Внизу окна проверьте, чтобы стояла галочка «Включено» и нажмите «ОК» чтобы сохранить правки.
- Зайдите теперь на вкладку «Условия», отключите 2 опции — «Запускать задачу при простое компьютера» и «Запускать только при питании от электросети». А также включите «Пробуждать компьютер для выполнения задачи». Это требуется, чтобы Win 7 имела возможность создать копию в любое время.

Теперь копии будут создаваться в указанные вами интервалы.
Если вдруг автоматически система их не делает, возможно в реестре отсутствует параметр SystemRestorePointCreationFrequency или у него выставлено неверное значение.
Проверьте и исправьте следующим способом:
- Откройте реестр Windows любым методом. Например, наберите в поиске меню «Пуск» (находится внизу)
regeditи откройте найденную утилиту. - Последовательно переходите по разделам в левой части окна по пути
HKEY_LOCAL_MACHINESOFTWAREMicrosoftWindows NTCurrentVersionSystemRestore. - В правой части найдите ключ с именем
SystemRestorePointCreationFrequency. Справа от него должно быть значение0x00000000(0). Если там другое, кликните дважды мышкой по этому параметру и введите «0». Если же такого атрибута вообще нет, кликните правой кнопкой мыши, выберите «Создать» — «Параметр DWORD (32 бита)», откройте его и введите «0».
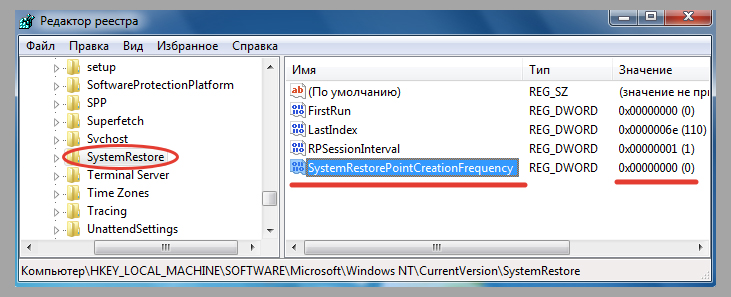
Часто задаваемые вопросы и ответы
Я установил Windows 10, как в ней сделать тоже самое?
Процедура в этой системе практически не отличается. Разница лишь в том, как попасть в нужные настройки. Подробно описал процесс в отдельном материале: создание точек восстановления в Windows 10 »
Как удалить сохраненные точки в Win 7?
Перейдите в тоже окно защиты системы (показал выше, воспользуйтесь инструкцией из первой главы), нажмите «Настроить». Внизу кликните «Удалить» и подтвердите удаление всех резервных копий для восстановления. Также учтите, старые удаляются и перезаписываются новыми автоматически, когда достигнут предел выделенного дискового пространства.
Основные выводы
Если у вас еще НЕ включена в Windows 7 возможность добавлять контрольные точки и вы до сих пор никогда не создавали их вручную, то настоятельно рекомендую прямо сейчас сразу закрыть этот вопрос.
Потому что рано или поздно каждый пользователь сталкивается с ситуацией, когда система начинает жутко тормозить, появляются ошибки, сбои загрузок и другие проблемы. И далеко не всегда удается выяснить причину и найти решение. Иногда это занимает много часов или даже дней.
Точка восстановления спасет в большинстве подобных случаев!
Главное уметь их своевременно вручную создавать (чему вы, уверен, научились по данной инструкции) или настроить автоматический процесс. Тогда вы сможете легко откатить Windows на предыдущее состояние к выбранному событию, дню, времени, когда еще все работало стабильно и не было никаких проблем с работоспособностью операционной системы. И не придется выполнять переустановку. Инструмент может загружаться даже в безопасном режиме.
Поскольку я уже на всех этих нюансах с ноутбуками и стационарными ПК «собаку съел», точно знаю, о чем говорю. Сам создаю контрольные точки перед установкой программ, в которых не уверен, а также драйверов. Ну и, в целом, слежу, чтобы система их регулярно создавала сама.
Напишите, пожалуйста, ниже в комментариях, все ли понятно пояснил в описании? Если нет, то, где именно произошел «затык». Обратная связь и репосты — лучшая благодарность, поскольку это позволяет содержать информацию в актуальном состоянии. И, конечно, буду рад ответить на ваши вопросы по теме 😊
Что делать если на ПК возникли неполадки, мешающие работе? Не спешите переустанавливать ОС. «Откатите» ее к прежнему работоспособному состоянию. Как это сделать? Рассмотрим, как создать точку восстановления в Windows 7.
Содержание
- Что это такое
- Как работает
- Особенности
- А нужно и это
- Как создать точку восстановления в Windows 7 автоматически
- Просмотр доступных точек
- Как создать точку восстановления Windows 7 вручную
- Создание
- Используем специализированный софт
- Решение проблем
- Теневое копирование
- Не получается создать
- Если ничего не помогло
- Сколько потребуется места
- Вывод
Что это такое
Точка восстановления — функция, отменяющая изменения, после установки ПО, драйверов, обновлений. Создается автоматически при обнаружении изменений конфигурации ПК. Резервные копии хранятся на HDD, содержат системные файлы, личные данные. Физически — это файл с информацией об ОС.
Как работает
Настройки сохраняются автоматически. Происходят изменения реестра. Например, при установке нового драйвера, или ПО. ОС фиксирует это, создает файл восстановления. При неудачной установке помогает вернуть рабочее состояние системы.
Резервные копии создаются в автоматическом и ручном режиме. Сделайте их, когда хотите установить софт, который изменяет конфигурацию системных файлов, драйвера, антивирусное ПО.
Особенности
Что учитывать, когда собираетесь настроить создание точки восстановления в Windows 7:
- Работает на HDD, отформатированных в NTFS (файловая система для ОС);
- Защита работает на диске где установлена система. Активируется на любом HDD при необходимости;
- Для работы компонента «Защита» на HDD отводится место, при заполнении которого старые данные удаляются, на их место запишутся новые;
- В настройках укажите сколько места на HDD выделить для записи;
- При отключении функции, созданные файлы удалятся. При повторной ее активации они будут заново созданы;
- Функция может не работать если на ПК установлено несколько ОС.
А нужно и это
Читатели могут заменить, что для устранения проблем достаточно переустановить ОС. Это так, только процесс переустановки долгий. Кроме загрузки ОС придется установить ПО и драйвера.
Если ОС заражена вирусами, или неправильно установлен софт — откатите систему до рабочего состояния.
По умолчанию ОС сохраняет рабочее состояние в фоновом режиме. Например, при установке критического обновления. Как это проверить?
Просмотр доступных точек
Нажмите «Пуск», откроется поисковая строка, пропишите:
Откроется список контрольных точек, созданных автоматически, к которым «откатите» ОС. Строка «Описание» помогает понять какие изменения произойдут после восстановления.
Воспользоваться файлами, созданными автоматически можно в любой момент времени. Что предпринять если данная функция не активирована, или было отключено автоматическое создание?
Как создать точку восстановления Windows 7 вручную
Нажмите «Пуск», далее:
Выбираем раздел:
Далее:
Откроется окно. Рассмотрим его подробнее:
Позволяет выполнить такие действия:
- Откат до рабочей версии ОС;
- Кнопка «Настроить»;
- Создание.
Создание
Нажмите соответствующую кнопку в окне «Защита системы» (описанном выше).
Пропишите название.
Название пишите любое, главное, чтобы потом разобраться, когда происходили изменения.
Используем специализированный софт
Для работы достаточно встроенных возможностей ОС, но некоторое действия для полноценной работы недоступны:
- удаление одной точки, а не всех сразу;
- получение информации о месте на HDD, которые занимают созданные файлы;
- настройка автоматического удаления старых файлов, создание новых.
Что предпринять? Скачайте и установите утилиту Point Creator.
Решение проблем
Что делать если файлы не создаются? Рассмотрим распространенные причины и способы решения.
Теневое копирование
Проверьте, включена ли служба «Теневое копирование». В разделе «Администрирование» откройте «Службы», далее:
Не получается создать
При включении ПК нажмите клавишу «F8», загрузитесь в «Безопасном режиме». Далее:
Откройте директорию:
Запустите Командную строку от имени Администратора, пропишите:
Перезагрузите ПК в обычном режиме. Создайте точку снова.
Если ничего не помогло
Причина — поврежденные файлы ОС. Нажмите «Win+R» пропишите команду «CMD».
Далее:
Начнется проверка системных файлов ОС на предмет повреждения и замена их на рабочие.
Сколько потребуется места
Если объем раздела 64 гигабайт, на восстановление выделяется три процента. При большем объеме диска — пять. По мере заполнения пространства старые данные удаляются чтобы освободилось место для новых.
Вывод
Мы рассмотрели, как создать точку восстановления Виндовс (Windows) 7. Используйте рекомендации, описанные выше, чтобы быстро вернуть рабочее состояние ОС. Создавайте точки вручную перед изменением файлов ОС или чисткой реестра.
Автор:
Обновлено: 07.10.2022
Для начала разберёмся, что собой представляет и для чего нужна точка восстановления системы.
Точки восстановления системы – это один из способов отменить последние изменения настроек операционной системы. Если с настройками вашего компьютера после определённых действий случилась беда, сторонний пользователь или ваш ребёнок «нашалил» в настройках компьютера – вам поможет эта функция.
Как создать точку восстановления системы для Windows 7,8 и 10
Важно! Обращаем ваше внимание, что это не ещё один способ резервного копирования, а лишь функция для некоторых настроек. Полностью восстановить операционную систему так не получится.
Для разных версий ОС Виндовс существуют абсолютно разные способы создания точек восстановления, поэтому ниже мы рассмотрим поочерёдно каждую. Мы специально подобрали оптимальный способ нахождения нужных пунктов меню, не углубляясь в детали, и не блуждая по ненужным директориям.
Содержание
- Windows 7
- Видео — Как создать точку восстановления на Windows 7
- Windows 8
- Windows 10
- Видео — Как создать точку восстановления Windows 10
Windows 7
В данной версии ОС создание точки восстановления системы происходит через специальный инструмент в свойствах системы, по своей простоте похожий на стандартный мастер загрузки.
Создание точки восстановления в Windows 7
Windows 7 предусматривает особенно много путей нахождения данного меню через различные директории, но здесь мы опишем наиболее простой и удобный для рядового пользователя.
Алгоритм действий следующий:
- На рабочем столе каждого пользователя есть знакомый ярлык «Мой компьютер». С него мы и начнём. Сначала нажмите на ярлык правой клавишей мыши. В контекстном меню, которое откроется, выберите пункт «Свойства».
Нажимаем на ярлык правой клавишей мыши, в контекстном меню выбираем пункт «Свойства»
- В открывшемся окне свойств системы выбираем «Защита системы». В этой вкладке общих свойств собраны функции для отмены случайных или преднамеренных изменений в системе, и откатить систему, используя точки восстановления.
Выбираем «Защита системы»
- Во вкладке «Защита системы» выбираем «Создать» возле надписи «Создать точку восстановления для дисков с включенной функцией защиты системы».
Выбираем «Создать» возле надписи «Создать точку восстановления для дисков с включенной функцией защиты системы»
- В появившемся окне вводим описание или название для точки, жмём «Создать». После этого запустится процесс сохранения точки восстановления. Сохранятся текущие настройки и параметры системы для вашего компьютера, весь процесс займёт от 5 до 15 минут. Скорость зависит от мощности вашего устройства и объема данных.
Вводим описание или название для точки, жмём «Создать»
- После окончания загрузки, вы увидите уведомление об успешном создании точки восстановления.
Процесс создания точки восстановления
Точка восстановления создана, нажимаем «Закрыть»
Видео — Как создать точку восстановления на Windows 7
Windows 8
Создание точки восстановления на этой версии Windows очень похоже на предыдущую, но есть некоторые особенности, появившиеся только в этой системе.
- Правой клавишей мыши открываем контекстное меню на кнопке «Пуск». Среди пунктов выбираем «Система».
Правой клавишей мыши открываем контекстное меню на кнопке «Пуск», выбираем «Система»
Внимание! Сама кнопка появится, если навести курсор в левую нижнюю часть экрана. В это контекстное меню переместились многие функции, которые на «семёрке» были закреплены в самом стартовом меню.
- Открывшееся окно похоже на такое же окно характеристик в предыдущей версии Виндовс, с основными параметрами системы и компьютера. Поэтому, точно так же выбираем пункт «Защита системы».
Выбираем пункт «Защита системы»
- Откроется уже знакомое нам окно «Защита системы», ставшее более «квадратным», однако с теми же функциями. Выбираем «Создать» в самом низу окна для запуска процесса создания точки восстановления.
Выбираем «Создать» в самом низу окна
- Выберите название для вашей точки, и дождитесь завершения процесса создания точки восстановления.
Выбираем название для вашей точки, нажимаем «Создать», после завершения процесса, нажимаем «Закрыть»
Windows 10
Для данной версии Виндовс следует выполнить более простой алгоритм, позволяющий добраться до окна управления восстановлением системы. Это стало возможным благодаря более удобному расположению кнопки поиска в этой версии операционной системы от Майкрософт.
- В строке поиска, которая находится прямо на панели инструментов, прямо возле многофункциональной кнопки «Пуск», вбиваем запрос «Создание точки восстановления», и нажимаем на первый вариант с пиктограммой панели управления, который выдаст выборку. Таким образом, мы сразу же попадаем в уже знакомое традиционное меню «Защита системы».
Кликаем на значок поиска в панели инструментов
В поле поиска вводим «создание точки восстановления», открываем нужный нам вариант
- В открывшемся меню «Защита системы» выбираем кнопку «Создать».
В открывшемся меню «Защита системы» выбираем кнопку «Создать»
- Выбираем удобное и понятное для вас имя точки и жмём «Создать».
Вводим имя точки и жмём «Создать»
- Дожидаемся окончания процесса создания точки восстановления.
Ожидаем пока закончится процесс создания точки восстановления
Итак, теперь вы умеете создавать точки восстановления на всех современных версиях Windows.
Приятного и удобного пользования!
Видео — Как создать точку восстановления Windows 10
Рекомендуем похожие статьи
Точка восстановления Windows 7 применяется для отмены наших с вами ошибочных действий при работе на компьютере, приведших к его нестабильной работе. К нам в сервис по обслуживанию компьютеров, приходят за помощью люди, пользующиеся операционной системой Windows 7 много лет и только один из десяти знает про точки восстановления и один из пятидесяти про предыдущие версии файлов, но не умеет ими пользоваться правильно. При кажущейся простоте применения точек восстановления, у данной функции существует много особенностей, которые вам нужно знать. В этой статье изложена информация основанная на личном опыте автора, например мы узнаем почему при включенной Защите системы пропадают точки восстановления или не создаются вовсе. Как воспользоваться точкой восстановления при отсутствии запуска Windows 7 и многое другое, надеюсь мы поможем вам избежать многих ошибок.
Точка восстановления Windows 7
При выборе и применении точки восстановления вам нужно знать, что изменения обычно касаются только системных и программных настроек Windows 7. Все программы, установленные нами после создания выбранной нами точки восстановления, удалятся.
- Например, если вы создали точку восстановления 8 января, и 12 января хотите откатиться на состояние 8 января, то соответственно выберите точку восстановления 8 января. Все программы, установленные вами в промежуток времени с 8 января до 12 января удалятся.
Что касается ваших личных данных, с ними не должно произойти никаких изменений. На данном скришноте, можно заметить, что Защита системы и создание точек восстановления включено по умолчанию только для диска С:. Проверьте у себя Пуск->Панель управления->Система и безопасность->Система->Защита системы.
Так же нужно знать, что точка восстановления Windows 7, не поможет восстановить удалённые ранее файлы, но в этом случае вам можно воспользоваться функцией Предыдущие версии файлов, только если для данного диска была включена Защита системы и в Настройках параметров восстановления отмечен пункт Восстановить параметры системы и предыдущие версии файлов. В этом случае Защита системы Windows 7 архивирует личные данные пользователей с помощью теневых копий. Так же вы видите, что если нажать на кнопку Настроить, (верхняя иллюстрация) окна Защита системы, для локального диска (С:), появится окно, в котором видно, что для точек восстановления диска (С:) выделено 10% дискового пространства. Знайте, что лучше выделить 15%. Чем больше выделено места на жёстком диске для точек восстановления, тем дольше они хранятся. Если Windows 7 необходимо создать новую точку восстановления, а места для её создания недостаточно, то удалится старая точка и вместо неё создастся новая.
Примечание: если для какого-либо тома в операционной системе Windows 7 включена Защита системы, то пользовательские данные архивируются с помощью создания теневых копий и становятся доступны в Предыдущих версиях файлов. Теневые копии, не существуют вечно, для их хранения на жёстком диске выделено пространство, которое регулируется в настройках Защиты системы, как только оно заканчивается, при сознании новых копий старые удаляются.
Например у нас включена Защита системы для диска С:, соответственно мы с вами сможем воспользоваться функцией Предыдущие версии файлов, щёлкнем на папке диска C:Program Files правой кнопкой мыши и выберем Восстановить прежнюю версию,
откроется диалоговое окно Предыдущие версии, в котором будут перечислены все доступные версии предыдущих файлов. Файлы можно восстановить или просто скопировать, сохранив предыдущую и текущую версию.
Читайте статью полностью Предыдущие версии файлов.
При настройке Защиты системы для томов хранящих только ваши файлы, нужно выбрать в Параметрах восстановления пункт Восстановить только предыдущие версии файлов, так как ни каких системных параметров на них нет.
Если вы беспокоитесь о сохранении только личных данных, тогда вам лучше воспользоваться функцией Архивирование данных компьютера, это отдельная серьёзная тема, так же читайте её отдельно.
Точка восстановления Windows 7 планируется и создаётся один раз в неделю, по прошествии одинакового временного промежутка, такие точки ещё называют контрольными.
Так же точки восстановления Windows 7 создаёт перед установкой каких-либо программ, ну и наконец вы сами сможете создать точку восстановления руками перед установкой какого-нибудь приложения в диалоговом окне Защита системы.
Давайте сначала рассмотрим простой пример создания и применения точки восстановления, а затем разберём примеры посложнее.
Создаётся Точка восстановления Windows 7 таким образом->Пуск->Панель управления->Система и безопасность->Система->Защита системы. В этом диалоговом окне происходит Настройка и Создание точек восстановления. Например мы хотим самостоятельно установить серьёзную программу, но переживаем, вдруг мы что-то сделаем не так, давайте перестрахуемся и создадим точку восстановления вручную для диска С:, на который мы будем устанавливать нашу программу.
Пуск->Панель управления->Система и безопасность->Система->Защита системы->Создать, далее дадим название нашей точке, например 13.
Далее устанавливаем какую-либо программу, но что то пошло не так, например приложение не запускается и мы решили откатится назад с помощью точки восстановления на то время когда на нашем компьютере ещё не было установлено проблемной программы. Идем в Защиту системы и выбираем уже не Создать, а Восстановление, далее
происходит запуск восстановления системных файлов, жмём далее и выбираем нашу точку восстановления 13, обратите внимание на пункт Показать другие точки восстановления, если там поставить галочку, Вам откроются другие более ранние точки восстановления.
Опять далее. Готово.
Предупреждение о том, что процесс восстановления будет невозможно прервать до его окончания, соглашаемся, далее перезагрузка.
Компьютер загружается и установленной нами программы, как не бывало. Вот так работают точки восстановления.
Точкой восстановления Windows 7, можно воспользоваться, если ваш компьютер не загружается, прибегнув к безопасному режиму, здесь невозможно создать точку восстановления, но откатиться с помощью неё к стабильному состоянию компьютера можно. Что бы попасть в Безопасный режим нужно нажать клавишу F-8 на клавиатуре сразу же после запуска компьютера. Перед вами откроется меню Дополнительные варианты загрузки: Устранение неполадок компьютера, далее Безопасный режим. Что бы в Безопасном режиме воспользоваться точкой восстановления Windows 7 нажмите Пуск->Панель управления->Восстановление, далее загрузится Восстановление системы и Запуск восстановления, выбирайте вашу точку восстановления и вперёд.
Если безопасным режимом мы воспользоваться по каким-то причинам не можем, то использовать точки восстановления Windows 7 можно, выбрав в Дополнительных вариантах загрузки->Устранение неполадок компьютера->Восстановление системы. Как это сделать. Можете почитать нашу статью Как восстановить систему Windows 7.
Важная информация: если вы изменяли после создания точки восстановления пароль, готовьтесь к тому, что вам вернётся старый, создайте диск восстановления пароля.
Точки восстановления Windows 7 занимают по умолчанию примерно 10%-15% (как я уже говорил выше), дискового пространства, регулировать дисковый объём, выделенный для точек восстановления можно в окне Настроить — Защита системы. Если места на жёстком диске для точек восстановления выделено много, храниться они будут долго. Для удаления всех точек восстановления, в данном окне нужно нажать кнопку Удалить и все точки восстановления удалятся.
Как удалить все точки восстановления кроме последней? Пуск->В поле поиска вводим Очистка диска, далее выбираем диск, который нужно очистить, затем идём на вкладку Дополнительно->Восстановление системы и теневое копирование->Очистить.
Почему не создаются точки восстановления Windows 7?
- Удаляют точки восстановления многочисленные утилиты по очистке жёстких дисков и реестра. Например программа FreeSpacer, настроенная по умолчанию обязательно удаляет папку System Volume Information, содержащую в себе точки восстановления. Поэтому подобные программы нужно настраивать вручную, внося данную папку в исключения.
- Создание точек восстановления не будет производиться на вашем ноутбуке при отключенном питании, так настроено по умолчанию. Если у вас хватает зарядки на довольно длительное время, можно отключить данную настройку в Планировщике заданий Пуск->Выполнить->taskschd.msc.
Открываем ветку Библиотека планировщика заданийMicrosoftWindowsSystemRestore, далее двойным щелчком левой мыши на пункте SR заходим в Свойства, - Вкладка Триггеры отвечает за расписание создания точек восстановления, настраиваем так как нам нужно. На вкладке Условия отмечен по умолчанию пункт Запускать задачу при простое компьютера по истечению 10 мин, то есть создание точек восстановления не будет производиться, пока ваш компьютер не будет бездействовать 10мин, а если вы им пользуетесь постоянно, этот параметр тоже можно сбросить.
- Точки восстановления не создаются с файловыми системами FAT и FAT32 в частности. Данные файловые системы не поддерживают теневые копии, которые содержат информацию об изменениях в системных и пользовательских файлах. Windows 7 использует для создания точек восстановления теневые копии
- Если на вашем компьютере вы используете две операционные системы, например Windows XP и Windows 7, то при запуске более старшей версии Windows XP, все точки восстановления, созданные Windows 7, будут удалены.
Точка восстановления — это представление сохраненного состояния системных файлов компьютера. Точку восстановления можно использовать для восстановления системных файлов компьютера в состояние, соответствующее моменту времени в прошлом. Точки восстановления автоматически создаются средством восстановления системы еженедельно и при обнаружении средством восстановления системы начала изменения конфигурации компьютера, например при установке программы или драйвера, но можно и самому создать точку восстановления.
Процесс создания точки восстановления можно запустить несколькими способами вот основные из них:
— Нажмите кнопку «Пуск», в поисковой строке введите «Создать», в появившемся списке выберите Создание точки восстановления.
После этого откроется окно «Свойства системы».
— Нажмите на ярлыке Компьютер правой кнопкой мыши и выберете «Свойства»
в открывшемся окне справа выберете Защита системы
Откроется окно «Свойства системы».
Итак, не важно каким способом вы пользовались результат один, перед вами окно«Свойства системы» с открытой вкладкой «Защита системы». Для того что бы создать точку восстановления нажимаем на кнопку «Создать»
После этого вводим имя точки и нажимаем кнопку «Создать».
Начнется процесс создания точки восстановления. Время, потраченное на её создание, зависит от количества данных и скорости работы компьютера и прочих факторов, в среднем это 5-15 мин. По окончании процесса удивите окно о успешном создании точки восстановления.
Все!!! Точка восстановления системы создана. Если что то пойдет не так вы всегда сможете откатить систему к данному моменту.
Я очень надеюсь, моя статья помогла Вам! Просьба поделиться ссылкой с друзьями:
Download Article
Download Article
When you come across a problem on your computer and you cannot seem to fix the issue, using System Restore is probably your best bet. The System Restore function on Windows 7 allows you to roll back your computer to a previous time before the problem or issue occurred. There are a number of reasons why you might want to use System Restore, including if you’ve had problems installing a new operating system, driver, or piece of software.
-
1
Understand what System Restore does. Whenever a change is made to your computer, Windows will create a System Restore point. The is essentially a snapshot of your computer before the change was made (program installation or uninstallation, driver update, etc.). If something goes wrong because of the change you made, you can use the System Restore point to roll your system back without losing your files.
- System Restore can’t help you recover lost text documents, but it could be helpful if a driver or software update isn’t working on your computer.
- While a system restore shouldn’t affect your personal files, it never hurts to have a recent backup in case something goes wrong. Click here for tips on quickly backing up your important files.
- If your computer will not boot into Windows, see the troubleshooting section.
-
2
Create a password reset disk (optional). This is recommended if you recently changed your Windows password, as the restore process may revert your password change. Click here for instructions on creating a password reset disk.
Advertisement
-
3
Click the Start menu and type «system restore». Select «System Restore» from the list of search results.
-
4
Select the restore point you want to use. Windows will suggest a restore point, which will usually be the most recent one. If you need to select an older restore point, click Next >.
- Check the «Show more restore points» box to see all the available restore points. There may not be many to choose from, as Windows automatically deletes older restore points to save space.
- Each restore point will have a short description of what occurred to cause the restore point to be created.
-
5
Click the .Scan for affected programs button after selecting a restore point. This will show you all of the programs and drivers that will be uninstalled or reinstalled by performing the restore with that restore point.
- Any programs installed after the restore point was created will be uninstalled, while any programs uninstalled after the restore point was created will be reinstalled.
-
6
Review the restore point before restoring. Before proceeding with the system restore, review the changes one last time. Click Finish to begin the restore process.
-
7
Wait for the restore process to complete. After confirming that you want to restore, the computer will reboot and the restore process will begin. This will likely take a few minutes.
-
8
Confirm that the restore was successful. Once the restore is complete, Windows will boot and a message will appear indicating that the restore was successful. Test your computer to see if the restore fixed your problem. If it didn’t you can try restoring to an earlier restore point.[1]
- If the System Restore made things worse, or you want to go back to how your computer was, you can undo the most recent restore by launching the System Restore tool again and selecting «Undo System Restore».
Advertisement
Troubleshooting
-
1
Ensure that System Restore is enabled. In order to use System Restore, it must be enabled for your computer. If System Restore isn’t starting, check to make sure that it’s turned on.
- Click the Start menu, right-click on Computer, and select «Properties».
- Click the «System protection» link, and then select the drive you are trying to run System Restore on.
- Click Configure… and then ensure that «Turn on system protection» is enabled.
-
2
Run System Restore from the Command Prompt if Windows won’t boot. You can run the System Restore tool from the Command Prompt if something has gone wrong and you can’t start Windows normally.
- Reboot your computer and hold the F8 key. This will open the Advanced Boot Options menu.
- Select «Safe Mode with Command Prompt» from the Advanced Boot Options menu. Windows will load essential files and then take you to the Command Prompt.
- Type rstrui.exe and press Enter. This will start the System Restore utility. Follow the instructions in the section above to restore your computer. When performing a system restore from Safe Mode, you won’t be able to undo it.
-
3
Run the Check Disk utility to check for problems with the hard drive. A failing hard drive could be causing System Restore to malfunction. Check Disk can potentially repair these issues.
- Click Start, right-click on Command Prompt, and select «Run as administrator».
- Type chkdisk /r and press Enter.
- Confirm that you want to reboot your computer. Check Disk will run before Windows starts and scan for errors. It will attempt to fix any errors that it finds.
-
4
Perform virus and malware scans. Viruses may infect your restore points, or disable System Restore from starting. Removing these viruses will be the only way to get System Restore working again, short of reinstalling Windows completely.
- Click here for detailed instructions on removing viruses.
-
5
Consider reinstalling Windows if the System Restore doesn’t work. If all else fails, reinstalling Windows may be the only way to fix your problems. If you have your important files backed up already, the reinstallation process will likely go faster than you think, and will typically improve your computer’s performance.
- Click here for detail instructions on reinstalling Windows 7.
Advertisement
-
1
Click the Start menu, right-click «Computer», and then click «Properties». You can manually create System Restore points, which is very useful if you have your system working well and want to have a reference point you can revert back to in case things go wrong.
-
2
Click the «System protection» link in the left frame. This will open the System Properties window to the System Protection tab.
-
3
Click the .Create… button. You’ll be asked to enter in a brief description to help you identify it later.
-
4
Wait for the restore point to be created. This will likely take a few minutes.
- Restore points vary in size, but by default Windows reserves 5% of the hard drive or restore points. Older restore points are deleted automatically to make room for new ones.
-
5
Delete old restore points manually. If you’re looking to free up some disk space, or are worried that your system restore points are corrupted, you can delete all of your system restore points.
- Open the System Protection of the «System Properties» window (see Step 1 of this section).
- Click Configure… and then click Delete to delete all of the system restore points. Note that any space you free up will be used up again when new system restore points are created.
Advertisement
Troubleshooting
-
1
Disable your antivirus if you aren’t able to create restore points. Antivirus software may be conflicting with the restore point creation process. If you aren’t able to create restore points, disabling your antivirus is the easiest fix to try first.[2]
- You can usually disable your antivirus by right-clicking on the icon in your System Tray and selecting «Disable» or «Stop».
-
2
Try creating a restore point in Safe Mode. Something in Windows may be causing your problem, and you may be able to get around it by creating the restore point in Safe Mode.
- To access Safe Mode, reboot your computer and hold F8. Select «Safe Mode» from the Advanced Boot Options menu.
- Follow the steps above to attempt creating a restore point in Safe Mode.
-
3
Make sure you have enough disk space to create restore points. If you don’t have enough free space on your computer, you won’t be able to create restore points. Windows will not create restore points on hard drives smaller than 1 GB.
- Click Start and select «Computer».
- Right-click the disk that Windows is installed on (usually C:) and select Properties.
- Ensure that you have at least 300 MB of free space on the disk. Ideally you’ll want at least 2-3 GB free.
-
4
Try resetting your Windows Repository. This may help fix problems with creating system restore points.
- Reboot your computer and hold F8. Select «Safe Mode» from the Advanced Boot Options menu.
- Click the Start menu, right-click on Command Prompt, and select «Run as administrator».
- Type net stop winmgmt and press Enter.
- Click Start and select «Computer». Navigate to C:WindowsSystem32wbem and rename repository to repositoryold.
- Reboot your computer to enter Windows normally. Click the Start menu, right-click on Command Prompt, and select «Run as administrator».
- Type net stop winmgmt and press Enter. Then type winmgmt /resetRepository and press Enter.
- Reboot your computer one last time and then try to create a restore point.
Advertisement
Add New Question
-
Question
When turning on the computer, what number key do I need to press to get restore option?
WikiHowUser20180704181044
Community Answer
On a lot of computers, f2 is bios options, f10 is boot priority and f8 is boot type options.
-
Question
What do I do if Windows does not start?
tageneislover
Community Answer
If Windows opens normally and stops in the middle, then remove your hard drive or any unnecessary additional devices. If it doesn’t start up at all but the PC works, then you should probably try installing Windows again. If your PC doesn’t start up at all, but still lights up, then the problem could be your GPU, RAM, PSU or even your motherboard. If you’re trying to open it but it doesn’t do anything, then check if your computer is connected properly. After that, check if your PSU is dead or not.
-
Question
What do I do if the keyboard and touchpad don’t work when starting Windows?
You are either missing a driver or they are not plugged in properly to your computer. You should first try to restart your computer, and if this does not work, try searching for your keyboard and touchpad’s drivers on the manufacturer’s website.
Ask a Question
200 characters left
Include your email address to get a message when this question is answered.
Submit
Advertisement
Video
Thanks for submitting a tip for review!
-
Make sure to save all your open files and close all programs. The System Restore process cannot be interrupted.
Advertisement
About This Article
Thanks to all authors for creating a page that has been read 443,431 times.
Is this article up to date?
Download Article
Download Article
When you come across a problem on your computer and you cannot seem to fix the issue, using System Restore is probably your best bet. The System Restore function on Windows 7 allows you to roll back your computer to a previous time before the problem or issue occurred. There are a number of reasons why you might want to use System Restore, including if you’ve had problems installing a new operating system, driver, or piece of software.
-
1
Understand what System Restore does. Whenever a change is made to your computer, Windows will create a System Restore point. The is essentially a snapshot of your computer before the change was made (program installation or uninstallation, driver update, etc.). If something goes wrong because of the change you made, you can use the System Restore point to roll your system back without losing your files.
- System Restore can’t help you recover lost text documents, but it could be helpful if a driver or software update isn’t working on your computer.
- While a system restore shouldn’t affect your personal files, it never hurts to have a recent backup in case something goes wrong. Click here for tips on quickly backing up your important files.
- If your computer will not boot into Windows, see the troubleshooting section.
-
2
Create a password reset disk (optional). This is recommended if you recently changed your Windows password, as the restore process may revert your password change. Click here for instructions on creating a password reset disk.
Advertisement
-
3
Click the Start menu and type «system restore». Select «System Restore» from the list of search results.
-
4
Select the restore point you want to use. Windows will suggest a restore point, which will usually be the most recent one. If you need to select an older restore point, click Next >.
- Check the «Show more restore points» box to see all the available restore points. There may not be many to choose from, as Windows automatically deletes older restore points to save space.
- Each restore point will have a short description of what occurred to cause the restore point to be created.
-
5
Click the .Scan for affected programs button after selecting a restore point. This will show you all of the programs and drivers that will be uninstalled or reinstalled by performing the restore with that restore point.
- Any programs installed after the restore point was created will be uninstalled, while any programs uninstalled after the restore point was created will be reinstalled.
-
6
Review the restore point before restoring. Before proceeding with the system restore, review the changes one last time. Click Finish to begin the restore process.
-
7
Wait for the restore process to complete. After confirming that you want to restore, the computer will reboot and the restore process will begin. This will likely take a few minutes.
-
8
Confirm that the restore was successful. Once the restore is complete, Windows will boot and a message will appear indicating that the restore was successful. Test your computer to see if the restore fixed your problem. If it didn’t you can try restoring to an earlier restore point.[1]
- If the System Restore made things worse, or you want to go back to how your computer was, you can undo the most recent restore by launching the System Restore tool again and selecting «Undo System Restore».
Advertisement
Troubleshooting
-
1
Ensure that System Restore is enabled. In order to use System Restore, it must be enabled for your computer. If System Restore isn’t starting, check to make sure that it’s turned on.
- Click the Start menu, right-click on Computer, and select «Properties».
- Click the «System protection» link, and then select the drive you are trying to run System Restore on.
- Click Configure… and then ensure that «Turn on system protection» is enabled.
-
2
Run System Restore from the Command Prompt if Windows won’t boot. You can run the System Restore tool from the Command Prompt if something has gone wrong and you can’t start Windows normally.
- Reboot your computer and hold the F8 key. This will open the Advanced Boot Options menu.
- Select «Safe Mode with Command Prompt» from the Advanced Boot Options menu. Windows will load essential files and then take you to the Command Prompt.
- Type rstrui.exe and press Enter. This will start the System Restore utility. Follow the instructions in the section above to restore your computer. When performing a system restore from Safe Mode, you won’t be able to undo it.
-
3
Run the Check Disk utility to check for problems with the hard drive. A failing hard drive could be causing System Restore to malfunction. Check Disk can potentially repair these issues.
- Click Start, right-click on Command Prompt, and select «Run as administrator».
- Type chkdisk /r and press Enter.
- Confirm that you want to reboot your computer. Check Disk will run before Windows starts and scan for errors. It will attempt to fix any errors that it finds.
-
4
Perform virus and malware scans. Viruses may infect your restore points, or disable System Restore from starting. Removing these viruses will be the only way to get System Restore working again, short of reinstalling Windows completely.
- Click here for detailed instructions on removing viruses.
-
5
Consider reinstalling Windows if the System Restore doesn’t work. If all else fails, reinstalling Windows may be the only way to fix your problems. If you have your important files backed up already, the reinstallation process will likely go faster than you think, and will typically improve your computer’s performance.
- Click here for detail instructions on reinstalling Windows 7.
Advertisement
-
1
Click the Start menu, right-click «Computer», and then click «Properties». You can manually create System Restore points, which is very useful if you have your system working well and want to have a reference point you can revert back to in case things go wrong.
-
2
Click the «System protection» link in the left frame. This will open the System Properties window to the System Protection tab.
-
3
Click the .Create… button. You’ll be asked to enter in a brief description to help you identify it later.
-
4
Wait for the restore point to be created. This will likely take a few minutes.
- Restore points vary in size, but by default Windows reserves 5% of the hard drive or restore points. Older restore points are deleted automatically to make room for new ones.
-
5
Delete old restore points manually. If you’re looking to free up some disk space, or are worried that your system restore points are corrupted, you can delete all of your system restore points.
- Open the System Protection of the «System Properties» window (see Step 1 of this section).
- Click Configure… and then click Delete to delete all of the system restore points. Note that any space you free up will be used up again when new system restore points are created.
Advertisement
Troubleshooting
-
1
Disable your antivirus if you aren’t able to create restore points. Antivirus software may be conflicting with the restore point creation process. If you aren’t able to create restore points, disabling your antivirus is the easiest fix to try first.[2]
- You can usually disable your antivirus by right-clicking on the icon in your System Tray and selecting «Disable» or «Stop».
-
2
Try creating a restore point in Safe Mode. Something in Windows may be causing your problem, and you may be able to get around it by creating the restore point in Safe Mode.
- To access Safe Mode, reboot your computer and hold F8. Select «Safe Mode» from the Advanced Boot Options menu.
- Follow the steps above to attempt creating a restore point in Safe Mode.
-
3
Make sure you have enough disk space to create restore points. If you don’t have enough free space on your computer, you won’t be able to create restore points. Windows will not create restore points on hard drives smaller than 1 GB.
- Click Start and select «Computer».
- Right-click the disk that Windows is installed on (usually C:) and select Properties.
- Ensure that you have at least 300 MB of free space on the disk. Ideally you’ll want at least 2-3 GB free.
-
4
Try resetting your Windows Repository. This may help fix problems with creating system restore points.
- Reboot your computer and hold F8. Select «Safe Mode» from the Advanced Boot Options menu.
- Click the Start menu, right-click on Command Prompt, and select «Run as administrator».
- Type net stop winmgmt and press Enter.
- Click Start and select «Computer». Navigate to C:WindowsSystem32wbem and rename repository to repositoryold.
- Reboot your computer to enter Windows normally. Click the Start menu, right-click on Command Prompt, and select «Run as administrator».
- Type net stop winmgmt and press Enter. Then type winmgmt /resetRepository and press Enter.
- Reboot your computer one last time and then try to create a restore point.
Advertisement
Add New Question
-
Question
When turning on the computer, what number key do I need to press to get restore option?
WikiHowUser20180704181044
Community Answer
On a lot of computers, f2 is bios options, f10 is boot priority and f8 is boot type options.
-
Question
What do I do if Windows does not start?
tageneislover
Community Answer
If Windows opens normally and stops in the middle, then remove your hard drive or any unnecessary additional devices. If it doesn’t start up at all but the PC works, then you should probably try installing Windows again. If your PC doesn’t start up at all, but still lights up, then the problem could be your GPU, RAM, PSU or even your motherboard. If you’re trying to open it but it doesn’t do anything, then check if your computer is connected properly. After that, check if your PSU is dead or not.
-
Question
What do I do if the keyboard and touchpad don’t work when starting Windows?
You are either missing a driver or they are not plugged in properly to your computer. You should first try to restart your computer, and if this does not work, try searching for your keyboard and touchpad’s drivers on the manufacturer’s website.
Ask a Question
200 characters left
Include your email address to get a message when this question is answered.
Submit
Advertisement
Video
Thanks for submitting a tip for review!
-
Make sure to save all your open files and close all programs. The System Restore process cannot be interrupted.
Advertisement
About This Article
Thanks to all authors for creating a page that has been read 443,431 times.