Все владельцы компьютеров периодически сталкиваются с проблемами работы Windows после установки неправильных драйверов или внесения изменений в операционную систему. Решить эту проблему позволяет создание точек восстановления системы.
Точка восстановления Windows 10 позволяет вернуть компьютер к последнему стабильному состоянию работы компьютера. При создании точки восстановления Windows 10 сохраняет резервную копию системных файлов. Таким образом, вместо того, чтобы полностью переустанавливать Windows после того, как установили какой-то неправильный драйвер или словили вирус, вы можете просто осуществить откат системы.
Точки восстановления создаются перед установкой обновлений Windows, а также автоматически с той периодичностью, которую вы зададите. Чем больше свободного места на жестком диске вы зарезервируете под точки восстановления, тем больше дат восстановления у вас будет на выбор.
Система позволяет вручную создавать точки восстановления Windows 10. Это может потребоваться, например, перед установкой программ, которые могут каким-то образом нарушить работу системы. В случае, если что-то пойдёт не так, владелец компьютера всегда может откатить систему на ту дату, когда всё работало исправно.
Обратите внимание, точки восстановления содержат в себе только резервные копии системных файлов Windows 10, которые влияют на загрузку операционной системы. Личные папки и файлы не включаются в резервные копии. Если вы хотите резервировать ещё и личные файлы, то вам необходимо делать полный образ системы.
Содержание
- Настройки восстановления Windows 10
- Создание точки восстановления Windows 10 вручную
- Настраиваем автоматическое создание точек восстановления
- Откат Windows 10 до точки восстановления
- Откат системы через интерфейс Windows
- Откат системы с помощью инструментов диагностики
- Откат системы с помощью командной строки
- Видео на тему создание точки восстановления Windows 10
Настройки восстановления Windows 10
Для того, чтобы посмотреть текущие настройки восстановления на вашем компьютере нажмите правой кнопкой мыши на меню «Пуск» и зайдите в «Панель управления».
Переходим в раздел «Система и безопасность».
Переходим в раздел «Система».
Кликаем в левой колонке «Защита системы».
В открывшемся окне указаны параметры защиты для ваших дисков. Состояние отключено означает, что точки восстановления для этого диска не делаются, а включено, когда точки восстановления делаются.
В моём случае точки восстановления делаются только для диска C, на котором и установлена операционная система. Для того, чтобы изменить настройки параметров защиты выберите интересующий вас диск и нажмите кнопку «Настроить».
В верхней части окна вы можете включить или отключить создание точек восстановления Windows 10, а в нижней части указать, какой объем дискового пространства вы готовы зарезервировать под хранение этих резервных копий. Чем больший объем вы укажите, тем больше точек восстановления будет храниться. По мере заполнения этого объема, старые точки восстановления будут стираться, чтобы освободить место для новых. Обычно, достаточно хранить 2-3 точки восстановления системы.
Для того, чтобы освободить место на жестком диске вы можете нажать кнопку «Удалить» для удаления всех сохраненных точек восстановления.
Создание точки восстановления Windows 10 вручную
Для того, чтобы создать точку восстановления Windows 10 на предыдущей вкладке «Защита системы» нажмите кнопку «Создать».
Всплывет окно, в котором вы должны как-то назвать точку восстановления, в моём случае для примера я назвал её «Точка восстановления до установки непонятного драйвера». При этом дата и время создания точки добавятся автоматически. После этого нажмите кнопку «Создать».
Начнётся процесс создания точки восстановления. Обычно он занимает меньше минуты. После завершения появиться окно «Точка восстановления создана успешно» (см. картинку выше). Теперь можно установить тот непонятный драйвер, из-за которого я переживал и в случае неполадок откатить систему с помощью точки восстановления.
Настраиваем автоматическое создание точек восстановления
Как уже было написано выше, Windows 10 автоматически создаёт точки восстановления перед установлением обновлений, а также даёт возможность делать это вручную. Но для подстраховки имеет смысл настроить автоматическое создание точек восстановление в указанный вами промежуток времени, например, каждый день.
Кликните правой кнопкой по меню «Пуск» и зайдите в «Панель управления».
В «Панели управления» в правом верхнем углу выберите «Просмотр» — «Мелкие значки» и кликните по разделу «Администрирование».
Откройте «Планировщик заданий».
Поочередно кликайте двойным щелчком мыши по пунктам «Библиотека планировщика заданий» — «Microsoft» — «Windows» — «System Restore».
В ветке System Restore уже создано правило SR для создания точек восстановления Windows 10. Нам остаётся лишь указать интервал, через который это правило будет срабатывать. Кликните два раза по правилу SR.
В открывшемся окне перейдите на закладку «Триггеры» и нажмите «Создать».
В следующем окне вы можете задать период, когда будут создаваться точки восстановления Windows 10. Можно указать ежедневное создание, еженедельное, ежемесячное, при запуске компьютера или при его выключении и так далее.
Выбирать период создания точек следует исходя из зарезервированного места на жестком диске под хранение резервных копий, так как при заполнении этого объема, самые новые точки восстановления будут стирать самые старые.
После того, как вы выбрали период создания точек восстановления нажмите ОК.
Откат Windows 10 до точки восстановления
Теперь, когда мы научились создавать точки восстановления вручную и автоматически, расскажем вам как восстановить систему после сбоя.
Откатить систему с помощью точек восстановления можно несколькими способами — с помощью интерфейса Windows 10, с помощью командной строки, а также с помощью инструментов диагностики.
Откат системы через интерфейс Windows
Самый лёгкий способ, это когда вы можете запустить Windows 10. В таком случае делаем всё как в начале статьи. Нажмите правой кнопкой мыши на меню «Пуск» и зайдите в «Панель управления». Далее перейдите в раздел «Система и безопасность» — «Система» — «Защита системы». В окне «Защита системы» нажмите кнопку «Восстановить».
Откроется мастер восстановления системных файлов и параметров. Нажмите «Далее».
В следующем окне поставьте галку на пункте «Показать другие точки восстановления». В данном списке отображены все возможные точки восстановления. В левом столбце указаны даты создания точек восстановления. В среднем столбце указано описание, чтобы мы могли идентифицировать точку.
Как видно на скриншоте ниже, точка восстановления под названием «точка восстановления до установки непонятного драйвера», которую я создал во второй главе этой статьи присутствует в списке как последняя созданная.
И наконец в правом столбце указан тип создания точки восстановления (вручную, система или установка), то есть при каких обстоятельствах была создана резервная копия.
Также, вы можете кликнуть на интересующей точки восстановления и нажать «Поиск затрагиваемых программ». В открывшемся окне будет отображен список программ, на которые повлияет откат до данной точки восстановления.
Когда вы выбрали точку восстановления до которой хотим сделать откат системы нажмите «Далее».
В последнем окне мы должны подтвердить выбранную точку восстановления. После нажатия кнопки «Готово», система начнёт процесс восстановления.
Откат системы с помощью инструментов диагностики
Если Windows 10 не стартует и рабочий стол не загружается, то откат системы можно осуществить с помощью специальной среды Windows 10 по восстановлению системы. При старте компьютера вместо рабочего стола вы увидите предупреждение, что система Windows загрузилась неправильно. Нажмите «Дополнительные варианты восстановления».
Далее, выберите пункт «Диагностика».
В окне «Дополнительные параметры» кликните по пункту «Восстановление системы».
Вы попадёте в уже привычное окно выбора точек восстановления где вам следует выбрать последнее стабильное состояние системы и нажать ОК.
Откат системы с помощью командной строки
Если рабочий стол Windows 10 не загружается, то можно откатить Windows 10 до последней точки восстановления с помощью командной строки.
Для этого во время компьютера нажимайте F8 пока не появиться список вариантов загрузки компьютера. Выберите «Безопасный режим с поддержкой командной строки».
В открывшейся командной строке напишите rstrui.exe, после чего нажмите Enter.
В результате этой команды у вас запуститься стандартный мастер восстановления системы до точки восстановления в графическом интерфейсе.
Видео на тему создание точки восстановления Windows 10
Ну и напоследок предлагаю вам посмотреть несколько видео, как создать точку восстановления и произвести откат Windows 10 до последней стабильной версии.
Если у вас возникли проблемы с компьютером, воспользуйтесь приведенной ниже таблицей, чтобы выбрать нужный вариант восстановления.
|
Проблема |
Раздел, который нужно просмотреть |
|---|---|
|
Компьютер работает не лучшим образом, и вы недавно установили обновление |
Удаление установленного обновления Windows |
|
Компьютер работает не лучшим образом, и вы уже давно не устанавливали приложения или меняли параметры системы |
Возврат компьютера в исходное состояние |
|
Компьютер не запускается или все еще загружается |
Использование функции восстановления при загрузке |
|
Компьютер не загружается, вы не создали диск восстановления, и возврат компьютера в исходное состояние не помог |
Переустановка Windows 11 с установочного носителя |
|
Компьютер не загружается, и вы не создали диск восстановления |
Выполните восстановление компьютера с помощью установочного носителя |
|
Компьютер не загружается, и вы создали диск восстановления |
Восстановление компьютера с помощью диска восстановления |
|
Вы хотите повторно установить предыдущую операционную систему |
Возврат к предыдущей версии Windows |
|
Компьютер работает не лучшим образом, и вы недавно установили приложение |
Восстановление из точки восстановления системы |
|
Вы подозреваете, что ваше устройство заражено |
Переустановка Windows 11 с установочного носителя |
Выберите один из следующих вариантов восстановления и следуйте инструкциям по устранению распространенных неисправностей.
Если вы недавно установили обновление Windows, удалите обновление, чтобы попытаться устранить проблему.
-
Выберите Пуск > Параметры > Центр обновления Windows > Журнал обновлений > Удалить обновления .
Просмотр журнала обновлений -
В отображенном списке выберите обновление, которое необходимо удалить, а затем нажмите кнопку Удалить.
Важно:
-
Если вы зашифровали устройство, вам потребуется ключ BitLocker для сброса компьютера. Если вы не знаете свой ключ BitLocker, см. раздел Поиск ключа восстановления BitLocker.
-
Во время сброса возможно, что экран может быть черным в течение длительного периода времени (иногда до 15 минут), а устройство может попытаться перезапустить себя в течение этого периода. Попытка вручную перезапустить устройство во время этого процесса может привести к сбою сброса. Пожалуйста, будьте терпеливы!
Возврат в исходное состояние переустанавливает Windows 11, но позволяет сохранить или удалить файлы, а затем переустановить Windows. Вы можете вернуть компьютер в исходное состояние в разделе «Параметры», на экране входа, с помощью диска восстановления или установочного носителя.
Возврат компьютера в исходное состояние через раздел «Параметры»
-
Выберите Пуск > Параметры > Система > Восстановление .
Открытие параметров восстановления -
Возле пункта Вернуть этот компьютер в исходное состояние выберите Вернуть компьютер в исходное состояние. Затем выберите один из параметров и/или настроек в таблице ниже.
|
Параметр |
Результат |
|---|---|
|
Сохранить файлы > Изменить параметры > Предустановленные приложения Вкл. |
|
|
Сохранить файлы > Изменить параметры > Предустановленные приложения Выкл. |
|
|
Удалить все |
Примечание. Параметр Удаление данных Вкл. — удаление файлов и очистка диска. Если вы планируете подарить, утилизировать или продать компьютер, используйте этот вариант. Очистка диска может занять час или два, но после этого другим людям будет сложнее восстановить удаленные файлы. Удаление данных Выкл. — просто удаление файлов. Это занимает меньше времени, но также менее безопасно. Функция удаления данных ориентирована на потребителей и не соответствует государственным и отраслевым стандартам удаления данных. |
Возврат компьютера в исходное состояние с экрана входа
Если вы не можете открыть раздел «Параметры», вернуть компьютер в исходное состояние можно с экрана входа. Вот как это сделать.
-
Нажмите клавишу Windows + L, чтобы перейти на экран входа. Затем перезапустите компьютер, удерживая нажатой клавишу SHIFT и нажав кнопку Выключение > Перезагрузка .
-
Компьютер перезапустится в среде восстановления Windows (WinRE).
-
На экране Выберите вариант выберите Устранение неполадок > Вернуть этот компьютер в исходное состояние, а затем выберите один из вариантов в предыдущей таблице.
Восстановление при загрузке помогает устранить распространенные проблемы, которые могут помешать запуску Windows.
Примечание: Если вы зашифровали свое устройство, для запуска в безопасном режиме вам потребуется ключ BitLocker.
Сначала необходимо активировать среду восстановления Windows (Windows RE). Для этого вам потребуется повторно выключить устройство, затем выполнить следующие действия:
-
Нажмите кнопку питания на устройстве и удерживайте ее нажатой в течение 10 секунд, чтобы выключить устройство.
-
Снова нажмите кнопку питания, чтобы включить устройство.
-
После появления первого признака запуска Windows (например, на некоторых устройствах отображается логотип производителя при перезапуске) удерживайте нажатой кнопку питания в течение 10 секунд, чтобы отключить устройство.
-
Снова нажмите кнопку питания, чтобы включить устройство.
-
После повторной загрузки Windows удерживайте кнопку питания на устройстве нажатой в течение 10 секунд, чтобы выключить устройство.
-
Снова нажмите кнопку питания, чтобы включить устройство.
-
На этот раз дождитесь полного запуска устройства.
-
Выберите пункт Дополнительные параметры.
-
В Windows RE на экране Выбор действия нажмите Диагностика > Дополнительные параметры > Восстановление при загрузке > Перезапустить.
Примечание: Если вы подозреваете, что ваше устройство заражено, убедитесь, что антивирусная программа обновлена. Также вы можете полностью переустановить Windows, запустив устройство с помощью установочного носителя и выполнив чистую установку Windows.
Возникли проблемы при воспроизведении видео? Посмотрите его на YouTube.
Чтобы переустановить Windows 11 во время работы Windows, выполните следующие действия:
-
Подключите созданный установочный носитель к компьютеру.
-
Откройте проводник и выберите диск с установочным носителем.
-
В корневом каталоге диска дважды щелкните setup.exe, а затем выберите Да, если вам будет предложено разрешить приложению вносить изменения в устройство.
-
Выберите Изменить выбранные для сохранения компоненты.
-
Выберите один из следующих вариантов и нажмите Далее.
-
Сохранить личные файлы и приложения — этот параметр позволяет сохранить персональные данные, приложения и параметры.
-
Сохранить только личные файлы — этот параметр позволяет сохранить персональные данные и параметры, но удаляет все ваши приложения.
-
Ничего не сохранять — этот параметр позволяет удалить все персональные данные, параметры и приложения.
Предупреждение: Повторную установку Windows 10 невозможно отменить. Не забудьте сначала создать резервную копию файлов, если выбран параметр Ничего не сохранять.
-
-
Для завершения нажмите кнопку Установить, чтобы начать переустановку Windows 11 на компьютере.
Во время повторной установки компьютер будет перезапускаться несколько раз.
Чтобы переустановить Windows 11 путем запуска компьютера с помощью установочного носителя, выполните следующие действия:
-
Подключите созданный установочный носитель к компьютеру.
-
Запустите компьютер с помощью установочного носителя.
Примечание: Обратитесь к производителю компьютера, чтобы узнать, как запустить компьютер с помощью носителя.
-
При запуске программы установки Windows нажмите кнопку Далее, а затем Установить.
-
Если у вас есть ключ продукта Windows 11, введите его при появлении запроса. В противном случае выберите У меня нет ключа продукта.
-
При появлении запроса выберите выпуск Windows (например, Home, Pro) для установки, а затем нажмите кнопку Далее.
-
При появлении запроса на выбор типа установки выберите Выборочная: только установка Windows (для опытных пользователей).
-
Выберите диск или раздел, куда следует установить Windows 11.
Примечание: Если вы подозреваете, что компьютер заражен, попробуйте удалить существующие разделы и переустановить Windows 11 на чистом диске. Ваши данные в любых удаленных разделах будут потеряны.
-
Нажмите кнопку Далее, чтобы начать переустановку Windows 11 на компьютере.
Во время повторной установки компьютер будет перезапускаться несколько раз.
Важно: Если вы зашифровали свое устройство, для восстановления или возврата компьютера в исходное состояние с помощью диска восстановления потребуется ключ BitLocker. Если вы не знаете свой ключ BitLocker, см. раздел Поиск ключа восстановления BitLocker.
Если компьютер не запускается и вы не создали диск восстановления, скачайте установочный носитель и используйте его для восстановления системы из контрольной точки или возврата компьютера в исходное состояние.
-
На рабочем компьютере перейдите на веб-сайт Программного обеспечения Майкрософт.
-
Скачайте средство создания носителя для Windows 11 и запустите его.
-
Выберите пункт Создать установочный носитель для другого компьютера.
-
Выберите язык, выпуск и архитектуру (64- или 32-разрядная система).
-
Следуйте инструкциям для создания установочного носителя, а затем нажмите кнопку Готово.
-
Подключите созданный установочный носитель к нерабочему компьютеру и включите его.
-
На экране начальной настройки выберите языковые и другие параметры, а затем нажмите кнопку Далее. Если экран настройки не отображается, возможно, на компьютере не настроена загрузка с диска. О том, как изменить порядок загрузки компьютера, читайте на веб-сайте изготовителя компьютера, после чего повторите попытку.
-
Выберите Восстановить компьютер.
-
На экране Выбор действия выберите пункт Диагностика. Здесь вы можете:
-
Выполните восстановление из точки восстановления системы, выбрав пункты Дополнительные параметры > Восстановление системы. Так будут удалены недавно установленные приложения, драйверы и обновления, которые могут быть причиной проблем с компьютером. Восстановление из точки восстановления не затронет ваши личные файлы.
-
Важно: Если вы зашифровали свое устройство, для восстановления или возврата компьютера в исходное состояние с помощью диска восстановления потребуется ключ BitLocker. Если вы не знаете свой ключ BitLocker, см. раздел Поиск ключа восстановления BitLocker.
Если ваш компьютер не запускается, вы можете восстановить систему из контрольной точки или вернуть компьютер в исходное состояние с помощью диска восстановления. Сведения о том, как создать диск восстановления на рабочем компьютере, см. в разделе Создание диска восстановления.
Восстановление системы или возврат компьютера в исходное состояние с помощью диска восстановления:
-
Подключите диск восстановления и включите компьютер.
-
Нажмите клавишу с логотипом Windows + L, чтобы открыть экран входа, а затем перезапустите компьютер. Для этого удерживайте нажатой клавишу SHIFT и нажмите кнопку Выключение > Перезагрузка .
-
Компьютер перезапустится в среде восстановления Windows (WinRE).
-
На экране Выберите вариант выберите Устранение неполадок, а затем один из следующих двух вариантов. (Если экран Выберите вариант не появляется, то на компьютере, возможно, не настроена загрузка с носителя. О том, как изменить порядок загрузки компьютера, читайте на веб-сайте изготовителя компьютера.)

-
Чтобы выполнить восстановление из точки восстановления системы, выберите пункты Дополнительные параметры > Восстановление системы. При этом не будут затронуты ваши личные файлы, но будут удалены недавно установленные приложения, драйверы и обновления, которые могут быть причиной проблем с компьютером.
-
Для переустановки Windows 11 выберите Дополнительные параметры > Восстановление с диска. При этом будут удалены все личные файлы, установленные приложения и драйверы, а также изменения, внесенные в параметры.
В течение ограниченного времени после перехода на Windows 11 вы можете вернуться к предыдущей версии Windows, выбрав Пуск > Параметры > Система > Восстановление . Рядом с пунктом Вернуться нажмите Вернуться. При этом личные файлы будут сохранены, но приложения или драйверы, установленные после обновления, а также изменения, внесенные в настройки, будут удалены. В большинстве случаев вы сможете вернуться к предыдущей версии в течение 10 дней.
Открытие параметров восстановления
Чтобы вернуться к предыдущей версии, необходимо:
-
Не удалять и не перемещать файлы в папках windows.old и $windows.~bt после обновления.
-
Удалить все учетные записи пользователей, добавленные после обновления.
-
Иметь USB-устройство, которое использовалось для обновления до Windows 11 (если такое было).
Примечания:
-
Возможность вернуться к предыдущей версии Windows доступна только в течение ограниченного времени после обновления. Этот параметр доступен в разделе Параметры .
-
Приложения, которые были добавлены, удалены или обновлены после обновления, могут быть недоступны или работать должным образом после возврата к предыдущей версии Windows.
Сведения для участников программы предварительной оценки Windows
Если вы являетесь участником программы предварительной оценки Windows и текущая предварительная сборка не работает надлежащим образом, нажмите Пуск > Параметры > Система > Восстановление . Рядом с пунктом Вернуться нажмите Вернуться. При этом личные файлы не будут удалены, но будут удалены недавно установленные приложения или драйверы и восстановлены значения настроек по умолчанию.
При возврате к предыдущей сборке вы не будете удалены из Программы предварительной оценки. Когда будет готова следующая предварительная сборка, она будет установлена на компьютере.
Этот параметр позволяет вернуть компьютер к состоянию на момент времени в прошлом, к так называемой точке восстановления системы. Точки восстановления создаются при установке новых приложений или драйверов, а также если вы вручную создаете точку восстановления. Восстановление не затронет личные файлы, но приложения, драйверы и обновления, установленные после создания точки восстановления, будут удалены.
-
В поле поиска на панели задач введите панель управления и выберите соответствующий пункт из списка результатов
-
В поле поиска на панели управления введите восстановление.
-
Выберите Восстановление > Запуск восстановления системы.
-
В окне Восстановление системных файлов и параметров нажмите кнопку Далее.
-
Выберите точку восстановления из списка результатов и нажмите Поиск затрагиваемых программ.
Примечания:
-
Если нужная точка восстановления не отображается, установите флажок Показать другие точки восстановления, чтобы увидеть больше точек восстановления.
-
Если вы не видите точек восстановления, это может означать, что защита системы не включена. Сделать это можно следующим образом:
-
В поле поиска на панели задач введите панель управления и выберите соответствующий пункт из списка результатов.
-
В поле поиска на панели управления введите восстановление.
-
Выберите Восстановление > Настройка восстановления системы > Настроить и проверьте, выбран ли параметр Включить защиту системы.
-
Если параметр Включить защиту системы не выбран, защита системы не включена, а точки восстановления отсутствуют. В таком случае вы не сможете восстановить компьютер с использованием точки восстановления системы, и вам придется воспользоваться одним из способов восстановления, указанных на этой странице.
-
Если параметр Включить защиту системы выбран, перейдите к шагу 6.
-
-
-
-
Вы увидите список элементов, которые будут удалены в случае удаления точки восстановления. Если вас все устраивает, нажмите Закрыть > Далее > Готово.
Если у вас возникли проблемы с компьютером, воспользуйтесь приведенной ниже таблицей, чтобы выбрать нужный вариант восстановления.
|
Проблема |
Раздел, который нужно просмотреть |
|---|---|
|
Компьютер работает не лучшим образом, и вы недавно установили обновление. |
Удаление установленного обновления Windows |
|
Компьютер работает не лучшим образом, и вы уже давно не устанавливали приложения или меняли параметры системы. |
Возврат компьютера в исходное состояние |
|
Компьютер не запускается или все еще загружается |
Использование функции восстановления при загрузке |
|
Компьютер не загружается, вы не создали диск восстановления, и возврат компьютера в исходное состояние не помог. |
Переустановка Windows 10 с установочного носителя |
|
Компьютер не загружается, и вы не создали диск восстановления. |
Выполните восстановление компьютера с помощью установочного носителя |
|
Компьютер не загружается, и вы создали диск восстановления. |
Восстановление компьютера с помощью диска восстановления |
|
Вы хотите повторно установить предыдущую операционную систему. |
Возврат к предыдущей версии Windows |
|
Компьютер работает не лучшим образом, и вы недавно установили приложение. |
Восстановление из точки восстановления системы |
|
Вы подозреваете, что ваше устройство заражено. |
Переустановка Windows 10 с установочного носителя |
Выберите один из следующих вариантов восстановления и следуйте инструкциям по устранению распространенных неисправностей.
Если вы недавно установили обновление Windows, удалите обновление, чтобы попытаться устранить проблему.
-
Нажмите кнопку Пуск и выберите Параметры > Обновление и безопасность > Центр обновления Windows >Просмотреть журнал обновлений > Удалить обновления.
Просмотр параметров журнала обновлений -
Щелкните правой кнопкой мыши обновление, которое необходимо удалить, а затем нажмите кнопку Удалить.
Важно:
-
Если вы зашифровали устройство, вам потребуется ключ BitLocker для сброса компьютера. Если вы не знаете свой ключ BitLocker, см. раздел Поиск ключа восстановления BitLocker.
-
Во время сброса возможно, что экран может быть черным в течение длительного периода времени (иногда до 15 минут), а устройство может попытаться перезапустить себя в течение этого периода. Попытка вручную перезапустить устройство во время этого процесса может привести к сбою сброса. Пожалуйста, будьте терпеливы!
Возврат в исходное состояние переустанавливает Windows 10, но позволяет сохранить или удалить файлы, а затем переустановить Windows. Вы можете вернуть компьютер в исходное состояние в разделе «Параметры», на экране входа, с помощью диска восстановления или установочного носителя.
Возврат компьютера в исходное состояние через раздел «Параметры»
-
Нажмите кнопку Пуск и выберите Параметры > Обновление и безопасность > Восстановление .
Открытие параметров восстановления -
В разделе Вернуть этот компьютер в исходное состояние, нажмите кнопку Начать, а затем выберите один из вариантов и/или параметров, представленных в таблице ниже.
|
Параметр |
Результат |
|---|---|
|
Сохранить файлы > Изменить параметры > Предустановленные приложения Вкл. |
|
|
Сохранить файлы > Изменить параметры > Предустановленные приложения Выкл. |
|
|
Удалить все |
Примечание. Параметр «Удалить все» > «Изменить параметры» предоставляет вам два варианта. Удаление данных Вкл. — удаление файлов и очистка диска. Если вы планируете подарить, утилизировать или продать компьютер, используйте этот вариант. Очистка диска может занять час или два, но после этого другим людям будет сложнее восстановить удаленные файлы. Удаление данных Выкл. — просто удаление файлов. Это занимает меньше времени, но также менее безопасно. |
Возврат компьютера в исходное состояние с экрана входа
Если вы не можете открыть раздел «Параметры», вернуть компьютер в исходное состояние можно с экрана входа. Вот как это сделать.
-
Нажмите клавишу с логотипом Windows + L, чтобы открыть экран входа, а затем перезапустите компьютер. Для этого удерживайте нажатой клавишу SHIFT и нажмите кнопку Выключение > Перезагрузка в нижнем правом углу экрана.
-
Компьютер перезапустится в среде восстановления Windows (WinRE).
-
На экране Выберите вариант выберите Устранение неполадок > Вернуть этот компьютер в исходное состояние, а затем выберите один из вариантов в предыдущей таблице.
Восстановление при загрузке помогает устранить распространенные проблемы, которые могут помешать запуску Windows.
Примечание: Если вы зашифровали свое устройство, для запуска в безопасном режиме вам потребуется ключ BitLocker.
Сначала необходимо активировать среду восстановления Windows (Windows RE). Для этого вам потребуется повторно выключить устройство, затем выполнить следующие действия:
-
Нажмите кнопку питания на устройстве и удерживайте ее нажатой в течение 10 секунд, чтобы выключить устройство.
-
Снова нажмите кнопку питания, чтобы включить устройство.
-
После появления первого признака запуска Windows (например, на некоторых устройствах отображается логотип производителя при перезапуске) удерживайте нажатой кнопку питания в течение 10 секунд, чтобы отключить устройство.
-
Снова нажмите кнопку питания, чтобы включить устройство.
-
После повторной загрузки Windows удерживайте кнопку питания на устройстве нажатой в течение 10 секунд, чтобы выключить устройство.
-
Снова нажмите кнопку питания, чтобы включить устройство.
-
На этот раз дождитесь полного запуска устройства.
-
Выберите пункт Дополнительные параметры.
-
В Windows RE на экране Выбор действия нажмите Диагностика > Дополнительные параметры > Восстановление при загрузке > Перезапустить.
Примечание: Если вы подозреваете, что ваше устройство заражено, убедитесь, что антивирусная программа обновлена. Также вы можете полностью переустановить Windows, запустив устройство с помощью установочного носителя и выполнив чистую установку Windows.
Чтобы переустановить Windows 10 во время работы Windows, выполните следующие действия:
-
Подключите созданный установочный носитель к компьютеру.
-
Откройте проводник и выберите диск с установочным носителем.
-
В корневом каталоге диска дважды щелкните setup.exe, а затем выберите Да, если вам будет предложено разрешить приложению вносить изменения в устройство.
-
Выберите Изменить выбранные для сохранения компоненты.
-
Выберите один из следующих вариантов и нажмите Далее.
-
Сохранить личные файлы и приложения — этот параметр позволяет сохранить персональные данные, приложения и параметры.
-
Сохранить только личные файлы — этот параметр позволяет сохранить персональные данные и параметры, но удаляет все ваши приложения.
-
Ничего не сохранять — этот параметр позволяет удалить все персональные данные, параметры и приложения.
Предупреждение: Повторную установку Windows 10 невозможно отменить. Не забудьте сначала создать резервную копию файлов, если выбран параметр Ничего не сохранять.
-
-
Для завершения, нажмите кнопку Установить, чтобы начать переустановку Windows 10 на компьютере.
Во время повторной установки компьютер будет перезапускаться несколько раз.
Чтобы переустановить Windows 10 путем запуска компьютера с помощью установочного носителя, выполните следующие действия:
-
Подключите созданный установочный носитель к компьютеру.
-
Запустите компьютер с помощью установочного носителя.
Примечание: Обратитесь к производителю компьютера, чтобы узнать, как запустить компьютер с помощью носителя.
-
При запуске программы установки Windows нажмите кнопку Далее, а затем Установить.
-
Если у вас есть ключ продукта Windows 10, введите его при появлении запроса. В противном случае выберите У меня нет ключа продукта.
-
При появлении запроса выберите выпуск Windows (например, Home, Pro) для установки, а затем нажмите кнопку Далее.
-
При появлении запроса на выбор типа установки выберите Выборочная: только установка Windows (для опытных пользователей).
-
Выберите диск или раздел, куда следует установить Windows 10.
Примечание: Если вы подозреваете, что компьютер заражен, попробуйте удалить существующие разделы и переустановить Windows 10 на чистом диске. Ваши данные в любых удаленных разделах будут потеряны.
-
Нажмите кнопку Далее, чтобы начать переустановку Windows 10 на компьютере.
Во время повторной установки компьютер будет перезапускаться несколько раз.
Важно: Если вы зашифровали свое устройство, для восстановления или возврата компьютера в исходное состояние с помощью диска восстановления потребуется ключ BitLocker. Если вы не знаете свой ключ BitLocker, см. раздел Поиск ключа восстановления BitLocker.
Если компьютер не запускается и вы не создали диск восстановления, скачайте установочный носитель и используйте его для восстановления системы из контрольной точки или возврата компьютера в исходное состояние.
-
На рабочем компьютере перейдите на веб-сайт Программного обеспечения Майкрософт.
-
Скачайте средство создания носителя для Windows 10 и запустите его.
-
Выберите пункт Создать установочный носитель для другого компьютера.
-
Выберите язык, выпуск и архитектуру (64- или 32-разрядная система).
-
Следуйте инструкциям для создания установочного носителя, а затем нажмите кнопку Готово.
-
Подключите созданный установочный носитель к нерабочему компьютеру и включите его.
-
На экране начальной настройки выберите языковые и другие параметры, а затем нажмите кнопку Далее. Если экран настройки не отображается, возможно, на компьютере не настроена загрузка с диска. О том, как изменить порядок загрузки компьютера, читайте на веб-сайте изготовителя компьютера, после чего повторите попытку.
-
Выберите Восстановить компьютер.
-
На экране Выбор действия выберите пункт Диагностика. Здесь вы можете:
-
Выполнить восстановление из точки восстановления системы, выбрав пункты Дополнительные параметры > Восстановление системы. Так будут удалены недавно установленные приложения, драйверы и обновления, которые могут быть причиной проблем с компьютером. Восстановление из точки восстановления не затронет ваши личные файлы.
-
Важно: Если вы зашифровали свое устройство, для восстановления или возврата компьютера в исходное состояние с помощью диска восстановления потребуется ключ BitLocker. Если вы не знаете свой ключ BitLocker, см. раздел Поиск ключа восстановления BitLocker.
Если ваш компьютер не запускается, вы можете восстановить систему из контрольной точки или вернуть компьютер в исходное состояние с помощью диска восстановления. Сведения о том, как создать диск восстановления на рабочем компьютере, см. в разделе Создание диска восстановления.
Восстановление системы или возврат компьютера в исходное состояние с помощью диска восстановления:
-
Подключите диск восстановления и включите компьютер.
-
Нажмите клавишу с логотипом Windows + L, чтобы открыть экран входа, а затем перезапустите компьютер. Для этого удерживайте нажатой клавишу SHIFT и нажмите кнопку Выключение > Перезагрузка в нижнем правом углу экрана.
-
Компьютер перезапустится в среде восстановления Windows (WinRE).
-
На экране Выберите вариант выберите Устранение неполадок, а затем один из следующих двух вариантов. (Если экран Выберите вариант не появляется, то на компьютере, возможно, не настроена загрузка с носителя. О том, как изменить порядок загрузки компьютера, читайте на веб-сайте изготовителя компьютера.)

-
Чтобы выполнить восстановление из точки восстановления системы, выберите пункты Дополнительные параметры > Восстановление системы. При этом не будут затронуты ваши личные файлы, но будут удалены недавно установленные приложения, драйверы и обновления, которые могут быть причиной проблем с компьютером.
-
Для переустановки Windows 10 выберите Дополнительные параметры > Восстановление с диска. При этом будут удалены все личные файлы, установленные приложения и драйверы, а также изменения, внесенные в параметры.
В течение ограниченного времени после обновления до Windows 10 можно вернуться к предыдущей версии Windows, нажав кнопку Пуск и выбрав Параметры > Обновление и безопасность > Восстановление , а затем — Начало работы в разделе Вернуться к предыдущей версии Windows 10. При этом личные файлы будут сохранены, но приложения или драйверы, установленные после обновления, а также изменения, внесенные в настройки, будут удалены. В большинстве случаев вы сможете вернуться к предыдущей версии в течение 10 дней.
Открытие параметров восстановления
Чтобы вернуться к предыдущей версии, необходимо:
-
Не удалять и не перемещать файлы в папках windows.old и $windows.~bt после обновления.
-
Удалить все учетные записи пользователей, добавленные после обновления.
-
Знать пароль для входа в Windows 7 или 8.1 (если вы его использовали).
-
Иметь USB-устройство, которое использовалось для обновления до Windows 10 (если такое было).
Примечания:
-
Возможность вернуться к предыдущей версии Windows доступна только в течение ограниченного времени после обновления. Этот параметр доступен в разделе Параметры.
-
Возможно, после возврата к Windows 8.1 некоторые приложения, которые входили в состав Windows, например «Почта» и «Люди», больше не будут работать. Чтобы исправить это, переустановите эти приложения из Microsoft Store.
-
Приложения, которые были добавлены, удалены или обновлены после обновления, могут быть недоступны или работать должным образом после возврата к предыдущей версии Windows.
Сведения для участников программы предварительной оценки Windows
Если вы участник программы предварительной оценки и текущая предварительная сборка работает не лучшим образом, нажмите кнопку Пуск и выберите Параметры > Обновление и безопасность > Восстановление . В разделе Вернуться к предыдущей версии Windows 10 нажмите Начать. При этом личные файлы не будут удалены, но будут удалены недавно установленные приложения или драйверы и восстановлены значения настроек по умолчанию.
При возврате к предыдущей сборке вы не будете удалены из Программы предварительной оценки. Когда будет готова следующая предварительная сборка, она будет установлена на компьютере.
Этот параметр позволяет вернуть компьютер к состоянию на момент времени в прошлом, к так называемой точке восстановления системы. Точки восстановления создаются при установке новых приложений или драйверов, а также если вы вручную создаете точку восстановления. Восстановление не затронет личные файлы, но приложения, драйверы и обновления, установленные после создания точки восстановления, будут удалены.
-
В поле поиска на панели задач введите панель управления и выберите соответствующий пункт из списка результатов
-
В поле поиска на панели управления введите восстановление.
-
Выберите Восстановление > Запуск восстановления системы.
-
В окне Восстановление системных файлов и параметров нажмите кнопку Далее.
-
Выберите точку восстановления из списка результатов и нажмите Поиск затрагиваемых программ.
Примечания:
-
Если нужная точка восстановления не отображается, установите флажок Показать другие точки восстановления, чтобы увидеть больше точек восстановления.
-
Если вы не видите точек восстановления, это может означать, что защита системы не включена. Сделать это можно следующим образом:
-
В поле поиска на панели задач введите панель управления и выберите соответствующий пункт из списка результатов.
-
В поле поиска на панели управления введите восстановление.
-
Выберите Восстановление > Настройка восстановления системы > Настроить и проверьте, выбран ли параметр Включить защиту системы.
-
Если параметр Включить защиту системы не выбран, защита системы не включена, а точки восстановления отсутствуют. В таком случае вы не сможете восстановить компьютер с использованием точки восстановления системы, и вам придется воспользоваться одним из способов восстановления, указанных на этой странице.
-
Если параметр Включить защиту системы выбран, перейдите к шагу 6.
-
-
-
-
Вы увидите список элементов, которые будут удалены в случае удаления точки восстановления. Если вас все устраивает, нажмите Закрыть > Далее > Готово.
Если у вас возникают проблемы с компьютером, вы можете устранить их следующим образом.
-
Восстановите компьютер, чтобы переустановить Windows и сохранить свои личные файлы и параметры. Также сохраняются приложения, которые были на компьютере изначально, и приложения, установленные из Microsoft Store.
-
Верните компьютер в исходное состояние, чтобы переустановить Windows, но удалить ваши файлы, параметры и приложения — за исключением тех, которые были на компьютере изначально.
-
Восстановите компьютер, чтобы отменить недавние изменения в системе.
Если возникают проблемы при запуске (загрузке) компьютера, см. раздел Параметры запуска Windows (включая безопасный режим) и перейдите в раздел «Открытие окна «Параметры скачивания Windows» в среде восстановления Windows». Обновить, вернуть в исходное состояние или восстановить компьютер можно из среды восстановления Windows.
Если вы хотите создать резервную копию и восстановить личные файлы с помощью журнала файлов, см. статью Резервное копирование и восстановление в Windows.
Перед обновлением компьютера или его возвратом в исходное состояние
В большинстве случаев запущенные обновление компьютера или его возврат в исходное состояние завершаются автоматически. Однако если Windows потребуются отсутствующие файлы, вам будет предложено вставить носитель для восстановления системы. Обычно это DVD-диск или флэш-накопитель. В этом случае необходимые действия зависят от модели вашего компьютера.
Если компьютер поставлялся с Windows 8.1 или Windows RT 8.1, вам понадобится диск или флэш-накопитель, который входил в комплект поставки. Чтобы узнать, предоставил ли изготовитель вашего компьютера такие диски или иные носители, обратитесь к документации компьютера. В некоторых случаях носители создаются при первоначальной настройке компьютера.
Если у вас нет ни одного из указанных выше носителей, можно создать их при наличии USB-накопителя емкостью от 16 ГБ. Наличие диска для восстановления поможет устранять неполадки и решать проблемы с компьютером, даже если он не запускается. Дополнительные сведения см. в разделе Создание USB-диска восстановления.
Если вы обновили компьютер до Windows 8.1 или Windows RT 8.1 с помощью DVD-диска, используйте этот диск. Если у вас нет носителя с Windows 8.1 или Windows RT 8.1, обратитесь в службу поддержки Майкрософт.
Обновление, возврат в исходное состояние и восстановление
Выберите любой из указанных ниже вариантов для получения дополнительных сведений.
Если производительность компьютера снизилась и вы не знаете причины, можно восстановить его, сохранив все личные файлы и параметры.
Примечание: Если вы обновили компьютер с Windows 8 до Windows 8.1 и на вашем компьютере есть раздел восстановления Windows 8, восстановление компьютера приведет к восстановлению Windows 8. Вам будет необходимо установить версию Windows 8.1 после завершения обновления.
Предупреждение: Приложения, которые вы установили с веб-сайтов и DVD-дисков, будут удалены. Приложения, которые присутствовали на компьютере изначально или были установлены из Microsoft Store, будут переустановлены. После восстановления компьютера Windows сохранит список всех удаленных приложений на рабочем столе.
Восстановление компьютера
-
Проведите пальцем от правого края экрана и нажмите кнопку Параметры, а затем выберите пункт Изменение параметров компьютера.
(Если вы пользуетесь мышью, переместите указатель в правый нижний угол экрана, затем вверх и нажмите Параметры, а затем выберите Изменение параметров компьютера.) -
Выберите или нажмите элемент Обновление и восстановление, а затем — Восстановление.
-
В разделе Восстановление компьютера без удаления файлов выберите или нажмите кнопку Начать.
-
Следуйте указаниям на экране.
Если вы намерены отправить компьютер на переработку, отдать его кому-то или просто начать все заново, можно полностью вернуть его в исходное состояние. Это действие удалит все данные и переустановит Windows.
Примечание: Если вы обновили компьютер с Windows 8 до Windows 8.1 и на вашем компьютере есть раздел восстановления Windows 8, возврат компьютера в исходное состояние приведет к восстановлению Windows 8. Вам будет необходимо установить версию Windows 8.1 после завершения восстановления.
Предупреждение: Все ваши личные файлы и параметры будут потеряны. Все установленные вами приложения будут удалены. Переустановлены будут только приложения, которые были на компьютере изначально.
Возврат компьютера в исходное состояние
-
Проведите пальцем от правого края экрана и нажмите кнопку Параметры, а затем выберите пункт Изменение параметров компьютера.
(Если вы используете мышь, переместите указатель в правый верхний угол экрана, затем вниз и щелкните сначала Параметры, а затем Изменение параметров компьютера.) -
Выберите или нажмите элемент Обновление и восстановление, а затем — Восстановление.
-
В разделе Удаление всех данных и переустановка Windows выберите или нажмите Начать.
-
Следуйте указаниям на экране.
Примечание: Вам будет предложено выбрать между быстрой и полной очисткой данных. После быстрой очистки некоторые данные можно восстановить с помощью специального ПО. Полная очистка занимает больше времени, но восстановление данных после этого менее вероятно.
Если вы считаете, что причиной проблем с компьютером является недавно установленное приложение или драйвер, вы можете восстановить ранее сохраненное состояние Windows, называемое точкой восстановления. Средство восстановления системы не изменяет ваши личные файлы, но может удалить недавно установленные приложения и драйверы.
Примечания:
-
Восстановление системы недоступно для Windows RT 8.1.
-
Windows автоматически создает точку восстановления, когда устанавливаются классические приложения и новые обновления Windows, если последняя точка восстановления создавалась ранее чем 7 дней назад. Точку восстановления также можно создать вручную в любой момент времени.
Восстановление ранее сохраненного состояния компьютера
-
Выполните прокрутку от правого края экрана и нажмите кнопку Поиск.
(Если вы используете мышь, наведите указатель на правый верхний угол экрана, переместите указатель вниз, а затем выберите Поиск.) -
В поле поиска введите Панель управления, а затем выберите или нажмите Панель управления.
-
Введите восстановление в поле поиска на панели управления и выберите или нажмите Восстановление.
-
Выберите или нажмите кнопку Запуск восстановления системы и следуйте инструкциям.
Если вам нужна дополнительная справка по обновлению, восстановлению или возврату компьютера в исходное состояние, просмотрите страницы сообщества об исправлении и восстановлении на форуме Windows. Там вы сможете узнать о решениях, которые нашли другие пользователи, столкнувшись с похожими проблемами.
В данной статье показаны действия, с помощью которых можно восстановить Windows 10 используя точку восстановления.
Используя точки восстановления можно отменить нежелательные изменения в системе, которые привели к замедлению работы или блокировке системы, вызванные установкой программ, драйверов или обновлений, и тем самым восстановить нормальную работу операционной системы.
Восстановить Windows 10 используя точку восстановления можно несколькими способами.
В графическом интерфейсе операционной системы, это в том случае если система запускается и можно войти в систему. С помощью инструментов диагностики в особых вариантах загрузки и используя командную строку.
Содержание
- Как восстановить Windows 10 используя точку восстановления
- Как отменить восстановление системы
- Как восстановить Windows 10 с помощью точки восстановления, используя особые варианты загрузки
Как восстановить Windows 10 используя точку восстановления
Самый простой способ, при условии, что система запускается.
Запустите утилиту Восстановление системы, используйте поиск в Windows, для этого в поле поиска введите rstrui и в результатах поиска выберите rstrui Выполнить команду
Или используйте диалоговое окно Выполнить, вызываемое нажатием сочетания клавиш + R, в котором введите rstrui и нажмите клавишу Enter ↵.
Также запустить восстановление системы можно в окне Свойства системы на вкладке Защита системы, нажав кнопку Восстановить….
Далее, в окне мастера восстановления вам может быть предложено рекомендуемое восстановление, но можно сами выбрать одну из созданных вручную или автоматически точек восстановления, установив переключатель возле пункта Выбрать другую точку восстановления, затем нажмите кнопку Далее > .
В следующем окне мастера, если нужно, то ставим флажок возле пункта Показать другие точки восстановления для отображения всех имеющихся точек восстановления на компьютере. Вы увидите дату и время создания точек восстановления, их описание, а также тип точек восстановления.
В типе точки восстановления отображена информация о том, каким образом она была создана – автоматически системой, вручную пользователем, или перед установкой программы.
Выбрав необходимую точку восстановления, нажмите на кнопку Поиск затрагиваемых программ. В этом случае, можно ознакомиться со справочной информацией, которую предоставит вам операционная система.
Начнется процесс сканирования компьютера на наличие затронутых программ и драйверов.
После завершения процесса сканирования, будет открыто окно с полученной информацией. Здесь можно ознакомиться с информацией о том какие программы и драйверы будут удалены с компьютера, так как они были добавлены на компьютер уже после создания этой точки восстановления, и какие программы и драйверы возможно будут восстановлены.
После ознакомления с этой информацией, нажмите кнопку Закрыть.
После того, как необходимая точка восстановления системы выбрана, нажмите кнопку Далее > .
В окне Подтверждение точки восстановления, прочитайте информацию о выбранной точке восстановления и нажмите кнопку Готово.
Система выдаст предупреждение о невозможности прервать процесс восстановления, нажмите кнопку Да.
Далее будет запущен процесс восстановления системы, который займёт некоторое время.
После загрузки операционной системы, будет открыто окно с информацией об успешном завершении процесса восстановления Windows. Ваш компьютер будет восстановлен на ту дату, когда была создана точка восстановления.
Описанные выше действия по восстановлению системы Вы можете выполнить в безопасном режиме, в том случае если не удаётся запустить систему. О том как войти в безопасный режим, подробно описано в статье Как загрузить Windows 10 в безопасный режим
Как отменить восстановление системы
Вы можете отменить последнее восстановление системы, если вы случайно выбрали не ту точку, либо восстановление не принесло желаемых результатов. Это возможно сделать благодаря тому, что перед восстановлением, операционная система создает контрольную точку.
Чтобы отменить восстановление системы, запустите его снова.
Система предложит вам отменить восстановление системы или выбрать другую точку восстановления.
Как восстановить Windows 10 с помощью точки восстановления, используя особые варианты загрузки
Следующий способ использования точки восстановления — это использование особых вариантов загрузки, для этого откройте Параметры Windows ⇒ Обновление и безопасность ⇒ Восстановление, но это если есть возможность запустить и войти в систему.
После перезагрузки компьютера, на экране Выбор действия выберите Поиск и устранение неисправностей.
Далее на экране Диагностика выберите Дополнительные параметры.
Затем в окне Дополнительные параметры выберите Восстановление системы (Восстановление Windows с помощью точки восстановления).
На экране Восстановление системы выберите учетную запись.
На следующем экране, при необходимости введите пароль и нажмите кнопку Продолжить.
Далее выберите нужную точку восстановления и запустите восстановление системы.
Следующий способ использования точки восстановления пригодится когда операционная система загружается, но нет возможности войти в систему. В этом случае тоже нужно загрузить систему в особые варианты загрузки.
Это можно сделать на экране входа в систему. Для этого, на экране входа в систему нажмите кнопку Выключение и, зажав клавишу Shift на клавиатуре, выберите пункт Перезагрузка.
После перезагрузки, для запуска восстановления, выполните действия показанные выше на скриншотах с номерами 1-6.
Данный способ пригодится когда операционная система вовсе не запускается, в этом случае нам понадобится загрузочная флешка (диск) с Windows 10 или диск восстановления.
Если вы загрузились с установочной флешки (диска) Windows 10, то на экране выбора языка нажмите кнопку Далее.
На следующем экране нажмите Восстановление системы и затем запустите восстановление выполнив действия показанные выше на скриншотах с номерами 1-6.
Если вы загрузились с диска восcтановления, то вы увидите экран Выбрать раскладку клавиатуры, на котором выберите нужный язык и далее для запуска восстановления, выполните действия показанные выше на скриншотах с номерами 1-6.
И еще один способ запуска восстановления системы с помощью точки восстановления — это запуск из командной строки. Этот вариант может пригодиться в случае, если единственный работающий вариант загрузки Windows 10, это безопасный режим с поддержкой командной строки.
Загрузившись в безопасный режим с поддержкой командной строки, в консоли командной строки выполните команду rstrui.
Далее откроется мастер восстановления в графическом интерфейсе, используя который, запустите восстановление системы.
Точками восстановления Windows называют сохраненные системные файлы операционной системы, которые, в случае сбоев в работе, могут быть использованы для возобновления правильной работоспособности ОС. При помощи точек восстановления любой пользователь сможет быстро «откатить» свою операционную систему до функционирующего состояния, а не заниматься достаточно длительным процессом переустановки. В этой статье мы детально расскажем о том, как создавать и работ ать с точками восстановления, как их удалять и восстанавливать операционную систему при помощи встроенного и стороннего программного обеспечения.
Содержание
- Создание точек восстановления Windows
- Как пользоваться точками восстановления Windows?
- Как удалить ненужные точки восстановления?
- Использование программы для восстановления данных
Создание точек восстановления Windows
ОС Windows создает точки восстановления в автоматическом режиме. Это происходит при важных обновлениях системы, установки драйверов, а также установке различных приложений, которые могут повлиять на работоспособность системы. Помимо этого, в Windows любой пользователь может создавать точки восстановления вручную. Для этого следует выполнить следующие шаги:
Шаг 1. Ищем иконку меню «Пуск» в левом нижнем углу и нажимаем по ней правой клавишей мыши. В открывшемся списке выбираем пункт «Панель управления».
Шаг 2. Выбираем пункт «Система и безопасность», после чего переходим в пункт «Центр безопасности и обслуживания» и уже там находим меню «Восстановление».
Также данное меню можно быстро найти, набрав в поиске по панели управления слово «Восстановление».
Шаг 3. В открывшемся окне выбираем пункт «Настройка восстановления».
Шаг 4. В открывшемся окне, переходим в раздел «Защита системы» и выбираем пункт «Создать».
Шаг 5. В открывшемся окне достаточно написать имя точки восстановления, нажать на кнопку «Создать» и подождать до момента завершения создания.
После завершения создания, точка восстановления будет готова для использования.
Как пользоваться точками восстановления Windows?
Для восстановления системы при помощи точек, пользователю необходимо проследовать следующим шагам:
Шаг 1. Открыть Панель Управления и выбрать пункт «Восстановление», в открывшемся окне необходимо найти пункт «Запуск восстановления» и нажать Далее.
Шаг 2. Находим необходимую точку восстановления и нажимаем кнопку «Далее»
Шаг 3. Подтверждаем кнопкой «Готово» восстановление системы из выбранной точки восстановления Windows.
На восстановление системы потребуется какое-то время, после чего Windows автоматически перезагрузиться и вернется в исходное положение.
Как удалить ненужные точки восстановления?
Для удаление ненужных точек восстановления необходимо проследовать следующим шагам:
Шаг 1. Открыть Панель Управления, перейти в раздел «Восстановление», после чего находим пункт «Настройка восстановления системы».
Шаг 2. В следующем меню, необходимо выбрать пункт «Настроить»:
Шаг 3. В открывшемся меню выбираем пункт «Удалить».
Важно: данный способ удалит все точки восстановления на компьютере!
После нажатия кнопки «Применить» точки для восстановления Windows будут удалены.
Использование программы для восстановления данных
Точки восстановления Windows предназначены для восстановления состояния системы, поэтому после отката системы на компьютере пользователя больше не будет программ, которые были установлены после создания точки восстановления.
Помимо этого, точки восстановления не восстановят удаленные или отформатированные файлы, документы, видео и фотографии.
Для этих целей используйте специальное программное обеспечение для восстановления утерянных данных RS Partition Recovery, которая поможет восстановить всю информацию.
Часто задаваемые вопросы
Точки восстановления Windows находятся в системной папке System Volume Information.
Windows хранит точки восстановления системы пока не будет заполнено выделенное дисковое пространство. Старые точки восстановления Windows удаляются при создании новых.
Нет. Личные файлы останутся в сохранности. Будут удалены программы и обновления установленные после даты создания точки.
Windows будет использовать указанный вами объём дискового пространства.

В этой инструкции подробно описывается процесс создания точек восстановления, настройки, необходимые для того, чтобы Windows 10 делала это автоматически, а также способы использовать ранее сделанные точки восстановления для отката изменений в драйверах, реестре и параметрах системы. Заодно расскажу, как удалить созданные точки восстановления. Также может пригодиться: Как восстановить отдельные файлы из точек восстановления, Что делать, если восстановление системы отключено администратором в Windows 10, 8 и Windows 7, Как исправить ошибку 0х80070091 при использовании точек восстановления в Windows 10.
Примечание: точки восстановления содержат лишь информацию об изменившихся системных файлах, критичных для работы Windows 10 и записях в реестре, но не представляют собой полный образ системы. Если вас интересует именно создание такого образа, на эту тему есть отдельная инструкция — Как сделать резервную копию Windows 10 и восстановиться из нее.
- Настройка восстановления системы (для возможности создания точек восстановления)
- Как создать точку восстановления Windows 10
- Как откатить Windows 10 из точки восстановления
- Как удалить точки восстановления
- Видео инструкция
Дополнительную информацию по возможностям возврата работоспособности ОС вы можете найти в статье Восстановление Windows 10.
Настройки восстановления системы
Прежде чем начать, следует заглянуть в настройки восстановления Windows 10. Для этого, кликните правой кнопкой мыши по «Пуск», выберите пункт контекстного меню «Панель управления» (Вид: значки), затем «Восстановление».
Нажмите по пункту «Настройка восстановления системы». Еще один способ попасть в нужное окно — нажать клавиши Win+R на клавиатуре и ввести systempropertiesprotection после чего нажать Enter.
Откроется окно настроек (вкладка «Защита системы»). Точки восстановления создаются для всех дисков, для которых защита системы включена. Например, если для системного диска C защита отключена, вы можете включить ее, выбрав этот диск и нажав кнопку «Настроить».
После этого выберите «Включить защиту системы» и укажите количество места, которое вы хотели бы выделить для создания точек восстановления: чем больше места, тем большее количество точек сможет храниться, а по мере заполнения пространства старые точки восстановления будут удаляться автоматически.
Как создать точку восстановления Windows 10
Для того, чтобы создать точку восстановления системы, на той же вкладке «Защита системы», (попасть в которую также можно через правый клик по «Пуск» — «Система» — «Защита системы») нажмите кнопку «Создать» и задайте имя новой точки, после чего еще раз нажмите «Создать». Через некоторое время операция будет выполнена.
Теперь на компьютере содержится информация, которая позволит вам отменить последние сделанные изменения в критически важных системных файлах Windows 10, если после установки программ, драйверов или других действий ОС стала работать неправильно.
Созданные точки восстановления хранятся в скрытой системной папке System Volume Information в корне соответствующих дисков или разделов, однако доступа к этой папке у вас по умолчанию нет.
Как откатить Windows 10 до точки восстановления
А теперь об использовании точек восстановления. Сделать это можно несколькими способами — в интерфейсе Windows 10, с помощью инструментов диагностики в особых вариантах загрузки, в среде восстановления, запущенной с флешки (если компьютер не загружается) и в командной строке.
Самый простой способ, при условии, что система запускается — зайти в панель управления, выбрать пункт «Восстановление», после чего нажать «Запуск восстановления системы».
Запустится мастер восстановления, в первом окне которого вам могут предложить выбрать рекомендуемую точку восстановления (созданную автоматически), а во втором (если вы отметите «Выбрать другую точку восстановления» вы сможете сами выбрать одну из созданных вручную или автоматически точек восстановления. Нажмите «Готово» и дождитесь окончания процесса восстановления системы. После автоматической перезагрузки компьютера вам сообщат, что восстановление прошло успешно.
Второй метод использовать точку восстановления — с помощью особых вариантов загрузки, попасть в которые можно через Параметры — Обновление и восстановление — Восстановление или же, еще быстрее, прямо с экрана блокировки: нажать по кнопке «питания» справа внизу, а затем, удерживая Shift, нажать «Перезагрузка».
На экране особых вариантов загрузки выберите пункт «Поиск и устранение неисправностей» — «Восстановление системы» (или «Диагностика» — «Дополнительные параметры» — «Восстановление системы» в более ранних версиях Windows 10), далее вы сможете воспользоваться имеющимися точками восстановления (в процессе потребуется ввод пароля учетной записи).
В случае, если Windows 10 не загружается, вы все равно можете использовать точки восстановления: для этого вам понадобится загрузочная флешка с Windows 10 (которую придется сделать на другом компьютере), либо диск восстановления. При использовании загрузочной флешки, достаточно будет выбрать пункт «Восстановление системы» на втором экране программы установки.
В результате вы попадете в среду восстановления, как в предыдущем способе и сможете воспользоваться точками восстановления даже на не запускающемся компьютере.
И еще один способ — запуск отката до точки восстановления из командной строки. он вам может пригодиться в том случае, если единственный работающий вариант загрузки Windows 10 — безопасный режим с поддержкой командной строки.
Просто введите в командную строку rstrui.exe и нажмите Enter для запуска мастера восстановления (он запустится в графическом интерфейсе).
Как удалить точки восстановления
Если вам потребовалось удалить имеющиеся точки восстановления, снова зайдите в окно настройки «Защиты системы», выберите диск, нажмите «Настроить», а затем используйте кнопку «Удалить» для этого. При этом удалятся все точки восстановления для этого диска.
То же самое можно сделать с помощью утилиты очистки диска Windows 10, для ее запуска нажмите Win+R и введите cleanmgr, а после того как утилита откроется, нажмите «Очистить системные файлы», выберите диск для очистки, а затем перейдите на вкладку «Дополнительно». Там вы сможете удалить все точки восстановления, кроме самой последней.
И, наконец, существует способ для удаления конкретных точек восстановления на компьютере, сделать это можно с помощью бесплатной программы CCleaner. В программе зайдите в «Инструменты» — «Восстановление системы» и выберите те точки восстановления, которые хотите удалить.
Видео — создание, использование и удаление точек восстановления Windows 10
И, в завершение, видео инструкция, если же после просмотра у вас останутся вопросы, буду рад ответить на них в комментариях.
Если вас интересует более продвинутое резервное копирование, возможно стоит приглядеться к сторонним средствам для этого, например, Veeam Agent for Microsoft Windows Free.
From Wikipedia, the free encyclopedia
(Redirected from Rstrui.exe)
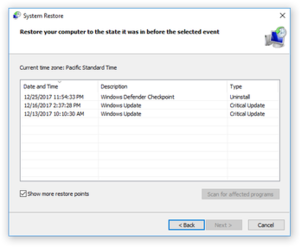
The System Restore wizard in Windows 10 |
|
| Developer(s) | Microsoft |
|---|---|
| Operating system | Microsoft Windows |
| Type | System recovery |
| Website | support.microsoft.com/en-us/help/959063/what-is-system-restore |
System Restore is a feature in Microsoft Windows that allows the user to revert their computer’s state (including system files, installed applications, Windows Registry, and system settings) to that of a previous point in time, which can be used to recover from system malfunctions or other problems. First included in Windows Me, it has been included in all following desktop versions of Windows released since, excluding Windows Server.[1] In Windows 10, System Restore is turned off by default and must be enabled by users in order to function.[2] This does not affect personal files such as documents, music, pictures, and videos.
In prior Windows versions it was based on a file filter that watched changes for a certain set of file extensions, and then copied files before they were overwritten.[3][4] An updated version of System Restore introduced by Windows Vista uses the Shadow Copy service as a backend (allowing block-level changes in files located in any directory on the volume to be monitored and backed up regardless of their location) and allows System Restore to be used from the Windows Recovery Environment in case the Windows installation no longer boots at all.[5]
Overview[edit]
In System Restore, the user may create a new restore point manually (as opposed to the system creating one automatically), roll back to an existing restore point, or change the System Restore configuration. Moreover, the restore itself can be undone. Old restore points are discarded in order to keep the volume’s usage within the specified amount. For many users, this can provide restore points covering the past several weeks. Users concerned with performance or space usage may also opt to disable System Restore entirely. Files stored on volumes not monitored by System Restore are never backed up or restored.
System Restore backs up system files of certain extensions (.exe, .dll, etc.) and saves them for later recovery and use.[6] It also backs up the registry and most drivers.
Resources monitored[edit]
Starting with Windows Vista, System Restore takes a snapshot of all volumes it is monitoring. However, on Windows XP, it only monitors the following:[7][8]
- Windows Registry
- Files in the Windows File Protection folder (
Dllcache) - Local user profiles
- COM+ and WMI databases
- IIS metabase
- Specific file types monitored[6]
The list of file types and directories to be included or excluded from monitoring by System Restore can be customized on Windows Me and Windows XP by editing %windir%system32restoreFilelist.xml.[9]
Disk space consumption[edit]
The amount of disk space System Restore consumes can be configured. Starting with Windows XP, the disk space allotted is configurable per volume and the data stores are also stored per volume. Files are stored using NTFS compression and a Disk Cleanup handler allows deleting all but the most recent Restore Points. System Restore can be disabled completely to regain disk space. It automatically disables itself if the volume’s free space is too low for it to operate.
Restore points[edit]
Windows creates restore points:
- When software is installed using Windows Installer or other installers that are aware of System Restore[10]
- When Windows Update installs new updates
- When the user installs a driver that is not digitally signed by Windows Hardware Quality Labs
- Periodically. By default:
- Windows XP creates a restore point every 24 hours[11]
- Windows Vista creates a restore point if none is created within the last 24 hours[11]
- Windows 7 creates a restore point if none has been created within the last seven days[11]
- On user’s command
Windows XP stores restore point files in a hidden folder named «System Volume Information» on the root of every drive, partition or volume, including most external drives and some USB flash drives.[3]
The operating system deletes older restore points per the configured space constraint on a first in, first out basis.
Implementation differences[edit]
There are considerable differences between how System Restore works under Windows XP and later Windows versions.
- Configuration user interface – In Windows XP, there is a graphical slider to configure the amount of disk space allotted to System Restore. In Windows Vista, the slider to configure the disk space is not available. Using the command-line tool Vssadmin.exe or by editing the appropriate registry key,[12][13] the space reserved can be adjusted. Starting with Windows 7, the slider is available once again.
- Maximum space – In Windows XP, System Restore can be configured to use up to a maximum of 12% of the volume’s space for most disk sizes;[8] however, this may be less depending on the volume’s size. Restore points over 90 days old are automatically deleted, as specified by the registry value RPLifeInterval (Time to Live – TTL) default value of 7776000 seconds. In Windows Vista and later, System Restore is designed for larger volumes.[14] By default, it uses 15% of the volume’s space.[10]
- File paths monitored – Up to Windows XP, files are backed up only from certain directories. On Windows Vista and later, this set of files is defined by monitored extensions outside of the Windows folder, and everything under the Windows folder.[15]
- File types monitored – Up to Windows XP, it excludes any file types that are considered «personal» to the user, such as documents, digital photographs, media files, e-mail, etc. It also excludes the monitored set of file types (.DLL, .EXE etc.) from folders such as My Documents. Microsoft recommends that if a user is unsure as to whether certain files will be modified by a rollback, they should keep those files under My Documents.[8] When a rollback is performed, the files that were being monitored by System Restore are restored and newly created folders are removed. However, on Windows Vista and later, it excludes only document file types; it does not exclude any monitored system file type regardless of its location.
- Configuring advanced System Restore settings – Windows XP supports customizing System Restore settings via Windows Registry and a file at
%windir%system32restoreFilelist.xml.[9][16] Windows Vista and later no longer support this.[17] - FAT32 volume support – On Windows Vista and later, System Restore no longer works on FAT32 disks and cannot be enabled on disks smaller than 1 GB.[14]
Restoring the system[edit]
Up to Windows XP, the system can be restored as long as it is in an online state, that is, as long as Windows boots normally or from Safe mode. It is not possible to restore the system if Windows is unbootable without using 3rd-party bootable recovery media such as ERD Commander. Under Windows Vista and later, the Windows Recovery Environment can be used to launch System Restore and restore a system in an offline state, that is, in case the Windows installation is unbootable.[5] Since the advent of Microsoft Desktop Optimization Pack, Diagnostics and Recovery Toolset from it can be used to create a bootable recovery disc that can log on to an unbootable Windows installation and start System Restore. The toolset includes ERD Commander for Windows XP that was previously a 3rd-party product by Winternals.
Limitations and complications[edit]
A limitation which applies to System Restore in Windows versions prior to Windows Vista is that only certain file types and files in certain locations on the volume are monitored, therefore unwanted software installations and especially in-place software upgrades may be incompletely reverted by System Restore.[18] Consequently, there may be little or no practical beneficial impact. Certain issues may also arise when attempting to run or completely uninstall that application. In contrast, various other utilities have been designed to provide much more complete reversal of system changes including software upgrades. However, beginning with Windows Vista, System Restore monitors all system file types on all file paths on a given volume, so there is no issue of incomplete restoration.
It is not possible to create a permanent restore point. All restore points will eventually be deleted after the time specified in the RPLifeInterval registry setting is reached or earlier if allotted disk space is insufficient. Even if no user or software triggered restore points are generated allotted, disk space is consumed by automatic restore points.[8] Consequently, in systems with little space allocated, if a user does not notice a new problem within a few days, it may be too late to restore to a configuration from before the problem arose.
For data integrity purposes, System Restore does not allow other applications or users to modify or delete files in the directory where the restore points are saved. On NTFS volumes, the restore points are protected using ACLs. Since its method of backup is fairly simplistic, it may end up archiving malware such as viruses, for example in a restore point created before using antivirus software to clean an infection. Antivirus software is usually unable to remove infected files from System Restore;[19] the only way actually to delete the infected files is to disable System Restore, which will result in losing all saved restore points; otherwise they will remain until Windows deletes the affected restore points. However stored infected files in themselves are harmless unless executed; they will only pose a threat if the affected restore point is reinstated. Windows System Restore is not compatible with restore points made by third party applications.
Changes made to a volume from another operating system (in case of multi-booting scenarios) cannot be monitored. In addition, multi-booting different versions of Windows can disrupt the operation of System Restore. Specifically, Windows XP and Windows Server 2003 delete the checkpoints created by Windows Vista and later.[20] Also, checkpoints created by Windows 8 may be destroyed by previous versions of Windows.[21]
See also[edit]
- Backup
References[edit]
- ^ «No Restore Point For You». Cnet. December 28, 2007. Archived from the original on January 19, 2013. Retrieved February 27, 2020.
- ^ Jim Tanous, «Why and How to Enable System Restore in Windows 10» Archived December 21, 2017, at the Wayback Machine, Tekrevue, July 28, 2015
- ^ a b Russinovich, Mark E.; Solomon, David A. (2005). Microsoft Windows Internals: Microsoft Windows Server 2003, Windows XP, and Windows 2000 (4 ed.). Redmond, WA: Microsoft Press. pp. 706–711. ISBN 0-7356-1917-4.
- ^ «Windows Backup». Windows Vista portal. Microsoft. Archived from the original on May 10, 2007. Retrieved January 11, 2014.
- ^ a b Fok, Christine (September 2007). «A Guide to Windows Vista Backup Technologies». TechNet Magazine. Microsoft. Archived from the original on February 9, 2014. Retrieved January 11, 2014.
- ^ a b «MSDN System Restore Reference: Monitored File Extensions». Archived from the original on October 20, 2017. Retrieved May 22, 2008.
- ^ «Monitoring the System». MSDN. Microsoft. Archived from the original on October 6, 2012. Retrieved May 10, 2014.
- ^ a b c d «Frequently Asked Questions Regarding System Restore in Windows XP». TechNet. Microsoft. Archived from the original on April 24, 2008.
- ^ a b «System Restore: Monitored File Name Extensions». Archived from the original on September 10, 2016. Retrieved May 4, 2017.
- ^ a b «Selected Scenarios for Maintaining Data Integrity with Windows Vista». TechNet. Microsoft. Archived from the original on July 14, 2014. Retrieved May 10, 2014.
- ^ a b c «About System Restore». MSDN. Microsoft. Archived from the original on October 6, 2012. Retrieved May 10, 2014.
- ^ «MSFN’s Unattended Windows : Reduce Disk Space Used By System Restore». Archived from the original on July 6, 2010. Retrieved November 5, 2009.
- ^ «The Registry Keys and Values for the System Restore Utility». September 15, 2006. Archived from the original on October 31, 2009. Retrieved November 3, 2009.
- ^ a b «Windows Vista Help: System Restore FAQs». Archived from the original on May 22, 2008. Retrieved May 22, 2008.
- ^ Windows Vista System Restore FAQs: Bert Kinney — System Restore MVP Archived March 27, 2008, at the Wayback Machine
- ^ «The Registry Keys and Values for the System Restore Utility». Archived from the original on October 31, 2009. Retrieved November 5, 2009.
- ^ «Vista System Restore Q&A — System Restore MVP Bert Kinney». Archived from the original on March 27, 2008. Retrieved May 22, 2008.
- ^ «Windows Server Hacks: Hacking System Restore — O’Reilly Media». Archived from the original on August 28, 2008. Retrieved September 19, 2008.
- ^ «Antivirus Tools Cannot Clean Infected Files in the _Restore Folder». Microsoft Corporation. Archived from the original on January 4, 2007. Retrieved September 19, 2007.
- ^ «How restore points and other recovery features in Windows Vista are affected when you dual-boot with Windows XP». File Cabinet Blog. Microsoft. July 14, 2006. Archived from the original on July 18, 2006. Retrieved March 21, 2007.
- ^ «Calling SRSetRestorePoint». MSDN Library. Microsoft. Archived from the original on March 4, 2016. Retrieved February 1, 2015.
Snapshots of the boot volume created by System Restore running on Windows 8 may be deleted if the snapshot is subsequently exposed by an earlier version of Windows.
Further reading[edit]
- «Use System Restore to Undo Changes if Problems Occur». Windows XP Help. Microsoft. Archived from the original on January 15, 2008.
- «Windows XP System Restore». MSDN. Microsoft. April 2001. Archived from the original on September 1, 2008.
- «Checkpoints that you create after September 8, 2001 do not restore your computer». Support (3.8 ed.). Microsoft. October 26, 2007. Archived from the original on November 5, 2004. Retrieved May 9, 2014.
- «The Registry Keys and Values for the System Restore Utility». Support (1.3 ed.). Microsoft. January 15, 2006. Archived from the original on October 23, 2012. Retrieved May 9, 2014.
External links[edit]
- Microsoft Support article
From Wikipedia, the free encyclopedia
(Redirected from Rstrui.exe)
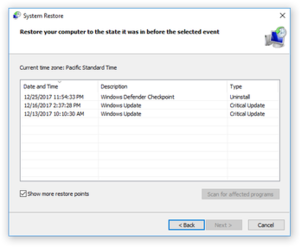
The System Restore wizard in Windows 10 |
|
| Developer(s) | Microsoft |
|---|---|
| Operating system | Microsoft Windows |
| Type | System recovery |
| Website | support.microsoft.com/en-us/help/959063/what-is-system-restore |
System Restore is a feature in Microsoft Windows that allows the user to revert their computer’s state (including system files, installed applications, Windows Registry, and system settings) to that of a previous point in time, which can be used to recover from system malfunctions or other problems. First included in Windows Me, it has been included in all following desktop versions of Windows released since, excluding Windows Server.[1] In Windows 10, System Restore is turned off by default and must be enabled by users in order to function.[2] This does not affect personal files such as documents, music, pictures, and videos.
In prior Windows versions it was based on a file filter that watched changes for a certain set of file extensions, and then copied files before they were overwritten.[3][4] An updated version of System Restore introduced by Windows Vista uses the Shadow Copy service as a backend (allowing block-level changes in files located in any directory on the volume to be monitored and backed up regardless of their location) and allows System Restore to be used from the Windows Recovery Environment in case the Windows installation no longer boots at all.[5]
Overview[edit]
In System Restore, the user may create a new restore point manually (as opposed to the system creating one automatically), roll back to an existing restore point, or change the System Restore configuration. Moreover, the restore itself can be undone. Old restore points are discarded in order to keep the volume’s usage within the specified amount. For many users, this can provide restore points covering the past several weeks. Users concerned with performance or space usage may also opt to disable System Restore entirely. Files stored on volumes not monitored by System Restore are never backed up or restored.
System Restore backs up system files of certain extensions (.exe, .dll, etc.) and saves them for later recovery and use.[6] It also backs up the registry and most drivers.
Resources monitored[edit]
Starting with Windows Vista, System Restore takes a snapshot of all volumes it is monitoring. However, on Windows XP, it only monitors the following:[7][8]
- Windows Registry
- Files in the Windows File Protection folder (
Dllcache) - Local user profiles
- COM+ and WMI databases
- IIS metabase
- Specific file types monitored[6]
The list of file types and directories to be included or excluded from monitoring by System Restore can be customized on Windows Me and Windows XP by editing %windir%system32restoreFilelist.xml.[9]
Disk space consumption[edit]
The amount of disk space System Restore consumes can be configured. Starting with Windows XP, the disk space allotted is configurable per volume and the data stores are also stored per volume. Files are stored using NTFS compression and a Disk Cleanup handler allows deleting all but the most recent Restore Points. System Restore can be disabled completely to regain disk space. It automatically disables itself if the volume’s free space is too low for it to operate.
Restore points[edit]
Windows creates restore points:
- When software is installed using Windows Installer or other installers that are aware of System Restore[10]
- When Windows Update installs new updates
- When the user installs a driver that is not digitally signed by Windows Hardware Quality Labs
- Periodically. By default:
- Windows XP creates a restore point every 24 hours[11]
- Windows Vista creates a restore point if none is created within the last 24 hours[11]
- Windows 7 creates a restore point if none has been created within the last seven days[11]
- On user’s command
Windows XP stores restore point files in a hidden folder named «System Volume Information» on the root of every drive, partition or volume, including most external drives and some USB flash drives.[3]
The operating system deletes older restore points per the configured space constraint on a first in, first out basis.
Implementation differences[edit]
There are considerable differences between how System Restore works under Windows XP and later Windows versions.
- Configuration user interface – In Windows XP, there is a graphical slider to configure the amount of disk space allotted to System Restore. In Windows Vista, the slider to configure the disk space is not available. Using the command-line tool Vssadmin.exe or by editing the appropriate registry key,[12][13] the space reserved can be adjusted. Starting with Windows 7, the slider is available once again.
- Maximum space – In Windows XP, System Restore can be configured to use up to a maximum of 12% of the volume’s space for most disk sizes;[8] however, this may be less depending on the volume’s size. Restore points over 90 days old are automatically deleted, as specified by the registry value RPLifeInterval (Time to Live – TTL) default value of 7776000 seconds. In Windows Vista and later, System Restore is designed for larger volumes.[14] By default, it uses 15% of the volume’s space.[10]
- File paths monitored – Up to Windows XP, files are backed up only from certain directories. On Windows Vista and later, this set of files is defined by monitored extensions outside of the Windows folder, and everything under the Windows folder.[15]
- File types monitored – Up to Windows XP, it excludes any file types that are considered «personal» to the user, such as documents, digital photographs, media files, e-mail, etc. It also excludes the monitored set of file types (.DLL, .EXE etc.) from folders such as My Documents. Microsoft recommends that if a user is unsure as to whether certain files will be modified by a rollback, they should keep those files under My Documents.[8] When a rollback is performed, the files that were being monitored by System Restore are restored and newly created folders are removed. However, on Windows Vista and later, it excludes only document file types; it does not exclude any monitored system file type regardless of its location.
- Configuring advanced System Restore settings – Windows XP supports customizing System Restore settings via Windows Registry and a file at
%windir%system32restoreFilelist.xml.[9][16] Windows Vista and later no longer support this.[17] - FAT32 volume support – On Windows Vista and later, System Restore no longer works on FAT32 disks and cannot be enabled on disks smaller than 1 GB.[14]
Restoring the system[edit]
Up to Windows XP, the system can be restored as long as it is in an online state, that is, as long as Windows boots normally or from Safe mode. It is not possible to restore the system if Windows is unbootable without using 3rd-party bootable recovery media such as ERD Commander. Under Windows Vista and later, the Windows Recovery Environment can be used to launch System Restore and restore a system in an offline state, that is, in case the Windows installation is unbootable.[5] Since the advent of Microsoft Desktop Optimization Pack, Diagnostics and Recovery Toolset from it can be used to create a bootable recovery disc that can log on to an unbootable Windows installation and start System Restore. The toolset includes ERD Commander for Windows XP that was previously a 3rd-party product by Winternals.
Limitations and complications[edit]
A limitation which applies to System Restore in Windows versions prior to Windows Vista is that only certain file types and files in certain locations on the volume are monitored, therefore unwanted software installations and especially in-place software upgrades may be incompletely reverted by System Restore.[18] Consequently, there may be little or no practical beneficial impact. Certain issues may also arise when attempting to run or completely uninstall that application. In contrast, various other utilities have been designed to provide much more complete reversal of system changes including software upgrades. However, beginning with Windows Vista, System Restore monitors all system file types on all file paths on a given volume, so there is no issue of incomplete restoration.
It is not possible to create a permanent restore point. All restore points will eventually be deleted after the time specified in the RPLifeInterval registry setting is reached or earlier if allotted disk space is insufficient. Even if no user or software triggered restore points are generated allotted, disk space is consumed by automatic restore points.[8] Consequently, in systems with little space allocated, if a user does not notice a new problem within a few days, it may be too late to restore to a configuration from before the problem arose.
For data integrity purposes, System Restore does not allow other applications or users to modify or delete files in the directory where the restore points are saved. On NTFS volumes, the restore points are protected using ACLs. Since its method of backup is fairly simplistic, it may end up archiving malware such as viruses, for example in a restore point created before using antivirus software to clean an infection. Antivirus software is usually unable to remove infected files from System Restore;[19] the only way actually to delete the infected files is to disable System Restore, which will result in losing all saved restore points; otherwise they will remain until Windows deletes the affected restore points. However stored infected files in themselves are harmless unless executed; they will only pose a threat if the affected restore point is reinstated. Windows System Restore is not compatible with restore points made by third party applications.
Changes made to a volume from another operating system (in case of multi-booting scenarios) cannot be monitored. In addition, multi-booting different versions of Windows can disrupt the operation of System Restore. Specifically, Windows XP and Windows Server 2003 delete the checkpoints created by Windows Vista and later.[20] Also, checkpoints created by Windows 8 may be destroyed by previous versions of Windows.[21]
See also[edit]
- Backup
References[edit]
- ^ «No Restore Point For You». Cnet. December 28, 2007. Archived from the original on January 19, 2013. Retrieved February 27, 2020.
- ^ Jim Tanous, «Why and How to Enable System Restore in Windows 10» Archived December 21, 2017, at the Wayback Machine, Tekrevue, July 28, 2015
- ^ a b Russinovich, Mark E.; Solomon, David A. (2005). Microsoft Windows Internals: Microsoft Windows Server 2003, Windows XP, and Windows 2000 (4 ed.). Redmond, WA: Microsoft Press. pp. 706–711. ISBN 0-7356-1917-4.
- ^ «Windows Backup». Windows Vista portal. Microsoft. Archived from the original on May 10, 2007. Retrieved January 11, 2014.
- ^ a b Fok, Christine (September 2007). «A Guide to Windows Vista Backup Technologies». TechNet Magazine. Microsoft. Archived from the original on February 9, 2014. Retrieved January 11, 2014.
- ^ a b «MSDN System Restore Reference: Monitored File Extensions». Archived from the original on October 20, 2017. Retrieved May 22, 2008.
- ^ «Monitoring the System». MSDN. Microsoft. Archived from the original on October 6, 2012. Retrieved May 10, 2014.
- ^ a b c d «Frequently Asked Questions Regarding System Restore in Windows XP». TechNet. Microsoft. Archived from the original on April 24, 2008.
- ^ a b «System Restore: Monitored File Name Extensions». Archived from the original on September 10, 2016. Retrieved May 4, 2017.
- ^ a b «Selected Scenarios for Maintaining Data Integrity with Windows Vista». TechNet. Microsoft. Archived from the original on July 14, 2014. Retrieved May 10, 2014.
- ^ a b c «About System Restore». MSDN. Microsoft. Archived from the original on October 6, 2012. Retrieved May 10, 2014.
- ^ «MSFN’s Unattended Windows : Reduce Disk Space Used By System Restore». Archived from the original on July 6, 2010. Retrieved November 5, 2009.
- ^ «The Registry Keys and Values for the System Restore Utility». September 15, 2006. Archived from the original on October 31, 2009. Retrieved November 3, 2009.
- ^ a b «Windows Vista Help: System Restore FAQs». Archived from the original on May 22, 2008. Retrieved May 22, 2008.
- ^ Windows Vista System Restore FAQs: Bert Kinney — System Restore MVP Archived March 27, 2008, at the Wayback Machine
- ^ «The Registry Keys and Values for the System Restore Utility». Archived from the original on October 31, 2009. Retrieved November 5, 2009.
- ^ «Vista System Restore Q&A — System Restore MVP Bert Kinney». Archived from the original on March 27, 2008. Retrieved May 22, 2008.
- ^ «Windows Server Hacks: Hacking System Restore — O’Reilly Media». Archived from the original on August 28, 2008. Retrieved September 19, 2008.
- ^ «Antivirus Tools Cannot Clean Infected Files in the _Restore Folder». Microsoft Corporation. Archived from the original on January 4, 2007. Retrieved September 19, 2007.
- ^ «How restore points and other recovery features in Windows Vista are affected when you dual-boot with Windows XP». File Cabinet Blog. Microsoft. July 14, 2006. Archived from the original on July 18, 2006. Retrieved March 21, 2007.
- ^ «Calling SRSetRestorePoint». MSDN Library. Microsoft. Archived from the original on March 4, 2016. Retrieved February 1, 2015.
Snapshots of the boot volume created by System Restore running on Windows 8 may be deleted if the snapshot is subsequently exposed by an earlier version of Windows.
Further reading[edit]
- «Use System Restore to Undo Changes if Problems Occur». Windows XP Help. Microsoft. Archived from the original on January 15, 2008.
- «Windows XP System Restore». MSDN. Microsoft. April 2001. Archived from the original on September 1, 2008.
- «Checkpoints that you create after September 8, 2001 do not restore your computer». Support (3.8 ed.). Microsoft. October 26, 2007. Archived from the original on November 5, 2004. Retrieved May 9, 2014.
- «The Registry Keys and Values for the System Restore Utility». Support (1.3 ed.). Microsoft. January 15, 2006. Archived from the original on October 23, 2012. Retrieved May 9, 2014.
External links[edit]
- Microsoft Support article
Содержание
- 1. Что такое точка восстановления
- 2. Как активировать автоматическое создание точек восстановления
- 3. Как создать точку восстановления вручную
- 4. Как включить автоматическое создание точек через реестр
- 5. Как восстановить Windows после запуска операционной системы
- 6. Как восстановить Windows через инструменты диагностики
- 7. Как восстановить Windows через безопасный режим
С выходом новых версий операционной системы Windows разработчики из Microsoft часто изменяют внешний вид и её наполнение. Одной из важных функций является создание точек восстановления, которые позволяют сохранить текущее состояние системы. В этом руководстве мы подробно расскажем, как создать точку восстановления и при необходимости откатить изменения в Windows 10 и Windows 11.
- Как установить Windows 11: проверяем системные требования, активируем TPM и Secure Boot
- Как настроить TPM 2.0 для установки Windows 11
- Как получить бета-версию Windows 11. Как подключиться к Windows Insider. Какой канал выбрать. Что делать, если процессор не соответствует системным требованиям Windows 11
- Поддерживаемые процессоры для Windows 11. Список процессоров от intel и AMD, на которых будет работать новая операционная система
- Как убрать виджет «Погода» с панели задач в Windows 10 и Windows 11. Как настроить «Новости и интересы» в Windows 10
- Оптимизация Windows 10 и Windows 11. Как ускорить систему, отключить автозапуск программ, удалить временные файлы и другие советы
- Как навсегда отключить обновления в Windows 10, Windows 11 и остановить фоновую загрузку приложений
- Чем отличаются версии Home и Pro у Windows 11
- Как можно уменьшить потребление оперативной памяти в Windows 11
- Как и чем заменить меню «Пуск» в Windows 11
- 25 команд Windows, которые вам точно стоит запомнить
- Как изменить время до блокировки экрана в Windows 11
- Как отключить сенсорный экран в ноутбуке с Windows 11
- Как сделать маленькую панель задач в Windows 11
- Как зайти в UEFI в Windows 11
- Как Windows 11 сделать похожей на Windows 10
- Как ускорить компьютер на Windows 10 и Windows 11 при помощи одной функции
Что такое точка восстановления

Точка восстановления — специальная функция в операционной системе Windows, которая позволяет сохранить текущие настройки компьютера. После выполнения этой операции пользователь сможет без особого труда вернуться к рабочему состоянию устройства после появления неполадок или сбоя в работе системы.
Стоит учитывать: Windows умеет создавать их в автоматическом режиме, например, при установке обновлений и драйверов устройств. Иногда желательно выполнять это действие вручную, особенно после загрузки новых приложений из неизвестных источников. В этом случае при появления вируса или при установки программы, нарушающей работу операционной системы, пользователь сможет моментально вернуться к предыдущему состоянию. Обратите внимание, что процесс создания точек восстановления одинаков для Windows 10 и Windows 11.
Как активировать автоматическое создание точек восстановления
В обеих версиях Windows реализована функция автоматического создания точек восстановления. Для этого система выделяет некоторое место на жёстком диске, а после заполнения пространства удаляются более ранние точки, чтобы при необходимости вернуть компьютер к самой свежей и стабильной версии из последних. Попасть в соответствующее меню можно следующим образом:
- Нажмите «Пуск» и откройте «Параметры».
- Перейдите в «Система» и в списке выберите самый последний пункт «О программе».
- Переместите окно вниз и в разделе «Сопутствующие параметры» щёлкните на «Защита системы».
- В открывшемся окне выберите диск в пункте «Параметры защиты» и нажмите «Настроить». Система автоматически выделяет диск с Windows, которая чаще всего устанавливается на «C». Скорее всего защита уже включена.
- Если она не активирована, то необходимо выбрать маркер «Включить защиту системы».
В нижней части окна можно увидеть текущую заполненность диска и с помощью маркера выбрать максимальный размер стека для хранения точек восстановления. Обратите внимание, что увеличенный объём позволит сохранить больше информации. Также при необходимости есть возможность удалить все точки восстановления на диске.
Как создать точку восстановления вручную
Создание подобных точек происходит в разделе «Параметры защиты». Для этого выполните следующие действия:
- Щёлкните «Пуск» и перейдите в «Параметры».
- Откройте «Система» и в самом низу списка используйте «О программе».
- В разделе «Сопутствующие параметры» щёлкните на «Защита системы».
- В открывшемся окне выберите подходящий диск в пункте «Параметры защиты» и нажмите «Создать».
- Введите описание точки восстановления и используйте кнопку «Создать». После выполнения операции появится оповещение «Точка восстановления создана успешно».
Как включить автоматическое создание точек через реестр
Несмотря на имеющиеся возможности по автоматической и ручной настройке точек восстановления, пользователю желательно иметь запасной способ для их активации. Для этого используйте автоматическое создание через реестр:
- Используйте «Пуск» и откройте «Параметры».
- В строке поиска введите «Панель управления» без кавычек и щёлкните на появившееся меню.
- В открывшемся окне введите в правом верхнем углу экрана в строке поиска «Администрирование» и откройте одноимённый раздел.
- Переходим в «Планировщик заданий».
- Поочерёдно открываем папки «Библиотека планировщика заданий», «Microsoft», «Windows» и «System Restore».
- Перейдите в единственный пункт «SR» двойным нажатием ЛКМ.
- В открывшемся окне переключите вкладку на «Триггеры» и нажмите кнопку «Создать».
- Теперь пользователь может настроить периоды и скорость создания точек восстановления. В качестве примера можно установить в разделе «Параметры» маркер на «Ежедневно» и выбрать подходящее время.
- Нажмите «ОК» для сохранения всех выполненных операций.
Как восстановить Windows после запуска операционной системы
Каждый пользователь должен знать, как вернуть исходные настройки с помощью созданной ранее точки восстановления. Для выполнения этой операции используйте следующие действия:
- Откройте «Пуск» и перейдите в «Параметры».
- Щёлкните на «Система» и в левом меню выберите «О программе» в самом конце списка.
- В открывшемся окне нажмите на «Защита системы».
- В следующем разделе нажмите на «Восстановить».
- Используйте кнопку «Далее» и установите маркер «Показать другие точки восстановления».
- Определите и выберите желаемую точку восстановления по дате, описанию и типу.
- Нажмите «Далее» и «Готово» для запуска процесса восстановления. По его окончании Windows запустится с предыдущей работоспособной версией.
Как восстановить Windows через инструменты диагностики
Этот способ поможет пользователю при отсутствии возможности загрузки операционной системы. Если во время запуска Windows появилось оповещение о неправильном старте, то необходимо выполнить следующие действия для восстановления системы:
- Нажмите на кнопку «Дополнительные варианты восстановления».
- Используйте раздел «Диагностика».
- Щёлкните на «Восстановление системы».
- Откроется окно, где пользователю придётся выбрать ранее созданную точку восстановления.
- Нажмите кнопку «Далее» и активируйте маркер «Показать другие точки восстановления».
- Определите и выберите желаемую точку восстановления по указанным параметрам.
- Используйте «Далее» и «Готово» для запуска процесса восстановления. По окончании процесса запустится Windows с предыдущей работоспособной версией.
Как восстановить Windows через безопасный режим
Существует ещё один рабочий способ для восстановления операционной системы через дополнительные параметры загрузки Windows. Для этого выполните указанные ниже шаги:
- После активации кнопки запуска компьютера сразу же нажмите клавишу «F8».
- После появления списка с различными способами загрузки Windows выберите «Безопасный режим с поддержкой командной строки».
- В открывшейся окне введите «rstrui.exe» без кавычек и нажмите «Enter» для подтверждения действия.
- После запуска инструмента для восстановления системы используйте кнопку «Далее» и установите маркер «Показать другие точки восстановления».
- Определите и выберите желаемую точку восстановления по дате, описанию и типу.
- Нажмите «Далее» и «Готово» для запуска процесса восстановления. По окончании процесса Windows запустится с предыдущей работоспособной версией.
- Windows 11 получит функцию из «десятки», а также ожидаемую многими возможность для «Проводника»
- Эксперты расказали, что Microsoft планирует запретить установку Windows 11 на HDD в готовых PC
- Ayn готовит сразу 5 портативных консолей на Windows













































































