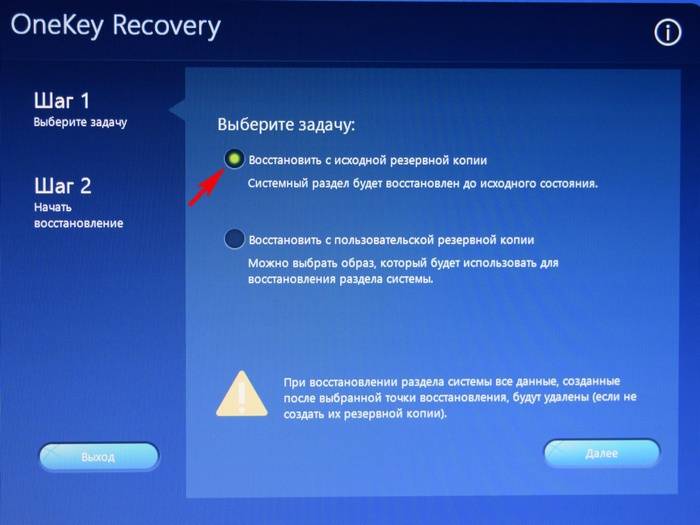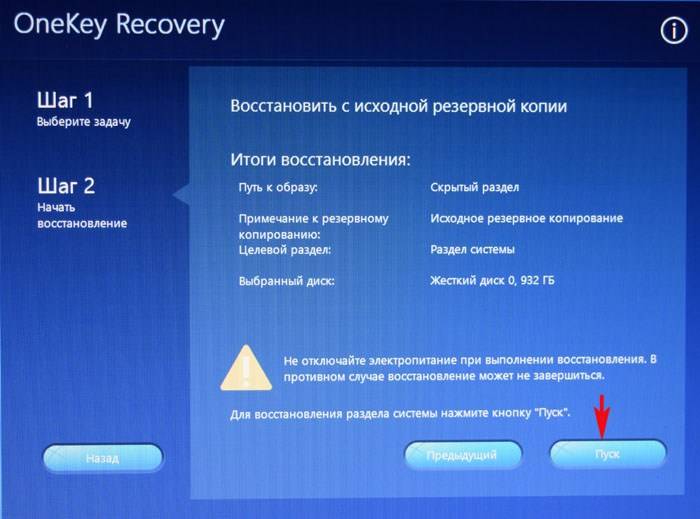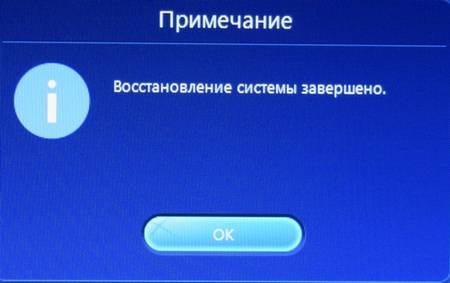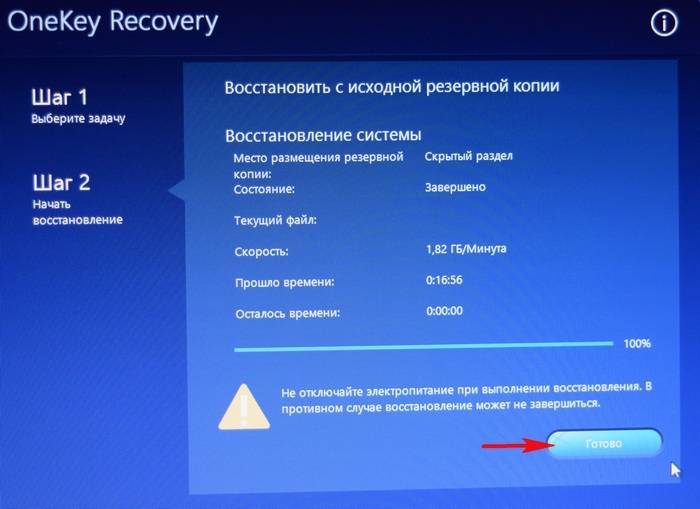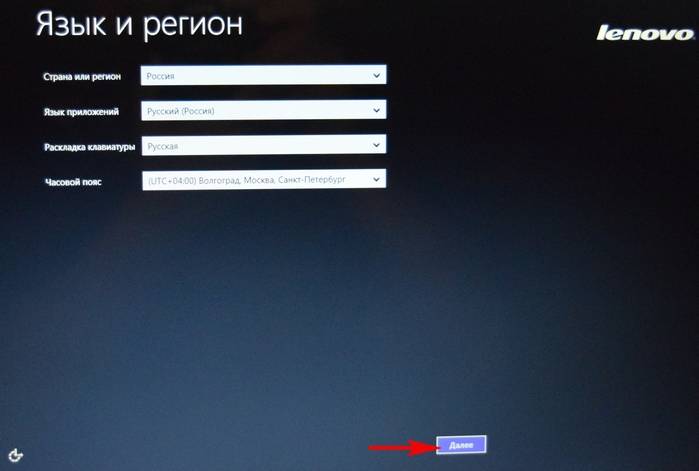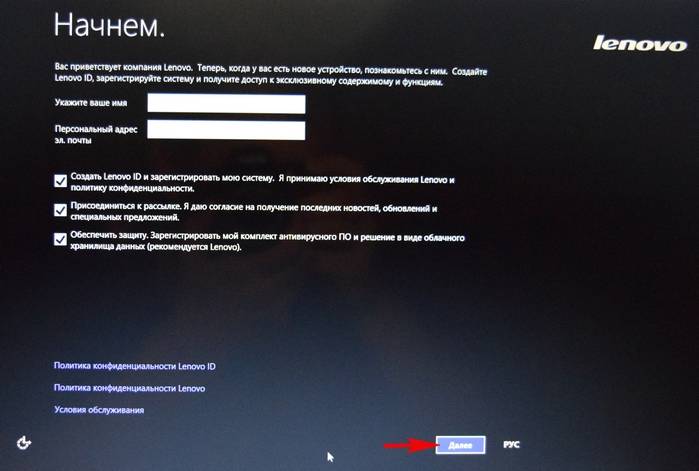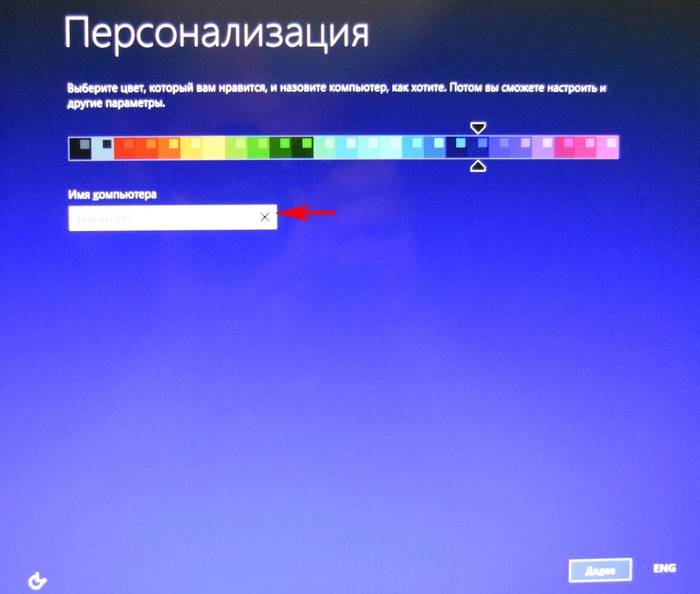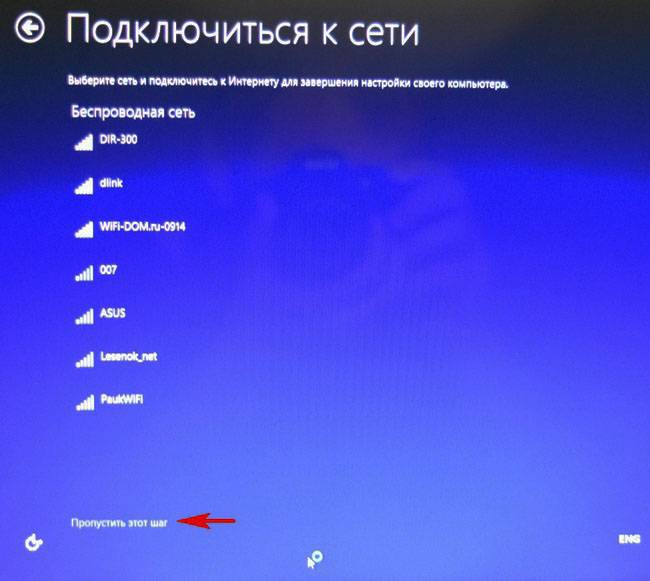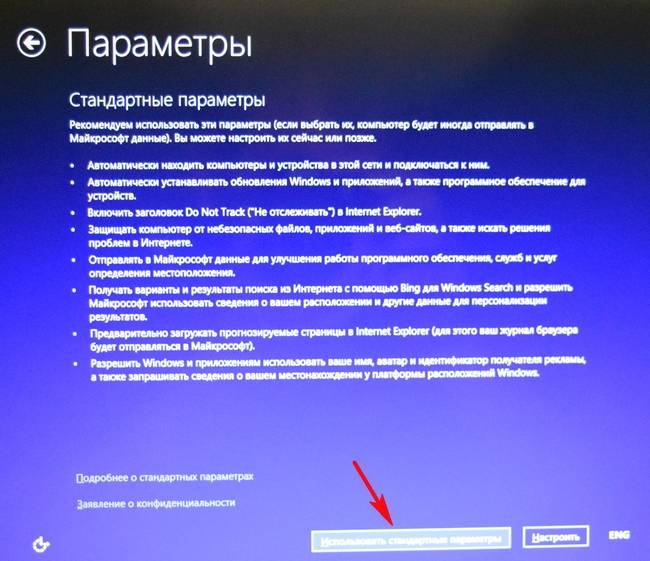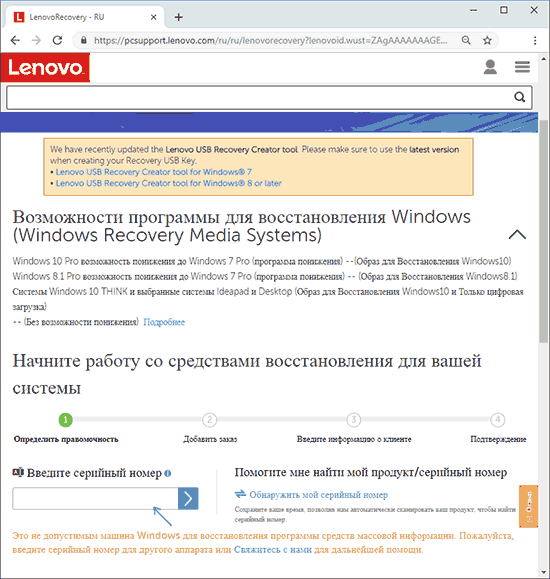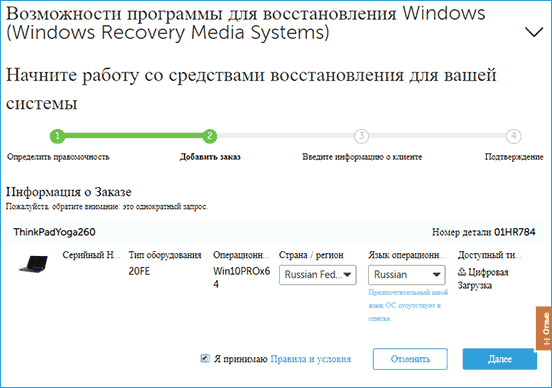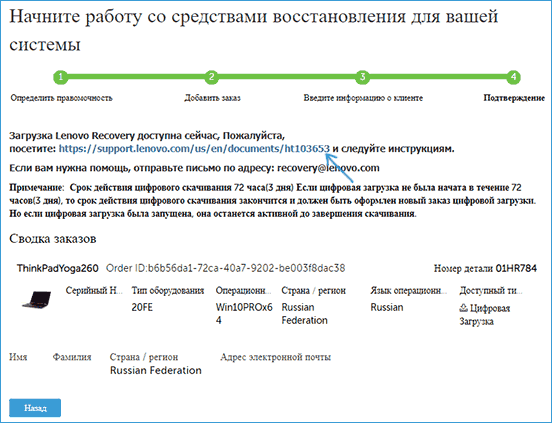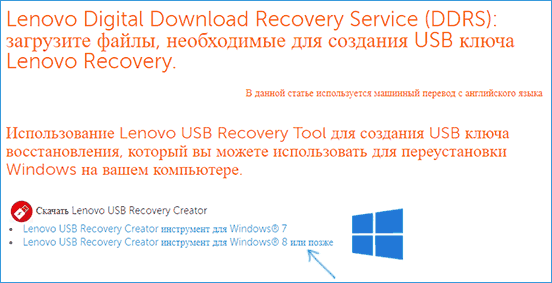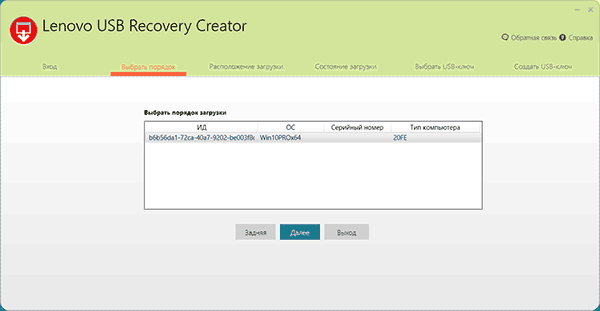Как восстановить Виндовс 10 на ноутбуке Lenovo и вернуться к работе
Как восстановить Виндовс 10 на ноутбуке Lenovo? Воспользуйтесь кнопкой OneKey Recovery, используйте встроенные возможности Windows или специальный загрузочный диск с официального сайта. Ниже рассмотрим алгоритм действий для каждого способа. Поговорим о том, когда необходимо выполнять такую работу, и как сделать точку восстановления для дальнейшего ее применения.
Как восстановить систему
Выделяется несколько способов, как восстановить Виндовс на ноутбуке Леново. Наиболее простым является вариант со встроенными возможностями. Если же он не доступен или по какой-то причине не сработал, можно использовать возможности самой Windows 10 или загрузочный диск (доступен на официальном сайте). Рассмотрим каждый из вариантов подробнее.
Встроенный способ
Наиболее быстрый путь — восстановление системы Windows 10 на ноутбуке Lenovo с помощью встроенной функции OneKey Recovery. Для ее применения необходимо, чтобы на жестком диске Леново уже был скрытый раздел с образом ОС и ПО. Эти данные спрятаны по условиям безопасности, что объясняет меньшие размеры жесткого диска при начале использования.
Восстановление системы Windows 10 на ноутбуке Леново с помощью встроенных возможностей проходит в несколько этапов. Сделайте следующие шаги:
- Отключите ноут.
- Жмите на кнопку NOVO упомянутой выше системы.
- Выберите интересующий вариант.
- Согласитесь с предупреждением о старте сброса / удаления всех данных.
- Дождитесь завершения процесса.
- Кликните кнопку «Готово» и выберите перезагрузку вручную. Автоматических перезапуск предусмотрен не во всех моделях.
Как только автоматическое восстановление Windows 10 на ноутбуке Lenovo завершено, ничего делать не нужно. После входа можно пользоваться «чистой» операционной системой, которая имела место на момент покупки.
Если у вас старая модель Lenovo ThinkPad, алгоритм действий может быть немного иным. Чтобы восстановить Виндовс 10, сделайте следующее:
- В момент загрузки жмите на F11.
- Выберите подходящий языки.
- Кликните на кнопку продолжения.
- Введите пароль, если он задавался.
- Активируйте раздел Lenovo Factory Recovery.
- Дождитесь завершения процесса, который напоминает установку ОС.
- Согласитесь с рестартом.
Дождитесь перезапуска и убедитесь, что все работает корректно.
С применением функций Виндовс 10
Рассмотренный выше способ восстановления системы Windows 7 или 10 на ноутбуке Леново может не сработать. В таком случае можно воспользоваться встроенным в ОС Виндовс вариантом.
Сделайте следующие шаги:
- Жмите на кнопку «Пуск» слева внизу в виде окна.
- Зайдите в «Параметры».
- Кликните на пункт «Обновление и безопасность».
- Зайдите в интересующий раздел.
- Выберите один из вариантов — вернуть ноутбук Lenovo в исходное состояние или перейти к прошлой версии Виндовс 10.
После этого следуйте инструкции. Сразу отметим, что точка может создаваться сами пользователем или автоматически. Подробнее на этом вопросе мы остановимся ниже.
С помощью образа
Следующий способ, как восстановить систему на ноутбуке Леново, сделать это с помощью загрузочного диска. Для этого его необходимо иметь или скачать с официального сайта Lenovo для своего устройства. Для начала найдите серийный номер устройства и пройдите регистрацию по ссылке account.lenovo.com/ru/ru. Как только аккаунт готов, сделайте следующее:
- Перейдите по ссылке pcsupport.lenovo.com/ru/ru/lenovorecovery и укажите серийный номер ноутбука Lenovo, на котором нужно восстановить Виндовс 10.
- Найдите образ, если его предлагает ОС.
- Выберите страну и язык, а после перейдите к следующему шагу.
- Укажите ФИО и адрес e-mail.
- Перейдите по ссылке для загрузки и скачайте устройство для своей Виндовс.
- Подключите USB-накопитель. Лучше, если он будет размером от 16 Гб.
- Запустите программу Lenovo USB Recovery Creator.
- Укажите сведения вашего ID ноутбука.
- Выберите образ, с помощью которого можно восстановить систему.
- Укажите место для хранения, а после запуска выберите флешку.
Как только образ готов, нужно знать, как восстановить Виндовс 7 или 10 на ноутбуке Леново. Войдите в «Пуск», а далее «Параметры» и «Восстановление». Здесь выберите «Особые варианты загрузки». После установите USB-накопитель или диск и жмите на кнопку «Перезагрузить сейчас».
Когда стоит прибегнуть к восстановлению системы
Необходимость восстановить Виндовс 10 на ноутбуке Lenovo может возникнуть во многих случаях. Чаще всего это требуется при появлении проблем в загрузке ОС, наличии ошибок и сбоев в работе. К таким действиям необходимо приступать в случае, когда другие способы очистки не дают результата. Предварительно стоит проверить систему на вирусы, почистить реестр, удалить старые файлы и т. д. Если это не дает результата, можно вернуть ноутбук Lenovo к первоначальному состоянию.
Как создать точку восстановления
Чтобы в дальнейшем быстро восстановить Виндовс 10, необходимо заранее создать контрольную точку (если это не сделал производитель).
Для создания контрольной точки вручную сделайте следующее:
- В панели поиска задач введите «Создать точку …».
- Выберите подходящий пункт в перечне.
- Перейдите в раздел «Защита системы», а в окне «Свойства системы» жмите «Создать».
В современных Виндовс 10 точки создаются автоматически. Если у вас более старая версия, сделайте следующее:
- Войдите в «Панель управления», а далее «Администрирование».
- Перейдите в «Планировщик заданий».
- Выберите «Библиотека планировщика задач», а далее Майкрософт, Виндовс и System Restore.
- Жмите на файл SR в среднем окне и выберите «Свойства».
- Выберите раздел «Триггеры».
- Кликните на кнопку «Создать» и установите нужные параметры.
Теперь вы знаете, как запустить восстановление системы на ноутбуке Lenovo, и что для этого необходимо. Работу можно сделать с помощью встроенных возможностей устройства или самой Виндовс 10. Как вариант, сделайте загрузочный диск и в дальнейшем используйте его для возврата к прошлой версии ОС. В комментариях расскажите, какой вариант используете вы, и какие трудности при этом возникают.
Источник
Как сбросить до заводских настроек ноутбук Lenovo
Вариант 1: Фирменная утилита
Многие современные ноутбуки Lenovo с предустановленной Windows имеют на жестком диске служебный раздел с резервной копией операционной системы и специальной утилитой, позволяющей быстро восстановить заводскую конфигурацию устройства.
Этап 1: OneKey Rescue System
Восстановление заводской конфигурации ноутбуков Lenovo сводится к нажатию одной функциональной кнопки, запускающей фирменную утилиту «OneKey Rescue System», которая также может называться «OneKey Rescue».
- Выключите ноутбук, а затем нажмите имеющую вид изогнутой стрелки кнопку «Novo Button», расположенную рядом с кнопкой питания.

В результате все данные с системных разделов будут удалены, а в очищенное пространство будут скопированы файлы со служебного раздела восстановления, после чего утилита предложит вам выключить или перезагрузить ноутбук.
Этап 2: Первоначальная настройка
После сброса ноутбука Lenovo к заводским параметрам вам останется пройти процедуру первоначальной настройки операционной системы. Она включает в себя следующие шаги.
- Выберите язык и регион, раскладку клавиатуры и часовой пояс.



После выполнения этих действий будет загружен рабочий стол в том состоянии, в котором он был на момент покупки ноутбука в магазине.
Сброс настроек Lenovo ThinkPad
Сброс до заводских настроек в ноутбуках линейки Lenovo ThinkPad несколько отличается от описанной выше процедуры.
- Включив ноутбук, нажмите и удерживайте клавишу F11.
- Выберите язык, нажмите «Далее», после чего введите свое имя и пароль, если это потребуется.
- В появившемся меню выберите опцию «Lenovo Factory Recovery».
- В открывшемся окне спецпрограммы выберите язык интерфейса и нажмите «Далее». Примите соглашение и еще раз нажмите «Далее».
- Подтвердите удаление всех данных в процессе сброса настроек к заводским.
После этого начнется сама процедура восстановления заводской конфигурации, по завершении которой вам будет предложено перезагрузить устройство. Затем останется выполнить первичную настройку операционной системы: выбрать страну, раскладку, часовой пояс и другие пользовательские параметры.
Вариант 2: Сброс Windows
Если служебный раздел с резервной копией системы отсутствует, сбросить конфигурацию ноутбука Lenovo можно традиционными средствами Windows. Данные средства доступны во всех популярных версиях операционной системы.
- Если вы используете Windows 10, и при этом компьютер нормально загружается, запустите приложение «Параметры», перейдите в раздел «Обновление и безопасность» → «Восстановление» и в разделе «Особые варианты загрузки» нажмите кнопку «Перезагрузить сейчас». Далее вам нужно будет выбрать вариант сброса: с сохранением личных файлов или удалением личных данных и приложений.


Если компьютер не загружается, для входа в среду восстановления используйте установочный диск Windows.
Также для сброса (переустановки) Windows вы можете воспользоваться официальными утилитами Refresh Windows Tool или Media Creation Tool от Microsoft.
В случае с Windows 7 вам нужно будет зайти в «Панель управления» и выбрать «Архивирование данных компьютера» → «Восстановить системные параметры» → «Расширенные методы восстановления» и выбрать опцию «Переустановить Windows». 
Далее следуем указаниям мастера. Наличие установочного диска для выполнения этой процедуры является обязательным условием.
Источник
RemontCompa .ru
Как откатить ноутбук Lenovo к заводским настройкам
- Примечание : Также встроенная программа отката позволяет создать резервную копию операционной системы и делается это тоже очень просто (читайте об этом в середине статьи) . При откате к заводским настройкам вы можете выбирать резервную копию для восстановления. Получается, что если у вас ноутбук Lenovo, то вам не нужны программы резервного копирования данных: Acronis True Image Home 2016 и AOMEI Backupper Standard.

Так вот, если вы хотите откатить ноутбук Lenovo к заводским настройкам, то сначала в ы ключаем ноутбук, а затем жмём вместо кнопки POWER на эту кнопочку.
С помощью стрелок на клавиатуре выбираем System Recovery
Программа « OneKey Rescue System » может создавать свои резервные копии, если вы не создавали такую копию, отмечайте пункт « Восстановить с исходной резервной копии » и жмите « Далее » .
В процессе восстановления все ваши файлы на дисках будут удалены.
« Вы действительно хотите восстановить раздел в его исходном состоянии? »
« Восстановление раздела системы приведёт к удалению всех имеющихся в нём данных »
Начинается процесс отката к заводским настройкам ноутбука Lenovo.
Принимаем условия лицензии.
Если хотите, создайте Lenovo ID.
Вводим имя компьютера, например, « Lenovo-PK » .
На данном этапе, вы можете подключиться к роутеру.
Или можете пропустить этот шаг.
« Использовать стандартные параметры » .
Загружается рабочий стол Windows 8.1.
Состояние ноутбука ровно такое же, какое оно было на момент покупки ноутбука в магазине!
Как с помощью Lenovo OneKey Rescue System создать резервную копию Windows 8.1, Windows 10 и восстановиться из неё
Друзья, как я уже заметил в начале статьи, программа «Lenovo OneKey Rescue System » может создать резервную копию установленной на ноутбуке операционной системы. Если у вас возникнет необходимость вернуть ноутбуку стабильное состояние, то вы можете вовсе не откатываться к заводским настройкам, а откатиться на созданную вами лично резервную копию! Надо сказать, это очень удобно, ведь в заводском бэкапе практически отсутствуют программы, а в вашем образе наверняка будет присутствовать весь необходимый и настроенный софт.
Жмём на стрелочку.
« Резервное копирование системы » .
В данном окне нам предлагают сохранить резервную копию системы на диске (D:), но лучше сразу указать другой раздел, где места побольше, например, я создал на ноутбуке раздел (G:) и на него буду сохранять периодически резервные копии. Если у вас есть переносной жёсткий диск, то можете хранить резервные копии Windows на нём.
В параметре « Выберите место назначения » изменяем путь по умолчанию.
Выбираем Стационарный или съёмный жёсткий диск.
Жмём на кнопку « Обзор » .
Выделяем диск (G:) и жмём « Открыть » .
Создайте на разделе папку и назовите её « Резервные копии » , войдите в папку.
Начинается процесс создания резервной копии.
Как мы и планировали, резервная копия Windows 8.1 находится на разделе (G:), в папке « Резервные копии » .
И теперь при восстановлении вы можете указать лично созданную резервную копию. Как это сделать.
Выключаем ноутбук, жмём на кнопку « OneKey Rescue System » .
Выбираем « System Recovery »
Отмечаем пункт « Восстановить с пользовательской резервной копии » .
Находим в проводнике нашу папку с названием Резервные копии и входим в неё.
Обратите внимание, если в работающей операционной системе буква диска с папкой « Резервные копии » будет (G:), то здесь (в среде восстановления) буква диска может быть другой, в нашем случае (D:).
Выделяем левой мышью бэкап и жмём « Открыть » .
Начнётся уже знакомый вам процесс восстановления ноутбука Lenovo, но все разделы на жёстком диске со всеми данными уже удалены не будут (как это было бы при откате к заводским настройкам), ноутбук откатится до состояния, которое было на нём в момент создания вами резервной копии.
Статьи по этой теме:
Комментарии (167)
Рекламный блок
Подпишитесь на рассылку
Навигация
Облако тегов
Архив статей
Сейчас обсуждаем
Студент
Решилась проблема с обновлением до 22H2, проблема была в TPM.
vitalyi-74
Добрый день! Неофициально не получилось обновиться, т.е., режим с совместимостью с windows 7. Этот
Студент
Пробовал разные способы и через утилиту обновления, и через образ, скачанный из другого источника.
Студент
Гость Андрей
Последний «неофициальный» способ не слишком надежный. При скачивании какие-то ошибки, в конце
О проекте RemontCompa.ru
RemontCompa — сайт с огромнейшей базой материалов по работе с компьютером и операционной системой Windows. Наш проект создан в 2010 году, мы стояли у истоков современной истории Windows. У нас на сайте вы найдёте материалы по работе с Windows начиная с XP. Мы держим руку на пульсе событий в эволюции Windows, рассказываем о всех важных моментах в жизни операционной системы. Мы стабильно выпускаем мануалы по работе с Windows, делимся советами и секретами. Также у нас содержится множество материалов по аппаратной части работы с компьютером. И мы регулярно публикуем материалы о комплектации ПК, чтобы каждый смог сам собрать свой идеальный компьютер.
Наш сайт – прекрасная находка для тех, кто хочет основательно разобраться в компьютере и Windows, повысить свой уровень пользователя до опытного или профи.
Источник
Десятая версия Винды считается достаточно стабильной, в сравнении с ранними вариациями ОС. Однако исключить возникновение неполадок в полном объеме невозможно. Пользователям необходимо понимать, как можно восстановить операционную систему Виндовс 10 через БИОС. Существует несколько особенностей процедуры, которые необходимо учитывать при работе с внутренними блоками.
Когда может потребоваться восстановление системы?
При возникновении различных неполадок рекомендуют сначала перезагрузить персональный компьютер (стационарное устройство, планшет, ноутбук). Если перезагрузка операционки не исправила работу необходимых файлов, потребуется выполнить процедуру восстановления ОС через БИОС.
Возможные случаи использования данного ресурса:
- возникновение ошибки после появления экрана рабочего стола (обычно появляется сообщение с кодом неполадок);
- отсутствие возможности стандартной загрузки (может появиться синий «экран смерти»);
- некорректная работа операционной системы персонального устройства (на мониторе также могут отображаться соответствующие уведомления).
Первое, что должен сделать владелец ПК, – откат операционной системы до настроек, выполненных при первоначальной установке (заводские). Если процедура не могла быть активирована или процесс не привел к необходимому результату, переходят к работе с блоком БИОС.
Как откатить Windows 10 через BIOS
Существует два варианта отката операционной системы Windows 10 – с использованием дополнительного носителя, где установлен образ необходимой Винды, и без загрузочного диска или съемной флешки. В первом случае запуск ОС осуществляется следующим образом:
- создать внешний накопитель загрузочного типа;
- вставить флешку (диск), запустить перезагрузку персонального устройства;
- до того, как появится логотип ОС, нажать одну из кнопок «F2»-«F12» (иногда срабатывает комбинация «Ctrl+F2» или клавиша «Delete»);
- в приоритет поставить загрузку с внешнего носителя, нажать «F10» или «Save/Exit» в верхней части меню;
- после загрузки устройства выбрать раскладку, язык;
- затем перейти на раздел «Восстановление системы»;
- в новом окне кликнуть по пункту «Диагностика»;
- нажать на строку «Восстановление».
После этого запустится процесс отката текущей версии ОС до предыдущего состояния. Если дополнительной флешки нет, и отсутствует возможность ее создать, выбирают следующий вариант действий:
- при загрузке персонального устройства нажать и удерживать кнопку «F8», откроется окно запуска ПК в безопасном режиме;
- перейти на раздел «Панель управления»;
- в новом окне выбрать строку «Восстановление».
Внимание! Для использования второго способа отката операционки и устранения возникающих ошибок потребуются активные точки восстановления. Перед запуском программы необходимо проверить наличие и работоспособность данных элементов.
После перехода в новый блок выбирают нужную точку и подтверждают запуск процедуры.
Какие возникают проблемы
При активации процесса отката Винды на персональном устройстве (стационарном компьютере или ноутбуке) могут возникать различные сложности. Среднее время обработки информации – два часа. Если операция затягивается, необходимо проверить работоспособность используемых файлов (самой операционной системы, записанного образа, выбранных точек состояния).
BIOS – это главный элемент операционки, задающий порядок выполнения операций и обеспечивающий взаимодействие элементов персонального устройства. Откат ОС до предыдущего варианта помогает исправить некоторые ошибки, сбои в работе встроенных файлов и приложений.
Вам помогло? Поделитесь с друзьями — помогите и нам!
Информация к новости
- 506
- Автор: admin
- Дата: 1-11-2015
1-11-2015
Категория: —
Здравствуйте админ! Мне нужно откатить ноутбук Lenovo к заводским настройкам, но не знаю как это сделать. Очень странно, но на вашем сайте такой статьи не нашёл! Или плохо искал?
Привет друзья! Что делать, если:1. Ноутбук стал работать медленно.2. Браузеры вместо одноклассников открывают чёрт знает что!3. Антивирус сожрали вирусы4. На диске (C:) остался 1 Мб свободного пространства!?5. А финансы поют романсы и на вызов компьютерного мастера нет денег.Конечно не задумываясь откатить ноутбук к заводским настройкам и после этого он будет функционировать как новенький, ведь состояние вашей операционной системы вернётся к первоначальному. А если у вас ноутбук Lenovo, то делается это проще простого, вам нужно всего лишь нажатьодну маленькую кнопочку — OneKey Rescue System. И стоило насчёт этого писать статью?
Как восстановить Windows 10 через BIOS
При восстановлении Windows 10 через BIOS создаются моментальные снимки всех системных файлов, которые можно исправить, если возникла проблема. Microsoft по умолчанию отключила эту функцию, по крайней мере у большинства компьютеров и не объяснила, почему она не позволяет откатить систему. Возможно эта задача использует много места, а компания снижает требования к дисковым пространствам.
System Restore будет использовать некоторое пространство для хранения своих снимков, поэтому вы, вероятно, не захотите делать это на недорогих ноутбуках и планшетах, у которых небольшой объем пространства для хранения. Однако, если у вас большой жесткий диск на вашем компьютере, это не будет большой проблемой.
Имейте в виду, что System Restore по умолчанию отключено, поэтому моментальные снимки не создаются, и лучше сначала попробовать сбросить систему к заводским настройкам. Если у вас возникли проблемы, повторное включение этой функции не поможет, потому что у вас не будет старых снимков для восстановления.
Когда вы снова включите эту опцию, Windows создаст новый снимок вашей системы в поврежденном состоянии, если ОС неисправна. Если вы захотите включить и пользоваться функцией System Restore, это необходимо выполнить предварительно, прежде чем у вас возникнет проблема.
Если у вас не получилось откатить систему к предыдущей точке восстановления, можно попробовать сделать это через BIOS. В данном случае при помощи загрузочного диска будет восстановлен поврежденный загрузочный сектор HDD. Для этого вам понадобится создать загрузочную флешку Windows.
Перезагрузите ваш компьютер и зайдите в меню BIOS. Выберите раздел меню BOOT и измените приоритетный порядок загрузки USB устройства. Сохраните настройки и выйдете из BIOS.
После перезагрузки ПК вы увидите начальное меню установки Windows. Выберите «Восстановление системы».
У вас откроется окно «Выбор действия»; выберите пункт «Диагностика».
Откройте «Дополнительные параметры».
Далее выберите «Восстановление системы».
У вас должно открыться диалоговое окно, в котором необходимо будет выбрать точку восстановления.
Далее запустится сканирование компьютера, при котором будут обнаружены и исправлены все ошибки. Если ОС после указанных действий будет успешно восстановлена, вам нужно будет в BIOS вернуть приоритет загрузки с HDD.
Как вернуть ноутбук к заводскому состоянию: Lenovo ThinkPad
Сегодня мы поговорим о восстановлении к заводскому состоянию ноутбуков легендарной серии ThinkPad от компании Lenovo. Процедура возвращения ноутбука к заводским настройкам из раздела восстановления, описанная в этой статье, касается исключительно мобильных компьютеров этой серии, поскольку в ноутбуках Lenovo серий IdeaPad и Essential эта функция реализована несколько иначе.
Прежде, чем приступить к описанию процедуры восстановления, я как обычно хочу предупредить читателей о необходимости предварительного ознакомления со статьей «Как вернуть ноутбук к заводскому состоянию: вступление», поскольку в ней содержится информация о необходимых приготовлениях, которые необходимо сделать перед началом процедуры восстановления.
Итак, для того чтобы запустить процедуру восстановления к заводским настройкам, при включении компьютера нужно нажимать клавишу F11. Через некоторое время на дисплее должно появиться окошко с приглашением выбрать язык восстановления системы. Выбираем нужное нам значение и жмем «Далее».
Следующим шагом будет выбор пользователя, от имени которого будет запущен процесс восстановления ноутбука Lenovo. Если выбранная учетная запись защищена паролем, введите его в соответствующее поле и нажмите OK.
Приложение, восстанавливающее состояние ноутбуков серии ThinkPad, находится в самом низу меню доступных средств восстановления. Нажмите Lenovo Factory Recovery. Это приведет непосредственно к запуску искомого приложения.
Первое, что предстоит сделать в интерфейсе восстанавливающей утилиты — выбрать язык. В конкретном рассматриваемом случае поддержка русского языка не предусмотрена. Может быть вам повезет больше и приложение окажется русифицированным, но мне придется довольствоваться английским языком.
Выбрав язык жмем Next.
На следующем экране соглашаемся со всем и снова жмем Next.
Далее появится табличка, сообщающая, что если мы нажмем Yes, все данные будут уничтожены а система будет восстановлена. Поскольку мы именно этого и добиваемся, жмем Yes.
С этого момента ваш Lenovo ThinkPad начнет восстанавливаться к первоначальному состоянию. Этот процесс займет некоторое время.
По окончании процедуры нам сообщат, что система восстановлена и спросят, хотим ли мы перезагрузить компьютер. Нажимаем Yes.
Сразу после перезагрузки начнется подготовка к первому запуску операционной системы. Ждем.
Через некоторое время нам предложат выбрать язык операционной системы. Это значит, что мы достигли цели. Заводское состояние ноутбука Lenovo ThinkPad восстановлено из раздела восстановления.
Если моя статья оказалась для вас полезной, посоветуйте пожалуйста ее своим друзьям с помощью кнопок социальных сетей или просто поделившись ссылкой.
Вы можете присылать свои вопросы для рубрики «Бесплатная помощь» по адресу В теме письма пишите «Бесплатная помощь».
При перепечатке материалов активная ссылка на сайт cherev.ru обязательна.
Большое спасибо за детальную инструкцию! Все ясно и понятно, проще и не нужно.
Валерий, ну вот и хорошо. Я старался )
здравствуйте , подскажите что делать ? у меня во время 7 шага , появляется сообщение «Cannot find the backup files «
Павел, а вы случаем пытаетесь восстановить не из ранее сохраненной копии? Там процедура чуть другая
я не знаю! я делал все как вы и описывали ранее . при загрузке f11 и все как вы и говорили ! а где можно посмотреть эту процедуру ? заранее спасибо .
Павел, вам бы лучше в поддержку позвонить.
Исходные данные: thinkPad x230 c классическим HDD, хочу поставить mSATA SSD. После этого хотелось бы переустановить Windows (7pro, x64, англоязычная) на SSD.
Подскажите пожалуйста, при восстановлении до заводских настроек Windows спросит при установке на какой носитель ставиться или проще сразу ставить стороннюю винду и потом вводить ключ от моей?
Sergey, проще сделать образ вашего диска, перелить его на SSD и радоваться жизни
спасибо!Хорошему человеку-помогли ваши советы.желаю вам крепкого здоровья на благо людям.что вы и делаете!
Владимир, и вас спасибо на добром слове
Спасибо огромное за информацию.На ноутбуке lenovo g 780 был вирус,который полностью заблокировал систему.Ничего не помогало восстановить ОС.Автоматическое восстановление было бессильно,последняя удачная конфигурация тоже.На мониторе упрямо висел синий «экран смерти» с грустным смайликом от Windows 8.И лишь вышеописанный вариант реанимации помог в решении этой неприятной проблемы.Хочу заметить,что вся информация на диске D оказалась не тронутой,что было очень приятно,так как там были личные фотографии и многое другое.Огромная Вам благодарность.
Юля, рад, что все получилось
А что делать если экран ноутбука не горит,но звук включения звук скайпа есть?
как восстановить понял спс
Здравствуйте!
такой вопрос: вчера сбросил Lenovo S10-3t полностью на заводские настройки с помощью функции One Key Recovery для продажи нетбука. На первый взгляд все личные данные удалились, чего я и хотел. Скажите, они могут находиться где-нибудь в системных папках или быть каким либо образом восстановленными, резервное копирование на жесткий диск не делал.
Спасибо!
Сергей, это зависит от операционной системы. В Windows 8 есть два режима: быстрый с простой очисткой и долгий с полным удалением. Если вы восстанавливали в более ранней операционной системе или в Windows 8 в быстром режиме, есть смысл установить приложение для надежного удаления файлов и проверить систему на их наличие. Если что-то осталось — то удалить их без возможности восстановления. О том как это делается, я писал в статье «Как удалить файлы без возможности восстановления»: https://cherev.ru/kak-udalit-fajly-bez-vozmozhnosti-vosstanovleniya/
Доброго времени суток , у меня такой вопрос , что делать если при нажатии клавиши f11 он не высвечивает данного окошка , а предлагает восстановление и обычную загрузку , при восстановлении экран начинает моргать , а при обычной перезагружеться и зависает с логотипом Леонова , ноут Леонова G500 винда 7 профессиональная
Николай, это статья про восстановление ноутов из серии ThinkPad. Вам нужна инструкция по IdeaPad. Она находится тут: https://cherev.ru/kak-vernut-noutbuk-k-zavodskomu-sostoyaniyu-lenovo-ideapad/
Здравствуйте. Удален системный раздел восстановления. Где можно скачать образ раздела или всего HDD для Lenovo S10-3s. Перерыл всё, нигде не могу найти. Можно созданный Акронисом или ещё чем-нибудь. Не подскажите? Буду ОЧЕНЬ ПРИЗНАТЕЛЕН. Заранее благодарю за ответ(можно на почту)! С уважением, Олег.
Пётр, спасибо ! Посоветуйте, как корректно при этом разбить диск C на два раздела — 50 гиг под систему (ноут E325, система 7 хоум) и примерно 230 под остальное… Программа сжатия выделяет под новый раздел всего около 40 гигов (после дефрагментации и переноса pagefile.sys), хочется больше. Ну и система еле шевелится — знакомый говорил, что надо было сразу запрещать все обновления 7-ки. Поэтому — возврат к «из коробки»… Затем попробую partition manager-ом…
Олег, можно попробовать обратиться в поддержку.
Serge, можно так. Но я стараюсь под систему оставлять не менее 100 гигов. Сейчас куча софта без спроса на диск C лезет
Здравствуйте,на ноутбуке Lenovo L412 после перехода на Windows 10 через некоторое время перестал работать Интернет. При попытке восстановить заводскую Windows 7 через описанную вами процедуру не выполняется самый первый шаг — прерывание стандартного процесса загрузки через F11. Посоветуйте, что нужно сделать. Спасибо
Владимир, может проще просто убрать Windows 10 и работать в прежней системе? Посмотрите эту статью: https://cherev.ru/kak-vernutsya-s-windows-10-k-predydushhej-operacionnoj-sisteme/
Спасибо, но к сожалению, я перешел на Windows 10 ,более месяца назад.
Владимир, чтобы наверняка, лучше позвоните в поддержку.
Большое спасибо, восстановил легко с помощью Ваших инструкций.
Спасибо переустановка винды проще некуда
Здравствуйте! На сайте Lenovo описывается иная процедура возврата к заводскому состоянию.
Там используется Recovery Disc Set, который предварительно требуется самостоятельно создать. Скажите, в чем отличие процедур, описываемых Вами и Lenovo? Спасибо.
Julia T, у меня описан способ восстановления к заводскому состоянию, а вы создаете копию со своей настроенной системой, с какими-то данными и установленными приложениями. Конечно, это более оптимальный вариант.
Просто моя статья предназначена для людей, у которых уже все не работает и никаких копий не сделано.
Спасибо Вам большое! Lenovo дают такую невнятную информацию относительно различных вариантов восстановления!
Julia T, не за что
Вот, например, что они пишут в инструкции по эксплуатации:
В операционной системе Windows 7 и Windows Vista использование средства восстановления возможно только для возврата компьютера к начальным заводским установкам. Средство восстановления можно использовать для возврата компьютера в рабочее состояние (как я понимаю, имеется в виду моя личная система — со всеми моими приложениями и файлами) только после того, как все прочие методы восстановления не сработали. (англ.: On the Windows 7 operating system and the Windows Vista operating system, you can use recovery to restore the computer to the factory default settings only. You can use recovery to put the computer in an operational e after all other methods of recovery have failed.)
Где логика? Или я не правильно понимаю фразу «operational e»?
И зачем мне вообще создавать диски recovery, если с ними все равно можно вернуться только к начальным заводским установкам? Ведь все есть в самом компьютере?
Прокомментируйте, пожалуйста, без посторонней помощи что-то не выходит разобраться. Спасибо.
«You can use recovery to put the computer in an operational e after all other methods of recovery have failed» — исходя из этой фразы можно сделать вывод, что эта утилита копирует на диск раздел и среду восстановления, чтобы можно было восстановить систему, если другие способы не помогают. Например, если переустановили винду или просто грохнули системные файлы.
Огромно спасибо!
При отсутствии нормальной работоспособности ОС, тем не менее, смог выйти на утилиту восстановления. Но на ее экранах не отображался текст.
Благодаря этой подробной статье смог пройти по всем шагам мастера и нажать нужные кнопки.
Большое спасибо автору!
fpmip, на здоровье
Добрый день!
Спасибо за инструкцию. Подскажите пожалуйста, что делать если утерян пароль пользователя. Потеря данных неважна.
Алексей, я принципиально не консультирую по вопросам взлома паролей. Надеюсь на понимание.
Спасибо за ответ, все понятно. Отнес комп в сервис. Хотел сделать сам по причине скорости и наличия незащищенных конфиденциальных данных.
Добрый день Петр, столкнулся с проблемой: загружаюсь с recovery dvd, которые сделал еще при покупке ноута, после подтверждения что вся информация будет уничтожена программа восстановления зависает на этапе preparing hdd. Далее ничего не происходит продолжительное время, только перезагрузка. Повторные попытки не помогают. Разделы hdd уничтожены. Ноут ThinkPad Edge 14.
Artem, вам стоит позвонить в поддержку Lenovo. Это нештатная ситуация.
Спасибо за статью. Собираюсь вернуть ноут к заводским установкам (ThinkPad X201I). Модель старая. Наклейка с ключом ОС затерта. При возврате к заводским установкам потребуется ключ ОС? Сколько времени длится процедура recovery?
Борис, обычно ничего вводить не нужно. Все это делается автоматически. По времени точно сказать нельзя, потому что это зависит от выбранного способа восстановления и мощности ноутбука.
Источник
Другие способы исправления системных проблем
Если вам нужно использовать System Restore для устранения проблем, но вы обнаружили, что она отключена, вам придется исправить системные проблемы, с которыми вы столкнулись по-другому.
Если проблемы были вызваны недавним обновлением, можно удалить его из Центра обновления Windows или вернуть предыдущую «сборку» Windows 10. Это устранит неприятности, которые обычно возникают из-за обновления ОС и проблемы с вашим программным обеспечением и оборудованием.
Если вы устанавливали программные или аппаратные драйвера и проблема началась после этого, вы можете зайти в панель управления чтобы удалить этот программный или аппаратный драйвер.
Самые популярные сообщения
(Последние 7 дней)
все.
- Имя пользователя
- Match exact username (no wildcards)
- User ID
- address
- Match exact address (no wildcards)
- IP address
- Match any of the above criteria
- Duration of ban(Days)
- Duration of ban(Hours)
- Duration of ban(Minutes)
- Make ban permanent
- Internal reason for ban
- Public reason for ban
Сохранить
Choose the people to notify and enter the reason for this action
of this post
People who publicly replied to this thread
Удалить
Но этот метод можно использовать только в случае наличия установочного диска или флешки с дистрибутивом лицензионной операционной системы с той версией и разрядностью, которая у вас установлена, без внешнего накопителя данный вариант не возможен.
В первую очередь нужно начать с настройки BIOS для чтения диска сразу при запуске компьютера.
Если подготовка автоматического восстановления не дает возможности перезагрузить компьютер нормально, нужно сделать это принудительно, зажимая кнопки выключения на 10-15 секунд, сразу как система начала загружаться, необходимо нажать одну из клавиш: F1, F4, F3, Delete, F8 (точно сказать какую именно вам нужно нажать нельзя, так как это зависит от модели материнской платы на вашем устройстве).
В инструкции к компьютеру или на сайте производителя можно поискать какая клавиша понадобится для входа. На большинстве ПК используется кнопка «Delete», на ноутбуках может использоваться комбинация клавиш «ctrl+alt+esc». После того как БИОС запустится перейти в раздел Boot.
Нужно найти параметр «1st boot device», который может быть расположен в разделе «Boot Device Configuration», «Advanced Features», «Boot», «Boot Sequence. Там потребуется выставить параметр для диска CDROM или PXE UND I для загрузки с флешки:
После того как компьютер загрузиться появится начальное меню установки системы, где необходимо будет нажать на кнопку «Восстановление системы».
Откроется меню «Выбор действий», нужно выбрать пункт «Диагностика».
Затем перейти к пункту «Дополнительные параметры».
Далее нажать на пункт «Восстановление системы».
После нажатия запустится окно с выбором точки восстановления.
Если у вас откат был предусмотрен и ваш Windows после указанных действий успешно восстановленный, то поле этого понадобится зайти в BIOS и вернуть назад приоритет загрузки жёсткого диска на первое место.
— Как восстановить Windows 10 через командную строку. Если контрольной точки вы не создавали, восстановление системы Виндовс 10 можно попробовать выполнить через командную строку. Для этого тоже потребуется загрузочный диск или флешка с операционной системой Windows, которая установлена на компьютере.
В разделе «Дополнительные параметры» выбрать пункт «Командная строка»
В открывшемся окошке пропечатать «fixboot».
Как вернуть ноутбук к заводскому состоянию: Lenovo ThinkPad
Сегодня мы поговорим о восстановлении к заводскому состоянию ноутбуков легендарной серии ThinkPad от компании Lenovo. Процедура возвращения ноутбука к заводским настройкам из раздела восстановления, описанная в этой статье, касается исключительно мобильных компьютеров этой серии, поскольку в ноутбуках Lenovo серий IdeaPad и Essential эта функция реализована несколько иначе.
Прежде, чем приступить к описанию процедуры восстановления, я как обычно хочу предупредить читателей о необходимости предварительного ознакомления со статьей «Как вернуть ноутбук к заводскому состоянию: вступление», поскольку в ней содержится информация о необходимых приготовлениях, которые необходимо сделать перед началом процедуры восстановления.
Итак, для того чтобы запустить процедуру восстановления к заводским настройкам, при включении компьютера нужно нажимать клавишу F11. Через некоторое время на дисплее должно появиться окошко с приглашением выбрать язык восстановления системы. Выбираем нужное нам значение и жмем «Далее».
Следующим шагом будет выбор пользователя, от имени которого будет запущен процесс восстановления ноутбука Lenovo. Если выбранная учетная запись защищена паролем, введите его в соответствующее поле и нажмите OK.
Приложение, восстанавливающее состояние ноутбуков серии ThinkPad, находится в самом низу меню доступных средств восстановления. Нажмите Lenovo Factory Recovery. Это приведет непосредственно к запуску искомого приложения.
Первое, что предстоит сделать в интерфейсе восстанавливающей утилиты — выбрать язык. В конкретном рассматриваемом случае поддержка русского языка не предусмотрена. Может быть вам повезет больше и приложение окажется русифицированным, но мне придется довольствоваться английским языком.
Выбрав язык жмем Next.
На следующем экране соглашаемся со всем и снова жмем Next.
Далее появится табличка, сообщающая, что если мы нажмем Yes, все данные будут уничтожены а система будет восстановлена. Поскольку мы именно этого и добиваемся, жмем Yes.
С этого момента ваш Lenovo ThinkPad начнет восстанавливаться к первоначальному состоянию. Этот процесс займет некоторое время.
По окончании процедуры нам сообщат, что система восстановлена и спросят, хотим ли мы перезагрузить компьютер. Нажимаем Yes.
Сразу после перезагрузки начнется подготовка к первому запуску операционной системы. Ждем.
Через некоторое время нам предложат выбрать язык операционной системы. Это значит, что мы достигли цели. Заводское состояние ноутбука Lenovo ThinkPad восстановлено из раздела восстановления.
Если моя статья оказалась для вас полезной, посоветуйте пожалуйста ее своим друзьям с помощью кнопок социальных сетей или просто поделившись ссылкой.
Вы можете присылать свои вопросы для рубрики «Бесплатная помощь» по адресу В теме письма пишите «Бесплатная помощь».
При перепечатке материалов активная ссылка на сайт cherev.ru обязательна.
Большое спасибо за детальную инструкцию! Все ясно и понятно, проще и не нужно.
Валерий, ну вот и хорошо. Я старался )
здравствуйте , подскажите что делать ? у меня во время 7 шага , появляется сообщение «Cannot find the backup files «
Павел, а вы случаем пытаетесь восстановить не из ранее сохраненной копии? Там процедура чуть другая
я не знаю! я делал все как вы и описывали ранее . при загрузке f11 и все как вы и говорили ! а где можно посмотреть эту процедуру ? заранее спасибо .
Павел, вам бы лучше в поддержку позвонить.
Исходные данные: thinkPad x230 c классическим HDD, хочу поставить mSATA SSD. После этого хотелось бы переустановить Windows (7pro, x64, англоязычная) на SSD.
Подскажите пожалуйста, при восстановлении до заводских настроек Windows спросит при установке на какой носитель ставиться или проще сразу ставить стороннюю винду и потом вводить ключ от моей?
Sergey, проще сделать образ вашего диска, перелить его на SSD и радоваться жизни
спасибо!Хорошему человеку-помогли ваши советы.желаю вам крепкого здоровья на благо людям.что вы и делаете!
Владимир, и вас спасибо на добром слове
Спасибо огромное за информацию.На ноутбуке lenovo g 780 был вирус,который полностью заблокировал систему.Ничего не помогало восстановить ОС.Автоматическое восстановление было бессильно,последняя удачная конфигурация тоже.На мониторе упрямо висел синий «экран смерти» с грустным смайликом от Windows 8.И лишь вышеописанный вариант реанимации помог в решении этой неприятной проблемы.Хочу заметить,что вся информация на диске D оказалась не тронутой,что было очень приятно,так как там были личные фотографии и многое другое.Огромная Вам благодарность.
Юля, рад, что все получилось
А что делать если экран ноутбука не горит,но звук включения звук скайпа есть?
как восстановить понял спс
Здравствуйте!
такой вопрос: вчера сбросил Lenovo S10-3t полностью на заводские настройки с помощью функции One Key Recovery для продажи нетбука. На первый взгляд все личные данные удалились, чего я и хотел. Скажите, они могут находиться где-нибудь в системных папках или быть каким либо образом восстановленными, резервное копирование на жесткий диск не делал.
Спасибо!
Сергей, это зависит от операционной системы. В Windows 8 есть два режима: быстрый с простой очисткой и долгий с полным удалением. Если вы восстанавливали в более ранней операционной системе или в Windows 8 в быстром режиме, есть смысл установить приложение для надежного удаления файлов и проверить систему на их наличие. Если что-то осталось — то удалить их без возможности восстановления. О том как это делается, я писал в статье «Как удалить файлы без возможности восстановления»: https://cherev.ru/kak-udalit-fajly-bez-vozmozhnosti-vosstanovleniya/
Доброго времени суток , у меня такой вопрос , что делать если при нажатии клавиши f11 он не высвечивает данного окошка , а предлагает восстановление и обычную загрузку , при восстановлении экран начинает моргать , а при обычной перезагружеться и зависает с логотипом Леонова , ноут Леонова G500 винда 7 профессиональная
Николай, это статья про восстановление ноутов из серии ThinkPad. Вам нужна инструкция по IdeaPad. Она находится тут: https://cherev.ru/kak-vernut-noutbuk-k-zavodskomu-sostoyaniyu-lenovo-ideapad/
Здравствуйте. Удален системный раздел восстановления. Где можно скачать образ раздела или всего HDD для Lenovo S10-3s. Перерыл всё, нигде не могу найти. Можно созданный Акронисом или ещё чем-нибудь. Не подскажите? Буду ОЧЕНЬ ПРИЗНАТЕЛЕН. Заранее благодарю за ответ(можно на почту)! С уважением, Олег.
Пётр, спасибо ! Посоветуйте, как корректно при этом разбить диск C на два раздела — 50 гиг под систему (ноут E325, система 7 хоум) и примерно 230 под остальное… Программа сжатия выделяет под новый раздел всего около 40 гигов (после дефрагментации и переноса pagefile.sys), хочется больше. Ну и система еле шевелится — знакомый говорил, что надо было сразу запрещать все обновления 7-ки. Поэтому — возврат к «из коробки»… Затем попробую partition manager-ом…
Олег, можно попробовать обратиться в поддержку.
Serge, можно так. Но я стараюсь под систему оставлять не менее 100 гигов. Сейчас куча софта без спроса на диск C лезет
Здравствуйте,на ноутбуке Lenovo L412 после перехода на Windows 10 через некоторое время перестал работать Интернет. При попытке восстановить заводскую Windows 7 через описанную вами процедуру не выполняется самый первый шаг — прерывание стандартного процесса загрузки через F11. Посоветуйте, что нужно сделать. Спасибо
Владимир, может проще просто убрать Windows 10 и работать в прежней системе? Посмотрите эту статью: https://cherev.ru/kak-vernutsya-s-windows-10-k-predydushhej-operacionnoj-sisteme/
Спасибо, но к сожалению, я перешел на Windows 10 ,более месяца назад.
Владимир, чтобы наверняка, лучше позвоните в поддержку.
Большое спасибо, восстановил легко с помощью Ваших инструкций.
Спасибо переустановка винды проще некуда
Здравствуйте! На сайте Lenovo описывается иная процедура возврата к заводскому состоянию.
Там используется Recovery Disc Set, который предварительно требуется самостоятельно создать. Скажите, в чем отличие процедур, описываемых Вами и Lenovo? Спасибо.
Julia T, у меня описан способ восстановления к заводскому состоянию, а вы создаете копию со своей настроенной системой, с какими-то данными и установленными приложениями. Конечно, это более оптимальный вариант.
Просто моя статья предназначена для людей, у которых уже все не работает и никаких копий не сделано.
Спасибо Вам большое! Lenovo дают такую невнятную информацию относительно различных вариантов восстановления!
Julia T, не за что
Вот, например, что они пишут в инструкции по эксплуатации:
В операционной системе Windows 7 и Windows Vista использование средства восстановления возможно только для возврата компьютера к начальным заводским установкам. Средство восстановления можно использовать для возврата компьютера в рабочее состояние (как я понимаю, имеется в виду моя личная система — со всеми моими приложениями и файлами) только после того, как все прочие методы восстановления не сработали. (англ.: On the Windows 7 operating system and the Windows Vista operating system, you can use recovery to restore the computer to the factory default settings only. You can use recovery to put the computer in an operational e after all other methods of recovery have failed.)
Где логика? Или я не правильно понимаю фразу «operational e»?
И зачем мне вообще создавать диски recovery, если с ними все равно можно вернуться только к начальным заводским установкам? Ведь все есть в самом компьютере?
Прокомментируйте, пожалуйста, без посторонней помощи что-то не выходит разобраться. Спасибо.
«You can use recovery to put the computer in an operational e after all other methods of recovery have failed» — исходя из этой фразы можно сделать вывод, что эта утилита копирует на диск раздел и среду восстановления, чтобы можно было восстановить систему, если другие способы не помогают. Например, если переустановили винду или просто грохнули системные файлы.
Огромно спасибо!
При отсутствии нормальной работоспособности ОС, тем не менее, смог выйти на утилиту восстановления. Но на ее экранах не отображался текст.
Благодаря этой подробной статье смог пройти по всем шагам мастера и нажать нужные кнопки.
Большое спасибо автору!
fpmip, на здоровье
Добрый день!
Спасибо за инструкцию. Подскажите пожалуйста, что делать если утерян пароль пользователя. Потеря данных неважна.
Алексей, я принципиально не консультирую по вопросам взлома паролей. Надеюсь на понимание.
Спасибо за ответ, все понятно. Отнес комп в сервис. Хотел сделать сам по причине скорости и наличия незащищенных конфиденциальных данных.
Добрый день Петр, столкнулся с проблемой: загружаюсь с recovery dvd, которые сделал еще при покупке ноута, после подтверждения что вся информация будет уничтожена программа восстановления зависает на этапе preparing hdd. Далее ничего не происходит продолжительное время, только перезагрузка. Повторные попытки не помогают. Разделы hdd уничтожены. Ноут ThinkPad Edge 14.
Artem, вам стоит позвонить в поддержку Lenovo. Это нештатная ситуация.
Спасибо за статью. Собираюсь вернуть ноут к заводским установкам (ThinkPad X201I). Модель старая. Наклейка с ключом ОС затерта. При возврате к заводским установкам потребуется ключ ОС? Сколько времени длится процедура recovery?
Борис, обычно ничего вводить не нужно. Все это делается автоматически. По времени точно сказать нельзя, потому что это зависит от выбранного способа восстановления и мощности ноутбука.
Источник
Восстановление системы через командную строку при включенном компьютере.
При нежелании перезагружать компьютер, можно восстановить систему через командную строку из Windows. Для этого понадобится вставить диск в DVD-ROM при загруженном ПК. После чего запустить командную строку, нажав сочетание горячих клавиш «Win + R» и в рядке поиска окна «Выполнить» вписать «sfc /scannow» и нажать «Ок». После чего битые дистрибутивы системы будут скопированы с загрузочного диска автоматически. Восстановление системы, откат проходит довольно быстро и бес проблемно.
Частые вопросы
Некоторые интересуются, не нужна ли какая-то специальная версия Windows для ноутбука, в отличие от персонального компьютера? Нет, Windows — один для всех, важно лишь правильно выбрать версию: XP или Seven/10, в зависимости от конфигурации Вашего ноутбука или моноблока.
Для установки Windows 7/10, в большинстве случаев, будет достаточно знать, что у Вас не менее двух гигабайт оперативной памяти, а для x64 версий нужно от 4ГБ. Ещё такой момент, если в комплекте с ноутбуком поставлялся диск с драйверами для Windows 7/10, а Вам, по какой-либо причине, необходимо установить Windows XP, то перед его установкой придётся скачать все драйвера под эту ОС.
Далее, загружаемся с загрузочного диска с дистрибутивом операционной системы и следуем инструкциям мастера-установщика. Процедура не будет отличаться от установки на обычный компьютер. Также переустановка ничем не отличается от установки. Только на этапе выбора целевого диска, нужно его отформатировать, т.е. стереть старые данные. Более подробную информацию смотрите в моём бесплатном видеокурсе «Как установить Windows 7»
Как восстановить систему через BIOS Windows 10?
Windows 10 уже на порядок стабильнее, чем операционные системы (ОС) 2000-х годов, но и она слетает довольно часто. Любой компьютер или ноутбук (HP, Asus, Lenovo, Dell и другие) подвержены появлению системных сбоев. Полностью защититься от них нельзя, поэтому каждый пользователь должен знать, как восстановить систему через BIOS Windows 10. В противном случае придется постоянно вызывать мастеров. Бояться не стоит, все реально сделать самостоятельно, а с помощью нашей инструкции даже новичок не запутается.
Welcome to Ideation!
Ideation sections have been created for customers to engage with us by ing and ting ideas and improvements relating to Lenovo’s products and services.
As a reminder, your participation in Ideation is governed by Lenovo’s website Terms of Use [] and by Lenovo’s Forums Guidelines. Additional terms governing the Ideation Program are included in the Ideation Terms and may be found here. For your convenience, here’s a
Quick summary of the highlights:
- This area is for ideas — improving our products or suggesting entirely new products — please keep technical support issues on the other boards deated for that purpose
- You’re giving your ideas freely for us to use so we can improve our offerings to you
- The ideas you give us are your own and are not confidential
- If we decide we want exclusive use of your idea, you’re agreeing to sell it to us at a fixed price
By clicking on «Yes» below you certify that you have read and agree to the Guidelines and the Ideation Terms, and acknowledge that by submitting any ideas, material, or rmation on the Ideation site you grant Lenovo the right to use any such submissions by you in any way without acknowledging, notifying, or compensating you, as described in those documents.
No, I don’t want to ideas Yes, I agree to these terms
Слетел Windows 10 как восстановить на ноутбуке или ПК?
Если нет доступа к системе, придется проводить все манипуляции на уровне BIOS и Live CD-накопителей. Так как восстановить Windows 10 на ноутбуке Lenovo и прочих устройствах без специального диска невозможно, заранее стоит разыскать установочный дистрибутив. Им может быть диск с лицензионной системой или смонтированная флешка. Для создания подходящего накопителя нужен образ ОС и приложение, вроде UltraISO. Следуя дальше мы предполагаем, что диск или флешка уже готовы.
Как восстановить Windows 10 на ноутбуке Acer :
К сожалению, восстановить Windows 10 через BIOS без диска и USB-накопителя не получится. В прошлых версиях ОС подобная функция была встроена, но в десятке она отсутствует. Диск или флешка обязательны.
Дополнительные рекомендации по восстановлению системы
Вынуждены признать, что перечисленных выше двух методов не всегда хватает для нормализации работы ОС. Порой нужны дополнительные процедуры.
Важно! Не всегда удается отделаться минимальными усилиями, порой дело доходит до переустановки. Так как переустановить Windows 10 через BIOS несложно, подробно рассматривать процедуру не будем. Обычно достаточно после запуска Live USB-накопителя нажать на клавишу «Установить» и следовать подсказкам мастера.
Это все рабочие способы, как сбросить Windows 10 через BIOS и добиться восстановления ее работы. В большинстве случаев они сработают, но порой приходится и переустанавливать ОС. Повторная инсталляция не влечет за собой серьезные последствия, ведь данные на основном логическом диске сохранятся, а сама процедура занимает около 15 минут.
Источник
Как восстановить ноутбук через БИОС, с помощью DOS?
Стоит понять, что DOS – это относительно небольшая ОС, которая чаще всего хранится на обычном диске или флешке. После запуска, эта система получает полный доступ к управлению всеми жесткими дисками и доступ к меню БИОС. Использование DOS системы позволяет с минимальными потерями реанимировать операционную систему. Благодаря возможности низкоуровневого управления, можно с ювелирной точностью произвести необходимые настройки и исправить операционные проколы.
Распространенные способы восстановления:
1. Изначально, можно в качестве помощника можно использовать образ диска или флешку. Действовать необходимо в следующей последовательности:
Когда ноутбук перезагрузится достаточно выбрать пункт «Восстановление системы» и перейти к восстановлению.
2. «Всемогущая» командная строка. Иногда, этот метод по праву считается настоящим спасением. Командная строка позволяет исправить основные ошибки в работе винчестера, чтобы система ожила. Перезагружаем ноутбук и несколько раз нажимаем кнопку входа в БИОС, после чего выполняем следующие действия:
Способ 1 Использование Onekey Recovery для восстановления ноутбука Lenovo
Первое что необходимо сделать это найти на своем ноутбуке Lenovo ThinkPad/IdeaPad/YOGA кнопку восстановления. В большинстве случаев найти вы ее сможете на правой / левой стороне ноутбука или в верхней части клавиатуры, рядом с кнопкой питания. Если Вы нашли кнопку восстановления, перейдите к пошаговой инструкции, чтобы восстановить ноутбук Lenovo.
- Выключите ноутбук Lenovo. Если Вы не можете отключить его нормально, вы можете вынуть из батареи, а затем подключить его снова.
- Подключите источник питания к ноутбуку Lenovo, нажмите клавишу NOVO (ключ восстановления) в течение 5 секунд.
- Когда Ново-кнопка выскочит меню, нажмите вниз (↓) со стрелками, чтобы выбрать «восстановление системы» вариант и нажмите клавишу «ввод» , чтобы войти в среду восстановления.
- На систему onekey Recovery режим, выберите «восстановить из исходной резервной копии», а затем нажмите на кнопку Далее.
- Нажмите на «Пуск», и нажмите «Да» , когда запрос сообщения щенков, чтобы начать процесс восстановления.
- Дождитесь завершения процесса восстановления системы, а затем следуйте инструкциям на экране для настройки параметров Windows ноутбука Lenovo.
Когда может потребоваться восстановление системы?
При возникновении различных неполадок рекомендуют сначала перезагрузить персональный компьютер (стационарное устройство, планшет, ноутбук). Если перезагрузка операционки не исправила работу необходимых файлов, потребуется выполнить процедуру восстановления ОС через БИОС.
Возможные случаи использования данного ресурса:
Первое, что должен сделать владелец ПК, – откат операционной системы до настроек, выполненных при первоначальной установке (заводские). Если процедура не могла быть активирована или процесс не привел к необходимому результату, переходят к работе с блоком БИОС.
Как откатить Windows 10 через BIOS
Существует два варианта отката операционной системы Windows 10 – с использованием дополнительного носителя, где установлен образ необходимой Винды, и без загрузочного диска или съемной флешки. В первом случае запуск ОС осуществляется следующим образом:
После этого запустится процесс отката текущей версии ОС до предыдущего состояния. Если дополнительной флешки нет, и отсутствует возможность ее создать, выбирают следующий вариант действий:
После перехода в новый блок выбирают нужную точку и подтверждают запуск процедуры.
Какие возникают проблемы
При активации процесса отката Винды на персональном устройстве (стационарном компьютере или ноутбуке) могут возникать различные сложности. Среднее время обработки информации – два часа. Если операция затягивается, необходимо проверить работоспособность используемых файлов (самой операционной системы, записанного образа, выбранных точек состояния).
BIOS – это главный элемент операционки, задающий порядок выполнения операций и обеспечивающий взаимодействие элементов персонального устройства. Откат ОС до предыдущего варианта помогает исправить некоторые ошибки, сбои в работе встроенных файлов и приложений.
Источник
Windows 10 уже на порядок стабильнее, чем операционные системы (ОС) 2000-х годов, но и она слетает довольно часто. Любой компьютер или ноутбук (HP, Asus, Lenovo, Dell и другие) подвержены появлению системных сбоев. Полностью защититься от них нельзя, поэтому каждый пользователь должен знать, как восстановить систему через BIOS Windows 10. В противном случае придется постоянно вызывать мастеров. Бояться не стоит, все реально сделать самостоятельно, а с помощью нашей инструкции даже новичок не запутается.
Слетел Windows 10 как восстановить на ноутбуке или ПК?
Если нет доступа к системе, придется проводить все манипуляции на уровне BIOS и Live CD-накопителей. Так как восстановить Windows 10 на ноутбуке Lenovo и прочих устройствах без специального диска невозможно, заранее стоит разыскать установочный дистрибутив. Им может быть диск с лицензионной системой или смонтированная флешка. Для создания подходящего накопителя нужен образ ОС и приложение, вроде UltraISO. Следуя дальше мы предполагаем, что диск или флешка уже готовы.
Как восстановить Windows 10 на ноутбуке Acer:
- Выключаем компьютер, подключаем к нему накопитель и нажимаем на кнопку питания.
- Когда появится окно с доступом к BIOS (об этом должны быть подсказки снизу) нажимаем ключевую клавишу: F1, F10, Del или другая.
- Переходим в раздел «Boot», который иногда скрыт внутри подобного по смыслу раздела.
- В строке «First Boot Device» указываем флешку или дисковод с диском.
- Сохраняем изменения и перезагружаем компьютер.
- Когда запустится дистрибутив, нажимаем на ссылки внизу окна «Восстановление системы».
- Открываем вкладку «Диагностика», затем – «Дополнительные параметры».
- Нажимаем на вариант «Командная строка».
- После того, как в BIOS запустить командную строку, в нее нужно вставить команду для устранения проблем с включением — fixboot и нажимаем Enter.
К сожалению, восстановить Windows 10 через BIOS без диска и USB-накопителя не получится. В прошлых версиях ОС подобная функция была встроена, но в десятке она отсутствует. Диск или флешка обязательны.
Как откатить Windows через BIOS?
Существует эффективный способ, как через BIOS сделать восстановление системы. Откат к рабочему состоянию должен исправить системные сбои и позволит запустить ОС. Обязательное условие – в системе должна быть точка восстановления, иначе процедура не увенчается успехом. Благо, что их периодически создает Windows при установке программ и прочих манипуляциях.
Как запустить восстановление Windows через BIOS:
- Повторяем действия из предыдущей процедуры с 1 по 7 шаги.
- Оказавшись в разделе «Дополнительные параметры» выбираем опцию «Восстановление системы».
- Перед тем, как откатить систему через BIOS, выбираем подходящую точку. Она должна быть создана тогда, когда ОС работала максимально стабильно.
- Запускаем процедуру, нажав несколько раз кнопку «Далее».
- После завершения отката, перезагружаем ПК.
Дополнительные рекомендации по восстановлению системы
Вынуждены признать, что перечисленных выше двух методов не всегда хватает для нормализации работы ОС. Порой нужны дополнительные процедуры.
Лучшие советы:
- Восстанавливаем загрузочный сектор mbr. С помощью вышеприведенных инструкций, переходим в «Командную строку», вводим fixmbr и нажимаем Enter.
- Возвращаем загрузочный файл boot.ini. В консоль вводим команду bootcfg /rebuild.
- Устраняем повреждения config. В командной строке пишем cd repair copy SYSTEM C:windowssystem32config и нажимаем на клавишу Ввод.
Важно! Не всегда удается отделаться минимальными усилиями, порой дело доходит до переустановки. Так как переустановить Windows 10 через BIOS несложно, подробно рассматривать процедуру не будем. Обычно достаточно после запуска Live USB-накопителя нажать на клавишу «Установить» и следовать подсказкам мастера.
Это все рабочие способы, как сбросить Windows 10 через BIOS и добиться восстановления ее работы. В большинстве случаев они сработают, но порой приходится и переустанавливать ОС. Повторная инсталляция не влечет за собой серьезные последствия, ведь данные на основном логическом диске сохранятся, а сама процедура занимает около 15 минут.

Андрей
Остались вопросы по теме?
Задать вопрос
Содержание
- Как восстановить систему через BIOS Windows 10?
- Слетел Windows 10 как восстановить на ноутбуке или ПК?
- Как откатить Windows через BIOS?
- Дополнительные рекомендации по восстановлению системы
- Как восстановить Виндовс 10 через Биос — инструкция
- Почему не получается восстановить Windows 10 с помощью встроенного средства
- Как через BIOS восстановить систему Windows 10
- Способ восстановления через безопасный режим
- Обнуление среды БИОС
- Как восстановить систему через БИОС: простые способы
- Когда может потребоваться восстановление системы?
- Что нужно для восстановления?
- Как запустить (включить) восстановление системы?
- Запуск дополнительных параметров без установочного диска
- Восстановление системы без точки восстановления возможно?
- Как откатить Windows через BIOS?
- Как восстановить Windows 10 с флешки или диска
- Как восстановить виндовс 10 через биос.
- Программы для восстановления ОС Windows
- Что такое заводские параметры?
- Видео: Заводские настройки ноутбука
- Восстановление системы через биос как сделать?
- Восстановление системы через командную строку
- Чем отличается восстановление системы на ноутбуках марок:Asus, Acer, Lenovo, HP, Sony, Samsung, Toshiba, Bell, Dell, Vaio и т.д.?
- Ошибка 0 xc 0000022 при восстановлении системы
- Еще 3 полезных статьи:
- Изменение параметров BIOS
- Восстановление windows встроенными службами
Как восстановить систему через BIOS Windows 10?
Windows 10 уже на порядок стабильнее, чем операционные системы (ОС) 2000-х годов, но и она слетает довольно часто. Любой компьютер или ноутбук (HP, Asus, Lenovo, Dell и другие) подвержены появлению системных сбоев. Полностью защититься от них нельзя, поэтому каждый пользователь должен знать, как восстановить систему через BIOS Windows 10. В противном случае придется постоянно вызывать мастеров. Бояться не стоит, все реально сделать самостоятельно, а с помощью нашей инструкции даже новичок не запутается.
Слетел Windows 10 как восстановить на ноутбуке или ПК?
Если нет доступа к системе, придется проводить все манипуляции на уровне BIOS и Live CD-накопителей. Так как восстановить Windows 10 на ноутбуке Lenovo и прочих устройствах без специального диска невозможно, заранее стоит разыскать установочный дистрибутив. Им может быть диск с лицензионной системой или смонтированная флешка. Для создания подходящего накопителя нужен образ ОС и приложение, вроде UltraISO. Следуя дальше мы предполагаем, что диск или флешка уже готовы.
Как восстановить Windows 10 на ноутбуке Acer :
- Выключаем компьютер, подключаем к нему накопитель и нажимаем на кнопку питания.
- Когда появится окно с доступом к BIOS (об этом должны быть подсказки снизу) нажимаем ключевую клавишу: F1, F10, Del или другая.
- Переходим в раздел «Boot», который иногда скрыт внутри подобного по смыслу раздела.
- В строке «First Boot Device» указываем флешку или дисковод с диском.
- Сохраняем изменения и перезагружаем компьютер.
- Когда запустится дистрибутив, нажимаем на ссылки внизу окна «Восстановление системы».
- Открываем вкладку «Диагностика», затем – «Дополнительные параметры».
- Нажимаем на вариант «Командная строка».
- После того, как в BIOS запустить командную строку , в нее нужно вставить команду для устранения проблем с включением — fixboot и нажимаем Enter.
К сожалению, восстановить Windows 10 через BIOS без диска и USB-накопителя не получится. В прошлых версиях ОС подобная функция была встроена, но в десятке она отсутствует. Диск или флешка обязательны.
Как откатить Windows через BIOS?
Существует эффективный способ, как через BIOS сделать восстановление системы . Откат к рабочему состоянию должен исправить системные сбои и позволит запустить ОС. Обязательное условие – в системе должна быть точка восстановления, иначе процедура не увенчается успехом. Благо, что их периодически создает Windows при установке программ и прочих манипуляциях.
Как запустить восстановление Windows через BIOS :
- Повторяем действия из предыдущей процедуры с 1 по 7 шаги.
- Оказавшись в разделе «Дополнительные параметры» выбираем опцию «Восстановление системы».
- Перед тем, как откатить систему через BIOS , выбираем подходящую точку. Она должна быть создана тогда, когда ОС работала максимально стабильно.
- Запускаем процедуру, нажав несколько раз кнопку «Далее».
- После завершения отката, перезагружаем ПК.
Дополнительные рекомендации по восстановлению системы
Вынуждены признать, что перечисленных выше двух методов не всегда хватает для нормализации работы ОС. Порой нужны дополнительные процедуры.
- Восстанавливаем загрузочный сектор mbr. С помощью вышеприведенных инструкций, переходим в «Командную строку», вводим fixmbr и нажимаем Enter.
- Возвращаем загрузочный файл boot.ini. В консоль вводим команду bootcfg /rebuild .
- Устраняем повреждения config. В командной строке пишем cd repair copy SYSTEM C:windowssystem32config и нажимаем на клавишу Ввод.
Важно! Не всегда удается отделаться минимальными усилиями, порой дело доходит до переустановки. Так как переустановить Windows 10 через BIOS несложно, подробно рассматривать процедуру не будем. Обычно достаточно после запуска Live USB-накопителя нажать на клавишу «Установить» и следовать подсказкам мастера.
Это все рабочие способы, как сбросить Windows 10 через BIOS и добиться восстановления ее работы. В большинстве случаев они сработают, но порой приходится и переустанавливать ОС. Повторная инсталляция не влечет за собой серьезные последствия, ведь данные на основном логическом диске сохранятся, а сама процедура занимает около 15 минут.
Источник
Как восстановить Виндовс 10 через Биос — инструкция
При возникновении проблем с функционированием Windows 10 операционную систему приходится восстанавливать. Основные особенности выполнения поставленной задачи будут представлены в данной статье.
Почему не получается восстановить Windows 10 с помощью встроенного средства
Опытные специалисты обозначили несколько распространённых причин такого обстоятельства:
- В работе ОС произошёл системный сбой. В сложившейся ситуации надо зайти на рабочий стол системы, чтобы откатить её до работающего состояния через встроенное средство, или выполнять восстановление через BIOS.
- Индивидуальные настройки администратора. Иногда функция восстановления отключена по умолчанию.
- Вирусное заражение ПК. Вредоносное ПО, появившееся на компьютере, может заблокировать работу специальных средств и функций системы. В данной ситуации проще провести произвести восстановление системы Windows 10 через BIOS, чем чистить ПК от вирусов.
Стандартное средство восстановления операционных систем семейства Виндовс
Обратите внимание! Восстановление Виндовс 10 через БИОС предполагает соблюдение определённого алгоритма действий. О нём пойдёт речь в следующем разделе статьи.
Как через BIOS восстановить систему Windows 10
Восстановление системы через БИОС Windows 10 можно максимально быстро осуществить по следующему алгоритму:
- Подготовить загрузочную флешку с ISO-образом системы и вставить её в разъём USB на корпусе ПК. Скачать загрузочный образ десятки можно с официального сайта компании Microsoft в интернете.
- При включении ПК несколько раз тапнуть по кнопочке «Delete» для входа в BIOS.
- Зайти во вкладку, отвечающую за загрузку с внешних устройств. Обычно этот раздел называется «Boot» в англоязычных версиях БИОС.
- Среди представленного списка устройств выбрать название своего накопителя и выделить его, перемещаясь по меню посредством нажатия на стрелки «Вверх» и «Вниз» с клавиатуры. Нельзя выбирать жёсткий диск.
- Тапнуть по «Enter» и указать в отобразившемся окошке цифру. В данной ситуации это должна быть единичка, чтобы выставить флешку на первое место. Впоследствии ПК загрузится именно с этого устройства.
- Save изменения и перезагрузить компьютер. После перезапуска появится окошко установщика операционки.
- Выставить любые параметры в первом окне и тапунть по «Далее».
- Щёлкнуть по строчке «Восстановление системы», которая будет отображена внизу левого угла следующего окошка.
- В меню выбора действия нажать по кнопке «Диагностика». В этом окне ещё можно всё вернуть назад.
- Отобразится меню восстановления системы, где пользователь должен будет выбрать точку восстановления из списка представленных. Выбирать следует по дате создания точки. Указывать нужно точку, соответствующую дате, когда ПК ещё нормально функционировал.
- Тапнуть по кнопке «Далее» после выбора.
Стандартный БИОС материнской платы от компании Gigabyte
Остается дождаться завершения процедуры возвращения операционки к исходному состоянию. Этот процесс может длиться на протяжении часа. Здесь многое зависит от скорости работы стационарного компа или ноутбука, его производительности, технических характеристик.
Важно! По окончании восстановления рекомендуется удалить последние загруженные обновления, перейдя в центр обновления Windows. Время загрузки ПО можно отследить по дате.
Окно диагностики неполадок на операционной системе Виндовс десять
Способ восстановления через безопасный режим
Предполагает соблюдение следующей инструкции:
- С рабочего стола ПК зажать кнопку «Shift».
- Открыть «Пуск» и перезапустить устройство, выбрав соответствующий вариант.
- После перезагрузки операционка не запустится, а на экране появится специальное окошко, где будет важно тапнуть по строке параметры загрузок.
- После очередного перезапуска ПК отобразится ещё одно меню, где пользователь должен выбрать пункт «Включить безопасный режим».
- В безопасном режиме необходимо войти в «Панель управления», прописав название этого приложения в поисковой строке «Пуска».
- Один раз кликнуть ЛКМ по вкладке «Восстановление».
- После осуществления предыдущих манипуляций должна открыться ещё одна менюшка, где понадобится тапнуть по строчке «Запуск средства восстановления».
- Отобразится точно такое же меню с выбором точек восстановления, рассмотренное в предыдущем разделе. Здесь пользователю потребуется указать нужную точку и тыкнуть по слову «Далее».
Когда процедура восстановления будет окончена, комп автоматически перезапустится, и человек сможет увидеть привычный рабочий стол и функционирующую OC Windows
Дополнительная информация! Существует несколько способов, позволяющих понять, как восстановить систему через БИОС Windows 10 с помощью стандартных средств. Например, с использованием командной строки или окна локальной групповой политики.
Внешний вид безопасного режима на операционной системе Windows 10
Обнуление среды БИОС
Иногда выполнить восстановление системы через BIOS не получается. Например, пользователь не может загрузиться с флешки. Данное обстоятельство свидетельствует о некорректности работы BIOS и требует выполнения следующих действий:
- Сбросить батарейку на материнской плате. Такой способ обнуляет БИОС. Пользователю нужно вынуть батарейку из слота на несколько минут, а потом вставить обратно. Чтобы снять элемент, можно воспользоваться небольшим пинцетом.
- Перемкнуть контакты Clear_CMOS. На материнской плате стационарного компьютера, рядом с батарейкой БИОС находятся два контакта, перемкнув которые можно стереть всю информацию, хранящуюся в микросхеме платы CMOS, тем самым обнулив BIOS. Однако пользователю впоследствии придётся заново настраивать все параметры БИОС.
- Сбросить настройки BIOS к заводскому уровню. Такая функция есть не на всех версиях БИОС материнских плат. В основном она присутствует в русскоязычных BIOS. Чтобы выполнить данный сброс, в интерфейсе БИОС необходимо зайти в раздел настроек и щёлкнуть по кнопке сброса параметров, которая обычно находится внизу раздела.
Внешний вид батарейки на материнской плате стационарного компьютера
Обратите внимание! После проделывания вышеуказанных манипуляций нужно опять пробовать загружаться с флешки ЮСБ через меню «Boot» в BIOS и запустить средство восстановления.
Таким образом, на основании вышесказанного можно сделать вывод, что среда восстановления Windows 10 позволяет в минимально короткие сроки избавиться от проблем, связанных с функционированием ОС. Причём запустить данное средство можно как из операционки, так и через BIOS. Прочитав эту статью, каждый пользователь сможет понять, как восстановить Виндовс 10 через БИОС.
Источник
Как восстановить систему через БИОС: простые способы



Зная, как запустить восстановление системы, вы обезопасите себя от проблем, связанных с такими сбоями.
Когда может потребоваться восстановление системы?
- Компьютер беспросветно глючит, тормозит, не загружается.
- После установки какой-либо программы начали выскакивать окна, сообщающие об ошибках на уровне оперативной памяти.
- Загрузка компьютера доходит до окна приветствия windows, после чего компьютер перезагружается.
Восстановление системы Windows – это восстановление состояния ОС, файлов и программ на компьютере до того момента, когда начались неисправности. Иногда пользователь не верно понимает значение восстановления системы и подразумевает под ним возврат предыдущей версии Windows. Например, от windows 8 к windows 7. На самом деле при восстановлении системы её версия не меняется.
Способов “вдохнуть жизнь” в вашу операционную систему много, но мы рассмотрим 2 самых простых отката системы Windows:
- Восстановление системы при помощи БИОСа,
- Восстановление с помощью командной строки.





Что нужно для восстановления?
Итак, как восстановить систему Windows 7 через BIOS? Для этого потребуется дистрибутив ОС, аналогичной той, что у вас установлена. Это может быть DVD диск с ней или образ, записанный на Flash накопитель. Последний вариант, как правило, требуется, если у вас ноутбук, так как многие модели не оснащаются приводом. Если образа нет, то его можно скачать с официального сайта Microsoft. Главное убедиться, что это аналогичная версия, иначе процесс восстановления не будет завершен. Для упрощения загрузки на сайте Майкрософт есть специальная бесплатная утилита — Media Creation Tool. Установите и запустите ее, предварительно вставив в рабочий ПК свободный накопитель. Программа предложит версию ОС, после чего загрузит и запишет ее на Flash носитель. Теперь вы готовы.
Как запустить (включить) восстановление системы?
Стоит отметить изначально, windows 7 восстановление системы возможно произвести только, если функция (служба) восстановления была запущена ранее, до появления неполадок. Если же она не была включена, тогда сделать откат можно будет только с помощью загрузочного диска Windows. Что бы активировать службу восстановления виндовс нужно зайти в «Панель управления», это можно сделать из меню «Пуск». Далее ищем иконку с названием «Восстановление системы». Следом нажимаем на вкладку с названием «Запуск восстановления», система выдаст нам сообщение — служба восстановления отключена и предложит активировать ее.
Обычно при первом запуске Windows сохраняется точка восстановления, даже если функция восстановления была отключена. Чтобы посмотреть, список ваших точек восстановления нужно нажать кнопку «Посмотреть другие точки восстановления».
Если эта функция уже была запущена ранее – значит мы можем незамедлительно приступить к запуску процедуры восстановления системы. Нажимаем «запуск восстановления системы», выбираем точку восстановления, нажимаем «далее» и «готово». Процесс восстановления запущен, как только он закончиться, произойдет перезагрузка компьютера, после чего можете приступать к работе. Что делать если восстановление системы не работает?
Самая распространенная проблема – это не включенная служба восстановления. Как ее активировать написано выше.
Разумеется, нельзя исключать вариант ее полной неработоспособности. Очень часто такое можно встретить, если установлена не лицензионная версия windows.
Запуск дополнительных параметров без установочного диска
Если установочного диска нет, можно перейти к дополнительным параметрам загрузки другими способами. Главное, чтобы Windows загружалась хотя бы до приветственного экрана. Даже если нельзя добраться до рабочего стола, получится использовать такой метод:
- На экране входа в систему находим кнопку выключения. Зажимаем клавишу Shift и нажимаем на неё. Выбираем режим «Перезагрузка».
- Не отпуская Shift, нажимаем «Всё равно перезагрузить».
- После появления меню «Выбор действия» отпускаем клавишу Shift.
- Нажимаем «Продолжить».
- Выбираем «Диагностику» — «Дополнительные параметры» — «Восстановление системы».
Есть и другие способы перехода к дополнительным параметрам загрузки, но они работают только из среды Windows, так что особого смысла в нашем случае в них нет. Если мы можем попасть в меню «Пуск», то можем запустить восстановление системы без сложных манипуляций с перезагрузкой.
Восстановление системы без точки восстановления возможно?
Скорее всего вы уже зашли в центр восстановления системы, активировали службу восстановления и обнаружили, что отсутствует точка бэкапа — значит выбрать к какому состоянию сделать откат системы нельзя. Не расстраивайтесь, вашу систему все равно можно восстановить!
Восстановление системы без точки восстановления можно сделать благодаря использованию командной строки. Рекомендуется строго следовать инструкции, чтобы нечего не сломать. Как сделать откат системы с помощью командной строки мы рассмотрим ниже.
Кстати, не обязательно использовать диск, можно сделать восстановление системы из образа, предварительно перекодировав его и записав на флешку.
Как откатить Windows через BIOS?
Существует эффективный способ, как через BIOS сделать восстановление системы. Откат к рабочему состоянию должен исправить системные сбои и позволит запустить ОС. Обязательное условие – в системе должна быть точка восстановления, иначе процедура не увенчается успехом. Благо, что их периодически создает Windows при установке программ и прочих манипуляциях.
Как запустить восстановление Windows через BIOS:
- Повторяем действия из предыдущей процедуры с 1 по 7 шаги.
- Оказавшись в разделе «Дополнительные параметры» выбираем опцию «Восстановление системы».
Перед тем, как откатить систему через BIOS, выбираем подходящую точку. Она должна быть создана тогда, когда ОС работала максимально стабильно.



Как восстановить Windows 10 с флешки или диска
Данный способ является одним из самых эффективных, для начала нужно создать загрузочную флешку с Windows 10 на борту, по видео-инструкции представленной ниже.
Важно: Версия Windows на загрузочной флешки/диске должна быть той же разрядности, что и та, которую вы хотите восстановить!
Далее подключаем флешку, загружаемся с неё и начинаем установку Windows 10, как только система подгрузит все системные файлы и у вас появится меню самой установки нужно выбрать пункт «Восстановление системы» и действуйте по предложенным сценариям (в зависимости от вашей ситуации).




Как восстановить виндовс 10 через биос.
Но этот метод можно использовать только в случае наличия установочного диска или флешки с дистрибутивом лицензионной операционной системы с той версией и разрядностью, которая у вас установлена, без внешнего накопителя данный вариант не возможен.
В первую очередь нужно начать с настройки BIOS для чтения диска сразу при запуске компьютера.
Если подготовка автоматического восстановления не дает возможности перезагрузить компьютер нормально, нужно сделать это принудительно, зажимая кнопки выключения на 10-15 секунд, сразу как система начала загружаться, необходимо нажать одну из клавиш: F1, F4, F3, Delete, F8 (точно сказать какую именно вам нужно нажать нельзя, так как это зависит от модели материнской платы на вашем устройстве).
В инструкции к компьютеру или на сайте производителя можно поискать какая клавиша понадобится для входа. На большинстве ПК используется кнопка «Delete», на ноутбуках может использоваться комбинация клавиш «ctrl+alt+esc». После того как БИОС запустится перейти в раздел Boot.

Нужно найти параметр «1st boot device», который может быть расположен в разделе «Boot Device Configuration», «Advanced Features», «Boot», «Boot Sequence. Там потребуется выставить параметр для диска CDROM или PXE UND I для загрузки с флешки:

Нажать «F10», чтобы сохранить результат, вставить диск в дисковод или подключить флешку, на которых хранится дистрибутив, потом перезагрузить устройство.
После того как компьютер загрузиться появится начальное меню установки системы, где необходимо будет нажать на кнопку «Восстановление системы».
Откроется меню «Выбор действий», нужно выбрать пункт «Диагностика».

Затем перейти к пункту «Дополнительные параметры».
Далее нажать на пункт «Восстановление системы».

После нажатия запустится окно с выбором точки восстановления.

Функция «Восстановление при загрузке» запускает сканирование компьютера на наличие ошибок и в ходе их обнаружения исправляет. Запустить утилиту можно попробовать, но в большинстве случаев после поиска обычно выдает сообщение, что восстановить компьютер не удалось.
Если у вас откат был предусмотрен и ваш Windows после указанных действий успешно восстановленный, то поле этого понадобится зайти в BIOS и вернуть назад приоритет загрузки жёсткого диска на первое место.
— Как восстановить Windows 10 через командную строку. Если контрольной точки вы не создавали, восстановление системы Виндовс 10 можно попробовать выполнить через командную строку. Для этого тоже потребуется загрузочный диск или флешка с операционной системой Windows, которая установлена на компьютере.
В разделе «Дополнительные параметры» выбрать пункт «Командная строка»

В открывшемся окошке пропечатать «fixboot».

Затем действие необходимо подтвердить, нажав клавишу «Y». После восстановления загрузчика Windows 10, систему нужно проверить на наличие повреждённых системных файлов.
Программы для восстановления ОС Windows
Если ваша операционная система не совсем умерла, т.е. она все еще загружается и кое-как работает. Или, например, встроенные в Windows средства восстановления системы не помогают — попробуйте воспользоваться специальными программами для восстановления Windows, такими как: 1. Windows Repair — программа, которая поможет вам как восстановить ОС (реестр, загрузочные области, права доступа), так и просканировать ваш ПК на вирусы и наличие ошибок в файлах. 2. Acronis True Image — данный софт ориентирован, в основном, на резервное копирование, файлов, логических дисков (разделов), но Acronis может еще и восстанавливать ОС Windows и даже Mac.
Что такое заводские параметры?
Заводские параметры задаются производителем для конкретной модели компьютера или ноутбука. Они хранят в себе настройки BIOS и параметры конфигурации компьютера. Располагается такая информация в динамической памяти устройства, которая называется CMOS. Все заводские параметры занимают совсем немного места, и имеют отдельное питание – от небольшой батарейки, расположенной на материнской плате. Можно провести обнуление параметров ноутбука без доступа к БИОС. Для этого достаточно просто вынуть батарейку, выждать 30-40 секунд, и вставить ее снова.
После того, как будет завершен процесс обнуления настроек BIOS и выполнена переустановка ОС, вы получите ноутбук в том состоянии, в котором купили его в магазине.
Стоит отметить, что для успешного возвращения устройства к заводским параметрам, кроме CMOS необходим раздел Recoverу, в котором хранятся установочные файлы и другая необходимая системная информация.
Видео: Заводские настройки ноутбука
Восстановление системы через биос как сделать?
Огромное преимущество данного способа – успешное восстановление системы даже в самых трудных случаях, главное, чтобы компьютер или ноутбук включался. Убедитесь, что у вас есть под рукой установочный диск (загрузочный диск) с системой Windows и вставьте его в дисковод. Теперь нам нужно войти в БИОС. При запуске компьютера нажимаем клавишу F12, заходим в меню Boot ->BootDevicePriority — на первое место выбираемDVD дисковод, если вы используете диск, если флешку – USB HDD.
Опять перезагружаем ПК, теперь должен запуститься установщик Windows. Часто при загрузке ПК выскакивает надпись на английском, которая требует нажать любую клавишу, чтобы начать загрузку с диска. Если этого не сделать – компьютер продолжит через 10 секунд загружаться в обычном режиме с вашего HDD, а не с загрузочной флешки/диска как нужно нам.
Итак, мы загрузились с диска и теперь в установочном меню выбираем пункт «Восстановление системы», нажимаем «Далее». После этого вам предстоит выбрать точку восстановления, лучше всего использовать первый успешный запуск, но там могли быть еще не установлены нужные вам программы. Т.е. вы потеряете программы (и данные в них), которые вы устанавливали после создания точки восстановления. Опять нажимаем «Далее», теперь произойдет восстановление системы. Когда завершится процесс нажимаем «Да, готово». Перезагружаем систему, предварительно достав диск/флешку из дисковода.
Восстановление системы через командную строку
Данный способ рекомендуется выполнять, если отсутствует точка восстановления системы. Опять- таки нам потребуется загрузочный диск с операционной системой Windows. Именно той, которая установлена на компьютере. Версию ОС вы можете посмотреть щелкнув правой кнопкой на значке ”Мой компьютер” и перейдя на вкладку ”Система”. Если у вас есть точка восстановления системы – то вам достаточно просто загрузиться в режиме командной строки (для этого нужно нажать клавишу F8 при загрузки ОС и выбрать пункт “Загрузка в безопасном режиме с поддержкой коммандной строки”). После чего ввести команду ”rstrui” и следуйте инструкциям.
1. Если поврежден загрузочный сектор вашей ОС. Вводим в командной строке “fixboot”, жмем “Enter”, далее вводим “fixmbr” и жмем “Enter”. Все, загрузочный сектор вашей windows восстановлен, можете перезагружать компьютер в обычном режиме.
2. Если пропал загрузочный файл boot.ini. Вводим в командной строке «bootcfg /rebuild», жмем “Enter”. На все возможные вопросы системы отвечаем вводом ”Y” и нажатием кнопки “Enter”.
3. Если у вас поврежден config в папке system32. Вставляем диск с вашей версией операционной системы в дисковод, вводим в командной строке «cd repair copy SYSTEM C:windowssystem32config», жмем “Enter”, готово!
4. Если отсутствуют файлы “ntldr” или “ntdetect.com” и система выдает сообщения типа: “NTLDR is missing при загрузке Windows”. Вводим в командной строке » copy J:i386ntldr C:», жмем “Enter” (Где J – буква важего дисковода, а C – буква вашего системного диска, на котором установлена ваша ОС).
Если вы не желаете перезагружать компьютер – то можно восстановить систему через командную строку из windows. Вставляем диск в DVD-ROM, при этом компьютер должен быть загружен. Теперь нужно запустить командную строку. Для этого в меню «Пуск» нажмите «Выполнить» или нажмите сочетание горячих клавиш «Windows+R». Вписываем туда следующее значение: «sfc /scannow», нажимаем «Ок» После этого все битые дистрибутивы системы будут скопированы с загрузочного диска автоматически. Восстановление системы, откат проходит довольно быстро и беспроблемно.
Чем отличается восстановление системы на ноутбуках марок:Asus, Acer, Lenovo, HP, Sony, Samsung, Toshiba, Bell, Dell, Vaio и т.д.?
Хочу отметить, что серьезных отличий тут нет. Возможно наличие разных версий БИОСа, но там интуитивно понятный интерфейс и названия вкладок сохраняются. С этим, проблем возникнуть не должно. Второй момент – это клавиша входа БИОСа, у данных производителей они различаются. Но и это не проблема, вы можете посмотреть, что нужно нажимать, на картинке, которая появляется при загрузке.
- Acer – F2;
- Dell – F2 или F1;
- Toshiba – F1 или Esc;
- Sony – F1, F2 или F3.
Ошибка 0 xc 0000022 при восстановлении системы
Иногда после отката системы, при первом запуске ноутбука или компьютера вылазит сообщение с данной ошибкой – это значит, что восстановление не было завершено успешно и настойчиво рекомендует повторить попытку с другой точкой восстановления.
Попробуйте восстановиться на другую, более раннюю дату восстановления. Если и после этого выскакивает такая ошибка, тогда проблема гораздо глубже. Это значит, что проблема в вирусах в вашей системе, которые повредили информацию о точках восстановления системы.
Что бы восстановить систему с ошибкой 0 xc 0000022 – используйте способ командной строки. В данном способе эти точки восстановления не играют никакой роли. После того как все файлы восстановились, и вы проверили систему на работоспособность, нужно удалить все существующие точки восстановления с компьютера и сделать новую, на которую вы сможете рассчитывать в будущем. Произвести такие манипуляции можно через меню «Восстановления системы» в панели управления.
Еще 3 полезных статьи:
- Windows Repair программа для восстановления ОС Windows Windows Repair — редкий тип программ, который сможет избавить ваш персональный компьютер почти от всех…
- Стили Windows XP Специальное стилевое оформление для Windows XP используется пользователями с целью украшения рабочего стола или преданию…
- Proactive Windows Security Explorer Программа, проверяющая надёжность паролей пользователей системы. Данную утилиту используют сетевые администраторы для вычисления пользователей с…
Изменение параметров BIOS
Подключаем к компьютеру установочный съёмный носитель с дистрибутивом Windows. По умолчанию он будет загружаться уже после жёсткого диска. Но мы можем поменять приоритет через BIOS.
- Перезагружаем компьютер.
- Заходим в BIOS.
- Находим раздел с приоритетом загрузки.
- Выставляем на первое место установочный накопитель, а на вторую позицию — жёсткий диск.
Главная сложность в этой операции — найти в BIOS настройки приоритета. Вот несколько распространённых вариантов.
- Phoenix Award BIOS — переходим в раздел «Advanced BIOS Features», выбираем пункт «Hard Disk Boot Priority», меняем накопители местами.
- AMI BIOS — переходим на вкладку «Boot», выбираем пункт«Hard Disk Drives», в строке «1st Drive» ставим установочный накопитель.
Изменение приоритета загрузки
В интерфейсе UEFI разобраться проще. Часто список устройств с приоритетом загрузки вынесен на первый экран, так что нам остаётся только перетащить установочный диск на первое место.
Восстановление windows встроенными службами
Во встроенных службах операционки существует множество полезных утилит, позволяющих упростить работу с компьютером, а также настроить и защитить его. Восстановить windows при помощи встроенной утилиты можно только в том случае если ваш компьютер не поврежден на столько, что не запускается. Если процесс запуска компьютера происходит в штатном режиме, но вы уверены, что вам необходим откат, то после загрузки, правой кнопки мыши нажимаем на ярлыке Мой Компьютер
и выбираем пункт
Свойства
. Перед вами откроется окно основных сведений о вашем устройстве, где в левой части выбираем пункт
Защита системы,
после чего откроется дополнительное окно
Свойства системы,
где необходимо нажать кнопку
Восстановление.
Такие действия запустят утилиту Восстановление системы,
где достаточно нажать кнопку
Далее.
Если вы все сделали по инструкции, то результатом правильных действий будет появление нового окна с выбором точек восстановления. Для отображения всех возможных точек, достаточно поставить галочку рядом с пунктом Показать другие точки восстановления.
Зная дату и время, когда ваша операционная система начала барахлить, можно выбрать точку, сформированную раньше этого события. Если вы определились с выбором, то выделяем ее и нажимаем кнопку
Далее.
После всех манипуляций перед вами отобразится еще одно окно, в котором будет подведена информация по восстановлению системы. Если вы используете пароль для входа, то в этом окне есть возможность создать носитель сброса пароля. Хоть там и будет написано дискета, но как вы понимаете, дискетами уже никто не пользуется, то вы вполне можете использовать флешку. По названию и так понятно, для чего она нужна.
Последнее, что стоит сделать, это нажать кнопку Готово,
после чего на экране будет отображено сообщение, что процесс восстановления невозможно прервать. Чтобы продолжить процесс достаточно нажать кнопку
Да.
Теперь остается дождаться окончания процесса, после чего компьютер перезагрузится и на экране появится информация о том, что восстановление windows прошло успешно.
Источник
Windows не запускается. Как восстановить загрузку ОС?
Отказ компьютера от запуска операционной системы является распространенным симптомом большинства возможных ошибок . Вредоносное программное обеспечение, повреждение загрузочного сектора жесткого диска, неполадка файла в системном разделе — все это может стать причиной сбоя, которая способна мгновенно вывести ПК из строя.
Как восстановить работоспособность Windows? Давайте рассмотрим этот вопрос подробнее. Но прежде нужно разобраться с тем что же собой представляет загрузочный сектор.
Содержание статьи:
Что делать, если Windows не загружается?
Проверьте настройки BIOS и операционной системы, следуя предоставленным ниже инструкциям.
Возврат к стандартным настройкам BIOS
1. Включите ноутбук нажатием на кнопку питания. После появления на экране логотипа MSI нажимайте клавишу Delete, пока не произойдет загрузка интерфейса BIOS.
2. Зайдя в BIOS, нажмите клавишу F9. После появления показанного ниже экрана нажмите клавишу Enter, чтобы вернуть настройки BIOS к их фабричным значениям.
3. Нажмите клавишу F10. После появления следующего экрана нажмите Enter, чтобы подтвердить свое решение и сохранить настройки.
4. Ноутбук автоматически перезагрузится, после чего проверьте, запускается ли ОС.
Автоматическое восстановление Windows
1. Когда появится экран с надписью Diagnosing your computer («Идет диагностика компьютера»), подождите, пока не завершится работа функции автоматического восстановления Windows.
2. После завершения процедуры восстановления нажмите кнопку Restart («Перезапуск»), чтобы перезагрузить ноутбук.
Безопасный режим
1. Включив ноутбук, нажмите клавишу F3, чтобы загрузить среду восстановления Windows Recovery Environment и выберите Advanced Options («Дополнительные параметры»).
2. Выберите System Restore («Восстановление системы»).
3.Щелкните по пункту Advanced Options («Дополнительные параметры»).
4. Выберите Startup Settings («Параметры загрузки»).
5. Щелкните по кнопке Restart («Перезагрузить»).
6. Ноутбук автоматически перезапустится. Когда появится экран Startup Settings («Параметры загрузки», выберите пункт 4) Enable the safe mode («Включить безопасный режим»).
7. Удалите все недавно установленные обновления системы и драйверов, затем опять перезагрузите ноутбук.
Восстановление системы
Если после возврата настроек BIOS к фабричным значениям операционная система не загружается, воспользуйтесь функцией восстановления (клавиша F3), чтобы вернуть ее в первоначальное состояние. Данный метод работает только для моделей с предустановленной ОС. См. статью
Реанимация
Если вам необходимо осуществить восстановление системы вашего устройства, то помочь вам в этом сможет специальная программа, которая называется OneKey Rescue System. Дело в том, что производитель Lenovo заранее побеспокоился о том, чтобы вы могли с минимальными усилиями восстановить систему.
Программа, обеспечивающая быстрое восстановление системы по умолчанию устанавливается практически на все ноутбуки этого известного производителя. Ее действие заключается в том, что она делать часть дискового пространства невидимым для пользователя и хранит там копию ОС в ее заводском варианте.
Чтобы произвести восстановление необходимо сначала выключить компьютер, а затем включить его специальной кнопкой, расположенной на панели. Эта кнопа называется OneKey Rescue и на ней нарисована загнутая стрелочка. Компьютер автоматически выполнит требуемые действия.
Извлечение батарейки CMOS
Говоря о перемычке, мы уже упомянули батарейку CMOS, которая отвечает за хранение настроек BIOS. Соответственно, если её извлечь из материнской платы, а затем обратно вставить, то можно восстановить параметры, которые были установлены по умолчанию. Алгоритм действий тот же, что и при использовании перемычки.
- Обесточьте компьютер, откройте системный блок.
- Найдите батарейку CMOS. Обычно она располагается возле слотов PCI, в которые устанавливается видеокарта, сетевая плата и другое оборудование.
- Извлеките батарейку на непродолжительное время. Для сброса остатков напряжения нажмите и удерживайте в течение 10-15 секунд кнопку включения на системном блоке.
После сброса настроек необходимо вставить батарейку на место и собрать системный блок. После включения компьютера никакого пароля на BIOS уже не будет, а все параметры вернутся к заводскому состоянию.
- Как зайти в BIOS (UEFI) на Windows 10? Все способы
Что такое биос
BIOS – набор программ и утилит, предустановленных в материнскую плату. Они позволяют включать компьютер до того, как на него установили операционную систему или во время ее поломки. С помощью этого набора происходит загрузка системы windows и выбор носителя информации, с которого она осуществляется. Биос позволяет установить оптимальную температуру внутри системного блока и отдельных комплектующих, критическую температуру, при которой происходит экстренное выключение и так далее.
Для того чтобы зайти в стандартную панель управления BIOS, необходимо включить компьютер (или перезагрузить, если он включен) и как только на экране появится первая информация, нажать клавишу Delete, F8, F12, F10 (зависит от модели материнской платы). Для верности результата вы можете нажать поочередно все эти клавиши и наверняка попадете в панель управления. Если желания угадывать нет, можно ознакомиться с технической литературой от вашей модели материнской платы, там всегда указана необходимая клавиша.
Безопасный режим
Заходим в меню безопасного режима тем же способом, который описан выше, и выбираем верхнюю строчку — » Безопасный режим «. Этот вид загрузки Windows является, пожалуй, самым главным при возникновении каких-либо неполадок в работе сестемы. Он, в отличие от обычного, при загрузке не запускает всех системных служб и не подгружает все драйвера — работает по «самому минимуму». Запускается и загружается лишь самое необходимое для работы системы. Если удалось выйти на Рабочий стол, не пугайтесь того, что всё выглядит необычно — просто в этом режиме видеодрайвера не загружаются. Можно попытаться своими силами выяснить причину неполадки и устранить её (если у вас на это хватает знаний и опыта). Либо, в крайнем случае, «эвакуировать» важные данные (save’ы игрушек, например
, или важные настройки программ) с системного раздела в безопасное место, чтобы можно было спокойно переустановить операционную систему, не опасаясь за их потерю.
Если вы точно знаете, что сбой вызвала какая-то программа, можно попробовать в безопасном режиме удалить её (правда, в этом режиме запустить Windows installer удаётся не всегда), после чего попытаться перезагрузиться.
Можно попробовать запустить Восстановление системы (если, конечно, вы не отключили её, как советуют многие «горе-оптимизаторы») и откатить Windows на другую контрольную точку — очень часто это решает все проблемы. Для её запуска идём Пуск -> Все программы -> Стандартные -> Служебные и выбираем Восстановление системы . К сожалению, иногда в безопасном режиме эту службу запустить не удаётся.
Вообще, если вы не компьютерный «супер-профи», не рекомендую отключать эту службу — довольно часто она спасает систему от переустановки (хотя и не всегда), а её работа при мощности современных компьютеров практически незаметна. Важно лишь поправить дефолтные настройки на более разумные. Делается это так: Пуск -> правой кнопкой мыши на Мой компьютер -> Свойства и выбрать вкладку Восстановление системы . Здесь в маленьком окошечке поочерёдно выделить каждый раздел и, нажав Параметры , задать для него отдельные настройки. Лично я выставляю так: Для того раздела, где установлена операционная система, с помощью ползунка устанавливаю предельный размер около 1 ГБ, а на всех остальных дисках восстановление полностью отключаю, чтобы не расходовать впустую пространство на винчестере. Вы же выставите так, как вам покажется оптимальным.
Настройка BIOS
Настройка BIOS – обязательная процедура, без которой восстановление через диск невозможно.
Первым делом необходимо вызвать БИОС. На каждой модели ноутбуков назначена своя клавиша для вызова программы. Это может быть F1, F4, F8, F9, F11, F12 и Delete. Найти необходимую клавишу можно либо в книжке по использованию ПК, либо на сайте компании – производителя.
Настраивать БИОС не трудно, для этого необходимо:
- Инициировать запуск программы, нажав назначенную клавишу вызова;
- Ищем раздел Boot, который включает в себя пять (в некоторых версиях 7) подразделов:
- Заходим в Boot Device Priority и на первое место выставляем устройств, с котором хотим начать загрузку компьютера:
В зависимости от прошивки, внешность программы может различаться, однако суть настройки одинакова – поставить на первое место носитель, с которого начинается загрузка операционной системы.
Существует и так называемая «всеядная» комбинация. Она позволяет в дальнейшем полностью забыть о настройке BIOS:
- На первое место поставить – USB-Flash;
- На второе – CD/DVD;
- На третье – HDD.
Такой вариант универсален, но не оптимален. В этом случае не стоит забывать в приводе диск или флешку, так как это достаточно сильно затормозит загрузку даже самых мощных персональных компьютеров.
Сброс на ноутбуке
Если системный блок разобрать достаточно просто, то при сбросе BIOS на ноутбуке можно столкнуться с некоторыми трудностями. Хорошо, если вы можете зайти в BIOS и восстановить параметры по умолчанию, выбрав соответствующий режим в разделе «Exit». Если же на БИОС установлен пароль, то придется разбирать ноутбук
. Переверните лэптоп тыльной стороной к себе. Посмотрите, нет ли на ноутбуке небольшого отверстия, подписанного «CMOS».
Если нашли, вставьте в отверстие что-нибудь острое – например, скрепку. Подержите секунд 30, чтобы сбросить настройки BIOS на ноутбуке. Если никакого отверстия нет, придется снимать заднюю крышку и искать на материнской плате батарейку CMOS или контакты JCMOS.
- Отключите ноутбук от сети, отсоедините подключенные устройства (мышка, колонки), вытащите аккумулятор.
- Снимите заднюю крышку (на некоторых моделях достаточно снять защиту оперативной памяти и жесткого диска).
- Извлеките планки ОЗУ и хард-диск.
Под планками ОЗУ должны быть два контакта, которые подписаны как «JCMOS». Их нужно замкнуть отверткой.
Установили пароль на BIOS, забыли его и не знаете ? Или напутали с настройками и компьютер ведет себя «неадекватно»? Тогда следует восстановить настройки системы BIOS
, причем это сделать довольно легко, — об этом сегодня Вы узнаете на сайте сайт.
Чтобы миновать пароль для входа и узнать как восстановить настройки bios
необходимо сделать несколько простых действий. Способы восстановления заводских настроек системы bios:
1. Восстановление настроек можно сделать непосредственно через bios, а именно:
- зайти в Bios и перейти на вкладку «Exit» (выход)
- в параметрах выбрать «Load Setup Defaults» (загрузка параметров по умолчанию). После перезагрузки компьютера настройки должны быть восстановлены, однако этот способ не всегда может помочь, тогда смотрим следующий…
2. Сбросить настройки Bios можно выполнить стиранием так называемой «холодной памяти», для этого нужно выключить ПК и отсоединить от розетки. Потом снять боковую крышку с системного блока для доступа к материнской плате. Посмотрите внимательно на «внутренности» компьютера и найдите на плате круглую батарейку или аккумулятор.
Батарея способствует хранению настроек, — следовательно, если вынуть батарейку из ПК, то и сохраненные настройки удалятся, то есть обнулятся и система bios вернется в первоначальное состояние. После извлечения этой «таблетки» необходимо подождать 20 25 секунд, затем вставляем ее на место (только не перепутайте полярность) и включаем компьютер.
3. Бывает, что около батареи есть кнопка с надписью CMOS. Её роль такая же как и вынимание аккумулятора, — восстановление заводских настроек биоса.
После проделывания этих действий настройки системы BIOS возвратятся к заводским, теперь Вы знаете какими способами можно восстановить настройки Bios
! А для восстановления удаленной информации на компьютере после форматирования, удаления мимо корзины советуем воспользоваться бесплатными
Как восстановить BIOS? Этим вопросом все чаще задаются пользователи, которые пробовали самостоятельно перепрошить системную утилиту или же попадали в число тех, кто стал жертвой сбоя, поломки или перебоя с электричеством
Известно, что BIOS является важной основой, которая обеспечивает работоспособность всего компьютера. Поломка БИОСа является очень серьезной проблемой для пользователя, которую непременно нужно решать
Сбой BIOS не является основанием менять компьютер, самый пессимистичный исход предполагает замену материнской платы и не более, но в большинстве случаев этого можно избежать. Существует масса способов, обеспечивающих восстановление БИОСа, и мы рассмотрим самые полезные и используемые из них . Правда, поначалу стоит усвоить, что для решения данной проблемы вы должны быть уверены в своих действиях. Если имеются сомнения, то лучше доверить это дело профессионалу, чтобы он восстанавливал вам БИОС.
Но если вы знаете свое дело, то можете осуществить восстановление BIOS самостоятельно, и мы рекомендуем воспользоваться нашей полезной памяткой, которая точно вам пригодится.
Способы восстановления:
- с помощью внешнего носителя;
- перепрошивка в сервисе;
- использование Boot Block;
- с помощью замены микросхемы;
- стандартное восстановление.
Программы для восстановления ОС Windows
Если ваша операционная система не совсем умерла, т.е. она все еще загружается и кое-как работает. Или, например, встроенные в Windows средства восстановления системы не помогают — попробуйте воспользоваться специальными программами для восстановления Windows, такими как: 1. Windows Repair — программа, которая поможет вам как восстановить ОС (реестр, загрузочные области, права доступа), так и просканировать ваш ПК на вирусы и наличие ошибок в файлах. 2. Acronis True Image — данный софт ориентирован, в основном, на резервное копирование, файлов, логических дисков (разделов), но Acronis может еще и восстанавливать ОС Windows и даже Mac.
Зачем нужно восстанавливать систему
Для человека, который не сталкивался с необходимостью отката Windows к рабочему состоянию, этот вопрос имеет смысл. Операционная система не такая стабильная вещь, как многие думают, она может выйти из строя без вмешательства пользователя, тогда понадобится вернуть ее к исходному состоянию. Вот еще некоторые причины:
- неудачная установка драйвера или программы;
- сбой в системе;
- ошибка во время загрузки;
- черный экран или синий экран смерти.
Вот примерный список, когда может понадобится восстановление Windows 10 и расширять его можно очень долго, но в качестве базовых примеров, достаточно этого списка.
Восстановление системы через командную строку при включенном компьютере.
При нежелании перезагружать компьютер, можно восстановить систему через командную строку из Windows. Для этого понадобится вставить диск в DVD-ROM при загруженном ПК. После чего запустить командную строку, нажав сочетание горячих клавиш «Win + R» и в рядке поиска окна «Выполнить» вписать «sfc /scannow» и нажать «Ок». После чего битые дистрибутивы системы будут скопированы с загрузочного диска автоматически. Восстановление системы, откат проходит довольно быстро и бес проблемно.
После установки чистой Виндовс 10 рекомендуется включить создание точек восстановления, иначе откатить систему опять не сможете. Как это сделать можете посмотреть в видео:
Варианты решения проблем с поврежденными системными файлами
- Поврежден загрузочный сектор операционной системы. В командной строке нужно ввести «fixboot», нажать «Enter», далее ввести «fixmbr», нажать «Enter». После этого загрузочный сектор windows будет восстановлен. Компьютер можно перезагружать в обычном режиме.
- Пропал загрузочный файл boot.ini. В строке необходимо напечатать «bootcfg /rebuild», потом нажать «Enter». Все возможные вопросы системы подтверждать, нажимая клавишу «Y» и «Enter».
- Поврежден config в папке system32. В дисковод необходимо вставить диск с вашей версией ОС, ввести в командной строке «cd repair copy SYSTEM C:windowssystem32config», после чего нажать «Enter».
- Отсутствуют файлы «ntldr» или «ntdetect.com», система выдает сообщение: «NTLDR is missing при загрузке Windows».
- Ввести в командной строке «copy Х:i386ntldr С:», нажать «Enter» (Где Х – буква вашего дисковода, а C – буква вашего системного диска, на котором установлена ваша ОС).
В последнее время многие производители ноутбуков, помимо возможности использования инструментария устранения проблем, имеющегося в самих установленных операционных системах, стали включать в них собственные средства, позволяющие выполнить практически аналогичные действия без задействования системных апплетов или съемных носителей даже в тех случаях, когда устройство не загружается ни под каким предлогом. Далее остановимся на ноутбуках Lenovo.Восстановление системы путем сброса всех параметров до заводского состояния можно выполнить как раз за счет применения инструментов, предусмотренных самим производителем. В дополнение к основному материалу будет приведено несколько советов по выполнению аналогичных операций, но с учетом средств Windows, о которых должен знать каждый уважающий себя пользователь.
Содержание
- Восстановление системы на ноутбуке Lenovo: основные варианты действий
- Что важно знать перед запуском отката или полного сброса?
- Как запустить восстановление системы Lenovo с использованием встроенного инструмента?
- Пошаговое описание процесса сброса
- Создание пользовательской резервной копии
- Восстановление системы на моделях серии ThinkPad
- Использование средств операционных систем Windows
- Как откатить ноутбук Lenovo к заводским настройкам
- Сброс настроек на Lenovo ThinkPad
- Способ для Samsung
- Способ для HTC
- Способ для Google Pixel и Nexus
- Способ для SONY
- Для определенных моделей Motorola и Lenovo
- Универсальный способ для всех Android устройств с помощью ПК и средствами ADB
- Универсальный способ с установленного терминала при наличии Root прав
- Управление в меню Recovery
Приведение операционной системы на ноутбуках этого производителя можно выполнить несколькими простейшими методами. Условно их можно разделить на использование встроенного инструментария, так сказать, «вшитого» непосредственно в компьютерную систему (скрытый раздел с исходной бэкап-копией на жестком диске), и применение средств установленных операционных систем для случаев, если раздел с заводским инструментарием поврежден, пользователь производил апгрейд/даунгрейд операционной системы или менял жесткий диск. Сразу же стоит обратить внимание на тот факт, что при рекомендуемом сбросе настроек до заводского состояния все файлы пользователя будут полностью удалены. Насколько целесообразно применять именно такое средство, каждый решает сам. Однако в некоторых случаях можно обойтись и без этого, но вот если система не загружается, и никакие другие методы не помогают, такой инструмент окажется наиболее действенным.
Что важно знать перед запуском отката или полного сброса?
Прежде чем приступать к непосредственному описанию сброса, следует отметить, что на разных моделях ноутбуков Lenovo восстановление системы в плане выполняемых действий может несколько отличаться. Во-первых, сам инструментарий может называться по-разному (OneKey Recovery, OneKey Rescue System и т.д.). В большинстве случаев такие встроенные утилиты имеются практически на всех устройствах линейки IdeaPad или серии G. А вот на девайсах ThinkPad такая процедура отличается достаточно сильно (на ней остановимся отдельно).
Как запустить восстановление системы Lenovo с использованием встроенного инструмента?
Теперь перейдем к рассмотрению процесса сброса. Для начала рассмотрим восстановление системы на Lenovo IdeaPad, Essentials и моделях вроде G50.

На всех таких устройствах рядом с кнопкой питания или на боковой панели расположена дополнительная кнопочка, которая как раз и отвечает за вызов системного инструментария сброса параметров без использования каких бы то ни было съемных носителей или средств имеющейся работоспособной или даже поврежденной операционной системы. Чтобы приступить к восстановлению системы на Lenovo G50 или других аналогичных моделях, ноутбук сначала нужно полностью выключить, а затем для запуска встроенного средства нажать ту самую кнопку Novo Button вместо кнопки питания.
Пошаговое описание процесса сброса
После такого включения компьютерного устройства на экране появляется меню выбора действий, в котором из представленных пунктов необходимо задействовать System Recovery или OneKey Recovery (в зависимости от модели). Далее появляется специальное меню выбора задачи с двумя пунктами.

Исходим из того, что пользователь собственную резервную копию не создавал, поэтому выбираем пункт восстановления системы Lenovo из исходного бэкапа для модели G50. После этого нужно согласиться с предупреждениями по поводу старта сброса и удаления всех пользовательских данных. Далее запускается сам процесс восстановления, а по его завершении нужно будет нажать кнопку «Готово», после чего так же в ручном режиме выбрать перезагрузку, поскольку автоматический вариант рестарта здесь попросту не предусмотрен.
Но и это еще не все. Следующий этап восстановления системы Lenovo предполагает ввод данных и выбор параметров, как это делается при установке операционной системы. А вот на устройствах IdeaPad такие действия выполнять не нужно. На этих устройствах перезагрузка по окончании сброса будет выполнена автоматически, и в итоге получите «чистую» систему, какой она была на момент покупки лэптопа.
Создание пользовательской резервной копии
В принципе, о создании бэкапа можно позаботиться и заранее, причем, использовать для этого инструменты Windows вовсе необязательно. Такие средства есть и во «вшитой» утилите.

Например, для Windows 8.1 можно изначально выбрать запуск предустановленного приложения OneKey Recovery из списка программ, после чего, либо согласиться с сохранением копии в разделе, предлагаемой самой утилитой, либо указать другой путь.
Для запуска отката системы из пользовательского бэкапа при вызове инструментария восстановления, описанного выше, при выборе задачи по восстановлению нужно будет указать не исходную копию, а собственную, используя для доступа к ней кнопку обзора с выбором файла Backup.wsi. При этом, в отличие от первого варианта, ни дисковые разделы, ни пользовательские данные удалены не будут.
Восстановление системы на моделях серии ThinkPad
Теперь несколько слов о восстановлении системы Lenovo модельного ряда ThinkPad. Здесь действия несколько отличаются от того, что было представлено выше.
Для доступа к среде восстановления на стадии загрузки ноутбука нужно нажать клавишу F11, выбрать нужный язык, нажать кнопку продолжения, ввести пользовательский пароль (если он установлен), а затем в появившемся меню активировать пункт Lenovo Factory Recovery. Далее запускается процесс, очень сильно напоминающий обычную установку Windows. На одной из стадий нужно будет согласиться с рестартом, а затем произвести выставление нужных параметров.
Использование средств операционных систем Windows
Если же речь идет о ноутбуках Lenovo и восстановлении системы Windows 10, можно воспользоваться и инструментарий самой ОС.
Для полного сброса используется раздел обновления и восстановления в меню параметров, где имеется соответствующий пункт.
Также иногда можно применять и загрузку диагностических средств, позволяющих устранить проблемы при старте операционной системы с сохранением пользовательских данных. Если же ни одно из предложенных решений (например, в случае замены винчестера или случайного повреждения раздела с заводским инструментарием) не помогает, аналогичные процедуры можно попытаться произвести при загрузке со съемного носителя с дистрибутивом или при помощи дисковых программ наподобие LiveCD. Кстати сказать, восстановлением системы Lenovo в плане полного сброса заниматься рекомендуется не всегда. Довольно часто устранить некоторые проблемы можно через командную консоль (Shift + F10) с применением инструмента Bootrec.exe, проверки диска и целостности системных компонентов (SFC) и т.д.
Информация к новости
- Просмотров: 373 506
- Автор: admin
- Дата: 1-11-2015
1-11-2015
Категория: —
Здравствуйте админ! Мне нужно откатить ноутбук Lenovo к заводским настройкам, но не знаю как это сделать. Очень странно, но на вашем сайте такой статьи не нашёл! Или плохо искал? Привет друзья! Что делать, если: 1. Ноутбук стал работать медленно. 2. Браузеры вместо одноклассников открывают чёрт знает что! 3. Антивирус сожрали вирусы 4. На диске (C:) остался 1 Мб свободного пространства!? 5. А финансы поют романсы и на вызов компьютерного мастера нет денег. Конечно не задумываясь откатить ноутбук к заводским настройкам и после этого он будет функционировать как новенький, ведь состояние вашей операционной системы вернётся к первоначальному. А если у вас ноутбук Lenovo, то делается это проще простого, вам нужно всего лишь нажатьодну маленькую кнопочку — OneKey Rescue System. И стоило насчёт этого писать статью?
Как откатить ноутбук Lenovo к заводским настройкам
Откатить ноутбук Lenovo к заводским настройкам проще, чем ноутбук любого другого производителя. Встроенное в ноутбуки Lenovo фирменное программное обеспечение «OneKey Rescue System» (иногда ещё называют «OneKey Recovery») интуитивно понятно даже начинающему пользователю персонального компьютера.
- Примечание: Также встроенная программа отката позволяет создать резервную копию операционной системы и делается это тоже очень просто (читайте об этом в середине статьи). При откате к заводским настройкам вы можете выбирать резервную копию для восстановления. Получается, что если у вас ноутбук Lenovo, то вам не нужны программы резервного копирования данных: Acronis True Image Home 2016 и AOMEI Backupper Standard.
Если вы владелец ноутбука Lenovo (в прошлой жизни IBM), то вы наверняка обратили внимание, на манюсенькую кнопочку «Novo Button» в форме изогнутой стрелочки, находящуюся рядом с кнопкой POWER.
Так вот, если вы хотите откатить ноутбук Lenovo к заводским настройкам, то сначала выключаем ноутбук, а затем жмём вместо кнопки POWER на эту кнопочку.
С помощью стрелок на клавиатуре выбираем System Recovery
Программа «OneKey Rescue System» может создавать свои резервные копии, если вы не создавали такую копию, отмечайте пункт «Восстановить с исходной резервной копии» и жмите «Далее».
В процессе восстановления все ваши файлы на дисках будут удалены.
«Пуск».
«Вы действительно хотите восстановить раздел в его исходном состоянии?»
«Да».
«Восстановление раздела системы приведёт к удалению всех имеющихся в нём данных»
«Да».
Начинается процесс отката к заводским настройкам ноутбука Lenovo.
«ОК».
«Готово».
Жмём «Перезагрузка».
«Далее».
Принимаем условия лицензии.
Если хотите, создайте Lenovo ID.
«Далее».
Вводим имя компьютера, например, «Lenovo-PK».
На данном этапе, вы можете подключиться к роутеру.
Или можете пропустить этот шаг.
«Использовать стандартные параметры».
Вводим имя пользователя и жмём «Готово». Если хотите, то назначьте пароль на вход в систему.
Загружается рабочий стол Windows 8.1.
Состояние ноутбука ровно такое же, какое оно было на момент покупки ноутбука в магазине!
Как с помощью Lenovo OneKey Rescue System создать резервную копию Windows 8.1, Windows 10 и восстановиться из неё
Друзья, как я уже заметил в начале статьи, программа «Lenovo OneKey Rescue System» может создать резервную копию установленной на ноутбуке операционной системы. Если у вас возникнет необходимость вернуть ноутбуку стабильное состояние, то вы можете вовсе не откатываться к заводским настройкам, а откатиться на созданную вами лично резервную копию! Надо сказать, это очень удобно, ведь в заводском бэкапе практически отсутствуют программы, а в вашем образе наверняка будет присутствовать весь необходимый и настроенный софт.
Жмём «Пуск».
Жмём на стрелочку.
«OneKey Recovery»
«ОК».
«Резервное копирование системы».
«ОК».
В данном окне нам предлагают сохранить резервную копию системы на диске (D:), но лучше сразу указать другой раздел, где места побольше, например, я создал на ноутбуке раздел (G:) и на него буду сохранять периодически резервные копии. Если у вас есть переносной жёсткий диск, то можете хранить резервные копии Windows на нём.
В параметре «Выберите место назначения» изменяем путь по умолчанию.
Выбираем Стационарный или съёмный жёсткий диск.
Жмём на кнопку «Обзор».
Выделяем диск (G:) и жмём «Открыть».
Создайте на разделе папку и назовите её «Резервные копии», войдите в папку.
«Открыть».
«Сохранить».
«Далее».
«Пуск».
«Да».
Начинается процесс создания резервной копии.
«ОК».
«Готово».
Как мы и планировали, резервная копия Windows 8.1 находится на разделе (G:), в папке «Резервные копии».
И теперь при восстановлении вы можете указать лично созданную резервную копию. Как это сделать.
Выключаем ноутбук, жмём на кнопку «OneKey Rescue System».
Выбираем «System Recovery»
Отмечаем пункт «Восстановить с пользовательской резервной копии». Жмём «Обзор».
Находим в проводнике нашу папку с названием Резервные копии и входим в неё.
Обратите внимание, если в работающей операционной системе буква диска с папкой «Резервные копии» будет (G:), то здесь (в среде восстановления) буква диска может быть другой, в нашем случае (D:).
Выделяем левой мышью бэкап и жмём «Открыть».
«Далее».
«Далее».
«Пуск».
Начнётся уже знакомый вам процесс восстановления ноутбука Lenovo, но все разделы на жёстком диске со всеми данными уже удалены не будут (как это было бы при откате к заводским настройкам), ноутбук откатится до состояния, которое было на нём в момент создания вами резервной копии.
Друзья, если вам понравилась работа программы OneKey Rescue System, то вы можете скачать и установить на свой ноутбук аналог этой программы, читайте нашу подробную статью — AOMEI OneKey Recovery!
Статьи по этой теме:
Стоит отметить, что эта операция повлечет за собой удаление файлов, которые хранятся на жестком диске, поэтому стоит заблаговременно сделать бэкап важных данных. Восстановление заводских настроек на ноутбуках серии IdeaPad выполняется с помощью специальной утилиты «OneKey Rescue System», которая устанавливается по умолчанию. Итак, перейдем непосредственно к сути.
- Первый шаг – выключение компьютера и повторное включение с помощью специальной кнопки на которой изображена стрелочка, направленная вниз.
- После загрузки программного обеспечения на экране ноутбука Леново появится специальное меню. В нем нужно выбрать пункт «OneKey Recovery».
- Далее в новом окне необходимо выбрать один из предложенных вариантов. Оптимальным является восстановление из исходного бэкапа.
- Появится примечание, где нужно снова подтвердить свое решение.
- После восстановления параметров ноутбук нужно перезагрузить. Теперь в вашем распоряжении будет компьютер со стандартными настройками.
Сброс настроек на Lenovo ThinkPad
На ноутбуках данной серии процесс восстановления выполняется несколько иначе. Для того чтобы вернуть заводские настройки необходимо выполнить несколько шагов:
- В процессе загрузки системы нажать кнопку F11.
- В появившемся окне выбрать язык и подтвердить с помощью кнопки «Далее».
- Далее необходимо выбрать пользователя и ввести пароль (если это необходимо).
- Должно появиться специальное меню, в котором нужно выбрать последний пункт «Lenovo Factory Recovery».
- Откроется окно программы, где необходимо выбрать язык (мы выбрали английский) и нажать кнопку «Next».
- Теперь следует принимаем соглашение и нажать «Next».
- Появится сообщение о том, что в процессе восстановления все данные будут удалены. Нужно подтвердить решение с помощью кнопки «Next».
- После этого начнется сброс настроек до заводских. Затем утилита предложит перезагрузить ноутбук (нужно нажать «Yes»).
- После перезагрузки компьютера должно появиться меню установки параметров (страна, время, раскладка клавиатуры). Это является подтверждением успешного восстановления параметров.
Вернуть исходные настройки ноутбуков Lenovo не сложно. Для этого нужно лишь воспользоваться специальными утилитами. Если есть вопросы, то пишите их в комментарии.
Как зайти Recovery? Меню Recovery, как правило, есть во всех смартфонах и планшетах производителя Samsung, но отсутствует в других марках Android смартфонов, но его можно легко добавить, прошив данный раздел на свой Android девайс.
Если в Android смартфоне есть меню Recovery и его не изменяли, то оно носит название СТОКОВЫЙ, если же не было или установили сторонние меню Recovery, то будет называться КАСТОМНЫМ.
Кастомное Recovery бывает в основном двух видов CWM и TWRP, реже встречается 4ext, Philz CWM, (разные команды разработчиков).
ВНИМАНИЕ! Если Recovery меню отсутствует или не установлено, то войти в него НЕВОЗМОЖНО!
Способ для Samsung
Перед переводом смартфона или планшета рекавери, отключить Samsung от зарядного устройства или USB кабеля!
Новые модели
Выключить Android и зажать Центральную кнопку + кнопку Громкость Вверх + кнопку Вкл/Выкл
Если вдруг не вышло, воспользуйтесь универсальным способом (читайте ниже).
Для Samsung Galaxy S8 — S10
- Зажать и удерживать специальную кнопку Bixby и Громкость Вверх + Питание
- После того как на экране появиться заставка опустить кнопку питание, но продолжать удерживать кнопку Bixby и Громкость Вверх
- Удерживайте эти кнопки пока на экране не появиться логотип Android на синем фоне
- Отпустите кнопки
- Через несколько секунд смартфон Galaxy S8 загрузится в режим Recovery.
Старые модели и некоторые планшеты
- Выключить Android и зажать Центральную кнопку и кнопку Вкл/Выкл
- Выключить Android и зажать кнопку Громкость Вверх и кнопку Вкл/Выкл
или универсальным способом (читайте ниже).
Способ для HTC
Перевести в режим bootloader, после чего:
- выбрать Bootloader -> Recovery
Если вдруг не вышло, воспользуйтесь универсальным способом (читайте ниже).
Способ для Google Pixel и Nexus
Выключить Pixel/Nexus и зажать кнопки Громкость ВНИЗ + ВКЛ/ВЫКЛ
Если вдруг не вышло, воспользуйтесь универсальным способом (читайте ниже).
Способ для SONY
Выключить, включить и когда появиться на экране логотип Sony или когда загорится индикатор — ЗАжать/ Нажать (возможные варианты):
- Громкость ВНИЗ
- Громкость Вверх
- Нажать на логотип
- Либо выключить Sony, Зажать кнопку «Питания», дождаться пару вибраций, отпустить кнопку питания и зажать кнопку «Громкость Вверх»
Если не получается воспользоваться универсальным способом (читайте ниже).
Для определенных моделей Motorola и Lenovo
- Выключить Android
- Зажать одновременно кнопки «Громкость вверх» + «Громкость вниз» + «Питание»
Для остальных версий Motorola и Lenovo — выключить Android и зажать «Громкость вниз» + «Питание»
Если не получается воспользоваться универсальным способом (читайте ниже).
Универсальный способ для всех Android устройств с помощью ПК и средствами ADB
(Asus, HTC, Lenovo, Sony, HTC, LG, Samsung, Motorola и и другие при условие что recovery имеется в данном устройстве)
Программа Adb Run — Способ 1
С помощью фирменного программы сайта Adb Run (не забудьте включить Отладку по USB)
С командной строки — Способ 2
Еще один вариант как попасть в меню Recovery, при помощи стандартных средств ADB и программы ADB RUN:
Подключите Android к ПК и наберите команду adb reboot recovery
Пример в ADB RUN:
С командной строки — Способ 3
Как показывает практика на некоторых устройствах (а конкретней в LG) не получается перевести устройство Android c помощью команды adb reboot recovery, в таком случае стоит воспользоваться следующей командой
adb shell
reboot recovery
Есть еще команда для перевода в режим Recovery для LG, нужно ввести команду
adb reboot --bnr_recovery
После чего девайс через несколько секунд начнет перезагружаться!
Универсальный способ с установленного терминала при наличии Root прав
(Asus, HTC, Lenovo, Sony, HTC, LG, Samsung и другие при условии что recovery имеется в данном устройстве)
- Скачать и установить с магазина Google Play приложение Терминал;
- Перейдите в только что установленное приложение;
- Набрать следующие команды:
sureboot recovery - Через пару секунд Android начнет перезагружаться.
Управление в меню Recovery
Клавиши громкости Вверх и Вниз — перемещение по меню Клавиша Вкл/Выкл — выбор пункта в меню. Есть такие устройства Android в которых нет клавишей громкости, в таком случае вам понадобиться OTG кабель и компьютерная мышь. Как только вы начнете переводить Android в режим Recovery подключите мышь.
На этом статья закончена. Если Вы не знаете как пользоваться и за что какие пункты в Recovery отвечает, то прочите статью
- FAQ Clockwordmod или полная инструкция по CWM
- Как пользоваться TWRP RECOVERY
- Если возникли ошибки при установке обновления — Status CWM
Вот и все! Нет ничего сложного! Больше разных статей и инструкций читайте в разделе Статьи и Хаки Android. Оставайтесь вместе с сайтом Android +1, дальше будет еще интересней!
Используемые источники:
- https://fb.ru/article/418981/vosstanovlenie-sistemyi-lenovo-poshagovaya-instruktsiya-spisok-sochetaniya-klavish-dlya-vosstanovleniya-nastroek
- https://remontcompa.ru/913-kak-otkatit-noutbuk-lenovo-k-zavodskim-nastroykam.html
- https://remontka.pro/recovery-image-lenovo-laptop/
- https://lenovomania.org/otvety/kak-vosstanovit-zavodskie-nastroiki-na-noutbuke-lenovo
- https://androidp1.ru/kak-zayti-v-menyu-recovery/
Содержание
- Вариант 1: Фирменная утилита
- Этап 1: OneKey Rescue System
- Этап 2: Первоначальная настройка
- Сброс настроек Lenovo ThinkPad
- Вариант 2: Сброс Windows
- Вопросы и ответы
Вариант 1: Фирменная утилита
Многие современные ноутбуки Lenovo с предустановленной Windows имеют на жестком диске служебный раздел с резервной копией операционной системы и специальной утилитой, позволяющей быстро восстановить заводскую конфигурацию устройства.
Этап 1: OneKey Rescue System
Восстановление заводской конфигурации ноутбуков Lenovo сводится к нажатию одной функциональной кнопки, запускающей фирменную утилиту «OneKey Rescue System», которая также может называться «OneKey Rescue».
- Выключите ноутбук, а затем нажмите имеющую вид изогнутой стрелки кнопку «Novo Button», расположенную рядом с кнопкой питания.
- На экране появится диалоговое меню «Novo Button Menu», с помощью клавиш-стрелок выберите в нем опцию «System Recovery» и нажмите ввод.
- Запустится встроенная утилита «OneKey Rescue», выберите в окне пошагового мастера задачу «Восстановить с исходной резервной копии» и нажмите «Далее».
- В следующем окне утилиты нажмите «Пуск», чтобы приступить к процедуре восстановления и подтвердите действие.
Начнется процесс восстановления заводской конфигурации, по завершении которого нужно будет нажать кнопку «Готово».

В результате все данные с системных разделов будут удалены, а в очищенное пространство будут скопированы файлы со служебного раздела восстановления, после чего утилита предложит вам выключить или перезагрузить ноутбук.
Этап 2: Первоначальная настройка
После сброса ноутбука Lenovo к заводским параметрам вам останется пройти процедуру первоначальной настройки операционной системы. Она включает в себя следующие шаги.
- Выберите язык и регион, раскладку клавиатуры и часовой пояс.
- Примите лицензионное соглашение.
- Создайте, если необходимо, Lenovo ID (шаг не является обязательным).
- Дайте имя вашему компьютеру и настройте базовые параметры персонализации. Последний шаг зависит от версии заводской операционной системы и может немного отличаться.
- Подключитесь к сети.
- Нажмите «Использовать стандартные параметры» или «Настроить», если хотите изменить конфигурацию по умолчанию.
- Создайте учетную запись пользователя и нажмите «Готово».


После выполнения этих действий будет загружен рабочий стол в том состоянии, в котором он был на момент покупки ноутбука в магазине.
Сброс настроек Lenovo ThinkPad
Сброс до заводских настроек в ноутбуках линейки Lenovo ThinkPad несколько отличается от описанной выше процедуры.
- Включив ноутбук, нажмите и удерживайте клавишу F11.
- Выберите язык, нажмите «Далее», после чего введите свое имя и пароль, если это потребуется.
- В появившемся меню выберите опцию «Lenovo Factory Recovery».
- В открывшемся окне спецпрограммы выберите язык интерфейса и нажмите «Далее». Примите соглашение и еще раз нажмите «Далее».
- Подтвердите удаление всех данных в процессе сброса настроек к заводским.
После этого начнется сама процедура восстановления заводской конфигурации, по завершении которой вам будет предложено перезагрузить устройство. Затем останется выполнить первичную настройку операционной системы: выбрать страну, раскладку, часовой пояс и другие пользовательские параметры.
Вариант 2: Сброс Windows
Если служебный раздел с резервной копией системы отсутствует, сбросить конфигурацию ноутбука Lenovo можно традиционными средствами Windows. Данные средства доступны во всех популярных версиях операционной системы.
- Если вы используете Windows 10, и при этом компьютер нормально загружается, запустите приложение «Параметры», перейдите в раздел «Обновление и безопасность» → «Восстановление» и в разделе «Особые варианты загрузки» нажмите кнопку «Перезагрузить сейчас». Далее вам нужно будет выбрать вариант сброса: с сохранением личных файлов или удалением личных данных и приложений.
- Если приложение «Параметры» запустить не удается, для входа в среду восстановления перезагрузите компьютер из меню «Пуск» или с экрана входа в систему, удерживая нажатой клавишу Shift.
- В меню выбора действий выберите опцию «Поиск и устранение неисправностей» → «Вернуть компьютер в исходное состояние» и проследуйте дальнейшим указаниям мастера.

Если компьютер не загружается, для входа в среду восстановления используйте установочный диск Windows.
Также для сброса (переустановки) Windows вы можете воспользоваться официальными утилитами Refresh Windows Tool или Media Creation Tool от Microsoft.
Подробнее: Восстановление Windows 10 к исходному состоянию / заводскому состоянию
В случае с Windows 7 вам нужно будет зайти в «Панель управления» и выбрать «Архивирование данных компьютера» → «Восстановить системные параметры» → «Расширенные методы восстановления» и выбрать опцию «Переустановить Windows».
Далее следуем указаниям мастера. Наличие установочного диска для выполнения этой процедуры является обязательным условием.
Подробнее: Возвращение заводских настроек Windows 7
Еще статьи по данной теме:
Помогла ли Вам статья?
Содержание
- 1 Как откатить ноутбук Lenovo к заводским настройкам
- 2 Как скачать образ восстановления для Lenovo
Информация к новости
- Просмотров: 373 506
- Автор: admin
- Дата: 1-11-2015
1-11-2015
Категория: —
Здравствуйте админ! Мне нужно откатить ноутбук Lenovo к заводским настройкам, но не знаю как это сделать. Очень странно, но на вашем сайте такой статьи не нашёл! Или плохо искал?Привет друзья! Что делать, если:1. Ноутбук стал работать медленно.2. Браузеры вместо одноклассников открывают чёрт знает что!3. Антивирус сожрали вирусы4. На диске (C:) остался 1 Мб свободного пространства!?5. А финансы поют романсы и на вызов компьютерного мастера нет денег.Конечно не задумываясь откатить ноутбук к заводским настройкам и после этого он будет функционировать как новенький, ведь состояние вашей операционной системы вернётся к первоначальному. А если у вас ноутбук Lenovo, то делается это проще простого, вам нужно всего лишь нажатьодну маленькую кнопочку — OneKey Rescue System. И стоило насчёт этого писать статью?
Как откатить ноутбук Lenovo к заводским настройкам

Откатить ноутбук Lenovo к заводским настройкам проще, чем ноутбук любого другого производителя. Встроенное в ноутбуки Lenovo фирменное программное обеспечение «OneKey Rescue System» (иногда ещё называют «OneKey Recovery») интуитивно понятно даже начинающему пользователю персонального компьютера.
- Примечание: Также встроенная программа отката позволяет создать резервную копию операционной системы и делается это тоже очень просто (читайте об этом в середине статьи). При откате к заводским настройкам вы можете выбирать резервную копию для восстановления. Получается, что если у вас ноутбук Lenovo, то вам не нужны программы резервного копирования данных: Acronis True Image Home 2016 и AOMEI Backupper Standard.
Если вы владелец ноутбука Lenovo (в прошлой жизни IBM), то вы наверняка обратили внимание, на манюсенькую кнопочку «Novo Button» в форме изогнутой стрелочки, находящуюся рядом с кнопкой POWER.
Так вот, если вы хотите откатить ноутбук Lenovo к заводским настройкам, то сначала выключаем ноутбук, а затем жмём вместо кнопки POWER на эту кнопочку.
С помощью стрелок на клавиатуре выбираем System Recovery
Программа «OneKey Rescue System» может создавать свои резервные копии, если вы не создавали такую копию, отмечайте пункт «Восстановить с исходной резервной копии» и жмите «Далее».
В процессе восстановления все ваши файлы на дисках будут удалены.
«Пуск».
«Вы действительно хотите восстановить раздел в его исходном состоянии?»
«Да».
«Восстановление раздела системы приведёт к удалению всех имеющихся в нём данных»
«Да».
Начинается процесс отката к заводским настройкам ноутбука Lenovo.
«ОК».
«Готово».
Жмём «Перезагрузка».
«Далее».
Принимаем условия лицензии.
Если хотите, создайте Lenovo ID.
«Далее».
Вводим имя компьютера, например, «Lenovo-PK».
На данном этапе, вы можете подключиться к роутеру.
Или можете пропустить этот шаг.
«Использовать стандартные параметры».
Вводим имя пользователя и жмём «Готово». Если хотите, то назначьте пароль на вход в систему.
Загружается рабочий стол Windows 8.1.
Состояние ноутбука ровно такое же, какое оно было на момент покупки ноутбука в магазине!
Как с помощью Lenovo OneKey Rescue System создать резервную копию Windows 8.1, Windows 10 и восстановиться из неё
Друзья, как я уже заметил в начале статьи, программа «Lenovo OneKey Rescue System» может создать резервную копию установленной на ноутбуке операционной системы. Если у вас возникнет необходимость вернуть ноутбуку стабильное состояние, то вы можете вовсе не откатываться к заводским настройкам, а откатиться на созданную вами лично резервную копию! Надо сказать, это очень удобно, ведь в заводском бэкапе практически отсутствуют программы, а в вашем образе наверняка будет присутствовать весь необходимый и настроенный софт.
Жмём «Пуск».
Жмём на стрелочку.
«OneKey Recovery»
«ОК».
«Резервное копирование системы».
«ОК».
В данном окне нам предлагают сохранить резервную копию системы на диске (D:), но лучше сразу указать другой раздел, где места побольше, например, я создал на ноутбуке раздел (G:) и на него буду сохранять периодически резервные копии. Если у вас есть переносной жёсткий диск, то можете хранить резервные копии Windows на нём.
В параметре «Выберите место назначения» изменяем путь по умолчанию.
Выбираем Стационарный или съёмный жёсткий диск.
Жмём на кнопку «Обзор».
Выделяем диск (G:) и жмём «Открыть».
Создайте на разделе папку и назовите её «Резервные копии», войдите в папку.
«Открыть».
«Сохранить».
«Далее».
«Пуск».
«Да».
Начинается процесс создания резервной копии.
«ОК».
«Готово».
Как мы и планировали, резервная копия Windows 8.1 находится на разделе (G:), в папке «Резервные копии».
И теперь при восстановлении вы можете указать лично созданную резервную копию. Как это сделать.
Выключаем ноутбук, жмём на кнопку «OneKey Rescue System».
Выбираем «System Recovery»
Отмечаем пункт «Восстановить с пользовательской резервной копии».Жмём «Обзор».
Находим в проводнике нашу папку с названием Резервные копии и входим в неё.
Обратите внимание, если в работающей операционной системе буква диска с папкой «Резервные копии» будет (G:), то здесь (в среде восстановления) буква диска может быть другой, в нашем случае (D:).
Выделяем левой мышью бэкап и жмём «Открыть».
«Далее».
«Далее».
«Пуск».
Начнётся уже знакомый вам процесс восстановления ноутбука Lenovo, но все разделы на жёстком диске со всеми данными уже удалены не будут (как это было бы при откате к заводским настройкам), ноутбук откатится до состояния, которое было на нём в момент создания вами резервной копии.
Друзья, если вам понравилась работа программы OneKey Rescue System, то вы можете скачать и установить на свой ноутбук аналог этой программы, читайте нашу подробную статью — AOMEI OneKey Recovery!
Статьи по этой теме:
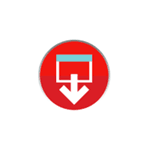
Если же образа нет, его можно скачать с официального сайта Lenovo и использовать фирменную утилиту для создания загрузочной флешки для восстановления Windows со всеми драйверами. В этой инструкции — о том, как это сделать. Также может быть полезным: Как сбросить ноутбук на заводские настройки.
Примечание: для сброса ноутбука с помощью особых вариантов загрузки вы можете на экране блокировки Windows 10 нажать по кнопке питания, изображенной справа внизу, затем, удерживая Shift, нажать «Перезагрузка». В открывшемся меню в разделе «Поиск и устранение неисправностей» присутствует пункт для сброса системы. Также, некоторые модели Lenovo по нажатию клавиши F8, F9, F4 (иногда в сочетании с Alt или Fn, на разных по-разному) во время включения показывают экран с ошибкой, с которого можно перейти в дополнительные параметры и найти пункт для сброса там.
Как скачать образ восстановления для Lenovo
Официальный сайт Lenovo предлагает загрузку образов восстановления, содержащих ОС и драйверы конкретно для вашего ноутбука. К сожалению, в отличие от Dell, Lenovo предоставляет такие образы далеко не для каждой модели своего ноутбука, тем не менее попробовать выполнить загрузку стоит: на сайте заявлено, что образы доступны для ThinkPad, «выбранных моделей IdeaPad», а также для ПК и моноблоков Lenovo.
Прежде всего, вам потребуется серийный номер, найти который можно на нижней части вашего ноутбука Lenovo, где он обозначен буквами «S/N». Дополнительно, необходима учетная запись Lenovo ID, создать которую вы можете на странице https://account.lenovo.com/ru/ru/. После того, как серийный номер найден, а аккаунт заведен, выполните следующие шаги:
- Перейдите на страницу https://pcsupport.lenovo.com/ru/ru/lenovorecovery/ и введите серийный номер вашего ноутбука.
- Если вы увидите сообщение «Это не допустимая машина Windows для восстановления», значит для вашего ноутбука скачать образ не предлагается.
- Если образ есть, вы увидите модель вашего ноутбука и возможность выбрать страну и язык загружаемого образа. Отметьте пункт «Я принимаю правила» и нажмите «Далее».
- На следующем этапе потребуется указать свои имя, фамилию, страну и адрес электронной почты.
- Вы увидите сообщение, что загрузка Lenovo Recovery доступна и ссылку, перейдите по ней.
- На следующей странице вам будет предложено загрузить одну из двух версий Lenovo USB Recovery Creator, скачайте нужную в зависимости от версии Windows.
- Подключите флешку (лучше 16 Гб и больше, данные с неё будут удалены) к компьютеру или ноутбуку, запустите утилиту Lenovo USB Recovery Creator, введите данные вашего Lenovo ID, а на следующем экране — нужный образ восстановления системы.
- Все остальные шаги достаточно понятны: вам потребуется указать место хранения файлов, а после их загрузки — выбрать флешку, на которую будет записан образ восстановления Lenovo.
По завершении процесса вы получите готовую загрузочную флешку именно для вашего ноутбука, с помощью которой легко сможете восстановить заводскую систему со всеми драйверами и ПО от Lenovo.
Если для вашего ноутбука образа нет, а восстановление системы никакими способами не получается произвести, опишите в комментариях ситуацию: точную модель ноутбука, загружается ли система, до какого этапа и какая версия системы — я постараюсь подсказать решение.
Возможно, окажется полезным материал: Как сбросить Windows 10 или автоматическая переустановка ОС.
На ноутбуках Lenovo, как впрочем и на ноутбуках других производителей, идёт много предустановленных мусорных программ (блотвари). Но среди всего хлама есть довольно полезная программа One Key Recovery от CyberLink. Если вы не умеете пользоваться другими средствами восстановления системы, то можете воспользоваться и данной программой. Она умеет восстанавливать только Windows систему, но кому-то может всё-таки пригодиться… В этой статье мы разберёмся, как же восстановить работоспособность данной программы.Эта программа состоит из двух компонентов. Первый — это обычная программа под windows, которая может создать резервную копию всего, что находится на вашем диске C. Вторая — это EFI приложение (как бы мини операционная система), которая занимается восстановлением из резервной копии. Вы удивляетесь, почему вместо утилиты восстановления загружается снова Windows 10? А я уже нет. Я знаю, как это можно исправить, потому что провёл расследование. И не верьте официальным представителям Lenovo, которые втирают, что «Средства восстановления встроены в ОС» win8, поэтому в win10 поддержки OneKey Recovery не будет. Также они втирают, что при откате до win8 у вас заработает OKR. Это не так. Давайте во всём разберёмся. Вообще говоря, способ загрузить утилиту one key recovery без подручных средств есть. Но для этого винда должна быть ещё в рабочем состоянии. Удерживая клавишу Shift выбираем перезагрузку. У вас появится меню, где нужно проследовать по следующим пунктам: диагностика, дополнительные параметры, загрузить другие устройства, показать ещё устройства и выберите отобразившийся пункт Lenovo Recovery System (если у вас меню на английском, то либо догадайтесь, либо измените локаль bcd из под windows). Перед тем, как устанавливать Linux, я посмотрел как устроена схема разметки от производителя (OEM сборщика): Список разделов с пояснениями
- Sda1 ntfs 1000 MiB WINRE_DRV — это загрузочный раздел windows recovery. Используется, когда вы загружаетесь в среду WinRE.
- Sda2 fat32 260 MiB SYSTEM_DRV — это EFI System Partition (esp, то есть главный загрузочный раздел для UEFI). С него всё начинается. На нём хранятся efi приложения (загрузчик windows, загрузчик для Linux и другие приложения).
- Sda3 fat32 1000 MiB LRS_ESP — это раздел изготовителя оборудования (oem), а именно Lenovo Recovery System. Этот раздел имитирует настоящий esp (на жёстком диске можно создать только один настоящий esp). На нём как раз хранится efi приложение one key recovery.
- Sda4 без ФС 128 MiB Microsoft Reserved Partition — это раздел, который microsoft резервирует на gpt дисках. Используется виндой, когда вы перемещаете или изменяете разделы с помощью disk manager.
- Sda5 ntfs 892.15 GiB Windows8_OS — это основной раздел винды (диск C). Там находится сама OS, файл подкачки и все ваши файлы.
- Sda6 ntfs 25.00 GiB LENOVO — это раздел, на котором леново положили драйверы для вашего компьютера и установщики некоторого спам софта, отображается как disk D. Предполагалось, что бекапить вы сможете и на этот раздел. Но посмотрите на его размер и всё станет понятно.
- Sda7 ntfs 12.03 GiB PBR_DRV — это раздел, который содержит самый-присамый начальный образ восстановления, который вы можете выбрать в OneKey Recovery.
При установке Linux, если вам по каким-то причинам нужна предустановленная винда, советую просто ужать системный раздел до необходимого, а на освободившемся месте создать LVM раздел и размазать все внутренности линукса в нём (забудете о проблемах перемещения и изменения размеров разделов). Я проверял, система OKR не снесёт этот раздел при восстановлении из образа. Если на вашем компьютере Lenovo была предустановлена windows 8 и вы решили воспользоваться обновлением до windows 10, то у вас потеряется функциональность программы One Key Recovery. Вы можете запустить OKR в windows и создать резервную копию, но вы не сможете запустить утилиту восстановления ни при выборе Reboot recovery в программе, ни из Novo Button Menu — System Recovery. Будет запускаться просто windows. Как же загрузиться в утилиту восстановления, и почему возникла такая проблема? А при нажатии кнопки Novo, грузится новое меню. И вообще говоря, без novo button можно спокойно обойтись, так как все пункты, что есть в её меню, можно вызвать отдельно, а последний пункт — это ни что иное, как загрузка записи с жёсткого диска. Эта запись отображается при зажатии f12 и у меня она начинается с WD. Обратите внимание, WD это не загрузочная запись Lenovo Recovery System, а именно запись с жёсткого диска, которая ведёт себя согласно вышеописанной последовательности загрузки, то есть в пункте 3 будет грузить LRS_ESP:/EFI/Boot/bootx64.efi, а не загрузочную запись Lenovo Recovery System. По этому пути тоже грузится OKR, но я специально обращаю внимание на этот тонкий момент. Из-за этой последовательности загрузки мы кстати и не попадали в утилиту восстановления, несмотря на рабочую запись Lenovo Recovery System. То есть сама прошивка сделана довольно умно, удалил системную загрузочную переменную — она восстановилась с зачисткой всех остальных переменных, если совсем нечего грузить при normal sturtup — добавит в boot order номер lrs записи, которую в свою очередь воссоздаст автоматически; при печальной ситуациии прошивка пытается делать всё от неё возможное. А виновник всех танцев с бубном — компания Micosoft, которая услижливо вам делает гадости, например затирает не свои загрузчики когда её об этом не просят. По стандартному пути можно положить, например, fallback ядро для linux и грузиться в него в случае необходимости кнопкой novo или сделать менюшку выбора загрузки. Как видите, при работающем windows нам не поможет даже удаление файла $esp:/EFI/Boot/bootx64.efi, который при обновлении windows был затёрт микрософтовским, который грузит винду, хотя там должен быть файл, который содержит инструкцию либо загрузить приложение с LRS_ESP раздела, либо установить bootnext в запись с lenovo recovery system и перезагрузиться. Теперь понятно, почему у вас происходила обычная загрузка windows кнопкой novo? Я бы мог написать эти инструкции сам, но пока не занимался программированием EFI приложений. Так что пока как вариант — либо вытащить аналогичный файл с компьютера lenovo, который ещё не был обновлён до windows 10, либо можно установить туда rEFInd, в который уже встроена функциональность для загрузки OKR с ноутбуков Lenovo. Если она не отображается, просто нажмите ESC. В меню появится оранжевый спасательный жилет с иконкой виндоса.Используемые источники:
- https://remontcompa.ru/913-kak-otkatit-noutbuk-lenovo-k-zavodskim-nastroykam.html
- https://remontka.pro/recovery-image-lenovo-laptop/
- https://blog.linuxcomp.ru/2017/05/one-key-recovery-windows-10-lenovo.html