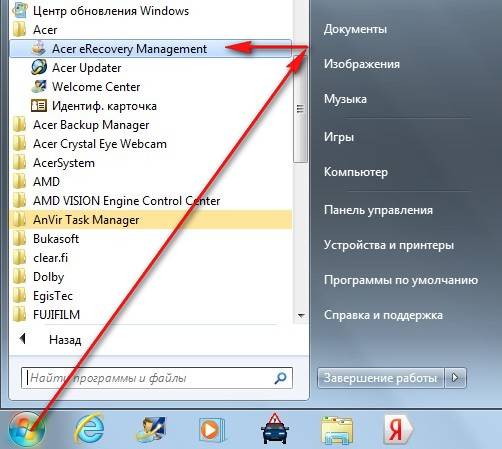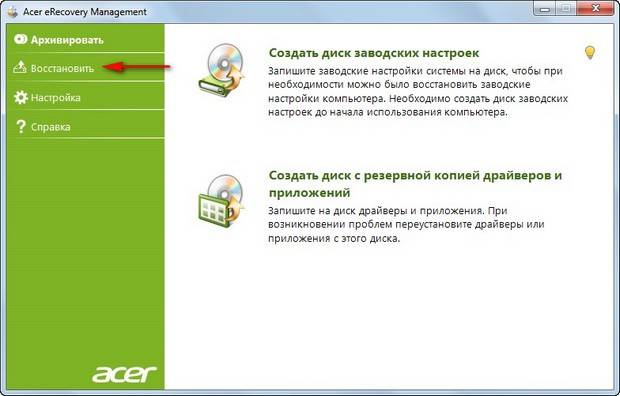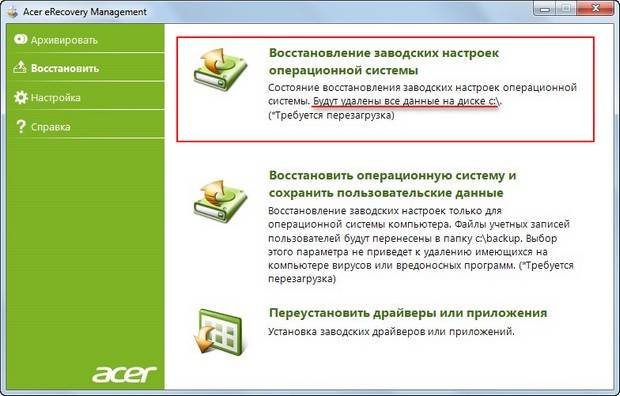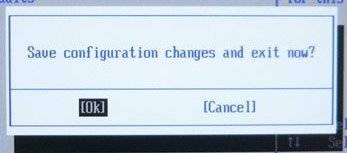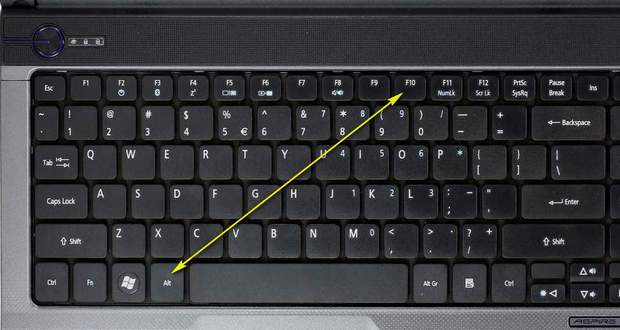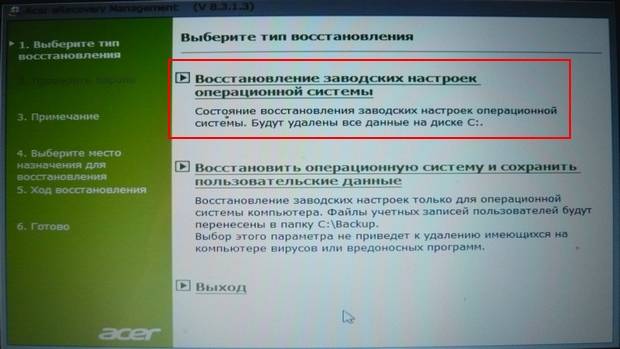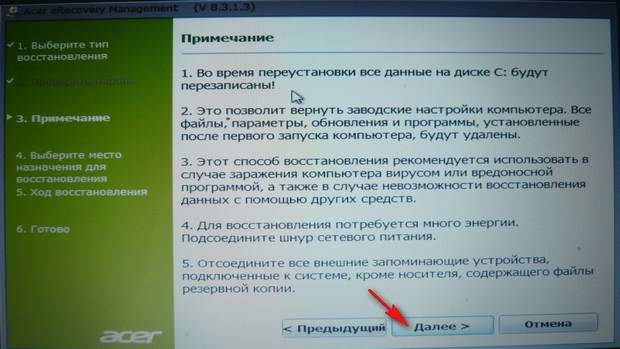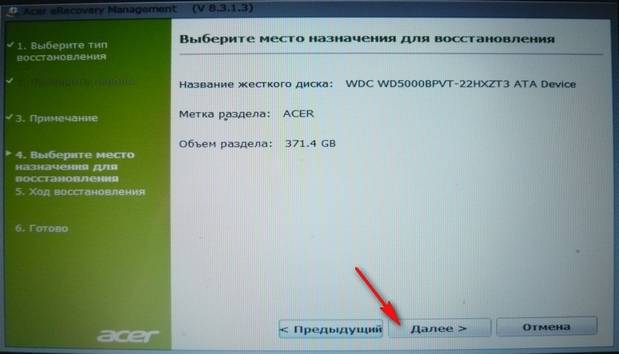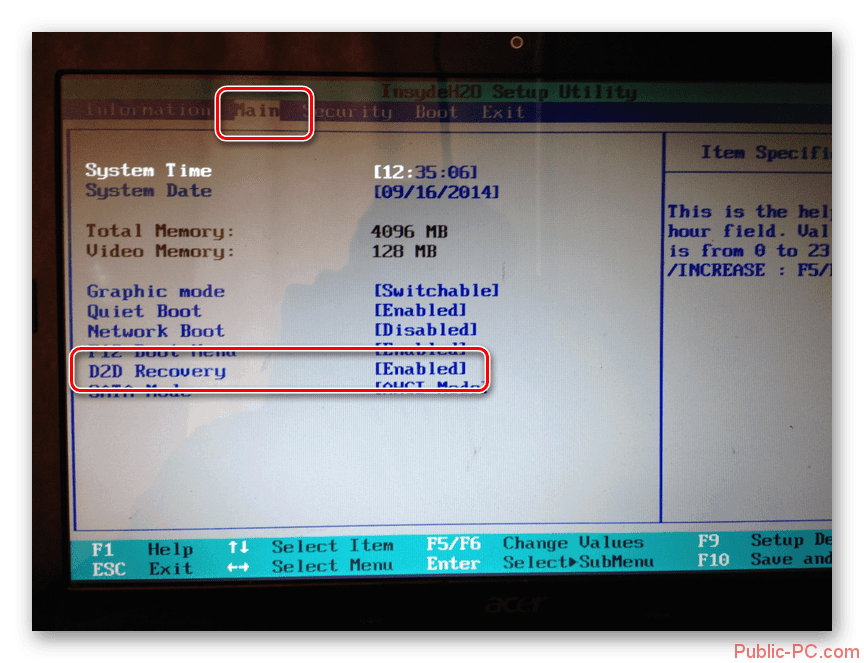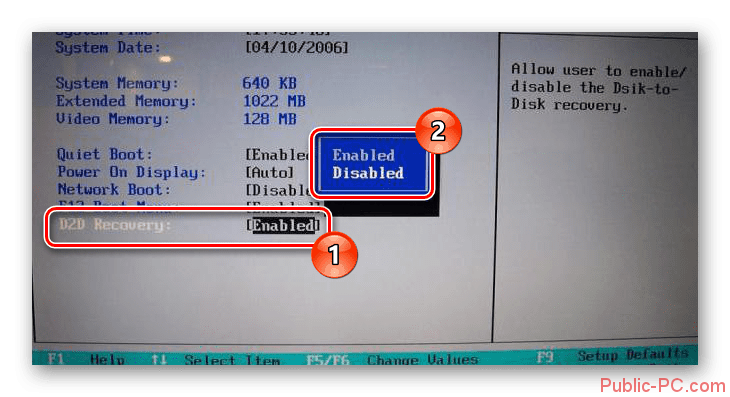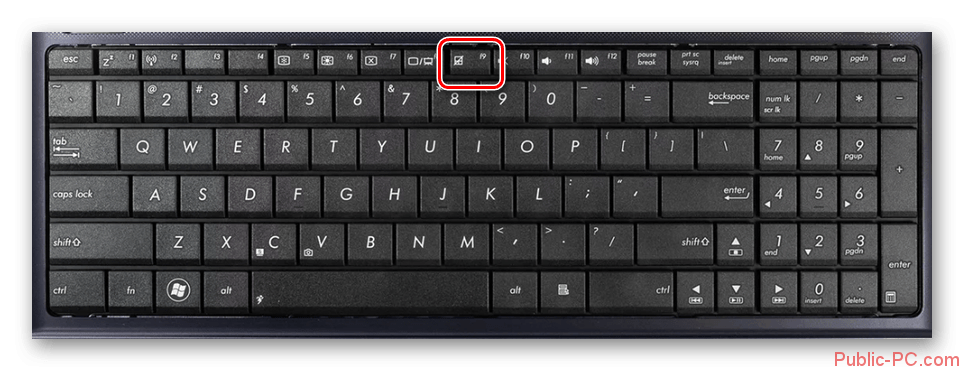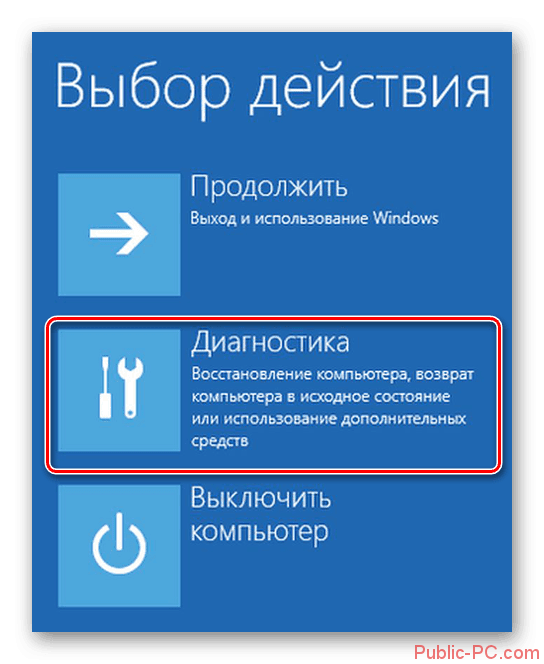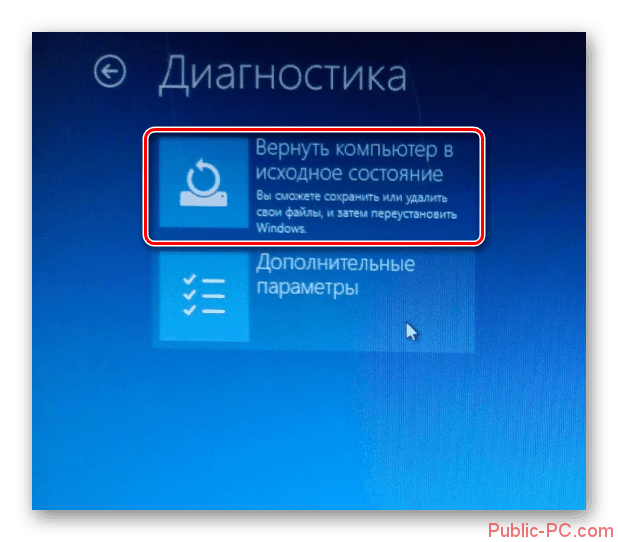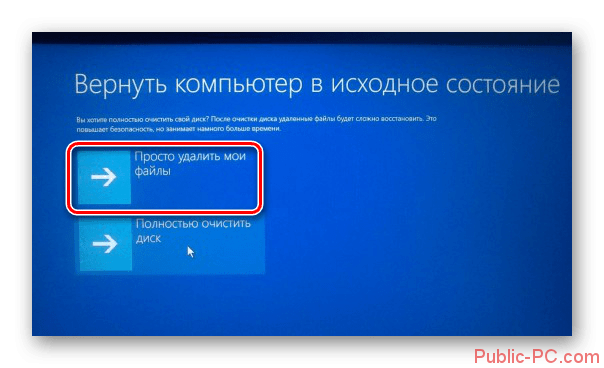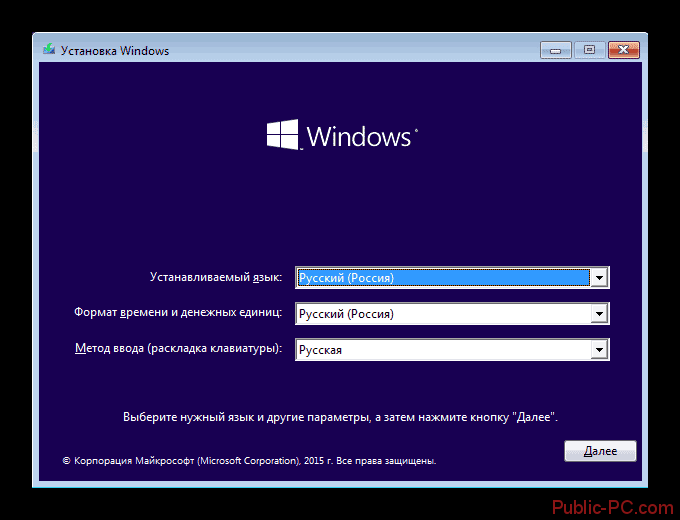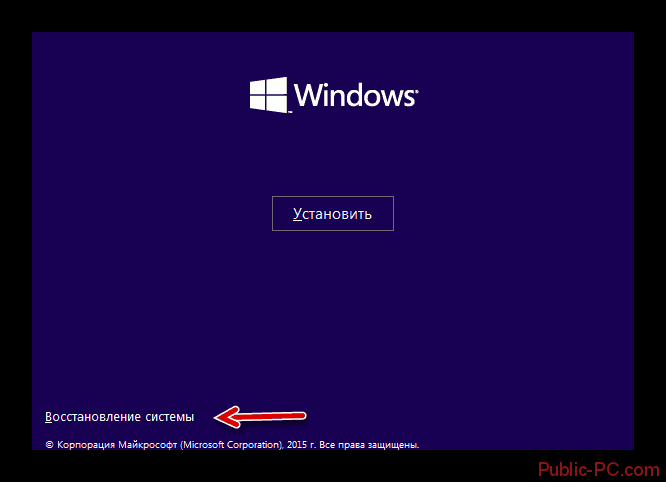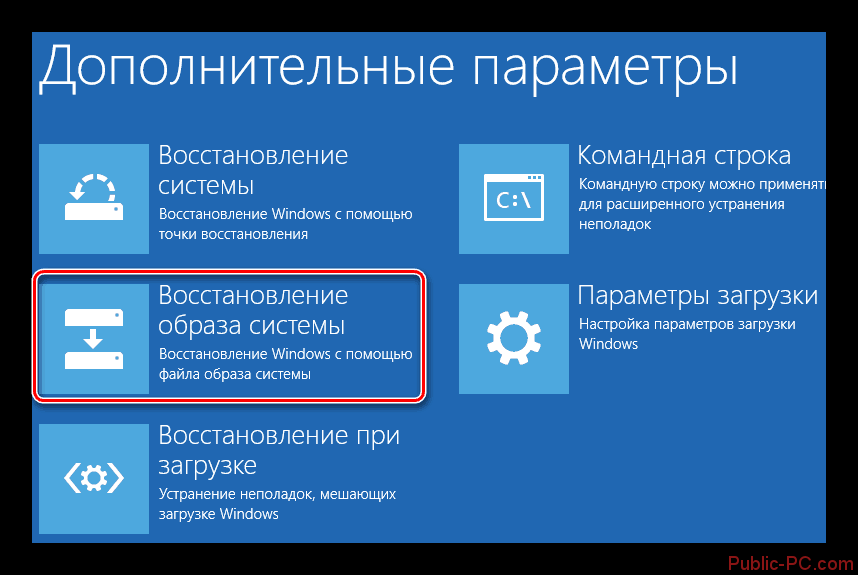Содержание
- Как восстановить ноутбук через биос
- Как восстановить ноутбук через БИОС, с помощью DOS?
- Распространенные способы восстановления:
- Как восстановить заводские настройки ноутбука acer
- Комментарии (297)
- Рекламный блок
- Подпишитесь на рассылку
- Навигация
- Облако тегов
- Архив статей
- Сейчас обсуждаем
- Гость Алексей
- Читатель
- admin
- admin
- admin
- О проекте RemontCompa.ru
- Как восстановить систему через BIOS Windows 10?
- Слетел Windows 10 как восстановить на ноутбуке или ПК?
- Как откатить Windows через BIOS?
- Дополнительные рекомендации по восстановлению системы
- Как откатить Windows 10 до точки восстановления через БИОС
- Создание загрузочной флешки
- Восстановление системы Windows 10 через БИОС
- Запуск компьютера с накопителя
- Процесс восстановления
- Восстановление заводских настроек на ноутбуке Acer
- Как восстановить настройки на ноутбуке Acer
- Вариант 1: Утилита Recovery
- Вариант 2: Восстановление из Windows
- Вариант 3: Утилита Acer
Как восстановить ноутбук через биос
Чаще всего, когда возникает такая проблема не только новичок, но и специалист просто переустанавливают ОС. Конечно, это самый простой выход из такой ситуации, но зачем тратить много времени на переустановку, если существует более быстрый вариант.
Как восстановить ноутбук через БИОС,
с помощью DOS?
Стоит понять, что DOS – это относительно небольшая ОС, которая чаще всего хранится на обычном диске или флешке. После запуска, эта система получает полный доступ к управлению всеми жесткими дисками и доступ к меню БИОС. Использование DOS системы позволяет с минимальными потерями реанимировать операционную систему. Благодаря возможности низкоуровневого управления, можно с ювелирной точностью произвести необходимые настройки и исправить операционные проколы.
Распространенные способы восстановления:
1. Изначально, можно в качестве помощника можно использовать образ диска или флешку. Действовать необходимо в следующей последовательности:
Когда ноутбук перезагрузится достаточно выбрать пункт «Восстановление системы» и перейти к восстановлению.
2. «Всемогущая» командная строка. Иногда, этот метод по праву считается настоящим спасением. Командная строка позволяет исправить основные ошибки в работе винчестера, чтобы система ожила.
Перезагружаем ноутбук и несколько раз нажимаем кнопку входа в БИОС, после чего выполняем следующие действия:
Эта процедура позволяет откатиться к рабочему состоянию системы.
3. Восстановление биос ноутбука через безопасный режим. Перезагружая ноутбук нужно нажимать клавишу «F8». Из открывшегося списка нужно выбрать строку «Безопасный режим». Исходя из версии операционной системы, этот пункт может отличаться по названию. Он предназначен для запуска системы только с самыми необходимыми функциями.
Когда система загрузилась, необходимо:
Этот метод восстановления подходит абсолютно ко всем версиям ОС, но с некоторыми особенностями в Windows8. Эта версия ОС может попросту не задействовать «Безопасный режим», так как часто бывает сопротивление программ. Но, даже в этом случае есть простой выход:
Этот способ считается весьма универсальным и для Win10, а также настоящая находка для тех, чей ноутбук оснащен накопителем SSD.
4. Спасительный вариант для тех, чей ноутбук не имеет точки восстановления, но есть установочный дистрибутив операционной системы.
Порядок действий:
По завершению все восстановится, но за исключением ранее уставленных программ. Их, к сожалению, придется устанавливать заново.
Систему также можно восстановить из архивного образа. Благодаря встроенной утилите recimg, которая очень быстро создает образ ОС, и запоминает место его хранения. В следующий раз, система будет восстановлена именно из этого архива.
В итоге можно сделать простой вывод, что даже старые ОС позволяют восстановить свою работоспособность. И вовсе не обязательно впадать в крайности – тратя свое время на длительную переустановку.
Источник
Как восстановить заводские настройки ноутбука acer
Друзья, давайте рассмотрим восстановление заводских настроек ноутбука Acer в двух случаях.
1)Ноутбук нормально загружается, а это значит, мы можем запустить программу восстановления заводских настроек Acer eRecovery Management из работающей Windows!
Можно выбрать параметр « Восстановить операционную систему и сохранить пользовательские данные ». Но нужно знать, что при таком восстановлении данные сохранятся не все, к тому же вирусы и глюки программного обеспечения, собственно из-за которых большая часть пользователей и затевает откат к заводским настройкам, останутся. Поэтому копируйте все нужные вам файлы на флешку или переносной жёсткий диск USB и выбирайте « Восстановление заводских настроек операционной системы ». Будут выполнены перезагрузка и восстановление системы.
Продолжить? Да. Пуск.
далее жмем F10 для сохранения настроек, ОК
ноутбук перезагружается, сразу при загрузке одновременно нажимаем на кнопки Alt + F10.
Входим в меню программы восстановления заводских настроек Acer eRecovery Management.
Выбираем «Восстановление заводских настроек операционной системы».
Во время переустановки все данные на диске C: будут перезаписаны. Далее.
Комментарии (297)
Рекламный блок
Подпишитесь на рассылку
Навигация
Облако тегов
Архив статей
Сейчас обсуждаем
Гость Алексей
Подскажите, создаю образ для клонирования через sysprep. Завершаю работу в OOBE с галкой. Все клоны
Читатель
Цитата: admin К сожалению, пока нет. Как будет, сразу напишем статью. Спасибо! Будем ждать.
admin
К сожалению, пока нет. Как будет, сразу напишем статью.
admin
Так вы хотите установить или сбросить пароль на БИОС?
admin
Удалите криптоконтейнер. Если это не получится, то напишите, какая выходит ошибка.
О проекте RemontCompa.ru
RemontCompa — сайт с огромнейшей базой материалов по работе с компьютером и операционной системой Windows. Наш проект создан в 2010 году, мы стояли у истоков современной истории Windows. У нас на сайте вы найдёте материалы по работе с Windows начиная с XP. Мы держим руку на пульсе событий в эволюции Windows, рассказываем о всех важных моментах в жизни операционной системы. Мы стабильно выпускаем мануалы по работе с Windows, делимся советами и секретами. Также у нас содержится множество материалов по аппаратной части работы с компьютером. И мы регулярно публикуем материалы о комплектации ПК, чтобы каждый смог сам собрать свой идеальный компьютер.
Наш сайт – прекрасная находкой для тех, кто хочет основательно разобраться в компьютере и Windows, повысить свой уровень пользователя до опытного или профи.
Источник
Как восстановить систему через BIOS Windows 10?
Windows 10 уже на порядок стабильнее, чем операционные системы (ОС) 2000-х годов, но и она слетает довольно часто. Любой компьютер или ноутбук (HP, Asus, Lenovo, Dell и другие) подвержены появлению системных сбоев. Полностью защититься от них нельзя, поэтому каждый пользователь должен знать, как восстановить систему через BIOS Windows 10. В противном случае придется постоянно вызывать мастеров. Бояться не стоит, все реально сделать самостоятельно, а с помощью нашей инструкции даже новичок не запутается.
Слетел Windows 10 как восстановить на ноутбуке или ПК?
Если нет доступа к системе, придется проводить все манипуляции на уровне BIOS и Live CD-накопителей. Так как восстановить Windows 10 на ноутбуке Lenovo и прочих устройствах без специального диска невозможно, заранее стоит разыскать установочный дистрибутив. Им может быть диск с лицензионной системой или смонтированная флешка. Для создания подходящего накопителя нужен образ ОС и приложение, вроде UltraISO. Следуя дальше мы предполагаем, что диск или флешка уже готовы.
Как восстановить Windows 10 на ноутбуке Acer :
К сожалению, восстановить Windows 10 через BIOS без диска и USB-накопителя не получится. В прошлых версиях ОС подобная функция была встроена, но в десятке она отсутствует. Диск или флешка обязательны.
Как откатить Windows через BIOS?
Как запустить восстановление Windows через BIOS :
Дополнительные рекомендации по восстановлению системы
Вынуждены признать, что перечисленных выше двух методов не всегда хватает для нормализации работы ОС. Порой нужны дополнительные процедуры.
Важно! Не всегда удается отделаться минимальными усилиями, порой дело доходит до переустановки. Так как переустановить Windows 10 через BIOS несложно, подробно рассматривать процедуру не будем. Обычно достаточно после запуска Live USB-накопителя нажать на клавишу «Установить» и следовать подсказкам мастера.
Это все рабочие способы, как сбросить Windows 10 через BIOS и добиться восстановления ее работы. В большинстве случаев они сработают, но порой приходится и переустанавливать ОС. Повторная инсталляция не влечет за собой серьезные последствия, ведь данные на основном логическом диске сохранятся, а сама процедура занимает около 15 минут.
Источник
Как откатить Windows 10 до точки восстановления через БИОС
Чтобы через БИОС восстановить систему Windows 10, необходимо предварительно записать дистрибутив соответствующей версии на накопитель. После этого потребуется запустить на компьютере инсталлятор и перейти в специальный раздел, который предоставляет множество инструментов для нормализации работы операционной системы (ОС).
Создание загрузочной флешки
Процесс создания инсталляционного накопителя будет приведен на примере использования программы Rufus. Пошаговое руководство:
Начнется процесс переноса данных с образа на накопитель. После завершения раздастся звуковой сигнал и на полосе прогресса будет написано « Готово » — программу можно закрыть.
Обратите внимание! Если Windows слетела и не загружается, потребуется воспользоваться другим компьютером для записи загрузочного диска.
Восстановление системы Windows 10 через БИОС
Чтобы выполнить откат посредством инструментов инсталлятора, необходимо предварительно запустить компьютер с флешки. Делается это через систему ввода и вывода.
Запуск компьютера с накопителя
| Материнская плата / ноутбук | Клавиша |
| MSI, AsRock, Sony Vaio | F11 |
| Gigabyte, Acer, Dell, Lenovo, Packard Bell, Toshiba | F12 |
| Asus | F8 |
| Intel, Asus, Samsung | Esc |
| HP | Esc > F9 |
Процесс восстановления
Попав в главное меню инсталлятора ОС, потребуется зайти в специальное меню, где находятся инструменты для исправления проблем. Пошаговое руководство:
Теперь можно откатить Windows 10 до точки восстановления через БИОС, для этого нужно:
Важно! Если точек восстановления не было сделано, можно вернуть Windows 10 к заводским настройкам. Для этого потребуется в меню « Диагностика » выбрать пункт « Восстановить ».
После выполнения описанных в статье действий ОС будет возвращена к рабочему состоянию. Данное руководство применимо во всех случаях, даже когда нет доступа к рабочему столу, важно иметь загрузочный накопитель с дистрибутивом той же версии установленной системы.
Источник
Восстановление заводских настроек на ноутбуке Acer
На ноутбуке Acer имеются все возможности для отката настроек к заводскому состоянию. Всего есть несколько доступных способов осуществить возврат к настройкам от производителя, которые и будут рассмотрены в данной статье.
Как восстановить настройки на ноутбуке Acer
Есть три варианта восстановления, которые можно выполнить в зависимости от внесённых изменений ранее. Во всех случаях пользовательские данные, хранимые на компьютере могут быть утеряны, поэтому позаботьтесь о том, чтобы заранее сохранить их на сторонний носитель.
Вариант 1: Утилита Recovery
Вне зависимости от операционной системы на ноутбуке будет в обязательно порядке установлена утилита Recovery, которая позволяет выполнить восстановление компьютера. В зависимости от модели лэптопа и версии BIOS на нём, утилита может производить восстановление настроек как с полным удалением данных из системы, так и с их сохранением.
Также важно отметить тот факт, что данная утилита может быть использована только в тех случаях, когда на устройстве ранее не производилось форматирование жёсткого диска, а также не переустанавливалась ОС. В противном случае при исполнении данного варианта у вас могут возникнуть проблемы.
Для начала нужно активировать утилиту Recovery в BIOS ноутбука:
Теперь вы можете использовать встроенную утилиту восстановления:

Основным недостатком рассмотренного варианта является тот факт, что все с настройками будет произведено удаление пользовательских данных с локального диска Windows.
Возможно, вам дополнительно потребуется произвести откат настроек BIOS, но это уже тема отдельной статьи.
Вариант 2: Восстановление из Windows
Если ранее внесённые на компьютере настройки не принесли каких-то критических изменений, то вы можете сделать восстановление Windows к тому моменту, когда ОС работала нормально. В данном случае пользовательские данные практически не будут задеты, а некоторые настройки будут сброшены.
Этот вариант является универсальным для многих системных проблем не только на ноутбуках Acer, но и на многих других. Для восстановления ОС Windows на компьютере должна быть «Точка восстановления». Однако её не всегда делает ОС и тем более про это забывает пользователь. В качестве альтернаты «Точки восстановления» можно использовать установочный образ Windows. Он должен полностью соответствовать версии Windows, которая в данный момент установлена на компьютере.
Рассмотрим, как производится восстановление настроек Windows на ноутбуке Acer при помощи установочного образа:
Вариант 3: Утилита Acer
На некоторых ноутбуках может быть установлена специальная утилита от Acer, которая позволяет производить определённые действия с компьютером, например, создавать резервные копии операционной системы, а также выполнять сброс настроек и другие задачи. Использовать программу можно только в тех случаях, когда операционная система загружается относительно нормально или если есть возможность запуска её в «Безопасном режиме».
В данной статье были рассмотрены все доступные варианты сброса настроек на ноутбуке Acer до заводских. Если у вас имеются какие-либо вопросы и предложения к статье, то напишите их в комментариях.
Источник
На чтение 11 мин Просмотров 3.6к. Опубликовано 04.07.2019
Содержание
- Восстановление до заводских настроек
- При наличии пароля
- Восстановление после прошивки
- Как восстановить заводские настройки ноутбука acer
- Как восстановить ноутбук через БИОС,
с помощью DOS? - Распространенные способы восстановления:
Здравствуйте, дорогие читатели.
Любой компьютер представляет собой сложную систему. Иногда во время работы устройства могут появляться некоторые проблемы, связанные с корректным выполнением своих функций такой области, как BIOS. Решить подобный недуг можно несколькими способами – все зависит от вида ошибки. Далее в статье я расскажу, как восстановить БИОС на ноутбуке, в зависимости от рода проблемы.
Содержание статьи
Восстановление до заводских настроек
Если вдруг устройство перестало нормально функционировать, и у вас есть подозрение, что причиной тому являются некорректные настройки, упоминаемой выше области, их можно попробовать вернуть к заводским:
- Итак, для начала необходимо зайти непосредственно в сам BIOS. Для этого перезапускаем оборудование и после появления первых символов нажимам «F2», «Esc» или другую клавишу – все зависит от производителя ноутбука. Например, для HP и Acer как раз подходят, упомянутые выше кнопки. А вот для других разработчиков нужно использовать уже иные. Так, после перезапуска операционки, на мониторе появится информация. У нас получится попасть в запланированное место через сетуп – обычно подходящая комбинация написана в конце строки. Кроме того, соответствующую клавишу можно посмотреть в документации, которая поставлялась вместе с мобильным компьютером. Несмотря на разницу в самой процедуре входа, в целом область у разных производителей, будь то Lenovo или тот же Asus, выглядит одинаково.
- После попадания в необходимую область, отправляемся на вкладку «Exit». Здесь нас интересует «Load Setup Defaults». Таким образом мы укажем загрузку настроек по умолчанию. Появится небольшое окно, в котором мы подтверждаем свои намерения.
- Теперь нажимаем «Exit Saving» или «F10». В любом случае сохраняемся.
В большинстве случаев такая процедура помогает. Правда иногда можно встретиться с простой ошибкой, не позволяющей нормально запустить ОС. Она исправляется просто:
- Опять заходим в описанную выше область. Направляемся в «Boot».
- Здесь нам нужно поменять строку «Mode». Вместо «UEFI» указать «Legacy».
- Сохраняемся и выходим.
При наличии пароля
Иногда пользователи могут встретиться с ситуацией, когда кто-то или они сами ранее установили пароль на нужную нам область, и благополучно его забыли. В результате нескольких неправильных попыток устройство попросту перестанет функционировать.
Тогда необходимо открывать сам мобильный компьютер. Кстати этот метод поможет, если он не включается:
- Полностью отсоединяем все компоненты и провода.
- Отключаем от питания и снимаем батарею.
- Выкручиваем крышку, защищающую оперативную память и винчестер. К сожалению ноутбуки отличаются по конструкции. И у некоторых придется снимать полностью нижнюю панель с клавиатурой, чтобы добраться до необходимого места. Обычно подобное наблюдается в аппаратах Samsung.
- Достаем жесткий диск и все планки ОЗУ.
- Под оперативной памятью можно увидеть пару небольших контактов. Рядом с ними находится надпись «JCMOS».
- Далее необходимо произвести замыкание вышеупомянутых контактов. Пользуемся отверткой. В этот же момент подсоединяем провод питания, запускаем оборудование и через полминуты выключаем.
- Теперь полностью собираем мобильный компьютер в первоначальное состояние
- Теперь же пробуем обратиться в нужную область, как это было описано в ранее.
Важно! Перед тем, как отправиться дальше, нужно уточнить несколько основных моментов. Так, в некоторых ноутбуках, например, Acer Aspire, предусмотрено не два, а три контакта. В этом случае необходимо джампер установить в другое положение и подождать несколько минут.
Кроме того, иногда можно встретить специальную небольшую кнопку, выполняющую по своим функциям то же самое. Ее нужно просто нажать карандашом на несколько секунд.
Еще одним выходом является извлечение батарейки, поддерживающей в памяти все важные данные. В случае если ее убрать – все будет сброшено.
Восстановление после прошивки
В случае если проблемы появились в результате неудачной установки новой версии ПО для соответствующего компонента, нужно выполнить ряд движений:
- В первую очередь это делается с помощью флешки. Нас интересует переносная память, объем которой не превышает 2 Гб. В противном случае задуманное не получится. Также нам нужен другой компьютер для подготовки устройства.
- Отправляемся на официальный сайт производителя компьютера и скачиваем прошивку для BIOS. Обычно она предлагается в архиве – распаковываем.
- Меняем расширение на *.bin. Например, «f9SAS.bin».
- Копируем элемент на переносную память.
- Выключаем ноутбук, достаем шнур питания, вынимаем батарею.
- Подсоединяем флешку через соответствующие порт. Иногда нужно попробовать другой разъем.
- Нажимаем «Ctrl+Home». Каждый производитель имеет собственное сочетание. Для начала лучше посмотреть его в официальной документации.
- Подсоединяем провод питания.
- Включаем аппарат.
- Теперь должны засветиться все индикаторы на мультимедийном секторе. Начнет моргать лампочка на переносной памяти. После этого останется светиться только «NumLock», «CapsLock» и индикатор на флешке.
- Если ничего не происходит, отправляемся на 7 пункт и пробуем другое сочетание.
- В результате должен появиться прошивальщик. Нам нужно только ждать, когда завершится процесс.
- После окончания подключаем батарею и проверяем работоспособность всего устройства.
Что ж, надеюсь, вам не придется проводить сложные манипуляции со своим оборудованием. Если все же придется это делать, лучше для начала посмотреть видео, на котором наглядно проводят те же операции именно на вашем ноутбуке.
Подписывайтесь, и вы узнаете еще множество интересных вещей, касающихся вашего компьютера.
- Просмотров: 676 433
- Автор: admin
- Дата: 19-08-2013
- Как восстановить заводские настройки ноутбука Acer в случае, если операционная система Windows 7 совсем не загружается. Для того, что бы попасть в программу восстановления заводских настроек ноутбука Acer eRecovery Management, в начальной фазе загрузки ноутбука, при появлении на экране логотипа Acer, одновременно нажимаю на кнопки Alt + F10, но дальше просто происходит перезагрузка и так до бесконечности. Скрытый раздел с заводскими настройками не удалял.
- Здравствуйте Админ, читал вашу статью «Как восстановить заводские настройки ноутбука», но там нет информации о ноутбуке фирма Acer. Скажите, как запустить программу восстановления заводских настроек Acer eRecovery Management в работающей операционной системе? Хочу вернуть своему ноуту идеальное состояние.
Как восстановить заводские настройки ноутбука acer
- Примечание : Статья, которую вы сейчас читаете, написана для Windows 7, если у Вас новый ноутбук с Windows 8.1 или Windows 10, то читайте нашу новую статью Как вернуть ноутбуку Acer Aspire V5 заводские настройки.
- Перед откатом к заводским настройкам можете скопировать все данные с диска C: и рабочего стола с помощью бесплатного Live CD.
- Если скрытые разделы с заводскими настройками не удалены, но программа восстановления заводских настроек не работает, то читайте эту статью.
Если ваш ноутбук работает с ошибками, но загружается, вы можете восстановить заводские настройки ноутбука Acer прямо из работающей операционной системы? Пуск -> Acer eRecovery Management .
Можно выбрать параметр « Восстановить операционную систему и сохранить пользовательские данные ». Но нужно знать, что при таком восстановлении данные сохранятся не все, к тому же вирусы и глюки программного обеспечения, собственно из-за которых большая часть пользователей и затевает откат к заводским настройкам, останутся. Поэтому копируйте все нужные вам файлы на флешку или переносной жёсткий диск USB и выбирайте « Восстановление заводских настроек операционной системы ». Будут выполнены перезагрузка и восстановление системы.
Продолжить? Да. Пуск.
далее жмем F10 для сохранения настроек, ОК
ноутбук перезагружается, сразу при загрузке одновременно нажимаем на кнопки Alt + F10.
Входим в меню программы восстановления заводских настроек Acer eRecovery Management.
Выбираем «Восстановление заводских настроек операционной системы».
Во время переустановки все данные на диске C: будут перезаписаны. Далее.
К сожалению, ни одна ОС не застрахована от внезапного краха, когда такое все же случилось, пользователей интересует — как восстановить ноутбук через БИОС самостоятельно? Те, кто уже прошел этот путь и знает, в чем заключается суть всех сложностей, чувствует себя просто всемогущим. Если пользователь задумался об этом вопросе, значит, его дела обстоят весьма плохо и о привычном восстановлении и речь не может идти, так как ОС и вовсе не загружается.
Чаще всего, когда возникает такая проблема не только новичок, но и специалист просто переустанавливают ОС. Конечно, это самый простой выход из такой ситуации, но зачем тратить много времени на переустановку, если существует более быстрый вариант.
Как восстановить ноутбук через БИОС,
с помощью DOS?
Стоит понять, что DOS – это относительно небольшая ОС, которая чаще всего хранится на обычном диске или флешке. После запуска, эта система получает полный доступ к управлению всеми жесткими дисками и доступ к меню БИОС. Использование DOS системы позволяет с минимальными потерями реанимировать операционную систему. Благодаря возможности низкоуровневого управления, можно с ювелирной точностью произвести необходимые настройки и исправить операционные проколы.
Распространенные способы восстановления:
1. Изначально, можно в качестве помощника можно использовать образ диска или флешку. Действовать необходимо в следующей последовательности:
- Взять диск с ОС, которая была установлена на ноутбуке, и вставить его в дисковод.
- Необходимо перезагрузить ноутбук.
- С периодичностью 1 нажатие в секунду, нужно нажимать одну из кнопок: «Delete», «F8» или «F2», которые служат входом в меню БИОС.
- Оказавшись в меню, нужно перейти в раздел «Boot» (в разных версиях микросистем, это меню может называться по-разному).
- В качестве загрузчика с помощью стрелок нужно установить дисковод или флешку.
- Сохраните все изменения.
Когда ноутбук перезагрузится достаточно выбрать пункт «Восстановление системы» и перейти к восстановлению.
2. «Всемогущая» командная строка. Иногда, этот метод по праву считается настоящим спасением. Командная строка позволяет исправить основные ошибки в работе винчестера, чтобы система ожила.
Перезагружаем ноутбук и несколько раз нажимаем кнопку входа в БИОС, после чего выполняем следующие действия:
- Нужно выбрать строку «Безопасный режим с командной строкой»;
- Когда вас перебросит в среду операционной системы, в командную строку необходимо ввести «rstrui.exe» и нажать «Далее»;
- Остается выбрать подходящую резервную копию.
Эта процедура позволяет откатиться к рабочему состоянию системы.
3. Восстановление биос ноутбука через безопасный режим. Перезагружая ноутбук нужно нажимать клавишу «F8». Из открывшегося списка нужно выбрать строку «Безопасный режим». Исходя из версии операционной системы, этот пункт может отличаться по названию. Он предназначен для запуска системы только с самыми необходимыми функциями.
Когда система загрузилась, необходимо:
- Зайти в панель управления через «Пуск»;
- В списке нужно найти строку «Восстановление»;
- В открывшемся окошке нужно выбрать «Запуск восстановления системы»;
- Из предложенного списка нужно выбрать рабочую резервную копию и дождаться окончания восстановления.
Этот метод восстановления подходит абсолютно ко всем версиям ОС, но с некоторыми особенностями в Windows8. Эта версия ОС может попросту не задействовать «Безопасный режим», так как часто бывает сопротивление программ. Но, даже в этом случае есть простой выход:
- Устанавливаем загрузочный диск/флешку;
- Выбираем в нижнем углу «Восстановление системы»;
- Переходим в область «Диагностика»;
- Выбираем «Дополнительные параметры»;
- И попадаем в желанную «Командную строку» прописывая (bcdedit /set advancedoptions true);
- Теперь, нужно выйти из меню и выбрать «Продолжить».
Этот способ считается весьма универсальным и для Win10, а также настоящая находка для тех, чей ноутбук оснащен накопителем SSD.
4. Спасительный вариант для тех, чей ноутбук не имеет точки восстановления, но есть установочный дистрибутив операционной системы.
Порядок действий:
- На первом этапе нужно повторить аналогичные действия, как и в 1 пункте;
- Выбираем «Восстановление системы»;
- На следующем этапе выполняем все действия из инструкции, которая помогает сделать правильный выбор в процессе всей установки;
По завершению все восстановится, но за исключением ранее уставленных программ. Их, к сожалению, придется устанавливать заново.
Отдельного внимания заслуживает новая функция Refresh Your PC для Windows8. Эта функция просто спасение и настоящая находка для новичков, от которых в процессе восстановления потребуется минимум действий. В случае критической ошибки, ОС сама открывает меню восстановления. Нажав на «Диагностика» и «Восстановить» — система вернется в полностью рабочее состояние.
Систему также можно восстановить из архивного образа. Благодаря встроенной утилите recimg, которая очень быстро создает образ ОС, и запоминает место его хранения. В следующий раз, система будет восстановлена именно из этого архива.
В итоге можно сделать простой вывод, что даже старые ОС позволяют восстановить свою работоспособность. И вовсе не обязательно впадать в крайности – тратя свое время на длительную переустановку.

В этом видео показано как самому обнулить, вернуть или восстановить заводские настройки биоса буков ДНС
Windows 10 уже на порядок стабильнее, чем операционные системы (ОС) 2000-х годов, но и она слетает довольно часто. Любой компьютер или ноутбук (HP, Asus, Lenovo, Dell и другие) подвержены появлению системных сбоев. Полностью защититься от них нельзя, поэтому каждый пользователь должен знать, как восстановить систему через BIOS Windows 10. В противном случае придется постоянно вызывать мастеров. Бояться не стоит, все реально сделать самостоятельно, а с помощью нашей инструкции даже новичок не запутается.
Слетел Windows 10 как восстановить на ноутбуке или ПК?
Если нет доступа к системе, придется проводить все манипуляции на уровне BIOS и Live CD-накопителей. Так как восстановить Windows 10 на ноутбуке Lenovo и прочих устройствах без специального диска невозможно, заранее стоит разыскать установочный дистрибутив. Им может быть диск с лицензионной системой или смонтированная флешка. Для создания подходящего накопителя нужен образ ОС и приложение, вроде UltraISO. Следуя дальше мы предполагаем, что диск или флешка уже готовы.
Как восстановить Windows 10 на ноутбуке Acer:
- Выключаем компьютер, подключаем к нему накопитель и нажимаем на кнопку питания.
- Когда появится окно с доступом к BIOS (об этом должны быть подсказки снизу) нажимаем ключевую клавишу: F1, F10, Del или другая.
- Переходим в раздел «Boot», который иногда скрыт внутри подобного по смыслу раздела.
- В строке «First Boot Device» указываем флешку или дисковод с диском.
- Сохраняем изменения и перезагружаем компьютер.
- Когда запустится дистрибутив, нажимаем на ссылки внизу окна «Восстановление системы».
- Открываем вкладку «Диагностика», затем – «Дополнительные параметры».
- Нажимаем на вариант «Командная строка».
- После того, как в BIOS запустить командную строку, в нее нужно вставить команду для устранения проблем с включением — fixboot и нажимаем Enter.
К сожалению, восстановить Windows 10 через BIOS без диска и USB-накопителя не получится. В прошлых версиях ОС подобная функция была встроена, но в десятке она отсутствует. Диск или флешка обязательны.
Как откатить Windows через BIOS?
Существует эффективный способ, как через BIOS сделать восстановление системы. Откат к рабочему состоянию должен исправить системные сбои и позволит запустить ОС. Обязательное условие – в системе должна быть точка восстановления, иначе процедура не увенчается успехом. Благо, что их периодически создает Windows при установке программ и прочих манипуляциях.
Как запустить восстановление Windows через BIOS:
- Повторяем действия из предыдущей процедуры с 1 по 7 шаги.
- Оказавшись в разделе «Дополнительные параметры» выбираем опцию «Восстановление системы».
- Перед тем, как откатить систему через BIOS, выбираем подходящую точку. Она должна быть создана тогда, когда ОС работала максимально стабильно.
- Запускаем процедуру, нажав несколько раз кнопку «Далее».
- После завершения отката, перезагружаем ПК.
Дополнительные рекомендации по восстановлению системы
Вынуждены признать, что перечисленных выше двух методов не всегда хватает для нормализации работы ОС. Порой нужны дополнительные процедуры.
Лучшие советы:
- Восстанавливаем загрузочный сектор mbr. С помощью вышеприведенных инструкций, переходим в «Командную строку», вводим fixmbr и нажимаем Enter.
- Возвращаем загрузочный файл boot.ini. В консоль вводим команду bootcfg /rebuild.
- Устраняем повреждения config. В командной строке пишем cd repair copy SYSTEM C:windowssystem32config и нажимаем на клавишу Ввод.
Важно! Не всегда удается отделаться минимальными усилиями, порой дело доходит до переустановки. Так как переустановить Windows 10 через BIOS несложно, подробно рассматривать процедуру не будем. Обычно достаточно после запуска Live USB-накопителя нажать на клавишу «Установить» и следовать подсказкам мастера.
Это все рабочие способы, как сбросить Windows 10 через BIOS и добиться восстановления ее работы. В большинстве случаев они сработают, но порой приходится и переустанавливать ОС. Повторная инсталляция не влечет за собой серьезные последствия, ведь данные на основном логическом диске сохранятся, а сама процедура занимает около 15 минут.

Андрей
Остались вопросы по теме?
Задать вопрос
Содержание
- Вариант 1: Встроенная утилита восстановления от Acer
- Вариант 2: Фирменная Windows-утилита от Acer
- Скачивание Acer Recovery Management
- Вариант 3: Ручной сброс Windows и BIOS
- Вопросы и ответы
Первый метод наиболее популярен и актуален для тех, кто хочет привести свой ноутбук к заводскому состоянию без использования операционной системы. Во многих лэптопах Acer есть встроенная утилита, работающая в специальной загрузочной среде. Она позволяет сбросить ноутбук к изначальному состоянию в ситуации, когда ОС не удается запустить или в этом нет необходимости.
Однако назвать этот способ универсальным нельзя, поскольку те, кто переустанавливал систему или делал другие манипуляции с жестким диском типа форматирования могут не обнаружить на своем ноутбуке Acer eRecovery Management (также может называться Acer Recovery Management). Причина в том, что под ее существование на накопителе выделяется отдельный раздел на жестком диске, и если человек по невнимательности или собственному желанию удалил его или тот оказался испорчен вследствие других причин, при попытке вызвать Acer eRecovery Management ничего не произойдет. Это означает, что, скорее всего, программного обеспечения уже нет на устройстве или оно повреждено, из-за чего вам придется обратиться к другим вариантам этой статьи.
- Сперва понадобится проверить состояние опции «D2D Recovery» в BIOS. Для этого при включении ноутбука нажмите кнопку, отвечающую за переход в эту микропрограмму.
Подробнее: Входим в BIOS на ноутбуке Acer
- Теперь выполните всю инструкцию из статьи по ссылке ниже: в ней рассказано, как включить ту самую опцию «D2D Recovery», а также то, как запустить утилиту восстановления — на скриншотах в этом материале как раз демонстрируется утилита Acer eRecovery Management. Из этого же материала вы узнаете, что делать, если восстановление не работает.
Подробнее: Что такое D2D Recovery в BIOS
Обратите внимание, что утилита дает возможность как полной очистки всего ноутбука, так и позволяет сделать бэкап пользовательских данных. Внимательно читайте описания к вариантам восстановления и выбирайте нужный, исходя из собственных требований!

Вариант 2: Фирменная Windows-утилита от Acer
Воспользоваться фирменной утилитой Acer eRecovery Management можно и в среде Windows. Она уже должна быть установлена на ноутбуке, если пользователь самостоятельно не удалял фирменное ПО. Найти ее можно через поиск в «Пуске», вписав либо уже упомянутое название, либо запустив Acer Care Center, если такой имеется. Принцип ее использования ничем не отличается от той, что запускается при включении ноутбука, поэтому перейдите по ссылке «Что такое D2D Recovery в BIOS» (расположена чуть выше) и найдите там скриншоты, показывающие, как пользоваться утилитой восстановления.
Стоит отметить, что в зависимости от модели лэптопа данная утилита может обладать разным интерфейсом: у одних она полностью идентична работающей в режиме восстановления за исключением первого шага, где нужно выбрать раздел «Восстановить»:

У других этот интерфейс уже современный, но управление и принцип использования снова аналогичен:
Если у вас не работает ни первый, ни второй вариант этой статьи — скорее всего, есть проблемы с разделом восстановления. Подробно об этом написано во втором абзаце текущей статьи. В такой ситуации воспользоваться утилитой не получится.
Скачивание Acer Recovery Management
Утилита изначально встроена в большинство ноутбуков Acer, поэтому разработчики не выложили ее установочную версию на свой официальный сайт. Однако сейчас они предлагают использовать фирменное ПО Acer Care Center, частью которого и является Recovery Management. Установить эту утилиту можно на любой ноутбук, выпущенный после 2014 года и обладающий ОС, начиная с Windows 8.1 и выше. Сделать это можно через сайт компании:
Перейти на официальный сайт Acer
- Откройте ссылку выше, наведите курсор на раздел «Поддержка» и перейдите в категорию «Драйверы и Руководства».
- Одним из двух способов укажите версию вашего устройства, например Acer Aspire S50.
- Сайт автоматически определяет используемую операционную систему, тем не менее рекомендуется не пропускать этот пункт и проверить, правильно ли произошло определение. Если нет — укажите версию и разрядность Windows вручную. Теперь разверните блок «Приложения» и скачайте оттуда «Acer Care Center».
- Устанавливается эта программа как любая другая, а после ее запуска вы увидите доступные функции, среди которых есть и плитка с Recovery Management.

Вариант 3: Ручной сброс Windows и BIOS
В случае, когда воспользоваться фирменным софтом от Эйсер не удается, вам остается лишь выполнить весь сброс самостоятельно. Эта процедура включает в себя сброс до заводских настроек операционной системы ее же средствами и, на свое усмотрение, сброс BIOS.
Не рекомендуется делать сброс настроек BIOS пользователям, не знающим что это такое и как можно вернуть некоторые из его значений в случае проблем с загрузкой Виндовс при дефолтных настройках БИОС.
На нашем сайте уже есть статьи, посвященные сбросу разных версий Windows. Перейдите к нужной, кликнув по той версии системы, что установлена в вашем ноутбуке.
Подробнее: Сброс до заводских настроек Windows 10 / Windows 8 / Windows 7
Вам также могут помочь другие наши материалы по ссылкам ниже, если операционная система отказывается загружаться.
Подробнее:
Что делать, если Windows 10 не загружается и не восстанавливается
Восстановление Windows 10 с флешки
Возвращаем работоспособность Windows 7 через «Командную строку» в среде восстановления
Уверенные в себе юзеры могут сбросить и BIOS, но в этом есть смысл только если они ранее его редактировали и теперь хотят, чтобы лэптоп был в состоянии как из магазина. Это делается через сам БИОС и опцию «Load Setup Defaults». Подробно о ее использовании читайте в руководстве далее.
Подробнее: Что такое Load Optimized Defaults / Load Setup Defaults в BIOS
Десятая версия Винды считается достаточно стабильной, в сравнении с ранними вариациями ОС. Однако исключить возникновение неполадок в полном объеме невозможно. Пользователям необходимо понимать, как можно восстановить операционную систему Виндовс 10 через БИОС. Существует несколько особенностей процедуры, которые необходимо учитывать при работе с внутренними блоками.
Когда может потребоваться восстановление системы?
При возникновении различных неполадок рекомендуют сначала перезагрузить персональный компьютер (стационарное устройство, планшет, ноутбук). Если перезагрузка операционки не исправила работу необходимых файлов, потребуется выполнить процедуру восстановления ОС через БИОС.
Возможные случаи использования данного ресурса:
- возникновение ошибки после появления экрана рабочего стола (обычно появляется сообщение с кодом неполадок);
- отсутствие возможности стандартной загрузки (может появиться синий «экран смерти»);
- некорректная работа операционной системы персонального устройства (на мониторе также могут отображаться соответствующие уведомления).
Первое, что должен сделать владелец ПК, – откат операционной системы до настроек, выполненных при первоначальной установке (заводские). Если процедура не могла быть активирована или процесс не привел к необходимому результату, переходят к работе с блоком БИОС.
Как откатить Windows 10 через BIOS
Существует два варианта отката операционной системы Windows 10 – с использованием дополнительного носителя, где установлен образ необходимой Винды, и без загрузочного диска или съемной флешки. В первом случае запуск ОС осуществляется следующим образом:
- создать внешний накопитель загрузочного типа;
- вставить флешку (диск), запустить перезагрузку персонального устройства;
- до того, как появится логотип ОС, нажать одну из кнопок «F2»-«F12» (иногда срабатывает комбинация «Ctrl+F2» или клавиша «Delete»);
- в приоритет поставить загрузку с внешнего носителя, нажать «F10» или «Save/Exit» в верхней части меню;
- после загрузки устройства выбрать раскладку, язык;
- затем перейти на раздел «Восстановление системы»;
- в новом окне кликнуть по пункту «Диагностика»;
- нажать на строку «Восстановление».
После этого запустится процесс отката текущей версии ОС до предыдущего состояния. Если дополнительной флешки нет, и отсутствует возможность ее создать, выбирают следующий вариант действий:
- при загрузке персонального устройства нажать и удерживать кнопку «F8», откроется окно запуска ПК в безопасном режиме;
- перейти на раздел «Панель управления»;
- в новом окне выбрать строку «Восстановление».
Внимание! Для использования второго способа отката операционки и устранения возникающих ошибок потребуются активные точки восстановления. Перед запуском программы необходимо проверить наличие и работоспособность данных элементов.
После перехода в новый блок выбирают нужную точку и подтверждают запуск процедуры.
Какие возникают проблемы
При активации процесса отката Винды на персональном устройстве (стационарном компьютере или ноутбуке) могут возникать различные сложности. Среднее время обработки информации – два часа. Если операция затягивается, необходимо проверить работоспособность используемых файлов (самой операционной системы, записанного образа, выбранных точек состояния).
BIOS – это главный элемент операционки, задающий порядок выполнения операций и обеспечивающий взаимодействие элементов персонального устройства. Откат ОС до предыдущего варианта помогает исправить некоторые ошибки, сбои в работе встроенных файлов и приложений.
Вам помогло? Поделитесь с друзьями — помогите и нам!
Содержание
- Как восстановить систему через BIOS Windows 10?
- Слетел Windows 10 как восстановить на ноутбуке или ПК?
- Как откатить Windows через BIOS?
- Дополнительные рекомендации по восстановлению системы
- Как восстановить Виндовс 10 через Биос — инструкция
- Почему не получается восстановить Windows 10 с помощью встроенного средства
- Как через BIOS восстановить систему Windows 10
- Способ восстановления через безопасный режим
- Обнуление среды БИОС
- Как восстановить систему через БИОС: простые способы
- Когда может потребоваться восстановление системы?
- Что нужно для восстановления?
- Как запустить (включить) восстановление системы?
- Запуск дополнительных параметров без установочного диска
- Восстановление системы без точки восстановления возможно?
- Как откатить Windows через BIOS?
- Как восстановить Windows 10 с флешки или диска
- Как восстановить виндовс 10 через биос.
- Программы для восстановления ОС Windows
- Что такое заводские параметры?
- Видео: Заводские настройки ноутбука
- Восстановление системы через биос как сделать?
- Восстановление системы через командную строку
- Чем отличается восстановление системы на ноутбуках марок:Asus, Acer, Lenovo, HP, Sony, Samsung, Toshiba, Bell, Dell, Vaio и т.д.?
- Ошибка 0 xc 0000022 при восстановлении системы
- Еще 3 полезных статьи:
- Изменение параметров BIOS
- Восстановление windows встроенными службами
Как восстановить систему через BIOS Windows 10?
Windows 10 уже на порядок стабильнее, чем операционные системы (ОС) 2000-х годов, но и она слетает довольно часто. Любой компьютер или ноутбук (HP, Asus, Lenovo, Dell и другие) подвержены появлению системных сбоев. Полностью защититься от них нельзя, поэтому каждый пользователь должен знать, как восстановить систему через BIOS Windows 10. В противном случае придется постоянно вызывать мастеров. Бояться не стоит, все реально сделать самостоятельно, а с помощью нашей инструкции даже новичок не запутается.
Слетел Windows 10 как восстановить на ноутбуке или ПК?
Если нет доступа к системе, придется проводить все манипуляции на уровне BIOS и Live CD-накопителей. Так как восстановить Windows 10 на ноутбуке Lenovo и прочих устройствах без специального диска невозможно, заранее стоит разыскать установочный дистрибутив. Им может быть диск с лицензионной системой или смонтированная флешка. Для создания подходящего накопителя нужен образ ОС и приложение, вроде UltraISO. Следуя дальше мы предполагаем, что диск или флешка уже готовы.
Как восстановить Windows 10 на ноутбуке Acer :
- Выключаем компьютер, подключаем к нему накопитель и нажимаем на кнопку питания.
- Когда появится окно с доступом к BIOS (об этом должны быть подсказки снизу) нажимаем ключевую клавишу: F1, F10, Del или другая.
- Переходим в раздел «Boot», который иногда скрыт внутри подобного по смыслу раздела.
- В строке «First Boot Device» указываем флешку или дисковод с диском.
- Сохраняем изменения и перезагружаем компьютер.
- Когда запустится дистрибутив, нажимаем на ссылки внизу окна «Восстановление системы».
- Открываем вкладку «Диагностика», затем – «Дополнительные параметры».
- Нажимаем на вариант «Командная строка».
- После того, как в BIOS запустить командную строку , в нее нужно вставить команду для устранения проблем с включением — fixboot и нажимаем Enter.
К сожалению, восстановить Windows 10 через BIOS без диска и USB-накопителя не получится. В прошлых версиях ОС подобная функция была встроена, но в десятке она отсутствует. Диск или флешка обязательны.
Как откатить Windows через BIOS?
Существует эффективный способ, как через BIOS сделать восстановление системы . Откат к рабочему состоянию должен исправить системные сбои и позволит запустить ОС. Обязательное условие – в системе должна быть точка восстановления, иначе процедура не увенчается успехом. Благо, что их периодически создает Windows при установке программ и прочих манипуляциях.
Как запустить восстановление Windows через BIOS :
- Повторяем действия из предыдущей процедуры с 1 по 7 шаги.
- Оказавшись в разделе «Дополнительные параметры» выбираем опцию «Восстановление системы».
- Перед тем, как откатить систему через BIOS , выбираем подходящую точку. Она должна быть создана тогда, когда ОС работала максимально стабильно.
- Запускаем процедуру, нажав несколько раз кнопку «Далее».
- После завершения отката, перезагружаем ПК.
Дополнительные рекомендации по восстановлению системы
Вынуждены признать, что перечисленных выше двух методов не всегда хватает для нормализации работы ОС. Порой нужны дополнительные процедуры.
- Восстанавливаем загрузочный сектор mbr. С помощью вышеприведенных инструкций, переходим в «Командную строку», вводим fixmbr и нажимаем Enter.
- Возвращаем загрузочный файл boot.ini. В консоль вводим команду bootcfg /rebuild .
- Устраняем повреждения config. В командной строке пишем cd repair copy SYSTEM C:windowssystem32config и нажимаем на клавишу Ввод.
Важно! Не всегда удается отделаться минимальными усилиями, порой дело доходит до переустановки. Так как переустановить Windows 10 через BIOS несложно, подробно рассматривать процедуру не будем. Обычно достаточно после запуска Live USB-накопителя нажать на клавишу «Установить» и следовать подсказкам мастера.
Это все рабочие способы, как сбросить Windows 10 через BIOS и добиться восстановления ее работы. В большинстве случаев они сработают, но порой приходится и переустанавливать ОС. Повторная инсталляция не влечет за собой серьезные последствия, ведь данные на основном логическом диске сохранятся, а сама процедура занимает около 15 минут.
Источник
Как восстановить Виндовс 10 через Биос — инструкция
При возникновении проблем с функционированием Windows 10 операционную систему приходится восстанавливать. Основные особенности выполнения поставленной задачи будут представлены в данной статье.
Почему не получается восстановить Windows 10 с помощью встроенного средства
Опытные специалисты обозначили несколько распространённых причин такого обстоятельства:
- В работе ОС произошёл системный сбой. В сложившейся ситуации надо зайти на рабочий стол системы, чтобы откатить её до работающего состояния через встроенное средство, или выполнять восстановление через BIOS.
- Индивидуальные настройки администратора. Иногда функция восстановления отключена по умолчанию.
- Вирусное заражение ПК. Вредоносное ПО, появившееся на компьютере, может заблокировать работу специальных средств и функций системы. В данной ситуации проще провести произвести восстановление системы Windows 10 через BIOS, чем чистить ПК от вирусов.
Стандартное средство восстановления операционных систем семейства Виндовс
Обратите внимание! Восстановление Виндовс 10 через БИОС предполагает соблюдение определённого алгоритма действий. О нём пойдёт речь в следующем разделе статьи.
Как через BIOS восстановить систему Windows 10
Восстановление системы через БИОС Windows 10 можно максимально быстро осуществить по следующему алгоритму:
- Подготовить загрузочную флешку с ISO-образом системы и вставить её в разъём USB на корпусе ПК. Скачать загрузочный образ десятки можно с официального сайта компании Microsoft в интернете.
- При включении ПК несколько раз тапнуть по кнопочке «Delete» для входа в BIOS.
- Зайти во вкладку, отвечающую за загрузку с внешних устройств. Обычно этот раздел называется «Boot» в англоязычных версиях БИОС.
- Среди представленного списка устройств выбрать название своего накопителя и выделить его, перемещаясь по меню посредством нажатия на стрелки «Вверх» и «Вниз» с клавиатуры. Нельзя выбирать жёсткий диск.
- Тапнуть по «Enter» и указать в отобразившемся окошке цифру. В данной ситуации это должна быть единичка, чтобы выставить флешку на первое место. Впоследствии ПК загрузится именно с этого устройства.
- Save изменения и перезагрузить компьютер. После перезапуска появится окошко установщика операционки.
- Выставить любые параметры в первом окне и тапунть по «Далее».
- Щёлкнуть по строчке «Восстановление системы», которая будет отображена внизу левого угла следующего окошка.
- В меню выбора действия нажать по кнопке «Диагностика». В этом окне ещё можно всё вернуть назад.
- Отобразится меню восстановления системы, где пользователь должен будет выбрать точку восстановления из списка представленных. Выбирать следует по дате создания точки. Указывать нужно точку, соответствующую дате, когда ПК ещё нормально функционировал.
- Тапнуть по кнопке «Далее» после выбора.
Стандартный БИОС материнской платы от компании Gigabyte
Остается дождаться завершения процедуры возвращения операционки к исходному состоянию. Этот процесс может длиться на протяжении часа. Здесь многое зависит от скорости работы стационарного компа или ноутбука, его производительности, технических характеристик.
Важно! По окончании восстановления рекомендуется удалить последние загруженные обновления, перейдя в центр обновления Windows. Время загрузки ПО можно отследить по дате.
Окно диагностики неполадок на операционной системе Виндовс десять
Способ восстановления через безопасный режим
Предполагает соблюдение следующей инструкции:
- С рабочего стола ПК зажать кнопку «Shift».
- Открыть «Пуск» и перезапустить устройство, выбрав соответствующий вариант.
- После перезагрузки операционка не запустится, а на экране появится специальное окошко, где будет важно тапнуть по строке параметры загрузок.
- После очередного перезапуска ПК отобразится ещё одно меню, где пользователь должен выбрать пункт «Включить безопасный режим».
- В безопасном режиме необходимо войти в «Панель управления», прописав название этого приложения в поисковой строке «Пуска».
- Один раз кликнуть ЛКМ по вкладке «Восстановление».
- После осуществления предыдущих манипуляций должна открыться ещё одна менюшка, где понадобится тапнуть по строчке «Запуск средства восстановления».
- Отобразится точно такое же меню с выбором точек восстановления, рассмотренное в предыдущем разделе. Здесь пользователю потребуется указать нужную точку и тыкнуть по слову «Далее».
Когда процедура восстановления будет окончена, комп автоматически перезапустится, и человек сможет увидеть привычный рабочий стол и функционирующую OC Windows
Дополнительная информация! Существует несколько способов, позволяющих понять, как восстановить систему через БИОС Windows 10 с помощью стандартных средств. Например, с использованием командной строки или окна локальной групповой политики.
Внешний вид безопасного режима на операционной системе Windows 10
Обнуление среды БИОС
Иногда выполнить восстановление системы через BIOS не получается. Например, пользователь не может загрузиться с флешки. Данное обстоятельство свидетельствует о некорректности работы BIOS и требует выполнения следующих действий:
- Сбросить батарейку на материнской плате. Такой способ обнуляет БИОС. Пользователю нужно вынуть батарейку из слота на несколько минут, а потом вставить обратно. Чтобы снять элемент, можно воспользоваться небольшим пинцетом.
- Перемкнуть контакты Clear_CMOS. На материнской плате стационарного компьютера, рядом с батарейкой БИОС находятся два контакта, перемкнув которые можно стереть всю информацию, хранящуюся в микросхеме платы CMOS, тем самым обнулив BIOS. Однако пользователю впоследствии придётся заново настраивать все параметры БИОС.
- Сбросить настройки BIOS к заводскому уровню. Такая функция есть не на всех версиях БИОС материнских плат. В основном она присутствует в русскоязычных BIOS. Чтобы выполнить данный сброс, в интерфейсе БИОС необходимо зайти в раздел настроек и щёлкнуть по кнопке сброса параметров, которая обычно находится внизу раздела.
Внешний вид батарейки на материнской плате стационарного компьютера
Обратите внимание! После проделывания вышеуказанных манипуляций нужно опять пробовать загружаться с флешки ЮСБ через меню «Boot» в BIOS и запустить средство восстановления.
Таким образом, на основании вышесказанного можно сделать вывод, что среда восстановления Windows 10 позволяет в минимально короткие сроки избавиться от проблем, связанных с функционированием ОС. Причём запустить данное средство можно как из операционки, так и через BIOS. Прочитав эту статью, каждый пользователь сможет понять, как восстановить Виндовс 10 через БИОС.
Источник
Как восстановить систему через БИОС: простые способы



Зная, как запустить восстановление системы, вы обезопасите себя от проблем, связанных с такими сбоями.
Когда может потребоваться восстановление системы?
- Компьютер беспросветно глючит, тормозит, не загружается.
- После установки какой-либо программы начали выскакивать окна, сообщающие об ошибках на уровне оперативной памяти.
- Загрузка компьютера доходит до окна приветствия windows, после чего компьютер перезагружается.
Восстановление системы Windows – это восстановление состояния ОС, файлов и программ на компьютере до того момента, когда начались неисправности. Иногда пользователь не верно понимает значение восстановления системы и подразумевает под ним возврат предыдущей версии Windows. Например, от windows 8 к windows 7. На самом деле при восстановлении системы её версия не меняется.
Способов “вдохнуть жизнь” в вашу операционную систему много, но мы рассмотрим 2 самых простых отката системы Windows:
- Восстановление системы при помощи БИОСа,
- Восстановление с помощью командной строки.





Что нужно для восстановления?
Итак, как восстановить систему Windows 7 через BIOS? Для этого потребуется дистрибутив ОС, аналогичной той, что у вас установлена. Это может быть DVD диск с ней или образ, записанный на Flash накопитель. Последний вариант, как правило, требуется, если у вас ноутбук, так как многие модели не оснащаются приводом. Если образа нет, то его можно скачать с официального сайта Microsoft. Главное убедиться, что это аналогичная версия, иначе процесс восстановления не будет завершен. Для упрощения загрузки на сайте Майкрософт есть специальная бесплатная утилита — Media Creation Tool. Установите и запустите ее, предварительно вставив в рабочий ПК свободный накопитель. Программа предложит версию ОС, после чего загрузит и запишет ее на Flash носитель. Теперь вы готовы.
Как запустить (включить) восстановление системы?
Стоит отметить изначально, windows 7 восстановление системы возможно произвести только, если функция (служба) восстановления была запущена ранее, до появления неполадок. Если же она не была включена, тогда сделать откат можно будет только с помощью загрузочного диска Windows. Что бы активировать службу восстановления виндовс нужно зайти в «Панель управления», это можно сделать из меню «Пуск». Далее ищем иконку с названием «Восстановление системы». Следом нажимаем на вкладку с названием «Запуск восстановления», система выдаст нам сообщение — служба восстановления отключена и предложит активировать ее.
Обычно при первом запуске Windows сохраняется точка восстановления, даже если функция восстановления была отключена. Чтобы посмотреть, список ваших точек восстановления нужно нажать кнопку «Посмотреть другие точки восстановления».
Если эта функция уже была запущена ранее – значит мы можем незамедлительно приступить к запуску процедуры восстановления системы. Нажимаем «запуск восстановления системы», выбираем точку восстановления, нажимаем «далее» и «готово». Процесс восстановления запущен, как только он закончиться, произойдет перезагрузка компьютера, после чего можете приступать к работе. Что делать если восстановление системы не работает?
Самая распространенная проблема – это не включенная служба восстановления. Как ее активировать написано выше.
Разумеется, нельзя исключать вариант ее полной неработоспособности. Очень часто такое можно встретить, если установлена не лицензионная версия windows.
Запуск дополнительных параметров без установочного диска
Если установочного диска нет, можно перейти к дополнительным параметрам загрузки другими способами. Главное, чтобы Windows загружалась хотя бы до приветственного экрана. Даже если нельзя добраться до рабочего стола, получится использовать такой метод:
- На экране входа в систему находим кнопку выключения. Зажимаем клавишу Shift и нажимаем на неё. Выбираем режим «Перезагрузка».
- Не отпуская Shift, нажимаем «Всё равно перезагрузить».
- После появления меню «Выбор действия» отпускаем клавишу Shift.
- Нажимаем «Продолжить».
- Выбираем «Диагностику» — «Дополнительные параметры» — «Восстановление системы».
Есть и другие способы перехода к дополнительным параметрам загрузки, но они работают только из среды Windows, так что особого смысла в нашем случае в них нет. Если мы можем попасть в меню «Пуск», то можем запустить восстановление системы без сложных манипуляций с перезагрузкой.
Восстановление системы без точки восстановления возможно?
Скорее всего вы уже зашли в центр восстановления системы, активировали службу восстановления и обнаружили, что отсутствует точка бэкапа — значит выбрать к какому состоянию сделать откат системы нельзя. Не расстраивайтесь, вашу систему все равно можно восстановить!
Восстановление системы без точки восстановления можно сделать благодаря использованию командной строки. Рекомендуется строго следовать инструкции, чтобы нечего не сломать. Как сделать откат системы с помощью командной строки мы рассмотрим ниже.
Кстати, не обязательно использовать диск, можно сделать восстановление системы из образа, предварительно перекодировав его и записав на флешку.
Как откатить Windows через BIOS?
Существует эффективный способ, как через BIOS сделать восстановление системы. Откат к рабочему состоянию должен исправить системные сбои и позволит запустить ОС. Обязательное условие – в системе должна быть точка восстановления, иначе процедура не увенчается успехом. Благо, что их периодически создает Windows при установке программ и прочих манипуляциях.
Как запустить восстановление Windows через BIOS:
- Повторяем действия из предыдущей процедуры с 1 по 7 шаги.
- Оказавшись в разделе «Дополнительные параметры» выбираем опцию «Восстановление системы».
Перед тем, как откатить систему через BIOS, выбираем подходящую точку. Она должна быть создана тогда, когда ОС работала максимально стабильно.



Как восстановить Windows 10 с флешки или диска
Данный способ является одним из самых эффективных, для начала нужно создать загрузочную флешку с Windows 10 на борту, по видео-инструкции представленной ниже.
Важно: Версия Windows на загрузочной флешки/диске должна быть той же разрядности, что и та, которую вы хотите восстановить!
Далее подключаем флешку, загружаемся с неё и начинаем установку Windows 10, как только система подгрузит все системные файлы и у вас появится меню самой установки нужно выбрать пункт «Восстановление системы» и действуйте по предложенным сценариям (в зависимости от вашей ситуации).




Как восстановить виндовс 10 через биос.
Но этот метод можно использовать только в случае наличия установочного диска или флешки с дистрибутивом лицензионной операционной системы с той версией и разрядностью, которая у вас установлена, без внешнего накопителя данный вариант не возможен.
В первую очередь нужно начать с настройки BIOS для чтения диска сразу при запуске компьютера.
Если подготовка автоматического восстановления не дает возможности перезагрузить компьютер нормально, нужно сделать это принудительно, зажимая кнопки выключения на 10-15 секунд, сразу как система начала загружаться, необходимо нажать одну из клавиш: F1, F4, F3, Delete, F8 (точно сказать какую именно вам нужно нажать нельзя, так как это зависит от модели материнской платы на вашем устройстве).
В инструкции к компьютеру или на сайте производителя можно поискать какая клавиша понадобится для входа. На большинстве ПК используется кнопка «Delete», на ноутбуках может использоваться комбинация клавиш «ctrl+alt+esc». После того как БИОС запустится перейти в раздел Boot.

Нужно найти параметр «1st boot device», который может быть расположен в разделе «Boot Device Configuration», «Advanced Features», «Boot», «Boot Sequence. Там потребуется выставить параметр для диска CDROM или PXE UND I для загрузки с флешки:

Нажать «F10», чтобы сохранить результат, вставить диск в дисковод или подключить флешку, на которых хранится дистрибутив, потом перезагрузить устройство.
После того как компьютер загрузиться появится начальное меню установки системы, где необходимо будет нажать на кнопку «Восстановление системы».
Откроется меню «Выбор действий», нужно выбрать пункт «Диагностика».

Затем перейти к пункту «Дополнительные параметры».
Далее нажать на пункт «Восстановление системы».

После нажатия запустится окно с выбором точки восстановления.

Функция «Восстановление при загрузке» запускает сканирование компьютера на наличие ошибок и в ходе их обнаружения исправляет. Запустить утилиту можно попробовать, но в большинстве случаев после поиска обычно выдает сообщение, что восстановить компьютер не удалось.
Если у вас откат был предусмотрен и ваш Windows после указанных действий успешно восстановленный, то поле этого понадобится зайти в BIOS и вернуть назад приоритет загрузки жёсткого диска на первое место.
— Как восстановить Windows 10 через командную строку. Если контрольной точки вы не создавали, восстановление системы Виндовс 10 можно попробовать выполнить через командную строку. Для этого тоже потребуется загрузочный диск или флешка с операционной системой Windows, которая установлена на компьютере.
В разделе «Дополнительные параметры» выбрать пункт «Командная строка»

В открывшемся окошке пропечатать «fixboot».

Затем действие необходимо подтвердить, нажав клавишу «Y». После восстановления загрузчика Windows 10, систему нужно проверить на наличие повреждённых системных файлов.
Программы для восстановления ОС Windows
Если ваша операционная система не совсем умерла, т.е. она все еще загружается и кое-как работает. Или, например, встроенные в Windows средства восстановления системы не помогают — попробуйте воспользоваться специальными программами для восстановления Windows, такими как: 1. Windows Repair — программа, которая поможет вам как восстановить ОС (реестр, загрузочные области, права доступа), так и просканировать ваш ПК на вирусы и наличие ошибок в файлах. 2. Acronis True Image — данный софт ориентирован, в основном, на резервное копирование, файлов, логических дисков (разделов), но Acronis может еще и восстанавливать ОС Windows и даже Mac.
Что такое заводские параметры?
Заводские параметры задаются производителем для конкретной модели компьютера или ноутбука. Они хранят в себе настройки BIOS и параметры конфигурации компьютера. Располагается такая информация в динамической памяти устройства, которая называется CMOS. Все заводские параметры занимают совсем немного места, и имеют отдельное питание – от небольшой батарейки, расположенной на материнской плате. Можно провести обнуление параметров ноутбука без доступа к БИОС. Для этого достаточно просто вынуть батарейку, выждать 30-40 секунд, и вставить ее снова.
После того, как будет завершен процесс обнуления настроек BIOS и выполнена переустановка ОС, вы получите ноутбук в том состоянии, в котором купили его в магазине.
Стоит отметить, что для успешного возвращения устройства к заводским параметрам, кроме CMOS необходим раздел Recoverу, в котором хранятся установочные файлы и другая необходимая системная информация.
Видео: Заводские настройки ноутбука
Восстановление системы через биос как сделать?
Огромное преимущество данного способа – успешное восстановление системы даже в самых трудных случаях, главное, чтобы компьютер или ноутбук включался. Убедитесь, что у вас есть под рукой установочный диск (загрузочный диск) с системой Windows и вставьте его в дисковод. Теперь нам нужно войти в БИОС. При запуске компьютера нажимаем клавишу F12, заходим в меню Boot ->BootDevicePriority — на первое место выбираемDVD дисковод, если вы используете диск, если флешку – USB HDD.
Опять перезагружаем ПК, теперь должен запуститься установщик Windows. Часто при загрузке ПК выскакивает надпись на английском, которая требует нажать любую клавишу, чтобы начать загрузку с диска. Если этого не сделать – компьютер продолжит через 10 секунд загружаться в обычном режиме с вашего HDD, а не с загрузочной флешки/диска как нужно нам.
Итак, мы загрузились с диска и теперь в установочном меню выбираем пункт «Восстановление системы», нажимаем «Далее». После этого вам предстоит выбрать точку восстановления, лучше всего использовать первый успешный запуск, но там могли быть еще не установлены нужные вам программы. Т.е. вы потеряете программы (и данные в них), которые вы устанавливали после создания точки восстановления. Опять нажимаем «Далее», теперь произойдет восстановление системы. Когда завершится процесс нажимаем «Да, готово». Перезагружаем систему, предварительно достав диск/флешку из дисковода.
Восстановление системы через командную строку
Данный способ рекомендуется выполнять, если отсутствует точка восстановления системы. Опять- таки нам потребуется загрузочный диск с операционной системой Windows. Именно той, которая установлена на компьютере. Версию ОС вы можете посмотреть щелкнув правой кнопкой на значке ”Мой компьютер” и перейдя на вкладку ”Система”. Если у вас есть точка восстановления системы – то вам достаточно просто загрузиться в режиме командной строки (для этого нужно нажать клавишу F8 при загрузки ОС и выбрать пункт “Загрузка в безопасном режиме с поддержкой коммандной строки”). После чего ввести команду ”rstrui” и следуйте инструкциям.
1. Если поврежден загрузочный сектор вашей ОС. Вводим в командной строке “fixboot”, жмем “Enter”, далее вводим “fixmbr” и жмем “Enter”. Все, загрузочный сектор вашей windows восстановлен, можете перезагружать компьютер в обычном режиме.
2. Если пропал загрузочный файл boot.ini. Вводим в командной строке «bootcfg /rebuild», жмем “Enter”. На все возможные вопросы системы отвечаем вводом ”Y” и нажатием кнопки “Enter”.
3. Если у вас поврежден config в папке system32. Вставляем диск с вашей версией операционной системы в дисковод, вводим в командной строке «cd repair copy SYSTEM C:windowssystem32config», жмем “Enter”, готово!
4. Если отсутствуют файлы “ntldr” или “ntdetect.com” и система выдает сообщения типа: “NTLDR is missing при загрузке Windows”. Вводим в командной строке » copy J:i386ntldr C:», жмем “Enter” (Где J – буква важего дисковода, а C – буква вашего системного диска, на котором установлена ваша ОС).
Если вы не желаете перезагружать компьютер – то можно восстановить систему через командную строку из windows. Вставляем диск в DVD-ROM, при этом компьютер должен быть загружен. Теперь нужно запустить командную строку. Для этого в меню «Пуск» нажмите «Выполнить» или нажмите сочетание горячих клавиш «Windows+R». Вписываем туда следующее значение: «sfc /scannow», нажимаем «Ок» После этого все битые дистрибутивы системы будут скопированы с загрузочного диска автоматически. Восстановление системы, откат проходит довольно быстро и беспроблемно.
Чем отличается восстановление системы на ноутбуках марок:Asus, Acer, Lenovo, HP, Sony, Samsung, Toshiba, Bell, Dell, Vaio и т.д.?
Хочу отметить, что серьезных отличий тут нет. Возможно наличие разных версий БИОСа, но там интуитивно понятный интерфейс и названия вкладок сохраняются. С этим, проблем возникнуть не должно. Второй момент – это клавиша входа БИОСа, у данных производителей они различаются. Но и это не проблема, вы можете посмотреть, что нужно нажимать, на картинке, которая появляется при загрузке.
- Acer – F2;
- Dell – F2 или F1;
- Toshiba – F1 или Esc;
- Sony – F1, F2 или F3.
Ошибка 0 xc 0000022 при восстановлении системы
Иногда после отката системы, при первом запуске ноутбука или компьютера вылазит сообщение с данной ошибкой – это значит, что восстановление не было завершено успешно и настойчиво рекомендует повторить попытку с другой точкой восстановления.
Попробуйте восстановиться на другую, более раннюю дату восстановления. Если и после этого выскакивает такая ошибка, тогда проблема гораздо глубже. Это значит, что проблема в вирусах в вашей системе, которые повредили информацию о точках восстановления системы.
Что бы восстановить систему с ошибкой 0 xc 0000022 – используйте способ командной строки. В данном способе эти точки восстановления не играют никакой роли. После того как все файлы восстановились, и вы проверили систему на работоспособность, нужно удалить все существующие точки восстановления с компьютера и сделать новую, на которую вы сможете рассчитывать в будущем. Произвести такие манипуляции можно через меню «Восстановления системы» в панели управления.
Еще 3 полезных статьи:
- Windows Repair программа для восстановления ОС Windows Windows Repair — редкий тип программ, который сможет избавить ваш персональный компьютер почти от всех…
- Стили Windows XP Специальное стилевое оформление для Windows XP используется пользователями с целью украшения рабочего стола или преданию…
- Proactive Windows Security Explorer Программа, проверяющая надёжность паролей пользователей системы. Данную утилиту используют сетевые администраторы для вычисления пользователей с…
Изменение параметров BIOS
Подключаем к компьютеру установочный съёмный носитель с дистрибутивом Windows. По умолчанию он будет загружаться уже после жёсткого диска. Но мы можем поменять приоритет через BIOS.
- Перезагружаем компьютер.
- Заходим в BIOS.
- Находим раздел с приоритетом загрузки.
- Выставляем на первое место установочный накопитель, а на вторую позицию — жёсткий диск.
Главная сложность в этой операции — найти в BIOS настройки приоритета. Вот несколько распространённых вариантов.
- Phoenix Award BIOS — переходим в раздел «Advanced BIOS Features», выбираем пункт «Hard Disk Boot Priority», меняем накопители местами.
- AMI BIOS — переходим на вкладку «Boot», выбираем пункт«Hard Disk Drives», в строке «1st Drive» ставим установочный накопитель.
Изменение приоритета загрузки
В интерфейсе UEFI разобраться проще. Часто список устройств с приоритетом загрузки вынесен на первый экран, так что нам остаётся только перетащить установочный диск на первое место.
Восстановление windows встроенными службами
Во встроенных службах операционки существует множество полезных утилит, позволяющих упростить работу с компьютером, а также настроить и защитить его. Восстановить windows при помощи встроенной утилиты можно только в том случае если ваш компьютер не поврежден на столько, что не запускается. Если процесс запуска компьютера происходит в штатном режиме, но вы уверены, что вам необходим откат, то после загрузки, правой кнопки мыши нажимаем на ярлыке Мой Компьютер
и выбираем пункт
Свойства
. Перед вами откроется окно основных сведений о вашем устройстве, где в левой части выбираем пункт
Защита системы,
после чего откроется дополнительное окно
Свойства системы,
где необходимо нажать кнопку
Восстановление.
Такие действия запустят утилиту Восстановление системы,
где достаточно нажать кнопку
Далее.
Если вы все сделали по инструкции, то результатом правильных действий будет появление нового окна с выбором точек восстановления. Для отображения всех возможных точек, достаточно поставить галочку рядом с пунктом Показать другие точки восстановления.
Зная дату и время, когда ваша операционная система начала барахлить, можно выбрать точку, сформированную раньше этого события. Если вы определились с выбором, то выделяем ее и нажимаем кнопку
Далее.
После всех манипуляций перед вами отобразится еще одно окно, в котором будет подведена информация по восстановлению системы. Если вы используете пароль для входа, то в этом окне есть возможность создать носитель сброса пароля. Хоть там и будет написано дискета, но как вы понимаете, дискетами уже никто не пользуется, то вы вполне можете использовать флешку. По названию и так понятно, для чего она нужна.
Последнее, что стоит сделать, это нажать кнопку Готово,
после чего на экране будет отображено сообщение, что процесс восстановления невозможно прервать. Чтобы продолжить процесс достаточно нажать кнопку
Да.
Теперь остается дождаться окончания процесса, после чего компьютер перезагрузится и на экране появится информация о том, что восстановление windows прошло успешно.
Источник
На ноутбуке Acer имеются все возможности для отката настроек к заводскому состоянию. Всего есть несколько доступных способов осуществить возврат к настройкам от производителя, которые и будут рассмотрены в данной статье.
Содержание
- Как восстановить настройки на ноутбуке Acer
- Вариант 1: Утилита Recovery
- Вариант 2: Восстановление из Windows
- Вариант 3: Утилита Acer
Есть три варианта восстановления, которые можно выполнить в зависимости от внесённых изменений ранее. Во всех случаях пользовательские данные, хранимые на компьютере могут быть утеряны, поэтому позаботьтесь о том, чтобы заранее сохранить их на сторонний носитель.
Вариант 1: Утилита Recovery
Вне зависимости от операционной системы на ноутбуке будет в обязательно порядке установлена утилита Recovery, которая позволяет выполнить восстановление компьютера. В зависимости от модели лэптопа и версии BIOS на нём, утилита может производить восстановление настроек как с полным удалением данных из системы, так и с их сохранением.
Также важно отметить тот факт, что данная утилита может быть использована только в тех случаях, когда на устройстве ранее не производилось форматирование жёсткого диска, а также не переустанавливалась ОС. В противном случае при исполнении данного варианта у вас могут возникнуть проблемы.
Для начала нужно активировать утилиту Recovery в BIOS ноутбука:
- Перезагрузите компьютер и войдите в BIOS. Вход производится до полной загрузки операционной системы при помощи клавиш Delete или F2-F12. Также иногда может быть комбинация Ctrl+F2, Ctrl+F8 и т.д.
- В интерфейсе BIOS управление происходит при помощи клавиш со стрелочками и клавишей Enter. В верхнем меню выберите пункт «Main».
- Далее найдите параметр «D2D Recovery». Он может носить немного другое название, но в нём обязательно будет присутствовать слово «Recovery».
- Выберите этот пункт при помощи клавиш Enter. Откроется окошко, где нужно указать параметр «Enabled». Если он там и так стоит, то менять его не нужно.
- Выполните выход из BIOS с последующим сохранением настроек. Это производится с помощью клавиши F10 или через пункт «Save Changers & Exit».
Теперь вы можете использовать встроенную утилиту восстановления:
- Пока ноутбук будет перезагружаться вызовите интерфейс утилиты, воспользовавшись клавишей F9 или F8.
- В окне с выбором действия воспользуйтесь параметром «Диагностика».
- Откроется список с возможными действиями. Там должен быть пункт «Вернуть компьютер в исходное состояние».
- Появится предупреждение о том, что настройки компьютера будут сброшены до заводских, однако при этом удаляться пользовательские файлы. Если вы согласны, то нажмите «Далее».
- Дальше вам нужно будет кликнуть по пункту «Только диск. На котором установлен Windows».
- Затем воспользуйтесь кнопкой «Просто удалить мои файлы».
- В последнем окне воспользуйтесь кнопкой «Вернуть в исходное состояние» или «Сброс». Дальнейший процесс будет выполняться в автоматическом режиме. Однако от вас всё равно может потребоваться минимальное участие в изменение некоторых параметров и установке новых настроек.
Основным недостатком рассмотренного варианта является тот факт, что все с настройками будет произведено удаление пользовательских данных с локального диска Windows.
Возможно, вам дополнительно потребуется произвести откат настроек BIOS, но это уже тема отдельной статьи.
Вариант 2: Восстановление из Windows
Если ранее внесённые на компьютере настройки не принесли каких-то критических изменений, то вы можете сделать восстановление Windows к тому моменту, когда ОС работала нормально. В данном случае пользовательские данные практически не будут задеты, а некоторые настройки будут сброшены.
Читайте также:
Как сделать откат системы через BIOS
Восстановление Windows 10 из Командной строки
Восстановление ассоциации файлов в Windows XP, 7, 8, 10
Как войти в Безопасный Режим на Windows 10
Этот вариант является универсальным для многих системных проблем не только на ноутбуках Acer, но и на многих других. Для восстановления ОС Windows на компьютере должна быть «Точка восстановления». Однако её не всегда делает ОС и тем более про это забывает пользователь. В качестве альтернаты «Точки восстановления» можно использовать установочный образ Windows. Он должен полностью соответствовать версии Windows, которая в данный момент установлена на компьютере.
Рассмотрим, как производится восстановление настроек Windows на ноутбуке Acer при помощи установочного образа:
- Вставьте флешку с образом в USB-разъём и перезагрузите компьютер. Сразу после начала загрузки (до появления логотипа Windows) нажмите на клавишу Esc. Появится меню, где нужно выбрать из представленных вариантов вашу флешку.
- Появится окошко выбора языка и раскладки клавиатуры. Укажите параметры наиболее удобные для вас.
- Далее кликните по надписи «Восстановление системы», что расположена в нижней левой части окна.
- В окошке «Выбор действия» нажмите на пункт «Поиск и устранение неисправностей».
- Затем выберите пункт «Восстановление образа системы».
- В следующем окошке будет оповещение о том, что восстановление системы приведёт к сбросу некоторых настроек. Вам нужно нажать «Далее» и «Готово».
- Запустится процедура сброса настроек на ноутбуке Acer. Процесс займёт около 30-40 минут. Правда, нужно учитывать, что в этом случае к «заводским» настройкам будет сброшена только операционная система.
Вариант 3: Утилита Acer
На некоторых ноутбуках может быть установлена специальная утилита от Acer, которая позволяет производить определённые действия с компьютером, например, создавать резервные копии операционной системы, а также выполнять сброс настроек и другие задачи. Использовать программу можно только в тех случаях, когда операционная система загружается относительно нормально или если есть возможность запуска её в «Безопасном режиме».
- Откройте программу Acer eRecovery Management любыми удобными способами. Например, в Windows 7 её можно запустить, нажав на «Пуск» и найдя там папку «Acer eRecovery Management».
- В открывшемся окне утилиты нажмите на пункт «Восстановить», который расположен в левой части интерфейса.
- Здесь среди всех вариантов выберите «Восстановление заводских настроек операционной системы». Заметьте, что данный вариант подразумевает не только сброс настроек, но и удаление пользовательских данных с локального диска C.
- Появится окошко, где вам нужно выбрать вариант «Да», если хотите продолжить. После этого нажмите на кнопку «Пуск».
В данной статье были рассмотрены все доступные варианты сброса настроек на ноутбуке Acer до заводских. Если у вас имеются какие-либо вопросы и предложения к статье, то напишите их в комментариях.
Содержание
- 1 Как восстановить заводские настройки ноутбука acer
- 2 Как восстановить настройки на ноутбуке Acer
Перед тем как винить «глюках» ваш Windows, обязательно проверьте систему охлаждения вашего ноутбука, в 50% случаев в зависаниях виновата она. Если вы чувствуете, что ваш ноутбук начал сильно греться, отнесите его в сервис, либо почистите самостоятельно. Осторожно! Чистка ноутбука подразумевает почти полную его разборку и без соответствующих навыков, есть шанс чего-нибудь повредить.
Выяснив, что система охлаждения ноутбука не виновата, переходим непосредственно к восстановлению заводского состояния Windows. Для этого убедитесь, что ваш ноутбук подключен к электрической сети. Включите кнопку питания и методично нажимайте комбинацию клавиш Alt + F10 до тех пор пока у вас на экране не появится белая полоска с надписью «Загрузка Windows» или «Loading Windows» (методичное нажатие клавиш избавит вас от подкарауливания точного времени нажатия комбинации).
Через некоторое время у вас запустится программа Acer eRecovery Management и на экране появится окно с тремя пунктами:
- Полное восстановление заводских настроек. Выбираем этот вариант, если вы хотите действительно чистую систему Windows «с нуля». Внимание!Выбор этого пункта приведет к полному уничтожению ваших пользовательских данных.
- Восстановить операционную систему и сохранить пользовательские данные. Выбираем только в случае, если вам необходимо сохранить какие-либо данные к которым вы не можете получить доступ так как Windows не загружается. Рекомендую после этой процедуры сохранить все данные и запустить восстановление через первый пункт.
- Выход. Если вы что-то забыли или передумали, вы можете выйти из программы восстановления системы.
При выборе первых двух пунктов у вас запустится автоматическое восстановление системы. Вам остается только ждать её окончания (от 30 минут до 1 часа).
Читайте также: Сочетания клавиш для восстановления заводских установок ноутбуков.
Информация к новости
- Просмотров: 664 404
- Автор: admin
- Дата: 19-08-2013
19-08-2013
Категория: Windows / Восстановление Windows
- Как восстановить заводские настройки ноутбука Acer в случае, если операционная система Windows 7 совсем не загружается. Для того, что бы попасть в программу восстановления заводских настроек ноутбука Acer eRecovery Management, в начальной фазе загрузки ноутбука, при появлении на экране логотипа Acer, одновременно нажимаю на кнопки Alt + F10, но дальше просто происходит перезагрузка и так до бесконечности. Скрытый раздел с заводскими настройками не удалял.
- Здравствуйте Админ, читал вашу статью «Как восстановить заводские настройки ноутбука», но там нет информации о ноутбуке фирма Acer. Скажите, как запустить программу восстановления заводских настроек Acer eRecovery Management в работающей операционной системе? Хочу вернуть своему ноуту идеальное состояние.
Друзья, давайте рассмотрим восстановление заводских настроек ноутбука Acer в двух случаях.1)Ноутбук нормально загружается, а это значит, мы можем запустить программу восстановления заводских настроек Acer eRecovery Management из работающей Windows!2)Ноутбук не загружается совсем, выдавая нам при этом различные ошибки и синие экраны, расшатывая при этом, нашу нервную систему.
- Примечание: Статья, которую вы сейчас читаете, написана для Windows 7, если у Вас новый ноутбук с Windows 8.1 или Windows 10, то читайте нашу новую статью Как вернуть ноутбуку Acer Aspire V5 заводские настройки.
- Перед откатом к заводским настройкам можете скопировать все данные с диска C: и рабочего стола с помощью бесплатного Live CD.
- Если скрытые разделы с заводскими настройками не удалены, но программа восстановления заводских настроек не работает, то читайте эту статью.
Если ваш ноутбук работает с ошибками, но загружается, вы можете восстановить заводские настройки ноутбука Acer прямо из работающей операционной системы? Пуск-> Acer eRecovery Management.
Восстановить.
Можно выбрать параметр «Восстановить операционную систему и сохранить пользовательские данные». Но нужно знать, что при таком восстановлении данные сохранятся не все, к тому же вирусы и глюки программного обеспечения, собственно из-за которых большая часть пользователей и затевает откат к заводским настройкам, останутся. Поэтому копируйте все нужные вам файлы на флешку или переносной жёсткий диск USB и выбирайте «Восстановление заводских настроек операционной системы». Будут выполнены перезагрузка и восстановление системы.
Продолжить? Да. Пуск.
Ноутбук перезагрузится и начнётся процесс восстановления заводских настроек.Как восстановить заводские настройки ноутбука Acer, если ноутбук не загружаетсяЕсли ваша операционная система совсем не загружается, то можно войти БИОС (жмём при загрузке Delete), переходим на вкладку Main, видим параметр D2D Recovery. Он отвечает за включение и отключение функции восстановления заводских настроек ноутбука Acer. Включаем эту опцию, то есть ставим в положение Enabled,
далее жмем F10 для сохранения настроек, ОК
ноутбук перезагружается, сразу при загрузке одновременно нажимаем на кнопки Alt + F10.
Входим в меню программы восстановления заводских настроек Acer eRecovery Management.Выбираем «Восстановление заводских настроек операционной системы».
Во время переустановки все данные на диске C: будут перезаписаны. Далее.
Далее.
ОК
Статья по теме: Как вернуть ноутбуку заводские настройки, если встроенная производителем программа восстановления Recovery не работает
ВернутьсяКомментариев: 289 Дорогой посетитель, Вы можете задать на сайте любой вопрос и обязательно получите ответ!
На ноутбуке Acer имеются все возможности для отката настроек к заводскому состоянию. Всего есть несколько доступных способов осуществить возврат к настройкам от производителя, которые и будут рассмотрены в данной статье.
Содержание
Как восстановить настройки на ноутбуке Acer
Есть три варианта восстановления, которые можно выполнить в зависимости от внесённых изменений ранее. Во всех случаях пользовательские данные, хранимые на компьютере могут быть утеряны, поэтому позаботьтесь о том, чтобы заранее сохранить их на сторонний носитель.
Вариант 1: Утилита Recovery
Вне зависимости от операционной системы на ноутбуке будет в обязательно порядке установлена утилита Recovery, которая позволяет выполнить восстановление компьютера. В зависимости от модели лэптопа и версии BIOS на нём, утилита может производить восстановление настроек как с полным удалением данных из системы, так и с их сохранением.
Также важно отметить тот факт, что данная утилита может быть использована только в тех случаях, когда на устройстве ранее не производилось форматирование жёсткого диска, а также не переустанавливалась ОС. В противном случае при исполнении данного варианта у вас могут возникнуть проблемы.
Для начала нужно активировать утилиту Recovery в BIOS ноутбука:
- Перезагрузите компьютер и войдите в BIOS. Вход производится до полной загрузки операционной системы при помощи клавиш Delete или F2-F12. Также иногда может быть комбинация Ctrl+F2, Ctrl+F8 и т.д.
- В интерфейсе BIOS управление происходит при помощи клавиш со стрелочками и клавишей Enter. В верхнем меню выберите пункт «Main».
Далее найдите параметр «D2D Recovery». Он может носить немного другое название, но в нём обязательно будет присутствовать слово «Recovery».</li>Выберите этот пункт при помощи клавиш Enter. Откроется окошко, где нужно указать параметр «Enabled». Если он там и так стоит, то менять его не нужно.</li>
Выполните выход из BIOS с последующим сохранением настроек. Это производится с помощью клавиши F10 или через пункт «Save Changers & Exit».</li></ol>
Теперь вы можете использовать встроенную утилиту восстановления:
- Пока ноутбук будет перезагружаться вызовите интерфейс утилиты, воспользовавшись клавишей F9 или F8.
В окне с выбором действия воспользуйтесь параметром «Диагностика».</li>
Откроется список с возможными действиями. Там должен быть пункт «Вернуть компьютер в исходное состояние».</li>
Появится предупреждение о том, что настройки компьютера будут сброшены до заводских, однако при этом удаляться пользовательские файлы. Если вы согласны, то нажмите «Далее».</li>
Дальше вам нужно будет кликнуть по пункту «Только диск. На котором установлен Windows».</li>Затем воспользуйтесь кнопкой «Просто удалить мои файлы».</li>
В последнем окне воспользуйтесь кнопкой «Вернуть в исходное состояние» или «Сброс». Дальнейший процесс будет выполняться в автоматическом режиме. Однако от вас всё равно может потребоваться минимальное участие в изменение некоторых параметров и установке новых настроек.</li>
Основным недостатком рассмотренного варианта является тот факт, что все с настройками будет произведено удаление пользовательских данных с локального диска Windows.
Возможно, вам дополнительно потребуется произвести откат настроек BIOS, но это уже тема отдельной статьи.
Вариант 2: Восстановление из Windows
Если ранее внесённые на компьютере настройки не принесли каких-то критических изменений, то вы можете сделать восстановление Windows к тому моменту, когда ОС работала нормально. В данном случае пользовательские данные практически не будут задеты, а некоторые настройки будут сброшены.
Читайте также:Как сделать откат системы через BIOSВосстановление Windows 10 из Командной строкиВосстановление ассоциации файлов в Windows XP, 7, 8, 10Как войти в Безопасный Режим на Windows 10
Этот вариант является универсальным для многих системных проблем не только на ноутбуках Acer, но и на многих других. Для восстановления ОС Windows на компьютере должна быть «Точка восстановления». Однако её не всегда делает ОС и тем более про это забывает пользователь. В качестве альтернаты «Точки восстановления» можно использовать установочный образ Windows. Он должен полностью соответствовать версии Windows, которая в данный момент установлена на компьютере.
Рассмотрим, как производится восстановление настроек Windows на ноутбуке Acer при помощи установочного образа:
- Вставьте флешку с образом в USB-разъём и перезагрузите компьютер. Сразу после начала загрузки (до появления логотипа Windows) нажмите на клавишу Esc. Появится меню, где нужно выбрать из представленных вариантов вашу флешку.
- Появится окошко выбора языка и раскладки клавиатуры. Укажите параметры наиболее удобные для вас.
Далее кликните по надписи «Восстановление системы», что расположена в нижней левой части окна.</li>
В окошке «Выбор действия» нажмите на пункт «Поиск и устранение неисправностей».</li>Затем выберите пункт «Восстановление образа системы».</li>
В следующем окошке будет оповещение о том, что восстановление системы приведёт к сбросу некоторых настроек. Вам нужно нажать «Далее» и «Готово».</li>Запустится процедура сброса настроек на ноутбуке Acer. Процесс займёт около 30-40 минут. Правда, нужно учитывать, что в этом случае к «заводским» настройкам будет сброшена только операционная система.</li></ol>
Вариант 3: Утилита Acer
На некоторых ноутбуках может быть установлена специальная утилита от Acer, которая позволяет производить определённые действия с компьютером, например, создавать резервные копии операционной системы, а также выполнять сброс настроек и другие задачи. Использовать программу можно только в тех случаях, когда операционная система загружается относительно нормально или если есть возможность запуска её в «Безопасном режиме».
- Откройте программу Acer eRecovery Management любыми удобными способами. Например, в Windows 7 её можно запустить, нажав на «Пуск» и найдя там папку «Acer eRecovery Management».
- В открывшемся окне утилиты нажмите на пункт «Восстановить», который расположен в левой части интерфейса.
- Здесь среди всех вариантов выберите «Восстановление заводских настроек операционной системы». Заметьте, что данный вариант подразумевает не только сброс настроек, но и удаление пользовательских данных с локального диска C.
- Появится окошко, где вам нужно выбрать вариант «Да», если хотите продолжить. После этого нажмите на кнопку «Пуск».
В данной статье были рассмотрены все доступные варианты сброса настроек на ноутбуке Acer до заводских. Если у вас имеются какие-либо вопросы и предложения к статье, то напишите их в комментариях.
Используемые источники:
- http://apalych.com/recovery-mode-acer/
- https://remontcompa.ru/windows/vosstanovlenie-windows/323-kak-vosstanovit-zavodskie-nastroyki-noutbuka-acer.html
- https://public-pc.com/vosstanovlenie-zavodskih-nastroek-na-noutbuke-acer/
- 12поделились
- 0Facebook
- 12Twitter
- 0VKontakte
- 0Odnoklassniki
Если смартфон или планшет под управлением Андроид начал работать некорректно, либо оказался заблокированным, пользователь может зайти в меню Recovery и сбросить гаджет к заводским настройкам, восстановив таким образом его работоспособность. А что насчёт ноутбуков с Windows, можно ли подобным образом вернуть их к жизни? В принципе да, но для этого на жёстком диске ноутбука должен присутствовать особый раздел. Что это за раздел и какие преимущества даёт его наличие на компьютере, будет рассказано немного ниже, а пока позвольте пару слов о самом восстановлении заводских настроек на ноутбуке.
Вариант 1: Встроенная утилита восстановления от Acer
Первый метод наиболее популярен и актуален для тех, кто хочет привести свой ноутбук к заводскому состоянию без использования операционной системы. Во многих лэптопах Acer есть встроенная утилита, работающая в специальной загрузочной среде. Она позволяет сбросить ноутбук к изначальному состоянию в ситуации, когда ОС не удается запустить или в этом нет необходимости.
Однако назвать этот способ универсальным нельзя, поскольку те, кто переустанавливал систему или делал другие манипуляции с жестким диском типа форматирования могут не обнаружить на своем ноутбуке Acer eRecovery Management (также может называться Acer Recovery Management). Причина в том, что под ее существование на накопителе выделяется отдельный раздел на жестком диске, и если человек по невнимательности или собственному желанию удалил его или тот оказался испорчен вследствие других причин, при попытке вызвать Acer eRecovery Management ничего не произойдет. Это означает, что, скорее всего, программного обеспечения уже нет на устройстве или оно повреждено, из-за чего вам придется обратиться к другим вариантам этой статьи.
Обратите внимание, что утилита дает возможность как полной очистки всего ноутбука, так и позволяет сделать бэкап пользовательских данных. Внимательно читайте описания к вариантам восстановления и выбирайте нужный, исходя из собственных требований!
Процесс запуска Acer Erecovery Management для восстановления системы
Чтобы запустить программу Acer Erecovery Management нажмите комбинацию Alt + F10 на стартовом этапе перезагрузки компьютера.
Если данный способ не сработал зайдите в программу через меню «Пуск», после этого выберите «Acer Erecovery Management». В открывшемся меню программы выберите опцию «Восстановить».
Здесь вам нужно выбрать, какое именно вы желаете осуществить восстановление. Если вы выберете ««Восстановить операционную систему и сохранить пользовательские данные», то вирусные программы и сбои ПО, из-за которых вы, собственно, и осуществили процедуру отката, все же полностью не исчезнут. К тому же, при таком восстановлении, сберегутся далеко не все ваши данные. По этой причине в целесообразно выбрать вариант «Восстановление заводских настроек операционной системы».
Важно: не забывайте предварительно перенести все нужные для вас файлы на переносной жесткий диск или на флеш-карту, в противном случае все ваши пользовательские данные будут удалены.
После того, как выберете способ восстановления, вам нужно будет подтвердить ваши действия нажатием на «Да», далее «Пуск», чтобы лэптоп перезагрузился и начался откат к заводским настройкам.
Это все, что нам нужно было сделать, чтобы запустить Acer Erecovery Management на своем гаджете.
Вы можете мастерам из нашего сервисного центра, позвонив по телефону или написав свой вопрос на форму обратной связи.
Ваше сообщение отправлено.
Спасибо за обращение.
Автор:
Возможно вас также заинтересует
Вариант 2: Фирменная Windows-утилита от Acer
Воспользоваться фирменной утилитой Acer eRecovery Management можно и в среде Windows. Она уже должна быть установлена на ноутбуке, если пользователь самостоятельно не удалял фирменное ПО. Найти ее можно через поиск в «Пуске», вписав либо уже упомянутое название, либо запустив Acer Care Center, если такой имеется. Принцип ее использования ничем не отличается от той, что запускается при включении ноутбука, поэтому перейдите по ссылке «Что такое D2D Recovery в BIOS» (расположена чуть выше) и найдите там скриншоты, показывающие, как пользоваться утилитой восстановления.
Стоит отметить, что в зависимости от модели лэптопа данная утилита может обладать разным интерфейсом: у одних она полностью идентична работающей в режиме восстановления за исключением первого шага, где нужно выбрать раздел «Восстановить»:
У других этот интерфейс уже современный, но управление и принцип использования снова аналогичен:
Если у вас не работает ни первый, ни второй вариант этой статьи — скорее всего, есть проблемы с разделом восстановления. Подробно об этом написано во втором абзаце текущей статьи. В такой ситуации воспользоваться утилитой не получится.
Скачивание Acer Recovery Management
Утилита изначально встроена в большинство ноутбуков Acer, поэтому разработчики не выложили ее установочную версию на свой официальный сайт. Однако сейчас они предлагают использовать фирменное ПО Acer Care Center, частью которого и является Recovery Management. Установить эту утилиту можно на любой ноутбук, выпущенный после 2014 года и обладающий ОС, начиная с Windows 8.1 и выше. Сделать это можно через сайт компании:
Вариант 3: Ручной сброс Windows и BIOS
В случае, когда воспользоваться фирменным софтом от Эйсер не удается, вам остается лишь выполнить весь сброс самостоятельно. Эта процедура включает в себя сброс до заводских настроек операционной системы ее же средствами и, на свое усмотрение, сброс BIOS.
Не рекомендуется делать сброс настроек BIOS пользователям, не знающим что это такое и как можно вернуть некоторые из его значений в случае проблем с загрузкой Виндовс при дефолтных настройках БИОС.
На нашем сайте уже есть статьи, посвященные сбросу разных версий Windows. Перейдите к нужной, кликнув по той версии системы, что установлена в вашем ноутбуке.
Подробнее: Сброс до заводских настроек Windows 10 / Windows 8 / Windows 7
Вам также могут помочь другие наши материалы по ссылкам ниже, если операционная система отказывается загружаться.
Уверенные в себе юзеры могут сбросить и BIOS, но в этом есть смысл только если они ранее его редактировали и теперь хотят, чтобы лэптоп был в состоянии как из магазина. Это делается через сам БИОС и опцию «Load Setup Defaults». Подробно о ее использовании читайте в руководстве далее.
Случаи, в которых ноутбук необходимо сбросить до заводских настроек
Не зависимо от того, по каким причинам вам потребовалось откатить настройки ноутбука, есть два варианта ситуации:
- ноутбук исправно работает и система сама загружается. В такой ситуации есть возможность просто запустить программу восстановления заводских настроек, если операционная система функционирует;
- система отказывается загружаться. То есть ноутбук не включается полностью. При этом, выскакивают различные ошибки на синем экране.
Примечание! если вы не хотите потерять файлы, хранящиеся на жестком диске, заранее скопируйте их на внешний носитель или облако хранения, прежде чем перейти к процессу отката ноутбука до изначальных настроек системы.
Для чего нужно сбрасывать систему
Производительность операционной системы снижается из-за того, что в ней скапливается большое количество ненужных файлов и процессов. Устанавливая сторонние программы, изначально не входившие в состав Windows, вы создаёте некоторые элементы и сервисы, необходимые для их работы. Но после удаления этих приложений не все данные, связанные с ними, стираются — система засоряется.
Конечно, Windows пытается предотвратить появление мусора, вредоносных утилит и прочего софта, мешающего ей. Но чем дольше она работает, тем больше нагрузка, соответственно, шанс появления критических проблем выше.
Сброс настроек — это процесс, позволяющий откатить все параметры и файлы системы в исходное состояние, сохранив при этом файлы пользователя. Получив чистую Windows, вы как будто установите новую операционную систему, так как настройки, совершённые вами и выполняющимися программами, сбросятся до заводских значений. Ваши же файлы (музыка, картинки, видео, документы и прочие) останутся невредимы, хотя все программы будут удалены.
К сбросу стоит прибегать в том случае, если решить проблему откатом системы к точке восстановления не получается, или тогда, когда нужно быстро и без особых усилий получить свежую операционную систему.
Сброс с сохранением данных: дополнительная методика
Наконец, кратко остановимся на том, как сбросить ноутбук Acer до заводских настроек с сохранением файлов и программ в работающей «десятке». Сделать это можно, кто бы там что ни говорил! Для этого сначала вам потребуется создать загрузочную флешку, используя для этого либо файл образа и программы вроде Rufus, либо приложение от Microsoft под названием Media Creation Tool.
После подключения носителя к USB-порту разверните ее содержимое и просто запустите файл инсталлятора Setup.exe. На одной из стадий будет предложено выбрать метод восстановления, при котором как раз и можно указать сохранение всех пользовательских данных и установленных приложений.
Примечание: когда начнется перезагрузка, флешку в обязательном порядке нужно извлечь из порта, чтобы с нее случайно не был выполнен старт, поскольку обычно такие накопители ставятся первыми в очереди устройств загрузки в BIOS автоматически.
После нескольких месяцев или лет использования операционной системы Windows 10 можно столкнуться с тем, что она начнёт работать хуже: зависать, медлить и выдавать ошибки. Есть разные способы для устранения определённых типов проблем. Но есть универсальный метод — сброс.
Выполнение сброса
В Windows 10 предусмотрено несколько встроенных методов, позволяющих выполнить сброс. Компания Microsoft выпустила также отдельную утилиту, выполняющую этот процесс. Сброс можно выполнить как из системы, войдя в свою учётную запись, так и другим способом, не требующим доступа к Windows (он пригодится, когда система не запускается).
При помощи меню «Параметры»
В Windows 10 появилось новое меню, позволяющее работать с настройками системы — «Параметры». Используя его, можно начать сброс:
Как протекает процесс
Сброс может длиться от пары минут до нескольких часов — в зависимости от производительности и загруженности компьютера. Система будет несколько раз перезагружаться. Ни в коем случае не прерывайте процедуру, иначе могут возникнуть серьёзные ошибки. В процессе сброса может показаться, что система зависла, но дайте ей немного время (полчаса-час), а только по его истечении заканчивайте процедуру принудительно.
При помощи сторонней утилиты
Компания Microsoft выпустила стороннюю утилиту под названием RefreshWindowsTool, с помощью которой можно выполнить тот же самый сброс.
При помощи меню восстановления (если доступ к системе отсутствует)
Если вы можете включить систему, то лучше использовать два вышеперечисленных метода, так как они быстрее и проще. Но если возможности войти в Windows нет, придётся прибегнуть к этому способу. Для выполнения процедуры вам потребуется один рабочий компьютер, так как с его помощью необходимо создать установочный носитель Windows. Нужен он для того, чтобы попасть в меню восстановления.
Видео: сброс настроек Windows 10
Как выполнить сброс в Windows 10: стандартная схема
Можно предположить, что вы обновили систему до Windows 10 или установили ее при замене жесткого диска. В этих случаях, естественно, никакой среды восстановления на диске не будет.
Для отката в «десятке» можете воспользоваться специальным режимом сброса, который можно активировать через соответствующий раздел в меню параметров.
Сброс ноутбуков
Методы, описанные в разделе «Выполнение сброса», подходят для всех компьютеров и ноутбуков, работающих под Windows 10. Но обладатели ноутбуков имеют некоторое преимущество — большинство компаний вшивают в свои устройства дополнительные способы сброса. Нижеописанные действия помогут вам воспользоваться особыми методами. Разные фирмы используют немного отличающиеся программы сброса.
Перед тем как выполнять сброс на ноутбуках Asus, необходимо деактивировать режим быстрого включения. Сделать это можно в настройках BIOS
Процедура сброса на ноутбуках ничем не отличается от того же процесса на стационарных компьютерах: длится он от пары минут до нескольких часов, в течение которых система несколько раз перегружается и иногда уведомляет пользователя о том, на сколько процентов завершён сброс.
Выключите ноутбук и на первом этапе включения нажмите клавишу F11 — запустится программа восстановления. Укажите, стоит ли сохранять ваши данные, а также примите все условия сброса. Запустите процесс, дождитесь его окончания и получите чистую систему.
Выключите ноутбук и на первом этапе его включения зажмите одновременно Alt и F10 (возможно, придётся нажать несколько раз). Вас попросят ввести пароль: если вы его не меняли вручную, то введите стандартный — 000000. После того как доступ будет получен, кликните по кнопке Factory reset, тем самым запустив сброс, и дождитесь окончания процедуры.
Samsung
Для сброса Windows 10 на ноутбуках Samsung нужно выполнить следующие шаги:
Видео: восстановление заводского Windows 7/8/10 на ноутбуках Samsung
Toshiba
Выключите ноутбук, зажмите клавишу «0» (ноль) на клавиатуре и начните включение системы. Отпускать клавишу можно в тот момент, когда вы услышите сигнал, издаваемый компьютером. Начнётся процедура сброса, дождитесь её завершения.
Восстановление после установки параметров BIOS
Теперь вы вплотную приблизились к получению ответа на вопросы по поводу того, как сбросить ноутбук Acer до заводских настроек. Сочетание клавиш, позволяющее запустить вышеозначенную среду, для всех моделей неизменно – Alt + F10.
После этого запустится та самая утилита, которая была описана выше, но только, если можно так сказать, в DOS-подобном режиме, но с графическим интерфейсом. Вам останется выбрать метод восстановления и дождаться завершения выполнения всех операций.
Примечание: если сброс выполняется в первый раз, вполне возможно, будет затребован пароль. Для доступа к функционалу вам нужно ввести стандартный код, состоящий из шести нулей.
Как восстановить настройки на ноутбуке Acer
Есть три варианта восстановления, которые можно выполнить в зависимости от внесённых изменений ранее. Во всех случаях пользовательские данные, хранимые на компьютере могут быть утеряны, поэтому позаботьтесь о том, чтобы заранее сохранить их на сторонний носитель.
Вариант 1: Утилита Recovery
Вне зависимости от операционной системы на ноутбуке будет в обязательно порядке установлена утилита Recovery, которая позволяет выполнить восстановление компьютера. В зависимости от модели лэптопа и версии BIOS на нём, утилита может производить восстановление настроек как с полным удалением данных из системы, так и с их сохранением.
Также важно отметить тот факт, что данная утилита может быть использована только в тех случаях, когда на устройстве ранее не производилось форматирование жёсткого диска, а также не переустанавливалась ОС. В противном случае при исполнении данного варианта у вас могут возникнуть проблемы.
Для начала нужно активировать утилиту Recovery в BIOS ноутбука:
Теперь вы можете использовать встроенную утилиту восстановления:
Основным недостатком рассмотренного варианта является тот факт, что все с настройками будет произведено удаление пользовательских данных с локального диска Windows.
Возможно, вам дополнительно потребуется произвести откат настроек BIOS, но это уже тема отдельной статьи.
Вариант 2: Восстановление из Windows
Если ранее внесённые на компьютере настройки не принесли каких-то критических изменений, то вы можете сделать восстановление Windows к тому моменту, когда ОС работала нормально. В данном случае пользовательские данные практически не будут задеты, а некоторые настройки будут сброшены.
Этот вариант является универсальным для многих системных проблем не только на ноутбуках Acer, но и на многих других. Для восстановления ОС Windows на компьютере должна быть «Точка восстановления». Однако её не всегда делает ОС и тем более про это забывает пользователь. В качестве альтернаты «Точки восстановления» можно использовать установочный образ Windows. Он должен полностью соответствовать версии Windows, которая в данный момент установлена на компьютере.
Рассмотрим, как производится восстановление настроек Windows на ноутбуке Acer при помощи установочного образа:
Вариант 3: Утилита Acer
На некоторых ноутбуках может быть установлена специальная утилита от Acer, которая позволяет производить определённые действия с компьютером, например, создавать резервные копии операционной системы, а также выполнять сброс настроек и другие задачи. Использовать программу можно только в тех случаях, когда операционная система загружается относительно нормально или если есть возможность запуска её в «Безопасном режиме».
В данной статье были рассмотрены все доступные варианты сброса настроек на ноутбуке Acer до заводских. Если у вас имеются какие-либо вопросы и предложения к статье, то напишите их в комментариях.
Источник
Что необходимо для начала восстановления
Сделать «Восстановление системы» чисто через BIOS невозможно, поэтому вам потребуется установочный носитель с той версией Windows, которую нужно «реанимировать». Его придётся запускать через BIOS. Также вам нужно убедиться в наличии специальных «точек восстановления», которые позволят сделать откат настроек к рабочему состоянию. Обычно они делаются системой по умолчанию, но если таковых не обнаружится, то «Восстановление системы» станет невозможным.
Также нужно понимать, что при проведении процедуры восстановления есть риск потерять некоторые пользовательские файлы или нарушить работоспособность программ, которые были установлены недавно. В этом случае всё будет зависеть от даты создания «Точки восстановления», которую вы используете.
Способ 1: Использование установочного носителя
В этом способе нет ничего сложного и он является универсальным практически для всех случаев. Вам понадобится только носитель с правильно записанным установщиком Windows.
Инструкция к нему выглядит следующим образом:
На нашем сайте вы также можете узнать о том, как создать точку восстановления на Windows 7, Windows 8, Windows 10 и резервную копию Windows 7, Windows 10.
Если у вас установлена Windows 7, то пропускайте 5-й шаг из инструкции и жмите сразу на «Восстановление системы».
Способ 2: «Безопасный режим»
Данный способ будет актуален в том случае, если у вас нет носителя с установщиком вашей версии Windows. Пошаговая инструкция к нему выглядит следующим образом:
У нас на сайте вы можете узнать о том, как войти в «Безопасный режим» на ОС Windows XP, Windows 8, Windows 10, а также о том, как войти в «Безопасный режим» через BIOS.
Чтобы восстановить систему, придётся использовать BIOS, но при этом большая часть работ будет производиться не в базовом интерфейсе, а в «Безопасном режиме», либо в установщике Windows. Стоит помнить, что для этого также жизненно необходимы точки восстановления.
Источник
Если ноутбук загружается
Если ноутбук нормально загружается, достаточно просто выполнить сброс настроек через специальную программу, предусмотренную в системе. Для этого делаем следующее:
Открываем меню «Пуск» и вводим в поиске «Acer eRecovery Management»
Выбираем пункт «Восстановить»
Выбираем «Восстановление заводских настроек операционной системы»
Случаи, в которых ноутбук необходимо сбросить до заводских настроек
Не зависимо от того, по каким причинам вам потребовалось откатить настройки ноутбука, есть два варианта ситуации:
- ноутбук исправно работает и система сама загружается. В такой ситуации есть возможность просто запустить программу восстановления заводских настроек, если операционная система функционирует;
- система отказывается загружаться. То есть ноутбук не включается полностью. При этом, выскакивают различные ошибки на синем экране.
Примечание! если вы не хотите потерять файлы, хранящиеся на жестком диске, заранее скопируйте их на внешний носитель или облако хранения, прежде чем перейти к процессу отката ноутбука до изначальных настроек системы.
Если ноутбук не загружается
В случае, если ноутбук не загружается вовсе, придется действовать через БИОС. Для этого делаем следующее:
В «Main» выбираем параметр D2D Recovery и включаем его «Enabled»
Нажимаем на клавишу F10 и далее «ОК»
Нажимаем сочетание клавиш ALT и F10
Выбираем первый пункт