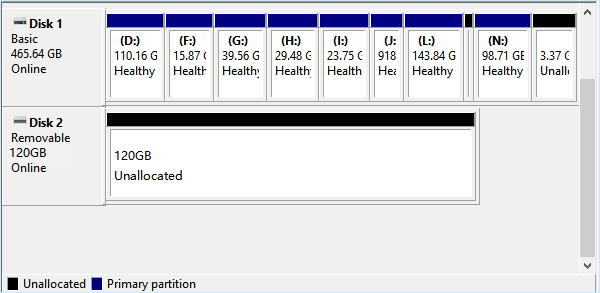В этой инструкции о простых способах восстановления удаленного раздела жесткого диска или SSD (в последнем случае из-за особенностей работы твердотельных накопителей результат гарантировать нельзя) с помощью специальных программ для этих целей.
- Восстановление удаленного раздела диска в DMDE
- Другие способы восстановить удаленный раздел жесткого диска
- Видео инструкция
Восстановление удаленного раздела диска в DMDE
Программа DMDE не является бесплатной, но даже бесплатная пробная версия позволяет выполнить успешное восстановление удаленного раздела, если в дальнейшем структура разделов изменилась не слишком значительно. Для теста я удалил с диска два раздела NTFS и FAT32, отмеченных на изображении ниже, каждый раздел содержал по тестовой папке и файлу.
В результате, вместо этих разделов на диске обширное незанятое пространство. Шаги для восстановления раздела с помощью DMDE будут следующими:
- Загрузите DMDE с официального сайта https://dmde.ru/ и распакуйте архив в удобное вам место и запустите DMDE.
- После принятия лицензионного соглашения, в разделе «Физические устройства» выберите диск, на котором находился раздел, который нужно восстановить, нажмите «Ок».
- Если программа найдет удаленные разделы, вы увидите их в списке. Они могут отображаться следующим образом — с желтой отметкой, как на скриншоте ниже.
- Или как перечеркнутые разделы, как на следующем изображении.
- Выделите нужный раздел и слева внизу нажмите кнопку «Вставить» (в первом случае) или «Восстановить» (во втором). Укажите тип раздела (обычно нужный тип выбран по умолчанию).
- Нажмите кнопку «Применить» или нажмите по «Измененная разметка» и «Применить разметку».
- Подтвердите сохранение изменений на диске (при необходимости сохраните данные для отката изменений).
- Закройте DMDE и перезагрузите компьютер. Если в процессе будут сообщения об ошибках диска, дайте системе выполнить проверку.
- После перезагрузки разделы появятся на своих местах со всеми данными, во всяком случае, если кроме удаления разделов ничего дополнительного со структурой разделов на диске не производилось.
Другие программы для восстановления разделов Windows
Существуют и другие программы, позволяющие сравнительно легко восстановить удаленные разделы на жестком диске. Одна из них — TestDisk полностью бесплатная и очень эффективна, но не имеет графического интерфейса пользователя, все действия производятся в режиме консоли. На скриншоте ниже — найденные удаленные разделы (те же, что мы восстанавливали и в предыдущем примере).
В целом, несмотря на режим командной строки, восстановление раздела в этой программе не такое и сложное и на эту тему у меня есть отдельная подробная инструкция: Восстановление раздела жесткого диска или флешки в TestDisk.
Еще одна программа с хорошими результатами восстановления — Active Partition Recovery. В отличие от предыдущих, она не бесплатная, графический интерфейс присутствует.
Но имеет и преимущество: программа доступна в том числе и в виде загрузочного образа ISO, то есть мы можем записать загрузочную флешку или диск с Active Partition Recovery и использовать ее, например, для восстановления удаленного системного раздела диска, когда ОС не запускается.
Видео инструкция
Подводя итог, при простом удалении разделов их восстановление как правило возможно и не представляет серьезных сложностей. Однако, если кроме удаления над разделами производились и другие операции (добавление новой структуры разделов, запись данных на диск), вероятность успешного восстановления раздела вместе с данными снижается. Тем не менее, в этих случаях, если требуются именно файлы, которые хранились на этих разделах, могут помочь специальные программы для восстановления данных.
How can I recover deleted volume in Windows 10/11
«I accidentally deleted my portable hard drive volume from my portable hard drive when messing around with Disk Management on Windows 10. And everything on the drive is missing, including my family pictures, homemade music videos, wedding videos, and some important documents.
The hard drive format is FAT32 with 120GB capacity. Is there any way to recover it? What can I do to recover deleted volume to get back my files?»
So what to do after deleting a volume or partition and how to restore the deleted volume on a hard drive or even portable external hard drive in Windows 10 becomes the top concerns. Don’t worry if you are experiencing the same issue of deleting volumes or partition on internal or external hard drive by mistake.
Read on, you’ll learn what to do and how to get back your lost volume and files in Windows 10 easily with the help of an efficient partition recovery software.
What to do after deleting volume or partition
Knowing what to do after deleting volume in Windows hard drive or external storage devices will effectively help you protect data from further loss. And here are the tips of what you should do:
1. Stop using the hard drive or portable storage device
You should immediately stop using the hard drive or portable device once you lost or deleted a partition on it. Also, don’t save data or create a new partition on the device. Otherwise, the lost partition data will be overwritten.
2. Don’t trust cmd free partition recovery tips
Actually, the cmd command can’t really help to restore a deleted or lost partition. The commands: list disk — select disk # — list volume — select volume # — assign letter = # can only work to recover deleted or lost drive letter making disappeared partition to show up.
3. Turn to professional partition recovery software or tool for help
The last thing that you can do is to search or find a reliable partition recovery tool or software for help. EaseUS recently upgraded its partition recovery software into v9.0 with a new UI design and improved features. You can apply EaseUS Partition Recovery to scan and preview the lost partition content before paying any money.
Tutorial: recover deleted volume in Windows 10/11
Actually recover deleted volume in Windows 10 is not difficult if you have a reliable volume recovery tool. EaseUS Partition Recovery can help you recover all the files together with the deleted volume effectively.
As a wizard-like utility, it assists all levels of users to complete the recovery job even if you have little technical skills or volume recovery experience. Now you can install the program on your PC to start your Windows 10 deleted volume recovery job.
A step-by-step guide to recover deleted volume
Connect the portable hard drive on which you lost volume to your Windows 10 PC in advance.
Step 1. Run EaseUS Partition Recovery on your PC.
Select the disk or device where you lost partition(s), click «Scan» to continue.
Step 2. Wait for the scanning process to complete.
Let the program scan the selected disk and find the lost partition(s).
Step 3. Preview and restore the lost partition(s).
Double-click on the partition which is marked as «Lost» with «Good» recoverability.
Preview the content of the lost partition. Click «OK» and click «Proceed» to start restoring the lost partition.
Step 4. Click «Recover Now» to finish the partition recovery process.
Note: If the program warns you that there is a conflict, back up the listed partition with essential data to an external hard drive first. Then execute the final operation to restore your lost partition.
When the process finishes, you can open your drive with File Explorer to check your lost files and reuse them again.
Bonus tip for partition file recovery
If your lost files in the retrieved volume fail to show up, don’t be panic. EaseUS data recovery software can help. The program works to recover files from lost partitions as well.
Step 1. Select and scan the lost partition
Launch EaseUS Data Recovery Wizard, select «Lost Partition» and click «Scan» to search for all the lost data. If there are many lost partitions, you can identify them through its partition size.
Note: Since the Windows system doesn’t support the Linux file system, the Ext2 or Ext3 partition will be recognized as lost partition with no drive letter in the software. If you want to recover data from Ext2/Ext3 partition, you can follow these steps.
Step 2. Filter the scanned results
Because there will be a lot of scanned files, you can choose a file category for quick filtering, such as Pictures, Videos, Documents, Audio, and Others. Or if you remember the file name, you can just look it up in the search box in the upper right corner.
Step 3. Preview and recover data from the lost partition
Before recovery, you can preview the file to make sure it is the data you need. Choose all the files you need and click «Recover» to restore them.
Tips to prevent partition loss and protect partition data
Besides knowing reliable ways to restore lost partition and files, it also matters to acquire some critical features of protecting your partition and data from loss. Here are some useful tips that EaseUS software has collected for you to obtain:
1. Back up essential partition data in advance
If you have the habit of creating disk partition backup, it will effectively save you from partition loss or partition data loss issues. Professional backup software — EaseUS Todo Backup with its disk partition backup feature enables you to back up a whole partition data at one time in only a few simple steps:
Step 1. Start with selecting the backup contents.
Step 2. There are four backup categories, File, Disk, OS, and Mail, click Disk.
Step 3. It is available to back up a whole disk or a certain partition. Choose the one you need and click OK.
Step 4. Select the destination where you want to save the backup.
Step 5. For disk/partition backup, you can choose to save the backup to local drive or to NAS.
Step 6. After the backup process is completed, your task will be displayed at the left. Right-click any one of the task, you can further manage your backup such as recover it, create incremental backup, etc.
2. Operation with caution on hard drive partition or external storage devices
Careful operations on hard drive partition and external storage devices can also help you prevent partition loss issues.
Besides, it’s also useful to apply antivirus software to remove malware or unknown virus and protect your partition from virus infection.
How can I recover deleted volume in Windows 10/11
«I accidentally deleted my portable hard drive volume from my portable hard drive when messing around with Disk Management on Windows 10. And everything on the drive is missing, including my family pictures, homemade music videos, wedding videos, and some important documents.
The hard drive format is FAT32 with 120GB capacity. Is there any way to recover it? What can I do to recover deleted volume to get back my files?»
So what to do after deleting a volume or partition and how to restore the deleted volume on a hard drive or even portable external hard drive in Windows 10 becomes the top concerns. Don’t worry if you are experiencing the same issue of deleting volumes or partition on internal or external hard drive by mistake.
Read on, you’ll learn what to do and how to get back your lost volume and files in Windows 10 easily with the help of an efficient partition recovery software.
What to do after deleting volume or partition
Knowing what to do after deleting volume in Windows hard drive or external storage devices will effectively help you protect data from further loss. And here are the tips of what you should do:
1. Stop using the hard drive or portable storage device
You should immediately stop using the hard drive or portable device once you lost or deleted a partition on it. Also, don’t save data or create a new partition on the device. Otherwise, the lost partition data will be overwritten.
2. Don’t trust cmd free partition recovery tips
Actually, the cmd command can’t really help to restore a deleted or lost partition. The commands: list disk — select disk # — list volume — select volume # — assign letter = # can only work to recover deleted or lost drive letter making disappeared partition to show up.
3. Turn to professional partition recovery software or tool for help
The last thing that you can do is to search or find a reliable partition recovery tool or software for help. EaseUS recently upgraded its partition recovery software into v9.0 with a new UI design and improved features. You can apply EaseUS Partition Recovery to scan and preview the lost partition content before paying any money.
Tutorial: recover deleted volume in Windows 10/11
Actually recover deleted volume in Windows 10 is not difficult if you have a reliable volume recovery tool. EaseUS Partition Recovery can help you recover all the files together with the deleted volume effectively.
As a wizard-like utility, it assists all levels of users to complete the recovery job even if you have little technical skills or volume recovery experience. Now you can install the program on your PC to start your Windows 10 deleted volume recovery job.
A step-by-step guide to recover deleted volume
Connect the portable hard drive on which you lost volume to your Windows 10 PC in advance.
Step 1. Run EaseUS Partition Recovery on your PC.
Select the disk or device where you lost partition(s), click «Scan» to continue.
Step 2. Wait for the scanning process to complete.
Let the program scan the selected disk and find the lost partition(s).
Step 3. Preview and restore the lost partition(s).
Double-click on the partition which is marked as «Lost» with «Good» recoverability.
Preview the content of the lost partition. Click «OK» and click «Proceed» to start restoring the lost partition.
Step 4. Click «Recover Now» to finish the partition recovery process.
Note: If the program warns you that there is a conflict, back up the listed partition with essential data to an external hard drive first. Then execute the final operation to restore your lost partition.
When the process finishes, you can open your drive with File Explorer to check your lost files and reuse them again.
Bonus tip for partition file recovery
If your lost files in the retrieved volume fail to show up, don’t be panic. EaseUS data recovery software can help. The program works to recover files from lost partitions as well.
Step 1. Select and scan the lost partition
Launch EaseUS Data Recovery Wizard, select «Lost Partition» and click «Scan» to search for all the lost data. If there are many lost partitions, you can identify them through its partition size.
Note: Since the Windows system doesn’t support the Linux file system, the Ext2 or Ext3 partition will be recognized as lost partition with no drive letter in the software. If you want to recover data from Ext2/Ext3 partition, you can follow these steps.
Step 2. Filter the scanned results
Because there will be a lot of scanned files, you can choose a file category for quick filtering, such as Pictures, Videos, Documents, Audio, and Others. Or if you remember the file name, you can just look it up in the search box in the upper right corner.
Step 3. Preview and recover data from the lost partition
Before recovery, you can preview the file to make sure it is the data you need. Choose all the files you need and click «Recover» to restore them.
Tips to prevent partition loss and protect partition data
Besides knowing reliable ways to restore lost partition and files, it also matters to acquire some critical features of protecting your partition and data from loss. Here are some useful tips that EaseUS software has collected for you to obtain:
1. Back up essential partition data in advance
If you have the habit of creating disk partition backup, it will effectively save you from partition loss or partition data loss issues. Professional backup software — EaseUS Todo Backup with its disk partition backup feature enables you to back up a whole partition data at one time in only a few simple steps:
Step 1. Start with selecting the backup contents.
Step 2. There are four backup categories, File, Disk, OS, and Mail, click Disk.
Step 3. It is available to back up a whole disk or a certain partition. Choose the one you need and click OK.
Step 4. Select the destination where you want to save the backup.
Step 5. For disk/partition backup, you can choose to save the backup to local drive or to NAS.
Step 6. After the backup process is completed, your task will be displayed at the left. Right-click any one of the task, you can further manage your backup such as recover it, create incremental backup, etc.
2. Operation with caution on hard drive partition or external storage devices
Careful operations on hard drive partition and external storage devices can also help you prevent partition loss issues.
Besides, it’s also useful to apply antivirus software to remove malware or unknown virus and protect your partition from virus infection.
Прежде чем сохранять важные данные на компьютере, многие пользователи создают разделы, чтобы лучше организовывать свои файлы и управлять ими. Этот раздел может быть создан на внутреннем жестком диске или внешнем запоминающем устройстве. Однако бывают случаи, когда раздел может быть случайно удален. Если это произойдет, вам может быть интересно, можно ли восстановить данные удаленного раздела без потери какой-либо информации. В этой статье мы покажем вам, как восстановить удаленные разделы из Windows 11. Windows 10 и других операционных систем Windows.
Почему мой раздел был удален?
Почему данные моего раздела были удалены? Могу ли я восстановить удаленный раздел? Сохранятся ли мои данные?
Если вы обнаружили, что задаете себе какой-либо из этих вопросов, не волнуйтесь. В большинстве случаев можно восстановить удаленные данные раздела. Прежде чем мы углубимся в то, как восстановить удаленные данные раздела, давайте рассмотрим некоторые из наиболее распространенных причин удаления разделов:
- Случайное удаление данных. Одной из наиболее распространенных причин удаления разделов является их случайное удаление пользователем.
- Неправильное завершение работы. Еще одна распространенная причина удаления разделов — неправильное завершение работы компьютера. Это может произойти при отключении электроэнергии или случайном отключении компьютера от сети, когда он все еще включен.
- Вирусные атаки. Вирусы — еще одна распространенная причина потери данных. Если вирус заражает ваш компьютер, он может привести к повреждению данных на жестком диске или даже к его полному удалению.
Вот 3 различных исправления, которые вы можете попробовать восстановить удаленными данными раздела:
1]Восстановить удаленные данные раздела с помощью программного обеспечения для восстановления данных
Если вы потеряли данные на разделе, мы рекомендуем использовать Теноршер 4DDiG ПО для восстановления данных. Это программное обеспечение предлагает пользователям простой способ восстановления данных из разделов всего за 3 клика, восстановление данных из удаленных разделов будет проще простого.
Он также может восстанавливать данные из поврежденных разделов и даже восстанавливать данные, которые были случайно перезаписаны.
Вот некоторые особенности программного обеспечения для восстановления данных Tenorshare 4DDiG:
- 4DDiG поддерживает как Windows, так и macOS.
- 4DDiG может восстанавливать данные как с внутренних, так и с внешних устройств, включая SD-карты, USB-накопители, внешние жесткие диски и т. д.
- 4DDiG может восстанавливать более 1000 различных типов, включая фотографии, видео, документы и т. д.
- 4DDiG предлагает удобный интерфейс и рекомендации, которые упрощают процесс восстановления данных для пользователя.
Чтобы восстановить удаленные данные раздела с помощью программного обеспечения для восстановления данных Tenorshare 4DDiG, выполните следующие действия:
Выберите локальный диск из интерфейса
После того, как вы загрузили и установили программное обеспечение, запустите его и выберите удаленный раздел, из которого вы хотите восстановить данные.
Сканировать локальный диск
Теперь программа будет искать все восстанавливаемые файлы на выбранном диске.
В представлении в виде дерева вы сможете просматривать и выбирать из таких категорий, как «Удаленные файлы», «Потерянное местоположение», «Существующие файлы», «Файлы тегов» и «Файлы RAW».
Предварительный просмотр и восстановление удаленных данных раздела
После завершения сканирования вы сможете просмотреть все восстанавливаемые файлы. Как только вы нашли файлы, которые хотите восстановить, просто выберите их и нажмите кнопку «Восстановить».
Теперь вы можете выбрать место для сохранения восстановленных файлов. Мы рекомендуем выбрать другое место, где вы потеряли данные, чтобы случайно не перезаписать их.
2]Восстановить утерянный раздел в Windows с помощью CMD
Командная строка может быть мощным инструментом, и ее можно использовать для восстановления потерянных разделов в Windows. Вот как вы можете использовать командную строку для восстановления потерянных разделов:
- В «Управлении дисками» найдите удаленный раздел. Нажмите клавиши «Win + R» и напишите в окне «diskmgmt.msc», затем нажмите «Enter».
- Запустите командную строку от имени администратора. Для этого введите «cmd» в строке поиска, щелкните правой кнопкой мыши результат «Командная строка» и выберите «Запуск от имени администратора».
- Введите «список дисков» в окне командной строки и нажмите «Ввод»: теперь вы сможете увидеть все диски на вашем компьютере.
- Введите «выберите диск X» в окне командной строки и нажмите «Ввод», где «X» — это номер диска, с которого вы хотите восстановить потерянный раздел.
- Введите «список томов» в окне командной строки и нажмите «Ввод». Теперь вы увидите все тома на диске.
- Введите «выбрать том Y» в окне командной строки и нажмите «Ввод», где «Y» — номер тома, который вы хотите восстановить.
- Введите «assign letter=Z» в окне командной строки и нажмите «Enter», где «Z» — это буква диска, которую вы хотите назначить тому.
- Введите «exit» в окне командной строки и нажмите «Enter», чтобы закрыть командную строку.
Теперь вы сможете получить доступ к потерянному разделу в проводнике Windows.
3]Восстановить утерянный раздел в Windows с помощью TestDisk
TestDisk — это программа с открытым исходным кодом, которую можно использовать для восстановления потерянных разделов в Windows. Это инструмент, который может даже восстановить потерянные разделы из удаленных или поврежденных разделов, но этот процесс будет намного сложнее. Мы рекомендуем вам использовать этот метод, только если вы совместимы с некоторыми техническими возможностями.
Вот как вы можете использовать TestDisk для восстановления потерянных разделов в Windows:
- Загрузите и установите TestDisk на свой компьютер.
- Запустите TestDisk и выберите вариант создания нового файла журнала.
- Выберите диск, на котором вы хотите восстановить потерянный раздел
- Установите тип таблицы разделов диска.
- Выберите опцию «анализировать» диск. Теперь TestDisk просканирует диск и попытается найти потерянные разделы.
- Выберите опцию «быстрый поиск» потерянных разделов.
- Выделите потерянный раздел и нажмите «A»
- Выберите «Готово».
Даже TestDisk предлагает бесплатную возможность восстановления удаленных разделов, но этот процесс довольно сложен для обычного пользователя, который не совместим ни с техническими навыками, ни с технологиями.
Поддерживать. Если вы обычный конечный пользователь, который ищет способ восстановить данные из удаленного раздела, вы можете попробовать более простой способ восстановления данных Tenorshare 4DDiG, который позволяет восстановить удаленный раздел за 3 шага.
Зачем вам нужен Tenorshare 4DDiG для восстановления удаленных данных раздела?
При удалении раздела данные на самом деле не удаляются. Он просто скрыт от глаз. Данные будут храниться на диске до тех пор, пока вы не добавите новые данные вместо исходных файлов. Это означает, что можно восстановить удаленные данные раздела с помощью правильного программного обеспечения.
Программное обеспечение для восстановления разделов, например Тенорная доля может сканировать диск на наличие удаленных разделов, а затем восстанавливать данные. Это лучший способ восстановить удаленные данные раздела в Windows.
Вывод
Не беспокойтесь, если вы случайно удалили раздел или потеряли раздел из-за сбоя системы. Есть несколько способов восстановить удаленные данные раздела в Windows 11/10/8/7. С помощью Tenorshare 4DDiG вы можете легко восстановить удаленные данные раздела всего за несколько кликов.
Вопрос от пользователя
Здравствуйте.
Помогите с одной проблемой… В общем, я первый раз сам переустановил Windows (до этого мне всё настраивали в магазине). С системным диском (он у меня на SSD) — все в порядке, новая система работает. Но вот с данными на HDD что-то случилось, диск не отображается (Windows предлагает мне его отформатировать).
Видимо при переустановке я удалил что-то лишнее. Скажите, есть ли способ восстановить данные с него?
Доброго дня!
Автор вопроса (судя по неск. письмам в моем ящике 😉) уже благополучно восстановил все данные (при помощи одной порекомендованной утилиты). Дело было в том, что он видимо удалил все разделы на обоих 2-х дисках при установке ОС (хорошо хоть не отформатировал их…).
Если у вас произошло что-то подобное с жестким диском, флешкой и пр. устройствами — не отчаивайтесь (и не спешите!). Как правило, большинство данных удается «вытащить» с таких накопителей (если, конечно, вы не натворите «лишних» дел…).
👉 На всякий случай!
Несмотря на то, что данная операция восстановления не очень сложная — тем не менее, в каждом случае могут быть нюансы, и, кстати, нередко пользователи вносят «свои три копейки»…
Поэтому, всё, что вы делаете по этой заметке — вы делаете на свой страх и риск.
*
Содержание статьи
- 1 Восстановление «старого» раздела (и данных на нем)
- 1.1 Вариант 1: с помощью утилиты DMDE
- 1.1.1 Про полное сканирование
- 1.2 Вариант 2: с помощью утилиты Paragon Hard Disk Manager
- 1.3 Вариант 3: если предыдущее не помогло — восстанавливаем сами файлы (а не раздел)
- 1.1 Вариант 1: с помощью утилиты DMDE
→ Задать вопрос | дополнить
Восстановление «старого» раздела (и данных на нем)
👉 Важно: для начала ничего не предпринимайте с этим «проблемным» диском. Его нельзя форматировать, записывать на него какие-то данные, соглашаться на сканирование и проверки ошибок (Windows может предлагать это) и т.д.
Если проблема возникла с системным диском (с которого загружена текущая Windows, в которой вы работает) — то крайне желательно воспользоваться 📌 LiveCD-флешкой (либо диск подключить к др. ПК).
Дополнение: в качестве примера я взял обычную USB-флешку, на которой был удален раздел с данными (прим.: работа по восстановлению раздела что с HDD, что с флешкой будет одинакова). В управление дисками данная область помечена как «не распределенная»… 👇
На флешке был раздел с данными, а сейчас его нет (удален)
*
Вариант 1: с помощью утилиты DMDE
Для восстановления раздела нам понадобиться утилита DMDE (👉 офиц. сайт). В чем ее преимущества:
- она очень быстро сканирует накопитель (вам не придется часами ждать этой операции, как в др. ее аналогах);
- позволяет 2-3 кликами мышки восстанавливать потерянные разделы;
- есть возможность посмотреть данные на восстанавливаемом разделе (папки, файлы, структуру и пр.);
- она «видит» русскоязычное название файлов и папок, и не создает «крякозабр»;
- не нуждается в установке, и бесплатной версии хватает для разовой работы. 👌
*
👉 Теперь о том, как в ней работать:
1) после запуска утилиты — выбираем «Физ. устройства» и указываем нужный накопитель (на котором пропала разметка/раздел). Нажимаем OK.
Запускаем DMDE и открываем в нем флешку
2) Дожидаемся завершения сканирования и смотрим все разделы, которые найдет программа. Обратите внимание, что в результатах поиска может быть несколько разделов — нам нужно выбрать тот, на котором были данные (обычно, нужно обращать внимание на файловую систему и название раздела).
В моем случае: «Ventoy-othe», «exFAT» — именно эту строку я и выбрал, и нажал «Вставить» («Восстановить»). 👉 Что делать, если у вас раздел не появился
Выбираем найденную разметку
3) После утилита обычно автоматически определяет тип раздела MBR/GPT (останется согласиться, если все корректно. Кстати, это окно 👇 появл. не для всех накопителей!).
Основной раздел
4) Ну и последнее — нажать на кнопку «Применить». Программа попросит вас поставить два флажка, разрешающие восстанавливать старую разметку (и предупредит о опасности потерять данные на этом диске!).
Применить
Подтвердить перезапись
5) Далее в управлении дисками вы заметите, что на накопителе был восстановлен раздел (на котором есть какие-то данные). Обратите внимание, что в моем случае этому разделу автоматически была назначена буква «D:» (👇) — если в вашем случае буква назначена не будет — назначьте ее вручную!
Раздел появился (с данными)
6) Собственно, открыв проводник, можно увидеть, что на этой флешке появились все файлы, что были! Можно пользоваться! 👌
Данные на месте!
*
Про полное сканирование
В некоторых случаях при помощи быстрого сканирования не удается найти «потерянный» раздел. Это не очень хороший знак, но тем не менее, я бы порекомендовал для начала сделать полное сканирование (также в утилите DMDE). См. пример ниже. 👇
Полное сканирование
Далее (после сканирования) в списке найденных результатов у вас может быть несколько разделов. Какой из них выбрать?
Нужно поочередно открывать тома и смотреть, какие файлы на них будут. 👇
Открыть том
Окно просмотра файлов напоминает классический проводник. Для того, чтобы вернуться к результатам сканирования — нажмите кнопку с «синим треугольником».
Переключаемся и смотрим файлы
Восстанавливать (как правило) нужно тот раздел, на котором вы найдете свои файлы…
*
Вариант 2: с помощью утилиты Paragon Hard Disk Manager
Еще одной достаточно мощной утилитой для восстановления файлов и потерянных разделов явл. 👉 Paragon Hard Disk Manager (лучше воспользоваться 👉 LiveCD, на котором она есть / раздел «Жесткие диски»).
*
Как ей пользоваться:
1) И так, сначала запускаем программу (ее полную версию). 👇
Paragon Hard Disk Manager — запускаем утилиту
2) Далее в верхнем меню в разделе «Операции с разделами» нужно выбрать пункт «Восстановление удаленного раздела». 👇
Восстановление удаленного раздела
3) В следующем шаге потребуется указать диск (флешку), на котором будет производиться поиск потерянного раздела.
Выбор диска (флешки)
4) Для начала я бы порекомендовал выбрать быстрый тип поиска (чтобы не терять время).
Тип сканирования
5) По завершению анализа диска — у вас должно появиться 1-2-3 раздела (если нет — попробуйте нажать «назад» и использовать «глубокий» анализ).
Среди найденных разделов выберите нужный (ориентируйтесь по вкладкам «файловая система» и «занято места») и нажмите «далее». 👇
Найден 1 раздел
6) Чтобы программа восстановила раздел — в верхнем меню нужно нажать по «Применить».
Применить введенные параметры
7) После успешного завершения операции — зайдите 👉 в управление дисками и проверьте, что нужный раздел у вас стал отображаться и ему присвоена буква (в моем случае «O:»).
Windows диск увидела, букву присвоила

Файлы на восстановленном разделе открываются!
*
Вариант 3: если предыдущее не помогло — восстанавливаем сами файлы (а не раздел)
В ряде случаев может так стать, что восстановить удаленную разметку уже не удастся (например, после полного форматирования накопителя и записи каких-то файлов).
Однако, при помощи специальных утилит можно попробовать «вытащить» некоторые документы и файлы (они вполне могут быть «живыми»). Т.е. мы будем восстанавливать не сам раздел, а по отдельности файлы, которые ранее на нем хранились (те, которые еще целые)!
Тема эта несколько выходит за форматы текущей (но не отметить ее сегодня я не мог), поэтому пару инструкций ниже на всякий случай привожу. 👌
👉 В помощь!
1) Как восстановить фото с MicroSD карты памяти, USB-флешки или диска — пошаговая инструкция
2) Как восстановить удаленные файлы (после очистки корзины или форматирования диска)
Несколько вариантов восстановления // R.Saver — спец. утилита
*
Дополнения по теме, конечно же, приветствуются!
Успехов!
✌
Первая публикация: 14.04.2021
Корректировка: 10.07.2022


Полезный софт:
-
- Видео-Монтаж
Отличное ПО для создания своих первых видеороликов (все действия идут по шагам!).
Видео сделает даже новичок!
-
- Ускоритель компьютера
Программа для очистки Windows от «мусора» (удаляет временные файлы, ускоряет систему, оптимизирует реестр).