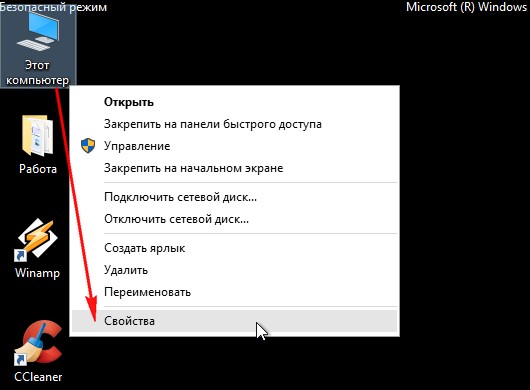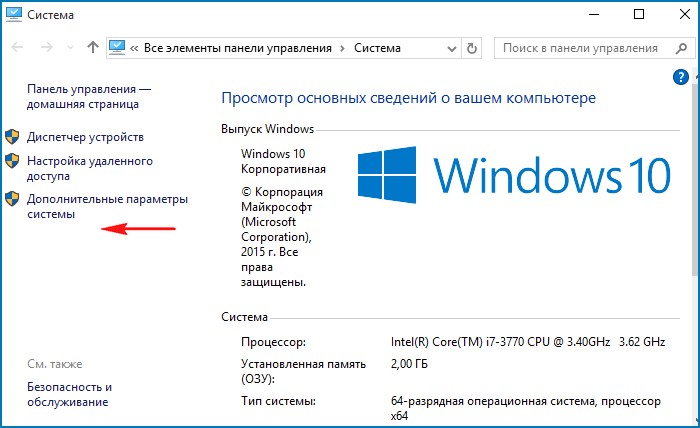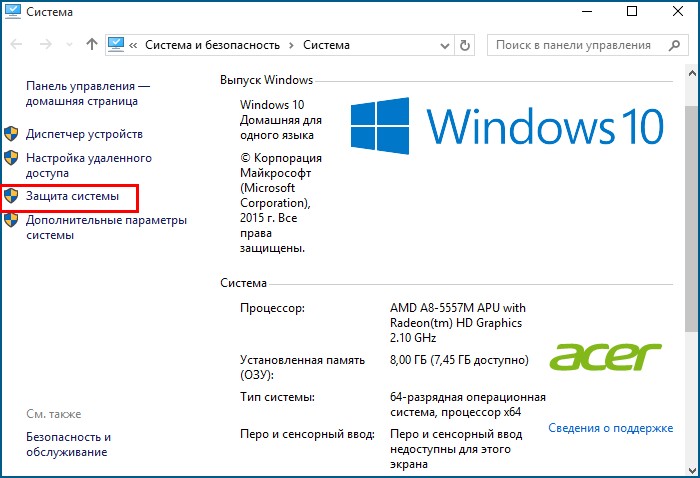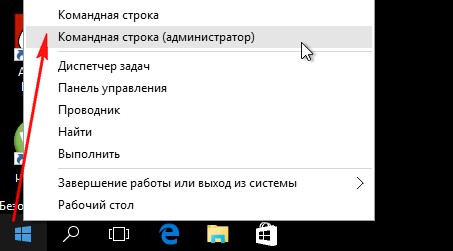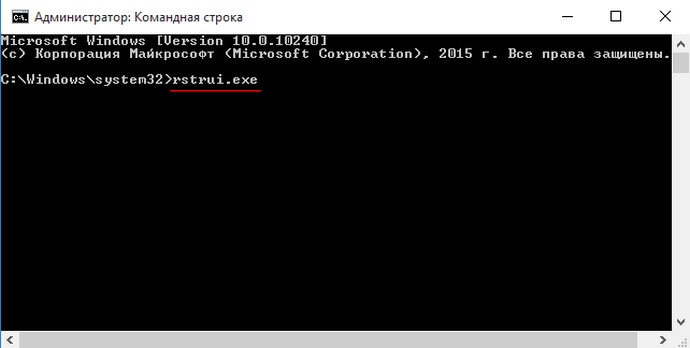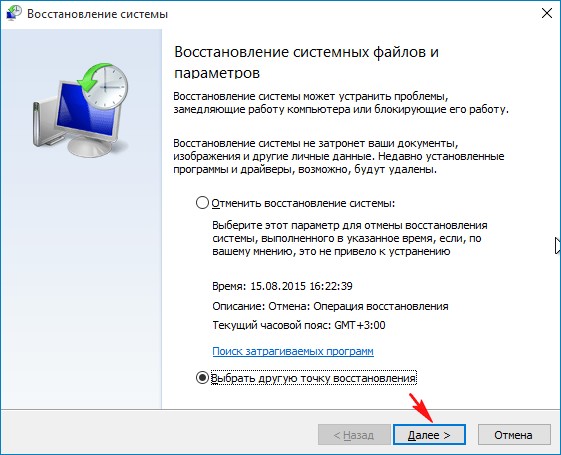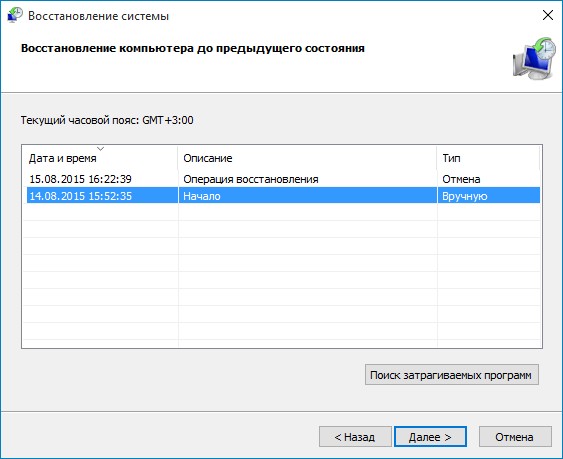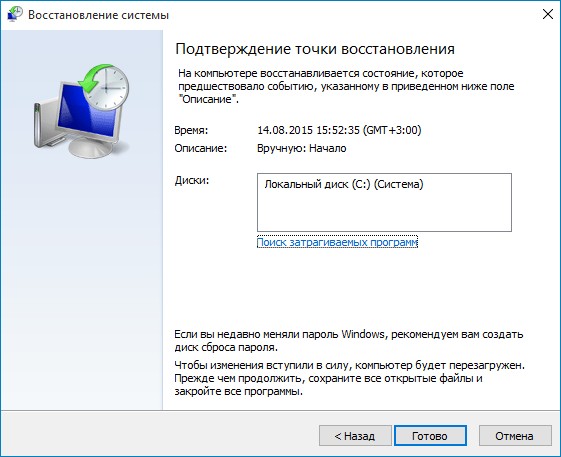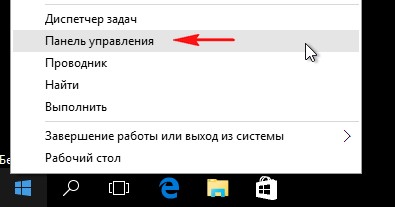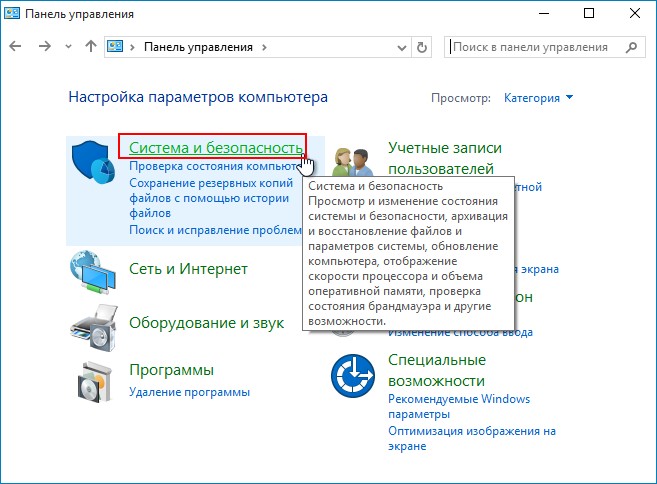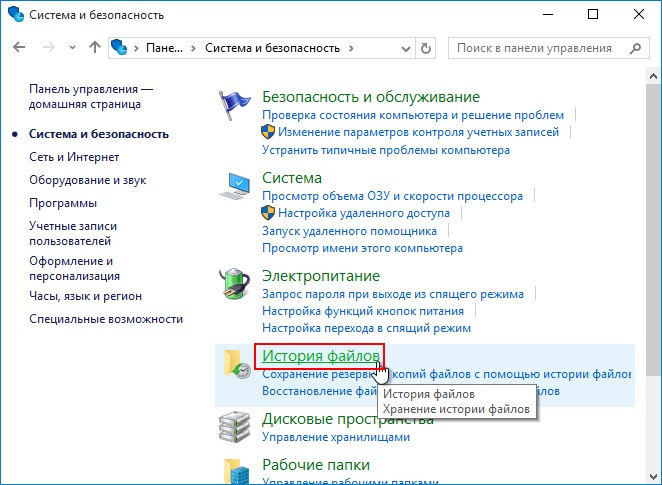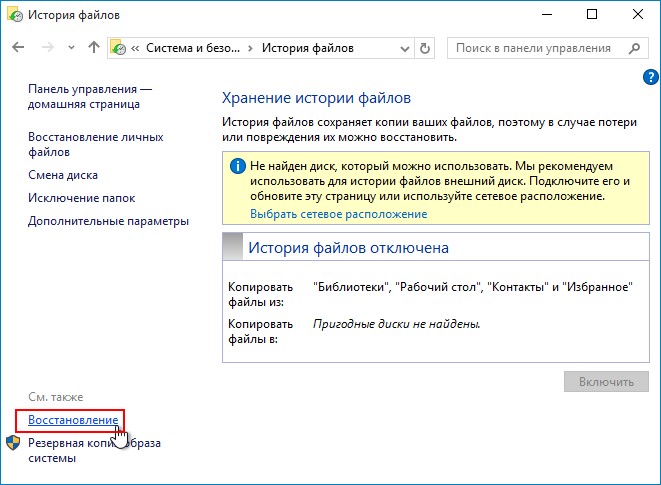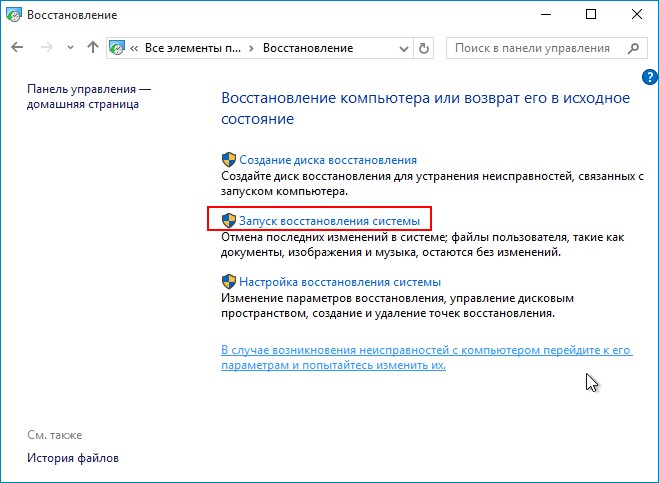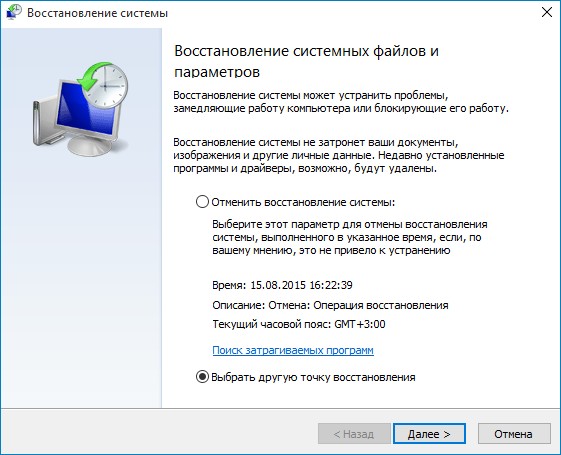Приветствую всех, кто работает над этим интересным сайтом! Читаю ваши последние статьи о безопасном режиме Windows 10 и хочу спросить. Скажите пожалуйста, как запустить восстановление системы в безопасном режиме? Щёлкаю правой мышью на значке Компьютер, затем Свойства
и в появившемся окне хочу выбрать Защиту системы, а такого параметра здесь нет!?
Уровень компьютерных знаний у меня далеко не хакерский, поэтому прошу к ответу добавить пару картинок, имхо, так лучше понимаю. Сергей. :winked:
Как запустить восстановление системы Windows 10 в безопасном режиме
Привет друзья! Восстановление системы — очень эффективный и в тоже время простой в использовании инструмент, предназначенный для восстановления Windows путем отката до предыдущего стабильного состояния.
Если вы работаете в обычном режиме Windows 10, то добраться до Защиты системы очень просто, заходите в свойства компьютера и видите кнопку Защита системы,
но если вы вошли в безопасный режим и хотите запустить восстановление системы, то нужно поступить по другому. Предложу два способа.
Первый способ (самый простой)
Как окажемся в безопасном режиме, щёлкаем правой кнопкой мыши на меню Пуск и запускаем командную строку от имени администратора,
вводим команду rstrui.exe,
открывается окно Восстановление системы.
Отмечаем пункт Выбрать другую точку восстановления и жмём Далее.
Выбираем точку восстановления.
Готово. Запускается процесс восстановления.
Второй способ
Щёлкаем правой кнопкой мыши на меню Пуск и запускаем Панель управления.
Система и безопасность
История файлов
Восстановление
Запуск восстановления системы
Далее
Что делать дальше, вы уже знаете.
В безопасном режиме запуск Windows выполняется с использованием ограниченного набора файлов и драйверов. Если проблема не возникает в безопасном режиме, это означает, что параметры по умолчанию и базовые драйверы устройств не вызывают проблему. Наблюдение за Windows в безопасном режиме позволяет сузить источник проблемы и помочь в устранении неполадок на компьютере.
Существует две версии безопасного режима: Безопасный режим и Безопасный режим с загрузкой сетевых драйверов. Безопасный режим с сетью добавляет сетевые драйверы и службы, необходимые для доступа к Интернету и другим компьютерам в сети.
Изучите следующие разделы, чтобы узнать, как запустить компьютер в безопасном режиме в разделе «Параметры», на экране входа в систему, на черном или пустом экране.
-
Нажмите клавиши Windows + I на клавиатуре, чтобы открыть параметры. Если это не сработает, нажмите кнопку Пуск , а затем выберите Параметры .
-
Выберите Восстановление системных > .
Открытие параметров восстановления -
В разделе Параметры восстановления рядом с пунктом Расширенный запуск выберите Перезапустить сейчас.
-
После перезагрузки компьютера на экране Выберите параметр выберите Диагностика > Дополнительные параметры > Параметры загрузки > Перезапуск. Возможно, вам будет предложено ввести ключ восстановления BitLocker.
-
После перезагрузки компьютера вы увидите список параметров. Нажмите клавиши 4 или F4, чтобы запустить компьютер в безопасном режиме. Или, если вам нужно будет использовать Интернет, выберите 5 или нажмите клавишу F5 для безопасного режима с сетью.
Если вам не удается открыть «Параметры» для перехода в безопасный режим, перезагрузите устройство на экране входа в Windows.
-
На экране входа Windows нажмите и удерживайте клавишу SHIFT при выборе Power > Перезапустить .
-
После перезагрузки компьютера на экране Выбор параметра выберите Устранение неполадок > Дополнительные параметры > Параметры запуска > Перезагрузка. Возможно, вам будет предложено ввести ключ восстановления BitLocker.
-
После перезагрузки компьютера вы увидите список параметров. Нажмите клавиши 4 или F4, чтобы запустить компьютер в безопасном режиме. Или, если вам нужно будет использовать Интернет, выберите 5 или F5 для безопасного режима с сетью.
Примечание: Если вы зашифровали свое устройство, для запуска в безопасном режиме вам потребуется ключ BitLocker.
Перед переходом в безопасный режим необходимо войти в среду восстановления Windows (winRE). Для этого вам потребуется повторно выключить устройство, затем выполнить следующие действия:
-
Нажмите кнопку питания на устройстве и удерживайте ее нажатой в течение 10 секунд, чтобы выключить устройство.
-
Снова нажмите кнопку питания, чтобы включить устройство.
-
После появления первого признака запуска Windows (например, на некоторых устройствах отображается логотип производителя при перезапуске) удерживайте нажатой кнопку питания в течение 10 секунд, чтобы отключить устройство.
-
Снова нажмите кнопку питания, чтобы включить устройство.
-
После перезагрузки Windows удерживайте кнопку питания на устройстве нажатой в течение 10 секунд, чтобы выключить устройство.
-
Снова нажмите кнопку питания, чтобы включить устройство.
-
Разрешите устройству перезапуститься в режим автоматического восстановления и выберите Дополнительные параметры , чтобы ввести winRE.
В среде winRE выполните следующие действия, чтобы перейти в безопасный режим.
-
На экране Выбор параметра выберите Устранение неполадок > Дополнительные параметры > Параметры запуска > Перезапуск.
-
После перезагрузки устройства вы увидите список параметров. Выберите параметр 5 в списке или нажмите клавишу F5, чтобы запустить безопасный режим с подключением к сети.
Если вам нужны дополнительные сведения об ошибке черного или пустого экрана, см. статью Устранение ошибок черного или пустого экрана.
Примечания: Перезапуска устройства должно быть достаточно, чтобы выйти из безопасного режима обратно в обычный режим. Однако если по какой-либо причине компьютер по-прежнему загружается в безопасном режиме самостоятельно после перезапуска, попробуйте следующее:
-
Нажмите клавишу с логотипом Windows + R.
-
Введите msconfig в полеОткрыть и нажмите кнопку ОК.
-
Перейдите на вкладку Загрузка.
-
В разделе Параметры загрузкиснимите флажокБезопасная загрузка.
-
Нажмите клавишу с логотипом Windows + I на клавиатуре, чтобы открыть раздел «Параметры». Если это не сработает, нажмите кнопку Пуск , а затем выберите Параметры .
-
Выберите Обновить & восстановление > безопасности .
Открытие параметров восстановления -
В разделе Особые варианты загрузки выберите элемент Перезагрузить сейчас.
-
После перезагрузки компьютера на экране Выбор параметра выберите Устранение неполадок > Дополнительные параметры > Параметры запуска > Перезагрузка. Возможно, вам будет предложено ввести ключ восстановления BitLocker.
-
После перезагрузки компьютера вы увидите список параметров. Нажмите клавиши 4 или F4, чтобы запустить компьютер в безопасном режиме. Или, если вам нужно будет использовать Интернет, выберите 5 или нажмите клавишу F5 для безопасного режима с сетью.
Если вам не удается открыть «Параметры» для перехода в безопасный режим, перезагрузите устройство на экране входа в Windows.
-
На экране входа Windows нажмите и удерживайте клавишу SHIFT при выборе Power > Перезапустить .
-
После перезагрузки компьютера на экране Выбор параметра выберите Устранение неполадок > Дополнительные параметры > Параметры запуска > Перезагрузка. Возможно, вам будет предложено ввести ключ восстановления BitLocker.
-
После перезагрузки компьютера вы увидите список параметров. Нажмите клавиши 4 или F4, чтобы запустить компьютер в безопасном режиме. Или, если вам нужно будет использовать Интернет, выберите 5 или F5 для безопасного режима с сетью.
Примечание: Если вы зашифровали свое устройство, для запуска в безопасном режиме вам потребуется ключ BitLocker.
Перед переходом в безопасный режим необходимо войти в среду восстановления Windows (winRE). Для этого вам потребуется повторно выключить устройство, затем выполнить следующие действия:
-
Нажмите кнопку питания на устройстве и удерживайте ее нажатой в течение 10 секунд, чтобы выключить устройство.
-
Снова нажмите кнопку питания, чтобы включить устройство.
-
После появления первого признака запуска Windows (например, на некоторых устройствах отображается логотип производителя при перезапуске) удерживайте нажатой кнопку питания в течение 10 секунд, чтобы отключить устройство.
-
Снова нажмите кнопку питания, чтобы включить устройство.
-
После перезагрузки Windows удерживайте кнопку питания на устройстве нажатой в течение 10 секунд, чтобы выключить устройство.
-
Снова нажмите кнопку питания, чтобы включить устройство.
-
Разрешите полностью перезагрузить устройство. Будет активирована среда восстановления Windows.
В среде winRE выполните следующие действия, чтобы перейти в безопасный режим.
-
На экране Выбор параметра выберите Устранение неполадок > Дополнительные параметры > Параметры запуска > Перезапустить.
-
После перезагрузки устройства вы увидите список параметров. Выберите параметр 5 в списке или нажмите клавишу F5, чтобы запустить безопасный режим с подключением к сети.
Если вам нужны дополнительные сведения о черном или пустом экране, изучите раздел Устранение ошибок типа «черный» или «пустой» экран.
Примечания: Перезапуска устройства должно быть достаточно, чтобы выйти из безопасного режима обратно в обычный режим. Однако если по какой-либо причине компьютер по-прежнему загружается в безопасном режиме самостоятельно после перезапуска, попробуйте следующее:
-
Нажмите клавишу с логотипом Windows + R.
-
Введите msconfig в полеОткрыть и нажмите кнопку ОК.
-
Перейдите на вкладку Загрузка.
-
В разделе Параметры загрузкиснимите флажокБезопасная загрузка.
Нужна дополнительная помощь?
Windows 10, как и предыдущие версии этой операционной системы, полностью не защищена от сбоев, воздействия компьютерных вирусов, выхода из строя оборудования и прочих проблем. Поэтому, если у вас возникли неполадки при работе или загрузке ОС, можете воспользоваться встроенными средствами для возвращения операционной системы в работоспособное состояние.
Восстановление Windows 10 можно осуществить несколькими способами.
Если компьютер загружается:
- С помощью точки восстановления.
- Сброс к заводским настройкам.
- История файлов.
Если компьютер не загружается:
- Использование диска восстановления.
- С помощью установочного диска.
Теперь разберем эти варианты восстановления более подробно.
Содержание
- Способ 1 – С помощью точки восстановления системы
- Способ 2 — Сброс к заводским настройкам
- Способ 3 – История файлов
- Способ 4 – Использование диска восстановления
- Способ 5 – С помощью установочного диска
Способ 1 – С помощью точки восстановления системы
Windows периодически сохраняет информацию о программах, системных настройках, драйверах, реестре и драйверах в точках восстановления системы. Это происходит перед значимыми изменениями в ОС, такими как установка программ, драйверов или обновлением системы. Также точку восстановления можно создать вручную. Как это сделать можете прочитать в этой инструкции.
Стоит отметить, что после восстановления ваши данные останутся нетронутыми, а драйвера, программы и обновления, установленные после создания точки восстановления, будут удалены.
1. Запустите окно свойств системы (сочетание клавиш Windows + Pause) и откройте пункт «Защита системы».
2. Нажмите кнопку «Восстановить», а потом «Далее». В списке доступных точек восстановления выберите нужный пункт и опять нажмите «Далее».
3. Еще раз проверьте выбранные параметры, нажмите кнопку «Готово», а затем «Да» в окне предупреждения. Начнется процесс восстановления, при этом компьютер будет перезагружен.
Способ 2 — Сброс к заводским настройкам
В Windows 10 есть возможность вернуть настройки системы в исходное состояние. При этом можно сделать полный сброс или с сохранением пользовательских файлов. Преимущество этого метода в том, что если вы захотите переустановить систему вам не нужно производить установку Windows c нуля, достаточно просто выполнить сброс.
Чтобы воспользоваться этой функцией, нужно перейти в следующий раздел: «Параметры компьютера -> Обновление и безопасность -> Восстановление -> Вернуть компьютер в исходное состояние» и нажать кнопку «Начать».
Более детально процесс сброса к заводским настройкам мы рассмотрели в этой статье: https://compconfig.ru/winset/sbros-windows-10.html
Способ 3 – История файлов
Этот метод непосредственно не связан с восстановлением системы, но в совокупности с остальными способами тоже может быть полезным.
«История файлов» позволяет делать резервные копии ваших файлов в автоматическом и ручном режиме. Вам достаточно активировать эту функцию и указать, какие папки нужно сохранять. Система будет автоматически делать резервные копии ваших документов с периодичностью, которую можно настроить. При необходимости вы сможете легко восстановить файлы нужной вам версии.
Как включить, настроить и использовать этот инструмент вы можете прочитать в этой статье: https://compconfig.ru/winset/istoriya-faylov-windows-10.html
Способ 4 – Использование диска восстановления
Если Windows 10 не загружается, вы можете попробовать произвести реанимацию системы с помощью диска восстановления, который позволит вам получить доступ к дополнительным параметрам запуска.
Если у вас еще нет диска восстановления, воспользуйтесь этой инструкцией:
Как создать диск восстановления Windows 10
После загрузки с USB-диска восстановления перейдите в раздел «Диагностика -> Дополнительные параметры».
Здесь вы можете использовать несколько вариантов реанимации компьютера:
- Восстановление Windows с помощью точки восстановления. Это вариант мы уже рассматривали выше. Смысл его тот же, только запуск производится другим путем.
- Восстановление образа системы. Этот метод известен еще с Windows 7. Если вы ранее создали образ системы в Windows, то можно легко его восстановить через диск восстановления. Как создается образ системы в Windows 10 можно прочитать здесь: https://compconfig.ru/winset/kak-sozdat-obraz-windows-10.html
- С помощью следующего пункта вы можете попробовать автоматически исправить ошибки при загрузке.
- Для более продвинутых пользователей есть возможность запустить командную строку для восстановления системы или других целей.
- Ну и последний вариант – это возвращение Windows к предыдущей сборке.
Также следует отметить, что если при создании диска восстановления системы вы произвели запись системных файлов на диск, то у вас будет возможность переустановить Windows с этого диска. Но если вы покупали компьютер с предустановленной Window 8 (8.1) со скрытым разделом восстановления, то будет восстановлена версия системы, которая изначально поставлялась с компьютером.
Способ 5 – С помощью установочного диска
Если Windows не загружается, и у вас нет диска восстановления, вы можете использовать установочный диск для реанимации компьютера.
Установочный диск можно записать на USB-носитель или DVD-диск, используя средство для создания носителя, которое можно скачать здесь.
Загрузившись с установочного носителя, вы увидите окно, в котором нужно выбрать языковые параметры и нажать кнопку «Далее».
В следующем окне нужно нажать на ссылку «Восстановление системы» в нижнем левом углу.
Далее зайдите в раздел «Поиск и устранение неисправностей». Здесь вы увидите 2 варианта для восстановления:
- Вернуть компьютер в исходное состояние. Будет произведен сброс к заводским настройкам с сохранением файлов пользователя или без. Этот инструмент мы уже рассматривали выше (способ 2).
- Дополнительные параметры. Как и на диске восстановления системы откроется список инструментов, с помощью которых можно вернуть работоспособность Windows с помощью точек восстановления, образа системы и т.д.
Мы рассмотрели основные способы восстановления Windows 10. Обычно их вполне достаточно чтобы вернуть систему в работоспособное состояние. Сюда можно было еще добавить чистую установку Windows, но это уже крайняя мера и к восстановлению системы имеет косвенное отношение.
Восстановление Windows из командной строки — один из способов восстановления рабочего состояния операционной системы, в случае возникновения неполадок. Пользователь может воспользоваться консолью для решения проблемы, если другие способы восстановления системы недоступны в данный момент времени.
В процессе использования компьютера, некоторые пользователи сталкиваются с ситуациями, когда ПК перестает нормально работать: появляются «синие экраны», зависания системы, или происходит отказ при загрузке Windows. Проблему необходимо решить, иначе невозможно нормально работать на компьютере.
Причины возникновения сбоев могут быть самими разными: повреждение системных файлов, файлов загрузки, воздействие вирусов, неполадки в аппаратном или программном обеспечении. При отказе оборудования, потребуется замена неисправной детали компьютера, в других случаях, есть возможность исправить ситуацию, выполнив некоторую работу по восстановлению системы.
Самый надежный способ восстановить систему: запустить восстановление из резервной копии Windows, из заранее созданного файла образа резервной копии операционной системы. После завершения процесса восстановления из резервной копии, система восстановится в том состоянии, которое она имела на момент создания резервного образа Windows. К сожалению, далеко не все пользователи занимаются архивацией и резервным копированием.
Другой популярный способ: восстановление Windows с помощью ранее созданных точек восстановления системы. Пользователь запускает откат системы из выбранной точки восстановления, созданной в определенную дату. После завершения процесса, на компьютере загрузится система в состоянии, которое она имела на момент создания данной точки восстановления.
Запустить восстановление Виндовс без проблем можно из работающей операционной системы. А что делать, если ОС не загружается, или нет возможности выполнить восстановление из работающей системы?
Для того, чтобы выполнить восстановление системы Windows, командная строка поможет запустить процесс восстановления из консоли, если другие способы решения проблемы, стали недоступными.
Восстановление системы Windows через командную строку можно выполнить несколькими способами:
- Запуск командной строки, загрузившись в безопасном режиме.
- Запуск командной строки из консоли восстановления, загрузившись с Диска восстановления, с установочного диска, или загрузочной флешки Windows.
В первом случае, на компьютере имеется возможность загрузки в безопасном режиме. Во втором случае, восстановление Windows через командную строку можно выполнить при любых неполадках в программном обеспечении.
Для выполнения восстановления операционной системы с помощью точек восстановления, в параметрах Windows должна быть включена защита системы на системном диске, а на компьютере должна сохраняться информация о точках восстановления. В противном случае, восстановить Windows не получится из-за отсутствия на ПК точек восстановления системы.
В этой статье мы рассмотрим инструкции об обоих вариантах решения возникшей проблемы в операционных системах Windows 10 и Windows 7.
Восстановление Windows 10 через командную строку в безопасном режиме
Для начала необходимо загрузить компьютер в безопасном режиме. Войдите в безопасный режим Windows 10 одним из этих способов.
- В окне «Выбор действия» выберите «Поиск и устранение неисправностей».
- В окне «Диагностика» нажмите на «Дополнительные параметры».
- В окне «Дополнительные параметры» нажмите на параметр «Командная строка».
- После перезагрузки компьютера, выберите свою учетную запись и раскладку клавиатуры.
- В открывшемся окне интерпретатора командной строки введите команду, а затем нажмите на клавишу «Enter»:
rstrui.exe
- В окне «Восстановление системных файлов и параметров» нажмите на кнопку «Далее».
- В окне «Восстановление системы до предыдущего состояния» выделите точку восстановления, а затем нажмите на кнопку «Далее».
Операционная система по умолчанию показывает последнюю созданную точку восстановления. Для выбора других точек восстановления поставьте флажок напротив пункта «Показать другие точки восстановления». Для получения дополнительной информации нажмите на кнопку «Поиск затрагиваемых программ».
- В окне «Подтверждение точки восстановления» ознакомьтесь с общей информацией, а затем нажмите на кнопку «Готово».

После этого, начнется процесс восстановления Windows.
Восстановление Windows 7 через командную строку в безопасном режиме
Сейчас мы выполним в Windows 7 восстановление системы через командную строку, загрузившись в безопасном режиме.
- В самом начале загрузки Windows 7 нажмите на клавишу «F8».
- В меню «Дополнительные параметры загрузки» выберите «Безопасный режим с поддержкой командной строки».
- В открывшемся окне командной строки введите команду (после ввода команду, не забудьте нажать на клавишу «Enter»):
rstrui.exe
- В окне «Восстановление системных файлов и параметров» нажмите на «Далее».

- В окне «Восстановление компьютера до предыдущего состояния» необходимо выбрать подходящую точку восстановления. При необходимости, посмотрите сведения о затрагиваемых программах.

- В окне «Подтверждение точки восстановления» отобразится вся информация, касающаяся данной точки восстановления системы. Для запуска процесса восстановления Windows 7 из ранее созданной контрольной точки, нажмите на кнопку «Готово».

Восстановление Windows 10 через командную строку
При серьезной неисправности операционной системы, можно выполнить восстановление Windows c помощью командной строки, выполнив загрузку со съемного носителя: с DVD диска, или загрузочной флешки. Для этого, предварительно необходимо создать Диск восстановления на оптическом диске, или на USB накопителе. Можно использовать для этой цели загрузочную флешку, или установочный диск Windows.
Восстановление Windows 10 из командной строки проходит в следующем порядке:
- После запуска компьютера, необходимо нажать на клавишу, отвечающую на вашем компьютере за вход в загрузочное меню. Клавиши различаются, в зависимости от производителя материнской платы на ПК. В большинстве случаев, это одна из следующих клавиш: «F12», «F11», «F8», «Esc».
- В Boot Menu нужно выбрать для загрузки внешнее устройство: DVD-диск или USB-флешку, в зависимости от того, какой внешний диск вы используете для восстановления.
- В первом окне программы установки Windows с выбором языка, нажмите на кнопку «Далее».
- В следующем окне нажмите на кнопку «Восстановление системы», которая расположена в левом нижнем углу.

- В окне «Выбор действия» нажмите на «Поиск и устранение неисправностей».
- В окне «Дополнительные параметры» выберите «Командная строка».
- После перезагрузки, выберите учетную запись пользователя и подходящую раскладку клавиатуры.
- В окне командной строки введите команду:
rstrui.exe
- В окнах «Восстановление системы» пройдите шаги, описанные выше в статье: выберите точку восстановления, запустите процесс восстановления системы.
Восстановление Windows 7 в командной строке
Сначала, после запуска ПК, необходимо войти в Boot Menu (загрузочное меню), или непосредственно в BIOS, для выбора внешнего загрузочного устройства: загрузочной флешки или DVD диска с Windows. Заранее узнайте, какие клавиши клавиатуры на вашем компьютере отвечают за вход в настройки, отвечающие за загрузку операционной системы.
- В приложении «Установка Windows» выберите язык.
- В новом окне, в левом нижнем углу, нажмите на опцию «Восстановление Windows».
- В окне «Параметры восстановления системы» выберите язык ввода с клавиатуры.
- В следующем окне выберите операционную систему.
- В окне «Выберите средство восстановления» нажмите на средство «Командная строка».

- В интерпретаторе командной строки введите команду:
rstrue.exe
- В запущенном средстве восстановления системы проделайте действия, о которых я уже писал в этой статье: сделайте выбор точки восстановления, выполните восстановление Windows, из заранее созданной точки восстановления.
Заключение
В случае возникновения неполадок на компьютере, пользователь может восстановить Windows через командную строку. После загрузки компьютера в безопасном режиме, или загрузившись с загрузочного диска или флешки, пользователю необходимо выполнить команду в командной строке, которая запускает средство восстановления Windows, выполняющее откат системы, из ранее созданных точек восстановления.
Источник

В этой инструкции — несколько простых способов войти в среду восстановления Windows 10 в различных сценариях: как при полностью работающей системе, так и в тех случаях, когда запуск ОС невозможен. Также может быть полезно: Как исправить ошибку «Невозможно найти среду восстановления».
- Запуск среды восстановления в Параметрах Windows 10
- Как войти в среду восстановления с экрана блокировки
- Среда восстановления на загрузочной флешке или диске восстановления системы
Простой запуск среды восстановления Windows 10 в «Параметрах»
Стандартный способ входа в среду восстановления Windows 10 — использование параметров системы, шаги будут следующими:
- Откройте параметры, нажав по кнопке «Пуск», а затем — по значку с изображением шестеренки (для этого также можно использовать сочетание клавиш Win+I).
- Перейдите в раздел «Обновление и безопасность» — «Восстановление».
- В разделе «Особые варианты загрузки» нажмите кнопку «Перезагрузить сейчас».
- Дождитесь завершения перезагрузки.
В результате, через короткое время после перезагрузки компьютера вы окажетесь в среде восстановления, где сможете использовать необходимые вам инструменты.
В редких случаях может оказаться, что в среде восстановления в разделе «Поиск и устранение неисправностей» — «Дополнительные параметры» отсутствуют ряд пунктов: восстановление образа системы, восстановление при загрузке, из точек восстановления и другие. Это говорит о том, что на компьютере отсутствует образ среды восстановления или он поврежден (решение проблемы в инструкции про «Невозможно найти среду восстановления», которая была приведена в начале статьи).
Способ зайти в среду восстановления с экрана блокировки
Если по какой-то причине вы не можете зайти в Windows 10 и требуется попасть в среду восстановления, сделать это можно на экране блокировки:
- На экране ввода пароля, внизу справа нажмите по изображению кнопки питания, а затем, удерживая «Shift», нажмите «Перезагрузка».
- На сообщение «Если вы перезагрузитесь, вы и другие люди, использующие этот компьютер, могут потерять несохраненные данные» нажмите «Все равно перезагрузить».
- Итогом станет запуск восстановления.
Учитывайте, что при использовании этого способа для большинства операций вам все равно потребуется ввод пароля пользователя с правами администратора на компьютере. Тут может оказаться полезным: Как сбросить пароль Windows 10.
Среда восстановления на загрузочной флешке Windows 10 или диске восстановления
Если у вас есть загрузочная флешка Windows 10, диск восстановления или возможность из создать (в том числе на другом компьютере), можно использовать их для того, чтобы открыть среду восстановления (необходимые файлы находятся на самом накопителе). Показываю пример для загрузочной установочной флешки Windows 10:
- Выполните загрузку компьютера с установочного накопителя Windows 10 (см. Как поставить загрузку с флешки в BIOS/UEFI).
- На первом экране установки нажмите «Далее».
- На следующем экране, внизу слева нажмите «Восстановление системы».
- В результате будет запущена среда восстановления Windows.
Учитывайте, что при использовании этого метода, некоторые возможности окажутся недоступными, из важного — возврат компьютера к исходным настройкам (сброс системы). Возможно, вам будет интересна подборка материалов на тему: Восстановление Windows 10.