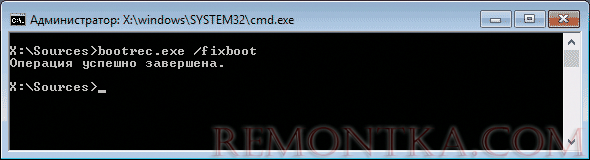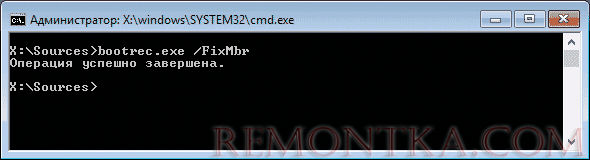Я уже писал статьи на похожую тему, например Как восстановить загрузчик Windows, но в этот раз решил раскрыть ее более подробно (после того, как меня спросили о том, как запустить восстановление Aomei OneKey Recovery, если оно было убрано из загрузки, а Windows перестала запускаться).
Обновление: если у вас Windows 10, то смотрим здесь: Восстановление загрузчика Windows 10.
Bootrec.exe — утилита исправления ошибок загрузки Windows
Все описываемое в этом руководстве применимо для Windows 10, Windows 8.1 и Windows 7, а использовать мы будем имеющийся в системе инструмент восстановления запуска bootrec.exe, запускаемый из командной строки.
При этом, командную строку потребуется запускать не внутри запущенной Windows, а несколько иначе:
Если в запущенной таким образом командной строке вы введете bootrec.exe, можно будет познакомиться со всеми доступными командами. В целом, их описание достаточно понятно и без моих пояснений, но на всякий случай я опишу каждый пункт и сферу его применения.
Запись нового загрузочного сектора
Запуск bootrec.exe с параметром /FixBoot позволяет записать новый загрузочный сектор на системном разделе жесткого диска, при этом будет использоваться загрузочный раздел, совместимый с вашей операционной системой — Windows 7, 8.1 или Windows 10.
Применение данного параметра пригодится в тех случаях, когда:
- Загрузочный сектор поврежден (например, после изменения структуры и размеров разделов жесткого диска)
- Была установлена более старая версия Windows после более новой (Например, вы установили Windows XP после Windows
- Был записан какой-либо не Windows-совместимый загрузочный сектор.
Для записи нового загрузочного сектора просто запустите bootrec с указанным параметром, как это показано на скриншоте ниже.
Исправление MBR (Master Boot Record, Главная загрузочная запись)
Первый из полезных параметров bootrec.exe — FixMbr, позволяющий исправить MBR или загрузчик Windows. При его использовании, поврежденная MBR перезаписывается новой. Загрузочная запись располагается на первом секторе жесткого диска и сообщает БИОС, каким образом и откуда начинать загружать операционную систему. При повреждениях вы можете видеть следующие ошибки:
- No bootable device
- Missing operating system
- Non-system disk or disk error
- Кроме этого, если у вас появляется сообщение о том, что компьютер заблокирован (вирус) еще до начала загрузки Windows, тут тоже может помочь исправление MBR и загрузки.
Для того, чтобы запустить исправление загрузочной записи, введите в командной строке bootrec.exe /fixmbr и нажмите Enter.
Поиск потерянных установок Windows в меню загрузки
Если на вашем компьютере установлено несколько систем Windows старше Vista, однако не все они появляются в меню загрузки, вы можете запустить команду bootrec.exe /scanos для поиска всех установленных систем (и не только, например, таким же образом можно добавить в меню загрузки раздел восстановления OneKey Recovery).
В случае, если на вашем компьютере были найдены установки Windows, то для добавления их в меню загрузки используйте пересоздание хранилища конфигураций загрузки BCD (следующий раздел).
Пересоздание BCD — конфигураций загрузки Windows
Для того, чтобы перестроить BCD (конфигурацию загрузки Windows) и добавить в нее все утерянные установленные Windows системы (а также разделы восстановления, созданные на базе Windows), используйте команду bootrec.exe /RebuildBcd.
В некоторых случаях, если указанные действия не помогают, стоит попробовать выполнить нижеследующие команды перед выполнением перезаписи BCD:
- bootrec.exe /fixmbr
- bootsect.exe /nt60 all /force
Заключение
Как видите, bootrec.exe довольно-таки мощный инструмент для исправления разнообразных ошибок загрузки Windows и, могу сказать достоверно, один из наиболее часто используемых при решении проблем с компьютерами пользователей специалистами. Думаю, и вам однажды пригодится эта информация.
Содержание
- Способ 1: Автоматическое восстановление
- Способ 2: Ручное восстановление загрузчика
- Способ 3: Ручное альтернативное восстановление
- Способ 4: Восстановление после удаления Linux
- Вопросы и ответы
Способ 1: Автоматическое восстановление
Первый метод никак не связан с «Командной строкой», поскольку восстановление загрузчика происходит в автоматическом режиме, но запускается оно через тот же установочный образ Windows 10, о создании которого мы поговорим немного позже. Поэтому мы решили все же рассказать о данном варианте более детально, чтобы упростить вам процесс восстановления, если вы не знали о наличии такой функции. В том случае, когда она уже была опробована и не принесла никаких результатов, можете сразу переходить ко второму способу.
- Для реализации этого и всех последующих способов придется записать установщик Windows 10 на флешку, чтобы после загрузить оснастку восстановления системы. Более детально об этом процессе читайте в другом материале на нашем сайте, перейдя по указанной далее ссылке.
- Вставьте полученную загрузочный диск в дисковод либо флешку в свободный USB-разъем и запустите компьютер. При появлении формы выбора языка осуществите это действие, а затем нажмите на кнопку «Далее».
- Перейдите в раздел «Восстановление системы», щелкнув по соответствующей кнопке слева внизу.
- Здесь вас интересует пункт «Поиск и устранение неисправностей».
- Щелкните левой кнопкой мыши по панели «Восстановление при загрузке».
- Укажите целевую операционную систему, чтобы запустить этот процесс.
- Дождитесь окончания диагностики компьютера. Если какие-то ошибки будут найдены и исправлены, вы получите соответствующее уведомление.
Подробнее:
Создание загрузочного диска с Windows 10
Руководство по созданию загрузочной флешки с Windows 10

Этот метод далеко не всегда оказывается действенным, однако он самый простой в реализации, поэтому мы и решили ознакомить вас с ним перед тем, как перейти к использованию «Командной строки» для восстановления Виндовс 10. Если произведенные действия не принесли никакого результата, стоит ознакомиться с одним из следующих вариантов.
Способ 2: Ручное восстановление загрузчика
Принцип ручного восстановления заключается в перезаписи основных файлов, отвечающих за работоспособность загрузчика. Для этого придется указать диск с операционной системой при запуске специализированной утилиты.
- При запуске образа с ОС снова перейдите в раздел «Восстановление системы».
- Здесь требуется нажать на ту же плитку «Поиск и устранение неисправностей».
- Запустите отсюда «Командную строку», кликнув по соответствующей надписи.
- Сейчас потребуется запустить оснастку diskpart, чтобы узнать информацию о дисках. Введите название этой утилиты в строке и нажмите на Enter.
- Отобразим список подключенных разделов через
list volume. - Теперь изучите отобразившиеся сведения. Здесь понадобится запомнить имя того логического тома, который выступает основным для хранения файлов Windows 10.
- На этом взаимодействие с diskpart закончено, следует покинуть ее, введя
exit. - Используйте команду
bcdboot c:windows, заменив букву диска на определенную ранее, чтобы восстановить загрузчик. - Вы будете уведомлены о создании специальных файлов, отвечающих за дальнейшую загрузку ОС. Это значит, что все шаги были выполнены правильно.
- Закройте консоль и продолжите стандартную загрузку ОС.

Этот метод не такой сложный в исполнении, но является довольно эффективным: в большинстве ситуаций после его выполнения загрузчик ОС успешно восстанавливается и со входом в Виндовс не возникает никаких проблем. Если решить проблему так и не удалось, советуем обратить внимание на альтернативный вариант.
Способ 3: Ручное альтернативное восстановление
Второй вариант заключается в использовании скрытого тома, который резервируется системой и задействуется в качестве загрузчика. Сейчас следует обнаружить его и произвести определенные манипуляции. Эта операция так же осуществляется в режиме восстановления, поэтому предварительно загрузитесь с созданного ранее носителя.
- После этого снова запустите оснастку
diskpart, выведите список разделов черезlist volumeи отыщите скрытый том, размер которого варьируется от 99 до 600 мегабайт, в зависимости от используемого загрузчика. В случае с MBR (BIOS) он будет иметь файловую систему NTFS, а при GPT (UEFI) — FAT32. - Не покидайте текущую оснастку и здесь же введите
select volume N, где вместо N укажите номер определенного ранее раздела. - Форматируйте его в FAT32 или в NTFS, отталкиваясь от того, какая файловая система установлена на текущий момент.
- Ожидайте окончания этой процедуры — она может занять несколько минут.
- Присвойте ему букву Z, написав
assign letter=Z. - Закройте текущую оснастку через
exit. - Для восстановления файлов загрузчика используйте команду
bcdboot D:Windows /s Z: /f ALL, заменив D на букву раздела с ОС. - Снова введите
diskpart. - Откройте список дисков через
list volume. - Выберите диск
select volume N(тот, которому была присвоена буква Z). - Удалите букву через
remove letter=Z, чтобы в будущем она не мешала взаимодействию с системой. - Перезагрузите ПК, чтобы проверить результативность.

Вы можете быть уверены в том, что один из приведенных выше методов точно поможет восстановить загрузчик Windows 10, если, конечно, проблема с загрузкой не была вызвана другими проблемами. В таких ситуациях мы рекомендуем изучить дополнительные материалы по теме исправления подобных неполадок, воспользовавшись указанной ниже ссылкой.
Подробнее: Решение проблем с запуском Windows
Способ 4: Восстановление после удаления Linux
Последний способ, на который мы хотим обратить внимание в рамках сегодняшней статьи, связан с восстановлением загрузчика Windows 10 после удаления стоящего рядом дистрибутива Linux. Как известно, в таких ситуациях в роли основного загрузчика выступает GRUB, но потом он удаляется, что приводит к поломкам компонентов Виндовс. Решается такая задача не так, как это было описано в способах выше, а намного проще.
- В режиме восстановления, переход в который был осуществлен через установочный образ операционной системы, запустите «Командную строку».
- Здесь введите
bootrec /FixMbrи нажмите на Enter. - Вы будете уведомлены о том, что операция выполнена успешно.
- Закройте консоль и перезагрузите компьютер, чтобы начать корректное взаимодействие с системой.

Это были все способы восстановления загрузчика Windows 10 через «Командную строку». Как видите, каждый пользователь сможет найти оптимальный для себя вариант или воспользоваться альтернативой, если выбранный метод не принес никакого результата.
Еще статьи по данной теме:
Помогла ли Вам статья?
В этой статье мы разберемся, как восстановить загрузчик Windows 10 или 11 на современном компьютере, на котором используется UEFI интерфейс вместо классического BIOS и таблица разделов диска GPT (вместо MBR). Повреждение загрузчика Windows может быть вызвано установкой второй ОС (Dual Boot — конфигурация), повреждением файловой систему, некорректным восстановлении Windows после сбоя, удалением скрытых разделов, вирусом-вымогателем и рядом других причин.
Данная статья содержит подробную пошаговую процедуру восстановления поврежденного или удаленного загрузчика ОС в Windows 11/10/8.1 и Windows Server 2022/2019/2016/2012R2 на компьютерах, которые работают в нативном (не legacy) режиме UEFI. Инструкцию можно использовать как для восстановления бинарных файлов загрузчика Windows, так и конфигурационного файла загрузчика EFIMicrosoftBootBCD (в случаях, когда Windows не загружается из-за отсутствия или повреждения файла конфигурацией загрузка BCD.
Содержание:
- Не загружается Windows: Boot configuration data is missing EFIMicrosoftBootBCD
- Автоматическое восстановление загрузчика Windows
- Ручное восстановление загрузчика Windows с помощью BCDBoot
Не загружается Windows: Boot configuration data is missing EFIMicrosoftBootBCD
UEFI компьютер с Windows, установленной в наивном режиме, не сможет загрузиться при повреждении EFI загрузчика Windows. При попытке загрузиться с диска с повреждённым или отсутствующим EFI загрузчиком появится BSOD (синий экран смерти) с ошибкой:
The boot configuration data for your PC is missing or contains errors. File :EFIMicrosoftBootBCD Error code: 0xc000000f
или
Error code: 0xc000014c
В русской версии Windows ошибка может быть такая:
Ваш компьютер нуждается в ремонте Данные конфигурации загрузки для вашего ПК отсутствуют или содержат ошибки Файл:EFIMicrosoftBootBCD Код ошибки: 0xc000000f
Эта ошибка говорит о повреждении или даже полном удалении конфигурации загрузчика Windows — Boot Configuration Data (BCD). Если вы попытаетесь восстановить загрузчик на UEFI компьютере с помощью утилиты
bcdedit
, вы получите такую ошибку:
The boot configuration data store could not be found. The requested system device cannot be found.
Дело в том, что если Windows 10/11 установлена в нативном режиме UEFI на GPT диск, то EFI загрузчик Windows (Windows Boot Manager) хранит программу управления загрузкой и конфигурацию BCD на отдельном скрытом разделе EFI (размером 100 мб с файловой системой FAT32). Утилита bcdedit не видит этот EFI раздел, и соответственно не может управлять конфигурацией загрузчика на нем.
Если при загрузке Windows появляется только черный экран с надписью “Operating System not found”, скорее всего у вас полностью удален загрузчик Windows. Следуйте инструкции по ссылке.
Автоматическое восстановление загрузчика Windows
Процедура автоматического восстановления загрузчика, зашитая в среду восстановления Windows (WinRe), как правило, в таких случаях бессильна. Но попробовать все-же стоит:
- Загрузитесь с диска загрузочного диска, диска восстановления или установочной флешки с Windows 10 или 11;
- На экране установки нажмите кнопку Восстановление системы;
- Затем выберите пункт Поиск и устранение неисправностей -> Восстановление при загрузке и выберите ОС, загрузчик которой нужно попытаться восстановить;
- Но скорее всего результат будет отрицательный: Восстановление при загрузке не удалось восстановить компьютер
Ручное восстановление загрузчика Windows с помощью BCDBoot
Перейдем к процедуре ручного восстановления EFI загрузчика Windows на UEFI компьютере.
Для восстановления конфигурации загрузчика (BCD), вам нужно загрузить компьютер с оригинального установочного диска с Windows (диска восстановления или специально подготовленной установочной USB флешки с Windows ). После загрузки в среде восстановления нужно открыть окно командной строки: выберите Восстановление системы -> Диагностика -> Командная строка (System Restore -> Troubleshoot -> Command Prompt).
Командную строку также можно запустить, если у вас под рукой есть только установочный диск с Windows. Для этого достаточно на самом первом этапе установки Windows (при выборе языка и раскладки клавиатуры) нажать комбинацию клавиш Shift+F10 (или Shift+Fn+F10 на некоторых моделях ноутбуков).
В открывшейся командной строке выполните запустите утилиту управления дисками, набрав команду:
diskpart
Выведите список дисков в системе:
list disk
На этом этапе очень важно определить тип таблицы разделов на диске, на котором установлена Windows: MBR или GPT. Дело в том, что EFI загрузчик используется только на дисках с GPT разметкой.
Если у диска в столбце Gpt указана звездочка (
*
), тогда на диске используется таблица разделов GPT, если нет – MBR.
Если с помощью diskpart вы определили, что на вашем диске используется GPT разметка, следуйте дальнейшим шагам инструкции по восстановлению загрузчика.
Если у вас разметка MBR, тогда данная инструкция не применима к вашему компьютеру. Скорее всего у вас компьютер с BIOS, или в настройках UEFI включен режим совместимости Legacy/Compatibility Support Module/CSM.
На MBR дисках загрузчик хранится на отдельном разделе System Reserved, а не на EFI разделе (ни в коем случае не конвертируйте таблицу разделов MBR в GPT, пока не исправите загрузчик!!) Используйте другую инструкцию по восстановлению BCD загрузчика на MBR (Master Boot Record) диске.
Выберите диск, на котором установлена ваша Windows (если жесткий диск в системе один, его индекс должен быть равен 0):
sel disk 0
Выведите список томов и разделов в системе:
list partition
list volume
В нашем примере видно, что загрузочный раздел EFI имеет индекс Partition2 (он же Volume 5 с меткой Hidden). Проще всего определить EFI размер по файловой системе FAT32, размеру 100 Мб (это стандартный минимальный размер для Windows компьютеров, в редких случая размер раздела может быть). Чаще всего для него используется метка — System EFI или ESP/ EFI System Partion).
В нашем примере основной раздел, на который установлена Windows, имеет индекс volume 2, отформатирован в файловая система NTFS и ему назначена буква C:.
В вашем случае назначенная буква диске может отличаться. Это зависит, как вы загрузили свой компьютер в среде WinPE. Проще всего определить его по размеру. Если вы не уверены, нужно проверить что на этом диске есть каталог Windows. Выйдите из утилиты diskpart (команда exit) и выполните команду:
dir C:
Убедитесь, что на этом диске есть каталоги
Windows
,
Program Files
,
Users
и прочие.
Если этих каталогов нет, значит вашему диску с Windows назначена другая буква диска. Проверьте содержимоет дисков с другими буквами.
Запомните букву диска, назначенную разделу с Windows, чуть ниже мы будем использовать ее в качестве одного из аргументов команды bcdboot.
В таблице также обязательно должен быть раздел MSR (Microsoft System Reserved) размером 16 мб в Windows 10/11 (или 128 Мб в Windows 8.1).
Назначьте скрытому EFI разделу произвольную букву диска (например, M:):
select volume 5
assign letter M:
Должна появится строка, свидетельствующая об успешном назначении буквы диска разделу EFI:
DiskPart successfully assigned the drive letter or mount point.
Завершите работу с diskpart:
exit
Перейдите в каталог с загрузчиком на скрытом разделе:
cd /d m:efimicrosoftboot
В данном случае M: это буква диска, присвоенная разделу EFI чуть выше. Если каталог EFIMicrosoftBoot отсутствует
The system cannot find the path specified
), попробуйте следующие команды:
cd /d M:Boot
или
cd /d M:ESDWindowsEFIMicrosoftBoot
На этом этапе многие рекомендуют выполнить следующие команды, которые должны перезаписать загрузочную запись раздела, найти установленные Windows и добавить их в BCD:
bootrec /fixboot
bootrec /scanos
bootrec /rebuildbcd
или даже:
bootrec /FixMbr
(восстановление MBR записи для GPT диска выглядит странным)
Все эти команды применимы только для дисков с MBR. Если ваш компьютер загружается в UEFI режиме, то на нем обязательно используется таблица разделов GPT (как раз наш случай). Поэтому при запуске команд
bootrec
вы увидите ошибку:
access is denied
Для исправления загрузочных записей на EFI разделе нужно использовать утилиту
BCDBoot
, а не bootrec.
Утилита BCDBoot позволяет восстановить файлы загрузчика на EFI разделе, скопировав их системного каталога на разделе с Windows. Конфигурация загрузчика BCD пересоздается с помощью шаблона %WINDIR%System32ConfigBCD-Template.
С помощью команды
attrib
снимите атрибуты скрытый, read-only и системный с файла BCD:
attrib BCD -s -h -r
Удалите текущий файл с конфигурацией BCD, переименовав его (так вы сохраните старую конфигурацию в качестве резервной копии):
ren BCD BCD.bak
С помощью утилиты bcdboot.exe нужно скопировать из системного каталога критические файлы среды загрузки UEFI в загрузочный EFI раздел и пересоздать конфигурацию загрузчика в хранилище BCD:
bcdboot C:Windows /l en-us /s M: /f ALL
где,
- C:Windows – путь к корневому системному каталогу Windows на диске (это ваш диск, на который была установлена ваша Windows, мы узнали его ранее с помощью команды diskpart);
- /f ALL – означает, что необходимо скопировать файлы среды загрузки Windows, включая файлы для компьютеров с UEFI и BIOS (теоретическая возможность загружаться на EFI и BIOS системах). Чтобы скопировать только EFI загрузчик, используйте команду /f UEFI;
- /l en-us — определяет языковой стандарт, который используется при инициализации хранилища BCD. По умолчанию используется en-US — английский язык (США);
- /s M: — скопировать файлы EFI загрузчика на указанный раздел;
- /с – эта новая опция BCDBoot в Windows 10, которая позволяет перезатереть имеющиеся загрузочные записи при создании нового хранилища (в том числе debugsettings). Используйте этот параметр, чтобы игнорировать старые настройки и создать полностью чистую конфигурацию BCD загрузчика;
- /v – используется для включения режима вывода подробной информации BCDBoot..
Теперь, если выполнить команду bcdedit, вы увидите следующую картину:
В секции диспетчера загрузки Windows (Windows Boot Manager) должна появится запись, указывающая на полный путь к файлу управления загрузкой UEFI. В этом примере он находится на разделе 2 (
partition=DeviceHarddiskVolume2
), путь
EFIMICROSOFTBOOTBOOTMGFW.EFI
.
Windows Boot Manager
--------------------
identifier {bootmgr}
device partition=DeviceHarddiskVolume2
path EFIMicrosoftBootbootmgfw.efi
description Windows Boot Manager
locale en-US
inherit {globalsettings}
bootshutdowndisabled Yes
default {CURRENT}
resumeobject {xxxxxxxx-xxxx-xxxx-xxxx-xxxxxxxxxxxx}
displayorder {default}
toolsdisplayorder {memdiag}
timeout 30
Windows Boot Loader
-------------------
identifier {current}
device partition=C:
path Windowssystem32winload.efi
description Windows Server 10
locale en-US
inherit {bootloadersettings}
recoverysequence {xxxxxxxx-xxxx-xxxx-xxxx-xxxxxxxxxxxx}
recoveryenabled Yes
isolatedcontext Yes
allowedinmemorysettings 0x15000075
osdevice partition=C:
systemroot Windows
resumeobject {xxxxxxxx-xxxx-xxxx-xxxx-xxxxxxxxxxxx}
В секции Windows Boot Manager должен быть указан путь к EFI разделу (
=DeviceHarddiskVolume2
), путь к файлу управления загрузкой (bootmgfw.efi). В секции Windows Boot Loader указан раздел Windows и путь к EFI загрузчику Windows (
Windowssystem32winload.efi
). При включении компьютер передаст управление диспетчеру загрузки EFI, который запустит загрузчик Windows.
Возможные ошибки:
Перезагрузите компьютер, отключите загрузочный диск. Если вы все сделали правильно, в выборе устройств загрузки должен появиться пункт Windows Boot Manager в котором можно выбрать загрузку нужной операционной системы. Ваш EFI загрузчик и конфигурация BCD успешно восстановлены!
В некоторых случаях после восстановления BCD загрузчика, при загрузке Windows появляется ошибка
BAD SYSTEM CONFIG INFO
. Чтобы исправить ошибку:
Убедитесь, что вы не вносили недавно изменения в настройки UEFI
Загрузитесь с установочной/загрузочной флешки и измените конфигурацию загрузчика командами:
-
bcdedit /deletevalue {default} numproc -
bcdedit /deletevalue {default} truncatememory

Я уже писал статьи на похожую тему, например Как восстановить загрузчик Windows , но в этот раз решил раскрыть ее более подробно (после того, как меня спросили о том, как запустить восстановление Aomei OneKey Recovery , если оно было убрано из загрузки, а Windows перестала запускаться).
Обновление: если у вас Windows 10, то смотрим здесь: Восстановление загрузчика Windows 10 .
Bootrec.exe — утилита исправления ошибок загрузки Windows
Все описываемое в этом руководстве применимо для Windows 10, Windows 8.1 и Windows 7, а использовать мы будем имеющийся в системе инструмент восстановления запуска bootrec.exe, запускаемый из командной строки.
При этом, командную строку потребуется запускать не внутри запущенной Windows, а несколько иначе:
Если в запущенной таким образом командной строке вы введете bootrec.exe, можно будет познакомиться со всеми доступными командами. В целом, их описание достаточно понятно и без моих пояснений, но на всякий случай я опишу каждый пункт и сферу его применения.
Запись нового загрузочного сектора
Запуск bootrec.exe с параметром /FixBoot позволяет записать новый загрузочный сектор на системном разделе жесткого диска, при этом будет использоваться загрузочный раздел, совместимый с вашей операционной системой — Windows 7, 8.1 или Windows 10.
Применение данного параметра пригодится в тех случаях, когда:
- Загрузочный сектор поврежден (например, после изменения структуры и размеров разделов жесткого диска)
- Была установлена более старая версия Windows после более новой (Например, вы установили Windows XP после Windows
- Был записан какой-либо не Windows-совместимый загрузочный сектор.
Для записи нового загрузочного сектора просто запустите bootrec с указанным параметром, как это показано на скриншоте ниже.
Исправление MBR (Master Boot Record, Главная загрузочная запись)
Первый из полезных параметров bootrec.exe — FixMbr, позволяющий исправить MBR или загрузчик Windows. При его использовании, поврежденная MBR перезаписывается новой. Загрузочная запись располагается на первом секторе жесткого диска и сообщает БИОС, каким образом и откуда начинать загружать операционную систему. При повреждениях вы можете видеть следующие ошибки:
- No bootable device
- Missing operating system
- Non-system disk or disk error
- Кроме этого, если у вас появляется сообщение о том, что компьютер заблокирован (вирус) еще до начала загрузки Windows, тут тоже может помочь исправление MBR и загрузки.
Для того, чтобы запустить исправление загрузочной записи, введите в командной строке bootrec. exe / fixmbr и нажмите Enter.
Если на вашем компьютере установлено несколько систем Windows старше Vista, однако не все они появляются в меню загрузки, вы можете запустить команду bootrec.exe /scanos для поиска всех установленных систем (и не только, например, таким же образом можно добавить в меню загрузки раздел восстановления OneKey Recovery).
В случае, если на вашем компьютере были найдены установки Windows, то для добавления их в меню загрузки используйте пересоздание хранилища конфигураций загрузки BCD (следующий раздел).
Пересоздание BCD — конфигураций загрузки Windows
Для того, чтобы перестроить BCD (конфигурацию загрузки Windows) и добавить в нее все утерянные установленные Windows системы (а также разделы восстановления, созданные на базе Windows), используйте команду bootrec.exe /RebuildBcd.
В некоторых случаях, если указанные действия не помогают, стоит попробовать выполнить нижеследующие команды перед выполнением перезаписи BCD:
- bootrec.exe /fixmbr
- bootsect.exe /nt60 all /force
Заключение
Как видите, bootrec.exe довольно-таки мощный инструмент для исправления разнообразных ошибок загрузки Windows и, могу сказать достоверно, один из наиболее часто используемых при решении проблем с компьютерами пользователей специалистами. Думаю, и вам однажды пригодится эта информация.
Одним из эффективных шагов по устранению неполадок связанную с загрузкой windows, является восстановление загрузочной записи Windows 10/7/8.1 с новым UEFI и разметкой GPT или BIOS с разметкой MBR. Одна из распространенных причин, по которым главная загрузочная запись может быть повреждена, связана с заражением вредоносными программами или повреждением файла в этом секторе. Неправильное завершение работы также может привести к повреждению загрузочной записи (MBR). Иногда проблемы бывают, когда Linux Grub установлен, и Windows не может его обнаружить. В некоторых случаях вы можете получить ошибку Bootmgr is Missing или BCD при включении компьютера. В таких случаях вы можете запустить восстановление загрузчика для устранения этих проблем.
Как восстановить загрузчик Windows 10
Вы должны подготовится, так как компьютер на рабочий стол у вас не загружается и дополнительные параметры загрузки могут быть не эффективны. По этому, вам нужно создать загрузочную флешку с Windows 10 с той же разрядностью (x32 или x64), которую собираетесь починить, и желательно той же версии. Вы должны загружаться во всех ниже способах с загрузочной флешки, чтобы запустить командную строку. Помните, что после восстановления загрузчика могут появляться некоторые ошибки и нужно пару раз просто перезагрузить ПК, чтобы загрузчик притерся.
Начните установку Windows 10 с загрузочной флешки и дойдите до пункта установки. Далее нажмите снизу на «Восстановление системы«, чтобы попасть в дополнительные параметры загрузки.
Способ 1. Как только попали в дополнительные параметры загрузки, то перейдите «Поиск и устранение неисправностей» > «Дополнительные параметры» > и выберите «Восстановление при загрузке«. Дождитесь окончание процесса и загрузчик Windows 10 должен восстановиться.
Способ 2. В тех же дополнительных параметрах загрузки перейдите «Поиск и устранение неисправностей» > «Дополнительные параметры» > и запустите «Командная строка«.
Для начало мы удостоверимся на каком локальном диске расположена система в которой мы хотим восстановить загрузчик. Для этого в командной строке проделайте следующие три команды, нажимая Enter после каждой:
diskpart— запускает инструмент для работы с дисками.list volume— выводит список разделов.exit— выход из инструмента по работе с дисками.
В моем случае на скрине ниже видно, что локальный диск на котором установлена Windows 10 не «C», а «D». У вас скорее всего будет «C», но будьте внимательны, вы должны определить, где у вас установлена система. Как только вы определили под какой буквой у вас система, то введите следующую команду, чтобы восстановить загрузчик Windows 10:
bcdboot D:windows
Способ 3. Если вы используете систему Windows с новым UEFI и схемой разделов GPT, то нужно найти скрытый раздел с файловой системой FAT32 (он примерно 90-300 Мб). Если у вас стоит BIOS и разметка MBR, то файловая система будет NTFS (примерно 500 Мб). В моем случае это NTFS. Значит, запускаем командную строку через загрузочную флешку, как описано выше способами, и пишем команды:
diskpart— запускает инструмент для работы с дисками.list volume— выводит список разделов.select volume 3— Выбор скрытого тома (в моем случае это NTFS, у вас может быть скрытый FAT32).format fs=ntfsилиformat fs=fat32— форматирование выбранного тома (смотря какая у вас).assign letter=E— Назначаем новую букву тому (я присвоил то, что уже было).exit— выход из инструмента дискпарт.bcdboot D:Windows /s E: /f ALL— копируем файлы загрузчика. (В моем случае диск D: — это том, на котором находится сама Windows, E: — буква, которую мы присвоили скрытому разделу).diskpart— запускает обратно инструмент для работы с дисками.list volume— выводим список разделов.select volume 3— Номер скрытого тома, которому мы присваивали букву.remove letter=E— удаляем букву, чтобы раздел не отображалась в системе, когда перезагрузимся.
Способ 4. В этом способе воспользуемся инструментом Bootrec.exe. Введите в командную строку следующие команды одну за другой:
bootrec /RebuildBcdbootrec /fixMbrbootrec /fixboot
Выйдите и перезагрузите свою систему.
В некоторых случаях, потребуется выполнить дополнительную команду:
bootsect /nt60 SYSилиbootsect /nt60 ALL
Смотрите еще:
- Ошибка: A disk read error occurred Press Ctrl+Alt+Del to restart
- Vulkan Run Time Libraries — Что это за программа в Windows 10?
- Отсутствует файл xlive.dll? Скачайте его для запуска игр Windows Live
- Удалить папки $WINDOWS.~BT и $WINDOWS.~WS в Windows 10
- Ошибка CRITICAL_STRUCTURE_CORRUPTION в Windows 10/8.1/7
[ Telegram | Поддержать ]
Всем привет! Так как на почту приходит достаточно много вопросов по восстановлению загрузчика Windows 10, то я решил написать более подробную инструкцию. Мы рассмотрим 3 шага, которые вам должны помочь. Напомню, что вы всегда можете обратиться за профессиональной консультацией в комментариях. Поехали!
Содержание
- ШАГ 1: Проверка жесткого диска и носителей
- ШАГ 2: Автоматическое восстановление
- ШАГ 3: Командная строка
- Задать вопрос автору статьи
ШАГ 1: Проверка жесткого диска и носителей
В первую очередь попробуйте просто вытащить все внешние жесткие диски, компакт-диски, флешки и другие носители. Есть вероятность, что BIOS просто пытается загрузиться с них и игнорирует ваш HDD или SSD. Если это поможет – зайдите в БИОС (UEFI), найдите раздел «BOOT» и установите в первый пункт ваш установленный жесткий диск (SSD или HDD).
Если жесткий диск не отображается в системе – выключите компьютер, откройте боковую крышку системного блока (или заднюю от ноутбука). Найдите сам жесткий диск и проверьте, правильно ли он подключен. Можно попробовать поменять SATA кабель, порт на материнской плате или подключить другой провод от блока питания. Если же с диском все хорошо, переходим ко второму шагу.
ШАГ 2: Автоматическое восстановление
В этой главе мы рассмотрим восстановление загрузки с помощью загрузочной флешки или диска. Начнем с использования встроенных методов – они помогают в 90% случаев, поэтому вам практически ничего не нужно будет делать. Если вы задаетесь вопрос – а можно ли это сделать без загрузочного носителя, то сразу отвечу, что нет – это сделать невозможно.
- Если у вас нет загрузочной флешки или компакт-диска, то вам нужно её сделать – по этому поводу можете почитать инструкцию тут. Я всегда советую использовать официальный метод через программу «Installation Media Creation Tool». И еще один очень важный момент – обязательно делаем флешку с той разрядностью (32 или 64 бита), которая установлена у вас на компьютере.
- Вставляем флеху в USB порт и запускаем комп. При включении в BIOS вызываем BOOT-меню – смотрим на подсказки начального экрана. Очень часто используются кнопки F12, F11, Esc. Второй вариант – вы можете зайти в BIOS и установить загрузку в «BOOT» с вашего носителя (USB или DVD). Только на забудьте потом поменять этот параметр, когда проблема решится.
- Выбираем разрядность, если вы сделали загрузочный носитель с двумя версиями системы.
- Выбираем язык и жмем «Далее».
- Переходим в раздел восстановления.
- Кликаем по второму пункту.
Смотрите, у нас есть несколько вариантов, после каждого надо будет перезагрузить компьютер и проверить работу ОС.
- Для начала выбираем «Восстановление при загрузке» – это автоматическая функция, которая проверяет поломанные файлы Виндовс 10 и заменяет их, загружая с носителя.
- Если это не помогло, то скорее всего восстановились не все файлы. Можно попробовать откатить систему.
- На этом шаге я советую выбрать точку восстановления вручную, и сейчас вы поймете почему.
- В списке вы увидите все точки восстановления – выбираем самую раннюю по дате. Таким образом у нас есть высокая вероятность того, что система будет не побита сторонними программами или даже вирусами.
- Если вы ранее делали образ системы, то можно восстановиться и с него.
- Последнее, самое простое что мы можем сделать – это удалить последние обновления, которые могли побить нашу ОС. Да, такое тоже бывает.
Если вы дошли до этого шага, значит проблема лежит куда глубже. Скорее всего побиты не системные файлы, а целые функции, отвечающие за начальную загрузку Виндовс. Их можно восстановить, но нам понадобится «Командная строка» – смотрим следующий шаг.
ШАГ 3: Командная строка
Давайте посмотрим, как можно произвести восстановление загрузчика Windows 10 через командную строку. Для начала попробуйте просто отсканировать систему командной:
sfc /scannow
По сути, эта команда делает примерно то же самое, что мы делали в первом пункте прошлого шага. Она сканирует все основные системные файлы, и если есть расхождения в контрольной сумме, то их заменяет. После этого следует перезагрузиться и проверить работу компьютера.
Если это не поможет, используем последовательно три команды:
bootrec /fixmbr
bootrec /fixboot
bootsect/nt60 sys
Все эти «заклинания» работают с отдельным разделом на диске, который и запускает ОС. После этого перезагружаемся и проверяем.
Система все равно не грузится? ОК, идем дальше. Для наглядности я сразу прикреплю скриншот с моего экрана. Команд будет немного, но по каждой из них я буду давать пояснения в скобках.
diskpart (Переходим в режим работы с физическими носителями, которые подключены к компьютеру)
list volume (Отображает все системные диски, которые есть в системе)
Здесь вам нужно выбрать тот том по имени (или точнее по букве), в которой у вас установлена ОС. Смотрите в столбец «Размер», чтобы не перепутать. В моем случае – это диск «D», хотя в системе он отображается как у всех – «C».
exit (Выходим из режима работы с носителями)
После этих команд смотрите, чтобы вы находились в командной строке загрузочного диска, как в самом начале. Давайте на всякий случай проверим, что мы выбрали правильный том:
dir D: (Показывает корневые папки тома)
Если вы там видите «Windows», значит диск выбран правильно. Еще раз повторюсь, что у вас может быть совершенно другая буква. В моем случае – это «D». Теперь попробуем восстановить данные ОС:
bcdboot D:windows
Итак, если и это не помогло, то мы можем пойти другим путем. У всех современных Windows есть маленький раздел на диске, на котором хранятся все методы и функции, запускающие Виндовс. Данный раздел скрыт, но он отображается при работе с загрузочным носителем. Сейчас мы отформатируем его, а потом перезапишем файлы с загрузчика. Прописываем уже знакомые нам команды:
diskpart
list volume
Теперь очень внимательно находим скрытый раздел. Он имеет небольшой размер от 50 до 600 МБ. Теперь выбираем его:
select volume ДИСК_С_ЗАГРУЗОЧНЫМИ_ДАННЫМИ
И форматируем. Только форматируем ту файловую систему, которая уже там установлена – смотрите в столбец «ФС»:
format fs=ntfs (или используем fat32)
В конце устанавливаем тому другую букву:
assign letter=НОВАЯ БУКВА ТОМА
Теперь выходим из «DiskPart»:
exit
Далее мы будем использовать команду с ручным копированием в скрытый раздел, который и отвечает за начальный запуск операционной системы:
bcdboot D:Windows /s W: /f ALL
Тут вы должны вместо «D» указать том с ОС, а вместо «W» – ту новую букву скрытого раздела, которую вы установили командой «assign letter». Жмем Enter. Опять прописываем:
diskpart
list volume
Во-первых, проверяем, что мы ничего не перепутали, и диск поменял свою букву. Во-вторых, через «Disk Part» выбираем этот скрытый раздел:
select volume ТОМ_СКРЫТОГО РАЗДЕЛА
А теперь удаляем букву, которую мы установили:
remove letter=БУКВА_СКРЫТОГО_РАЗДЕЛА
Перезагружаем комп. Если система загрузилась, в таком случае я вам советую почистить её от лишнего мусора – об этом подробно написано тут. Если же система не загрузилась, то скорее всего Виндовс побита окончательно, и я бы на вашем месте переустановил её заново. Заранее перекиньте нужные файлы с системного диска, особенно те, которые хранятся на рабочем столе. После этого делаем переустановку (ссылка на инструкцию).
Те пользователи, которые часто сталкиваются с различными ошибками в Windows, хоть немного знают, как их решить. Если же вы не относитесь к их числу, то ошибка вроде «No bootable device found…», «Bootmgr is Missing» или подобная могут немного напугать. Учитывая еще и то, что при этом компьютер не загружается, а вместо привычного рабочего стола появляется черный экран.
Так вот, значат они ни что иное, как повреждение загрузочных файлов, то есть тех, без которых система просто не может нормально запуститься. Самые частые причины, из-за которых это происходит:
- Установка второй операционной системы.
- Заражение и модификация загрузочных файлов вирусами.
- Повреждение или отсутствие нужного файла.
- Повреждение или износ жесткого диска (или конкретно того раздела, на котором находятся нужные файлы).
Сейчас я покажу несколько способов, которые помогут восстановить загрузчик Windows 10. Один из них, через среду восстановления. Вы просто укажите, какая у вас проблема, а система сама попробует ее решить. Все остальные подразумевают использование командной строки.
Прежде чем преступить, нужно создать загрузочную флешку или диск Windows 10 с той же разрядностью (32 или 64 бита), которая установлена у вас. Или же можно воспользоваться флешкой/диском с теми файлами, с помощью которых вы устанавливали десятку.
Дальше подключите ее к ПК и измените приоритетность загрузки в UEFI или BIOS. Об этом написано в статье: начало установки Windows. Также можете прочесть: как зайти в БИОС.
Восстановление загрузчика через среду восстановления
После того, как выполните загрузку с флешки/диска, появится окно установки Windows. На первом шаге выбора языка нажмите «Далее». В следующем окне кликните по пункту «Восстановление системы».
Дальше выбирайте пункт: «Поиск и устранение неисправностей».
Переходите в «Дополнительные параметры».
Жмите «Восстановление при загрузке».
Начнется «Диагностика компьютера» и если никаких серьезных проблем с файлами загрузки нет, то система найдет и сама исправит все ошибки.
Восстановление через командную строку
Если предыдущий способ прошел не успешно, то восстановление загрузчика Windows 10 можно сделать вручную из командной строки. Для этого в среде восстановления из дополнительных параметров выберите «Командная строка».
Или можно на шаге выбора языка нажать клавиши Shift+F10.
Дальше воспользуйтесь одним из описанных ниже способов.
Способ 1
Сначала нужно попробовать восстановить файлы загрузчика.
- Запустите утилиту diskpart.
Здесь и дальше после ввода каждой команды жмите на клавиатуре «Enter».
- Теперь нужно вывести список разделов на жестких дисках, и определить раздел, на котором лежат файлы десятки – list volume. В примере это D (если не знаете, как понять, обратите внимание на размер и вспомните, сколько в системе отведено под диск С:, чаще всего именно он системный).
- Выходите командой exit.
Затем введите следующую команду: bcdboot.exe D:Windows. У вас вместо D может быть другая буква. Именно она восстановит загрузчик.
Если установлено 2 Windows, проделайте описанные шаги для первой, а потом для второй операционной системы.
Когда появится сообщение об успешном завершении операции закройте командную строку и выйдите из установщика. Затем извлеките загрузочную флешку/диск и перезагрузите систему с жесткого диска.
Если после исправления загрузчика и входа в систему появляются ошибки – перезагрузите компьютер. Ошибка может появиться 1-2 раза, а потом пропадет.
Способ 2
Этот способ подразумевает полное форматирование загрузочного тома и создание новых файлов.
Снова запускаем утилиту для работы с дисками – diskpart.
Затем нужно вывести список разделов – list volume.
Теперь нужно определить скрытый раздел, который соответствует загрузчику. Если у вас установлен UEFI с таблицей разделов GPT, то ищите в таблице том с «ФС» (файловой системой) FAT32 и «Размером» от 90 до 300 Мб. Если установлен BIOS и таблица разделов MBR, то файловая система будет NTFS, а её размер 500 Мб или меньше. В примере скрытому разделу соответствует «Том 3».
После того, как определите номер скрытого раздела, нужно его выбрать. Для этого вводите команду: select volume 3 (у вас вместо «3» может быть другая цифра).
Теперь давайте отформатируем его: format fs=ntfs или format fs=fat32. Здесь выбирайте исходя из того, какая файловая система была у скрытого раздела NTFS или FAT32.
Дальше нужно присвоить отформатированному тому имя: assign letter=Z (вместо Z можно выбрать любую другую букву, только не используйте то, что уже есть: C, D и т.д.).
Закрываем инструмент для работы с дисками DiskPart командой exit.
Копируем файлы загрузчика на только что созданный раздел: bcdboot C:Windows /s Z: /f ALL. Здесь C – диск, на котором находится сама Windows, Z – буква, которую мы придумали для скрытого тома. На этом восстановление загрузчика закончено.
Теперь нужно удалить букву, присвоенную скрытому тому:
- Запустите утилиту для работы с дисками – diskpart
- Выводим на экран список томов – list volume
- Определяем скрытый том (тот, которому раньше присвоили букву) и выбираем его – select volume 3
- Удаляем имя для скрытого раздела – remove letter=Z
- Выход из DiskPart – exit
Если установлена не одна, а две операционные системы Windows, нужно проделать все описанные действия для первой, а потом и для второй.
Теперь нужно закрыть командную строку и загрузиться не с флешки, а с установленного на ПК жесткого диска.
Способ 3
Ещё один способ восстановления загрузчика описан в статье: как восстановить загрузчик в Windows 7. Для этого вам понадобится командная строка и утилита Bootrec. Команды, которые используются, следующие:
Bootrec.exe /FixMbr
Bootrec.exe /FixBoot
bootsect /NT60 SYS
Bootrec.exe /RebuildBcd
Перейдите к статье и прочтите, как именно их применять.
Если самым первым способом восстановление загрузчика Windows 10 пройдет успешно, то вам повезло. Если же он не поможет, тогда придется воспользоваться командной строкой. Здесь очень внимательно проанализируйте список подключенных разделов. Чтобы определить скрытые тома и те, на которых находятся файлы десятки, лучше всего обращать внимание на их размер и по нему ориентироваться.
Загрузка…