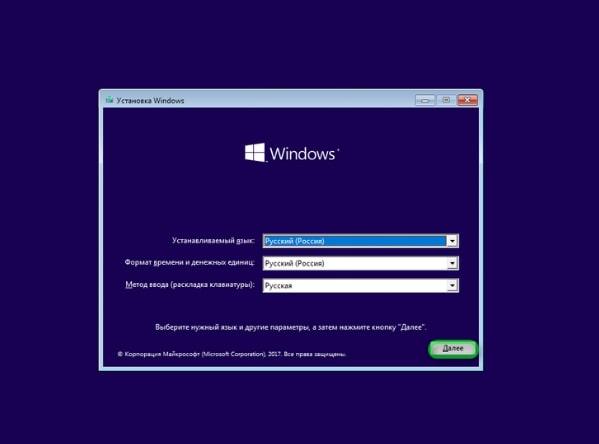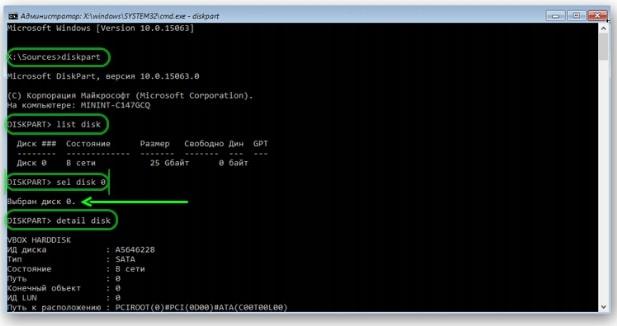Содержание
- 1 Восстановление загрузочного сектора Вин 10 через командную строку
- 2 Процесс восстановления
- 3 Точка возврата из среды восстановления
- 4 Резервная копия из виндовс
- 5 Запускаем system recovery из консоли
Операционные системы могут иногда давать сбои и Виндовс 10 не исключение. Новая ОС может так же, как и предыдущие сборки не загружаться по ряду причин.
- Программный сбой вследствие неправильной установки драйверов и утилит.
- Или вредоносной атаки, когда в системе повреждается загрузочный сектор.
Часто, при возникновении проблем с загрузкой операционной системы, пользователями принимается решение переустановить Windows 10. Хотя можно решить проблему с загрузкой Виндовс 10 не переустанавливая ОС, а просто восстановить загрузочную запись.
Восстановление загрузочного сектора Вин 10 через командную строку
Перед тем как восстановить вин 10 через командную строку нужно подготовить загрузочный носитель: CD-диск или USB-флешку.
- Вставляем наш загрузочный носитель и перезагружаем компьютер. Необходимо загрузиться с этого носителя.
В каждом отдельном случае, при загрузке с установочного носителя, способ может отличаться. Но в большинстве случаев, на компьютерах используется клавиша Esc, чтобы загрузить Boot Menu и здесь выбрать носитель.
- Когда появится окно установки Windows 10, на первом экране нам нужно нажать кнопку «Далее».
- Затем выбираем «Восстановление системы».
Читайте также: Как удалить обновления Windows 7
- Запустится меню восстановления, где нужно выбрать пункт «Диагностика» или «Поиск и устранение неисправностей».
- Далее, в разделе «Дополнительные параметры», нас интересует пункт «Командная строка».
Но прежде можно попробовать встроенный инструмент восстановления Виндовс 10 при загрузке. Эта утилита, в автоматическом режиме, может восстановить загрузку Windows. Здесь всё довольно просто, выбираем нашу операционную систему (если, к примеру, на компьютере их установлено несколько). Часто, такой способ восстановления благополучно срабатывает, и Виндовс после восстановления загружается в штатном режиме.
- Но в некоторых случаях поможет только ручное восстановление загрузчика с помощью командной строки. Запускаем командную строку, она открывается в обычном знакомом нам окне. И здесь нужно ввести команду bcdboot.exe (маленькими латинскими буквами), затем пробел. Далее, нужно указать букву системного диска, в нашем случае это (D) – вот так будет выглядеть команда:
bcdboot.exe (буква диска):Windows
Как узнать букву диска
- Чтобы узнать, какая именно буква нам нужна, прежде чем приступать к восстановлению набираем команду:
diskpart – кликаем Enter
- Далее, когда запустится инструмент DISKPART, нужно ввести команду:
Читайте также: Как активировать Windows XP
list disk
- Откроется информация об имеющихся дисках, по объёму можно определить, какой нам нужен. Далее, нужно открыть подробную информацию о системном диске командой:
sel disk 0
- Когда появится сообщение что диск 0 выбран, вводим команду:
detail disk
- В открывшейся информации уже видно, какое имя присвоено нашему системному диску.


В Windows 10 вполне можно сделать восстановление системы из графического интерфейса, однако бывают случае, когда удобнее использовать «Командную строку» или не остаётся больше никаких альтернатив. Производить восстановление системы, используя данный инструмент не так сложно, как кажется.
Содержание
Процесс восстановления
Условно его можно разбить на три вида, каждый из которых будет применим в той или иной ситуации. Также следует учитывать, что для успешного восстановления системы потребуется либо заранее созданная «Точка восстановления», либо записанный на флешку установочный образ Windows 10, который будет являться чем-то вроде замены «Точки восстановления».
Этап 1: Среда восстановления
В данном случае подразумевается, что вы можете запустить систему и выполнить в ней определённые манипуляции. Однако запуск «Командной строки» всё равно будет происходить из специального режима. Так как восстановление без создания резервной копии или образа Windows будет невозможным, то для начала нужно выполнить подготовку.
Итак, если у вас не получается взаимодействовать с операционной системой из её интерфейса, то воспользуйтесь следующей инструкцией:
- Нажмите на кнопку «Пуск».
- Здесь нужно кликнуть на кнопку включения, а затем с зажатым Shift нажать на пункт «Перезагрузить».
Компьютер перезапустится в специальном режиме. Выберите вариант «Поиск и устранение неисправностей».</li>
Откроется окно «Диагностика». Здесь нужно кликнуть на «Дополнительные параметры».</li>
В следующем окне откройте «Командную строку», выбрав соответствующий пункт.</li>
Теперь вам нужно ввести команды, чтобы определить системный диск и его исправность. Следует понимать, что название системного диска в «Проводнике» и «Командной строке» могут различаться. Вам нужно использовать название из «Консоли». Для начала узнайте, какие локальные тома исправны. Введите команду: diskpart и нажмите Enter.</li>Вы увидите все доступные локальные тома и их состояние.</li>Чтобы узнать, какой из них системный, нужно ввести команду: list volume и нажать Enter.</li>Появится список со всеми жёсткими дисками и их характеристиками. Вам нужно найти среди них системный диск, основываясь на предоставленных данных (общем размере тома). Запишите где-нибудь букву этого диска.</li>Чтобы выйти из режима просмотра дисков, введите следующую команду: exit и нажмите Enter.</li>Теперь нужно создать саму резервную копию. Для этого пропишите следующую команду dism /Capture-Image /ImageFile:D:Win10refr.wim /CaptureDir:E(здесь вместо «E» может быть любая другая буква, в зависимости от наименования вашего системного диска в «Командной строке»): /Name:”Windows 10”. Нажмите Enter для применения.</li>Дождитесь завершения создания копии.</li></ol>
Читайте также:Как запустить командную строку в Windows 10Как сделать откат системы через BIOSКак войти в Безопасный Режим на Windows 10
Если вы можете открыть «Командую строку» в интерфейсе Windows, то инструкция по созданию резервной копии с её помощью будет отличаться от вышеописанной:
- Для начала нужно запустить «Командную строку» из интерфейса Windows. Чтобы сделать это, нажмите сочетание клавиш Win+X и выберите вариант «Командная строка (администратор)» из контекстного меню. В последних редакциях Windows 10 нужно выбрать «PowerShell (администратор)». PowerShell – это аналог «Командной строки».
- Пропишите в «Консоли» следующую команду:
mkdir С:Imagen-Restaurarи нажмите Enter. - «Командная строка» и компьютер никак не отреагируют на ваше действие, но при этом процесс копирования операционной будет запущен. При его успешном выполнении появится оповещение в «Консоли», поэтому её не нужно закрывать. Длительность обработки зависит от конфигурации вашего ПК и производительности операционной системы. Обычно она занимает не более 20 минут.
Этап 2: Запуск восстановления
Запуск процесса восстановления в Windows 10 через «Командую строку» выглядит следующим образом:
- Перейдите в специальный режим перезагрузив компьютер. Для этого нужно выбрать в меню выключения пункт «Перезагрузить», зажав при этом Shift. Подробнее написано выше.
- В окне «Выбор действий» перейдите в пункт «Поиск и устранение неисправностей».
- В «Диагностике» выберите «Дополнительные параметры».
- Затем нажмите по пункту «Командная строка».
- В «Командной строке» пропишите следующее:
bootrec.exeи нажмите Enter. Компьютер автоматически запустит процедуру восстановления из последней резервной копии системы. Вам нужно только дождаться окончания процедуры.
Таким образом можно не только запустить процедуру восстановления операционной системы из «Командной строки» в Windows 10, но и создать её резервную копию. Если вы не умеете пользоваться «Консолью», то лучше всего сделать восстановление системы через графический интерфейс.
Для начала давайте вспомним, что нам дает восстановление операционной системы через командную строку и не обязательно windows 10 , и почему именно этот метод должен использоваться. Учитывая то, что процесс отката системы до последней удачной конфигурации делается не для хорошего настроения, а чтобы восстановить работу машины. Случается так, что при запуске винды начинается бесконечный сброс и рестарт, или на весь экран у вас баннер с просьбой оплатить штраф или налог, неудачно прошло обновление или установка драйвера – список можно продолжать долго. Именно в вышеперечисленных ситуациях, требуется «Безопасный_режим_с_поддержкой командной_строки» через которую мы и сможем восстановить систему Windows 10. Хотелось бы начать не с самого процесса возврата к жизни нашей ОС, а с того – чтобы было с чего возрождать – точка восстановления.
Точка возврата из среды восстановления
Раз уж мы говорим о cmd, то и расскажем о возможностях создания через командную строку точки восстановления в Windows 10 – это не единственный способ. Прежде чем приступить к созданию полной копии системного раздела со всем содержимым – нашу рабочую версии виндовс, нужно перезагрузить компьютер особы методом:
- «Пуск» → Удерживайте [Shift] и нажмите мышкой на «Перезагрузить»
- В появившемся окне выберите «Поиск и устранение неисправностей»
- «Дополнительные параметры»
! В случае, если у вас установлен пароль при входе в систему и учетных записей больше одного, перед загрузкой cmd появится дополнительно от 1 до 2-х экранов:
- С просьбой выбрать учетную запись
- Поле для ввода пароля, если в учетке он установлен
- «Командная строка»
Давайте введем по порядку команды, чтобы правильно сделать копию.
- «diskpart» и жмем [enter] – отображает все разделы жестких дисков и их состояние.
- «list volume» и [enter] – выдает список в котором нам необходимо запомнить букву, присвоенную системному диску, так как системное отображение и буква из графической оболочки не всегда совпадают.
- Вводим [exit] и [enter]
В windows 10 есть полезная утилита — «dism.exe», которая создает образ винды и с помощью командной строки восстановливает систему, следуем инструкции:
Напечатайте:
dism /Capture-Image /ImageFile:D:Win10refr.wim /CaptureDir:E: /Name:”Windows 10”
Наберитесь терпения, вот резервная копия будет готова.
На этом создании backup завершено, выходите из режима восстановления системы.
Резервная копия из виндовс
Создать точку восстановления из командной строки можно и в самой Windows 10, для этого нам необходимо запустить консоль посредством горячих клавиш, далее по инструкции:
- [Win] + [X] → «Командная_строка (Administrator)» → OK
Теперь будем создавать директорию для копии винды, вводим:
- «mkdir С:Imagen-Restaurar» и жмем [ввод]
Ничего происходить после ввода не будет – консоль вернет ответ, только в результате завершения. Поэтому на протяжении от 20-ти до 30-ти избегайте каких-либо манипуляция с компьютером.
Хотелось бы отметить, во избежание ошибок – не ставьте пробелы между словами, заменяйте «-»; ни при каких условиях не меняйте наименования директорий, чтобы не былол сбоя.
Здесь, «С:» — будет копия — выбираете самостоятельнопуть записи, будь-то внешний винт, или другой local disk. А «Imagen-Restaurar» — имя папки. После появления надписи об удачном завершении, удостоверьтесь на месте ли «CustomRefresh.wim», если его не оказалось, restart и повторяйте попытку.
Запускаем system recovery из консоли
Через командную строку — восстановить систему Windows 10, можно двумя способами.
Важно! Если виндовс рухнул вследствие вирусной атаки, прежде зайдите в «Safe_mode» (безоп. режим), проведите глубокий анализ антивирусом.
- Если только доступен safe_mode c консолью – нажатие [F8].
- Вбейте: «rstrui.exe» → «Восстановление_системы» → пункт «Восстановление_более_раннего_состояния_компьютера».
Запомните, что после recovery изменить уже нельзя ничего, только после полнового recovery, сможете выбрать другую версию, которая есть.
- В зависимости от того, куда была записана копия виндовс – этот носитель должен быть вставлен в компьютер и далее пошагово:
- Пуск» → Удерживайте [Shift] и левым кликом «Перезагрузить»
- Далее «Поиск_и_устранение_неисправностей»
- «Дополнительные_параметры»
- «Командная_строка»
- пишем «bootrec.exe» → жмем [_enter_]
Встроенная утилита, исправляющая ошибки с рядом инструментов, одну из них надо указать при запуске recovery. Скришоте ниже.
Кроме того, на нашем сайте можно ознакомиться:
- как восстановить Виндовс 10;
- как вызвать командную строку в Windows 10.
Используемые источники:
- https://top-advice.ru/kak-vosstanovit-vindovs-10-cherez-komandnuyu-stroku.html
- https://public-pc.com/the-restoration-of-win-10-using-the-command-line/
- https://windows10x.ru/vosstanovlenie-windows-10-cherez-komandnuyu-stroku/
Что такое «загрузчик windows» и в чём причина его выхода из строя
Процесс включения компьютера можно условно разделить на два этапа. Первый этап – это когда BIOS проверяет наличие и работоспособность аппаратных компонентов компьютера. А во время второго этапа за дело берётся загрузчик. «Загрузчик Windows» – это встроенная в операционную систему утилита, которая запускает ОС и подготавливает её к пользованию. Она начинает свою работу сразу же после того, как БИОС передаст ей управление, и выполняет следующие действия:
- Подготовка аппаратных компонентов к запуску ядра операционной системы.
- Загрузка ядра ОС (оно находится либо на жестком диске, либо передаётся непосредственно по сети).
- Передача данного ядра под управление ПК.
Причин, по которым «Загрузчик Windows» не может выполнить свои основные функции, может быть множество. Вот самые частые из них:
- наличие битых секторов на жёстком диске;
- другие проблемы с жёстким диском, из-за которых ПК не может его «увидеть»;
- конфликт операционных систем. Самая частая причина – установка новой ОС без удаления старой;
- отсутствие файла загрузчика («bootmrg»);
- произошло непредвиденное отключение ПК. Например, из-за отключения света в доме, или из-за того, что пользователь выключил его кнопкой питания, а не через «Завершение работы»;
- конфликт аппаратных компонентов компьютера.
На заметку! Приведённые ниже способы актуальны только для тех случаев, когда причина сбоя работы загрузчика кроется в системе, а не в «железе». К примеру, если на вашем жёстком диске слишком много битых секторов, то вам поможет только его ремонт или замена. То же самое касается и любых других проблем с оборудованием.
Возможные проблемы
В процессе восстановления с помощью консоли возможны следующие проблемы:
- ошибка с кодом 0xc000022 – служба восстановления отключена;
- recovery не доступен – отсутствие или проблемы в работе файла recovery (часто происходит после обновления ОС);
- другие ошибки в файлах (в отчете прописывается код ошибки и расположение файла, являющегося ее источником).
Восстанавливаем загрузчик windows 10
Новая ОС Windows 10 от компании Microsoft уже завоевала популярность среди миллионов пользователей ПК во всем мире. Но, как и все новые продукты, Windows 10 не лишена изъянов. У многих пользователей этой ОС наблюдаются проблемы с загрузчиком. Наиболее часто такая проблема происходит из-за новой политики обновления операционной системы.
Сейчас в Windows 10 нельзя отключить обновления, как это было в Windows 7 и XP.
Сама же проблема с загрузчиком проявляется, когда пользователь не дожидается окончания обновления системы и выключает его кнопкой POWER.
После того, как пользователь снова включает компьютер, он встречает такое сообщение на экране своего монитора.
Это сообщение говорит о том, что у вас поврежден загрузчик и его следует восстановить. Также стоит отметить, что выключение компьютера при обновлении не единственная причина поломки. Повредить загрузчик еще могут вирусы и различное вредоносное ПО.
Еще довольно распространенными причинами его поломки являются неисправные HDD, в которых есть битые сектора, то есть загрузочная запись будет находиться именно на этих секторах. Также причиной поломки загрузчика может быть установка младшей ОС поверх Windows 10.
Восстановление загрузчика windows 10
Если после установки второй ОС, попыток воспользоваться свободным местом на скрытых разделах диска или их форматирования, в случае системных сбоев, при экспериментах с EasyBCD и в других случаях вы столкнулись с тем, что Windows 10 не загружается, сообщая «An operating system wasn’t found», «No bootable device found.
Вне зависимости от того, UEFI у вас или BIOS, установлена ли система на GPT диск со скрытым FAT32 разделом EFI загрузки или на MBR с разделом «Зарезервировано системой», действия по восстановлению будут одинаковыми для большинства ситуаций. Если ничто из нижеописанного не помогает, попробуйте Сброс Windows 10 с сохранением данных (третьим способом).
Примечание: ошибки, подобные указанным выше, необязательно вызваны поврежденным загрузчиком ОС. Причиной может оказаться вставленный компакт-диск или подключенный USB-накопитель (попробуйте вынуть), новый дополнительный жесткий диск или проблемы с имеющимся жестким диском (прежде всего взгляните, а виден ли он в БИОС).
Восстановление загрузчика windows 10 с помощью командной строки (способ второй)
Во втором способе мы также воспользуемся утилитами DiskPart и BCDboot и попробуем перезаписать загрузчик. Для этого запустим DiskPart и узнаем, на каком диске находится наш скрытый раздел и раздел, на котором установлена Windows 10. Запуск этой утилиты описан выше.
Теперь нам нужно отформатировать скрытый раздел, который находиться в первом томе. Для этого наберем команду select volume 1 которая выберет наш скрытый зашифрованный раздел размером в 500 МБ.
Дальнейшим действием будет форматирование выбранного раздела. Это делается для того, чтобы стереть все файлы с него. Для этой операции введем команду в консоли format fs=FAT32
После форматирования нашего раздела выйдем из дисковой утилиты и введем новую команду bcdboot.exe D:Windows которую вводили в предыдущем примере.
Эта команда не исправит файлы загрузчика, как в предыдущем примере, а создаст новые. Как вы уже поняли, этот способ используется, если не сработал первый.
Восстановление при загрузке
«Битые» или отсутствующие файлы загрузчика ОС приводят к невозможности запуска и корректной работы компьютера. В таком случае необходимо прибегнуть к восстановлению загрузчика Windows следующим способом:
Шаг 1. Чтобы начать восстановление загрузки, понадобится диск восстановления Windows или загрузочная флешка. Важно: для корректной работы системы восстановление, необходимо произвести загрузку в той же разрядности (32 или 64-bit), что и текущая ОС. В случае загрузки с установочного диска, на экране установки необходимо выбрать «Восстановления системы».
Шаг 2. На экране восстановления необходимо выбрать пункт «Диагностика».
Шаг 3. В открывшемся окне следует выбрать «Восстановление при загрузке».
После этого будет активировано автоматическое восстановление и исправление неполадок, не позволяющих провести нормальную загрузку ОС.
К сожалению, автоматические методы восстановления не всегда помогают возобновить работоспособность ОС, поэтому иногда следует прибегнуть к ручному восстановлению при помощи командной строки.
Восстановление удаленных данных
Некорректная работа операционной системы и проблемы с загрузчиком могут говорить о наличии вирусов, которые буквально уничтожают все файлы. Если Вы обнаружили что ваши важные данные исчезли, рекомендуем воспользоваться программой RS Partition Recovery, которая сможет быстро восстановить все удаленные данные, поврежденные вирусами или утерянные в случае случайного форматирования.
Еще один способ восстановления загрузки windows 10 с помощью командной строки
Для этого способа нужна утилита Bootrec. В отличие от предыдущей утилиты эта утилита не восстанавливает файлы загрузчика, а восстанавливает загрузочную запись. То есть она восстанавливает MBR — первый сектор на HDD.
Для операционной системы очень важно, чтобы MBR был в целости и сохранности. При старте компьютера его BIOS первым делом ищет MBR для осуществления с него запуска операционной системы. Для этого примера запустим, как и в предыдущих примерах, командную строку.
В рассматриваемой утилите есть две основные команды /FixMbr и /FixBoot Первая команда необходима для исправления MBR, а вторая создает новый. Первым делом рассмотрим ситуацию, когда у нас поврежден MBR. Для этого в консоли введем первую команду.
На изображении выше видно, что операция прошла успешно, а это значит, что MBR восстановлен.
Теперь рассмотрим ситуацию, когда первый способ не срабатывает, то есть мы создадим новый сектор MBR. Для этого воспользуемся второй командой.
Из изображения выше видно, что новый сектор MBR создан успешно.
Из примеров видно, как легко восстановить сектор MBR с помощью консольной утилиты Bootrec. Если у вас проблема со стартом Windows 10, то советуем воспользоваться этим примером в первую очередь.
Как автоматически восстановить загрузчик?
Этого метода иногда бывает достаточно, потому что он работает очень хорошо. Другими словами, в среде восстановления Windows 10 есть все необходимое, чтобы проделать работу быстро.
Как восстановить загрузчик windows из командной строки
Windows выдает ошибку во время загрузки и не запускается? Решить неполадки с запуском операционной системы и восстановить функционал загрузчика можно при помощи командной строки.
Как через командную строку восстановить систему windows 10
Процесс отката Windows через консоль состоит из двух этапов:
- Подготовка среды.
- Непосредственно сам откат.
Причины неполадок загрузчика
Проблемы с загрузкой Windows являются явным признаком повреждения файлов, отвечающих за загрузку ОС. Некорректный запуск системы может быть вызван многими причинами.
Самые частые из них :
- Установка дополнительных операционных систем, повреждающая файлы загрузки основной ОС.
- Повреждение или удаление загрузочных файлов вредоносными программами и вирусами.
- Потеря файлов из-за физических и программных неисправностей накопителя.
Способ №3: перезапись загрузочного файла
Если создать загрузочный файл не получилось, то можно его перезаписать. Как и в двух предыдущих способах, вам для этого нужно обзавестись загрузочной флешкой и установить её приоритет загрузки в БИОСе. Когда вы это сделаете, следуйте дальнейшей пошаговой инструкции:
- Проделайте все шаги из предыдущей инструкции вплоть до команды «list volume». Вам нужно отыскать в списке скрытый том (обратите внимание на столбец «Сведения») с типом файловой системы «NTFS» (тип файловой системы указан в колонке «ФС»). Файловая система формата NTFS в среднем составляет около 500 мегабайт (в то время как FAT32 – около 200мб), чего вполне хватит для перезаписи загрузчика.
Способ №4: восстановление системы
Есть ещё один универсальный способ, который поможет вам решить проблему выхода из строя загрузчика Windows – восстановление системы. Эту процедуру можно проделать и с помощью загрузочной флешки, не имея доступа к самой операционной системе. Чтобы реализовать эту возможность, проделайте следующие шаги:
- Вставьте съёмный загрузочный носитель в ваш компьютер, затем включите его. После появления стартового окна нажмите «Далее».
После восстановления системы проблемы с загрузчиком, вероятнее всего, больше вас не побеспокоят.
На заметку! Если ни один из способов не помог вам вернуть загрузчик к жизни, тогда пришло время использовать экстренный метод – переустановку операционной системы. У вас как раз заготовлена загрузочная флешка для такого случая. Если даже это не поможет, тогда причина кроется не в системных ошибках, а в неисправности аппаратных компонентов компьютера.
Итак, теперь вы знаете несколько способов, как восстановить встроенную в ОС утилиту «Загрузчик Windows», без которой вход в систему невозможен. Все способы включают в себя использование загрузочного съёмного носителя, на который предварительно записан готовый образ операционной системы.
Третий способ
Очень быстрый и простой способ. Вы можете в командной строке ввести простую команду для исправления:
bootrec.exe /fixboot
Я очень надеюсь, что данная статья вам поможет. Вы можете написать в комментариях о возникших трудностях, и я помогу, чем смогу. Если загрузку восстановить вообще не удается, то придется только переустанавливать систему.
При невозможности загрузить Windows 7, прочитайте статью про восстановление загрузочной записи этой операционной системы.
Этап 1: среда восстановления
В данном случае подразумевается, что вы можете запустить систему и выполнить в ней определённые манипуляции. Однако запуск «Командной строки» всё равно будет происходить из специального режима. Так как восстановление без создания резервной копии или образа Windows будет невозможным, то для начала нужно выполнить подготовку.
Итак, если у вас не получается взаимодействовать с операционной системой из её интерфейса, то воспользуйтесь следующей инструкцией:
- Нажмите на кнопку «Пуск».
- Здесь нужно кликнуть на кнопку включения, а затем с зажатым Shift нажать на пункт «Перезагрузить».
- Компьютер перезапустится в специальном режиме. Выберите вариант «Поиск и устранение неисправностей».
- Откроется окно «Диагностика». Здесь нужно кликнуть на «Дополнительные параметры».
- В следующем окне откройте «Командную строку», выбрав соответствующий пункт.
- Теперь вам нужно ввести команды, чтобы определить системный диск и его исправность. Следует понимать, что название системного диска в «Проводнике» и «Командной строке» могут различаться. Вам нужно использовать название из «Консоли». Для начала узнайте, какие локальные тома исправны. Введите команду: diskpart и нажмите Enter.
- Вы увидите все доступные локальные тома и их состояние.
- Чтобы узнать, какой из них системный, нужно ввести команду:
list volumeи нажать Enter. - Появится список со всеми жёсткими дисками и их характеристиками. Вам нужно найти среди них системный диск, основываясь на предоставленных данных (общем размере тома). Запишите где-нибудь букву этого диска.
- Чтобы выйти из режима просмотра дисков, введите следующую команду:
exitи нажмите Enter. - Теперь нужно создать саму резервную копию. Для этого пропишите следующую команду
dism /Capture-Image /ImageFile:D:Win10refr.wim /CaptureDir:E(здесь вместо «E» может быть любая другая буква, в зависимости от наименования вашего системного диска в «Командной строке»): /Name:”Windows 10”. Нажмите Enter для применения. - Дождитесь завершения создания копии.
Чтобы переустановить систему из ранее созданного образа, нужно:
- Открыть консоль в режиме поиска и устранения неполадок (инструкции по запуску из раздела про подготовку среды восстановления, с 1 по 7 этап).
- Ввести команду bootrec.exe
- Дождаться выполнения отката к последней копии.
Этап 2: запуск восстановления
Запуск процесса восстановления в Windows 10 через «Командую строку» выглядит следующим образом:
- Перейдите в специальный режим перезагрузив компьютер. Для этого нужно выбрать в меню выключения пункт «Перезагрузить», зажав при этом Shift. Подробнее написано выше.
- В окне «Выбор действий» перейдите в пункт «Поиск и устранение неисправностей».
- В «Диагностике» выберите «Дополнительные параметры».
- Затем нажмите по пункту «Командная строка».
- В «Командной строке» пропишите следующее:
bootrec.exeи нажмите Enter. Компьютер автоматически запустит процедуру восстановления из последней резервной копии системы. Вам нужно только дождаться окончания процедуры.
Таким образом можно не только запустить процедуру восстановления операционной системы из «Командной строки» в Windows 10, но и создать её резервную копию. Если вы не умеете пользоваться «Консолью», то лучше всего сделать восстановление системы через графический интерфейс.
Содержание
- Восстановление системы Windows 10 с помощью командной строки
- Точка возврата из среды восстановления
- Резервная копия из виндовс
- Запускаем system recovery из консоли
- Комментарии (4)
- Как восстановить загрузчик Windows
- Содержание:
- Причины неполадок загрузчика
- Восстановление при загрузке
- Восстановление работоспособности загрузчика Windows в командной строке
- Восстановление удаленных данных
- Часто задаваемые вопросы
- Один комментарий на Как восстановить загрузчик Windows
- Как запустить восстановление ОС Windows 10 с помощью командной строки?
- Восстанавливаем загрузчик Windows 10
- Самый простой способ восстановления
- Восстановление загрузчика Windows 10 с помощью командной строки
- Восстановление загрузчика Windows 10 с помощью командной строки (Способ второй)
- Еще один способ восстановления загрузки Windows 10 с помощью командной строки
- Чистим систему от вредоносного программного обеспечения до восстановления загрузчика
- Подводим итог
- Видео по теме
- Восстановление Windows 10 через командную строку. Почти крайний вариант
- Восстановление загрузочного сектора Вин 10 через командную строку
- Как узнать букву диска
- Точка возврата из среды восстановления
- Резервная копия из виндовс
- Запускаем system recovery из консоли
- Процесс восстановления
- Этап 1: Среда восстановления
- Этап 2: Запуск восстановления
- Самый простой способ восстановления
- Восстановление загрузчика Windows 10 с помощью командной строки
- Восстановление загрузчика Windows 10 с помощью командной строки (Способ второй)
- Еще один способ восстановления загрузки Windows 10 с помощью командной строки
- Чистим систему от вредоносного программного обеспечения до восстановления загрузчика
- Подводим итог
- Видео по теме
- Содержание:
- Причины неполадок загрузчика
- Восстановление при загрузке
- Восстановление работоспособности загрузчика Windows в командной строке
- Восстановление удаленных данных
- Часто задаваемые вопросы
Восстановление системы Windows 10 с помощью командной строки
Точка возврата из среды восстановления
Раз уж мы говорим о cmd, то и расскажем о возможностях создания через командную строку точки восстановления в Windows 10 – это не единственный способ. Прежде чем приступить к созданию полной копии системного раздела со всем содержимым – нашу рабочую версии виндовс, нужно перезагрузить компьютер особы методом:
! В случае, если у вас установлен пароль при входе в систему и учетных записей больше одного, перед загрузкой cmd появится дополнительно от 1 до 2-х экранов:
Давайте введем по порядку команды, чтобы правильно сделать копию.
В windows 10 есть полезная утилита — «dism.exe», которая создает образ винды и с помощью командной строки восстановливает систему, следуем инструкции:
dism /Capture-Image /ImageFile:D:Win10refr.wim /CaptureDir:E: /Name:”Windows 10”
Наберитесь терпения, вот резервная копия будет готова.
На этом создании backup завершено, выходите из режима восстановления системы.
Резервная копия из виндовс
Создать точку восстановления из командной строки можно и в самой Windows 10, для этого нам необходимо запустить консоль посредством горячих клавиш, далее по инструкции:
Теперь будем создавать директорию для копии винды, вводим:
Ничего происходить после ввода не будет – консоль вернет ответ, только в результате завершения. Поэтому на протяжении от 20-ти до 30-ти избегайте каких-либо манипуляция с компьютером.
Хотелось бы отметить, во избежание ошибок – не ставьте пробелы между словами, заменяйте «-»; ни при каких условиях не меняйте наименования директорий, чтобы не былол сбоя.
Здесь, «С:» — будет копия — выбираете самостоятельнопуть записи, будь-то внешний винт, или другой local disk. А «Imagen-Restaurar» — имя папки. После появления надписи об удачном завершении, удостоверьтесь на месте ли «CustomRefresh.wim», если его не оказалось, restart и повторяйте попытку.
Запускаем system recovery из консоли
Через командную строку — восстановить систему Windows 10, можно двумя способами.
Важно! Если виндовс рухнул вследствие вирусной атаки, прежде зайдите в «Safe_mode» (безоп. режим), проведите глубокий анализ антивирусом.
Запомните, что после recovery изменить уже нельзя ничего, только после полнового recovery, сможете выбрать другую версию, которая есть.
Встроенная утилита, исправляющая ошибки с рядом инструментов, одну из них надо указать при запуске recovery. Скришоте ниже.
Кроме того, на нашем сайте можно ознакомиться:
Комментарии (4)
КОПИЮ СОЗДАЛ! КАК ТЕПЕРЬ ЕЕ ВОССТАНОВИТЬ? Ч/З КОМ СТРОКУ
Спасибо за информацию! Спасибо огромное. Восстановил систему только через командную строку. Даже через среду восстановления запуск windows и команды восстановления к заводским настройкам не работали.
А именно через какуюкоманду, он о нескольких рассказывает
Источник
Как восстановить загрузчик Windows
Windows выдает ошибку во время загрузки и не запускается? Устранить неполадки с запуском операционной системы и восстановить функционал загрузчика можно при помощи командной строки.
Содержание:
Причины неполадок загрузчика
Проблемы с загрузкой Windows являются явным признаком повреждения файлов, отвечающих за загрузку ОС. Некорректный запуск системы может быть вызван многими причинами.
Самые частые из них :
Восстановление при загрузке
«Битые» или отсутствующие файлы загрузчика ОС приводят к невозможности запуска и корректной работы компьютера. В таком случае необходимо прибегнуть к восстановлению загрузчика Windows следующим способом:
Шаг 1. Чтобы начать восстановление загрузки, понадобится диск восстановления Windows или загрузочная флешка. Важно: для корректной работы системы восстановления необходимо произвести загрузку в той же разрядности (32 или 64-bit), что и текущая ОС. В случае загрузки с установочного диска, на экране установки необходимо выбрать «Восстановление системы».
Шаг 2. На экране восстановления необходимо выбрать пункт «Диагностика».
Шаг 3. В открывшемся окне следует выбрать «Восстановление при загрузке».
После этого будет активировано автоматическое восстановление и исправление неполадок, не позволяющих провести нормальную загрузку ОС.
К сожалению, автоматические методы восстановления не всегда помогают возобновить работоспособность ОС, поэтому иногда следует прибегнуть к ручному восстановлению при помощи командной строки.
Восстановление работоспособности загрузчика Windows в командной строке
Чтобы приступить к восстановлению загрузчика при помощи командной строки, прежде всего ее необходимо открыть. Это можно сделать, воспользовавшись загрузочной флешкой или меню восстановления и диагностики.
В случае использования загрузочного накопителя, необходимо нажать Sfit+F10 на экране выбора языка.
Зайти в командную строку через меню диагностики можно, нажав по соответствующей иконке.
После открытия командной строки необходимо ввести следующие команды:
Введение каждой из команд необходимо подтверждать клавишей Enter.
Такой порядок позволит узнать, какой диск является системным (по умолчанию это диск С), и на основе этих знаний попытаться выполнить программное восстановление файлов загрузчика.
После этого необходимо ввести команду bcdboot c:windows, исправляющую большинство проблем с загрузчиком.
Стоит отметить, что при наличии нескольких ОС, установленных на компьютере, данные действия следует проделать поочередно для каждой системы.
Если такой способ не сработал, можно полностью очистить загрузчик и создать его файлы по новой.
Для этого: открываем командную строку любым удобным способом. Вводим diskpart. Затем volume list. После чего находим скрытый диск с загрузчиком (как правило, это диск размером 100-500 мб, создаваемый системой по умолчанию в формате FAT32) и запоминаем букву данного раздела.
Теперь необходимо ввести ряд команд, удаляющих и создающих заново загрузчик.
На этом восстановление загрузчика можно считать законченным.
Теперь необходимо удалить присвоенную букву тома. Это можно сделать в командной строке следующим образом:
Теперь для нормальной загрузки ПК достаточно перезагрузить систему.
Восстановление удаленных данных
Некорректная работа операционной системы и проблемы с загрузчиком могут говорить о наличии вирусов, которые буквально уничтожают все файлы. Если вы обнаружили, что ваши важные данные исчезли, рекомендуем воспользоваться программой RS Partition Recovery, которая сможет быстро восстановить все удаленные данные, поврежденные вирусами или утерянные в случае случайного форматирования.
Также программа RS Partition Recovery позволяет восстанавливать фотографии, видеофайлы, текстовые документы и т.д. после удаления вплоть до нескольких месяцев назад. На сайте recovery-software.ru вы сможете ознакомится со всеми преимуществами и особенностями RS Partition Recovery, а также других продуктов от Recovery Software.
Часто задаваемые вопросы
Один комментарий на Как восстановить загрузчик Windows
А что делать если я вбиус могу зайти но большинство элементов заблокировано в том числe и зброс настроек, в некоторых вкладках пишет unlock и user level 1
Источник
Как запустить восстановление ОС Windows 10 с помощью командной строки?
Ранее мы писали о том, как выполнить восстановление системы с помощью создания контрольной точки. Этот метод достаточно прост. Но что делать, если запустить откат системы до более раннего состояния стандартным способом не удается? В этом случае уместным будет использование командной строки.
Восстановление ОС Windows 10 через командную строку без ранее созданного образа или дистрибутива невозможно. Поэтому, если вы столкнулись с ошибкой, которую не можете исправить и запустить откат ОС можно только через консоль, стоит использовать установочный диск или флешку.
Если же вы планируете в дальнейшем выполнять откат Windows 10 через командную строку, стоит создать резервный образ системы. Для этого выполняем следующее:
Теперь для восстановления самой системы можно воспользоваться следующими способами.
Способ №1. Использование утилиты bootrec.exe
Способ №2. Восстановление Windows 10 при наличии резервной копии
Если ранее вы создавали контрольную точку восстановления системы или у вас есть резервный образ Windows 10, из которого система может получить недостающие файлы, стоит выполнить следующие действия:
Если же выполнить откат Windows 10 через командную строку невозможно, стоит проверить целостность загрузчика.
Источник
Восстанавливаем загрузчик Windows 10
Новая ОС Windows 10 от компании Microsoft уже завоевала популярность среди миллионов пользователей ПК во всем мире. Но, как и все новые продукты, Windows 10 не лишена изъянов. У многих пользователей этой ОС наблюдаются проблемы с загрузчиком. Наиболее часто такая проблема происходит из-за новой политики обновления операционной системы.
Сейчас в Windows 10 нельзя отключить обновления, как это было в Windows 7 и XP.
Сама же проблема с загрузчиком проявляется, когда пользователь не дожидается окончания обновления системы и выключает его кнопкой POWER.
После того, как пользователь снова включает компьютер, он встречает такое сообщение на экране своего монитора.
Это сообщение говорит о том, что у вас поврежден загрузчик и его следует восстановить. Также стоит отметить, что выключение компьютера при обновлении не единственная причина поломки. Повредить загрузчик еще могут вирусы и различное вредоносное ПО. Еще довольно распространенными причинами его поломки являются неисправные HDD, в которых есть битые сектора, то есть загрузочная запись будет находиться именно на этих секторах. Также причиной поломки загрузчика может быть установка младшей ОС поверх Windows 10. Чтобы помочь нашим читателям восстановить загрузчик ниже мы подготовили примеры, в которых подробно опишем способы его восстановления.
Самый простой способ восстановления
Увидев сообщение о неисправности загрузчика, первым делом у пользователя ПК возникает вопрос — как восстановить загрузчик Windows 10. В этом примере мы опишем самый простой способ его восстановления. Для этого примера нам понадобится диск восстановления Windows 10.
Также для этой задачи можно использовать оригинальный установочный диск с Windows 10. Ну что ж, приступим. Вставим диск восстановления в привод и загрузимся с него при старте компьютера.
В первом окне мастера диска восстановления необходимо указать раскладку клавиатуры, после чего откроется меню мастера.
В этом окне мы выберем вторую вкладку «Поиск и устранение неисправностей» и сразу перейдем на следующую «Дополнительные параметры».
В дополнительных параметрах нас интересует вкладка «Восстановление при загрузке». После перехода по этой ссылке мастер попросит выбрать ОС для восстановления ее запуска.
На исследуемом компьютере установлена одна операционная система Windows 10, поэтому в мастере выбор только один. После выбора ОС система начнет процедуру нахождения неисправностей компьютера и должна восстановить поврежденный загрузчик.
Если с помощью этого способа вам не удастся вернуть работоспособность Windows 10, то в следующих примерах мы опишем подробный процесс восстановления загрузочного сектора с помощью системных утилит DiskPart и BCDboot.
Восстановление загрузчика Windows 10 с помощью командной строки
Для этого способа нам также потребуется диск восстановления Windows 10. Загрузимся с диска, как и в предыдущем примере до пункта «Дополнительные параметры». В этом меню нас интересует вкладка «Командная строка», по которой мы и перейдем.
Первым делом мы запустим в командной строке консольную утилиту DiskPart. Для этого в консоли введем команду diskpart
Эта утилита необходима нам для вывода информации обо всех локальных дисках в системе. Теперь нам нужно найти номер раздела загрузчика. Обычно это скрытый раздел, занимающий 500 МБ. Создается этот раздел автоматически инсталлятором Windows 10. Далее для его поиска в DiskPart мы введем команду list volume
Из изображения видно, что раздел с загрузочной записью находится в первом томе на диске C. Также на изображении видно, что сама Windows 10 установлена на диск D. Теперь мы должны выйти из дисковой программы. Сделать это можно командой exit
После выхода из DiskPart введем команду bcdboot.exe D:Windows Также обратите внимание, что в команде используется диск D, так как именно на него установлена десятка.
Эта команда полностью восстановила загрузочные файлы десятки. Принцип работы этой команды заключается в использовании утилиты BCDboot. Разработчики специально создали эту утилиту для работы с загрузочными файлами Windows. Также стоит отметить, что благодаря этой же утилите инсталлятор Windows создает скрытый раздел и копирует на него загрузочные файлы.
Восстановление загрузчика Windows 10 с помощью командной строки (Способ второй)
Во втором способе мы также воспользуемся утилитами DiskPart и BCDboot и попробуем перезаписать загрузчик. Для этого запустим DiskPart и узнаем, на каком диске находится наш скрытый раздел и раздел, на котором установлена Windows 10. Запуск этой утилиты описан выше.
Теперь нам нужно отформатировать скрытый раздел, который находиться в первом томе. Для этого наберем команду select volume 1 которая выберет наш скрытый зашифрованный раздел размером в 500 МБ.
Дальнейшим действием будет форматирование выбранного раздела. Это делается для того, чтобы стереть все файлы с него. Для этой операции введем команду в консоли format fs=FAT32
После форматирования нашего раздела выйдем из дисковой утилиты и введем новую команду bcdboot.exe D:Windows которую вводили в предыдущем примере.
Эта команда не исправит файлы загрузчика, как в предыдущем примере, а создаст новые. Как вы уже поняли, этот способ используется, если не сработал первый.
Еще один способ восстановления загрузки Windows 10 с помощью командной строки
Для этого способа нужна утилита Bootrec. В отличие от предыдущей утилиты эта утилита не восстанавливает файлы загрузчика, а восстанавливает загрузочную запись. То есть она восстанавливает MBR — первый сектор на HDD. Для операционной системы очень важно, чтобы MBR был в целости и сохранности. При старте компьютера его BIOS первым делом ищет MBR для осуществления с него запуска операционной системы. Для этого примера запустим, как и в предыдущих примерах, командную строку. В рассматриваемой утилите есть две основные команды /FixMbr и /FixBoot Первая команда необходима для исправления MBR, а вторая создает новый. Первым делом рассмотрим ситуацию, когда у нас поврежден MBR. Для этого в консоли введем первую команду.
На изображении выше видно, что операция прошла успешно, а это значит, что MBR восстановлен.
Теперь рассмотрим ситуацию, когда первый способ не срабатывает, то есть мы создадим новый сектор MBR. Для этого воспользуемся второй командой.
Из изображения выше видно, что новый сектор MBR создан успешно.
Из примеров видно, как легко восстановить сектор MBR с помощью консольной утилиты Bootrec. Если у вас проблема со стартом Windows 10, то советуем воспользоваться этим примером в первую очередь.
Чистим систему от вредоносного программного обеспечения до восстановления загрузчика
Если причиной поломки загрузчика является вредоносная программа, то этот вредоносный код необходимо удалить до восстановления. В этой ситуации вам поможет Dr.Web LiveDisk. Это аварийный диск, который обладает множеством средств для восстановления компьютера, а также лечения его от вирусов. Загрузить Dr.Web LiveDisk можно на его официальном сайте www.drweb.ru. Этот Live CD основан на linux и является бесплатным. Этот диск распространяется как образ ISO, который можно записать, как на оптический диск, так и на USB-флешку. После записи образа на диск запустим Dr.Web LiveDisk.
В стартовом меню выберем первый пункт и продолжим загрузку Dr.Web LiveDisk. После нескольких секунд должна запуститься ОС, основанная на Linux, которая собственно и представляет собой Dr.Web LiveDisk.
В этой операционной системе вы сможете полностью очистить компьютер от вирусов и даже сделать бекап всей информации.
Также полезным будет тот факт, что в этой ОС есть полная поддержка интернета и встроенный браузер Firefox.
Подводим итог
В заключение хочется сказать, если вы будете знать все тонкости восстановления загрузчика, то вы сможете быстро починить свой компьютер. Также стоит обратить внимание на ситуацию, когда восстановить загрузочный сектор и сам загрузчик невозможно. В этом случае надо перестраховаться и воспользоваться средствами полного восстановления системы. Такими средствами являются полной образ системы, создающийся средствами самой ОС Windows 10, а также такая программа, как Acronis True Image. Надеемся, что наш материал поможет вам восстановить загрузчик с MBR, и компьютер будет функционировать, как и прежде.
Видео по теме
Источник
Восстановление Windows 10 через командную строку. Почти крайний вариант
Операционные системы могут иногда давать сбои и Виндовс 10 не исключение. Новая ОС может так же, как и предыдущие сборки не загружаться по ряду причин.
Часто, при возникновении проблем с загрузкой операционной системы, пользователями принимается решение переустановить Windows 10. Хотя можно решить проблему с загрузкой Виндовс 10 не переустанавливая ОС, а просто восстановить загрузочную запись.
Восстановление загрузочного сектора Вин 10 через командную строку
Перед тем как восстановить вин 10 через командную строку нужно подготовить загрузочный носитель: CD-диск или USB-флешку.
В каждом отдельном случае, при загрузке с установочного носителя, способ может отличаться. Но в большинстве случаев, на компьютерах используется клавиша Esc, чтобы загрузить Boot Menu и здесь выбрать носитель.
Читайте также: Как отключить обновление Windows 7
Но прежде можно попробовать встроенный инструмент восстановления Виндовс 10 при загрузке. Эта утилита, в автоматическом режиме, может восстановить загрузку Windows. Здесь всё довольно просто, выбираем нашу операционную систему (если, к примеру, на компьютере их установлено несколько). Часто, такой способ восстановления благополучно срабатывает, и Виндовс после восстановления загружается в штатном режиме.
bcdboot.exe (буква диска):Windows
Как узнать букву диска
diskpart – кликаем Enter
Читайте также: Как отключить обновление Windows 10
list disk
sel disk 0
detail disk
Для чего нужны эти все манипуляции? Дело в том, что в системе наш локальный диск может по умолчанию носить букву (С), а в командной строке, это может быть совсем другая буква (На нашем примере это буква D). Мы узнали, какая буква закреплена за системным диском и теперь чтобы выйти из службы DISKPART набираем команду — Exit и кликаем Enter Возвращаемся к восстановлению и пишем команду — bcdboot.exe D:Windows, затем жмём EnterПосле того как вы увидите сообщение о том, что файлы загрузки успешно восстановлены можно закрывать командную строку и перезагружать компьютер. На самом деле всё гораздо проще чем, кажется с первого взгляда. Переустановка Виндовс 10, это решение на крайний случай всегда можно попробовать исправить ситуацию с помощью встроенных в систему средств Windows. @top-advice.ru
Точка возврата из среды восстановления
Раз уж мы говорим о cmd, то и расскажем о возможностях создания через командную строку точки восстановления в Windows 10 – это не единственный способ. Прежде чем приступить к созданию полной копии системного раздела со всем содержимым – нашу рабочую версии виндовс, нужно перезагрузить компьютер особы методом:
! В случае, если у вас установлен пароль при входе в систему и учетных записей больше одного, перед загрузкой cmd появится дополнительно от 1 до 2-х экранов:
Давайте введем по порядку команды, чтобы правильно сделать копию.
В windows 10 есть полезная утилита — «dism.exe», которая создает образ винды и с помощью командной строки восстановливает систему, следуем инструкции:
dism /Capture-Image /ImageFile:D:Win10refr.wim /CaptureDir:E: /Name:”Windows 10”
Наберитесь терпения, вот резервная копия будет готова.
На этом создании backup завершено, выходите из режима восстановления системы.
Резервная копия из виндовс
Создать точку восстановления из командной строки можно и в самой Windows 10, для этого нам необходимо запустить консоль посредством горячих клавиш, далее по инструкции:
Теперь будем создавать директорию для копии винды, вводим:
Ничего происходить после ввода не будет – консоль вернет ответ, только в результате завершения. Поэтому на протяжении от 20-ти до 30-ти избегайте каких-либо манипуляция с компьютером.
Хотелось бы отметить, во избежание ошибок – не ставьте пробелы между словами, заменяйте «-»; ни при каких условиях не меняйте наименования директорий, чтобы не былол сбоя.
Здесь, «С:» — будет копия — выбираете самостоятельнопуть записи, будь-то внешний винт, или другой local disk. А «Imagen-Restaurar» — имя папки. После появления надписи об удачном завершении, удостоверьтесь на месте ли «CustomRefresh.wim», если его не оказалось, restart и повторяйте попытку.
Запускаем system recovery из консоли
Через командную строку — восстановить систему Windows 10, можно двумя способами.
Важно! Если виндовс рухнул вследствие вирусной атаки, прежде зайдите в «Safe_mode» (безоп. режим), проведите глубокий анализ антивирусом.
Запомните, что после recovery изменить уже нельзя ничего, только после полнового recovery, сможете выбрать другую версию, которая есть.
Встроенная утилита, исправляющая ошибки с рядом инструментов, одну из них надо указать при запуске recovery. Скришоте ниже.
Кроме того, на нашем сайте можно ознакомиться:
В Windows 10 вполне можно сделать восстановление системы из графического интерфейса, однако бывают случае, когда удобнее использовать «Командную строку» или не остаётся больше никаких альтернатив. Производить восстановление системы, используя данный инструмент не так сложно, как кажется.
Процесс восстановления
Условно его можно разбить на три вида, каждый из которых будет применим в той или иной ситуации. Также следует учитывать, что для успешного восстановления системы потребуется либо заранее созданная «Точка восстановления», либо записанный на флешку установочный образ Windows 10, который будет являться чем-то вроде замены «Точки восстановления».
Этап 1: Среда восстановления
В данном случае подразумевается, что вы можете запустить систему и выполнить в ней определённые манипуляции. Однако запуск «Командной строки» всё равно будет происходить из специального режима. Так как восстановление без создания резервной копии или образа Windows будет невозможным, то для начала нужно выполнить подготовку.
Итак, если у вас не получается взаимодействовать с операционной системой из её интерфейса, то воспользуйтесь следующей инструкцией:
Читайте также:Как запустить командную строку в Windows 10Как сделать откат системы через BIOSКак войти в Безопасный Режим на Windows 10
Если вы можете открыть «Командую строку» в интерфейсе Windows, то инструкция по созданию резервной копии с её помощью будет отличаться от вышеописанной:
Этап 2: Запуск восстановления
Запуск процесса восстановления в Windows 10 через «Командую строку» выглядит следующим образом:
Таким образом можно не только запустить процедуру восстановления операционной системы из «Командной строки» в Windows 10, но и создать её резервную копию. Если вы не умеете пользоваться «Консолью», то лучше всего сделать восстановление системы через графический интерфейс.
Новая ОС Windows 10 от компании Microsoft уже завоевала популярность среди миллионов пользователей ПК во всем мире. Но, как и все новые продукты, Windows 10 не лишена изъянов. У многих пользователей этой ОС наблюдаются проблемы с загрузчиком. Наиболее часто такая проблема происходит из-за новой политики обновления операционной системы.
Сейчас в Windows 10 нельзя отключить обновления, как это было в Windows 7 и XP.
Сама же проблема с загрузчиком проявляется, когда пользователь не дожидается окончания обновления системы и выключает его кнопкой POWER.
После того, как пользователь снова включает компьютер, он встречает такое сообщение на экране своего монитора.
Это сообщение говорит о том, что у вас поврежден загрузчик и его следует восстановить. Также стоит отметить, что выключение компьютера при обновлении не единственная причина поломки. Повредить загрузчик еще могут вирусы и различное вредоносное ПО. Еще довольно распространенными причинами его поломки являются неисправные HDD, в которых есть битые сектора, то есть загрузочная запись будет находиться именно на этих секторах. Также причиной поломки загрузчика может быть установка младшей ОС поверх Windows 10. Чтобы помочь нашим читателям восстановить загрузчик ниже мы подготовили примеры, в которых подробно опишем способы его восстановления.
Самый простой способ восстановления
Увидев сообщение о неисправности загрузчика, первым делом у пользователя ПК возникает вопрос — как восстановить загрузчик Windows 10. В этом примере мы опишем самый простой способ его восстановления. Для этого примера нам понадобится диск восстановления Windows 10.
Если у вас нет этого диска и доступа в Интернет, то можете сделать его на другом компьютере с этой же ОС.
Также для этой задачи можно использовать оригинальный установочный диск с Windows 10. Ну что ж, приступим. Вставим диск восстановления в привод и загрузимся с него при старте компьютера.
В первом окне мастера диска восстановления необходимо указать раскладку клавиатуры, после чего откроется меню мастера.
В этом окне мы выберем вторую вкладку «Поиск и устранение неисправностей» и сразу перейдем на следующую «Дополнительные параметры».
В дополнительных параметрах нас интересует вкладка «Восстановление при загрузке». После перехода по этой ссылке мастер попросит выбрать ОС для восстановления ее запуска.
На исследуемом компьютере установлена одна операционная система Windows 10, поэтому в мастере выбор только один. После выбора ОС система начнет процедуру нахождения неисправностей компьютера и должна восстановить поврежденный загрузчик.
Если с помощью этого способа вам не удастся вернуть работоспособность Windows 10, то в следующих примерах мы опишем подробный процесс восстановления загрузочного сектора с помощью системных утилит DiskPart и BCDboot.
Восстановление загрузчика Windows 10 с помощью командной строки
Для этого способа нам также потребуется диск восстановления Windows 10. Загрузимся с диска, как и в предыдущем примере до пункта «Дополнительные параметры». В этом меню нас интересует вкладка «Командная строка», по которой мы и перейдем.
Первым делом мы запустим в командной строке консольную утилиту DiskPart. Для этого в консоли введем команду diskpart
Эта утилита необходима нам для вывода информации обо всех локальных дисках в системе. Теперь нам нужно найти номер раздела загрузчика. Обычно это скрытый раздел, занимающий 500 МБ. Создается этот раздел автоматически инсталлятором Windows 10. Далее для его поиска в DiskPart мы введем команду list volume
Из изображения видно, что раздел с загрузочной записью находится в первом томе на диске C. Также на изображении видно, что сама Windows 10 установлена на диск D. Теперь мы должны выйти из дисковой программы. Сделать это можно командой exit
После выхода из DiskPart введем команду bcdboot.exe D:Windows Также обратите внимание, что в команде используется диск D, так как именно на него установлена десятка.
Эта команда полностью восстановила загрузочные файлы десятки. Принцип работы этой команды заключается в использовании утилиты BCDboot. Разработчики специально создали эту утилиту для работы с загрузочными файлами Windows. Также стоит отметить, что благодаря этой же утилите инсталлятор Windows создает скрытый раздел и копирует на него загрузочные файлы.
Восстановление загрузчика Windows 10 с помощью командной строки (Способ второй)
Во втором способе мы также воспользуемся утилитами DiskPart и BCDboot и попробуем перезаписать загрузчик. Для этого запустим DiskPart и узнаем, на каком диске находится наш скрытый раздел и раздел, на котором установлена Windows 10. Запуск этой утилиты описан выше.
Теперь нам нужно отформатировать скрытый раздел, который находиться в первом томе. Для этого наберем команду select volume 1 которая выберет наш скрытый зашифрованный раздел размером в 500 МБ.
Дальнейшим действием будет форматирование выбранного раздела. Это делается для того, чтобы стереть все файлы с него. Для этой операции введем команду в консоли format fs=FAT32
После форматирования нашего раздела выйдем из дисковой утилиты и введем новую команду bcdboot.exe D:Windows которую вводили в предыдущем примере.
Эта команда не исправит файлы загрузчика, как в предыдущем примере, а создаст новые. Как вы уже поняли, этот способ используется, если не сработал первый.
Еще один способ восстановления загрузки Windows 10 с помощью командной строки
Для этого способа нужна утилита Bootrec. В отличие от предыдущей утилиты эта утилита не восстанавливает файлы загрузчика, а восстанавливает загрузочную запись. То есть она восстанавливает MBR — первый сектор на HDD. Для операционной системы очень важно, чтобы MBR был в целости и сохранности. При старте компьютера его BIOS первым делом ищет MBR для осуществления с него запуска операционной системы. Для этого примера запустим, как и в предыдущих примерах, командную строку. В рассматриваемой утилите есть две основные команды /FixMbr и /FixBoot Первая команда необходима для исправления MBR, а вторая создает новый. Первым делом рассмотрим ситуацию, когда у нас поврежден MBR. Для этого в консоли введем первую команду.
На изображении выше видно, что операция прошла успешно, а это значит, что MBR восстановлен.
Теперь рассмотрим ситуацию, когда первый способ не срабатывает, то есть мы создадим новый сектор MBR. Для этого воспользуемся второй командой.
Из изображения выше видно, что новый сектор MBR создан успешно.
Из примеров видно, как легко восстановить сектор MBR с помощью консольной утилиты Bootrec. Если у вас проблема со стартом Windows 10, то советуем воспользоваться этим примером в первую очередь.
Чистим систему от вредоносного программного обеспечения до восстановления загрузчика
Если причиной поломки загрузчика является вредоносная программа, то этот вредоносный код необходимо удалить до восстановления. В этой ситуации вам поможет Dr.Web LiveDisk. Это аварийный диск, который обладает множеством средств для восстановления компьютера, а также лечения его от вирусов. Загрузить Dr.Web LiveDisk можно на его официальном сайте www.drweb.ru. Этот Live CD основан на linux и является бесплатным. Этот диск распространяется как образ ISO, который можно записать, как на оптический диск, так и на USB-флешку. После записи образа на диск запустим Dr.Web LiveDisk.
В стартовом меню выберем первый пункт и продолжим загрузку Dr.Web LiveDisk. После нескольких секунд должна запуститься ОС, основанная на Linux, которая собственно и представляет собой Dr.Web LiveDisk.
В этой операционной системе вы сможете полностью очистить компьютер от вирусов и даже сделать бекап всей информации.
Также полезным будет тот факт, что в этой ОС есть полная поддержка интернета и встроенный браузер Firefox.
Подводим итог
В заключение хочется сказать, если вы будете знать все тонкости восстановления загрузчика, то вы сможете быстро починить свой компьютер. Также стоит обратить внимание на ситуацию, когда восстановить загрузочный сектор и сам загрузчик невозможно. В этом случае надо перестраховаться и воспользоваться средствами полного восстановления системы. Такими средствами являются полной образ системы, создающийся средствами самой ОС Windows 10, а также такая программа, как Acronis True Image. Надеемся, что наш материал поможет вам восстановить загрузчик с MBR, и компьютер будет функционировать, как и прежде.
Видео по теме
Windows выдает ошибку во время загрузки и не запускается? Устранить неполадки с запуском операционной системы и восстановить функционал загрузчика можно при помощи командной строки.
Содержание:
Причины неполадок загрузчика
Проблемы с загрузкой Windows являются явным признаком повреждения файлов, отвечающих за загрузку ОС. Некорректный запуск системы может быть вызван многими причинами.
Самые частые из них :
Восстановление при загрузке
«Битые» или отсутствующие файлы загрузчика ОС приводят к невозможности запуска и корректной работы компьютера. В таком случае необходимо прибегнуть к восстановлению загрузчика Windows следующим способом:
Шаг 1. Чтобы начать восстановление загрузки, понадобится диск восстановления Windows или загрузочная флешка. Важно: для корректной работы системы восстановления необходимо произвести загрузку в той же разрядности (32 или 64-bit), что и текущая ОС. В случае загрузки с установочного диска, на экране установки необходимо выбрать «Восстановление системы».
Шаг 2. На экране восстановления необходимо выбрать пункт «Диагностика».
Шаг 3. В открывшемся окне следует выбрать «Восстановление при загрузке».
После этого будет активировано автоматическое восстановление и исправление неполадок, не позволяющих провести нормальную загрузку ОС.
К сожалению, автоматические методы восстановления не всегда помогают возобновить работоспособность ОС, поэтому иногда следует прибегнуть к ручному восстановлению при помощи командной строки.
Читайте также: Файловая система ReFS и восстановление данных
Восстановление работоспособности загрузчика Windows в командной строке
Чтобы приступить к восстановлению загрузчика при помощи командной строки, прежде всего ее необходимо открыть. Это можно сделать, воспользовавшись загрузочной флешкой или меню восстановления и диагностики.
В случае использования загрузочного накопителя, необходимо нажать Sfit+F10 на экране выбора языка.
Зайти в командную строку через меню диагностики можно, нажав по соответствующей иконке.
После открытия командной строки необходимо ввести следующие команды:
Введение каждой из команд необходимо подтверждать клавишей Enter.
Такой порядок позволит узнать, какой диск является системным (по умолчанию это диск С), и на основе этих знаний попытаться выполнить программное восстановление файлов загрузчика.
После этого необходимо ввести команду bcdboot c:windows, исправляющую большинство проблем с загрузчиком.
Стоит отметить, что при наличии нескольких ОС, установленных на компьютере, данные действия следует проделать поочередно для каждой системы.
Если такой способ не сработал, можно полностью очистить загрузчик и создать его файлы по новой.
Для этого: открываем командную строку любым удобным способом. Вводим diskpart. Затем volume list. После чего находим скрытый диск с загрузчиком (как правило, это диск размером 100-500 мб, создаваемый системой по умолчанию в формате FAT32) и запоминаем букву данного раздела.
Теперь необходимо ввести ряд команд, удаляющих и создающих заново загрузчик.
Читайте также: Как восстановить разделы Linux Ext2, Ext3, Ext4, ReiserFS, XFS, UFS под Windows
На этом восстановление загрузчика можно считать законченным.
Теперь необходимо удалить присвоенную букву тома. Это можно сделать в командной строке следующим образом:
Теперь для нормальной загрузки ПК достаточно перезагрузить систему.
Восстановление удаленных данных
Некорректная работа операционной системы и проблемы с загрузчиком могут говорить о наличии вирусов, которые буквально уничтожают все файлы. Если вы обнаружили, что ваши важные данные исчезли, рекомендуем воспользоваться программой RS Partition Recovery, которая сможет быстро восстановить все удаленные данные, поврежденные вирусами или утерянные в случае случайного форматирования.
Также программа RS Partition Recovery позволяет восстанавливать фотографии, видеофайлы, текстовые документы и т.д. после удаления вплоть до нескольких месяцев назад. На сайте recovery-software.ru вы сможете ознакомится со всеми преимуществами и особенностями RS Partition Recovery, а также других продуктов от Recovery Software.
Часто задаваемые вопросы
Сколько времени занимает сканирование диска?
Это сильно зависит от емкости вашего жесткого диска и производительности вашего компьютера. В основном, большинство операций восстановления жесткого диска можно выполнить примерно за 3-12 часов для жесткого диска объемом 1 ТБ в обычных условиях.
Почему некоторые файлы, после восстановленния, могут не открываться?
Если файл не открывается, это означает, что файл был поврежден или испорчен до восстановления.
Используйте функцию «Предварительного просмотра» для оценки качества восстанавливаемого файла.
Могу ли я восстановить данные с диска формата RAW?
Когда вы пытаетесь получить доступ к диску, то получаете сообщение диск «X: не доступен». или «Вам нужно отформатировать раздел на диске X:», структура каталога вашего диска может быть повреждена. В большинстве случаев данные, вероятно, все еще остаются доступными. Просто запустите программу для восстановления данных и отсканируйте нужный раздел, чтобы вернуть их.
Как я могу проверить, можно ли восстановить мои данные, перед покупкой?
Пожалуйста, используйте бесплатные версии программ, с которыми вы можете проанализировать носитель и просмотреть файлы, доступные для восстановления.
Сохранить их можно после регистрации программы – повторное сканирование для этого не потребуется.
Источник

Всем привет! Народ, в этой публикации продолжим вести беседу про восстановление Windows 10 через командную строку. Знаю, что многие пользователи не сильно любят ковыряться с введением вручную различных комбинаций, но практика показывает, что именно такие методы являются самыми эффективными.
Опять же, возможно, кто-то подумает, мол, зачем так заморачиваться, если можно просто заново переустановить поврежденную операционную систему и все будет в шоколаде. Согласен, но что делать в случае возникновения проблем на служебном компьютере?
Содержание статьи:
- Простой способ восстановить файлы Windows 10
- Более действенный способ восстановления Win 10
Ведь на таких машинах зачастую установлены различные ведомственные программы, стоимость которых порой превышает ценник самого ПК. Вот тут невольно задумаешься, особенного когда система, вообще, отказывается запускаться.
Итак, товарищи, давайте переходить к подробному описанию еще одного весьма эффективного метода восстановления системных файлов, который может помочь даже в случаях полного краха системы, то есть когда она не стартует.
Кстати, для лучшего понимания некоторых нижеприведенных параметров, настойчиво рекомендую ознакомиться с некоторыми предыдущими материалами на эту тему, поскольку это гораздо облегчит понимание сути. Вот они:
- Опять проверка целостности системных файлов в Windows 10. Это должен знать каждый
- Восстановление системных файлов Windows 10 в тяжелых случаях. Бывает и такое
Ну что же, давайте начинать. Для этого нам понадобится загрузочная флешка Windows 10 либо установочный диск. Выставляем в БИОС первичную загрузку с этого носителя и запускаем среду установки операционной системы.
Затем на этапе с выбором языка следует нажать на клавиатуре комбинацию клавиш «Shift+F10«, чтобы вызвать командную строку:
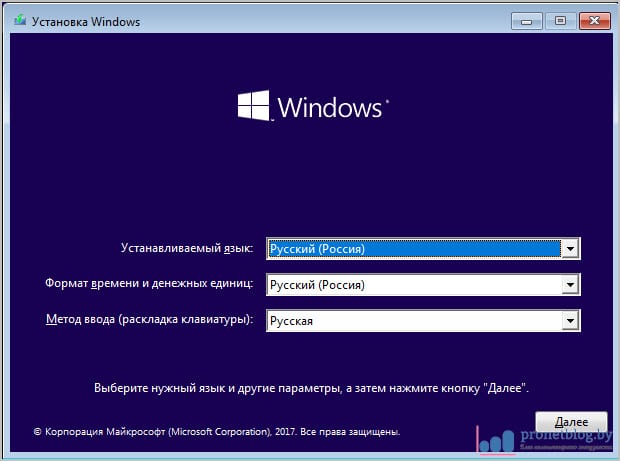
И в ней открыть обычный блокнот:
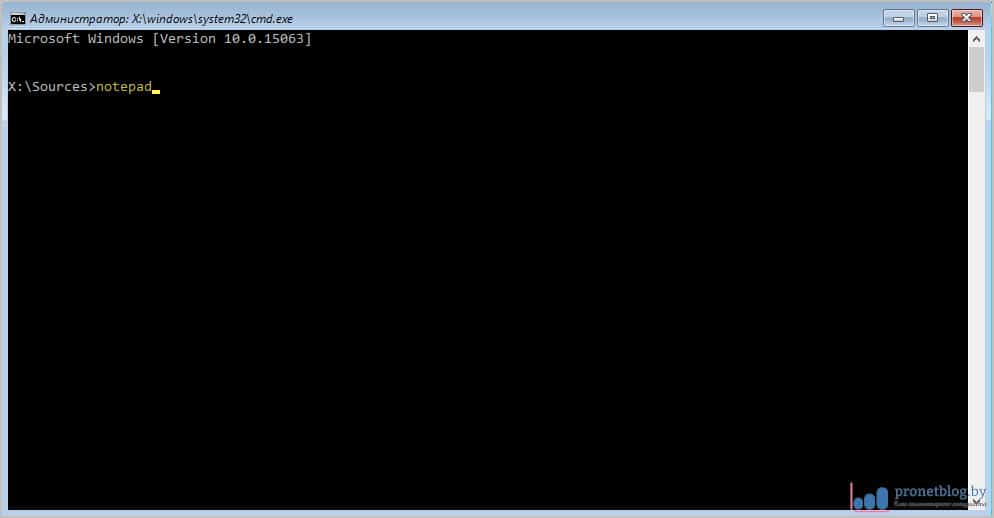
Notepad
Для чего нам это нужно? Все просто. Смотрите, сейчас нам нужно узнать точную букву системного раздела, на котором установлена неисправная Windows 10. Нюанс заключается в том, что в запущенной среде установки его буква может смещаться, то есть быть вовсе не «C«, как это принято в штатном режиме работы. Поэтому идем по пути «Файл-Открыть«:
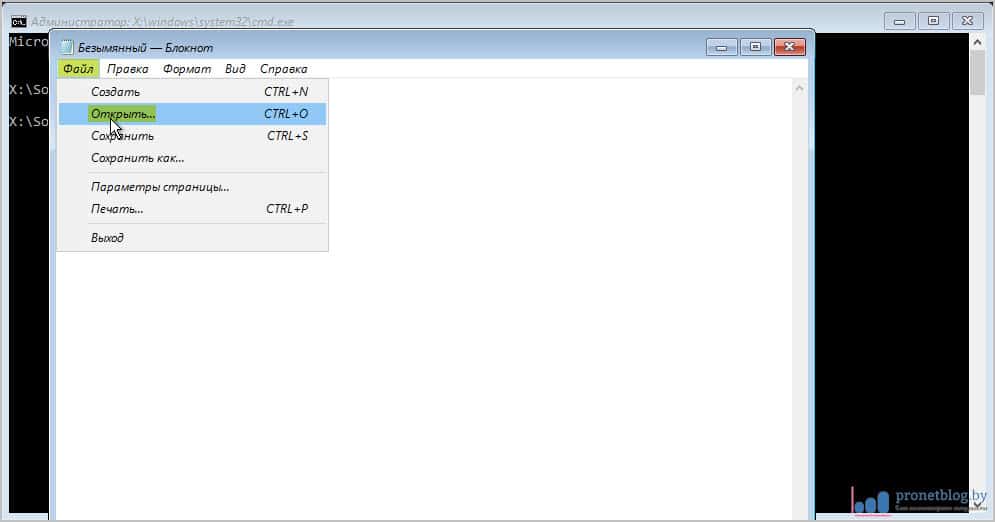
Затем указываем «Все файлы« и переходим на вкладку «Этот компьютер«. В открывшемся окне необходимо просмотреть содержимое логических разделов жесткого диска компьютера и по соответствующим папкам найти системный. В нашем случае это «D«:
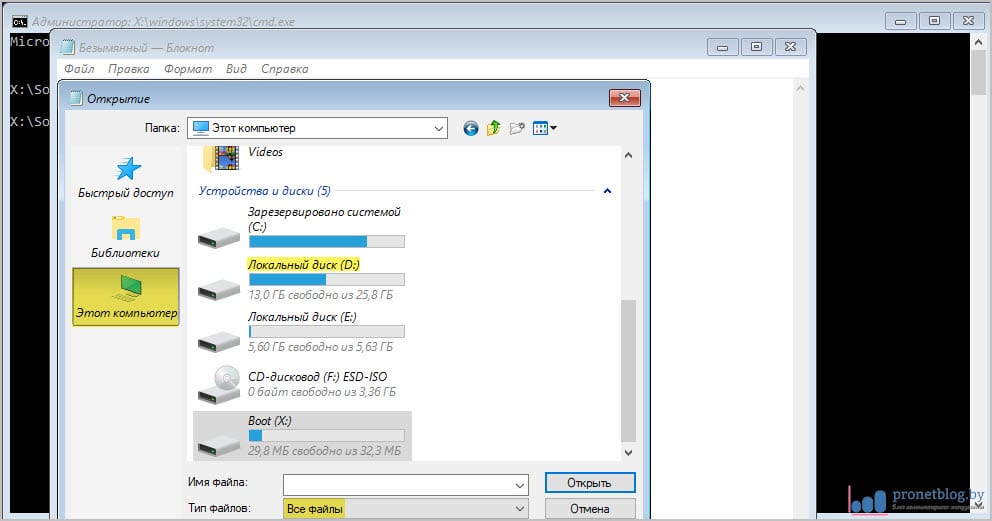
Как я это понял? Вот его содержимое:
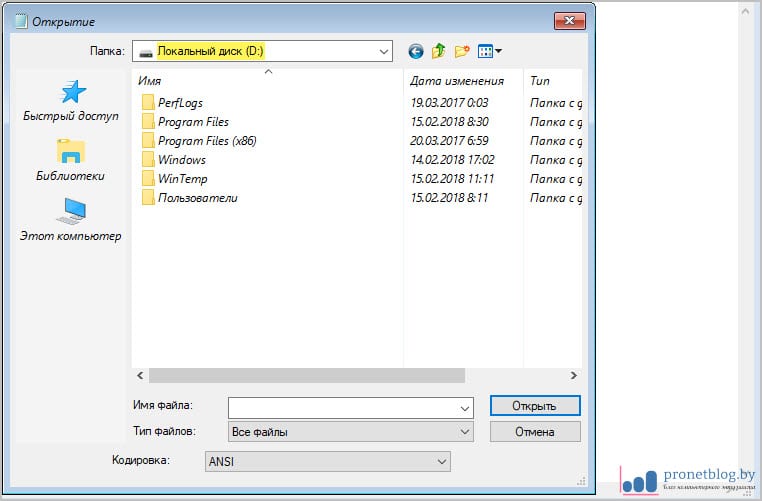
После этого закрываем блокнот и в командной строке вводим комбинацию, которая запустит проверку и восстановление целостности системных файлов. Это команда SFC:
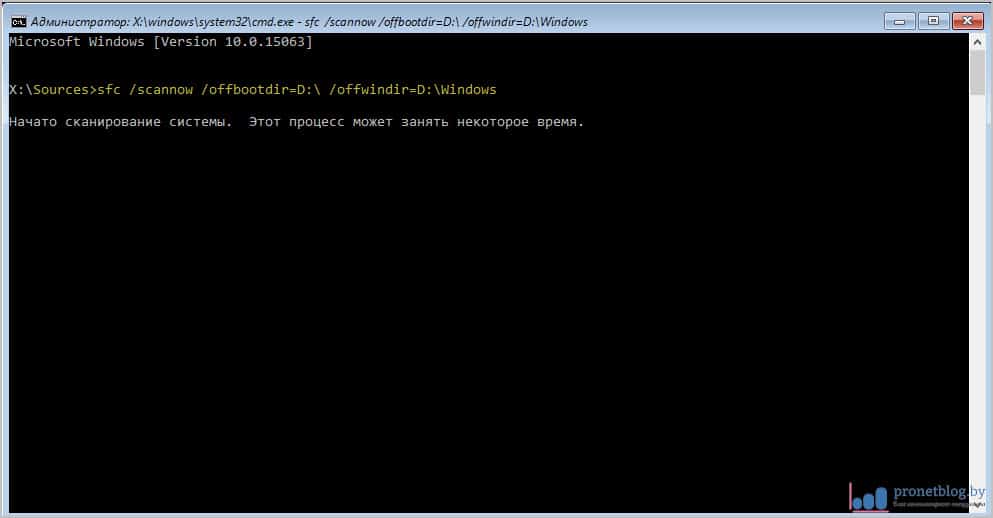
sfc /scannow /offbootdir=D: /offwindir=D:Windows
Где «offbootdir=D», раздел диска на котором располагается резервное хранилище с компонентами операционной системы. Напомню, что в Win 10 по умолчанию это каталог «C:WindowsWinSxS«.
А «offwindir=D», раздел с установленной системой. То есть в нашем случае это одна и та же буква. Как видите, здесь главное понять суть и проблем в дальнейшем не будет. Теперь начнется процесс сканирования, который потребует какого-то времени.
И в случае если резервное хранилище не повреждено, данная операция завершиться успехом. Но если посыплются ошибки вида «Защита ресурсов Windows не может выполнить запрошенную операцию«, значит, само хранилище компонентов также нарушено, что приводит к невозможности восстановления с его помощью.
Но не надо отчаиваться, на этот случай у нас есть запасной план. Ведь что нам мешает указать путь к резервным файлам, которые имеются на загрузочной флешке или установочном диске? Улавливаете суть?
Для этого нужно на любом логическом (главное, не системном) разделе создать папку для временного хранения компонентов Windows 10 из установочного дистрибутива. Сделать это можно, опять же, с помощью все того же блокнота. В моем случае была создана папка с названием «WinTemp« в разделе «E«:
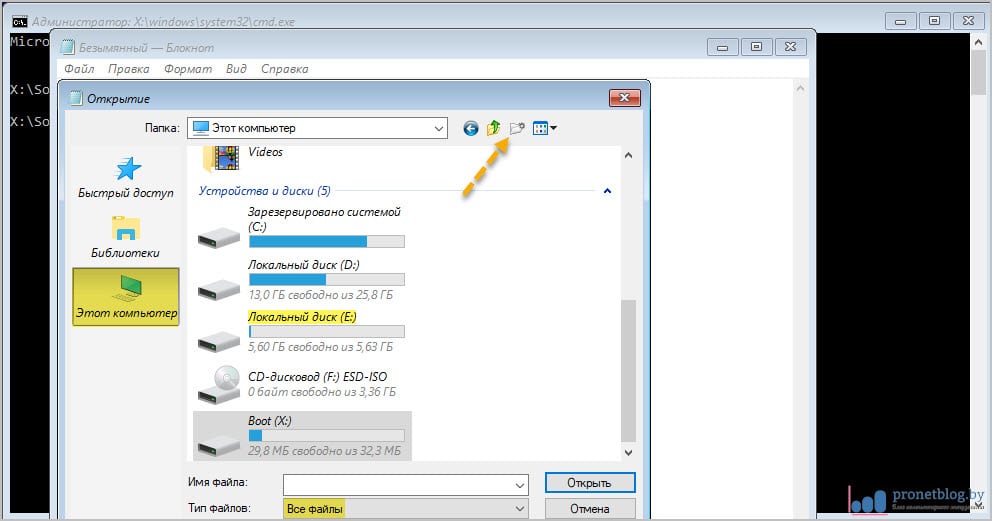
После чего вводим руками вот такую команду:
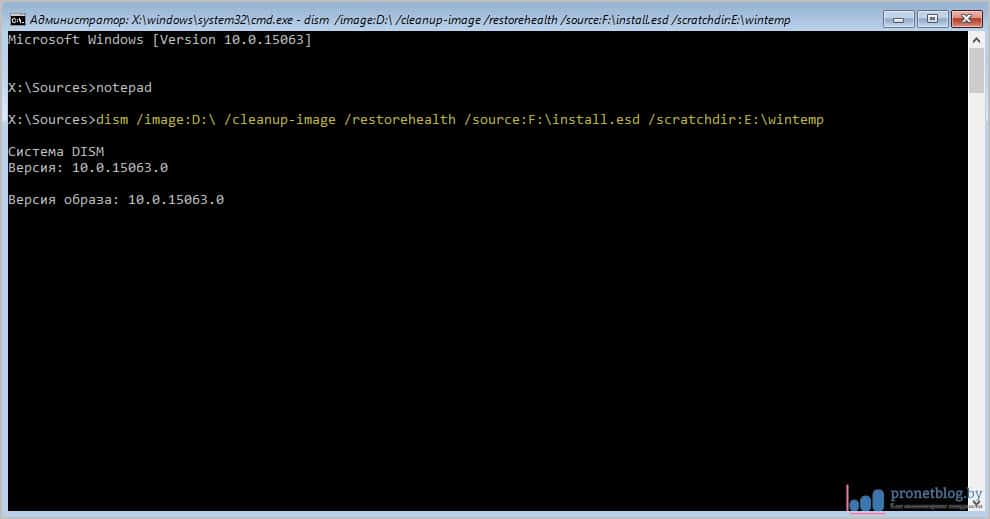
Dism /image:D: /Cleanup-Image /RestoreHealth /Source:F:sourcesinstall.esd /ScratchDir:E:WinTemp
Где «D», раздел с установленной системой (неработоспособной). «F», буква под которой значится загрузочная флешка либо диск с образом Windows. «E», раздел с недавно созданной папкой «WinTemp« для временных файлов.
В случае если в вашем установочном образе имеется файл «install.wim« вместо «install.esd«, нужно изменить соответствующий фрагмент:
Dism /image:D: /Cleanup-Image /RestoreHealth /Source:F:sourcesinstall.wim /ScratchDir:E:WinTemp
Если кто-то сейчас не понимает о чем идет речь, вернитесь в начало данной статьи и перечитайте предыдущие публикации, ссылки на которые приведены в качестве рекомендованных. Ну а у нас, кажется, победа на этот раз:
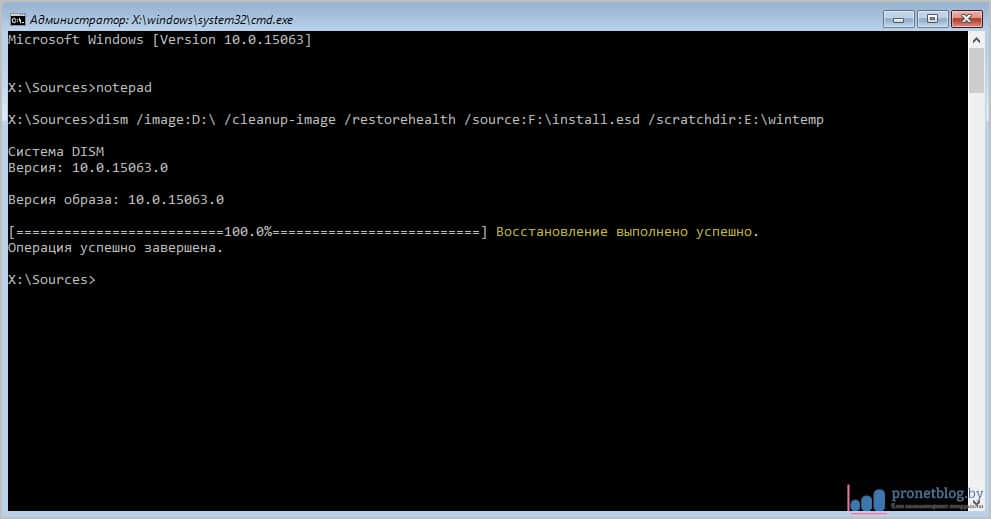
По скриншоту выше можно сделать вывод, что восстановление Windows 10 через командную строку с помощью USB-накопителя или диска прошло успешно. Осталось только запустить SFC. И здесь стоит повторить, что описанный в статье метод рекомендуется использовать в самых тяжелых случаях, когда система даже не загружается.
На этом месте публикация подходит к завершению. Если у вас остались какие-то вопросы, задавайте их в комментариях. Будем вместо обсуждать ваши проблемы и искать пути решения. А в завершение, как всегда, предлагаю посмотреть очередное интересное видео.
Содержание
- Способ 1: Автоматическое восстановление
- Способ 2: Ручное восстановление загрузчика
- Способ 3: Ручное альтернативное восстановление
- Способ 4: Восстановление после удаления Linux
- Вопросы и ответы
Способ 1: Автоматическое восстановление
Первый метод никак не связан с «Командной строкой», поскольку восстановление загрузчика происходит в автоматическом режиме, но запускается оно через тот же установочный образ Windows 10, о создании которого мы поговорим немного позже. Поэтому мы решили все же рассказать о данном варианте более детально, чтобы упростить вам процесс восстановления, если вы не знали о наличии такой функции. В том случае, когда она уже была опробована и не принесла никаких результатов, можете сразу переходить ко второму способу.
- Для реализации этого и всех последующих способов придется записать установщик Windows 10 на флешку, чтобы после загрузить оснастку восстановления системы. Более детально об этом процессе читайте в другом материале на нашем сайте, перейдя по указанной далее ссылке.
- Вставьте полученную загрузочный диск в дисковод либо флешку в свободный USB-разъем и запустите компьютер. При появлении формы выбора языка осуществите это действие, а затем нажмите на кнопку «Далее».
- Перейдите в раздел «Восстановление системы», щелкнув по соответствующей кнопке слева внизу.
- Здесь вас интересует пункт «Поиск и устранение неисправностей».
- Щелкните левой кнопкой мыши по панели «Восстановление при загрузке».
- Укажите целевую операционную систему, чтобы запустить этот процесс.
- Дождитесь окончания диагностики компьютера. Если какие-то ошибки будут найдены и исправлены, вы получите соответствующее уведомление.
Подробнее:
Создание загрузочного диска с Windows 10
Руководство по созданию загрузочной флешки с Windows 10

Этот метод далеко не всегда оказывается действенным, однако он самый простой в реализации, поэтому мы и решили ознакомить вас с ним перед тем, как перейти к использованию «Командной строки» для восстановления Виндовс 10. Если произведенные действия не принесли никакого результата, стоит ознакомиться с одним из следующих вариантов.
Способ 2: Ручное восстановление загрузчика
Принцип ручного восстановления заключается в перезаписи основных файлов, отвечающих за работоспособность загрузчика. Для этого придется указать диск с операционной системой при запуске специализированной утилиты.
- При запуске образа с ОС снова перейдите в раздел «Восстановление системы».
- Здесь требуется нажать на ту же плитку «Поиск и устранение неисправностей».
- Запустите отсюда «Командную строку», кликнув по соответствующей надписи.
- Сейчас потребуется запустить оснастку diskpart, чтобы узнать информацию о дисках. Введите название этой утилиты в строке и нажмите на Enter.
- Отобразим список подключенных разделов через
list volume. - Теперь изучите отобразившиеся сведения. Здесь понадобится запомнить имя того логического тома, который выступает основным для хранения файлов Windows 10.
- На этом взаимодействие с diskpart закончено, следует покинуть ее, введя
exit. - Используйте команду
bcdboot c:windows, заменив букву диска на определенную ранее, чтобы восстановить загрузчик. - Вы будете уведомлены о создании специальных файлов, отвечающих за дальнейшую загрузку ОС. Это значит, что все шаги были выполнены правильно.
- Закройте консоль и продолжите стандартную загрузку ОС.

Этот метод не такой сложный в исполнении, но является довольно эффективным: в большинстве ситуаций после его выполнения загрузчик ОС успешно восстанавливается и со входом в Виндовс не возникает никаких проблем. Если решить проблему так и не удалось, советуем обратить внимание на альтернативный вариант.
Способ 3: Ручное альтернативное восстановление
Второй вариант заключается в использовании скрытого тома, который резервируется системой и задействуется в качестве загрузчика. Сейчас следует обнаружить его и произвести определенные манипуляции. Эта операция так же осуществляется в режиме восстановления, поэтому предварительно загрузитесь с созданного ранее носителя.
- После этого снова запустите оснастку
diskpart, выведите список разделов черезlist volumeи отыщите скрытый том, размер которого варьируется от 99 до 600 мегабайт, в зависимости от используемого загрузчика. В случае с MBR (BIOS) он будет иметь файловую систему NTFS, а при GPT (UEFI) — FAT32. - Не покидайте текущую оснастку и здесь же введите
select volume N, где вместо N укажите номер определенного ранее раздела. - Форматируйте его в FAT32 или в NTFS, отталкиваясь от того, какая файловая система установлена на текущий момент.
- Ожидайте окончания этой процедуры — она может занять несколько минут.
- Присвойте ему букву Z, написав
assign letter=Z. - Закройте текущую оснастку через
exit. - Для восстановления файлов загрузчика используйте команду
bcdboot D:Windows /s Z: /f ALL, заменив D на букву раздела с ОС. - Снова введите
diskpart. - Откройте список дисков через
list volume. - Выберите диск
select volume N(тот, которому была присвоена буква Z). - Удалите букву через
remove letter=Z, чтобы в будущем она не мешала взаимодействию с системой. - Перезагрузите ПК, чтобы проверить результативность.

Вы можете быть уверены в том, что один из приведенных выше методов точно поможет восстановить загрузчик Windows 10, если, конечно, проблема с загрузкой не была вызвана другими проблемами. В таких ситуациях мы рекомендуем изучить дополнительные материалы по теме исправления подобных неполадок, воспользовавшись указанной ниже ссылкой.
Подробнее: Решение проблем с запуском Windows
Способ 4: Восстановление после удаления Linux
Последний способ, на который мы хотим обратить внимание в рамках сегодняшней статьи, связан с восстановлением загрузчика Windows 10 после удаления стоящего рядом дистрибутива Linux. Как известно, в таких ситуациях в роли основного загрузчика выступает GRUB, но потом он удаляется, что приводит к поломкам компонентов Виндовс. Решается такая задача не так, как это было описано в способах выше, а намного проще.
- В режиме восстановления, переход в который был осуществлен через установочный образ операционной системы, запустите «Командную строку».
- Здесь введите
bootrec /FixMbrи нажмите на Enter. - Вы будете уведомлены о том, что операция выполнена успешно.
- Закройте консоль и перезагрузите компьютер, чтобы начать корректное взаимодействие с системой.

Это были все способы восстановления загрузчика Windows 10 через «Командную строку». Как видите, каждый пользователь сможет найти оптимальный для себя вариант или воспользоваться альтернативой, если выбранный метод не принес никакого результата.
Еще статьи по данной теме:
Помогла ли Вам статья?
Восстановление Windows из командной строки — один из способов восстановления рабочего состояния операционной системы, в случае возникновения неполадок. Пользователь может воспользоваться консолью для решения проблемы, если другие способы восстановления системы недоступны в данный момент времени.
В процессе использования компьютера, некоторые пользователи сталкиваются с ситуациями, когда ПК перестает нормально работать: появляются «синие экраны», зависания системы, или происходит отказ при загрузке Windows. Проблему необходимо решить, иначе невозможно нормально работать на компьютере.
Причины возникновения сбоев могут быть самими разными: повреждение системных файлов, файлов загрузки, воздействие вирусов, неполадки в аппаратном или программном обеспечении. При отказе оборудования, потребуется замена неисправной детали компьютера, в других случаях, есть возможность исправить ситуацию, выполнив некоторую работу по восстановлению системы.
Самый надежный способ восстановить систему: запустить восстановление из резервной копии Windows, из заранее созданного файла образа резервной копии операционной системы. После завершения процесса восстановления из резервной копии, система восстановится в том состоянии, которое она имела на момент создания резервного образа Windows. К сожалению, далеко не все пользователи занимаются архивацией и резервным копированием.
Другой популярный способ: восстановление Windows с помощью ранее созданных точек восстановления системы. Пользователь запускает откат системы из выбранной точки восстановления, созданной в определенную дату. После завершения процесса, на компьютере загрузится система в состоянии, которое она имела на момент создания данной точки восстановления.
Запустить восстановление Виндовс без проблем можно из работающей операционной системы. А что делать, если ОС не загружается, или нет возможности выполнить восстановление из работающей системы?
Для того, чтобы выполнить восстановление системы Windows, командная строка поможет запустить процесс восстановления из консоли, если другие способы решения проблемы, стали недоступными.
Восстановление системы Windows через командную строку можно выполнить несколькими способами:
- Запуск командной строки, загрузившись в безопасном режиме.
- Запуск командной строки из консоли восстановления, загрузившись с Диска восстановления, с установочного диска, или загрузочной флешки Windows.
В первом случае, на компьютере имеется возможность загрузки в безопасном режиме. Во втором случае, восстановление Windows через командную строку можно выполнить при любых неполадках в программном обеспечении.
Для выполнения восстановления операционной системы с помощью точек восстановления, в параметрах Windows должна быть включена защита системы на системном диске, а на компьютере должна сохраняться информация о точках восстановления. В противном случае, восстановить Windows не получится из-за отсутствия на ПК точек восстановления системы.
В этой статье мы рассмотрим инструкции об обоих вариантах решения возникшей проблемы в операционных системах Windows 10 и Windows 7.
Восстановление Windows 10 через командную строку в безопасном режиме
Для начала необходимо загрузить компьютер в безопасном режиме. Войдите в безопасный режим Windows 10 одним из этих способов.
- В окне «Выбор действия» выберите «Поиск и устранение неисправностей».
- В окне «Диагностика» нажмите на «Дополнительные параметры».
- В окне «Дополнительные параметры» нажмите на параметр «Командная строка».
- После перезагрузки компьютера, выберите свою учетную запись и раскладку клавиатуры.
- В открывшемся окне интерпретатора командной строки введите команду, а затем нажмите на клавишу «Enter»:
rstrui.exe<br/>

- В окне «Восстановление системных файлов и параметров» нажмите на кнопку «Далее».

- В окне «Восстановление системы до предыдущего состояния» выделите точку восстановления, а затем нажмите на кнопку «Далее».
Операционная система по умолчанию показывает последнюю созданную точку восстановления. Для выбора других точек восстановления поставьте флажок напротив пункта «Показать другие точки восстановления». Для получения дополнительной информации нажмите на кнопку «Поиск затрагиваемых программ».
- В окне «Подтверждение точки восстановления» ознакомьтесь с общей информацией, а затем нажмите на кнопку «Готово».

После этого, начнется процесс восстановления Windows.
Восстановление Windows 7 через командную строку в безопасном режиме
Сейчас мы выполним в Windows 7 восстановление системы через командную строку, загрузившись в безопасном режиме.
- В самом начале загрузки Windows 7 нажмите на клавишу «F8».
- В меню «Дополнительные параметры загрузки» выберите «Безопасный режим с поддержкой командной строки».
- В открывшемся окне командной строки введите команду (после ввода команду, не забудьте нажать на клавишу «Enter»):
rstrui.exe
- В окне «Восстановление системных файлов и параметров» нажмите на «Далее».

- В окне «Восстановление компьютера до предыдущего состояния» необходимо выбрать подходящую точку восстановления. При необходимости, посмотрите сведения о затрагиваемых программах.

- В окне «Подтверждение точки восстановления» отобразится вся информация, касающаяся данной точки восстановления системы. Для запуска процесса восстановления Windows 7 из ранее созданной контрольной точки, нажмите на кнопку «Готово».

Восстановление Windows 10 через командную строку
При серьезной неисправности операционной системы, можно выполнить восстановление Windows c помощью командной строки, выполнив загрузку со съемного носителя: с DVD диска, или загрузочной флешки. Для этого, предварительно необходимо создать Диск восстановления на оптическом диске, или на USB накопителе. Можно использовать для этой цели загрузочную флешку, или установочный диск Windows.
Восстановление Windows 10 из командной строки проходит в следующем порядке:
- После запуска компьютера, необходимо нажать на клавишу, отвечающую на вашем компьютере за вход в загрузочное меню. Клавиши различаются, в зависимости от производителя материнской платы на ПК. В большинстве случаев, это одна из следующих клавиш: «F12», «F11», «F8», «Esc».
- В Boot Menu нужно выбрать для загрузки внешнее устройство: DVD-диск или USB-флешку, в зависимости от того, какой внешний диск вы используете для восстановления.
- В первом окне программы установки Windows с выбором языка, нажмите на кнопку «Далее».
- В следующем окне нажмите на кнопку «Восстановление системы», которая расположена в левом нижнем углу.
- В окне «Выбор действия» нажмите на «Поиск и устранение неисправностей».
- В окне «Дополнительные параметры» выберите «Командная строка».
- После перезагрузки, выберите учетную запись пользователя и подходящую раскладку клавиатуры.
- В окне командной строки введите команду:
rstrui.exe
- В окнах «Восстановление системы» пройдите шаги, описанные выше в статье: выберите точку восстановления, запустите процесс восстановления системы.
Восстановление Windows 7 в командной строке
Сначала, после запуска ПК, необходимо войти в Boot Menu (загрузочное меню), или непосредственно в BIOS, для выбора внешнего загрузочного устройства: загрузочной флешки или DVD диска с Windows. Заранее узнайте, какие клавиши клавиатуры на вашем компьютере отвечают за вход в настройки, отвечающие за загрузку операционной системы.
- В приложении «Установка Windows» выберите язык.
- В новом окне, в левом нижнем углу, нажмите на опцию «Восстановление Windows».

- В окне «Параметры восстановления системы» выберите язык ввода с клавиатуры.
- В следующем окне выберите операционную систему.
- В окне «Выберите средство восстановления» нажмите на средство «Командная строка».

- В интерпретаторе командной строки введите команду:
rstrui.exe
- В запущенном средстве восстановления системы проделайте действия, о которых я уже писал в этой статье: сделайте выбор точки восстановления, выполните восстановление Windows, из заранее созданной точки восстановления.
Заключение
В случае возникновения неполадок на компьютере, пользователь может восстановить Windows через командную строку. После загрузки компьютера в безопасном режиме, или загрузившись с загрузочного диска или флешки, пользователю необходимо выполнить команду в командной строке, которая запускает средство восстановления Windows, выполняющее откат системы, из ранее созданных точек восстановления.
Источник
В Windows 10 вполне можно сделать восстановление системы из графического интерфейса, однако бывают случае, когда удобнее использовать «Командную строку» или не остаётся больше никаких альтернатив. Производить восстановление системы, используя данный инструмент не так сложно, как кажется.
Содержание
- Процесс восстановления
- Этап 1: Среда восстановления
- Этап 2: Запуск восстановления
Процесс восстановления
Условно его можно разбить на три вида, каждый из которых будет применим в той или иной ситуации. Также следует учитывать, что для успешного восстановления системы потребуется либо заранее созданная «Точка восстановления», либо записанный на флешку установочный образ Windows 10, который будет являться чем-то вроде замены «Точки восстановления».
Этап 1: Среда восстановления
В данном случае подразумевается, что вы можете запустить систему и выполнить в ней определённые манипуляции. Однако запуск «Командной строки» всё равно будет происходить из специального режима. Так как восстановление без создания резервной копии или образа Windows будет невозможным, то для начала нужно выполнить подготовку.
Итак, если у вас не получается взаимодействовать с операционной системой из её интерфейса, то воспользуйтесь следующей инструкцией:
- Нажмите на кнопку «Пуск».
- Здесь нужно кликнуть на кнопку включения, а затем с зажатым Shift нажать на пункт «Перезагрузить».
- Компьютер перезапустится в специальном режиме. Выберите вариант «Поиск и устранение неисправностей».
- Откроется окно «Диагностика». Здесь нужно кликнуть на «Дополнительные параметры».
- В следующем окне откройте «Командную строку», выбрав соответствующий пункт.
- Теперь вам нужно ввести команды, чтобы определить системный диск и его исправность. Следует понимать, что название системного диска в «Проводнике» и «Командной строке» могут различаться. Вам нужно использовать название из «Консоли». Для начала узнайте, какие локальные тома исправны. Введите команду: diskpart и нажмите Enter.
- Вы увидите все доступные локальные тома и их состояние.
- Чтобы узнать, какой из них системный, нужно ввести команду:
list volumeи нажать Enter. - Появится список со всеми жёсткими дисками и их характеристиками. Вам нужно найти среди них системный диск, основываясь на предоставленных данных (общем размере тома). Запишите где-нибудь букву этого диска.
- Чтобы выйти из режима просмотра дисков, введите следующую команду:
exitи нажмите Enter. - Теперь нужно создать саму резервную копию. Для этого пропишите следующую команду
dism /Capture-Image /ImageFile:D:Win10refr.wim /CaptureDir:E(здесь вместо «E» может быть любая другая буква, в зависимости от наименования вашего системного диска в «Командной строке»): /Name:”Windows 10”. Нажмите Enter для применения. - Дождитесь завершения создания копии.
Читайте также:
Как запустить командную строку в Windows 10
Как сделать откат системы через BIOS
Как войти в Безопасный Режим на Windows 10
Если вы можете открыть «Командую строку» в интерфейсе Windows, то инструкция по созданию резервной копии с её помощью будет отличаться от вышеописанной:
- Для начала нужно запустить «Командную строку» из интерфейса Windows. Чтобы сделать это, нажмите сочетание клавиш Win+X и выберите вариант «Командная строка (администратор)» из контекстного меню. В последних редакциях Windows 10 нужно выбрать «PowerShell (администратор)». PowerShell – это аналог «Командной строки».
- Пропишите в «Консоли» следующую команду:
mkdir С:Imagen-Restaurarи нажмите Enter. - «Командная строка» и компьютер никак не отреагируют на ваше действие, но при этом процесс копирования операционной будет запущен. При его успешном выполнении появится оповещение в «Консоли», поэтому её не нужно закрывать. Длительность обработки зависит от конфигурации вашего ПК и производительности операционной системы. Обычно она занимает не более 20 минут.
Этап 2: Запуск восстановления
Запуск процесса восстановления в Windows 10 через «Командую строку» выглядит следующим образом:
- Перейдите в специальный режим перезагрузив компьютер. Для этого нужно выбрать в меню выключения пункт «Перезагрузить», зажав при этом Shift. Подробнее написано выше.
- В окне «Выбор действий» перейдите в пункт «Поиск и устранение неисправностей».
- В «Диагностике» выберите «Дополнительные параметры».
- Затем нажмите по пункту «Командная строка».
- В «Командной строке» пропишите следующее:
bootrec.exeи нажмите Enter. Компьютер автоматически запустит процедуру восстановления из последней резервной копии системы. Вам нужно только дождаться окончания процедуры.
Таким образом можно не только запустить процедуру восстановления операционной системы из «Командной строки» в Windows 10, но и создать её резервную копию. Если вы не умеете пользоваться «Консолью», то лучше всего сделать восстановление системы через графический интерфейс.
Процедура восстановления операционной системы может осуществляться двумя способами. Первый подразумевает возврат к определенному состоянию на момент создания точки, второй – полный откат до базового состояния. Иногда пользователь не может запустить процесс из-за ошибок в графическом интерфейсе. В таком случае ему потребуется провести восстановление Виндовс 10 из резервной копии через Командную строку.
Плюсы и минусы способа
Процесс восстановления посредством управления через консоль имеет свои преимущества и недостатки.
К плюсам можно отнести:
- возможность устранения неполадок работы ПК, вызванных системными и программными ошибками;
- восстановление без образа системы, более того, можно создать копию в процессе;
- шанс наладить работу системы даже при невозможности воспользоваться графическим интерфейсом.
Однако есть и минусы:
- наличие вероятности допуска ошибки при вводе очередной команды – может привести к полному нарушению работы системы (решается только полной переустановкой ОС);
- вероятность потери личных файлов (например, при запуске процесса в ситуации, когда на ПК отключена функция резервного копирования).
Как через Командную строку восстановить систему Windows 10
Процесс отката Windows через консоль состоит из двух этапов:
- Подготовка среды.
- Непосредственно сам откат.
Этап 1: Подготовка среды
Для подготовки среды пользователю нужно:
- Перейти в меню Пуск.
- В правом нижнем углу открыть параметры выключения.
- С зажатой клавишей «Shift» нажать на кнопку перезагрузки.
- Дождаться запуска компьютера в режиме диагностирования и устранения неисправностей.
- Перейти в раздел «Поиск и устранение».
- Открыть меню «Параметры».
- Запустить Командную строку.
Прежде чем восстановить систему, нужно проверить диски на предмет ошибок, а также определить системный раздел.
Чтобы сделать это, нужно последовательно вводить следующие команды:
- diskpart – запустится утилита работы с дисками и томами;
- list volume – в консоли отобразятся все диски, из которых нужно найти и запомнить системный;
- exit – выход из утилиты.
Далее следует создать образ. Это делается посредством ввода команды:
dism /Capture-Image /ImageFilfe:D:Win10refr.wim/CaptureDir:C: /Name:”Windows 10”
На месте буквы «D» следует вписать букву любого раздела, не являющегося системным, на месте буквы «С» – том, на который установлена ОС.
Этап 2: Запуск
Чтобы переустановить систему из ранее созданного образа, нужно:
- Открыть консоль в режиме поиска и устранения неполадок (инструкции по запуску из раздела про подготовку среды восстановления, с 1 по 7 этап).
- Ввести команду bootrec.exe
- Дождаться выполнения отката к последней копии.
Возможные проблемы
В процессе восстановления с помощью консоли возможны следующие проблемы:
- ошибка с кодом 0xc000022 – служба восстановления отключена;
- recovery не доступен – отсутствие или проблемы в работе файла recovery (часто происходит после обновления ОС);
- другие ошибки в файлах (в отчете прописывается код ошибки и расположение файла, являющегося ее источником).
Вам помогло? Поделитесь с друзьями — помогите и нам!
Содержание
- Установка windows 10 через командную строку
- Установка windows 10
- Энциклопедия Windows
- Установка Windows 7 с флешки через командную строку
- Проблема DISKPART в Windows XP
- Использование DISKPART для установки Windows 7 с флешки
- Восстановление Windows 10 через командную строку. Почти крайний вариант
- Содержание статьи:
- 10 способов восстановления Windows через командную строку
- Команды для восстановления Windows XP
- ВИДЕО: Восстановление MBR на Windows XP, все команды в консоли восстановления
- Восстановление MBR на Windows XP, все команды в консоли восстановления
- Команды для восстановления Windows 7
- ВИДЕО: Не загружается Windows? Восстанови загрузку Windows 10, 8 или 7
- Не загружается Windows? Восстанови загрузку Windows 10, 8 или 7
- ВИДЕО: Восстановление windows 7, командная строка
- Восстановление windows 7, командная строка
- Команды для восстановления Windows 8
- Ручное исправление проблем
- ВИДЕО: Работа с командной строкой в Windows 8
- Работа с командной строкой в Windows 8
- ВИДЕО: Как восстановить Windows 8.1 и 8. Второй способ сработал
- Как восстановить Windows 8.1 и 8. Второй способ сработал
- Точка восстановления для Windows 10
- Резервная копия Windows 10
- Запуск режима восстановления Windows 10
- Перезагрузка в безопасном режиме
- ВИДЕО: Восстановление Windows 10 с помощью командной строки
- Восстановление Windows 10 с помощью командной строки
- Очистка от вирусов
- Безопасный режим с наличием командной строки
- ВИДЕО: Командная строка Windows 10
- Командная строка Windows 10
- Как узнать букву системного диска?
- ВИДЕО: Восстановление UEFI Windows 10 с помощью командной строки
- Восстановление UEFI Windows 10 с помощью командной строки
Установка windows 10 через командную строку
Полное руководство по установке Windows 10 с загрузочной USB флешки. Одним из главных преимуществ установки операционной системы Windows с USB, является скорость установки, особенно по сравнению с традиционным способом установки Windows с DVD.
Несмотря на то, есть достаточное количество бесплатных утилит для создания загрузочной USB флешки для установки Windows 10, можно создать загрузочную USB без использования сторонних программ. Все, что вам нужно сделать, это выполнить несколько команд в командной строке, чтобы сделать загрузочную USB флешку Windows 10. Смотрите статью: Как открыть командную строку В Windows 10
Для создания загрузочной USB флешки для Windows 10, мы будем использовать предыдущую версию операционной системы Windows. Эта процедура не должна занимать более 10 минут, если все сделано правильно.
Далее мы рассмотрим, как сделать загрузочную USB флешку для установки Windows 10 из командной строки с помощью команды Diskpart.
Что вам понадобятся:
- Для Windows 10 ISO или DVD для Windows 10
- USB — с 4GB + размер
- Рабочий Windows 7/8 / 8.1 PC для создания загрузочного USB
Важно: Перед тем, как приступить к созданию загрузочного диска Windows 10 или USB флешки, проверьте версию Windows 7/8 / 8.1 на разрядность 32 или 64. Говоря простыми словами, вы не можете использовать 32-разрядную Windows, для создания загрузочной USB 64-битной Windows.
- Невозможно создать 64-битную версию Windows 10 загрузочного USB на ПК под управлением 32-разрядной версии Windows.
- Вам нужна 64 — разрядной версии Windows 7/8 / 8.1 подготовить загрузочную USB в Windows 10 x64.
- Вы можете создать x86 версию Windows 10 загрузочного USB на компьютере , работающем под x86 версии Windows 7/8 / 8.1
Установка windows 10
Шаг 1: Подключите накопитель USB к Windows 7 или Windows 8 ПК и перенести все важные данные в безопасное место, так как с диска будет все удалено в ходе процесса. Мы также предлагаем вам не подключать другой внешний жесткий диск, или отключить, если такой имеется, чтобы избежать выбора неправильного диска при выборе привода.
Шаг 2: Откройте командную строку. Для этого, вы можете ввести CMD в поиске меню Пуск или нажмите одновременно клавиши Ctrl + Shift + Enter. Пользователи Windows 7 могут также перейти к меню Пуск, Все программы, Стандартные, щелкните правой кнопкой мыши Командная строка и выберите команду Запуск от имени администратора. Нажмите кнопку Да, когда вы видите UAC запрос, чтобы продолжить.
Обратите внимание, что важно открыть командную строку от имени администратора, чтобы избежать ошибок. Большинство пользователей игнорируют этот шаг и в конечном итоге происходят ошибки при подготовке загрузочной USB флешки. Когда вы запускаете командную строку, вы увидите подсказку UAC , где вам нужно нажать на кнопку Да.
Шаг 3: В командной строке введите DISKPART, а затем нажмите клавишу ввода.
Теперь введите LIST DISK команду и нажмите клавишу Enter еще раз, чтобы увидеть все подключенные диски. Это важный шаг следует назначить номер диска, для вашего внутреннего жесткого диска и вашего подключенного накопителя USB.
Если у вас есть только один внутренний жесткий диск или SSD, 1 будет диск номер вашего USB-накопителя. Как вы можете видеть на картинке выше, номер диска для моего USB-накопителя 1.
Шаг 4: Введите все следующие команды один за другим , и нажмите клавишу ввода после каждой команды.
SELECT DISK 1
(IMP: В приведенной выше команде, замените «1» на номер диска вашего диска USB, полученного на предыдущем шаге Ввод неправильный номер диска приведет к потере данных Так, пожалуйста, проверьте номер диска перед вводом номера диска. )
(Нажмите клавишу ввода)
ЧИСТАЯ
(Нажмите клавишу ввода)
CREATE первичный раздел
(Нажмите клавишу ввода)
ВЫБОР РАЗДЕЛА 1
(Нажмите клавишу ввода)
АКТИВНЫЙ
(Нажмите клавишу ввода)
ФОРМАТ FS = NTFS БЫСТРЫЙ
IMP: Если ваш компьютер поддерживает UEFI, пожалуйста , отформатировать диск с FORMAT FS = FAT32 Quick команды.
(Нажмите клавишу ввода)
ASSIGN
(Нажмите клавишу ввода)
ВЫХОД
(Нажмите клавишу ввода)
Так как мы еще не закончили, пожалуйста, не закрывайте окно командной строки. Просто сверните и следуйте инструкциям на следующей стадии.
Шаг 5: Если вы на Windows 8 / 8.1 и имеют образ ISO в Windows 10, щелкните правой кнопкой мыши на изображение ISO, а затем нажмите опцию Mount , чтобы смонтировать файл ISO.
И если вы на Windows 7, можно использовать Virtual CloneDrive. Выделите диск после установки ISO.
В этом руководстве, мы предполагаем, что «J» как буква диска виртуального диска, на котором вы смонтировали Windows 10 ISO.
И если у вас есть DVD в Windows 10, просто вставить DVD в оптический привод и обратите внимание на букву привода оптических дисков. Затем вы можете использовать эту букву диска по мере необходимости.
Шаг 6: Откройте окно командной строки и выполните следующие команды.
(Нажмите клавишу ввода)
Здесь «J» это буква диска вашего виртуального диска, содержащего Windows 10 ISO или DVD-диск, содержащий установочные файлы.
CD BOOT и нажмите клавишу ВВОД.
Шаг 7: Наконец, введите следующую команду:
Bootsect.exe / NT60 K:
В приведенной выше команде, замените «K» с буквой диска вашего USB-диска, который вы делаете загрузочным.
После того, как вы видите «Bootcode был успешно обновлен на всех целевых томов» сообщение, просто закройте окно командной строки. Мы почти закончили!
Шаг 8: И, наконец, скопировать все содержимое вашего Windows 10 ISO образа в корневом каталоге диска USB. Можно либо извлечь содержимое файла ISO или скопировать файлы с подключенного диска. Та же процедура применяется , даже если у вас есть DVD в Windows , 10. Вам просто нужно скопировать все файлы в корневом каталоге диска USB.
Шаг 9: Теперь, когда у вас есть загрузочный USB в Windows 10, включите компьютер , на котором вы хотите установить Windows 10, разрешить загрузку с USB, установить приоритет загрузки для загрузки с USB, а затем перезагрузите компьютер снова , чтобы начать установку Окна 10. Следуйте очень простым инструкциям на экране для завершения установки.
Наслаждайтесь новейшей версией операционной системы Windows 10
Энциклопедия Windows
Все об использовании и настройке Windows
- Windata
- »
- Windows 7
- »
- Установка [7]
- » Установка Windows 7 с флешки через командную строку
Установка Windows 7 с флешки через командную строку
Скажем сразу – этот способ не несет в себе никаких преимуществ и вместо него обычным пользователям лучше применять программы UltraISO и WinSetupFromUSB, о чем подробно рассказывается в статье Установка Windows 7 с флешки. А вот метод в этой статье понадобится лишь настоящим мачо, которые обожают командную строку Windows.
Зачем усложнять себе жизнь, спросите вы? Ну есть же люди, что ставят Linux 🙂 Нравится им строгая романтика консольных команд и текстового ввода. Никакого графического интерфейса – лишь монотонные строки текста и черный интерфейс командной строки, красотища! (любителям линукса – это шутка, не напрягайтесь 😉
В общем, главное что такой способ, подразумевающий использование DISKPART, существует, так почему бы не рассказать о нем?
В первую очередь подключите к USB-порту флешку объемом более 4 Гбайт.
Откройте командную строку (Пуск > cmd.exe) и вводите команду diskpart. Не забывайте, что утилиту следует запускать исключительно с учетной записи администратора.
Ждем, пока не появится приглашение командной строки DISKPART>. Вот теперь начинается настоящее веселье.
Проблема DISKPART в Windows XP
ВНИМАНИЕ : если вы подготавливаете флешку для установки Windows 7 из Windows XP будьте готовы что у вас сразу ничего не получится – потому что DISKPART с командой list disk попросту вообще не увидит флешку! Это ограничение DISKPART присутствует именно в Windows XP, а в Windows Vista и Windows 7 с этим все в порядке.
Поэтому чтобы подготовить флешку в Windows XP для установки Windows 7 понадобится хитрая уличная магия, которая позволяет превратить флешку в жесткий диск. Узнать об этом можно в следующей статье:
Без данного приема, повторяем, использовать DISKPART для подготовки загрузочной флешки с Windows 7 из Windows XP будет нельзя!
Использование DISKPART для установки Windows 7 с флешки
Когда вы разобрались с флешкой, приступаем непосредственно к установке.
Теперь начинаем страшно мучить командную строку. Вводим пошагово требуемые команды.
- Введите команду list disk, чтобы вывести список всех дисков компьютера.
- Найдите там USB-флешку (в данном случае, Disk 2).
- Введите команду select disk номер, где номер – это номер USB-флешки, определенный ранее (в данном случае 2), т.е. нам нужна команда select disk 2.
- Введите команду clean (удаляем не только все данные, но и разделы, если они существуют, с USB-флешки).
- Введите команду create partition primary, чтобы создать новый основной раздел на USB-флешке.
- Введите команду select partition 1 (а так мы выбираем созданный ранее раздел).
- Введите команду active (теперь наш раздел стал активным).
- Введите команду format fs = NTFS(как понятно из самой команды, форматируем USB-флешку для использования файловой системы NTFS).
Важно: будьте внимательнее! Вводите команду format fs = NTFS именно так как написано, с пробелами до и после знака равенства.
Теперь берем диск с Windows 7 и вставляем его в оптический накопитель (ну, в дисковод; не любим мы просто это слово, напоминает старые дискеты и все такое). Кстати, вместо диска можно просто использовать образ .ISO с Windows 7 нужной версии.
Внимательно смотрим, какая буква у оптического накопителя или виртуального накопителя, куда мы вставили наш диск или образ. Допустим, это буква Z. Значит, в командой строке вводим такую команду:
Что это за буква F:? А это буква, присвоенная ранее нашей USB-флешке.
Благодаря введенном команде на USB-флешке все файлы загрузчика будут изменены на файлы, что требуются для последующей загрузки Windows 7. При этом не забывайте, что такая подготовка образа должна производится по схеме 32-32 или 64-64, то есть подготавливать файлы Windows 7 64-бит с Windows 7 32-бит нельзя, так что не мудрите.
Далее необходимо скопировать все файлы с установочного диска Windows 7 непосредственно на USB-флешку. Можно это сделать через Проводник Windows, Total Commander или, раз уж мы покоряем командную строку, вот такой командой:
Начнется процесс копирования файлов на USB-флешку.
Ну вот и все! Теперь у нас появилась USB-флешка с установочными файлами Windows 7. Осталось указать загрузку с USB-флешки через BIOS и дело в шляпе.
Напоминаем – данный метод полностью рабочий, но достаточно трудоемкий, так что он будет интересен тем, кто не ищет легких путей. Установите Windows 7 описанным способом и вы сможете гнуть пальцы перед пацанами, рассказывая, как вы крут. Да и девушка заценит, если конечно поймет, о чем это вы вообще :))
Восстановление Windows 10 через командную строку. Почти крайний вариант
Всем привет! Народ, в этой публикации продолжим вести беседу про восстановление Windows 10 через командную строку. Знаю, что многие пользователи не сильно любят ковыряться с введением вручную различных комбинаций, но практика показывает, чтоименно такие методы являются самыми эффективными.
Опять же, возможно, кто-то подумает, мол, зачем так заморачиваться, если можно просто заново переустановить поврежденную операционную систему и все будет в шоколаде. Согласен, но что делать в случае возникновения проблем на служебном компьютере?
Содержание статьи:
Простой способ восстановить файлы Windows 10
Более действенный способ восстановления Win 10
Ведь на таких машинах зачастую установлены различные ведомственные программы, стоимость которых порой превышает ценник самого ПК. Вот тут невольно задумаешься, особенного когда система, вообще, отказывается запускаться.
Итак, товарищи, давайте переходить к подробному описанию еще одного весьма эффективного метода восстановления системных файлов, который может помочь даже в случаях полного краха системы, то есть когда она не стартует.
Кстати, для лучшего понимания некоторых нижеприведенных параметров, настойчиво рекомендую ознакомиться с некоторыми предыдущими материалами на эту тему, поскольку это гораздо облегчит понимание сути. Вот они:
Ну что же, давайте начинать. Для этого нам понадобится загрузочная флешка Windows 10 либо установочный диск. Выставляем в БИОС первичную загрузку с этого носителя и запускаем среду установки операционной системы.
Затем на этапе с выбором языка следует нажать на клавиатуре комбинацию клавиш «Shift+F10», чтобы вызвать командную строку:
10 способов восстановления Windows через командную строку
Как восстановить Windows из командной строки
Чтобы избавить свой компьютер от постоянных сбросов и рестартов при загрузке, нужно восстановить операционную систему (Windows) в командной строке.
Неудачное обновление драйверов, баннер на весь экран с просьбой оплатить какую-то услугу — всё это усложняет нормальную работу с ПК.
Восстановить систему нам поможет «Безопасный режим с поддержкой командной строки».
Обычно, командную строку применяют для расширенного устранения неполадок.
Команды для восстановления Windows XP
Корректному запуску системы может препятствовать функциональной сбой.
Откат системы возможен только после полной загрузки ОС.
Но что делать, если этого процесса не происходит?
В таком случае нам нужно воспользоваться функционалом командной строки Windows.
В консоли восстановления находится большинство самых востребованных системных команд.
Они позволяют в считанне минуты исправить проблему и возобновить работу компьютера.
Сообщение об ошибке
Для начала нужно иметь под рукой установочный диск или флешку с версией Windows, что была установлена на ПК.
С помощью специальной утилиты Rufus, мы можем за пару кликов создать такой накопитель.
Если подсистема BIOS поддерживает загрузку со съёмного накопителя, нам нужно вставить нашу флешку в соответствующий разъём.
Далее нужно перезагрузить компьютер (или включить его).
Открываем загрузочное меню, с помощью клавиши входа в БИОС.
Обычно это клавиша Delete или F1 , но возможны и другие варианты.
Во время загрузки в нижнем углу экрана высветиться подсказка с названием нужной кнопки.
Затем выбираем место, с которого система установит файлы. В нашем случае это USB-устройство.
Далее загрузчик просит нас нажать любую клавишу для запуска процесса копирования файлов.
Как на картинке ниже:
Нажмите любую клавишу
Нажимаем на, скажем, пробел и идём дальше.
Откроется процесс инсталляции нашей Windows XP, нужно подождать пока распакуются все загрузочные файлы.
После завершения распаковки, откроется следующее окно.
В нём нажимаем клавишу R , чтобы открыть консоль восстановления.
Теперь нужно ввести цифру, которая соответствует нужной копии Windows.
В большинстве случаев, установлена лишь одна ОС, кликаем на кнопку 1 .
Если у вас установлен пароль — нужно ввести его и нажать Ok . Либо просто жмём Enter .
В текстовую строку мы можем прописать любую интересующую нас команду.
Их полный список можно получить, написав.
Вводим— эта команда поможет восстановить загрузочный раздел системы.
Чтобы подтвердить любое действие, нажимаем латинскую букву Y и нажимаем Enter .
Пишем и подтверждаем команду, чтобы начать процесс записи ОС на системный диск.
После завершения процесса вводим, чтобы закрыть ненужную консоль.
Затем перезагружаем компьютер.
ВИДЕО: Восстановление MBR на Windows XP, все команды в консоли восстановления
Восстановление MBR на Windows XP, все команды в консоли восстановления
10 способов восстановления Windows через командную строку
Команды для восстановления Windows 7
Восстанавливать нашу систему будем через безопасный режим.
При запуске компьютера нажмите и удерживайте клавишу F8 .
В редких случаях её функции занимает кнопка Delete .
Перед нами откроется загрузочное меню, в котором нам нужно выбрать пункт «Безопасный режим с поддержкой командной строки». Как показано на скриншоте ниже:
Дополнительные варианты загрузки
Перед нами откроется консоль, в которой нужно написать команду
Перед нами откроется «Мастер восстановления системы».
В нём отображается список сохранённых точек, к которым мы можем откатить систему.
Среди них будет и автоматически созданная точка.
Мастер исправления системы
Выбираем интересующий нас пункт и жмём Далее . Процесс восстановления запущен.
После этого перезагрузите ваш ПК.
Интересные видео, которое дополнительно помогут разобраться в проблеме:
ВИДЕО: Не загружается Windows? Восстанови загрузку Windows 10, 8 или 7
Не загружается Windows? Восстанови загрузку Windows 10, 8 или 7
ВИДЕО: Восстановление windows 7, командная строка
Восстановление windows 7, командная строка
Команды для восстановления Windows 8
Проще всего начать процесс восстановления через загрузочный носитель.
Аналогично предыдущему варианту, это может быть обычный SD-диск или же USB-накопитель.
Вставляем наш переносчик системных файлов в нужный разъём и перезагружаем компьютер.
Во время запуска нажимаем клавишу Delete , чтобы зайти в подсистему БИОС.
Находим вкладку «boot» и устанавливаем на первое место наш носитель.
Делается это для того, чтобы загрузить систему именно из него.
Теперь нажимаем клавишу F10 и жмём на кнопку Y в латинской раскладке клавиатуры.
Конфигурация БИОСа успешно сохранена. После этого всплывёт окно «Мастера установки Windows 8».
Внизу экрана находим пункт «Восстановление системы» и кликаем на него.
Установка Windows 8
В предложенном списке, выберите нужную операционную систему:
Список доступных ОС
Теперь переходим в раздел «Диагностика» и входим в «Дополнительные параметры»:
Раздел дополнительных параметров
Нажимаем на «Автоматическое восстановление» и ждём завершения процесса.
Ручное исправление проблем
Если автоматический режим бессилен, приступаем к ручному устранению багов.
Для этого в режиме «Дополнительных параметров» выбираем вкладку «Командная строка».
Выбор командной строки
Начинаем работу с командной строкой.
Для начала вводим — для исправления загрузочной записи.
Потом пишем, чтобы исправить новый загрузочный сектор.
Затем вводим. Эта команда поможет найти ранее установленные версии Виндовс.
Она предназначена для предоставления сведений об инсталлированных версиях ОС в хранилище загрузки.
Для завершения вводим латинскую Y , чтобы подтвердить все наши действия.
В результате у вас должна образоваться такая картина:
Поочерёдность нужных команд
Теперь нужно просто перезагрузить компьютер, чтобы внесённые изменения вступили в силу.
Если все предыдущие действия не увенчались успехом, то воспользуемся ещё одним способом.
Снова открываем командную строку с установочного носителя (как описано выше).
Пишем действие. Запускается системная утилита.
Затем вводим действие, которое откроет список всех установленных дисков.
Ищем диск, на который установлена наша операционная система.
Смотреть надо только по объёму.
Далее пишем команду, чтобы покинуть утилиту diskpart.
После этого вводим и выполняем, где «E:» — имя системного диска.
У вас оно может отличаться, будьте внимательны.
В результате у вас должно получиться следующее:
Консоль с действиями по управлению дисками
Это действие исправит некорректно работающий файл — «bootmgr».
Конфигурация хранилища загрузки так же восстановит свою работу, что поможет правильному запуску ОС.
После этого мы создадим новый, с правильно заданными конфигурациями.
Открываем утилиту diskpart, как описано выше.
Далее вводим. Это действие выведет список подключённых к устройству накопителей.
При помощи команды, мы выделяем том с зарезервированной системой.
Его размер должен быть равен 350Мб. Эго нужно удалить при помощи действия. После этого снова пишем, для выведения списка нужных разделов.
В нём выбираем «Диск 0» и пишем
Дальше нужно воссоздать удалённый диск, с точным повторением его размеров.
Для него нужно установить нужный формат, а именно — NTFS.
Для этого вписываем очередное действие
Затем нужно активировать его, кликнув на надпись
В результате всё должно выглядеть следующим образом:
Конфигурация нового раздела
При помощи команды наделяем наш новый размер именем.
Чтобы проверить действие, снова пишем знакомое действие
Найдите диск, объём которого равен 350Мб — запомните его букву.
Можем завершить работу с утилитой, написав действие
Конфигурация нового диска
Последнее что нужно сделать, написать завершительную команду
Вместо «D:» должна стоять буква, присвоенная созданному вами диску.
Интересные видео, которые помогут дополнительно разобраться в проблеме:
ВИДЕО: Работа с командной строкой в Windows 8
Работа с командной строкой в Windows 8
ВИДЕО: Как восстановить Windows 8.1 и 8. Второй способ сработал
Как восстановить Windows 8.1 и 8. Второй способ сработал
Точка восстановления для Windows 10
Для начала рассмотрим возможность создания резервной копии windows с помощью cmd (командной строки).
Чтобы создать копию рабочей операционной системы, нужно перезагрузить компьютер следующим образом:
Удерживая клавишу Shift , нажимаем левой кнопкой на опцию «Перезагрузка».
Перед вами появится следующее окно. В нём выбирите пункт «Поиск и устранение неисправностей».
В следующем окне выбираем «Дополнительные параметры», как показано на скриншоте.
В окне доп. параметров находим пункт «Командная строка» и нажимаем на него.
Теперь нужно по порядку ввести нужные команды. Это позволит сделать резервную копию правильно.
В нужное поле вводим команду и нажимаем Enter .
Здесь будут отображены имена всех существующих в системе дисков и их параметры.
Следующая команда и нажимаем кнопку Enter .
Она выдаст нам список, в котором нужно будет запомнить букву системного диска.
Для завершения вводим и снова нажимаем Enter .
Теперь приступаем к созданию образа операционной системы.
Будем использовать системную утилиту «dism.exe».
Снова открываем cmd и печатаем в поле для ввода следующее:
Команда для монтирования образа
Эта процедура может занять некоторое время. Наберитесь терпения.
О завершении процесса нам сообщит следующее окно:
Успешное завершение операции
Образ смонтирован и можно приступать к следующим шагам.
Выходим из режима восстановления системы.
Резервная копия Windows 10
Создать резервную копию операционной системы можно и в самой Windows 10.
Запускаем консоль с помощью предназначенных для этого горячих клавиш Win + X .
Находим пункт «Командная строка (администратор)» и нажимаем левой кнопкой мыши либо Enter .
После этого, мы создаём директорию для нашей копии Windows.
Для этого в нужном поле вводим: и нажимаем клавишу Enter .
Запуск процесса создания директории
После ваших действий не последует видимых изменений. Не пугайтесь.
Таковы настройки системы. Консоль выдаст вам ответ уже после завершения манипуляции.
На 20-30 минут оставьте компьютер в спокойствии, не совершая никаких дополнительных действий.
Когда процесс завершится, вы увидите созданную вами копию, которая будет стоять под именем «С:».
Путь записи выберете самостоятельно. Перед вами будет два варианта: внешний винт или же другой локальный диск.
Итак, после завершения процесса проверьте в ней наличие файла «CustomRefresh.wim».
Если её не обнаружится, то нажимаем restart и повторяем попытку.
Этот образ регистрируется как отправная точка для восстановления системы Windows.
5 советов по настройке файла подкачки Windows
8 причин зависания Windows: Что делать
Запуск режима восстановления Windows 10
Перезагрузка в безопасном режиме
Первым делам перезагружаем наш ПК в безопасном режиме. Для этого открываем меню «Пуск».
Находим пункт «Параметры» и открываем его при помощи щелчка левой кнопки мыши.
Теперь нажимаем на «Обновление и безопасность» → «Восстановление» → «Особые варианты загрузки».
Находим опцию «Перезагрузить сейчас» и выбираем её.
В результате этого перед вами откроется «Выбор действия».
Этот пункт даёт нам на выбор три действия, выбираем позицию «Диагностика».
В открывшемся окне выбираем «Дополнительные параметры», и наконец «Параметры загрузки».
Из предложенного списка вариантов перезагрузки, нам нужен «Включить безопасный режим».
Нажимаем на кнопку «Перезагрузить».
Этот режим можно выбрать и коротким путём: заходим в «Пуск», зажимаем клавишу Shift и нажимаем на действие «Перезагрузка». На скриншоте детально описано:
Эту же функцию можно поставить по умолчанию через командную строку.
Для начала открываем её (выше показано, как именно) и вводим всего одну команду: и нажимаем Enter .
Место для ввода
Закрываем окно нашего терминала, и смело перезагружаем компьютер обычным способом.
Во время запуска системы нажимаем клавишу F8 и перед нами появится меню выбора способа загрузки.
ВИДЕО: Восстановление Windows 10 с помощью командной строки
Восстановление Windows 10 с помощью командной строки
Очистка от вирусов
Абсолютно не важно, каким именно антивирусом вы пользуетесь.
Перед процессом восстановления системы, обязательно проверьте свой ПК на наличие вредных программ или файлов.
Используйте для этого «Глубокое сканирование».
Варианты проверки компьютера
Безопасный режим с наличием командной строки
Запускаем наш компьютер. Через несколько секунд нажимаем клавишу F8 , чтобы на экране появилось окно выбора загрузки.
Идём по знакомому пути: «Диагностика» — «Дополнительные параметры» — «Командная строка».
На скриншотах детально показан весь путь.
Двигаться можем с помощью кликов мышки, или же стрелочками клавиатуры.
После каждого выбора, методично нажимаем Enter для ввода.
Меню дополнительных параметров
В открывшемся окне просто выбираем из предложенного списка название операционной системы (если их несколько).
После автоматического процесса устранения неполадок, мешающих правильной загрузке Виндовс, наш компьютер будет работать в штатном режиме.
Если такой способ не помог, прибегаем к помощи командной строки.
В поле для ввода, пишем команду, далее ставим пробел.
Следующей нам нужно указать букву системного диска (в основном С) и ввести название операционной системы (Windows).
В конечном итоге, команда будет выглядеть следующим образом:
bcdboot.exe C:Windows
ВИДЕО: Командная строка Windows 10
Командная строка Windows 10
Как узнать букву системного диска?
Для этого мы также воспользуемся командной строкой. Вводим команду и затем нажимаем Enter
После открытия этой команды, пишем, нажимаем Enter .
Перед нами появится информация обо всех дисках, которые есть на компьютере.
Из этого списка нам нужно найти именно системный. Набираем.
После этого нужный нам диск должен автоматически выделиться.
Чтобы открыть детальную информацию о нём, пишем
В новом информационном окне мы видим имя искомого системного диска.
Детально показано на скриншоте:
Этот поиск сделан для того, чтобы избежать ошибок при восстановлении.
Имя системного диска, что закреплено за ним по умолчанию, не всегда совпадает с буквой в командной строке.
В нашем случае, системным оказался D:
Для выхода из службы «diskpart», вводим слово и нажимаем Enter .
Теперь можем вернуться к процессу исправления, набрав команду
Снова нажимаем на ввод Enter .
Если вы выполнили все инструкции правильно, появится сообщение об успешном восстановлении файлов загрузки.
Закрываем командную строку и перезагружаем своё устройство.
ВИДЕО: Восстановление UEFI Windows 10 с помощью командной строки
Восстановление UEFI Windows 10 с помощью командной строки
10 способов восстановления Windows через командную строку
Надеемся, что наши советы помогли вам эффективно справиться с проблемами запуска операционной системы Windows.
Мы подробно описали механизм работы с консолью, что поможет вам вручную ввести нужные конфигурации.
В инструкции описаны все способы восстановления системы через командную строку. Рассмотрены варианты от Windows XP до «десятки».
На чтение 3 мин Просмотров 1к. Опубликовано 04.05.2022
Командная строка — это стандартный инструмент операционной системы, используемый для ввода команд. Сведения о консоли позволяют запускать средство восстановления как из пользовательского интерфейса, так и из поврежденной системой.
Невозможно восстановить Windows 10 без базы, которая представляет собой созданный пользователем образ или дистрибутив системы. В нашей статье мы рассмотрим, как выполнить восстановление виндовс через командную строку.
Для входа в консоль необходимо применить внутренний поиск или всплывающее окно, которое появляется после нажатия клавиш WIN+R. Чтобы создать папку хранилища Windows 10, введите mkdir c:Image-Restore.
Диск C — это место, где хранится папка резервного копирования. Вручную устанавливается пользователем. Команда позволяет сохранить копию не только на жесткий диск, но и на внешнее устройство. Для этого достаточно сохранить буквенное обозначение флешки/диска. Image-Restore — это имя папки, содержащей образ.
После ввода этой команды консоль не подаст никакого сигнала, однако папка будет создана. Для уверенности проверьте диск. Команда recimg /createimage c:Image-Restore создает образ и помещает его в указанную папку.
Восстановление через командную строку Windows 10 длится в среднем 20-25 минут. В это время рекомендуется не работать с компьютером. По окончании процесса на консоли появится характерная надпись, свидетельствующая об успешном создании и регистрации образа восстановления.
Некоторые нюансы при работе с командной строкой в Windows:
- Не используйте пробел для разделения слов, используйте дефис (-);
- Во время записи копии процесс может долго зависать при значении 1%. Это хорошо;
- Менять название стандартной папки не рекомендуется, так как при откате Windows 10 образ ищется в определенных местах;
- После завершения процесса копирования перейдите по указанному пути и найдите в папке файл CustomRefresh.wim. Если нет, копия не удалась.
Несмотря на то что консоль является ручным методом восстановления, для выполнения процедуры не требуется специальных знаний, так как смысл всех команд написан на русском языке.
Перед началом отката необходимо вставить диск или флешку с копией/дистрибутивом и загрузиться с этого устройства. Появится окно выбора действия, в котором нужно нажать диагностику, после чего перейти в раздел дополнительных параметров:
В разделе дополнительных настроек выберите запуск из командной строки. После этого действия появится консоль, в которой можно ввести bootrec.exe. В строке будут перечислены все возможные команды с их подробным описанием.
Восстановление Windows 10 через командную строку может потребовать знания следующие моментов:
- FixMbr (альтернатива fixboot) используется, когда вредоносное ПО повреждает загрузочный сектор жесткого диска системы. Введя команду, система автоматически исправит эти проблемы, и пользователь сможет войти в Windows 10 в обычном режиме.
- Bootcfg — предназначена для решения проблемы, когда отсутствует файл boot.ini. Для восстановления работоспособности необходимо ввести команду с атрибутом перестроения.
- CD Repair Copy SYSTEM C:windowssystem32config — используется при повреждении файла конфигурации системы. После ввода команды на консоль будут выведены подсказки. На все отвечаем да, нажимая клавишу Y.
- Копировать J:i386ntldr С: — исправляет ошибку «NTLDR is Missing», связанную с отсутствием системных файлов. J — буква диска, на котором находится образ или дистрибутив. C — это диск, на котором хранится система на компьютере.
Каждая система в какой-то мере индивидуальна, поэтому пользователь должен знать точную букву диска своего компьютера.