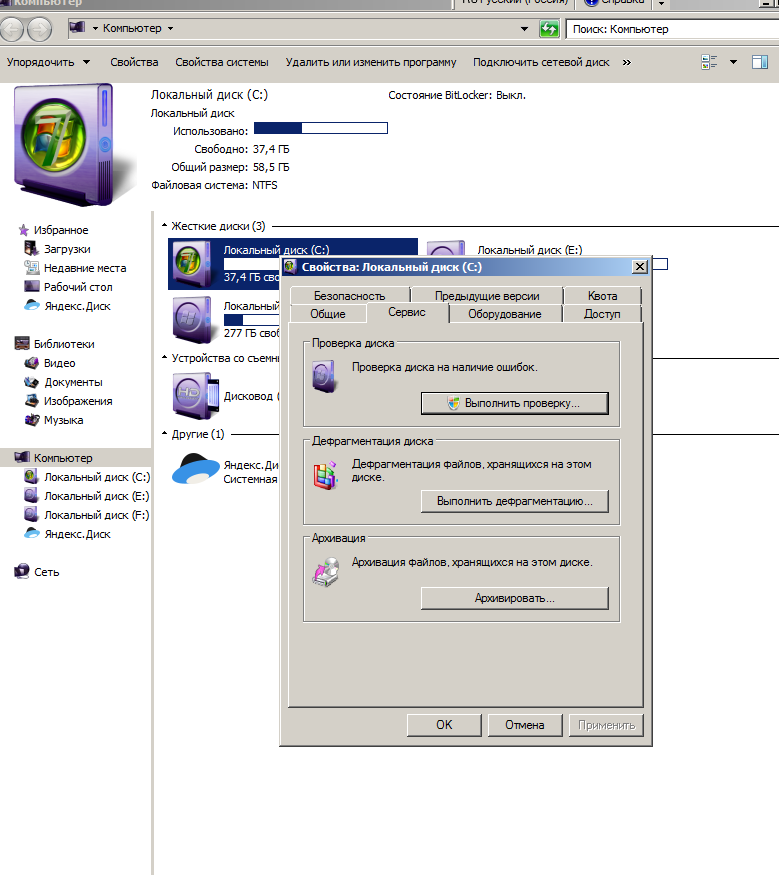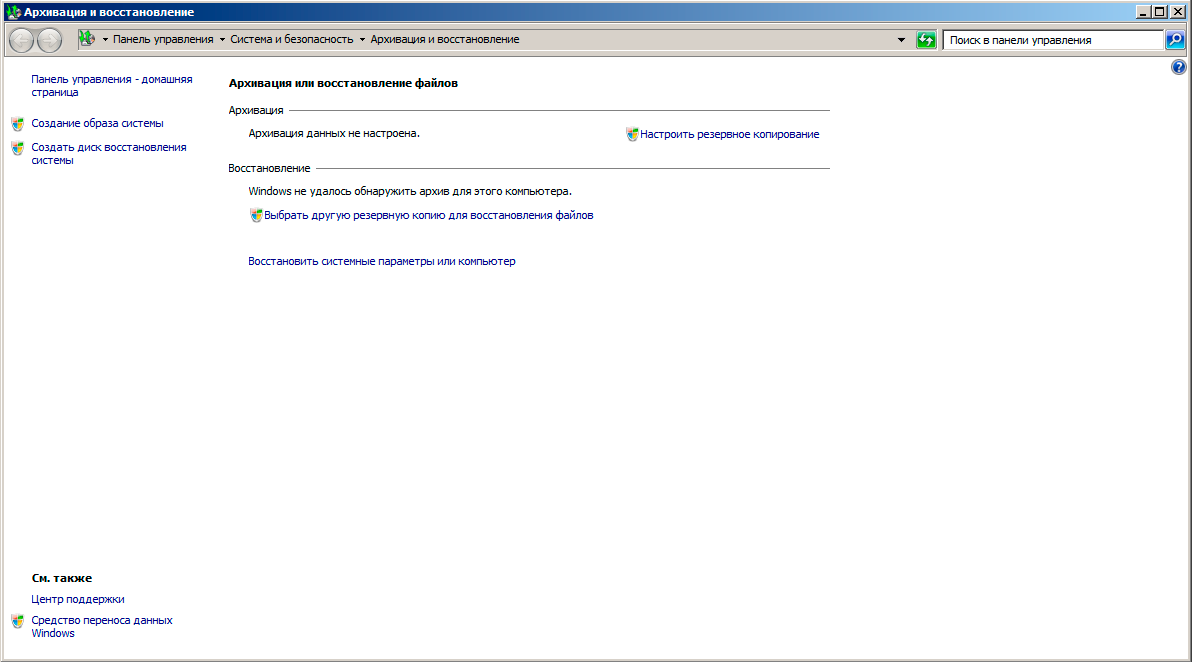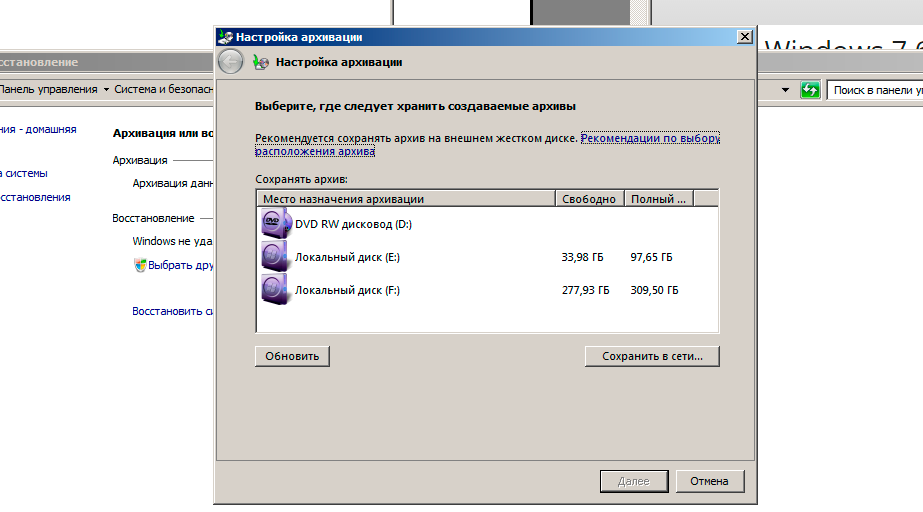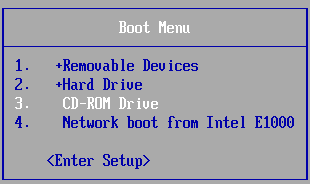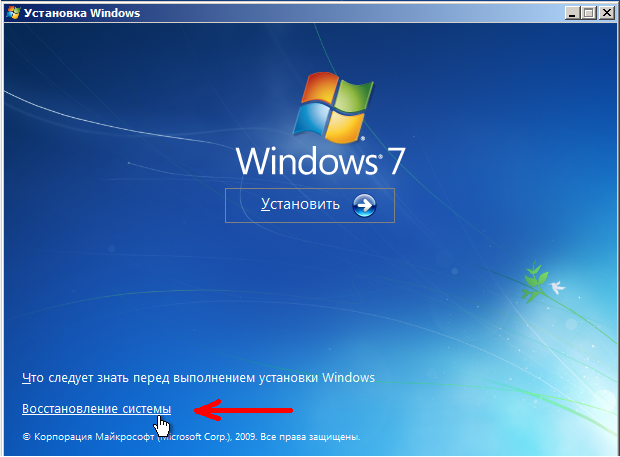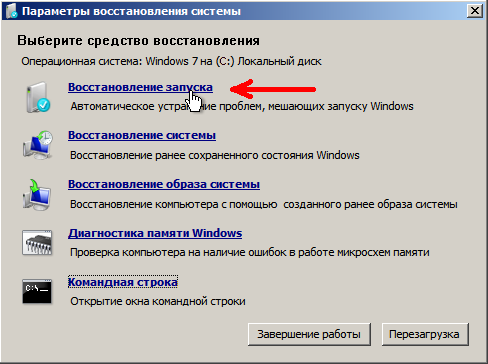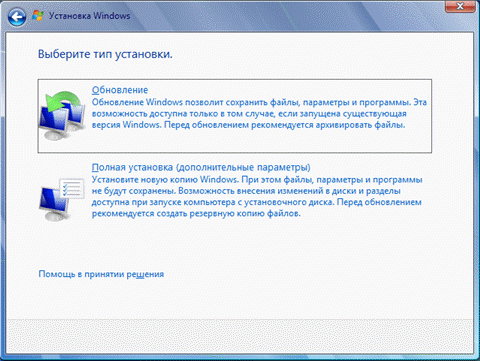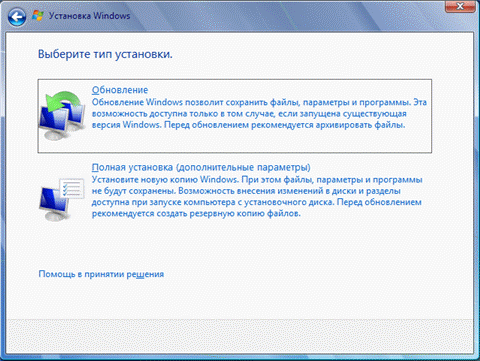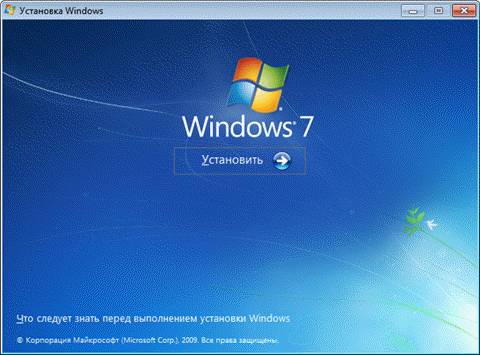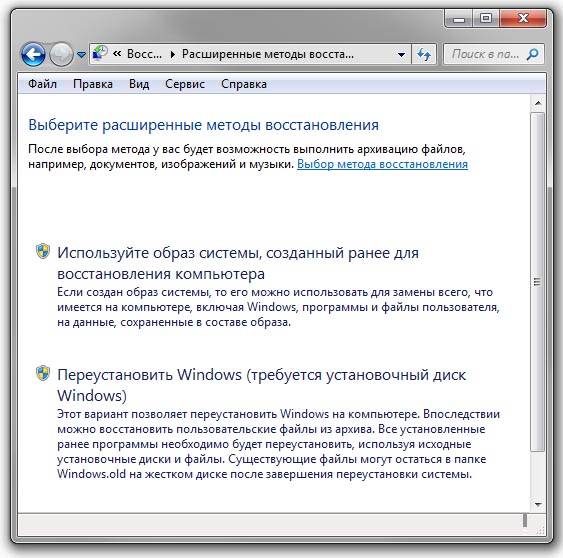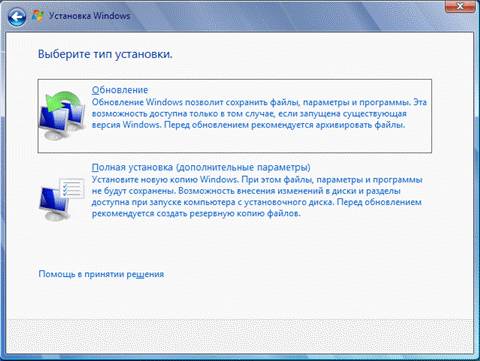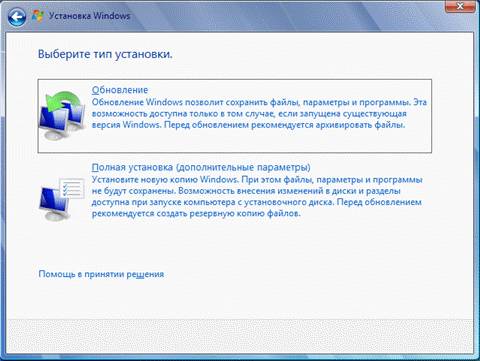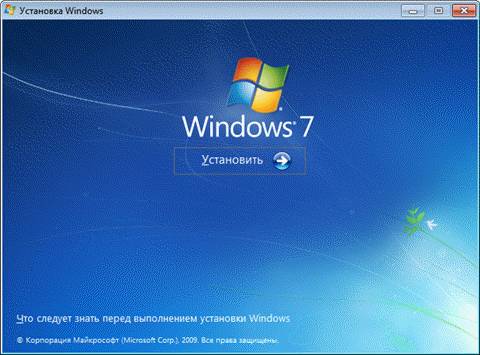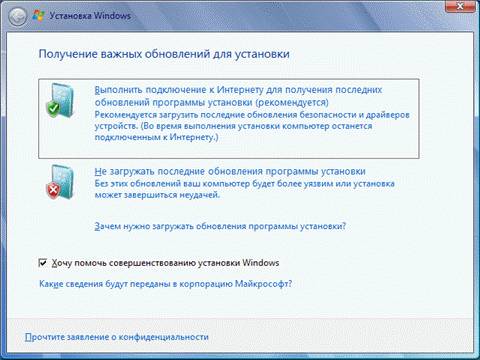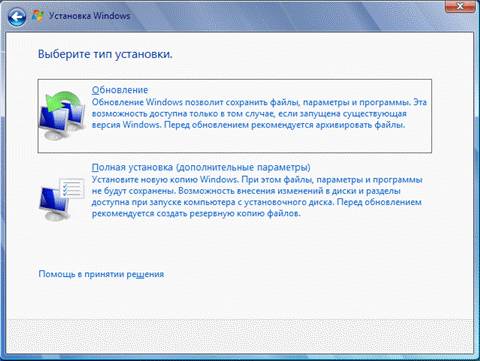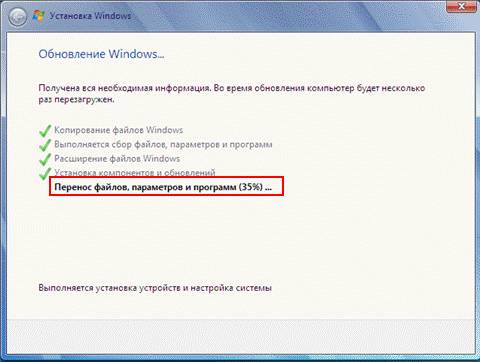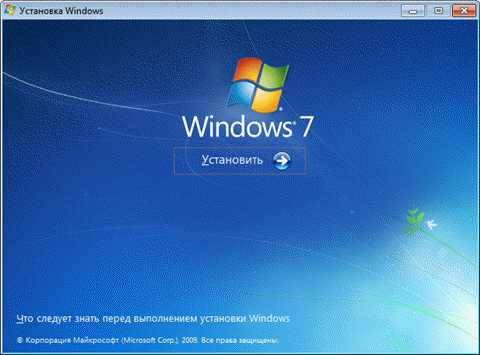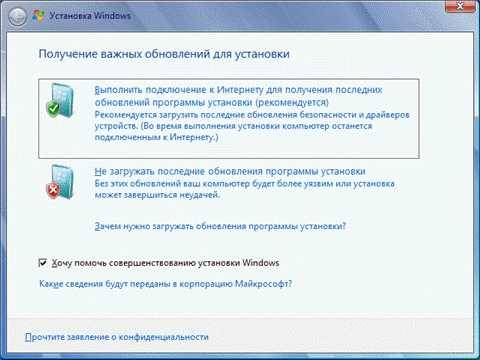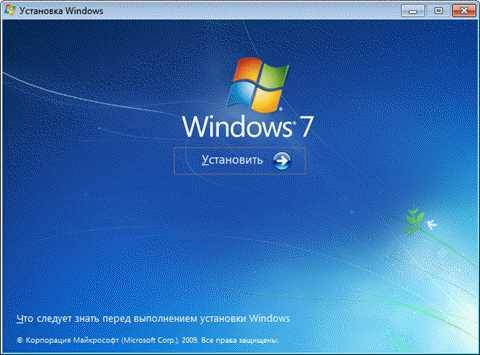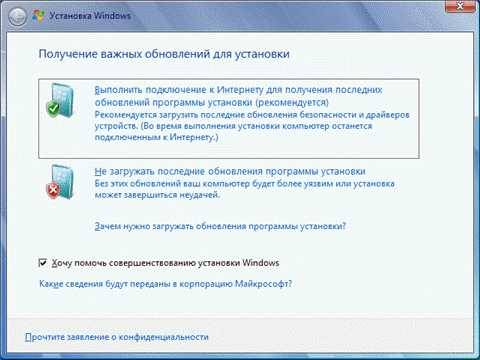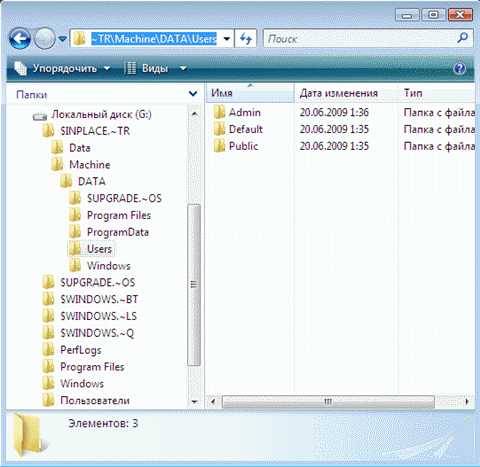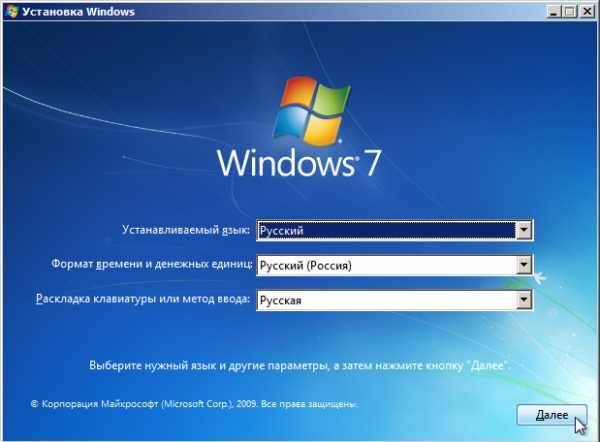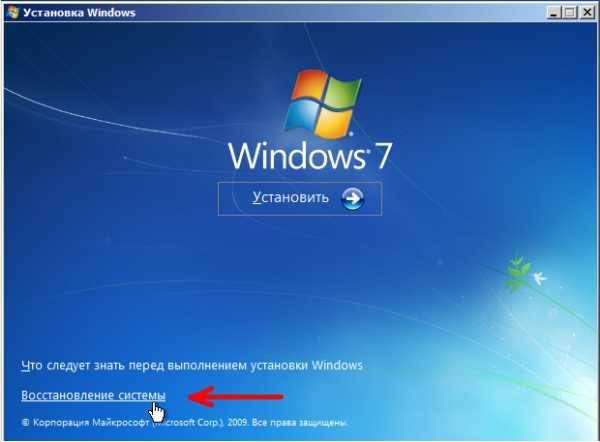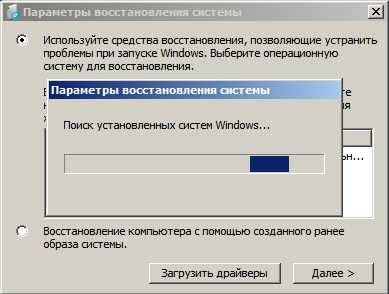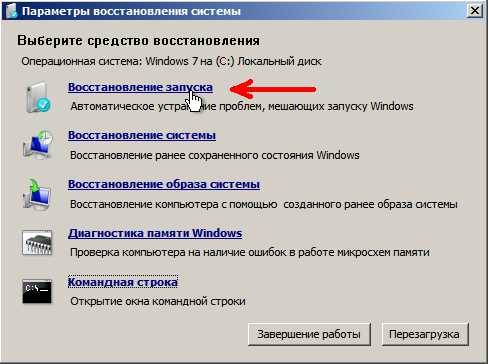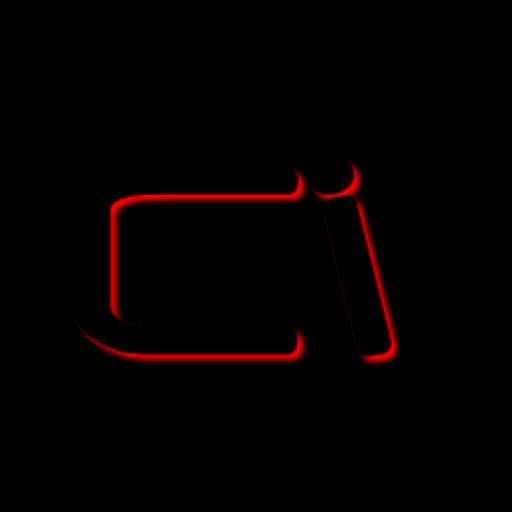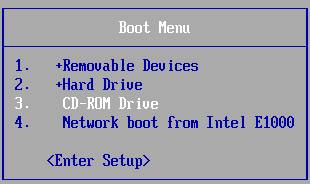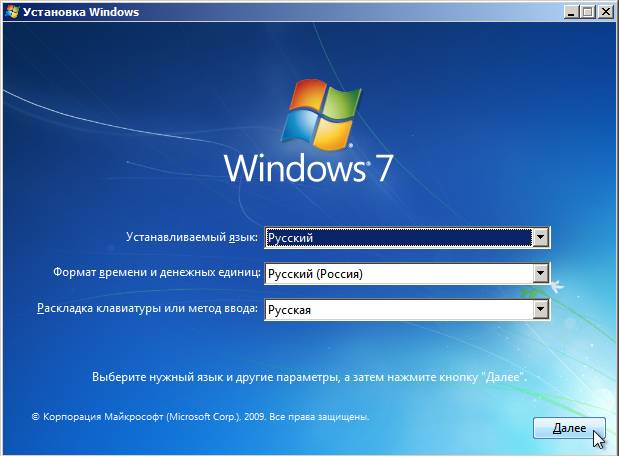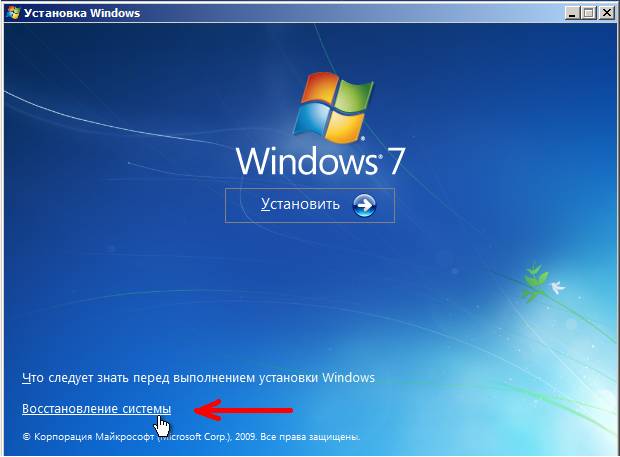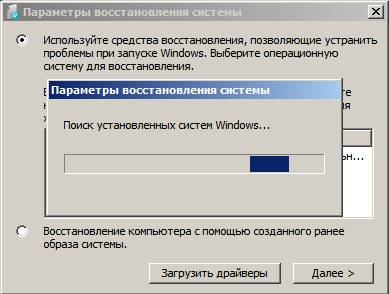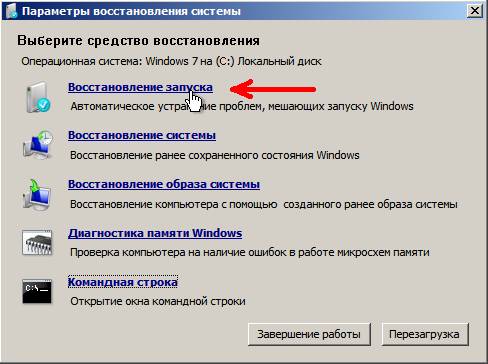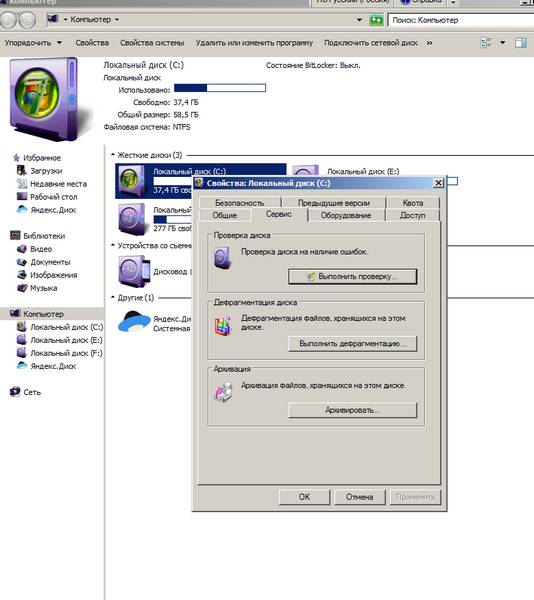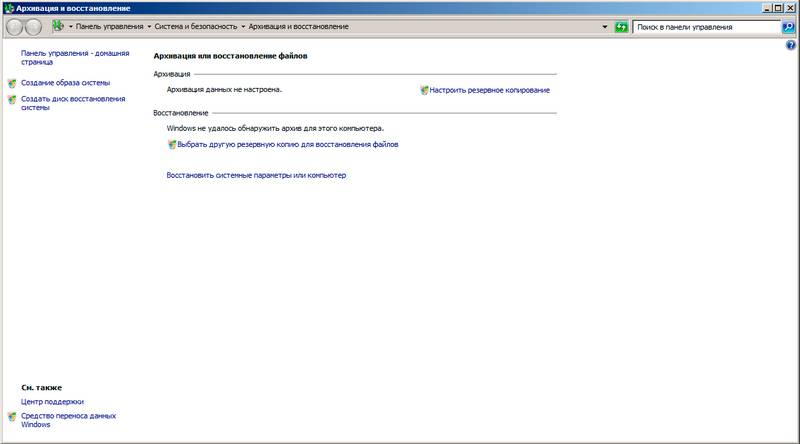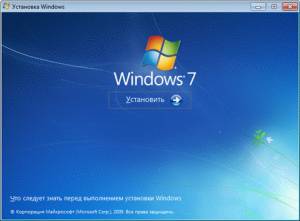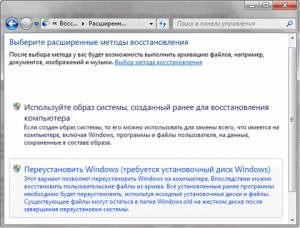Огромное количество пользователей до сих пор активно эксплуатируют операционную систему Windows 7. При этом далеко не все готовы перейти на более свежую версию типа Windows 8 или Windows 10. Даже несмотря на то, что официальная поддержка уже прекращена и свежие обновления для семёрки не приходят.
Из-за этого зачастую приходится самостоятельно решать некоторые проблемы и устранять ошибки, устранять которые за счёт свежих обновлений уже невозможно.
Если юзер заметил откровенно негативные изменения в работе операционной системы, которая работает очень медленно и сталкивается с рядом других проблем, тогда в такой ситуации поможет восстановление ОС.
Способы самостоятельного восстановления
Можно выделить несколько способов, с помощью которых можно самостоятельно восстановить операционную систему. А именно ОС Windows 7.
Сделать это можно через:
- стандартную утилиту;
- безопасный режим;
- автоустранение;
- командную строку;
- диска или флешки;
- антивируса.
Какой из представленных 6 вариантов выбрать, каждый юзер уже решит для себя самостоятельно.
Самым правильным решением будет изучить все доступные способы, взглянуть на их особенности и сложность реализации, после чего принять окончательное решение. Либо вовсе отказаться от идеи вмешиваться в ОС и доверить эту работу профильным специалистам.
Стандартная утилита
Если пользователь не вносит никакие изменения в основные настройки операционной системы, тогда по умолчанию ОС будет с определённой периодичностью сохранять точки восстановления.
Точкой восстановления называют архив, внутри которого содержится последняя успешная сохранённая конфигурация вашей операционной системы. Именно с её помощью можно восстановить ОС.
Эти точки сохраняются на жёстком диске ПК. Для выбора одной из них достаточно воспользоваться встроенной утилитой операционки. Она так и называется «Восстановление системы».
ВАЖНО. Этот способ актуален в тех случаях, когда ОС нормально загружается, а сама функция сохранения копий операционных систем на ПК не была отключена.
Это очень простой в плане реализации метод.
Если вы не знаете, как можно восстановить свою Windows 7 с помощью встроенной утилиты, тогда следуйте инструкции:
- нажмите на «Пуск» и в окне для ввода поискового запроса пропишите «Восстановление системы»;
- запустите соответствующую этому названию утилиту, и дождитесь открытия нового окна;
- кликните кнопку «Далее», подтвердив тем самым своё согласие последующую. на обработку всех данных операционной системой;
- выберите подходящую точку восстановления, обратив внимание на точную дату её создания;
- выбирайте тот период, когда ОС работала стабильно, никаких сбоев и замечаний в работе не наблюдалось;
- кликните на «Показать другие точки», что позволит увидеть все объекты;
- определившись с тем, какая точка восстановления будет использоваться, нажмите на кнопку «Далее»;
- подтвердите своё решение.
После этого запустится процесс самостоятельного восстановления системы до того состояния, в котором Windows 7 была в момент используемой точки отката.
В среднем на это уходит не более 30 минут. По завершению процедуры компьютер перезагрузится, и все возможные ошибки уйдут. При этом сама операционная система должна начать работать стабильно в штатном режиме.
ВНИМАНИЕ. При восстановлении все программы, установленные на системный диск после выбранной точки восстановления, исчезнут.
Потому перед началом процедуры, если это возможно, сохраните всю важную и свежую информацию, перенести её с диска C на диск D, либо вовсе не флешку.
Метод довольно простой, и при этом эффективный. Но он не всегда может сработать. Утилита для восстановления окажется бесполезной, если точки отката не создавались. ОС попросту не будет откуда восстанавливаться.
Безопасный режим
Ещё один вариант того, как можно запустить процесс восстановления системы Windows 7 на своём компьютере или же портативном ноутбуке.
Важно понимать, что при возникновении серьёзных ошибок система не всегда может запускаться в обычном штатном режиме. Но подобные ситуации были предусмотрены разработчиком, в связи с чем придумали безопасный режим. Им можно воспользоваться с целью устранить возникшие проблемы и неполадки.
Загружаясь в безопасном режиме, которые параметры и службы окажутся недоступными. Будет происходить только загрузка стандартных драйверов и базовых системных компонентов. Это действенный способ для тех ситуаций, когда постоянно вылезающие ошибки не дают возможности нормально загрузить ОС. Она будет виснуть, выбивать на экране разные предупреждения, ошибки с кодами и пр. Безопасный режим эту проблему решает.
Чтобы восстановить свою повреждённую операционную системы Windows 7, потребуется действовать через БИОС. Инструкцию можно представить в таком виде:
- включите компьютер или ноутбук кнопкой питания;
- нажмите на клавишу питания ещё раз;
- дождитесь открытия меню запуска, зажав для этого кнопки F8, F12 или же Esc (это зависит от самого компьютера);
- спустя несколько секунд откроется окно с параметрами загрузки операционной системы;
- стрелочками на клавиатуре переключитесь на «Безопасный режим», и подтвердите свой выбор кнопкой Enter.
Когда эти действия будут выполнены, начнётся процедура загрузки ОС. Но уже в безопасном режиме. Дождитесь появления рабочего стола, чтобы приступить к последующим действиям.
Фактически это подготовка к восстановлению. Ведь вход в безопасный режим не позволяет своими встроенными инструментами начать эту процедуру. Это лишь возможность избавиться от предупреждений, зависаний при запуске ОС и прочих препятствий.
ВНИМАНИЕ. При запуске безопасного режима доступ к сети Интернет будет отсутствовать.
Чтобы Интернет работал, при выборе варианта загрузки ОС нужно кликнуть на «Безопасный режим с поддержкой сетевых компонентов». Тогда ОС будет запущена в режиме безопасности, но и доступ к сети Интернет останется.
Safe Mode — безопасный режим на английском языке
Далее уже применяйте удобный способ отката системы. Можно даже задействовать рассмотренную ранее встроенную утилиту.
Автоустранение неполадок
Следующий рассматриваемый способ того, как можно восстановить операционную систему Windows 7 у себя на ноутбуке. Он подразумевает использование автоматического устранения обнаруженных при сканировании неполадок.
Этот режим даёт возможность сбросить все ошибки ОС, причём без непосредственного участия пользователя. Либо же можно запустить загрузку последней удачной версии. Выбрав этот вариант, система запустится в виде копии последних рабочих параметров.
Инструкция имеет следующий вид:
- при запуске компьютера зажмите кнопку F8, чтобы открыть системное меню включения;
- переключитесь на вариант «Последняя удачная загрузка» и попробуйте загрузить ОС;
- если попытка закончится неудачно, тогда снова перейдите в системное меню запуска;
- выберите здесь пункт «Устранение неполадок»;
- дождитесь запуска утилиты для автоустранения имеющихся ошибок.
Если операционной системе удастся обнаружить и исправить ошибки, тогда в дальнейшем ОС загрузится без проблем. Но этот метод не всегда срабатывает.
Поэтому обязательно изучите другие варианты, позволяющие восстановить проблемную операционную систему в лице Windows 7, которая перестала нормально функционировать на компьютере.
Командная строка
Почему-то многие даже не хотят узнавать, как можно сделать восстановление своей системы Windows 7 с помощью всем хорошо известной командной строки, считая этот способ крайне сложным и доступным исключительно для более опасных юзеров и профильных специалистов.
Это распространённое заблуждение. Инструкции дают наглядно понять, как откатить свою Windows 7 до нормальной рабочей версии, используя возможности точки восстановления.
ВАЖНО. Такой вариант подойдёт в тех случаях, когда сохранённых точек ОС нет, но сама операционная система запускается.
Для этого предварительно придётся открыть меню запуска в безопасном режиме, и выбрать вариант с поддержкой командной строки. Это необходимо, чтобы иметь возможность открывать окно CMD.
Если вы желаете откатить свою Windows 7 версии до точки восстановления, не имея сохранённых копий, необходимо будет сделать следующее:
- запустить безопасный режим с поддержкой строки команд;
- дождаться загрузки операционной системы;
- с помощью клавиш Win и R открыть окно «Выполнить»;
- прописать в новом окне команду cmd, и нажать на Enter;
- в окне самой командной строки прописать C: UsersUserName>rstrui.exe;
- снова ударить по кнопке Enter;
- ожидать результата.
Вместо UserName следует указать имя своего пользователя, который работает за компьютером.
Сама процедура занимает буквально несколько минут. По её завершению должно появиться уведомление о том, что компьютер успешно восстановлен.
Остаётся лишь отправить ПК на перезагрузку, чтобы он вышел из безопасного режима, и запустился в своём привычном виде.
Как видите, самостоятельно проведённое восстановление повреждённой системы через встроенную командную строку для большинства даже начинающих пользователей Windows 7 не должно вызывать страхов и переживаний. Да, процедура несколько сложнее предыдущих методов, но справиться с ней способен даже новичок.
Диск или флешка
Не стоит забывать и о том, что можно восстановить проблемную Windows 7 с флешки или диска. Причём тут также нет ничего невероятно сложного.
Такой возможный запуск восстановления системы актуален в тех случаях, когда в Windows 7 произошла фатальная и очень серьёзная ошибка, и даже через безопасный режим загрузиться не удаётся.
Здесь потребуется вооружиться загрузочной флешкой или диском. Тут уже каждый пользователь сам выбирает, что ему больше подходит.
Чтобы реализовать своими силами восстановление ОС Windows 7 именно с загрузочного диска, его придётся предварительно создать. Обычно для таких целей используется съёмное устройство в виде USB флешки или оптического диска (CD). На них необходимо установить копию операционной системы.
Для создания специального диска или флешки воспользуйтесь одной из популярных программ. Среди них можно выделить такие:
- Live CD:
- Daemon Tools;
- ISO Maker и пр.
Если у пользователя имеется оригинальный диск с Windows 7, тогда можно восстановить её с этого же диска.
ВАЖНО. Очень важно, чтобы используемые версии Windows 7 на компьютере и загрузочном диске (флешки) были одинаковыми. В противном случае ничего не получится.
Решив восстановить свою проблемную Windows 7 из образа системы, потребуется создать сам загрузочный диск, а затем поменять очередь загрузки компонентов через систему BIOS.
В итоге инструкция будет иметь примерно такой вид:
- запустите компьютер кнопкой питания, и одновременно с этим нажмите на F12 или F8, что позволит открыть меню БИОС;
- в отрывшемся меню подсистемы BIOS выберите вкладку «Boot»;
- здесь найдите пункты, которые называются «Boot Priority»;
- каждый этот пункт определяет, в каком именно порядке будут загружаться компоненты компьютера;
- на первое место нужно передвинуть оптический диск или флешку;
- если это USB флешка, тогда на первом месте должен стоять USB Storage;
- если это оптический диск, тогда на первую строчку перемещайте Hard Drive;
- выйдите из системы и продолжите загрузку компьютера;
- поскольку выбран диск или флешка, процесс начнётся именно с них;
- при запуске системы появится окно с установкой Windows 7;
- здесь необходимо выбрать пункт «Восстановление системы»;
- в новом окне снова нажмите на «Восстановление системы»;
- кликните на кнопку «Далее», чтобы выбрать точку доступа.
Затем процесс уже будет протекать в автоматическом режиме.
Когда загрузочный диск или флешка выполнят свою задачу, то есть реабилитируют операционную систему, обязательно нужно будет поменять очерёдность загрузки компонентов, вернув на первое место системы диск.
Поскольку происходит восстановление, не исключена потеря некоторых данных, сохранённых пользователем на системном диске. Но всё равно это отличный способ вернуть в работу ОС, не прибегая при этом к методу полной переустановки операционной системы.
Антивирусная программа
Многим это может показаться странным, но существует отличная возможность сделать самостоятельное восстановление повреждённой операционной системы компьютера на Windows 7, используя антивирусное программное обеспечение.
Тут самым ярким представителем является антивирус AVZ. Именно он будет главным действующим лицом в сложившейся ситуации. Это популярное защитное ПО, способное сканировать компьютер на возможные ошибки, некорректные настройки и вредоносные программы.
Работать с этим инструментом предельно просто. Чтобы восстановить повреждённую ОС Windows 7 фактически до заводских настроек, потребуется скачать программу. Устанавливать на ПК её не требуется. Работает с системами любой разрядности. Плюс это ещё и бесплатная утилита.
Чтобы включить необходимое восстановление системы, где произошли серьёзные ошибки, требуется скачать файл утилиты на компьютер с Windows 7 на борту, и запустить его. Затем дело буквально нескольких кликов:
- в открытом окне запущенной антивирусной программы выберите вкладку «Файл»;
- в открывшемся меню найдите пункт «Восстановление системы»;
- мышкой обозначьте все опции системы, которые должны участвовать в восстановлении;
- можно смело отмечать сразу все пункты, чтобы не вдаваться подробности значения каждого из многочисленных процессов;
- затем нажмите на кнопку «Выполнить отмеченные операции».
Остаётся лишь дождаться, пока утилита выполнит все поставленные перед ней задачи. Процесс достаточно длительный, но зато позволяет вернуть операционную систему к нормальному режиму работы.
Важно понимать, что этот метод сработает лишь в том случае, если удаётся загрузить ОС.
Возможные ошибки
При восстановлении, либо непосредственно после завершения процесса реанимации операционной системы, многие пользователи сталкиваются с ошибкой. Она имеет вид 0*000000. Существует много вариаций этого кода, в конце которого могут находиться и другие буквы, либо сочетания букв и символов.
Подобная ошибка указывает на то, что система не смогла получить доступ к процессу чтения с загрузочного носителя. Тут важно акцентировать внимание на то, что ошибка появляется непосредственно в уже установленной операционной системе, после её реанимации. А потому здесь проблема кроется именно в драйверах.
Есть большая вероятность того, что по завершению восстановления изменился режим работы вашего системного диска. Он был IDE, а стал AHCI. Из-за этого используемые драйверы не смогли выполнить процедуру загрузки операционной системы.
Решение такой проблемы есть. Для этого потребуется через BIOS отключить режим работы AHCI.
Инструкция имеет такую последовательность действий:
- отключите компьютер, и запустите его загрузку;
- войдите в BIOS, как уже было показано ранее;
- выберите вкладку CMOS в системе BIOS;
- перейдите во вкладку SATA Mode;
- переключитесь на неё стрелками клавиатуры, а затем нажмите на Enter;
- в открывшемся окне можно наблюдать точку напротив AHCI;
- стрелочками клавиатуры переместитесь на IDE, и ударьте по Enter;
- сохраните изменения в настройках BIOS;
- выходите из этого меню, и перезагружайте компьютер.
С высокой долей вероятности ошибка уйдёт, и операционная система будет нормально загружаться и функционировать.
А вы сами когда-нибудь восстанавливали ОС Windows 7? Почему возникла такая необходимость? Какой способ вы решили использовать, и по каким причинам выбрали именно его? Что можете посоветовать тем, кто занимается подобным впервые?
Расскажите свои истории из жизни, поделитесь личным опытом и наблюдениями!
Подписывайтесь, оставляйте комментарии, задавайте вопросы и рассказывайте о нас своим друзьям!
Содержание
- Методы восстановления операционной системы
- Способ 1: Системная утилита «Восстановление системы»
- Способ 2: Восстановление из резервной копии
- Способ 3: Восстановление системных файлов
- Способ 4: Запуск последней удачной конфигурации
- Способ 5: Восстановление из «Безопасного режима»
- Способ 6: Среда восстановления
- Вопросы и ответы
Практически каждый пользователь ПК рано или поздно сталкивается с ситуацией, когда операционная система не запускается или начинает работать некорректно. В этом случае одним из самых очевидных выходов из подобной ситуации является проведение процедуры восстановления ОС. Давайте рассмотрим, какими способами можно восстановить Виндовс 7.
Читайте также:
Решение проблем с загрузкой Виндовс 7
Как восстановить Виндовс
Методы восстановления операционной системы
Все варианты восстановления системы можно разбить на несколько групп в зависимости от того, можете ли вы запустить Виндовс или ОС повреждена настолько, что уже не загружается. Промежуточным вариантом является случай, когда остается возможность запуска компьютера в «Безопасном режиме», но в обычном режиме включить его уже не получается. Далее мы рассмотрим наиболее действенные способы, с помощью которых можно сделать восстановление системы в различных ситуациях.
Способ 1: Системная утилита «Восстановление системы»
Этот вариант уместен в том случае, если вы можете зайти в Виндовс в стандартном режиме, но по какой-то причине хотите произвести откат к предыдущему состоянию системы. Главным условием реализации данного метода является наличие ранее созданной точки восстановления. Её генерация должна была произойти в то время, когда ОС еще находилась в состоянии, к которому вы желаете её откатить сейчас. Если вы в свое время не позаботились о создании такой точки, это означает, что данный метод вам не подойдет.
Урок: Создаем точку восстановления ОС в Виндовс 7
- Нажмите «Пуск» и переместитесь по надписи «Все программы».
- Зайдите в папку «Стандартные».
- Затем открываете каталог «Служебные».
- Щелкайте по наименованию «Восстановление системы».
- Происходит запуск штатного инструмента для отката ОС. Открывается стартовое окно этой утилиты. Щелкайте по элементу «Далее».
- После этого открывается самая важная область этого системного инструмента. Именно тут вам предстоит выбрать ту точку восстановления, к которой вы хотите откатить систему. Для того чтобы отобразить все возможные варианты, установите флажок в чекбокс «Показать все…». Далее в представленном списке выберите ту из точек, к которой хотите произвести откат. Если вы не знаете, на каком варианте остановиться, то выберите самый последний по времени элемент из тех, что были созданы тогда, когда работоспособность Виндовс вас полностью удовлетворяла. Затем жмите «Далее».
- Открывается следующее окно. Перед тем как производить в нем какие-то действия, закройте все активные приложения и сохраните открытые документы во избежание потери данных, так как компьютер вскоре будет перезагружен. После этого, если вы не поменяли своего решения произвести откат ОС, жмите «Готово».
- ПК будет перезагружен и во время перезагрузки произойдет процедура отката к выбранной точке.
Способ 2: Восстановление из резервной копии
Следующим способом реанимирования системы является её восстановление из резервной копии. Как и в предыдущем случае, обязательным условием является наличие копии ОС, которая была создана в то время, когда Виндовс работала ещё корректно.
Урок: Создание резервной копии ОС в Виндовс 7
- Щелкайте «Пуск» и переходите по надписи «Панель управления».
- Заходите в раздел «Система и безопасность».
- Затем в блоке «Архивация и восстановление» выбирайте вариант «Восстановление из архива».
- В открывшемся окне переходите по ссылке «Восстановить системные параметры…».
- В самом низу открывшегося окна жмите «Расширенные методы…».
- Среди открывшихся вариантов действий выберите «Используйте образ системы…».
- В следующем окне будет предложено произвести архивацию пользовательских файлов для возможности их последующего восстановления. Если вам это нужно, то жмите «Архивировать», а в обратном случае нажимайте «Пропустить».
- После этого откроется окно, где нужно нажать на кнопку «Перезапустить». Но перед этим закройте все программы и документы, чтобы не потерять данные.
- После того как компьютер будет перезагружен, откроется среда восстановления Виндовс. Отобразится окно выбора языка, в котором, как правило, ничего изменять не нужно — по умолчанию отображается тот язык, который установлен у вас в системе, а поэтому просто жмите «Далее».
- Затем откроется окно, где необходимо выбрать резервную копию. Если вы создавали её средствами Виндовс, то оставьте переключатель в позиции «Использовать последний доступный образ…». Если вы его делали с помощью других программ, то в этом случае установите переключатель в позицию «Выберите образ…» и укажите его физическое расположение. После этого жмите «Далее».
- Затем откроется окно, где будут отображены параметры на основании выбранных вами настроек. Тут вам нужно только нажать «Готово».
- В следующем окне для запуска процедуры необходимо подтвердить свои действия, нажав «Да».
- После этого будет произведен процесс отката системы к выбранной резервной копии.
Способ 3: Восстановление системных файлов
Бывают случаи, когда системные файлы повреждены. Вследствие этого пользователь наблюдает различные сбои в работе Виндовс, но тем не менее может запустить ОС. В такой ситуации логично произвести сканирование на наличие подобных неполадок с последующим восстановлением поврежденных файлов.
- Переходите в папку «Стандартные» из меню «Пуск» так же, как было описано в Способе 1. Найдите там пункт «Командная строка». Щелкните по нему правой кнопкой мышки и в раскрывшемся меню выберите вариант запуска от лица администратора.
- В запустившийся интерфейс «Командной строки» введите выражение:
sfc /scannowПосле выполнения этого действия жмите Enter.
- Будет запущена утилита проверки целостности системных файлов. Если она обнаружит их повреждение, то тут же попытается автоматически произвести восстановление.
В случае если по окончании сканирования в «Командной строке» отобразится сообщение о невозможности восстановить поврежденные элементы, проведите проверку этой же утилитой, загрузив компьютер в «Безопасном режиме». Как запустить этот режим, описано ниже в рассмотрении Способа 5.
Урок: Сканирование системы на выявление поврежденных файлов в Виндовс 7
Способ 4: Запуск последней удачной конфигурации
Следующий способ подойдет в тех случаях, когда вы не можете загрузить Виндовс в обычном режиме или она вообще не загружается. Реализуется он посредством активации последней удачной конфигурации ОС.
- После запуска компьютера и активации BIOS вы услышите звуковой сигнал. В это время вам нужно успеть зажать кнопку F8, чтобы отобразилось окно выбора варианта загрузки системы. Впрочем, если вам не удается запустить Виндовс, это окно может отобразиться и произвольно, без потребности нажимать вышеуказанную клавишу.
- Далее посредством клавиш «Вниз» и «Вверх» (стрелки на клавиатуре) выберите вариант запуска «Последняя удачная конфигурация» и жмите Enter.
- После этого есть вероятность, что произойдет откат системы к последней удачной конфигурации и работа её нормализуется.
Данный способ помогает восстановить состояние Виндовс при повреждении системного реестра или при различных отклонениях в настройках драйверов, если до возникновения проблемы с загрузкой они были настроены правильно.
Способ 5: Восстановление из «Безопасного режима»
Бывают ситуации, когда вы не можете запустить систему обычным способом, но она загружается в «Безопасном режиме». В этом случае тоже можно выполнить процедуру отката к рабочему состоянию.
- Для начала при запуске системы вызовите окно выбора типа загрузки, нажав F8, если оно не появляется само. После этого уже знакомым способом выберите вариант «Безопасный режим» и нажмите Enter.
- Компьютер запустится в «Безопасном режиме» и вам нужно будет вызвать штатное средство восстановления, о котором мы рассказывали при описании Способа 1, или восстановиться из резервной копии, как описано в Способе 2. Все дальнейшие действия будут точно такими же.
Урок: Запуск «Безопасного режима» в Виндовс 7
Способ 6: Среда восстановления
Ещё один способ реанимирования Виндовс в случае если у вас вообще её не получается запустить, осуществляется посредством входа в среду восстановления.
- После включения компьютера перейдите в окно выбора типа запуска системы, зажав кнопку F8, как уже было описано выше. Далее выберите вариант «Устранение неполадок компьютера».
Если у вас даже не запускается окно выбора типа запуска системы, то среду восстановления можно активировать посредством установочного диска или флешки Windows 7. Правда, на этом носителе должен быть тот же самый экземпляр, с которого была установлена ОС на данный компьютер. Вставьте диск в дисковод и запустите заново ПК. В открывшемся окне щелкните по пункту «Восстановление системы».
- И при первом, и при втором варианте действий откроется окно среды восстановления. В нем вы имеете возможность выбора того, как именно будет реанимирована ОС. Если у вас на ПК имеется подходящая точка для отката, выберите вариант «Восстановление системы» и щелкните Enter. После этого запустится системная утилита знакомая нам по Способу 1. Все дальнейшие действия нужно производить точно таким же образом.
Если у вас есть резервная копия ОС, то в этом случае необходимо выбрать вариант «Восстановление образа системы», а затем в открывшемся окне указать директорию расположения этой самой копии. После этого будет выполнена процедура реанимирования.
Существует довольно много различных способов восстановления Виндовс 7 к более раннему состоянию. Некоторые из них работают только в том случае, если у вас получается загрузить ОС, а другие подойдут даже тогда, когда не выходит запустить систему. Поэтому при выборе конкретного варианта действий нужно исходить из сложившейся ситуации.
Операционная система является рабочей средой, предназначенной для обеспечения комфортной работы на компьютере, совместимости программ, предоставляя пользователям расширенный функционал и большие возможности.
Компания Microsoft постоянно развивает свои технологии и внедряет их во весь мир. Совсем недавно была презентована операционная система Windows XP, как уже появилась вслед за ней Vista, 7, 8 и 10. Притом каждая предоставляет еще больше комфорта и функционала.
С появлением новых систем возникают и новые проблемы, поэтому не редки вопросы типа, как восстановить Windows 7 без потери данных, и им подобные.
Для решения этих проблем совместно разрабатываются новые программы, которые являются своего рода доработками, исправляющими ошибки. А в новом продукте они всегда могут возникнуть, потому что разное железо может по-разному обрабатывать данные и передавать их между другими устройствами.
Пользователи, невзирая на моральное устаревание конфигурации и постоянно увеличивающиеся требования к объему оперативной памяти все же устанавливают на свой ПК все более новые системы, которые затем начинают некорректно работать. Чтобы их оптимизировать, программистам приходится разрабатывать различного рода патчи и прочие ломалки.
Инструкция как восстановить Windows 7 без потери данных
Архивация данных самой системой
Как восстановить Windows 7 без потери данных. Шаг 1
Если Вы не знаете, как восстановить win 7 без потери данных, то мы попытаемся помочь. Но прежде следует упомянуть о том, что в самой системе встроена программа, позволяющая архивировать данные по расписанию.
Это позволит в любой момент выполнить откат системы и вернуть всю информацию последним числом архивации.
Архивация и восстановление файлов
Кроме этого рекомендуется делать образ после установки всех программ, он позволит в любой момент восстановить систему после вирусной атаки, форматирования винчестера или повреждения работы другими ПО.
Настройка архивации
Архивация и восстановление
Чтобы восстановить виндовс 7 без потери данных через архивацию, необходимо загрузить операционную системы с загрузочного диска. Затем через меню Пуск -» Обслуживание -» Архивация и восстановление выбираем нужный архив и восстанавливаем систему, перед этим рекомендуется отформатировать системный диск.
Чтобы восстановить Windows 7 на ноутбуке Samsung (или любой другой фирмы), достаточно предварительно сделать архив или воспользоваться загрузочным диском, который с помощью встроенной утилиты исправляет ошибки в системе.
Для этого необходимо вставить загрузочный диск, с которого была выполнена установка системы, и в меню выбора операции выбрать «Восстановление системы».
Загрузочное меню BIOS
Перед этим в БИОС выбираем устройство загрузки.
Восстановление системы
Самодиагностика
Но, как правило, когда Windows 7 не загружается, то внутренняя самодиагностика пытается исправить возникшие проблемы, при неудачной попытке она предлагает вставить загрузочный диск.
И если проблема еще сложнее, то вход идут инструменты полной переустановки системы. Если на системном диске хранится ценная информация (обычно в папке «Пользователи»), то перед переустановкой ОС посредством загрузочной системы с диска или флеш копируем их в другое место и только после выполняем переустановку операционки.
Копирование системных файлов
Существует еще один способ, чтобы восстановить Win 7 без потери данных, но для этого необходимо опять-таки ценную информацию скопировать в другое место. После, содержимое папки Windows 7 с одного винчестера (заведомого исправного) скопировать на другой. Но после данных манипуляций придется переустановить все драйвера на имеющиеся устройства в системе.
Восстановление 8 и 10 версии Windows
Восстановление системы
Чтобы восстановить Windows 10 или 8 без потери данных, рекомендуется использовать тот же загрузочный диск, с которого была произведена установка системы. Процесс будет тот же, что и с 7 версией, поэтому особых проблем возникать не должно. Если диска или флеш с ноутбуком нет, то следует обратиться к продавцу оборудования. Иначе необходимо устанавливать другую версию операционки.
Наш Instagram
Мы есть ВКонтакте. Добавляйтесь в нашу группу. https://vk.com/paradise_r …
Клиенту нужно восстановить #фото, видео и книги за 4 года.
👨💻 Диск #Toshiba на 1 Тб сейчас в работе. Проблема с БМГ. Мы вывели головки в зону парковки, но после детального осмотра приняли решение заменить БМГ, так как родные головки не вызвали доверия.
💁♂️ Ненадежный БМГ может не просто сломаться, но и навредить, оставив после себя повреждения (запилы), а это либо усложнение работы и частичная потеря информации, либо невозможность восстановления данных.
😆Казалось бы, поменял головки и скачивай данные. 🤔Так думают многие. Но не все так просто.
🤷♂️ Обычно с Тошибами серьезных проблем нет, но не в этот раз. Мы произвели чистку, заменили БМГ, сменили и адаптировали плату электроники, снимаем посекторную копию. Но несмотря на все старания чтение идет очень медленно, постоянно приходится следить за процессом.
Вот такие дела…
#тошиба #восстановлениеданных #paradiser #работыпарадис
…
🏋♂️Усиливаемся, чтобы восстанавливать данные еще быстрее.
Плюс 2 мощных компьютера в нашей лаборатории!
😎 Мы готовы тратить деньги на улучшения, качество и надежность.
👉 Обращайтесь за помощью к профессионалам!
#paradiser #восстановлениеданных #спб #петербург #компьютер
…
👨💻 Жесткий диск #Hitachi 5 пластин в работе. Нижняя головка оторвана, на пластине скол, есть повреждения.
Если раньше диски с такими проблемами приносили нечасто, то сейчас это стало нормой. 💁♂️Складывается впечатление, что все приходят к нам только со сложными случаями.
🤔 Интересно, у всех компаний по восстановлению данных такая же ситуация?
#восстановлениеданных #paradiser #работыпарадис #спб #хитачи
…
😉 Несмотря на то, что в Москве есть компании, которые восстанавливают данные, периодически клиенты из столицы обращаются за помощью к нам.
💁♀️А было все так.
Клиентка отдавала диск, по ее словам, в «крутую компанию» в Москве, но название не сообщила. Там вскрыли гермозону, увидели, что БМГ поврежден, на пластине запил, и сказали, что🤷♂️ ничем не помогут.
🤦♂️И действительно, запилы – это либо определенная сложность, с ними до сих пор многие не умеют работать, либо невозможность восстановления. И поэтому не каждая компания возьмется за работу, понимая, что, можно потратить силы и время, пытаясь восстановить данные, но ничего не заработать, в случае неудачи.
👨💻 Мы провели подробную диагностику и выяснили, что запилы есть на всех поверхностях пластин. А значит задача усложняется, а шансы на восстановление данных уменьшаются. Но мы взялись за эту работу. То ли потому что для клиентки были важны фотографии ее ребенка с момента рождения, то ли потому что нам постоянно стали приносить подобные заказы.
😎Мы потратили много времени, несколько раз производили замену БМГ, мыли пластины, чистили головки и порядка 50 процентов данных все же восстановили. И это очередная победа🦸♂️!
#восстановлениеданных #paradiser #работыпарадис #спб #москва
…
😎 Восстановили данные с жесткого диска из Гамбурга.
🤔 Спросите, неужели в Германии нет лаборатории восстановления данных? Конечно есть, но условия оплаты и цены значительно отличаются от наших.
В местной компании клиентке назвали стоимость 1000 евро.👉 И оплата производится не за результат, а за проделанную работу. 🤷♂️ Т.е., можно заплатить 80000 руб., а данных не получить, если вдруг окажется, что восстановление невозможно.
🙎♀️Так как клиентка часто приезжает в Санкт-Петербург, то она решила отдать накопитель на восстановление нам. Диск не определялся, требовалась чистка, замена БМГ, платы и дальнейшая работа на оборудовании. Но мы благополучно восстановили нужные данные! Клиентка очень довольна и обещала нас рекомендовать у себя.
💁♂️В Европе оплата производится за работы по восстановлению данных, а не за результат.
❓А вы как считаете, это правильно?
#paradiser #Германия #Гамбург #жесткийдиск #восстановлениеданных #работыпарадис #спб
…
🔥Как не потерять информацию
📌 Сохраняй себе и подписывайся на наш инстаграм ❤.
💁♂️ 5 простых правил:
📌 1 — делайте резерв важных данных
Как бы ни были надежны #жесткийдиск, #флешка или SSD, как бы бережно вы с ними не обращались, любое устройство может выйти из строя.
📌 Резерв делайте регулярно!
Регулярность зависит от того, как часто пополняется информация.Кому-то достаточно делать резерв 1 раз в неделю, а для кого-то важная информация обновляется каждый день.
📌 Обязательно делайте копию на другой накопитель!
Если вы работаете за компьютером, то делать копию нужно на другой носитель информации, например, жесткий диск. А не на один из логических разделов: С или D.
📌 2 лучше, чем 1
Если позволяет возможность, храните копию данных на нескольких накопителях, либо, дополнительно к резервному диску – в облаке.
📌 Резервный диск только для хранения информации.
Не используйте резервный диск для других задач, так как:
1. можно случайно удалить с него информацию
2. накопитель можно уронить, ударить
3. hdd может пробить по напряжению и др.
👍 Эти простые правила помогут вам сохранить свои данные. Удачи вам! 😉
👉 Если было полезно, ставь лайк ❤ и подписывайся ✍ на наш инстаграм.
#полезноепарадис #советыотпарадис #paradiser #резерв #резервданных #восстановитьданные #восстановлениеданных
…
😣😩Муж уронил #жесткийдиск , на котором остались почти все #фото пятилетнего ребенка. 🤷♀️В итоге доступа к данным нет, диск издает посторонние звуки.
😢Клиентка из Якутии позвонила нам, но узнав, что накопитель придется отправлять в Санкт-Петербург, решила поискать компанию на месте. Может, отсылать диск не хотелось, а может, смущала стоимость.
Спустя довольно продолжительное время клиентка сообщила, что прилетит в #Петербург по делам и лично завезет жесткий диск к нам, так как в местном сервисе ей не помогли🤷♂️.
🤔Проблема в том, сможем ли мы теперь помочь после вмешательства других компаний.
👨💻Диагностика и #восстановлениеданных .
Для жителей регионов подробное исследование в нашей лаборатории бесплатное.
😐Итак, диск мы получили вскрытый, по следам на пластинах было понятно, что головки «разлепили», но этого оказалось недостаточно для того, чтобы получить доступ к файлам.
💁♂️В итоге нам пришлось все чистить, менять БМГ (блок магнитных головок), плату электроники, и после этого работать с накопителем на PC-3000.
😎 Процесс восстановления оказался небыстрым, но данные мы восстановили.
😀Все остались довольны! Клиенты получили данные, а мы решили очередную задачу, но поверьте, далеко не всегда такие работы заканчиваются благополучно.
Любое неумелое действие может привести к потере информации, поэтому тщательнее выбирайте компанию по восстановлению данных.
#якутия #paradiser #работыпарадис #полезноепарадис
…
😏Кто знает, почему нужно полностью разбирать жесткий диск после падения?
❗Сразу уточним, что вскрывать диск может только специалист в лабораторных условиях с применением профессионального оборудования.
💁♂️Итак, если диск упал, его ударили, и он начал издавать посторонние звуки: стук, скрежет, писк, то его нужно разбирать и производить полный осмотр.
🙉 НО, в некоторых «лабораториях» осматривают только верхнюю сторону пластины жесткого диска. Она может выглядеть вполне прилично, а на других пластинах, скрытых от глаз, может быть серьезный запил. Наглядное подтверждение на фото☝.
📌 Вывод: Не отдавайте накопитель для восстановления данных по принципу поближе и подешевле. Конечно, если файлы не важны, тогда можно и поэкспериментировать.
‼️В остальных случаях, неверный выбор организации — и вы без данных 🤷♂️.
#советыотпарадис #полезноепарадис #paradiser #восстановлениеданных #жесткийдиск
…
❓Почему #жесткийдиск щелкает?
💁♂️ 1. Жесткому диску не хватает питания.
Проблема может крыться в usb проводе, во внешнем боксе накопителя или нехватке мощности блока питания компьютера.
Если это ваш случай, то вам очень повезло. Так как проблема легко решаема.
👉 Что можно сделать в домашних условиях, чтобы добраться до данных:
📌 Подключить #hdd через другой кабель.
📌 Заменить «коробку» диска (гермозону диска не вскрываем!).
📌 Извлечь накопитель из внешнего бокса и подключить его напрямую к компьютеру.
📌 Если накопитель стационарный, то отключить дополнительные диски, либо заменить блок питания.
‼️ НО!!! Все это можно проделать, если стук возник НЕ после падения или удара диска.
💁♂️ 2. Жесткий диск ударили, уронили.
В этом случае чаще всего выходит из строя БМГ (блок магнитных головок), отвечающий за считывание информации.
Поэтому подключать накопитель к компьютеру, вскрывать гермозону диска, пытаться запускать утилиты, копировать информацию, когда диск нестабилен, категорически нельзя!
Сломанные головки при включении могут оставить повреждения на пластинах, и в лучшем случае, восстановление данных станет сложнее и дороже, а в худшем — вы останетесь без данных, либо будут большие потери.
💁♂️ 3. Некорректная работа электроники.
Это проблема встречается редко. Чаще всего возникает после скачка напряжения, неправильного извлечения накопителя либо от старости hdd.
😎 Теперь вы знаете, что можно делать в домашних условиях, если жесткий диск стучит. В остальных случаях, если на диске остались нужные файлы, обращайтесь в нашу лабораторию восстановления данных «Paradise-R».
#paradiser #советыотпарадис #полезноепарадис #петербург #жесткийдискстучит #жесткийдискщелкает
#компьютер
…
❤ Немного отзывов от наших клиентов. Листайте.
😎 Обращайтесь к нам, если вам нужно #восстановитьданные с:
• жёсткого диска
• флешки
• RAID
• SSD
• карты памяти.
👉 Даже, если накопитель не определяется, стучит или пищит.
#отзывыпарадис #paradiser #paradiserотзывы #восстановлениеданных #спб
…
🦸Восстановили данные с жесткого диска #Samsung на 2 Тб.
💁♂️Клиент выбрал вариант без замены бмг. Во-первых, потому что в данном случае такая возможность была. Головки читали медленно, но все же работали. Во-вторых – такие работы дешевле, и можно было обойтись без покупки диска-донора, что и стало определяющим в выборе.
💁♂️Но и минусы здесь тоже были. Из-за того, что головки плохо читали, информацию восстановили с потерями 10-15%, и по времени работы затянулись на неделю. Но клиента этот вариант устраивал. А чтобы головки окончательно не вышли из строя, нам пришлось в процессе вычитки извлекать их и чистить.
👏В итоге, все довольны!
😎 Обращайтесь к нам, если нужно #восстановитьданные с жесткого диска, флешки, SSD или RAID.
#paradiser #работыпарадис #самсунг #спб #восстановлениежесткогодиска #восстановлениеhdd
…
Полезная информация:
- восстановление данных с флешки
- восстановление данных с жесткого диска спб
- восстановление данных с raid массива спб
- Жесткий диск щелкает и не определяется
- Жесткий диск раскручивается и останавливается

Почему нужно обратиться именно к нам?
Мы являемся специализированной лабораторией и восстановление данных — это наш единственный вид деятельности. Мы работаем в этой сфере с 2007 года. За это время возвращено более 200 миллионов файлов более чем 3 000 клиентам. Среди них были такие организации: “ГУП Петербургский метрополитен”, “Сбербанк России”, “Российские железные дороги” и многие другие.

Как мы работаем?
Сначала мы проводим диагностику, выявляем возможность восстановления информации, сроки и стоимость работ. С вашего согласия приступаем к работам. После восстановления данных вы осуществляете проверку результата (в лаборатории или удаленно), если он вас устраивает, то вы оплачиваете услугу восстановления данных любым представленным на сайте способом и забираете восстановленную информацию. Таким образом, оплата за работы идет по факту, после проверки результата! Узнать подробнее >>

Сколько стоит восстановление данных?
Стоимость восстановления зависит только от повреждений накопителя и сложности работ. Точная стоимость в конкретном случае может быть определена только после диагностики. Посмотреть прайс-лист >>
Мар
3
2015
Как восстановить систему Windows 7 на ноутбуке, при загрузке выходит чёрный экран, среда восстановления не работает, скрытые разделы я все удалил, оригинального диска с Windows 7 нет.
Потратил уйму времени, подскажите что мне делать сейчас или хотя бы как застраховать себя от таких ситуаций в будущем, желательно без использования платных программ резервного копирования данных.
Как восстановить систему Windows 7
Причин этой неприятности к сожалению достаточно, начиная от неправильно написанных драйверов, пагубных действий вируса, ошибок файловой системы и заканчивая нашими ошибочными действиями при работе с компьютером, бояться таких проблем не надо, нужно научиться с ними эффективно бороться.
Давайте подумаем как восстановить систему windows 7, а так же застрахуем себя на будущее от возможных неприятностей с помощью встроенных в операционную систему средств резервного копирования и восстановления.
Мы научимся восстанавливать Windows 7, без применения сторонних программ по резервному копированию даже тогда, когда не загружаются Параметры восстановления системы и кнопка F-8 окажется бесполезной.
Windows 7 имеет в своём арсенале достаточно мощный и хороший инструмент -> Среду восстановления, которое создаётся автоматически при установке Windows 7 в скрытом разделе и содержит в себе пять других инструментов решающих многочисленные неисправности и неполадки.
Примечание: Если научиться пользоваться правильно средствами восстановления Windows 7, а это не сложно, то можно обойтись без дополнительных и платных программ резервного копирования данных.
Запустить средство восстановления, можно нажатием кнопки F-8 на клавиатуре сразу же после запуска компьютера. После этого перед вами откроется меню Дополнительные варианты загрузки: Устранение неполадок компьютера, далее Безопасный режим, Безопасный режим с загрузкой сетевых драйверов и т.д.
Небольшое отступление: Прежде чем выбирать пункт Устранение неполадок компьютера, попробуйте вариант проще — Последняя удачная конфигурация – простыми словами, операционная система всегда запоминает последнюю удачную загрузку компьютера и заносит эту информацию в реестр.
При проблемах с загрузкой, Windows может вспомнить параметры реестра и настройки драйверов, которые были использованы при последней удачной загрузке системы и использовать их, если вами будет выбран пункт — Последняя удачная конфигурация.
Если же это средство не поможет, выберем первое -> Устранение неполадок компьютера,
Далее попадаем в меню Параметры восстановления системы Windows 7, оно нам и нужно, именно здесь мы сможем выбрать нужное нам Средство восстановления системы, всего их пять, давайте подробно рассмотрим как работают они все.
Первое что сделайте, примените Восстановление запуска (Автоматическое устранение проблем, мешающих запуску Windows).
Нужное отступление: После нажатия кнопки F-8 при загрузке компьютера, у вас может не быть пункта >Устранение неполадок компьютера, а будет только Безопасный режим и так далее, возникает вопрос почему.
При установке Windows 7, раздел среды восстановления создаётся автоматически и находится в корне диска (С:) в папке Recovery. Так же можно увидеть в окне Управление дисками — отдельный, скрытый раздел винчестера, объём у него всего 100 Мбайт, он используется для хранения загрузочных файлов конфигурации загрузки (BCD) и загрузчика системы (файл bootmgr).
Увидеть его можно Компьютер-> Управление->Управление дисками. Удалять этот раздел ни в коем случае нельзя (многие его удаляют по незнанию), в противном случае у вас не будет запускаться среда восстановления, то есть пункта Устранение неполадок компьютера у вас не будет, а в более тяжёлых случаях вы просто не загрузите систему.
На нижнем скришноте можно заметить ещё один скрытый раздел, объёмом 9,02 ГБ, это скрытый раздел восстановления с заводскими настройками моего ноутбука, у вас он может быть больше или меньше. Его тоже лучше не удалять, в случае необходимости, можно всегда восстановить Windows 7 с него.
Что делать если раздела со средой восстановления у вас нет и при нажатии кнопки F-8, в меню Дополнительные варианты загрузки, не появляется пункт Устранение неполадок компьютера? Как тогда восстановить систему Windows 7?
Спасти здесь может установочный диск с операционной системой Windows 7. Запустить средство восстановления, можно загрузившись с оригинального установочного диска Windows 7, выбрав в самом начале пункт Восстановление системы.
Если установочного диска с у вас нет, тогда можно использовать Диск восстановления Windows 7 (изготовить его можно в любой работающей Windows 7) за пять минут, затем вы так же можете загрузиться с него и проделать то же самое.
Итак в Параметры восстановления системы мы всё-таки попали, или с помощью кнопки F-8 и пункта Устранения неполадок, или установочного диска Windows 7 или Диска восстановления Windows 7.
В меню Выбора Средства восстановления системы, выбираем первое:
Восстановление запуска -> произойдёт анализ неисправностей мешающих нормальной загрузке Windows 7 и дальнейшее их исправление для нормальной загрузки и функционирования операционной системы.
В процессе нас могут предупредить, что обнаружены проблемы в параметрах загрузки, нажимаем Исправить и перезапустить.
Восстановление системы -> с помощью данной функции мы сможем выбрать ранее созданную точку восстановления системы, если оно у нас включено и откатиться назад на то время, когда наша Windows 7 прекрасно работала и загружалась, здесь всё просто.
Восстановление образа системы -> вот этим инструментом пользуюсь я лично, при умелом использовании им можно заменить платные программы по резервному копированию данных, если интересно, читаем дальше.
Чем он хорош? Он поможет, когда у вас нет оригинального установочного диска с Windows 7 и вы удалили скрытый раздел с заводскими параметрами вашего ноутбука, но это ещё не всё.
Иногда бывают ситуации, когда в силу разных причин или из за действий вируса, вы совсем не сможете загрузить операционку или многие спрашивают Как восстановить систему Windows 7, если даже меню с Дополнительными вариантами загрузки так же окажется недоступным. Переустанавливать операционную систему заново?
Поэтому, сразу после установки Windows 7 на ваш ноутбук или компьютер, создаём при помощи данной функции -> Восстановление образа системы, архивный образ нашей Windows 7 на жёстком диске, бережём её.
Обязательно нужно создать Диск восстановления Windows 7 (читайте ниже), он поможет воспользоваться Образом системы, если меню Дополнительные варианты загрузки не будет загружаться.
Идём в Пуск -> Панель управления -> Архивирование данных компьютера.
Выбираем «Создание образа системы».
Далее выбираем Локальный диск, на котором будем хранить архив системы.
В моём случае Локальный диск (Е:), если у вас в системном блоке несколько жёстких дисков, то конечно бэкап лучше расположить на том винчестере, где не установлена операционная система.
Нажимаем Далее.
По умолчанию программа архивации данных, сама выберет раздел с операционной системой Windows 7, по желанию вы сами сможете добавить Локальные диски для архивации, лишь бы у вас хватило места.
Примечание: Можно заметить что у меня установлено две операционных системы, на ноутбуке, поэтому программа архивации выбрала два Локальных диска.
Нажимаем Архивировать и начнётся процесс создания архива с нашей Windows 7.
Создали, выглядеть он будет вот так.
Теперь, развернуть архив с Windows 7, на ваш компьютер в случае необходимости, вы сможете за 20-30 минут. Лучше будет, если архив с системой вы скопируете дополнительно на переносной жёсткий диск, этим вы обезопасите себя вдвойне.
Давайте представим, что мы не можем запустить Windows 7 и развернём созданный нами бэкап, проделаем это вместе.
Запускаем Средство восстановления Windows 7, нажатием кнопки F-8 на клавиатуре сразу же после запуска компьютера.
Открывается меню Дополнительные варианты загрузки, выбираем Устранение неполадок компьютера.
Восстановление образа системы
Использовать последний доступный образ системы.
Нажимаем далее и восстанавливаем нашу Windows 7.
Конечно все наши данные на Локальном диске, куда сейчас восстанавливается операционная система, удалятся, поэтому можно предварительно загрузиться с любого Live CD и скопировать то, что вам нужно.
Как ещё можно восстановить систему Windows 7? Конечно с помощью Диска восстановления Windows 7.
Создадим Диск восстановления, который можно использовать для загрузки компьютера, на нём будут находиться средства восстановления, с помощью которых можно восстановить неисправности загрузки Windows 7, а так же восстановить операционную систему из архивной копии, которую мы создали заранее.
Важно: Для диска восстановления важна битность системы, вы можете использовать 32-битный диск восстановления для любой 32-битной Windows 7, а 64-битный диск восстановления для любой 64-битной Windows 7.
Опять идём Архивирование данных компьютера.
Создать диск восстановления системы, вставляем в дисковод DVD-диск, нажимаем «Создать диск».
Когда загрузочный Диск восстановления Windows 7 будет готов, уберите его в надёжное место.
Что бы восстановить Windows 7 с Диска восстановления, не нужно в принципе никакой работающей операционной системы вообще.
Вам нужно будет только сменить в BIOS вашего компьютера приоритет загрузки на дисковод, вставить в него диск восстановления и восстановить с помощью архива вашу Windows 7.
Многие здесь могут провести аналогию с программами резервного копирования данных и это правильно, работают они по такому же принципу, только вот функционал у них конечно поудобнее.
Восстанавливаем Windows 7 с Диска восстановления. Показываю как это сделать. Допустим у нас неприятности, мы не можем запустить Windows 7, при нажатии F-8 на клавиатуре сразу же после запуска компьютера ничего не происходит.
В меню с Дополнительными вариантами загрузки мы попасть не можем и выдаётся сообщение об ошибке. В таком случае, архив системы на жёстком диске нам не доступен. Именно такая неприятность произошла с нашим читателем Ильёй, который и написал нам письмо с просьбой помочь.
При таком раскладе многие переустанавливают Windows 7 с нуля, но не мы с вами, ведь у нас есть Диск восстановления системы.
Вставляем его в дисковод и перезагружаемся, выставляем в BIOS загрузку с дисковода, как я и говорил диск загрузочный, запускается программа Параметры восстановления системы.
Нажимаем Enter пока не пропало предложение загрузиться с диска.
Автоматически средство восстановления работающее с диска, попытается восстановить запуск Windows 7.
Если ничего не получается, выберите любой инструмент, пробуем например Восстановление компьютера с помощью созданного ранее образа операционной системы.
Используем последний доступный образ системы.
Нажимаем далее и восстанавливаем систему из резервной копии с помощью Диска восстановления.
Какие есть ещё способы восстановить Windows 7?
Есть ещё один малоизвестный способ восстановить загрузку Windows 7 после сбоя и я Вам про него расскажу. На первый взгляд он многим покажется сложным, но тем не менее он меня часто выручает.
Дело в том друзья, что очень большая часть проблем из-за которых вы не можете загрузить Windows 7 кроется в ошибках реестра. И Windows 7 не была бы Windows 7, если бы в ней не существовал механизм защищающий файлы реестра. Такой механизм существует и создаёт архивные копии реестра в папке RegBack каждые 10 дней не зависимо от того включено у вас восстановление системы или нет.
Если вы не можете решить проблемы с загрузкой Windows 7 вам стоит попробовать заменить действующие (и видимо повреждённые) файлы реестра из папки Config архивными файлами из папки RegBack. Для этого нам придётся загрузить компьютер с установочного диска Windows 7 или диска восстановления Windows 7.
Загружаемся в среду восстановления, выбираем командную строку.
Набираем в ней – notepad, попадаем в Блокнот, далее Файл и Открыть.
Заходим в настоящий проводник, нажимаем Мой компьютер. Теперь нам нужен системный диск C:, внимание, буквы дисков здесь могут быть перепутаны, но системный диск C: я думаю вы сможете узнать по находящимся внутри системным папкам Windows и Program Files.
Идём в папку C:WindowsSystem32Config, здесь находятся действующие файлы реестра, указываем Тип файлов – Все файлы и видим наши файлы реестра, так же видим папку RegBack, в ней каждые 10 дней Планировщик заданий делает резервную копию разделов реестра.
Так вот, мы с вами заменим действующие файлы реестра из папки Config резервными файлами реестра из папки RegBack.
Итак, первым делом удалим из папки C:WindowsSystem32Config файлы SAM, SECURITY, SOFTWARE, DEFAULT, SYSTEM, отвечающие за все кусты реестра (мой совет — перед удалением скопируйте кусты реестра на всякий случай куда-нибудь).
На их место скопируем и вставим файлы с такими же именами, но из резервной копии, то есть из папки RegBack.
Примечание: Все вместе файлы SAM, SECURITY, SOFTWARE, DEFAULT, SYSTEM удалить не получится, удаляйте их по одному. Затем копируйте на их место такие же файлы из папки RegBack.
Друзья, если и это не помогло, примените восстановление целостности файлов Windows 7, в случае, если операционная система не загружается, делается оно точно также, как и в Windows 8.
Что у нас ещё осталось из средств восстановления Windows 7?
Диагностика памяти 7 -> проверяет системную память на наличие ошибок. Командная строка -> с помощью неё можно удалять файлы, мешающие загрузке Windows 7.
Надеюсь наша статья как восстановить систему Windows 7 вам помогла.
Продолжаем тему восстановления Windows 7 без полной переустановки.
В Части 2 рассмотрен способ восстановления при более серьезном повреждении системных файлов, в том случае, когда загрузиться в «Безопасный режим» не предоставляется возможным.
Такое состояние компьютера может вызвать ряд причин, от неграмотных манипуляций в структуре файлов до последствий от воздействия вирусов. Не важно, какая причина вызвала данный сбой, важно то, что пострадали системные файлы и загрузить компьютер не получается даже в «Безопасный режим».
Внимание. Если вам известно, что система пострадала от воздействия вирусов, то перед восстановлением ОБЯЗАТЕЛЬНО проверьте компьютер с помощью программы Kaspersky Rescue Disk.
Способ 3. Восстановление Windows 7 без использования «Безопасного режима».
Для восстановления системных файлов операционной системы нужно загрузить компьютер с загрузочного диска. В случае восстанавливления операционки нетбука, воспользуйтесь загрузочной USB-флешкой.
Загрузка компьютера DVD или CD диска
Для выбора устройства, с которого будет загружаться система, необходимо перейти в настройки БИОС’а.
Для открытия БИОС, в зависимости от производителя материнской платы, нужно нажать клавишу «F2» или «Del», но возможны и другие варианты, ознакомьтесь с инструкцией к устройству.
Далее переходим в раздел «Boot Menu» и выбираем дисковод. В нашем примере он представлен как «CDROM Drive». Нажимаем на нем «Enter», далее «Esc» и подтверждаем выход с сохранением изменений «Save and Exit», выбираем «Yes»
Не стоит опасаться, что при загрузке с оптического диска будут потеряны все личные файлы и настройки. Мы не будем полностью переустанавливать Windows, а восстановим системные файлы без потери личных данных.
Устанавливаем диск в DVD-rom и перезагружаем компьютер.
В зависимости от сборки Windows на черном фоне экрана может появится сообщение: «press any key to boot from cd or dvd», нажимаем любую кнопку.
В открывшемся окне выбираем язык и нажимаем кнопку «Далее»
Переходим в окно выбора типа установки: Новая установка или Восстановление системы, нас интересует второй вариант, для его применения нажмите на ссылку «Восстановление системы» в нижнем левом углу окна
Далее система просканирует все локальные диски на наличие установленного Windows.
Если старая версия Windows, подвергшаяся порче, идентична той, что на диске в приводе, то вам будет предложено «Восстановление системы»
Выбираем «Восстановление запуска».
Далее установщик восстановит поврежденные и отсутствующие файлы и папки в автоматическом режиме, ожидайте завершения. Вслучае появления всплывающих окон принимайте рекомендуемые параметры системы.
Для справки.Опция восстановления Windows сохраняет все системные папки (Program Files и т.п.), программы и настройки пользователя. Рабочий стол так же останется в прежнем виде.
⚡️ Присоединяйтесь к нашему каналу в Telegram. Будьте в курсе последних новостей, советов и хитростей для смартфонов и компьютеров.
Эта запись была полезной?
Практически каждый пользователь ПК рано или поздно сталкивается с ситуацией, когда операционная система не запускается или начинает работать некорректно. В этом случае одним из самых очевидных выходов из подобной ситуации является проведение процедуры восстановления ОС. Давайте рассмотрим, какими способами можно восстановить Виндовс 7.
Методы восстановления операционной системы
Все варианты восстановления системы можно разбить на несколько групп в зависимости от того, можете ли вы запустить Виндовс или ОС повреждена настолько, что уже не загружается. Промежуточным вариантом является случай, когда остается возможность запуска компьютера в «Безопасном режиме», но в обычном режиме включить его уже не получается. Далее мы рассмотрим наиболее действенные способы, с помощью которых можно сделать восстановление системы в различных ситуациях.
Способ 1: Системная утилита «Восстановление системы»
Этот вариант уместен в том случае, если вы можете зайти в Виндовс в стандартном режиме, но по какой-то причине хотите произвести откат к предыдущему состоянию системы. Главным условием реализации данного метода является наличие ранее созданной точки восстановления. Её генерация должна была произойти в то время, когда ОС еще находилась в состоянии, к которому вы желаете её откатить сейчас. Если вы в свое время не позаботились о создании такой точки, это означает, что данный метод вам не подойдет.
-
Нажмите «Пуск» и переместитесь по надписи «Все программы».
Затем открываете каталог «Служебные».
Щелкайте по наименованию «Восстановление системы».
Происходит запуск штатного инструмента для отката ОС. Открывается стартовое окно этой утилиты. Щелкайте по элементу «Далее».
Открывается следующее окно. Перед тем как производить в нем какие-то действия, закройте все активные приложения и сохраните открытые документы во избежание потери данных, так как компьютер вскоре будет перезагружен. После этого, если вы не поменяли своего решения произвести откат ОС, жмите «Готово».
Способ 2: Восстановление из резервной копии
Следующим способом реанимирования системы является её восстановление из резервной копии. Как и в предыдущем случае, обязательным условием является наличие копии ОС, которая была создана в то время, когда Виндовс работала ещё корректно.
-
Щелкайте «Пуск» и переходите по надписи «Панель управления».
Заходите в раздел «Система и безопасность».
Затем в блоке «Архивация и восстановление» выбирайте вариант «Восстановление из архива».
В открывшемся окне переходите по ссылке «Восстановить системные параметры…».
В самом низу открывшегося окна жмите «Расширенные методы…».
Среди открывшихся вариантов действий выберите «Используйте образ системы…».
В следующем окне будет предложено произвести архивацию пользовательских файлов для возможности их последующего восстановления. Если вам это нужно, то жмите «Архивировать», а в обратном случае нажимайте «Пропустить».
После этого откроется окно, где нужно нажать на кнопку «Перезапустить». Но перед этим закройте все программы и документы, чтобы не потерять данные.
После того как компьютер будет перезагружен, откроется среда восстановления Виндовс. Отобразится окно выбора языка, в котором, как правило, ничего изменять не нужно — по умолчанию отображается тот язык, который установлен у вас в системе, а поэтому просто жмите «Далее».
Затем откроется окно, где необходимо выбрать резервную копию. Если вы создавали её средствами Виндовс, то оставьте переключатель в позиции «Использовать последний доступный образ…». Если вы его делали с помощью других программ, то в этом случае установите переключатель в позицию «Выберите образ…» и укажите его физическое расположение. После этого жмите «Далее».
Затем откроется окно, где будут отображены параметры на основании выбранных вами настроек. Тут вам нужно только нажать «Готово».
В следующем окне для запуска процедуры необходимо подтвердить свои действия, нажав «Да».
Способ 3: Восстановление системных файлов
Бывают случаи, когда системные файлы повреждены. Вследствие этого пользователь наблюдает различные сбои в работе Виндовс, но тем не менее может запустить ОС. В такой ситуации логично произвести сканирование на наличие подобных неполадок с последующим восстановлением поврежденных файлов.
-
Переходите в папку «Стандартные» из меню «Пуск» так же, как было описано в Способе 1. Найдите там пункт «Командная строка». Щелкните по нему правой кнопкой мышки и в раскрывшемся меню выберите вариант запуска от лица администратора.
В запустившийся интерфейс «Командной строки» введите выражение:
После выполнения этого действия жмите Enter.
Будет запущена утилита проверки целостности системных файлов. Если она обнаружит их повреждение, то тут же попытается автоматически произвести восстановление.
В случае если по окончании сканирования в «Командной строке» отобразится сообщение о невозможности восстановить поврежденные элементы, проведите проверку этой же утилитой, загрузив компьютер в «Безопасном режиме». Как запустить этот режим, описано ниже в рассмотрении Способа 5.
Способ 4: Запуск последней удачной конфигурации
Следующий способ подойдет в тех случаях, когда вы не можете загрузить Виндовс в обычном режиме или она вообще не загружается. Реализуется он посредством активации последней удачной конфигурации ОС.
-
После запуска компьютера и активации BIOS вы услышите звуковой сигнал. В это время вам нужно успеть зажать кнопку F8, чтобы отобразилось окно выбора варианта загрузки системы. Впрочем, если вам не удается запустить Виндовс, это окно может отобразиться и произвольно, без потребности нажимать вышеуказанную клавишу.
Далее посредством клавиш «Вниз» и «Вверх» (стрелки на клавиатуре) выберите вариант запуска «Последняя удачная конфигурация» и жмите Enter.
Данный способ помогает восстановить состояние Виндовс при повреждении системного реестра или при различных отклонениях в настройках драйверов, если до возникновения проблемы с загрузкой они были настроены правильно.
Способ 5: Восстановление из «Безопасного режима»
Бывают ситуации, когда вы не можете запустить систему обычным способом, но она загружается в «Безопасном режиме». В этом случае тоже можно выполнить процедуру отката к рабочему состоянию.
-
Для начала при запуске системы вызовите окно выбора типа загрузки, нажав F8, если оно не появляется само. После этого уже знакомым способом выберите вариант «Безопасный режим» и нажмите Enter.
Способ 6: Среда восстановления
Ещё один способ реанимирования Виндовс в случае если у вас вообще её не получается запустить, осуществляется посредством входа в среду восстановления.
-
После включения компьютера перейдите в окно выбора типа запуска системы, зажав кнопку F8, как уже было описано выше. Далее выберите вариант «Устранение неполадок компьютера».
Если у вас даже не запускается окно выбора типа запуска системы, то среду восстановления можно активировать посредством установочного диска или флешки Windows 7. Правда, на этом носителе должен быть тот же самый экземпляр, с которого была установлена ОС на данный компьютер. Вставьте диск в дисковод и запустите заново ПК. В открывшемся окне щелкните по пункту «Восстановление системы».
И при первом, и при втором варианте действий откроется окно среды восстановления. В нем вы имеете возможность выбора того, как именно будет реанимирована ОС. Если у вас на ПК имеется подходящая точка для отката, выберите вариант «Восстановление системы» и щелкните Enter. После этого запустится системная утилита знакомая нам по Способу 1. Все дальнейшие действия нужно производить точно таким же образом.
Если у вас есть резервная копия ОС, то в этом случае необходимо выбрать вариант «Восстановление образа системы», а затем в открывшемся окне указать директорию расположения этой самой копии. После этого будет выполнена процедура реанимирования.
Существует довольно много различных способов восстановления Виндовс 7 к более раннему состоянию. Некоторые из них работают только в том случае, если у вас получается загрузить ОС, а другие подойдут даже тогда, когда не выходит запустить систему. Поэтому при выборе конкретного варианта действий нужно исходить из сложившейся ситуации.
Отблагодарите автора, поделитесь статьей в социальных сетях.
Продолжаем тему восстановления Windows 7 без полной переустановки.
В Части 2 рассмотрен способ восстановления при более серьезном повреждении системных файлов, в том случае, когда загрузиться в «Безопасный режим» не предоставляется возможным.
Такое состояние компьютера может вызвать ряд причин, от неграмотных манипуляций в структуре файлов до последствий от воздействия вирусов. Не важно, какая причина вызвала данный сбой, важно то, что пострадали системные файлы и загрузить компьютер не получается даже в «Безопасный режим».
Внимание. Если вам известно, что система пострадала от воздействия вирусов, то перед восстановлением ОБЯЗАТЕЛЬНО проверьте компьютер с помощью программы Kaspersky Rescue Disk.
Способ 3. Восстановление Windows 7 без использования «Безопасного режима».
Для восстановления системных файлов операционной системы нужно загрузить компьютер с загрузочного диска. В случае восстанавливления операционки нетбука, воспользуйтесь загрузочной USB-флешкой.
Загрузка компьютера DVD или CD диска
Для выбора устройства, с которого будет загружаться система, необходимо перейти в настройки БИОС’а.
Для открытия БИОС, в зависимости от производителя материнской платы, нужно нажать клавишу «F2» или «Del», но возможны и другие варианты, ознакомьтесь с инструкцией к устройству.
Далее переходим в раздел «Boot Menu» и выбираем дисковод. В нашем примере он представлен как « CDROM Drive » . Нажимаем на нем «Enter», далее «Esc» и подтверждаем выход с сохранением изменений «Save and Exit», выбираем «Yes»
Не стоит опасаться, что при загрузке с оптического диска будут потеряны все личные файлы и настройки. Мы не будем полностью переустанавливать Windows, а восстановим системные файлы без потери личных данных.
Устанавливаем диск в DVD-rom и перезагружаем компьютер.
В зависимости от сборки Windows на черном фоне экрана может появится сообщение: «press any key to boot from cd or dvd», нажимаем любую кнопку.
В открывшемся окне выбираем язык и нажимаем кнопку «Далее»
Переходим в окно выбора типа установки: Новая установка или Восстановление системы, нас интересует второй вариант, для его применения нажмите на ссылку «Восстановление системы» в нижнем левом углу окна
Далее система просканирует все локальные диски на наличие установленного Windows.
Если старая версия Windows, подвергшаяся порче, идентична той, что на диске в приводе, то вам будет предложено «Восстановление системы»
Выбираем «Восстановление запуска».
Далее установщик восстановит поврежденные и отсутствующие файлы и папки в автоматическом режиме, ожидайте завершения. Вслучае появления всплывающих окон принимайте рекомендуемые параметры системы.
Для справки.Опция восстановления Windows сохраняет все системные папки (Program Files и т.п.), программы и настройки пользователя. Рабочий стол так же останется в прежнем виде.
Операционная система является рабочей средой, предназначенной для обеспечения комфортной работы на компьютере, совместимости программ, предоставляя пользователям расширенный функционал и большие возможности.
Компания Microsoft постоянно развивает свои технологии и внедряет их во весь мир. Совсем недавно была презентована операционная система Windows XP, как уже появилась вслед за ней Vista, 7, 8 и 10. Притом каждая предоставляет еще больше комфорта и функционала.
С появлением новых систем возникают и новые проблемы, поэтому не редки вопросы типа, как восстановить Windows 7 без потери данных, и им подобные.
Для решения этих проблем совместно разрабатываются новые программы, которые являются своего рода доработками, исправляющими ошибки. А в новом продукте они всегда могут возникнуть, потому что разное железо может по-разному обрабатывать данные и передавать их между другими устройствами.
Пользователи, невзирая на моральное устаревание конфигурации и постоянно увеличивающиеся требования к объему оперативной памяти все же устанавливают на свой ПК все более новые системы, которые затем начинают некорректно работать. Чтобы их оптимизировать, программистам приходится разрабатывать различного рода патчи и прочие ломалки.
Инструкция как восстановить Windows 7 без потери данных
Архивация данных самой системой
Если Вы не знаете, как восстановить win 7 без потери данных, то мы попытаемся помочь. Но прежде следует упомянуть о том, что в самой системе встроена программа, позволяющая архивировать данные по расписанию.
Это позволит в любой момент выполнить откат системы и вернуть всю информацию последним числом архивации.
Кроме этого рекомендуется делать образ после установки всех программ, он позволит в любой момент восстановить систему после вирусной атаки, форматирования винчестера или повреждения работы другими ПО.
Архивация и восстановление
Чтобы восстановить виндовс 7 без потери данных через архивацию, необходимо загрузить операционную системы с загрузочного диска. Затем через меню Пуск -» Обслуживание -» Архивация и восстановление выбираем нужный архив и восстанавливаем систему, перед этим рекомендуется отформатировать системный диск.
Чтобы восстановить Windows 7 на ноутбуке Samsung (или любой другой фирмы), достаточно предварительно сделать архив или воспользоваться загрузочным диском, который с помощью встроенной утилиты исправляет ошибки в системе.
Для этого необходимо вставить загрузочный диск, с которого была выполнена установка системы, и в меню выбора операции выбрать «Восстановление системы».
Перед этим в БИОС выбираем устройство загрузки.
Но, как правило, когда Windows 7 не загружается, то внутренняя самодиагностика пытается исправить возникшие проблемы, при неудачной попытке она предлагает вставить загрузочный диск.
И если проблема еще сложнее, то вход идут инструменты полной переустановки системы. Если на системном диске хранится ценная информация (обычно в папке «Пользователи»), то перед переустановкой ОС посредством загрузочной системы с диска или флеш копируем их в другое место и только после выполняем переустановку операционки.
Копирование системных файлов
Существует еще один способ, чтобы восстановить Win 7 без потери данных, но для этого необходимо опять-таки ценную информацию скопировать в другое место. После, содержимое папки Windows 7 с одного винчестера (заведомого исправного) скопировать на другой. Но после данных манипуляций придется переустановить все драйвера на имеющиеся устройства в системе.
Восстановление 8 и 10 версии Windows
Чтобы восстановить Windows 10 или 8 без потери данных, рекомендуется использовать тот же загрузочный диск, с которого была произведена установка системы. Процесс будет тот же, что и с 7 версией, поэтому особых проблем возникать не должно. Если диска или флеш с ноутбуком нет, то следует обратиться к продавцу оборудования. Иначе необходимо устанавливать другую версию операционки.
Почему нужно обратиться именно к нам?
Мы являемся специализированной лабораторией и восстановление данных — это наш единственный вид деятельности. Мы работаем в этой сфере с 2007 года. За это время возвращено более 200 миллионов файлов более чем 3 000 клиентам. Среди них были такие организации: “ГУП Петербургский метрополитен”, “Сбербанк России”, “Российские железные дороги” и многие другие.
Как мы работаем?
Сначала мы проводим диагностику, выявляем возможность восстановления информации, сроки и стоимость работ. С вашего согласия приступаем к работам. После восстановления данных вы осуществляете проверку результата (в лаборатории или удаленно), если он вас устраивает, то вы оплачиваете услугу восстановления данных любым представленным на сайте способом и забираете восстановленную информацию. Таким образом, оплата за работы идет по факту, после проверки результата! Узнать подробнее >>
Сколько стоит восстановление данных?
Стоимость восстановления зависит только от повреждений накопителя и сложности работ. Точная стоимость в конкретном случае может быть определена только после диагностики. Посмотреть прайс-лист >>
Как до нас добраться?
Мы находимся в Санкт-Петербурге, в 10 минутах ходьбы от станции Электросила (схема проезда). Время работы лаборатории с 10:00 до 19:00 по будням. Кроме того, у нас есть множество пунктов приема в СПб, пункты приема в регионах России.
Если Вы хотите переустановить Windows 7 без потери данных, то эта статья для Вас. Также, если Вы хотите установить Windows 7 с нуля, то читайте статью, перейдя по ссылке.
В данном способе мы не будем форматировать диск, а просто обновим Windows до первоначального состояния, на уже установленной системе. Все файлы и важные документы при этом останутся в целости и сохранности. Способ также подойдет, если некоторые проблемы с операционной системой решить не удается.
Теперь начнем переустановку с сохранением данных.
Установка
Для начала вставьте загрузочный диск или флэшку с Windows 7. Переходим в Мой компьютер и оттуда открываем наш диск или флэшку с виндой. Там ищем файл Setup.exe и запускаем его, в появившемся окне жмем установить.
В случае возникновения ошибки, что текущая версия операционной системы новее, чем та, которую мы хотим установить, то, в этом случае файл setup.exe необходимо запускать с совместимостью windows vista sp2.
Теперь нужно зайти в панель управления и выбрать пункт восстановление. Нажимаем на расширенные методы восстановления.
Нам предлагают два пункта восстановления:
- Восстановление с использованием образа, созданного ранее.
- Переустановка системы с использованием установочного диска.
При запуске обновлений из панели Архивация и восстановление система попросит сделать резервную копию, а после произойдёт перезагрузка, а потом система загрузится с установочного диска.
При установке должно появится окно, где нам предложат установить обновления для Windows, для этого необходим доступ в интернет. Можно обновления и не загружать, но все же, рекомендуется.
Тип установки Windows 7
Теперь необходимо выбрать тип установки, есть 2 варианта:
- Обновление – где все файлы и параметры будут сохранены, все остальное будет сброшено до состояния по умолчанию.
- Полная установка – это установка с чистого листа, с полным форматированием диска и не сохранением параметров и файлов. Этот вариант в данном случае нам не подходит.
Выбираем первый вариант.
Дальше, произойдет копирование файлов, установка различных компонентов и перенос всех файлов и параметров.
Таким вот образом, мы сохранили все данные и переустановили систему. Сохранится должно все: музыка, фильмы, установленные программы, учетные записи, вкладки в ваших браузерах и т.д. Перенос может занимать длительное время, чем больше файлов на компьютере, тем дольше перенос.
Также, после всех процедур, необходимо ввести ключ от Windows 7 и задать региональные данные.
Везде пишут про то, как установить систему, но мало кто написал, как удалить Windows. Я то делал исправил, читаем.
Если Вы переустанавливаете Windows из-за возникших проблем с ОС, то не поленитесь сохранить наиболее важные данные на другом разделе диска или же на флэшку, чтобы не потерять их в случае возникновения проблем.
( 11 оценок, среднее 3.73 из 5 )
У меня ноутбук. Загрузилась с загрузочного диска. Что выбрать, что бы при переустановки Windows файлы и программы не удалились? Можно выбрать: «Обновление» или «Полная переустановка». Внизу диалогового окна есть еще «Восстановление системы».
Командной строкой не умею пользоваться. сижу в интернете через нетбук, поэтому не могу закачать образ лайв-сиди на диск и флешку тоже (она единственная и занята Windows). Загрузить полностью систему вообще не могу. При загрузке с диска С делает диагностику системы, где также есть пункт «Восстановление системы», но он не видит точек восстановления, хотя за день до случившегося я проверяла — они есть и включены.
После диагностики комп может только отключиться. А, еще можно восстановиться с образа Системы, но архивацию я не делала. Пожалуйста, дайте совет! С благодарностью.
Анна задал(а) этот вопрос 18 ноября 2013
Alek55sandr5 | 6 июня 2015, 18:51
Если вы хотите сохранить установленные программы, то переустановка Windows вам не подойдет. Так как при переустановке системы, большинство программ работать не будут. А на счет файлов, если вы сделаете установку без форматирования, то все мультимедийные файлы сохраняться. Вам нужно сначала попробовать сделать восстановление системы. Для этого вставьте загрузочный диск, и когда появиться окно для установки ОС, внизу окна выберите «Восстановление системы».
Игорь | 19 ноября 2013, 18:22
Загрузитесь через F8. В выпавшем меню выберите «Последняя удачная конфигурация».
seroz | 19 ноября 2013, 18:14
Прежде всего, при переустановкеобновлении Windows все Ваши данные сохраняться (даже если были на системном диске) — перестановлены-удалены будут только файлы самой операционной системы. Однако, если они были в системных папках (типа — Мои документы), то файлы и правда могут потеряться.
1. «Обновление» — переустановка Windows с текущими значениями, все пароли и файлы сохраняются.
2. «Переустановка» — установка ОС с нуля. При переустановке, лучше выбрать другое имя для аккаунта (имя компа). Причём (если имеется ввиду Win 7), если установка будет поверх текущей ОС (т.е. запуск на установку будет из самой операционной системы) — то новая установиться в те же места, а старая будет переименована в хххх.old). В этом случае, если что-то лежало в Моих документах или на Рабочем столе можно будет вытянуть из старого аккаунта (папка — «Пользователи «Мои документы (Рабочий стол)).
3. Восстановление системы невозможно без точек отката (которых у Вас уже нет).
Итог — попробуйте сделать «Обновление» (самое безболезненное), но точки отката от этого не появятся. По восстановлению Windows (путём Переустановки) и сохранения своих файлов — в сети много материалов (даже с картинками).
Если Вы хотите переустановить Windows 7 без потери данных, то эта статья для Вас. Также, если Вы хотите установить Windows 7 с нуля, то читайте статью, перейдя по ссылке.
В данном способе мы не будем форматировать диск, а просто обновим Windows до первоначального состояния, на уже установленной системе. Все файлы и важные документы при этом останутся в целости и сохранности. Способ также подойдет, если некоторые проблемы с операционной системой решить не удается.
Теперь начнем переустановку с сохранением данных.
Для начала вставьте загрузочный диск или флэшку с Windows 7. Переходим в Мой компьютер и оттуда открываем наш диск или флэшку с виндой. Там ищем файл Setup.exe и запускаем его, в появившемся окне жмем установить.
В случае возникновения ошибки, что текущая версия операционной системы новее, чем та, которую мы хотим установить, то, в этом случае файл setup.exe необходимо запускать с совместимостью windows vista sp2.
Теперь нужно зайти в панель управления и выбрать пункт восстановление. Нажимаем на расширенные методы восстановления.
Нам предлагают два пункта восстановления:
- Восстановление с использованием образа, созданного ранее.
- Переустановка системы с использованием установочного диска.
При запуске обновлений из панели Архивация и восстановление система попросит сделать резервную копию, а после произойдёт перезагрузка, а потом система загрузится с установочного диска.
При установке должно появится окно, где нам предложат установить обновления для Windows, для этого необходим доступ в интернет. Можно обновления и не загружать, но все же, рекомендуется.
Теперь необходимо выбрать тип установки, есть 2 варианта:
Обновление – где все файлы и параметры будут сохранены, все остальное будет сброшено до состояния по умолчанию.
Полная установка – это установка с чистого листа, с полным форматированием диска и не сохранением параметров и файлов. Этот вариант в данном случае нам не подходит.
Выбираем первый вариант.
Таким вот образом, мы сохранили все данные и переустановили систему. Сохранится должно все: музыка, фильмы, установленные программы, учетные записи, вкладки в ваших браузерах и т.д. Перенос может занимать длительное время, чем больше файлов на компьютере, тем дольше перенос.
Также, после всех процедур, необходимо ввести ключ от Windows 7 и задать региональные данные.
Везде пишут про то, как установить систему, но мало кто написал, как удалить Windows. Я то делал исправил, читаем.
Если Вы переустанавливаете Windows из-за возникших проблем с ОС, то не поленитесь сохранить наиболее важные данные на другом разделе диска или же на флэшку, чтобы не потерять их в случае возникновения проблем.
Мы в социальных сетях:
Не забывайте подписываться на RSS рассылку, а также вступайте в нашу группу Вконтакте. Вы можете стать читателем нашего твиттера и страницы в Google+.
А еще у нас есть страничка в Facebook, на которую вы тоже можете подписаться.
Автор: admin · Опубликовано 11.04.2012 · Обновлено 27.02.2018
Рассмотрим перестановку Windows 7 с сохранением всех данных и настроек, без потери данных. Это не полная установка ОС с форматированием жесткого диска, а обновление вашей Windows 7 на уже установленной системе. При этом методе установке все файлы и настройки останутся в сохранности и без изменений. Этот вариант установки рекомендуется только в случае, когда уже исчерпаны все варианты решения проблемы с ОС.Для этого метода необходимо будет загрузить систему и выполнять действия из под Windows.
Первый шаг. Запуск установки.
Вставляем установочный диск в привод и запускаем SETUP.EXE , жмем Установить
Далее заходим в Пуск Панель управления и выберем пункт Восстановление жмем на Расширенные методы восстановления
Система предлагает нам 2 метода восстановления системы:
- Восстановление системы из образа, если такой создавался при помощи архивации
- Перестановка системы, требующая установочный диск
Если вы запустите обновление из панели Архивация и восстановление, то Windows 7 напомнит что перед установкой нужно селать резервную копию файлов. После проведения архивации будет произведена перезагрузка системы, и вы загрузитесь с установочного диска.
Второй шаг. Установка обновлений Windows 7.
В процессе установки будет диалоговое окно с предложением установить и скачать все доступные обновления для ОС Windows 7, если у вас имеется интернет подключение то смело выполняем обновление системы.
Процесс загрузки обновлений будет отображаться уже в следующем окне.
Третий шаг. Выбор типа установки Windows.
Как только система загрузит и установить доступные обновления на вашу систему, компьютер перезагрузиться и стартует процесс установки. Можно будет выбрать 2 варианта установки.
- Обновление — это установка поверх уже установленной системы, все ваши данные будут сохранены, а также все установленные программы. Системные же параметры, службы будут сброшены в дефолтовое состояние, т.к приведены к стандартному виду как при новой установке Windows.
- Полная установка — это полностью чистая установка с последующим форматированием вашего диска, либо установка на другой раздел диска. При этом методе переустановки виндоус 7 ваши данные могут быть ПОТЕРЯНЫ, в том числе и все программ.
Как видно при обновлении системы использется средство переноса данных и файлов.
В процессе переноса файлов, будут сохранены пользовательские файлы, все папки в профиле (аудиозаписи, видеозаписи, изображения и т.д), учетные записи и параметры пользователей, параметры программ, избранное с вашими закладками IE, контакты и сообщения.
Процесс переноса занимает время относительно размеру хранящихся файлов на вашем компьютере. Все данные будут перенесены на тот раздел, куда устанавливается ваша Операционная система. После установки временные файлы будут удалены. После всех процедур будет предложено в стандартном режиме ввести ключ вашей лицензионной Windows 7, задать языковые настройки и прочее. В завершении мы получаем обновления, и полностью восстановленную копию Windows 7 с вашими учетными записями и установленными программами.
Если вы и решили переустановить Windows 7, в связи с проблемами в ОС, то рекомендую все же сделать полную резервную копию ваших драгоценных данных на другой раздел жесткого диска, либо на внешний носитель, и установить полностью с нуля всею систему. Это избавит вас от глюков старой Windows.
Хотите бесплатно накрутить сердечек вконтакте? тогда эта программ для вас Plusmo — накрутка сердечек.
Рассмотрим перестановку windows 7 с сохранением всех данных и настроек, без потери данных. Это не полная установка ОС с форматированием жесткого диска, а обновление вашей windows 7 на уже установленной системе. При этом методе установке все файлы и настройки останутся в сохранности и без изменений. Этот вариант установки рекомендуется только в случае, когда уже исчерпаны все варианты решения проблемы с ОС.Для этого метода необходимо будет загрузить систему и выполнять действия из под windows.
Первый шаг. Запуск установки.
Вставляем установочный диск в привод и запускаем SETUP.EXE , жмем Установить
Далее заходим в Пуск Панель управления и выберем пункт Восстановление жмем на Расширенные методы восстановления
Система предлагает нам 2 метода восстановления системы:
- Восстановление системы из образа, если такой создавался при помощи архивации
- Перестановка системы, требующая установочный диск
Если вы запустите обновление из панели Архивация и восстановление, то windows 7 напомнит что перед установкой нужно селать резервную копию файлов. После проведения архивации будет произведена перезагрузка системы, и вы загрузитесь с установочного диска.
Второй шаг. Установка обновлений windows 7.
В процессе установки будет диалоговое окно с предложением установить и скачать все доступные обновления для ОС windows 7, если у вас имеется интернет подключение то смело выполняем обновление системы.
Процесс загрузки обновлений будет отображаться уже в следующем окне.
Третий шаг. Выбор типа установки windows.
Как только система загрузит и установить доступные обновления на вашу систему, компьютер перезагрузиться и стартует процесс установки. Можно будет выбрать 2 варианта установки.
- Обновление — это установка поверх уже установленной системы, все ваши данные будут сохранены, а также все установленные программы. Системные же параметры, службы будут сброшены в дефолтовое состояние, т.к приведены к стандартному виду как при новой установке windows.
- Полная установка — это полностью чистая установка с последующим форматированием вашего диска, либо установка на другой раздел диска. При этом методе переустановки виндоус 7 ваши данные могут быть ПОТЕРЯНЫ, в том числе и все программ.
Как видно при обновлении системы использется средство переноса данных и файлов.
В процессе переноса файлов, будут сохранены пользовательские файлы, все папки в профиле (аудиозаписи, видеозаписи, изображения и т.д), учетные записи и параметры пользователей, параметры программ, избранное с вашими закладками IE, контакты и сообщения.
Процесс переноса занимает время относительно размеру хранящихся файлов на вашем компьютере. Все данные будут перенесены на тот раздел, куда устанавливается ваша Операционная система. После установки временные файлы будут удалены. После всех процедур будет предложено в стандартном режиме ввести ключ вашей лицензионной windows 7, задать языковые настройки и прочее. В завершении мы получаем обновления, и полностью восстановленную копию windows 7 с вашими учетными записями и установленными программами.
Если вы и решили переустановить windows 7, в связи с проблемами в ОС, то рекомендую все же сделать полную резервную копию ваших драгоценных данных на другой раздел жесткого диска, либо на внешний носитель, и установить полностью с нуля всею систему. Это избавит вас от глюков старой windows.
Хотите бесплатно накрутить сердечек вконтакте? тогда эта программ для вас Plusmo — накрутка сердечек.
Переустановка (обновление) windows выполняется поверх установленной операционной системы без форматирование системного раздела. При этом сохраняются ваши файлы и настройки, а также установленные программы и их параметры.
Как правило, этот способ советуют в тех случаях, когда исчерпаны все остальные варианты решения проблемы, хотя в современных windows — это вполне приемлемое решение с технической точки зрения. Зачастую, оно приводит к цели намного быстрее, чем пляски с бубном.
Владельцы windows 10 проходят через этот процесс при каждом выпуске новой сборки, т.е. примерно раз в три месяца (инсайдеры — намного чаще).
Сравнительная таблица средств восстановления в windows
Ввиду разнообразия средств восстановления windows, я подготовил сравнительную таблицу. В ней вы найдете краткое описание способов восстановления и механизмов их работы, а также ссылки на подробные статьи о каждом из средств.
Процесс идентичен для windows 7, windows 8.1 и windows 10. Вам понадобятся установочный диск (скачать) и ключ продукта (только в windows 7 и 8.1, поскольку в windows 10 можно пропустить ввод ключа).
Для переустановки операционной системы этим способом необходимо выполнить вход в нее. Обновление 32-разрядной windows до 64-разрядной невозможно в принципе.
Вставьте установочный диск и запустите setup.exe, а затем в открывшемся окне нажмите кнопку Установить.
windows предложит вам загрузить последние обновления — логично установить обновленную систему. Безусловно, требуется подключение к Интернету.
Если вы решили загрузить обновления, процесс загрузки отобразится в следующем окне.
После загрузки обновлений будет выполнена перезагрузка системы и начнется процесс установки. Приняв лицензионное соглашение, вы сможете выбрать ее тип.
+
- Обновление — это установка поверх существующей системы. При этом сохраняются ваши настройки и данные, а также установленные программы. Все системные параметры (например, конфигурация служб) сбрасываются — приводятся к стандартным, как при новой установке windows.
- Полная установка — это чистая установка с форматированием системного раздела, либо установка на другой раздел жесткого диска. При этом теряются все ваши данные и программы.
При обновлении используется средство переноса данных.
С его помощью сохраняются:
- все ваши файлы и папки
- программы и их настройки
- учетные записи и параметры пользователей
- параметры Интернета
- параметры электронной почты
- контакты и сообщения
Все файлы сохраняются на тот же раздел, куда устанавливается операционная система. Во время переустановки создается ряд папок, в одной из которых средство переноса данных размещает эти файлы. На рисунке ниже показано, как переносятся профили пользователей.
Затем все эти данные восстанавливаются в установленной системе, а временные папки удаляются. Но прежде чем вы увидите рабочий стол, нужно будет пройти через стандартный процесс настройки пользовательских параметров, называемый OOBE (Out of Box Experience) — создать учетную запись, задать языковые настройки и т.д.
По окончании обновления у вас будет чистая windows, в которой однако сохранились ваши файлы, пользовательские предпочтения, программы и их параметры. Убедившись в нормальной работе, вы можете удалить папку windows.old.
Вы можете отметить интересные вам фрагменты текста, которые будут доступны по уникальной ссылке в адресной строке браузера.
Способы восстановления windows 7 без переустановки. Часть 2 —

Такое состояние компьютера может вызвать ряд причин, от неграмотных манипуляций в структуре файлов до последствий от воздействия вирусов. Не важно, какая причина вызвала данный сбой, важно то, что пострадали системные файлы и загрузить компьютер не получается даже в «Безопасный режим».
Внимание. Если вам известно, что система пострадала от воздействия вирусов, то перед восстановлением ОБЯЗАТЕЛЬНО проверьте компьютер с помощью программы Kaspersky Rescue Disk.
Способ 3. Восстановление windows 7 без использования «Безопасного режима».
Для восстановления системных файлов операционной системы нужно загрузить компьютер с загрузочного диска. В случае восстанавливления операционки нетбука, воспользуйтесь загрузочной USB-флешкой.
Загрузка компьютера DVD или CD диска
Для выбора устройства, с которого будет загружаться система, необходимо перейти в настройки БИОС’а.
Для открытия БИОС, в зависимости от производителя материнской платы, нужно нажать клавишу «F2» или «Del», но возможны и другие варианты, ознакомьтесь с инструкцией к устройству.
Далее переходим в раздел «Boot Menu» и выбираем дисковод. В нашем примере он представлен как «CDROM Drive». Нажимаем на нем «Enter», далее «Esc» и подтверждаем выход с сохранением изменений «Save and Exit», выбираем «Yes»
Не стоит опасаться, что при загрузке с оптического диска будут потеряны все личные файлы и настройки. Мы не будем полностью переустанавливать windows, а восстановим системные файлы без потери личных данных.
Устанавливаем диск в DVD-rom и перезагружаем компьютер.
В зависимости от сборки windows на черном фоне экрана может появится сообщение: «press any key to boot from cd or dvd», нажимаем любую кнопку.В открывшемся окне выбираем язык и нажимаем кнопку «Далее»
Переходим в окно выбора типа установки: Новая установка или Восстановление системы, нас интересует второй вариант, для его применения нажмите на ссылку «Восстановление системы» в нижнем левом углу окна
Далее система просканирует все локальные диски на наличие установленного windows.
Если старая версия windows, подвергшаяся порче, идентична той, что на диске в приводе, то вам будет предложено “Восстановление системы”
Выбираем “Восстановление запуска”.
Далее установщик восстановит поврежденные и отсутствующие файлы и папки в автоматическом режиме, ожидайте завершения. Вслучае появления всплывающих окон принимайте рекомендуемые параметры системы.
Для справки.Опция восстановления windows сохраняет все системные папки (Program Files и т.п.), программы и настройки пользователя. Рабочий стол так же останется в прежнем виде.
Если Вы хотите переустановить windows 7 без потери данных, то эта статья для Вас. Также, если Вы хотите установить windows 7 с нуля, то читайте статью, перейдя по ссылке.
В данном способе мы не будем форматировать диск, а просто обновим windows до первоначального состояния, на уже установленной системе. Все файлы и важные документы при этом останутся в целости и сохранности. Способ также подойдет, если некоторые проблемы с операционной системой решить не удается.
Теперь начнем переустановку с сохранением данных.
Для начала вставьте загрузочный диск или флэшку с windows 7. Переходим в Мой компьютер и оттуда открываем наш диск или флэшку с виндой. Там ищем файл Setup.exe и запускаем его, в появившемся окне жмем установить.
В случае возникновения ошибки, что текущая версия операционной системы новее, чем та, которую мы хотим установить, то, в этом случае файл setup.exe необходимо запускать с совместимостью windows vista sp2.
Теперь нужно зайти в панель управления и выбрать пункт восстановление. Нажимаем на расширенные методы восстановления.
Нам предлагают два пункта восстановления:
- Восстановление с использованием образа, созданного ранее.
- Переустановка системы с использованием установочного диска.
При запуске обновлений из панели Архивация и восстановление система попросит сделать резервную копию, а после произойдёт перезагрузка, а потом система загрузится с установочного диска.
При установке должно появится окно, где нам предложат установить обновления для windows, для этого необходим доступ в интернет. Можно обновления и не загружать, но все же, рекомендуется.
Теперь необходимо выбрать тип установки, есть 2 варианта:
Обновление – где все файлы и параметры будут сохранены, все остальное будет сброшено до состояния по умолчанию.
Полная установка – это установка с чистого листа, с полным форматированием диска и не сохранением параметров и файлов. Этот вариант в данном случае нам не подходит.
Выбираем первый вариант.
Таким вот образом, мы сохранили все данные и переустановили систему. Сохранится должно все: музыка, фильмы, установленные программы, учетные записи, вкладки в ваших браузерах и т.д. Перенос может занимать длительное время, чем больше файлов на компьютере, тем дольше перенос.
Также, после всех процедур, необходимо ввести ключ от windows 7 и задать региональные данные.
Везде пишут про то, как установить систему, но мало кто написал, как удалить windows. Я то делал исправил, читаем.
Если Вы переустанавливаете windows из-за возникших проблем с ОС, то не поленитесь сохранить наиболее важные данные на другом разделе диска или же на флэшку, чтобы не потерять их в случае возникновения проблем.
http://computerinfo.ru/pereustanavlivaem-windows-7-bez-poteri-dannyx/http://computerinfo.ru/wp-content/uploads/2015/08/переустановка-windows-7-1024×640.jpghttp://computerinfo.ru/wp-content/uploads/2015/08/переустановка-windows-7-150×150.jpg2015-08-11T19:24:31+00:00EvilSin225windows 7переустанавливаем windows 7 без потери данных,переустановка windows 7,сохранение данныхЕсли Вы хотите переустановить windows 7 без потери данных, то эта статья для Вас. Также, если Вы хотите установить windows 7 с нуля, то читайте статью, перейдя по ссылке. В данном способе мы не будем форматировать диск, а просто обновим windows до первоначального состояния, на уже установленной системе. Все. EvilSin225Андрей Терехов[email protected]Компьютерные технологии
Способы восстановления Windows 7 без переустановки. Часть 2

В Части 2 рассмотрен способ восстановления при более серьезном повреждении системных файлов, в том случае, когда загрузиться в «Безопасный режим» не предоставляется возможным.
Такое состояние компьютера может вызвать ряд причин, от неграмотных манипуляций в структуре файлов до последствий от воздействия вирусов. Не важно, какая причина вызвала данный сбой, важно то, что пострадали системные файлы и загрузить компьютер не получается даже в «Безопасный режим».
Внимание. Если вам известно, что система пострадала от воздействия вирусов, то перед восстановлением ОБЯЗАТЕЛЬНО проверьте компьютер с помощью программы Kaspersky Rescue Disk.
Способ 3. Восстановление Windows 7 без использования «Безопасного режима».
Для восстановления системных файлов операционной системы нужно загрузить компьютер с загрузочного диска. В случае восстанавливления операционки нетбука, воспользуйтесь загрузочной USB-флешкой.
Загрузка компьютера DVD или CD диска
Для выбора устройства, с которого будет загружаться система, необходимо перейти в настройки БИОС’а.
Для открытия БИОС, в зависимости от производителя материнской платы, нужно нажать клавишу «F2» или «Del», но возможны и другие варианты, ознакомьтесь с инструкцией к устройству.
Далее переходим в раздел «Boot Menu» и выбираем дисковод. В нашем примере он представлен как « CDROM Drive » . Нажимаем на нем «Enter», далее «Esc» и подтверждаем выход с сохранением изменений «Save and Exit», выбираем «Yes»
Не стоит опасаться, что при загрузке с оптического диска будут потеряны все личные файлы и настройки. Мы не будем полностью переустанавливать Windows, а восстановим системные файлы без потери личных данных.
Устанавливаем диск в DVD-rom и перезагружаем компьютер.
В зависимости от сборки Windows на черном фоне экрана может появится сообщение: «press any key to boot from cd or dvd», нажимаем любую кнопку.
В открывшемся окне выбираем язык и нажимаем кнопку «Далее»
Переходим в окно выбора типа установки: Новая установка или Восстановление системы, нас интересует второй вариант, для его применения нажмите на ссылку «Восстановление системы» в нижнем левом углу окна
Далее система просканирует все локальные диски на наличие установленного Windows.
Если старая версия Windows, подвергшаяся порче, идентична той, что на диске в приводе, то вам будет предложено “Восстановление системы”
Выбираем “Восстановление запуска”.
Далее установщик восстановит поврежденные и отсутствующие файлы и папки в автоматическом режиме, ожидайте завершения. Вслучае появления всплывающих окон принимайте рекомендуемые параметры системы.
Для справки.Опция восстановления Windows сохраняет все системные папки (Program Files и т.п.), программы и настройки пользователя. Рабочий стол так же останется в прежнем виде.
Как правильно и без потери данных переустановить windows 7.
Большинство людей, которые обращаются с компьютером на «Вы» не знают, как переустанавливать Windows 7. В этой статье будет подробно изложено, как это сделать. И самое главное, сделать правильно и без потери важной информации.
Начать нужно с того, что понять, нужна ли переустановка вашей операционной системы или нет. Поскольку переустановка Виндовс 7 занимает некое значительное время и требует знаний.
Необходимость в установке новой копии ОС возникает в следующих случаях:
• компьютер работает медленно;
• большинство программ выдают ошибку и не запускаются;
• некоторые программы работают некорректно;
• компьютер сильно заряжен вирусами и его полная очистка очень проблематична;
• система не загружается и появляется “синий экран смерти”;
• загрузка останавливается на черном экране с мигающим знаком подчеркивания. Хотя, в этом случае, как и в случае «синего экрана смерти», надо найти причину и попробовать устранить её. Если устранить или определить причину не вышло, то можно попытаться переустановить “Винду”;
• какой-то значительный сбой, который мешает вам полноценно работать за компьютером;
• и многое другое, что создаёт огромные проблемы в эксплуатации компьютера.
Итак, вы нашли свою проблему в вышеописанном списке случаев. Тогда вам желательно переустановить Windows 7.
Если ваша операционная система вообще не загружается, а выдаёт “синий экран смерти” или черный экран и потом тишина, то попробуйте сначала переподключить разные устройства в системном блоке. Возможно проблема на аппаратном уровне.
Если черный экран и дальше ничего не происходит, то после появления информации от БИОСа нажмите F8 и отключите автоматическую перезагрузку. В результате этого вы увидите сообщение о реальной проблеме.
Чтобы переустановить Windows 7, вам нужен диск с этой операционной системой. Если у вас его нет, можно купить в магазине или взять у друзей.
Включаем компьютер. Вставляем диск с копией Windows 7 в дисковод. Перезагружаем компьютер. Потом, в зависимости от вашей материнской платы, нажимаем клавишу F12, для того чтобы вызвать Boot menu. В появившемся меню выбираем дисковод и жмем клавишу Enter. После этого компьютер начнет загрузку с оптического диска, а не с винчестера.
Далее у вас начнется грузиться меню установки. Если у вас полный пакет Windows 7, то будет предложено выбрать язык (русский или английский) и разрядность (х64 и х86). Выбирайте русскую и х86.
Также вас попросят указать язык ввода с клавиатуры и установить дату, а точнее часовой пояс, в котором вы живете. Всё. Жмите «установка» и ждите.
Через какое-то время новая Windows 7 установится. Поскольку это не «XP», а «7», тут все драйвера на ваши устройства установятся сами. Теперь доставайте диски с программами и начинайте устанавливать нужный вам софт.
Как правильно и без потери данных переустановить windows 7.
Большая часть людей, которые обращаются с компом на «Вы» не знают, как переустанавливать Windows 7. В этой статье будет тщательно изложено, как это сделать. И самое главное, сделать верно и без утраты принципиальной инфы.
Начать необходимо с того, что осознать, нужна ли переустановка вашей операционной системы либо нет. Так как переустановка Виндовс 7 занимает некоторое существенное время и просит познаний.
Необходимость в установке новейшей копии ОС появляется в последующих случаях:
• компьютер работает медлительно;
• большая часть программ выдают ошибку и не запускаются;
• некие программки работают неправильно;
• компьютер очень заряжен вирусами и его полная чистка очень проблематична;
• система не загружается и возникает “голубий экран погибели”;
• загрузка останавливается на черном экране с мигающим знаком подчеркивания. Хотя, в данном случае, как и в случае «голубого экрана погибели», нужно отыскать причину и испытать убрать её. Если убрать либо найти причину не вышло, то можно попробовать переустановить “Винду”;
• некий значимый сбой, который мешает вам всеполноценно работать за компом;
• и почти все другое, что создаёт большие задачи в эксплуатации компьютера.
Итак, вы отыскали свою делему в вышеперечисленном перечне случаев. Тогда вам лучше переустановить Windows 7.
Если ваша операционная система вообщем не загружается, а выдаёт “голубий экран погибели” либо темный экран и позже тишь, то попытайтесь поначалу переподключить различные устройства в системном блоке. Может быть неувязка на аппаратном уровне.
Если темный экран и далее ничего не происходит, то после возникновения инфы от БИОСа нажмите F8 и отключите автоматическую перезагрузку. В итоге этого вы увидите сообщение о реальной дилемме.
Чтоб переустановить Windows 7, вам нужен диск с этой операционной системой. Если у вас его нет, можно приобрести в магазине либо взять у друзей.
Включаем компьютер. Вставляем диск с копией Windows 7 в дисковод. Перезагружаем компьютер. Позже, зависимо от вашей материнской платы, жмем кнопку F12, для того чтоб вызвать Boot menu. В показавшемся меню избираем дисковод и нажимаем кнопку Enter. После чего компьютер начнет загрузку с оптического диска, а не с винчестера.
Дальше у вас начнется грузиться меню установки. Если у вас полный пакет Windows 7, то будет предложено избрать язык (российский либо британский) и разрядность (х64 и х86). Выбирайте русскую и х86.
Также вас попросят указать язык ввода с клавиатуры и установить дату, а поточнее часовой пояс, в каком вы живете. Всё. Нажимайте «установка» и ожидайте.
Через какое-то время новенькая Windows 7 установится. Так как это не «XP», а «7», здесь все драйвера на ваши устройства установятся сами. Сейчас доставайте диски с программками и начинайте устанавливать подходящий вам софт.
Операционная система является рабочей средой, предназначенной для обеспечения комфортной работы на компьютере, совместимости программ, предоставляя пользователям расширенный функционал и большие возможности.
Компания Microsoft постоянно развивает свои технологии и внедряет их во весь мир. Совсем недавно была презентована операционная система Windows XP, как уже появилась вслед за ней Vista, 7, 8 и 10. Притом каждая предоставляет еще больше комфорта и функционала.
С появлением новых систем возникают и новые проблемы, поэтому не редки вопросы типа, как восстановить Windows 7 без потери данных, и им подобные.
Для решения этих проблем совместно разрабатываются новые программы, которые являются своего рода доработками, исправляющими ошибки. А в новом продукте они всегда могут возникнуть, потому что разное железо может по-разному обрабатывать данные и передавать их между другими устройствами.
Пользователи, невзирая на моральное устаревание конфигурации и постоянно увеличивающиеся требования к объему оперативной памяти все же устанавливают на свой ПК все более новые системы, которые затем начинают некорректно работать. Чтобы их оптимизировать, программистам приходится разрабатывать различного рода патчи и прочие ломалки.
Инструкция как восстановить Windows 7 без потери данных
Если Вы не знаете, как восстановить win 7 без потери данных, то мы попытаемся помочь. Но прежде следует упомянуть о том, что в самой системе встроена программа, позволяющая архивировать данные по расписанию.
Это позволит в любой момент выполнить откат системы и вернуть всю информацию последним числом архивации.
Кроме этого рекомендуется делать образ после установки всех программ, он позволит в любой момент восстановить систему после вирусной атаки, форматирования винчестера или повреждения работы другими ПО.
Чтобы восстановить виндовс 7 без потери данных через архивацию, необходимо загрузить операционную системы с загрузочного диска. Затем через меню «Пуск»-«Обслуживание»-«Архивация и восстановление» выбираем нужный архив и восстанавливаем систему, перед этим рекомендуется отформатировать системный диск.
Чтобы восстановить Windows 7 на ноутбуке Samsung (или любой другой фирмы), достаточно предварительно сделать архив или воспользоваться загрузочным диском, который с помощью встроенной утилиты исправляет ошибки в системе.
Для этого необходимо вставить загрузочный диск, с которого была выполнена установка системы, и в меню выбора операции выбрать «Восстановление системы».
Перед этим в БИОС выбираем устройство загрузки.
Но, как правило, когда Windows 7 не загружается, то внутренняя самодиагностика пытается исправить возникшие проблемы, при неудачной попытке она предлагает вставить загрузочный диск.
Чтобы восстановить Windows 10 или 8 без потери данных, рекомендуется использовать тот же загрузочный диск, с которого была произведена установка системы. Процесс будет тот же, что и с 7 версией, поэтому особых проблем возникать не должно. Если диска или флеш с ноутбуком нет, то следует обратиться к продавцу оборудования. Иначе необходимо устанавливать другую версию операционки.
Переустановка Windows 7 c сохранением настроек и установленных программ
Переустановка ОС Windows 7, называемая также обновлением, осуществляется поверх операционной системы, исключая форматирование системного раздела. При этом пользовательские файлы и настройки сохраняются, также не затрагиваются установленные программы и их параметры.
Для выполнения переустановки операционной системы необходимо войти в нее. Вам потребуются:
— установочный диск,
— ключ продукта,
— свободное место в системном разделе диска (не меньше, чем требуется папке Users в его корне).
Переустановку Windows 7 можно запустить с установочного диска напрямую или из такого элемента панели управления, как «Архивация и восстановление». Необходимо щелкнуть внизу главного окна ссылку «Восстановить системные параметры или компьютер», потом – «Расширенные методы восстановления».
Данные методы включают в себя:
— восстановление системы из образа, созданного заранее посредством функции архивации;
— переустановку системы, при которой сразу указывается необходимость установочного диска.
Процесс создания образа системы для последующего восстановления, описан в статье «Создание образа системы в Windows 7 для восстановления в случае сбоя». Здесь же речь пойдет о переустановке системы – этот процесс в графическом интерфейсе ОС Windows называется обновлением. С установочного диска ставится новая Windows 7 поверх существующей ОС без форматирования системного раздела. Этот способ обычно рекомендуется использовать, когда все прочие варианты решения проблемы исчерпаны, хотя с технической точки зрения данное решение вполне приемлемо.
Если вы запустите процесс обновления из элемента панели управления «Архивация и восстановление», то ОС Windows 7 напомнит вам о необходимости сделать перед установкой резервную копию файлов и немедленно предложит это сделать. Не стоит отказываться от этого предложения. После завершения архивации или в случае отказа от нее, вам предложат вставить в привод установочный диск и перезагрузиться.
Запустить обновление, впрочем, можно и другим способом – нужно просто вставить установочный диск и запустить setup.exe, а потом нажать в открывшемся окне кнопку «Установить».
Windows 7 в этом случае предложит вам осуществить загрузку последних обновлений, после чего логично будет установить обновленную систему. Конечно, необходимо подключение к интернету.
Если вы решили скачать обновления, процесс загрузки будет виден в таком окне.
По окончании закачки обновлений осуществится перезагрузка системы и начнется установка. Подтвердив лицензионное соглашение, вы сможете выбрать тип установки.
— Обновлением называют установку поверх существующей на данный момент системы. При этом сохраняются установленные программы, а также файлы и настройки пользователя. Все системные параметры сбрасываются, то есть приводятся к стандарту, как при новой установке ОС Windows.
— Полная установка представляет собой чистую установку с форматированием системного раздела или установку на другой раздел жесткого диска.
Средство переноса данных используется в процессе обновления.
С его помощью сохраняются:
— изображения, аудиофайлы и видеофайлы;
— пользовательские папки и файлы;
— параметры пользователей и учетные записи;
— параметры программ;
— параметры электронной почты,
— контакты и сообщения,
— параметры интернета и файлы в папке «Избранное».
Все файлы сохраняются в том же разделе, куда ставится операционная система. В процессе переустановки создается несколько папок, в одной из которых эти файлы размещаются средством переноса данных. Ниже на рисунке продемонстрировано, как переносятся пользовательские профили.
В дальнейшем все данные восстанавливаются в установленной ОС, а временные папки удаляются. Однако прежде чем вы увидите рабочий стол, необходимо пройти стандартный процесс настройки параметров пользователя, который называется OOBE (Out of Box Experience) – ввести ключ продукта, задать региональные и языковые настройки и т.д. После завершения обновления вы получите полностью восстановленную систему, сохранившую ваши пользовательские предпочтения, файлы и параметры установленных программ.
Переустановка операционной системы Windows – последнее средство, к которому мы прибегаем, если не удается восстановить нормальную работу ОС более гуманными способами. Мало того, что переустановка длится довольно-таки долго, так она еще и удаляет все установленные на системном диске программы и пользовательские настройки. А можно ли переустановить Windows без потери этих данных? Да, можно и в сегодняшней статье вы узнаете, как это сделать.
Итак мы, как и обычно при переустановке Windows, вставляем диск с образом системы в DVD-привод, однако не перезагружаемся, а заходим в Мой компьютер, нажимаем правой кнопкой мышки по ярлыку диска с Windows 7 и выбираем пункт Открыть, затем в списке файлов находим setup.exe, запускаем его и нажимаем Установить. Установочный файл лучше запускать в режиме совместимости с Vista SP2, для этого нажимаем по нему правой кнопкой мышки, заходим в Свойства, переходим во вкладку Совместимость и ставим галочку на соответствующем пункте.
Теперь нам нужно перейти в Пуск>Панель управления>Архивация и восстановление>. Здесь нажимаем на пункте Восстановить системные параметры или компьютер и выбираем Расширенные методы восстановления.
В следующем окне система предложит нам два варианта восстановления, нас интересует второй – восстановление с использованием установочного диска Windows.
После выбора данного варианта Windows сделает резервную копию системных файлов. Далее будет произведена перезагрузка компьютера и запуск с установочного диска (не забудьте предварительно настроить загрузку с диска в параметрах BIOS).
В процессе переустановки Windows 7 запросит разрешение на получение последних обновлений из интернета.
После того, как все обновления будут установлены, компьютер снова перезагрузится и начнется процесс установки. После принятия лицензионного соглашения должно появиться окно, в котором нам нужно будет выбрать первый вариант установки – обновление Windows с сохранением параметров.
В процессе обновления происходит сброс всех системных параметров, однако при этом сохраняются пользовательские настройки и файлы установленных программ.
Для сохранения используется средство переноса данных.
При переустановке Windows вышеописанным методом все пользовательские файлы и настройки перемещаются во временные папки, а по окончании процесса установки они восстанавливаются в системе на свои прежние места. В результате мы получаем практически чистую систему Windows 7, но с сохранением всех наших важных данных.
Остались вопросы? — Мы БЕСПЛАТНО ответим на них в ВК.
Содержание
- 1 Восстановление удаленных либо испорченных системных файлов Windows XP и Windows 7
- 1.1 Как восстановить испорченные системные файлы Windows 7 без переустановки системы.
- 1.2 Системные файлы Винды и папки, в которых они должны находиться:
- 2 Пошаговая инструкция по восстановлению windows 7 с флешки быстро и без потери файлов
- 2.1 Что нужно приготовить
- 2.2 Запись образа
- 2.3 БИОС
- 2.4 Процедура восстановления
- 2.5 Восстановление запуска
- 2.6 Восстановление системы
- 2.7 Из-за чего могут быть проблемы с операционной системой
- 2.8 Заключение
- 2.9 Материалы по теме
- 3 Как запустить восстановление системы Windows 7
- 3.1 Способ 1: восстанавливаем систему посредством загрузки последней удачной конфигурации
- 3.2 Способ 2: восстановление системы с помощью стандартных средств Windows 7
- 3.3 Способ 3: восстановление операционной системы Windows 7 без «Точек восстановления»
- 3.4 Способ 4: оптимальный
- 3.5 Это важно: почему пропадают «точки восстановления»?
- 3.6 Возвращаясь к четвёртому способу
- 4 3 способа как можно сбросить Windows 7 до заводских настроек
- 4.1 Основные способы восстановления системы
- 4.2 Загрузка последней удачной конфигурации
- 4.3 Восстановление системы Windows
- 4.4 Использование системного загрузочного диска
- 4.5 Полный сброс до заводских настроек
- 4.6 по теме
- 5 Восстанавливаем Windows в исходное состояние
- 5.1 Windows 8 как после покупки
- 5.2 Сброс параметров Windows XP и Windows 7
- 5.3 Идеальная копия для восстановления
- 5.4 Полная очистка компьютера
Бывают случаи, когда нужно восстановить испорченные, либо удаленные системные файлы Windows XP . Системные файлы, имеют все шансы быть удалены, испорчены, либо подменены зараженными файлами в результате, к примеру, воздействия вирусов. Нередки случаи дефекта системных файлов при некорректном выключении компа (как вариант, при выключении света) в следствии погрешностей в файловой системе.
Ниже вы получите ответ на вопрос: Как восстановить поврежденные системные файлы без переустановки Операционной Системы.
Способ подходит для тех случаев, когда известно, какие непосредственно системные файлы нужно будет вернуть.
В случае если PC прекратил загружаться после некорректного выключения (отключение электричества, выключение кнопкой, выдергивание шнура питания из розетки), сначала нужно проверить жесткий диск на присутствие логических ошибок.
Процесс восстановления заключается в копировании с установочного диска Windows XP требуемых системных файлов. На дистрибутиве Windows есть все системные файлы. Они расположены в папке I386 . Все нужные файлы на установочном диске записаны в сжатом виде и имеют расширение вида .dl_ .ex_ и т.д.. Т.е.
последний символ заменен подчеркиванием.
Нам нужно будет распаковать удаленные из системы файлы с установочного диска Windows в папку, где они должны присутствовать. В случае если у вас нет дистрибутива windows, можно скачать архив с папкой I386 для 32-битной версии Windows XP.
Чтобы вернуть системные файлы необходимо загрузиться с загрузочного СD, к примеру ERD Commander . Скачать образ диска можно здесь . Записать образ диска можно с помощью бесплатной программы ISO Burner (скачать можно по этой ссылке )
Рассмотрим, как распаковать системные файлы с установочного диска Windows на примере восстановления файла C:WindowsSystem32userinit.exe , который зачастую подменяется баннерами, блокирующими Windows . Процесс восстановления поврежденных системных файлов с установочного диска принципиально не отличается и для иных файлов. Основное верно знать в какой непосредственно папке обязан находится тот или иной файл.
Загружаемся с диска ERD Commander . Выбираем загрузку ERD Commander 5.0 for Windows XP . В появившемся окошке в конце загрузки выбираем путь к установленной ОС Windows и нажимаем ОК.
Открываем Мой Компьютер . Вставляем установочный СD Windows .
Из папки I386 копируем требуемые системные файлы с расширением dl_ либо ex_ в папку, где они должны присутствовать в установленной системе. Применительно к нам это файл USERINIT.EX_ . Копируем USERINIT.EX_ из папки I386 в папку C:WindowsSystem32. Чтобы достичь желаемого результата щелкаем правой клавишей по файлу USERINIT.
EX_ и в контекстном меню выбираем Copy to .
В появившемся окне нужно выбрать путь C:WindowsSystem32 и нажать ОК.
После того как файл будет скопирован в системную папку, нужно будет его распаковать. Распаковка системных файлов с расширением dl_ либо ex_ с установочного диска Windows производится при помощи команды expand .
Синтаксис команды: expand [файл-источник] [целевой файл] Чтобы выполнить команду, нужно будет запустить командную строку. В меню Пуск (Start) выбираем пункт Выполнить (Run) . В появившемся окошке вводим команду cmd и нажимаем Enter.
В окошке командной строки вводим команду для распаковки нашего файла: expand c:windowssystem32userinit.ex_ c:windowssystem32userinit.exe и нажимаем Enter.
Выполнится распаковка, о чем говорит текст: «c:windowssystem32userinit.ex_: 11863 bytes expanded to 26624 bytes». Восстановление системного файла прошло удачно . Теперь можно перезагружать PC.
Таким же образом восстанавливается любой другой системный файл Windows .
Как восстановить испорченные системные файлы Windows 7 без переустановки системы.
Теперь рассмотрим, как восстановить системные файлы в Windows 7.
Грузимся с диска «ERD-Commander» ( в меню на диске при загрузке, надо выбрать версию для Windows 7) Образ диска качать здесь .
В окошке настройки сети выбираем «Пропустить», и подтверждаем переназначение дисков. Далее, выбираем путь к системной папке Windows.
Запускаем «средства восстановления» MSDaRT.
Выбираем в меню «Средство проверки системных файлов»
Жмем «Далее»
Выбираем пункт «Сканировать и запрашивать перед исправлением» — кликаем «Далее»
В итоге запустится процесс поиска поврежденных, либо удаленных системных файлов Windows 7. Он может продолжаться около 5-ти минут. Когда процесс завершится, появится перечень поврежденных, либо удаленных файлов Windows . Отмечаем галочками файлы, которые хотим восстановить и жмем «Далее».
Начнется процесс восстановления системных файлов Windows 7, после окончания которого, появится окошко результатов восстановления. Кликаем «Далее» и в следующем окне — «Готово».
Далее закрываем «инструмент восстановления Windows 7 MSDaRT», щелкнув кнопку «Закрыть» и жмем «Перезагрузить».
Имейте ввиду!
Нужно быть внимательным во время выбора файлов для восстановления , в особенности при использовании пиратской версии, либо сборки Windows.
Возможно в ней будут изменены определенные системные файлы, для того чтобы Windows не просила активацию. Средство восстановления может посчитать эти файлы испорченными и заменит оригинальными, из-за чего Винда во время своей загрузки может выдать сообщение о нелицензионной версии вашей Операционной Системы . В случае восстановления системных файлов после удаления баннера, выбирайте для восстановления файлы из таблицы ниже.
Системные файлы Винды и папки, в которых они должны находиться:
Здесь приведены определенные системные файлы Windows, а также папки, в которых они должны располагаться. Кстати, если вы нашли определенный файл, но в другой папке, скорее всего — это вирус! (за исключением папки c:windowssystem32dllcache).
| Файл | Папка |
| explorer.exe | c:windows |
| iexplorer.exe | c:windows |
| regedit.exe | c:windows |
| notepad.exe | c:windows |
| userinit.exe | c:windowssystem32 |
| taskmgr.exe | c:windowssystem32 |
| taskman.exe | c:windowssystem32 |
| cmd.exe | c:windowssystem32 |
| logonui.exe | c:windowssystem32 |
| winlogon.exe | c:windowssystem32 |
Источник: http://kampc-help.ru/index.php/stati/vosstanovlenie/vosstanovlenie-bez-pereustanovki.html
Пошаговая инструкция по восстановлению windows 7 с флешки быстро и без потери файлов
Доброго времени суток, мои уважаемые читатели и соратники по компьютерной теме!
Я думаю, подавляющее большинство из вас сталкивалось с такой проблемой, когда винда начинает тормозить так, что то только поиграть, но и даже поработать, нормально не удается. Кто-то сразу сносит операционку, я же расскажу вам, как сделать восстановление windows 7 с флешки. Причем без потери файлов и достаточно быстро.
Что нужно приготовить
Конечно же, вам понадобиться сама флешка. Она должна быть не менее 4 гигов объемом и полностью исправна, иначе потом будут большие проблемы. Далее, отсюда качаете клиент торрента, проверяете его на вирусы Comodo Internet Security и устанавливаете. А вот отсюда — загружаете дистрибутив операционной системы. Далее нужно скачать торрент UltraISO — и установить этот софт. Все, можно приступать к изготовлению загрузочной флехи.
Запись образа
Теперь открываем UltraISO. Напомню для чайников, что все нужно делать от имени администратора. У вас появится стартовое окно, в котором надо нажать на значок открытия файла.
Теперь отыщите свой образ с операционкой и откройте его. Я покажу на примере восьмой винды.
Справа у вас появятся все файлы которые есть в дистрибутиве. Если их нет, повторите попытку.
Теперь вставляйте в порт свою флешку. Тыкайте на пункт «самозагрузка» и выбирайте запись образа.
Теперь, в первой строчке выбираете свой носитель. Затем ниже оставляете метод записи USB HDD+, в строчке Hide Boot оставляете показатель «Нет». Жмете кнопку форматирования.
Появится вот такая табличка, в которой ничего менять не нужно. Просто клацаете «начать».
В появившемся окошке-предупреждении жмете «да».
Далее в табличке жмете «да», а потом тыкаете «Записать». Кстати, таким же образом можно прожечь любой live cd.
Теперь ждите, когда процесс завершится.
Выключайте софт только после вот такой надписи.
Все, теперь можно приступать к настройке загрузки.
БИОС
Чтобы зайти в BIOS, нужно перезагрузить ноутбук, и как только появится вот такой экран –
— нужно нажать DEL, или кнопку, которая будет указана в отмеченной строке.
Теперь в разделе BOOT DEVICE ставите вашу флешку на первую позицию загрузки и нажимаете F10
Перезагружаете комп и приступаете к восстановлению вашей операционной системы на ноутбуке.
Процедура восстановления
Как только носитель, на который вы скачали и записали образ винды, прогрузился, появится вот такое окно, в котором нужно ткнуть вот на эту строчку.
Может произойти так, что в автоматическом режиме проверки будут найдены баги, которые сама система устранить не может, тогда появится вот такое окно.
Она будет висеть до тех пор, пока вы не перезагрузите ноутбук.
Теперь, если все нормально, выскочит вот такая табличка, в которой нужно выбрать вашу операционную систему, которая была установлена на комп.
Просто щелкаете далее и переходите к другому этапу.
Восстановление запуска
В появившемся окне тыкаете первую строчку и жмете далее. Система все сделает сама. Это нужно для того, чтобы устранить проблемы со стартом винды. Бывает, что она просто зависает на начальном экране или просто комп уходит ребут. Так как в этот раз вы заходили через биос, то этого не увидели. Значит, на всякий случай все лучше проверить. Тем более этого не так долго.
Восстановление системы
После устранения проблем в загрузке переходим во строку строчку и ждем окончания. Каких-то особых манипуляций не требуется. Просто жмите далее и следуйте инструкциям. Затем комп перезагрузится. Вытащите флеху и перестройте БИОС обратно, на первичную загрузку с винчестера.
Из-за чего могут быть проблемы с операционной системой
Дам несколько дельных советов, чтобы вы всегда содержали свой Windows 7 в оптимальном рабочем состоянии. Во-первых, запомните, чтобы не переустанавливать ОС без потери данных или с полным ее сносом, нужно следить за реестром. В этом вам может помочь такая программка, как Reg Organizer. Качаете, ставите. Раз в месяц производите все проверки также, через него удаляете весь ненужный софт. Так же не забывайте проверять систему на вирусы при помощи AVG AntiVirus Free или Dr Web Cureit.
Всегда уничтожайте ненужные файлы. Помните, что на логическом диске с операционной системой всегда должно быть хотя бы 100 гигабайт свободного места. Скажу так, это пространства, где ОС маневрирует свои действия при работе. Чем его больше, тем она быстрее работает.
Чистите свои браузеры. Да-да они тоже влияют на скорость и стабильность функционирования и отклика винды. Представьте, сколько вы просмотрите за год фильмов и прослушаете музыки. Представили? Все это браузеры сохраняют во временных буферах-хранилищах, которые при переполнении тормозят всю «ось». Чистите историю, «куки», временные файлы и все прочее, кроме паролей.
Становите любой антивирус. Любая вредоносная программа способна не просто тормозить работу, но и полностью разрушить саму систему. Тем более, это в ваших же интересах. Вдруг кто-то похитит ваши данные и взломает учетки? Тем более бесплатных антивирусов сегодня просто навалом. Например.
Просто ставите его и запускаете, сканировать он будет сам, в автоматическом режиме. Не пренебрегайте этим советом.
Заключение
Подводя итоги статьи, хотелось бы вам сказать еще одно. Я перерыл много инфы, по поводу работы с виндой. Профессионалы утверждают, что операционную систему нужно сносить и ставить заново раз в год, для стабильной работы. В противном случае она просто устареет, заполнится мусором, ненужными отчетами об ошибках, пустыми папками от временных файлов и прочей белибердой.
Готов поспорить, оно вам не нужно. Тем более, в моем блоге есть статья о том, как самому заново переставить windows с любого носителя. Вот кстати видео по восстановлению, которое вам поможет.
На этом я с вами прощаюсь! Делитесь этой полезнейшей статьей с друзьями в контакте и одноклассниках, и подписывайтесь на обновления моего блога. До новых встреч!
Материалы по теме
Источник: https://windwix.ru/vosstanovlenie-windows-7-s-fleshki/
Как запустить восстановление системы Windows 7
Операционная система виндовс 7 является надёжной и стабильной в работе, однако случается так, что и она может быть подвержена различным ошибкам и сбоям, либо вообще «в один прекрасный момент» перестать запускаться.
Причин на то может быть масса: это и некорректная установка драйверов, вступающих в конфликт с «железом» компьютера, поломка отдельных комплектующих, программное обеспечение, не оптимизированное должным образом к возможностям вашей конфигурации или обыкновенная вирусная атака.
Повторная установка Windows не всегда является наилучшим выходом из создавшейся ситуации, поскольку она неминуемо приведёт к утрате всех данных, драйверов, программ и приложений, находящихся на системном диске (и не только на нём).
Ниже представлены четыре способа по наиболее эффективному восстановлению ОС Win 7. Первые три нужны тогда, когда сбой уже произошёл, четвёртый же способ будет полезен тем, кто ещё не столкнулся с подобными неприятностями и хочет заранее обезопасить свой компьютер от потери работоспособности и надёжно сохранить все важные данные.
Способ 1: восстанавливаем систему посредством загрузки последней удачной конфигурации
Нередко бывает такое, что ещё вечером компьютер отлично работал, а утром выдаёт неприятный сюрприз в виде синего экрана или постоянной перезагрузки с отсутствием возможности запустить операционную систему.
Это может быть как последствием «очистки» ПК от вирусов и шпионских программ, так и некорректного завершения сеанса работы (например, по причине резкого перепада напряжения сети или отключения электричества). Наиболее рациональным действием в данной ситуации будет загрузка «последней удачной конфигурации».
Во многих случаях этот простой шаг помогает восстановить работоспособность компьютера, но даже если он и не поможет решить возникшую проблему.
- Для начала потребуется перезагрузить компьютер, после чего можно сразу же приступать к активному нажатию на клавишу F8 (интенсивность должна быть примерно несколько нажатий в секунду, иначе понадобится повторная перезагрузка).
- После нажатия F8 должен появиться чёрный экран с различными вариантами загрузки Windows. Выбираете пункт «Последняя удачная конфигурация (дополнительно)», после чего ни забудьте подтвердить свой выбор нажатием клавиши Enter.
- Если все пройдёт удачно, то виндовс с помощью встроенных средств восстановит информацию, расположенную в системном реестре и сможет запустить драйвера, которые были задействованы во время последней успешной загрузки операционной системы. Если же проделав этот алгоритм вы не получили положительных результатов, переходим к следующему способу.
Способ 2: восстановление системы с помощью стандартных средств Windows 7
Этот вариант также не отнимет у вас много времени, и в целом не вызывает никаких затруднений в реализации.
- Перезапускайте компьютер и сразу начинайте нажимать клавишу F8 аналогично вышеописанному первому шагу предыдущего способа.
- Из предложенных вариантов загрузки операционной системы выбирайте «Безопасный режим». В этом режиме разрешение монитора будет очень низким, поскольку драйверы работают в VGA режиме. В этом нет ничего страшного.
- Теперь заходите в панель быстрого доступа «Пуск» и выбираете в разделе «Все программы» пункт «Стандартные», затем «Служебные» и, собственно, «Восстановление системы».
- Windows предложит на выбор «Точку восстановления». Вспомните, когда операционная система функционировала без сбоёв и ошибок, затем установите маркер на пункте «Выбрать другую точку восстановления», после чего нажимайте «Далее».
- В том случае, если «Восстановление системы» было по каким-то причинам было отключено, то точек восстановления вам увидеть, к сожалению, не доведётся. Тогда про этот способ можно забыть и смело переходить к следующему.
Важно: чтобы в дальнейшем ситуация не повторилась, настоятельно не рекомендуется отключать опцию «Восстановления системы», она может вам очень пригодиться.
Способ 3: восстановление операционной системы Windows 7 без «Точек восстановления»
«Точка восстановления» – это, выражаясь простым языком, сохранённая копия операционной системы, работающая без сбоёв и ошибок.
Иными словами, Windows «самостоятельно» запомнила своё оптимальное стабильное состояние как раз на тот случай, если возникнет необходимость совершить откат в процессе критического сбоя.
Итак, если вы, к примеру, уже попробовали предыдущий способ и убедились, что опция «Восстановления системы» на вашем компьютере была отключена и «Точек доступа» соответственно нет, то следуйте следующему алгоритму:
- В случае отсутствия «Точек доступа» вам понадобится диск с дистрибутивом Windows. Важно, чтобы сборка на диске была в обязательном порядке той же самой, которая и установлена на данный момент на вашем ПК. Берете диск с операционной системой и вставляете его в оптический привод. В открывшемся окне автозапуска необходимо от него (от автоматического запуска) отказаться, нажав на «Отмена».
- Открываете пункт «Выполнить». Сделать это проще всего сочетанием клавиш Windows+R.
- В появившемся окне нажимайте Ok и ждите некоторое время. Операционная система запустит процесс восстановления, в котором все «битые» и испорченные файлы будут заменены на работоспособные непосредственно с диска с дистрибутивом.
- Для того, чтобы подробно ознакомиться с командой sfc, необходимо запустить окно «Выполнить» и ввести туда команду cmd.
- По итогу на экране должно появиться окно, которое называется «Администратор: СWindowssystem32cmd.exe». Вводите в него команду «sfc /?» и читаете справку.
Важно: в том случае, если текст на экране является абсолютно нечитаемым (будь то иероглифы либо хаотичный набор символов), шрифт необходимо изменить. Сделать это можно, зайдя в настройки командной строки с помощью нажатия правой кнопки мыши непосредственно по верхней части окна.
- Через определённый промежуток времени операционная система должна восстановиться, и после перезагрузки компьютера вы попадёте в рабочую версию Windows. В случае если по какой-либо причине этот способ не принёс положительных результатов, или вы не располагаете диском с виндовс, то переходим к следующему варианту.
Способ 4: оптимальный
Для этого способа вам понадобится, прежде всего, создать «Точку восстановления». Тут работает хорошо известный принцип «готовь сани летом». Дело в том, что если вы самостоятельно будете проделывать подобную процедуру хотя бы один раз в полтора – два месяца, то это поможет избежать множества возможных проблем, в частности, переустановки операционной системы с потерей большинства важных данных.
- Итак, для начала необходимо убедиться, что на вашем компьютере активирована такая функция как «Защита системы». Сделать это можно, нажав правой кнопкой мыши на «Мой компьютер» либо воспользовавшись сочетанием клавиш Windows+«Пауза», затем перейти во вкладку «Свойства».
- В появившемся на экране монитора окне выбирайте «Защиту системы». Здесь вы можете ознакомиться с текущим состоянием и внести изменения непосредственно в сами «параметры защиты».
- На самом деле большинство параметров лучше всего будет оставить без изменений, установив по умолчанию «Сохранение параметров системы». Здесь же определите максимально допустимый объем задействованного дискового пространства для «Точек восстановления». Если ваш жёсткий диск обладает внушительным размером, этот параметр рекомендуется установить на отметке в 20%, если же эта цифра будет меньше, то новые «Точки доступа» будут сохраняться прямо поверх старых. Для очистки диска от предварительно созданных точек нажмите на кнопку «Удалить».
- Для создания новой «Точки отката» нажимайте «Создать», что запустит работу «Мастера создания точек восстановления». Назовите точку наиболее понятным образом, например, использовав в её имени текущую дату, затем снова нажимайте «Создать». Подождав некоторое время, ваша новая «Точка доступа» будет полностью готова, и вы сможете при необходимости ей воспользоваться. Для создания точки восстановления Windows 7 можно ограничиться набором слов «Создание точки» в поисковой строке меню, тогда программа будет автоматически обнаружена.
Это важно: почему пропадают «точки восстановления»?
Даже если вы заранее позаботились о безопасности операционной системы и сохранили стабильную копию Windows путём создания «Точки доступа», это отнюдь не гарантирует то, что она не исчезнет в дальнейшем. Эта неприятность может произойти по следующим причинам:
- Различные утилиты по оптимизации и очистке системы, такие как Ccleaner или FreeSpace, могут «снести» точку доступа, приняв её за ненужный хлам. Чтобы этого не произошло, их (утилиты) лучше всего настраивать самостоятельно. Папку System Volume Information обязательно добавить в исключения.
- Если ваш жёсткий диск работает в системе FAT 32 или FAT, тогда «Точка восстановления», к сожалению, не будет сохранена, поскольку эти системы в принципе не сохраняют информацию о внесённых изменениях.
- Некоторые ноутбуки, будучи отключёнными от сети, в целях экономии энергии могут автоматически удалять информацию о «Точках доступа».
- Если на вашем ПК одновременно установлены две операционные системы, к примеру, Windows 7 и более ранняя Windows XP, то когда вы решите запустить «младшую» версию, она с большой долей вероятности удалит все «Точки доступа» Win 7. Поэтому перед тем как запустить XP сделайте «Семёрку» недоступной для изменений.
Возвращаясь к четвёртому способу
Итак, теперь вы знаете, как создать «Точку доступа» и как лучше всего обезопасить её от случайного удаления и сброса. Потому возвращаемся к нашему способу:
- Заходите в уже знакомое окно «Защиты системы» и выбираете раздел под названием «Восстановление». Для отображения полного списка необходимо поставить галочку возле пункта «Показать другие точки восстановления».
- Выбираете «Точку восстановления», которую вы создали заранее, после чего нажимаете «Далее» и «Готово». Перед тем, как задействовать «Точку восстановления», настоятельно рекомендуется ознакомиться со списком программ, которые будут затронуты этим процессом. Для этого переходите в раздел, который так и называется «Поиск затрагиваемых программ», где вы и увидите их подробное описание.
- Система предупредит вас о том, что процесс восстановления прервать будет невозможно. Соглашайтесь с этим, нажав на кнопку «Да» и ожидайте его окончания, что занимает обычно несколько минут времени. Когда процесс завершится, операционная система автоматически перезагрузится, после чего и произойдет требуемый «Откат до точки восстановления».
- Важно знать, что когда осуществится откат до выбранной «Точки восстановления», все программы, которые были установлены после даты её создания, работать скорее всего перестанут, хотя сами файлы приложений останутся на прежних местах. Системные пароли также будут сброшены.
Источник: https://sdelaicomp.ru/windows-7/kak-zapustit-vosstanovlenie-sistemy.html
3 способа как можно сбросить Windows 7 до заводских настроек
Каждый пользователь ПК сталкивался с проблемой, когда операционная система начинала работать со сбоями и часто перезагружалась. Это случается из-за потери системных файлов, большого количества вирусов или технических неполадок оборудования.
Особенно неприятно попасть в ситуацию, когда Windows перестает загружаться. Это может привести к потере данных: ценных документов, музыки и фотографий.
Основные способы восстановления системы
В большинстве случаев можно сбросить систему до заводских настроек или восстановить работу Windows с рабочими системными файлами на компьютере. Для этого необязательно иметь специальное образование или глубокие знания программного обеспечения. Достаточно воспользоваться нижеприведенными советами. Наиболее действенными считаются следующие методы:
- Загрузка последней удачной конфигурации;
- Встроенная функция «Восстановление системы Windows»;
- Использование системного загрузочного диска.
В разных ситуациях сделать возврат к прежнему состоянию поможет один из вышеперечисленных методов. Каждый пользователь должен уметь делать отладку системы, поэтому остановимся на способах восстановления Windows более детально.
Загрузка последней удачной конфигурации
Этот вариант считается наиболее простым, он позволяет быстро вернуть рабочее состояние системы. Для начала необходимо перейти в Безопасный режим. Для этого во время загрузки Windows нужно нажать клавишу F8 и выбрать пункт «Последняя удачная конфигурация». После чего система восстановит предыдущие рабочие настройки и системные файлы, далее загрузка пойдет повторно.
В разных моделях ноутбуков вход в безопасный режим для дальнейшего сброса или восстановления системы осуществляется с помощью системных утилит. Ниже приведены комбинации для запуска некоторых из них:
- ASUS — F9;
- Dell XPS — F8;
- Lenovo ThinkPad — F11;
- Lenovo IdeaPad — специальная клавиша OneKey Rescue;
- Toshiba — F8 или 0;
- Sony VAIO — F10 или клавиша ASSIST;
- HP Pavilion — F11;
- LG — F11;
- Rover — Alt (удерживать);
- Samsung — F4.
На последних моделях ПК с UEFI для перехода в безопасный режим потребуется изменить значения по умолчанию при выборе ОС. Более детальную информацию можно прочитать в технической документации.
С помощью последней удачной конфигурации можно откатить последние версии драйверов, которые вы могли установить некорректно. Или вернуть рабочие системные файлы, на которые воздействовало вредоносное программное обеспечение. Такой метод возврата к прежней конфигурации поможет при мелких багах и зависаниях, которые появились с последними изменениями в системе. При более серьезных поломках он может оказаться бесполезным и нужно будет пробовать другие способы, чтобы вернуть файлы.
Восстановление системы Windows
Его обычно используют после предыдущего метода, который не дал результатов. Операционная система имеет возможность делать несколько точек восстановления, которые фиксируют состояние всех программ на определенный момент. Такие точки можно сделать самому или настроить периодичность автосохранений.
Перед тем, как создать точку восстановления вручную лучше закрыть работающие программы. Заходим в «Панель управления» и выбираем пункт «Система». Далее переходим в меню «Защита системы», в открывшемся окне выбираем «Создание точки восстановления» и указываем ее название. После окончания процедуры будет выведено системное сообщение – «Точка восстановления создана успешно».
Чтобы начать процедуру восстановления заходим в меню «Пуск», нажимаем на «Панель управления», переходим в пункт «Восстановление — Запуск восстановления системы».
В открывшемся окне можно выбрать последнюю точку или посмотреть все доступные. Нажав «Поиск затрагиваемых программ», вы увидите весь перечень приложений, которые будут изменены. Обычно достаточно выбирать точку за 3-4 дня до появления неисправностей и сбоев.
После выбора точки восстановления и ее подтверждения компьютер будет перезагружен.
В этом же меню можно сделать восстановление с помощью сделанного заранее образа. Его предварительно сохраняют на dvd-носитель, флешку или внешний жесткий диск. Сегодня чаще всего восстанавливают параметры с образа через usb соединение – это быстро и удобно.
Для неопытных пользователей все предлагаемые установки лучше оставить по умолчанию, после нескольких переходов подтверждаем процесс сброса, нажав кнопку Готово. Стоит отметить, что если вы создали бэкап с ошибками или носитель с образом был поврежден, то запуск системы может быть прерван. В этом случае лучше установить новую среду на компьютере с предварительным форматированием жесткого диска.
Использование системного загрузочного диска
При серьезных нарушениях в работе Windows или сильного воздействия вирусов может потребоваться загрузочный диск. С его помощью можно сбросить систему или откатить ее до рабочего состояния и нужных настроек. В безопасном режиме выбираем пункт «Устранение неполадок компьютера», после этого вставляем диск в dvd-привод и в открывшемся окне нажимаем на кнопку «Восстановление системы».
Программа предлагает нам на выбор несколько путей установки параметров по умолчанию:
- Восстановление запуска — поиск главных неисправностей, что препятствуют запуску Windows;
- Восстановление системы – поиск точки восстановления с рабочими настройками для сброса;
- Восстановление образа системы – использование сделанного ранее бэкапа;
- Диагностика памяти Windows – проверка системной памяти;
- Командная строка – работа с файлами через текстовую строку.
Процесс восстановления такой же, как и со встроенным приложением. Но работая с диском, вы исключаете возможность вредного воздействия на работу вирусов и другого стороннего ПО.
Полный сброс до заводских настроек
Если вышеописанные методы восстановления не дали результатов можно попробовать произвести полный сброс до заводских настроек. Для этого некоторые модели ноутбуков и ПК имеют скрытый системный раздел с копией Windows в базовом состоянии.
Производители предлагают пользователям специальные утилиты, благодаря которым процесс сброса станет простым и понятным. Принцип работы таких программ похож и разобраться в них смогут даже неопытные пользователи. Запустить работу утилиты можно с помощью специальной клавиши или через безопасный режим во время загрузки компьютера. Если такая утилита предусмотрена разработчиком, то ее название будет выведено в конце списка параметров по восстановлению.
В открывшемся окне нам нужно выбрать первый пункт – «Восстановить до состояния на момент приобретения». После окончания работы компьютер будет перегружен, произойдет откат к заводским настройкам (потребуется снова выбрать язык по умолчанию и создать учетную запись).
Стоит заметить, что все файлы, которые были ранее на жестком диске удалятся безвозвратно. Поэтому рекомендуем заранее сохранить все необходимое на флешку или другой носитель.
по теме
Источник: https://UstanovkaOS.ru/reshenie-problem/kak-sbrosit-windows-7-do-zavodskix-nastroek.html
Восстанавливаем Windows в исходное состояние
Многие мечтают о кнопке «Reset» для системы Windows, которая позволит одним нажатием избавиться от неправильных конфигураций и сообщений об ошибках. Даже если все пошло наперекосяк, не хочется тратить время на поиск просчетов. А подобная функция могла бы легко сбросить ОС до заводских настроек и мгновенно вернуть ее в нормальное рабочее состояние. Однако до сих пор сделать это в Windows было довольно сложно.
Служба «Восстановление системы» уже много лет предлагает механизм, «откатывающий» ОС до более раннего состояния, но данная опция очень коварна и хорошо скрыта от пользователей. Наконец-то компания Microsoft это поняла и подарила Windows 8 простую возможность сброса в двух режимах: жестком и мягком.
Так называемый «Refresh» («Восстановление») — щадящий сценарий «укрощения» капризов Windows 8. При его использовании сохраняется папка «Мои документы» и остаются нетронутыми приложения Metro и персональные настройки. «Refresh» возвращает в исходное состояние только саму операционную систему.
ВНИМАНИЕ «Настольные» программы, установленные пользователем не из официального магазина, а также некоторые особые параметры при восстановлении пропадут. Гораздо жестче действует «Windows Reset» («Сброс»). Он возвращает систему к состоянию, заданному изготовителем. Помимо настроек и установленных программ удаляются и пользовательские данные. Мы покажем, как применять оба варианта, а также как восстановить Windows XP и 7 без особых усилий.
Windows 8 как после покупки
«Восьмерка» получила две новые функции для восстановления системы за несколько кликов.
1. ВОССТАНОВЛЕНИЕ WINDOWS БЕЗ ПОТЕРИ ДАННЫХ Мягкий сброс Windows 8 называется «Восстановление» («Refresh»). Для этого сначала клавишами «Win+C» откройте «Чудо-панель», а затем вызовите меню «Параметры | Изменить параметры компьютера». В первой версии «восьмерки» функция восстановления находится в разделе «Общие».
Здесь вам придется пролистать список далеко вниз. У Windows 8.1 меню упорядочено лучше. В этой системе нажмите на «Обновление и восстановление», а затем на «Восстановление». Функция «Refresh» в русских версиях Windows 8 и 8.1 получила название «Обновление ПК без удаления файлов». Щелчок мышью по кнопке «Далее» запустит работу Мастера.
2. ВОССТАНОВЛЕНИЕ С НОСИТЕЛЯ ДАННЫХ На следующем этапе ваш компьютер загрузится в так называемой «среде восстановления» (Windows Recovery Environment — RE). Если эта консоль не настроена на вашем ПК, Windows запросит установочный диск.
Вставьте DVD или USB-накопитель с установочными файлами системы. Затем Windows RE проанализирует жесткий диск, сохранит данные, настройки и приложения, переустановит ОС и напоследок скопирует в нее все материалы.
После перезагрузки вы получите «свежую» Windows со всеми сохраненными при обновлении данными.
3. ЖЕСТКИЙ СБРОС WINDOWS Настоящий сброс параметров в Windows 8 запускается аналогичным образом. Вам придется снова открыть «Чудо-панель» и «Параметры | Изменить параметры компьютера». В первой версии «восьмерки» перейдите в раздел «Общие», а в Windows 8.1 выберите пункт меню «Обновление и восстановление | Восстановление». Функция «Reset» здесь называется «Удаление всех данных и переустановка Windows».
Нажатие на «Далее» запускает среду восстановления Windows RE, поэтому держите под рукой диск для установки необходимых файлов. Следует помнить, что при таком сбросе не сохранятся никакие данные: среда Windows RE сотрет и отформатирует все разделы, а также переустановит систему. Некоторые компании-изготовители, например Sony, интегрировали в свое меню для ноутбуков функцию восстановления, которая использует скрытый раздел Recovery.
На отдельных моделях для этого предусмотрена отдельная кнопка.
4. КОНФИГУРАЦИЯ ОБРАЗА ДЛЯ ВОССТАНОВЛЕНИЯ Функция «Refresh» не затрагивает только «плиточные» приложения, а установленные классические программы исчезают. На Рабочем столе вам будет предложено просмотреть список удаленных приложений, который можно использовать в качестве отправной точки для последующей установки программ. Профессионалы могут воспользоваться настраиваемой функцией восстановления.
Сначала сконфигурируйте компьютер по своему вкусу, подберите нужные параметры и программы, а затем комбинацией клавиш «Win+X» вызовите меню в левом нижнем углу экрана и запустите «Windows PowerShell (Administrator)». Подтвердите запрос службы контроля учетных записей, а затем введите «mkdir C: RefreshImage».
После этого командой «recimg — CreateImage C:RefreshImage» создайте новый образ, который будет использован для восстановления.
Сброс параметров Windows XP и Windows 7
Подавляющее большинство пользователей пока еще не расстались с предыдущими версиями системы. Но и в них есть возможность сброса, пусть и не такая удобная.
1. СОХРАНЯЕМ ВАЖНЫЕ ДАННЫЕ Во время нашего тестирования возврата Windows XP и «семерки» в исходное состояние проблем не возникло. Однако следует допускать возможность того, что после этого процесса система перестанет запускаться или повредятся данные. Поэтому перед сбросом необходимо сделать резервные копии. Как создать образ Windows, читайте на следующей странице.
Если вы не хотите этим заниматься, сохраните важные файлы на флеш-накопителе или внешнем жестком диске. Небольшие объемы можно скопировать простым переносом, а работу с крупными массивами ускорит бесплатная программа TeraCopy.
Удобнее всего выполнить задачу создания резервной копии системного раздела с помощью приложения Personal Backup, также некоммерческого (обе утилиты вы найдете на CHIP DVD).
2. ПОДГОТАВЛИВАЕМ ПО И ЛИЦЕНЗИОННЫЕ КЛЮЧИ Чтобы все прошло успешно, вам понадобится лицензионный ключ для Windows. Кроме того, под рукой должны быть ключи для использующихся платных программ.
ВАЖНО Загрузите последние пакеты обновлений (Service Packs) и сохраните их на внешнем жестком диске. После сброса их необходимо будет запустить в первую очередь. Помимо этого подготовьте диск с драйверами, скачайте последние версии с сайтов производителей устройств или сохраните установленные драйверы с помощью программы Double Driver (boozet.org, также есть на CHIP DVD).
3. ВОЗВРАЩАЕМ WINDOWS 7 В ИСХОДНОЕ СОСТОЯНИЕ Восстановление работает в «семерке» только в тех случаях, когда система еще способна загружаться без проблем. Вам понадобится установочный диск или флешка. Вставьте носитель данных при работающей системе и запустите файл setup.exe.
Затем выберите язык и нажмите на «Установить сейчас». На этом этапе вы можете не утруждать себя загрузкой обновлений, однако обязательно выберите «Обновление» в качестве варианта установки. Тем самым вы запустите так называемый Inplace Upgrade.
Во время этого процесса Windows 7 будет возвращена в исходное состояние, но ваши программы, настройки и файлы останутся нетронутыми.
4. ОБНОВЛЯЕМ СИСТЕМУ В завершение вам придется еще раз установить обновления для Windows. Проще всего это сделать через встроенный «Центр обновления».
5. ОСУЩЕСТВЛЯЕМ СБРОС WINDOWS XP Обновление с помощью установочного диска возможно и на компьютерах с системой Windows XP.
ВАЖНО Если на вашем установочном диске системы отсутствует обновление Service Pack 3, необходимо скачать его заранее и сохранить на USB-накопителе. После этого загрузите Windows XP и вставьте диск с ОС. Запустите файл setup.exe, а затем кликните в появившемся меню по пункту «Установить Windows XP». Следуйте указаниям Мастера и выберите вариант установки «Обновление». Сразу активируйте Service Pack 3 и обновите систему.
Идеальная копия для восстановления
Свеженастроенная Windows с программами в правильной конфигурации послужит основой превосходному образу — идеальное решение для восстановления.
1. ВЫБИРАЕМ НОСИТЕЛЬ ДЛЯ РЕЗЕРВНОЙ КОПИИ После того как вы установите на чистый диск свежую ОС от Microsoft и все необходимые обновления и программы, необходимо создать резервный образ. Впоследствии с его помощью будет легко «откатить» систему. Для начала вам потребуются подходящие носители информации, на которые нужно записать ваши запасные копии.
Несмотря на то что современные жесткие диски в ПК и ноутбуках имеют очень большую емкость, мы не рекомендуем хранить копии данных вместе с оригиналами. При неполадках на HDD и исходники, и дубликаты мгновенно пропадут. Для домашнего использования существуют два испытанных метода резервного копирования: вы можете сохранить ваши данные на внешних дисках или же воспользоваться сетевыми хранилищами (NAS, Network Attached Storage).
Первый вариант проще в обращении и быстрее, но системы NAS способны записывать резервные копии сразу с нескольких компьютеров. Для большей надежности рекомендуем комбинировать локальные копии с сетевым бэкапом.
2. РЕЗЕРВИРУЕМ ДАННЫЕ ВСТРОЕННЫМИ СРЕДСТВАМИ Неважно, что вы выбрали, жесткий диск или сетевое хранилище, — первым вашим шагом будет создание полной резервной копии данных. Таким образом вы обезопасите себя от любых чрезвычайных ситуаций, в том числе и от аппаратной поломки жесткого диска.
В Windows 7 эту задачу можно выполнить через Панель управления без применения каких-либо дополнительных программ. Соответствующий пункт меню называется «Архивация и восстановление». Здесь на панели слева выберите вариант «Создание образа системы». В качестве мест расположения образа вы можете выбрать HDD, CD или DVD.
Жесткие диски, под которыми подразумеваются и сетевые хранилища, в большинстве случаев являются лучшим решением. На DVD стоит копировать лишь небольшие массивы данных.
3. АЛЬТЕРНАТИВНОЕ ПРОФЕССИОНАЛЬНОЕ РЕШЕНИЕ Установите бесплатную версию программы Paragon Backup & Recovery (на CHIP DVD). После этого перезагрузите Windows и запустите данную утилиту.
На вкладке «Защита и восстановление данных» щелкните по варианту «Интеллектуальное архивирование». Мастер проведет вас через процесс резервного копирования. Вам будет предложено выбрать различные разделы компьютера для сохранения.
Просто ставьте флажки перед записями, чтобы создать копии отдельных разделов.
4. ВЫБИРАЕМ ТИП РАСПОЛОЖЕНИЯ АРХИВА После того как вы определились с разделами для архивирования, их можно сохранить на жесткий или сетевой диск.
Существует возможность скопировать данные на DVD и Blu-ray, однако при сегодняшних объемах системных разделов для бекапа требуется большое количество таких носителей, и заниматься их записью слишком утомительно. Проще всего использовать для этих целей внешний жесткий диск.
Теперь вы можете присвоить резервной копии информативное название и запустить процесс нажатием на кнопку «Далее».
Полная очистка компьютера
Сброс параметров Windows — решение не самое удачное, если речь идет о продаже ПК, поскольку на жестком диске всегда остаются какие-то данные.
1. ЗАПИСЫВАЕМ НА ДИСК ПРОГРАММУ УДАЛЕНИЯ Если необходимо полностью стереть Windows, в том числе перед продажей компьютера, вам понадобится специальная программа — например, Darik’s Boot and Nuke. Данное бесплатное ПО для очистки жестких дисков можно взять на CHIP DVD. Оно записано в виде файла ISO и имеет очень компактный размер — 10,5 Мбайт. Это загрузочный образ: вы должны либо записать его на CD, либо сохранить на USB-накопителе.
Запись на диск в Windows 7 и 8 осуществляется просто из контекстного меню. Для этого в Проводнике кликните по файлу Darik’s Boot and Nuke-2.2.7_i586.iso правой кнопкой мыши и выберите пункт «Записать образ диска». В Windows XP нет встроенной функции записи — здесь вам поможет, например, бесплатная программа CDBurnerXP (есть на CHIP DVD).
Данная утилита удобна еще и тем, что позволяет проверить записанный диск на наличие ошибок, что очень важно для загрузочных носителей.
2. ДРУГОЙ ВАРИАНТ: ЗАПИСЫВАЕМ НА USB-НАКОПИТЕЛЬ Если вы больше не держите дома «болванки» или же в вашем компьютере вообще нет оптического привода, вам хватит небольшой флешки для записи файла ISO размером 10,5 Мбайт с программой Darik’s Boot and Nuke. Чтобы быстро перенести образ на USB-накопитель и сделать его загрузочным, потребуется еще одна программа — UNetbootin (есть на CHIP DVD).
Вставьте флешку и запустите UNetbootin. Эта утилита не нуждается в установке — достаточно дважды кликнуть по EXE-файлу для начала работы. Выберите запись «Diskimage» и задайте путь к ISO-образу Darik’s Boot and Nuke. Убедитесь, что в категории «Drive» установлен именно USB-накопитель. Если нет, задайте здесь букву, которую Windows присвоила флешке. Нажмите на «ОК» — UNetbootin создаст загрузочный носитель.
3. ЗАГРУЖАЕМ ПРОГРАММУ ОЧИСТКИ На современных компьютерах этот этап практически не вызывает трудностей, однако устаревшие машины, как правило, нуждаются во внесении некоторых изменений в BIOS. Впрочем, и здесь загрузка с внешнего носителя не составляет особого труда.
Вам нужно вставить CD или флешку и при запуске системы переключиться на BIOS. Здесь можно поменять последовательность загрузки. Важно, чтобы CD-привод или USB-накопитель стояли выше внутреннего диска.
На некоторых компьютерах существует возможность быстрого переключения с помощью функциональных клавиш для разового выбора последовательности дисков при загрузке. После этого компьютер запустит не Windows, а программу удаления.
4. ОЧИЩАЕМ ЖЕСТКИЙ ДИСК Интерфейс Darik’s Boot and Nuke не самый удобный. Меню полностью в стиле BIOS, а переход по нему осуществляется с помощью стрелок. Однако главное достоинство программы не в этом. После полного запуска утилиты нажмите на «Enter», чтобы просмотреть список распознанных дисков. Перейдите к тем, которые необходимо очистить, и отметьте их пробелом. Кнопка «P» позволяет выбрать алгоритм удаления, а «F10» запускает процесс очистки.
Источник: http://www.ichip.ru
Источник: https://pomogaemkompu.temaretik.com/299697260703517050/vosstanavlivaem-windows-v-ishodnoe-sostoyanie/