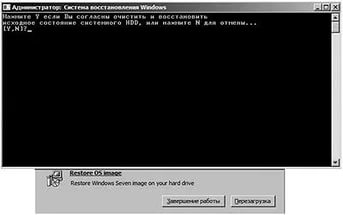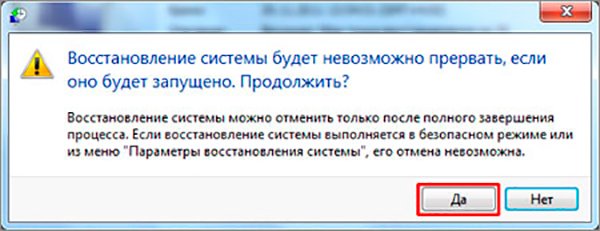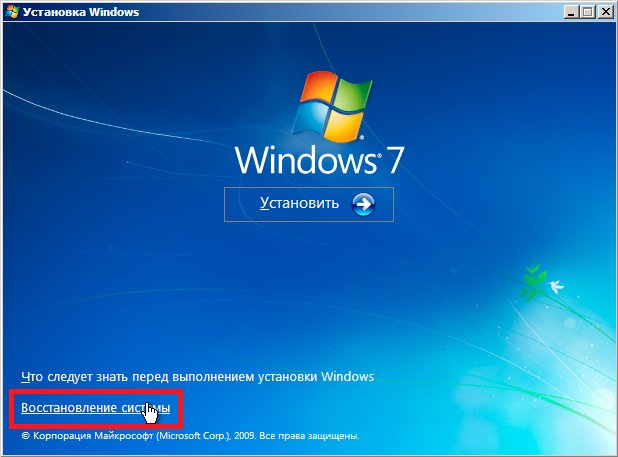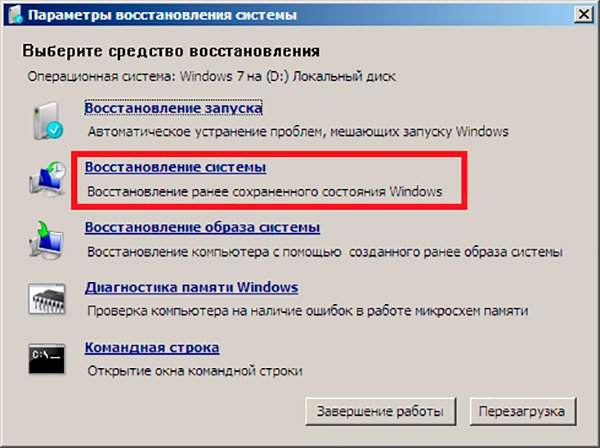Современные операционные системы довольно устойчивы к сбоям и, как правило, стабильность системы тем выше, чем меньше изменений вносится в систему в процессе работы. Однако все же приходиться вносить изменения в конфигурацию операционной системы (установка нового ПО, обновление системы или драйверов, изменение системных параметров и компонент), в результате Windows может отреагировать неадекватно. Поэтому важно делать регулярные резервные копии, которые могут пригодиться при восстановлении системы. В данной статье рассматривается то, какие возможности имеет Microsoft Windows Server 2003 по восстановлению после различных сбоев.
Обычно, процесс загрузки в операционной системе разделен на несколько частей:
инициализация, работа загрузчика, загрузка ядра, регистрация. Соответственно, если проблемы возникают на какой-либо из этих фаз, то операционная система не может выполнить успешную загрузку.
В Windows присутствуют различные средства восстановления, которые вы можете использовать для восстановления работоспособности Windows. Это Безопасный Режим ( Safe Mode), Консоль Восстановления ( Recovery Console) и Диск Аварийного Восстановления (Automatic System Recovery). Для выбора этих режимов необходимо войти в меню дополнительных вариантов загрузки, для этого во время загрузки системы нажать клавишу F8. (экран 1.)
Использование Последней Удачной Конфигурации ( Last Known Good Configuration)
Если проблема возникла сразу после изменения настроек системы (как правило, после установки нового драйвера), следует воспользоваться загрузкой Windows в режиме Последней Удачной Конфигурации ( Last Known Good Configuration).
Этот режим восстанавливает информацию реестра и настройки драйвера, которые были использованы, когда система последний раз успешно загружалась.
При этом, восстанавливается только ветвь реестра HKLM System CurrentControlSet и поэтому не решаются проблемы, вызванные повреждением или потерей системных разделов или файлов.
Если удалось загрузить Windows в режиме Последней Удачной Конфигурации, то последние изменения, которые были сделаны в системе, скорее всего и были причиной, препятствующей корректному запуску. Удалите или выполните обновление сбойной программы или драйвера, затем загрузитесь в обычном режиме.
Загрузка системы в Безопасном Режиме ( Safe Mode)
При загрузке в Безопасном Режиме ( Safe Mode) Windows загружает только драйвера и службы, которые необходимы для работы. Необходимо использовать этот режим для решения проблем, вызванных ошибками в драйверах, сбойными программами или службами, которые запускаются автоматически. Загрузившись в этом режиме, отключите или удалите некорректно работающий компонент, который препятствует загрузке Windows.
Если компьютер не смог загрузиться в безопасном режиме, следует воспользоваться Консолью Восстановления (Recovery Console). Если же и Консоль Восстановления не помогает, то скорее всего проблемы с оборудованием. Удалите новое оборудование и попробуйте загрузить компьютер в обычном режиме.
В том случае, если загрузка в Безопасном Режиме была выполнена успешно, то необходимо определить причину возможного сбоя в процессе загрузки. В операционной системе имеется несколько инструментов, которые могут в этом помочь.
Выполните вход под учетной записью с правами администратора системы и просмотрите журналы событий ( eventvwr. msc). Необходимо провести анализ журнала системы и журнала приложений на наличие предупреждений и сообщений об ошибках (экран 2.). Обращайте внимания на источники событий.
Программа просмотра Сведений о Системе ( msinfo32. exe) выводит различную информацию об оборудовании, системных компонентах и программном окружении. Для начала воспользуйтесь этим средством для определения сбойных устройств и возможных конфликтов между ними. В дереве консоли выберите Компоненты и далее Устройства с неполадками. Также проверьте наличие конфликтов в разделе Аппаратные ресурсы. Если проблемное устройство обнаружено, отключите, перенастройте или попробуйте обновить используемый им драйвер. Для отключения устройства и драйверов используйте Диспетчер Устройств из оснастки Администрирование – Управление Компьютером. Если конфликтов оборудования не обнаружено, просмотрите раздел Программная среда – Автоматически загружаемые программы (экран 3.). Попробуйте запретить программы, загружаемые автоматически, и перезагрузите компьютер. Для настройки запрета воспользуйтесь программой Настройки Системы (Msconfig.exe), если после запрета загрузка проходит нормально, разрешайте по одной автозагрузку программ. Если и это не помогло, воспользуйтесь режимом Диагностического Запуска, который можно установить в программе Настройки Системы (экран 4.).
Просмотрите файл журнала загрузки – % Systemroot% Ntbtlog. txt и отметьте те драйвера устройств и службы, которые не были загружены в Безопасном Режиме. Возможно, это поможет в выявлении проблемного компонента.
Использование Консоли Восстановления Microsoft Windows ( Recovery Console)
Консоль Восстановления это набор средств командной строки, способных помочь восстановить Windows в том случае если компьютер не может выполнить загрузку. Доступ к Консоли можно запустить двумя способами: с загрузочного CD Windows Server 2003 (экран 5.) или если Консоль Восстановления была уже установлена на компьютере. Консоль следует запускать в том случае, если ни Режим Последней Удачной Конфигурации, ни запуск в Режиме Восстановления положительного эффекта не дали.
Что можно выполнить в этом режиме:
- получить доступ к локальным дискам;
- разрешать или запрещать драйвера устройств или служб;
- копировать файлы с установочного диска или съемных носителей (обратное копирование запрещено);
- создать новый загрузочный сектор и новую основную загрузочную запись (MBR). Это может потребоваться при сбое загрузки с существующего загрузочного сектора.
Консоль Восстановления препятствует неавторизованному доступу к разделам, требуя ввести пароль локального администратора системы (экран 6.). Для доменных контроллеров этот пароль задается на этапе работы мастера DCPROMO или при помощи команды ntdsutil. exe с дальнейшим выбором режима «Set DSRM Password».
Для того чтобы вывести на экран все доступные команды Консоли Восстановления наберите в командной строке help (или help < command> для получения справки по конкретной команде).
Прежде чем начать работу с командами проверьте состояние вашего жесткого диска. Для этого воспользуйтесь командой chkdskF / R. В том случае если chkdsk не может получить доступ к вашему диску, выполните проверку всех кабельных соединений и переключателей на вашем диске.
Если chkdsk не может исправить проблемы с жестким диском, то ваши файловая система или основная загрузочная запись возможно повреждены или недоступны. Попытайтесь использовать команды Fixmbr и Fixboot для восстановления, в противном случае придется создать разделы заново и переформатировать жесткий диск или обратиться в компании, которые занимаются восстановлением жестких дисков.
Кроме того, невозможность использования Безопасного Режима для загрузки системы может быть обусловлена повреждением системного реестра Windows или загрузочных файлов. Загрузочные файлы (Ntldr, Ntdetect.com, Boot.ini, Ntbootdd.sys – для контроллеров SCSI, bootfont.bin – для локализованных версий Windows), расположенные в корне системного раздела, могут быть восстановлены из каталога i386 на установочном дистрибутиве Windows Server 2003. Файлы системного реестра, каждый раз после создания копии Состояния Системы, копируются на системный раздел в каталог % Systemroot% Repair. Используя Консоль Восстановления можно восстановить поврежденные файлы реестра из этого каталога в исходный – % Systemroot% system32 config. Не забудьте предварительно сохранить текущие файлы в другой каталог перед выполнением этой процедуры восстановления. После этого реестр Windows будет содержать информацию, которая была на момент выполнения последнего копирования Состояния Системы. Изменения в системе, начиная с этого момента, будут после восстановления потеряны. Если резервное копирование ни разу не производилось, то в каталоге Repair будет содержаться копия данных сделанная после непосредственно после установки Windows.
Однако не во всех проблемах виновна операционная система и иногда сбой в загрузке возникает еще до начала самой загрузки. Например, если какой-либо другой раздел Вы пометите по ошибке как «активный», не будет содержать файлы загрузки операционной системы (а скорее всего так оно и будет), компьютер не запустится. В этом случае при помощи Консоли Восстановления необходимо вернуть метку активного раздела системному разделу. Для этого следует воспользоваться командой diskpart. Предварительно необходимо выбрать ваш системный раздел с файлами запуска (параметры select disk < n> и select partition < m> – где n, m номера, удовлетворяющие соглашениям об именовании ARC), после чего воспользуйтесь параметром active, чтобы пометить его как активный (экран 7.).
Если же проблемы возникают уже после выбора загружаемой операционной системы, то это свидетельствует о потере файлов операционной системы.
Использование Аварийного Восстановления Системы
Как бы то ни было, существует вероятность выхода из строя сервера. Режимы загрузки сервера, такие как Безопасный Режим и Последняя удачная конфигурация могут помочь восстановить систему. Однако, резервные копии Аварийного Восстановления Системы (АВС) должны быть включены в регулярный план по обслуживанию вашего сервера как последняя возможность восстановления Windows.
АВС выполняет восстановление системного раздела и Состояния Системы, необходимых для запуска и работы компонент Windows Server 2003.
Как восстанавливать систему из набора АВС?
Чтобы иметь возможность восстановить систему после сбоя, используя Аварийное Восстановление Системы необходимо выполнить следующие шаги.
- Перед началом процедуры восстановления у Вас должно быть:
- созданная заранее дискета АВС ;
- созданный заранее носитель с архивом системного раздела;
- компакт диск с дистрибутивом ;
- если в системе используется контроллер дисковых массивов или накопителей, то необходимо иметь драйвер для него на отдельной дискете.
- Выполните загрузку с компакт диска Windows Server 2003 с CD- ROM или DVD- ROM.
- Если есть дополнительный драйвер, упомянутый на первом шаге, нажмите клавишу F6 чтобы его использовать в процессе инсталляции.
- Нажмите клавишу F2, когда режим установки предложит это сделать внизу экрана.
Вставьте в дисковод АВС дискету, которую Вы должны были создать раннее (экран 7.). После чего следуйте указаниям на экране.
Важно понимать, что набор АВС не восстановит ваши файлы данных. Этот резервный набор восстанавливает только компоненты Windows и программы, которые были установлены в системные каталоги. Также желательно чтобы восстанавливаемый сервер имел такое же оборудование и конфигурацию диска, как и у исходного сервера.
Использование Восстановления Вашей установки Windows
В том случае, если Вы не создали заранее набор АВС, то использовать его для восстановления не представляется возможным. Отрицательный результат запуска системы через Последнюю Удачную Конфигурацию или Безопасный Режим может быть обусловлен потерей каких-либо системных файлов Windows. Тогда следует попробовать восстановить вашу поврежденную инсталляцию Windows Server 2003, запустив установку Windows с компакт диска. Для этого выполните следующую последовательность действий.
- Выполните загрузку с компакт диска Windows Server 2003 с CD- ROM или DVD- ROM.
- Если есть дополнительный драйвер для дисковых накопителей, нажмите клавишу F6 чтобы его использовать в процессе инсталляции.
- После запуска процесса установки выберите режим «Приступить к установке Windows» ( Start Windows Setup) и нажмите ENTER для продолжения. Не нужно выбирать режим использования Консоли Восстановления. И подтвердите принятие лицензионного соглашения.
Затем процесс установки начнет поиск установленных версий Windows на ваших локальных дисках. Если предыдущая установка Windows найдена не была, то, возможно, возникли проблемы непосредственно с физическим диском. Если предыдущая установка была определена, то процесс установки Windows попытается восстановить ее. Из предложенных вариантов выберите вашу установку операционной системы Windows Server 2003 и нажмите клавишу R (для продолжения без восстановления нажмите ESC). Для восстановления системы просто следуйте указаниям на экране. Во многих случаях восстановление существующей установки Windows может помочь вернуть работоспособность вашему серверу. После восстановления необходимо обязательно выполнить Просмотр Журналов событий и определить, какие компоненты или доступ к каким ресурсам не были восстановлены.
Восстановление из резервной копии
Самым последним вариантом является восстановление из резервной копии, которую вы обязательно должны были делать регулярно на работающей системе. Для ее использования необходимо установить новую копию Windows. Если локальный диск является работоспособным, то удаляем существующий системный раздел и создаем новый (при этом размер нового раздела должен быть не менее чем у прежнего). Устанавливаем новую копию Windows Server 2003 на тот же самый раздел, где размещалась Windows ранее. После этого можно приступить к восстановлению из резервной копии.
Имейте в виду, что когда выполняется установка Windows Server 2003, то не производится запрос на изменение каталога установки по умолчанию. Каталог по умолчанию будет WINDOWS. Это ограничение обходится в следующих случаях: если каталог Winnt уже существует, если выполнять автоматическую установку с указанием параметра ” TargetPath=…” в файле ответов или путем выбора нового каталога в Дополнительных параметрах при запуске программы winnt32. exe из уже установленной копии операционной системы.
Воспользуйтесь следующими вариантами для установки Windows в альтернативный системный каталог % SystemRoot%:
Выполните автоматическую инсталляцию, с использованием файла ответов. Автоматическая установка позволяет определить установочный каталог, при помощи параметра ” TargetPath= NAMEWINDIR”. Этот способ возможно использовать даже при установке и компакт диска Windows Server 2003. Используя Блокнот, создайте файл Winnt. sif, содержащий следующие параметры и сохраните его на дискету. Убедитесь в том, что файл называется именно Winnt. sif и не имеет добавочного расширения . txt.
——-
[Unattended]
UnattendMode=GuiAttended
OemPreinstall=No
TargetPath=WINNT
; где WINNT – это название вашего старого каталога
[ data]
unattendedinstall= yes
msdosinitiated =0
—— Выполните загрузку с компакт диска, при этом дискета с файлом ответов должна находиться в дисководе. Программа установка Windows воспользуется параметрами файла ответов и создаст имя системного каталога, указанное в параметре “TargetPath” вместо каталога WINDOWS.
Или можно использовать загрузочный диск Windows 95 или Windows 98 чтобы создать раздел FAT или FAT32 на новом системном/загрузочном разделе и, затем, создать каталог WINNT. Выполните загрузку с компакт диска Windows Server 2003. Когда программа установки обнаружит каталог WINNT и спросит вас перезаписать его или нажать клавишу ESC для ввода другого имени. Не забудьте выполнить преобразование FAT в файловую систему NTFS.
Невозможность указания установочного каталога в процедуре установки из командной строки обычно значения не имеет, до тех пор, пока не возникнут проблемы с системным разделом или пока вы не переформатируете исходный раздел и переустановите Windows. Для того чтобы иметь возможность восстановить систему из резервной копии Вы должны установить Windows Server 2003 в системный каталог с тем же именем, который он имел в исходной системе и только затем выполнить восстановление поверх новой копии Windows.
Почему это является важным для нас? Программа Архивации ( ntbackup. exe) может восстановить данные из резервной копии в альтернативное местоположение, но это не относится к восстановлению Состояния Системы, а именно оно поможет вернуть работоспособность системы. К тому же если ваш системный каталог не носил имя WINDOWS, то нельзя будет выполнить полное восстановление без переустановки Windows Server 2003 в каталог с исходным названием. Например, обычно подобная ситуация возникает если предыдущая копия Windows 2000 Server находилась в другом каталоге ( WINNT) перед ее обновлением до Windows Server 2003, в результате чего было сохранено старое название каталога.
После успешной установки Windows Server 2003 в каталог со старым названием воспользуйтесь Программой Архивации ( ntbackup. exe) для выполнения полного восстановления системы (включая Состояние Системы) с последней резервной копии. Обязательно необходимо воспользоваться Дополнительными параметрами и указать режим «Замены существующих данных» для восстановления файлов, уже имеющихся на компьютере. Это обеспечит восстановления всех файлов из вашей резервной копии, в противном случае при совпадении имен файлов архива и файлов новой копии системы – файлы из архива восстановлены не будут (экран 9.).
При восстановлении Состояния Системы доменного контроллера, который являлся единственным в домене, необходимо обязательно установить дополнительный параметр «При восстановлении реплицируемых наборов данных помечать восстановленные данные как основные для всех реплик» (экран 10.). В этом режиме будет построена новая база данных для службы Репликации файлов ( ntfrs) из данных, расположенных в каталоге SYSVOL только этого контроллера домена. Если производится восстановление одного из нескольких ДК, то упомянутый параметр указывать не нужно.
Если проблема не решилась…
В том случае, если ни один из перечисленных шагов не решил проблему, следует воспользоваться сайтами службы поддержки продуктов Microsoft для поиска решения.
- Searchable Knowledge Base (http://support.microsoft.com/default.aspx?pr=kbinfo&) – Поиск технических статей поддержки. Задайте критерий поиска, характеризующий вашу проблему или номера ошибок в системных журналах.
- Frequently Asked Questions ( http:// support. microsoft. com/ default. aspx? scid= fh; RID; faqs) – Просмотр типовых вопросов по продуктам.
- Microsoft Product Support Newsgroups ( http://communities.microsoft.com/newsgroups/default. asp?icp=GSS&slcid=us) – Новостные группы, используемые для обмена опытом между пользователями продуктов и специалистами Microsoft ( Most Valuable Professionals – MVPs).
- Software and Updates ( http:// www.microsoft.com/downloads/search. asp) – Поиск программного обеспечения и обновлений в Центре Загрузки Microsoft.
- Search Event ID messages ( http://EventID. net/search) – поиск описаний ошибок и сообщений системы и рекомендации по решению возникающих проблем.
- Форумы обмена опытом ( http:// forum.oszone.net) – русскоязычные конференции по операционным системам.
Подготовка системы к восстановлению
Теперь, зная режимы и методы восстановления, осталось сделать все возможное, чтобы восстановления прошло легко и непринужденно. К сбоям в системы нужно относиться как к неизбежному и «ожидать» их. Быть во всеоружии. Итак, как неприятности поджидают нас при выходе из строя оборудования или повреждении компонентов системы.
Важным моментом является создание отказоустойчивой конфигурации с самого начала. Повышайте стойкость системы к отказам:
- используйте RAID массивы для хранения системных данных, это защитит их от сбоев жесткого диска. Есть возможность реализовать RAID массивы программным методом, не используя дорогие аппаратные контроллеры. Подробнее об этом смотрите встроенную справку Windows:
- использование Источника Бесперебойного Питания (ИБП) позволит серверу корректно завершить работу при сбое электропитания:
- имейте в резерве все то оборудование, которое возможно выйдет из строя (даже блоки питания):
- использование кластеров обеспечит избыточность и отказоустойчивость даже в случае выхода из строя одного из узлов. Однако все это достигается за счет высокой стоимости.
Выполняйте резервное копирование
Регулярное резервное копирование Windows и Состояния Системы это хороший задел для восстановления. В том случае, если вы не используете RAID массив, а ваш системный диск вышел из строя, то Windows можно будет восстановить из резервной копии. При этом потребуется сначала установить новую копию Windows Server 2003 перед восстановлением из архива. Создайте запланированное задание по архивации Состояния Системы и системного раздела на ленты или сетевые общие папки. Кроме того, желательно выполнять копирование всех локальных каталогов, предоставленных в общий доступ (дистрибутивы можно исключить из задания архивации). Это необходимо для того, чтобы после восстановления из полной резервной копии все общие папки по-прежнему были доступны для клиентов сервера. Для сопоставления локальных папок с общими папками из командной строки воспользуйтесь командой net share.
Создавайте наборы Аварийного Восстановления Системы
В то время как Microsoft Windows NT и Windows 2000 использовали дискету аварийного восстановления для спасения системы в случае отказа, Windows Server 2003 создает для этого Наборы Аварийного Восстановления Системы (АВС). Для этого следует запустить Мастер создания аварийного восстановления системы (экран 11.) из Программы Архивации ( ntbackup. exe). Потребуется пустая дискета 1,44 МБ, на которую будут сохранены информация об архиве, о конфигурации диска (основного или динамического) и данные, необходимые для выполнения процедуры восстановления, а также какой-либо носитель данных архива (лента, ZIP диски и т.п.) (экран 12.).
В набор будет включено Состояние Системы, системные службы, а также файлы, связанные с компонентами операционной системы (точнее системный раздел будет полностью) (экран 13.). Поэтому я не рекомендую создавать на системном разделе какие-либо собственные каталоги, желательно размещать их на отдельных разделах. Данные с других разделов должны включаться в ежедневные и недельные задания по резервному копированию сервера (сразу включайте Состояние Системы в ваши копии). Размер файла архива обычно составляет не менее 1,4 ГБ. После создания набора АВС вы должны хранить вместе дискету и носитель АВС, поскольку, чтобы иметь возможность воспользоваться носителем резервной копии вам будет нужна именно эта дискета. Дискета АВС не является загрузочной, она должна быть использована только для объединения набора восстановления с основного носителя.
Наборы Аварийного Восстановления выполняются Программой Архивации только в интерактивном режиме. Нельзя создать запланированные задания по их созданию. Рекомендуется создать Набор АВС сразу после установки и первоначальной настройки Windows и хранить его (не затирая). Это обеспечит начальную точку восстановления в будущем. К тому же архив, сделанный при помощи Мастера Аварийного Восстановления Системы, может быть использован для ручного восстановления после установки новой копии Windows.
Установите Консоль Восстановления
Консоль Восстановления можно использовать для того, чтобы вернуть способность загружаться Windows. Хотя Вы можете запустить Консоль Восстановления непосредственно загрузившись с установочного компакт диска Windows Server 2003, намного более удобным является установка Консоли в меню выбора вариантов загрузки Windows. Чтобы установить Консоль Восстановления, откройте меню «Пуск» – «Выполнить» и наберите d: i386 winnt32. exe / cmdcons, где d – буква вашего привода CD- ROM. (экран 14.)
Создайте дискету для запуска Windows
Загрузочная дискета может помочь в том случае, если были потеряны файлы запуска Windows. Она не является каким-то универсальным средством запуска для каждой машины Windows Server 2003. Однако, если у вас стандартная конфигурация нескольких компьютеров, то эта дискета будет работать для всех машин с одинаковым разбиением на разделы и дисковыми контроллерами у загрузочного диска Windows. Для создания такой дискеты следует скопировать на пустую и отформатированную дискету следующие файлы: Ntdetect. com, Ntldr, boot. ini (а также файл bootfont.bin для локализованных систем и Ntbootdd.sys для контроллеров SCSI). Эти файлы расположены в корне системного/загрузочного раздела (по умолчанию, они имеют атрибут «скрытый»).
Соглашения об именах ARC
Понять как жесткие диски и разделы именуются для вашей системы, к сожалению, не совсем простая задача. Для обеспечения универсального соглашения об именах на различных платформах, Microsoft использует особые обозначения для всех дисков и разделов. Эти обозначения носят название ARC (сокращение от Advanced RISC Computing ) – это основное соглашение об именах, которое используется и на платформе Intel и на RISC системах.
Соглашение описывает тип адаптера и его номер, номер диска, номер rdisk и номер раздела на диске:
(x)disk(y)rdisk(z)partition(n)
< adaptertype > – может быть SCSI , multi или сигнатура контроллера. Используется multi для любых не SCSI контроллеров, и для SCSI контроллеров, которые используют BIOS – как большинство контроллеров, на процессорах Intel .
( x ) – это номер контроллера, начинающийся с нуля. Если < adaptertype > является сигнатурой, то ( x ) будет 8-ми символьным кодом диска.
( y ) – номер SCSI устройства для дисков на SCSI контроллере. В случае использования multi это значение всегда будет нулевым.
( z ) – для SCSI устройств всегда будет нулевым, или просто порядковым номером диска на контроллере для multi , нумерация также начинается с нуля.
( n ) – номер раздела на конечном диске. Отсчет начинается с единицы, а ноль зарезервирован для неиспользуемого пространства.
Подводя итоги
Отказ обязательно произойдет, поэтому готовьтесь к нему соответственно. Подготовьте процедуру (схему) восстановления вашей системы и составьте описание основных компонент сервера и его настроек (размеры разделов, файловые системы, роли сервера, пароли доступа администратора и режима восстановления, установленное ПО и т.п.). Когда грянет гром и начинается суматоха, как это обычно бывает во время сбоев, люди часто забывают важные шаги и принимают ошибочные решения. Стандартные процедуры обеспечат последовательность действий без необходимости принятия решений на месте.
загрузочный сектор раздела – часть раздела жесткого диска, содержащая сведения о файловой системе диска и короткую программу на машинном языке, предназначенную для загрузки операционной системы.
основная загрузочная запись – первый сектор на жестком диске, с которого начинается процесс загрузки компьютера. Основная загрузочная запись содержит таблицу разделов для диска и небольшой исполняемый код, называемый основным загрузочным кодом
RAID массивы – методика стандартизации и классификации отказоустойчивых дисковых систем. Существуют различные уровни RAID с различными сочетаниями производительности, надежности и стоимости.
When something goes wrong with your Windows Server 2003 server, you need a way to quickly get things back up and running. To help make troubleshooting easier, Microsoft created the Recovery Console. Here’s how the Recovery Console works with Windows Server 2003.
The road to Recovery (Console)
Back when Windows NT was Microsoft’s only server operating system, I used to think that although Windows NT was a decent OS, Microsoft really dropped the ball when it cam to being able to recover from disaster. For example, if the operating system were installed on an NTFS partition and you accidentally did something to crash the system, then your chances of being able to fix the problem without reinstalling Windows was slim to none. Sure, Windows NT had VGA mode and the Last Known Good Configuration option, but if the problem was too serious to be fixed by one of these options, you were pretty much out of luck. Consequently, I used to urge my readers to use the FAT file system on the boot and system partitions.
Today though, using the FAT file system on a server would never be an acceptable option because doing so would undermine the server’s security. Fortunately, there is no longer any reason to use the FAT file system since Microsoft has made it much easier to recover from a disastrous configuration error. One of the tools that you can use to recover from a serious operating system crash is the Recovery Console. The Recovery Console, which was first introduced with Windows 2000, allows you to boot a failing server to a command prompt. From there you can use the normal DOS commands and some special commands to recover the Windows operating system.
Being that the Recovery Console existed in Windows 2000, you are probably wondering what’s new for Windows Server 2003. There are two main features that are new to the Windows Server 2003 Recovery Console. First, there is a lot more security built into the Recovery Console than there used to be. The Recovery Console has always been password protected, but anyone who knew the Administrator’s password could access anything on the server. Now, unless you reconfigure some security policies, the Recovery Console will prevent anyone from accessing directories containing data. It will also prevent anyone who might happen to be doing the repair work on your machine from copying your files to a floppy. I’ll talk more about this new security later on, but for now you should know that the extra security can be disabled if your own staff is working on the server, but is an excellent safety feature if you rely on consultants to do your repair work.
The other new Recovery Console feature for Windows Server 2003 is the ability to use the Recovery Console to repair other operating systems. Yes, you read that correctly. The Windows Server 2003 Recovery Console can be used to repair Windows NT installations. The Recovery Console could theoretically also be used to repair a Windows 2000 installation, but since Windows 2000 comes with its own Recovery Console, there is really no reason to install the Windows Server 2003 version.
Installing the Recovery Console
Although you can run the Recovery Console from the Windows Server 2003 installation CD, you can also preinstall it so that it is already ready to go should you ever need it. Preinstalling the Recovery Console requires 7 MB of free disk space. Before I walk you through the installation process though, there are a couple of things that you need to know.
For starters, you can only install the Recovery Console if the server’s system volume is contained on a single physical hard disk. If you’ve ever tried to install Windows Server 2003 onto a mirrored hard disk, you know that it simply can’t be done. Microsoft places the same restrictions on the Recovery Console.
The other thing that you need to know is that although the Recovery Console can be used to repair Windows installations on both FAT and NTFS volumes, it uses a different set of files depending on the format of the boot partition. Therefore, if you are thinking about converting your boot partition from FAT to NTFS, do the conversion before you install the Recovery Console. If you were to install the Recovery Console onto a system running Windows on a FAT partition and then later converted the partition to NTFS, then if you ever try to access the Recovery Console, the system will lock up before it ever gets you to the command prompt.
To install the Recovery Console insert your Windows Server 2003 installation CD and then enter the following command at the Run prompt where D: is the letter of your CD-ROM drive:
D:i386winnt32 /cmdcons��
When you do, you will see a dialog box explaining that Windows will install the Recovery Console as a startup option and that the Recovery Console will consume 7 MB of disk space. Click Yes to continue with the installation. When the installation completes, you will see a message indicating that installation of the Recovery Console has been successful.
Now that you know how to install the Recovery Console, you can access it by rebooting the system and selecting the Microsoft Windows Recovery Console option from the boot menu. When you do, Windows will give you the opportunity to press [F6] if you need to load a third-party driver for your SCSI controller. If you don’t press [F6], the Recovery console will continue to boot.
After a few seconds, you will see a screen asking you which Windows installation you would like to log into. Normally, there will only be one choice, but if your server happens to have multiple operating systems installed, you can select which operating system you want to work with. Earlier I mentioned that the Windows Server 2003 Recovery Console could be used to repair a Windows NT installation. The reason why this is possible is because the Recovery Console isn’t version specific. It simply tries to detect any Windows installation that might exist on your hard disk.
Select the installation that you wish to repair and press [Enter]. Windows will now prompt you for the Administrator’s password. Keep in mind that Windows is asking for the password for the Administrator’s account, not the password for someone who happens to be a member of the Administrators group. After entering the password you will be taken to a Command Prompt and the path will be set to your %SYSTEMROOT% directory.
At this point, you might be curious to do a little looking around and see exactly what you can access. One of the first things that you might notice is that the CD command (Change Directory) behaves strangely. For example, on my test system, the Recovery Console boots into the C:Windows directory. I can use the CD command to get to the SYSTEM32 directory, but I can’t use CD.., CD , or CDWINDOWS to get back. By default, the CD command is restricted to allow you to move deeper into the directory structure, but not to let you backtrack. I have absolutely no idea what Microsoft’s reasoning was behind this.
What makes the restrictions on the CD command even stranger is the fact that Microsoft included a comparable command with fewer restrictions. The CHDIR command works very similarly to the CD command, but it will allow you to backtrack. There are two things that you need to know before using CHDIR though. First, any time that you use CHDIR, or any other command, to access a file or folder with a long file name (multiple words such as Program Files), the file or folder name must be placed in quotation marks.
This leads me to the other quirk that you need to know about. If you were to enter the command CHDIR “C:Program Files”, you would receive an access denied error message. It might seem strange not to have access to the entire system being that you are the Administrator, but as I explained earlier, Microsoft has seriously restricted access as a safety feature to protect your data in the event that you have to let someone else work on your server. By default, there are only four things that you are allowed to access from the Recovery Console. These include:
- The root folder
- The %SYSTEMROOT% folder and its subfolders
- The Cmdcons folder
- Removable media such as the Windows installation CD
There are also some other restrictions placed on the Recovery console as well. If you are familiar with DOS then you know that the asterisk (*) is used as a wild card. In a DOS environment for example, if you entered the command DELETE *.EXE, then all files in the current directory with the .EXE extension would be deleted. In the Recovery Console though, the asterisk does not act as a wild card. This is a safety feature to prevent you from accidentally deleting, renaming, or modifying multiple files. As I will show you later though, there is a way to get wild card functionality back.
Another way that the Recovery Console protects Windows is by controlling access to removable media. Remember, removable media is one of the four things that the Recovery Console gives you access to. However, the default access level to the removable media is read only. This prevents a consultant from copying pieces of your server’s registry to a floppy in an effort to later use the stolen information to crack passwords. Again, the restrictions on removable media can be circumvented through a technique that I will show you later.
The final security measure that the Recovery Console uses to protect you from yourself is copy protection. In my opinion, this feature isn’t really a big deal. The copy protection doesn’t stop you from overwriting a file on your hard disk. It simply prompts you to confirm that you really do want to overwrite the file. If this is too much of a nuisance to you though, this protection too can be disabled.
Reducing Recovery Console’s security
To disable all of the Recovery Console’s security features, you have to begin by modifying either the Domain Controller Security Policy or the Local Security Policy, which ever applies to the server. To do so, boot the server into Windows (you might want to do this before your system has a crash, since normally if you are using the Recovery Console, Windows is not accessible). When Windows boots, select either the Domain Controller Security Policy or the Local Security Policy from the Administrative Tools menu. When the console opens, navigate through the control tree to Security Settings | Local Policies | Security Options. The pane to the right contains many different security policy options. Scroll through the list to the policies related to the Recovery Console.
The Domain Controller Security Policy contains two settings related to the Recovery Console. The first security setting is Recovery Console: Allow Automatic Administrative Login. If you enable this option, it will allow you to access the Recovery Console without having to enter a password. This is handy if you have a consultant who does your server repairs and don’t want to give out your Administrator account password. At the same time though, this setting does represent a significant security risk, and I personally think that it’s a bad idea to enable it.
The other Recovery Console security option is: Recovery Console: Allow Floppy Copy And Access To All Drives And Folders. This option is actually a bit misleading. If you enable this security setting, it doesn’t do away with any of the restrictions that I discussed earlier. Instead, it simply gives you the option to turn those restrictions on or off.
To give you an idea of how this works, go ahead and double-click on Recovery Console: Allow Floppy Copy And Access To All Drives And Folders. When you do, you will see a dialog box appear. Select the Define This Policy Setting check box and then select the Enabled radio button and click OK. Finally, reboot the computer and enter the Recovery Console.
Once the system boots into the Recovery Console, you can use a series of commands to enable or to disable the various security mechanisms. For example, if you wish to be able to use the asterisks as a wild card then you can enter the following command:
Set AllowWildCards = TRUE
I should point out that this command is case sensitive and the spacing is also very important. If you don’t include the space on each side of the equals sign then the command will not work. If at any time you want to restrict the use of wild cards then you can enter the exact same command, but substitute FALSE for TRUE.
There are similar commands for enabling or disabling the other security functions. The syntax for all of the commands is the exact same as it is for the AllowWildCards command. The command for removing restrictions on what directories can be accessed is AllowAllPaths. The command for removing restrictions on removable media is AllowRemovableMedia. Finally, the command used to remove the prompt that you get prior to overwriting a file is NoCopyPrompt.
Other Recovery Console commands
If at any time you need help with the recovery console, you can type the HELP command to display a list of valid commands. If you type HELP you will notice that the commands that I have just shown you are not listed. Remember though that those commands are preceded by the SET command and therefore, to get help on those commands, you would type HELP SET to get help on the SET command. Although online help is available for each command, here is a brief run down of the commands that are available and a short description of what those commands do:
- ATTRIB – With the ATTRIB command, you can add or remove various file attributes, such as hidden or read only.
- BATCH – This command is new to the Windows Server 2003 version of the Recovery console. It allows you to run a batch file.
- BOOTCFG – This command is new to the Windows Server 2003 Recovery Console. It allows you to modify the machine’s boot configuration by making changes to the BOOT.INI file.
- CHDIR (or CD) – Allows you to change to a different directory.
- CHKDSK – Checks the hard disk for errors and displays a status report. You can append the /F switch to get CHKDSK to fix the errors that it finds.
- CLS – Clears the screen.
- COPY – Copies files from one location to another.
- DELETE (or DEL) – Erases the files specified.
- DIR – Displays the directory’s contents.
- DISABLE – Disables a service or a device driver.
- DISKPART – Allows you to create, delete, and manage partitions on your hard disk.
- ENABLE – Enables a service or a device driver.
- EXIT – Closes the Recovery Console and reboots the computer.
- EXPAND – Allows you to extract individual files from the compressed files on the Windows 2003 CD. This command takes the place of the EXTRACT command found in the Windows 2000 Recovery Console.
- FDISK – This command existed in the Windows 2000 Recovery Console but does not exist in Windows Server 2003’s version.
- FIXBOOT – Writes a new boot sector onto the system partition.
- FIXMBR – Repairs the master boot record of the partition’s boot sector.
- FORMAT – Allows you to format a disk or a partition.
- HELP – Displays all commands that are available through the Recovery Console.
- LISTSVC – Lists all available system services.
- LOGON – Allows you to log into the security system of the Windows installation of your choice.
- MAP – Displays mappings for network drives.
- MKDIR (or MD) – Creates a directory.
- MORE – Displays a text file’s output one screen at a time.
- RMDIR (or RD) – Removes a directory. The directory must be empty before you can remove it.
- RENAME (or REN) – Allows you to rename a file.
- SET – This command is new to Windows Server 2003 and allows you to enable or disable the various protection mechanisms.
- SYSTEMROOT – Sets the current folder to the systemroot folder of the system that you’re currently logged into.
- TYPE – Displays the contents of a text file.
Всех приветствую, мои уважаемые читатели, гости и начинающие программисты.
Не так давно меня попросил помочь товарищ, который только начинал свой путь системного администратора в небольшой компании. Дело в том, что у него «упал сервер» То есть, система полностью вышла из строя, а переустанавливать ее означало бы полную потерю данных. Недолго думая я решил помочь другу. Заодно решил и вам рассказать, как проходит восстановление системы windows server 2003, какими способами это можно сделать и что это в конечно итоге дает. Поехали!
Первые шаги
Сразу стоит пояснить, почему я здесь решил описать не переустановку, а именно восстановление.
Серверная винда всегда устанавливается на рабочих компах, внутри офисных зданий. Просто так снести операционную систему – означает затормозить всю работу организации.
Простой – означает убытки. Поэтому проще восстановить ОС. Тем более, опытные системные администраторы всегда делают бэкапы. Например, в серверной винде версии r2 это достаточно просто.
Сделать восстановление можно множеством разных способов, и каждый из них я постараюсь рассмотреть здесь как можно подробнее. Важно понимать, что выбрать вам может прийтись не один. Например, если не получится восстановить из командной строки, то вполне вероятно удастся с флешки. Итак, перейдем непосредственно к методам.
Восстановление из контрольной точки
Ели системный администратор имеет опыт работы с серверной виндой, то скорее всего, точки восстановления он будет делать вручную каждый день. Это лучший способ обезопасить себя от потери данных. Я покажу на примере седьмой винды, как можно восстановиться из контрольной точки быстро и безопасно.
Для начала мы идем в пуск, затем в панель управления.
Далее щелкаем на вкладку мелких знаков и находим такой параметр, как восстановление.
Теперь, в открывшемся окне клацаем по кнопке запуска.
Теперь, в новом интерфейсе просто нажимаем далее.
Ставим галку снизу, чтобы увидеть все точки, выбираем сверху одну из них и жмем далее.
Как только все сделано и проверено, кликаем кнопочку готово.
В появившейся табличке с предупреждением нажимаем «Да».
Пойдет процесс восстановления, далее компьютер уйдет в перезагрузку. Дальше он включится уже с того момента, с которого была создана контрольная точка.
Вот отличное видео по этому аспекту:
Метод командной строки
Командная строка – универсальный инструмент в руках, умеющих с ей работать. Для восстановления системы из командной строки делается следующее. Заходим в меню пуск, и там в строке выполнения пишем CMD. Потом запускаете эту команду от имени администратора.
После этого, в окне с черным фоном прописываем вот такую команду — rstrui.exe.
Теперь, в списке точек для восстановления нужно выбрать одну, ту которую вы посчитаете нужной. Тыкаем на нее и жмем далее.
После этого нажимаем готово и все, пойдет процесс восстановления.
Восстановление с помощью диска
Как обычную операционную систему, серверную тоже можно восстановить с диска. Вставляем болванку в привод и загружаемся с нее. Увидим вот такой экран, где просто нужно нажать далее.
Теперь внимательнее, вместо кнопки установки, которая самая большая, снизу есть строчка для восстановления. Клацаем ее.
Далее выбираем систему. В моем случае указана семерка, а у вас будет обозначена серверная операционная оболочка. Теперь жмем далее.
Затем переходим на вторую строчку и выбираем восстановление системы.
Опять же выбираем точку, с которой будем восстанавливаться. Жмем опять же далее.
Появится вот такая табличка. При нажатии кнопки перезагрузки комп уйдет в перезагрузку.
Как видим, все делается с помощью точки восстановления.
Работаем с erd commander
Софтинка erd commander очень полезный инструмент для восстановления. Бэкап с помощью нее прост и качественен. Рассмотрим подробнее. Загружаемся с флешки с этим программным обеспечением и видим список выбора доступных операционных систем. Нам нужно выбрать ту, которую необходимо.
Пойдет прогруз всех необходимых данных.
Далее, нужно опять же выбрать с какой операционки нам загружаться.
Появится рабочий стол, с которого уже можно подгрузить стандартное восстановление.
Точно также можно провести восстановление утилитой ntbackup, инструкция почти точно такая же.
Послесловие
Хотелось бы дать несколько советов тем, кто постоянно работает в компаниях с серверными операционными системами.
Восстанавливая ОС с помощью консоли восстановления, или же используя сторонний софт, помните, что сразу после всех манипуляций лучше сделать резервную копию всех данных.
Это облегчит вам задачу в последующем. В общем, рекомендую делать бэкап каждый день в конце работы. Это не занимает много времени, а пользы приносит массу. Не придется потом копаться в кэше систем и выковыривать нужные файлы, которые попросту могут потеряться из-за сбоев.
Например, ежедневное архивирование папки, с важными рабочими документами даст вам гарантии того, что, даже при выходе из строя сервера, они всегда будут в целости и сохранности на отдельном носителе или в облачном хранилище.
Это особенно важно, если вы работаете в крупной фирме. Гораздо разумнее просто делать установочный образ на внешний накопитель в конце рабочего дня. Например, за час до окончания смены.
В таких случаях важно отслеживать журнал событий. Он позволяет контролировать создание контрольных точек, с помощью которых вы всегда сможете восстановить систему с нужной вам даты. Еще рекомендую таковые делать перед началом рабочей смены. Это конечно займет какое-то время, однако, повысит ваши шансы не потерять инфу в критических ситуациях.
На это все. Всего вам доброго, желаю не встречать проблем с софтом, а в случае возникновения таковых, вы всегда сможете найти полезную инфу на моем блоге. Подписывайтесь на него и делитесь статьями в социальных сетях с коллегами и знакомыми. До связи, дорогие мои читатели!