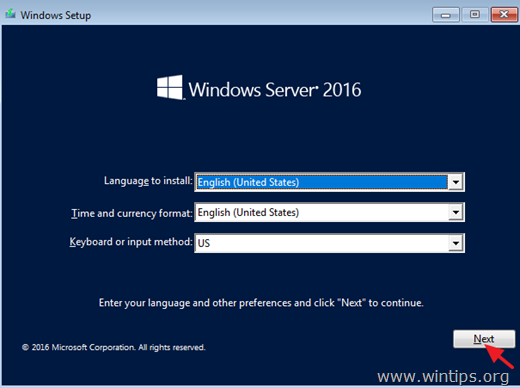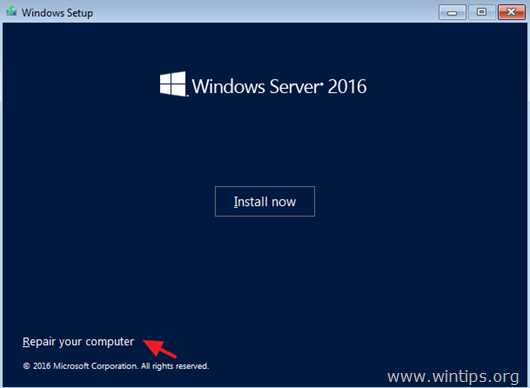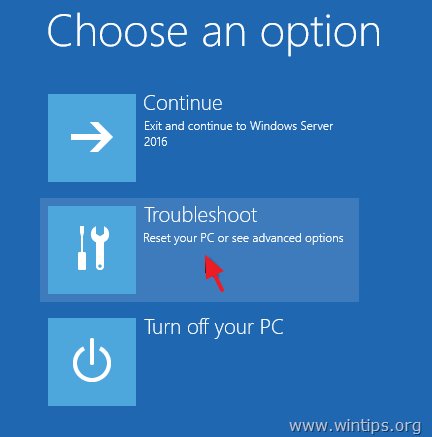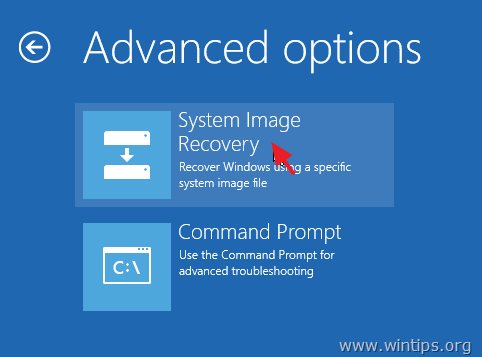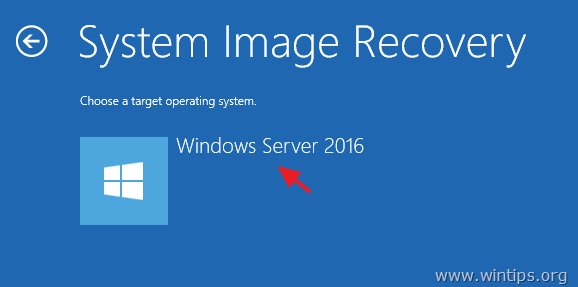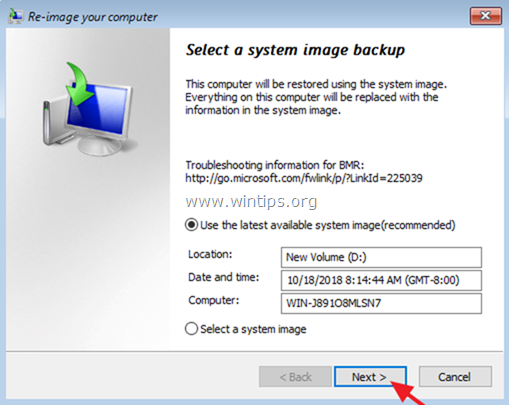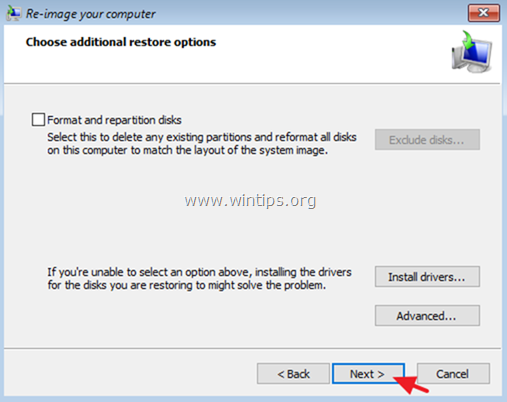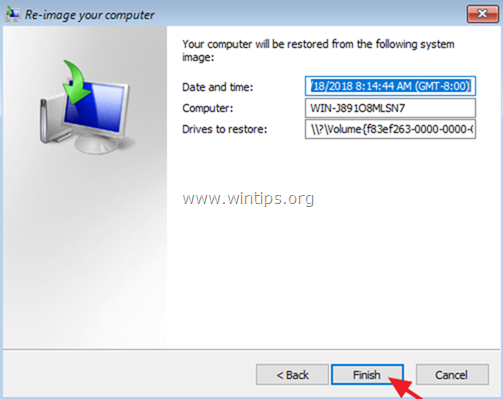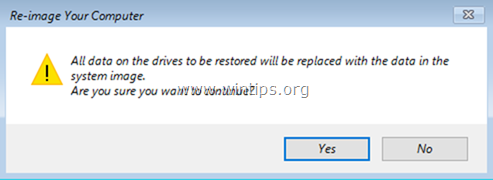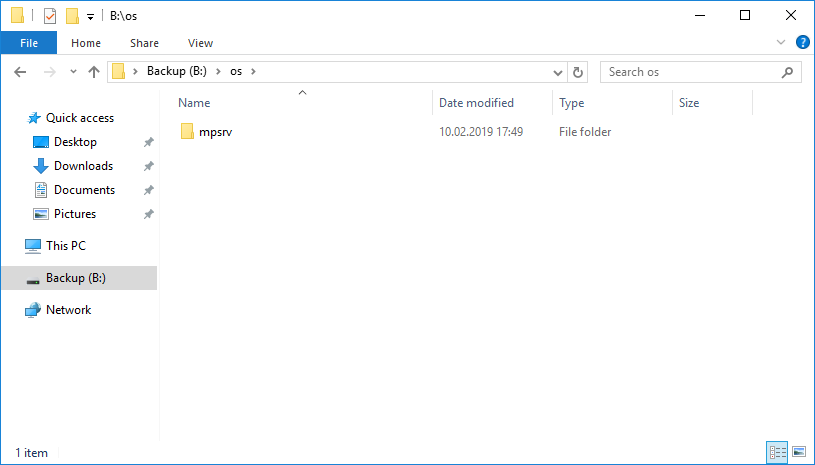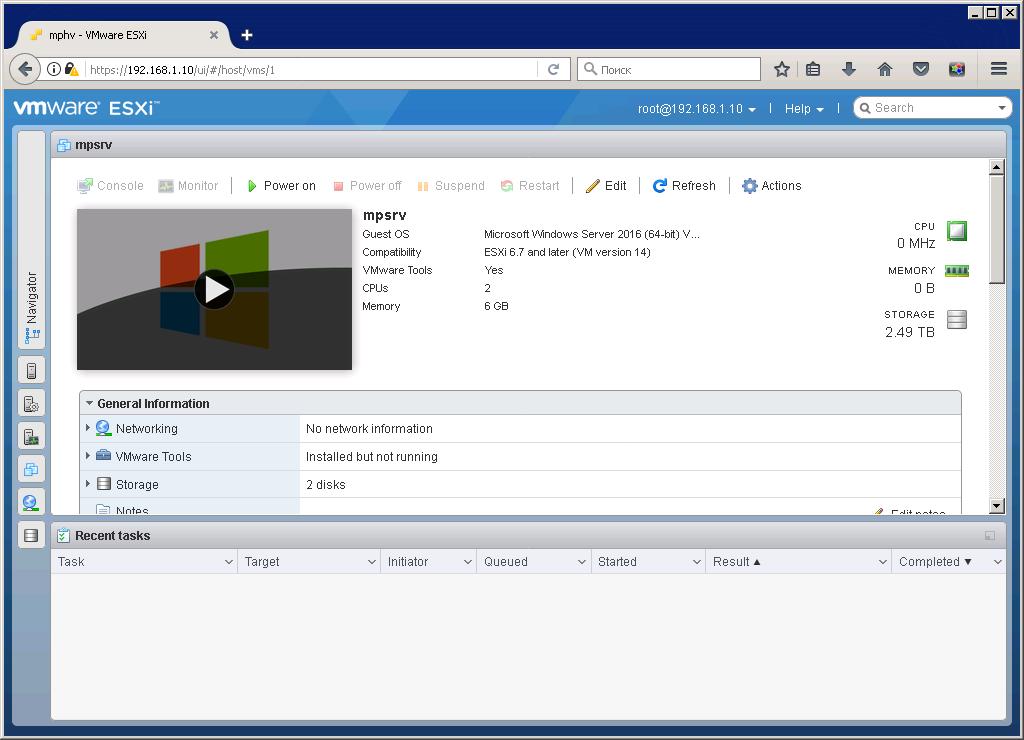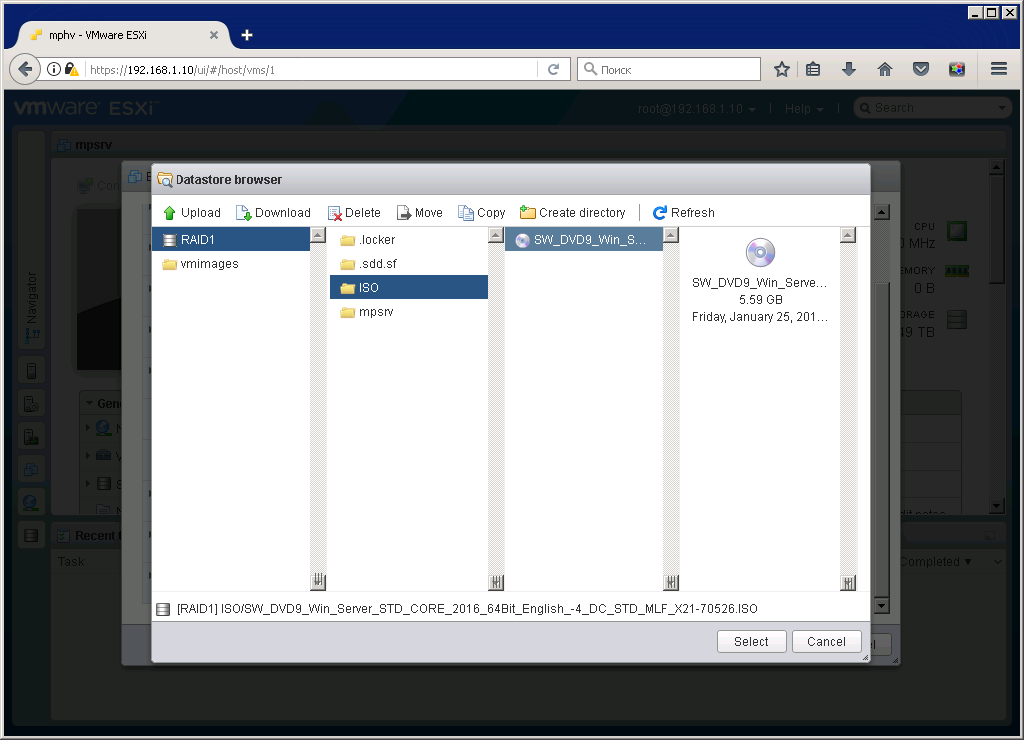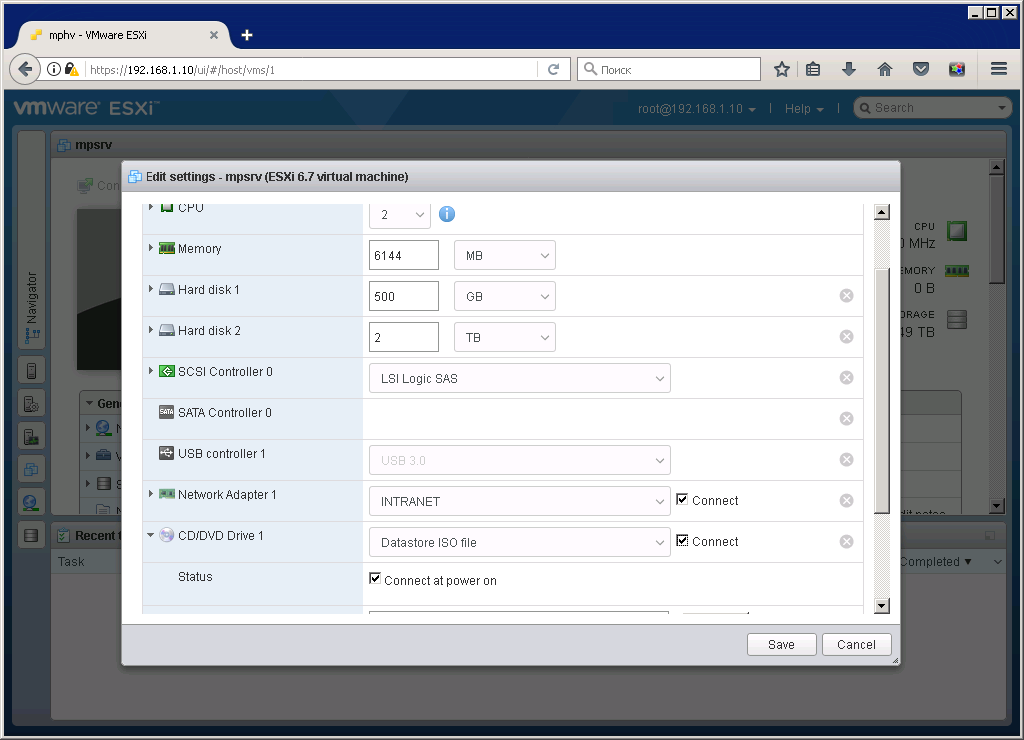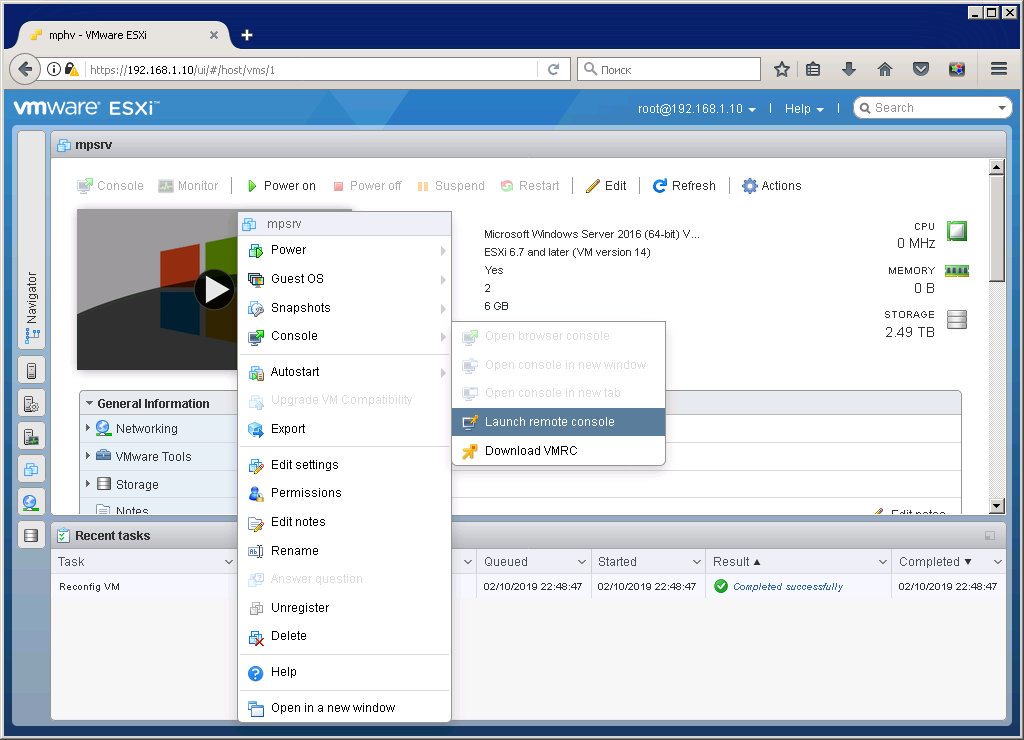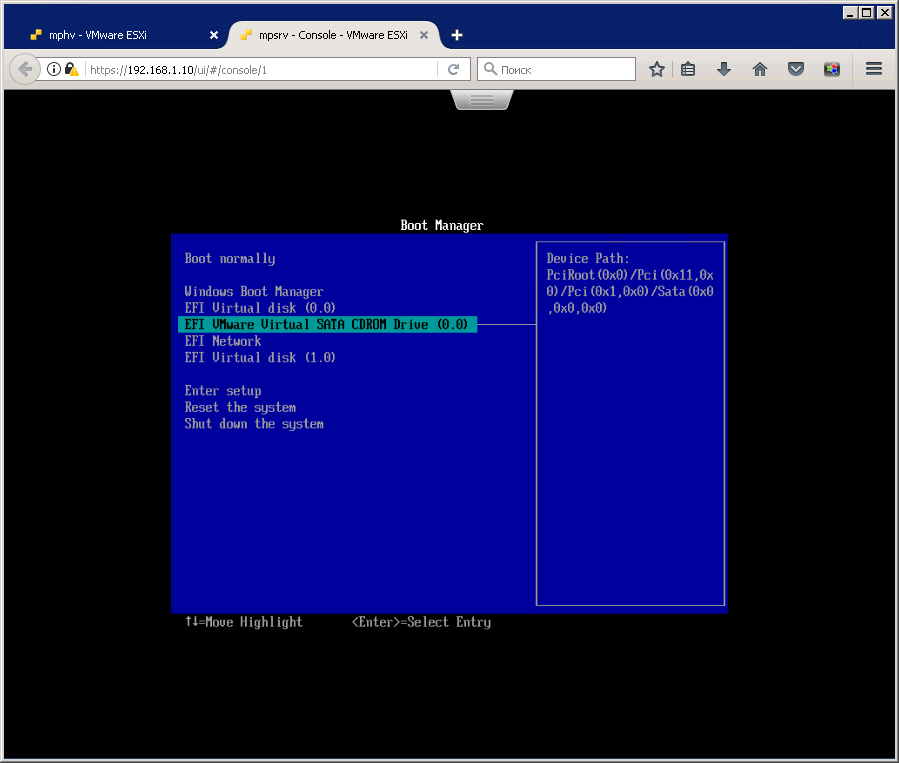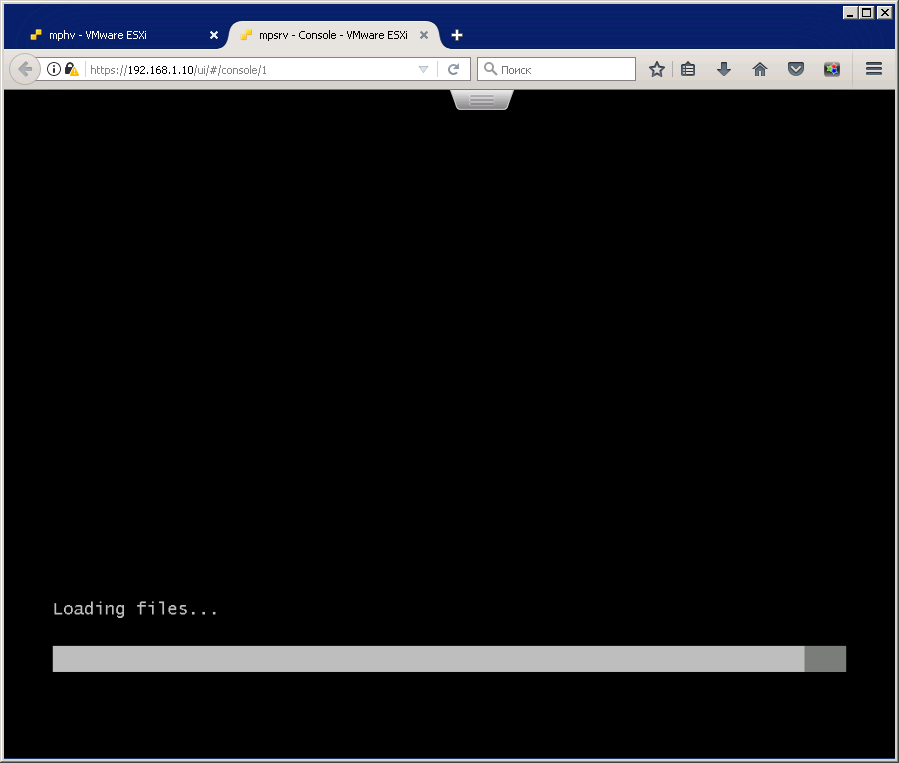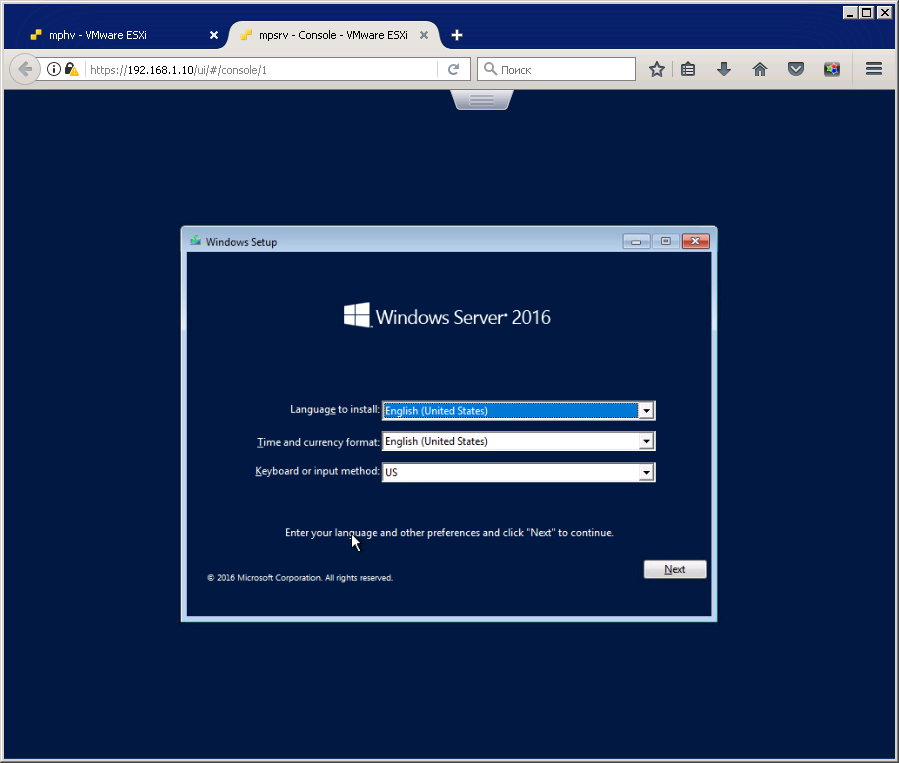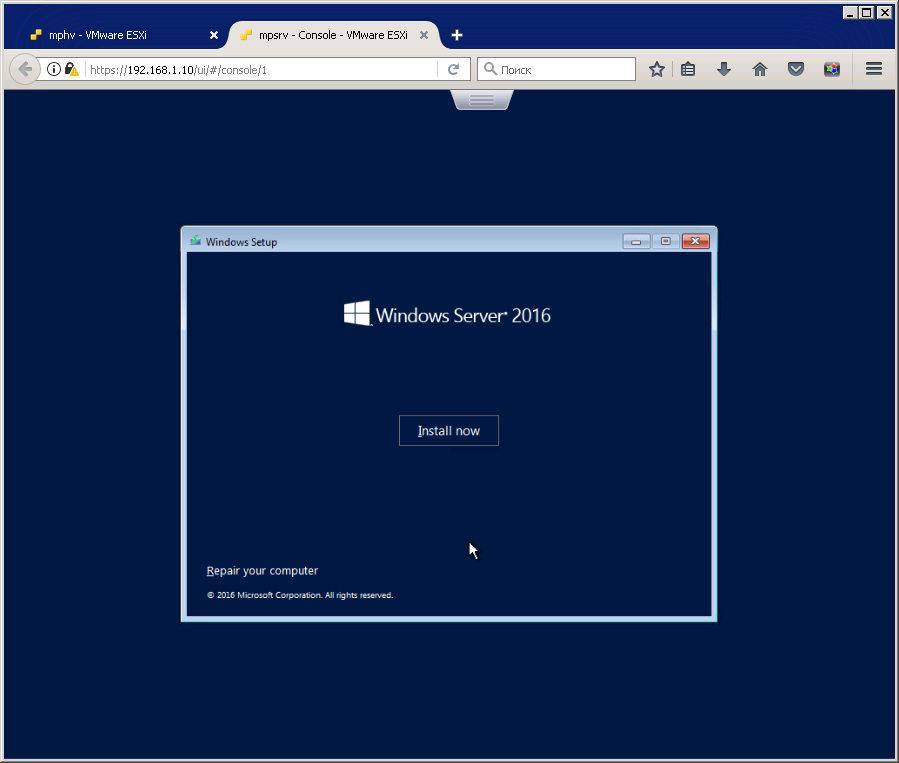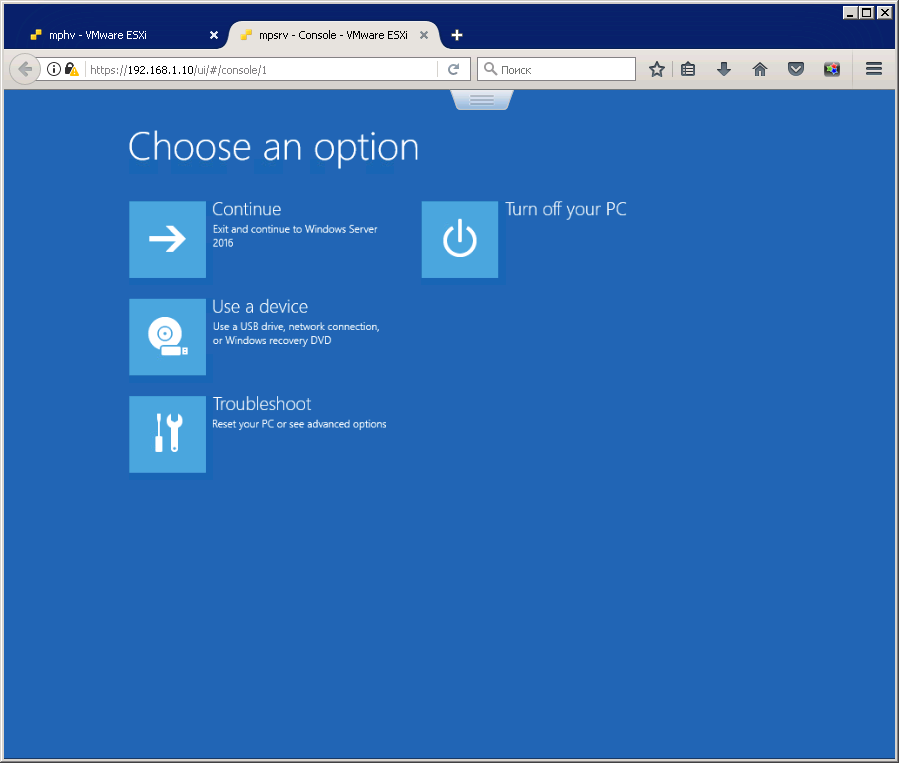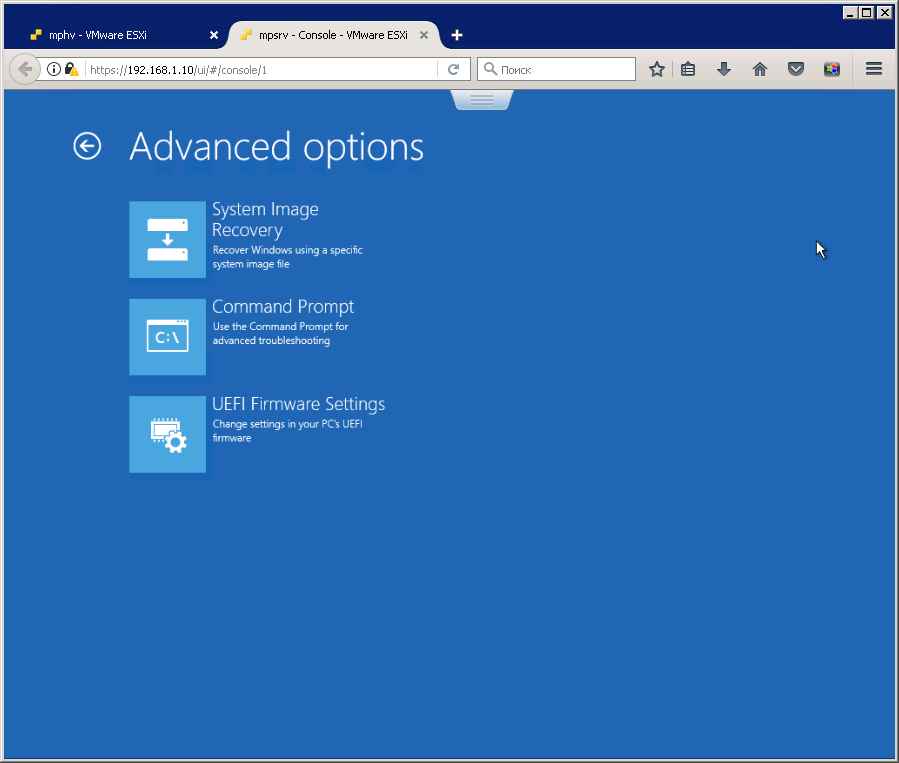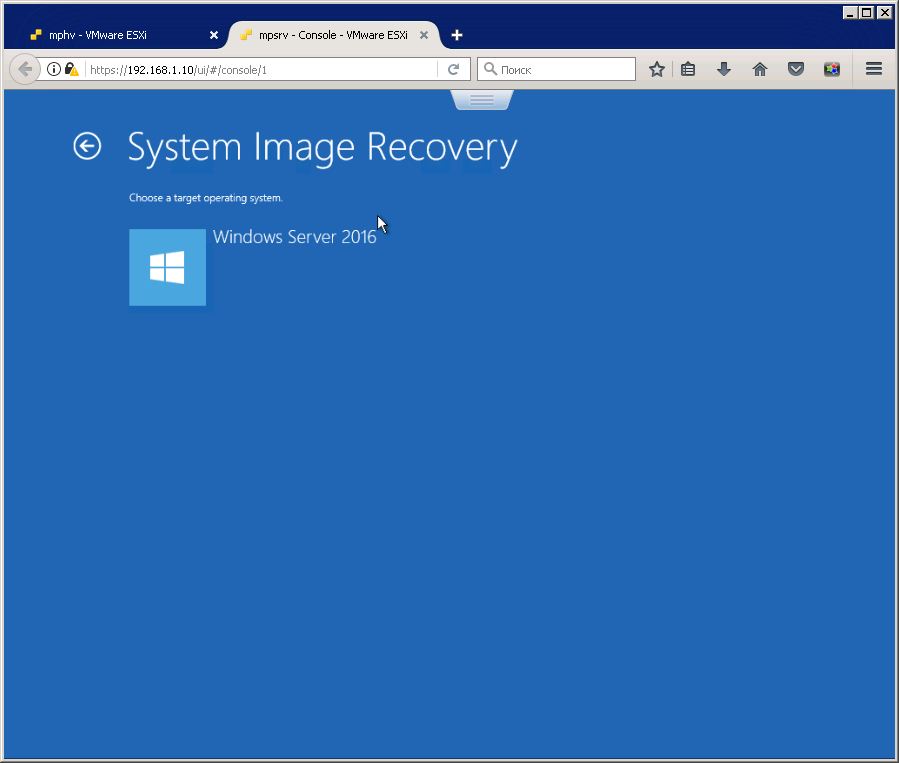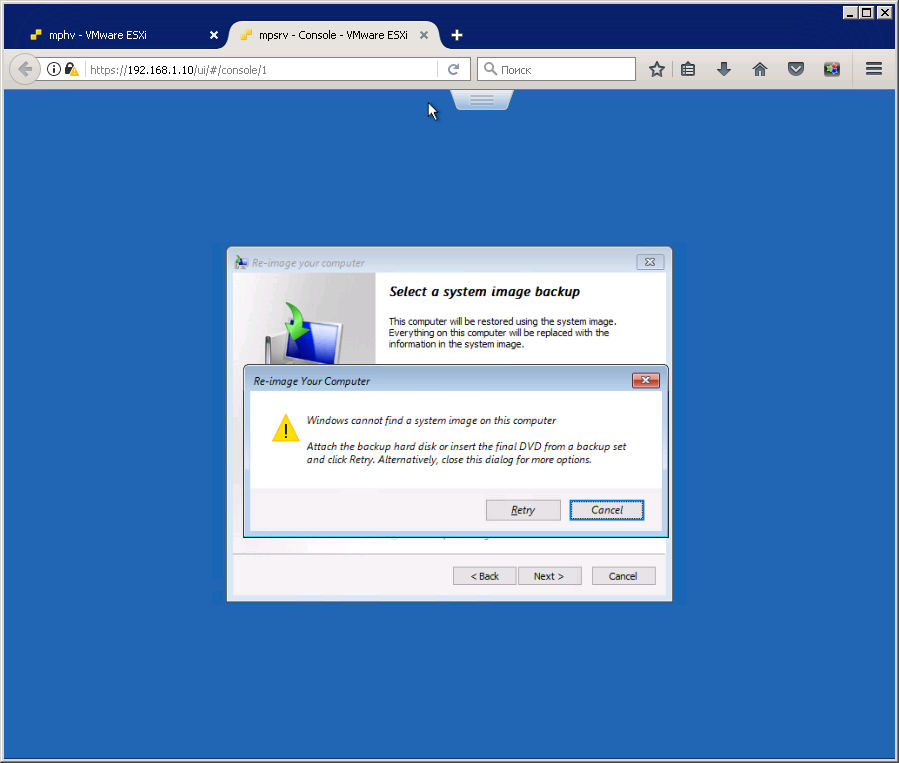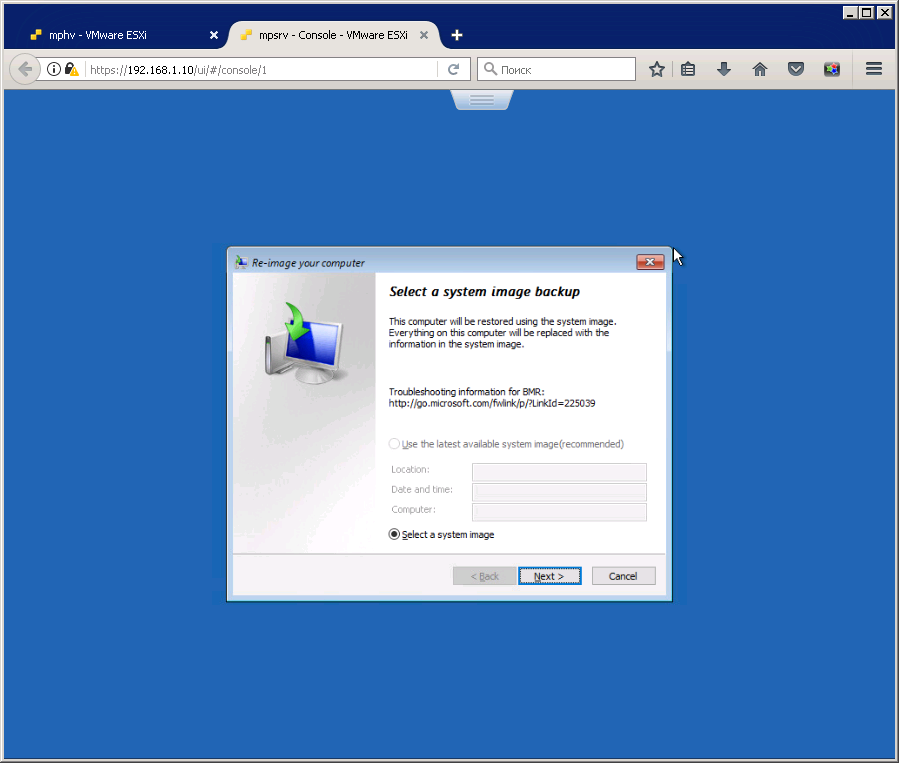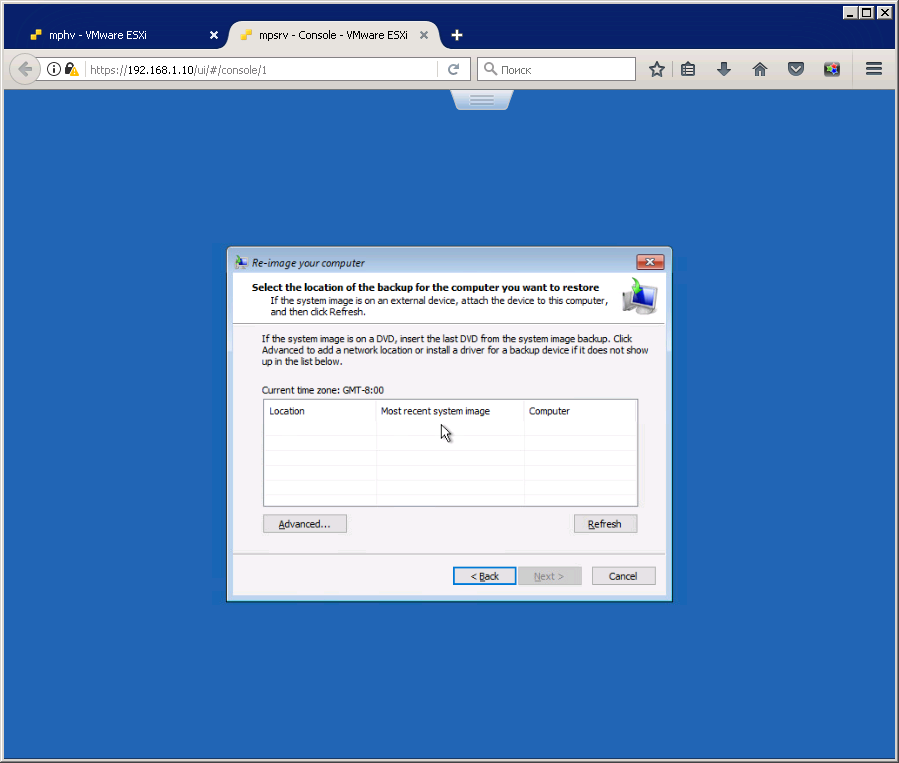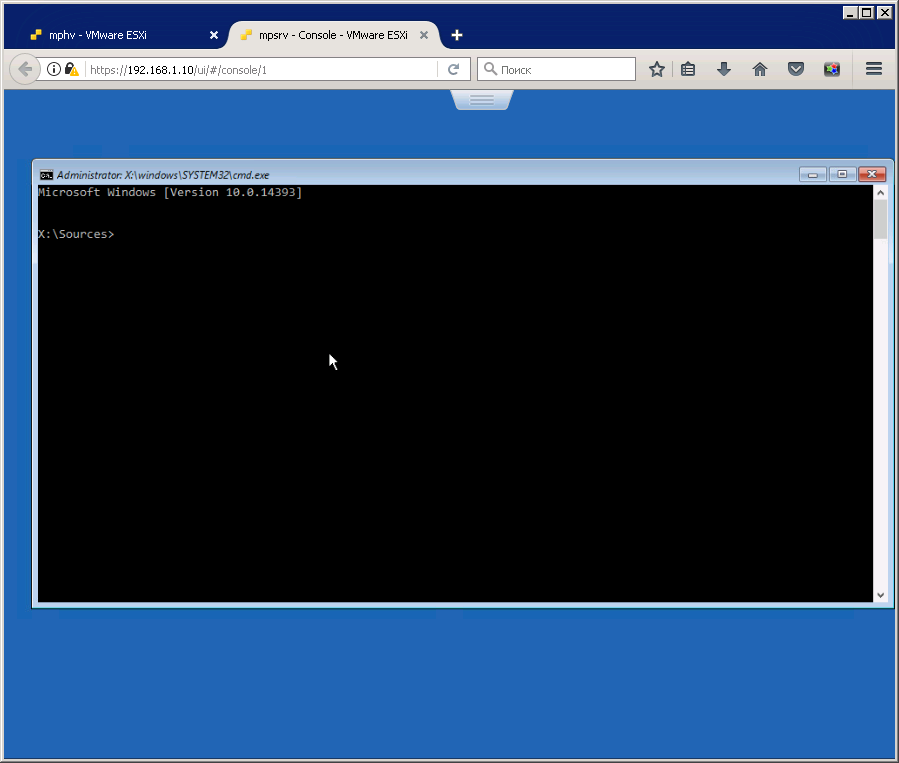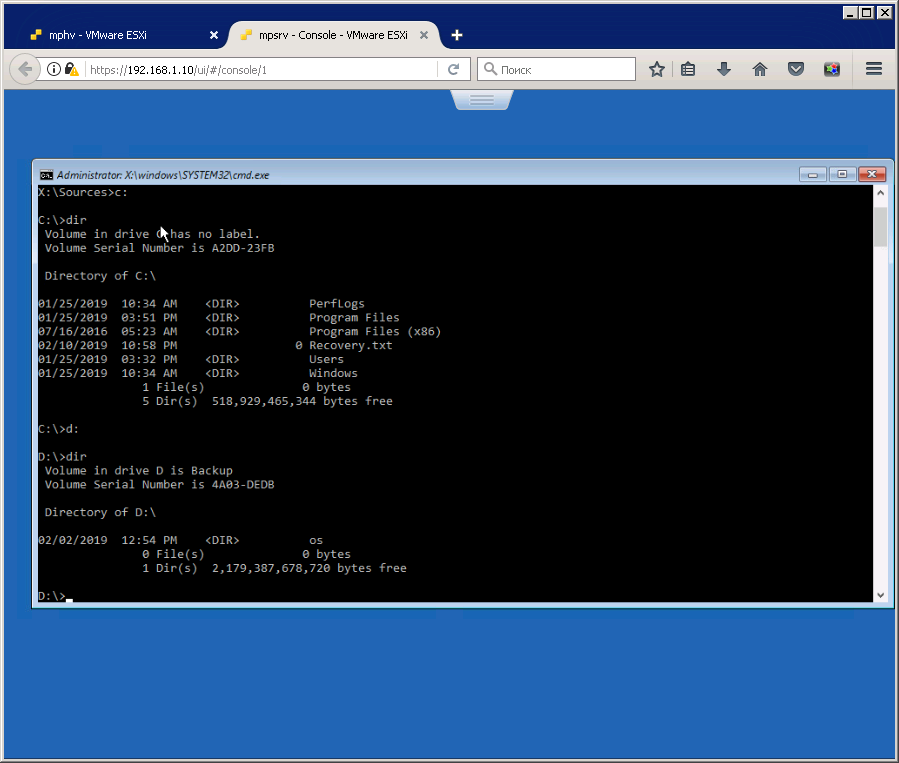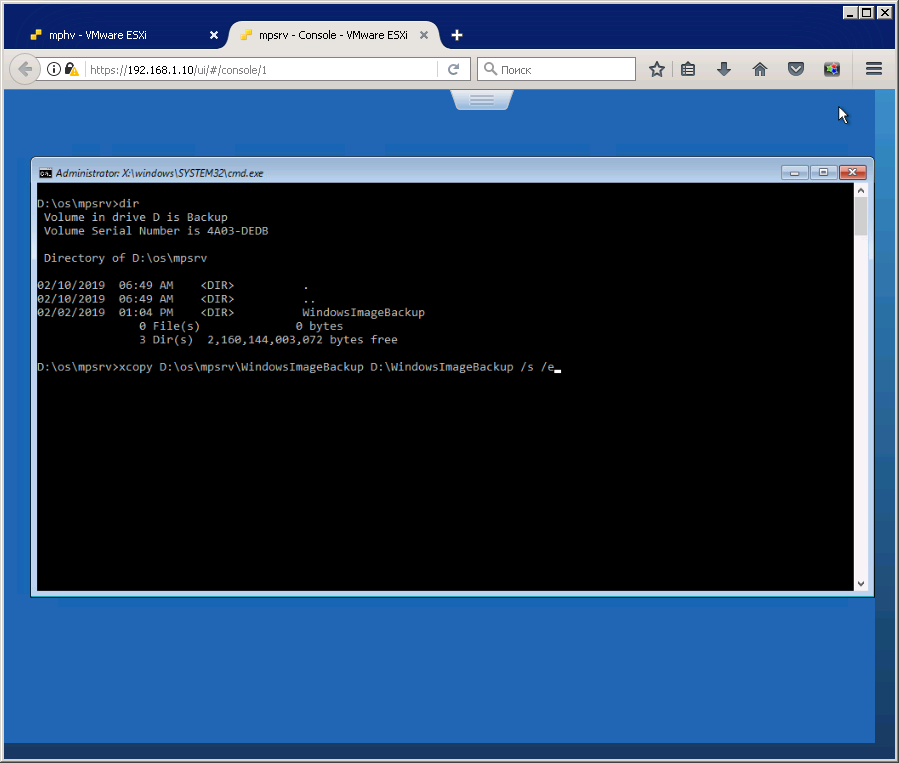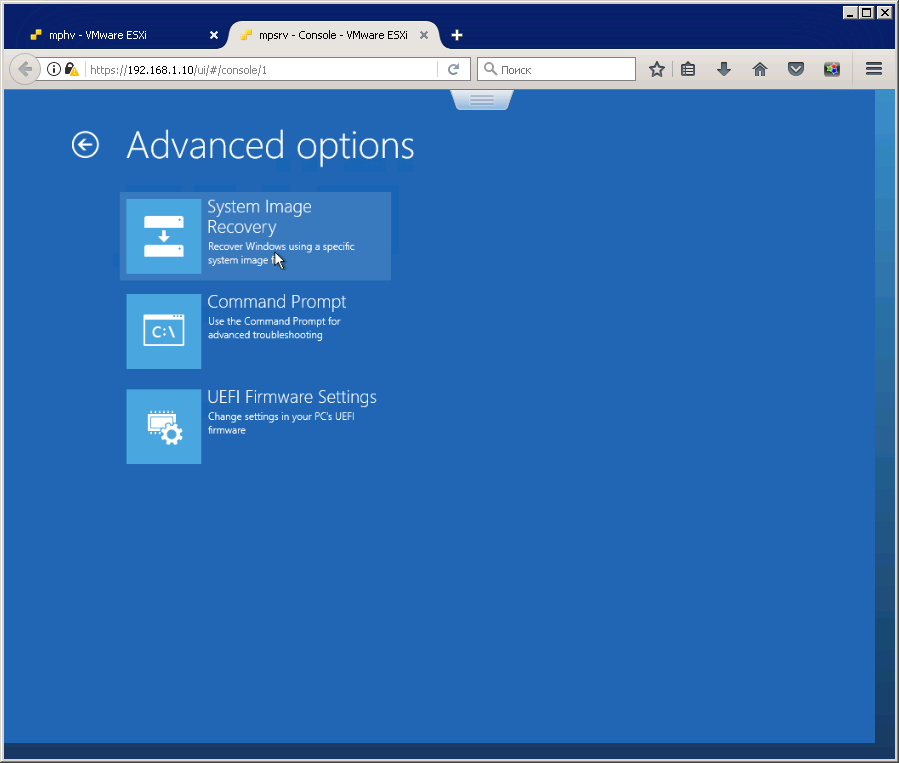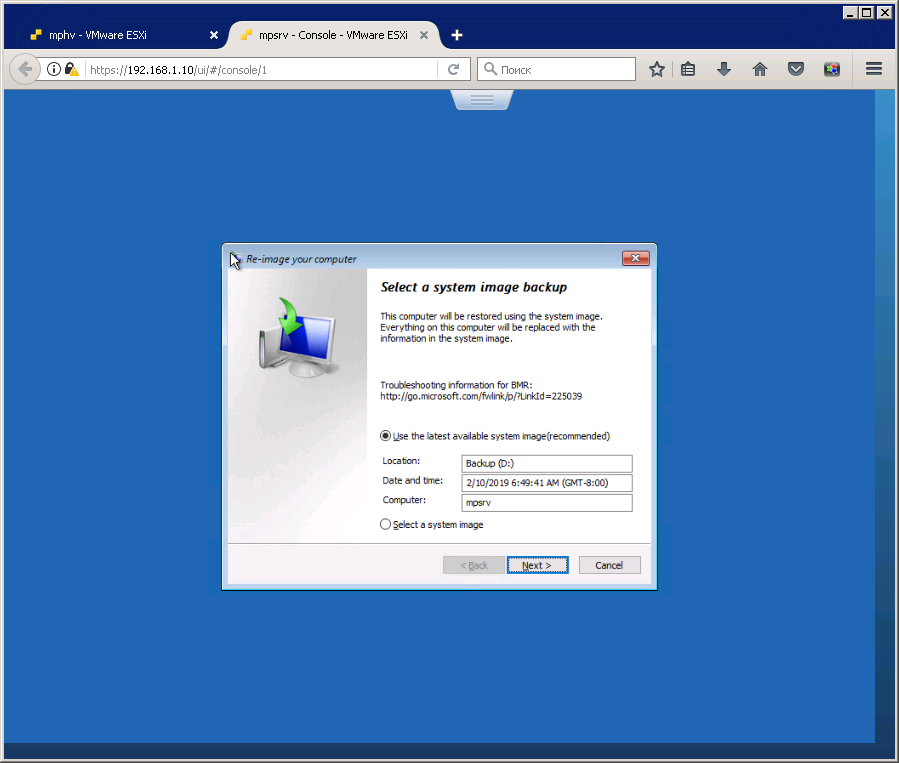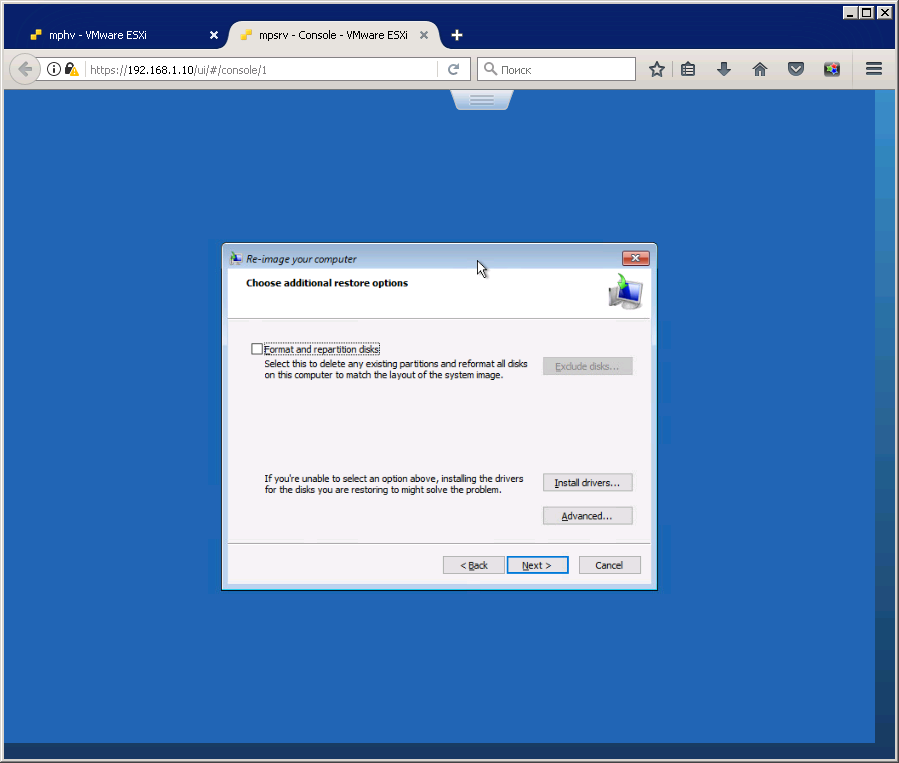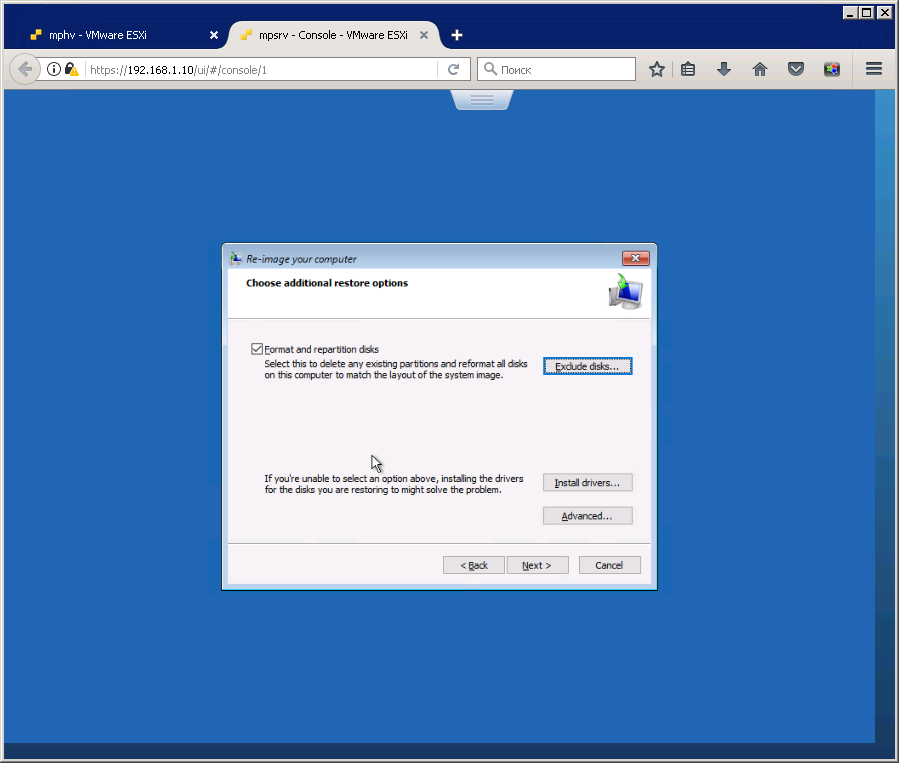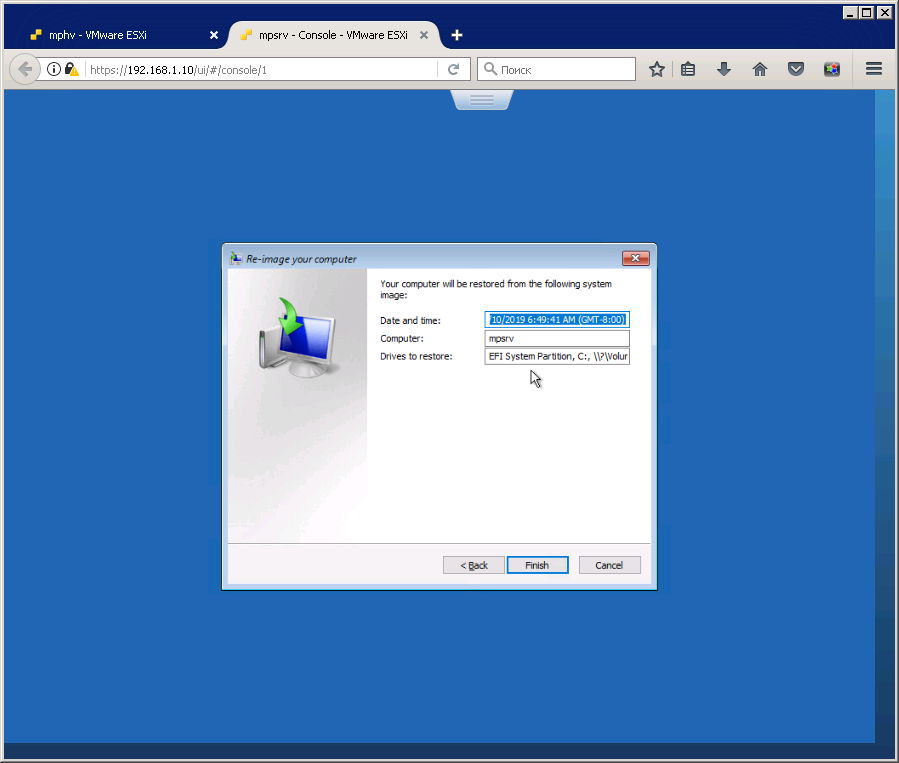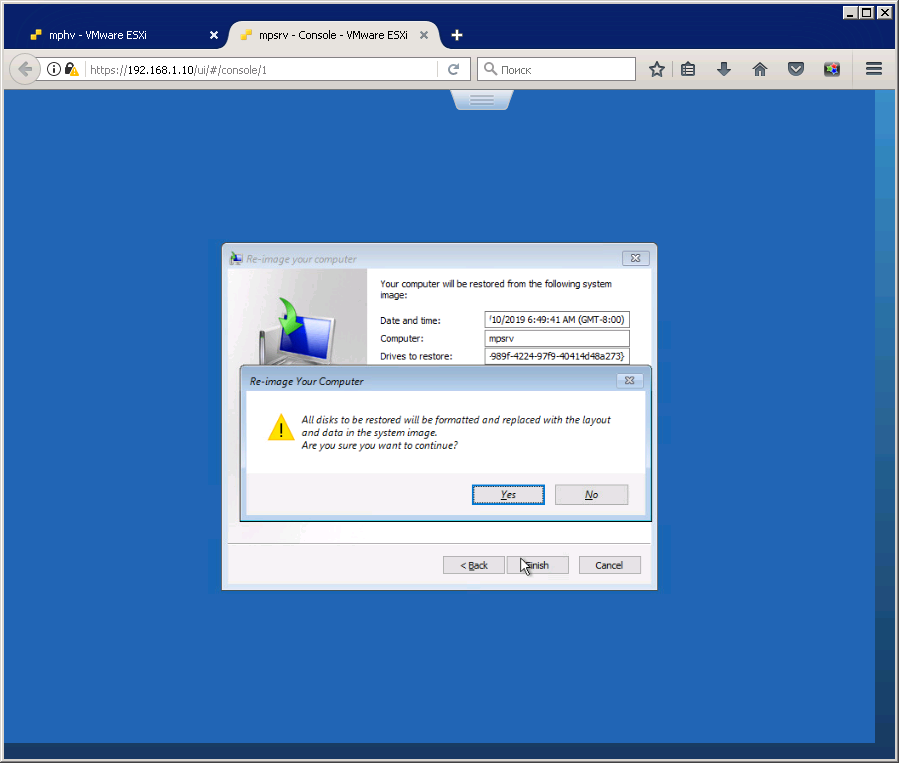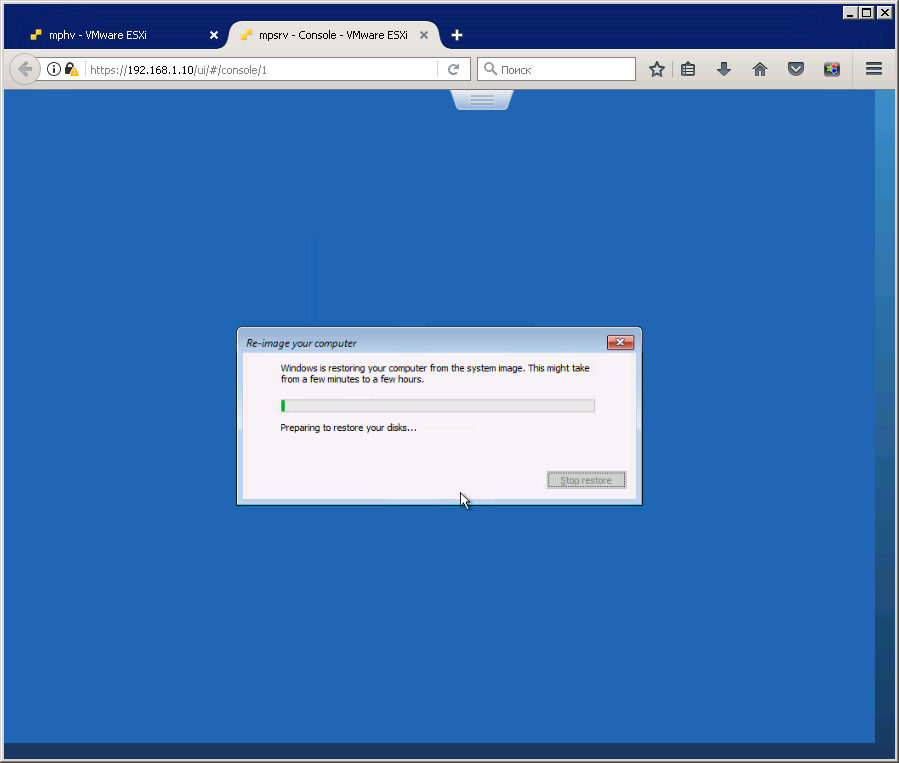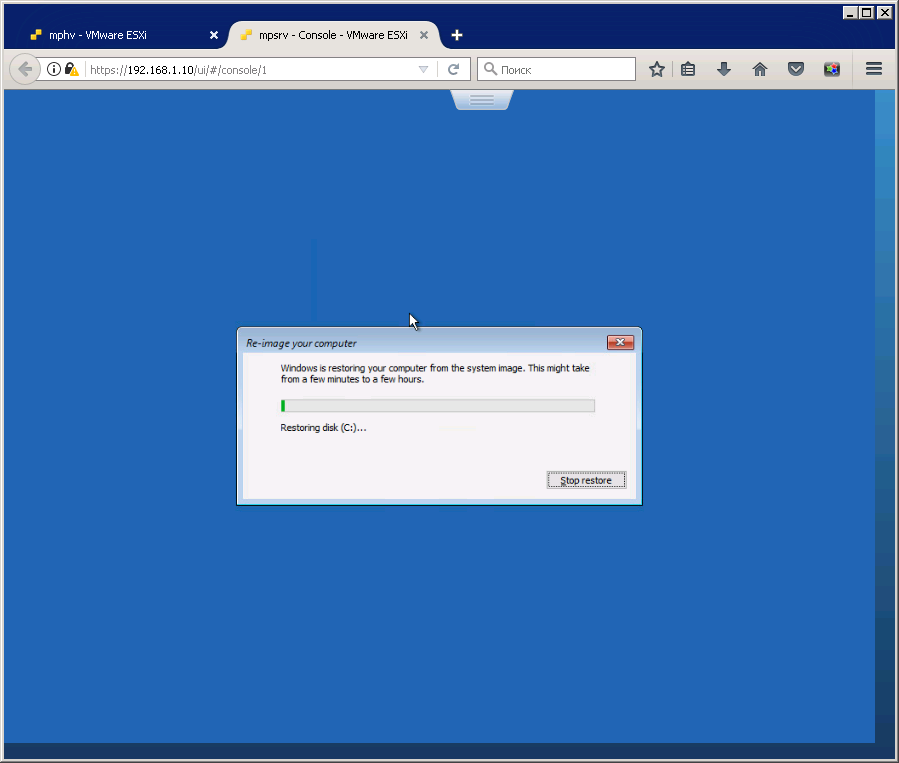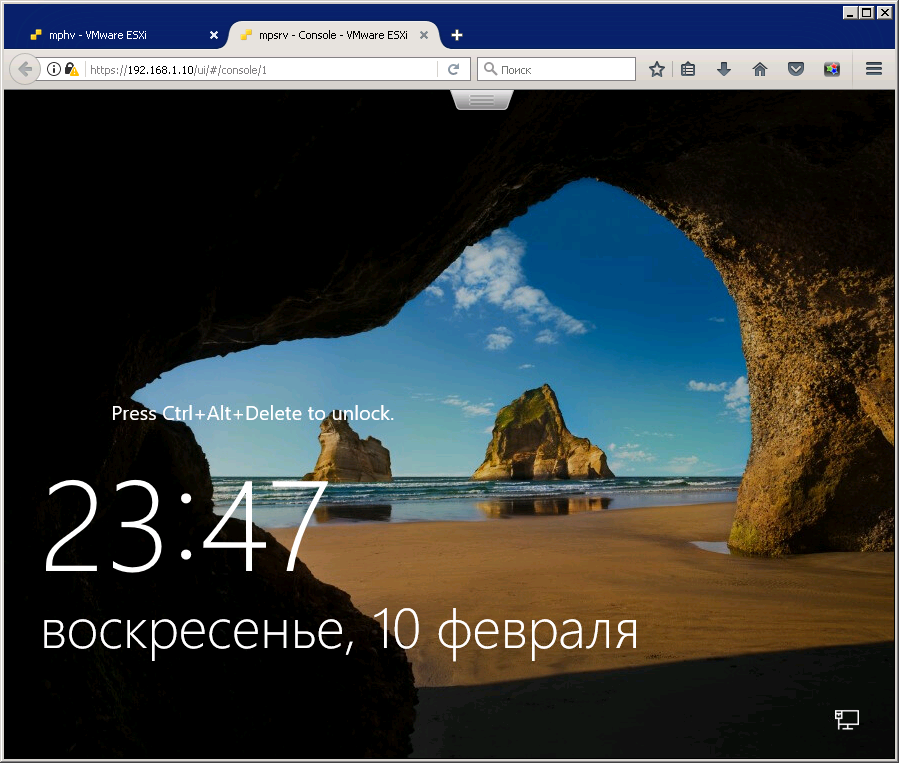Содержание
- Как восстановить загрузчик Windows
- Содержание:
- Причины неполадок загрузчика
- Восстановление при загрузке
- Восстановление работоспособности загрузчика Windows в командной строке
- Восстановление удаленных данных
- Часто задаваемые вопросы
- Использование командной строки для исправления проблем с загрузочными записями Windows
- Bootrec.exe — утилита исправления ошибок загрузки Windows
- Запись нового загрузочного сектора
- Исправление MBR (Master Boot Record, Главная загрузочная запись)
- Поиск потерянных установок Windows в меню загрузки
- Пересоздание BCD — конфигураций загрузки Windows
- Заключение
Как восстановить загрузчик Windows
Windows выдает ошибку во время загрузки и не запускается? Устранить неполадки с запуском операционной системы и восстановить функционал загрузчика можно при помощи командной строки.
Содержание:
Причины неполадок загрузчика
Проблемы с загрузкой Windows являются явным признаком повреждения файлов, отвечающих за загрузку ОС. Некорректный запуск системы может быть вызван многими причинами.
Самые частые из них :
- Установка дополнительных операционных систем, повреждающая файлы загрузки основной ОС.
- Повреждение или удаление загрузочных файлов вредоносными программами и вирусами.
- Потеря файлов из-за физических и программных неисправностей накопителя.
Восстановление при загрузке
«Битые» или отсутствующие файлы загрузчика ОС приводят к невозможности запуска и корректной работы компьютера. В таком случае необходимо прибегнуть к восстановлению загрузчика Windows следующим способом:
Шаг 1. Чтобы начать восстановление загрузки, понадобится диск восстановления Windows или загрузочная флешка. Важно: для корректной работы системы восстановления необходимо произвести загрузку в той же разрядности (32 или 64-bit), что и текущая ОС. В случае загрузки с установочного диска, на экране установки необходимо выбрать «Восстановление системы».
Шаг 2. На экране восстановления необходимо выбрать пункт «Диагностика».
Шаг 3. В открывшемся окне следует выбрать «Восстановление при загрузке».
После этого будет активировано автоматическое восстановление и исправление неполадок, не позволяющих провести нормальную загрузку ОС.
К сожалению, автоматические методы восстановления не всегда помогают возобновить работоспособность ОС, поэтому иногда следует прибегнуть к ручному восстановлению при помощи командной строки.
Восстановление работоспособности загрузчика Windows в командной строке
Чтобы приступить к восстановлению загрузчика при помощи командной строки, прежде всего ее необходимо открыть. Это можно сделать, воспользовавшись загрузочной флешкой или меню восстановления и диагностики.
В случае использования загрузочного накопителя, необходимо нажать Sfit+F10 на экране выбора языка.
Зайти в командную строку через меню диагностики можно, нажав по соответствующей иконке.
После открытия командной строки необходимо ввести следующие команды:
- Diskpart (встроенная утилита для работы с жесткими дисками)
- List volume (список подключенных носителей)
- Exit (завершение работы с утилитой)
Введение каждой из команд необходимо подтверждать клавишей Enter.
Такой порядок позволит узнать, какой диск является системным (по умолчанию это диск С), и на основе этих знаний попытаться выполнить программное восстановление файлов загрузчика.
После этого необходимо ввести команду bcdboot c:windows, исправляющую большинство проблем с загрузчиком.
Стоит отметить, что при наличии нескольких ОС, установленных на компьютере, данные действия следует проделать поочередно для каждой системы.
Если такой способ не сработал, можно полностью очистить загрузчик и создать его файлы по новой.
Для этого: открываем командную строку любым удобным способом. Вводим diskpart. Затем volume list. После чего находим скрытый диск с загрузчиком (как правило, это диск размером 100-500 мб, создаваемый системой по умолчанию в формате FAT32) и запоминаем букву данного раздела.
Теперь необходимо ввести ряд команд, удаляющих и создающих заново загрузчик.
- Выбираем том командой select volume 3 (вместо 3 может быть другое число).
- Форматируем том командой format fs=ntfs, или format fs=fat32, в зависимости от файловой системы диска.
- Присваиваем имя «Y» тому командой assign letter=Y
- Выходим из утилиты командой exit.
- Вводим команду bcdboot C:Windows /s Y: /f ALL (буквы C и Y могут отличаться, в зависимости от системы и количества дисков). Если установлено несколько ОС, необходимо проделать данный шаг для всех томов с загрузчиками.
На этом восстановление загрузчика можно считать законченным.
Теперь необходимо удалить присвоенную букву тома. Это можно сделать в командной строке следующим образом:
- Вводим команду diskpart.
- Далее необходимо отобразить список носителей командой list volume.
- Выбираем том с именем Y командой select volume Y.
- Убираем имя командой remove letter =Y.
- Exit.
Теперь для нормальной загрузки ПК достаточно перезагрузить систему.
Восстановление удаленных данных
Некорректная работа операционной системы и проблемы с загрузчиком могут говорить о наличии вирусов, которые буквально уничтожают все файлы. Если вы обнаружили, что ваши важные данные исчезли, рекомендуем воспользоваться программой RS Partition Recovery, которая сможет быстро восстановить все удаленные данные, поврежденные вирусами или утерянные в случае случайного форматирования.
Также программа RS Partition Recovery позволяет восстанавливать фотографии, видеофайлы, текстовые документы и т.д. после удаления вплоть до нескольких месяцев назад. На сайте recovery-software.ru вы сможете ознакомится со всеми преимуществами и особенностями RS Partition Recovery, а также других продуктов от Recovery Software.
Часто задаваемые вопросы
Это сильно зависит от емкости вашего жесткого диска и производительности вашего компьютера. В основном, большинство операций восстановления жесткого диска можно выполнить примерно за 3-12 часов для жесткого диска объемом 1 ТБ в обычных условиях.
Если файл не открывается, это означает, что файл был поврежден или испорчен до восстановления.
Используйте функцию «Предварительного просмотра» для оценки качества восстанавливаемого файла.
Когда вы пытаетесь получить доступ к диску, то получаете сообщение диск «X: не доступен». или «Вам нужно отформатировать раздел на диске X:», структура каталога вашего диска может быть повреждена. В большинстве случаев данные, вероятно, все еще остаются доступными. Просто запустите программу для восстановления данных и отсканируйте нужный раздел, чтобы вернуть их.
Пожалуйста, используйте бесплатные версии программ, с которыми вы можете проанализировать носитель и просмотреть файлы, доступные для восстановления.
Сохранить их можно после регистрации программы – повторное сканирование для этого не потребуется.
Использование командной строки для исправления проблем с загрузочными записями Windows

Я уже писал статьи на похожую тему, например Как восстановить загрузчик Windows, но в этот раз решил раскрыть ее более подробно (после того, как меня спросили о том, как запустить восстановление Aomei OneKey Recovery, если оно было убрано из загрузки, а Windows перестала запускаться).
Обновление: если у вас Windows 10, то смотрим здесь: Восстановление загрузчика Windows 10.
Bootrec.exe — утилита исправления ошибок загрузки Windows
Все описываемое в этом руководстве применимо для Windows 10, Windows 8.1 и Windows 7, а использовать мы будем имеющийся в системе инструмент восстановления запуска bootrec.exe, запускаемый из командной строки.
При этом, командную строку потребуется запускать не внутри запущенной Windows, а несколько иначе:
Если в запущенной таким образом командной строке вы введете bootrec.exe, можно будет познакомиться со всеми доступными командами. В целом, их описание достаточно понятно и без моих пояснений, но на всякий случай я опишу каждый пункт и сферу его применения.
Запись нового загрузочного сектора
Запуск bootrec.exe с параметром /FixBoot позволяет записать новый загрузочный сектор на системном разделе жесткого диска, при этом будет использоваться загрузочный раздел, совместимый с вашей операционной системой — Windows 7, 8.1 или Windows 10.
Применение данного параметра пригодится в тех случаях, когда:
- Загрузочный сектор поврежден (например, после изменения структуры и размеров разделов жесткого диска)
- Была установлена более старая версия Windows после более новой (Например, вы установили Windows XP после Windows
- Был записан какой-либо не Windows-совместимый загрузочный сектор.
Для записи нового загрузочного сектора просто запустите bootrec с указанным параметром, как это показано на скриншоте ниже.
Исправление MBR (Master Boot Record, Главная загрузочная запись)
Первый из полезных параметров bootrec.exe — FixMbr, позволяющий исправить MBR или загрузчик Windows. При его использовании, поврежденная MBR перезаписывается новой. Загрузочная запись располагается на первом секторе жесткого диска и сообщает БИОС, каким образом и откуда начинать загружать операционную систему. При повреждениях вы можете видеть следующие ошибки:
- No bootable device
- Missing operating system
- Non-system disk or disk error
- Кроме этого, если у вас появляется сообщение о том, что компьютер заблокирован (вирус) еще до начала загрузки Windows, тут тоже может помочь исправление MBR и загрузки.
Для того, чтобы запустить исправление загрузочной записи, введите в командной строке bootrec.exe /fixmbr и нажмите Enter.
Поиск потерянных установок Windows в меню загрузки
Если на вашем компьютере установлено несколько систем Windows старше Vista, однако не все они появляются в меню загрузки, вы можете запустить команду bootrec.exe /scanos для поиска всех установленных систем (и не только, например, таким же образом можно добавить в меню загрузки раздел восстановления OneKey Recovery).
В случае, если на вашем компьютере были найдены установки Windows, то для добавления их в меню загрузки используйте пересоздание хранилища конфигураций загрузки BCD (следующий раздел).
Пересоздание BCD — конфигураций загрузки Windows
Для того, чтобы перестроить BCD (конфигурацию загрузки Windows) и добавить в нее все утерянные установленные Windows системы (а также разделы восстановления, созданные на базе Windows), используйте команду bootrec.exe /RebuildBcd.
В некоторых случаях, если указанные действия не помогают, стоит попробовать выполнить нижеследующие команды перед выполнением перезаписи BCD:
- bootrec.exe /fixmbr
- bootsect.exe /nt60 all /force
Заключение
Как видите, bootrec.exe довольно-таки мощный инструмент для исправления разнообразных ошибок загрузки Windows и, могу сказать достоверно, один из наиболее часто используемых при решении проблем с компьютерами пользователей специалистами. Думаю, и вам однажды пригодится эта информация.
А вдруг и это будет интересно:
Почему бы не подписаться?
Рассылка новых, иногда интересных и полезных, материалов сайта remontka.pro. Никакой рекламы и бесплатная компьютерная помощь подписчикам от автора. Другие способы подписки (ВК, Одноклассники, Телеграм, Facebook, Twitter, Youtube, Яндекс.Дзен)
17.06.2019 в 14:07
bootrec /FixMbr
bootrec /FixBoot
bootrec /ScanOs
bootrec /RebuildBcd
17.02.2020 в 13:20
Большое, человеческое спасибо!
17.06.2019 в 23:45
bootrec.exe /fixboot у меня почему то отказано в доступе!
31.08.2019 в 22:22
Дмитрий, спасибо вам за статью.
спасла от переустановки Win10 (как минимум)!
10.12.2019 в 22:23
После использования bootrec /FixBoot флешка перестала грузиться с надписью start booting from usb device… Теперь мне ещё день ждать пока мне её ещё раз сделают?
11.12.2019 в 14:01
Судя по описанию, у вас там почему-то на флешке загрузчик поменялся (чего не должно быть, если она определяется как съемный накопитель. а вот если как жесткий диск — то возможно).
12.01.2020 в 22:54
Топовая статья! Пробовал эти два способа + bootrec.exe — все работает! Единственное, если у вас например два хардрайва и при установке новой винды не было создано EFI partition, может быть необходимость ее ручками создать, форматнуть и уже все переназначить как в способе 2. Благодаря таким ребятам как Автор — можно найти решение почти всех проблем и спасти кучу времени и нервом! Спасибо огромное и всем удачи!
13.01.2020 в 10:08
Спасибо за отзыв!
08.04.2020 в 18:15
Здравствуйте, Дмитрий
на пк две ос
при включении первой она как диск с
при включении второй она тоже как диск с
т.е. метки тома меняются — как исправить?
09.04.2020 в 09:25
Здравствуйте.
Никак — эти буквы они относительны и раздел с текущей системой всегда будет C.
14.06.2020 в 15:23
К сожалению, ничего из написанного не помогло. Постоянно: «Общее количество обнаруженных систем Windows — 0»
Восстановил только с помощью EasyBCD.
17.06.2020 в 17:22
Здравствуйте. А как быть если винда 10 с образа не грузится выдаёт ошибки, но при выборе F12 загружается нормально. как в таком случае восстановить загрузчик?
Ситуация такая.
Диск 0 OS Windows 10 (2004)
Диск 1 OS Manjaro Gnome Lunux
Grub при загрузке выдаёт ошибку (что то о том, что не видит системы) НИКАКОЙ
Попробовал загрузиться с образа Windows ничего не вышло. Образ не загружается.
Может как то можно через Linux восстановить Grub и раздел boot/efi
Live образ Manjaro загружается
18.06.2020 в 10:54
Здравствуйте? Ваша ситуация? — askubuntu.com/questions/197868/grub-does-not-detect-windows если да, то там в ответах 3 решения возможных и похожих на потенциально рабочие.
23.03.2021 в 15:08
Дим, подскажите пж! Грузанулся с флешки и сразу шифт ф10 fixboot пишет отказ в доступе а scanos почему то не видит ни одной винды всё как на ваших скринах по нулям!
23.03.2021 в 18:20
Я уже и не знаю, как помочь: я просто смотрю по остальным вашим комментариям в других статьях за сегодня и непонятно, что уже успели сделать с системой, а потому не ясно и что посоветовать.
24.03.2021 в 12:41
День добрый вновь)
Докапался я до сути следующим путём! Отсоединил ссд и на другой hdd поставил винду сразу после установки воткнул каспера пробного на 30 дней и прошёлся ссд антивирусником выяснилось что присутствует вирусня! Почистил! Ну а вот теперь все махинации пробую которые возможны! Sfc так же просит перезагрузиться даже если строку пускаю на новой винде а ссд вторичкой стоит видимо ни как не реабилитирую только с востановлением системы! То ругается на бсд с 98 ошибкой то на 01 при загрузке с ссд!
24.03.2021 в 12:53
…и да бут рек так же как на скрине не находит виндоусы! Пробую перезаписать записи!
24.03.2021 в 16:00
Ещё момент такой открываю ссд в патришене нашанаю форматировать что бы не через командную печатать наблюдаю следующее…диск скрытый который в фате форматирую он тут же забивается 45мб после формата а при добавлении метки тома Z всё исчезаем как будто он форматнулся или файлы сбежали вообщем интересное происходит что то)
Метод 1: используйте восстановление при загрузке Windows
- Перейдите в меню дополнительных параметров запуска Windows 10. …
- После загрузки компьютера выберите Устранение неполадок.
- Затем вам нужно будет нажать Дополнительные параметры.
- Нажмите «Восстановление при запуске».
- Выполните шаг 1 из предыдущего метода, чтобы перейти в меню дополнительных параметров запуска Windows 10.
Как восстановить Windows 16?
Следуйте этим шагам:
- Закройте Word и любые другие программы Office. …
- Нажмите сочетание клавиш Win + X. …
- Выберите Панель управления.
- Под заголовком «Программы» щелкните ссылку «Удалить программу». …
- Выберите Microsoft Office из списка программ. …
- Щелкните кнопку «Изменить». …
- Выберите Быстрый ремонт. …
- Щелкните кнопку Восстановить.
Как запустить восстановление Windows из командной строки?
Запустить в безопасном режиме
- Перезагрузите компьютер.
- Сразу после этого нажмите и удерживайте клавишу F8.
- На экране дополнительных параметров Windows выберите безопасный режим с командной строкой. …
- После выбора этого элемента нажмите Enter.
- Войдите в систему как администратор.
- Когда появится командная строка, введите% systemroot% system32restorerstrui.exe и нажмите Enter.
Как мне загрузиться в среду восстановления Windows?
Чтобы получить доступ к Windows RE, вам нужно будет выделить желаемую установку Windows и затем нажать F8. В меню «Параметры запуска» нажмите F10, чтобы открыть дополнительные параметры, а затем нажмите 1 (или F1) для запуска среды восстановления. Затем нажмите «Устранение неполадок», а затем «Дополнительные параметры», чтобы открыть параметры восстановления.
SFC Scannow что-нибудь исправляет?
Команда sfc / scannow просканирует все защищенные системные файлыи замените поврежденные файлы кэшированной копией, которая находится в сжатой папке по адресу% WinDir% System32dllcache. … Это означает, что у вас нет отсутствующих или поврежденных системных файлов.
Ответ: Да, Windows 10 имеет встроенный инструмент восстановления, который помогает устранять типичные проблемы с ПК.
Как мне восстановить подключение к серверу?
Откройте панель мониторинга Windows Server Essentials и щелкните вкладку Устройства. Щелкните имя сервера, а затем щелкните Восстановить файлы или папки для сервера на панели задач. Откроется мастер восстановления файлов и папок. Следуйте инструкциям мастера, чтобы восстановить файлы или папки.
Что лучше chkdsk R или F?
С точки зрения диска, CHKDSK / R сканирует всю поверхность диска, сектор за сектором, чтобы убедиться, что каждый сектор может быть прочитан правильно. В результате CHKDSK / R занимает значительно меньше времени. длиннее, чем / F, поскольку это касается всей поверхности диска, а не только частей, указанных в Оглавлении.
Как исправить, что восстановление системы не запускалось?
Зайдите в Настройки> Обновление и безопасность> Восстановление. В разделе «Расширенный запуск» выберите «Перезагрузить сейчас». Это перезагрузит вашу систему в меню расширенных настроек запуска. Оттуда выберите Устранение неполадок> Дополнительные параметры> Параметры запуска> Перезагрузить.
Что такое команда для устранения неполадок Windows?
Тип «Systemreset -cleanpc» в командной строке с повышенными привилегиями и нажмите «Enter». (Если ваш компьютер не может загрузиться, вы можете загрузиться в режиме восстановления и выбрать «Устранение неполадок», а затем выбрать «Сбросить этот компьютер».)
Как восстановить заводские настройки компьютера из командной строки?
Инструкции:
- Включи компьютер.
- Нажмите и удерживайте клавишу F8.
- На экране «Дополнительные параметры загрузки» выберите «Безопасный режим с командной строкой».
- Нажмите Ввод.
- Войдите в систему как администратор.
- Когда появится командная строка, введите эту команду: rstrui.exe.
- Нажмите Ввод.
- Следуйте инструкциям мастера, чтобы продолжить восстановление системы.
Как перезапустить из командной строки?
В открытом окне командной строки:
- введите shutdown, а затем укажите параметр, который вы хотите выполнить.
- Чтобы выключить компьютер, введите shutdown / s.
- Чтобы перезагрузить компьютер, введите shutdown / r.
- Чтобы выйти из системы, введите shutdown / l.
- Для получения полного списка параметров введите shutdown /?
- После ввода выбранного варианта нажмите Enter.
Как исправить Windows Error Recovery?
Вы можете исправить ошибки Windows Error Recovery, используя следующие методы:
- Удалите недавно добавленное оборудование.
- Запустите Windows Start Repair.
- Загрузитесь в LKGC (последняя удачная конфигурация)
- Восстановите свой ноутбук HP с помощью функции восстановления системы.
- Восстановите ноутбук.
- Выполните восстановление при загрузке с установочного диска Windows.
- Переустановите Windows.
Создание резервных копий – обязательное условие бесперебойной работы компании. Надо понимать, что какой бы стабильной и защищенной ни была система, она может быть повреждена из-за программного или аппаратного сбоя, вируса, несанкционированного проникновения, стихийного бедствия, пожара или человеческого фактора. Специалисты ГК «Интегрус» предлагают услуги по созданию точки восстановления Windows Server, а также по резервному копированию для других операционных систем.
Восстановление данных сервера из резервной копии гораздо быстрее и дешевле, нежели работа «с нуля». Для правильной настройки бэкапа Windows требуется иметь стратегию, разработанную с учетом специфики работы сервера компании в сети.
Как восстановить сервер из бэкапа Windows
Восстановление сервера из бэкапа через встроенную службу упрощает взаимодействие с операционной системой, позволяя не приобретать сторонние программные продукты. Восстановлению подлежат вся система целиком, ее состояние, а также конкретные тома, папки и файлы.
К числу недостатков относится объем архивации от 2 Тб, поддержка NTFS-системы дисков, ограничение по частоте копирования (не чаще чем раз в 30 минут), указание только на одно место для хранения резервной копии, невозможность проверки целостности копии.
Для устранения неполадок надо запустить восстановление сервера из бэкапа файлов, возвращая в исходное состояние систему и данные критических томов. Для восстановления указывается:
- используемая резервная копия;
- объем восстановления;
- необходимость переформатирования или перераспределения разделов дисков.
При восстановлении сервера целиком, если требуется форматировать и создавать разделы на всех дисках, существующие данные удаляются. Это касается всех томов, использующихся сервером и не включенных в бэкап. Такой вариант доступен только с помощью установочного диска.
Перед тем, как восстановить сервер с бэкапа, убедитесь, что:
- емкость нового жесткого диска больше или равна емкости старого диска, содержавшего тома, с которых делались резервные копии;
- в резервной копии содержатся все тома сервера.
При использовании шифрования BitLocker хранилище архивации должно быть разблокировано заранее. Снятие блокировки для восстановления на уровне тома не требуется.
Восстановление Windows Server 2012 r2 из резервной копии
Почти два десятилетия назад для создания точки восстановления Windows Server 2003 использовался компонент NTBackup. После «обновления», отличившемся урезанным функционалом и несоизмеримыми трудозатратами на восстановление Windows Server 2008 из резервной копии, был выпущен компонент 2008 r2. Он имел почти те же функции, что ранее присутствовали в NTBackup. С этого момента восстановление Windows Server 2008 r2 из резервной копии вновь стало удобным и простым.
Алгоритм работы встроенного компонента системы резервного копирования, используемый в Windows Server 2012 r2, аналогичен и для создания точки восстановления Windows Server 2008 r2. Им же пользуются, когда необходимо произвести восстановление Windows Server 2016 из резервной копии.
Серверные версии Windows, в связи с особенностью архитектуры ОС, не имеют механизма защиты системы. Стремление к большей защите и минимизации нагрузки привело к тому, что при повреждении загрузчика или системных файлов оперативно поднять предыдущую версию не получится. Именно поэтому нужно делать бэкапы ОС для физических серверов и виртуальных машин.
Для Windows Server 2012 r2 резервные копии в качестве хранилищ выступают:
- отдельные диски с размеченной системой архивации, скрытые от пользователя;
- размеченные разделы;
- сетевые папки;
- диск ISCSI.
Лучше хранить несколько копий в разных хранилищах, это безопаснее.
Система архивации предлагает создавать полную резервную копию либо дифференциальную, автоматически организуя место хранения. Будет записано и сохранено n-копий, которые автоматически начинают перезаписываться при заполнении дискового пространства.
Для того, чтобы система архивации могла оперировать открытыми либо системными файлами, не останавливая работу виртуальных машин, используется VSS – служба теневого копирования тома. VSS стабильно работает с Exchange, MS SQL, но может создавать затруднения с PostgreSQL. Это связано с тем, что при теневом копировании нарушается логическая целостность информации, т.к. не учитываются незавершенные транзакции, проводимые в момент резервного копирования.
Как и в версии 2008, установка компонента архивации для Windows Server 2012 r2 производится и настраивается через «Диспетчер сервера». Через него устанавливается расписание архиваций. Нужно выбрать:
- какой вариант бэкапа предпочтительней – полный или настраиваемый;
- объекты архивации – исходное/текущее состояние системы, локальные диски, Hyper-V;
- дополнительные параметры VSS (они нужны для надежной работы службы);
- исключения, т.е. папки и временные файлы, которые не требуют бэкапа.
Периодичность резервного копирования задается индивидуально, равно как и место назначения архивации.
После создания точки восстановления Windows Server 2012 r2 можно приступить к процедуре бэкапа. Резервная копия – это диск, который подцепляется к системе. В случае, если диск не инициализирован, разделы и тома не удастся распознать. Чтобы все компоненты были пригодны к использованию, необходимо настроить «Управление дисками». В этом случае каждому монтированному диску присваивается имя (букву) и прописывается путь. После завершения работы диск нужно отмонтировать!
Восстановление Windows Server 2012 r2 из резервной копии позволяет быстро сделать бэкап и вернуть все данные до контрольной точки. Для этого надо выбрать из меню пункт «Восстановление». Система предлагает два варианта:
Бэкап из локального места (сервера). В этом случае выпадает полный список всех копий, из которых нужно выбрать для отката требуемую дату. Потребуется указать, что именно требуется восстановить – конкретные файлы, папки, тома или же состояние системы, приложения, Hyper-V.
При выборе технологии виртуализации на основе низкоуровневой оболочки надо указать, в какое расположение производится восстановление (в исходное, в другое, копирование в выбранную папку).
При выборе расположения для восстановления системы будет предложен откат в состояние, зафиксированное на момент последнего бэкапа Windows Server, либо потребуется создание папки с набором файлов. После подсчета общего количества подлежащих восстановлению файлов, запустится процесс бэкапа.
Другое расположение, т.е. внешний носитель либо указание UNC пути.
Альтернативой, как восстановить сервер с точки восстановления может быть бэкап на уровне тома. Вся информация приведется к тому состоянию, в котором она находилась на момент архивации. Такой способ полезен при вирусных инцидентах, когда требуется убедиться, что система откатилась до времени, в которое гарантировано не было закладок вирусного ПО или повреждения исходного тома.
Восстановление из бэкапа Veeam
Существуют различные программные продукты для резервного копирования серверных ОС. Veeam Backup & Replication предназначен для одновременного восстановления одной или нескольких виртуальных машин из любой корректной копии. Бэкап производится в новое или исходное расположение, на крайнее состояние либо на заданную точку восстановления.
Особенностями данного ПО являются:
- создание реплик виртуальных машин на различных хостах ESX;
- синтетический бэкап, при котором последняя копия всегда наиболее полная, в то время как остальные являются обратными инкрементами от нее;
- поддержка «тонких» гипервизоров;
- восстановление файлов в большинстве используемых виртуальных систем;
- высокая скорость резервного копирования и восстановления (пятикратное превышение скорости конкурентов для бэкапов и десятикратная – для инкрементальных копий).
Для восстановления сервера из резервной копии требуется выбрать:
- меню Home > Backups > Disk, для восстановление из облака – Cloud;
- нужный сервер из списка Restore entire VM;
- виртуальную машину;
- точку восстановления (Restore to the original location откатит сервер к исходному состоянию в первоначальное расположение, Restore to a new location, or with different settings восстановит сервер в другое выбранное место или изменит настройки восстановления).
В первом случае можно ускорить процесс, применив Quick rollback для бэкапа блоков, имеющих изменения. Правда, нет 100% гарантии, что работоспособность сервера будет полностью восстановлена!
Veeam по умолчанию удаляет исходную виртуальную машину после ее восстановления в исходную точку.
Если необходимо, на последнем этапе восстановления можно установить опцию автовключения сервера и указать причины, потребовавшие восстановления виртуальной машины.
Восстановление сервера из бэкапа Acronis
Продукты фирмы Acronis рассчитаны на создание резервных копий ОС, приложений, любых настроек и данных, средств уничтожения информации. Они помогают создавать загрузочные диски и выполнять рискованные операции в ОС.
Когда встает вопрос, как восстановить сервер через бэкап, имеющий расширение TIBX, Acronis предлагает готовое решение. Резервные копии TIBX при создании сжимают данные, что позволяет хранить их в условиях ограниченного дискового пространства. Порядок сжатия определяется до запуска резервного копирования.
Особенность данного программного продукта в том, что восстановление копий данного формата допускается только при использовании последней версии ПО. Поэтому для создания резервных копий (непрерывных, заверенных, хранящихся на CD/DVD/Blu-ray, в сетевом хранилище QNAP, доступных через FTP) рекомендуется пользоваться форматом TIB!
Заранее, перед записью бэкапа требуется обеспечить достаточный объем места для записываемой копии на жестком диске, внешнем носителе, в сетевом или облачном хранилище. Для этого может потребоваться создать раздел для хранения, используя сжатие системного раздела.
Для получения быстрого доступа к функционалу следует пользоваться разделом «Резервное копирование и восстановление». Заранее необходимо выбрать источник резервирования, диски и разделы, а также выбрать хранилище. Создание резервной копии производится в фоновом режиме.
Автоматическое резервное копирование ведется в полном, инкрементальном и дифференциальном режимах, позволяя получить бэкап как системы в целом, так и отдельных блоков данных. Копирование осуществляется по определенному графику, с обязательной проверкой целостности копии после завершения задания.
Образ системы можно восстановить на новом физическом сервере (виртуальной машине) с учетом всех используемых драйверов. Допускается восстановление пофайловое и для объектов приложений (Active Directory, MS Exchange, SAP HANA, MS SQL/ PostgeSQL, Oracle, MS Office 365).
Как восстановить сервер администрирования Касперского из резервной копии
В случае, когда необходимо перенести сервер администрирования либо перейти на более свежую версию программы, требуется произвести это без потери данных. Для восстановления сервера Касперского из бэкапа надо запустить утилиту klbackup. C ее помощью создается копия данных, а также производится их восстановление.
При запуске в целости переносятся:
- БД, касающиеся политики, задач, параметров программ, хранящихся на сервере администрирования;
- информация о конфигурации групп администрирования и устройств клиентов;
- хранилища дистрибутивов для установки по удаленному доступу;
- сертификаты.
Восстановление информации возможно в интерактивном или неинтерактивном режимах. Для успешного выполнения действия нужно пользоваться тем же паролем, который был сформирован при резервном копировании. В случае, если путь к папке, где хранится бэкап, изменен, необходимо проверить корректность выполнения задач восстановления и удаленной установки.
Восстановление сервера из бэкапа Oracle
Если рассматривать Oracle как сервер баз данных, то вся информация хранится в файлах данных.
Каждая таблица представляет набор строк, и для восстановления необходимо восстановить файлы данных, импортировав их.
Архивация допустима только на остановленной версии Oracle. В готовом архиве должны содержаться файлы табличных пространств, журналов транзакций, конфигурации и управляющие.
При повреждении БД ее останавливают, переписывая нужную резервную копию поверх. Чтобы не потерять информацию, необходимо делать ее экспорт не реже одного раза в неделю.
- В случае потери Oracle Database ее можно восстановить при помощи Hetman Partition Recovery.
- Для создания и восстановления полной копии всей БД, а не только данных их нее, рекомендуется использовать RMAN.
- Резервные копии БД Oracle также допустимо создавать через Apex.
Как восстановить сервер из бэкапа Linux
Для создания и быстрого восстановление сервера через бэкап в Линуксе предусмотрены встроенные средства:
dd – старая, но до сих пор рабочая утилита для записи образов и восстановления. В ней прописывается полное имя копии и целевой диск для восстановления;
tar – команда подходит для архивов tar.gz или .tgz, с указанием полного имени файла резервной копии, каталога для восстановления и опции восстановления пользователей по числовому дескриптору.
Как восстановить сервер из бэкапа Ubuntu
Стабильность работы сервера и экстренное восстановление может применяться при помощи резервной копии ОС Ubuntu. Для создания бэкапа используется утилита tar, применяемая в ОС Linux.
Чтобы восстановить систему с четким сохранением виртуальных разделов до бэкапа, необходимо выполнить загрузку архива в корневой каталог и распаковать его в указанную папку. Если разметка выполнялась при помощи GParted, следует предусмотреть дополнительно наличие свободного места.
При восстановлении данных на новой машине необходимо распаковать архив, проверить распределение и объем дисков, отредактировать при перезагрузке сервера названия дисков через grub2. В случае «отсутствия файловой системы» необходимо пересобрать загрузчик, учитывая требуемые модули.
Какие бы факторы не влияли на работу сервера, следует заранее позаботиться о сохранности важной информации. Регулярно выполняемые бэкапы позволяют восстановить сервер с резервной копии в кратчайший срок.
В этой статье я покажу, как восстановить Windows Server 2016, 2012 или 2012R2 из предыдущей резервной копии образа системы, которая была создана с помощью функции резервного копирования Windows Server, если Windows не запускается нормально.
В этой статье объясняется, как восстановить Server 2016/2012 / 2012R2 из среды восстановления Windows, используя образ резервной копии Windows Server, если ваш сервер не может запуститься или если основной жесткий диск вышел из строя и вам нужно восстановить все на новый жесткий диск.
Как восстановить Windows Server 2016/2012 / 2012R2 из резервной копии образа системы, если Windows не может загрузиться.
Единственный способ восстановить сервер, если компьютер не загружается, — это использовать параметр «Восстановление образа системы» из среды восстановления Windows (WinRE). Чтобы восстановить сервер из WinRE, вам потребуется следующее:
Требования:
1. Установочный носитель Windows Server (USB или DVD).
2. Предыдущая резервная копия образа системы, которая была сделана с помощью приложения Windows Server Backup.
Чтобы восстановить ваш сервер 2016, 2012 или 2012R2 из WinRE:
1. Загрузите свой сервер с установочного носителя Windows Server.
2. щелчок следующий на первом экране.
3. Затем нажмите Почини свой компьютер.
4. На экране «Выберите вариант» нажмите Troubleshoot.
5. В разделе «Дополнительные параметры» нажмите Восстановление образа системы.
6. На следующем экране выберите Windows Server 2016.
7. На экране «Выбор резервной копии образа системы» вы можете использовать последний доступный образ системы для восстановления вашего сервера * или щелкнуть опцию «Выбор образа системы», чтобы выбрать другой образ системы. Затем нажмите следующий продолжить.
* Примечание. Всегда предпочитайте восстанавливать свой сервер с самым последним образом системы, чтобы восстановить все последние изменения на вашем сервере (политики, сетевые ресурсы и т. Д.). Помните, что любые изменения, сделанные на вашем сервере после даты резервного копирования образа системы, должны быть применены повторно.
8. На экране «Выбор дополнительных параметров восстановления» нажмите следующий если у вас нет проблем с форматом или разделом диска, или выберите параметр «Форматировать и переразбивать диски» *, чтобы удалить все существующие разделы и переформатировать все диски на компьютере, чтобы они соответствовали разметке образа системы. *
* например Используйте параметр «Форматировать и перераспределять диски», только если вы заменили жесткий диск на своем сервере (например, после сбоя оборудования жесткого диска вы хотите восстановить сервер на новый жесткий диск).
9. Проверьте настройки и нажмите финиш продолжать.
10. Наконец, нажмите да восстановить ваш сервер до выбранной даты / времени.
11. После восстановления удалите установочный носитель Windows Server 2016 и перезапустите сервер.
Это оно! Дайте мне знать, если это руководство помогло вам, оставив свой комментарий о вашем опыте. Пожалуйста, любите и делитесь этим руководством, чтобы помочь другим.
Админы делятся на три уровня:
- Те кто не делает бэкап.
- Те кто уже делает бэкап.
- Те кто проверяет, что бэкап восстанавливается.
Проверяем что бэкап восстанавливается. Восстанавливаем резервную копию сервера с ОС Windows Server 2016. Бэкап сделан с помощью Windows Server Backup.
Windows Server 2016 — настройка Windows Server Backup
Мы делали бэкап на локальный диск B: в папку B:osmpsrv. Можно сразу сказать, что из коробки такой бэкап не установится. Windows ищет в корне всех дисков папку WindowsImageBackup, если такой папки нет, то винда ничего не восстановит, она не шарится по вложенным директориям. Поэтому, чтобы ОС Windows нашла бэкап, нужно будет переместить или скопировать WindowsImageBackup в корень. Ещё лучше бэкап делать прямо в корень, так потом и сделаю.
Бэкап у нас есть.
Сервер у нас виртуальный, работает на гипервизоре ESXi 6.7. Выключаем сервер, допустим, он сдох. Заходим в UI гипервизора.
Монтируем в CD/DVD инсталляционный образ Windows Server 2016.
Select.
Не забываем ставить галки Connect и Connect on power on.
Включаем сервер и запускаем консоль.
Загружаемся с ISO образа.
Запускается инсталлятор винды.
Next.
Нажимаем ссылку Repair your computer.
Видим различные опции для восстановления ОС. Тыкаем в Troubleshoot.
Отображаются расширенные опции. Допустим, мы забыли, что в корне диска B нет резервной копии. Тыкаем в System Image Recovery.
Потом в Windows Server 2016.
И получаем в бубен сообщение о том, что бэкап не найден. Смотрим подробнее.
Ну ладно, ничего нового не увидим. Вертаемся обратно вот сюда.
И запускаем Command Prompt.
Наша задача — переместить папку WindowsImageBackup в корень диска B. Можно воспользоваться лайфхаком: запустить notepad, сделать file — open и попасть в explorer. А можно воспользоваться командной строкой. Заходим в C:, смотрим содержимое dir. Судя по содержимому — это корневой диск сервера, нам он не нужен. Смотрим в диск D.
Да, папка os — там у меня бэкап лежит. Диск B, естественно, уже носит другое название. Копируем WindowsImageBackup в корень диска D.
xcopy D:osWindowsImageBackup D:WindowsImageBackup /s /eДожидаемся завершения, возвращаемся сюда:
Тыкаем в System Image Recovery.
Потом в Windows Server 2016.
Вот теперь резервная копия найдена. Она у меня одна, думать не нужно. Next.
Пожалуй, поставлю галку, чтобы форматировать диски.
Next.
Проверяем всё. Finish.
При форматировании все данные снесут. Yes.
Дальше от нас ничего не зависит, пьём кофе, занимаемся своими делами.
И наконец:
Добро пожаловать в ряды администраторов третьего уровня.