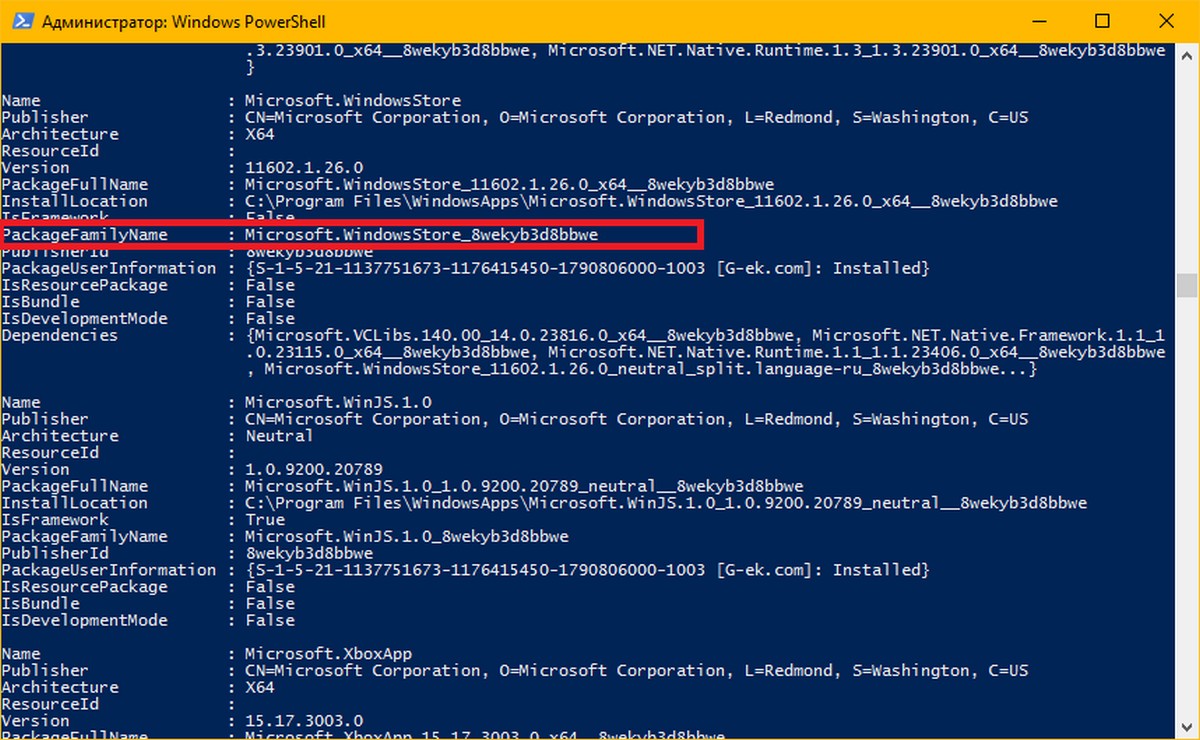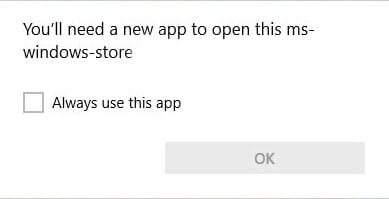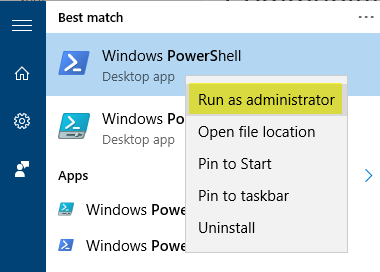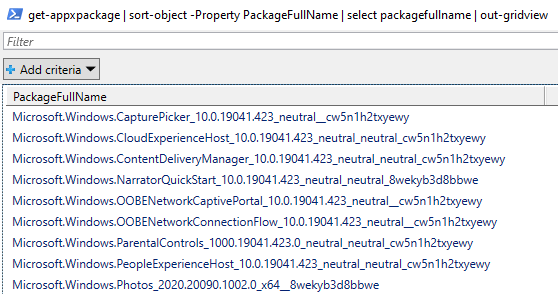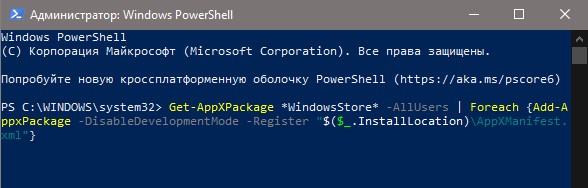Содержание
- Способ 1: Перерегистрация в «PowerShell»
- Способ 2: Установка вручную
- Способ 3: Копирование с другого компьютера
- Способ 4: Обновление Windows
- Вопросы и ответы
Способ 1: Перерегистрация в «PowerShell»
Деинсталлированные средствами консоли универсальные приложения Windows 10, как правило, не удаляются полностью. Их исполняемые и ключевые конфигурационные файлы остаются на месте, благодаря чему программы можно восстанавливать путем их повторной регистрации в системе. В той же мере это касается Магазина Windows.
- Запустите от имени администратора консоль «PowerShell» из контекстного меню кнопки «Пуск» или другим известным способом.
- Убедитесь, что файлы Магазина имеются на диске, для чего выполните команду
Get-ChildItem 'C:Program FilesWindowsApps'|where-object {$_.Name -like "*WindowsStore*"}. - Выполните команду регистрации приложения
Get-AppXPackage *WindowsStore* -AllUsers | Foreach {Add-AppxPackage -DisableDevelopmentMode -Register "$($_.InstallLocation)AppXManifest.xml"}.

Процедура регистрации и развертывания приложения в системе обычно занимает не более минуты. Если при выполнении команды будет выдана ошибка доступа, получите права на каталог C:Program FilesWindowsApps.Для ознакомления с разными методами получения прав доступа на каталоги Windows перейдите по ссылке ниже.
Подробнее: Как получить полные права на папку в Windows 10
Если с правами доступа все в порядке, но при выполнении команды возвращается ошибка, указывающая на неверность пути, перестройте команду, вставив в нее путь, полученный первой командой. Вот так: Add-AppxPackage -DisableDevelopmentMode -Register "Microsoft.WindowsStore_11910.1002.513.0_neutral_~_8wekyb3d8bbweAppxManifest.xml". Используйте путь к последней версии приложения.
Способ 2: Установка вручную
Если команда Add-AppxPackage вернет сообщение «Путь не найден», «Не удается зарегистрировать пакет Microsoft.WindowsStore. Ошибка слияния», скорее всего, Магазин Windows удален полностью. В этом случае его можно попробовать установить в ручном режиме, скачав установочный файл с сервера Microsoft.
- Зайдите в Windows Store в любом браузере, найдите там приложение Магазин Майкрософт и скопируйте ссылку на страницу с приложением.
- Перейдите на сайт онлайн-генератора ссылок для Microsoft Store, вставьте поле скопированный URL и нажмите кнопку с галочкой.
- Сервис выдаст список ссылок на установочные файлы, среди которых нужно найти и скачать файл с названием «Microsoft.WindowsStore…» и расширением «.appxbundle». Чтобы загрузить файл, кликните по нему правой кнопкой мыши и выберите в меню «Сохранить ссылку как…».
- Запустите скачанный файл двойным кликом и нажмите кнопку «Установить».
Открыть сайт генератора ссылок Microsoft Store

Подробнее: Установка приложений формата Appxbundle в Windows 10
Не исключено, для работы приложения понадобится установить актуальные версии компонентов «Microsoft.NET.Native.Framework», «Microsoft.NET.Native.Runtime», «Microsoft.VCLibs» и «Microsoft.UI.Xaml». Скачать и установить их можно тем же способом, что и файл Магазина.
Способ 3: Копирование с другого компьютера
В случае возникновения трудностей с установкой в автономном режиме, файлы Магазина можно скопировать с другого компьютера или виртуальной машины — главное, чтобы другая система имела ту же версию и разрядность.
- На компьютере с установленным Магазином перейдите в «Проводнике» в расположение
C:Program Files, переключитесь на вкладку «Вид» и включите отображение скрытых элементов. - Получите полные права на скрытую папку «WindowsApps», зайдите в нее и скопируйте каталог «Microsoft.WindowsStore_11910.1002.5.0_neutral_split.language-ru_8wekyb3d8bbwe» (версия может отличаться) на флешку. Лучше даже скопировать всю папку WindowsApps, так как она может содержать необходимые для работы Магазина зависимости.
Подробнее: Получение полных прав на папку в Windows 10
- Перенесите скопированный каталог на компьютер с удаленным Магазином, получив полные права на указанные выше системные каталоги. Если решите перенести папку «WindowsApps» целиком, согласитесь на замену файлов.
- Запустив от имени администратора «PowerShell», перерегистрируйте все UWP-приложения командой
ForEach ($folder in get-childitem) {Add-AppxPackage -DisableDevelopmentMode -Register "C:Program FilesWindowsApps$folderAppxManifest.xml"}. - Закрепите, если нужно, ярлык Магазина Windows на «Панели задач» из меню кнопки «Пуск».

Еще одним способом решения проблемы с отсутствием Магазина является обновление операционной системы до новой версии. Для обновления лучше всего использовать скачанный с официального сайта Microsoft установочный ISO-образ. Смонтировав двойным кликом образ в «Проводнике», запустите исполняемый файл «setup.exe» и проследуйте дальнейшим указаниям мастера.
Подробнее:
Обновление Windows 10 до последней версии
Установка новой версии Windows 10 поверх старой

Еще статьи по данной теме:
Помогла ли Вам статья?
Многие пользователи удаляют все приложения идущих в комплекте с Windows 10, потому что они очень плохо сделаны или практически не используются на ПК с мышью и клавиатурой. Вы можете удалить все пакетные приложения сразу же, как мы показали ранее. Если вы удалили все приложения вместе с Магазином (Microsoft Store), и решили восстановить или переустановить Магазин после его удаления это легко сделать с помощью PowerShell.
Для того, чтобы восстановить и переустановить Windows Store с помощью PowerShell , необходимо выполнить следующие действия:
- Запуск PowerShell от имени администратора.
2. Введите следующую команду в консоли PowerShell:
Get-Appxpackage -Allusers
- В отображаемых данных найдите запись Microsoft.WindowsStore. Посмотрите строку PackageFamilyName. Затем запустите команду PowerShell, заменив ****** на значение строки PackageFileName :
Add-AppxPackage -register "C:Program FilesWindowsApps******AppxManifest.xml" -DisableDevelopmentMode
Например, в моем случае это так:
Add-AppxPackage -register "C:Program FilesWindowsAppsMicrosoft.WindowsStore_8wekyb3d8bbweAppxManifest.xml" -DisableDevelopmentMode
Это позволит обратно установить Магазин Windows. Затем вы cможете установить новые приложения, которые вам нужны.

Если же вам потребовалось переустановить магазин приложений Windows 10 по той причине, что он сразу закрывается при запуске — не торопитесь заниматься непосредственно повторной установкой: это отдельная проблема, решение которой также изложено в этой инструкции и вынесено в отдельный раздел в ее окончании. См. также: Что делать, если не скачиваются и не обновляются приложения магазина Windows 10.
Простой способ переустановить магазин Windows 10 после удаления
Этот способ установки магазина подойдет в том случае, если вы его ранее удалили с помощью команд PowerShell или же сторонних программ, которые используют те же механизмы, что и при ручном удалении, но при этом вы никаким образом не меняли права, состояние и не удаляли папку WindowsApps на компьютере.
Установить магазин Windows 10 в данном случае можно с помощью Windows PowerShell.
Для его запуска, начните вводите PowerShell в поле поиска в панели задач, а когда он найдется, кликните по нему правой кнопкой мыши и выберите «Запуск от имени Администратора».
В открывшемся окне команд выполните следующую команду (если при копировании команды ругается на неправильный синтаксис, введите кавычки вручную, см. на скриншоте):
Get-AppxPackage *windowsstore* -AllUsers | Foreach {Add-AppxPackage -DisableDevelopmentMode -Register "$($_.InstallLocation)AppxManifest.xml"}
То есть введите эту команду и нажмите Enter.
Если команда будет выполнена без ошибок, попробуйте через поиск в панели задач найти Store — если магазин приложений Windows Store находится, значит установка прошла успешно.
Если же по какой-то причине указанная команда не сработала, попробуйте следующий вариант, также с помощью PowerShell.
Введите команду Get-AppxPackage -AllUsers | Select Name, PackageFullName
В результате выполнения команды вы увидите список доступных приложений магазина Windows, среди которых следует найти пункт Microsoft.WindowsStore и скопировать полное имя из правого столбца (далее — полное_имя)
Для повторной установки магазина Windows 10 введите команду:
Add-AppxPackage -DisableDevelopmentMode -Register "C:Program FilesWindowsAPPSполное_имяAppxManifest.xml"
После выполнения этой команды, магазин должен переустановиться (однако его кнопка не появится в панели задач, используйте поиск чтобы найти «Магазин» или «Store»).
Однако, если это не удалось, и вы увидели ошибку наподобие «доступ запрещен» или «access denied», возможно вам следует стать владельцем и получить доступ к папке C:Program Files WindowsApps (папка скрытая, см. Как показать скрытые папки в Windows 10). Пример этого (который подойдет и в этом случае) показан в статье Запросите разрешение от TrustedInstaller.
Установка магазина Windows 10 с другого компьютера или из виртуальной машины
Если первый способ каким-либо образом «ругается» на отсутствие необходимых файлов, можно попробовать взять их с другого компьютера с Windows 10 или же установив ОС в виртуальную машину, скопировать их оттуда. Если этот вариант кажется для вас сложным — рекомендую перейти к следующему.
Итак, для начала станьте владельцем и предоставьте себе права записи для папки WindowsApps на том компьютере, где с магазином Windows возникают проблемы.
С другого компьютера или из виртуальной машины скопируйте из аналогичной папки следующий набор папок в вашу папку WindowsApps (возможно, имена будут немного отличаться, особенно если выйдут какие-то большие обновления Windows 10 после написания этой инструкции):
- Microsoft.WindowsStore29.13.0_x64_8wekyb3d8bbwe
- WindowsStore_2016.29.13.0_neutral_8wekyb3d8bbwe
- NET.Native.Runtime.1.1_1.1.23406.0_x64_8wekyb3d8bbwe
- NET.Native.Runtime.1.1_11.23406.0_x86_8wekyb3d8bbwe
- VCLibs.140.00_14.0.23816.0_x64_8wekyb3d8bbwe
- VCLibs.140.00_14.0.23816.0_x86_8wekyb3d8bbwe
Последним шагом будет запуск PowerShell от имени администратора и использование команды:
ForEach ($folder in get-childitem) {Add-AppxPackage -DisableDevelopmentMode -Register "C:Program FilesWindowsApps$folderAppxManifest.xml"}
Проверьте с помощью поиска, появился ли магазин Windows 10 на компьютере. Если нет, то после этой команды можно попробовать также использовать второй вариант из первого способа для установки.
Что делать, если магазин Windows 10 сразу закрывается при запуске
Прежде всего, для следующих шагов вы должны быть владельцем папки WindowsApps, если это так, то далее, для того чтобы исправить запуск приложений Windows 10, включая магазин, выполните следующее:
- Кликните правой кнопкой мыши по папке WindowsApps, выберите свойства и вкладку «Безопасность», нажмите кнопку «Дополнительно».
- В следующем окне нажмите кнопку «Изменить разрешения» (если есть), а затем — «Добавить».
- Вверху следующего окна нажмите «Выберите субъект», затем (в следующем окне) — «Дополнительно» и нажмите кнопку «Поиск».
- В результатах поиска внизу найдите пункт «Все пакеты приложений» (или All Application Packages, для англ. Версий) и нажмите Ок, затем снова Ок.
- Убедитесь, что для этого субъекта установлены разрешения чтения и выполнения, просмотра содержимого и чтения (для папки, подпапок и файлов).
- Примените все сделанные настройки.
Теперь магазин Windows 10 и другие приложения должны открываться без автоматического закрытия.
Еще один способ установить магазин Windows 10 при проблемах с ним
Есть еще один простой способ (если не говорить о чистой установке ОС) переустановить все стандартные приложения магазина Windows 10, включая сам магазин: просто скачайте образ ISO Windows 10 в вашей редакции и разрядности, смонтируйте его в системе и запустите файл Setup.exe с него.
После этого в окне установки выберите «Обновить», а в следующих шагах выберите «Сохранить программы и данные». По сути, это переустановка текущей Windows 10 с сохранением ваших данных, которая позволяет исправить проблемы с системными файлами и приложениями.
Windows 10 поставляется со многими встроенными приложениями из Магазина, которые могут вам не пригодиться. Как вы, возможно, знали, PowerShell позволяет удалять отдельные приложения или все приложения с помощью одной команды.if(typeof __ez_fad_position!=’undefined’){__ez_fad_position(‘div-gpt-ad-winhelponline_com-medrectangle-3-0′)};if(typeof __ez_fad_position!=’undefined’){__ez_fad_position(‘div-gpt-ad-winhelponline_com-box-3-0’)};
Если вы использовали следующую команду для удаления всех связанных приложений в Windows 10, вы должны были заметить, что очень полезное приложение «Магазин Windows» (теперь известное как «Магазин Microsoft») является одним из таких удаленных приложений.
Get-AppXPackage | Remove-AppxPackageКроме того, вы можете получить следующую ошибку при открытии определенных приложений Магазина или запуске wsreset.exe:
Вам понадобится новое приложение, чтобы открыть эту ссылку ms-windows-store
Без приложения «Магазин Windows» вы не сможете устанавливать или обновлять приложения Магазина. В этом сообщении рассказывается, как вернуть приложение Microsoft Store после его случайного удаления с помощью PowerShell.if(typeof __ez_fad_position!=’undefined’){__ez_fad_position(‘div-gpt-ad-winhelponline_com-box-4-0’)};
Переустановите приложение Microsoft Store
Вот как переустановить Microsoft Store. Первый метод применяется, если папка пакета приложения Microsoft Store не повреждена. Второй способ следует использовать, если папка пакета приложения, подготовленного в Microsoft Store, не существует.
if(typeof __ez_fad_position!=’undefined’){__ez_fad_position(‘div-gpt-ad-winhelponline_com-medrectangle-4-0’)};
Метод 1: Использование PowerShell
Чтобы восстановить или переустановить Магазин Windows в Windows 10, запустите PowerShell от имени администратора. Нажмите Пуск, введите Powershell. В результатах поиска щелкните правой кнопкой мыши «PowerShell» и выберите «Запуск от имени администратора».
В окне PowerShell введите следующую команду и нажмите ВХОДИТЬ:
Get-AppxPackage -allusers Microsoft.WindowsStore | Для каждого {Add-AppxPackage -DisableDevelopmentMode -Register "$ ($ _. InstallLocation) AppXManifest.xml"}

Это переустанавливает приложение Microsoft Store.
Если вы хотите переустановить или восстановить все встроенные приложения Windows 10 (включая Microsoft Store), используйте эту команду:if(typeof __ez_fad_position!=’undefined’){__ez_fad_position(‘div-gpt-ad-winhelponline_com-large-leaderboard-2-0’)};
Get-AppXPackage -allusers | Для каждого {Add-AppxPackage -DisableDevelopmentMode -Register "$ ($ _. InstallLocation) AppXManifest.xml"}
if(typeof __ez_fad_position!=’undefined’){__ez_fad_position(‘div-gpt-ad-winhelponline_com-banner-1-0’)};Однако для некоторых пользователей приведенные выше команды могут вызывать одну из следующих ошибок, и Store не восстанавливается:
Add-AppxPackage: не удается найти путь «C: AppXManifest.xml», поскольку он не существует. В строке: 1 символ: 61 + ... | Foreach {Add-AppxPackage -DisableDevelopmentMode -Register "$ ($ _. I ... + ~~~~~~~~~~~~~~~~~~~~~~~~~~~~~~~~~~~~~~~~~~~~~~~ ~~~~~~~~ + CategoryInfo: ObjectNotFound: (C: AppXManifest.xml: String) [Add-AppxPackage], ItemNotFoundException + FullyQualifiedErrorId: PathNotFound, Microsoft.Windows.Appx.PackageManager.Commands.AddAppxPackageCommand
Add-AppxPackage: ошибка развертывания с HRESULT: 0x80073CF6, пакет не может быть зарегистрирован. ошибка 0x80070057: при обработке запроса системе не удалось зарегистрировать расширение windows.applyDataExtension ...
ошибка 0x80070057: не удается зарегистрировать запрос, поскольку во время регистрации расширения windows.applyDataExtension произошла следующая ошибка: неверный параметр.
Произошла внутренняя ошибка с ошибкой 0x80070002.
Пакет не может быть зарегистрирован. Ошибка слияния: ошибка 0x80070003: не удается зарегистрировать пакет Microsoft.WindowsStore_2015.23.23.0_x64__8wekyb3d8bbwe из-за сбоя слияния.
Вышеуказанные ошибки, если папка пакета Microsoft Store отсутствует (или неполна) в C: Program Files WindowsApps папка. В таких случаях вам нужно будет загрузить комплект / пакет приложения Microsoft Store от Microsoft и установить его. Инструкции приведены в методе 2 ниже.
Метод 2: Загрузите установщик Microsoft Store (пакет Appx)
Вы можете загрузить приложение Microsoft Store и его зависимости в виде пакетов .Appx и .AppxBundle или установщиков с серверов Microsoft. Для этого выполните следующие действия:
- Посетите следующий веб-сайт:
https://store.rg-adguard.net/
Вышеупомянутый сторонний сайт может генерировать ссылки для загрузки (к установщикам приложений) для выбранного приложения. Это прямые ссылки для скачивания, указывающие на официальные серверы Microsoft.
- На указанной выше странице вставьте следующую ссылку в текстовое поле URL-адреса. Ниже приведена официальная ссылка приложения Microsoft Store.
https://www.microsoft.com/en-us/p/microsoft-store/9wzdncrfjbmp
- Выберите «Розничная торговля» (или соответствующее отделение) и нажмите кнопку «Создать».
- Поскольку приложение Microsoft Store зависит от .NET Framework, .NET Runtime и VC Libs, загрузите последние пакеты каждого из перечисленных элементов. Обязательно загрузите правильные, соответствующие разрядности (x86 или x64) вашей Windows 10.
- Теперь вы бы загрузили эти четыре пакета Appx — номера версий будут зависеть от сборки / версии приложения Microsoft Store.
Microsoft.NET.Native.Framework.2.2_2.2.27912.0_x64__8wekyb3d8bbwe.Appx Microsoft.NET.Native.Runtime.2.2_2.2.28604.0_x64__8wekyb3d8bbwe.Appx Microsoft.VCLibs.140.00_14.0.29231.0_x64__8wekyb3d8bbwe.Appx Microsoft.WindowsStore_12010.1001.313.0_neutral ___ 8wekyb3d8bbwe.AppxBundle
- Сначала запустите все установщики .appx, поскольку они являются зависимостями Microsoft Store. Кроме того, вы можете использовать PowerShell для установки каждого пакета. Синтаксис командной строки PowerShell ниже:
Add-AppxPackage -Path "C: Path filename.Appx"
Если вы получите ошибку Ошибка развертывания с HRESULT: 0x80073D02, пропустите пакет. Скорее всего, это связано с тем, что пакет или зависимость уже установлены и в настоящее время используются другим приложением.
Кроме того, вы можете запустить следующую команду, чтобы проверить, установлен ли уже пакет приложения:
get-appxpackage | объект сортировки -Property PackageFullName | выберите packagefullname | вне сетки
Если пакет (той же версии) уже установлен, вам не нужно устанавливать его повторно.
Получаете ошибку 0x80073D05?
Вы можете получить следующую ошибку при установке пакета (например, VCLibs)
Не удалось установить приложение с сообщением об ошибке: произошла внутренняя ошибка с ошибкой 0x80073D05
Код ошибки 0x80073D05 означает «Произошла ошибка при удалении ранее существовавших данных приложения в пакете».
Перезагрузите Windows и попробуйте снова установить приложение. Надеюсь, на этот раз установщик сможет успешно очистить данные приложения.
Если возникает такая же ошибка, это может быть связано с повреждением файлов в папке приложения.
Открыть C: Users (Ваше имя пользователя) AppData Local Packages папку и попробуйте переименовать папку, связанную с приложением (например, Microsoft.VCLibs.140.00_8wekyb3d8bbwe) вы пытаетесь установить. Если Windows не позволяет удалить папку, попробуйте переместить ее в другую папку или на другой диск. Или вы можете использовать другие методы для удаления устойчивой папки.
- Наконец, запустите файл .appxbundle Магазина Windows и завершите процесс.
- Вот и все. Приложение Microsoft Store восстановлено. Откройте Microsoft Store → Настройки, чтобы проверить его версию.
АНАЛОГИЧНЫЙ: Как загрузить отсутствующие системные файлы (DLL, EXE, SYS) из Microsoft
Проверьте информацию о приложении Microsoft Store с помощью PowerShell (необязательно)
После установки пакета appx из Microsoft Store были бы восстановлены следующие папки в Программные файлы WindowsApps папка:
Microsoft.WindowsStore_nnnnn.nnnn.nnn.n_neutral_ ~ _8wekyb3d8bbwe Microsoft.WindowsStore_nnnnn.nnnn.n.n_x64__8wekyb3d8bbwe Microsoft.WindowsStore_nnnnn.nnnn.n.n_neutral_split.scale-100_8wekyb3d8bbwe
При желании, чтобы проверить информацию о приложении Microsoft Store, откройте окно PowerShell (администратор) и выполните следующую команду:
Get-AppxPackage -allusers Microsoft.WindowsStore
Имя: Microsoft.WindowsStore Издатель: CN = Microsoft Corporation, O = Microsoft Corporation, L = Redmond, S = Washington, C = US Архитектура: X64 ResourceId: Версия: 12010.1001.3.0 PackageFullName: Microsoft.WindowsStore_12010.1001.3.0_x64__8wekyb3d8bbwe Место установки: C: Program Files WindowsApps Microsoft.WindowsStore_12010.1001.3.0_x64__8wekyb3d8bbwe IsFramework: False PackageFamilyName: Microsoft.WindowsStore_8wekyb3d8bbwe PublisherId: 8wekyb3d8bbwe PackageUserInformation: {S-1-5-21-460002293-3200999940-3601599048-1002 [shelltest]: Поэтапный, S-1-5-21-460002293-3200999940-3601599048-500 [Администратор]: Установлено, S-1-5-21-460002293-3200999940-3601599048-1001 [Рамеш Сринивасан]: Установлено} IsResourcePackage: False IsBundle: ложь IsDevelopmentMode: False Несъемный: Ложь Зависимости: {Microsoft.NET.Native.Framework.2.2_2.2.27912.0_x64__8wekyb3d8bbwe, Microsoft.NET.Native.Runtime.2.2_2.2.28604.0_x64__8wekyb3d8bbwe, Microsoft.VCLibs.140.00_14.0.29231.0_x64__8wekyb3d8bbwe, Microsoft.WindowsStore_12010.1001.3.0_neutral_split.scale-100_8wekyb3d8bbwe} IsPartialStaged: Ложь SignatureKind: Магазин Статус: ОК

if(typeof __ez_fad_position!=’undefined’){__ez_fad_position(‘div-gpt-ad-winhelponline_com-large-mobile-banner-1-0’)};
Вы увидите, что приложение Microsoft Store полностью установлено вместе со своими зависимостями.
Windows 10 предлагает огромный спектр возможностей для каждого пользователя. Однако все «примочки» перетягивают одеяло производительности на себя, вместо того, чтобы дать оперативной памяти действительно важным процессам. Из-за стандартных программ компьютеру может недоставать ресурсов, чтобы запустить любимую игру, насладиться сёрфингом в глобальной паутине и многое другое. Решать эту проблему можно при помощи удаления ненужных утилит.
«Магазин» Windows (Windows Store) — это площадка, на которой происходит покупка и установка приложений для операционных систем Windows 10 и её производных, а также Windows 10 Mobile. «Магазин» служит ещё одним объединяющим для всех устройств фактором, так как единожды приобретя приложение вы вольны инсталлировать его сколько угодно раз на всех устройствах с вашей учётной записью. Кроме того, Microsoft делает упор на удобстве пользования Store, ведь теперь нет нужды копошиться на просторах паутины в поисках нужного приложения и рисковать, скачивая неизвестный продукт. Все программы и игры «Магазина» Windows проходят сертификацию, а это значит, что, делая покупку, вы получаете приложение без вредоносного кода.
Установка «Магазина» Windows 10
В стандартных условиях «Магазин» входит в состав Windows 10 и нет никакой нужды в его установке. Но бывает так, что пользователи или авторы установочного диска нарочно исключают Store из операционной системы. В случае, когда «Магазин» изначально не был установлен, есть возможность его инсталлировать при помощи файлов другой системы.
А если вам необходимо восстановить «Магазин» после удаления, понадобится лишь немного «поколдовать» с терминалом PowerShell.
Восстановление «Магазина» после удаления
В большинстве случаев Windows Store можно вернуть довольно быстро — для этого понадобится всего одна команда в оболочке PowerShell.
- Открываем поиск Windows (значок лупы рядом с меню «Пуск»), вводим слово power, щёлкаем правой кнопкой по лучшему результату и выбираем «Запуск от имени администратора».
Через контектсное меню запускаем PowerShell от имени администратора - В открывшемся терминале прописываем команду Get-AppxPackage *windowsstore* -AllUsers | Foreach {Add-AppxPackage -DisableDevelopmentMode -Register «$($_.InstallLocation)AppxManifest.xml»} и запускаем её в исполнение клавишей Enter.
Вводим команду и запускаем ее в исполнение клавишей Enter - Если команда выполнилась правильно, то, введя в поиске Windows слово Store, вы получите ссылку на файл, который запустит «Магазин».
Через «Поиск» проверяем работоспособность Store
Если способ, описанный выше, вам не помог, переходим ко второй возможности переустановки магазина.
- Открываем оболочку PowerShell, прописываем команду Get-AppxPackage -AllUsers | Select Name, PackageFullName и запускаем её клавишей Enter. Возможно, пройдёт некоторое время, прежде чем она выполнится.
Через оболочку PowerShell узнаем полное название магазина - Выбираем строчку, в которой первая колонка обозначена как Microsoft.WindowsStore, копируем значение напротив из второй колонки. После этого вставляем это значение в команду Add-AppxPackage -DisableDevelopmentMode -Register «C:Program FilesWindowsAPPS[значение из второй колонки]AppxManifest.xml», после чего запускаем команду в исполнение.
Генерируем команду для восстановления через полное имя приложения и запускаем ее клавишей Enter - После проверяем работоспособность Store, запустив его через поиск.
Установка «Магазина» с нуля
В случае, когда «Магазина» Windows не было и в дистрибутиве образа, выручить может другой компьютер с работающим магазином.
Рабочие файлы Store находятся в папке C:Program FilesWindowsApps. Файлы со следующими именами необходимо скопировать в папку WindowsApps на свой компьютер:
- Microsoft.WindowsStore29.13.0_x64_8wekyb3d8bbwe;
- WindowsStore_2016.29.13.0_neutral_8wekyb3d8bbwe;
- NET.Native.Runtime.1.1_1.1.23406.0_x64_8wekyb3d8bbwe;
- NET.Native.Runtime.1.1_11.23406.0_x86_8wekyb3d8bbwe;
- VCLibs.140.00_14.0.23816.0_x64_8wekyb3d8bbwe;
- VCLibs.140.00_14.0.23816.0_x86_8wekyb3d8bbwe;
Для верности лучше скопировать всю папку WindowsApps на свой компьютер. С каждым новым обновлением имена файлов, а также их функциональность может меняться. Будет правильнее и надёжнее перестраховаться.
Далее открываем оболочку PowerShell как показано выше и запускаем в исполнение команду ForEach ($folder in get-childitem) {Add-AppxPackage -DisableDevelopmentMode -Register «C:Program FilesWindowsApps$folderAppxManifest.xml»}. Для верности лучше будет перезагрузить компьютер, чтобы все службы заработали вместе со стартом Windows.
Стоит уточнить, что версия Windows 10 LTSB не поддерживает установку «Магазина» вовсе. Попробовав некоторые сомнительные инструкции в интернете по типу «Скачать установочный файл и запустить на своём компьютере» я жестоко поплатился за свою инициативу. Ко мне залез весьма хитрый вирус-майнер, и вылечить его стандартными способами не вышло. Пришлось форматировать весь винчестер со всеми данными, включая документы. Потому не стоит доверять «странным» инструкциям.
Удаление (отключение) «Магазина»
Для того, чтобы «Магазин» не отнимал у компьютера ресурсы памяти, его можно отключить или удалить. Причём денисталлировать Store рекомендуется только в случае, когда он точно не понадобится на этом компьютере. Отключение же просто не даёт операционной системе обращаться к «Магазину», а это значит, что системные ресурсы также будут сохранены. При этом включение Store не отнимет много времени.
Важно помнить, что при удалении или отключении Магазина, приложения, которые были установлены через среду Windows Store, не будут функционировать.
Удаление при помощи терминала PowerShell
Удаление «Магазина» терминалом PowerShell является единственным верным способом для деинсталляции. Также можно попробовать вручную удалить файлы программы, но это приведёт к системным ошибкам и зависаниям.
- Открываем оболочку PowerShell от имени администратора, как показано выше, вводим команду Get-AppxPackage -AllUsers и нажимаем Enter.
Через команду Get-AppxPackage -AllUsers открываем полный список приложений - В списке приложений находим графу, первая строчка которой будет Name : Microsoft.WindowsStore. Далее копируем значение напротив PackageFullName.
Копируем значение напротив PackageFullName - Возвращаемся в самый низ и прописываем команду Remove-AppxPackage [вставляем скопированное значение из пункта 2], запускаем команду в исполнение клавишей Enter.
Генерируем команду на удаление «Магазина» и запускаем ее в исполнение
Видео: как удалить «Магазин» в Windows 10
Отключение Windows Store через «Редактор групповых политик»
Отключение «Магазина» является «меньшим злом» нежели его удаление, при этом вернуть Store в работоспособное состояние будет проще.
- Нажимаем комбинацию клавиш Win+R, в появившемся окне вводим gpedit.msc и нажимаем OK.
Через программу «Выполнить» открываем «Редактор групповой политики» - В окне «Редактора групповой политики» открываем древо директорий по пути «Изменение групповой политики» — «Административные шаблоны» — «Компоненты Windows» — «Магазин».
В «Редакторе групповой политики» открываем настройки «Магазина» - Двойным щелчком открываем пункт «Отключить приложение Магазин». Меняем значение на «Включено» и сохраняем изменения кнопкой OK.
Отключение через реестр Windows
При помощи реестра также можно отключить «Магазин».
- Нажимаем комбинацию клавиш Win+R, вводим regedit и нажимаем OK.
- В открывшемся окне реестра слева открываем директорию по пути: HKEY_LOCAL_MACHINE — SOFTWARE — Policies — Microsoft — WindowsStore.
- Щёлкаем правой кнопкой по пустому пространству в окне справа, выбираем «Создать — Параметр DWORD (32 бита)/QWORD (64 бита)» в зависимости от разрядности вашей системы.
- Переименовываем параметр в RemoweWindowsStore и задаём ему значение 1. После чего перезагружаем компьютер.
Переименовываем параметр в RemoweWindowsStore и задаём ему значение 1
После понадобится перезагрузить компьютер, чтобы заработал обновлённый реестр.
Установить или удалить «Магазин» Windows очень просто. Не отходите от инструкций выше и весь процесс деинсталляции пройдёт быстро и гладко.
- Распечатать
Здравствуйте! Меня зовут Алексей. Мне 27 лет. По образованию — менеджер и филолог.
Оцените статью:
- 5
- 4
- 3
- 2
- 1
(12 голосов, среднее: 3.3 из 5)
Поделитесь с друзьями!
Знакомясь с штатными metro-приложениями Windows 10, нельзя не признать, что почти все они довольно таки бесполезны. Неудивительно, что многие из пользователей задались вопросом «а нельзя ли их как-то удалить?». Да, удалить их можно, причём как по-отдельности, так и в пакетном режиме, — соответствующие инструкции без проблем можно найти в интернете.
Если вы только собираетесь избавиться от штатных магазинных приложений Windows 10, используйте первый способ. Почему? Всё очень просто. Хотя пакетное удаление и занимает намного меньше времени, оно наверняка приведёт к удалению Windows Store, из-за чего вы больше не сможете устанавливать приложения и игры, которые посчитаете для себя действительно нужными и полезными.
Впрочем, если вы уже успели сделать роковой шаг, не расстраивайтесь, так как удалённый Магазин можно установить заново. Вот как это делается. Найдите через поиск консольную утилиту PowerShell.
Запустите её от имени администратора и выполните следующую команду:
Get-Appxpackage -Allusers
При этом вы получите список данных, в котором вам нужно будет отыскать блок с именем (name) Microsoft.WindowsStore. В этом блоке есть запись PackageFamilyName, содержащая полное имя ранее удалённого Магазина Windows. В нашем примере это Microsoft.WindowsStore_8wekyb3d8bbwe.
Скопируйте ваше значение и вставьте его на место иксов в следующей команде:
Add-AppxPackage -register "C:Program FilesWindowsAppsXXXXXXAppxManifest.xml" -DisableDevelopmentMode
А теперь выполните эту команду в PowerShell. Если всё было сделано правильно, Магазин будет заново установлен. Не исключено, что в процессе выполнения команды вы получите ошибку доступа или что-то похожее. В этом случае вам будет необходимо получить полные права на скрытый каталог WindowsApps, расположенной в папке Program Files.
Загрузка…
Если вы случайно удалили Microsoft Store из Windows 10 или приложение начало зависать, вылетать или выдавать различные ошибки, то переустановка решит множество проблем. Разберем двумя способами, как переустановить приложение Microsoft Store.
1. Параметры
Откройте (win+i) «Параметры» > «Приложения» > «Приложения и возможности» > справа найдите Microsoft Store и нажмите по нему, после чего нажмите еще раз на появившиеся «Дополнительные параметры«.
В новом окне нажмите на «Завершить», чтобы убить процессы и ниже на «Сброс».
2. PowerShell
Запустите PowerShell от имени администратора и введите ниже команду:
Get-AppXPackage *WindowsStore* -AllUsers | Foreach {Add-AppxPackage -DisableDevelopmentMode -Register "$($_.InstallLocation)AppXManifest.xml"}
- После окончание процесса, перезагрузите ПК.
- Напишите в поиске меню пуск «Microsoft Store» и запустите его.
Смотрите еще:
- Не работает Магазин в Windows 10 (Microsoft Store)
- Cкачать appx файлы приложений, минуя Microsoft Store
- Как cкачать установщик Microsoft Store для Windows 10
- Как удалить UWP приложения Microsoft Store в Windows 10
- Изменение места загрузки приложений Microsot Store в Windows 10
[ Telegram | Поддержать ]