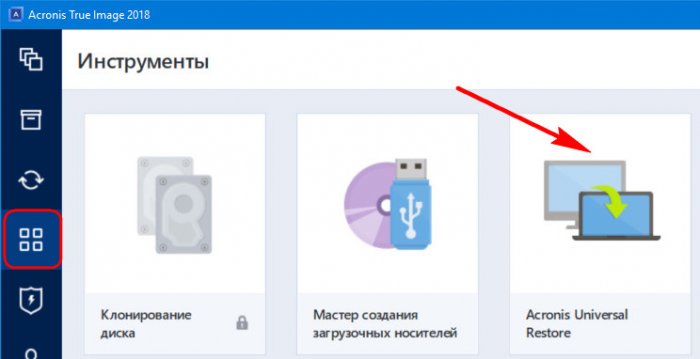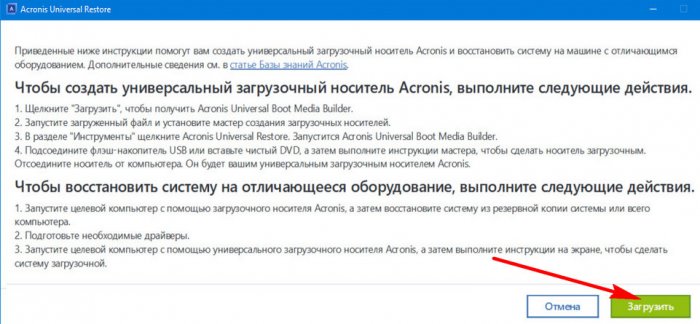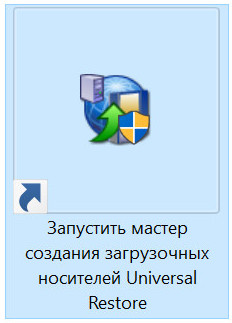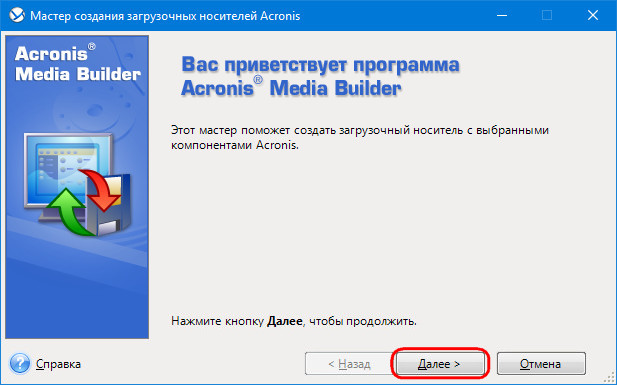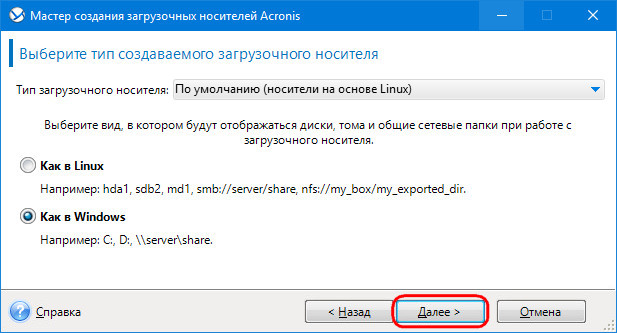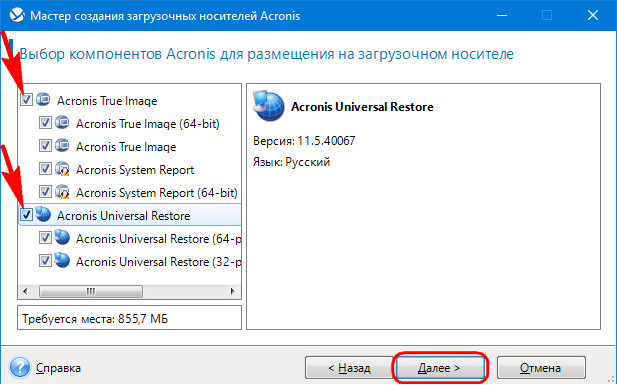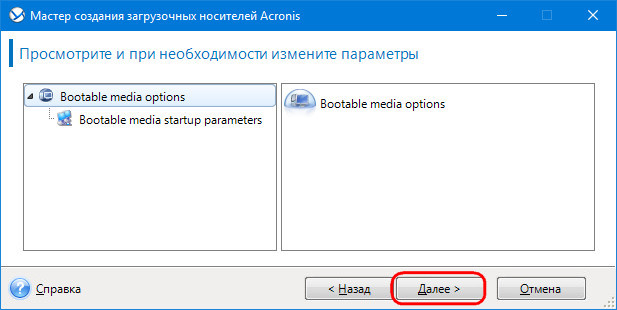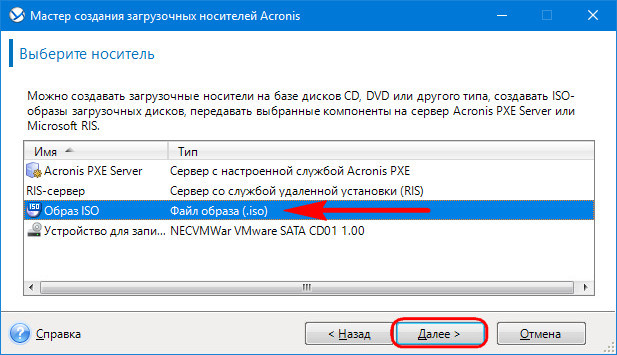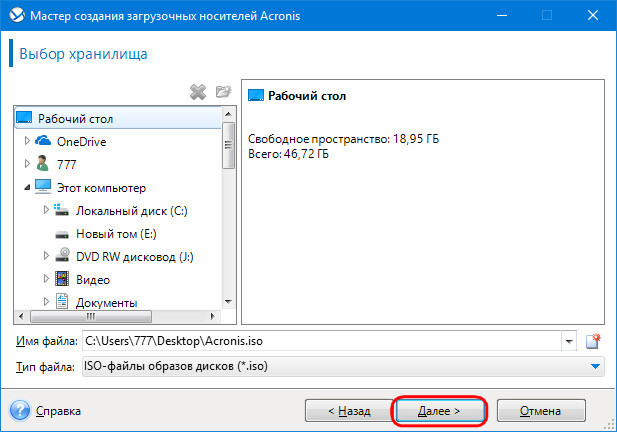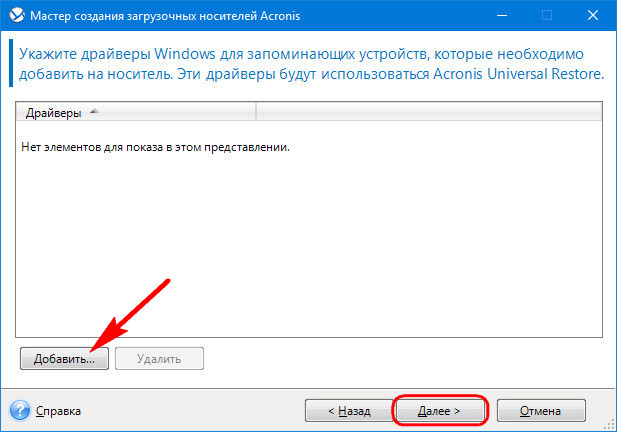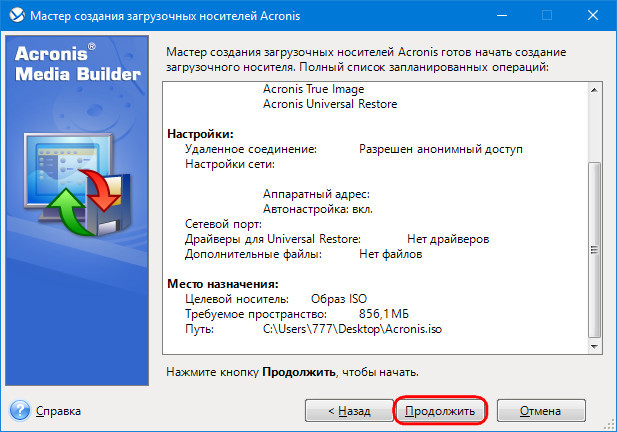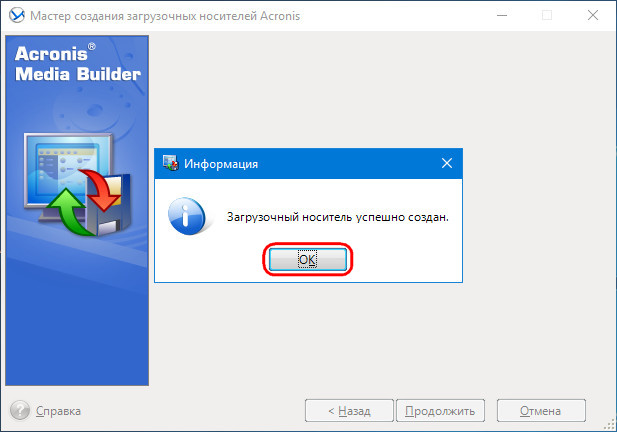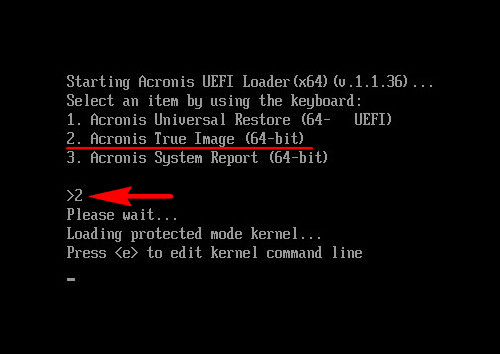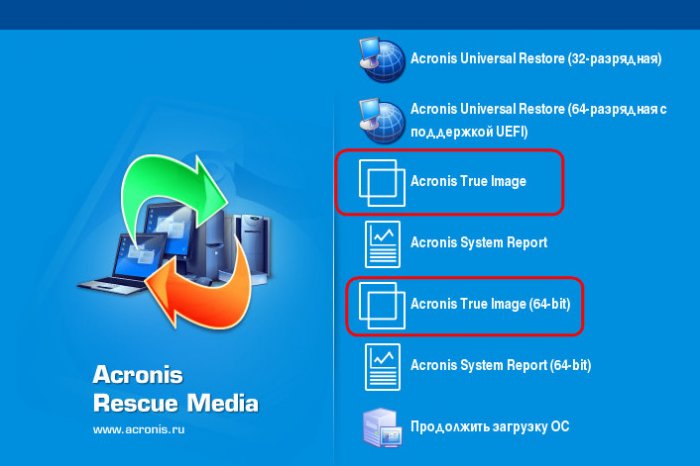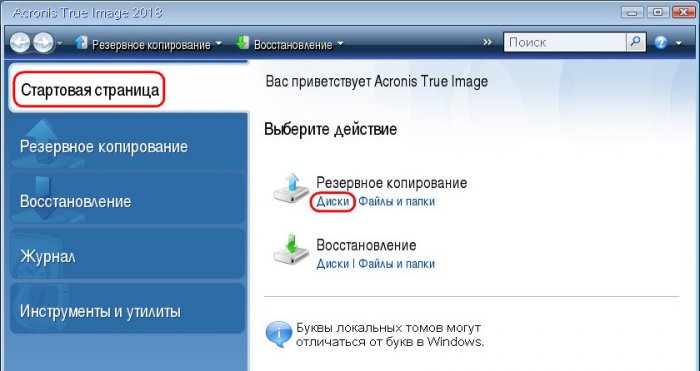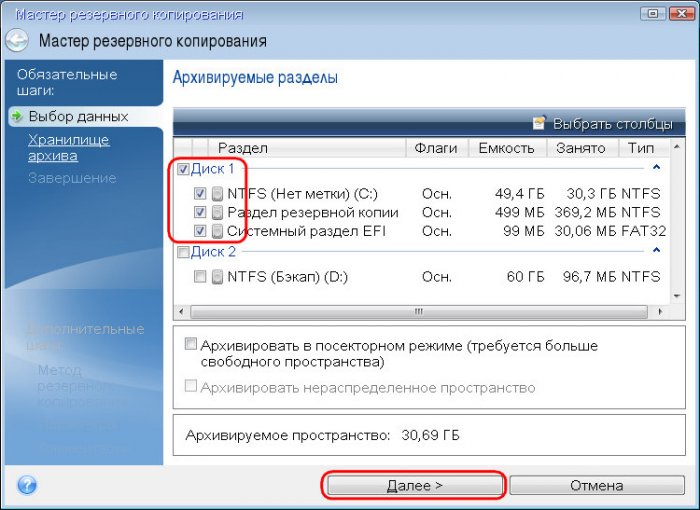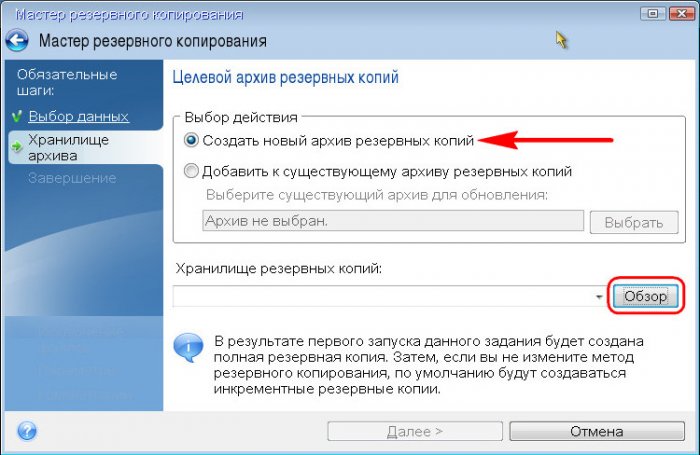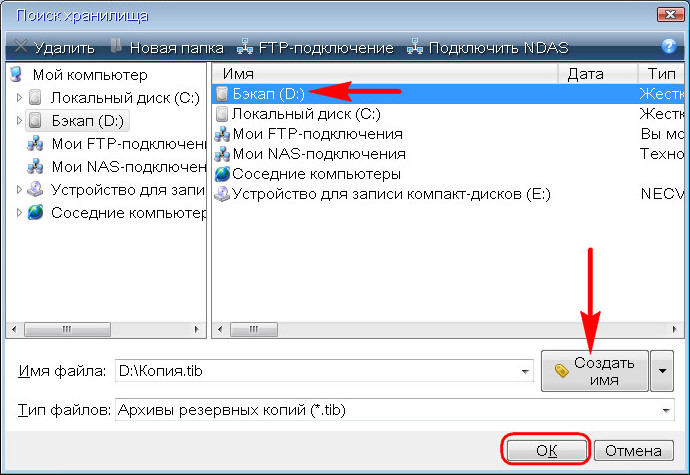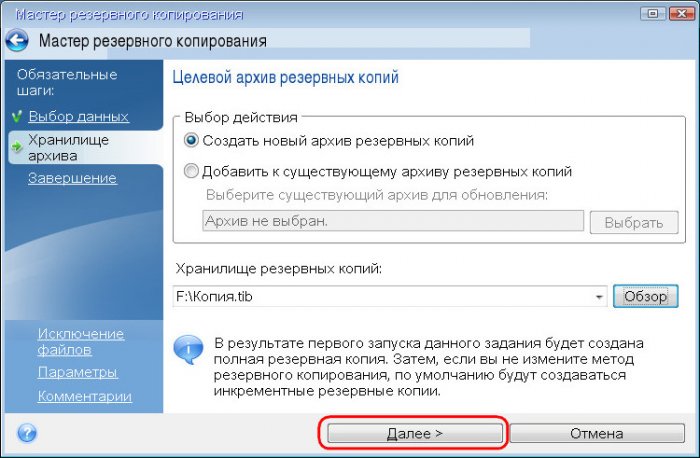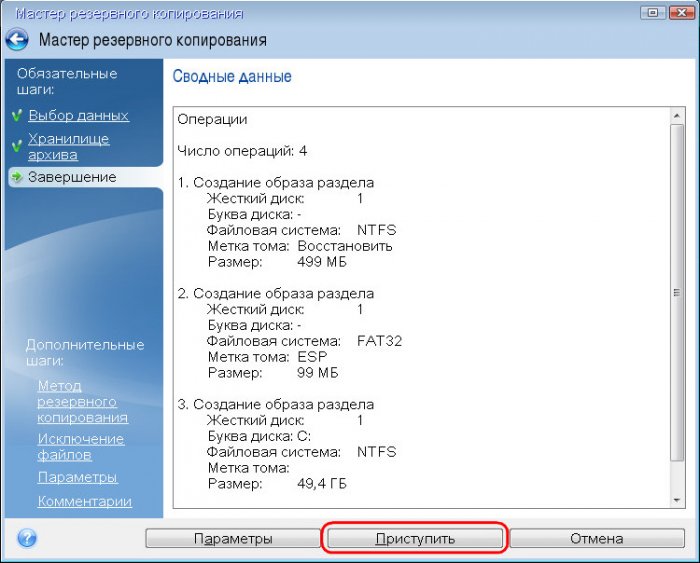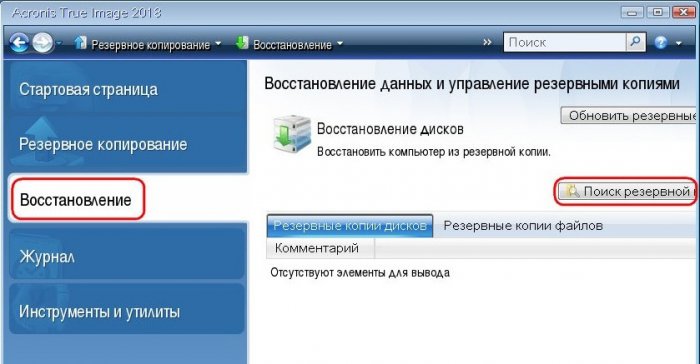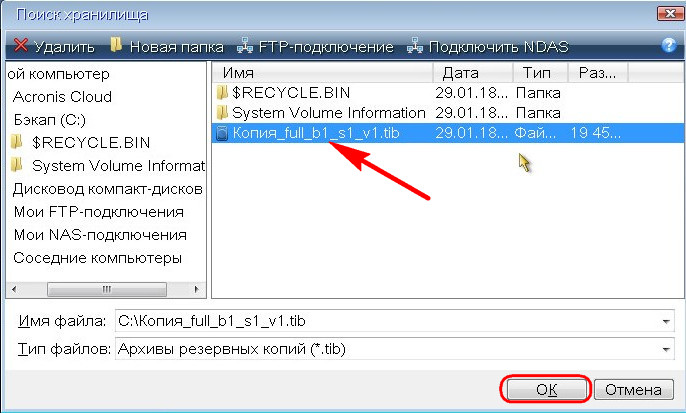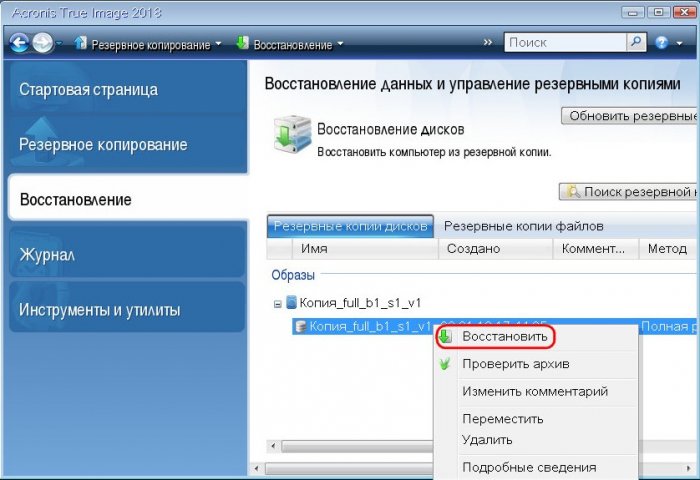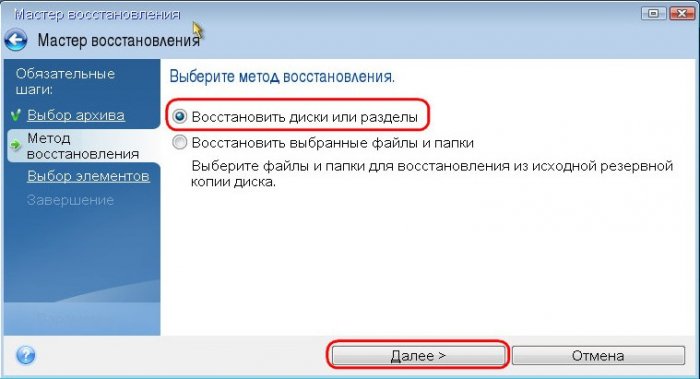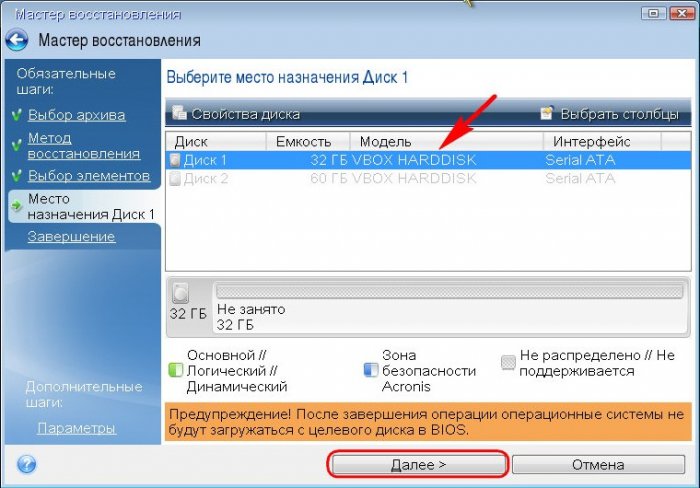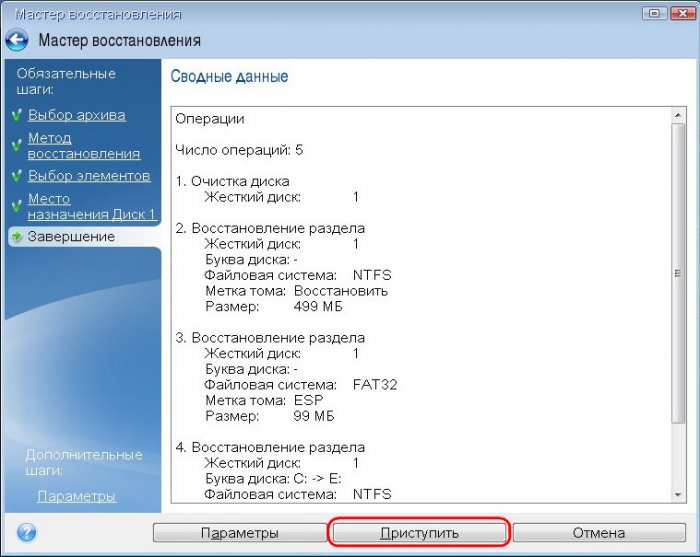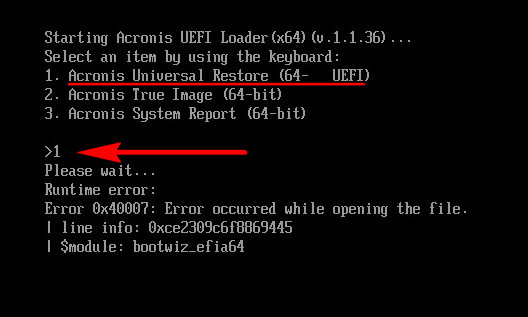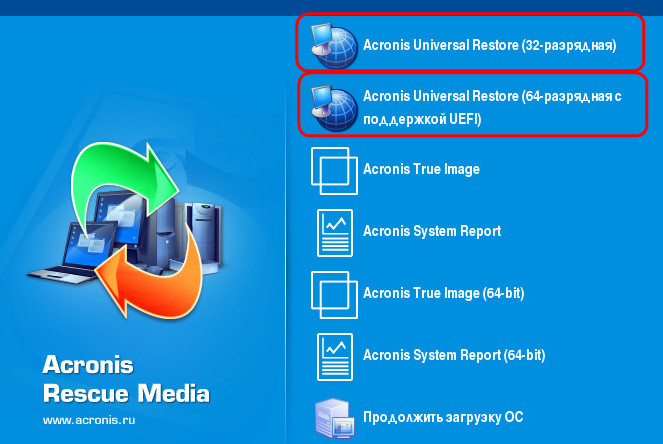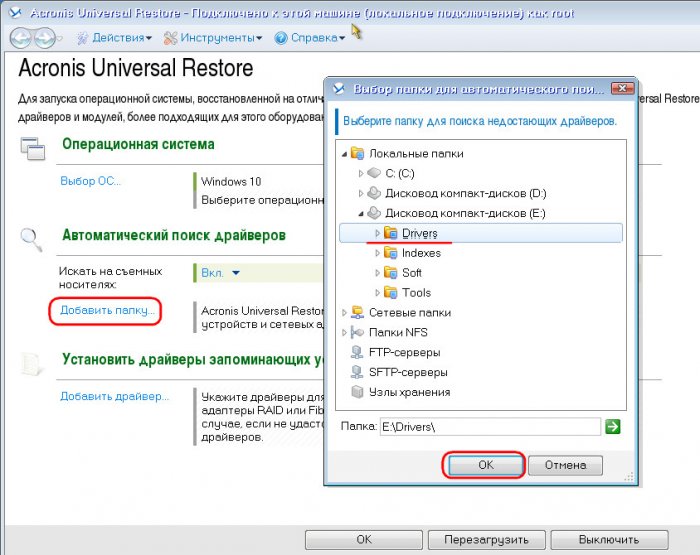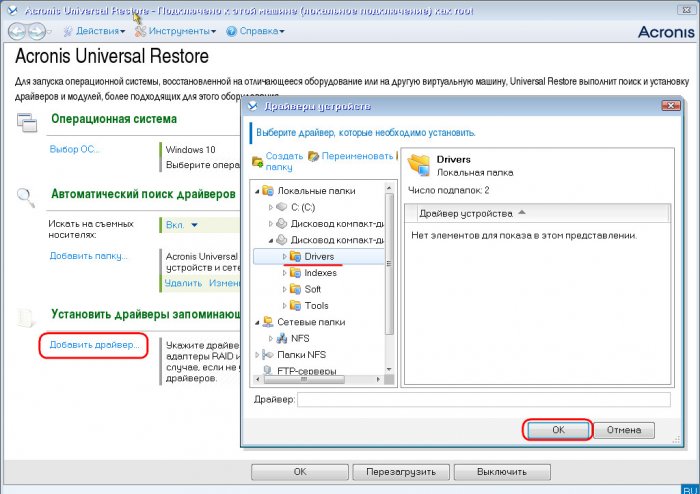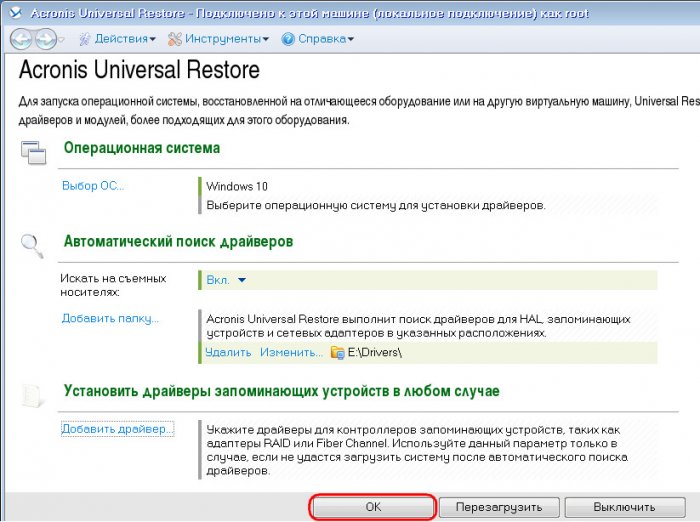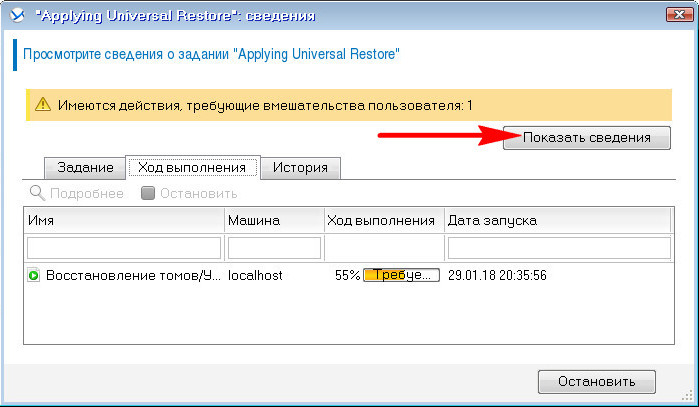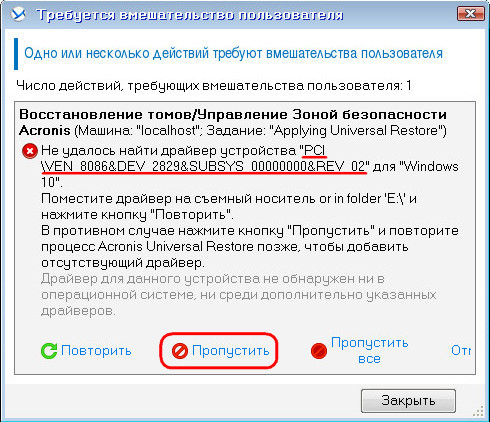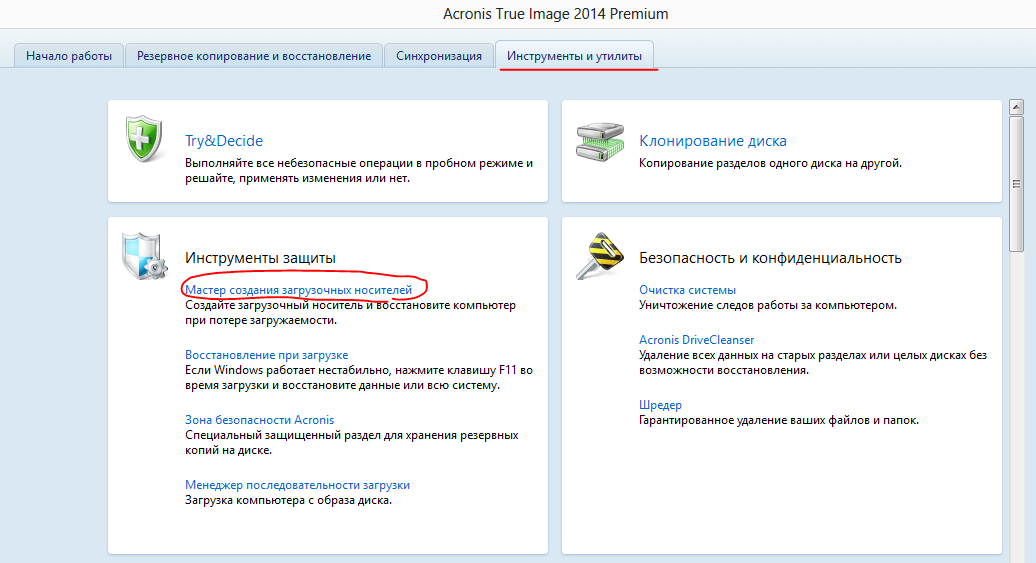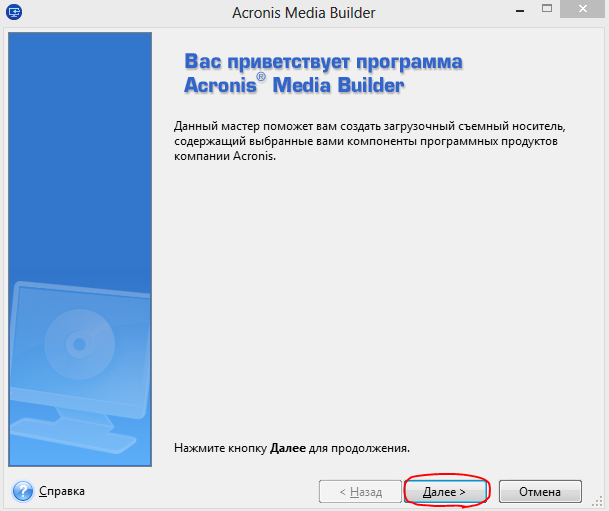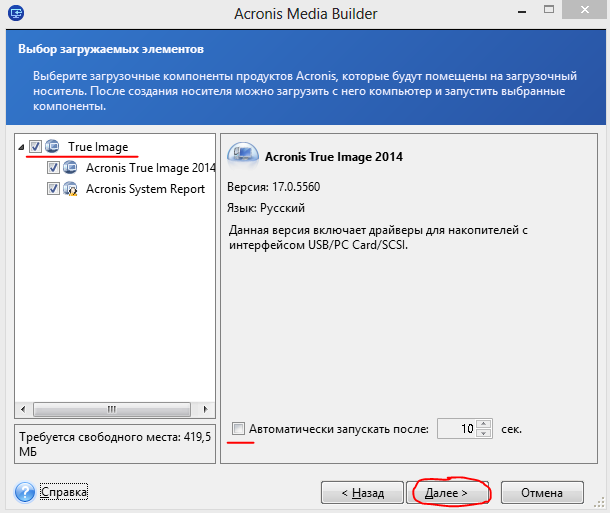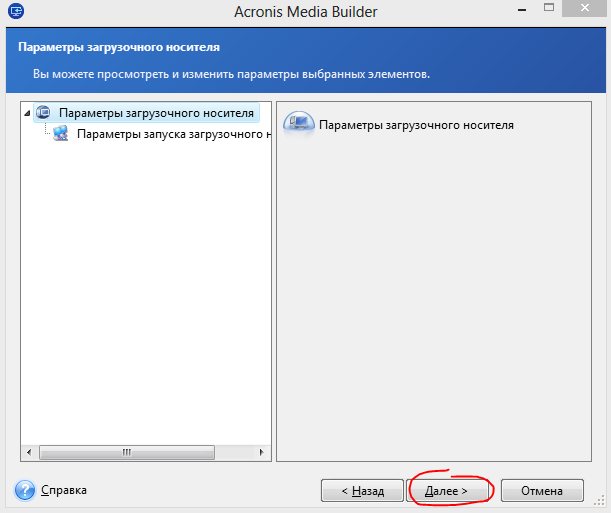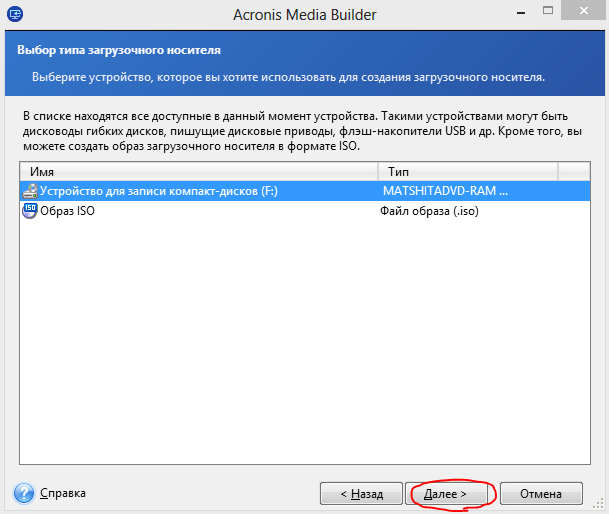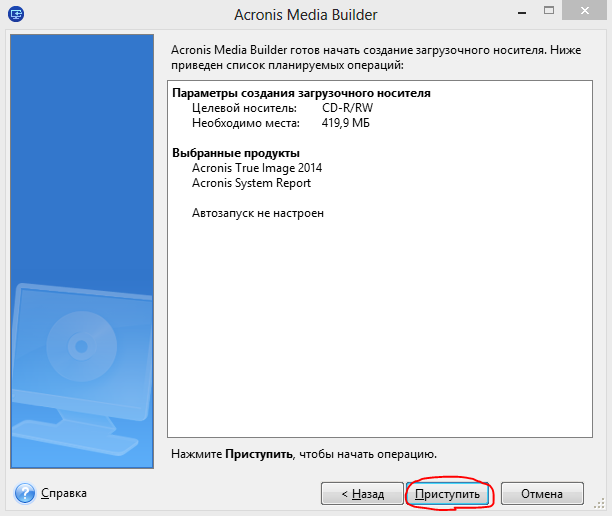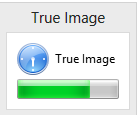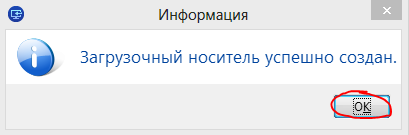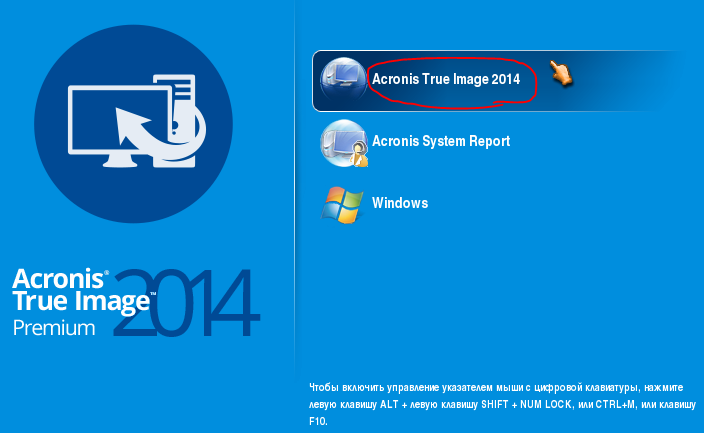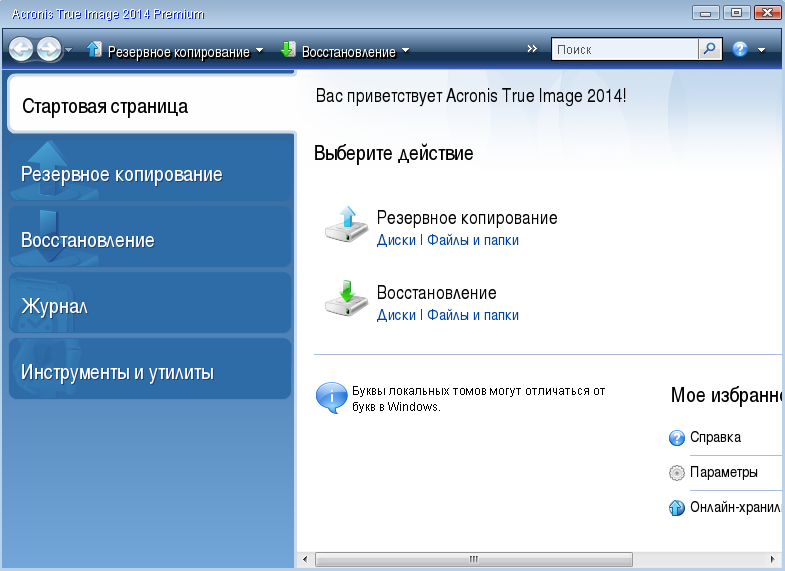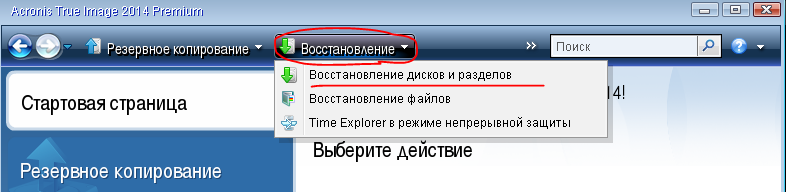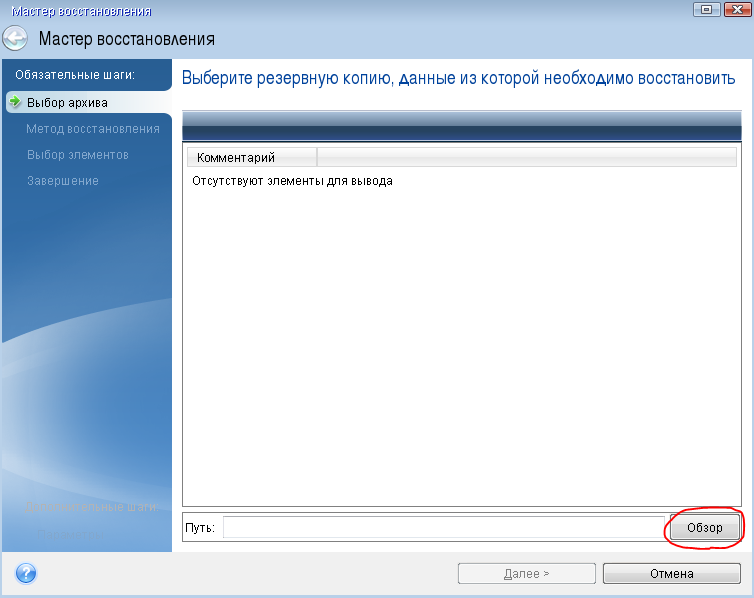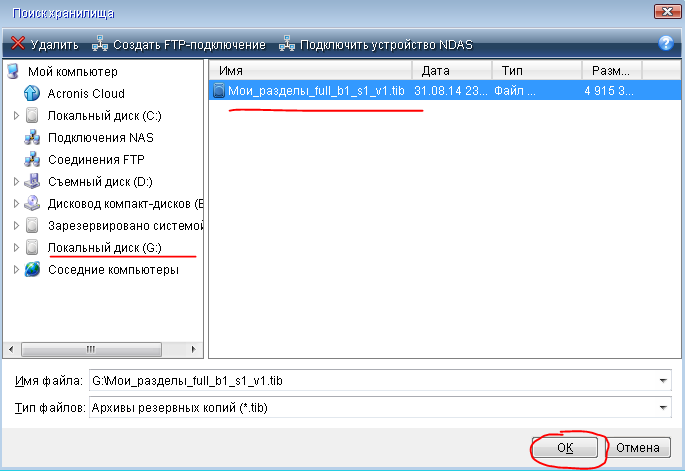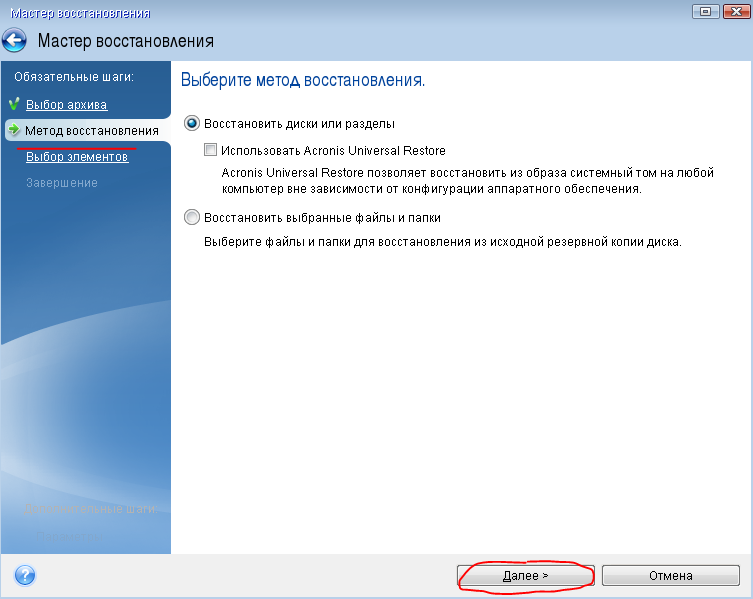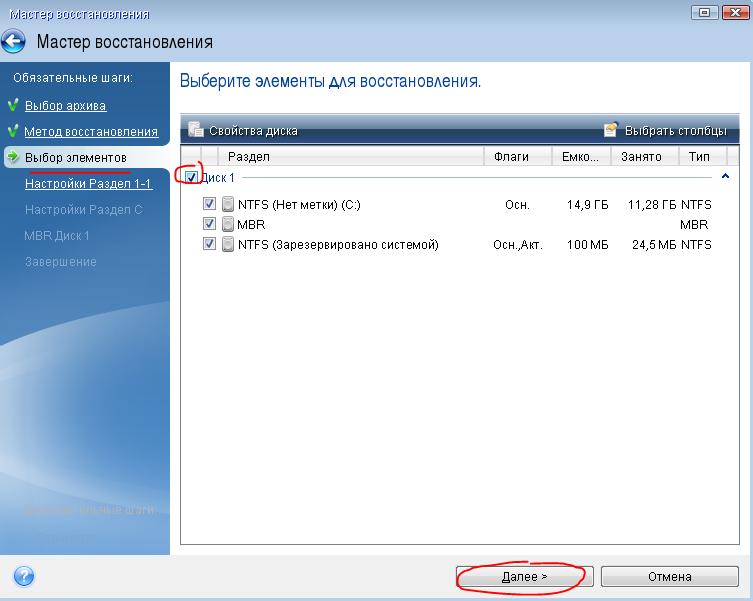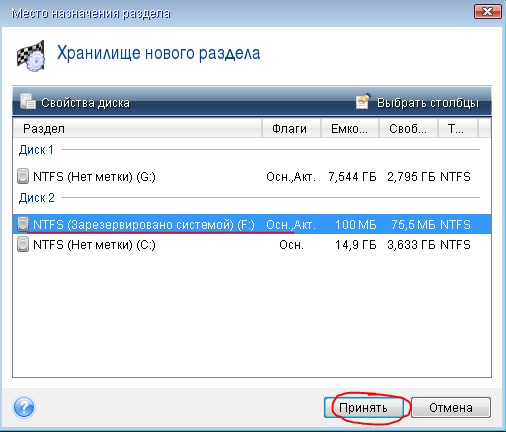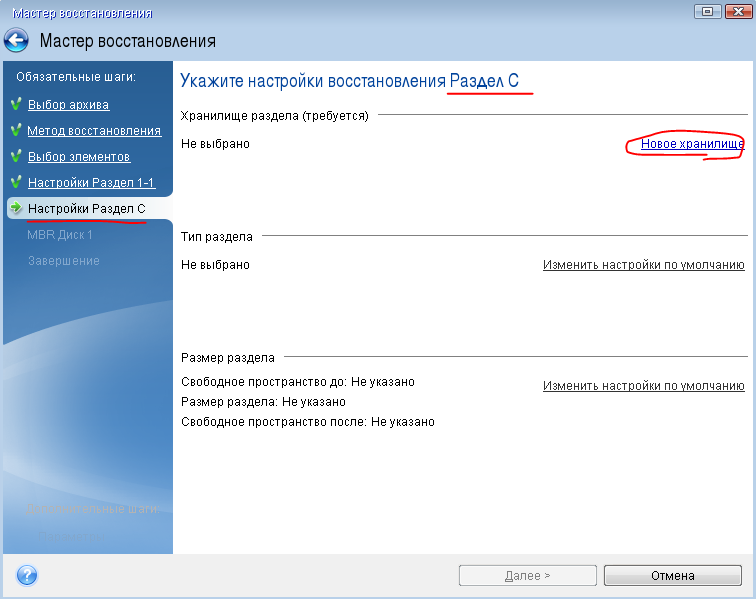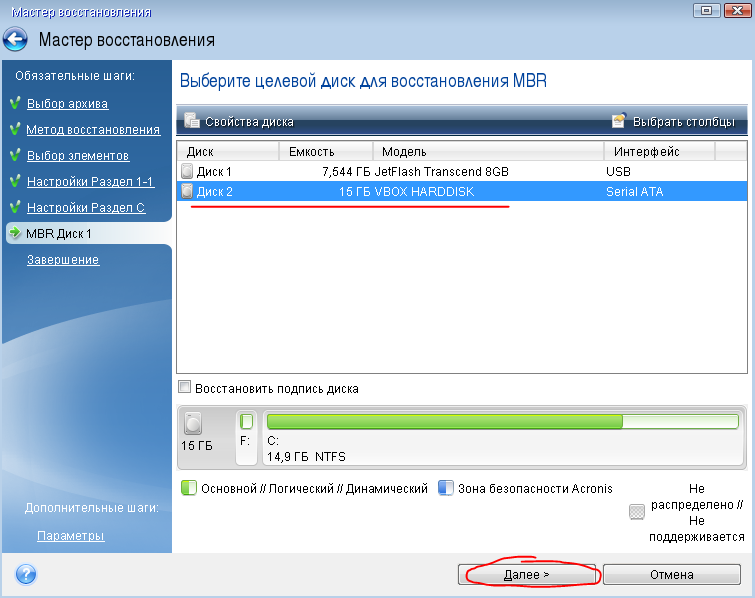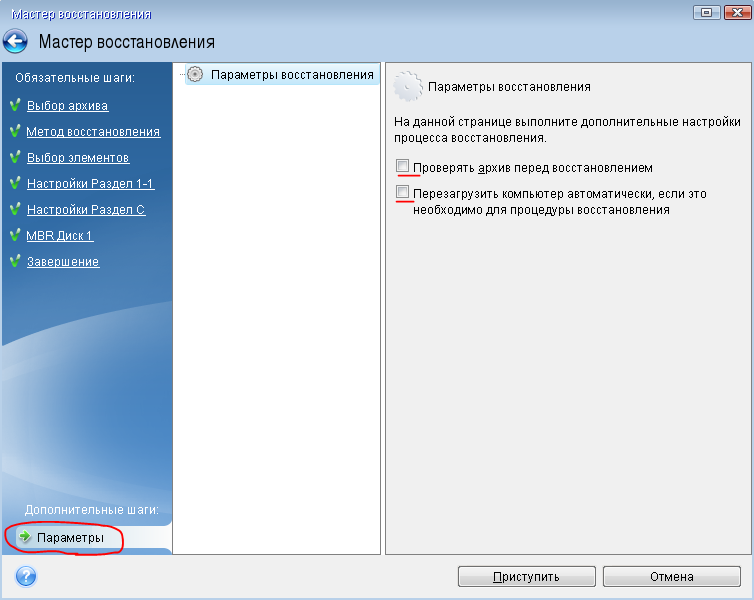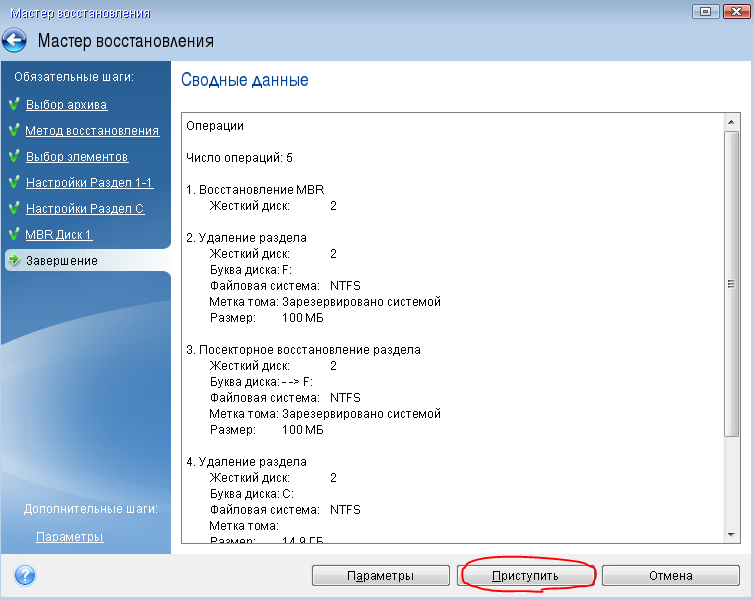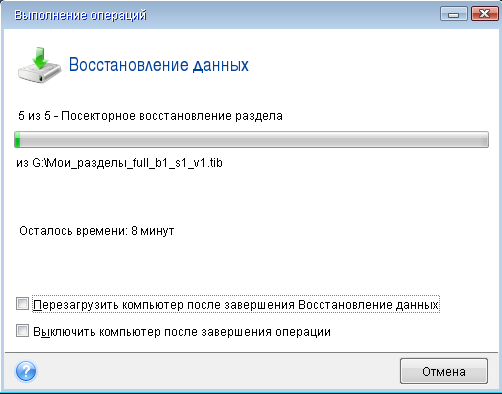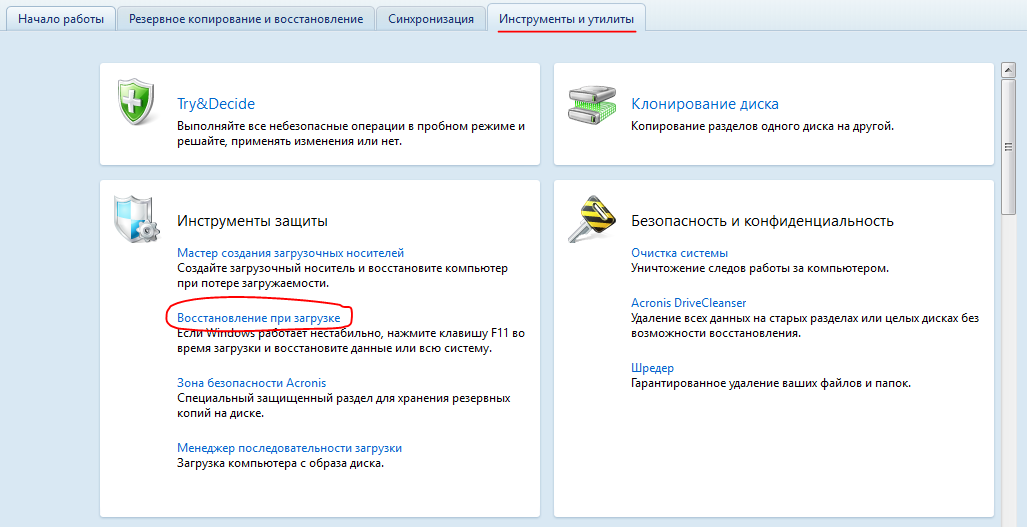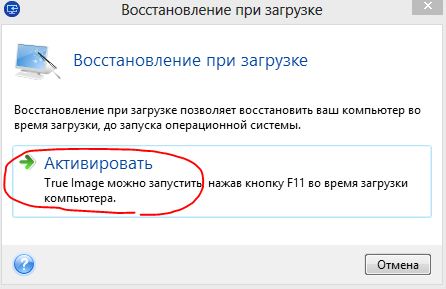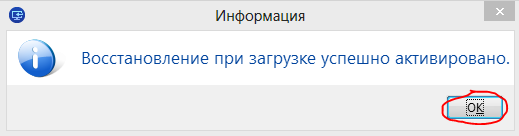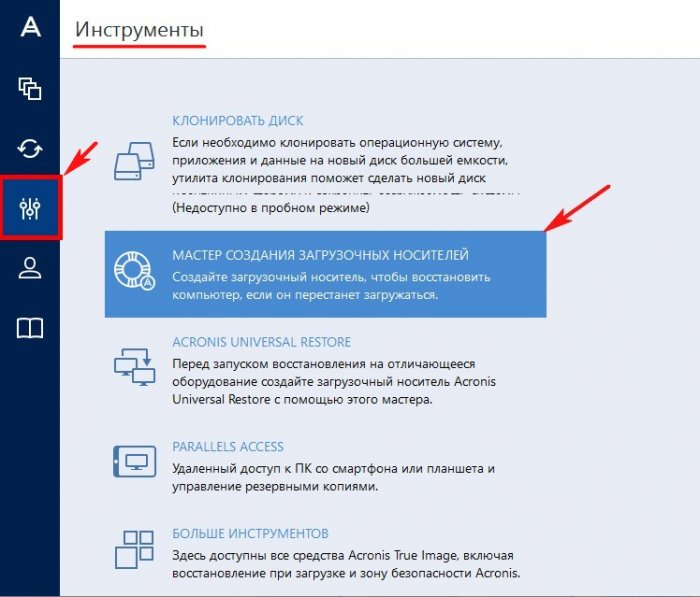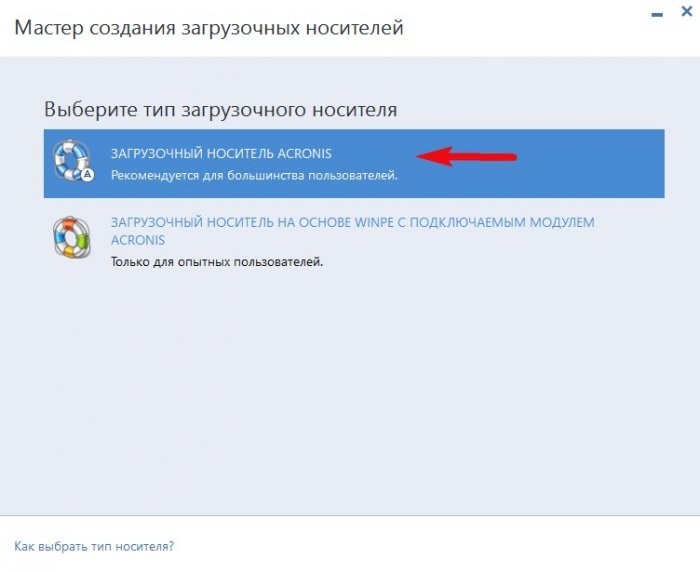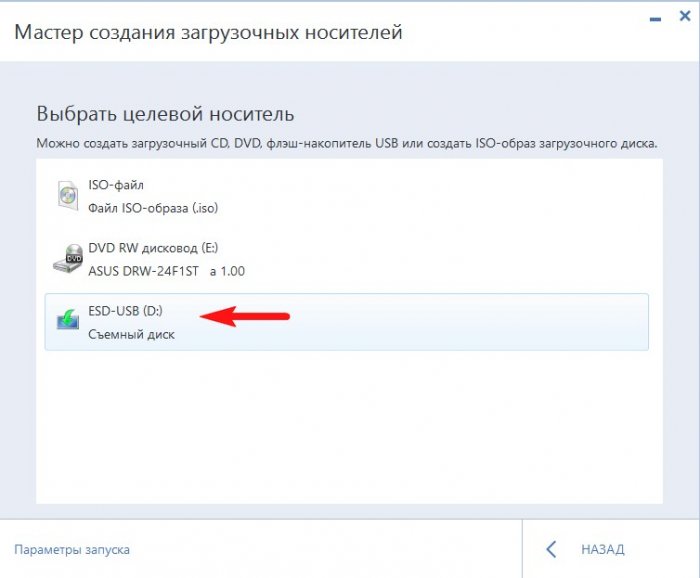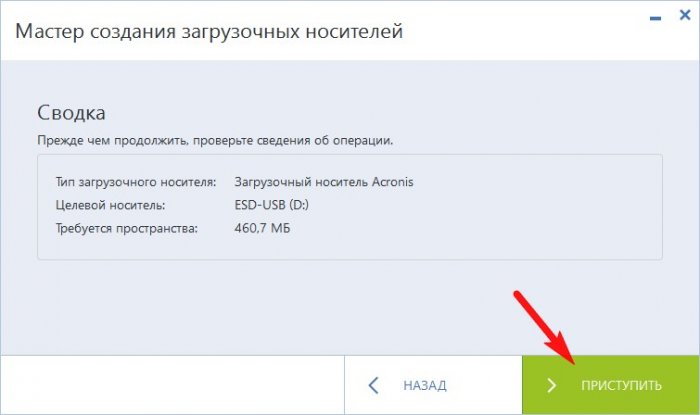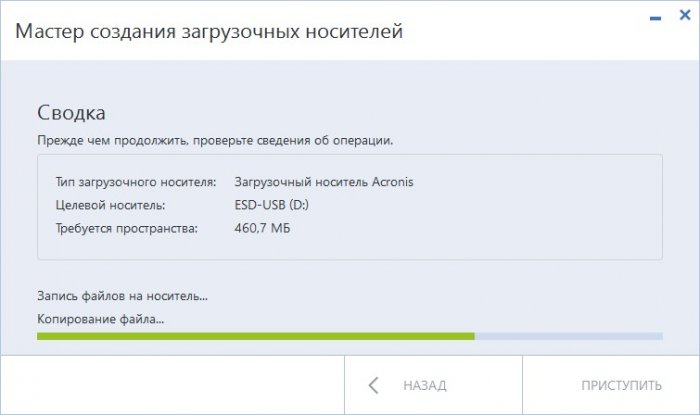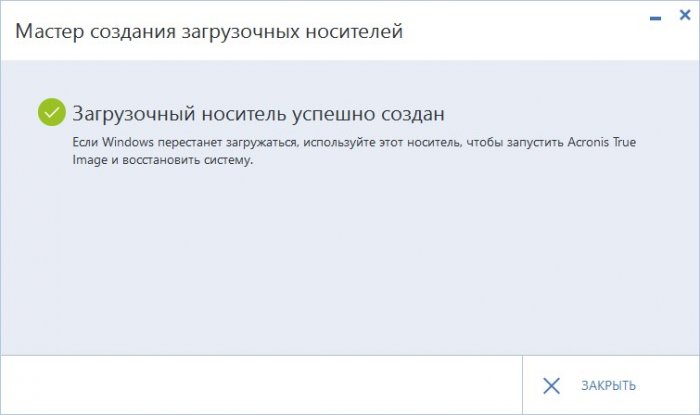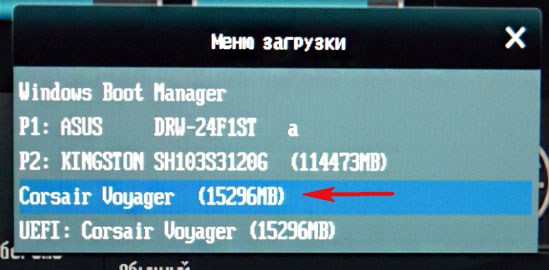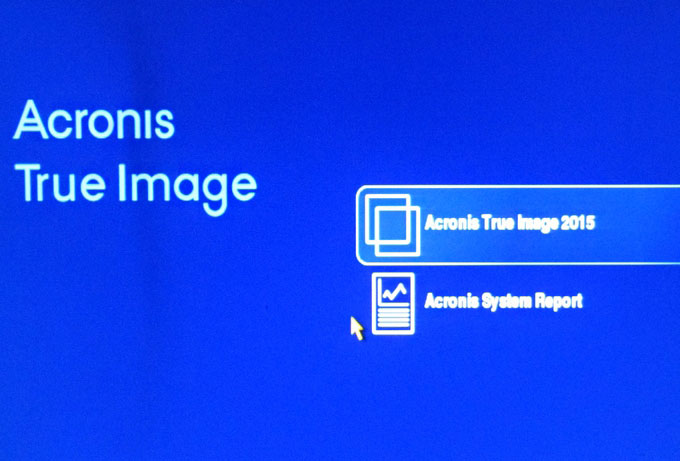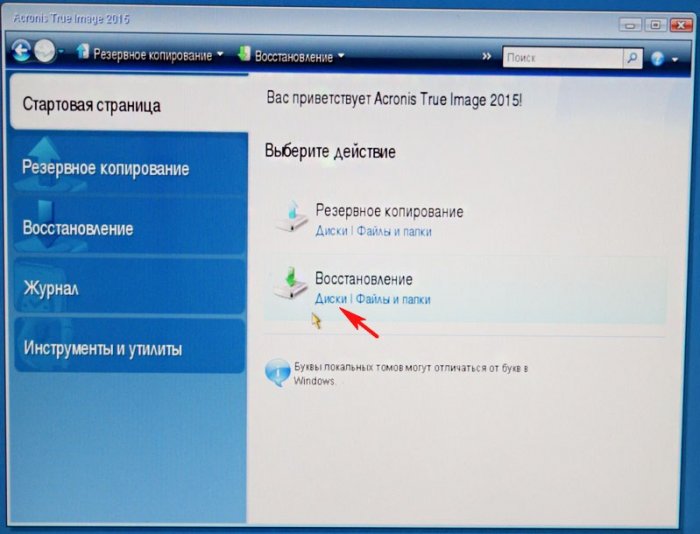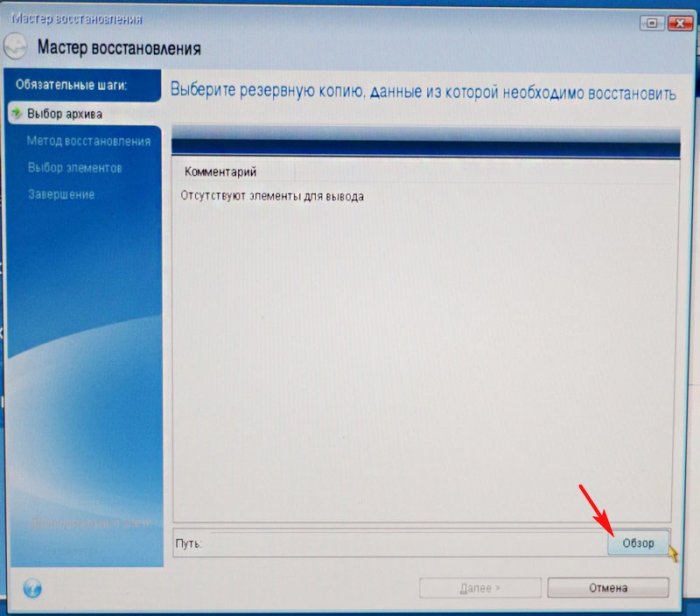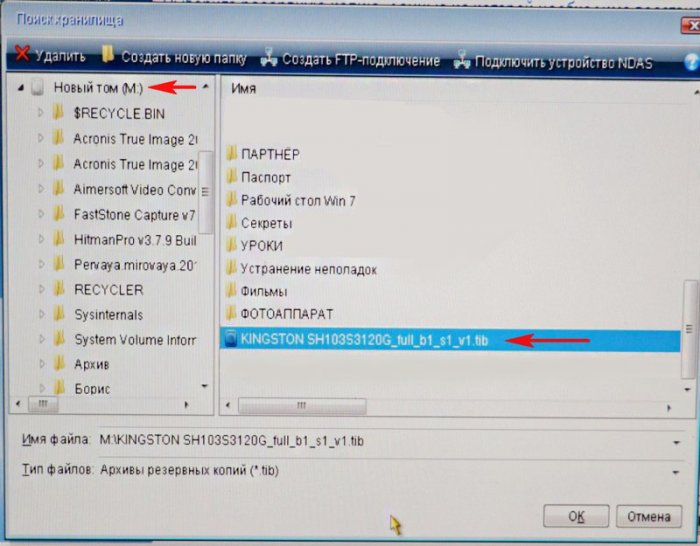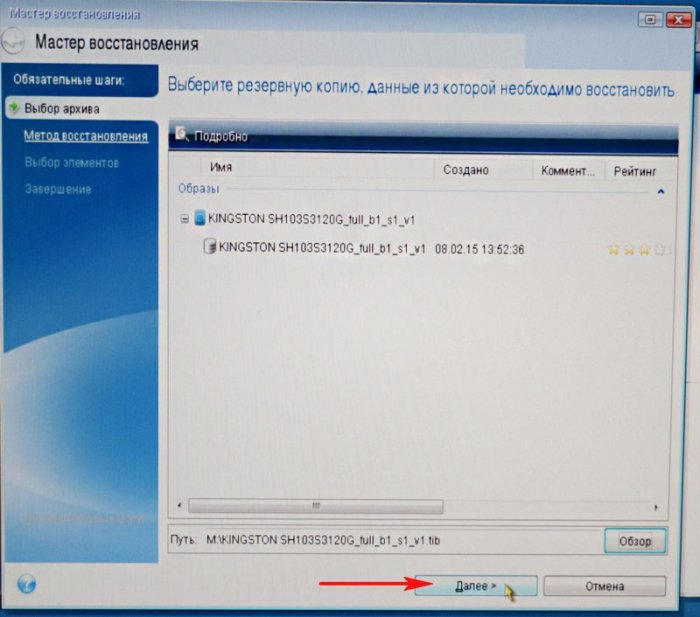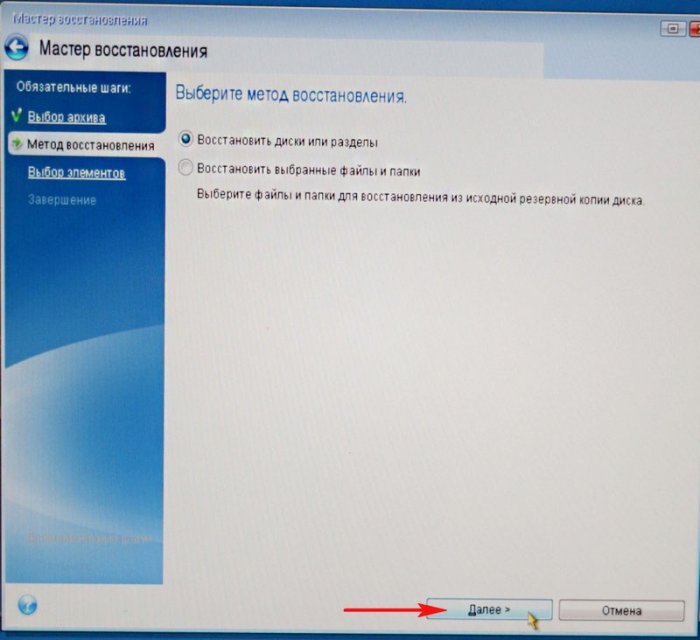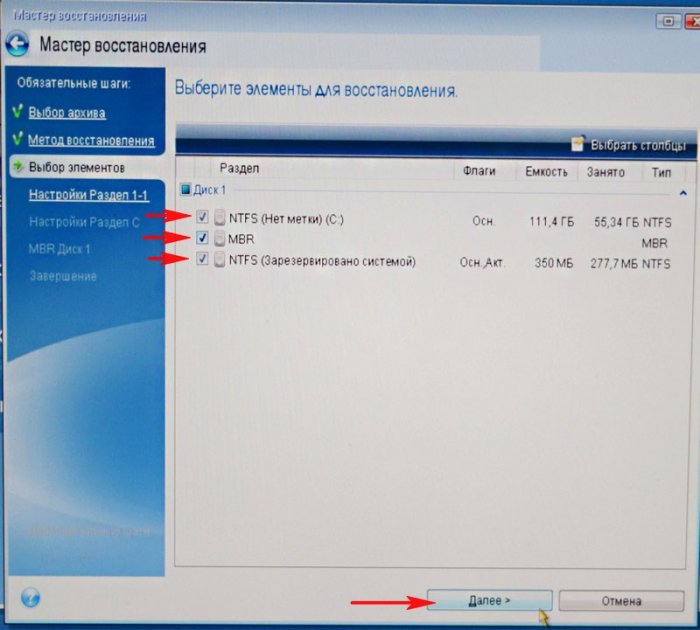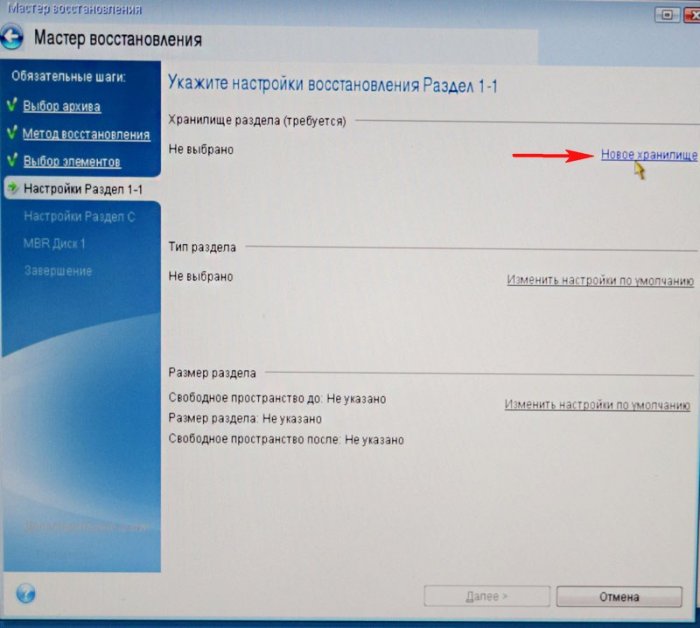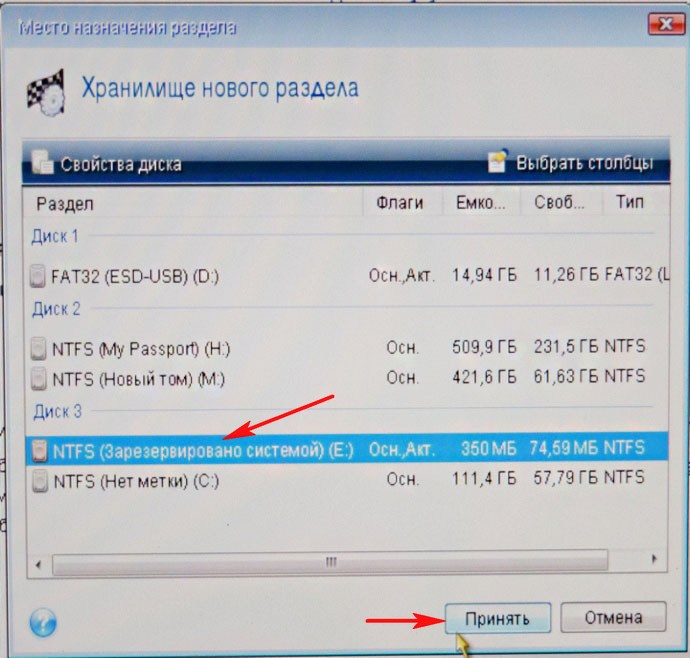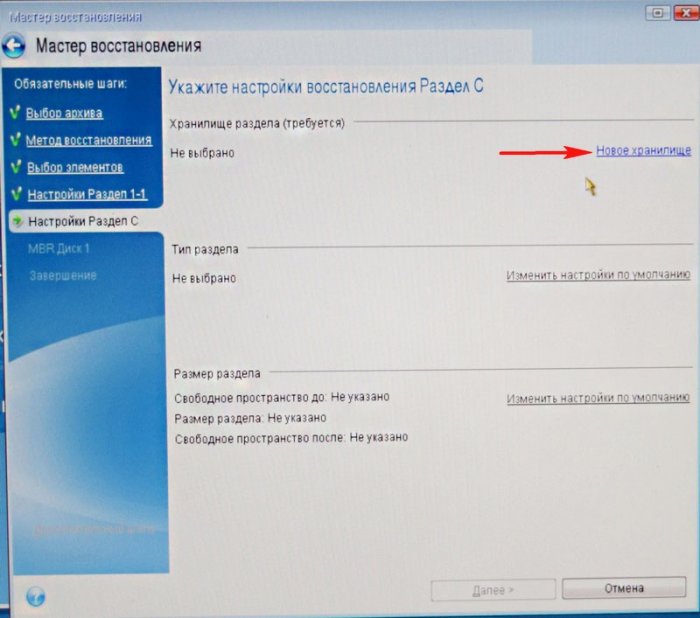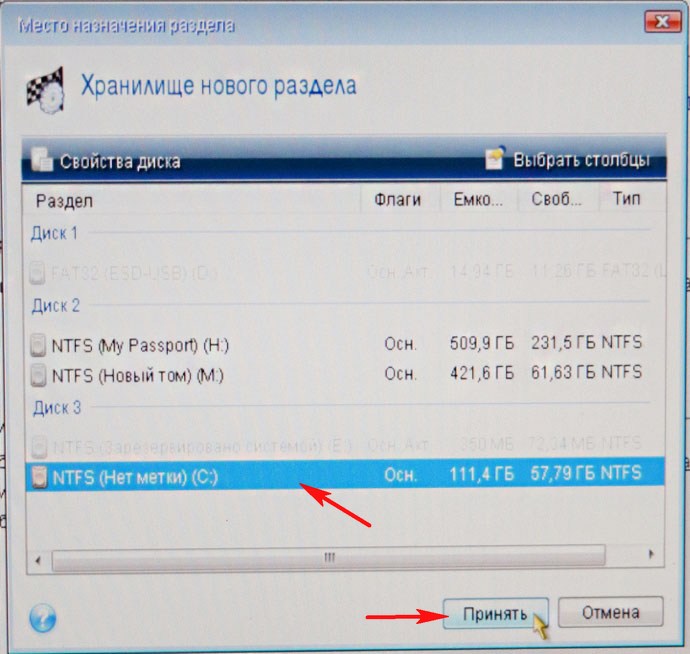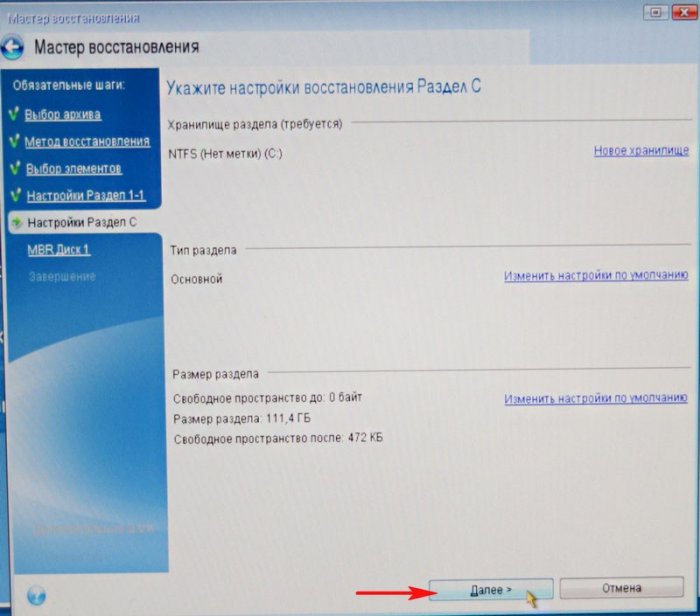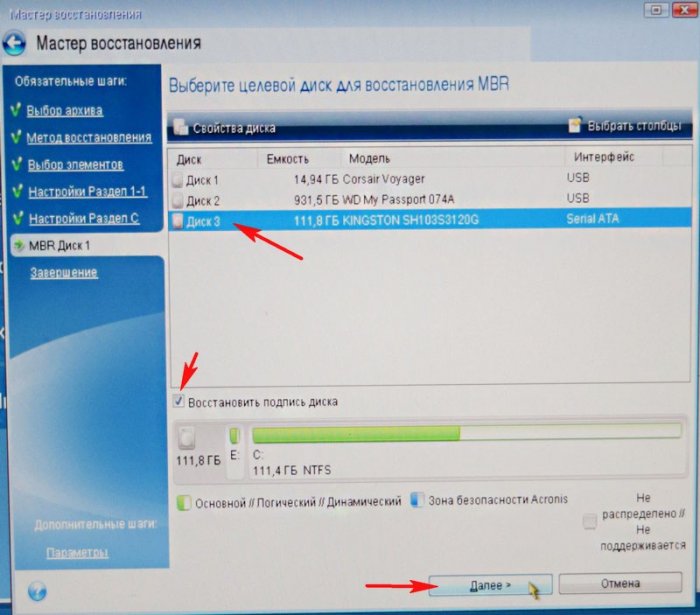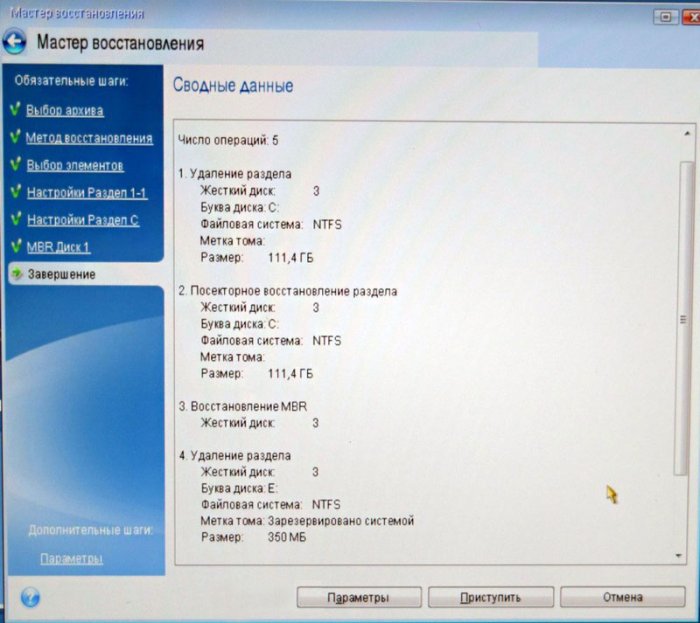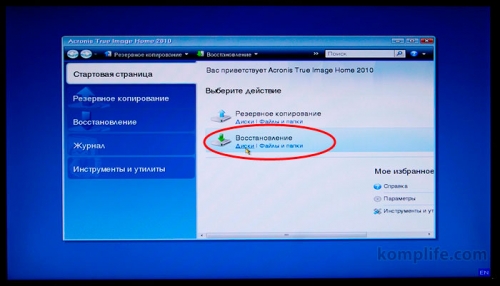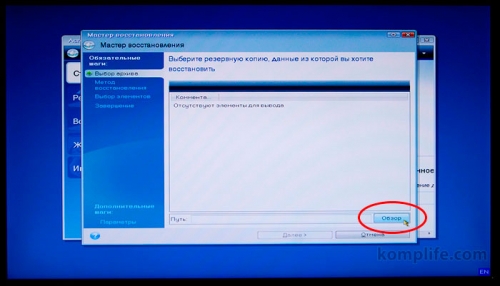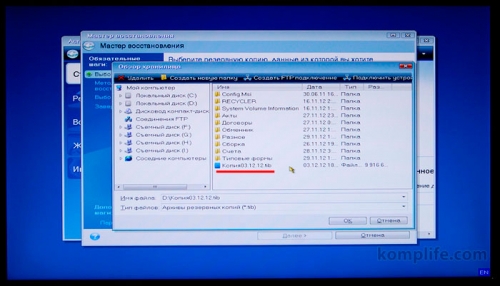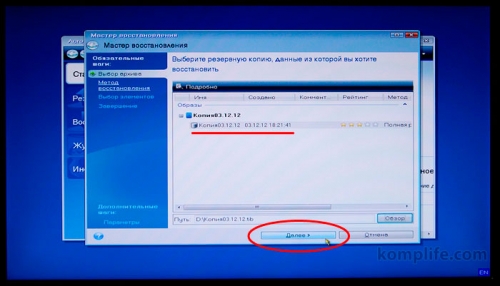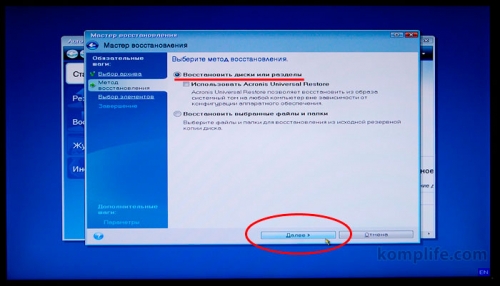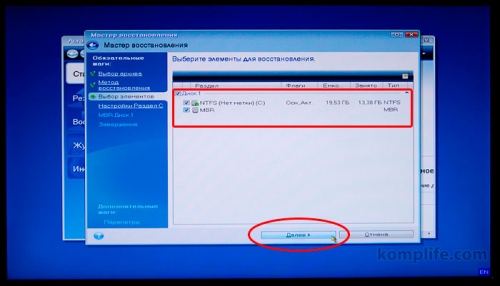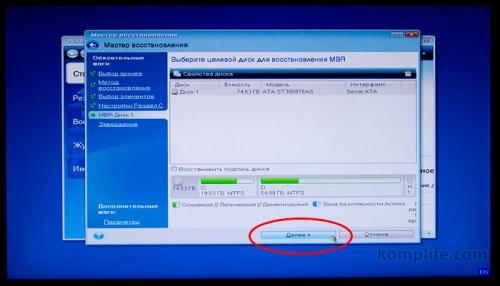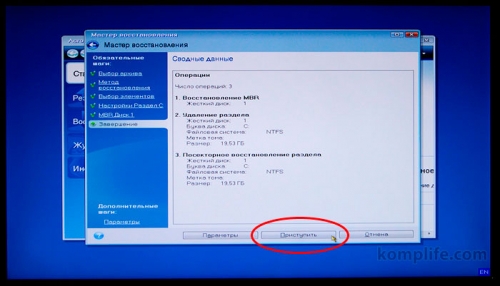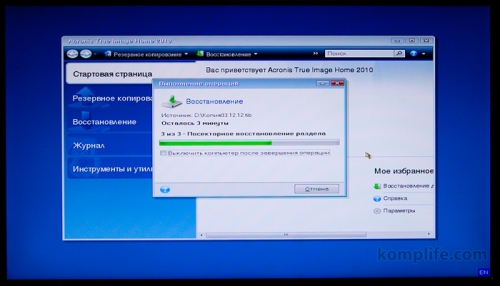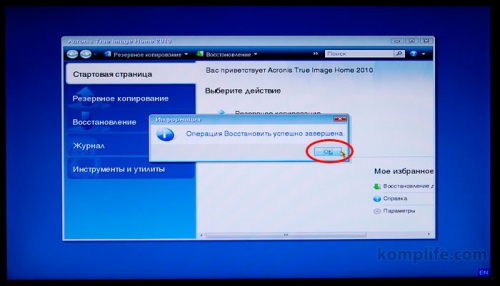Как восстановить незагружающуюся Windows с помощью загрузочного носителя Acronis True Image 2016 из ранее созданной резервной копии? Создание резервной копии Windows с настройками, драйверами, установленными программами и играми – надежный способ сохранения системы и данных для дальнейшей реанимации в случае системного сбоя, заражения вирусами, удаления важных файлов и массы прочих проблем. Несмотря на присутствие в составе Windows штатного функционала по резервному копированию системы, для этих целей в большинстве случаев применяется сторонний софт. И нередко реанимацию Windows пользователи доверяют программе Acronis True Image, уже более десяти лет лидирующей на рынке софта по резервному копированию и восстановлению данных. Заранее сделав резервную копию Windows с помощью Acronis True Image, в случае проблем с системой ее можно будет реанимировать, откатив к состоянию из этой самой резервной копии. Даже если Windows не будет загружаться, в помощь придет загрузочный носитель True Image.
Весь этот процесс рассмотрим ниже в деталях: создадим в программе Acronis True Image 2016 резервную копию Windows и восстановим ее с помощью загрузочного носителя.
Бесплатная триал-версия Acronis True Image 2016
В последних версиях 2015 и 2016 интерфейс True Image стал проще и интуитивнее, чем в версиях-предшественницах. Организация и внешний вид программы под стать Windows 8.1 и 10: в оформлении интерфейса преобладают простые линии и формы, а крупные элементы управления упрощают сенсорное управление. Компания Acronis даже заявляет о супер-производительности резервного копирования и восстановления данных – мол, на целых 50% быстрее, чем у конкурентов.
Acronis True Image в версии 2016 – платный программный продукт. Приобретая программу, получаем не только функционал по резервному копированию Windows, но также массу прочих возможностей:
- несколько способов восстановления Windows, включая восстановление при загрузке нажатием клавиши F11;
- клонирование жестких дисков;
- перенос Windows на компьютер с другим «железом»;
- безопасный режим работы Windows по типу «песочницы»;
- прочие полезные функции.
Компания Acronis предлагает бесплатное тестирование в течение целого месяца триал-версии True Image с некоторыми функциональными ограничениями, в число которых резервное копирование и восстановление Windows не входят. Равно как и не ограничивается возможность создания загрузочного носителя. Воспользуемся такой бесплатной возможностью по максимуму, и для начала скачаем эту самую бесплатную версию True Image 2016 на официальном сайте Acronis True Image.
Чтобы получить ссылку на скачивание триал-версии, необходимо оставить компании Acronis свой электронный адрес. На него впоследствии будут изредка приходить письма, информирующие о продуктах Acronis, акциях, скидках и т.п.
После установки и запуска программы можем закрыть предлагаемый со старта вход в аккаунт облачного хранилища Acronis и подтвердить использование True Image в пробном режиме.
Создание резервной копии Windows
В окне True Image нам нужен первый раздел. Кликаем «Весь компьютер».
В нашем случае создается резервная копия только системного раздела с Windows, потому дальнейшим выбором будет, соответственно, «Диски и разделы».
В окне выбора источника резервного копирования галочкой отмечаем только системный раздел С. Жмем «Ок».
Далее кликаем «Выбор хранилища».
В окне выбора места назначения резервного копирования необходимо указать место, где будет храниться копия Windows. Программа предусматривает сохранение копии в процессе ее создания на:
- локальном пространстве компьютера,
- съемных носителях (USB-HDD),
- сетевых ресурсах, в частности, в облачном хранилище Acronis.
Что лучше? Облачное хранилище от создателя программы практически навязывается пользователям, поскольку это удовольствие платное. Впрочем, что облачный сервис от Acronis, что любой иной веб-ресурс – не самые надежные места для хранения данных, если нет высокоскоростного Интернета. Да и как в отдельных случаях неработоспособная Windows сможет подключиться к Интернету? С подключением к локальным сетевым ресурсам также могут быть проблемы. Самое надежное место хранения резервных копий – дополнительный внутренний или внешний жесткий диск. Несистемный раздел на одном и том же жестком диске, где размещен и системный раздел с Windows является не лучшим местом хранения, поскольку в случае поломки этого диска вы останетесь без резервных копий.
В нашем случае внешнего жесткого диска нет, но есть подключенный внутренний HDD, потому в окне места назначения резервного копирования выбираем «Обзор».
Один из разделов на втором внутреннем HDD специально отведем для хранения резервных копий Windows и назовем этот раздел Backup, чтобы проще было ориентироваться при восстановлении. Если при выборе места хранения резервной копии в древовидной структуре компьютера не раскрываются разделы дисков, конкретный путь к папке каталогу хранения можно прописать в графе вверху с надписью «Сохранить копию в:». Выбрав место хранения копии, жмем «Ок».
Далее увидим окно запуска процесса создания резервной копии. В левом углу внизу окна расположена опция «Параметры», это настроечный функционал Acronis True Image, который позволяет задать гибкие параметры – например, установить периодическое резервное копирование по расписанию или выбрать инкрементный метод копирования, когда в каждую следующую копию вносятся только изменения. Также в параметрах из состава резервной копии можно исключить определенные типы файлов или каталоги, настроить дублирование копии в альтернативном месте, выбрать низкий приоритет работы Acronis True Image для выделения ресурсов компьютера параллельно проводимым операциям и т.п.
В нашем случае прибегать к дополнительным настройкам не будем, а незамедлительно приступим к созданию резервной копии. Жмем кнопку «Создать копию». Этот момент, кстати, Acronis True Image позволяет отсрочить на несколько часов в выпадающем списке этой кнопки.
Во время создания резервной копии в любой момент можно выставить галочку выключения компьютера и отправиться по своим делам.
После завершения операции резервная копия появится в окне первого раздела программы. В этом же разделе можно и запустить процесс восстановления из резервной копии – хоть Windows, хоть отдельных файлов.
В нашем случае процесс восстановления Windows внутри инсталлированной программы запускать не будем. Усложним задачу и создадим загрузочный носитель Acronis True Image, чтобы рассмотреть процесс восстановления незагружающейся Windows.
Создание загрузочного носителя
Для создания загрузочного носителя перейдем во вкладку программы «Инструменты» и выберем «Мастер создания загрузочных носителей».
Поскольку бесплатная пробная версия Acronis True Image 2016 ограничена месячным сроком тестирования, этот процесс не стоит откладывать в долгий ящик. Кстати, загрузочный носитель позволит восстановить Windows, но будучи созданным в рамках бесплатной триал-версии программы, он не позволит создать резервную копию, как это предусмотрено в полноценной версии Acronis True Image 2016.
Выбираем первый тип загрузочного носителя.
В следующем окне нужно выбрать непосредственно сам носитель – DVD-диск, флешку или ISO-файл для хранения и последующей записи на любой из носителей. В случае выбора DVD-диска или флешки Acronis True Image сама осуществит процесс записи. Хранить целую флешку на черный день – для многих наверняка будет чрезмерной роскошью. Куда практичней будет для этих целей выделить DVD-диск или создать ISO-файл, который можно, например, хранить на другом компьютере и в нужный момент записать на флешку. Плюс к этому, Acronis True Image не умеет создавать UEFI-флешки, и для компьютеров с BIOS UEFI в любом случае потребуется софт с возможностью создания именно загрузочных флешек UEFI.
В нашем случае выберем ISO-файл и укажем путь его сохранения.
Жмем кнопку «Приступить».
Загрузочный носитель создан.
Восстановление Windows
Предположим, тот самый черный день настал, и Windows не загружается. Заходим в BIOS и устанавливаем загрузку компьютера с DVD-диска или флешки, созданных в Acronis True Image. Стартовое окно загрузочного носителя предложит несколько вариантов дальнейших действий, из них необходимо выбрать запуск Acronis True Image 2016 с соответствующей разрядностью.
Далее выбираем «Восстановление».
В окне восстановления жмем либо «Обновить резервные копии», чтобы Acronis True Image сама отыскала файлы своего формата, либо с помощью кнопки «Поиск резервной копии» указываем путь к нужному файлу.
Как только резервные копии появятся в окне Acronis True Image, вызываем на нужной контекстное меню и жмем «Восстановить».
Выбор метода восстановления: в нашем случае речь идет о реанимации Windows, а не папок и файлов, потому выбираем «Восстановить диски и разделы». Жмем «Далее».
Выбор элементов для восстановления: в этом окне отмечаем галочкой и системный раздел С, и загрузочную запись MBR. Жмем «Далее».
В окне задания настроек восстановления в нашем случае никаких изменений вноситься не будет, да и, в принципе, что-то менять придется разве что в случае переноса Windows отдельным разделом на другой подключенный жесткий диск. Жмем «Далее».
Если к компьютеру подключено несколько внутренних жестких дисков, далее Acronis True Image попросит указать один из них для восстановления загрузочной записи MBR. Указываем и жмем «Далее».
Подготовка завершена, можем приступать непосредственно к процессу восстановления Windows.
Окно выполнения операции восстановления оборудовано опциями автоматического перезапуска и выключения компьютера после завершения процесса. При необходимости можно их использовать.
Восстановление успешно завершено.
Теперь можем снова выставлять в BIOS загрузку с жесткого диска и тестировать реанимированную Windows.
Отличного Вам дня!
Считается, что на новый компьютер или на тот же, но после замены значимых комплектующих, лучше накатывать Windows по новой. Но что делать, если ну очень уж не хочется терять тонко настроенную под себя систему, настраивать её заново, устанавливать кучу софта, а переезжать на другое железо нужно? Поступить в таком случае можно по-разному:
- Создать на базе наработанной Windows свой дистрибутив — сделать отвязку комплектующих и упаковать систему в установочный образ, как мы когда-то делали на примере «Десятки» в этой статье;
- Подключить жёсткий диск к новому компьютеру, клонировать Windows и, если с её запуском на новом железе возникнут проблемы, попытаться их устранить;
- Сделать резервную копию системы, восстановить её на другом компьютере и, опять же, играться с устранением проблем, которые, возможно, могут появиться;
• Прибегнуть к двум предыдущим вариантам, но с использованием технологии Acronis Universal Restore.
Об этой технологии и её применении, собственно, и предлагаю, друзья, поговорить ниже.
Acronis Universal Restore – это средство устранения ошибок, которые могут появиться при восстановлении на ПК или ноутбуке «неродного» бэкапа Windows из-за наличия в нём неподходящих драйверов. Технология создана компанией-разработчиком Acronis преимущественно для бизнес-среды с целью упрощения развёртывания должным образом настроенной операционной системы на корпоративные машины. Как и штатная утилита подготовки Windows к развёртыванию на других устройствах Sysprep, Universal Restore проводит отвязку комплектующих. Но она ещё и может делать то, что не умеет Sysprep – устанавливать драйверы контроллеров жёстких дисков и прочих комплектующих из пользовательского дистрибутива. И именно, друзья, из пользовательского дистрибутива. Universal Restore – это лишь технология адаптации Windows к новому железу, но никак не стопроцентно работающее средство восстановления системы с базой всевозможных драйверов. Лишь если мы укажем путь папке, где у нас хранятся драйверы, необходимые для работы отдельной начинки целевого компьютера, эта технология сможет нам помочь.
Universal Restore – это не механизм создания резервной копии с изначальной отвязкой комплектующих, как многие полагают. Отвязка комплектующих и установка драйверов на новый компьютер осуществляется после восстановления системы из резервной копии. Эта технология работает в паре с механизмом обычного бэкапа Acronis. Как, впрочем, может работать и в паре с механизмами бэкапа или клонирования от других разработчиков. Или даже может быть применена без переноса системы в случаях типа смены режима контроллера жёсткого диска. Просто существует эта технология в виде надстройки загрузочного носителя Acronis, чем, собственно, и подвязывает пользователя к использованию механизма бэкапа именно от Acronis.
Что же, а теперь посмотрим на реальном примере, как работает эта технология. Создадим с помощью загрузочного носителя Acronis резервную копию Windows на исходном компьютере, восстановим систему на компьютере целевом, затем адаптируем её к новому железу с помощью Universal Restore.
Напомню, друзья, Universal Restore – это только механизм внедрения драйверов в перенесённую на другое железо Windows. Обеспечить наличие самих драйверов – наша задача. Нужно либо подключить к целевому компьютеру DVD-диск, идущий в комплекте с ноутбуком или материнской платой ПК. Либо поместить папку с дистрибутивом скачанных с Интернета драйверов, скажем, на тот же носитель, где будет храниться и резервная копия системы.
- Примечание: если вы переносите Windows со старого ПК или ноутбука, где в BIOS был выставлен режим контроллера жёсткого диска IDE, а на новом устройстве стоит режим AHCI, обязательно, друзья, позаботьтесь о наличии установщиков драйверов AHCI. То же самое касается и ситуации переноса системы на устройство с RAID-массивом.
Инструменты бэкапа от Acronis, включающие надстройку Universal Restore, можем встретить на борту различных кустарных Live-дисков. Но официальный, он же честный, он же стопроцентно безопасный способ использования этой технологии – создание носителя внутри установленной в среду Windows и активированной программы Acronis True Image. Создать загрузочный носитель с Universal Restore в среде актуальной версии True Image 2018 можно следующим образом.
- Примечание: друзья, для создания загрузочного носителя из программы Acronis True Image принципиально важно, чтобы она была активированной. Носитель, созданный в триал-версии программы, предоставит доступ к надстройке Universal Restore, но окажется неработоспособным в части создания бэкапа.
В среде True Image заходим в раздел «Инструменты», кликаем «Acronis Universal Restore».
Жмём «Загрузить».
Загружаем на компьютер программу по открывшейся в браузере ссылке. Устанавливаем эту программу. И запускаем. Это мастер создания загрузочных носителей Universal Restore.
Следуем пошаговому мастеру.
Оставляем всё по умолчанию.
Выбираем компоненты. Принципиальное значение здесь имеют два компонента — True Image (ПО для бэкапа) и технология Universal Restore. Также важно выбирать 64-битные их версии, чтобы не возиться с отключением UEFI в BIOS компьютеров с активным этим интерфейсом. Но можно выбрать и все компоненты, весит всё это не более 900 Мб.
Идём далее.
Выбираем носитель – флешку, оптический диск или, как в моём случае, ISO-файл.
В случае с выбором ISO даём файлу имя и указываем путь его сохранения.
На этом этапе в состав носителя можно включить драйверы контроллеров IDE, AHCI, RAID на случай, если система переносится на более современный, наоборот, более древний или с RAID-массивом компьютер.
Продолжаем.
Носитель создан.
Сделать резервную копию Windows средствами Acronis можно как внутри системы, с использованием интерфейса установленной True Image (подробно описывается в этой статье), так и с использованием функционала на борту загрузочного носителя. Я, друзья, выберу последний способ.
Запускаем компьютер с загрузочного носителя. На системах с активным UEFI-интерфейсом запускаем True Image в таком вот аскетичном меню с помощью ввода цифры 2.
Если активен режим обычной BIOS, True Image запускаем в меню с графическим интерфейсом.
Выбираем резервное копирование дисков.
Указываем системные разделы: три раздела (обычно) для GPT-дисков и два раздела для MBR-дисков.
Создаём новый архив резервных копий и жмём кнопку обзора.
Указываем раздел диска или носитель, на котором будет храниться резервная копия. Даём имя резервной копии.
Идём далее.
В сводке назначенных операций проверяем, всё ли правильно мы указали. И приступаем к созданию резервной копии.
По итогу компьютер выключаем и подсоединяем его внутренний диск или съёмный носитель к целевому компьютеру.
Загружаем целевой компьютер с загрузочного носителя Acronis. И, как и в предыдущем случае, выбираем среду True Image. Теперь следуем в раздел «Восстановление» и ищем нашу резервную копию.
Восстанавливаем её.
Выбираем для восстановления все системные разделы.
Указываем место назначения – весь диск целевого компьютера или его отдельный раздел.
Внимательно всё проверяем и приступаем к выполнению операции.
После этого снова загружаемся с носителя Acronis. И выполняем адаптацию к новому железу с помощью технологии Universal Restore.
На UEFI-системах для запуска UEF среды Universal Restore жмём цифру 1.
На компьютерах с обычной BIOS выбираем эту среду в графическом интерфейсе.
Среда Universal Restore являет собой три основных функциональных раздела. В первом из них, если на компьютере установлено несколько операционных систем, используя опцию «Выбор ОС», можем указать с какой из операционных систем мы хотим работать. Второй раздел предусмотрен для указания мест автоматического поиска драйверов. В качестве таких мест по умолчанию предусматриваются подключённые съёмные носители. Но можно сузить область поиска и указать конкретные папки на съёмных носителях, где хранятся драйверы. Конкретные папки с драйверами также указываем, если последние хранятся на внутреннем жёстком диске.
По такому же принципу указываем папку, где хранятся драйверы контроллеров жёстких дисков, если в этом есть необходимость.
Теперь жмём «Ок».
Запустится операция восстановления томов, в рамках которой, собственно, и будут внедряться драйверы устройств компьютера. Если Universal Restore не обнаружит каких-то драйверов, об этом появится уведомление. Кликаем его.
Как видим из уведомления, технология не нашла драйвер на некое USB-устройство и предлагает нам поместить дистрибутив этого драйвера в указанное нами ранее место поиска. Но это не критический для запуска системы драйвер, с ним можно будет разобраться и потом, внутри восстановленной системы. Потому можем смело жать кнопку «Пропустить».
Когда Universal Restore завершит свою работу, можно перезагружать компьютер, проверять работоспособность восстановленной Windows и доустанавливать или обновлять драйверы.
Данная статья представляет собой пошаговую инструкцию по восстановлению операционной системы при помощи загрузочной USB флешки с Acronis True Image.
Статья является логическим продолжением руководств по созданию резервных копий и восстановлению операционной системы с помощью программы Acronis True Image.
Восстановление операционной системы при помощи загрузочной USB флешки с Acronis True Image может понадобиться, если система является неработоспособной и не может загрузиться.
В качестве примера будет использоваться версия Acronis True Image 2017, однако, данное руководство подходит для установки и других версий Acronis True Image.
.
Для восстановления операционной системы понадобятся:
1. Установленная на исправном компьютере программа Acronis True Image 2017.
Скачать Acronis True Image 2017
.
2. Резервная копия операционной системы (например на стационарном/съёмном жёстком диске или флешке);
3. USB флешка объёмом 1Гб или больше.
.
I. Создание загрузочной USB флешки с Acronis True Image
1. Подключите USB флешку и запустите программу Acronis True Image. Перейдите в раздел Инструменты и выберите Мастер создания загрузочных носителей (Рис.1).
Рис.1
.
2. В появившемся окне выберите пункт Загрузочный носитель Acronis (Рис.2).
Рис.2
.
3. Выберите съёмный носитель (USB флешку) (Рис.3).
Рис.3
.
4. Поставьте галочку напротив Форматировать выбранный носитель и удалить с него все данные (прим. все данные на USB флешке будут удалены), затем нажмите Приступить, после чего начнётся процесс создания загрузочного носителя (Рис.4).
Рис.4
.
5. После того как загрузочный носитель будет успешно создан нажмите Закрыть (Рис.5).
Рис.5
.
II. Восстановление операционной системы при помощи загрузочной USB флешки с Acronis True Image
1. Вставьте загрузочную USB флешку с Acronis True Image в компьютер, операционную систему которого требуется восстановить. Запустите компьютер.
2. После запуска компьютера на экране появится надпись «Starting Acronis Loader…«.
Примечание! Если надпись «Starting Acronis Loader…» не появилась, то сразу после запуска компьютера вам необходимо будет вызвать Boot menu. Т.к. на разных материнских платах и ноутбуках клавиши вызова Boot menu отличаются, ниже приведена таблица (Рис.6) в соответствии с которой Вам необходимо нажать соответствующую клавишу. В открывшемся Boot menu вам необходимо будет выбрать из списка вашу загрузочную USB флешку с Acronis True Image и нажать Enter.
Рис.6
.
3. После надписи «Starting Acronis Loader…» появится окно, в котором необходимо выбрать Acronis True Image (Рис.7).
Рис.7
.
4. Нажмите на выпадающее меню Восстановление и выберите пункт Восстановление дисков и разделов (Рис.8).
Рис.8
.
5. Подключите носитель, на котором находится резервная копия операционной системы (например съёмный жёсткий диск или флешку), затем нажмите Обзор (Рис.9).
Рис.9
.
6. В списке выберите носитель, папку и файл резервной копии (прим. в примере файл находится в E:TEST COPY, у вас это может быть съёмный носитель или др.), затем нажмите OK (Рис.10).
Рис.10
.
7. Выберите резервную копию и нажмите Далее (Рис.11).
Рис.11
.
8. В разделе метод восстановления выберите Восстановить диски или разделы, затем нажмите Далее (Рис.12).
Рис.12
.
9. Установите галочки напротив разделов и нажмите Далее (Рис.13).
ВАЖНО! Если не отметить один из системных разделов, то после восстановления система не загрузится!
Рис.13
.
10. В настройках восстановления Раздел 1 — 1 выберите Новое хранилище (Рис.14).
Рис.14
.
11. Выберите соответствующий раздел и нажмите Принять (Рис.15).
Рис.15
.
12. В появившемся окне нажмите Далее (Рис.16).
Рис.16
.
13. В настройках восстановления Раздел С выберите Новое хранилище (Рис.17).
Рис.17
.
14. Выберите соответствующий раздел и нажмите Принять (Рис.18).
Рис.18
.
15. В появившемся окне нажмите Далее (Рис.19).
Примечание! Если кроме MBR у вас остались другие разделы для восстановления, настройте их по аналогии с разделом (С:) (Рис. 17, Рис.18, Рис.19).
Рис.19
.
16. После того как вы выберите расположение на вашем жёстком диске для каждого восстанавливаемого раздела, необходимо будет выбрать жёсткий диск, на который запишется загрузчик (прим. MBR) восстанавливаемой системы и нажать Далее (Рис.20).
ВАЖНО! Необходимо выбрать жёсткий диск, с которого будет загружаться операционная система. Если вы ошибётесь и выберите не тот жёсткий диск для записи загрузчика, на который восстанавливали только что все разделы, то после процесса восстановления система не загрузится!
Рис.20
.
17. В появившемся окне нажмите Параметры (Рис.21).
Рис.21
.
18. Установите галочки напротив Проверять архив перед восстановлением и Перезагрузить компьютер автоматически, если это необходимо для процедуры восстановления, затем нажмите Приступить (Рис.22).
Рис.22
.
19. Начнётся процесс восстановления данных (Рис.23).
Рис.23
.
20. После успешного восстановления нажмите OK (Рис.24).
Рис.24
.
21. Закройте программу Acronis True Image, отсоедините загрузочную USB флешку и перезапустите компьютер (Рис.25).
Рис.25
.
Восстановление операционной системы при помощи загрузочной USB флешки с Acronis True Image завершено!
.
Доброго времени суток всем! Сегодня от меня будет заключительная статья на тему резервного копирования и восстановления при помощи замечательной программы «Acronis True Image».
В последних 2-х статья речь шла о том, как сделать резервное копирование всей системы и отдельных файлов при помощи Acronis и как затем всё это восстановить в случае необходимости.
Наверняка те, кто читали эти две статьи заметили, то что я рассказывал о резервном копировании и восстановлении через программу, которая доступна только лишь из операционной системы. Но тут возникает вопрос: «А как же я смогу восстановить свою систему из резервной копии в том случае если Windows не сможет загрузиться?». Вот как раз о таком случае я и хотел вам рассказать в этой финальной статье о резервном копировании при помощи Acronis.
Для того, чтобы восстановить систему, которая по любой причине является неработоспособной и не может загрузиться, необходимо чтобы программа Acronis True Image могла запуститься ещё до загрузки этой системы. Такое возможно реализовать 2-мя способами:
-
Записать программу Acronis True Image на диск или флешку и в случае «краха» Windows, загрузиться с диска и восстановить систему.
-
Создать специальный скрытый раздел на жёстком диске с загрузчиком Acronis. Тогда загрузить эту программу будет возможно ещё до загрузки Windows, нажав клавишу F11 при включении компьютера.
Сегодня в статье я расскажу вам об обоих способах.
Начнём с возможности загрузки Acronis с диска.
Загрузка программы Acronis True Image с диска и восстановление системы / отдельных файлов
Для того чтобы такой способ работал, нам понадобится чистый CD диск, на который мы запишем загрузочную версию Acronis. Можно также использовать и флешку, но я рекомендую именно диск, поскольку при записи на флешки и загрузке с них, может быть много разных нюансов и проблем.
Чистые диски для записи (болванки) всегда могут пригодится. 10 штук CD дисков от надёжной фирмы «Verbatim» в коробочке стоят всего около 200 рублей. На них помимо своих каких-то файлов можно в дальнейшем записать и другие полезные загрузочные программы, о которых наверняка я тоже напишу статьи 
Итак, предположим, что диск у нас имеется.
Запись программы Acronis True Image на диск
-
Функция для записи Acronis на диск встроена в саму программу Acronis True Image. Запускаем её с ярлыка на рабочем столе или из меню «Пуск».
-
Переходим на вкладку «Инструменты и утилиты» и щёлкаем по ссылке «Мастер создания загрузочных носителей» в разделе слева «Инструменты защиты»:
-
Запустится отдельная программа «Acronis Media Builder», которая позволит нам записать Acronis на диск. В первом окошке просто нажимаем кнопку «Далее»:
-
В следующем окне необходимо выбрать, какие именно программы от Acronis будут записаны на диск. Выбор не велик: сама программа для резервного копирования / восстановления «Acronis True Image» и программа для создания отчётов по операционной системе «Acronis System Report» (пригодится только хорошим специалистам).
На простой CD диск поместятся обе программы, поэтому рекомендую отметить слева в окне галочками всё что предлагается. По желанию можно включить функцию «Автоматически запускать после …» для одной из программ в списке и указать время в секундах. Тогда после загрузки с диска и прошествии выбранного вами количества секунд нужная программа запустится автоматически:
После того как всё выбрали, нажимаем кнопку «Далее».
-
В следующем окне предлагается задать дополнительные параметры загрузочного диска при помощи специальных команд. Это для опытных специалистов и нам не пригодятся такие расширенные функции, поэтому просто нажимаем кнопку «Далее»:
-
Теперь от нас требуется выбрать устройство для записи загрузочной версии Acronis. В моем примере предлагается только 2 выбора: записать на диск или создать ISO образ. При выборе второго варианта создастся обычный файл с расширением «.iso» на компьютере, который в дальнейшем можно будет записать также на диск или флешку. Вариант, в принципе, нужен только если вы потом захотите записать ещё одну копию Acronis на другой диск, но с того компьютера, где не будет установленной программы Acronis True Image.
Если к компьютеру подключить флешку, то будет доступен также вариант записи на неё.
Мы рассматриваем запись именно на диск (на флешку абсолютно также) и выбираем пункт «Устройство для записи компакт-дисков». Вставляем чистый CD-диск в дисковод компьютера, после чего нажимаем кнопку «Далее»:
-
В последнем окне нажимаем кнопку «Приступить» для запуска процесса записи программы Acronis на диск:
Дожидаемся завершения записи диска:
После того как диск будет записан, нам будет выдано сообщение в окне, где нужно нажать кнопку «ОК» для продолжения:
На этом процесс записи диска с загрузочной версией программы Acronis True Image завершён. Переходим к загрузке с записанного диска и рассмотрим процесс восстановления.
Загрузка компьютера с загрузочного диска Acronis True Image и восстановление системы
Теперь наша задача загрузиться с записанного ранее диска.
-
Вставляем диск в дисковод компьютера и перезагружаем компьютер.
В случае если BIOS компьютера настроен оптимально (вдаваться в подробности этого пока не будем), то сразу после перезагрузки, ещё до запуска вашей операционной системы Windows начнётся загрузка с диска и вы увидите надпись «Starting Acronis Loader …».
-
Через несколько секунд запустится загрузчик Acronis и вы увидите окно с вариантами загрузки: «Acronis True Image», «Acronis System Report» и «Windows». Первые две программы мы выбирали для записи на диск самостоятельно, а при выборе пункта «Windows» соответственно вы выйдите из загрузчика Acronis и будет загружаться система Windows.
Выбираем в данном окне самую первую строчку – «Acronis True Image»:
-
Через определённый промежуток времени (секунд 20) запустится выбранная нами программа. Интерфейс её будет иметь вид как на изображении ниже:
Поскольку интерфейс значительно отличается от того, что был в программе Acronis True Image из под Windows, то я пройдусь по всем шагам восстановления снова, чтобы всё было предельно ясно. Процесс резервного копирования с загрузочного диска затрагивать не будем, поскольку данное действие можно выполнить без проблем и из системы Windows и об этом я рассказывал в 1-й статье о резервном копировании.
-
Теперь подключаем к компьютеру носитель, на котором у вас хранится созданная резервная копия (Флешка, жёсткий диск) или позже укажите какое-то другое расположение.
Для запуска восстановления щёлкаем по кнопке «Восстановить», расположенной вверху интерфейса Acronis и из выпадающего списка выбираем нужный вариант восстановления: диски и разделы или отдельные файлы / папки. Я рассмотрю в данном примере процесс восстановления дисков и разделов – т.е. восстановлю целиком систему со всеми программами и настройками из ранее созданной резервной копии.
С восстановлением отдельных файлов не будет совершенно никаких проблем и вопросов возникнуть не должно.
-
Откроется окно восстановления. В нём в самом начале нужно выбрать архив с резервной копией, которую мы будем восстанавливать. Для выбора нажимаем кнопку «Обзор» внизу:
-
В открывшемся окне проводника выбираем тот носитель, на котором расположена ваше резервная копия в окне слева, а в окне справа ищем саму резервную копию на этом носителе. Выбрав архив, нажимаем кнопку «ОК»:
Если ваша резервная копия была защищена паролем, то сразу появится окно, где нужно ввести пароль. Вводим пароль и нажимаем «ОК»:
Если пароль забыли, восстановление станет невозможным.
Вернувшись в главное окно восстановления, мы увидим подключённую только что резервную копию. Нажимаем внизу кнопку «Далее» для перехода к следующему этапу:
-
На следующем этапе мы можем восстановить как целиком раздел (например, полностью систему вместе с данными) или восстановить отдельные файлы и папки. Как я выше говорил, в примере показываю как восстановить раздел при помощи вот такой загрузочной версии Acronis True Image, а с восстановлением файлов никаких проблем не возникнет, поскольку там нет ничего сложного и я рассказывал об этом в предыдущей статье.
Выбрав нужный вариант, нажимаем «Далее»:
-
На следующем этапе мы выбираем элементы для восстановления. В данном случае мы можем выбрать разделы, которые нужно восстановить. Если бы вы на прошлом шаге выбрали восстановление отдельных файлов, то соответственно, на этом этапе как раз указывали бы те файлы / папки, которые нужно восстановить.
Поскольку восстанавливаем целиком систему, то я отмечаю все системные разделы. Если не отметить один из системных разделов, то после восстановления система просто не загрузится!
Выбрав всё, нажимаем кнопку «Далее» внизу.
-
После выбора разделов могут появиться дополнительные этапы, где необходимо будет выбрать текущий раздел на жёстком диске, куда будет восстанавливаться каждый из разделов резервной копии. Надеюсь, вы не запутались
Нажимаем кнопку «Новое хранилище»:
На шаге «Настройки Раздел 1-1» в моем случае нужно указать один из текущих разделов, куда будет восстанавливаться раздел «Зарезервировано системой».
Этот раздел всегда присутствует в системах начиная с Windows Vista и занимает около 100 Мб. Всегда указывайте тоже расположение разделов, где они находились ранее до восстановления. Выделяем раздел для восстановления такого же точно из резервной копии и нажимаем кнопку «Принять»:
Всё, раздел для восстановления такого же точно 1-го раздела из резервной копии выбран. В этом окне больше ничего настраивать не нужно и нажимаем кнопку «Далее»:
-
Переходим к выбору раздела на жёстком диске для восстановления раздела С: из резервной копии (у вас могут быть другие разделы в зависимости от того, какие именно вы хотели заархивировать в резервную копию).
На данном этапе проделываем всё тоже самое что и на предыдущем:
Выбираем раздел, куда будет восстанавливаться такой же из резервной копии:
После чего нажимаем «Далее» и идём дальше. Если вы восстанавливаете много разделов, то соответственно расположение на вашем HDD нужно будет указать для каждого. У меня всего 2 раздела, как видели.
-
После того как вы выберите расположение на вашем жёстком диске для каждого восстанавливаемого раздела, последним этапом нужно будет выбрать тот жёсткий диск из доступных, на который запишется загрузчик нашей восстанавливаемой системы Windows. MBR – как раз и есть этот загрузчик. Он так называется : )
Выбираете обязательно тот диск, с которого будет загружаться Windows! Если вы ошибётесь и выберите не тот диск для записи загрузчика, на который восстанавливали только что все разделы, то после процесса восстановления система не загрузится!
Выбрав диск, нажимаем кнопку «Далее»
-
-
На этапе «Завершение» будет предоставлена сводка о том, какие действия во время восстановления будут выполняться. Можно перед началом восстановления ещё посетить раздел «Параметры», щёлкнув по соответствующей кнопке слева внизу:
Тут можно включить проверку резервной копии перед началом восстановления, а также активировать автоматическую перезагрузку компьютера если Acronis посчитает это необходимым. В принципе данные опции не несут в себе чего-то важного и я их обычно не включаю.
Для начала восстановления нам лишь осталось нажать кнопку «Приступить» внизу, что мы и делаем:
Осталось только дождаться завершения операции. Также можно, выбрав соответствующую опцию внизу окна с процессом восстановления, активировать автоматическое выключение компьютера или его перезагрузку:
Ну вот и всё : ) После восстановления вы получите работоспособную уже систему, полностью готовую к работе.
Способ с загрузочным диском, конечно, всё же, не всегда бывает удобен, поэтому рассмотрим ещё один способ запуска программы Acronis True Image для восстановления системы, которая на данный момент, например, отказывается запускаться.
Создание специального скрытого раздела на жёстком диске с загрузчиком Acronis True Image для восстановления повреждённой системы из резервной копии
Итак, рассмотрим ещё один способ запуска программы Acronis до загрузки самой системы, нажав клавишу F11 сразу после включения компьютера. Конечно же, если ваша система уже «испортится» и перестанет загружаться, выполнить все шаги ниже вы уже не сможете. Поэтому активировать данный способ загрузки Acronis рекомендую сразу же как начнёте работу с программой. Начнём:
-
Запускаем программу Acronis True Image и переходим на последнюю вкладку «Инструменты и утилиты». На этой вкладке в разделе «Инструменты защиты» выбираем «Восстановление при загрузке»:
-
Появится новое окно, в котором просто нажимаем кнопку «Активировать»:
-
Через несколько секунд вы получите сообщение о том, что восстановление при загрузке успешно активировано и нужно просто нажать кнопку «ОК»:
Всё, загрузчик Acronis записан на диск и теперь вы можете загрузить Acronis ещё до запуска системы : ) Это удобно и даже не нужен загрузочный диск, о котором шла речь в предыдущем разделе данной статьи.
-
Пробуем загрузить Acronis True Image. Для этого перезагружаем компьютер и как только он начнёт загружаться, сразу нажимайте клавишу F11 на клавиатуре (лучше нажимайте многократно).
В результате этого действия вы запустите загрузочную версию Acronis True Image, которая будет 1 в 1 как та, что мы загружали с диска. Вот так она выглядит:
Для того чтобы при включении компьютера запустилась как обычно ваша операционная система, просто не нажимайте клавишу F11 : ) Через несколько секунд начнётся загрузка системы.
Теперь вы можете восстановить систему точно также, как это делали бы загрузившись с загрузочного диска, о чем я говорил с пункта №3 по №9 раздела «Загрузка компьютера с загрузочного диска Acronis True Image и восстановление системы» данной статьи.
Единственный минус данного способа по сравнению в загрузочным диском – возможно более медленная загрузка компьютера. Это происходит за счёт того, что сразу после его включения будет несколько секунд отображаться предложение нажать клавишу F11 и загрузить Acronis, и только после этого начнётся загрузка Windows.
Каким способом загрузки пользоваться, решать только вам, но диск я очень рекомендую записать в любом случае. Может пригодиться.
На этом о резервном копировании и восстановлении при помощи Acronis True Image, я рассказал всё что планировал : ) Не стесняйтесь задавать вопросы в комментариях : ) Все мы когда-то ничего не умели и всему учились, так что любой вопрос по теме не останется незамеченным! 
До скорого 
Наверное, каждый успел побывать в ситуации, когда наша, всеми любимая оперативная система Windows давала сбой, и при этом переставали запускаться приложения, отключился диспетчер задач, мог порадовать своим появлением «синий экран смерти». Да мало ли, что вы еще видели при этом…
И всё, каждый раз при этом, у вас начинался сначала – процесс установки Windows, поиск драйверов (если они у вас ещё есть в дистрибьютиве), программ. Пару часиков, а то и день из личной жизни приходилось выкинуть на настройку компьютера под себя. И при этом каждый раз вам приходилось «вспоминать добрым словом» инженеров Майкрософта, вирусописателей, вездесущих родственников, норовящих установить на ваш компьютер «левую» игру или «ну очень нужный» софт в помощь вам. Не расстраивайтесь! На самом деле защиты от кривизны рук не существует! Тем не менее, можно сделать ваш Windows вечным. К тому же способов этому просто тьма. Приведу пример:
Сложный способ (сложен именно из – за трудоемкости, операции просты и понятны). Это встроенные средства системы для резервного копирования. Подходят для любителей практической «проктологии» и любителей добраться до цели «через место на котором сидим (извините за прямоту)». (По – этому такой способ далее рассмотрен не будет).
Рассмотрим лучше простой способ — восстановление Windows с помощью Acronis True Image. Acronis – это программа для резервного копирования и восстановления информации. Для пользования программой вам понадобятся лишь только навыки чтения, руки, глаза и придется совсем немного напрячь мозги.
Перед использованием программы установите операционную систему Windows. Далее в последний раз установите необходимые драйвера, программы, произведите необходимые настройки, возможно воспользовавшись помощью посторонних.
«Свежая» система обычно работает без сучка и задоринки. Это нам и нужно. Установите Acronis. Если он на загрузочном диске – приготовьте его и вставьте в дисковод. Если загрузочного диска нет – создаем его с помощью самой программы Acronis. Для этого выбираем соответствующую операцию и готовим чистый CD диск. Записываем загрузочный диск на «болванку». Треть дела сделана.
Перезагружаем компьютер, и выходим в БИОС сетап. (В момент теста жамкаем delit).Источником загрузки назначаем привод (boot cd). Сохраняем, выходим (F10). Аналогичным образом можно настроить загрузку копии программы с флешки. Далее помещаем загрузочный диск в привод, перезагружаемся. Несколько секунд и вы в оболочке программы Acronis.
Интерфейс ее прост. Создайте резервный архив всего диска «С», поставив галочку и укажите путь сохранения на другой диск своего компьютера. По окончании операции извлеките загрузочный диск из привода и перезагрузите машину.
Войдя в систему, сохраните архив на оптический носитель (DVD) или храните его там, где создали. Теперь в случае сбоя Windows — грузимся с загрузочного диска Acronis. После запуска программы с помощью загрузочного диска, его можно извлечь, так как приложение «висит» в оперативной памяти, а значит диск ему не нужен. Если грузитесь с помощью флешки, то она далее вам не помешает.
Вставляем DVD с архивом, жмем в интерфейсе «восстановление» и указываем путь к приводу или месту хранения архива всего диска «С» на жестком диске своего компьютера. Процесс восстановления Windows с помощью Acronis занимает от четырех до восьми минут и у вас снова свежая и рабочая операционная система Windows со всеми программами, драйверами и настройками. Готово, бурно радуемся!
Если будет желание посмотрите найденный мною видеоурок по восстановлению Windows с помощью Acronis, правда для этого нужно зарегистрироваться на сайте. Но это же не проблема?!
Скачать «Видеоурок по восстановлению Windows с помощью Acronis»:
Внимание! У вас нет прав для просмотра скрытого текста.
Александр
Автоматическое восстановление Windows на ноутбуке с помощью Acronis True Image
Метод быстрого восстановления Windows на ноутбуке со свежими драйверами, обновлениями, настроенными программами и документами с помощью Acronis True Image 2009.
Описаны такие моменты:
- Создание образа раздела с системой;
- Подготовка диска с Acronis True Image 2009 или скрытой области для восстановления системы без диска;
- Восстановление Windows вместе с драйверами и программами из образа.
Введение
Иногда возникают случаи, когда необходимо быстро восстановить Windows с программами и драйверами. Большинство производителей ноутбуков комплектуют свои изделия скрытыми разделами и/или дисками для восстановления. С их помощью можно восстановить систему до состояния как на момент покупки. Подробней об этом рассказано в этой статье: Работа с системой автоматической установки Windows на ноутбук.
Несмотря на многие положительные стороны, предустановленные системы восстановления Windows имеют ряд недостатков:
- Они очень привередливы. Для их работы часто необходимы оригинальная MBR, определенная структура разделов и сами скрытые разделы;
- Восстанавливается не только сама Windows с драйверами, но и большое количество ненужных программ, которые потом приходится удалять;
- Скрытые разделы занимают довольно много места, если их удалить по данной инструкции Работа с системой автоматической установки Windows на ноутбук, то перед восстановлением системы нужно будет восстановить их.
Пользователь может столкнуться с целым рядом неудобств и проблем. Среди них можно выделить и необходимость восстанавливать скрытые разделы вместе с MBR, и необходимость удаления многих ненужных программ, которые шли с ноутбуком, и установку программ и обновлений, и саму настройку системы, и так далее.
Как же решить эти проблемы? Как можно быстро и без лишней головной боли получить уже настроенную систему, с установленными обновлениями и свеженькими драйверами, со всеми нужными программами и документами?
Acronis True Image позволяет очень удобно и легко решить эти проблемы. Сначала с ее помощью упаковываем все файлы с раздела с Windows, а потом при необходимости восстанавливаем систему из архива (образа). В итоге получаем все как было на момент упаковки. Быстро и просто. Рассмотрим работу с этой утилитой поподробнее.
Эта утилита служит для создания резервных копий и восстановления информации. По функционалу схожа с утилитой Comodo Backup, описание работы с которой есть на данном сайте: Резервное копирование важной информации и настроек с помощью утилиты Comodo Backup.
В отличие от Comodo Backup, Acronis True Image 2009 является более гибким и функциональным решением. Acronis True Image является платным продуктом, но стоит совсем немного (15-20$).
Для организации системы восстановления Windows на ноутбуке с программами и драйверами необходимо:
Рассмотрим теперь каждый пункт отдельно.
1. Установка и настройка Windows
Установка Windows уже была детально описана на этом ресурсе (Упрощенная установка Windows XP, Обычная установка Windows XP, Установка Windows Vista, Установка Windows 7, Установка Windows 7 и Windows Vista с USB-флешки и Установка Windows XP с флешки или карты памяти) так что останавливаться на ней не буду. После установки Windows с драйверами устанавливаем и настраиваем нужные программы. Иными словами, приводим систему в вид, который она должна иметь после восстановления.
2. Создание образа системного раздела
На этом этапе мы, грубо говоря, скопируем все файлы с раздела винчестера с Windows в один архив, который называется образом. В этом нам поможет Acronis True Image 2009.
Устанавливаем и запускаем Acronis True Image 2009. В верхнем меню Операции выбираем пункт Архивировать:
Поскольку нам нужно создать образ целого раздела, выбираем пункт Мой компьютер:
Теперь указываем раздел, где у вас установлена Windows:
Важное замечание: если у вас установлено несколько Windows на ноутбуке (подробней об этом сказано здесь: Установка Windows 7 или Windows Vista второй системой на ноутбук с Windows XP и Установка Windows XP второй системой на ноутбук с Windows 7 или Windows Vista), то выбираем или один раздел С:, или два — C: и D:. Прошу заметить, что если вы собираетесь делать резервную копию всех разделов на винчестере ноутбука, то вам понадобится или другой жесткий диск, или другой компьютер, который подключен по сети, для хранения образа.
Дальше указываем имя образа и где он расположен:
Поскольку мы делаем резервную копию всего один раз, то можно смело отключать планирование и нажимать Далее
Важное замечание: Acronis True Image позволяет выполнять архивирование по определенному графику. Возможно создание как полного образа раздела, так и инкрементных или дифференциальных образов. Рассмотрим их подробней. Полный образ — это по сути архив со всеми файлами. Инкрементный образ — это архив с изменениями с момента последнего резервного копирования. Дифференциальный образ — это архив с изменениями с момента создания полного образа. Для восстановления из дифференциального образа нужен сам дифференциальный образ, а также полный образ. Для восстановления из инкрементных образов нужен полный образ и все инкрементные образы. Размер дифференциального и инкрементного образа зачастую намного меньше чем полного. Это связано с тем, что они содержат лишь изменения полного образа по сравнению с ситуацией на момент архивирования. Если назначить резервное копирования раз в сутки, например, то даже в случае серьезного сбоя системы можно за 10-15 минут получить рабочую систему такой, какой она была вчера. Очень удобная штука.
Поскольку мы создаем образ системы впервые, выбираем Полное:
Здесь можно какие файлы не стоит записывать в образ. Подробней об исключениях файлов вы можете почитать здесь: Резервное копирование важной информации и настроек с помощью утилиты Comodo Backup. Здесь используется абсолютно тот же принцип. Нажимаем Далее:
На этой вкладке вы можете настроить уровень сжатия файлов в образе. На другой вкладке вы можете указать настройки разбиения файла-образа:
Также там доступны многие другие настройки. Когда закончите, нажимаете Далее. На этой странице вы можете указать комментарий к образу:
Для запуска процесса создания образа нажимаем на кнопку Приступить:
В результате вы получите такое вот сообщение:
Вот и все. Образ системы создан. Теперь переходим к следующему этапу.
3. Создание диска для запуска Acronis True Image 2009 или области на винчестере для запуска этой программы без диска
Естественно, что для восстановления системы из созданного ранее образа нужна сама утилита Acronis True Image. Как же ее запустить если Windows вообще не загружается?
Существуют два способа запуска этой утилиты:
- Загрузка с диска c Acronis True Image 2009;
- Загрузка со специального раздела винчестера при нажатии на определенную кнопку.
Рассмотрим по отдельности эти способы.
3.1 Запись диска с утилитой Acronis True Image 2009
Это более простой и надежный способ, но имеет один очень существенный минус: нужен диск и дисковод. Согласно закону подлости, когда слетает Windows на ноутбуке, то нужные диски с Acronis True Image 2009 куда-то временно исчезают 🙂 Рассмотрим как же записать такой диск. Для этого нужно запустить Acronis True Image и в меню Сервис выбрать пункт Создание загрузочного диска:
Нажимаем Далее
Если на компьютере или ноутбуке установлены другие продукты от Acronis, то их также можно записать на диск. Выбираем Acronis True Image слева и нажимаем Далее
Еще раз нажимаем Далее:
Выбираете ваш привод с чистым CD/DVD-диском:
Важное замечание: также эта утилита позволяет создать ISO образ для последующей записи или организовать загрузку по сети.
Для старта записи нажимаем Приступить
Вот и все. Диск готов:
Для запуска утилиты Acronis True Image нужно загрузится с него.
3.2 Создание небольшого раздела на винчестере с Acronis True Image
Этот способ запуска утилиты поинтересней. В отличие от предыдущего способа, здесь не нужен диск. Программа записывается на скрытом разделе винчестера и загружается при нажатии на клавишу F11 при загрузке. Этот способ отлично подойдет владельцам нетбуков и портативных ноутбуков без CD/DVD привода.
Для создания копии программы на винчестере нужно в меню Сервис выбрать пункт Восстановление при загрузке:
Выбираем в списке от какого раздела «откусить» свободное место под небольшой скрытый раздел для программы:
Указываем объем скрытого раздела и ставим галочку возле Активировать:
Важное замечание: на этом разделе кроме самой программы могут хранится и резервные копии. Его можно сделать и больше, а также назначить пароль на доступ. Этот раздел является скрытым от большинства программ. Подробней о нем читайте в инструкции к Acronis True Image.
В нашем случае пароль можно не указывать:
На этой странице отображены все предполагаемые изменения. Для их применения нажимаем на кнопку Приступить:
Система, возможно, попросит вас перезагрузиться:
В этом случае все изменения будут проводится при загрузке системы:
Вот и все. Теперь при загрузке будет появляться такое окно с предложением запустить Acronis True Image:
Если нажать F11, то загрузится Acronis True Image. Чтобы убрать скрытый раздел и вернуть все как было, заходим в меню Сервис, выбираем пункт Зона безопасности Acronis, нажимаете на кнопку Удалить и указываете к какому разделу присоединить скрытый раздел.
4. Восстановление Windows с программами и драйверами из образа
Рассмотрим теперь как же восстановить систему с созданного ранее образа.
Важное замечание: при восстановлении образа все данные на восстанавливаемом разделе будут удалены. Если там есть что-то важное, то его лучше скопировать по этой инструкции: Быстрая диагностика неисправностей ноутбука.
Сначала нужно загрузиться с диска или по F11 со скрытого раздела. В меню выбрать Acronis True Image Home:
Через некоторое время запустится сама утилита. Нажимаем на кнопку Восстановление:
Нажимаем (если нужно) на Поиск резервной копии:
Указываем где сохранен сам образ:
Выбираем образ в списке внизу и нажимаем Восстановить:
Выбираем пункт Восстановить диски или разделы:
Выбираем раздел винчестера в образе, которые нужно восстановить:
Важное замечание: если вы запускали Acronis True Image с диска, то стоит поставить галочку возле MBR, если вы запускали через F11, то галочку возле MBR стоит убрать.
Нажимаем на Новое хранилище:
Указываем раздел, на который собираетесь восстанавливать образ и нажимаем Принять. Здесь очень важно выбрать раздел, где была система и с которого вы снимали образ.
Нажимаем на Изменить настройки по-умолчанию:
Для системного раздела ставим тип Основной и активный:
Щелкаем на Изменить настройки по умолчанию:
В полях Свободное пространство перед и после раздела ставим 0:
Нажимаем Далее:
Для запуска восстановления нажимаем на Приступить:
Восстановление системного раздела окончено. Теперь осталось только перезагрузить ноутбук и получить рабочую систему.
Все вопросы по восстановлению Windows с программами и драйверами таким способом прошу задавать в этой теме форума: Системы автоматического восстановления Windows. Утилита Acronis True Image обсуждается отдельно в данной теме форума: Обсуждение Acronis True Image. Вопросы по работе с разделами жесткого диска вы можете задать в данной теме форума: Решение проблем с разделами на жестком диске.
Все замечания и предложения по самой статье вы можете высказать через данную контактную форму: отправить e-mail автору. Прошу заметить, что если у вас что-то не получается, то спрашивать стоит только на форуме. Подобного рода электронные письма будут проигнорированы.
С уважением, автор материала — Тониевич Андрей. Публикация данного материала на других ресурсах разрешаются исключительно со ссылкой на источник и с указанием автора
Решение проблемы с перевернутым изображением с веб-камеры ноутбука.
Руководство как установить Windows XP с интеграцией драйверов SATA на ноутбук или компьютер для новичков.
Описание как установить и запускать полноценную версию Windows XP из-под Windows Vista или Windows 7 с помощью программы Oracle VirtualBox. В данном случае Windows XP устанавливается на виртуальную машину и запускается как отдельное приложение в Windows Vista, Windows 7 или в любой другой операционной системы, включая различные дистрибутивы Linux. Таким образом можно решить проблемы с совместимостью различных программ и драйверов с Windows Vista, Windows 7 или с другой операционной системой.
Детальное описание как установить Windows 7 на ноутбук или компьютер.
Подробное описание как установить Windows 7 или Windows Vista и Windows XP на ноутбук или компьютер с возможностью выбора какую систему загружать при включении ноутбука.
Как восстановить Windows 8.1, 10 из резервной копии с помощью загрузочного диска программы Acronis True Image 2015
Как восстановить Windows 8.1, 10 из резервной копии с помощью загрузочного диска программы Acronis True Image 2015
- Примечание : Загрузочный диск или флешку программы Acronis True Image 2015 нужно создать ещё и потому, что Вы в большинстве случаев установите пробную версию программы Acronis и через 30 дней работать она перестанет, а загрузочный диск останется всегда функциональным и Вы всегда с помощью него сможете восстановить свою операционную систему из резервной копии.
- Не все новые ноутбуки с БИОСом UEFI можно загрузить с такой флешки, если вам попался такой ноутбук, создайте загрузочную UEFI флешку.
Загрузочный носитель Acronis (рекомендуется для большинства пользователей).
В этом окне Вы можете выбрать какой именно загрузочный носитель создать. Можно создать ISO образ программы добавить его в мультизагрузочную флешку или загрузить с него виртуальную машину.
Также можно создать простой CD, DVD диск с программой.
Я выберу создание загрузочной флешки с программой Acronis True Image 2015. Флешка уже должна быть подсоединена к компьютеру.
Начинается процесс создания загрузочной флешки Acronis.
Загрузочный носитель Acronis успешно создан на моей флешке.
Загружаем наш компьютер или ноутбук с только что созданной загрузочной флешки, кто не знает как, читайте нашу подробную статью.
В меню загрузки компьютера я выбираю флешку
Находим наш бэкап на Новом томе (M:) переносного жёсткого диска. Выделяем его левой мышью один раз и жмём ОК.
Отмечаем галочками все разделы.
Кнопка Далее неактивна. Программе нужно указать жёсткий диск для восстановления. Выбираем Новое хранилище.
В данном окне видим три диска:
Диск 1 — наша флешка с программой Acronis True Image 2015.
Диск 2 — переносной жёсткий диск USB, на котором сохранена резервная копия операционной системы.
Диск 3 — наш твердотельный накопитель SSD, на который нужно развернуть резервную копию. Вот его и выбираем.
Сначала выделяем левой мышью Раздел (Зарезервировано системой) (E:) и жмём на кнопку Принять .
Кнопка Далее неактивна. Выбираем Новое хранилище.
Выделяем левой мышью диск C: и жмём Принять.
Выберите целевой диск для восстановления MBR.
Выбираем наш твердотельный накопитель SSD и выделяем его левой мышью, жмём Далее.
Начинается процесс восстановления, который заканчивается успешно.
ОК. Происходит перезагрузка и мы загружаемся в операционную систему.
Комментарии (55)
Рекламный блок
Подпишитесь на рассылку
Навигация
Облако тегов
Архив статей
Сейчас обсуждаем
glavred
Леви, Если у вас новый ноутбук, у него может не быть режима IDE. В таком случае используйте другие
glavred
Данил Матёрый, На торент-трекерах ищите Windows 7 AIO
glavred
Гость Олег, Ноутбуки не умирают от переразметки диска.
glavred
Гость Татьяна, Если вы используете компьютер для дела, установите более новую версию Windows, как
glavred
Гость Григорий, Так иногда бывает, пробуйте через день-два запустить скрипт.
О проекте RemontCompa.ru
RemontCompa — сайт с огромнейшей базой материалов по работе с компьютером и операционной системой Windows. Наш проект создан в 2010 году, мы стояли у истоков современной истории Windows. У нас на сайте вы найдёте материалы по работе с Windows начиная с XP. Мы держим руку на пульсе событий в эволюции Windows, рассказываем о всех важных моментах в жизни операционной системы. Мы стабильно выпускаем мануалы по работе с Windows, делимся советами и секретами. Также у нас содержится множество материалов по аппаратной части работы с компьютером. И мы регулярно публикуем материалы о комплектации ПК, чтобы каждый смог сам собрать свой идеальный компьютер.
Наш сайт – прекрасная находка для тех, кто хочет основательно разобраться в компьютере и Windows, повысить свой уровень пользователя до опытного или профи.
Восстановление системы с помощью загрузочной флэшки Acronis True Image
Используйте созданный загрузочный USB-накопитель с помощью программы Acronis True Image для восстановления неработоспособной или функционирующей с постоянными ошибками системы из ранее созданной резервной копии.
Как восстановить систему используя загрузочную флэшку Acronis True Image
Загрузитесь с помощью флэшки Acronis True Image. Удерживая специальную клавишу вызова «Boot Menu» во время инициализации БИОС (к примеру, на материнских платах ASUS это клавиша F8, на платах Gigabyte нажмите F12, MSI и AsRock — F11, все зависит от вашего устройства) и зайдите в раздел «Восстановление«.
Выделите резервную копию, щелкните по ней правой кнопкой мыши и нажмите «Восстановить«.
Отметьте «Восстановить диски или разделы» и нажмите «Далее«.
Укажите точку восстановления, отметив дату и время создания резервной копии.
Выберите все элементы для восстановления, и нажмите кнопку «Далее» несколько раз.
Примечание . Если разделы будут отличатся от исходного размера, например после переустановки системы и переразметки дисков, вам потребуется указать новое хранилище.
На завершающем этапе нажмите «Приступить«.
Отметьте галочкой «Перезагрузить компьютер после завершения операции» и дождитесь окончания восстановления.
После перезагрузки система будет полностью восстановлена, и вы сможете продолжить работу.
В предыдущих статьях мы научились создавать полную резервную копию всего диска, а так же избавились от ошибки мешающей нам это сделать. Теперь я хочу показать, как эту копию восстановить, и вернуть работоспособную операционную систему в случае её краха.
Все действия которые мы проделывали для загрузки Акроникса когда создавали резервную копию, здесь идентичны, поэтому подробно этот шаг рассматривать не будем и начнём с этапа когда Acronis True Image уже загружен. И конечно, как вы уже догадались здесь нам нужно выбрать пункт «Восстановление / Диски»
Запускается «Мастер восстановления» и теперь нам нужно указать через кнопку «Обзор» где находится наш архив с резервной копией
У меня архив лежит на диске (D:), я его выделаю (файл) и нажимаю «Ок»
В мастере восстановления появляется выбранный образ с резервной копией, жмём «Далее»
Так, как мы восстанавливаем диск который резервировали на этом компьютере, оставляем всё по умолчанию и идём «Далее»
Галочкой отметьте нужные элементы для восстановления
Здесь мы видим сводные данные, где можно кое что изменить, но как правило Acronis всё уже выставил правильно по умолчанию и мы переходим на следующий этап
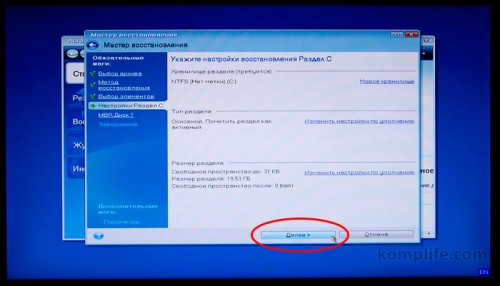
У меня в компьютере установлен один жёсткий диск, собственно выбирать не приходится 
Наконец заветная кнопка «Приступить» появляется, запускаем процесс
Наблюдаем, как идёт процесс и сколько осталось до завершения
По окончанию появляется окно, информирующее об успешном завершении операции «Восстановления», жмите «Ок» и перизагружайте компьютер
Если в БИОСе переключали режим работы дисковой подсистемы, не забудьте вернуть прежние настройки. Спасибо за внимание, всем успехов в резервировании и восстановлении