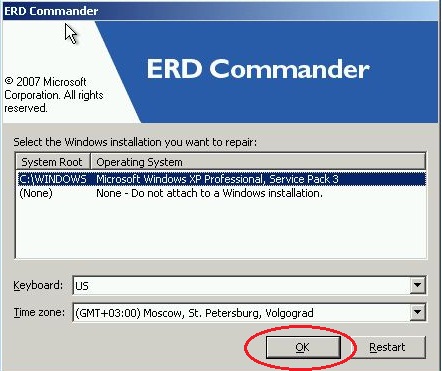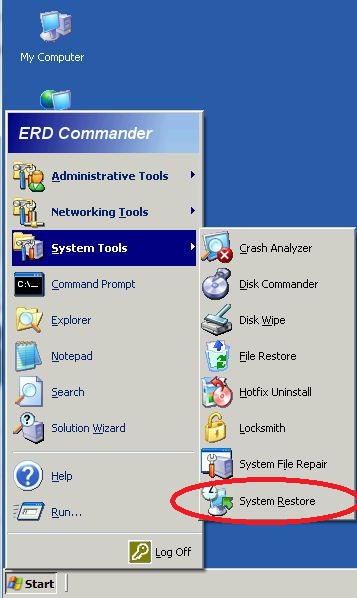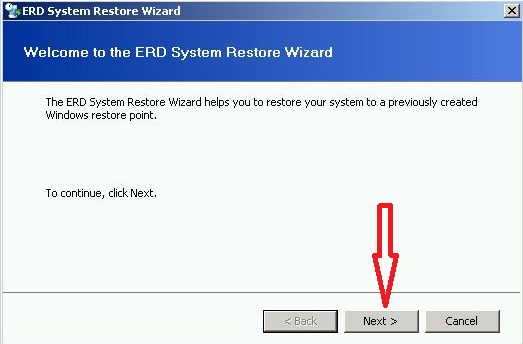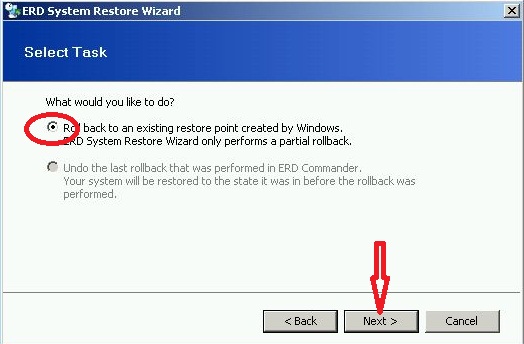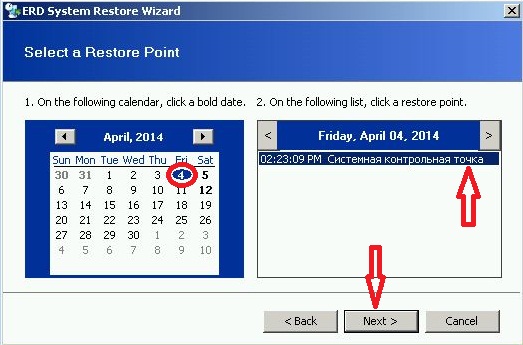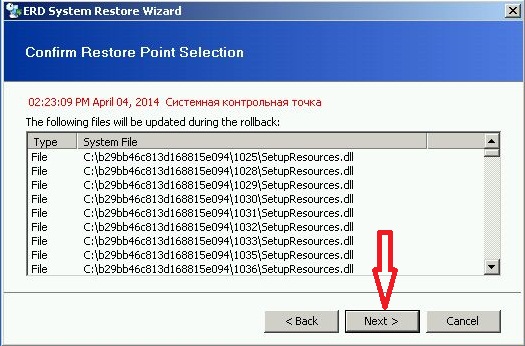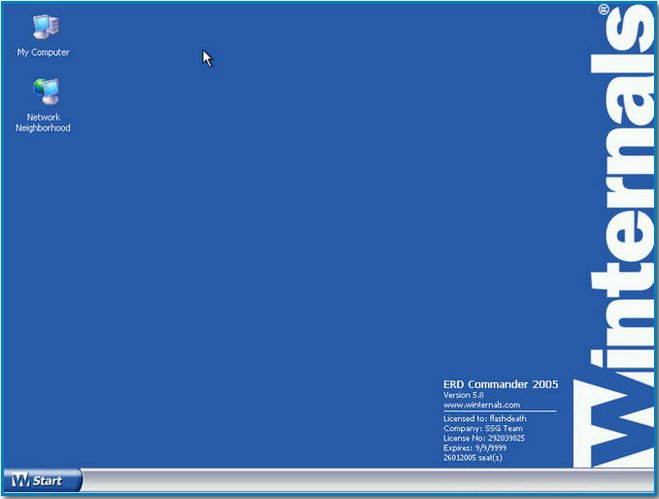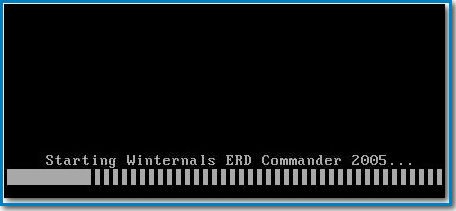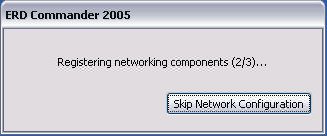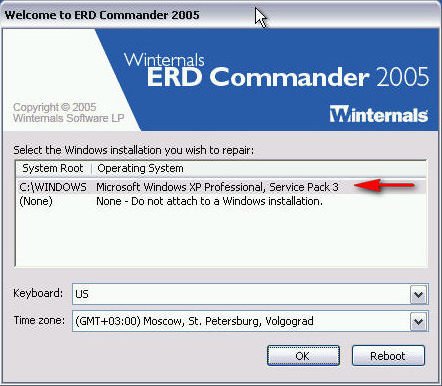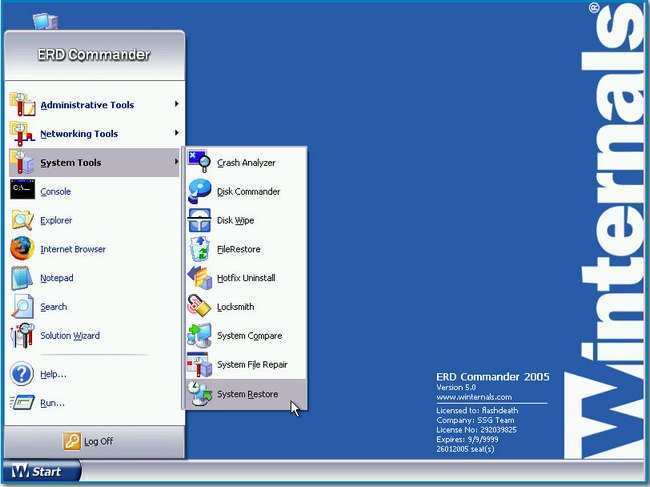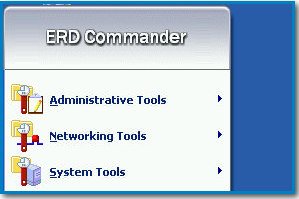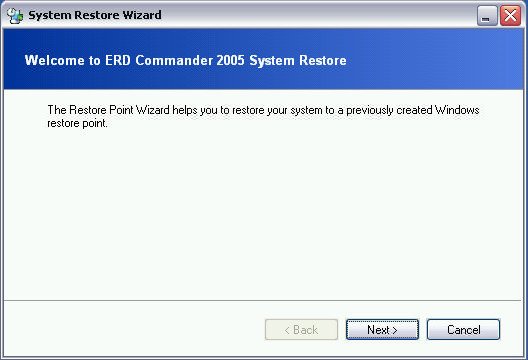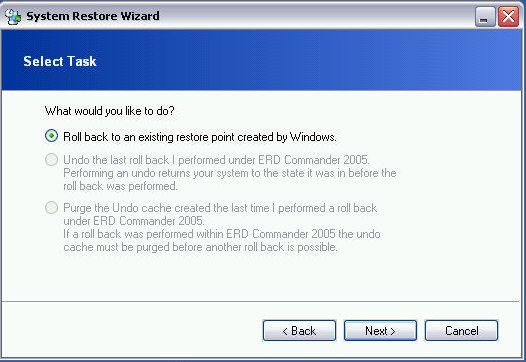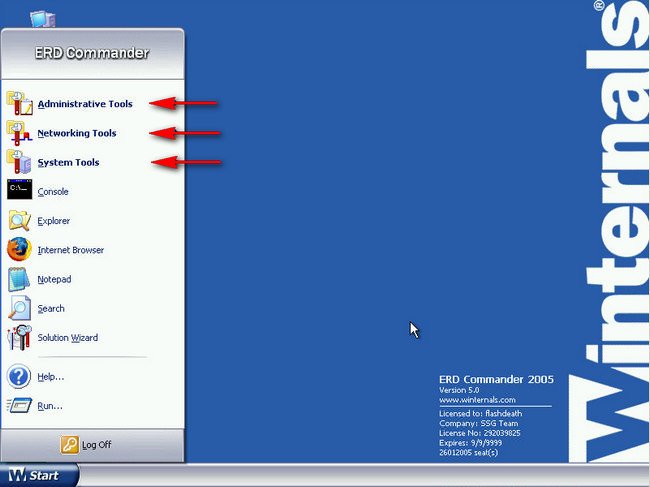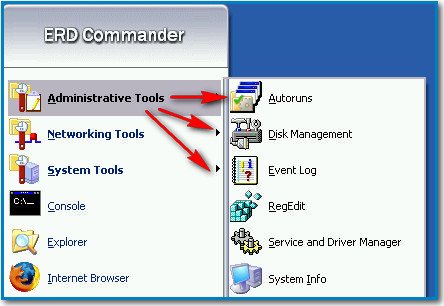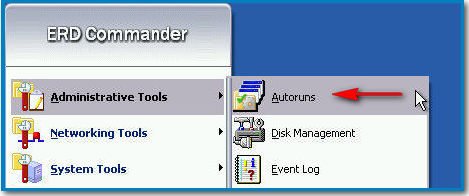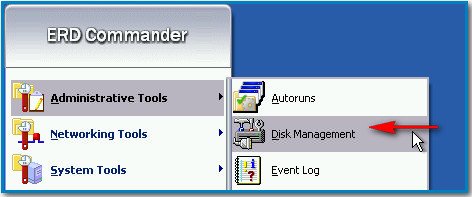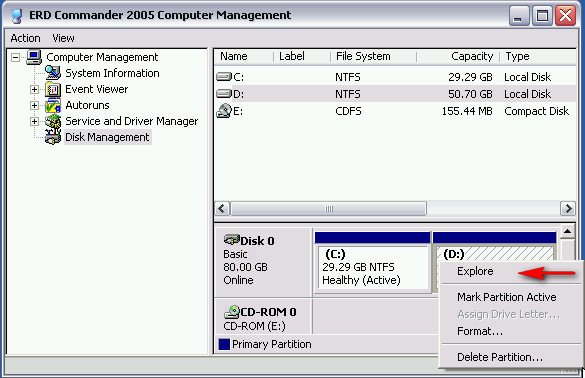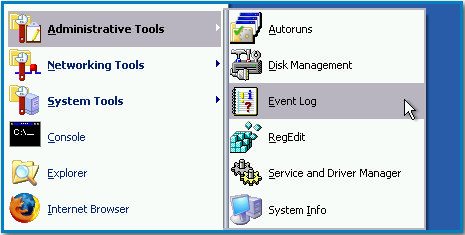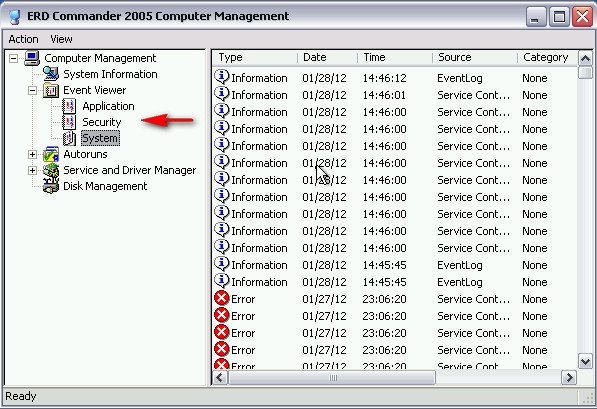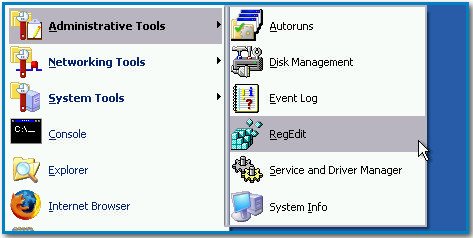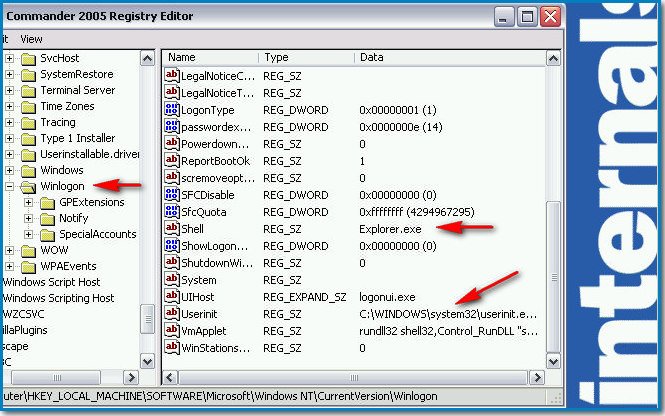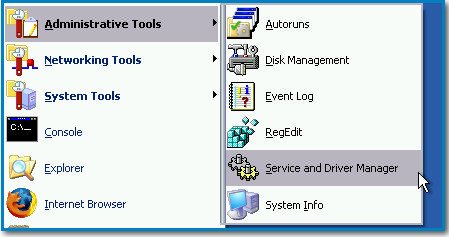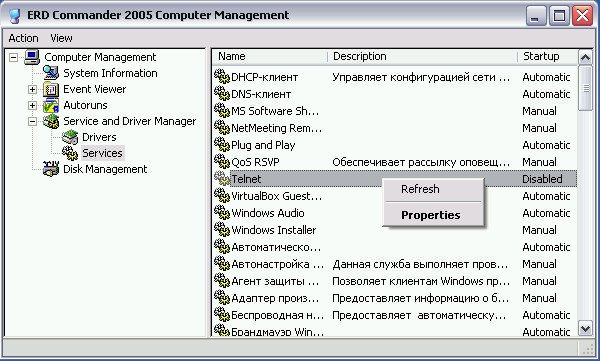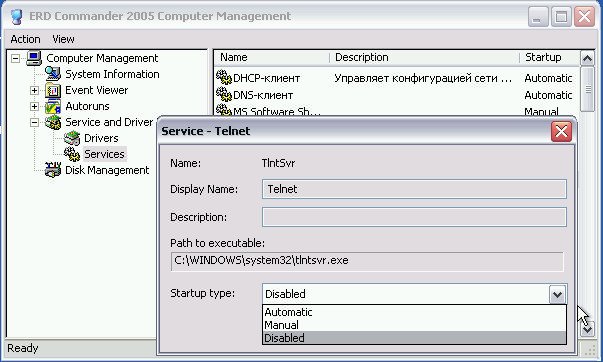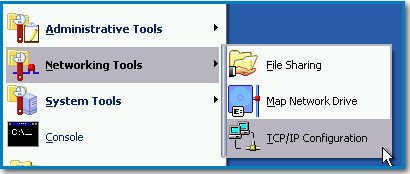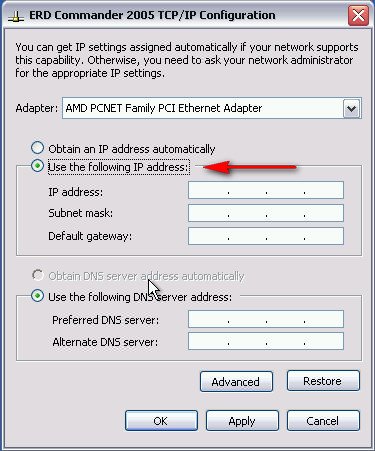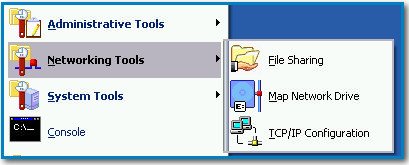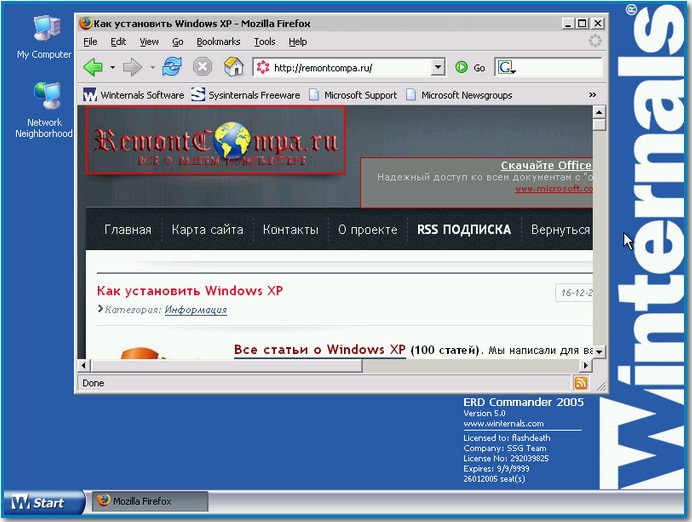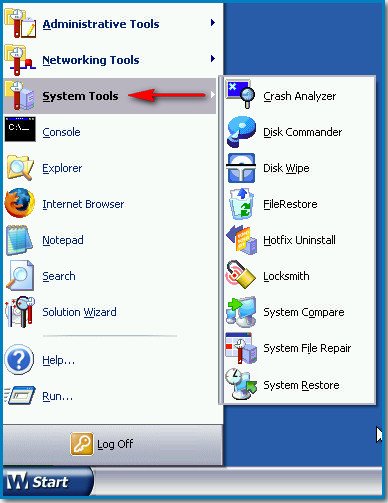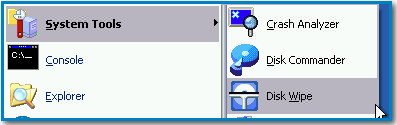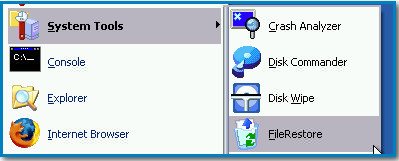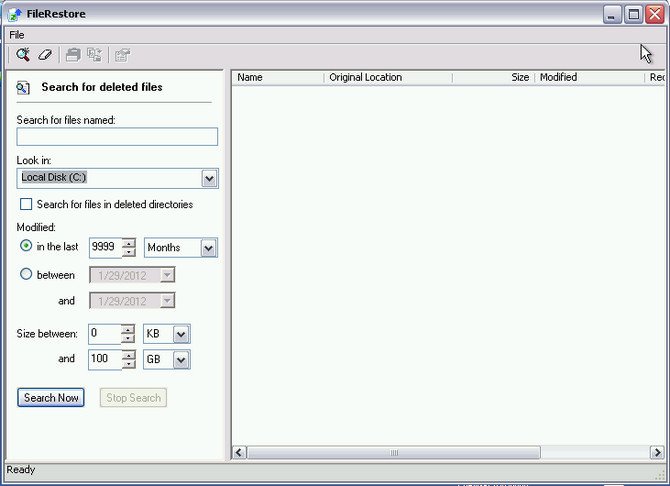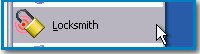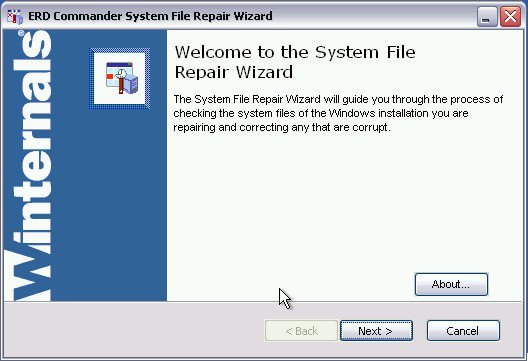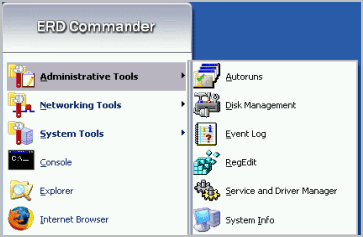Рассмотрим вариант восстановления (из точки восстановления) Windows XP, с помощью ERD.
Принесли мне недавно, довольно старый компьютер с Windows XP, ОЗУ 256 mb.
После загрузки появлялся рабочий стол и далее компьютер полностью зависал, тоже самое было и безопасном режиме.
Процессор был загружен на 100% и отключить какие-либо процессы было не возможно.
Чистка системного блока от пыли и замена термопасты результата не принесли.
Подключение жесткого диска, как дополнительного к другому системному блоку и проверка диска на ошибки и на наличие вирусов результата не принесло, хотя несколько троянов было уничтожено.
Пришлось идти на крайние меры и пробовать восстановление с помощью ERD.
1. Необходим образ ERD (для Windows XP это будет v 5.0).
2. Записываем на другом компьютере образ на чистый СД-диск.
2.1 Перед восстановлением файлы пользователя, желательно сохранить на другой носитель.
3. Включаем в БИОСе загрузку с СД.
4. Загружаем ERD и выбираем поврежденную систему, далее нажимаем кнопку ОК.
5. Когда система загрузится, нажимаем start -> System Tools -> System Restore
6. В появившемся окне нажимаем кнопку Next.
7. Далее активируем первый пункт и нажимаем кнопку Next.
8. Далее выбираем доступную системную точку и нажимаем кнопку Next.
9. Проверяем правильность выбора точки и нажимаем кнопку Next.
10. Далее начнётся процесс восстановления системы, после окончания восстановления, компьютер необходимо перезагрузить, при перезагрузке необходимо в БИОСе выставить приоритет загрузки с HDD.
Похожий материал Восстановление Windows 7 с помощью ERD
ВКонтакте
В двух словах о том, что мы узнаем из статьи: Что такое диск аварийного восстановления ERD Commander, как его сделать (ссылка на образ загрузочного диска прилагается)и как восстановить систему Windows при помощи этого диска. Сразу оговорюсь, что на диске есть несколько версий ERD Commander: для XP, Vista, Windows 7, но, так как проблема была именно с Windows XP, в данной статье будет рассматриваться ERD Commander 5.0.
Итак, ERD Commander разработан для реанимации операционной системы Windows. Представьте, что вы забыли пароль на вход…что делать? Система нормально функционирует, но в неё тупо не получается войти, в этом случае поможет ERD Commander для Windows XP. А если требуется восстановить удаленные файлы или, например, весьма распространенная ситуация: попался баннер, смс-вымогатель? Очень просто, берем ERD Commander 5.0. В более новых версиях название ERD Commander уже не применяется, теперь это набор инструментов MSDaRT 7.0, выпускаемый по лицензии Microsoft.
ERD Commander для Windows XP
Первым делом нам, конечно же, нужно сделать загрузочный диск ERD Commander для Windows. Скачать образ загрузочного диска можно по этой ссылке. Кому интересно, можете почитать как качать торренты. Затем этот образ необходимо записать на диск. Последнее что нужно сделать, это установить в БИОСе загрузку с DVD-привода.
Так же иногда бывает, что ERD Commander 5.0 не видит жесткий диск с системой. Это значит, что нет необходимых драйверов SATA. По плану, такого быть не должно, так как в указанном образе драйвера SATA вшиты, но, если вдруг такое произошло, есть ещё один способ: поменять в биосе режим AHCI на стандартный режим IDE (кстати, это мне и пришлось сделать, когда я проверял жесткий диск на ноутбуке при помощи программы MHDD). Если все сделано правильно, после перезагрузки компьютера перед нами возникает вот такое меню:
Затем выбираем версию ERD Commander. Так как проблема была с Windows XP, дальше статья пойдет про ERD Commander 5.0 (ERD XP x32).
Поздравляю, началась загрузка!
Если при работе с диском интернет нам не понадобится, в следующем окне нажимаем «Skip Network Configuration».
Далее ERD предложит подключиться к действующей операционной системе.
Это хорошая идея, намного лучше, чем выбрать режим «None». Дело в том, что подключившись, мы сможем использовать восстановление системы или, например, редактор реестра…
Поприветствуем наш рабочий стол. Обращаем внимание на то, что он практически ничем не отличается от стандартного рабочего стола, однако, в пуске видим очень много интересного:
Основные инструменты, которые могут нам понадобиться хранятся в трех выпадающих меню: Administrative Tools, Network Tools, System Tools. Предлагаю ограничиться их просмотром.
Administrative Tools – инструменты администрирования, включают в себя шесть компонентов, о каждом из которых поговорим подробнее:
Autoruns – показывает процессы, которые запускаются в автозагрузке, независимо от имени системы или локального пользователя. С помощью этой утилиты можно избавиться от вируса-баннера, так как обычно он запускается как процесс. Для этого нужно нажать правой кнопкой на процессе и выбрать «Delete».
Disc Management – это управление дисками. Можно отформатировать диск, удалить раздел, сделать раздел активным, поменять его букву. Запомни, товарищ, главное – осторожность!
Event Log — позволяет просматривать журнал событий подключенной Windows XP. Бывает весьма полезно покопаться в логах, особенно если на первый взгляд непонятно почему глючит операционная система:
Regedit – мегаважная утилита. Помнится, мы уже обсуждали как удалять смс-вымогатель. Там как раз использовался инструмент Regedit. Штука сложноватая, но очень полезная.
Service and Driver Manager – управление службами и драйверами. Можно отключить службы, включить, перевести в автомат или ручной режим.
System info – здесь все просто, можно просмотреть информацию о системе.
Вторая ветка: Networking Tools – Сетевые Инструменты. Позволяет произвести некоторые действия (иногда полезные): расшарить файлы и папки (открыть общий доступ по сети), Подключить сетевые диски, если таковые имеются и, самое главное, можно прописать сетевые настройки для выхода в интернет.
И последняя ветка: Системные инструменты.
Crash Analyzer – определяет сбойный драйвер, но, как поговаривают специалисты, информация чаще всего бывает неверная.
Disc Commander – утилита позволяет восстанавливать данные, которые случайно удалили или, тем паче, отформатировали. Данные можно сливать на флешку, только в том случае, если она была подключена перед загрузкой с диска.
Disk Wipe — полное уничтожение данных на выбранном диске. Уничтожает ли по факту, я не проверял.
File Restore – опять же восстановление, но можно добавить фильтры по размеру и дате создания.
Hotfix Uninstall – хорошая утилита, позволяет удалять установленные обновления. Иногда, если используется пиратская винда, можно увидеть в углу экрана табличку о том, что операционка пиратская (удивительно!), так вот эта табличка появляется после установленного обновления, достаточно его просто удалить для того, чтобы ситуация нормализовалась.
Locksmith – опять же полезная штука. Позволяет менять пароли администратора и пользователей. Как-то так…
System File Repair Восстановление повреждённых системных файлов. Использовать не доводилось.
System Restore Восстановление системы. Это очень полезная утилита, которая может восстановить систему Windows буквально в несколько кликов, правда для этого необходима сущая мелочь: чтобы у вас создавались точки восстановления системы. Если точки не создаются (службы отключены), остается только молиться
Вот и всё, предлагаю на этом завершить нашу работу с ERD Commander и выйти. Вот так оказывается несложно восстановить Windows с диска.
Напоследок смешное видео про невозмутимого воробья :):
Привет коллеги! Возник вопрос. Операционная система Windows XP не загружается, на экране возникает синий экран с ошибкой, которую я расшифровал, но исправить ситуацию не получается, не помогли к сожалению и ваши статьи. Резервное копирование не проводилось. Знаю, что обычно в таких случаях Windows переустанавливают, но к сожалению сейчас нельзя. Есть кстати в моей грустной истории положительный момент — восстановление системы было включено, но как до него добраться, F8 и Загрузка последней удачной конфигурации не удаётся, зайти в безопасный режим не получается, так же не доступен безопасный режим с поддержкой командной строки. Вы подсказали про диск восстановления ERD Commander, но я им к сожалению ни разу не пользовался, мне вообще кажется, что это простой Live CD. Чем он может помочь? Влад.
Аварийный Live CD ERD Commander
В переводе — диск аварийного восстановления и возможностей у него побольше чем у многих Live CD. Хочу сказать друзья, что это довольно серьёзный помощник, прежде чем выйти с утра из дома, я всегда проверяю свой чемодан на присутствие некоторых просто необходимых дисков с программами и кстати ERD Commander всегда находится в их числе.
Давным давно, ERD Commander 5.0 являлся разработкой и собственностью известного и уважаемого мной программиста Марка Руссиновича и Winternals Software, которую в 2006 году приобрёл Microsoft, в дальнейшем ERD Commander 5.0 стал частью средства Microsoft Desktop Optimization Pack и распространялся по подписке Microsoft Diagnostic and Recovery Toolset (MSDaRT).
ERD Commander 5.0 специально разработан для реанимации и восстановления Windows XP, например: изменения забытого пароля администратора, восстановления удалённых файлов, реестра и т.д. Всё это проделывается с большим удобством, с помощью всевозможных инструментов, работу с которыми я опишу ниже.
Существуют ещё версии ERD Commander 6.0 и 6.5 они предназначены для операционных системам Windows Vista и Windows 7. Для Windows 7 и Windows ServerR, в 2011 году вышел новый набор инструментов Microsoft Diagnostic and Recovery Toolset (MSDaRT) 7.0, к сожалению название ERD Commander больше не используется.
Итак в первую очередь для использования нашего диска восстановления ERD Commander 5.0 нужно выставить загрузку вашего компьютера или ноутбука в BIOS, далее перезагрузка. Бывает довольно редко, что ERD Commander не видит ваш жёсткий диск с системой, значит ему не удалось распознать контроллер SATA вашего винчестера, в таком случае режим AHCI в BIOS необходимо поменять на режим стандартного IDE.
Самое первое окно с сообщением о том, что ERD Commander конфигурирует сетевые службы, если интернет вам при работе не нужен, нажмите на кнопку Skip Network Configuration.
Далее внимание: ERD Commander предложит вам подключиться к вашей операционной системе и использовать себя на 100%, вариант этот мне кажется намного более предпочтительным, чем другой (None), где вы не сможете использовать очень нужное нам восстановление системы или к примеру редактировать реестр, а так же многое другое.
И вот перед нами возникает немного отличающийся от обычного рабочий стол Windows XP. Здесь мы с вами сможем использовать довольно широкий набор инструментов для восстановления нашей системы, а самое главное мы с вами сможем это сделать, даже если она у нас не загружается, здорово правда.
Главные инструменты ERD Commander:
Administrative Tools — инструменты администрирования подключенной вами системы.
Networking Tools — сетевые инструменты.
System Tools — системные инструменты.
Прежде чем рассмотреть все инструменты ERD Commander, предлагаю помочь нашему читателю Владу и запустить восстановление системы, если оно у нас было включено. Жмём старт, далее системные инструменты System Tools->System Restore
System Restore Wizard здесь мы с вами имеем три варианта развития событий.
Roll Back to an existing restore point created by Windows — Откат на существующую точку восстановления Windows, созданную вами заранее. Всё происходит как при обычном Восстановлении системы, которое вы не в состоянии запустить из-за неисправности загрузки системы.
Undo the last roll back performed under ERD Commander 2005: Отмена произведённого нами отката.
Purge the Undo cache created Если восстановление производилось с помощью ERD Commander,то следующий откат будет возможен только после его отмены или очистки буфера.
Выбираем первый вариант, далее точку восстановления.
Цель достигнута и можно надеяться что наш читатель после перезагрузки компьютер увидит свой нормальный рабочий стол. Так что не стоит друзья отключать Восстановление системы, оно может исправить разные неполадки Windows, много раз подобным и простым способом мне удавалось возвращать к жизни машины заражённые вирусом Winlock или как его ещё зовут «Пошлите смс».
С восстановлением системы разобрались, теперь давайте обратим внимание на другие инструменты ERD Commander.
Log Off – выход. С помощью этой кнопки вы сможете- Restart — перезагрузить компьютер или Logoff Installation – вернуться к выбору подключаемой операционной системы.
Run – запуск приложения
Solution Wizard своеобразный помощник неопытному пользователю, помогающий определить поломку, в данном окне нужно отметить неисправность, нажать далее и запустится нужный по мнению помощника инструмент.
Search — поиск
Notepad — открываем «Блокнот»
Internet Browser — запуск интернет обозревателя
Explorer — запуск Проводника
Console — запуск командной строки
Теперь более подробно рассмотрим что содержат в себе три основные инструмента:
Administrative Tools — инструменты администрирования
Autoruns — очень хороший, простой и думаю всем известный инструмент отражающий максимум информации о запускающихся процессах принадлежащих как системе (System), так и отдельным пользователям, в моём случае (ALEX).
Explore – переходим к файлу процесса
Delete — удаляем процесс из автозапуска
Disk Management — можно сказать Управление дисками, окно говорит само за себя, здесь нужно быть очень осторожным.
Нажмём на разделе винчестера правой мышкой и в контекстном меню сможем произвести следующие действия:
Explore — просмотр содержимого раздела в проводнике
Mark Partition Active — делаем раздел активным
Assign Drive Letter – присваиваем диску букву
Format — форматировать.
Delete Partition — удаление раздела.
Event Log Просматриваем журнал событий подключенной Windows XP.
Regedit
Без комментариев, редактор реестра по моему мнению второй по нужности инструмент в ERD Commander, позволяющий устранять проблемы реестра подключенной Windows.
Например все мы знаем, что всевозможные блокировщики экрана Windows изменяют параметры раздела реестра HKEY_LOCAL_MACHINESOFTWAREMicrosoftWindows NTCurrentVersionWinlogon, они должны иметь такое значение:
Shell = Explorer.exe
Userinit = C:WINDOWSsystem32userinit.exe
Если значения изменены или присутствуют другие, то при загрузке Windows у вас могут быть проблемы.
Service and Driver Manager — управление системными службами и драйверами
Контекстное меню:
Refresh — обновить
Properties – название службы и путь к исполняемому файлу
Startup Type — тип запуска если выставить Disabled вы можете отключить службу или драйвер.
Networking Tools — сетевые инструменты
TCP/IP Configuration Вам в процессе работы необходим интернет? Вы можете воспользоваться данным инструментом. Если конфигурация протокола вашей сети TCP/IP настраивается автоматически, то ничего менять не нужно, в противном случае используйте режим Use the following IP address: и назначьте IP адрес вручную.
File Sharing — расшаривание файлов, предоставление общего доступа к файлам данного компьютера в сети.
Map Network Drive— наоборот подключается к другим компьютерам в сети
System Tools Системные инструменты для восстановления удалённых данных, изменения забытого пароля, а так же наше восстановление системы находится здесь.
Crash Analyzer — мастер определения сбойного драйвера, в большинстве случаев информация полученная с помощью него неверная.
Disk Commander — восстановление данных- потерянных в случае удаления или случайного форматирования, возможна даже работа с полностью удалёнными разделами, восстановленные файлы можно сохранить на USB — носитель подключенный к компьютеру до запуска ERD Commander. Поиск удалённых данных производится с указанием вами буквы диска или другой вариант поиск будет произведён на всех дисках.
(Deleted Files) Выбираем поиск только удалённых файлов.
Disk Wipe — полное уничтожение данных на выбранном диске.
File Restore — расширенный мастер поиска удалённых данных на диске по дополнительным критериям — дате и размеру.
Hotfix Uninstall – позволяет удалять установленные обновления Windows.
Locksmith изменяет пароли администратора и пользователей.
System Compare Wizard сопоставляет системные файлы с оригиналом находящимся например в сети. Лично мною ни разу не использовался.
System File Repair Восстановление повреждённых системных файлов.
System Restore Восстановление системы описанное мною со скриншотами в начале статьи.
Оригинальный ISO-образ ERD Commander 5.0 от Марка Руссиновича и Winternals Software.
Инструкция по работе с загрузочным диском ERD Commander. ERD Commander поможет легко избавиться от баннера на рабочем столе, а также отредактировать реестр, сбросить пароль администратора, запустить восстановление системы
В прошлой своей статье я упомянул о загрузочном диске аварийного восстановления ERD Commander. В его составе имеется широкий набор различных инструментов для восстановления работоспособности Windows. Загрузившись с этого диска, вы получаете полный доступ к ресурсам системы: можете отредактировать реестр, сбросить пароль администратора, запустить восстановление системы. Кстати, ERD Commander – это отличный помощник в борьбе с баннерами-вымогателями. Если мне вдруг не удается победить подобный вирус с помощью программ Kaspersky Rescue Disk и Universal Virus Sniffer, то именно ERD Commander почти всегда выручает.
Существует три версии ERD Commander:

6.0 – для Windows Vista/Windows 2008
6.5 – для Windows 7/Windows 2008 RC2
Я хочу рассказать вам более подробно про ERD Commander 2005 (5.0), который разработан для восстановления Windows XP. Скачать архив с образом данного диска вы можете здесь. После этого запишите образ на CD или DVD-диск (допустим, через Alcohol 120%). Когда наступит необходимость – вставьте диск в привод компьютера и настройте в BIOS загрузку с него.
Во время загрузки вы увидите на экране следующее: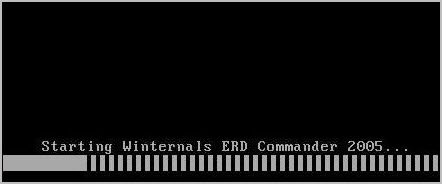

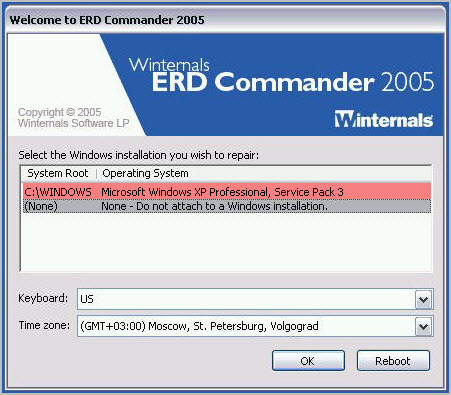
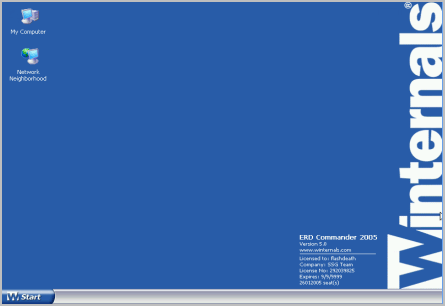
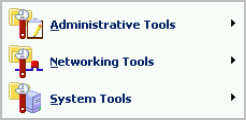
Рассмотрим подробнее самые полезные инструменты ERD Commander:
Administrative Tools – инструменты администрирования
Autoruns – отображает информацию о процессах в автозагрузке (как системных, так и пользовательских).
Щелкнув правой клавишей мыши по процессу, мы можем перейти к файлу этого процесса (“Explore”) или удалить его из автозагрузки (“Delete”).
Disk Management – управление дисками. Если мы щелкнем по локальному диску правой клавишей мыши, то сможем произвести с ним следующие действия: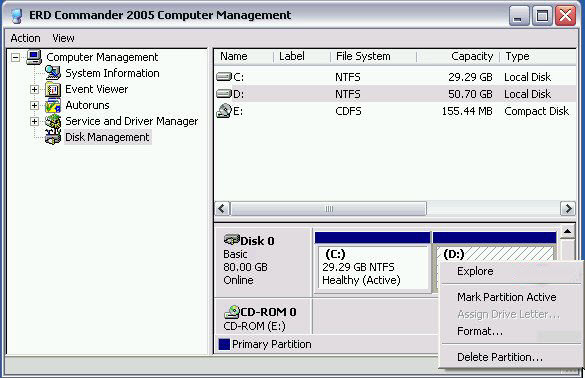
“Explore” – просмотреть содержимое раздела
”Mark Partition Active” — сделать раздел активным
”Assign Drive Letter” – присвоить букву диску
”Format” – форматировать раздел
”Delete Partition” — удалить раздел
Regedit – редактор реестра. Очень полезный инструмент, который позволяет устранить проблемы в реестре подключенной Windows.
Кстати, всем известные вирусы-блокировщики экрана чаще всего поражают следующую ветку реестра: HKEY_LOCAL_MACHINESOFTWAREMicrosoftWindows NTCurrentVersionWinlogon
Параметры Shell и Userinit данного раздела реестра должны иметь такие значения: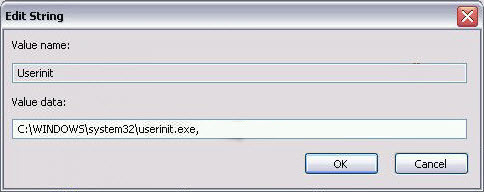
Если вы зашли через ERD Commander в данную ветку реестра и увидели, что эти параметры отличаются от приведенных мною выше – исправьте значения на нужные. Обратите внимание, что в моем примере Windows установлена в папку C:WINDOWS. Если ваша система установлена на другом диске – учтите это.
Также смотрите ветку HKEY_LOCAL_MACHINESOFTWAREMicrosoftWindows NTCurrentVersionWindows. Здесь параметр AppInit_DLLs должен быть пустым:
“Refresh” – обновить
”Properties” – перейти к окну, где можно увидеть путь до исполняемого файла и изменить тип запуска _______________________________________________________________________________
Networking Tools — сетевые инструменты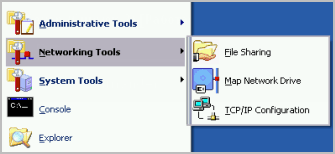
File Sharing – предоставление общего доступа к файлам на данном компьютере по сети.
Map Network Drive – подключение к другим компьютерам сети.
TCP/IP Configuration – используется, если для работы вам понадобился доступ к интернету. Здесь вы можете задать автоматическое получение IP-адреса, либо прописать его вручную. _______________________________________________________________________________
System Tools – системные инструменты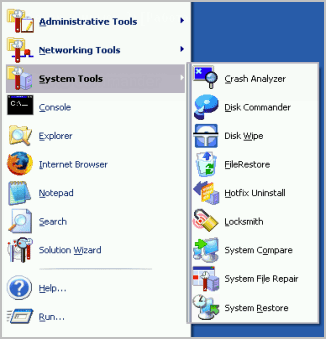
Disk Commander – поиск и восстановление данных на дисках.
Disk Wipe – полное удаление данных с выбранного диска.
File Restore – расширенный поиск удаленных данных (по дате и размеру).
Hotfix Uninstall – позволяет удалить обновления Windows, после которых возникли проблемы в работе операционной системы.
Locksmith – позволяет изменять пароли к учетным записям администратора и пользователей.
Очень полезная и удобная штука. Если вы забыли (или не знали) пароль какого-либо аккаунта в Windows, то просто запустите данную утилиту – выберите нужного пользователя – введите новый пароль (и повторите его же ниже).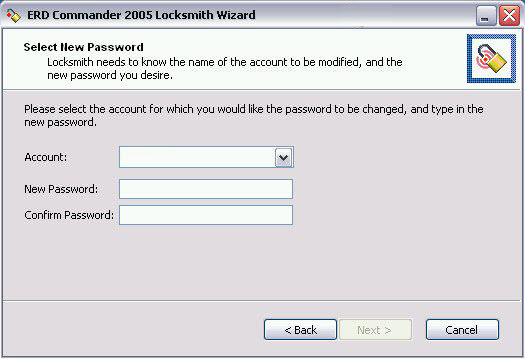
System Restore – восстановление системы.
Если на тот момент, когда ваша Windows XP была еще в работоспособном состоянии, вы не отключали “Восстановление системы” – то с помощью данного инструмента можно будет откатиться на существующую точку восстановления. Это еще один способ избавиться от смс-баннера при помощи ERD Commander. После запуска утилиты, вам необходимо поставить маркер в пункте “Roll Back to an existing restore point created by Windows” – нажать “Next” – выбрать точку восстановления – “Next” – выбрать “Restart” и нажать “ОК”.
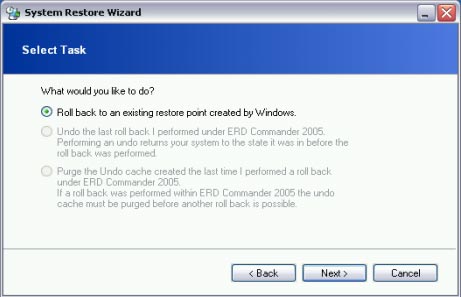
Метки: ERD Commander, LiveCD, баннер, пароль, реестр
Как восстановить поврежденные файлы в Windows XP:
Бывают случаи, когда нужно восстановить испорченные, либо удаленные системные файлы Windows XP . Системные файлы, имеют все шансы быть удалены, испорчены, либо подменены зараженными файлами в результате, к примеру, воздействия вирусов. Нередки случаи дефекта системных файлов при некорректном выключении компа (как вариант, при выключении света) в следствии погрешностей в файловой системе.
Ниже вы получите ответ на вопрос: Как восстановить поврежденные системные файлы без переустановки Операционной Системы.
Способ подходит для тех случаев, когда известно, какие непосредственно системные файлы нужно будет вернуть.
В случае если PC прекратил загружаться после некорректного выключения (отключение электричества, выключение кнопкой, выдергивание шнура питания из розетки), сначала нужно проверить жесткий диск на присутствие логических ошибок.
Процесс восстановления заключается в копировании с установочного диска Windows XP требуемых системных файлов. На дистрибутиве Windows есть все системные файлы. Они расположены в папке I386 . Все нужные файлы на установочном диске записаны в сжатом виде и имеют расширение вида .dl_ .ex_ и т.д.. Т.е. последний символ заменен подчеркиванием.
Нам нужно будет распаковать удаленные из системы файлы с установочного диска Windows в папку, где они должны присутствовать. В случае если у вас нет дистрибутива windows, можно скачать архив с папкой I386 для 32-битной версии Windows XP.
Чтобы вернуть системные файлы необходимо загрузиться с загрузочного СD, к примеру ERD Commander . Скачать образ диска можно здесь . Записать образ диска можно с помощью бесплатной программы ISO Burner (скачать можно по этой ссылке )
Рассмотрим, как распаковать системные файлы с установочного диска Windows на примере восстановления файла C:WindowsSystem32userinit.exe , который зачастую подменяется баннерами, блокирующими Windows . Процесс восстановления поврежденных системных файлов с установочного диска принципиально не отличается и для иных файлов. Основное верно знать в какой непосредственно папке обязан находится тот или иной файл.
Загружаемся с диска ERD Commander . Выбираем загрузку ERD Commander 5.0 for Windows XP . В появившемся окошке в конце загрузки выбираем путь к установленной ОС Windows и нажимаем ОК.
Открываем Мой Компьютер . Вставляем установочный СD Windows . Из папки I386 копируем требуемые системные файлы с расширением dl_ либо ex_ в папку, где они должны присутствовать в установленной системе. Применительно к нам это файл USERINIT.EX_ . Копируем USERINIT.EX_ из папки I386 в папку C:WindowsSystem32. Чтобы достичь желаемого результата щелкаем правой клавишей по файлу USERINIT.EX_ и в контекстном меню выбираем Copy to .
В появившемся окне нужно выбрать путь C:WindowsSystem32 и нажать ОК.
После того как файл будет скопирован в системную папку, нужно будет его распаковать. Распаковка системных файлов с расширением dl_ либо ex_ с установочного диска Windows производится при помощи команды expand .
Синтаксис команды: expand [файл-источник] [целевой файл]
Чтобы выполнить команду, нужно будет запустить командную строку. В меню Пуск (Start) выбираем пункт Выполнить (Run) . В появившемся окошке вводим команду cmd и нажимаем Enter.
В окошке командной строки вводим команду для распаковки нашего файла: expand c:windowssystem32userinit.ex_ c:windowssystem32userinit.exe и нажимаем Enter.
Выполнится распаковка, о чем говорит текст: «c:windowssystem32userinit.ex_: 11863 bytes expanded to 26624 bytes». Восстановление системного файла прошло удачно . Теперь можно перезагружать PC.
Таким же образом восстанавливается любой другой системный файл Windows .
Как восстановить испорченные системные файлы Windows 7 без переустановки системы.
Теперь рассмотрим, как восстановить системные файлы в Windows 7.
Грузимся с диска «ERD-Commander» ( в меню на диске при загрузке, надо выбрать версию для Windows 7) Образ диска качать здесь .
В окошке настройки сети выбираем «Пропустить», и подтверждаем переназначение дисков. Далее, выбираем путь к системной папке Windows.
Запускаем «средства восстановления» MSDaRT.
Выбираем в меню «Средство проверки системных файлов»
Жмем «Далее»
Выбираем пункт «Сканировать и запрашивать перед исправлением» — кликаем «Далее»
В итоге запустится процесс поиска поврежденных, либо удаленных системных файлов Windows 7. Он может продолжаться около 5-ти минут. Когда процесс завершится, появится перечень поврежденных, либо удаленных файлов Windows . Отмечаем галочками файлы, которые хотим восстановить и жмем «Далее».
Начнется процесс восстановления системных файлов Windows 7, после окончания которого, появится окошко результатов восстановления. Кликаем «Далее» и в следующем окне — «Готово».
Далее закрываем «инструмент восстановления Windows 7 MSDaRT», щелкнув кнопку «Закрыть» и жмем «Перезагрузить».
Имейте ввиду!
Нужно быть внимательным во время выбора файлов для восстановления , в особенности при использовании пиратской версии, либо сборки Windows.
Возможно в ней будут изменены определенные системные файлы, для того чтобы Windows не просила активацию. Средство восстановления может посчитать эти файлы испорченными и заменит оригинальными, из-за чего Винда во время своей загрузки может выдать сообщение о нелицензионной версии вашей Операционной Системы . В случае восстановления системных файлов после удаления баннера, выбирайте для восстановления файлы из таблицы ниже.
Системные файлы Винды и папки, в которых они должны находиться:
Здесь приведены определенные системные файлы Windows, а также папки, в которых они должны располагаться. Кстати, если вы нашли определенный файл, но в другой папке, скорее всего — это вирус! (за исключением папки c:windowssystem32dllcache).
| Файл | Папка |
| explorer.exe | c:windows |
| iexplorer.exe | c:windows |
| regedit.exe | c:windows |
| notepad.exe | c:windows |
| userinit.exe | c:windowssystem32 |
| taskmgr.exe | c:windowssystem32 |
| taskman.exe | c:windowssystem32 |
| cmd.exe | c:windowssystem32 |
| logonui.exe | c:windowssystem32 |
| winlogon.exe | c:windowssystem32 |
В случае возникновения проблемы запуска Windows Vista в результате неудачного изменения конфигурации/настроек, установки ПО или др. у вас есть возможность восстановить систему на точку восстановления, предшествующую проблеме. Для этого достаточно загрузиться с установочного DVD Windows Vista или Vista Recovery Disk и воспользоваться функциями восстановления запуска или восстановления системы. К сожалению, в Windows XP такая возможность отсутствует. И тем не менее есть способ, позволяющий использовать возврат на предыдущую точку восстановления, заключается он в использовании Microsoft Diagnostics and Recovery Toolset.
Вы можете найти нужную версию воспользовавшись этой ссылкой: искать в Google Microsoft Diagnostics and Recovery Toolset
Diagnostics and Recovery Toolset включает в себя такие утилиты:
- Emergency Repair Disk (ERD) Commander
- ERD Commander Boot Media Wizard
- ERD Help
- Chkdsk
- Command Line
- ERD Explorer
- File Search
- Notepad
- Unzip
- Windows Shell
- Crash Analyzer Wizard
- Disk Commander Wizard
- Disk Wipe
- ERD Registry Editor
- ERD System Restore Wizard
- File Restore
- Hotfix Uninstall Wizard
- Locksmith Wizard
- Solution Wizard
- System File Repair Wizard
- Autoruns
- Disk Management
- Event Viewer
- Services and Drivers
- System Information
- File Sharing
- Map Network Drive
- TCP/IP Configuration
Нас будет интересовать в первую очередь ERD System Restore Wizard, которая позволит вернуть состояние системы на предыдущую точку восстановления.
ERD System Restore Wizard совместим только с Windows XP, не используйте его загрузочный диск на компьютере под управлением Windows Vista!
Ограничения : [вольный перевод цитаты из MSDaRT Release Notes] ERD System Restore Wizard не предоставляет возможности полного восстановления системы в том виде, в котором это возможно при использовании стандартной функции восстановления системы в Windows XP. ERD System Restore Wizard НЕ восстанавливает следующую информацию:
- Изменения ACL для файлов и папок
- Хэши паролей SAM
- Изменения атрибутов
Поэтому после возврата на точку восстановления при помощи ERD System Restore Wizard рекомендуется использовать стандартную функцию восстановления системы Windows XP для возврата на предыдущую точку восстановления, в этом случае восстановление будет полным. По сути использование нацелено в первую очередь для восстановления запуска Windows для последующего полного ее восстановления. ERD System Restore Wizard поддерживает восстановление Windows XP SP2 или SP3.
Для восстановления нам понадобится записать загрузочный диск с for ERD Commander.
- Загрузите и установите MSDaRT
- Воспользуйтесь программой для записи образа ISO на CD
Если у вас не установлена такая программа, могу порекомендовать программу ISO Recorder PowerToy, которая позволяет записать ISO образ на диск из контекстного меню проводника. - После установки ISO Recorder PowerToy откройте папку C:Program FilesMicrosoft Diagnostics and Recovery Toolset
- Нажмите правую клавишу мыши на файле erd50.iso и выберите в контекстном меню пункт «Записать образ на CD»
- Загрузите компьютер, на котором необходимо восстановить Windows с записанного на шаге 4 диска.
- В меню меню ERD Commander (меню Start) выберите System Tools и далее System Restore.
- Нажмите «Next» в окне приветствия мастера восстановления и далее выберите пункт «Select Roll back to an existing restore point created by Windows. ERD System Restore Wizard only performs a partial rollback.»
- Выберите дату и точку восстановления в следующем окне мастера
- В следующем окне мастера нажмите «Next» и далее подтвердите восстановление
- После восстановления файлов завершите работу мастера
- После восстановления и удачной загрузки Windows верните состояние системы на предыдущую точку восстановления.
Перейти к содержимому
Создаём загрузочный диск с ERD Commander 3 in 1 (Xp, Vista32, Vista64, 7-32, 7-64). Загрузить ERD Commander.ISO с яндекс.диска
Загрузочный диск ERD Commander поможет, если сервер или рабочая станция не загружаются, если вы забыли пароль администратора или если вам надо попасть, например, в реестр (Winlocker и всё такое)
Для создания диска с ERD Commander 3 в 1 нам много не нужно. Диск Dvd +- RW (или R), программа для записи ISO файлов на диск.
Конечно же, для начала записи ERD Commander на диск, нам понадобится сам ERD Commander, который следует скачать ниже
Загрузить ERD Commander.ISO
После того, как вы скачали образ iso ERD Commander, запишите его на диск, как описано тут.
Через 5-10 минут, загрузочный диск с ERD Commander готов и вы можете начинать им пользоваться!!
Читайте также про загрузочную флешку с ERD Commander или про ERD для Windows 10