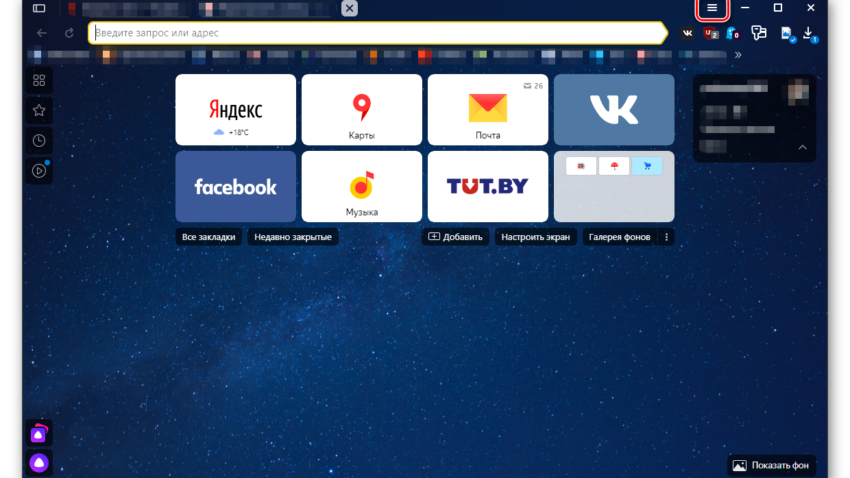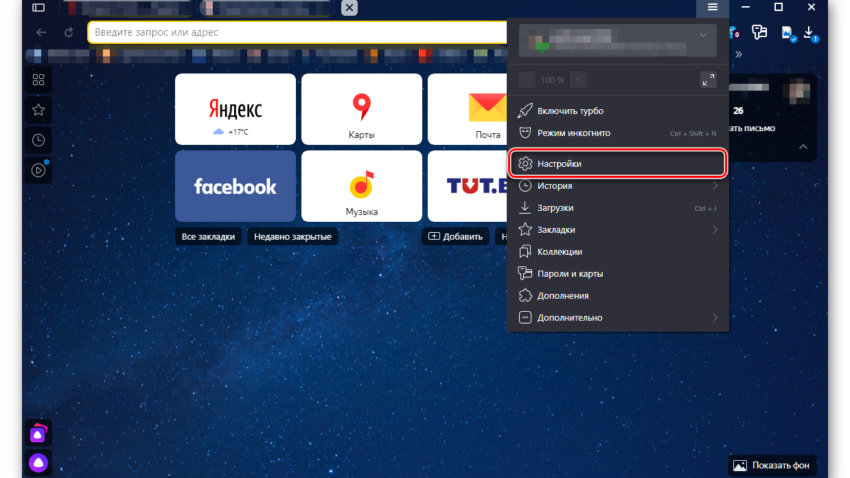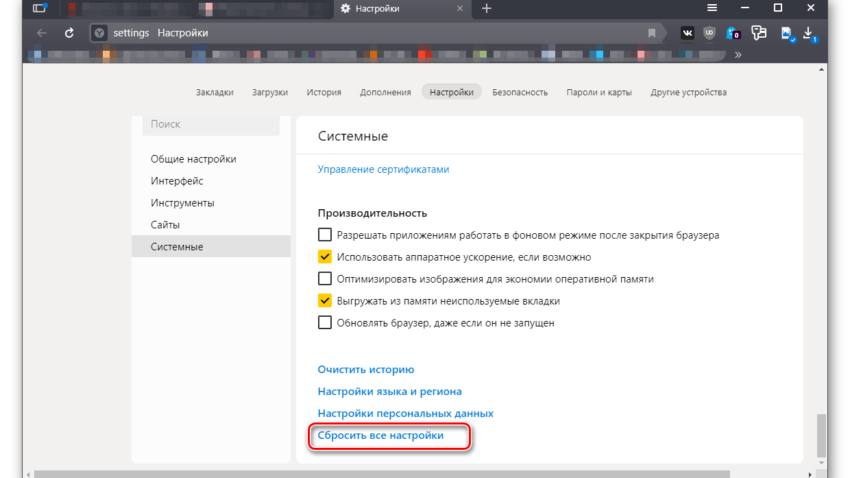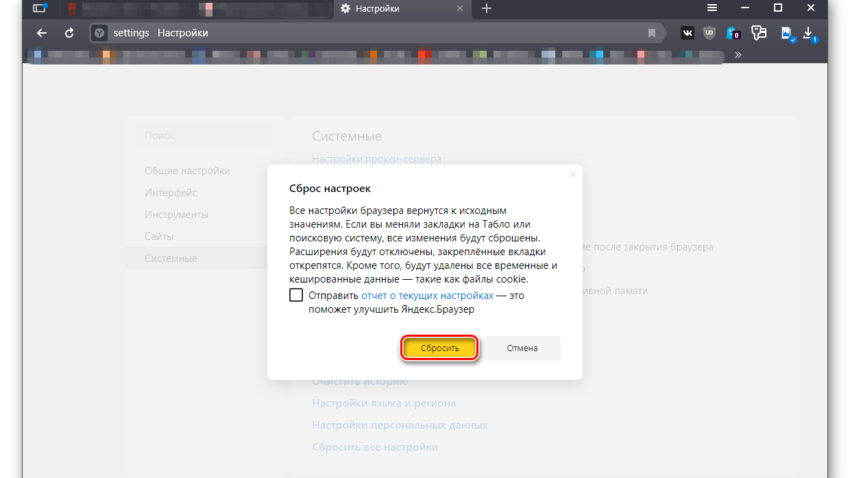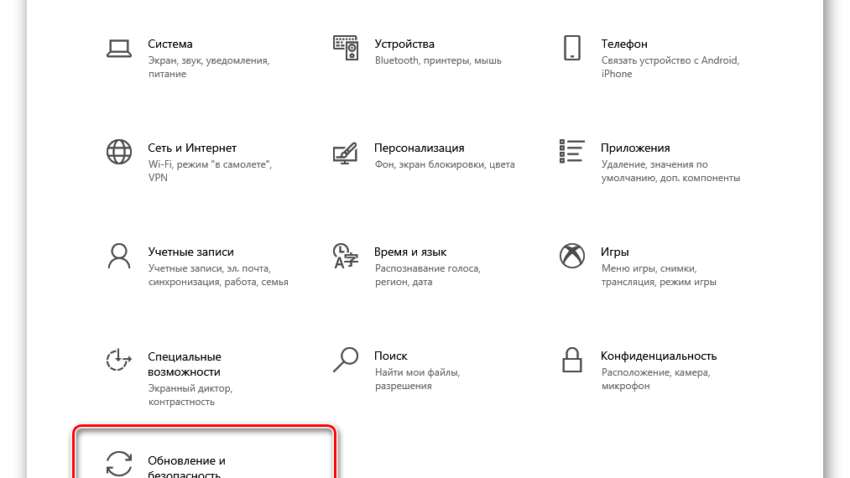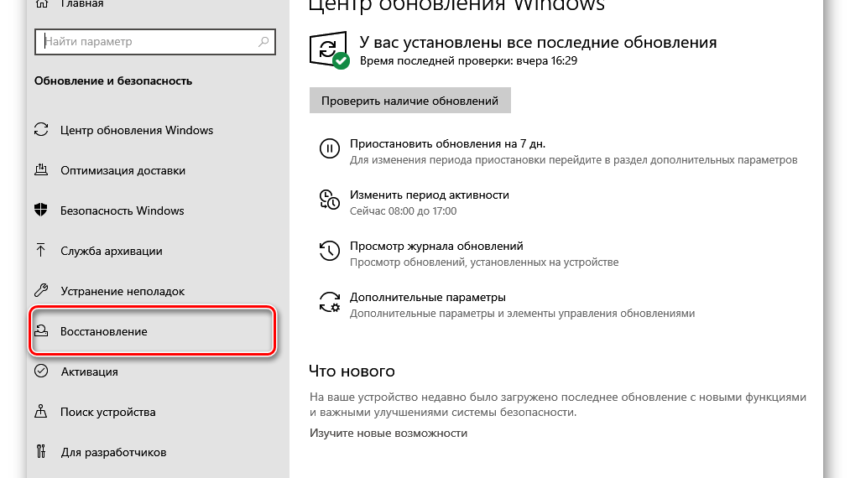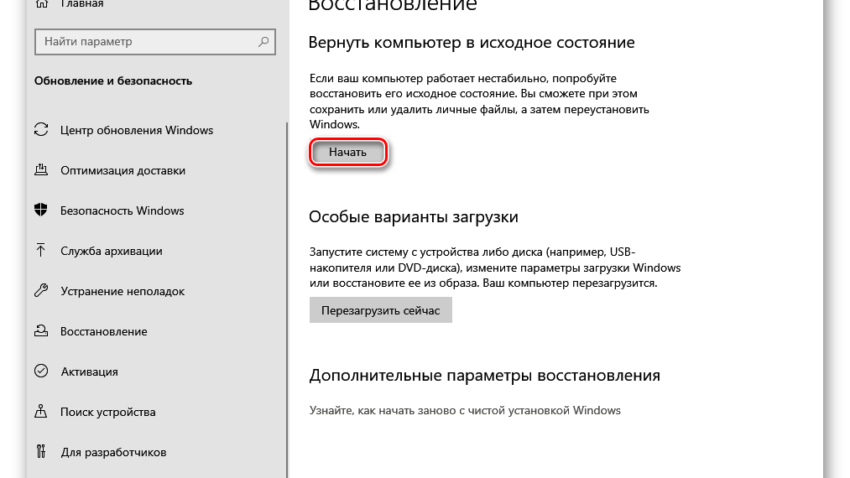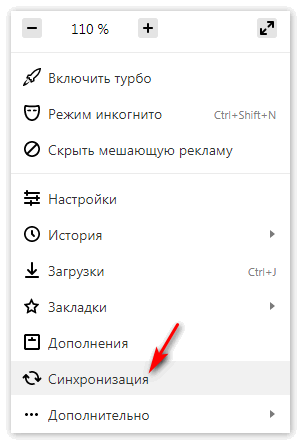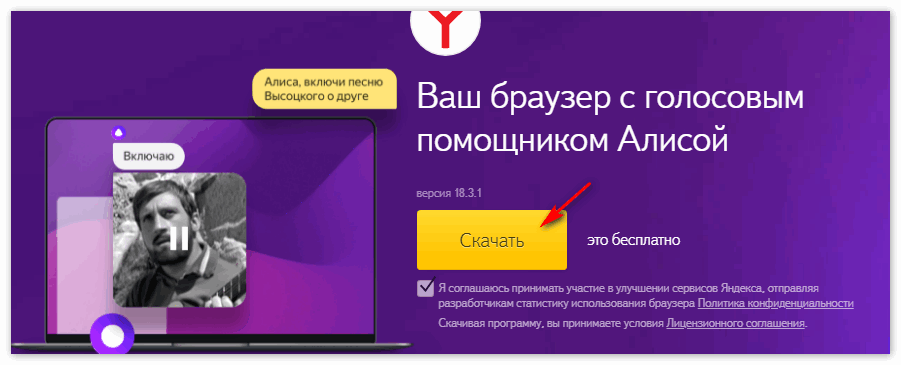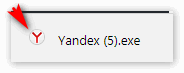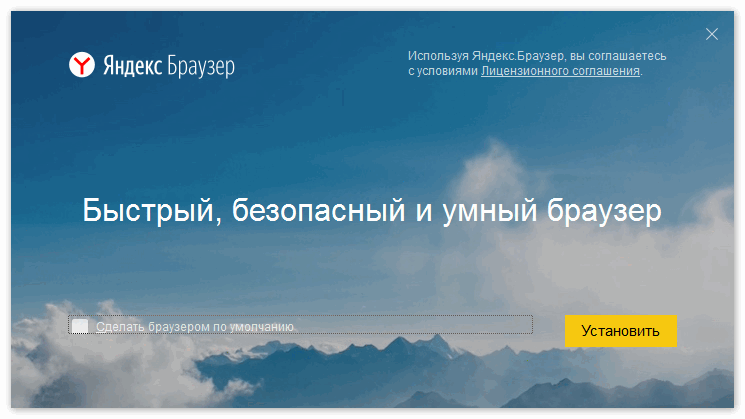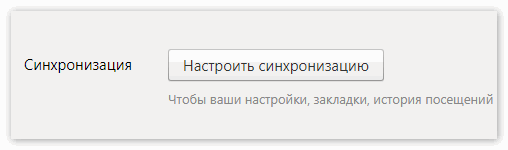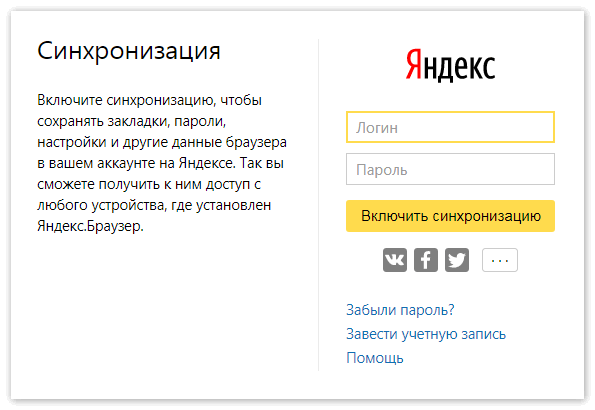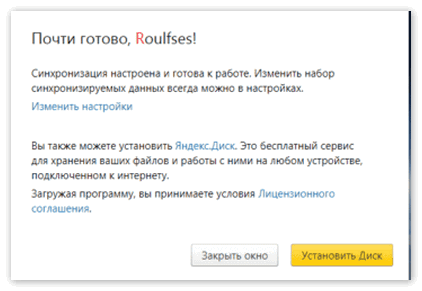Содержание
- Альтернативы восстановлению Яндекс.Браузера
- Способ 1: Сброс настроек
- Восстановление после сброса
- Способ 2: Полная очистка истории
- Способ 3: Переустановка браузера
- Вопросы и ответы
Чем дольше пользоваться любым браузером, тем перегруженнее он становится. С течением времени пользователи не просто меняют его настройки, но и устанавливают различные расширения, сохраняют закладки, помимо этого в веб-обозревателе скапливается различная информация в виде историй, кэша, куки. Все это приводит к тому, что программа начинает медленнее работать, или же пользователя не устраивает конечный результат настройки браузера. Вернуть все на место можно, восстановив Яндекс.Браузер.
Альтернативы восстановлению Яндекс.Браузера
В зависимости от конечной задачи выполнить восстановление юзер может по-разному: сбросив настройки или полностью переустановив веб-обозреватель, используя вспомогательные методы сохранения персональной информации. В этой статье мы рассмотрим оба этих варианта. Если же вы хотите восстановить Yandex ввиду того, что в нем постоянно отображается какая-то реклама и мешает работе в сети, рекомендуем ознакомиться с другой статьей, которая поможет избежать радикального метода в виде восстановления.
Подробнее: Как навсегда убрать рекламу в Яндекс.Браузере
Восстановление веб-обозревателя может заинтересовать и тех, у кого он начал работать со сбоями. Например, в ходе каких-то событий браузер не удается запустить. В такой ситуации советуем к ознакомлению отдельную статью.
Подробнее: Что делать, если не запускается Яндекс.Браузер
Способ 1: Сброс настроек
Яндекс.Браузер предлагает своему пользователю огромное количество настроек, в которых не самому продвинутому пользователю легко запутаться. Нередко происходит такое, что в результате определенных манипуляций становится неудобным управление или страницы начинают открываться не так, как нужно. Если не удается найти источник возникновения неполадки или многие примененные настройки устарели (например, если вы давно не пользовались этим браузером), легче всего начать обдуманную настройку, предварительно вернув все параметры к стандартным, то есть оптимальным. Сделать это можно буквально в несколько кликов:
- Через кнопку меню перейдите в «Настройки».
- Переключитесь на раздел «Системные», где последним из доступных пунктов будет строчка «Сбросить все настройки». Нажмите на нее.
- Внимательно прочитайте информацию: при сбросе вы потеряете персональные закладки на Табло, все выставленные вручную настройки. Расширения отключатся, закрепленные вкладки открепятся, поисковая система сменится на стандартный Яндекс. К тому же будут удалены куки и кэш — это значит, что все сайты будут кэшироваться заново, а также вам придется авторизоваться на всех них заново (пароли при этом останутся и для большинства сайтов сработает их автозаполнение). Дополнительно можете оставить или снять галочку с отправки статистики о сбросе в Яндекс. Если вы уверены в своем решении, жмите «Сбросить».

Спустя непродолжительное время браузер максимально вернется к первоначальному виду.
Восстановление после сброса
А вот если вам интересует то, как восстановить сброшенные настройки, это будет сделать гораздо сложнее. Единственное, что может помочь — использование программ для восстановления удаленных файлов. Гарантировать их работу нельзя, ведь все зависит от давности удаления и типа накопителя — если используется SSD, данные с него восстановлены быть не могут в связи с аппаратными особенностями. Владельцы HDD при условии, что выполнили сброс настроек совсем недавно, могут попытаться их вернуть, восстановив папку «User Data» (как ее найти в Windows написано в Способе 3 этой статьи). Выполнять процедуру восстановления предлагаем одной из программ, которую вы выберете самостоятельно, взяв за основу два наших материала.
Подробнее:
Лучшие программы для восстановления удаленных файлов
Как восстановить удаленные файлы
После восстановления папки остается заменить ею ту, что сейчас находится на вашем компьютере в этой же директории. Еще раз повторяем, что шансы на восстановление малы, и по большей части зависят от того, сколько и как вы пользовались Yandex после того, как осуществили сброс.
Способ 2: Полная очистка истории
Если вас интересует не сброс настроек, а просто очистка разных элементов истории, можете воспользоваться этим вариантом.
- Находясь в «Настройках», на вкладке «Системные», найдите и нажмите по ссылке «Очистить историю».
- Выставьте временной период «За все время», выставьте все галочки (а еще лучше внимательно просмотрите пункты и выберите только те, что действительно хотите очистить. Например, пункт с паролями лучше оставлять, чтобы не было необходимости запоминать их и восстанавливать те, что все же забылись). В конце жмите на «Очистить».

Время очистки будет зависеть от того, насколько много файлов истории было сохранено за время использования. Однако учитывайте, что все настройки, персональные параметры останутся на месте: удалится лишь только ваша личная активность в интернете, которая записывается в браузер. По сути этот способ можно считать лишь частью предыдущего.
Способ 3: Переустановка браузера
При возникновении каких-либо ошибок, нестабильной работе, возникшей в результате некорректного обновления, повреждений жесткого диска и иных событий обычно помогает лишь полная переустановка браузера. Вы можете попробовать установить скачанный браузер поверх уже инсталлированного Яндекса или сперва удалить некорректно работающую версию, а затем выполнить чистую инсталляцию.
Минусом обычной переустановки является то, что все личные данные типа закладок, Табло и прочих данных будут удалены тоже. Если вашей целью является восстановление именно работоспособности браузера, можете выполнить эту процедуру одним из нескольких способов, которые помогут провести этот процесс максимально безболезненно: с сохранением только закладок, через синхронизацию всех или выборочных данных, с сохранением персональной папки и ее подменой после переустановки. Рассмотрим каждый из этих трех способов.
Сохранение закладок
Если важно сохранить лишь только закладки и больше ничего, этот способ переустановки будет самым простым. Вам достаточно через возможности Yandex сохранить их как файл, и после переустановки загрузить их обратно.
Подробнее: Переустановка Яндекс.Браузера с сохранением закладок
Синхронизация
Используя синхронизацию, можно также выполнить переустановку, сохранив при этом нужные для пользователя данные.
- Сперва, если у вас нет персонального Яндекс-аккаунта, но вы хотите его создать, воспользуйтесь следующей инструкцией.
- После включения синхронизации можете сами выбрать, какие разделы сайта будут сохраняться на сервере. Для этого в «Общих настройках» нажмите на ссылку «Настройки синхронизации».
- Например, если наблюдаете какие-то проблемы, можете отключить синхронизацию «Настроек». Уже затем можете переходить к удалению браузера.
- Затем переходите к его повторной установке.
- В завершение будет достаточно снова зайти в «Настройки» > «Общие настройки» > «Настройки синхронизации» и нажать «Включить».
- Пройдите уже знакомую форму авторизации.
Подробнее: Как настроить синхронизацию в Яндекс.Браузере
Подробнее: Удаление Яндекс.Браузера с компьютера
Подробнее: Как установить Яндекс.Браузер на компьютер

Стоит заметить, что из-за того, что данные будут скачиваться на компьютер постепенно, следует подождать пару минут, пока пройдет синхронизация и подгрузятся персональные данные, установятся расширения.
Перенос пользовательской папки
Если не хотите использовать синхронизацию, а сохранения закладок недостаточно, можете воспользоваться локальным сохранением пользовательских данных: истории, закладок, вкладок, настроек, Табло и др. То есть при помощи этого способа вы вообще не заметите, что было что-то переустановлено, так как донастраивать ничего не придется. Однако если были какие-то системные ошибки в веб-обозревателе, они будут исправлены.
- Откройте Проводник и перейдите по адресу
C:UsersИМЯ_ПОЛЬЗОВАТЕЛЯAppDataLocalYandexYandexBrowser - Если папку «AppData» не видно, значит отображение скрытых файлов и папок отключено. Вы можете без труда включить их видимость.
- Перетащите папку «User Data» в любое другое место, например, на Рабочий стол. Удалите браузер как любую другую программу или по нашей инструкции. Ссылку на статью про удаление вы найдете немного выше.
- После инсталляции новой версии браузера закройте его, еще раз зайдите в эту папку, удалите вновь созданную «User Data» и вместо нее вставьте ту, что ранее скопировали. Так вы восстановили его работоспособность, но не потеряли никаких личных файлов.
Подробнее: Отображение скрытых папок в Windows
Проделав эти несложные шаги, вы сможете вернуть браузеру исходное состояние, чтобы получить максимальную производительность или же затем настроить его заново.
Содержание
- Восстановление Yandex браузера после удаления: подробное руководство
- Когда возможно восстановить Яндекс браузер после удаления
- Как восстановить Яндекс браузер на компьютере
- Повторная установка Yandex browser с сохранением синхронизированных данных
- Откат системы Windows
- Восстановление данных браузера
- Как восстановить удаленный Yandex веб-обозреватель на телефоне
- Как правильно переустановить Яндекс браузер?
- Процедура переустановки Яндекс браузера с сохранением данных
- Восстановление Yandex browser после деинсталляции: подробное руководство
- Альтернативы восстановлению Яндекс.Браузера
- Способ 1: Сброс настроек
- Восстановление после сброса
- Способ 2: Полная очистка истории
- Способ 3: Переустановка браузера
- Установка значка сайта Яндекс на рабочий стол
- Синхронизация и экспорт данных
- Режим согласования букмарков между интернет-клиентом и сервером Yandex
- Восстановление закладок
- Установка и обновление браузера
- Системные требования
- Установка
- Браузер по умолчанию
- Обновление
- Переустановка
- Удаление
- Вопросы об установке и обновлении
- Установка и обновление браузера
- Системные требования
- Установка
- Браузер по умолчанию
- Обновление
- Переустановка
- Удаление
- Вопросы об установке и обновлении
Восстановление Yandex браузера после удаления: подробное руководство
Порой в Windows происходят процессы, которые с трудом поддаются объяснению, в ходе них могут появиться или исчезнуть определённые программы. Если во время подобной процедуры исчез Яндекс браузер или был случайно удалён, его можем восстановить и вернуть все, по крайней мере большую часть утраченных данных. В целом возвратить исчезнувший веб-обозреватель не составляет больших проблем, важнее – воссоздать пользовательскую информацию. Основная задача статьи – найти способы извлечь все пользовательские данные после переустановки Yandex browser.
Когда возможно восстановить Яндекс браузер после удаления
Вернуть веб-обозреватель от Яндекса путём его повторной установки можем абсолютно всегда. Исключение – устаревшие и не поддерживающиеся версии операционной системы. Правда, восстановление Яндекс браузера требует и возврат данных, которые были в нём до момента деинсталляции. В этом вопросе всё несколько сложнее. Насколько возможно вернуть информацию зависит от ситуации.
Несколько распространённых моделей происшествий:
Восстановление браузера Яндекс после удаления возможно в большинстве случаев. Исключением являются ситуации, когда в веб-обозревателе не была включена синхронизация, программа была удалена давно и в Windows нет точек восстановления в нужный момент. Однако, одна причина из трёх сама по себе не является приговором.
Как восстановить Яндекс браузер на компьютере
Всего есть 3 рабочих метода возврата непреднамеренно удалённого веб-обозревателя от Яндекс: с помощью синхронизации, через откат Windows и посредством специальной программы.
Повторная установка Yandex browser с сохранением синхронизированных данных
Если перед удалением была активирована функция синхронизации с серверами Яндекса, то история, куки и пароли скорее всего были скопированы туда. Их легко извлечь после авторизации в личном аккаунте, важно лишь иметь логин с паролем.
Откат системы Windows
Метод срабатывает только в том случае, если есть точка восстановления системы до того, как пользователь деинсталлировал браузер. В подобной ситуации разумно воспользоваться ей и откатить ОС к тому моменту времени.
Как откатить всю Windows:
Особенность действия в том, что веб-обозреватель Яндекс удаётся вернуть со всеми данными. Однако, вместе с браузером откатываются и прочие файлы системы, приложения. Существует альтернативный способ, который позволяет воссоздать только прежнее состояние веб-обозревателя, не затрагивая другие программы.
Как откатить только браузер от Yandex:
Важно! Если папки Yandex Browser в системе нет, она могла исчезнуть вместе с браузером, находим последнюю существующую директорию из указанного пути в первом шаге. Скорее всего это будет Local и выполняем всё то же самое, но для каталога Yandex.
Восстановление данных браузера
Одним из лучших приложений для возврата «к жизни» пропавших и деинсталлированных файлов является Recuva. Ей достаточно часто удаётся найти и восстановить информацию на диске. Однако, она не является универсальным решением. В части случаев лучшие результаты показывают Puran File Recovery, R.Saver, Disk Drill или другие утилиты.
Как восстановить Яндекс браузер, если пользователь случайно удалил его:
Если процедура не привела к позитивному результату, стоит попробовать другие программы. Несколько лучших приложений указаны выше.
Важно! Удаление бывает полным и частичным (с переносом в корзину). Если пользователь выделил папку и нажал Del, все данные до сих пор находятся в специальном хранилище.
Как восстановить удаленный Yandex веб-обозреватель на телефоне
В случае со смартфоном применимы некоторые из методов, описанных для ПК. Изначально можем попробовать метод с синхронизацией. Он работает ровно таким же образом, как и в описанном примере.
Если способ не сработает, стоит опробовать программы для восстановления данных. Единственное отличие в том, что предварительно нужно подключить телефон к ПК в режиме USB-накопителя и выбрать его основным местом поиска данных. Если программе удастся обнаружить информацию, без труда можем её восстановить. Однако, скорее всего придётся заново устанавливать сам браузер, так как минимальная вероятность его полной работоспособности после возвращения.
Хоть Яндекс веб-обозреватель и был удалён, но в большей части случаев его возможно восстановить в исходное состояние. Деинсталлированный браузер все равно оставил след в Windows или загрузил данные на сервер Yandex, осталось нужную информацию только извлечь. Однако, в 10-20% случаев ничего поделать нельзя, придётся переустанавливать веб-обозреватель без сохранения личной информации.
Источник
Как правильно переустановить Яндекс браузер?
Ситуация, в которой придется переустанавливать браузер, может возникнуть у любого, кто им пользуется. В нашем случае это браузер от Яндекс. В один прекрасный момент, при попытке запустить его через ярлык вы можете увидеть сообщение, в котором говорится, что файлы браузера испорчены и требуется его переустановка.
Также не редкостью является ошибка о неправильной параллельной конфигурации или ситуация, когда после нажатия на ярлык Яндекс браузера просто ничего не происходит. Не отображается никаких ошибок, но и он сам не запускается.
Решением всех этих проблем является правильная переустановка браузера. Почему правильная? Потому что после нее вы не только восстановите его работу, но и сохраните все имеющиеся в нем закладки, пароли и настройки.
Процедура переустановки Яндекс браузера с сохранением данных
Переустановка осуществляется с предварительным удалением самого браузера. При этом сохраненные данные (закладки, пароли, история) остаются. Таким образом ход действий следующий:
Панель управления в Windows 7
Панель управления в windows 10
Программы и компоненты в панели управления windows
Удаление неработающего Яндекс браузера
Мастер удаления браузера Яндекс
Галочку удаления настроек не ставим!
Алису и кнопку Яндекс на панели задач также нужно удалить
Internet Explorer в меню пуск Windows 10
Internet Explorer можно найти в меню “Пуск” в папке “Стандартные – Windows”.
Интернет Эксплорер в меню пуск Windows 7
Если данную статью вы читаете со смартфона, то для скачивания установщика Яндекс браузера по ссылке выше необходимо в открытом на компьютере браузере через поиск (Яндекс или гугл) снова найти эту статью, например набрав запрос “файлы браузера испорчены переустановите яндекс браузер”, и уже через него скачать установщик, перейдя по ссылке вверху.
После перехода по ссылке на открывшемся сайте нажимаем кнопку “Скачать”.
Скачивание установочного файла яндекс браузера с официального сайта
Переустановка Яндекс браузера
Значок яндекс браузера на рабочем столе
Значок яндекс браузера на панели задач
В редких случаях могут быть повреждены не только файлы браузера, но и файлы пользовательских данных (пароли, закладки). В этом случае переустановка по инструкции выше не даст положительного результата. И прежде чем ее провести вам нужно будет удалить браузер с компьютера полностью вместе с пользовательскими данными. По итогу Яндекс браузер заработает, но в нем не будет ваших сохраненных данных, если только у вас не настроена синхронизация.
Источник
Восстановление Yandex browser после деинсталляции: подробное руководство
Чем дольше мы пользуемся любым интернет-браузером, и Яндекс.Браузер не исключение, тем медленнее он начинает работать. Причины вполне логичные — установка расширений, смена и сохранение различных настроек, сохранение закладок, скопление информации в виде историй, кэша, куки, пр. Решить эту проблему просто — восстановить Яндекс.Браузер. Рассмотрим подробно, как это сделать с минимальными потерями для пользователя.
Альтернативы восстановлению Яндекс.Браузера
В зависимости от конечной задачи выполнить восстановление юзер может по-разному: сбросив настройки или полностью переустановив веб-обозреватель, используя вспомогательные методы сохранения персональной информации. В этой статье мы рассмотрим оба этих варианта. Если же вы хотите восстановить Yandex ввиду того, что в нем постоянно отображается какая-то реклама и мешает работе в сети, рекомендуем ознакомиться с другой статьей, которая поможет избежать радикального метода в виде восстановления.
Восстановление веб-обозревателя может заинтересовать и тех, у кого он начал работать со сбоями. Например, в ходе каких-то событий браузер не удается запустить. В такой ситуации советуем к ознакомлению отдельную статью.
Способ 1: Сброс настроек
Яндекс.Браузер предлагает своему пользователю огромное количество настроек, в которых не самому продвинутому пользователю легко запутаться. Нередко происходит такое, что в результате определенных манипуляций становится неудобным управление или страницы начинают открываться не так, как нужно. Если не удается найти источник возникновения неполадки или многие примененные настройки устарели (например, если вы давно не пользовались этим браузером), легче всего начать обдуманную настройку, предварительно вернув все параметры к стандартным, то есть оптимальным. Сделать это можно буквально в несколько кликов:
Переключитесь на раздел «Системные», где последним из доступных пунктов будет строчка «Сбросить все настройки». Нажмите на нее.
Внимательно прочитайте информацию: при сбросе вы потеряете персональные закладки на Табло, все выставленные вручную настройки. Расширения отключатся, закрепленные вкладки открепятся, поисковая система сменится на стандартный Яндекс. К тому же будут удалены куки и кэш — это значит, что все сайты будут кэшироваться заново, а также вам придется авторизоваться на всех них заново (пароли при этом останутся и для большинства сайтов сработает их автозаполнение). Дополнительно можете оставить или снять галочку с отправки статистики о сбросе в Яндекс. Если вы уверены в своем решении, жмите «Сбросить».
Спустя непродолжительное время браузер максимально вернется к первоначальному виду.
Восстановление после сброса
А вот если вам интересует то, как восстановить сброшенные настройки, это будет сделать гораздо сложнее. Единственное, что может помочь — использование программ для восстановления удаленных файлов. Гарантировать их работу нельзя, ведь все зависит от давности удаления и типа накопителя — если используется SSD, данные с него восстановлены быть не могут в связи с аппаратными особенностями. Владельцы HDD при условии, что выполнили сброс настроек совсем недавно, могут попытаться их вернуть, восстановив папку «User Data» (как ее найти в Windows написано в Способе 3 этой статьи). Выполнять процедуру восстановления предлагаем одной из программ, которую вы выберете самостоятельно, взяв за основу два наших материала.
После восстановления папки остается заменить ею ту, что сейчас находится на вашем компьютере в этой же директории. Еще раз повторяем, что шансы на восстановление малы, и по большей части зависят от того, сколько и как вы пользовались Yandex после того, как осуществили сброс.
Способ 2: Полная очистка истории
Если вас интересует не сброс настроек, а просто очистка разных элементов истории, можете воспользоваться этим вариантом.
Выставьте временной период «За все время», выставьте все галочки (а еще лучше внимательно просмотрите пункты и выберите только те, что действительно хотите очистить. Например, пункт с паролями лучше оставлять, чтобы не было необходимости запоминать их и восстанавливать те, что все же забылись). В конце жмите на «Очистить».
Время очистки будет зависеть от того, насколько много файлов истории было сохранено за время использования. Однако учитывайте, что все настройки, персональные параметры останутся на месте: удалится лишь только ваша личная активность в интернете, которая записывается в браузер. По сути этот способ можно считать лишь частью предыдущего.
Способ 3: Переустановка браузера
При возникновении каких-либо ошибок, нестабильной работе, возникшей в результате некорректного обновления, повреждений жесткого диска и иных событий обычно помогает лишь полная переустановка браузера. Вы можете попробовать установить скачанный браузер поверх уже инсталлированного Яндекса или сперва удалить некорректно работающую версию, а затем выполнить чистую инсталляцию.
Минусом обычной переустановки является то, что все личные данные типа закладок, Табло и прочих данных будут удалены тоже. Если вашей целью является восстановление именно работоспособности браузера, можете выполнить эту процедуру одним из нескольких способов, которые помогут провести этот процесс максимально безболезненно: с сохранением только закладок, через синхронизацию всех или выборочных данных, с сохранением персональной папки и ее подменой после переустановки.
Рассмотрим каждый из этих трех способов.
Сохранение закладок
Если важно сохранить лишь только закладки и больше ничего, этот способ переустановки будет самым простым. Вам достаточно через возможности Yandex сохранить их как файл, и после переустановки загрузить их обратно.
Синхронизация
Используя синхронизацию, можно также выполнить переустановку, сохранив при этом нужные для пользователя данные.
После включения синхронизации можете сами выбрать, какие разделы сайта будут сохраняться на сервере. Для этого в «Общих настройках» нажмите на ссылку «Настройки синхронизации».
Например, если наблюдаете какие-то проблемы, можете отключить синхронизацию «Настроек». Уже затем можете переходить к удалению браузера.
Затем переходите к его повторной установке.
В завершение будет достаточно снова зайти в «Настройки» > «Общие настройки» > «Настройки синхронизации» и нажать «Включить».
Пройдите уже знакомую форму авторизации.
Стоит заметить, что из-за того, что данные будут скачиваться на компьютер постепенно, следует подождать пару минут, пока пройдет синхронизация и подгрузятся персональные данные, установятся расширения.
Перенос пользовательской папки
Если не хотите использовать синхронизацию, а сохранения закладок недостаточно, можете воспользоваться локальным сохранением пользовательских данных: истории, закладок, вкладок, настроек, Табло и др. То есть при помощи этого способа вы вообще не заметите, что было что-то переустановлено, так как донастраивать ничего не придется. Однако если были какие-то системные ошибки в веб-обозревателе, они будут исправлены.
Если папку «AppData» не видно, значит отображение скрытых файлов и папок отключено. Вы можете без труда включить их видимость.
Перетащите папку «User Data» в любое другое место, например, на Рабочий стол. Удалите браузер как любую другую программу или по нашей инструкции. Ссылку на статью про удаление вы найдете немного выше.
После инсталляции новой версии браузера закройте его, еще раз зайдите в эту папку, удалите вновь созданную «User Data» и вместо нее вставьте ту, что ранее скопировали. Так вы восстановили его работоспособность, но не потеряли никаких личных файлов.
Проделав эти несложные шаги, вы сможете вернуть браузеру исходное состояние, чтобы получить максимальную производительность или же затем настроить его заново.
Установка значка сайта Яндекс на рабочий стол
На нашем сайте уже была опубликована статья, в которой рассказывалось как создать ярлык определенного сайта на рабочем столе для быстрого доступа к нему.
Следуя инструкциям, описанным в ней, мы сейчас создадим значок на рабочем столе для сайта Яндекс.
Самый простой способ сделать это – скачать и запустить официальный установщик яндекса. Для этого переходим по данной ссылке и Нажимаем кнопку “Скачать”.
Скачивание установочного файла яндекс браузера с официального сайта
По окончании скачивания запускаем его и нажимаем кнопку “Установить”.
Начнется установка/обновление яндекс браузера. В итоге через несколько минут на рабочем столе, а также на панели задач появится значок яндекса. При этом ваши закладки и пароли сохранятся.
После этого нас сразу же попросят указать расположение объекта, на которое должен ссылаться этот самый ярлык. Для того, чтобы он ссылался на сайт Яндекса, в данном поле нужно вписать https://www.yandex.by/ и нажать “Далее”.
Указываем интернет адрес Яндекса.
Затем нужно будет написать название для ярлыка. Оно может быть любым. Например, Яндекс.
Указываем имя ярлыка.
После этого жмем “Готово” и убеждаемся, что теперь на рабочем столе есть значок для быстрого доступа к сайту Яндекса.
Созданный ярлык Яндекса на рабочем столе.
Синхронизация и экспорт данных
Если вы не хотите потерять вкладки, то позаботьтесь об их сохранении в виде html-файла или включите синхронизацию. Для сохранения в формате HTML:
Чтобы восстановить закладки в Яндекс Браузере, воспользуйтесь опцией «Скопировать из файла HTML». Укажите путь к файлу с закладками и нажмите «Открыть». Все экспортированные вами ранее вкладки вернутся на место.
Чтобы не мучиться с экспортом/импортом файлов, используйте синхронизацию, которая проводится по учетной записи на Яндексе. Если у вас есть почтовый ящик на Яндексе, то есть и профиль, с помощью которого синхронизируются все данные.
В появившемся окне о включении синхронизации нажмите кнопку «Изменить настройки» и укажите, какие данные следует сохранять в профиле. Получить к ним доступ вы сможете с любого компьютера: нужно будет просто включить в Яндекс Браузере синхронизацию и зайти в свой профиль.
Режим согласования букмарков между интернет-клиентом и сервером Yandex
Для чего? Это дает возможность сохранить пароли, букмарки и прочую информацию в облачное хранилище вашей учетной записи на сервисе yandex. Если синхронизировать “клиент”, то адреса будут автоматически экспортироваться в хранилище. Оттуда же их можно будет восстановить на других устройствах, либо в браузере, только что установленном на новую операционную систему.
Как это сделать? Открыть панель настроек (Alt+F) и выбрать пункт “Синхронизация”. Откроется страница на которой находятся поля ввода логина и пароля для авторизации на сервере.
Включите согласование данных, чтобы сохранить любимые URL, пароли, настройки и другие данные в вашем аккаунте на yandex. Так вы сможете получить к ним доступ с любого устройства, где установлен “Яндекс Браузер”.
Восстановление закладок
Если вы удалили сохраненный сайт, то не перезапускайте браузер. В браузере Яндекс есть функция отмены удаления, доступ к которой можно получить в диспетчере закладок:
Удаленная закладка вернется обратно. После перезапуска браузера эта функция уже не работает, поэтому вернуть утраченные вкладки не получится. Можно попробовать откатить систему до контрольной точки – есть вероятность, что файлы веб-обозревателя вернутся в то состояние, когда в них еще хранилась нужные данные:
При откате системы будут отменены все изменения, что были внесены после выбранной вами даты. Если же функция сохранения контрольных точек была отключена, откатить систему не получится.
Источник
Установка и обновление браузера
Системные требования
Перед установкой убедитесь, что ваш компьютер соответствует системным требованиям:
Windows 10, Windows 8.1, Windows 8, Windows 7
Intel Pentium 4 и выше
Свободное место на диске
Windows 10, Windows 8.1, Windows 8, Windows 7
Intel Pentium 4 и выше
Свободное место на диске
Intel, Apple M1 (на архитектуре ARM)
Свободное место на диске
Intel, Apple M1 (на архитектуре ARM)
Свободное место на диске
Установка
Браузер по умолчанию
Чтобы все ссылки по умолчанию открывались в Яндекс.Браузере:
Обновление
Яндекс.Браузер обновляется автоматически. Без обновления браузер не сможет защитить ваши данные от новых угроз.
Переустановка
Чтобы переустановить браузер, сохранив все данные личного профиля, включая вкладки, разрешения для сайтов, сессию и другие:
В процессе переустановки все данные профиля будут удалены с компьютера. Но если вы делали синхронизацию, большая часть данных профиля сохранится на сервере Яндекса. После синхронизации эти данные восстановятся. Если вы не хотите, чтобы данные восстановились, удалите их с сервера.
Удаление
Данные и настройки удаляются только с локального компьютера. Если вы делали синхронизацию, большая часть данных профиля сохранилась на сервере Яндекса. После переустановки браузера и синхронизации его с сервером ваши личные данные и настройки браузера восстановятся. Если вы не хотите восстанавливать данные, удалите их с сервера.
Вопросы об установке и обновлении
Полная версия установщика Яндекс.Браузера позволит вам установить браузер при медленном интернете или даже при отсутствии интернета. Скачать полную версию.
Пока установить браузер для нескольких пользователей Windows невозможно.
Скорее всего установочный файл не был загружен полностью.
Скачайте полную версию установщика и установите браузер. Если это не помогло, напишите в службу поддержки.
Скачайте полную версию браузера. Установите его, полностью отключив на время установки все антивирусы.
В последней версии браузера:
Если вы используете прокси-сервер или файрвол, выключите их и обновите браузер. Также выключите антивирус и повторите попытку обновления. Если это не помогло — обновите браузер вручную.
Скачайте последнюю версию браузера и установите ее. Удалять прежнюю версию не обязательно.
Если это не помогло, скачайте последнюю версию и установите ее поверх текущей.
Отключить автоматическое обновление браузера нельзя. Только самая последняя версия браузера обеспечивает максимальную защиту от интернет-угроз.
Яндекс.Браузер обновляется автоматически, независимо от того, пользуетесь вы им или нет. Это делается для вашей безопасности: в интернете постоянно появляются новые угрозы, а в браузере — новые методы защиты.
Мы не рекомендуем отключать автоматическое обновление в фоновом режиме, но при необходимости вы можете это сделать:
После этого автоматическое обновление в фоновом режиме будет отключено. Но как только вы откроете браузер, он немедленно проверит наличие обновлений и в дальнейшем будет это делать регулярно во время работы.
По умолчанию браузер запускается автоматически при запуске Windows. Чтобы отключить автозапуск:
Чтобы отключить голосовую активацию Алисы:
Чтобы запретить расширениям работать в фоновом режиме:
Установка и обновление браузера
Системные требования
Перед установкой убедитесь, что ваш компьютер соответствует системным требованиям:
Windows 10, Windows 8.1, Windows 8, Windows 7
Intel Pentium 4 и выше
Свободное место на диске
Windows 10, Windows 8.1, Windows 8, Windows 7
Intel Pentium 4 и выше
Свободное место на диске
Intel, Apple M1 (на архитектуре ARM)
Свободное место на диске
Intel, Apple M1 (на архитектуре ARM)
Свободное место на диске
Установка
Браузер по умолчанию
Чтобы все ссылки по умолчанию открывались в Яндекс.Браузере:
Обновление
Яндекс.Браузер обновляется автоматически. Без обновления браузер не сможет защитить ваши данные от новых угроз.
Переустановка
Чтобы переустановить браузер, сохранив все данные личного профиля, включая вкладки, разрешения для сайтов, сессию и другие:
В процессе переустановки все данные профиля будут удалены с компьютера. Но если вы делали синхронизацию, большая часть данных профиля сохранится на сервере Яндекса. После синхронизации эти данные восстановятся. Если вы не хотите, чтобы данные восстановились, удалите их с сервера.
Удаление
Данные и настройки удаляются только с локального компьютера. Если вы делали синхронизацию, большая часть данных профиля сохранилась на сервере Яндекса. После переустановки браузера и синхронизации его с сервером ваши личные данные и настройки браузера восстановятся. Если вы не хотите восстанавливать данные, удалите их с сервера.
Вопросы об установке и обновлении
Полная версия установщика Яндекс.Браузера позволит вам установить браузер при медленном интернете или даже при отсутствии интернета. Скачать полную версию.
Пока установить браузер для нескольких пользователей Windows невозможно.
Скорее всего установочный файл не был загружен полностью.
Скачайте полную версию установщика и установите браузер. Если это не помогло, напишите в службу поддержки.
Скачайте полную версию браузера. Установите его, полностью отключив на время установки все антивирусы.
В последней версии браузера:
Если вы используете прокси-сервер или файрвол, выключите их и обновите браузер. Также выключите антивирус и повторите попытку обновления. Если это не помогло — обновите браузер вручную.
Скачайте последнюю версию браузера и установите ее. Удалять прежнюю версию не обязательно.
Если это не помогло, скачайте последнюю версию и установите ее поверх текущей.
Отключить автоматическое обновление браузера нельзя. Только самая последняя версия браузера обеспечивает максимальную защиту от интернет-угроз.
Яндекс.Браузер обновляется автоматически, независимо от того, пользуетесь вы им или нет. Это делается для вашей безопасности: в интернете постоянно появляются новые угрозы, а в браузере — новые методы защиты.
Мы не рекомендуем отключать автоматическое обновление в фоновом режиме, но при необходимости вы можете это сделать:
После этого автоматическое обновление в фоновом режиме будет отключено. Но как только вы откроете браузер, он немедленно проверит наличие обновлений и в дальнейшем будет это делать регулярно во время работы.
По умолчанию браузер запускается автоматически при запуске Windows. Чтобы отключить автозапуск:
Чтобы отключить голосовую активацию Алисы:
Чтобы запретить расширениям работать в фоновом режиме:
Источник
Содержание
- Как восстановить Яндекс Браузер
- Сразу к делу
- Встроенный функционал
- Возможности операционной системы
- Подведем итоги
- Как правильно переустановить Яндекс браузер?
- Процедура переустановки Яндекс браузера с сохранением данных
- Как восстановить Яндекс.Браузер
- Альтернативы восстановлению Яндекс.Браузера
- Способ 1: Сброс настроек
- Восстановление после сброса
- Способ 2: Полная очистка истории
- Способ 3: Переустановка браузера
Как восстановить Яндекс Браузер
Часто наступает момент, когда браузер перестает нормально работать или операционная система выделывается. Персональные данные скатываются в Тартарары, грусть-печаль… даем слово, что страшные последствия от программного удара вы испытываете в последний раз. Так как сегодня мы поговорим о том, как восстановить Яндекс браузер на компьютере. Также в процессе повествования рассмотрим несколько простых способов достижения желаемого.
Сразу к делу
Программные проблемы можно решить путем переустановки браузера или его восстановлением. Есть несколько способов достичь желаемого и ниже мы приведем перечень эффективных методов.
Для удобства восприятия разобьем дальнейшее повествование на несколько логических блоков.
Встроенный функционал
Для начала посмотрим, как можно очистить Яндекс Браузер и начать с ним работу на чистом листе бумаги. Для этого воспользуемся оставленной разработчиками возможностью:
- Открываем браузер и кликаем на кнопку в виде трех вертикальных линий в правой части пользовательского окна.
- В меню выбираем вкладку «Настройки».
- Пролистываем страницу до раздела «Системные» и кликаем пункт «Сбросить все настройки».
- Кликаем на него, появляется окошко-предупреждение, информирующее о том, что вся персональная информация будет удалена, расширения отключены и так далее.
- Оставляем или снимаем галочку напротив пункта «Отправить отчет о текущих настройках».
- Подтверждаем серьезность намерений и ждем завершения процедуры.
По прошествии времени видим пустой браузер, восстановленный или «отброшенный» до заводского состояния.
Возможности операционной системы
Если первый способ не помог или проблема с Yandex Browser не была решена, можно пойти другим путем, используя функцию восстановления в Windows OS. Рассмотрим особенности процедуры на примере последней версии популярной ОС:
- Нажимаем на клавиатуре Win + I и в появившемся окне выбираем «Обновление и безопасность».
- Далее переходим в раздел «Восстановление».
- В блоке «Вернуть компьютер в исходное состояние» нажимаем на кнопку «Начать».
- Останется только следовать дальнейшим рекомендациям мастера.
Подведем итоги
Есть несколько способов восстановить работу Yandex Browser. В этой статье мы рассмотрели пару наиболее простых и действенных. Если программно не получилось добиться успеха, используйте аналог ядерного удара, операционная система все простит и поймет.
Как правильно переустановить Яндекс браузер?
Ситуация, в которой придется переустанавливать браузер, может возникнуть у любого, кто им пользуется. В нашем случае это браузер от Яндекс. В один прекрасный момент, при попытке запустить его через ярлык вы можете увидеть сообщение, в котором говорится, что файлы браузера испорчены и требуется его переустановка.
Также не редкостью является ошибка о неправильной параллельной конфигурации или ситуация, когда после нажатия на ярлык Яндекс браузера просто ничего не происходит. Не отображается никаких ошибок, но и он сам не запускается.
Решением всех этих проблем является правильная переустановка браузера. Почему правильная? Потому что после нее вы не только восстановите его работу, но и сохраните все имеющиеся в нем закладки, пароли и настройки.
Процедура переустановки Яндекс браузера с сохранением данных
Переустановка осуществляется с предварительным удалением самого браузера. При этом сохраненные данные (закладки, пароли, история) остаются. Таким образом ход действий следующий:
Панель управления в Windows 7
Панель управления в windows 10
Программы и компоненты в панели управления windows
- В отобразившемся списке установленных программ находим “Yandex”, жмем по нему правой кнопкой мыши и выбираем “Удалить”.
Удаление неработающего Яндекс браузера
- В появившемся окне нажимаем кнопку “Удалить”.
Мастер удаления браузера Яндекс
- Сейчас внимание! В следующем окне галочку “Удалить настройки браузера” не ставим! Иначе все ваши закладки, сохраненные пароли и история будут удалены! Нажимаем кнопку “Удалить браузер”.
Галочку удаления настроек не ставим!
- Также удаляем “Голосовой помощник Алиса” и “Кнопка Яндекс на панели задач” если они есть в списке установленных программ.
Алису и кнопку Яндекс на панели задач также нужно удалить
- Теперь будем заново устанавливать последнюю актуальную версию Яндекс браузера. Для этого открываем Internet Explorer или любой другой работающий браузер на вашем ПК.
Internet Explorer в меню пуск Windows 10
Internet Explorer можно найти в меню “Пуск” в папке “Стандартные – Windows”.
Интернет Эксплорер в меню пуск Windows 7
- Переходим по ссылке ниже для загрузки установщика. Ссылку можно скопировать, нажав по ней правой кнопкой мыши и выбрав “Копировать адрес ссылки”, а затем вставить в работающий браузер.
Если данную статью вы читаете со смартфона, то для скачивания установщика Яндекс браузера по ссылке выше необходимо в открытом на компьютере браузере через поиск (Яндекс или гугл) снова найти эту статью, например набрав запрос “файлы браузера испорчены переустановите яндекс браузер”, и уже через него скачать установщик, перейдя по ссылке вверху.
После перехода по ссылке на открывшемся сайте нажимаем кнопку “Скачать”.
Скачивание установочного файла яндекс браузера с официального сайта
- Запускаем скачанный файл и в появившемся окне нажимаем кнопку “Установить”.
Переустановка Яндекс браузера
- Начнется процесс установки. По его окончании спустя несколько минут ярлык Яндекс браузера появится на рабочем столе, а также на панели задач. Браузер автоматически запустится. При этом все ваши закладки, пароли и настройки будут импортированы без вашего вмешательства.
Значок яндекс браузера на рабочем столе
Значок яндекс браузера на панели задач
В редких случаях могут быть повреждены не только файлы браузера, но и файлы пользовательских данных (пароли, закладки). В этом случае переустановка по инструкции выше не даст положительного результата. И прежде чем ее провести вам нужно будет удалить браузер с компьютера полностью вместе с пользовательскими данными. По итогу Яндекс браузер заработает, но в нем не будет ваших сохраненных данных, если только у вас не настроена синхронизация.
Как восстановить Яндекс.Браузер
Чем дольше пользоваться любым браузером, тем перегруженнее он становится. С течением времени пользователи не просто меняют его настройки, но и устанавливают различные расширения, сохраняют закладки, помимо этого в веб-обозревателе скапливается различная информация в виде историй, кэша, куки. Все это приводит к тому, что программа начинает медленнее работать, или же пользователя не устраивает конечный результат настройки браузера. Вернуть все на место можно, восстановив Яндекс.Браузер.
Альтернативы восстановлению Яндекс.Браузера
В зависимости от конечной задачи выполнить восстановление юзер может по-разному: сбросив настройки или полностью переустановив веб-обозреватель, используя вспомогательные методы сохранения персональной информации. В этой статье мы рассмотрим оба этих варианта. Если же вы хотите восстановить Yandex ввиду того, что в нем постоянно отображается какая-то реклама и мешает работе в сети, рекомендуем ознакомиться с другой статьей, которая поможет избежать радикального метода в виде восстановления.
Восстановление веб-обозревателя может заинтересовать и тех, у кого он начал работать со сбоями. Например, в ходе каких-то событий браузер не удается запустить. В такой ситуации советуем к ознакомлению отдельную статью.
Способ 1: Сброс настроек
Яндекс.Браузер предлагает своему пользователю огромное количество настроек, в которых не самому продвинутому пользователю легко запутаться. Нередко происходит такое, что в результате определенных манипуляций становится неудобным управление или страницы начинают открываться не так, как нужно. Если не удается найти источник возникновения неполадки или многие примененные настройки устарели (например, если вы давно не пользовались этим браузером), легче всего начать обдуманную настройку, предварительно вернув все параметры к стандартным, то есть оптимальным. Сделать это можно буквально в несколько кликов:
- Через кнопку меню перейдите в «Настройки».
Переключитесь на раздел «Системные», где последним из доступных пунктов будет строчка «Сбросить все настройки». Нажмите на нее.
Внимательно прочитайте информацию: при сбросе вы потеряете персональные закладки на Табло, все выставленные вручную настройки. Расширения отключатся, закрепленные вкладки открепятся, поисковая система сменится на стандартный Яндекс. К тому же будут удалены куки и кэш — это значит, что все сайты будут кэшироваться заново, а также вам придется авторизоваться на всех них заново (пароли при этом останутся и для большинства сайтов сработает их автозаполнение). Дополнительно можете оставить или снять галочку с отправки статистики о сбросе в Яндекс. Если вы уверены в своем решении, жмите «Сбросить».

Спустя непродолжительное время браузер максимально вернется к первоначальному виду.
Восстановление после сброса
А вот если вам интересует то, как восстановить сброшенные настройки, это будет сделать гораздо сложнее. Единственное, что может помочь — использование программ для восстановления удаленных файлов. Гарантировать их работу нельзя, ведь все зависит от давности удаления и типа накопителя — если используется SSD, данные с него восстановлены быть не могут в связи с аппаратными особенностями. Владельцы HDD при условии, что выполнили сброс настроек совсем недавно, могут попытаться их вернуть, восстановив папку «User Data» (как ее найти в Windows написано в Способе 3 этой статьи). Выполнять процедуру восстановления предлагаем одной из программ, которую вы выберете самостоятельно, взяв за основу два наших материала.
После восстановления папки остается заменить ею ту, что сейчас находится на вашем компьютере в этой же директории. Еще раз повторяем, что шансы на восстановление малы, и по большей части зависят от того, сколько и как вы пользовались Yandex после того, как осуществили сброс.
Способ 2: Полная очистка истории
Если вас интересует не сброс настроек, а просто очистка разных элементов истории, можете воспользоваться этим вариантом.
- Находясь в «Настройках», на вкладке «Системные», найдите и нажмите по ссылке «Очистить историю».
Выставьте временной период «За все время», выставьте все галочки (а еще лучше внимательно просмотрите пункты и выберите только те, что действительно хотите очистить. Например, пункт с паролями лучше оставлять, чтобы не было необходимости запоминать их и восстанавливать те, что все же забылись). В конце жмите на «Очистить».

Время очистки будет зависеть от того, насколько много файлов истории было сохранено за время использования. Однако учитывайте, что все настройки, персональные параметры останутся на месте: удалится лишь только ваша личная активность в интернете, которая записывается в браузер. По сути этот способ можно считать лишь частью предыдущего.
Способ 3: Переустановка браузера
При возникновении каких-либо ошибок, нестабильной работе, возникшей в результате некорректного обновления, повреждений жесткого диска и иных событий обычно помогает лишь полная переустановка браузера. Вы можете попробовать установить скачанный браузер поверх уже инсталлированного Яндекса или сперва удалить некорректно работающую версию, а затем выполнить чистую инсталляцию.
Минусом обычной переустановки является то, что все личные данные типа закладок, Табло и прочих данных будут удалены тоже. Если вашей целью является восстановление именно работоспособности браузера, можете выполнить эту процедуру одним из нескольких способов, которые помогут провести этот процесс максимально безболезненно: с сохранением только закладок, через синхронизацию всех или выборочных данных, с сохранением персональной папки и ее подменой после переустановки. Рассмотрим каждый из этих трех способов.
Сохранение закладок
Если важно сохранить лишь только закладки и больше ничего, этот способ переустановки будет самым простым. Вам достаточно через возможности Yandex сохранить их как файл, и после переустановки загрузить их обратно.
Синхронизация
Используя синхронизацию, можно также выполнить переустановку, сохранив при этом нужные для пользователя данные.
- Сперва, если у вас нет персонального Яндекс-аккаунта, но вы хотите его создать, воспользуйтесь следующей инструкцией.
После включения синхронизации можете сами выбрать, какие разделы сайта будут сохраняться на сервере. Для этого в «Общих настройках» нажмите на ссылку «Настройки синхронизации».
Например, если наблюдаете какие-то проблемы, можете отключить синхронизацию «Настроек». Уже затем можете переходить к удалению браузера.
Затем переходите к его повторной установке.
В завершение будет достаточно снова зайти в «Настройки» >«Общие настройки» >«Настройки синхронизации» и нажать «Включить».
Пройдите уже знакомую форму авторизации.

Стоит заметить, что из-за того, что данные будут скачиваться на компьютер постепенно, следует подождать пару минут, пока пройдет синхронизация и подгрузятся персональные данные, установятся расширения.
Перенос пользовательской папки
Если не хотите использовать синхронизацию, а сохранения закладок недостаточно, можете воспользоваться локальным сохранением пользовательских данных: истории, закладок, вкладок, настроек, Табло и др. То есть при помощи этого способа вы вообще не заметите, что было что-то переустановлено, так как донастраивать ничего не придется. Однако если были какие-то системные ошибки в веб-обозревателе, они будут исправлены.
- Откройте Проводник и перейдите по адресу C:UsersИМЯ_ПОЛЬЗОВАТЕЛЯAppDataLocalYandexYandexBrowser
Если папку «AppData» не видно, значит отображение скрытых файлов и папок отключено. Вы можете без труда включить их видимость.
Проделав эти несложные шаги, вы сможете вернуть браузеру исходное состояние, чтобы получить максимальную производительность или же затем настроить его заново.
На чтение 10 мин. Просмотров 3.6k. Опубликовано 27.09.2021
Содержание
- 1 Альтернативы восстановлению Яндекс.Браузера
- 2 Установка значка сайта Яндекс на рабочий стол
- 3 Синхронизация и экспорт данных
- 4 Режим согласования букмарков между интернет-клиентом и сервером Yandex
- 5 Восстановление закладок
Чем дольше мы пользуемся любым интернет-браузером, и Яндекс.Браузер не исключение, тем медленнее он начинает работать. Причины вполне логичные — установка расширений, смена и сохранение различных настроек, сохранение закладок, скопление информации в виде историй, кэша, куки, пр. Решить эту проблему просто — восстановить Яндекс.Браузер. Рассмотрим подробно, как это сделать с минимальными потерями для пользователя.
Альтернативы восстановлению Яндекс.Браузера
В зависимости от конечной задачи выполнить восстановление юзер может по-разному: сбросив настройки или полностью переустановив веб-обозреватель, используя вспомогательные методы сохранения персональной информации. В этой статье мы рассмотрим оба этих варианта. Если же вы хотите восстановить Yandex ввиду того, что в нем постоянно отображается какая-то реклама и мешает работе в сети, рекомендуем ознакомиться с другой статьей, которая поможет избежать радикального метода в виде восстановления.
Восстановление веб-обозревателя может заинтересовать и тех, у кого он начал работать со сбоями. Например, в ходе каких-то событий браузер не удается запустить. В такой ситуации советуем к ознакомлению отдельную статью.
Способ 1: Сброс настроек
Яндекс.Браузер предлагает своему пользователю огромное количество настроек, в которых не самому продвинутому пользователю легко запутаться. Нередко происходит такое, что в результате определенных манипуляций становится неудобным управление или страницы начинают открываться не так, как нужно. Если не удается найти источник возникновения неполадки или многие примененные настройки устарели (например, если вы давно не пользовались этим браузером), легче всего начать обдуманную настройку, предварительно вернув все параметры к стандартным, то есть оптимальным. Сделать это можно буквально в несколько кликов:
- Через кнопку меню перейдите в «Настройки».
Переключитесь на раздел «Системные», где последним из доступных пунктов будет строчка «Сбросить все настройки». Нажмите на нее.
Внимательно прочитайте информацию: при сбросе вы потеряете персональные закладки на Табло, все выставленные вручную настройки. Расширения отключатся, закрепленные вкладки открепятся, поисковая система сменится на стандартный Яндекс. К тому же будут удалены куки и кэш — это значит, что все сайты будут кэшироваться заново, а также вам придется авторизоваться на всех них заново (пароли при этом останутся и для большинства сайтов сработает их автозаполнение). Дополнительно можете оставить или снять галочку с отправки статистики о сбросе в Яндекс. Если вы уверены в своем решении, жмите «Сбросить».
Спустя непродолжительное время браузер максимально вернется к первоначальному виду.
Восстановление после сброса
А вот если вам интересует то, как восстановить сброшенные настройки, это будет сделать гораздо сложнее. Единственное, что может помочь — использование программ для восстановления удаленных файлов. Гарантировать их работу нельзя, ведь все зависит от давности удаления и типа накопителя — если используется SSD, данные с него восстановлены быть не могут в связи с аппаратными особенностями. Владельцы HDD при условии, что выполнили сброс настроек совсем недавно, могут попытаться их вернуть, восстановив папку «User Data» (как ее найти в Windows написано в Способе 3 этой статьи). Выполнять процедуру восстановления предлагаем одной из программ, которую вы выберете самостоятельно, взяв за основу два наших материала.
После восстановления папки остается заменить ею ту, что сейчас находится на вашем компьютере в этой же директории. Еще раз повторяем, что шансы на восстановление малы, и по большей части зависят от того, сколько и как вы пользовались Yandex после того, как осуществили сброс.
Способ 2: Полная очистка истории
Если вас интересует не сброс настроек, а просто очистка разных элементов истории, можете воспользоваться этим вариантом.
- Находясь в «Настройках», на вкладке «Системные», найдите и нажмите по ссылке «Очистить историю».
Выставьте временной период «За все время», выставьте все галочки (а еще лучше внимательно просмотрите пункты и выберите только те, что действительно хотите очистить. Например, пункт с паролями лучше оставлять, чтобы не было необходимости запоминать их и восстанавливать те, что все же забылись). В конце жмите на «Очистить».
Время очистки будет зависеть от того, насколько много файлов истории было сохранено за время использования. Однако учитывайте, что все настройки, персональные параметры останутся на месте: удалится лишь только ваша личная активность в интернете, которая записывается в браузер. По сути этот способ можно считать лишь частью предыдущего.
Способ 3: Переустановка браузера
При возникновении каких-либо ошибок, нестабильной работе, возникшей в результате некорректного обновления, повреждений жесткого диска и иных событий обычно помогает лишь полная переустановка браузера. Вы можете попробовать установить скачанный браузер поверх уже инсталлированного Яндекса или сперва удалить некорректно работающую версию, а затем выполнить чистую инсталляцию.
Важно!
Минусом обычной переустановки является то, что все личные данные типа закладок, Табло и прочих данных будут удалены тоже. Если вашей целью является восстановление именно работоспособности браузера, можете выполнить эту процедуру одним из нескольких способов, которые помогут провести этот процесс максимально безболезненно: с сохранением только закладок, через синхронизацию всех или выборочных данных, с сохранением персональной папки и ее подменой после переустановки.
Рассмотрим каждый из этих трех способов.
Сохранение закладок
Если важно сохранить лишь только закладки и больше ничего, этот способ переустановки будет самым простым. Вам достаточно через возможности Yandex сохранить их как файл, и после переустановки загрузить их обратно.
Синхронизация
Используя синхронизацию, можно также выполнить переустановку, сохранив при этом нужные для пользователя данные.
- Сперва, если у вас нет персонального Яндекс-аккаунта, но вы хотите его создать, воспользуйтесь следующей инструкцией.
После включения синхронизации можете сами выбрать, какие разделы сайта будут сохраняться на сервере. Для этого в «Общих настройках» нажмите на ссылку «Настройки синхронизации».
Например, если наблюдаете какие-то проблемы, можете отключить синхронизацию «Настроек». Уже затем можете переходить к удалению браузера.
Затем переходите к его повторной установке.
В завершение будет достаточно снова зайти в «Настройки» > «Общие настройки» > «Настройки синхронизации» и нажать «Включить».
Пройдите уже знакомую форму авторизации.
Стоит заметить, что из-за того, что данные будут скачиваться на компьютер постепенно, следует подождать пару минут, пока пройдет синхронизация и подгрузятся персональные данные, установятся расширения.
Перенос пользовательской папки
Если не хотите использовать синхронизацию, а сохранения закладок недостаточно, можете воспользоваться локальным сохранением пользовательских данных: истории, закладок, вкладок, настроек, Табло и др. То есть при помощи этого способа вы вообще не заметите, что было что-то переустановлено, так как донастраивать ничего не придется. Однако если были какие-то системные ошибки в веб-обозревателе, они будут исправлены.
- Откройте Проводник и перейдите по адресу
C:UsersИМЯ_ПОЛЬЗОВАТЕЛЯAppDataLocalYandexYandexBrowser
Если папку «AppData» не видно, значит отображение скрытых файлов и папок отключено. Вы можете без труда включить их видимость.
Перетащите папку «User Data» в любое другое место, например, на Рабочий стол. Удалите браузер как любую другую программу или по нашей инструкции. Ссылку на статью про удаление вы найдете немного выше.
После инсталляции новой версии браузера закройте его, еще раз зайдите в эту папку, удалите вновь созданную «User Data» и вместо нее вставьте ту, что ранее скопировали. Так вы восстановили его работоспособность, но не потеряли никаких личных файлов.
Проделав эти несложные шаги, вы сможете вернуть браузеру исходное состояние, чтобы получить максимальную производительность или же затем настроить его заново.
Установка значка сайта Яндекс на рабочий стол
На нашем сайте уже была опубликована статья, в которой рассказывалось как создать ярлык определенного сайта на рабочем столе для быстрого доступа к нему.
Следуя инструкциям, описанным в ней, мы сейчас создадим значок на рабочем столе для сайта Яндекс.
Самый простой способ сделать это – скачать и запустить официальный установщик яндекса. Для этого переходим по данной ссылке и Нажимаем кнопку “Скачать”.
Скачивание установочного файла яндекс браузера с официального сайта
По окончании скачивания запускаем его и нажимаем кнопку “Установить”.
Начнется установка/обновление яндекс браузера. В итоге через несколько минут на рабочем столе, а также на панели задач появится значок яндекса. При этом ваши закладки и пароли сохранятся.
Далее рассмотрим следующий способ. Для этого жмем правой кнопкой мыши на любом свободном месте рабочего стола и выбираем “Создать” -> “Ярлык”.
После этого нас сразу же попросят указать расположение объекта, на которое должен ссылаться этот самый ярлык. Для того, чтобы он ссылался на сайт Яндекса, в данном поле нужно вписать https://www.yandex.by/ и нажать “Далее”.
Указываем интернет адрес Яндекса.
Затем нужно будет написать название для ярлыка. Оно может быть любым. Например, Яндекс.
Указываем имя ярлыка.
После этого жмем “Готово” и убеждаемся, что теперь на рабочем столе есть значок для быстрого доступа к сайту Яндекса.
Созданный ярлык Яндекса на рабочем столе.
Синхронизация и экспорт данных
Если вы не хотите потерять вкладки, то позаботьтесь об их сохранении в виде html-файла или включите синхронизацию. Для сохранения в формате HTML:
- Откройте «Диспетчер закладок».
- Раскройте меню «Упорядочить» и выберите «Экспортировать в файл HTML».
- Укажите место для сохранения.
Чтобы восстановить закладки в Яндекс Браузере, воспользуйтесь опцией «Скопировать из файла HTML». Укажите путь к файлу с закладками и нажмите «Открыть». Все экспортированные вами ранее вкладки вернутся на место.
Чтобы не мучиться с экспортом/импортом файлов, используйте синхронизацию, которая проводится по учетной записи на Яндексе. Если у вас есть почтовый ящик на Яндексе, то есть и профиль, с помощью которого синхронизируются все данные.
- Нажмите Alt+F.
- Выберите синхронизацию.
- Укажите логин и пароль от профиля (от вашей Яндекс почты).
- Нажмите «Включить синхронизацию».
В появившемся окне о включении синхронизации нажмите кнопку «Изменить настройки» и укажите, какие данные следует сохранять в профиле. Получить к ним доступ вы сможете с любого компьютера: нужно будет просто включить в Яндекс Браузере синхронизацию и зайти в свой профиль.
Режим согласования букмарков между интернет-клиентом и сервером Yandex
Для чего? Это дает возможность сохранить пароли, букмарки и прочую информацию в облачное хранилище вашей учетной записи на сервисе yandex. Если синхронизировать “клиент”, то адреса будут автоматически экспортироваться в хранилище. Оттуда же их можно будет восстановить на других устройствах, либо в браузере, только что установленном на новую операционную систему.
Как это сделать? Открыть панель настроек (Alt+F) и выбрать пункт “Синхронизация”. Откроется страница на которой находятся поля ввода логина и пароля для авторизации на сервере.
Включите согласование данных, чтобы сохранить любимые URL, пароли, настройки и другие данные в вашем аккаунте на yandex. Так вы сможете получить к ним доступ с любого устройства, где установлен “Яндекс Браузер”.
Восстановление закладок
Если вы удалили сохраненный сайт, то не перезапускайте браузер. В браузере Яндекс есть функция отмены удаления, доступ к которой можно получить в диспетчере закладок:
- Нажмите Alt+F, чтобы открыть настройки обозревателя.
- Откройте «Диспетчер закладок» (можно использовать сочетание Ctrl+Shift+O).
- Нажмите кнопку «Упорядочить».
- Выберите пункт «Отмена удаления».
Удаленная закладка вернется обратно. После перезапуска браузера эта функция уже не работает, поэтому вернуть утраченные вкладки не получится. Можно попробовать откатить систему до контрольной точки – есть вероятность, что файлы веб-обозревателя вернутся в то состояние, когда в них еще хранилась нужные данные:
- Найдите в меню «Пуск» инструмент «Восстановление системы».
- Отметьте «Показать другие точки» и выберите примерную дату, когда нужная закладка была в браузере.
- Запустите восстановление, нажав «Готово».
При откате системы будут отменены все изменения, что были внесены после выбранной вами даты. Если же функция сохранения контрольных точек была отключена, откатить систему не получится.
Используемые источники: lumpics.ru, icrobots.ru, helpadmins.ru
Как восстановить Яндекс.Браузер
Чем дольше пользоваться любым браузером, тем перегруженнее он становится. С течением времени пользователи не просто меняют его настройки, но и устанавливают различные расширения, сохраняют закладки, помимо этого в веб-обозревателе скапливается различная информация в виде историй, кэша, куки. Все это приводит к тому, что программа начинает медленнее работать, или же пользователя не устраивает конечный результат настройки браузера. Вернуть все на место можно, восстановив Яндекс.Браузер.
Альтернативы восстановлению Яндекс.Браузера
В зависимости от конечной задачи выполнить восстановление юзер может по-разному: сбросив настройки или полностью переустановив веб-обозреватель, используя вспомогательные методы сохранения персональной информации. В этой статье мы рассмотрим оба этих варианта. Если же вы хотите восстановить Yandex ввиду того, что в нем постоянно отображается какая-то реклама и мешает работе в сети, рекомендуем ознакомиться с другой статьей, которая поможет избежать радикального метода в виде восстановления.
Восстановление веб-обозревателя может заинтересовать и тех, у кого он начал работать со сбоями. Например, в ходе каких-то событий браузер не удается запустить. В такой ситуации советуем к ознакомлению отдельную статью.
Способ 1: Сброс настроек
Яндекс.Браузер предлагает своему пользователю огромное количество настроек, в которых не самому продвинутому пользователю легко запутаться. Нередко происходит такое, что в результате определенных манипуляций становится неудобным управление или страницы начинают открываться не так, как нужно. Если не удается найти источник возникновения неполадки или многие примененные настройки устарели (например, если вы давно не пользовались этим браузером), легче всего начать обдуманную настройку, предварительно вернув все параметры к стандартным, то есть оптимальным. Сделать это можно буквально в несколько кликов:
Переключитесь на раздел «Системные», где последним из доступных пунктов будет строчка «Сбросить все настройки». Нажмите на нее.
Внимательно прочитайте информацию: при сбросе вы потеряете персональные закладки на Табло, все выставленные вручную настройки. Расширения отключатся, закрепленные вкладки открепятся, поисковая система сменится на стандартный Яндекс. К тому же будут удалены куки и кэш — это значит, что все сайты будут кэшироваться заново, а также вам придется авторизоваться на всех них заново (пароли при этом останутся и для большинства сайтов сработает их автозаполнение). Дополнительно можете оставить или снять галочку с отправки статистики о сбросе в Яндекс. Если вы уверены в своем решении, жмите «Сбросить».

Спустя непродолжительное время браузер максимально вернется к первоначальному виду.
Восстановление после сброса
А вот если вам интересует то, как восстановить сброшенные настройки, это будет сделать гораздо сложнее. Единственное, что может помочь — использование программ для восстановления удаленных файлов. Гарантировать их работу нельзя, ведь все зависит от давности удаления и типа накопителя — если используется SSD, данные с него восстановлены быть не могут в связи с аппаратными особенностями. Владельцы HDD при условии, что выполнили сброс настроек совсем недавно, могут попытаться их вернуть, восстановив папку «User Data» (как ее найти в Windows написано в Способе 3 этой статьи). Выполнять процедуру восстановления предлагаем одной из программ, которую вы выберете самостоятельно, взяв за основу два наших материала.
После восстановления папки остается заменить ею ту, что сейчас находится на вашем компьютере в этой же директории. Еще раз повторяем, что шансы на восстановление малы, и по большей части зависят от того, сколько и как вы пользовались Yandex после того, как осуществили сброс.
Способ 2: Полная очистка истории
Если вас интересует не сброс настроек, а просто очистка разных элементов истории, можете воспользоваться этим вариантом.
- Находясь в «Настройках», на вкладке «Системные», найдите и нажмите по ссылке «Очистить историю».
Выставьте временной период «За все время», выставьте все галочки (а еще лучше внимательно просмотрите пункты и выберите только те, что действительно хотите очистить. Например, пункт с паролями лучше оставлять, чтобы не было необходимости запоминать их и восстанавливать те, что все же забылись). В конце жмите на «Очистить».

Время очистки будет зависеть от того, насколько много файлов истории было сохранено за время использования. Однако учитывайте, что все настройки, персональные параметры останутся на месте: удалится лишь только ваша личная активность в интернете, которая записывается в браузер. По сути этот способ можно считать лишь частью предыдущего.
Способ 3: Переустановка браузера
При возникновении каких-либо ошибок, нестабильной работе, возникшей в результате некорректного обновления, повреждений жесткого диска и иных событий обычно помогает лишь полная переустановка браузера. Вы можете попробовать установить скачанный браузер поверх уже инсталлированного Яндекса или сперва удалить некорректно работающую версию, а затем выполнить чистую инсталляцию.
Минусом обычной переустановки является то, что все личные данные типа закладок, Табло и прочих данных будут удалены тоже. Если вашей целью является восстановление именно работоспособности браузера, можете выполнить эту процедуру одним из нескольких способов, которые помогут провести этот процесс максимально безболезненно: с сохранением только закладок, через синхронизацию всех или выборочных данных, с сохранением персональной папки и ее подменой после переустановки. Рассмотрим каждый из этих трех способов.
Сохранение закладок
Если важно сохранить лишь только закладки и больше ничего, этот способ переустановки будет самым простым. Вам достаточно через возможности Yandex сохранить их как файл, и после переустановки загрузить их обратно.
Синхронизация
Используя синхронизацию, можно также выполнить переустановку, сохранив при этом нужные для пользователя данные.
- Сперва, если у вас нет персонального Яндекс-аккаунта, но вы хотите его создать, воспользуйтесь следующей инструкцией.
После включения синхронизации можете сами выбрать, какие разделы сайта будут сохраняться на сервере. Для этого в «Общих настройках» нажмите на ссылку «Настройки синхронизации».
Например, если наблюдаете какие-то проблемы, можете отключить синхронизацию «Настроек». Уже затем можете переходить к удалению браузера.
Затем переходите к его повторной установке.
В завершение будет достаточно снова зайти в «Настройки» >«Общие настройки» >«Настройки синхронизации» и нажать «Включить».
Пройдите уже знакомую форму авторизации.

Стоит заметить, что из-за того, что данные будут скачиваться на компьютер постепенно, следует подождать пару минут, пока пройдет синхронизация и подгрузятся персональные данные, установятся расширения.
Перенос пользовательской папки
Если не хотите использовать синхронизацию, а сохранения закладок недостаточно, можете воспользоваться локальным сохранением пользовательских данных: истории, закладок, вкладок, настроек, Табло и др. То есть при помощи этого способа вы вообще не заметите, что было что-то переустановлено, так как донастраивать ничего не придется. Однако если были какие-то системные ошибки в веб-обозревателе, они будут исправлены.
- Откройте Проводник и перейдите по адресу C:UsersИМЯ_ПОЛЬЗОВАТЕЛЯAppDataLocalYandexYandexBrowser
Если папку «AppData» не видно, значит отображение скрытых файлов и папок отключено. Вы можете без труда включить их видимость.
Проделав эти несложные шаги, вы сможете вернуть браузеру исходное состояние, чтобы получить максимальную производительность или же затем настроить его заново.
Источник
Переустановка Яндекс.Браузера с сохранением закладок
Многие пользователи, решившись выполнить переустановку браузера, желают сделать это без потери важной информации, в частности, сохраненных закладок. Данная статья расскажет вам о том, каким образом можно выполнить переустановку Яндекс.Браузера, при этом сохранив их.
Переустанавливаем Яндекс.Браузер с сохранением закладок
Сегодня вы можете переустановить браузер от Yandex, сохранив закладки, тремя методами: с помощью экспорта закладок в файл, через функцию синхронизации либо перетаскиванием файла. Более развернуто о них и пойдет речь ниже.
Способ 1: Экспорт и импорт закладок
Данный способ примечателен тем, что вы можете сохранить закладки в файл, а затем использовать его не только для переустановленного Yandex, но и для любого другого веб-обозревателя, имеющегося в системе.
- Прежде чем вы удалите Yandex.Браузер, следует осуществить экспорт закладок. Чтобы это сделать, откройте меню и перейдите в раздел «Закладки» >«Диспетчер закладок». То же самое окно открывается сочетанием клавиш Ctrl + Shift + O.
В правой области найдите кнопку с тремя точками и нажатием на нее разверните подменю, а затем щелкните по кнопке «Экспорт закладок в файл HTML».
В открывшемся Проводнике следует указать конечное месторасположение для файла с вашими закладками.
Выполните его повторную установку привычным способом или по нашей инструкции.
Снова откройте «Диспетчер закладок» и через это же меню выберите пункт «Импорт закладок из файла HTML».
Отобразится Проводник Windows, в котором на этот раз потребуется выбрать ранее сохраненный файл с закладками, после чего они будут добавлены в браузер.

Способ 2: Настройка синхронизации
Как и во многих других веб-обозревателях, в Yandex имеется функция синхронизации, которая позволяет хранить на серверах Яндекс основные его данные. Такая полезная функция поможет сохранить после переустановки не только закладки, но и логины, пароли, историю посещений, настройки и другую немаловажную информацию. Мы уже рассматривали то, как осуществить первую синхронизацию в Яндекс.Браузере, и ознакомиться с этой информацией можно в материале по ссылке ниже.
Последовательность действий ясна: вы активируете функцию синхронизации, удаляете браузер, устанавливаете его заново и снова включаете синхронизацию. Ссылки на статьи по правильному удалению и установке Yandex вы найдете в предыдущем способе.
Способ 3: Перенос файла с закладками
Не самый удобный вариант, однако может здорово выручить в ситуациях, когда Яндекс.Браузер не открывается из-за ошибки, а значит провести экспорт или включить синхронизацию в нем не удастся. Он заключается в ручном копировании файла с закладками из папки браузера, его переустановка, а затем подмена вновь созданного файла старым. Рассмотрим порядок действий:
- Перейдите по пути C:UsersИМЯ_ПОЛЬЗОВАТЕЛЯAppDataLocalYandexYandexBrowserUser Data
- Если вы не видите папку «AppData», это значит, что в системе не было включено отображение скрытых файлов и папок. Включите их видимость по следующей инструкции.
Подробнее: Как показать скрытые файлы и папки в Windows 7 / Windows 10
Перейдите в папку «Default». Учтите, что эта папка отвечает за профиль по умолчанию. Если в браузере есть два или более профилей, каждая новая папка будет обозначаться именем «Profile 1», «Profile 2» и так далее. Их нумерация зависит от последовательности, в которой были созданы профили.
Найдите файл «Bookmarks» и скопируйте его куда-нибудь в другое место, например, на Рабочий стол.
Если у вас не открывается Яндекс.Браузер и вы хотели бы сохранить не только закладки, а вообще все свои данные, рекомендуем в другое место скопировать не сам файл «Bookmarks», а папку «User Data» или «Profile №» целиком, а потом ей подменить ту, что будет создана после переустановки веб-обозревателя! Так вы сохраните пароли, историю, настройки, вкладки, Табло и прочие данные. При этом эта подмена никак не повлияет на работоспособность переустановленного браузера, что очень важно.
Три способа сохранения закладок позволяют не потерять их и безболезненно переустановить Яндекс.Браузер – вам лишь остается определиться, какой из них будет предпочтительнее.
Источник
Главная » Браузеры » Восстановление Yandex браузера после удаления: подробное руководство
На чтение 7 мин Просмотров 2.3к. Опубликовано 21.08.2019
Порой в Windows происходят процессы, которые с трудом поддаются объяснению, в ходе них могут появиться или исчезнуть определённые программы. Если во время подобной процедуры исчез Яндекс браузер или был случайно удалён, его можем восстановить и вернуть все, по крайней мере большую часть утраченных данных. В целом возвратить исчезнувший веб-обозреватель не составляет больших проблем, важнее — воссоздать пользовательскую информацию. Основная задача статьи – найти способы извлечь все пользовательские данные после переустановки Yandex browser.
Содержание
- Когда возможно восстановить Яндекс браузер после удаления
- Как восстановить Яндекс браузер на компьютере
- Повторная установка Yandex browser с сохранением синхронизированных данных
- Откат системы Windows
- Восстановление данных браузера
- Как восстановить удаленный Yandex веб-обозреватель на телефоне
Когда возможно восстановить Яндекс браузер после удаления
Вернуть веб-обозреватель от Яндекса путём его повторной установки можем абсолютно всегда. Исключение – устаревшие и не поддерживающиеся версии операционной системы. Правда, восстановление Яндекс браузера требует и возврат данных, которые были в нём до момента деинсталляции. В этом вопросе всё несколько сложнее. Насколько возможно вернуть информацию зависит от ситуации.
Несколько распространённых моделей происшествий:
- Пользователь убрал только ярлык. Самый простой случай, достаточно перейти в папку с браузером, открыть exe-файл через ПКМ и выбрать «Отправить», затем – «Рабочий стол (создать ярлык)».
- Юзер удалил только браузер. В момент деинсталляции через «Программы и компоненты» появляется предложение об удалении связанных данных. Если пользователь выбрал вариант с сохранением информации, чтобы всё восстановить потребуется лишь повторно установить браузер.
- Владелец ПК деинсталлировал Яндекс веб-обозреватель и все его данные. Вероятность успеха процедуры воссоздания немного выше 60%. Она зависит от трёх переменных:
- Была ли активирована синхронизация с серверами Яндекса. Если да, возобновить информацию можем (инструкция ниже).
- Насколько давно пользователь удалил браузер. Чем больше времени прошло, тем меньше вероятность успешного возврата данных. Если прошло всего пару дней, есть большие шансы на успех.
- Включена ли в системе функция автоматического создания бэкапов (точек восстановления). Ещё возможно, что юзер сам запустил формирование точки в подходящий промежуток времени. Если есть бэкап, созданный в момент, когда браузер был в рабочем состоянии, его вернуть не составит большого труда.
Восстановление браузера Яндекс после удаления возможно в большинстве случаев. Исключением являются ситуации, когда в веб-обозревателе не была включена синхронизация, программа была удалена давно и в Windows нет точек восстановления в нужный момент. Однако, одна причина из трёх сама по себе не является приговором.
Как восстановить Яндекс браузер на компьютере
Всего есть 3 рабочих метода возврата непреднамеренно удалённого веб-обозревателя от Яндекс: с помощью синхронизации, через откат Windows и посредством специальной программы.
Повторная установка Yandex browser с сохранением синхронизированных данных
Если перед удалением была активирована функция синхронизации с серверами Яндекса, то история, куки и пароли скорее всего были скопированы туда. Их легко извлечь после авторизации в личном аккаунте, важно лишь иметь логин с паролем.
Инструкция:
- Скачиваем Яндекс.Браузер с оф. сайта.
- Двойным кликом открываем файл, выдаём разрешение на его работу и запускаем процедуру установки.
- После завершения инсталляции нажимаем на значок меню и переходим на страницу «Настройки».
- В разделе «Синхронизация» жмём на кнопку «Настройки синхронизации».
- Кликаем по ссылке «Включить».
- Указываем данные для входа в профиль и нажимаем на вариант «Включить синхронизацию».
- Щёлкаем по кнопке «Закрыть окно».
- В разделе «Что синхронизировать» устанавливаем флажки напротив нужных данных для извлечения с сервиса.
- Ждём несколько минут для переноса данных и можем пользоваться полностью восстановленным браузером.
Полезно! Если пользователь не помнит пароль и отсутствует возможность его восстановить, но присутствует авторизация в профиле со смартфона, можем выйти из текущего аккаунта и создать новый. Все данные с ПК и телефона после активации синхронизации появятся в профиле.
Откат системы Windows
Метод срабатывает только в том случае, если есть точка восстановления системы до того, как пользователь деинсталлировал браузер. В подобной ситуации разумно воспользоваться ей и откатить ОС к тому моменту времени.
Как откатить всю Windows:
- Нажимаем на кнопку «Поиск в Windows» и вставляем слово «Восстановление».
- Находим одноимённый результат из «Панели управления», открываем его.
- Кликаем по пункту «Запуск восстановления системы».
- В первом окне жмём на «Далее».
- Указываем точку с правильным временем создания и щёлкаем на кнопку «Далее».
- Запускаем процедуру и ждём её завершения.
Особенность действия в том, что веб-обозреватель Яндекс удаётся вернуть со всеми данными. Однако, вместе с браузером откатываются и прочие файлы системы, приложения. Существует альтернативный способ, который позволяет воссоздать только прежнее состояние веб-обозревателя, не затрагивая другие программы.
Как откатить только браузер от Yandex:
- Через «Проводник» переходим в каталог C:UsersИМЯ ПКAppDataLocalYandex. Чтобы отобразилась директория AppData, нажимаем на вкладку «Вид» и устанавливаем выделение в строке «Скрытые элементы».
- Ищем папку Yandex Browser, кликаем по ней ПКМ и выбираем «Восстановить прежнюю версию».
- Выбираем точку по имени или дате создания и жмём на кнопку «Восстановить».
Важно! Если папки Yandex Browser в системе нет, она могла исчезнуть вместе с браузером, находим последнюю существующую директорию из указанного пути в первом шаге. Скорее всего это будет Local и выполняем всё то же самое, но для каталога Yandex.
Восстановление данных браузера
Одним из лучших приложений для возврата «к жизни» пропавших и деинсталлированных файлов является Recuva. Ей достаточно часто удаётся найти и восстановить информацию на диске. Однако, она не является универсальным решением. В части случаев лучшие результаты показывают Puran File Recovery, R.Saver, Disk Drill или другие утилиты.
Как восстановить Яндекс браузер, если пользователь случайно удалил его:
- Загружаем на компьютер установочный файл Recuva. Например, приложение доступно здесь.
- Запускаем процедуру инсталляции.
- Включаем программу и в первом окне жмём на кнопку «Next».
- Оставляем выделенным пункт «All Files» и нажимаем на «Next».
- Ставим флажок возле «In a specific location», указываем путь к папке Яндекса — C:UsersИмя ПКAppDataLocalYandex и кликаем по «Next».
- Устанавливаем точку в строке «Enable deep scan», таким образом включаем глубокое сканирование.
- Ждём завершения процедуры и ищем удалённые файлы в отчёте.
- Выделяем все элементы и нажимаем на «Recover».
- Указываем путь к папке, куда сохранятся данные.
- В появившемся окне кликаем по «Ок».
Если процедура не привела к позитивному результату, стоит попробовать другие программы. Несколько лучших приложений указаны выше.
Важно! Удаление бывает полным и частичным (с переносом в корзину). Если пользователь выделил папку и нажал Del, все данные до сих пор находятся в специальном хранилище.
Как извлечь файлы:
- Переходим в «Корзину» (ярлык есть на рабочем столе) и выбираем элементы Яндекс браузера.
- Жмём на них ПКМ и активируем функцию «Восстановить».
Как восстановить удаленный Yandex веб-обозреватель на телефоне
В случае со смартфоном применимы некоторые из методов, описанных для ПК. Изначально можем попробовать метод с синхронизацией. Он работает ровно таким же образом, как и в описанном примере.
Если способ не сработает, стоит опробовать программы для восстановления данных. Единственное отличие в том, что предварительно нужно подключить телефон к ПК в режиме USB-накопителя и выбрать его основным местом поиска данных. Если программе удастся обнаружить информацию, без труда можем её восстановить. Однако, скорее всего придётся заново устанавливать сам браузер, так как минимальная вероятность его полной работоспособности после возвращения.
Хоть Яндекс веб-обозреватель и был удалён, но в большей части случаев его возможно восстановить в исходное состояние. Деинсталлированный браузер все равно оставил след в Windows или загрузил данные на сервер Yandex, осталось нужную информацию только извлечь. Однако, в 10-20% случаев ничего поделать нельзя, придётся переустанавливать веб-обозреватель без сохранения личной информации.
Как восстановить Яндекс.Браузер
Как восстановить Яндекс.Браузер
Яндекс.Браузер – популярный веб-обозреватель, созданный на основе браузера Google Chrome, который завоевал большую популярность благодаря стильному дизайну интерфейса, простоте и скорости в работе, а также улучшенной системе безопасности, которая не допускает попадания пользователя на мошеннические сайты. Сегодня речь пойдет о восстановлении данного веб-обозревателя.
Как правило, под восстановлением браузера пользователи подразумевают или нормализацию его работы, или восстановление прежних параметров, заданных пользователем.
Вариант 1: восстановление нормальной работы браузера
В случае, если ваш Яндекс.Браузер работает некорректно, и вы хотите восстановить его нормальное функционирование, вам потребуется выполнить его полную переустановку.
-
Прежде всего, вам понадобится удалить браузер с компьютера. Для этого откройте меню «Панель управления» и пройдите к разделу «Программы и компоненты».
В списке установленных программ найдите браузер от Яндекс, кликните по нему правой кнопкой мыши и в отобразившемся контекстном меню выберите пункт «Удалить».
Завершите процесс удаления. Как только деинсталляция будет завершена, вам потребуется выполнить перезагрузку компьютера, чтобы внесенные изменения в систему окончательно вступили в силу.
Удаление завершено, а значит, можно приступать к загрузке и установке свежей версии браузера. Для этого пройдите по ссылке в конце статьи на официальный сайт разработчика и загрузите установочный файл.
Вариант 2: восстановление прежних настроек браузера
По разным причинам настройки веб-обозревателя могут внезапно поменяться, например, в результате установки программы на компьютер изменилась поисковая система, выставленная по умолчанию.
В данной ситуации у вас есть несколько вариантов: использовать функцию восстановления Windows, удалить текущий профиль и выполнить синхронизацию браузера (если до этого вы использовали данную функцию), а также удаление рекламного ПО и сброс настроек браузера.
Способ 1: восстановление компьютера
В ОС Windows предусмотрен специальный инструмент, рассчитанный на нормализацию работы компьютера, который позволит вернуть работу системы к тому моменту, когда все работало корректно. В частности, если, допустим, пару недель назад Яндекс.Браузер работал нормально, то данный инструмент вполне подойдет для того, чтобы восстановить настройки веб-обозревателя.
-
Для этого откройте меню «Панель управления» и перейдите к разделу «Восстановление».
Откройте раздел «Запуск восстановления системы».
После завершения восстановления системы проверьте работу браузера – все прежние параметры вернутся.
Способ 2: удаление профиля и синхронизация с учетной записью
Предположим, в вашем браузере резко пропали прежние настройки – установленные расширения, пользовательские настройки, сохраненные пароли и прочая информация. Это может говорить о том, что возникла проблема с файлом профиля Яндекс.Браузера на компьютере – он был изменен или поврежден.
В данном случае проблему можно попробовать решить, используя возможности синхронизации, но, безусловно, данный способ будет полезен только в том случае, если данная функция была использована вами ранее для облачного хранения всех параметров веб-обозревателя.
-
Для начала вам потребуется удалить текущий файл профиля браузера. Для этого запустите Яндекс.Браузер, а затем пройдите к разделу «Настройки».
Найдите блок «Профили пользователей» и кликните по кнопке «Удалить профиль».
Подтвердите удаление профиля.
Браузер автоматически перезапустится, но при этом будет абсолютно пустой – поскольку мы удалили профиль пользователи, никаких настроек в нем пока нет. Вам лишь остается включить функцию синхронизации, чтобы все параметры были перенесены с серверов Яндекс в ваш веб-обозреватель. Для этого кликните по кнопке меню браузера и пройдите к разделу «Синхронизация».
На экране отобразится окно, в котором вам потребуется войти в систему, указав свои логин и пароль и Яндекс.
В завершение кликните по кнопке «Включить синхронизацию».
Способ 3: ручное восстановление параметров
Данный шаг подразумевает, что вы методично и полностью самостоятельно будете возвращать все измененные настройки.
Шаг 1: удаление ПО, меняющего настройки браузера
Если поисковая система браузера была изменена, при запуске открывается домашняя страница сайта, которого вы не назначали, практически с полной вероятностью можно говорить о том, что по вашей невнимательности на компьютер была установлена программа, которая меняет параметры веб-обозревателей.
-
Откройте меню «Панель управления» и пройдите к разделу «Программы и компоненты».
Внимательно изучите список программ. Если в списке имеется ПО вроде «Спутник Mail.ru» и ему подобные программы, их потребуется удалить, причем, на самом деле, данную процедуру стоит выполнять не через «Панель управления», а с помощью программы Revo Uninstaller – если на компьютере останутся файлы от данных программ, удаление может не увенчаться успехом.
Шаг 2: удаление расширений
На параметры браузера могут влиять и расширения, установленные в браузер. Поэтому обязательно просмотрите список установленных дополнений и удалите все подозрительные.
-
Для этого откройте меню Яндекс.Браузера и выполните переход к разделу «Дополнения».
Шаг 3: сброс настроек браузера
Теперь настройки браузера можно вернуть к первоначальному виду, но все параметры, если они ранее были заданы вами, также будут удалены.
-
Откройте настройки браузера. Спуститесь к самому концу страницы и кликните по кнопке «Показать дополнительные настройки».
Прокрутите еще вниз по странице и кликните по самой последней кнопке – «Сбросить настройки».
Подтвердите ваше намерение сбросить настройки.
Если у вас имеются замечания по статье, обязательно оставляйте их в комментариях.
Как восстановить Яндекс Браузер
Часто наступает момент, когда браузер перестает нормально работать или операционная система выделывается. Персональные данные скатываются в Тартарары, грусть-печаль… даем слово, что страшные последствия от программного удара вы испытываете в последний раз. Так как сегодня мы поговорим о том, как восстановить Яндекс браузер на компьютере. Также в процессе повествования рассмотрим несколько простых способов достижения желаемого.
Сразу к делу
Программные проблемы можно решить путем переустановки браузера или его восстановлением. Есть несколько способов достичь желаемого и ниже мы приведем перечень эффективных методов.
Для удобства восприятия разобьем дальнейшее повествование на несколько логических блоков.
Встроенный функционал
Для начала посмотрим, как можно очистить Яндекс Браузер и начать с ним работу на чистом листе бумаги. Для этого воспользуемся оставленной разработчиками возможностью:
- Открываем браузер и кликаем на кнопку в виде трех вертикальных линий в правой части пользовательского окна.
- В меню выбираем вкладку «Настройки».
- Пролистываем страницу до раздела «Системные» и кликаем пункт «Сбросить все настройки».
- Кликаем на него, появляется окошко-предупреждение, информирующее о том, что вся персональная информация будет удалена, расширения отключены и так далее.
- Оставляем или снимаем галочку напротив пункта «Отправить отчет о текущих настройках».
- Подтверждаем серьезность намерений и ждем завершения процедуры.
По прошествии времени видим пустой браузер, восстановленный или «отброшенный» до заводского состояния.
Возможности операционной системы
Если первый способ не помог или проблема с Yandex Browser не была решена, можно пойти другим путем, используя функцию восстановления в Windows OS. Рассмотрим особенности процедуры на примере последней версии популярной ОС:
- Нажимаем на клавиатуре Win + I и в появившемся окне выбираем «Обновление и безопасность».
- Далее переходим в раздел «Восстановление».
- В блоке «Вернуть компьютер в исходное состояние» нажимаем на кнопку «Начать».
- Останется только следовать дальнейшим рекомендациям мастера.
Подведем итоги
Есть несколько способов восстановить работу Yandex Browser. В этой статье мы рассмотрели пару наиболее простых и действенных. Если программно не получилось добиться успеха, используйте аналог ядерного удара, операционная система все простит и поймет.
Восстановление Yandex Браузера
Яндекс браузер – известный обозреватель Интернета. Высокая скорость работы, великолепный дизайн, простота и безопасность понравилась огромному количеству пользователей. Со временем любой браузер может быть перегружен различными дополнениями, скриптами, которые негативно сказываются на его производительности и стабильности. Возникают ошибки, не совместимые с дальнейшей работой приложения и оно закрывается в аварийном режиме. Работа с таким браузером становится неэффективной и отнимает много времени и сил. Остается только удалить такое приложение, чтобы потом восстановить его в работоспособном состоянии.
Как восстановить Яндекс Браузер?
Итак, мы решили восстановить прежнюю работоспособность Яндекс браузера. Для этого необходимо его полностью удалить с компьютера, и затем установить заново. Перед удалением обозревателя необходимо сохранить пользовательские настройки для последующего применения на установленном браузере. Для этого достаточно провести синхронизацию с сервером Яндекса.
Шаг 1. Скачивание загрузочного файла
Практически каждая установка приложения требует сохранения установочного файла на диске компьютера. Установочный файл Яндекс браузера – это программа, которая взаимодействует с сервером для копирования данных будущего обозревателя. Для скачивания приложения рекомендуется обращаться на официальный сайт производителя.
- Переходим на сайт yandex.ru;
- Поставить или удалить пометку “Я соглашаюсь принимать участие в улучшении сервисов Яндекса”;
- Нажимаем на кнопку “Скачать”;
- Выбираем удобное место для сохранения загрузочного файла.
- Ждем, когда приложение закачается полностью.
Шаг 2. Установка Yandex Browser
Загрузочный файл мы скачали, осталось установить браузер. Для этого нужно найти его в той папке, в которую он был сохранен:
-
- Запустить установочный файл;
- В появившемся окне можно снять пометку об отправке статистики или оставить (по желанию);
- Нажмите на кнопку “Начать пользоваться” или «Установить». Установка Яндекс браузера начнется сразу после нажатия;
- После завершения установки браузер запустится автоматически.
- Запустить установочный файл;
Шаг 3. Восстановление настроек Yandex Browser
Стандартная версия Яндекс браузера установлена. Теперь необходимо восстановить параметры обозревателя. Именно здесь нам понадобится сохраненный файл настроек. Итак, чтобы восстановить сохраненные параметры необходимо:
- Зайти в настройки браузера;
- В пункте нажать на кнопку “Настроить синхронизацию”;
- В появившемся окне ввести логин и пароль для учетной записи и нажать на кнопку “Включить синхронизацию”;
- Нажать на “Закрыть окно”, если не планируете установить Яндекс Диск;
- На странице Настройки появится надпись “Включена синхронизация с аккаунтом”;
Нажав на кнопку “Показать параметры” можно поставить или убрать флажки с параметров синхронизации.
Как избежать возникновения ошибок в работе браузера
Процедура восстановления Яндекс браузера не такая сложная, как казалась на первый взгляд. Благодаря труду разработчиков вернуть работоспособность обозревателей стало довольно просто. Однако этой процедуры можно избежать, если не перегружать его плагинами и скриптами, своевременно обновлять браузер. Установка дополнений из сомнительных источников также может стать причиной возникновения ошибок.
Восстановление Yandex браузера после удаления: подробное руководство
Порой в Windows происходят процессы, которые с трудом поддаются объяснению, в ходе них могут появиться или исчезнуть определённые программы. Если во время подобной процедуры исчез Яндекс браузер или был случайно удалён, его можем восстановить и вернуть все, по крайней мере большую часть утраченных данных. В целом возвратить исчезнувший веб-обозреватель не составляет больших проблем, важнее — воссоздать пользовательскую информацию. Основная задача статьи – найти способы извлечь все пользовательские данные после переустановки Yandex browser.
Всего есть 3 рабочих метода возврата непреднамеренно удалённого веб-обозревателя от Яндекс: с помощью синхронизации, через откат Windows и посредством специальной программы.
Если перед удалением была активирована функция синхронизации с серверами Яндекса, то история, куки и пароли скорее всего были скопированы туда. Их легко извлечь после авторизации в личном аккаунте, важно лишь иметь логин с паролем.
Содержание
- Как восстановить Яндекс.Браузер
- Вариант 1: восстановление нормальной работы браузера
- Вариант 2: восстановление прежних настроек браузера
- Способ 1: восстановление компьютера
- Способ 2: удаление профиля и синхронизация с учетной записью
- Способ 3: ручное восстановление параметров
- Яндекс браузер перестал запускаться на windows
- Почему не открывается Яндекс браузер
- Решение проблемы на компьютере и ноутбуке
- Перезагрузка Windows
- Очистка кэша DNS
- Установлены блокировщики рекламы
- Зачистка файла hosts
- Обновить версию браузера
- Некорректное обновление браузера
- Ручное обновление
- Автоматическое обновление
- Ошибка «Без имени»
- Сброс сетевых настроек
- Влияние настроек прокси-сервера на загрузку страниц
- Много программ в автозагрузке
- Вирусы на ПК
- Устранение проблем «Яндекс.Браузера» из-за брандмауэра
- Повреждение компонентов интернет-обозревателя
- Поврежденный ярлык
- Зависание операционной системы
- Восстановления параметров запуска exe файлов
- Чрезмерное потребление оперативной памяти
- Перегрев оборудования
- Что предпринять, если ни один из способов восстановления браузера не помог
Как восстановить Яндекс.Браузер
Яндекс.Браузер – популярный веб-обозреватель, созданный на основе браузера Google Chrome, который завоевал большую популярность благодаря стильному дизайну интерфейса, простоте и скорости в работе, а также улучшенной системе безопасности, которая не допускает попадания пользователя на мошеннические сайты. Сегодня речь пойдет о восстановлении данного веб-обозревателя.
Как правило, под восстановлением браузера пользователи подразумевают или нормализацию его работы, или восстановление прежних параметров, заданных пользователем.
Вариант 1: восстановление нормальной работы браузера
В случае, если ваш Яндекс.Браузер работает некорректно, и вы хотите восстановить его нормальное функционирование, вам потребуется выполнить его полную переустановку.
Вариант 2: восстановление прежних настроек браузера
По разным причинам настройки веб-обозревателя могут внезапно поменяться, например, в результате установки программы на компьютер изменилась поисковая система, выставленная по умолчанию.
В данной ситуации у вас есть несколько вариантов: использовать функцию восстановления Windows, удалить текущий профиль и выполнить синхронизацию браузера (если до этого вы использовали данную функцию), а также удаление рекламного ПО и сброс настроек браузера.
Способ 1: восстановление компьютера
В ОС Windows предусмотрен специальный инструмент, рассчитанный на нормализацию работы компьютера, который позволит вернуть работу системы к тому моменту, когда все работало корректно. В частности, если, допустим, пару недель назад Яндекс.Браузер работал нормально, то данный инструмент вполне подойдет для того, чтобы восстановить настройки веб-обозревателя.
После завершения восстановления системы проверьте работу браузера – все прежние параметры вернутся.
Способ 2: удаление профиля и синхронизация с учетной записью
Предположим, в вашем браузере резко пропали прежние настройки – установленные расширения, пользовательские настройки, сохраненные пароли и прочая информация. Это может говорить о том, что возникла проблема с файлом профиля Яндекс.Браузера на компьютере – он был изменен или поврежден.
В данном случае проблему можно попробовать решить, используя возможности синхронизации, но, безусловно, данный способ будет полезен только в том случае, если данная функция была использована вами ранее для облачного хранения всех параметров веб-обозревателя.
Способ 3: ручное восстановление параметров
Данный шаг подразумевает, что вы методично и полностью самостоятельно будете возвращать все измененные настройки.
Шаг 1: удаление ПО, меняющего настройки браузера
Если поисковая система браузера была изменена, при запуске открывается домашняя страница сайта, которого вы не назначали, практически с полной вероятностью можно говорить о том, что по вашей невнимательности на компьютер была установлена программа, которая меняет параметры веб-обозревателей.
Шаг 2: удаление расширений
На параметры браузера могут влиять и расширения, установленные в браузер. Поэтому обязательно просмотрите список установленных дополнений и удалите все подозрительные.
Шаг 3: сброс настроек браузера
Теперь настройки браузера можно вернуть к первоначальному виду, но все параметры, если они ранее были заданы вами, также будут удалены.
Источник
Яндекс браузер перестал запускаться на windows
Почему не открывается Яндекс браузер
Существует несколько причин того, почему не открывается Яндекс.браузер, так что найти одно универсальное решение не получится.
Вот основные проблемы, из-за которых перестает запускаться Yandex:
Решение проблемы на компьютере и ноутбуке
Если Яндекс.браузер не отвечает, то решение проблемы будет зависеть от того, какой именно сбой произошел. Перечислим способы от простых к сложным. Если у вас есть идея насчет того, что стало причиной, вроде недавней установки новых программ, антивируса или странного поведения компьютера, то сразу переходим к нужному пункту. Если предположение оказалось неверным, то идите по списку и попробуйте исправить другим способом.
Перезагрузка Windows
Этот вариант может быть эффективен лишь в случаях, когда произошел временный сбой программы. Тогда можно просто перезагрузить систему, и проблема сама устранится. Либо же, метод может быть полезен, когда программа зависла. Короче говоря, таким образом можно решить лишь ошибку, которая возникла вследствие перегруженности системы, либо сбоя файлов программы.
Если же проблема кроется гораздо глубже, то придется прибегать к более сложным и кардинальным методам лечения недугов браузера.
Очистка кэша DNS
Этот метод оказывается весьма действенным в большинстве случаев и почти всегда позволяет избавится от проблемы неработоспособности Yandex Browser. В DNS кэше могут сохраняться различные статичные маршруты, вследствие которых браузер прекращает нормальную работу и отказывается запускаться, или начинает очень тормозить и не хочет загружать никаких страницы. Его очистка устраняет все эти ошибки и возвращает нормальную работу обозревателя.
Как очистить кэш DNS:
Первое, что вам надо сделать – открыть командную строку (cmd). Сделать это можно, перейдя в Пуск – Выполнить – затем ввести в строку “ cmd”. После этих действий нажать кнопку “ОК”.
Откроется окошко с темным фоном. В нем необходимо написать следующий текст: route –f. Чтобы подтвердить свои действия нажмите на клавиатуре кнопку Enter…
Теперь впишите в командную строку “ipconfig /flushdns” и нажмите Ентер.
Все, очистка кэша завершена. Чтобы проверить, получилось ли убрать неполадку подобными действиями, запустите браузер. Но перед этим рекомендуется сделать перезапуск Windows. Если он откроется, тогда все отлично, ошибка убрана. Если же нет, то придется еще “поколдовать”, чтобы добиться желаемого результата и привести Яндекс браузер в полную работоспособность.
Установлены блокировщики рекламы
И снова про расширения — никто не хочет смотреть рекламу в Ютубе при просмотре видео каждые 5 минут, а то и чаще. Баннерная реклама на сайтах тоже не радует и пользователи в попытках избавиться от этой напасти устанавливают блокировщики. Не все они работают корректно, а многие так вообще могут создавать сильные помехи, из-за которых браузер будет тормозить и зависать.
Если ваш ПК не заражен вирусами, а реклама которую вы видите на сайте, отображается в правой (левой) части сайта, ненавязчива, и не нападает на вас, стоит отключить или вообще удалить эти расширения. Или сменить на то, которое потребляет меньше ресурсов и не вызывает конфликты.
Зачистка файла hosts
Главная страница “Яндекса” и другие сайты могут не открываться из-за изменений в системных файлах “Виндовс”. Обычно такая ситуация встречается при вирусном заражении ПК.
Наладить работу браузера поможет инструкция следующего типа:
Теперь можно перезагрузить операционную систему и повторить попытку работы с браузером и отключенными ранее сайтами.
Обновить версию браузера
Если всё ещё не грузится Яндекс браузер, рекомендуем просто обновить его. Возможно, что он слишком устарел и не способен работать в данной операционной системе. Неисправность часто встречается у пользователей, что недавно сделали апгрейд Windows до «десятки».
После установки обновления браузер должен запуститься.
Некорректное обновление браузера
Как уже было сказано ранее, Яндекс.Браузер устанавливает новую версию автоматически. В этом процессе всегда есть шанс (пусть и очень небольшой) на то, что обновление пройдет не совсем гладко, и браузер перестанет запускаться. Иногда вы также можете получать сообщение с ошибкой «Произошла ошибка, Яндекс.Браузер не может продолжить работу. Перезапустить?» при попытке открыть его.
Вместо этого могут быть и другие ошибки, например, «Не удалось запустить приложение, поскольку его параллельная конфигурация неправильна». Чтобы это исправить, понадобится вручную удалить старую версию браузера и установить его заново.
Если у вас включена синхронизация, то это отлично, потому что после переустановки (мы рекомендуем делать исключительно полную переустановку программы) вы потеряете все пользовательские файлы: историю, закладки, пароли и др. Достаточно удалить браузер как любую другую программу и скачать установочный файл с официального сайта, а затем произвести синхронизацию
Когда синхронизация не включена, но сохранить состояние браузера (закладки, пароли и т.д.) очень важно, перенесите в другое место (например, на Рабочий стол) папку «User Data», которая находится здесь: C:ПользователиИМЯ_ПОЛЬЗОВАТЕЛЯAppDataLocalYandexYandexBrowser.
Возможно, вы не увидите папку «AppData», тогда включите просмотр скрытых папок, чтобы перейти по указанному пути.
Затем, после полного удаления и установки браузера, верните папку «User Data» на то же самое место. Учтите, что после новой установки браузера уже будет создана новая папка с таким же названием — удалите ее и на ее место переместите ту, что сохранили ранее. О том, как полностью удалить Yandex (мы рекомендуем использовать Способ 1) и установить его, мы уже писали на нашем сайте. Читайте об этом ниже.
Ручное обновление
Ручное обновление можно выполнить из любой поисковой системы:
Автоматическое обновление
Автоматическое обновление «Яндекс.Браузера» проводится независимо от того, запущен веб-обозреватель или нет. Процесс проводится непосредственно в браузере. Для запуска обновления необходимо выполнить следующую пошаговую инструкцию:
Ошибка «Без имени»
Бывает что пытаешься загрузить какой-то сайт или страницу, но вместо этого отображается только белый экран и надпись в адресной строке Яндекс.Браузера «Без имени». Для решения подобной проблемы перезагрузите страницу с помощью комбинации клавиш Ctrl + F5 и почистите кеш браузера, как мы описывали выше.
Возможно понадобится перезагрузить компьютер. Но если ситуация не возымела положительного эффекта придется переустановить браузер. О чем мы будем более подробно рассказывать в конце статьи.
Сброс сетевых настроек
Заходим в командную строку из-под администратора и прописываем поочередно две команды:
Перезагрузите компьютер и снова попытайтесь зайти на какой-нибудь сайт. Если не помогает – снова перезагрузите роутер, чтобы ПК поймал новые сетевые настройки.
Влияние настроек прокси-сервера на загрузку страниц
Использование прокси-серверов может помочь получить доступ к различным сайтам. Однако они могут быть перегружены или не работать с определенными адресами. Иногда бесплатные прокси-сервера могут прекратить работать. Это может быть одной из причин того, почему не загружаются страницы в браузере, а интернет есть.
Если невозможно получить таким образом доступ к нужной странице, то имеет смысл попытаться разыскать другую возможность получить его.
Этот сервис поможет замаскировать IP адрес, но не шифрует данные, которые через него проходят. Прокси-серверы могут быть бесплатными или платными. Первые обычно перегружены и существуют в течение ограниченного времени. Вторые — работают качественно и надёжно.
Существуют две основных разновидности: HTTP и SOCKS. Вторые имеют более широкие возможности: они поддерживают не только http-соединения но и те, которые используют другие протоколы, например, работу торрентов. Однако они работают медленнее по сравнению с HTTP.
Прокси-серверы предоставляются, например, следующими компаниями:
В тех случаях, когда предпочтительнее воспользоваться бесплатным вариантом, можно воспользоваться поиском, чтобы найти страницы со списками действующих вариантов. Примером может быть http://foxtools.ru/Proxy/. В нём, например, указаны:
Для того, чтобы использовать такие адреса, необходимо их установить в настройках.
Много программ в автозагрузке
Автозагрузка — это раздел системы Windows, который отвечает за то, какие программы будут запускаться вместе с системой, когда вы включаете компьютер. Многие программы без спроса прописываются в автозагрузку и потом работают в фоновом режиме, даже если они нужны раз в месяц, на самом деле.
Это создает проблемы с тем, что для работы браузера в итоге не хватает системных ресурсов, а именно оперативной памяти. Если пользователь часто и много устанавливает программ. Чтобы разгрузить систему и отключить ненужное ПО следуйте дальнейшей инструкции. Для ОС Windows 10 и 7 инструкции немного отличаются, поэтому мы подготовили разные инструкции.
Выполните на панели правый клик мыши в контекстном меню выберите «Диспетчер задач»
Переключитесь здесь на вкладку «Автозагрузка».
Посмотрите список программ, которые загружаются вместе с системой. Если какие-то не нужны отключите их.
Выделите строчку с названием программы и в нижней части экрана нажмите «Отключить».
Повторите процедуру со всеми ненужными программами.
Не рекомендуется отключать драйверы видеокарты, аудиокарты и центрального процессора.
Запустите утилиту «Выполнить» с помощью комбинации клавиш Win + R.
В диалоговом окне утилиты впишите команду msconfigи нажмите «Ок».
Здесь переключитесь на вкладку «Автозагрузка».
Дальше действия не отличаются от инструкции выше.
Перезагрузите компьютер для внесения изменений. Вы увидите как быстрее стал работать компьютер, когда ему не приходится обрабатывать тонны ненужных процессов. А программы которые вы отключили также можно будет запускать с рабочего стола или панели задач, если там закреплены их ярлыки.
Вирусы на ПК
Вредоносное ПО на компьютере или ноутбуке осуществляет свои коварные планы. Результатом их деятельности может стать выход из строя различных программ, в том числе и Яндекс Браузера. Программа просто не хочет запускаться.
В связи с этим обязательно иметь на устройстве установленный и обновленный антивирус. Если базы сигнатур постоянно в актуальном состоянии, пользователь может серфить в интернете, не боясь «подцепить» вирус.
Если Яндекс Браузер не отвечает, и простая перезагрузка программы и ОС не помогает, запустите сканирование всех жестких дисков. Желательно, чтобы это была полная проверка, чтобы исключить вирусы как причину и идти дальше.
Если какой-то файл будет заражен, программа постарается «вылечить» его. Если попытка будет неудачной, придется его удалить.
Рекомендуется сканировать регулярно систему на наличие вирусов. Так вы обезопасите свой компьютер и утилиты от повреждений.
Устранение проблем «Яндекс.Браузера» из-за брандмауэра
При блокировке запуска «Яндекс.Браузера» брандмауэром нужно провести его отключение и проверить работу приложения:
Щёлкнуть правой клавишей мыши по клавише «Пуск» в «Панели задач».
В развёрнутом меню щёлкнуть по строке «Система».
В открывшемся окне «Параметры» щёлкнуть по строке «Просмотреть сведения о Защитнике Windows».
В окне параметров щёлкните по строке «Просмотреть сведения о Защитнике Windows»
В консоли «Центра безопасности Защитника Windows» щёлкнуть по пиктограмме «Брандмауэр и
В консоли щёлкните по пиктограмме «Брандмауэр и безопасность сети»
В следующей консоли щёлкнуть по строке «Разрешить работу с приложением через брандмауэр».
Щёлкните по строке «Разрешить работу с приложением через брандмауэр»
В консоли «Разрешённые программы» выделить приложение Yandex, нажать на клавишу «Изменить» и убрать «галку» у приложения.
Уберите «галку» у приложения Yandex
Щёлкнуть по клавише «OK».
Проверить запуск «Яндекс.Браузера».
Повреждение компонентов интернет-обозревателя
Ну а самая неприятная ситуация – повреждение отдельных файлов Яндекс.Браузера. Их восстановление не представляется возможным. Так что остается только переустановка программы. Но перед ее выполнением следует зарезервировать пользовательские данные, чтобы сохраненные пароли и прочая важная информация не были утеряны. Во всех деталях данная процедура изложена в этой статье.
Если интернет-обозреватель у вас не открывается, то просто сразу же переходите к разделу «Деинсталляция».
Поврежденный ярлык
Это довольно нестандартный и нечасто встречаемый случай, обычно появляющийся после удаления вирусов, необъяснимых действий пользователя или редких ошибок. Просто попробуйте пересоздать ярлык и поместить его туда, откуда привыкли запускать Яндекс.Браузер.
Зайдите в папку с Яндексом по этому пути: C:UsersИМЯ_ПОЛЬЗОВАТЕЛЯAppDataLocalYandexYandexBrowserApplication. Здесь нужно найти файл «browser.exe». Если не видите папку «AppData», прочитайте в инструкции выше (шаг 3), как включить отображение скрытых файлов и папок.
Нажмите правой кнопкой мыши по этому файлу и выберите пункт «Создать ярлык». Сразу же проверьте, открывается ли программа.
После успешного запуска можете перетащить ярлык в любое место на ПК, переименовав его в привычный «Yandex».
Это были основные причины, по которым не запускается Яндекс.Браузер. Если ничего из этого вам не помогло, попробуйте сделать восстановление системы, выбрав последнюю точку по дате, когда ваш браузер еще запускался.
Вы также можете обратиться в Техническую поддержку Яндекса, используя специальную форму, где специалисты постараются помочь с проблемой. Используйте для этого любой другой браузер, по возможности прикрепите скриншот проблемы и укажите e-mail, по которому сотруднику компании можно будет с вами связаться.
Зависание операционной системы
Другой причиной, почему не запускается Яндекс.Браузер, может стать зависание, сбои Windows или каких-то ее служб, напрямую отражающихся на запуске программ. Или же Яндекс.Браузер, который скачивает и устанавливает обновления автоматически, не смог корректно завершить эту процедуру до конца. Перезагрузите операционную систему стандартным способом и проверьте, как запускается веб-обозреватель.
Восстановления параметров запуска exe файлов
Сбой в работе системы может вызвать, последствия вируса или обычное неправильное определения параметров запуска файлов. Изменениям подвергаются *.exe файлы, запускаться программы, такие как browser не будет. Для решения этой проблемы нужно скачать антивирус AVZ он абсолютно бесплатный.
Открываем его и там переходим во вкладку «Файл». Пятая строка под названием «Восстановление системы».
Восстановление параметров запуска
Чрезмерное потребление оперативной памяти
Современные обозреватели потребляют много ресурсов ПК. Открытые вкладки с воспроизводимым видео, запущенный фоторедактор или музыкальный плеер сильно влияют на производительность Windows 7 / 10.
Яндекс.Браузеру требуется намного больше оперативной памяти по следующим причинам:
Что делать, чтобы снизить нагрузку обозревателя на систему? Для этого выполните шаги:
Некоторые Flash-плагины запускаются автоматически, и иногда из-за них не открывается Яндекс.Браузер. Для их отключения перейдите в расширенные настройки сайтов через раздел «Сайты».
Пролистайте до радела под названием «Flash» и запретите его автозапуск. Если браузер не включается на ноутбуке. Это происходит, потому что у устаревших моделей не достаточно оперативной памяти.
Перегрев оборудования
Проблема может возникать из-за высокой температуры ЦП или видеоадаптера. В этом случае наблюдается существенное замедление работы всей системы. Здесь температура поднимается, кулер с радиатором не справляются, начинаются лаги, но до критической температуры дело не доходит. Решение ситуации – это почистить систему охлаждения, возможно некоторые детали требуют замены.
Что предпринять, если ни один из способов восстановления браузера не помог
Если ни один из вышеприведённых способов не устранил ошибку при запуске «Яндекс.Браузера», то необходимо обратиться в службу поддержки компании «Яндекс». Сделать это можно следующим образом:
Ввести в поисковой строке ссылку http://tinyurl.com/zywjjbj/.
Заполните анкету и отправьте в службу поддержки
В разделе «Описание проблемы» указать проблему и действия, которые были предприняты для её устранения.
Прикрепить скриншот, если ошибка возникает при запуске «Яндекс.Браузера».
Если ошибка проявляется при переходе по какой-то ссылке, то в разделе «Ссылка» указать веб-страницу, на которой появляется проблема.
Указать свою почту для ответа от службы поддержки.
Нажать на клавишу «Отправить» и ожидать ответа в течение двух-трёх дней.
Браузер, разработанный компанией «Яндекс», приобрёл широкую популярность среди пользователей. Этому способствует то, что он имеет множество таких интегрированных сервисов, как «Яндекс.Деньги», «Яндекс.Карты», «Яндекс.Такси», и прекрасно синхронизируется на всех устройствах. Если «Яндекс.Браузер» не запускается или перестают загружаться веб-страницы, пользователям рекомендуется последовательно применить для устранения проблемы все указанные в этой статье способы. Один из них обязательно приведёт к нужному результату.
Источник