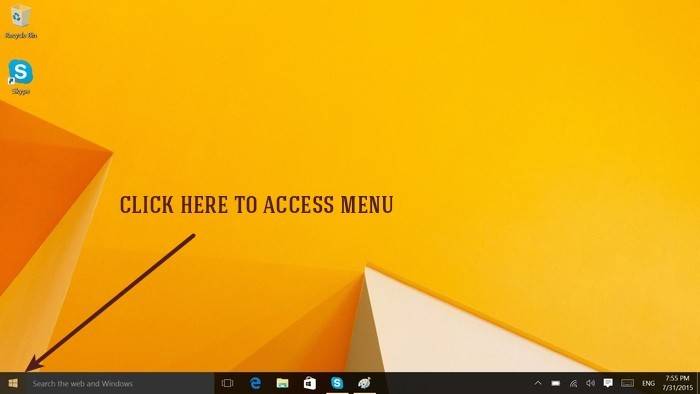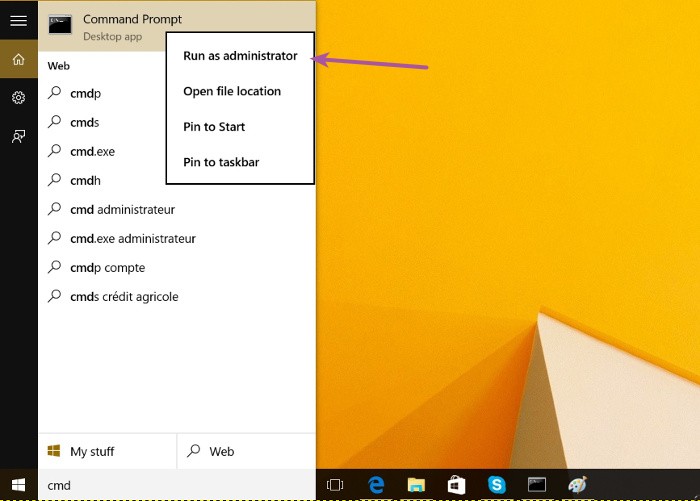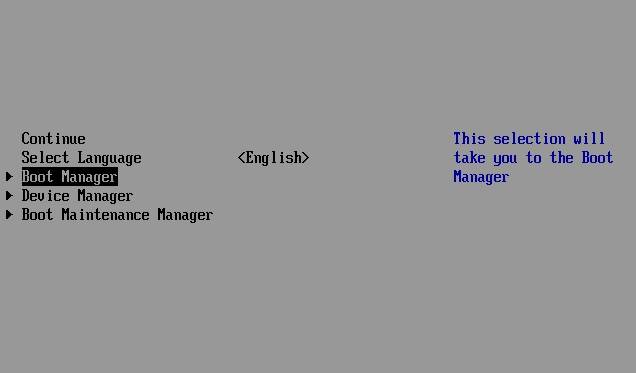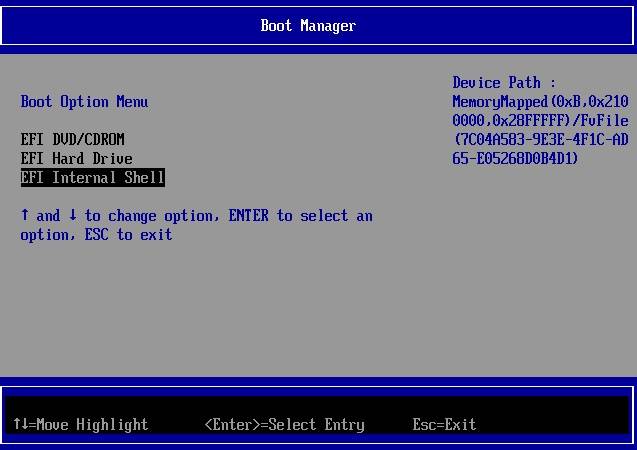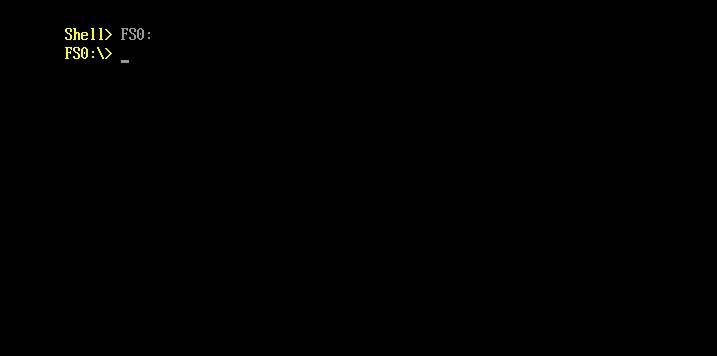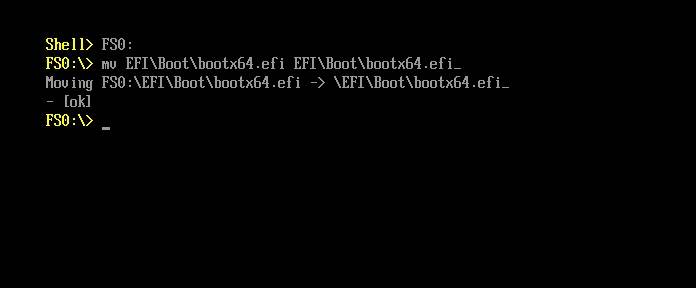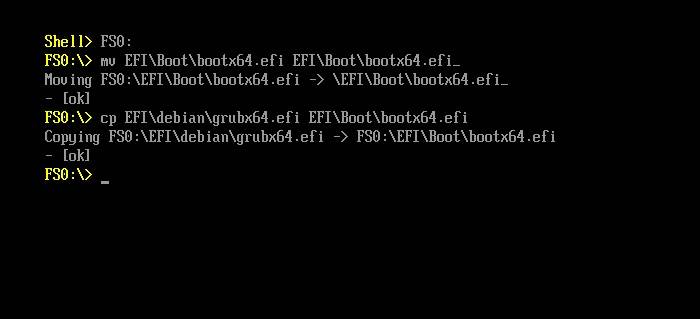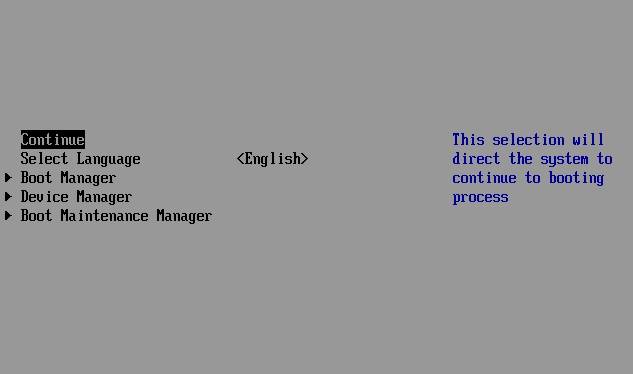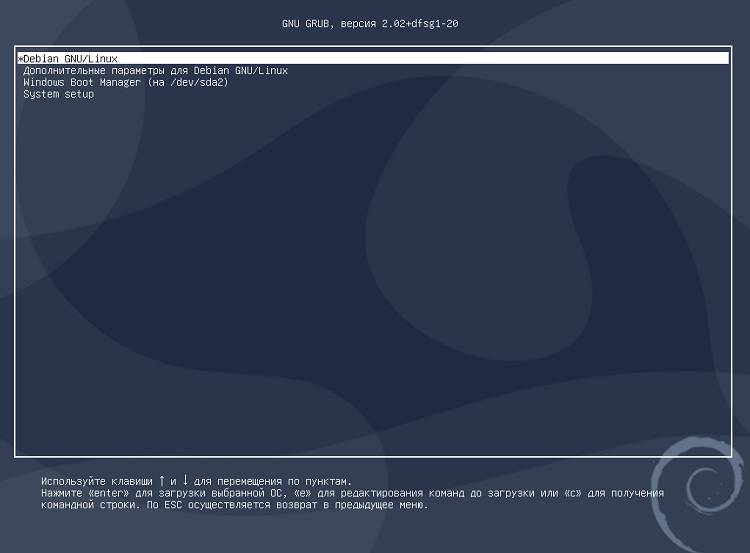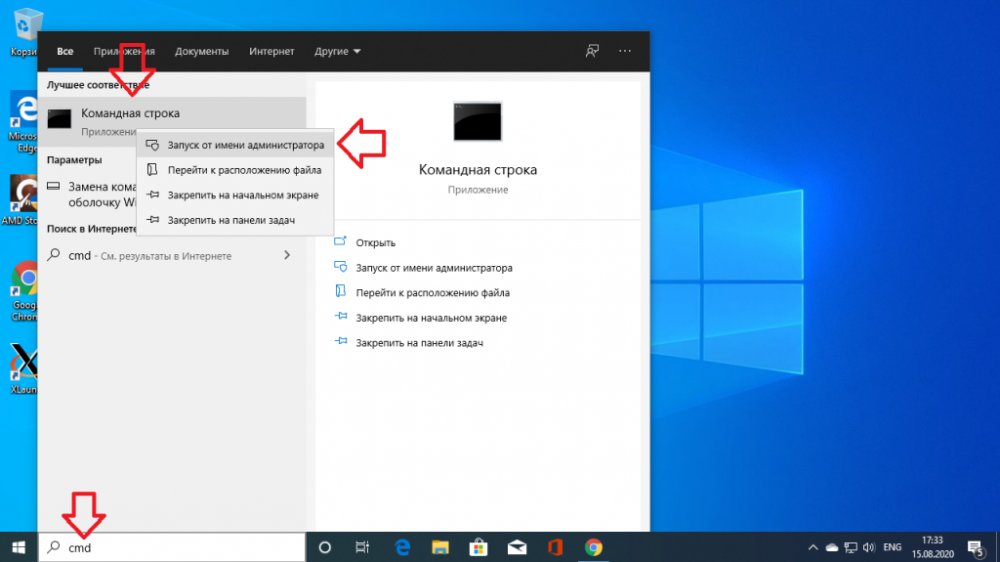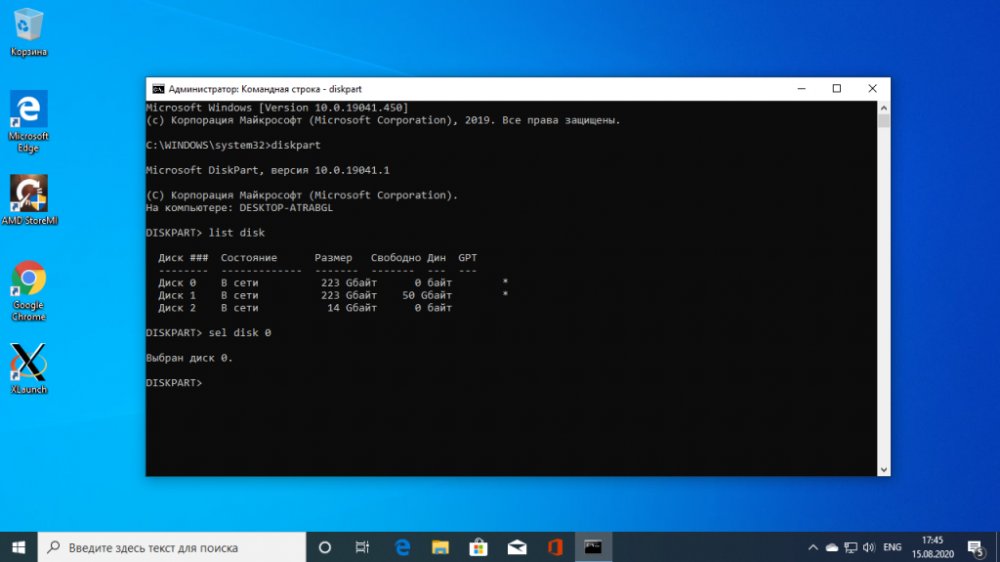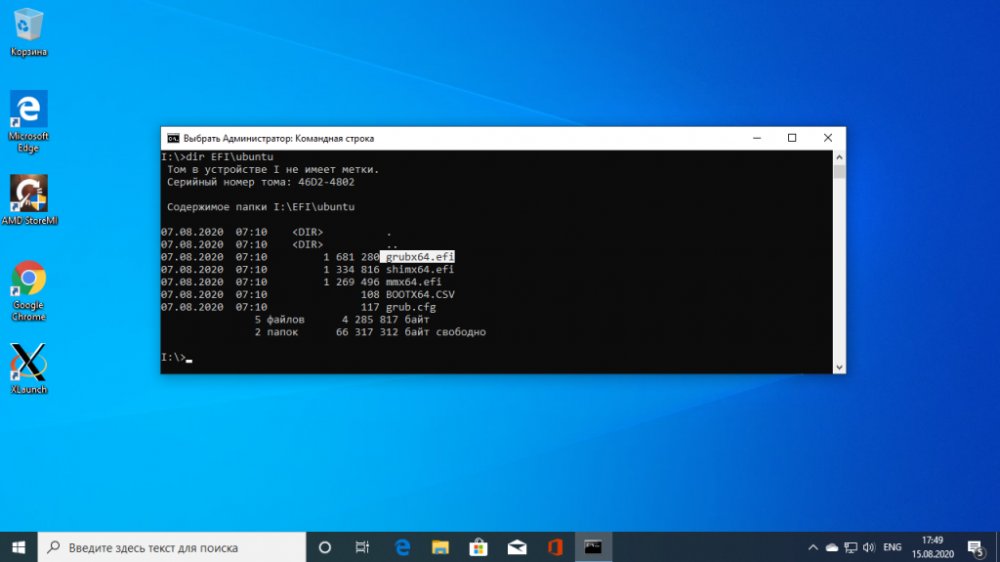Если вы используете на своем компьютере две операционные системы, Windows и Linux, и обновили свою Windows из 7, 8 или 8.1 до самой новой Windows 10, могут возникнуть проблемы с загрузчиком Grub при использовании защищенной загрузки UEFI. Во время обновления Windows 10 просто затрет загрузчик Grub и запишет туда свой.
Вы, как обычно, перезагружаете систему и ожидаете увидеть меню выбора операционной системы Grub, но вместо этого загружается новая Windows 10. Вам может показаться, что нет никакого способа получить доступ к Ubuntu или что не может работать Ubuntu рядом с Windows 10. Но это не так.
Многие советуют установить Ubuntu на другой диск, но есть более простое и прекрасно работающие решение, чтобы восстановить grub после установки windows 10. Кончено, всегда можно восстановить grub2 стандартным способом, с помощью LiveCD диска, но если вы используете UEFI, есть более легкое решение, мы сделаем все с помощью Windows 10.
Хотя за основу в этой статье берется Ubuntu, но это также будет работать и для других дистрибутивов. Просто папка, в которой находятся файлы загрузчика будет немного отличатся.
Шаг 1. Запуск cmd
Кликните по иконке поиск в Windows, наберите там cmd и найдите Командную строку Windows. Кликните по ней правой кнопкой и выберите Запустить от имени администратора:
Шаг 2. Подключение раздела EFI
Далее вы можете попытаться угадать как называется файл загрузчика Grub на разделе EFI, но можно поступить по другому и просто посмотреть. Чтобы подключить раздел EFI запустите diskpart. Для этого выполните:
diskpart
Затем выведите список доступных дисков:
list disk
Выберите в качестве активного диск, на который установлена Windows 10 и на котором сейчас находится раздел EFI:
sel disk 0
Далее выведите список разделов на диске:
list vol
Найдите раздел EFI, он обычно отформатирован в файловую систему FAT и занимает около 100 мегабайт места. В данном случае это том 2:
Этому разделу надо присвоить букву. Для этого выполните:
sel vol 2
assign letter=I:
Шаг 3. Поиск загрузчика
Далее надо найти файл загрузчика на разделе EFI. Но открыть этот раздел в проводнике вы не сможете, надо использовать только командную строку. Закройте DiskPart и выполните:
cd /d I:
Затем с помощью команды dir найдите загрузчик Grub. Например:
dir EFIUbuntu
Здесь есть файл grubx64.efi. Это он. Загрузчик может называться по другому в других дистрибутивах, именно поэтому я рассказал как всё посмотреть.
Шаг 4. Восстановление Grub
Скопируйте и выполните эту команду:
bcdedit /set {bootmgr} path EFIubuntugrubx64.efi
Вам не нужно будет вводить пароль, у вас уже есть права администратора и программа должна отработать нормально. Эта команда обратно запишет вместо загрузчика Windows 10 загрузчик Grub.
Если команда вернула ошибку, вы можете откатить изменения такой командой:
bcdedit /deletevalue {bootmgr} path EFIubuntugrubx64.efi
Затем можно включить загрузчку загузчика Windows 10:
bcdedit /set {bootmgr} path EFIMicrosoftBootbootmgfw.efi
Выводы
Восстановление Grub после Windows 10 завершено. Перезапустите компьютер и вы увидите на экране знакомый Grub. Надеюсь, эта краткая инструкция помогла вам выполнить восстановление Grub после установки Windows 10.
Статья распространяется под лицензией Creative Commons ShareAlike 4.0 при копировании материала ссылка на источник обязательна .
Об авторе
Основатель и администратор сайта losst.ru, увлекаюсь открытым программным обеспечением и операционной системой Linux. В качестве основной ОС сейчас использую Ubuntu. Кроме Linux, интересуюсь всем, что связано с информационными технологиями и современной наукой.

Эта заметка будет довольно специфична и пригодится только тем, у кого на компьютере установлено несколько версий ОС: Windows, Linux…
Так вот, при переустановке (обновлении) одной из ОС (обычно, так делает Windows) — может затереться загрузчик Grub, и при включении ПК более не будет появляться «черного» меню с предложением выбрать какую систему загружать… 👀
Разумеется, чтобы не переустанавливать ОС (и не настраивать всё заново) — лучше просто восстановить сам этот загрузчик. Как правило, для этого достаточно загрузиться с LiveCD (👉 Linux Mint, Elementary OS, Ubuntu и пр.), смонтировать корневой раздел Linux и ввести спец. команды для восстановления…
Однако, «ручная» работа через терминал имеет «тонкости» (и не всегда выполняется просто). Поэтому здесь хочу предложить гораздо более легкий вариант! 👌
*
Содержание статьи
- 1 Восстановление Grub
- 1.1 ШАГ 1
- 1.2 ШАГ 2
- 1.3 ШАГ 3
→ Задать вопрос | дополнить
Восстановление Grub
ШАГ 1
Для начала нам нужно подготовить загрузочную флешку (LiveCD) c одним из дистрибутивов Linux. Скорее всего она у вас должна быть!
(Если у вас одна из «разновидностей» Ubuntu — я бы порекомендовал использовать образ 👉 с Linux Mint — т.к. в нем уже предустановлена нужная утилита // Boot Repair).
На всякий случай здесь приведу несколько ссылок в помощь:
1) Как создать загрузочную флешку с Linux;
2) Как загрузиться с USB-флешки или внешнего HDD.
Будем считать, что загрузиться с подготовленной флешки у вас получилось… 👌
*
ШАГ 2
Далее (после загрузки с LiveCD с Linux) нам понадобиться установить утилиту Boot Repair (если у вас последняя версия Linux Mint — то она встроена, и чтобы ее запустить — откройте меню «Пуск / Administration / Boot Repair»).
После можно переходить к ШАГУ 3 (для тех, у кого нет встроенной Boot Repair — чуть ниже я покажу как ее установить).
Linux Mint — Boot Repair
Для инсталляции Boot Repair сначала проверьте, что у вас есть подключение к Интернет.
Далее необходимо открыть терминал (обычно, для этого используют сочетания Ctrl+Alt+T или Win+T) и ввести поочередно следующие три команды (после каждой нажимать Enter!).
sudo add-apt-repository ppa:yannubuntu/boot-repair
sudo apt-get update
sudo apt-get install -y boot-repair
Xubuntu (для примера) — устанавливаем Boot Repair
После в меню «Пуск» должна появиться ссылка на нашу утилиту (обратите внимание, что на русском она называется как «Восстановление загрузки»… 👇). Кстати, запустить Boot Repair можно и из консоли. Команда:
boot-repair
ПУСК — восстановление загрузки (Boot Repair)
*
ШАГ 3
1) В большинстве случаев утилита Boot Repair справляется с восстановлением Grub в автоматическом режиме. Поэтому порекомендую вам сразу же нажать на первый пункт «Recommended Repair». Пару скринов ниже. 👇
Boot Repair (на английском)
Рекомендуемый способ восстановления (русская версия)
2) Как правило, на весь процесс требуется 1-2 мин. 👇
Процесс пошел!
3) Если всё прошло успешно — увидите окно об успешном восстановлении Grub. Теперь можно выключить ПК (ноутбук), вынуть из USB-порта флешку с LiveCD и проверить как загружается устройство: появляется ли меню Grub?.. 👌
Загрузка успешно восстановлена
GNU Grub version 2.04 — все заработало!
4) Кстати, иногда утилита Boot Repair может попросить вас выполнить ряд команд в терминале (сочетание клавиш для его запуска: Ctrl+Alt+T или Win+T).
Сами команды, разумеется, утилита приводит в своем окне. После их выполнения — нажмите на кнопку «Forward» (если вы не выполнили команды — утилита снова покажет текущее окно). Ничего «опасного» и удаляющего данные с домашних разделов диска —в них быть не должно!
Эти команды нужно будет ввести вручную в терминал (и нажать Enter)
PS
Кстати, у Boot Repair есть расширенные настройки, в которых можно вручную задать ряд параметров. Если вы слабо представляете «что, где и как…» — то лучше это меню не трогать (во избежание лишних проблем…).
*
Другие простые решения, — само собой, приветствуются!
На сим пока всё, удачи!
👋


Полезный софт:
-
- Видео-Монтаж
Отличное ПО для создания своих первых видеороликов (все действия идут по шагам!).
Видео сделает даже новичок!
-
- Ускоритель компьютера
Программа для очистки Windows от «мусора» (удаляет временные файлы, ускоряет систему, оптимизирует реестр).
В данной статье рассматривается процесс восстановления загрузчика GRUB 2.
Причины, по которым может понадобится восстановить GRUB, могут быть разными.
Очень часто требуется восстанавливать GRUB после установки Windows. Если у вас был установлен Linux и вы установили в соседний раздел или на соседний диск Windows, то после перезагрузки компьютера загрузится Windows, как будто Linux вообще пропал. Загрузчик GRUB даже не появился. Иногда подобное происходит при обновлении существующего Windows.
Иногда требуется восстановление GRUB после установки Linux, когда неверно был выбран раздел для установки загрузчика.
Во всех случаях нужно выполнить восстановление загрузчика GRUB. Существуют разные способы восстановления. В данном руководстве рассматривается процесс использованием загрузочного Live-образа Linux. Загрузившись в Live-систему вам нужно будет ввести несколько команд, чтобы выполнить восстановление. Рассматривается способ восстановления без использования сторонних программ.
Также иногда различают процесс восстановления для систем с BIOS и с UEFI. Описанный ниже способ рассматривает оба этих случая. Я тестировал его как на компьютерах с традиционным BIOS, так и с UEFI.
Подготовка
Для восстановления GRUB потребуется загрузочный диск или флешка с дистрибутивом Linux. Если у вас его нет, то нужно скачать образ с дистрибутивом. Например, можно скачать ISO образ Ubuntu.
Для создания загрузочной флешки можно воспользоваться программой Etcher. Она работает в Linux, Windows и MacOS. Подробная инструкция: Как создать загрузочную флешку.
Загрузка в Live-режиме
Теперь нужно загрузиться с созданного диска или флешки.
Чтобы это сделать сначала нужно в BIOS выбрать приоритет загрузки с CD/DVD или с USB (если вы используете флешку).
На современных компьютерах, где используется BIOS/UEFI, для входа в BIOS нужно при включении компьютера удерживать специальную клавишу. У разных производителей клавиша может быть разной. Обычно это: F2, Del, F10, Esc, F11 или F3.
На старых компьютерах, где используется классический BIOS, чтобы войти в BIOS нужно при загрузке компьютера, в самом начале, когда появляется логотип материнской платы, нажать специальную клавишу. Для разных материнских плат клавиша может быть разной. Обычно это одна из клавиш: Del, F1, F2, F8, F10 или какая-нибудь другая, или даже сочетание клавиш. Подробности: Настройка BIOS для загрузки с CD/DVD-диска или с USB-носителя
Открываем терминал
Итак, вы загрузились в Live-режиме. Теперь нужно открыть терминал.
В Ubuntu и некоторых других дистрибутивах это можно сделать нажатием сочетания клавиш Ctrl+Alt+T. Или запустить терминал через меню программ.
Определение разделов
Теперь нужно определить раздел диска, на котором был установлен GRUB.
Выведем список разделов, для этого выполняем команду (в конце команды стоит строчная буква L):
sudo fdisk -lВывод fdisk для BIOS
Пример вывода команды:
В моем случае мы видим 2 диска: /dev/sda (SSD диск) и /dev/sdb (флешка, с которой сейчас загружена Live-система).
Нас интересует диск /dev/sda. На диске /dev/sda создано несколько разделов. В моем случае /dev/sda4, на котором установлен Windows, а также 4 раздела с пометкой Linux (см. последний столбец таблицы). У вас скорее всего может быть один раздел Linux (корневой раздел) или два раздела (корневой и home). На одном из этих разделов установлен GRUB.
То есть из таблицы вы должны определить какой раздел является корневым, на нем скорее всего у вас установлен GRUB. В моем случае GRUB установлен в раздел /dev/sda2. Далее по тексту я буду его использовать (вы должны будете указывать свой раздел).
Иногда бывает, что для загрузчика GRUB выделен отдельный раздел (он называется boot-раздел). Если это так, то на следующем шаге вам нужно будет примонтировать корневой раздел и раздел с загрузчиком.
Вывод fdisk для UEFI
Для новых компьютеров с UEFI вывод команды fdisk -l может быть примерно следующим:
Нам нужно определить, на каком разделе установлен Linux (корневой раздел), а также определить EFI-раздел. В моем случае это разделы: /dev/nvme0n1p5 и /dev/nvme0n1p1, которые расположены на диске /dev/nvme0n1.
Монтирование разделов
Примонтируем корневой раздел. Выполняем команду (вместо /dev/sda2 вы должны указать свой раздел):
sudo mount /dev/sda2 /mntМы примонтировали раздел /dev/sda2 в директорию /mnt.
Если для загрузчика у вас выделен отдельный раздел, то нужно примонтировать еще и его (вместо /dev/sdX укажите ваш boot-раздел):
sudo mount /dev/sdX /mnt/bootТеперь можно посмотреть содержимое директории /mnt, чтобы убедиться, что мы примонтировали верный раздел:
ls /mntВывод команды должен быть примерно следующим. Обратите внимание есть ли в этом списке каталог /boot, так как именно в нем установлен GRUB.
Также можно проверить, что директория boot не пустая:
ls /mnt/bootУ меня вывод команды выглядит следующим образом. Обратите внимание на присутствие каталога с именем grub.
Далее нужно создать ссылки на несколько директорий, к которым GRUB должен иметь доступ для обнаружения всех операционных систем. Для этого выполните команды:
sudo mount --bind /dev /mnt/dev
sudo mount --bind /dev/pts /mnt/dev/pts
sudo mount --bind /proc /mnt/proc
sudo mount --bind /sys /mnt/sysМонтирование EFI-раздела
Если у вас используется UEFI, то еще нужно примонтировать EFI-раздел в директорию /mnt/boot/efi (выше я указал пример вывода команды fdisk -l в котором показан EFI-раздел):
sudo mount /dev/nvme0n1p1 /mnt/boot/efiВыполняем chroot на /mnt
На предыдущем шаге мы смонтировали все необходимые директории в директорию /mnt. Теперь переключимся (выполним chroot) на данную директорию. Выполняем команду:
sudo chroot /mntГенерация файла конфигурации GRUB
Данный шаг нужно выполнять не всем. Если у вас был установлен GRUB и вы уверены, что его конфигурация верная, то можно перейти к следующему шагу.
Для генерации файла конфигурации GRUB используется команда update-grub. Данная команда автоматически определяет файловые системы на вашем компьютере и генерирует новый файл конфигурации. Выполняем команду:
sudo update-grubВ выводе команды будет показано, какие операционные системы были найдены.
Если вдруг утилита update-grub не определила ваш Windows (у меня такое было для UEFI), то можно будет запустить update-grub повторно уже из вашей Linux-системы, когда вы в нее загрузитесь (мне это помогло и Windows определился).
Устанавливаем GRUB
Осталось выполнить установку GRUB на диск. Мы определили раздел на котором у нас установлен GRUB на первом шаге данного руководства. В моем случае это раздел /dev/sda2, который расположен на диске /dev/sda.
Для установки GRUB используется команда grub-install, которой нужно передать в качестве параметра диск, на который будет выполняться установка (в моем случае это диск /dev/sda):
grub-install /dev/sdahttps://askubuntu.com/questions/88384/how-can-i-repair-grub-how-to-get-ubuntu-back-after-installing-windows
If Ubuntu is installed in EFI mode, and EFI partition UUID has changed, you may need to update it in /etc/fstab. Compare it:
blkid | grep -i efi
grep -i efi /etc/fstab
Перезагрузка компьютера
Выходим из окружения chroot, для этого выполняем команду:
exitОтмонтируем все разделы, которые мы примонтировали:
sudo umount /mnt/sys
sudo umount /mnt/proc
sudo umount /mnt/dev/pts
sudo umount /mnt/devЕсли вы монтировали boot-раздел, то его тоже нужно отмонтировать:
sudo umount /mnt/bootЕсли вы монтировали EFI-раздел, отмонтируем:
sudo umount /mnt/boot/efiОтмонтируем корневой раздел:
sudo umount /mntПерезагружаем компьютер. Для этого выполняем команду:
rebootЕсли во время перезагрузки компьютера меню GRUB не появилось, то это еще не значит, что он не восстановился. Возможно, просто установлена нулевая задержка и меню не показывается. Чтобы показать меню GRUB нужно во время загрузки, после того, как появился логотип материнской платы:
- удерживать клавишу Shift, если у вас классический BIOS;
- нажать Esc, если у вас UEFI.
Если у вас, при выполнении grub-update, не определился Windows и не был добавлен в меню GRUB, то уже загрузившись в вашу систему Linux (не LiveCD), откройте терминал и выполните:
sudo grub-updateМне это помололо на компьютере, который использует UEFI.
Шпаргалка
Мы рассмотрели процесс восстановления загрузчика GRUB 2. Для удобства привожу краткую шпаргалку по командам, которые мы выполняли. Учитывайте, что названия и имена разделов (/dev/sd…) у вас могут отличаться.
sudo fdisk -l
sudo mount /dev/sda2 /mnt
# sudo mount /dev/sdaX /mnt/boot
# sudo mount /dev/sdaY /mnt/boot/efi
sudo mount --bind /dev /mnt/dev && sudo mount --bind /dev/pts /mnt/dev/pts && sudo mount --bind /proc /mnt/proc && sudo mount --bind /sys /mnt/sys
sudo chroot /mnt
sudo update-grub
grub-install /dev/sdaСодержание
- 1 Восстановление Grub после Windows 10
- 2 Зачем нужно, чтобы GRUB запускался по умолчанию?
- 3 Почему не загружается GRUB?
- 4 Делаем загрузчик GRUB загрузчиком по умолчанию
За что я ненавижу Windows, это за то что после очередного обновления, почему то затирается загрузчик grub2. Это при том, что у меня уже были отключены быстрая загрузка Secure Boot, но после обновления она почему то снова включилась. В общем если бы не несколько приложений которые увы не портируются на Linux, а использование которых в VirtualBox не так удобно, то я бы с превеликим удовольствием снес бы Windows со своего ноутбука.
Теперь собственно о проблеме. Итак после обновления WIndows, у нас слетел grub2. Как правило в таком случае я первым делом делаю загрузочную live-cd флешку с каким нибудь linux-дистрибутивом. Загрузившись с флешки в режим live-cd, то есть без установки воспользуемся прекрасной утилитой boot-repair.
Утилита предельно проста, послу установки
sudo add-apt-repository ppa:yannubuntu/boot-repairsudo apt-get update && sudo apt-get install -y boot-repair
запускаем утилиту и нажимаем на кнопку Recommended repair, после чего система сама даст указания. 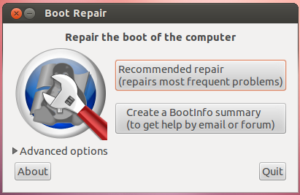
Boot successfully repaired. You can now reboot your computer. Please do not forget to make your BIOS boot on sda2/EFI/ubuntu/shimx64.efi file! If your computer reboots directly into Windows, try to change the boot order in your BIOS. If your BIOS does not allow to change the boot order, change the default boot entry of the Windows bootloader. For example you can boot into Windows, then type the following command in an admin command prompt: bcdedit /set {bootmgr} path EFIubuntushimx64.efi
То есть загружаемся в Windows, открываем консоль от имени Администратора системы и выполняем команду:
bcdedit /set {bootmgr} pathEFIubuntushimx64.efi
к сожалению эта команда мне не помогла. Порыскав немного по ссылке которую мне сформировал boot-repair я нашел такой раздел в ней.
sda2: __________________________________________________________________________ File system: vfat Boot sector type: Windows 8/2012: FAT32 Boot sector info: No errors found in the Boot Parameter Block. Operating System: Boot files: /EFI/ubuntu/grub.cfg /EFI/Boot/bkpbootx64.efi /EFI/Boot/bootx64.efi /EFI/ubuntu/fbx64.efi /EFI/ubuntu/fwupx64.efi /EFI/ubuntu/grubx64.efi /EFI/ubuntu/mmx64.efi /EFI/ubuntu/shimx64.efi /EFI/Microsoft/Boot/bootmgfw.efi /EFI/Microsoft/Boot/bootmgr.efi /EFI/Microsoft/Boot/memtest.efi /boot-repair/log/20171022_104743/sda2/bootx64.efi /boot-repair/log/20171022_114814/sda2/bootx64.efi /boot-repair/log/20171022_120800/sda2/bootx64.efi /boot-repair/log/20171022_120927/sda2/bootx64.efi
Видим от того что у меня Linux Mint команда для восттавновления данная boot-repair мне не помогла, но я немного изменил ее следующим образом:
bcdedit /set {bootmgr} path EFIubuntugrubx64.efi после чего к счастью при загрузке снова стал отображаться Grub2, из которого я могу на свой выбор загрузить либо Windiws, либо Linux.
Если вы используете на своем компьютере две операционные системы, Windows и Linux, и обновили свою Windows из 7, 8 или 8.1 до самой новой Windows 10, могут возникнуть проблемы с загрузчиком Grub при использовании защищенной загрузки UEFI. Во время обновления Windows 10 просто затрет загрузчик Grub и запишет туда свой.
Вы, как обычно, перезагружаете систему и ожидаете увидеть меню выбора операционной системы Grub, но вместо этого загружается новая Windows 10. Вам может показаться, что нет никакого способа получить доступ к Ubuntu или что не может работать Ubuntu рядом с Windows 10. Но это не так. Многие советуют установить Ubuntu на другой диск, но есть более простое и прекрасно работающие решение, чтобы восстановить grub после установки windows 10. Кончено, всегда можно восстановить grub2 стандартным способом, с помощью LiveCD диска, но если вы используете UEFI, есть более легкое решение, мы сделаем все с помощью Windows 10.
Восстановление Grub после Windows 10
Хотя за основу в этой статье берется Ubuntu, но это также будет работать и для других дистрибутивов. Просто папка, в которой находятся файлы загрузчика будет немного отличатся.
Шаг 1.
Откройте меню пуск в операционной системе Windows:
Шаг 2.
Найдите командную строку и щелкните по ней правой кнопкой. В открывшимся окне выберите Запуск от имени администратора:
Шаг 3.
Скопируйте и выполните эту команду:
bcdedit /set {bootmgr} path EFIubuntugrubx64.efi
Вам не нужно будет вводить пароль, у вас уже есть права администратора и программа должна отработать нормально. Эта команда обратно запишет вместо загрузчика Windows 10 grub.
Шаг 4.
Восстановление grub после windows 10 завершено. Перезапустите компьютер и вы увидите на экране знакомый Grub. Надеюсь, эта краткая инструкция помогла вам выполнить восстановление Grub после установки Windows 10.
Всем привет! В этой заметке я покажу, как можно исправить ситуацию, когда после успешной установки дистрибутива Linux Debian 10 рядом с Windows 10 на компьютер с UEFI, загрузчик GRUB не загружается, а вместо него по-прежнему, как и до установки Debian, запускается Windows 10, т.е. в обход GRUB.
Содержание
Зачем нужно, чтобы GRUB запускался по умолчанию?
Если Вы захотели установить на один компьютер Linux и Windows, например, дистрибутив Debian 10 и Windows 10, то Вам необходимо сначала установить Windows, а потом Debian, так как загрузчик Windows не работает с Linux, а загрузчик Debian, т.е. GRUB, умеет запускать все загрузочные системы, включая Windows.
Таким образом, если установить сначала Debian, а потом Windows, то Windows просто перепишет загрузчик GRUB, и Debian запускаться не будет.
Поэтому, для того чтобы иметь возможность по выбору запускать операционные системы на компьютере, необходимо, чтобы загрузкой управлял GRUB, т.е. запускался по умолчанию.
Почему не загружается GRUB?
Все дело в том, что по умолчанию установщик Debian устанавливает загрузчик в область UEFI согласно всем спецификациям, а Windows нет, именно это и не позволяет Debian загружаться даже после успешной установки.
В данном случае UEFI запускает загрузчик по умолчанию, т.е. Windows, а загрузчик Debian просто не запускается. В результате Вы успешно установили Debian, но по умолчанию загружается все равно Windows 10.
Поэтому, для того чтобы изначально избежать такой ситуации, установку Debian 10 необходимо производить в экспертном режиме, чтобы принудительно установить загрузчик в нужную область (removable media path), так же как это делает Windows.
Заметка!Установка Debian 10 рядом с Windows 10 на компьютер с UEFI (экспертный режим) – в материале подробно рассмотрен процесс установки дистрибутива Debian 10 на один компьютер с UEFI рядом с Windows 10 в экспертном режиме.
Некоторые другие дистрибутивы Linux, например, Ubuntu, по умолчанию устанавливают загрузчик в область removable media path, и таких проблем у них не возникает, но такой подход создает предпосылки конфликта с любыми другими установщиками, что плохо и неправильно. Вот почему в Debian не делают этого по умолчанию.
Заметка!Установка Ubuntu рядом с Windows 10 на компьютер с UEFI – в материале подробно рассмотрен процесс установки дистрибутива Linux Ubuntu на один компьютер рядом с Windows 10.
Однако если Вы все-таки установили Debian 10 в обычном режиме, и у Вас возникла такая ситуация, что вместо загрузчика GRUB загружается Windows 10, Вам необязательно переустанавливать Debian, достаточно зайти в загрузочное меню, запустить UEFI Shell и настроить загрузку UEFI. А как все это сделать, я сейчас и покажу.
Делаем загрузчик GRUB загрузчиком по умолчанию
Сейчас мы рассмотрим все действия, которые необходимо выполнить, чтобы сделать загрузчик GRUB загрузчиком по умолчанию.
Примечание! Все действия ниже предполагают наличие у Вас определенного опыта администрирования операционных систем и навыков работы с компьютером. При определенных обстоятельствах некорректные действия могут повлечь нарушение работы загрузчика компьютера.
Шаг 1 – Запускаем менеджер загрузки
Для того чтобы управлять загрузчиком компьютера, необходимо зайти в загрузочное меню, т.е. запустить менеджер загрузки.
Обычно это можно сделать клавишей F9, но иногда используются и другие клавиши (F12 и т.д.).
Итак, во время включения компьютера нажимаем клавишу F9.
Шаг 2 – Запускаем UEFI Shell
В итоге запустится загрузочное меню. Нам нужно открыть UEFI Shell. Для этого входим в «Boot Manager» (интерфейс у Вас может отличаться).
Затем выбираем пункт «EFI Internal Shell».
После чего запустится командная оболочка для работы с UEFI. В командной строке отобразится приглашение ввода команд «Shell>».
Шаг 3 – Входим в файловую систему загрузочного раздела
Вносить изменения мы будем путем определенных действий с файлами, поэтому нам необходимо открыть файловую систему загрузочного раздела UEFI.
Это делается достаточно просто, вводим команду FS0: (обычно именно такая метка у загрузочного раздела).
Шаг 4 – Переименовываем текущий загрузочный файл
Весь смысл наших действий заключается в том, чтобы заменить текущий загрузочный файл на тот, который нам нужен, т.е. на загрузчик GRUB.
Но для начала нам нужно переименовать текущий загрузочный файл, так как файл загрузчика, который мы будет потом копировать, должен быть с таким же названием (можно, конечно, его и удалить, но лучше этого не делать).
Переименовываем файл следующей командой.
mv EFIBootbootx64.efi EFIBootbootx64.efi_
Если у Вас отобразилось сообщение [ок], значит, все прошло успешно.
Таким образом, файл bootx64.efi мы переименовали в bootx64.efi_, этот файл расположен в каталоге EFIBoot.
Шаг 5 – Копирование файла загрузчика GRUB
Теперь нам нужно в каталог EFIBoot скопировать файл загрузчика GRUB, чтобы он запускался по умолчанию.
В этой статье речь идет о Debian, поэтому загрузчик лежит в одноименном каталоге EFIdebian, а файл его называется grubx64.efi.
Для копирования можно использовать следующую команду.
cp EFIdebiangrubx64.efi EFIBootbootx64.efi
Как видите, файл мы копируем с новым названием, для того чтобы EFI запускала его по умолчанию.
Шаг 6 – Выход из командной строки
На этом все, теперь мы можем выйти из командной строки и попробовать запустить компьютер.
Для выхода из «EFI Internal Shell» вводим команду Exit.
Чтобы продолжить загрузку компьютера, выбираем пункт «Continue».
После вышеупомянутых операций с файлами по умолчанию у Вас должен загружаться GRUB, в котором можно будет выбрать операционную систему для загрузки, Debian или Windows.
На заметку! Новичкам рекомендую почитать книгу «Linux для обычных пользователей» – в ней подробно рассказывается про основы операционной системы Linux
Где:
- Debian GNU/Linux– это операционная система Debian;
- Windows Boot Manager (на /dev/sda2) – это Windows 10.
Если ничего не выбрать в течение нескольких секунд, по умолчанию будет загружаться Debian, однако можно сделать и так, чтобы по умолчанию загружалась Windows 10, и даже переименовать пункты меню для удобства, об этом я уже рассказывал в материале – Как изменить порядок загрузки операционных систем (Linux, Windows) в GRUB.
На сегодня это все, надеюсь, материал был Вам полезен, пока!
Используемые источники:
- https://alimuradov.ru/vosstanovlenie-grub-posle-obnovlenija-windows-10/
- https://losst.ru/vosstanovlenie-grub-posle-ustanovki-windows-10
- https://info-comp.ru/grub-does-not-load-after-install-debian-10
Использование Windows 10 и Linux на одном компьютере болезненно. Иногда безопасная загрузка UEFI нарушает работу GRUB, а иногда GRUB не может просто загрузить Windows 10. Недавно я обновил Ubuntu до 19.10 Beta с Ubuntu 19.04. Теперь Ubuntu 19.10 поставляется с новой версией GRUB 2.04, в котором, как сообщается, много ошибок. В моем случае GRUB каким-то образом испортил расположение Windows MBR, и теперь я не могу загрузиться в Windows 10. Чтобы исправить ситуацию, я выполнил пару шагов, и вот подробное руководство о том, как исправить Windows 10, не загружающуюся в Linux.
Если вы используете Ubuntu 19.10 Beta, в GRUB 2.04 много ошибок. Было бы лучше перейти на Ubuntu 19.04 или полностью перейти на Windows. Перейдите к этому шагу, чтобы проверить способы изменения загрузчика по умолчанию на Windows NT.
1. Восстановите GRUB.
Иногда GRUB не может найти MBR-файл Windows на ваших дисках. Первым шагом будет проверка того, может ли Windows 10 обнаруживаться Linux. Для этого выполните следующую команду.
sudo os-prober
Вышеупомянутая команда будет искать другие операционные системы, установленные на ваших дисках. Если Windows обнаружена, вы получите результат, как показано ниже.
Если указанная выше команда может найти операционную систему Windows 10, мы можем перестроить файл конфигурации GRUB. Для этого используйте следующую команду.
sudo update-grub
Приведенная выше команда запускает сканирование всех разделов на вашем локальном диске и ищет различные установленные операционные системы. Если он обнаружит Windows 10, вы должны получить результат, аналогичный приведенному ниже. Команда также автоматически создаст запись Windows в файле конфигурации.
2. Восстановление загрузки
Если командная строка вам не по душе, вы также можете попробовать графический инструмент восстановления загрузки. Иногда файл GRUB не работает. Инструмент восстановления загрузки автоматически ищет другие операционные системы на вашем диске. Он также восстанавливает и перестраивает файл конфигурации GRUB. Это похоже на запуск os-prober вручную и перестройку файла конфигурации GRUB.
Для начала используйте следующие команды, чтобы добавить требуемый репозиторий и установить Boot Repair.
sudo apt-add-repository ppa: yannubuntu / boot-repair && sudo apt-get update sudo apt-get install -y boot-repair
Затем запустите средство восстановления загрузки. Сканирование всех дисков и разделов займет минуту или две. После этого нажмите «Рекомендуемый ремонт». Эта опция удалит предыдущий файл GRUB и восстановит его с нуля.
На следующем экране вам будет представлен набор команд, которые вы должны скопировать и вставить в терминал. Просто следуйте инструкциям на экране, предоставляемым инструментом восстановления загрузки, и он восстановит файл GRUB за вас.
Восстановление загрузки выдаст неожиданную ошибку, если вы используете бета-версию дистрибутива Linux.
Если этот метод не работает для вас, скорее всего, файл диспетчера загрузки Windows не может быть обнаружен GRUB. Следовательно, нам нужно будет создать запись для него в файле конфигурации GRUB.
3. Используйте инструмент настройки GRUB.
В общем, я бы не рекомендовал вручную обновлять что-либо в файле конфигурации GRUB. Мы будем использовать инструмент с открытым исходным кодом под названием Grub Customizer. Выполните следующие команды, чтобы загрузить и установить инструмент.
sudo add-apt-repository ppa: danielrichter2007 / grub-customizer && sudo apt-get update sudo apt install grub-customizer
Далее нам нужно расположение загрузчика Windows 10. Чтобы найти его, выполните следующую команду в терминале.
lsblk
Найдите раздел с точкой монтирования «/ boot / efi». Это раздел, в котором установлен диспетчер загрузки Windows. Нам нужно имя устройства конкретного раздела. В моем случае это sda1, следовательно, расположение загрузочного файла — «/ dev / sda1».
Кроме того, вы также можете установить gnome-disk-utility, которая представляет собой графический инструмент для отображения дисков и разделов. В меню вы можете найти системный раздел EFI. Описание раздела должно выглядеть примерно так.
Затем перейдите к инструменту настройки GRUB и щелкните значок страницы вверху, чтобы сделать запись.
Во всплывающем окне редактора записей выберите тип «Chainloader» и раздел как «/ dev / sda1». Вы также можете указать подходящее имя для записи. Опубликуйте это, нажмите Enter.

Наконец, выполните перезагрузку, и теперь вы сможете загрузиться в Windows 10. Если вы не можете этого сделать, скорее всего, Windows MBR является посредником или загрузочные файлы повреждены.
4. Восстановление при запуске
Если GRUB не может загрузить Windows MBR, скорее всего, файл поврежден. Мы можем восстановить его, используя ISO-файл Windows и флешку. Вы можете использовать любое загрузочное программное обеспечение USB для Linux. Я бы посоветовал ГореUSB поскольку он прост и быстро выполняет свою работу. Когда USB-накопитель будет готов, загрузитесь с него. Нажмите «Далее» на первом экране, а затем нажмите «Восстановить компьютер» на следующем экране.
На следующей странице нажмите «Параметры устранения неполадок» и, наконец, нажмите «Восстановление при загрузке». На исправление загрузочных файлов и MBR потребуется время.
В большинстве случаев восстановление при запуске исправляет загрузочный файл Windows. В случае успеха перезагрузите компьютер, и GRUB сможет загрузить Windows. Если проблема не исчезнет, нам нужно будет снова переключить загрузчик на Windows NT.
5. Сменить загрузчик по умолчанию
Если вы уверены, что загрузочный файл Windows не поврежден, и вы не стерли данные с диска C по ошибке, мы можем снова изменить загрузчик на Windows NT. Для этого загрузитесь с USB-накопителя Windows, нажмите «Далее» на первом экране. Затем нажмите «Восстановить компьютер», а затем «Устранение неполадок».
На странице «Дополнительные параметры» нажмите «Командная строка».
В командной строке выполните следующую команду.
bcdedit / set {bootmgr} путь WINDOWS system32 winload.efi
Вышеупомянутая команда изменит загрузчик с GRUB на Windows NT. Теперь, когда вы перезагружаете свою систему, она должна загружаться прямо в Windows. Если вы переходите с Ubuntu 19.10, вам нужно будет вернуться к стабильной версии Ubuntu 19.04, поскольку в GRUB 2.04 есть много ошибок.
6. Свежая установка Windows 10
Если ни один из вышеперечисленных способов вам не подходит, скорее всего, вы случайно стерли данные с Windows. Последнее средство — выполнить новую установку Windows 10. Хорошо, что вам нужно будет только отформатировать диск C, и данные на других дисках не будут потеряны. Но, тем не менее, вы потеряете файлы на рабочем столе, в папке «Загрузки» и «Документы».
Заключительные слова
Это некоторые из способов решить, что Windows 10 не загружается в Linux. Если у вас возникнут дополнительные вопросы или вопросы, касающиеся Linux или GRUB, дайте мне знать в комментариях ниже.
Также читайте: Как заставить Windows и Mac использовать мультитач-жесты в Ubuntu
Если вы пользуетесь на компьютере двумя операционными системами, Windows и Linux, и обновили свою Windows из 7, 8 или 8.1 до самой новой Windows 10, могут возникнуть проблемы с загрузчиком Grub при использовании защищенной загрузки UEFI. В ходе обновления системы Windows 10 просто затрет загрузчик Grub и запишет туда свой.
Дальше после перезагрузки системы пользователь ожидает увидеть меню выбора операционной системы Grub, но вместо этого загружается новая Windows 10. Может показаться, что нет никакого способа получить доступ к Ubuntu или что не может работать Ubuntu рядом с Windows 10. Но это не так.
Восстанавливаем Grub
Часто специалисты советуют установить Ubuntu на другой диск, но есть простое решение. Всегда можно воспользоваться стандартным способом, например, с помощью LiveCD диска. Но если вы используете UEFI, есть решение с помощью Windows 10.
ЗАПУСК CMD
Для начала кликните по иконке поиск в Windows, наберите там cmd и найдите Командную строку Windows. Кликните по ней правой кнопкой и выберите Запустить от имени администратора:
ПОДКЛЮЧЕНИЕ РАЗДЕЛА EFI
Далее вы можете попытаться угадать как называется файл загрузчика Grub на разделе EFI, но можно поступить по другому и просто посмотреть. Чтобы подключить раздел EFI запустите diskpart. Для этого выполните:
$ diskpart
Затем выведите список доступных дисков:
$ list disk
Выберите в качестве активного диск, на который установлена Windows 10 и на котором сейчас находится раздел EFI:
$ sel disk 0
Выведите список разделов на диске:
$ list vol
Найдите раздел EFI, он обычно отформатирован в файловую систему FAT и занимает около 100 мегабайт места. В данном случае это том 2:
Этому разделу надо присвоить букву. Для этого выполните:
$ sel vol 2$ assign letter=I:
ПОИСК ЗАГРУЗЧИКА
Теперь необходимо найти файл загрузчика на разделе EFI. Но открыть этот раздел в проводникель нельзя, надо использовать только командную строку. Закройте DiskPart и выполните:
$ cd /d I:
Затем с помощью команды dir найдите загрузчик Grub. Например:
$ dir EFIUbuntu
Здесь есть файл grubx64.efi. Это он. Загрузчик может называться по другому в других дистрибутивах, именно поэтому я рассказал как всё посмотреть.
ВОССТАНОВЛЕНИЕ GRUB
Теперь скопируйте и выполните эту команду:
bcdedit /set {bootmgr} path EFIubuntugrubx64.efi
Не придется вводить пароль, если есть права администратора и программа должна отработать нормально. Эта команда обратно запишет вместо загрузчика Windows 10 загрузчик Grub.
Если команда вернула ошибку, вы можете откатить изменения такой командой:
$ bcdedit /deletevalue {bootmgr} path EFIubuntugrubx64.efi
Затем можно включить загрузчку загузчика Windows 10:
$ bcdedit /set {bootmgr} path EFIMicrosoftBootootmgfw.efi
Перезапустите компьютер и вы увидите на экране знакомый Grub. На этом процесс восстановиления Grub завершен.
Сегодня поговорим о восстановлении загрузчика Grub в операционных системах Linux и когда две системы стоят на одном ПК.
Бывают ситуации когда необходимо восстановить загрузчик системы linux, как правило там используется Grub.
Часто используют, очень популярную, операционную систему linux mint.
Порядок действий при восстановлении загрузчика в linux mint:
Ну для начала нам необходимо обзавестись загрузочным диском или флешкой.
Скаченный и записанный, как загрузочный, на диск или флешку linux mint или ubuntu позволяют с них загружатьсяв live режиме.
Загрузочный носитель должен быть той же разрядностью, что и ваша операционная система.
О разрядности можно подробно почитать в этой статье.
Как узнать характеристики вашего ПК почитайте в этой статье.
Так же ваш компьютер или ноутбук должен иметь подключение к интернету.
Загружаемся с загрузочного носителя, как это сделать описано в этой статье, если не знаете.
После загрузки с диска или другого носителя открываем консоль и набираем команды для установки программы boot-repair.
sudo add-apt-repository ppa:yannubuntu/boot-repair sudo apt-get update sudo apt-get install -y boot-repair
Соответственно после установки запускаем эту программу и нажимаем применить рекомендованные действия.
После загружаемся уже без загрузочного носителя.
Есть и другой способ, но этот способ наиболее приемлем для не подготовленного пользователя с минимум знаний.
Единственное, что необходимо это загрузочный носитель
Восстанавливаем Grub после Windows 10.
Открываем командную строку от имени администратора.
Теперь набираете команду:
bcdedit /set {bootmgr} path EFIubuntugrubx64.efi
Команда подразумевает, что у вас вторая система ubuntu, но это так же будет работать и с другими операционными системами linux.
Если есть вопросы пишите.
Всем Удачи!
14 июля 2019
Содержание
- 1 Как восстановить загрузчик Windows 10? Пошаговая инструкция
- 1.1 Общая информация( )
- 1.2 Восстановление в автоматическом режиме( )
- 1.3 В ручном режиме( )
- 1.4 Еще один ручной метод( )
- 1.5 Восстановление после сторонних ОС( )
- 1.6 Материалы по теме
- 2 Восстановление загрузчика Windows 10
- 2.1 Автоматическое восстановление загрузчика
- 2.2 Процедура восстановления вручную
- 2.3 Второй способ восстановить загрузчик Windows 10
- 3 Как восстановить загрузчик windows 10 после установки ubuntu
- 3.1 Восстановление через терминал
- 3.2 Использование утилиты восстановления
- 3.3 Восстановление GRUB 2 после установки Windows
- 3.4 Восстановление GRUB 2
- 3.5 Как восстановить загрузчик GRUB после установки/переустановки Windows в Ubuntu/Linux Mint
- 4 Как восстановить загрузчик на Windows 10: инструкция по восстановлению автоматическим и ручным способом
- 4.1 Что такое «Загрузчик» и какую роль он играет в системе
- 4.2 Почему с ним могут возникнуть неполадки
- 4.3 Как вернуть в строй «Загрузчик» на Windows 10
- 4.4 Автоматическое восстановление при загрузке с помощью установочного диска Windows
- 4.5 Восстанавливаем загрузочные файлы через «Командную строку»
- 4.6 Ещё один способ решения проблемы в «Командной строке»
- 4.7 : как сделать «Загрузчик» работоспособным
- 5 Восстановление загрузчика windows 10 после linux
- 5.1 Шаг первый – резервируем загрузчик Linux
- 5.2 Шаг два – реанимируем загрузчик «семерки»
- 5.3 Шаг три – делаем мультизагрузочное меню
- 5.4 Шаг четыре – формируем мультизагрузочное меню
- 5.5 Восстанавливаем загрузчик Windows 10
- 5.6 Самый простой способ восстановления
- 5.7 Восстановление загрузчика Windows 10 с помощью командной строки
Здравствуйте, посетители блога.
Иногда пользователи компьютеров с операционными системами от Microsoft встречаются с ситуацией, когда их устройство отказывается загружаться. При этом на мониторе появляются всевозможные ошибки: «OS wasn’t found», «Insert boot disk» и другие.
Подобное обычно происходит после размещения на аппарате второй ОС, изменения скрытых разделов винчестера, экспериментов с EasyBCD. Скорее всего в этом варианте потребуется восстановление загрузчика Windows 10.
Далее в статье я расскажу, как это делается различными способами.
Общая информация( )
Сразу стоит сказать, что в целом действия по восстановлению при различных модификациях будут одинаковы. Даже независимо от того, используется диск GPT или MBR, установлен БИОС или современный вариант – UEFI.
Необходимо отметить, что вышеуказанные ошибки не всегда появляются в результате проблем с загрузчиком системы. Иногда причиной вполне может оказаться забытый в DVD-приводе компакт-диск, подсоединенная USB-флешка, дополнительный винчестер.
Восстановление в автоматическом режиме( )
Разработчики Windows 10 предусмотрели в своей ОС удобную функцию «реанимации» во время загрузки. При этом стоит отметить, что работает данный раздел хорошо. В большинстве случаев его достаточно для возвращения устройства в рабочее состояние. Если после установки Windows XP вы решили все же перейти на последнюю версию операционки и наблюдаете проблемы при запуске, необходимо выполнить несколько движений:
-
Создаем или находим где-то загрузочный диск или USB-накопитель с десятой ОС. При этом она должна быть точно такая же, как и установленная на устройстве.
-
Перезапускаете компьютер, заходите с помощью соответствующей кнопки в БИОС (обычно это «Del», но может быть и другая – написана на экране). Выставляете запуск с флешки или привода дисков в меню «Boot». Нажимаете «F10» и подтверждаете.
-
Далее появится черный экран с надписью о нажатии любой клавиши. Выполняем.
-
Затем увидим меню запуска установки. Выбираем язык и в левом нижнем углу обращаем внимание на «Восстановление системы».
-
Нас интересует «Поиск и устранение неисправностей». После этого нажимаем на «Восстановление при запуске». Выбираем нужную операционку. Далее все пройдет в автоматическом режиме.
После процесс может пойти несколькими путями. Так, перед глазами появится сообщение о невозможности восстановления. Либо мы увидим рабочий стол (конечно же предварительно в БИОСе нужно вернуть запуск с винчестера).
Но иногда этот способ не решает существующую проблему. В данном случае попробуем провести процедуру вручную при помощи утилит, встроенных в Win. Обычно это срабатывает лучше.
В ручном режиме( )
Для процедуры нам опять же потребуется загрузочная переносная память – без дистрибутива выполнить задуманное не получится. Если такого нет – воспользуйтесь другим компьютером для создания. При этом важно, чтобы система была такой же сборки и разрядности.
Далее из БИОСа выставляем загрузку с переносного устройства. Во время выбора языка нажимаем «Shift+F10». Появится командная строка, через которую мы и будем все делать.
В случае если используется загрузочный диск, выбирайте в соответствующем меню «Диагностика», далее «Доп. параметры» и нужный инструмент.
В любом случае появится черное окно, в котором необходимо указать три строки, и после каждой нажать «Enter»:
diskpart
list volume
exit
После второй команды появится список всех подсоединенных томов. Запоминаем букву того, на котором расположены системные файлы. Дело в том, что во время восстановления это может быть вовсе не раздел С:, а любой другой. Так что важно точно определить его.
Чаще всего на компьютере используется только одна операционная система. При этом существует единственный раздел MBR или EFI. Так что для восстановления загрузчика после установки Windows 7 и последующем использовании десятой версии, достаточно выполнить единственную команду:
bcdboot c:windows
Важно! Вместо «c:» скорее всего придется указать другую букву.
Интересно знать! Если на компьютере используется сразу две ОС, вышеописанная команда выполняется дважды. Главное правильно указать путь. При этом для XP и Linux такой ход не сработает.
После этого появится сообщение, что все нужные файлы созданы. Далее вынимаем флешку или диск и перезапускаем устройство. Пробуем загрузиться в обычном режиме.
Важно! В некоторых случаях обычный запуск операционки происходит не сразу. Необходимо сначала провести проверку винчестера. А только при следующей перезагрузке все вернется на свои места. Так что, как видно, без командной строки выполнить задуманное не удастся.
Еще один ручной метод( )
Если вышеописанные способы не помогли, возвращаемся в командную строку. Стоит отметить, если вы сделаете это из безопасного режима, значит загрузчик здесь не при чем. Можете провести просто восстановление в обычном режиме.
Итак, в соответствующей программе прописываем:
diskpart
list volume
После этого нам нужно изучить полученную информацию. Если же вы пользуетесь системой с GPT и UEFI, в списке должен быть скрытый раздел FAT32, размер которого не превышает 300 Мб. В случае, когда на компьютере MBR и BIOS, ищите раздел NTFS на 500 Мб или немного меньше.
В любом варианте пользователям необходимо записать номер раздела N и запомнить букву, где находятся системные файлы.
Далее вводим ряд команд и после каждой подтверждаем намерения нажатием «Enter»:
select volume N
format fs=fat32 (или ntfs – все зависит от используемой файловой системы)
assign letter=Q (этому разделу присваивается новая буква «Q»)
bcdboot c:Windows /s Q: /f all (подразумевается, что системные данные находятся на диске C:)
После этого закрываем среду и загружаемся уже не с переносного устройства, а с винчестера.
Восстановление после сторонних ОС( )
В некоторых случаях после того, как на компьютер устанавливается Linux в качестве второй системы, перестает запускаться Win 10. Такое обычно связано с перезаписью соответствующего сектора.
Чтобы восстановить нужную нам область после Linux, проделываем следующее:
-
Вставляем загрузочный диск или флешку (как видно, без этого нам никак не обойтись).
-
Далее через BIOS запускаемся с переносного устройства.
-
Выбираем «Восстановление системы» и «Диагностика».
-
Нас интересует «Дополнительные параметры», а затем «Командная строка».
-
Откроется новое окно, в котором указываем всего две строки и после каждой нажимаем «Enter»:
bootrec.exe /FixMbr
bootrec.exe /FixBoot
В результате восстановится работоспособность операционной системы от Microsoft.
Стоит отметить, что этот же метод можно использовать, когда вам необходимо расположить новый загрузчик вместо GRUB.
Как и всегда вы можете просмотреть полезное видео, касающееся этой темы. Здесь подробно рассказано, а главное – показано, как и что нужно выполнять.
Надеюсь, указанная выше информация поможет вам справиться с проблемами на вашем устройстве. Подписывайтесь и рассказывайте знакомым, чтобы всегда знать, как исправить ошибки на компьютере!
Материалы по теме
Источник: https://windwix.ru/vosstanovlenie-zagruzchika-windows-10/
Восстановление загрузчика Windows 10
19.08.2016 windows
Если после установки второй ОС, попыток воспользоваться свободным местом на скрытых разделах диска или их форматирования, в случае системных сбоев, при экспериментах с EasyBCD и в других случаях вы столкнулись с тем, что Windows 10 не загружается, сообщая «An operating system wasn’t found», «No bootable device found. Insert boot disk and press any key», то, возможно, вам требуется восстановление загрузчика Windows 10, о чем и пойдет речь ниже.
Вне зависимости от того, UEFI у вас или BIOS, установлена ли система на GPT диск со скрытым FAT32 разделом EFI загрузки или на MBR с разделом «Зарезервировано системой», действия по восстановлению будут одинаковыми для большинства ситуаций. Если ничто из нижеописанного не помогает, попробуйте Сброс Windows 10 с сохранением данных (третьим способом).
Примечание: ошибки, подобные указанным выше, необязательно вызваны поврежденным загрузчиком ОС. Причиной может оказаться вставленный компакт-диск или подключенный USB-накопитель (попробуйте вынуть), новый дополнительный жесткий диск или проблемы с имеющимся жестким диском (прежде всего взгляните, а виден ли он в БИОС).
Автоматическое восстановление загрузчика
Среда восстановления Windows 10 предлагает опцию восстановления при загрузке, которое работает на удивление хорошо и в большинстве случаев оказывается достаточным (но не всегда). Чтобы восстановить загрузчик данным способом, проделайте следующие действия.
- Загрузитесь с диска восстановления Windows 10 или загрузочной флешки с Windows 10 в той же разрядности, что и ваша система (диска). Для выбора накопителя для загрузки можно использовать Boot Menu.
- В случае загрузки с установочного накопителя, на экране после выбора языка внизу слева нажмите пункт Восстановление системы.
- Выберите пункт Поиск и устранение неисправностей, а затем — Восстановление при загрузке. Выберите целевую операционную систему. Дальнейший процесс будет произведен автоматически.
По завершении вы либо увидите сообщение о том, что восстановление не удалось, либо компьютер автоматически перезагрузится (не забудьте вернуть загрузку с жесткого диска в БИОС) уже в восстановленную систему (но не всегда).
Если же описанный способ не помог решить проблему, переходим к более результативному, ручному способу.
Процедура восстановления вручную
Для восстановления загрузчика вам потребуется либо дистрибутив Windows 10 (загрузочная флешка или диск), либо диск восстановления Windows 10. Если вы ими не обзавелись, придется воспользоваться другим компьютером для их создания. Подробнее о том, как сделать диск восстановления можно прочитать в статье Восстановление Windows 10.
Следующий этап — загрузиться с указанного носителя, поставив загрузку с него в БИОС (UEFI), либо используя Boot Menu. После загрузки, если это установочная флешка или диск, на экране выбора языка нажмите клавиши Shift + F10 (откроется командная строка). Если это диск восстановления в меню выберите Диагностика — Дополнительные параметры — Командная строка.
В командной строке введите по порядку три команды (после каждой нажимаем Enter):
В результате выполнения команды list volume, вы увидите список подключенных томов. Запомните букву того тома, на котором располагаются файлы Windows 10 (в процессе восстановления это может быть не раздел C, а раздел под какой-либо другой буквой).
В большинстве случаев (на компьютере только одна ОС Windows 10, скрытый раздел EFI или MBR в наличии), для того, чтобы восстановить загрузчик, достаточно после этого выполнить одну команду:
bcdboot c:windows (где вместо C может потребоваться указать другую букву, о чем было сказано выше).
Примечание: если на компьютере несколько ОС, например, Windows 10 и 8.1, вы можете выполнить эту команду дважды, в первом случае указав путь к файлам одной ОС, во втором — другой (не сработает для Linux и XP. Для 7-ки зависит от конфигурации).
После выполнения этой команды вы увидите сообщение о том, что файлы загрузки успешно созданы. Можно попробовать перезагрузить компьютер в обычном режиме (вынув загрузочную флешку или диск) и проверить, загружается ли система (после некоторых сбоев загрузка происходит не сразу после восстановления загрузчика, а после проверки HDD или SSD и перезагрузки, также может проявиться ошибка 0xc0000001, которая в этом случае также обычно исправляется простой перезагрузкой).
Второй способ восстановить загрузчик Windows 10
Если вышеописанный способ не сработал, то возвращаемся в командную строку так же, как делали это ранее. Вводим команды diskpart, а потом — list volume. И изучаем подключенные разделы дисков.
Если у вас система с UEFI и GPT, в списке вы должны увидеть скрытый раздел с файловой системой FAT32 и размером 99-300 Мб. Если же BIOS и MBR, то должен обнаружиться раздел размером 500 Мб (после чистой установки Windows 10) или меньше с файловой системой NTFS. Вам требуется номер этого раздела N (Том 0, Том 1 и т.д.). Также обратите внимание на букву, соответствующую разделу, на котором хранятся файлы Windows.
Введите по порядку следующие команды:
- select volume N
- format fs=fat32 или format fs=ntfs (в зависимости от того, какая файловая система на разделе).
- assign letter=Z (присваиваем букву Z этому разделу).
- exit (выходим из Diskpart)
- bcdboot C:Windows /s Z: /f ALL (где C: — диск с файлами Windows, Z: — буква, которую мы присвоили скрытому разделу).
- Если у вас несколько ОС Windows, повторите команду для второй копии (с новым расположением файлов).
- diskpart
- list volume
- select volume N (номер скрытого тома, которому мы присваивали букву)
- remove letter=Z (удаляем букву, чтобы том не отображался в системе, когда мы перезагрузимся).
- exit
По завершении, закрываем командную строку и перезагружаем компьютер уже не с внешнего загрузочного накопителя, проверяем, загружается ли Windows 10.
Надеюсь, изложенная информация сможет вам помочь. Кстати, можно попробовать также и «Восстановление при загрузке» в дополнительных параметрах загрузки или с диска восстановления Windows 10. К сожалению, не всегда все проходит гладко, и проблема легко решается: часто (при отсутствии повреждений HDD, что тоже может быть) приходится прибегать к переустановке ОС.
Источник: https://remontka.pro/windows-10-bootloader-fix/
Как восстановить загрузчик windows 10 после установки ubuntu
» Windows 10 » Как восстановить загрузчик windows 10 после установки ubuntu
Восстановление GRUB – достаточно распространенная операция, с которой приходится сталкиваться многим. Загрузчик повреждается или затирается при установке Windows в качестве второй системы. Не имеет значения, какая сборка Linux стоит – Ubuntu, Mint, Debian или любая другая: восстановить GRUB можно через терминал или с помощью специальной утилиты.
Восстановление через терминал
Windows не дружит с Linux, поэтому если вы ставите систему от Microsoft после Ubuntu, Mint 17 или другой линуксовской сборки, то будьте готовы к тому, что загрузчик затрется. Чтобы не теряться в этой ситуации, распечатайте инструкцию и храните её возле компьютера.
- Загрузите Linux с флешки или диска, который использовался при установке.
- Откройте терминал, используя сочетание Ctrl+Alt+T. Введите команду «sudo fdisk –l», чтобы посмотреть структуру разделов.
- Посмотрите в столбце «Device Boot» корневой раздел Linux Ubuntu (для Mint 17 и других сборок процедура ничем не отличается). В приведенном примере корневой раздел обозначается как sda5.
- Смонтируйте том в систему с командой «sudo mount /dev/sda5 /mnt». Вместо «sda5» необходимо написать номер тома, где расположен корневой раздел вашей Ubuntu или Mint 17.
- Для восстановления загрузчика введите «sudo grub-install —root-directory=/mnt /dev/sda».
После перезаписи загрузчика необходимо перезагрузить компьютер, используйте команду «sudo reboot». После перезагрузки должно появиться окно выбора операционной системы. Если GRUB был перезаписан в результате установки новой версии Windows, но в окне выбора системы продолжает отображаться старая версия, то нужно выполнить обновление загрузочной записи. Для этого загрузитесь в Ubuntu и выполните в терминале команду «sudo update-grub».
Использование утилиты восстановления
Если работа с терминалом кажется сложной, можно автоматизировать процесс восстановления, использовав специальную утилиту boot-repair.
Запустите сборку Linux с флешки или диска. Откройте терминал и выполните последовательно три команды:
- sudo add-apt-repository ppa:yannubuntu/boot-repair.
- sudo apt-get update.
- sudo apt-get install boot-repair.
Установленная программа будет иметь название «Восстановление загрузчика». Запустите утилиту (выполните «boot-repair» в консоли) и выберите режим работы. Новичкам подойдет «Рекомендуемый способ восстановления». После запуска этого режима GRUB будет автоматически восстановлен.
Есть и топорный способ восстановления GRUB – переустановка Linux. Многие новички используют этот радикальный метод, лишь бы не связываться с терминалом. Однако переустановка приводит к удалению пользовательских файлов, поэтому применять её из-за банального повреждения загрузчика – слишком большая роскошь.
recoverit.ru
Восстановление GRUB 2 после установки Windows
Сегодня я хотел бы показать вам способ как можно восстановить GRUB 2 после установки или переустановки Windows на компьютер с Linux.
Если вы на своем компьютере используете дуалбут из Windows и Linux, то вероятно уже знаете, что во время установки ОС для того, чтобы было меньше возни, лучше устанавливать сначала ОС от Microsoft а потом только Ububtu, Debian или что вы там желаете установить.
Связано это с тем, что Windows не видит других операционных систем кроме своих и поверх загрузчика GRUB записывает в MBR свой загрузчик. Соответственно, если вы установите сначала Linux а потом Windows, то в итоге не сможете загрузить Linux, так как его просто не будет в списке загрузки.
Но что же делать если вам все же необходимо переустановить Windows или просто установить ее на компьютер с Linux? Не переустанавливать же ради этого и Linux? Нет. Просто после всего, что вы сделаете нужно будет восстановить загрузчик GRUB.
Для демонстрации я приведу свой случай с виртуальными машинами, но данный способ ничем не отличается от восстановления GRUB на реальном железе.
У меня на один виртуальный жесткий диск были установлены Ubuntu 14.04 и Windows 7. И вот мне захотелось попробовать developer версию Windows 10. Я решил установить ее поверх семерки. Как и положено, после всех манипуляций Windows 10 заработала, а Ubuntu не запускалась. Так как Ubuntu мне нужна была для работы я решил восстановить затертый GRUB.
Восстановление GRUB 2
Сначала необходимо загрузится с LiveDVD. Когда система загрузится, открываем терминал (Ctr+Alt+T) и смотрим структуру разделов с помощью команды:
sudo fdisk -l
У меня, как видно по выводу команды, диск разделен на 6 разделов: два NTFS для Windows, Extended (расширенный) и три отмечены как Linux для Ubuntu. Чтобы установить GRUB необходимо примонтировать корневой раздел Ubuntu — мой sda5:
sudo mount /dev/sda5 /mnt
И чтобы записать GRUB в загрузочную запись, нужно выполнить в терминале команду:
sudo grub-install —root-directory=/mnt /dev/sda
После этого можно перезагрузить компьютер:
sudo reboot
GRUB восстановлен. Но остался один момент. Сейчас на виртуальной машине была установлена Windows 10, но в меню загрузчика по прежнему она отображалась как семерка, из-за чего при попытке ее запуска выскакивала ошибка. Чтобы исправить это достаточно было просто загрузится в Ubuntu (не LiveDVD) и через терминал обновить загрузчик:
sudo update-grub
Вот так просто можно восстановить GRUB после установки Windows
geekkies.in.ua
Как восстановить загрузчик GRUB после установки/переустановки Windows в Ubuntu/Linux Mint
Как известно, после установки/переустановки системы Windows на компьютере, где раньше была установлена система Linux или несколько систем, эгоистичный виндовский MBR «затирает» загрузчик GRUB и при включении компьютера загружается только Windows, без возможности загружать систему/системы Linux. В сети есть много инструкций на тему восстановления загрузчик GRUB после установки Windows, но лично я использую метод, который исправно работает. Необходимые условия:
Обязательное подключение к интернет.
Образ дистрибутива Ubuntu/Linux Mint, который установлен на компьютере, записанный на диск/флешку.
1. Вставляем в компьютер диск/флешку с диcтрибутивом, перезагружаемся и загружаем образ системы Linux в Live-режиме на английском языке.
2. После того как система загрузилась открываем браузер Firefox, вводим в поиск Compizomania, открываем сайт и вводим в поиск по блогу boot repair: 3. Откройте любую страницу с инструкцией по установке Boot Repair и выполните установку согласно инструкции: Примечание 1. Во время установки любой программы в Live-режиме терминал под именем Ubuntu не будет запрашивать пароль, но программа будет установлена: 4. После установки откройте Boot Repair из меню. Должно начаться сканирование системы программой: 5. По завершении сканирования откроется основное окно Boot Repair: Вы можете сразу нажать на кнопке Recommend repair, чтобы начать восстановление, а лучше убедитесь куда будет установлен загрузчик GRUB, нажатием на кнопке Advanced options ->GRUB location: 6. Нажмите Apply (Применить), после чего начнётся обновление загрузчика GRUB на указанный раздел с системой: Примечание 2. В период восстановления будьте внимательны, т.к. могут быть заданы вопросы и инструкции с терминальными командами, которые следует выполнить для продолжения восстановления. 7. По окончании восстановления загрузчика GRUB, перезагрузите компьютер. Вот таким образом я восстанавливаю загрузчик GRUB после переустановки Windows и меня данный метод ещё не подводил.
P.S. Кстати, этот же метод должен работать после установки Linix систем на компьютер с UEFI, когда также не отображается GRUB.
Удачи. Не секрет, что каждый пользователь компьютера стремится чтобы его система была отлажена и работала, как швейцарский часовой механизм, без сбоев, зависаний и прочих артефактов. В этой статье я хочу описать 10 фатальных ошибок, которые следует избегать пользователям операционных систем Ubuntu/Linux Mint. Эти предупреждения в основном касаются начинающих пользователей Linux, но думаю, что пользователи со стажем также прислушаются к данным советам, хотя опытные пользователи, сами знают, как выйти из сложившейся, сложной ситуации, а вернее сказать, как туда НЕ войти…
Как правило после выхода очередного релиза дистрибутива Ubuntu/Linux Mint я публикую статью под заголовком «Ubuntu xxxx/Linux Mint xxxx после установки», в которой описываю настройку системы под конкретного пользователя и установку дополнительных программ.
В самом начале каждой из подобных статей, после обязательного пункта обновить систему, я делаю приписку о том, что ниже следующие пункты не обязательны к исполнению, т. к.
и без них система будет работать стабильно, с уже установленным в ней программным обеспечением, рассчитанным на усреднённого пользователя компьютером, а дополнительные (специфические) программы можно установить из Центра приложений Ubuntu/Менеджера программ (Linux Mint), которые расположены в них по категориям: /видио; Графика; Игры; Интернет и т.д.
Но многие пользователи, только что перешедшие с Windows, почувствовав «свободу» в плане всевозможных настроек ( т. к. файловая система открыта для Администратора, коим является сам пользователь, установивший её), пытаются перенастроить систему и установить дополнительное программное обеспечение, подсмотрев инструкции на различных сайтах по Linux, подобных Compizomania, без опыта и необходимой предосторожности.
compizomania.blogspot.ru
Источник: https://htfi.ru/windows_10/kak_vosstanovit_zagruzchik_windows_10_posle_ustanovki_ubuntu.html
Как восстановить загрузчик на Windows 10: инструкция по восстановлению автоматическим и ручным способом
Порой клиенты Windows сталкиваются с проблемой, которую, казалось бы, они не в силах решить: сообщение об отсутствии загрузочного файла (No bootable device) на чёрном фоне. Операционная система и «Рабочий стол» при этом не загружаются, поэтому выполнить какие-либо манипуляции в настройках компьютера не представляется возможным. Как решить данную проблему?
Что такое «Загрузчик» и какую роль он играет в системе
В «операционке» Windows, которую инсталлируют чаще всего на различных устройствах, есть встроенная утилита «Загрузчик». Именно она запускает ОС, когда пользователь нажимает на кнопку Power, чтобы включить свой ПК.
Происходит это после того, как BIOS (специальный набор микропрограмм, который функционирует отдельно от ОС) успешно проверил все аппаратные части устройства на работоспособность.
По данной схеме происходит включение не только стационарных ПК и лэптопов, но и мобильных девайсов (планшетов и смартфонов).
«Загрузчик» отвечает, в частности, за выполнение следующих действий:
- подготовку аппаратных компонентов ПК к запуску ядра ОС;
- непосредственную загрузку этого ядра, которое располагается на жёстком диске или передаётся по сети;
- передачу ядру ОС управление компьютером.
Почему с ним могут возникнуть неполадки
Иногда при включении компьютера (стационарного или переносного — лэптопа) пользователи могут столкнуться с одним их сообщений, появившемся на чёрном экране монитора: An operating system wasn’t found или No bootable devices found. Также в них указывается, что нужно нажать определённое сочетание клавиш для перезапуска системы. Одной из причин возникновения данных ошибок — неполадки с «Загрузчиком».
На чёрном экране при загрузке Windows может появиться сообщение о том, что операционная система не найдена (An operating system wasn’t found)
Когда BIOS успешно закончил проверку всех аппаратных частей ПК и решил, что устройство готово к работе, ему необходимо передать управление запуском «операционки» «Загрузчику». Описанные выше ошибки с уведомлениями возникают на чёрном экране, если его не получается найти в месте, где он изначально должен находиться (как правило, это первый сектор загрузочного диска). Соответственно, оказывается, что запускать систему, в которой должен работать ПК, просто некому.
О неполадках в работе «Загрузчика» свидетельствует сообщение на чёрном экране, что загрузочное устройство не найдено (No bootable devices found)
Почему может возникнуть неполадка в виде отсутствия загрузочной записи:
- На диске есть битые секторы.
- Компьютер не видит имеющийся жёсткий диск.
- Старая «операционка» была установлена поверх новой.
- На компьютере была проведена установка второй ОС.
- На диске отсутствует файл «Загрузчика», который называется bootmgr на Windows 10.
- Пользователь установил конфликтный жёсткий диск, подключил неподдерживаемый накопитель (флешку) или другое периферийное устройство. Попробуйте извлечь устройство (если это USB-накопитель) и перезагрузить ПК.
- В доме произошло внезапное отключение электричества или другой сбой. В результате было непредвиденное завершение работы компьютера.
- Пользователь принудительно выключил ПК с помощью кнопки Power при зависании компьютера либо его обновлении.
- На ПК есть опасные вредоносные программы.
Как вернуть в строй «Загрузчик» на Windows 10
Чтобы как можно быстрее получить снова доступ к своей «операционке» и продолжить в ней работать, воспользуйтесь одним или несколькими ниже описанными методами.
Автоматическое восстановление при загрузке с помощью установочного диска Windows
Самое простое решение — запуск автоматического средства восстановления системы через установочный диск Windows той версии, которая установлена у вас ПК. Если у вас нет оригинального диска, возьмите любой другой загрузочный накопитель «операционки» (флешку, внешний жёсткий диск и т. д.). Его можно легко создать с помощью утилиты от Microsoft, которую нужно скачать с официального сайта компании. Для этого вам, однако, понадобится другой компьютер, так как доступ к своему у вас пока нет.
Опишем подробно шаги по запуску средства восстановления:
- Сначала подключаем загрузочный носитель к компьютеру. Включаем ПК. Когда устройство начнёт загружаться, необходимо зайти в так называемое Boot-меню: нажимаем либо на Escape, либо на F12.Нажмите на Escape или на F12, чтобы открыть Boot Menu
- В запустившемся меню голубого цвета выбираем из перечня всех подключённых к ПК устройств носитель, который вы вставили в ваш компьютер ранее. Так, загрузка произойдёт не через жёсткий диск, а через загрузочную флешку или диск.
- Экран станет голубого цвета. Вам предложат выбрать язык. Кликаем по нужному.
- После этого на дисплее появится начальный экран установки Windows. Здесь обращаем сразу внимание на левый угол окна внизу. Там будет надпись «Восстановление системы». Чтобы запустить нужные разделы, кликаем по ней.Кликните левой кнопкой по ссылке «Восстановление системы», которая находится в левом нижнем углу
- В меню для выбора действия кликаем сразу по третьему разделу, посвященному поиску и решению имеющихся в системе неисправностей.
- После этого нажимаем на опцию «Восстановление при загрузке».Нажмите на пункт «Восстановление при загрузке», чтобы запустить процесс
- Мастер восстановления попросит пользователя выбрать ОС, для которой нужно провести процедуру устранения неполадок.
- Затем запустится процесс поиска и исправления ошибок. «Загрузчик» должен быть в результате восстановлен, как и доступ к ОС и, соответственно, «Рабочему столу».
Восстанавливаем загрузочные файлы через «Командную строку»
Этот метод решения более сложный, чем автоматическое восстановление, так как подразумевает работу с «внутренностями» операционной системы при помощи специальных кодов, которые вводятся в чёрном редакторе «Командная строка». Для данного метода также нужно найти или самостоятельно создать загрузочный диск либо другой накопитель с дистрибутивом ОС, которая стояла у вас на компьютере. В этой статье мы рассматриваем восстановление на примере Windows 10:
- Загрузите свой ПК с установочного диска или другого накопителя, как это было описано в инструкции выше. В блоке «Диагностика» заходим в «Дополнительные параметры», а там уже кликаем по пункту «Командная строка».
- Её вы также можете открыть с помощью сочетания клавиш Shift + F10. Комбинация действует с момента, когда вам предлагают выбрать язык интерфейса.
- В чёрном редакторе «Командной строки» печатаем по очереди три кода и нажимаем на Enter для их выполнения:
- diskpart;
- list volume;
- exit.Введите команду list volume, чтобы вывести в чёрном редакторе информацию о томах и дисках
- После выполнения кода list volume вам необходимо обратить внимание на латинскую букву того жёсткого диска, на котором располагаются все важные системные файлы вашей «операционки» и, соответственно, загрузочный документ. Им может в итоге оказаться и не диск C, хотя в большинстве своём именно на нём инсталлируют ОС. Запоминаем эту букву. Она нам понадобится в дальнейшем.
- После выполнения кода exit вам нужно всего лишь ввести ещё одну команду следующего вида: bcdboot c:windows. Вместо буквы «с» вставьте при необходимости ту, что вы запомнили в предыдущем шаге. Нажмите по традиции на Enter. Данный код поможет вам восстановить «Загрузчик».Введите команду bcdboot c:windows, чтобы создать заново загрузочные файлы Windows
- В окне появится сообщение, что новые загрузочные файлы были успешно созданы. Вам остаётся только перезапустить своё устройство, но уже с жёсткого диска (отключите флешку или выньте диск), чтобы проверить, сработал ли данный метод. Учтите, что после восстановления запуск «операционки» может занять больше времени. Если возникнет ошибка с номером 0xc0000001, повторите перезапуск — проблема будет решена.
Ещё один способ решения проблемы в «Командной строке»
Если предыдущий метод не сработал, воспользуйтесь сразу же ещё одним: все манипуляции будут также выполняться в «Командной строке», но на этот раз вам необходимо будет печатать больше кодов:
- Открываем «Командную строку», используя инструкцию из предыдущего раздела этой статьи.
- Вводим снова diskpart, а затем list volume. Теперь изучаем разделы гораздо внимательнее. Вам необходимо определить, какой том будет использоваться в дальнейших командах.
- Если у вас система с UEFI и GPT, в списке вы должны увидеть скрытый раздел с файловой системой FAT32 и размером 99 – 300 МБ. Если же BIOS и MBR, то должен обнаружиться раздел размером 500 МБ (после чистой установки Windows 10) или меньше с файловой системой NTFS. Запоминаем номер этого раздела (Том 0, Том 1 и т. д.). В кодах ниже будем использовать букву N вместо номера. Также обращаем внимание на букву, соответствующую тому, на котором хранятся системные файлы Windows.Запомните номер тома с файловой системой FAT32
- После вводим поочерёдно коды (будьте предельно внимательны при этом):
- select volume N;
- format fs=fat32 или format fs=ntfs (в зависимости от того, какая файловая система в томе);
- assign letter=Z (называем раздел буквой Z);
- exit (закрываем утилиту Diskpart);
- bcdboot C:Windows /s Z: /f ALL (где C — диск с файлами Windows, Z — буква, которую мы присвоили ранее скрытому разделу).Введите первую команду select volume N, где N — номер тома, который вы запомнили ранее
- Если у вас несколько «операционок», необходимо повторить ввод этих команд, только уже с другим расположением файлов.
- После этого необходимо напечатать ещё одну партию команд:
- diskpart;
- list volume;
- select volume N (номер скрытого тома, которому мы присваивали букву);
- remove letter=Z (удаляем букву, чтобы том не отображался в системе, когда устройство перезагрузится);
- exit.
- После всех манипуляций закрываем чёрный редактор и перезапускаем ПК с жёсткого диска, чтобы проверить, решена ли проблема.
: как сделать «Загрузчик» работоспособным
Вернуть в строй «Загрузчик» Windows 10 можно несколькими способами. Используйте «Командную строку» или средство для автоматического восстановления и решения проблем с компонентами «операционки».
Все методы можно применить при наличии оригинального установочного диска с определённой версией Windows (той, что установлена у вас) либо самостоятельно созданного загрузочного накопителя (флешки) c ОС.
Последний можно создать самостоятельно, используя другой компьютер и специальное приложение от компании Microsoft.
- Екатерина Васильева
- Распечатать
Источник: https://winda10.com/zapusk/vosstanovlenie-zagruzchika-windows-10.html
Восстановление загрузчика windows 10 после linux
На протяжении многих лет пользовались ОС Windows, но с выходом «десятки» с ее концепцией слежения за каждым шагом пользователя решили перейти на один из распространенных дистрибутивов Linux под названием Ubuntu? Как правило, в первые месяцы освоения новой операционной системы на компьютер устанавливается Ubuntu и Windows. Но после первой установки Linux может возникнуть ситуация, когда загрузчик Grub, используемый в семействе бесплатных ОС, перезаписывает загрузочный сектор, откуда удаляется загрузочная запись Виндовс. Вследствие этого после инсталляции Убунту загружается только она, даже не отображая окна выбора операционной системы.
Пугаться в таких случаях утраты личной информации или необходимости установки Виндовс не следует. Рецепт простой: необходимо восстановление загрузчика Виндовс и выполняется оно совсем не сложно.
Шаг первый – резервируем загрузчик Linux
Начнем с того, что на компьютере загружена Ubuntu, с которой и будем восстанавливать загрузчик. И в первую очередь создадим резервную копию загрузочного сектора в файл на жестком диске в разделе, который является системным для Windows.
Запускаем терминал, представляющий собой графическую оболочку знакомой с Виндовс командной строки. Он находится по пути: «Приложения – Стандартные», а также вызывается посредством комбинации «Ctrl+Alt+T».
Вводим в его текстовую строку команду:
и выполняем ее, нажав «Enter».
Данная строка позволяет скопировать загрузочную запись с текущего загрузочного раздела sda1 в файл под названием Linux.boot.
Название этого файла может быть любым, главное — чтобы в имени использовались только латинские буквы.
Файл появился в каталоге юзера, из-под имени которого вы сейчас находитесь в системе. Откройте каталог с именем активного пользователя и скопируйте документ в корень диска, на котором находится Виндовс.
Посмотрите ещё: Настройка раздачи WiFi с компьютера Windows 7 а также XP
Шаг два – реанимируем загрузчик «семерки»
Видать, что-то пошло в не совсем нужном русле, и установщик заменил загрузочную запись на Grub.
Зачастую проблема возникает, если в БИОСЕ деактивирована опция «Legacy Boot».
Загружаемся с установочного носителя с дистрибутивом Windows 7. В окне, где появится кнопка «Установить», кликаем по ссылке «Восстановление системы».
На протяжении нескольких десятков секунд установщик просканирует жесткий диск на наличие установленной Виндовс 7 и выведет список обнаруженных систем. Выбираем ту, которой необходимо восстановление. На большинстве компьютеров используется только одна копия «семёрки», потому с выбором правильной редакции ОС проблем возникнуть не должно.
После всего этого появится окно с заголовком «Параметры восстановления», из которого необходимо запустить командную строку.
После в текстовой строке вводим «Bootrec.exe /FixMbr» и выполняем команду.
- Bootrec.exe – приложение для исправления неполадок с запуском Виндовс, начиная с Vista.
- Параметр «/FixMbr» сообщает утилите, что системный раздел нуждается в записи нового загрузчика, совместимого с «семеркой» — это MBR.
Затем выполняем команду «Bootrec.exe /FixBoot».
- Ключ «/FixBoot» выполнит восстановление главной загрузочной записи в системный каталог Windows.
Шаг три – делаем мультизагрузочное меню
«Семерка» загружается, но мы же хотим иметь возможность воспользоваться и Ubuntu после ее установки. Для этого придется добавить новый загрузочный сектор Grub, сохраненный ранее в отдельный файл. Для этого нам потребуется загрузиться в Windows и скачать приложение EasyBCD.
- Выполняем обновление программы, если оно будет обнаружено.
- Кликаем «Добавить запись».
- Переходим во вкладку «Linux/BSD», где можно создать загрузочный сектор типа Grub и интегрировать его в загрузчик.
- Из выпадающего меню «Тип» выбираем «Grub 2».
- Вводим имя для идентификации операционной системы. Имя может содержать специальные и кириллические символы, и цифры.
Посмотрите ещё: Этапы настройки локальной сети Windows 7
Шаг четыре – формируем мультизагрузочное меню
- Запускаем консоль в «семерке» с привилегиями администратора.
- Выполняем команду: bcdedit /create /d «Ubuntu» /application BOOTSECTOR. В качестве названия варианта загрузки (оно в кавычках) можно использовать любое сочетание символов.
- Копируем идентификатор диска, который выглядит как набор символов в шестнадцатеричной системе счисления, в буфер. Он отображается в следующем виде {ID}.
- Выполняем команду «bcdedit /set {ID} device partition=X:», где Х – буквенная метка диска с Windows.
- Вводим «bcdedit /set {ID} path tolinux.
boot», где «path to» — директория хранения файла linux.boot, который мы сохраняли в первом шаге.
- Добавляем Ubuntu в список вариантов выбора ОС последней: «bcdedit /displayorder {ID} /addlast.
- Задаем время отображения меню перед автоматическим выбором первого варианта: bcdedit /timeout Y, где Y – время задержки.
Если перезагружаем компьютер и видим следующее меню, восстановление удалось и у нас можно загружаться как используя MBR, так и посредством Grub.
(Visited 13 111 times, 1 visits today)
Источник: https://windowsprofi.ru/win7/vosstanovlenie-zagruzchika-windows-7-posle-ustanoi-ubuntu.html
Восстанавливаем загрузчик Windows 10
Новая ОС Windows 10 от компании Microsoft уже завоевала популярность среди миллионов пользователей ПК во всем мире. Но, как и все новые продукты, Windows 10 не лишена изъянов. У многих пользователей этой ОС наблюдаются проблемы с загрузчиком. Наиболее часто такая проблема происходит из-за новой политики обновления операционной системы.
Сейчас в Windows 10 нельзя отключить обновления, как это было в Windows 7 и XP.
Сама же проблема с загрузчиком проявляется, когда пользователь не дожидается окончания обновления системы и выключает его кнопкой POWER.
После того, как пользователь снова включает компьютер, он встречает такое сообщение на экране своего монитора.
https://www.youtube.com/watch?v=fK-BDF2dScY
Это сообщение говорит о том, что у вас поврежден загрузчик и его следует восстановить. Также стоит отметить, что выключение компьютера при обновлении не единственная причина поломки. Повредить загрузчик еще могут вирусы и различное вредоносное ПО.
Еще довольно распространенными причинами его поломки являются неисправные HDD, в которых есть битые сектора, то есть загрузочная запись будет находиться именно на этих секторах. Также причиной поломки загрузчика может быть установка младшей ОС поверх Windows 10.
Чтобы помочь нашим читателям восстановить загрузчик ниже мы подготовили примеры, в которых подробно опишем способы его восстановления.
Самый простой способ восстановления
Увидев сообщение о неисправности загрузчика, первым делом у пользователя ПК возникает вопрос — как восстановить загрузчик Windows 10. В этом примере мы опишем самый простой способ его восстановления. Для этого примера нам понадобится диск восстановления Windows 10.
Если у вас нет этого диска и доступа в Интернет, то можете сделать его на другом компьютере с этой же ОС.
Также для этой задачи можно использовать оригинальный установочный диск с Windows 10. Ну что ж, приступим. Вставим диск восстановления в привод и загрузимся с него при старте компьютера.
В первом окне мастера диска восстановления необходимо указать раскладку клавиатуры, после чего откроется меню мастера.
В дополнительных параметрах нас интересует вкладка «Восстановление при загрузке». После перехода по этой ссылке мастер попросит выбрать ОС для восстановления ее запуска.
На исследуемом компьютере установлена одна операционная система Windows 10, поэтому в мастере выбор только один. После выбора ОС система начнет процедуру нахождения неисправностей компьютера и должна восстановить поврежденный загрузчик.
Если с помощью этого способа вам не удастся вернуть работоспособность Windows 10, то в следующих примерах мы опишем подробный процесс восстановления загрузочного сектора с помощью системных утилит DiskPart и BCDboot.
Восстановление загрузчика Windows 10 с помощью командной строки
Для этого способа нам также потребуется диск восстановления Windows 10. Загрузимся с диска, как и в предыдущем примере до пункта «Дополнительные параметры». В этом меню нас интересует вкладка «Командная строка», по которой мы и перейдем.
Первым делом мы запустим в командной строке консольную утилиту DiskPart. Для этого в консоли введем команду diskpart
Эта утилита необходима нам для вывода информации обо всех локальных дисках в системе. Теперь нам нужно найти номер раздела загрузчика. Обычно это скрытый раздел, занимающий 500 МБ. Создается этот раздел автоматически инсталлятором Windows 10. Далее для его поиска в DiskPart мы введем команду list volume
Из изображения видно, что раздел с загрузочной записью находится в первом томе на диске C. Также на изображении видно, что сама Windows 10 установлена на диск D. Теперь мы должны выйти из дисковой программы. Сделать это можно командой exit
После выхода из DiskPart введем команду bcdboot.exe D:Windows Также обратите внимание, что в команде используется диск D, так как именно на него установлена десятка.
Источник: https://dcvesta.org/vosstanovlenie-zagruzchika-windows-10-posle-linux/
Сегодня я хотел бы показать вам способ, как можно восстановить GRUB 2 после установки или переустановки Windows на компьютер с Linux. И еще один способ, как это можно сделать это из-под Debian описан в этой заметке.
Если вы на своем компьютере используете дуалбут из Windows и Linux, то вероятно уже знаете, что во время установки ОС для того, чтобы было меньше возни, лучше устанавливать сначала ОС от Microsoft а потом только Ububtu, Debian или что вы там желаете установить. Связано это с тем, что Windows не видит других операционных систем кроме своих и поверх загрузчика GRUB записывает в MBR свой загрузчик. Соответственно, если вы установите сначала Linux а потом Windows, то в итоге не сможете загрузить Linux, так как его просто не будет в списке загрузки. Но что же делать если вам все же необходимо переустановить Windows или просто установить ее на компьютер с Linux? Не переустанавливать же ради этого и Linux? Нет. Просто после всего, что вы сделаете нужно будет восстановить загрузчик GRUB.
Для демонстрации я приведу свой случай с виртуальными машинами, но данный способ ничем не отличается от восстановления GRUB на реальном железе.
У меня на один виртуальный жесткий диск были установлены Ubuntu 14.04 и Windows 7. И вот мне захотелось попробовать developer версию Windows 10. Я решил установить ее поверх семерки. Как и положено, после всех манипуляций Windows 10 заработала, а Ubuntu не запускалась. Так как Ubuntu мне нужна была для работы я решил восстановить затертый GRUB.
Восстановление GRUB 2
Сначала необходимо загрузится с LiveDVD. Когда система загрузится, открываем терминал (Ctr+Alt+T) и смотрим структуру разделов с помощью команды:
sudo fdisk -l
У меня, как видно по выводу команды, диск разделен на 6 разделов: два NTFS для Windows, Extended (расширенный) и три отмечены как Linux для Ubuntu. Чтобы установить GRUB необходимо примонтировать корневой раздел Ubuntu – мой sda5:
sudo mount /dev/sda5 /mnt
И чтобы записать GRUB в загрузочную запись, нужно выполнить в терминале команду:
sudo grub-install --root-directory=/mnt /dev/sda
После этого можно перезагрузить компьютер:
sudo reboot
GRUB восстановлен. Но остался один момент. Сейчас на виртуальной машине была установлена Windows 10, но в меню загрузчика по прежнему она отображалась как семерка, из-за чего при попытке ее запуска выскакивала ошибка. Чтобы исправить это достаточно было просто загрузится в Ubuntu (не LiveDVD) и через терминал обновить загрузчик:
sudo update-grub
Вот так просто можно восстановить GRUB после установки Windows