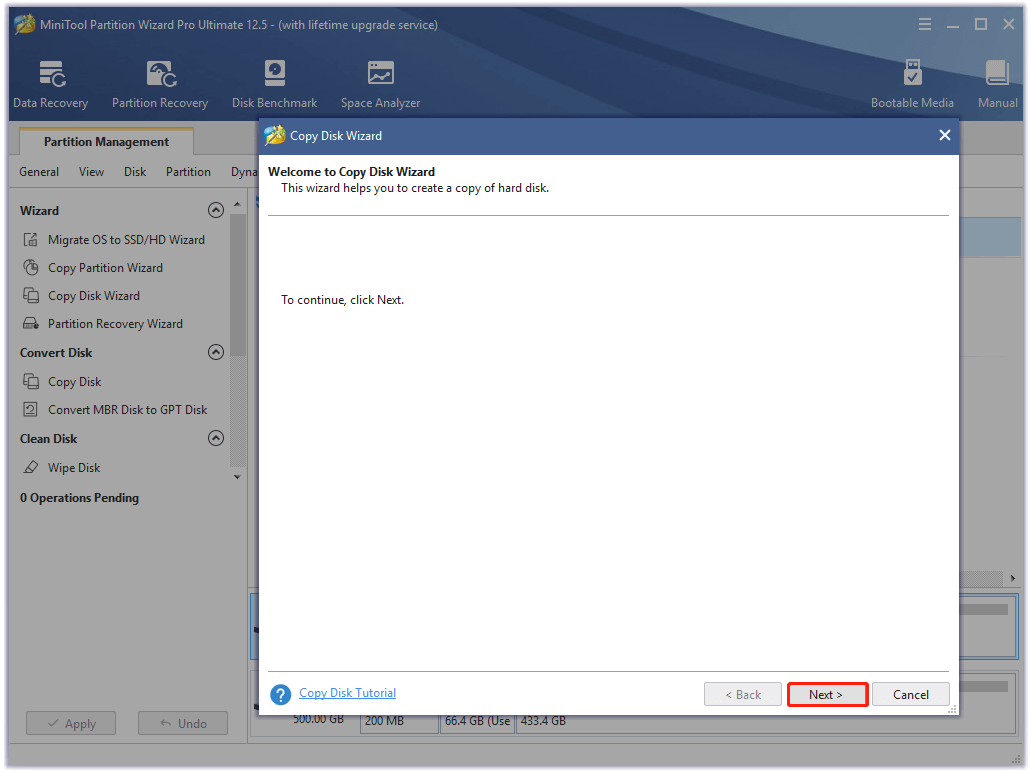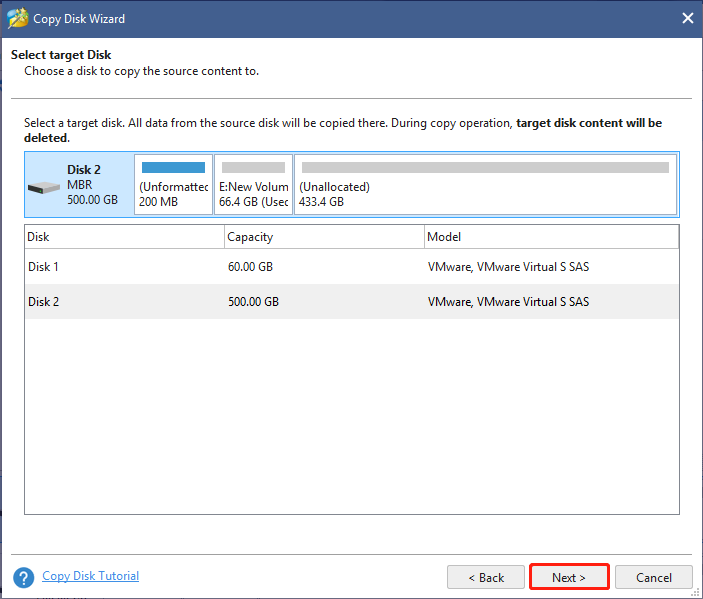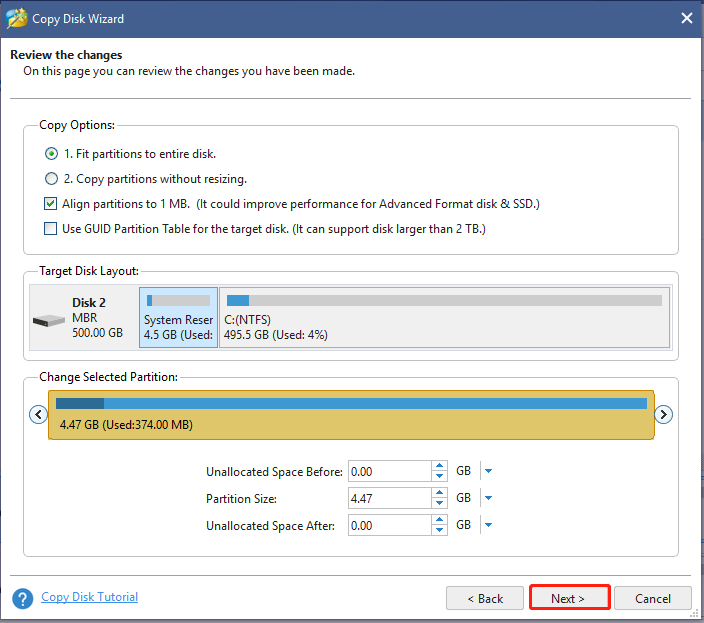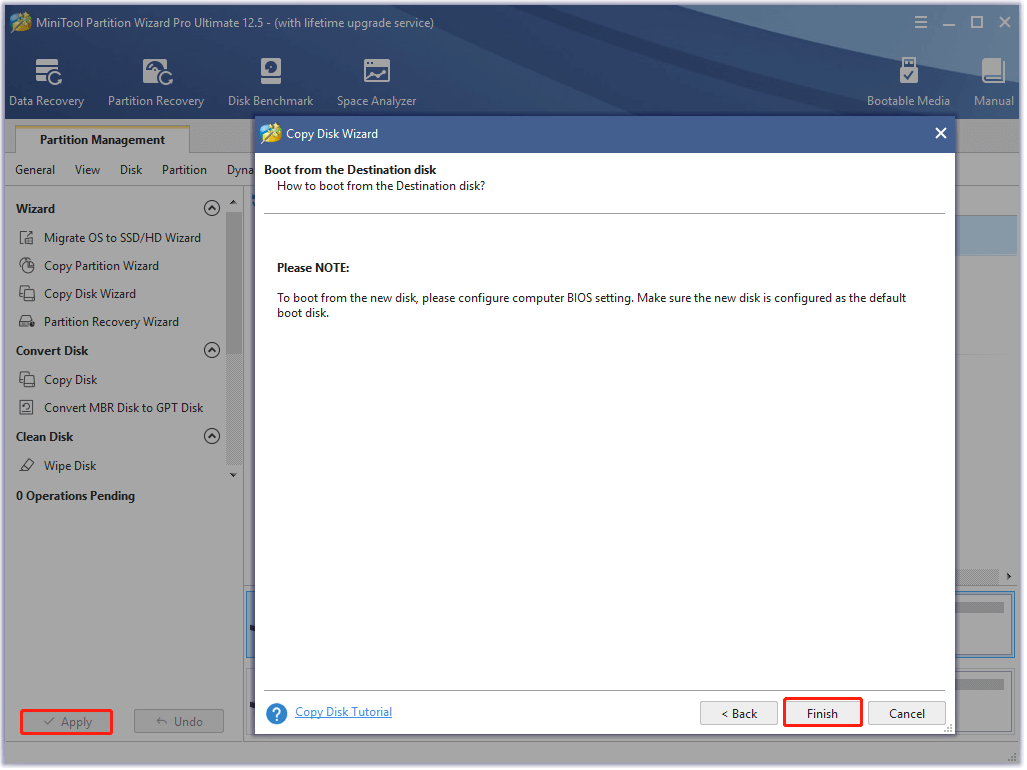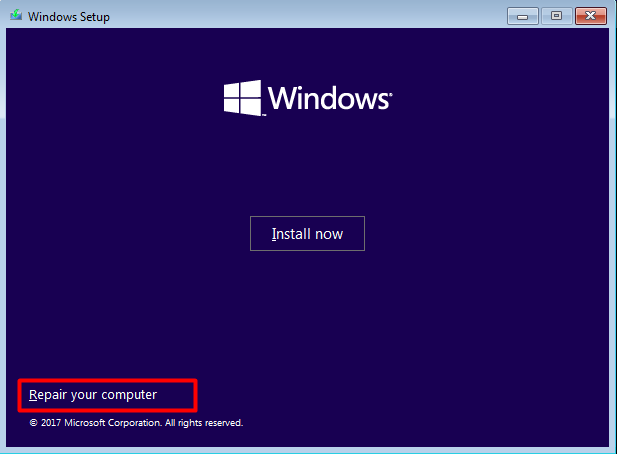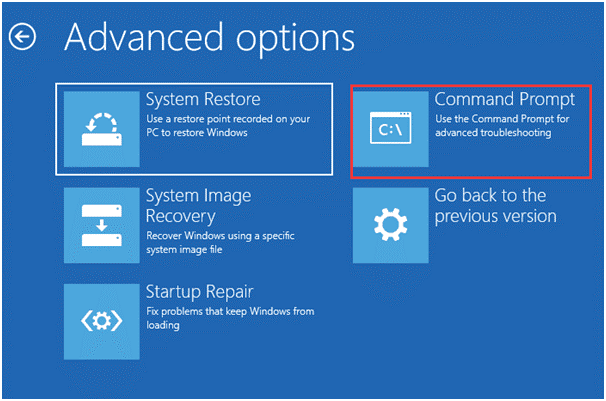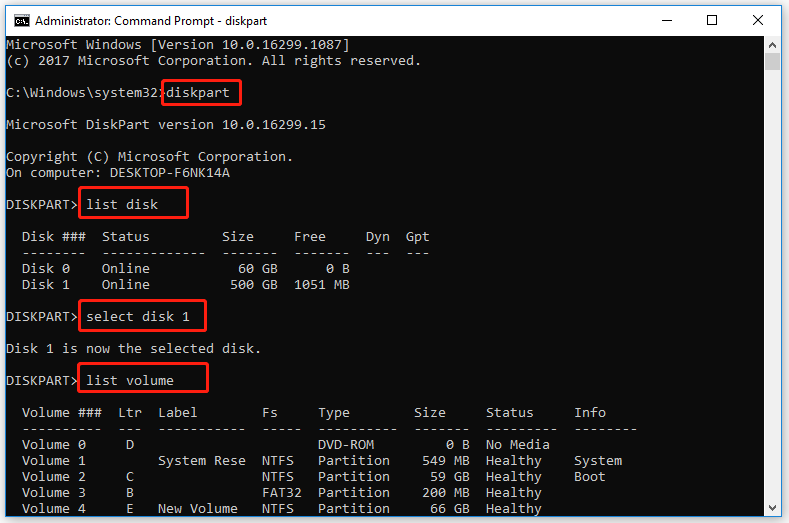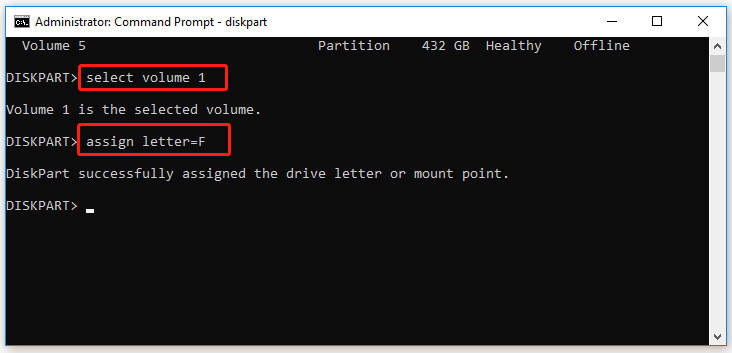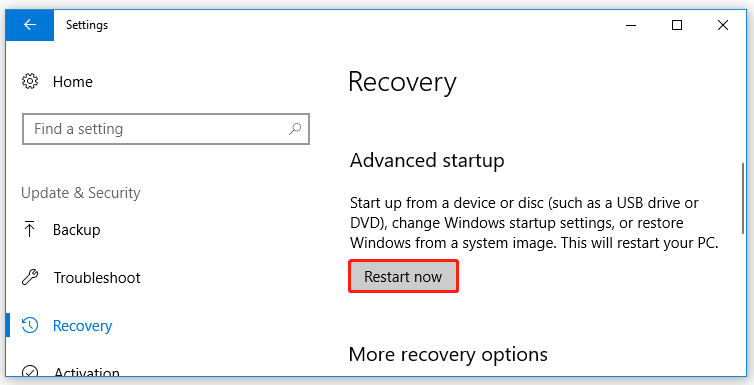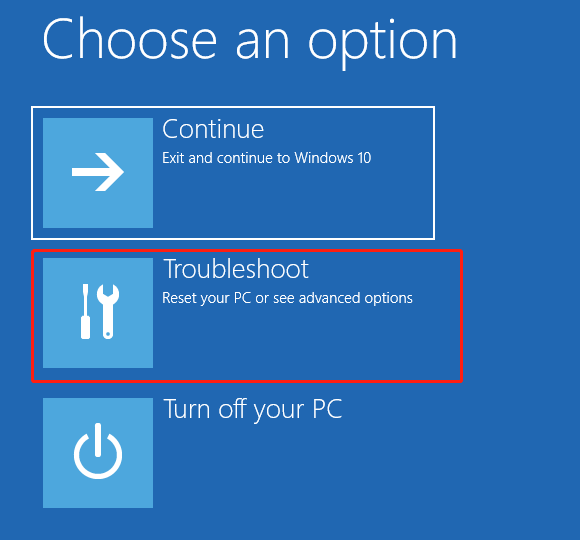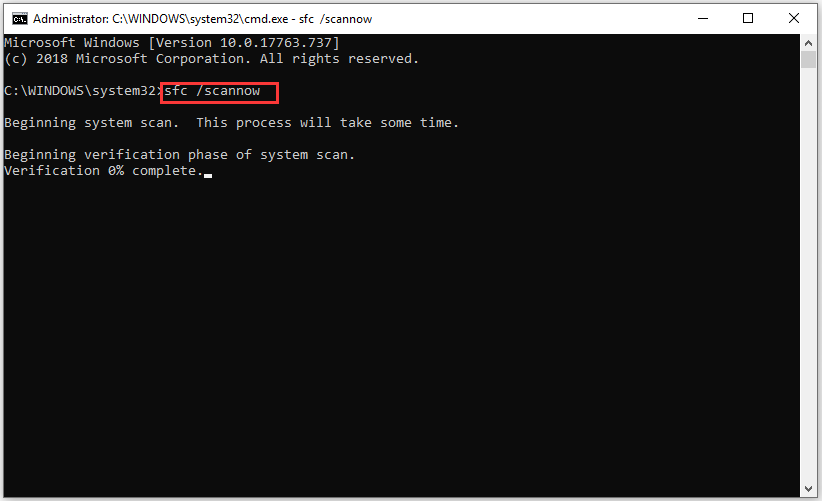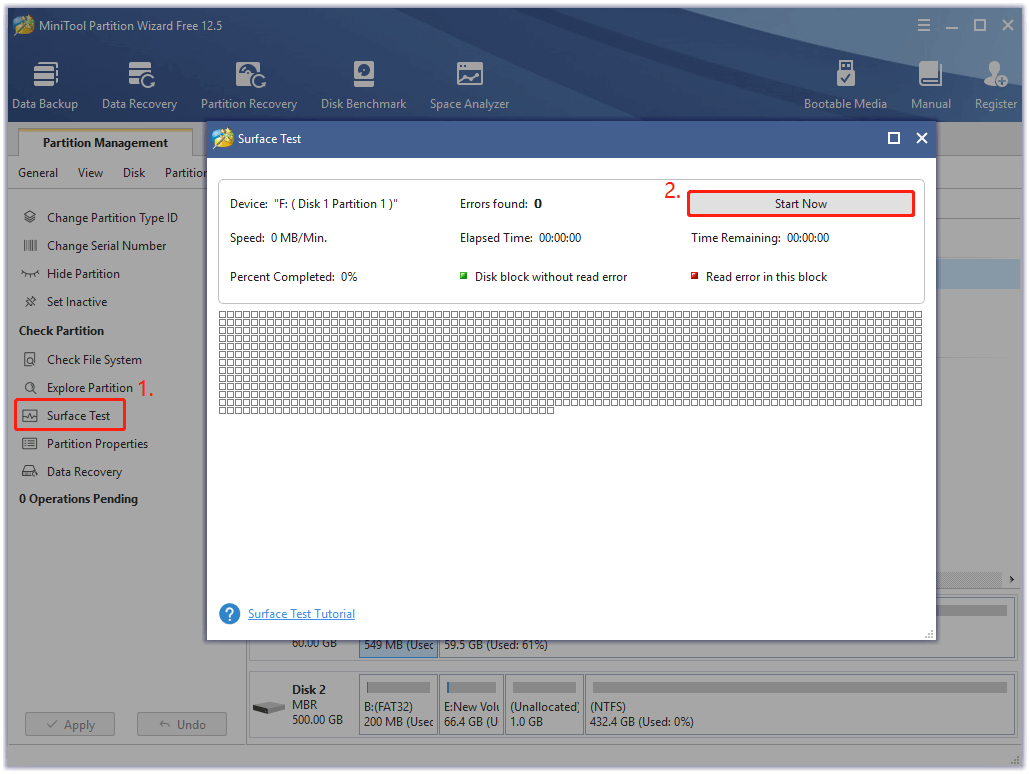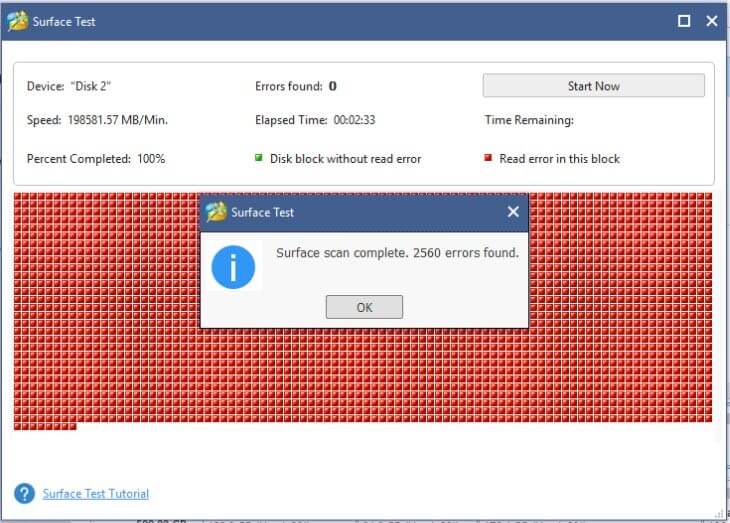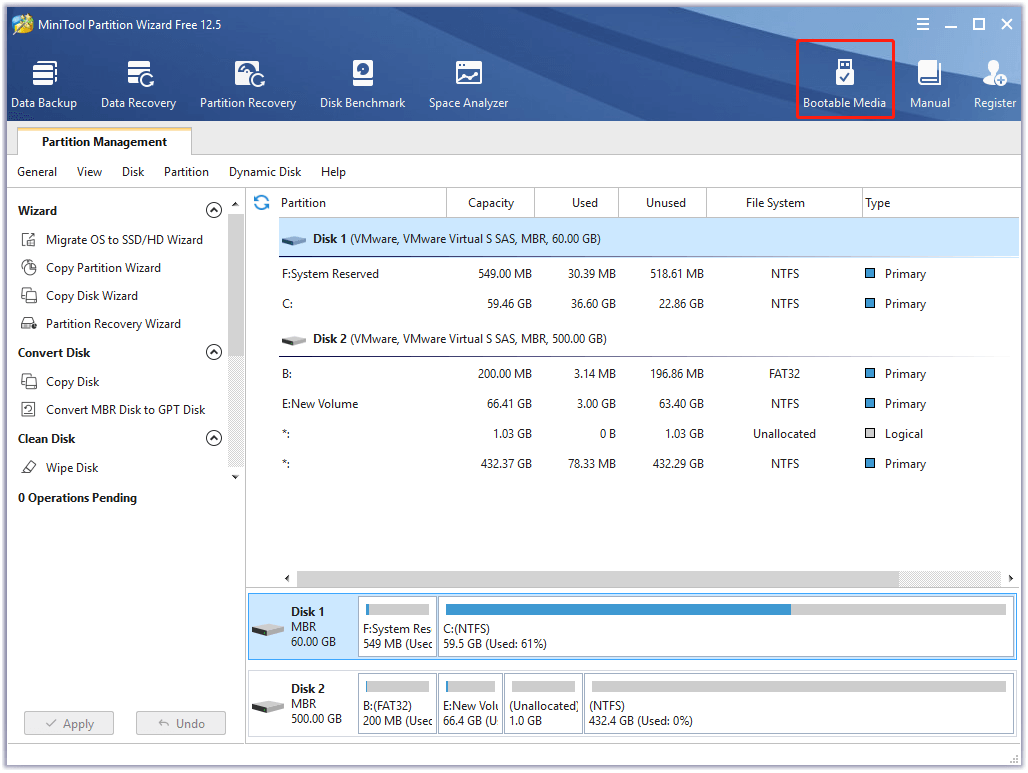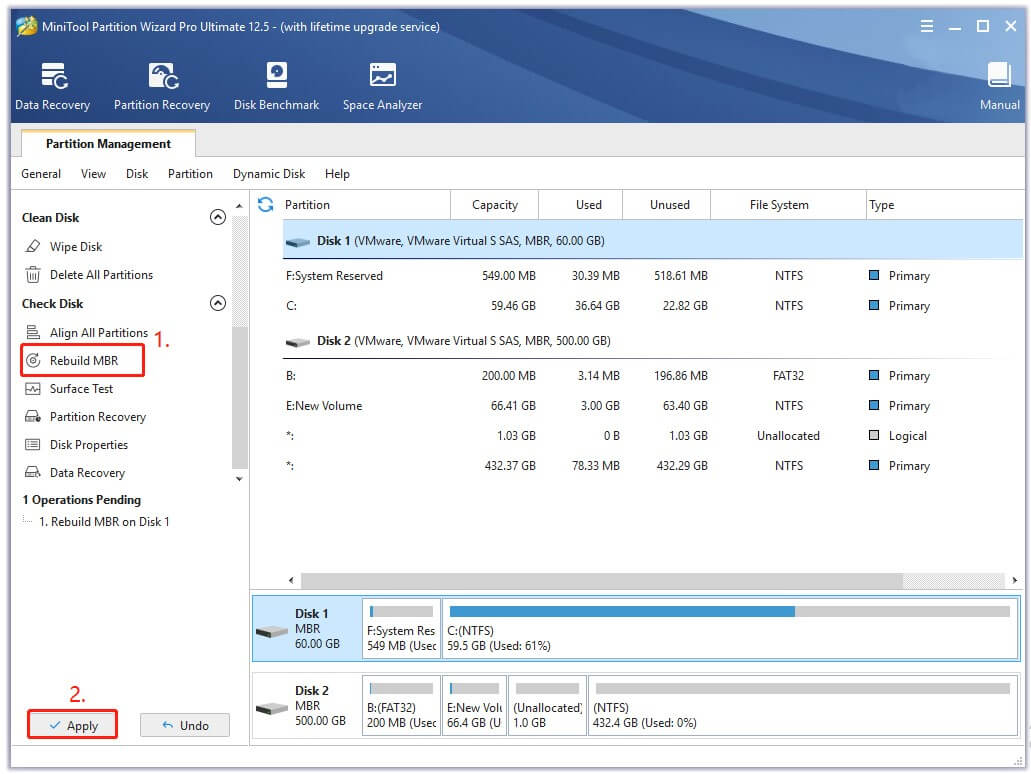В этой статье мы разберемся, как восстановить загрузчик Windows 10 или 11 на современном компьютере, на котором используется UEFI интерфейс вместо классического BIOS и таблица разделов диска GPT (вместо MBR). Повреждение загрузчика Windows может быть вызвано установкой второй ОС (Dual Boot — конфигурация), повреждением файловой систему, некорректным восстановлении Windows после сбоя, удалением скрытых разделов, вирусом-вымогателем и рядом других причин.
Данная статья содержит подробную пошаговую процедуру восстановления поврежденного или удаленного загрузчика ОС в Windows 11/10/8.1 и Windows Server 2022/2019/2016/2012R2 на компьютерах, которые работают в нативном (не legacy) режиме UEFI. Инструкцию можно использовать как для восстановления бинарных файлов загрузчика Windows, так и конфигурационного файла загрузчика EFIMicrosoftBootBCD (в случаях, когда Windows не загружается из-за отсутствия или повреждения файла конфигурацией загрузка BCD.
Содержание:
- Не загружается Windows: Boot configuration data is missing EFIMicrosoftBootBCD
- Автоматическое восстановление загрузчика Windows
- Ручное восстановление загрузчика Windows с помощью BCDBoot
Не загружается Windows: Boot configuration data is missing EFIMicrosoftBootBCD
UEFI компьютер с Windows, установленной в наивном режиме, не сможет загрузиться при повреждении EFI загрузчика Windows. При попытке загрузиться с диска с повреждённым или отсутствующим EFI загрузчиком появится BSOD (синий экран смерти) с ошибкой:
The boot configuration data for your PC is missing or contains errors. File :EFIMicrosoftBootBCD Error code: 0xc000000f
или
Error code: 0xc000014c
В русской версии Windows ошибка может быть такая:
Ваш компьютер нуждается в ремонте Данные конфигурации загрузки для вашего ПК отсутствуют или содержат ошибки Файл:EFIMicrosoftBootBCD Код ошибки: 0xc000000f
Эта ошибка говорит о повреждении или даже полном удалении конфигурации загрузчика Windows — Boot Configuration Data (BCD). Если вы попытаетесь восстановить загрузчик на UEFI компьютере с помощью утилиты
bcdedit
, вы получите такую ошибку:
The boot configuration data store could not be found. The requested system device cannot be found.
Дело в том, что если Windows 10/11 установлена в нативном режиме UEFI на GPT диск, то EFI загрузчик Windows (Windows Boot Manager) хранит программу управления загрузкой и конфигурацию BCD на отдельном скрытом разделе EFI (размером 100 мб с файловой системой FAT32). Утилита bcdedit не видит этот EFI раздел, и соответственно не может управлять конфигурацией загрузчика на нем.
Если при загрузке Windows появляется только черный экран с надписью “Operating System not found”, скорее всего у вас полностью удален загрузчик Windows. Следуйте инструкции по ссылке.
Автоматическое восстановление загрузчика Windows
Процедура автоматического восстановления загрузчика, зашитая в среду восстановления Windows (WinRe), как правило, в таких случаях бессильна. Но попробовать все-же стоит:
- Загрузитесь с диска загрузочного диска, диска восстановления или установочной флешки с Windows 10 или 11;
- На экране установки нажмите кнопку Восстановление системы;
- Затем выберите пункт Поиск и устранение неисправностей -> Восстановление при загрузке и выберите ОС, загрузчик которой нужно попытаться восстановить;
- Но скорее всего результат будет отрицательный: Восстановление при загрузке не удалось восстановить компьютер
Ручное восстановление загрузчика Windows с помощью BCDBoot
Перейдем к процедуре ручного восстановления EFI загрузчика Windows на UEFI компьютере.
Для восстановления конфигурации загрузчика (BCD), вам нужно загрузить компьютер с оригинального установочного диска с Windows (диска восстановления или специально подготовленной установочной USB флешки с Windows ). После загрузки в среде восстановления нужно открыть окно командной строки: выберите Восстановление системы -> Диагностика -> Командная строка (System Restore -> Troubleshoot -> Command Prompt).
Командную строку также можно запустить, если у вас под рукой есть только установочный диск с Windows. Для этого достаточно на самом первом этапе установки Windows (при выборе языка и раскладки клавиатуры) нажать комбинацию клавиш Shift+F10 (или Shift+Fn+F10 на некоторых моделях ноутбуков).
В открывшейся командной строке выполните запустите утилиту управления дисками, набрав команду:
diskpart
Выведите список дисков в системе:
list disk
На этом этапе очень важно определить тип таблицы разделов на диске, на котором установлена Windows: MBR или GPT. Дело в том, что EFI загрузчик используется только на дисках с GPT разметкой.
Если у диска в столбце Gpt указана звездочка (
*
), тогда на диске используется таблица разделов GPT, если нет – MBR.
Если с помощью diskpart вы определили, что на вашем диске используется GPT разметка, следуйте дальнейшим шагам инструкции по восстановлению загрузчика.
Если у вас разметка MBR, тогда данная инструкция не применима к вашему компьютеру. Скорее всего у вас компьютер с BIOS, или в настройках UEFI включен режим совместимости Legacy/Compatibility Support Module/CSM.
На MBR дисках загрузчик хранится на отдельном разделе System Reserved, а не на EFI разделе (ни в коем случае не конвертируйте таблицу разделов MBR в GPT, пока не исправите загрузчик!!) Используйте другую инструкцию по восстановлению BCD загрузчика на MBR (Master Boot Record) диске.
Выберите диск, на котором установлена ваша Windows (если жесткий диск в системе один, его индекс должен быть равен 0):
sel disk 0
Выведите список томов и разделов в системе:
list partition
list volume
В нашем примере видно, что загрузочный раздел EFI имеет индекс Partition2 (он же Volume 5 с меткой Hidden). Проще всего определить EFI размер по файловой системе FAT32, размеру 100 Мб (это стандартный минимальный размер для Windows компьютеров, в редких случая размер раздела может быть). Чаще всего для него используется метка — System EFI или ESP/ EFI System Partion).
В нашем примере основной раздел, на который установлена Windows, имеет индекс volume 2, отформатирован в файловая система NTFS и ему назначена буква C:.
В вашем случае назначенная буква диске может отличаться. Это зависит, как вы загрузили свой компьютер в среде WinPE. Проще всего определить его по размеру. Если вы не уверены, нужно проверить что на этом диске есть каталог Windows. Выйдите из утилиты diskpart (команда exit) и выполните команду:
dir C:
Убедитесь, что на этом диске есть каталоги
Windows
,
Program Files
,
Users
и прочие.
Если этих каталогов нет, значит вашему диску с Windows назначена другая буква диска. Проверьте содержимоет дисков с другими буквами.
Запомните букву диска, назначенную разделу с Windows, чуть ниже мы будем использовать ее в качестве одного из аргументов команды bcdboot.
В таблице также обязательно должен быть раздел MSR (Microsoft System Reserved) размером 16 мб в Windows 10/11 (или 128 Мб в Windows 8.1).
Назначьте скрытому EFI разделу произвольную букву диска (например, M:):
select volume 5
assign letter M:
Должна появится строка, свидетельствующая об успешном назначении буквы диска разделу EFI:
DiskPart successfully assigned the drive letter or mount point.
Завершите работу с diskpart:
exit
Перейдите в каталог с загрузчиком на скрытом разделе:
cd /d m:efimicrosoftboot
В данном случае M: это буква диска, присвоенная разделу EFI чуть выше. Если каталог EFIMicrosoftBoot отсутствует
The system cannot find the path specified
), попробуйте следующие команды:
cd /d M:Boot
или
cd /d M:ESDWindowsEFIMicrosoftBoot
На этом этапе многие рекомендуют выполнить следующие команды, которые должны перезаписать загрузочную запись раздела, найти установленные Windows и добавить их в BCD:
bootrec /fixboot
bootrec /scanos
bootrec /rebuildbcd
или даже:
bootrec /FixMbr
(восстановление MBR записи для GPT диска выглядит странным)
Все эти команды применимы только для дисков с MBR. Если ваш компьютер загружается в UEFI режиме, то на нем обязательно используется таблица разделов GPT (как раз наш случай). Поэтому при запуске команд
bootrec
вы увидите ошибку:
access is denied
Для исправления загрузочных записей на EFI разделе нужно использовать утилиту
BCDBoot
, а не bootrec.
Утилита BCDBoot позволяет восстановить файлы загрузчика на EFI разделе, скопировав их системного каталога на разделе с Windows. Конфигурация загрузчика BCD пересоздается с помощью шаблона %WINDIR%System32ConfigBCD-Template.
С помощью команды
attrib
снимите атрибуты скрытый, read-only и системный с файла BCD:
attrib BCD -s -h -r
Удалите текущий файл с конфигурацией BCD, переименовав его (так вы сохраните старую конфигурацию в качестве резервной копии):
ren BCD BCD.bak
С помощью утилиты bcdboot.exe нужно скопировать из системного каталога критические файлы среды загрузки UEFI в загрузочный EFI раздел и пересоздать конфигурацию загрузчика в хранилище BCD:
bcdboot C:Windows /l en-us /s M: /f ALL
где,
- C:Windows – путь к корневому системному каталогу Windows на диске (это ваш диск, на который была установлена ваша Windows, мы узнали его ранее с помощью команды diskpart);
- /f ALL – означает, что необходимо скопировать файлы среды загрузки Windows, включая файлы для компьютеров с UEFI и BIOS (теоретическая возможность загружаться на EFI и BIOS системах). Чтобы скопировать только EFI загрузчик, используйте команду /f UEFI;
- /l en-us — определяет языковой стандарт, который используется при инициализации хранилища BCD. По умолчанию используется en-US — английский язык (США);
- /s M: — скопировать файлы EFI загрузчика на указанный раздел;
- /с – эта новая опция BCDBoot в Windows 10, которая позволяет перезатереть имеющиеся загрузочные записи при создании нового хранилища (в том числе debugsettings). Используйте этот параметр, чтобы игнорировать старые настройки и создать полностью чистую конфигурацию BCD загрузчика;
- /v – используется для включения режима вывода подробной информации BCDBoot..
Теперь, если выполнить команду bcdedit, вы увидите следующую картину:
В секции диспетчера загрузки Windows (Windows Boot Manager) должна появится запись, указывающая на полный путь к файлу управления загрузкой UEFI. В этом примере он находится на разделе 2 (
partition=DeviceHarddiskVolume2
), путь
EFIMICROSOFTBOOTBOOTMGFW.EFI
.
Windows Boot Manager
--------------------
identifier {bootmgr}
device partition=DeviceHarddiskVolume2
path EFIMicrosoftBootbootmgfw.efi
description Windows Boot Manager
locale en-US
inherit {globalsettings}
bootshutdowndisabled Yes
default {CURRENT}
resumeobject {xxxxxxxx-xxxx-xxxx-xxxx-xxxxxxxxxxxx}
displayorder {default}
toolsdisplayorder {memdiag}
timeout 30
Windows Boot Loader
-------------------
identifier {current}
device partition=C:
path Windowssystem32winload.efi
description Windows Server 10
locale en-US
inherit {bootloadersettings}
recoverysequence {xxxxxxxx-xxxx-xxxx-xxxx-xxxxxxxxxxxx}
recoveryenabled Yes
isolatedcontext Yes
allowedinmemorysettings 0x15000075
osdevice partition=C:
systemroot Windows
resumeobject {xxxxxxxx-xxxx-xxxx-xxxx-xxxxxxxxxxxx}
В секции Windows Boot Manager должен быть указан путь к EFI разделу (
=DeviceHarddiskVolume2
), путь к файлу управления загрузкой (bootmgfw.efi). В секции Windows Boot Loader указан раздел Windows и путь к EFI загрузчику Windows (
Windowssystem32winload.efi
). При включении компьютер передаст управление диспетчеру загрузки EFI, который запустит загрузчик Windows.
Возможные ошибки:
Перезагрузите компьютер, отключите загрузочный диск. Если вы все сделали правильно, в выборе устройств загрузки должен появиться пункт Windows Boot Manager в котором можно выбрать загрузку нужной операционной системы. Ваш EFI загрузчик и конфигурация BCD успешно восстановлены!
В некоторых случаях после восстановления BCD загрузчика, при загрузке Windows появляется ошибка
BAD SYSTEM CONFIG INFO
. Чтобы исправить ошибку:
Убедитесь, что вы не вносили недавно изменения в настройки UEFI
Загрузитесь с установочной/загрузочной флешки и измените конфигурацию загрузчика командами:
-
bcdedit /deletevalue {default} numproc -
bcdedit /deletevalue {default} truncatememory
Повреждение загрузчика Windows – ситуация достаточно редкая. Обычно это происходит после удаления скрытого EFI-раздела или попыток установки второй операционной систему. В таких случаях система перестает загружаться и выдает различные сообщения об ошибках. Например, на системах с BIOS и MBR-диском может появляться сообщение «Error loading operating system. BOOTMGR is missing. Press Ctrl+Alt+Del», а на системах с UEFI и GPT-диском «No bootable device found. Insert boot disk and press any key» или «An operating system wasn’t found».
В этой статье мы расскажем, как восстановить загрузчик Windows 11 и Windows 10. Статья будет актуальной как для систем с BIOS и MBR-диском, так и для систем с UEFI и GPT.
Автоматическое восстановление загрузчика
Если вы столкнулись с повреждением загрузчика операционной системы Windows 11 или Windows 10, то для начала следует попробовать восстановить его в автоматическом режиме. Для этого вам потребуется установочный диск с Windows 11 или Windows 10.
Загрузитесь с данного диска и на этапе выбора языка нажмите на кнопку «Далее».
После этого перейдите в режим «Восстановление системы».
Дальше выберите пункт «Поиск и устранение неисправностей»
И пункт «Восстановление при загрузке».
В результате запустится встроенный инструмент, который попробует восстановить загрузчик Windows. Если это сработает, то после перезагрузки компьютера Windows загрузится в штатном режиме.
Но, к сожалению, данный способ срабатывает далеко не всегда. Очень часто после попытки восстановления появляется сообщение о том, что «Восстановление при загрузке не удалось восстановить компьютер».
В этом случае нужно нажать «Дополнительные параметры» и перейти к ручному восстановлению загрузчика Windows с помощью команды «bcdboot». Ниже мы рассмотрим два таких способа.
Восстановление загрузчика Windows через командную строку
Ручное восстановление загрузчика «bcdboot» предполагает использование командной строки и команды «bcdboot». Данная команда поддерживает как Legacy BIOS и MBR-диски, так и UEFI и GPT-диски. Поэтому она работает во всех случаях. Как и для автоматического восстановления, для запуска «bcdboot» вам понадобится установочный диск с Windows 11 или Windows 10.
Поэтому подключите установочный диск к компьютеру и загрузитесь с него. После появления окна с выбором языка нажмите на кнопку «Далее».
После этого перейдите в раздел «Восстановление системы».
И выберите вариант «Поиск и устранение неисправности».
После появления дополнительных параметров перейдите в раздел «Командная строка».
После открытия командной строки нужно определить, какие буквы были присвоены разделам на вашем компьютере. Поскольку при загрузке с установочного диска они могут измениться.
Чтобы определить буквы разделов нужно запустить в командной строке программу «diskpart» и ввести следующие команды:
list volume exit
В результате в командной строке отобразится список разделов и буквы, которые им присвоены. Изучите данный список и найдите раздел, на котором располагается папка Windows. Чтобы правильно определить раздел с Windows ориентируйтесь на его размер в гигабайтах.
Ниже показан пример, где раздел с папкой Windows имеет размер 126 Гб и обозначается буквой D.
После этого нужно выполнить команду «bcdboot» и указать путь к папке Windows, используя букву раздела, которую мы узнали ранее. Например, если раздел с Windows получил букву D, то нужно выполнить:
bcdboot D:windows
Чаще всего раздел с папой Windows получает букву C или D. Но, возможны любые варианты, поэтому не удивляйтесь если ваш раздел с Windows получит букву E, F или любую другую. Это зависит от конфигурации разделов на вашем компьютере.
Восстановление загрузчика Windows (продвинутый вариант)
Также, при необходимости, команде «bcdboot» можно передать больше параметров. В частности, можно указать букву раздела, на которой нужно записать загрузчик, а также тип прошивки системы (BIOS или UEFI). Это может быть полезно, если описанный выше способ не сработал.
Чтобы воспользоваться этим способом запустите командную строку с установочного диска Windows, так как это описано выше, запустите программу «diskpart» и выполните следующую команду:
list disk
После выполнения «list disk» будет выведена информация о накопителях (SSD/HDD). Здесь нужно найти накопитель, на котором установлена Windows, и обратить внимание на столбец GPT, если напротив диска есть отметка, то это GPT, если же отметки нет, то это MBR.
Дальше выполняем:
list volume
После команды «list disk» будет выведена информация о томах. Здесь нужно найти том с Windows и запомнить букву (в данном случае это буква D).
Дальнейшие действия немного отличаются, в зависимости от типа диска (MBR или GPT). Сначала рассмотрим MBR.
Восстановление загрузчика MBR
В случае MBR нужно найти активный раздел. Для этого выполняем:
select volume 1 detail partition
Команда «select volume 1» выбирает том № 1, а команда «detail partition» выводит о нем подробную информацию, где будет указано, активный это раздел или нет. Таким образом нужно просмотреть все тома и найти активный раздел. Именно на этом разделе и нужно восстановить загрузчик.
После этого выходим из «diskpart» при помощи команды «exit».
И приступаем к восстановлению загрузчика Windows. Для этого нужно выполнить вот такую команду:
bcdboot d:windows /s C: /f BIOS
В которой:
| d:windows | Путь к Windows.
В данном случае папка Windows находится на диске D. |
| /s C: | Ключ /s указывает на букву раздела, куда будет записан загрузчик.
Если ключ /s не указывать, то будет выбран:
В данном случае выбираем активный раздел C. |
| /f BIOS | Ключ /f указывает тип прошивки на компьютере. Доступные варианты:
Если ключ /f не указывать, то нужный вариант будет выбран автоматически, в зависимости от текущей системы. В данном случае указываем BIOS, поскольку диск в формате MBR. |
Если все было сделано правильно, то после перезагрузки компьютера Windows должна загрузиться в штатном режиме.
Восстановление загрузчика UEFI GPT
В случае GPT диска нужно найти EFI-раздел, отформатировать его в FAT32 и присвоить ему букву.
EFI-раздел – это скрытый раздел на 100 Мб с файловой системой FAT32. Найдите его в списке разделов (list volume) и запомните его номер. В данном случае это № 3.
Дальше выбираем EFI-раздел и форматируем его. Для этого нужно выполнить следующие команды:
select volume 3 format fs=fat32
Где 3 – это номер EFI-раздела, а fat32 – это файловая система.
После этого присваиваем EFI-разделу не занятую любую букву. Для этого выполняем:
assign letter=Z
Где Z – это буква, которая присваивается EFI-разделу.
Чтобы выйти из «diskpart» выполняем «exit».
Теперь можно приступать к восстановлению загрузчика Windows. Для этого выполняем:
bcdboot c:Windows /s Z: /f UEFI
В которой:
| c:windows | Путь к Windows.
В данном случае папка Windows находится на диске C. |
| /s Z: | Ключ /s указывает на букву раздела, куда будет записан загрузчик.
Если ключ /s не указывать, то будет выбран:
В данном случае выбираем EFI-раздел, которому мы присвоили букву Z. |
| /f UEFI | Ключ /f указывает тип прошивки на компьютере. Доступные варианты:
Если ключ /f не указывать, то нужный вариант будет выбран автоматически, в зависимости от текущей системы. В данном случае указываем UEFI, поскольку диск в формате GPT. |
После этого можно перезагружать компьютер. Если все было сделано правильно, то Windows загрузится в штатном режиме.
Посмотрите также:
- Запуск Windows 11 на этом компьютере невозможен
- Как узнать в каком формате жесткий диск MBR или GPT
- Как преобразовать MBR в GPT в Windows 10
- BOOTMGR is missing press Ctrl Alt Del в Windows 7
- Как загрузиться с флешки

Вне зависимости от того, UEFI у вас или BIOS, установлена ли система на GPT диск со скрытым FAT32 разделом EFI загрузки или на MBR с разделом «Зарезервировано системой», действия по восстановлению будут одинаковыми для большинства ситуаций. Если ничто из нижеописанного не помогает, попробуйте Сброс Windows 10 с сохранением данных (третьим способом). Примечание: ошибки, подобные указанным выше, необязательно вызваны поврежденным загрузчиком ОС. Причиной может оказаться вставленный компакт-диск или подключенный USB-накопитель (попробуйте вынуть), новый дополнительный жесткий диск или проблемы с имеющимся жестким диском (прежде всего взгляните, а виден ли он в БИОС).
- Автоматическое восстановление загрузчика Windows 10
- Простое восстановление вручную
- Второй метод восстановить загрузчик Windows 10 вручную
- Видео инструкция
Автоматическое восстановление загрузчика
Среда восстановления Windows 10 предлагает опцию восстановления при загрузке, которое работает на удивление хорошо и в большинстве случаев оказывается достаточным (но не всегда). Чтобы восстановить загрузчик данным способом, проделайте следующие действия.
- Загрузитесь с диска восстановления Windows 10 или загрузочной флешки с Windows 10 в той же разрядности, что и ваша система (диска). Для выбора накопителя для загрузки можно использовать Boot Menu.
- В случае загрузки с установочного накопителя, на экране после выбора языка внизу слева нажмите пункт Восстановление системы.
- Выберите пункт Поиск и устранение неисправностей, а затем — Восстановление при загрузке. Выберите целевую операционную систему. Дальнейший процесс будет произведен автоматически.
По завершении вы либо увидите сообщение о том, что восстановление не удалось, либо компьютер автоматически перезагрузится (не забудьте вернуть загрузку с жесткого диска в БИОС) уже в восстановленную систему (но не всегда).
Если описанный способ не помог решить проблему, переходим к более результативному, ручному способу.
Процедура восстановления вручную
Для восстановления загрузчика вам потребуется либо дистрибутив Windows 10 (загрузочная флешка или диск), либо диск восстановления Windows 10. Если вы ими не обзавелись, придется воспользоваться другим компьютером для их создания. Подробнее о том, как сделать диск восстановления можно прочитать в статье Восстановление Windows 10.
Следующий этап — загрузиться с указанного носителя, поставив загрузку с него в БИОС (UEFI), либо используя Boot Menu. После загрузки, если это установочная флешка или диск, на экране выбора языка нажмите клавиши Shift + F10 или Shift+Fn+F10 на некоторых ноутбуках (откроется командная строка). Если это диск восстановления в меню выберите Диагностика — Дополнительные параметры — Командная строка.
В командной строке введите по порядку три команды (после каждой нажимаем Enter):
- diskpart
- list volume
- exit
В результате выполнения команды list volume, вы увидите список подключенных томов. Запомните букву того тома, на котором располагаются файлы Windows 10 (в процессе восстановления это может быть не раздел C, а раздел под какой-либо другой буквой).
В большинстве случаев (на компьютере только одна ОС Windows 10, скрытый раздел EFI или MBR в наличии), для того, чтобы восстановить загрузчик, достаточно после этого выполнить одну команду:
bcdboot C:windows (где вместо C может потребоваться указать другую букву, о чем было сказано выше).
Примечание: если на компьютере несколько ОС, например, Windows 10 и 8.1, вы можете выполнить эту команду дважды, в первом случае указав путь к файлам одной ОС, во втором — другой (не сработает для Linux и XP. Для 7-ки зависит от конфигурации).
После выполнения этой команды вы увидите сообщение о том, что файлы загрузки успешно созданы. Можно попробовать перезагрузить компьютер в обычном режиме (вынув загрузочную флешку или диск) и проверить, загружается ли система (после некоторых сбоев загрузка происходит не сразу после восстановления загрузчика, а после проверки HDD или SSD и перезагрузки, также может проявиться ошибка 0xc0000001, которая в этом случае также обычно исправляется простой перезагрузкой).
Второй способ восстановить загрузчик Windows 10
Если вышеописанный способ не сработал, то возвращаемся в командную строку так же, как делали это ранее. Вводим команды diskpart, а потом — list volume. И изучаем подключенные разделы дисков.
Если у вас система с UEFI и GPT, в списке вы должны увидеть скрытый раздел с файловой системой FAT32 и размером 99-300 Мб. Если же BIOS и MBR, то должен обнаружиться раздел размером 500 Мб (после чистой установки Windows 10) или меньше с файловой системой NTFS. Вам требуется номер этого раздела N (Том 0, Том 1 и т.д.). Также обратите внимание на букву, соответствующую разделу, на котором хранятся файлы Windows.
Введите по порядку следующие команды:
- select volume N
- format fs=fat32 или format fs=ntfs (в зависимости от того, какая файловая система на разделе).
- assign letter=Z (присваиваем букву Z этому разделу).
- exit (выходим из Diskpart)
- bcdboot C:Windows /s Z: /f ALL (где C: — диск с файлами Windows, Z: — буква, которую мы присвоили скрытому разделу).
- Если у вас несколько ОС Windows, повторите команду для второй копии (с новым расположением файлов).
- diskpart
- list volume
- select volume N (номер скрытого тома, которому мы присваивали букву)
- remove letter=Z (удаляем букву, чтобы том не отображался в системе, когда мы перезагрузимся).
- exit
По завершении, закрываем командную строку и перезагружаем компьютер уже не с внешнего загрузочного накопителя, проверяем, загружается ли Windows 10.
Видео инструкция
Надеюсь, изложенная информация сможет вам помочь. Кстати, можно попробовать также и «Восстановление при загрузке» в дополнительных параметрах загрузки или с диска восстановления Windows 10. К сожалению, не всегда все проходит гладко, и проблема легко решается: часто (при отсутствии повреждений HDD, что тоже может быть) приходится прибегать к переустановке ОС. Также для восстановления можно попробовать простую команду bootrec.exe /fixboot (см. Использование bootrec.exe для исправления загрузочных записей).
Задача простая, и в общем случае решается одной командой bcdboot в среде восстановления:
bcdboot W:Windows
Здесь W — условная буква диска с ОС, а реальная быстро определяется так. Команда копирует все необходимые для загрузки файлы на раздел EFI и создает конфигурацию загрузки BCD.
Но бывают нюансы. На днях решал задачу в такой постановке: в ПК несколько дисков, и если вынуть один, не грузится единственная Windows с другого. Пишет Windows failed to start — 0xc0000225 — The boot selection failed because a required device is inaccessible.
Конфигурация дисков и разделов была такой (вместо красивых скриншотов — фото с экрана, потому что основано на реальных событиях).
При этом на диске с ОС не было раздела EFI, что весьма необычно.
Но это легко исправить. Отжать у системного раздела 100MB можно в diskmgmt.msc, а все остальное уже в среде восстановления:
sel disk 0 create partition efi size=100 format quick fs=fat32 label="System" assign letter="S"
Однако после создания раздела EFI команда bcdboot заканчивалась сообщением Failure when attempting to copy boot files. При внимательном рассмотрении на одном из других дисков обнаружился раздел EFI, путавший все карты (Volume 6 на первой картинке)
В итоге решилось так:
bcdboot W:Windows /s S: /f ALL
здесь:
- W — раздел Windows, S — раздел EFI
- /s S: — копирование файлов загрузки на указанный раздел S
- /f ALL — копирование файлов загрузки для UEFI и BIOS (в данном случае необязательно, но тоже можно форсировать)
- /l ru-ru — язык загрузчика (здесь не использовалось, но часто спрашивают, как его сменить)
В результате команда bcdedit рисует такую картину:
В секции Windows Boot Manager (диспетчер загрузки Windows) виден раздел загрузки EFI и полный путь к файлу управления загрузкой. В секции Windows Boot Loader (загрузчик Windows) указан раздел загружаемой системы и полный путь к загрузчику Windows. При включении ПК управление передается диспетчеру загрузки, который в свою очередь загружает Windows.
Содержание
- Способ 1: Автоматическое восстановление
- Способ 2: Ручное восстановление загрузчика
- Способ 3: Ручное альтернативное восстановление
- Способ 4: Восстановление после удаления Linux
- Вопросы и ответы
Способ 1: Автоматическое восстановление
Первый метод никак не связан с «Командной строкой», поскольку восстановление загрузчика происходит в автоматическом режиме, но запускается оно через тот же установочный образ Windows 10, о создании которого мы поговорим немного позже. Поэтому мы решили все же рассказать о данном варианте более детально, чтобы упростить вам процесс восстановления, если вы не знали о наличии такой функции. В том случае, когда она уже была опробована и не принесла никаких результатов, можете сразу переходить ко второму способу.
- Для реализации этого и всех последующих способов придется записать установщик Windows 10 на флешку, чтобы после загрузить оснастку восстановления системы. Более детально об этом процессе читайте в другом материале на нашем сайте, перейдя по указанной далее ссылке.
- Вставьте полученную загрузочный диск в дисковод либо флешку в свободный USB-разъем и запустите компьютер. При появлении формы выбора языка осуществите это действие, а затем нажмите на кнопку «Далее».
- Перейдите в раздел «Восстановление системы», щелкнув по соответствующей кнопке слева внизу.
- Здесь вас интересует пункт «Поиск и устранение неисправностей».
- Щелкните левой кнопкой мыши по панели «Восстановление при загрузке».
- Укажите целевую операционную систему, чтобы запустить этот процесс.
- Дождитесь окончания диагностики компьютера. Если какие-то ошибки будут найдены и исправлены, вы получите соответствующее уведомление.
Подробнее:
Создание загрузочного диска с Windows 10
Руководство по созданию загрузочной флешки с Windows 10

Этот метод далеко не всегда оказывается действенным, однако он самый простой в реализации, поэтому мы и решили ознакомить вас с ним перед тем, как перейти к использованию «Командной строки» для восстановления Виндовс 10. Если произведенные действия не принесли никакого результата, стоит ознакомиться с одним из следующих вариантов.
Способ 2: Ручное восстановление загрузчика
Принцип ручного восстановления заключается в перезаписи основных файлов, отвечающих за работоспособность загрузчика. Для этого придется указать диск с операционной системой при запуске специализированной утилиты.
- При запуске образа с ОС снова перейдите в раздел «Восстановление системы».
- Здесь требуется нажать на ту же плитку «Поиск и устранение неисправностей».
- Запустите отсюда «Командную строку», кликнув по соответствующей надписи.
- Сейчас потребуется запустить оснастку diskpart, чтобы узнать информацию о дисках. Введите название этой утилиты в строке и нажмите на Enter.
- Отобразим список подключенных разделов через
list volume. - Теперь изучите отобразившиеся сведения. Здесь понадобится запомнить имя того логического тома, который выступает основным для хранения файлов Windows 10.
- На этом взаимодействие с diskpart закончено, следует покинуть ее, введя
exit. - Используйте команду
bcdboot c:windows, заменив букву диска на определенную ранее, чтобы восстановить загрузчик. - Вы будете уведомлены о создании специальных файлов, отвечающих за дальнейшую загрузку ОС. Это значит, что все шаги были выполнены правильно.
- Закройте консоль и продолжите стандартную загрузку ОС.

Этот метод не такой сложный в исполнении, но является довольно эффективным: в большинстве ситуаций после его выполнения загрузчик ОС успешно восстанавливается и со входом в Виндовс не возникает никаких проблем. Если решить проблему так и не удалось, советуем обратить внимание на альтернативный вариант.
Способ 3: Ручное альтернативное восстановление
Второй вариант заключается в использовании скрытого тома, который резервируется системой и задействуется в качестве загрузчика. Сейчас следует обнаружить его и произвести определенные манипуляции. Эта операция так же осуществляется в режиме восстановления, поэтому предварительно загрузитесь с созданного ранее носителя.
- После этого снова запустите оснастку
diskpart, выведите список разделов черезlist volumeи отыщите скрытый том, размер которого варьируется от 99 до 600 мегабайт, в зависимости от используемого загрузчика. В случае с MBR (BIOS) он будет иметь файловую систему NTFS, а при GPT (UEFI) — FAT32. - Не покидайте текущую оснастку и здесь же введите
select volume N, где вместо N укажите номер определенного ранее раздела. - Форматируйте его в FAT32 или в NTFS, отталкиваясь от того, какая файловая система установлена на текущий момент.
- Ожидайте окончания этой процедуры — она может занять несколько минут.
- Присвойте ему букву Z, написав
assign letter=Z. - Закройте текущую оснастку через
exit. - Для восстановления файлов загрузчика используйте команду
bcdboot D:Windows /s Z: /f ALL, заменив D на букву раздела с ОС. - Снова введите
diskpart. - Откройте список дисков через
list volume. - Выберите диск
select volume N(тот, которому была присвоена буква Z). - Удалите букву через
remove letter=Z, чтобы в будущем она не мешала взаимодействию с системой. - Перезагрузите ПК, чтобы проверить результативность.

Вы можете быть уверены в том, что один из приведенных выше методов точно поможет восстановить загрузчик Windows 10, если, конечно, проблема с загрузкой не была вызвана другими проблемами. В таких ситуациях мы рекомендуем изучить дополнительные материалы по теме исправления подобных неполадок, воспользовавшись указанной ниже ссылкой.
Подробнее: Решение проблем с запуском Windows
Способ 4: Восстановление после удаления Linux
Последний способ, на который мы хотим обратить внимание в рамках сегодняшней статьи, связан с восстановлением загрузчика Windows 10 после удаления стоящего рядом дистрибутива Linux. Как известно, в таких ситуациях в роли основного загрузчика выступает GRUB, но потом он удаляется, что приводит к поломкам компонентов Виндовс. Решается такая задача не так, как это было описано в способах выше, а намного проще.
- В режиме восстановления, переход в который был осуществлен через установочный образ операционной системы, запустите «Командную строку».
- Здесь введите
bootrec /FixMbrи нажмите на Enter. - Вы будете уведомлены о том, что операция выполнена успешно.
- Закройте консоль и перезагрузите компьютер, чтобы начать корректное взаимодействие с системой.

Это были все способы восстановления загрузчика Windows 10 через «Командную строку». Как видите, каждый пользователь сможет найти оптимальный для себя вариант или воспользоваться альтернативой, если выбранный метод не принес никакого результата.
Еще статьи по данной теме:
Помогла ли Вам статья?
A lot of users encounter UEFI boot issues on a GPT hard disk. How to repair Windows 10 UEFI bootloader? This post of MiniTool explores some ways to the Windows 10 bootloader repair.
UEFI is known as Unified Extensible Firmware Interface that works as a «middleman» to connect a computer’s firmware to its operating system. Many users encounter the boot issue when running the Windows 10 bootloader repair on a GPT hard disk. What causes the problem? How to repair Windows 10 bootloader smoothly? The following section will discuss them in detail.
What Causes the Windows Bootloader Issues
If your Windows 10 PC is running into a boot issue, it is possible that the master boot sector on your system partition gets damaged or corrupted. This is because MBR is a very important part of your hard disk that holds information about the system partition and acts as a bootloader for the operating system.
In addition, the bad sectors on the system partition and missing system files are responsible for the Windows 10 bootloader issues. How to repair Windows 10 bootloader? Here are 4 applicable methods. Let’s try them one by one.
How to Repair Windows 10 UEFI Bootloader
To avoid any unexpected data loss, it is highly recommended you perform a full backup of your system drive. Then you can start repairing the UEFI bootloader.
Before You Do
As you know, any bootloader repair is done to the root of a hard drive. So, it has the possibility that the repairing progress might go wrong. This indicates you would lose any data on the hard drive if you haven’t backed up. The safest way is to make a full backup of your hard disk before you work on the operating system.
How to back up a whole hard disk effectively? MiniTool Partition Wizard is a good choice. It is a multifunctional partition manager trusted by millions of users around the world. With this program, you can convert MBR to GPT, move/resize partition, recover lost data, migrate OS, etc.
Free Download
Here’s how to back up a hard disk using MiniTool Partition Wizard.
Step 1. Prepare an external hard drive that’s larger than your hard disk and connect it to your computer.
Step 2. Open the main interface of this program, and then click on the Copy Disk Wizard feature at the left pane and click on Next in the pop-up window.
Step 3. Select the system hard disk that you want to back up and click on Next.
Step 4. Select your connected external hard drive from the list and click on Next to go on. After that, you will be prompted to confirm this operation. Click on Yes to continue.
Note: All data on the target drive will be overwritten. So, make sure you back up them in advance.
Step 5. Then you can review the changes you have been made. Here you can select the default copy options if you haven’t special demands.
Tip: If you want to copy the disk to a GPT disk, you can select the Use GUID Partition Table for the target disk option.
Step 6. Click Finish in the next window and click on Apply to execute the pending operation.
Once you backed up the system disk, you can perform the following Windows 10 bootloader repair without any concern.
Way 1. Use Diskpart
If you have Windows 10 bootable media, you can repair the Windows bootloader via the Diskpart command. To do so, follow the steps below carefully.
Step 1. Power off your computer and insert the Windows bootable media (DVD/USB) into your computer.
Step 2. Restart your computer with its Power button. Then you should see the “Press any key to boot from CD or DVD” screen, follow the instruction and boot you Windows.
Step 3. Choose the language preference and go on until you arrive at the Install Now screen. Then click on Repair Your Computer.
Step 4. Select Troubleshoot and access Advanced Options, and then select Command Prompt from the list of options.
Step 5. In the elevated command prompt, type the following commands to list your volumes on the hard disk.
- diskpart
- list disk
- select disk * (replace * with the hard disk that you want to repair)
- list volume
- exit
Step 6. Then you need to verify that the UEFI partition is using the FAT32 file system and assign a drive letter to it. (Note: Make sure that this partition isn’t in use when assigning a letter)
- select volume * (replace * with the number of your volume that you want to assign a letter)
- assign letter=F (F represent the drive letter you can assign)
Step 7. Run the following commands to repair Windows 10 UEFI bootloader.
- cd /d <drive letter>: EFIMicrosoftBoot (Here replace the drive letter with the one you’re ready to repair)
- bootrec /FixBoot
- bootrec /Fixmbr bootrec /FixBoot bootrec /ScanOs bootrec /RebuildBcd
Way 2. Use the Automatic Repair Utility
If you don’t have Windows 10 bootable media, you can do the Windows 10 repair bootloader via the Advanced startup section. Here is a full guide for you:
Step 1. Press Win + I keys to open the Setting app, and then navigate to the Update & Security section.
Step 2. Select Recovery from the left side, and go to the Advanced startup section and click on Restart now.
Step 3. In the pop-up window, select Troubleshoot > Advanced options > Command Prompt in order.
Tip: If your computer can’t boot normally, you can try restarting your computer and tap on the F8 key instantly once the PC is turned on, but before the Windows Startup Screen appears. Then select Repair your computer > Command Prompt from the Recovery Options.
Step 4. Repeat Step 5 to Step 7 in the above way to repair the Windows boot sector.
Step 5. You can continue to run the following commands to rebuild the BCD store on Windows 10.
- ren BCD BCD. old (This command will back up the old BCD store)
- bcdboot c:Windows /l en-us /s <boot letter>: All (Replace boot letter with the drive letter you are booting from such as C:)
Now, you can exit the Command Prompt window and see if the UEFI bootloader has been repaired.
Way 3. Run System File Checker
As mentioned above, the corrupted or missing file system is responsible for the boot issue. System File Checker is a Windows built-in utility that enables users to scan and restore corrupted system files. Here’s you can run an SFC scan to repair the Windows bootloader issue.
Step 1. Follow Step 1 to Step 4 in the first way to enter into the elevated command prompt.
Step 2. Type sfc /scannow command in the command prompt and hit Enter. This process may take you much time to scan, please wait patiently.
Tip: If the SFC scan couldn’t fix the corrupted system files, you can try running the DISM /Online /Cleanup-Image /RestoreHealth command from here.
Way 4. Use MiniTool Partition Wizard
Apart from the above 3 ways, MiniTool Partition Wizard can help you repair the Windows bootloader issue. This program can check bad sectors on the system drive that could lead to the boot issue. More importantly, you can use it to repair corrupted MBR.
Check Bad Sectors:
Free Download
Tip: If your computer can’t boot normally, you can use the MiniTool Partition Wizard Bootable edition to create a bootable media. Then you can use it to boot your computer and check bad sectors.
Step 1. In the main interface of this program, select the system drive from the disk map and click on the Surface Test from the left pane.
Step 2. Click on the Start now button in the pop-up window. After that, this tool will scan the whole disk immediately and show you the test result.
Step 3. If there are any blocks marked with red color like the following picture, it indicates that your hard drive is getting failing. In this case, you may have to replace it with a new hard drive or run chkdsk /f/r command to mark the bad sectors as unusable.
Rebuild MBR:
Free Download
Step 1. Create the MiniTool bootable media.
- Launch this program to enter its main interface.
- Click on Bootable Media to start creating bootable media that will help you boot your computer even when your computer is unbootable.
- Once done, save the bootable media on your computer.
Step 2. Boot your computer from the bootable media.
- Restart your computer and hold the F2 and Delete key to enter BIOS before the computer is booted.
- Navigate to the Boot tab and set the bootable media as the first boot order by using the arrow keys.
- Press F10 to save the boot order and exit. Then your computer will boot from the MiniTool bootable media.
Step 3. Repair corrupt MBR.
- Enter into the MiniTool Recovery Environment.
- Select the system drive from the disk map and click on Rebuild MBR from the left pane.
- Click on Apply to execute the pending operation.
After you have finished all steps, you can reboot your computer and see if the Windows 10 bootloader repair guide is helpful.
I’m troubled by the UEFI bootloader issue. Fortunately, I found the Windows 10 bootloader repair ways from this post. If you are also trying to repair the UEFI bootloader, this post is what you need.Click to Tweet
Bottom Line
How to repair Windows 10 UEFI bootloader? This post provides you with 4 applicable methods. Before you repair the Windows bootloader, it’s highly recommended that you make a backup of your system disk that you deal with the boot sector without data loss.
If you have any ideas about this topic, you can share them with us in the comment area. Of course, you can send us an email via [email protected] if you have any difficulties in using MiniTool Partition Wizard.
A lot of users encounter UEFI boot issues on a GPT hard disk. How to repair Windows 10 UEFI bootloader? This post of MiniTool explores some ways to the Windows 10 bootloader repair.
UEFI is known as Unified Extensible Firmware Interface that works as a «middleman» to connect a computer’s firmware to its operating system. Many users encounter the boot issue when running the Windows 10 bootloader repair on a GPT hard disk. What causes the problem? How to repair Windows 10 bootloader smoothly? The following section will discuss them in detail.
What Causes the Windows Bootloader Issues
If your Windows 10 PC is running into a boot issue, it is possible that the master boot sector on your system partition gets damaged or corrupted. This is because MBR is a very important part of your hard disk that holds information about the system partition and acts as a bootloader for the operating system.
In addition, the bad sectors on the system partition and missing system files are responsible for the Windows 10 bootloader issues. How to repair Windows 10 bootloader? Here are 4 applicable methods. Let’s try them one by one.
How to Repair Windows 10 UEFI Bootloader
To avoid any unexpected data loss, it is highly recommended you perform a full backup of your system drive. Then you can start repairing the UEFI bootloader.
Before You Do
As you know, any bootloader repair is done to the root of a hard drive. So, it has the possibility that the repairing progress might go wrong. This indicates you would lose any data on the hard drive if you haven’t backed up. The safest way is to make a full backup of your hard disk before you work on the operating system.
How to back up a whole hard disk effectively? MiniTool Partition Wizard is a good choice. It is a multifunctional partition manager trusted by millions of users around the world. With this program, you can convert MBR to GPT, move/resize partition, recover lost data, migrate OS, etc.
Free Download
Here’s how to back up a hard disk using MiniTool Partition Wizard.
Step 1. Prepare an external hard drive that’s larger than your hard disk and connect it to your computer.
Step 2. Open the main interface of this program, and then click on the Copy Disk Wizard feature at the left pane and click on Next in the pop-up window.
Step 3. Select the system hard disk that you want to back up and click on Next.
Step 4. Select your connected external hard drive from the list and click on Next to go on. After that, you will be prompted to confirm this operation. Click on Yes to continue.
Note: All data on the target drive will be overwritten. So, make sure you back up them in advance.
Step 5. Then you can review the changes you have been made. Here you can select the default copy options if you haven’t special demands.
Tip: If you want to copy the disk to a GPT disk, you can select the Use GUID Partition Table for the target disk option.
Step 6. Click Finish in the next window and click on Apply to execute the pending operation.
Once you backed up the system disk, you can perform the following Windows 10 bootloader repair without any concern.
Way 1. Use Diskpart
If you have Windows 10 bootable media, you can repair the Windows bootloader via the Diskpart command. To do so, follow the steps below carefully.
Step 1. Power off your computer and insert the Windows bootable media (DVD/USB) into your computer.
Step 2. Restart your computer with its Power button. Then you should see the “Press any key to boot from CD or DVD” screen, follow the instruction and boot you Windows.
Step 3. Choose the language preference and go on until you arrive at the Install Now screen. Then click on Repair Your Computer.
Step 4. Select Troubleshoot and access Advanced Options, and then select Command Prompt from the list of options.
Step 5. In the elevated command prompt, type the following commands to list your volumes on the hard disk.
- diskpart
- list disk
- select disk * (replace * with the hard disk that you want to repair)
- list volume
- exit
Step 6. Then you need to verify that the UEFI partition is using the FAT32 file system and assign a drive letter to it. (Note: Make sure that this partition isn’t in use when assigning a letter)
- select volume * (replace * with the number of your volume that you want to assign a letter)
- assign letter=F (F represent the drive letter you can assign)
Step 7. Run the following commands to repair Windows 10 UEFI bootloader.
- cd /d <drive letter>: EFIMicrosoftBoot (Here replace the drive letter with the one you’re ready to repair)
- bootrec /FixBoot
- bootrec /Fixmbr bootrec /FixBoot bootrec /ScanOs bootrec /RebuildBcd
Way 2. Use the Automatic Repair Utility
If you don’t have Windows 10 bootable media, you can do the Windows 10 repair bootloader via the Advanced startup section. Here is a full guide for you:
Step 1. Press Win + I keys to open the Setting app, and then navigate to the Update & Security section.
Step 2. Select Recovery from the left side, and go to the Advanced startup section and click on Restart now.
Step 3. In the pop-up window, select Troubleshoot > Advanced options > Command Prompt in order.
Tip: If your computer can’t boot normally, you can try restarting your computer and tap on the F8 key instantly once the PC is turned on, but before the Windows Startup Screen appears. Then select Repair your computer > Command Prompt from the Recovery Options.
Step 4. Repeat Step 5 to Step 7 in the above way to repair the Windows boot sector.
Step 5. You can continue to run the following commands to rebuild the BCD store on Windows 10.
- ren BCD BCD. old (This command will back up the old BCD store)
- bcdboot c:Windows /l en-us /s <boot letter>: All (Replace boot letter with the drive letter you are booting from such as C:)
Now, you can exit the Command Prompt window and see if the UEFI bootloader has been repaired.
Way 3. Run System File Checker
As mentioned above, the corrupted or missing file system is responsible for the boot issue. System File Checker is a Windows built-in utility that enables users to scan and restore corrupted system files. Here’s you can run an SFC scan to repair the Windows bootloader issue.
Step 1. Follow Step 1 to Step 4 in the first way to enter into the elevated command prompt.
Step 2. Type sfc /scannow command in the command prompt and hit Enter. This process may take you much time to scan, please wait patiently.
Tip: If the SFC scan couldn’t fix the corrupted system files, you can try running the DISM /Online /Cleanup-Image /RestoreHealth command from here.
Way 4. Use MiniTool Partition Wizard
Apart from the above 3 ways, MiniTool Partition Wizard can help you repair the Windows bootloader issue. This program can check bad sectors on the system drive that could lead to the boot issue. More importantly, you can use it to repair corrupted MBR.
Check Bad Sectors:
Free Download
Tip: If your computer can’t boot normally, you can use the MiniTool Partition Wizard Bootable edition to create a bootable media. Then you can use it to boot your computer and check bad sectors.
Step 1. In the main interface of this program, select the system drive from the disk map and click on the Surface Test from the left pane.
Step 2. Click on the Start now button in the pop-up window. After that, this tool will scan the whole disk immediately and show you the test result.
Step 3. If there are any blocks marked with red color like the following picture, it indicates that your hard drive is getting failing. In this case, you may have to replace it with a new hard drive or run chkdsk /f/r command to mark the bad sectors as unusable.
Rebuild MBR:
Free Download
Step 1. Create the MiniTool bootable media.
- Launch this program to enter its main interface.
- Click on Bootable Media to start creating bootable media that will help you boot your computer even when your computer is unbootable.
- Once done, save the bootable media on your computer.
Step 2. Boot your computer from the bootable media.
- Restart your computer and hold the F2 and Delete key to enter BIOS before the computer is booted.
- Navigate to the Boot tab and set the bootable media as the first boot order by using the arrow keys.
- Press F10 to save the boot order and exit. Then your computer will boot from the MiniTool bootable media.
Step 3. Repair corrupt MBR.
- Enter into the MiniTool Recovery Environment.
- Select the system drive from the disk map and click on Rebuild MBR from the left pane.
- Click on Apply to execute the pending operation.
After you have finished all steps, you can reboot your computer and see if the Windows 10 bootloader repair guide is helpful.
I’m troubled by the UEFI bootloader issue. Fortunately, I found the Windows 10 bootloader repair ways from this post. If you are also trying to repair the UEFI bootloader, this post is what you need.Click to Tweet
Bottom Line
How to repair Windows 10 UEFI bootloader? This post provides you with 4 applicable methods. Before you repair the Windows bootloader, it’s highly recommended that you make a backup of your system disk that you deal with the boot sector without data loss.
If you have any ideas about this topic, you can share them with us in the comment area. Of course, you can send us an email via [email protected] if you have any difficulties in using MiniTool Partition Wizard.
Восстановление загрузчика Windows 10 необходимо выполнить в случае невозможности загрузки на компьютере операционной системы. После запуска ПК, на экране появляется сообщение об ошибке, говорящее о невозможности загрузки системы по тем или иным причинам.
Причины неполадок с загрузчиком системы могут возникнуть из-за аппаратного и программного обеспечения. В этой статье мы рассмотрим способы восстановления загрузчика операционной системы, не связанные с проблемами оборудования компьютера, например, с неисправностью жесткого диска или оперативной памяти.
Содержание:
- Восстановление загрузчика Windows 10 с помощью автоматического исправления неполадок
- Восстановление загрузчика Windows через командную строку — 1 способ
- Как восстановить загрузчик Windows 10 с помощью командной строки — 2 способ
- Восстановление загрузчика Windows 10 в Bootrec
- Выводы статьи
Некоторые возможные причины возникновения неполадок загрузчика Windows:
- неизвестный системный сбой;
- воздействие вредоносного программного обеспечения;
- неправильные действия пользователя;
- выключение компьютера во время установки обновлений;
- установка на компьютер другой операционной системы;
- результат работы программ для чистки и твикеров системы.
Если пользователь удалил загрузчик своими неправильными действиями, или он не работает из-за другой неполадки, как восстановить? На компьютере внезапно стало невозможно загрузить операционную систему, как восстановить загрузчик Windows?
Выполнить восстановление загрузчика Windows, если не сработает автоматическое восстановление, поможет командная строка, запускаемая с диска восстановления Windows 10, с установочного диска или с загрузочной флешки Windows 10. Поэтому я рекомендую всем пользователям иметь у себя загрузочные диски, которые пригодятся, в случае возникновения проблем на компьютере.
Простые сбои устраняются непосредственно в работающей системе, а при серьезных неполадках ОС может не загружаться. Загрузка на ПК, выполненная с загрузочного носителя (флешки или диска), позволит вызвать средства восстановления системы для решения проблемы.
Непосредственно средствами системы можно создать Диск восстановления Windows 10 на флешке или CD/DVD диске. Для восстановления системы можно использовать загрузочную флешку Windows или установочный DVD диск с операционной системой.
Пользователь может бесплатно скачать Windows 10 с официального сайта, а затем сразу создать загрузочную флешку в Media Creation Tool. Имеется большое количество программ от сторонних производителей для создания загрузочных флешек.
Самый надежный способ восстановления системы при серьезных неполадках: создание резервной копии Windows 10, например, средствами системы, а затем восстановление системы из резервной копии. Для создания резервного образа системы можно воспользоваться сторонним софтом: AOMEI Backupper, Acronis True Image WD (бесплатная программа) и т. д.
В статье мы рассмотрим несколько способов восстановления загрузчика Windows 10, без использования стороннего программного обеспечения. Инструкция подойдет для операционных систем Windows 8.1, Windows 8, Windows 7.
Для запуска загрузки с загрузочного диска (флешки или DVD) необходимо войти в загрузочное меню BIOS или UEFI, а затем выбрать загрузочное устройство. Другой вариант запуска: выбор в настройках БИОС приоритета загрузки с загрузочного носителя. За вход в BIOS на компьютерах отвечают разные клавиши клавиатуры, поэтому предварительно узнайте, на что следует нажимать, ориентируясь на модель своего устройства.
Восстановление загрузчика Windows 10 с помощью автоматического исправления неполадок
На моем примере мы попробуем восстановить UEFI загрузчик Windows 10. Статья подойдет для пользователей с компьютерами, имеющими MBR загрузчик в Windows 10.
После загрузки на компьютере, в первом окне программы установки Windows нажмите на кнопку «Далее».
В следующем окне нажмите на «Восстановление системы».
В окне «Выбор действия» нажмите на «Поиск и устранение неисправностей».
Сначала я рекомендую выбрать способ: «Восстановление при загрузке». Операционная система Windows самостоятельно устранит неполадки, мешающие загрузке системы. Это самый простой вариант решения проблемы, я сам не раз им пользовался.
Операционная система автоматически диагностирует причину сбоя и восстановит системные файлы, необходимые для загрузки Windows.
В случае положительного исхода, на компьютере произойдет запуск Windows 10 в штатном режиме.
Если восстановлению при загрузке не удалось восстановить компьютер, придется воспользоваться командной строкой.
Восстановление загрузчика Windows через командную строку — 1 способ
После неудачного автоматического восстановления, в окне «Восстановление при загрузке» нажмите на кнопку «Дополнительные параметры».
По-другому, можно заново загрузиться с загрузочного носителя (флешки или DVD-диска), а затем пройти путь до окна «Дополнительные параметры».
В окне «Дополнительные параметры» нажмите на кнопку «Командная строка».
Мы выполним восстановление загрузчика Windows через командную строку. Процесс восстановления загрузчика пройдет в два этапа:
- с помощью утилиты Diskpart мы узнаем имя системного диска, на котором установлена Windows;
- затем мы создадим файлы загрузки операционной системы.
В окне интерпретатора командной строки введите команду для запуска утилиты Diskpart (после ввода каждой команды нажимайте на клавишу «Enter»):
diskpart list volume
В списке дисков (томов) компьютера нужно найти системный раздел, на котором установлена операционная система Windows. Нам нужно узнать «Имя» (букву диска), при поиске тома ориентируйтесь на размер диска с установленной системой. Операционная система может быть установлена диск «C», «D», «E» и т. д.
В моем случае, система установлена на диск «C».
Для выхода из утилиты Diskpart введите команду:
exit
Теперь необходимо ввести команду для создания файлов загрузки операционной системы с помощью утилиты bcdboot.
В окне командной строки введите команду:
bcdboot X:windows
В этой команде «X» — буква тома (диска), на котором установлена система, на моем компьютере диск «C», поэтому я ввел эту букву диска.
После выполнения команды, вы увидите сообщение о том, что файлы загрузки успешно созданы.
Закройте окно командной строки.
В окне «Выбор действия» нажмите на кнопку «Продолжить» для выхода из восстановления системы и продолжения использования Windows 10.
Как восстановить загрузчик Windows 10 с помощью командной строки — 2 способ
При этом способе будет использована командная строка, вызываемая с диска восстановления, загрузочной флешки, или с установочного DVD диска с Windows. На компьютере необходимо загрузится с загрузочного диска, а затем запустить командную строку.
Процесс создания файлов загрузки Windows 10 пройдет в три этапа:
- при помощи утилиты DiskPart мы узнаем номер скрытого тома (диска, раздела) и файловую систему, форматируем диск, а затем дадим букву тому (диску);
- создание на скрытом томе (диске) файлов для загрузки системы;
- удаление буквы с диска (тома) скрытого раздела.
В окне интерпретатора командной строки по очереди введите команды (не забудьте нажать на «Enter», после ввода соответствующей команды):
diskpart list volume
На компьютере с GPT UEFI имеется скрытый раздел с файловой системой FAT32, он не помечен буквой, размером от 99 до 300 MB. На компьютерах с BIOS MBR находится скрытый том с файловой системой NTFS, размером до 500 MB.
Нам нужен номер тома («Том 0», «Том 1», «Том 2» и т. д.) и его файловая система. Обратите внимание на букву тома (диска), на котором установлена Windows.
Выберите скрытый том, он не имеет «Имени» (буквы диска). В данном случае это «Том 4», на вашем компьютере может быть другой номер тома.
select volume X
Введите команду для форматирования тома в файловую систему «FAT32» или «NTFS», в зависимости от стиля разделов жесткого диска UEFI или MBR соответственно. На моем компьютере скрытый раздел имеет файловую систему «FAT32», поэтому я выбрал вариант с форматированием в эту файловую систему.
format fs=fat32 или format fs=ntfs
Далее присвойте диску букву «Z» (последняя буква английского алфавита, которая наверняка будет свободной):
assign letter=Z
Выйдите из утилиты Diskpart:
exit
Теперь необходимо выполнить команду для создания файлов загрузки Windows:
bcdboot C:Windows /s Z: /f ALL
В этой команде «C» — буква раздела, на котором установлена Windows, а «Z» — буква скрытого диска.
После того, как файлы загрузки были успешно созданы, снова запустите утилиту Diskpart:
diskpart
Отобразите в командной строке список томов компьютера:
list volume
Выберите скрытый том, которому вы ранее присвоили букву «Z»:
select volume X
В этой команде «X» — номер скрытого тома на вашем компьютере. Вы его уже выбирали в командной строке, когда присвоили имя для этого тома (раздела).
Введите команду для удаления имени тома (буквы диска), а затем выйдите из утилиты Diskpart:
remove letter=Z exit
Закройте командную строку.
Извлеките DVD диск или загрузочную флешку из компьютера, загрузочный носитель больше не нужен.
В окне «Выбор действия» нажмите на кнопку «Выключить».
Включите ПК, на котором снова загрузится операционная система Windows 10.
Восстановление загрузчика Windows 10 в Bootrec
С помощью утилиты Bootrec.exe можно устранить неполадки при запуске системы на компьютерах с MBR (главной загрузочной записью).
Основные команды утилиты Bootrec.exe:
- FixMbr — запись основного загрузочного раздела (MBR), совместимого с Windows, существующая таблица разделов не перезаписывается.
- FixBoot — запись в системный раздел нового загрузочного сектора, совместимого с Windows.
- ScanOS — поиск на всех дисках установленных систем, совместимых с Windows, вывод записей, которых нет в хранилище конфигурации системы.
- RebuildBcd — поиск на всех дисках установленных систем, совместимых с Windows, выбор систем, которые нужно добавить в хранилище конфигурации.
В большинстве случаев, достаточно записать основной загрузочный раздел или новый загрузочный сектор, совместимый с текущей операционной системой.
После загрузки в среду восстановления Windows. В окне командной строки введите одну из команд:
Bootrec.exe /FixMbr Bootrec.exe /FixBoot
Если проблема не решается предложенными способами, устранить неполадку можно с помощью «чистой» установки Windows 10, вместо установленной на компьютере системы.
Выводы статьи
В случае, возникновения неполадок при загрузке операционной системы, пользователю необходимо восстановить загрузчик Windows 10. Для выполнения работы, потребуется загрузиться на компьютере с загрузочной флешки или с установочного DVD-диска. Восстановление выполняется из среды восстановления автоматически средствами системы, или вручную пользователем, после ввода соответствующих команд в командной строке.
Похожие публикации:
- Восстановление загрузчика Windows 7 — 3 способа
- Команды «Выполнить» в Windows: полный список
- Как преобразовать MBR в GPT системными средствами — 3 способа
- Как преобразовать GPT в MBR системными средствами
- Режим совместимости в Windows
Возможные Причины
Загрузчик Windows (Windows Boot Manager) хранит свои файлы в отдельном разделе, в большинстве случаев. В состав файлов входят — конфигурационный файл, и бинарные файлы. Если используется устаревшая схема загрузки на основе BIOS (MBR) систем, то в придачу к этому, на диск записывается загрузочная запись MBR (Master Boot Record), осуществляющая запуск бинарных файлов с указанного раздела.
Загрузка Windows осуществляется в два этапа:
1. BIOS (MBR/UEFI) выполняет поиск и запуск загрузчика (его бинарных файлов).
2. Загрузчик выполняет запуск ядра операционной системы.
Учитывая вышеописанное, возможных проблем может быть всего лишь две:
1. Проблемы с загрузочным разделом, и его файлами.
2. Проблемы с загрузочной записью MBR.
Может быть еще и третья проблема. Она не связана напрямую с загрузчиком, поэтому ее я не стал вносить в список. Проблема заключается в удалившихся загрузочных записях UEFI BIOS. Устраняется очень просто, сброс настроек UEFI BIOS, или ручное добавление соответствующей загрузочной записи через UEFI Shell. Как это сделать, можно прочитать тут, а как сделать загрузочный диск с UEFI Shell тут.
Необходимые Инструменты
Для всех манипуляций потребуется только лишь установочный диск Windows, а точнее его среда предустановки (WinPE). Скачать установочный диск Windows можно на официальном сайте Microsoft по ссылке https://www.microsoft.com/ru-ru/software-download.
Скачивание абсолютно бесплатно. Для дистрибутива Windows 10, предоставлена программа для создания загрузочного USB/CD диска, или установочного ISO образа.
Тестовое Окружение
В качестве тестовой ОС будет выступать Windows 10. Будет продемонстрировано восстановление загрузчика как версии на MBR диске, так и на GPT (UEFI).
Для MBR диска, будет продемонстрировано восстановление записи MBR, файлов загрузчика, и загрузочного раздела. Ниже на фото, отмечен раздел с файлами загрузчика.
Особенностью данной разметки диска (она выполнялась автоматически установщиком Windows), является расположение файлов загрузчика и среды восстановления на одном разделе.
Для GPT диска, будет продемонстрировано восстановление загрузочного раздела и файлов загрузчика. На фото ниже, отмечен загрузочный EFI-раздел, в котором расположены файлы загрузчика.
В случае с GPT-диском, файлы загрузчика и среда восстановления располагаются в разных разделах. Загрузочный EFI-раздел всегда отформатирован в файловую систему FAT, т.к. UEFI BIOS поддерживает только ее.
Восстановление Записи MBR
Разберем ситуацию с поврежденной/перезаписанной MBR-записью. Часть первого сектора диска, отвечающей за запуск загрузчика, тестовой машины была намерено затерта.
Windows в данном случае естественно загружаться не будет.
Попробуем восстановить испорченную MBR-запись загрузчика Windows. Загрузимся с установочного диска на проблемной машине.
При появлении мастера установки, нажимаем сочетание клавиш SHIFT+F10, откроется командная строка.
Записать новую MBR-запись можно двумя способами, легким и не очень. Легкий выполняется с помощью команды bootrec, не очень, с помощью команды bootsect, совместно с командой bcdedit.
Рассмотрим сначала легкий способ. Восстанавливаем запись MBR.
:: Восстанавливаем MBR-запись диска
bootrec /fixmbr
Если сейчас выполнить перезагрузку машины, в надежде увидеть корректную загрузку Windows, то возможно вы получите ошибку загрузчика 0xc000000e (
Your PC/Device needs to be repaired
.
A required device isn’t connected or cant’t be accessed
. The application or operating system couldn’t loaded because a recuired file is missing ir contains errors.
File: Windowssystem32winload.exe
).
Связана данная ошибка исключительно с конфигурацией загрузчика.
Устранить эту проблему можно выполнив исправление конфигурационного BCD-файла загрузчика Windows Boot Manager. Делается это, так же, с помощью команды bootrec.
:: Восстанавливаем конфигурационный BCD-файл
bootrec /rebuildbcdПроверим параметры загрузчика после фикса.
Загрузчик восстановлен.
Теперь способ второй, немного более сложный.
Для выполнения всех дальнейших операций, предварительно необходимо будет выяснить букву системного раздела, того на котором установлена ОС Windows. Помочь в этом могут следующие команды:
:: Вывод точек монтирования системы с помощью различных команд
:: WMIC - более подробный вывод
wmic volume list brief
:: FSUtil - вывод только имен дисков
fsutil volume list
:: MountVol - вывод только имен дисков
mountvolКаждая из этих команд выводит список всех подключенных разделов. Команда wmic предоставляет самую подробную информацию.
Получив информацию о подключенных томах, необходимо проверить какой из них содержит установленную копию ОС Windows. Делается это просто, с помощью команды dir, путем поочередного просмотра каждого тома на наличие соответствующих системных директорий/файлов.
Определив целевой системный раздел, в моем случае это диск D:, можно перейти к восстановлению MBR-записи.
:: Восстановление MBR-записи диска
bootsect /nt60 D: /mbr /forceПроверяем конфигурацию загрузчика.
:: Вывод загрузочных записей загрузчика Windows
bcdeditУ дефолтной загрузочной записи не определены параметры device и osdevice. В качестве значений данных параметров должна быть указана буква диска с установленной ОС Windows. Без данных параметров система не сможет загрузиться корректно, и выдаст уже описанное ранее сообщение об ошибке. Поправим загрузочную запись.
:: Указываем системный раздел для загрузочной записи по умолчанию
bcdedit /set {default} device "partition=D:"
bcdedit /set {default} osdevice "partition=D:"
:: Выводим параметры загрузочной записи по умолчанию
bcdedit /set {default}Восстановление загрузчика выполнено.
Важным замечанием второго способа, является то, что конфигурация загрузчика не восстанавливается полноценно. Мы лишь поправили загрузочную запись по умолчанию ({default}), отвечающую лишь за запуск ОС Windows, другие записи конфигурационного файла загрузчика будут и прежде содержать параметры со значением unknow.
Ручное исправление которых, может оказаться не такой простой задачей, ввиду необходимости проверить все имеющиеся записи конфигурационного файла загрузчика. Поэтому, этот вариант восстановления лучше рассматривать как аварийный, при невозможности, по какой-либо причине, выполнить восстановление загрузчика первым способом.
Восстановление Загрузчика Windows (BIOS/MBR)
Усугубим тестовую ситуацию. Представим, что после определенных манипуляций, был удален загрузочный раздел ОС Windows. Что необходимо делать в данной ситуации?
1. Заново создать загрузочный раздел.
2. Записать на созданный раздел файлы загрузчика Windows.
3. Записать на созданный раздел файлы среды восстановления Windows (не обязательно).
По поводу третьего пункта, почему он не обязателен? Работа загрузчика, и в общем ОС в целом, никак не зависит от среды восстановления. Она используется лишь при аварийных ситуациях. Запускается данная среда загрузчиком при определенных условиях, например, пара прерванных загрузок ОС. То есть, если не будет загрузчика, то и среда восстановления не будет работать.
Приступим. На тестовой машине был намерено удален загрузочный раздел.
Попытка загрузки на данном этапе, ожидаемо приведет к ошибке.
Загружаем установочный диск OC Windows.
Запускаем командную строку, нажав сочетание клавиш SHIFT+F10.
Создадим загрузочный раздел. Особых требований к загрузочному разделу нет. Это должен быть раздел с файловой системой NTFS (желательно, но не обязательно), с достаточным объемом свободного пространства, чтобы вместить файлы загрузчика и среды восстановления.
:: Запускаем программу diskpart
diskpart
rem Выводим список дисков системы
list disk
rem Выбираем диск под номером 0
select disk 0
rem Выводим список разделов выбранного диска
list partition
rem Создаем первичный раздел в начале диска, размером в 550МБ
create partition primary offset=1 size=550
rem Помечаем созданный раздел как активный
active
rem Форматируем созданный раздел
format fs=ntfs quick label="Sytem Reserved"
rem Монтируем созданный раздел
assign
rem Узнаем букву под которой смонтирован созданный ранее раздел
list volumeРаздел создан. Запоминаем букву под которой он смонтирован, в моем случе диск E:. Эта информация потребуется для выполнения последующих команд.
Выполним установку загрузчика на созданный раздел. Но, предварительно нужно выяснить, под какой буквой скрывается раздел с установленной ОС Windows. Узнать данную информацию можно, так же, на предыдущем шаге (diskpart — list volume), либо по способам описанным в предыдущем разделе. В моем случае это диск C:.
:: Установка файлов BIOS-загрузчика для операционной системы
:: расположенной в директории C:Windows, в загрузочный раздел E:
bcdboot C:Windows /s E: /f BIOSЗагрузчик установлен. Если сейчас выполнить перезагрузку машины, то ОС Windows благополучно загрузится.
Если загрузка по-прежнему не возможна, то скорее всего имеются проблемы с загрузочной записью MBR. О том, как ее восстановить, написано в предыдущем разделе.
Тема возврата среды восстановления, будет рассмотрена в последующих статьях.
Восстановление Загрузчика Windows (UEFI/GPT)
Рассмотрим восстановление UEFI-загрузчика ОС Windows. ОС использующие загрузку в UEFI режиме не нуждаются в загрузочных записях, на подобии MBR. Поэтому, рассмотрен будет сценарий с утраченным загрузочным EFI-разделом.
Что из себя представляет загрузочный EFI-раздел? Это обычный раздел, отформатированный в файловую систему FAT.
Перейдем к делу. Удалим на тестовой машине загрузочный EFI-раздел.
Попытка загрузки системы на данном этапе, приведет к ошибке, либо к загрузке UEFI Shell.
Загружаемся с установочного диска ОС Windows.
Открываем командную строку, нажав сочетание клавиш SHIFT+F10.
Создадим утраченный загрузочный EFI-раздел.
:: Запускаем программу diskpart
diskpart
rem Выводим список дисков системы
list disk
rem Выбираем диск под номером 0
select disk 0
rem Выводим список разделов выбранного диска
list partition
rem Создаем EFI-раздел в доступном пространстве диска, размером в 99МБ
create partition efi size=99
rem Помечаем созданный раздел как активный
active
rem Форматируем созданный раздел
format fs=fat32 quick label="System"
rem Монтируем созданный раздел
assign
rem Узнаем букву под которой смонтирован созданный ранее раздел
list volumeРаздел создан. Запоминаем букву созданного раздела, в моем случае это диск F:.
Установим загрузчик на созданный раздел. Предварительно, выясняем букву раздела с установленной ОС Windows. Как это сделать, было описано в предыдущих разделах. В моем случае, это диск D:.
:: Установка файлов UEFI-загрузчика для операционной системы
:: расположенной в директории D:Windows, в загрузовчный раздел F:
bcdboot D:Windows /s F: /f UEFIЗагрузчик установлен. Проверяем его работу. Перезагружаем машину и наблюдаем.
Все Ok.
Итог
В статье было рассмотрено: Как восстановить загрузочную MBR-запись ОС Windows? Как выполнить восстановление BIOS-загрузчика ОС Windows? Как выполнить восстановление UEFI-загрузчика ОС Windows?