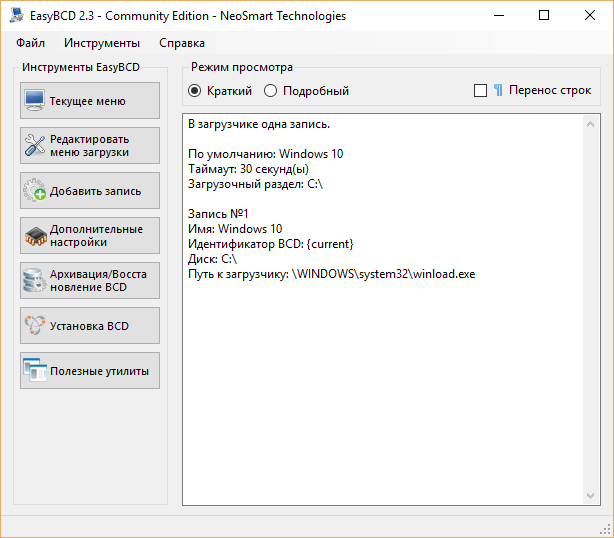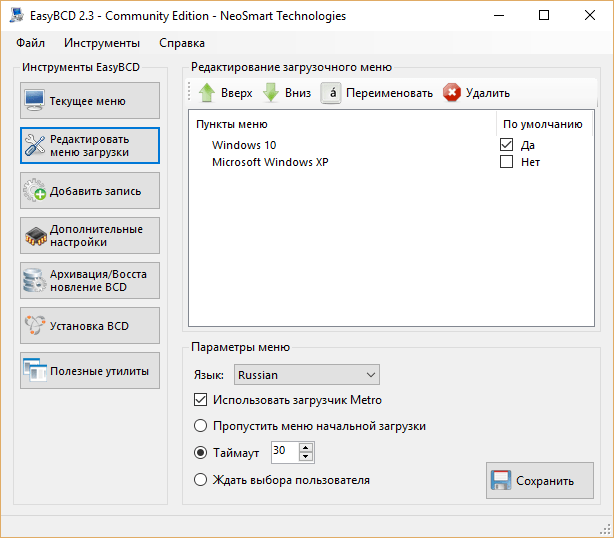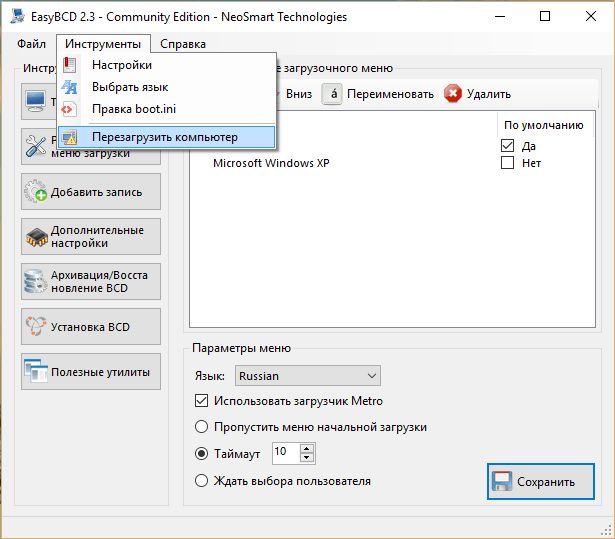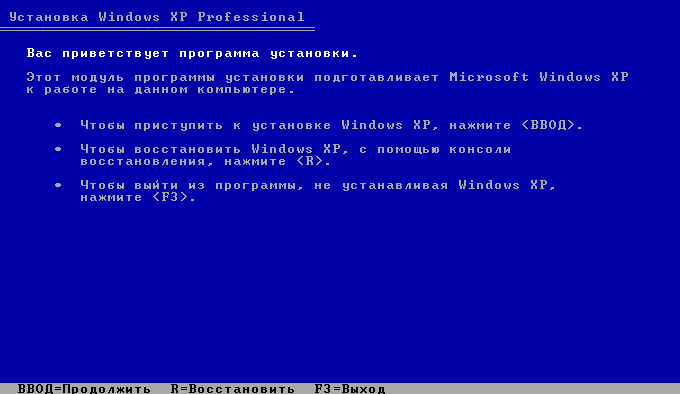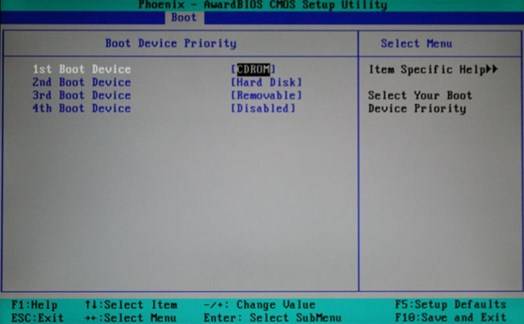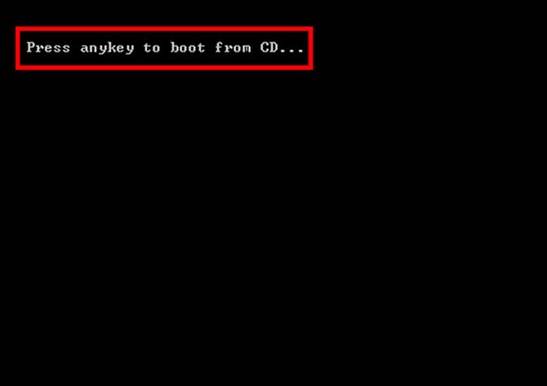Содержание
- Как восстановить загрузчик Windows ХР
- Как происходит процесс загрузки компьютера?
- Какие же могут быть причины возникновения ошибки Bootmgr is missing?
- Вот в крации что мы будем делать
- Как восстановить загрузчик Windows ХР?
- Восстановление Windows XP без переустановки
- Загрузка последней удачной конфигурации
- System Restore — программа восстановления системы
- Recovery Console — Восстановление Windows XP консолью востановления
- Восстановление операционной системы Windows XP через программу или диск
- Восстановление с помощью диска
- Восстановление с помощью программ
- “Откат” системы на предыдущее состояние
- Программы для восстановления системы
- Проблема вторая. Поврежден загрузочный сектор
- Проблема третья. Ошибка в загрузочной конфигурации файла boot.INI
- Вариант 1: Восстановление записи другой ОС
- Описание задачи
- Почему именно EasyBCD
- Алгоритм действий
- Вариант 2: Восстановление записи единственной ОС
- Программы для восстановления загрузчика XP
- Как сделать восстановление системы на Windows XP
- Как создать точку восстановления XP
- Windows XP восстановление через консоль
- Восстановление Windows XP
- Способ 1: утилита восстановления системы
- Способ 2: восстановление без входа в систему
- Заключение
Как восстановить загрузчик Windows ХР
Здравствуйте, сейчас я расскажу как можно восстановить загрузчик не только с помощью программ, но и вручную, что зачастую помогает в большинстве случаев.
Как происходит процесс загрузки компьютера?
После того как включился компьютер, происходит его самотестирование, далее управление передаётся в главную загрузочную запись жёсткого диска, в ней находится таблица разделов винчестера и небольшая программа загрузчик, которая считывает в этой таблице информацию с какого винчестера (если их несколько) и какого раздела жёсткого диска производить загрузку ОС.
Далее происходит загрузка ядра операционной системы в оперативную память и собственно запуск Windows XP. Так же нужно знать, что в загрузке операционной системы участвуют ещё и группа файлов, находящаяся в корневой директории диска С, а именно boot.ini, NTDETECT.COM, ntldr. Наличие всего вышеперечисленного, исключает наличие ошибки Bootmgr is missing при загрузке XP и обеспечивает успешный запуск системы.
Какие же могут быть причины возникновения ошибки Bootmgr is missing?
- Первое самое простое, при наличии нескольких жёстких дисков в системе, нарушились настройки Bios, а именно например в AMI Bios, во вкладке BOOT, пункт Boot Device Priority, далее Hard Disk Drives, в качестве винчестера с которого нужно производить загрузку выставлен совсем не тот, который нужен.
Т.е. загрузка происходит не через жесткий диск, на котором установлена система. Так же проверьте что у вас не вставлена флешка или внешний жесткий диск.
2. Использование в главной загрузочной записи программ сторонних разработчиков, так называемых менеджеров загрузки, например Acronis OS Selector, применяется в основном при наличии на компьютере нескольких операционных систем, менеджер выводит в начале загрузки удобное меню выбора ОС.
Пользоваться такими программами нужно очень осторожно, при некорректном удалении с компьютера самой программы Acronis Disk Director, очень большой шанс заняться восстановлением загрузчика Windows XP.
3. Тоже самое относится к загрузчику GRUB, позволяющему использовать на одном компьютере Linux и Windows XP, при удалении GRUB, вы оставите свой компьютер один на один с непонятной ему загрузочной записью и он не долго думая покажет вам Bootmgr is missing.
Вот в крации что мы будем делать
Исправлять ситуацию в этом случае будем в консоли восстановления Windows XP, первое введём команду FIXMBR и перепишем главную загрузочную запись, второй командой FIXBOOT запишем новый загрузочный сектор.
Но и это ещё не всё, после исправления загрузочной записи, а так же записи нового загрузочного сектора в консоли, ситуация с выводом ошибки может остаться неизменной и могут быть уже другие ошибки, к примеру: NTLDR is missing. В этом случае нужно ещё раз убедится в наличии файлов загрузочного сектора, напрямую участвующих в загрузке Windows XP: boot.ini, NTDETECT.COM, ntldr, в корневой директории диска (С:), в принципе для загрузки Windows XP вполне хватит трёх данных файлов.
Проще всего использовать Live CD, произвести с него загрузку, далее зайти в корневую директорию диска С и убедится в наличии данных файлов, если их там нет, значит нужно скопировать их с любой работоспособной XP и закинуть их себе, предварительно проверив и в случае необходимости отредактировав файл boot.ini, простой текстовый файл, в котором прописан путь к системным файлам Windows XP, сделать это нужно обязательно, а то получите другую ошибку, можете почитать Редактирование BOOT.INI.
Но есть способ проще: восстановление загрузчика Windows XP с помощью консоли восстановления. Если у вас есть дистрибутив XP, давайте им воспользуемся и скопируем три наших файла boot.ini, NTDETECT.COM, NTLDR в корневую директорию диска С.
Как восстановить загрузчик Windows ХР?
Загружаемся с установочного диска Windows XP, выбираем восстановить R. Если у нас одна операционная система ставим цифру 1.
Если был пароль вводим его, если нет нажимаем Enter.
Вводим команду FIXMBR, данная команда восстановления поврежденной таблицы разделов жёсткого диска, она перезапишет главную загрузочную запись.
Подтверждаем запись новой MBR, ставим Y
Вводим команду FIXBOOT, и соглашаемся записать новый загрузочный сектор.
Копируем файлы ntldr, NTDETECT.COM, boot.ini с дистрибутива в корень системного диска С. Вводим команду МАР и смотрим букву нашего дисковода, в моём случае (D:)
Вводим D: (букву дисковода) и нажимаем Enter.
Переходим в папку i386, которая находится на установочном диске Windows XP, из неё скопируем наш файл NTLDR в корень диска С. Вводим команду cd i386 и Enter
Копируем файл NTLDR в корень нашего системного диска с операционной системой командой copy NTLDR C:
Теперь файл BOOT.INI. Команда Bootcfg /add, производит поиск установленных операционных систем, а заодно мы с вами добавляем обнаруженную копию Windows № 1 и сделаем новый файл BOOT.INI.
Вводим 1
Теперь напишем название, которое будет в файле BOOT.INI-XP — Professional RU. Параметры /fastdetect это такой ключ, который отключает распознавание устройств, подключаемых к параллельным и последовательным портам для ускореной загрузки.
Нажимаем Exit и компьютер перезагружается.
Система загрузилась успешно и вот скопированные загрузчики операционной системы Windows XP.
Вот созданный BOOT.INI файл в консоли восстановления.
Восстановление Windows XP без переустановки
Восстановление Windows XP требуется, когда операционная система из за ошибочных действий пользователя, последствий деятельности вирусов или технических неполадок, напрочь отказывается загружаться. В этом случае необходимо воспользоваться всеми для восстановлении системы и только в случае неудачи переустанавливать Windows.
Ведь в большинстве случаев достаточно воспользоваться встроенными инструментами восстановления системы Windows XP. А их вполне достаточно для успешного восстановления работоспособности компьютера:
Загрузка последней удачной конфигурации
Очень часто достаточно выбрать режим загрузки последней удачной конфигурации и система загрузится.
Для этого при загрузке Windows нажимаем клавишу F8 и в меню выбора загрузки операционной системы надо выбрать «Загрузка последней удачной конфигурации»
System Restore — программа восстановления системы
Для этого при загрузке Windows нажимаем клавишу F8 и в меню выбора загрузки операционной системы выбираем загрузка в безопасном режиме. Затем меню пуск- программы — стандартные — служебные — восстановление системы. Выбираем нужную точку восстановления на работоспособную дату и следуем за указаниями на экране монитора. Программа начнет восстанавливать файлы и в случае успешного восстановления загрузится в обычном режиме.
Recovery Console — Восстановление Windows XP консолью востановления
Если предыдущие операции не принесли желаемого результата надо воспользоваться программой Recovery Console. Консоль восстановления — это оперативный способ для восстановления системы. Этот инструмент предоставляет доступ к восстановительным процессам при значительных повреждениях файлов операционной системы Windows XP.
Для этого при загрузке компьютера нажимаем клавишу «delete», попадаем в BIOS -выбираем загрузка с CD.
Вставляем в устройство установочный диск с Windows XP и перезагружаемся. Через некоторое время откроется диалоговое окно с предложением выбора по установке Windows. Выбираем «восстановление Windows XP с помощью консоли восстановления» и нажимаем клавишу «R». После загрузки консоли восстановления следуем за указаниями программы, выполняя предлагаемые команды:
1: C: WINDOWS -1- «Enter» 1-если на жестком диске одна операционная система
C: WINDOWS> — «fixboot» Восстановление загрузочного сектора
сектор в раздел C — «y» yes — согласится
C: WINDOWS> — «fixmbr» Восстановление Master Boot Record
запись новой MBR — «y» yes — согласится
C: WINDOWS> «exit» Выход на перезагрузку
В большинстве случаев восстановление Windows XP без переустановки проходит успешно.
Восстановление операционной системы Windows XP через программу или диск

Восстановление с помощью диска
Если существуют проблемы с запуском операционной системы или же пользователь просто не имеет возможности зайти на Рабочий стол для использования специальных программ (а такое может быть из-за вирусов, блокировки доступа, отсутствующего системного файла), то необходимо использовать диск восстановления. Этот диск представляет собой обычный загрузочный вариант Windows XP, с помощью которого и устанавливается на компьютер операционная система. Чтобы восстановить работоспособность вашего компьютера, необходимо выполнить следующие действия:
- В CD/DVD-дисковод вставляется загрузочный диск с операционной системой, запускается программа установки. После этого необходимо подождать, пока появится такой экран:
- Внизу можно заметить надпись “Восстановить”. Операция восстановления запускается после нажатия клавиши “R”, что и нужно сделать пользователю. После этого нужно проявить немного терпения – система сканирует жесткий диск на наличие имеющихся на компьютере установленных операционных систем. В результате появляется такое окно:
- Вводится номер копии Windows XP, которая находится на одном из локальных дисков (распространенный вариант – это кнопка “1”). Затем вводится пароль Администратора, а при отсутствии такового просто нажимается клавиша “Enter”. Если все было сделано правильно, то непосредственное восстановление системы будет доступно уже следующим шагом, когда перед пользователем появится специальная консоль:
Подобное восстановление провести невозможно, поскольку из-за некоторых типов неисправностей загрузочный диск может не определить имеющиеся на компьютере копии Windows XP (что происходит достаточно часто). Но если таковых проблем не возникает, то можно использовать дальше диск восстановления и приступить к процедуре с помощью команды fixmbr, которая предназначена для восстановления MBR. Делается это следующим образом:
- Вводится команда fixmbr, после чего действие подтверждается клавишей “Y”;
- После этого необходимо ввести еще одну загрузочную команду fixboot и таким же образом подтвердить изменения. После данного действия необходимо перезагрузиться, для чего вводится команда exit.
После всех вышеперечисленных действий пользователям удается восстановить функциональность существующей операционной системы, но если не удалось провести все данные действия (ввиду невозможности или сложности), то можно использовать стандартные ресурсы ОС Windows XP или же использовать специальную программу.
Восстановление с помощью программ
У пользователя есть два варианта действий: можно использовать или ресурсы системы, или установить программу, которая поможет восстановить систему. Для начала рассмотрим, что можно сделать без использования программ.
“Откат” системы на предыдущее состояние
Данный способ является возможным только для предусмотрительных пользователей, которые заранее создали контрольную точку восстановления системы на компьютере. Данная точка восстановления позволяет возвратить функциональность компьютера в состояние, которое имелось на момент создания данной точки. Компонент “Восстановление системы” можно найти по следующему адресу: меню “Пуск” – Все программы – Стандартные – Служебные – Восстановление системы. Далее все делается очень просто – вас приветствует мастер восстановления, после чего появляется календарь с отмеченными точками резервирования системы. Но такие точки необходимо создавать преждевременно, поскольку без их наличия сделать что-то не представляется возможным. Пользователи, которые уже работали с этим компонентом, сразу же будут пробовать восстановить систему именно таким образом. Для остальных же единственной возможностью будет являться программа, специально предназначенная для таких ситуаций.
Программы для восстановления системы
Существует большое множество различных программ, которые можно использовать для восстановления системы. Большинство из них “заточено” под все существующие операционные системы, поэтому являются универсальными и могут использоваться даже при наличии другой ОС. Не будем описывать все особенности работы с каждой программой – что одному пользователю хорошо, то для другого будет не совсем уместно. Все нижеперечисленные программы имеют простой и удобный интерфейс и предусматривают очень простую процедуру восстановления. Пользователь может только выбирать, какая программа наиболее удобна для него.
- File Rescue Pro. Отличная программа, которая способна восстановить практически все существующие данные на компьютере. С помощью неё можно восстановить как случайно удаленные файлы, так и поврежденные компоненты Windows XP или файлы, которые пострадали вследствие вирусных атак. Может использоваться в файловых системах FAT12, FAT 16, FAT32, NTFS.
- FomSoft Disk Doctor. Программа, которая предназначается сугубо для работы с восстановлением компонентов и файлов операционных систем. Позволяет автоматически выстраивать древо каталогов, проверяет логические и физические секторы дисков и восстанавливает утерянные файлы. Может использоваться в операционных системах Windows XP, Vista, 7, 8.
- Raise Data Recovery for FAT. Данная программа специально предназначена для работы в файловой системе FAT, которая чаще всего стоит на компьютерах у пользователей. Помимо стандартных функций восстановления, имеется специальный набор инструментов, с помощью которого можно восстановить даже сильно поврежденную систему.
- BlueScreen View. Очень полезная утилита, которая позволяет не только восстанавливать данные на компьютере, но и в сводной таблице предоставляет всю информацию о сбоях. В таблице можно увидеть сведения про имя файла дампа, основные сведения, которые выводились в систему во время BSOD и все необходимые сведения о модуле или драйвере, из-за которого произошел системный сбой.
- Recuva 1.49. Простая и понятная программа, которая предназначается для восстановления удаленных файлов. Основное преимущество – это легкость использования и понятный, доступный интерфейс.
Помимо вышеперечисленных программ существуют и другие, которые могут являться не менее полезными и функциональными. Мы привели пример бесплатных и универсальных программ, которые могут использоваться не только исключительно для восстановления системы, но и для восстановления других файлов.

Проблема вторая. Поврежден загрузочный сектор
Проявляются симптомы, по признакам напоминающие предыдущую неполадку, при которых «ХР» выдает такие ошибки, как:
- Заархивированный загрузчик NTLDR;
- Неполадки при чтении диска;
- Отсутствие загрузчика.
Решение данных проблем заключается в следующем:
- После загрузки консоли восстановления следует выполнить вход в необходимую операционную систему Windows XP;
- Далее ввести «fixboot» — для перезаписи загрузчика (кода) активного раздела.
Проблема третья. Ошибка в загрузочной конфигурации файла boot.INI
При отсутствии или содержании ошибок в конфигурационном файле загрузки «виндовс» XP NTLDR, при всём желании, не «найдет» ОС. Эту проблему характеризуют нижеперечисленные сообщения, выдаваемые системой:
- Предложение о проверке загрузочного диска;
- Неудачная попытка прочесть данные, находящиеся на загрузочном диске;
- Невозможность загрузки Windows XP из-за неполадок, связанных с конфигурацией.
Исправить их можно следующим образом:
В запущенной консоли восстановления пропечатайте «bootcfg /rebuild». После этой команды разделы диска будут просканированы на установленные в них версии «Виндовс» XP. При нахождении первой ОС – «юзеру» предложат внести данные в файл конфигурации.
Вариант 1: Восстановление записи другой ОС
Описание задачи
Рассмотрим первый вариант проблемы, для случая, если загрузчик пострадал по причине неправильной установки на системный диск другой операционной системы.
Такая ситуация на сегодня максимально вероятная, так как основной операционкой, конечно же, является более современная версия: Windows 7, 8 или 10.
Если у вас было установлено 2 операционки: например, одна на системном диске «C:», а другая — на «D:», «E:» или другом диске. В случае неправильной переустановки системы на диск C вы можете обнаружить, что у вас теперь запускается только одна Windows и в процессе запуска никаких предложений запустить другую ОС компьютер не появляется.
Решение зависит от ситуации. Для описанного случая наиболее простым и эффективным методом восстановления является метод восстановления с помощью программы EasyBCD.
Почему именно EasyBCD
- На момент написания этой статьи, программа является бесплатной и может быть скачана с официального сайта разработчика.
- Интерфейс EasyBCD очень простой и интуитивный. Потребуется немного слов, чтобы описать как она работает.
- У вас есть работающая ОС на системном диске, и выполнять различные шаманские действия, перезагрузившись в командную строку, кажется не рациональным.
- Для восстановления с помощью EasyBCD не нужно помнить пароль «Администратора» ОС, который, как правило, многие не помнят.
- Программа поддерживает все самые последние версии ОС.
Алгоритм действий
- Скачайте программу с официального сайта. Для этого выберите вариант «Non-commercial». Нажмите REGISTER.
Далее вам предложат зарегистрироваться.
А что вы хотите? Программа же бесплатная!
- Установите.
- Запустите. Программа проанализирует загрузчик и покажет записи. В данном примере загрузчик был уничтожен неверной установкой Windows 10, поэтому EasyBCD показывает только одну запись в загрузочном разделе «C:»
- Выбираем тип системы, «Автопоиск диска с исправной ОС». Кликаем кнопку Добавить.
- Появляется потерянная ОС. В меню «Редактировать меню загрузки» мы можем настроить интерфейс выбора ОС при загрузке компьютера. Кроме того мы выбираем ОС по умолчанию, т.е. ту, загрузка которой начнется автоматически в случае, если пользователь не выберет другой вариант. Меню в стиле «Metro» — более современное с большими красивыми бирюзовыми кнопками. Таймаут — это время ожидания выбора пользователем операционки при включении ПК. После нажатия на Сохранить изменения вступят в силу.
- Проверьте правильность выполненных действий, перезагрузив компьютер: «Инструменты», далее «Перезагрузить компьютер».
Стоит отметить, что у программы EasyBCD существует и множество других возможностей, в частности, способность восстанавливать загрузчики других версий Windows и операционных систем: Linux, Mac и других.
Вариант 2: Восстановление записи единственной ОС
Продолжим рассмотрение вопроса для случая, когда пострадал загрузчик единственной операционной системы XP на системном диске.
Имейте в виду, что если причина — повреждение жесткого диска или воздействие вируса, то необходимо предпринять все необходимые действия для устранения этой причины.
- Вставьте и загрузитесь с установочного диска Windows XP. Должен появиться подобный экран:
- Нажмите R, так как вам нужно выполнить восстановление.
- Вы увидите строку «1: C:WINDOWS» в случае, если у вас одна система и она находится на диске «C:». Жмем «1» и Enter.
- После чего будет предложено ввести пароль Администратора. Обратите внимание, что это пароль не любого пользователя с администраторскими правами, а конкретно пользователя с именем «Администратор». Как правило, этот пароль вводится при установке Windows и очень часто забывается. Если пароль не установлен, просто нажмите Enter. Если вы забыли пароль, то его восстановление дело трудное, но возможное. Для этой цели существуют специальные диски WinPE с множеством утилит восстановления.
- Далее восстанавливаем MBR вводом команды fixmbr.Подтверждаем запись новой MBR буквой «y».
- Прописываем загрузочный сектор с помощью fixboot и не забываем подтвердить действие командой «y».
Вот и всё. Надеемся, что эта информация оказалась для вас полезной и у вас всё получилось.
>Видео по теме Хорошая реклама
Программы для восстановления загрузчика XP
Здравствуйте, к сожалению иногда так бывает, что Windows не хочет грузиться из-за слетевшего загрузчика и он выдает ошибку, как раз в неподходящий момент. Здесь я приведу список программ, которые могут помочь Вам восстановить слетевший загрузчик.
1. Partition Table Doctor — уникальная программа для восстановления повреждённых партиций дисков. Повреждение может произойти в результате неожиданной потери электроэнергии, или атаки вируса, в результате чего диск перестаёт показывать какую-либо иноформацию (ведёт себя так, словно он только что с завода).
Программа автоматически проверяет и восстанавливает главную загрузочную запись (MBR), таблицу размещения файлов и загрузочный сектор раздела. Поддерживаются следующие файловые системы: FAT16, FAT32, NTFS/NTFS5, EXT2, EXT3, SWAP.
Программа может создать аварийную дискету (Ctrl+D внутри программы). В комплекте — загрузочный образ в формате IMA для записи аварийного CD. В Nero 6 это делается следующим образом: запускаем Nero, в меню нового проекта выбираем CD-ROM (Загр.), переключаемся на Файл образа и через «Просмотр» находим «PTD Boot.ima». Теперь можно нажать «Новый» и напихать в эту компиляцию чего угодно. Записанный диск будет загрузочным, т.е. если ваш комп загрузить от CD-привода, то появится DOS-версия Partition Table Doctor 3.5.
2. DiskPatch — это профессиональная утилита восстановления данных, основанная на DOS, которая восстанавливает данные, восстанавливая поврежденную структуру дисков, такие как таблицы разделов, «на месте».
DiskPatch разработан для решения большинства проблем, которые не дают вам получить доступ к вашим данным; поврежденные MBR (Мастер Загрузки Записей), поврежденные таблицы разделов, неожиданно удаленные разделы, поврежденные секторы загрузки, и «плохие» секторы.
Повреждение MBR, таблиц разделов и частей загружаемых секторов в большинстве случаев ведут к массовым потерям данных; ситуации, когда вы не можете получить доступ к разделу или целому жесткому диску. Вы можете исправить эти проблемы самостоятельно, используя DiskPatch!
DiskPatch автоматически восстанавливает поврежденные, испорченные или потерянные таблицы разделов и загружаемые сектора. Быстро. Просто. Безопасно.
Для того чтобы восстановление при последующих авариях было проще, DiskPatch позволяет создать резервные копии важных дисковых структур, такие как MBR, таблицы разделов и загружаемые сектора.
3. С помощью загрузочного диска SonyaPE, в который входит программа по восстановлению загрузчика — MBR fix
4. MBR Editor — Программа для редактирования Главной загрузочной записи (MBR) диска.
Возможности:
– просмотр и редактирование Таблицы разделов диска;
– просмотр и редактирование Загрузочных секторов (Boot Sector)
разделов;
– сохранение/загрузка всей BMR на/с диск(а);
– сохранение/загрузка Загрузчика (Boot Loader) на/с диск(а);
– восстановление загрузчика с шаблонов (Windows XP Professional SP2,
Windows 98 SE, MS-DOS 6.22);
Но иногда программы не помогают и приходится восстанавливать загрузчик вручную, что является самым надежный средством.
Как сделать восстановление системы на Windows XP
Если система загружается — в Windows XP есть специальное, встроенное средство восстановления.
- Идём в Пуск.
- Открываем Все программы.
- Далее, в выпадающем списке ищем Служебные.
- В следующем выпадающем списке выбираем Восстановление системы.
В правой части окна есть два пункта: Выбрать точку для восстановления более раннего состояния и Создать точку восстановления.
Здесь можно выбрать одну из имеющихся точек для восстановления более раннего работоспособного состояния компьютера. При этом состояние компьютера будет возвращено к тому моменту, когда проблемы ещё не было. Все установленные программы, а также некоторые файлы, загруженные в компьютер после этого периода, будут удалены.
Как создать точку восстановления XP
А также здесь можно создать вручную свою точку для восстановления, нажав на второй пункт. Сделать это очень просто.
- Отмечаем второй пункт Создать точку восстановления и кликаем Далее.
- Вносим описание для нашей новой точки и кликаем Создать.
Всё готово, теперь, при установке какого-то подозрительного софта у нас есть гарантированная точка для отката, если при установке что-то пойдёт не так.
Возвращаемся в окно выбора задачи для восстановления и отмечаем первый пункт. В следующем окне выбираем день, к которому необходимо откатится из, выделенных жирным шрифтом. Не все дни можно выбрать, а только те, в которые подобные точки создавались, это происходит автоматически при установке многих программ, драйверов и обновлений. Выбираем день и кликаем Далее.
Процесс восстановления системы полностью обратим и в любой момент можно отменить откат, вернувшись в исходное состояние.
Если, к примеру, подобная манипуляция не принесла желаемого результата.
Windows XP восстановление через консоль
Если ОС отказывается загружаться, вообще, можно попробовать восстановить её через консоль. Для этого потребуется образ системы, записанный на диск или USB-флешку. Только образ должен быть той же версии и разрядности, какая установлена на компьютере.
- Чтобы выполнить восстановление Win XP с установочного диска нужно загрузить компьютер с диска, и в окне программы установки нажать на клавиатуре (R) для загрузки консоли.
- Далее, будет предложено выбрать систему, которую будем восстанавливать, если система у вас одна, нажимаем на клавиатуре цифру 1, если больше, то соответственно 1 или 2, чаще всего на компьютере установлена всего одна система, поэтому выбираем (1) и подтверждаем свой выбор клавишей Enter.
- Если учётная запись защищена паролем, вводим его и снова подтверждаем своё действие клавишей Enter. Если пароля нет, то сразу нажимаем Enter.
- Появится командная строка, в которой нужно набрать команду – (fixmbr) (маленькими латинскими буквами). И снова подтверждаем – Enter.
- Далее, появится предупреждение, здесь нужно подтвердить свои действия, нажав клавишу (y).
- Загрузочная запись успешно восстановлена, теперь нужно записать новый загрузочный сектор.
- Набираем команду (fixboot) – подтверждаем действие клавишей (y) и затем – Enter.
- Теперь нужно выйти из консоли, набрав команду (Exit) и подтверждаем Enter.
Компьютер должен загрузиться нормально, при условии, конечно, что сделано всё правильно.
Ситуации, когда операционная система начинает работать со сбоями и ошибками либо вовсе отказывается запускаться, случаются довольно часто. Происходит это по разным причинам – от вирусных атак и конфликтов программного обеспечения до некорректных действий пользователя. В Windows XP существует несколько инструментов для восстановления работоспособности системы, о которых мы и поговорим в данной статье.
Восстановление Windows XP
Рассмотрим два варианта развития событий.
- Операционная система загружается, но работает с ошибками. Сюда же можно отнести повреждение файлов и конфликты программного обеспечения. В этом случае можно произвести откат к предыдущему состоянию прямо из работающей системы.
- Windows отказывается запускаться. Здесь нам поможет переустановка системы с сохранением пользовательских данных. Также есть еще один способ, но работает только в том случае, если нет серьезных неполадок – загрузка последней удачной конфигурации.
Способ 1: утилита восстановления системы
В Windows XP присутствует системная утилита, предназначенная для отслеживания изменений в ОС, таких как установка программного обеспечения и обновлений, перенастройка ключевых параметров. Программа автоматически создает точку восстановления, если были выполнены приведенные выше условия. Кроме того, имеется функция создания пользовательских точек. С них и начнем.
- Прежде всего проверяем, включена ли функция восстановления, для чего кликаем ПКМ по значку «Мой компьютер» на рабочем столе и выбираем «Свойства».
- Далее открываем вкладку «Восстановление системы». Здесь нужно обратить внимание на то, снята ли галка с чекбокса «Отключить восстановление системы». Если она стоит, то убираем и жмем «Применить», после чего закрываем окно.
- Теперь необходимо запустить утилиту. Переходим в стартовое меню и открываем список программ. В нем находим каталог «Стандартные», а затем папку «Служебные». Ищем нашу утилиту и кликаем по названию.
- Выбираем параметр «Создать точку восстановления» и нажимаем «Далее».
- Вводим описание контрольной точки, например «Установка драйвера», и жмем на кнопку «Создать».
- Следующее окно сообщает нам о том, что новая точка создана. Программу можно закрыть.
Данные действия желательно производить перед установкой любого программного обеспечения, особенно того, которое вмешивается в работу операционной системы (драйвера, пакеты оформления и пр.). Как мы знаем, все автоматическое может работать некорректно, поэтому лучше подстраховаться и сделать все самостоятельно, ручками.
Восстановление из точек происходит следующим образом:
- Запускаем утилиту (см. выше).
- В первом окне оставляем параметр «Восстановление более раннего состояния компьютера» и нажимаем «Далее».
- Дальше нужно попытаться вспомнить, после каких действий начались неполадки, и определить примерную дату. На встроенном календаре можно выбрать месяц, после чего программа, с помощью выделения, покажет нам, в какой день создавалась точка восстановления. Список точек будет выведен в блоке справа.
- Выбираем точку восстановления и нажимаем «Далее».
- Читаем всевозможные предупреждения и снова жмем «Далее».
- Далее последует перезагрузка, и утилита восстановит параметры системы.
- После входа в свою учетную запись мы увидим сообщение об успешном восстановлении.
Вы, наверное, заметили, что в окне содержится информация о том, что можно выбрать другую точку восстановления или отменить предыдущую процедуру. Про точки мы уже поговорили, теперь разберемся с отменой.
- Запускаем программу и видим новый параметр с названием «Отменить последнее восстановление».
- Выбираем его и далее действуем, как и в случае с точками, только теперь их выбирать не нужно — утилита сразу показывает информационное окно с предупреждениями. Здесь нажимаем «Далее» и дожидаемся перезагрузки.
Способ 2: восстановление без входа в систему
Предыдущий способ применим в том случае, если мы можем загрузить систему и войти в свою «учетку». Если же загрузка не происходит, то придется воспользоваться другими вариантами восстановления. Это загрузка последней работоспособной конфигурация и переустановка системы с сохранением всех файлов и настроек.
Читайте также: Ремонтируем загрузчик с помощью консоли восстановления в Windows XP
- Последняя удачная конфигурация.
- В системном реестре Windows всегда хранятся данные о тех параметрах, при которых ОС нормально загрузилась в последний раз. Эти параметры можно применить, перезагрузив машину и несколько раз нажав клавишу F8 во время появления логотипа производителя материнской платы. Должен появиться экран с выбором вариантов загрузки, на котором находится нужная нам функция.
- После выбора данного пункта при помощи стрелок и нажатия клавиши ENTER, начнется (или не начнется) загрузка Windows.
- В системном реестре Windows всегда хранятся данные о тех параметрах, при которых ОС нормально загрузилась в последний раз. Эти параметры можно применить, перезагрузив машину и несколько раз нажав клавишу F8 во время появления логотипа производителя материнской платы. Должен появиться экран с выбором вариантов загрузки, на котором находится нужная нам функция.
- Переустановка системы с сохранением параметров.
- Если ОС отказалась работать, то придется прибегнуть к последнему средству. Для этого нужно загрузиться с установочного носителя.
Подробнее: Инструкция по созданию загрузочной флешки на Windows
- Предварительно нужно настроить БИОС таким образом, чтобы флешка была приоритетным устройством загрузки.
Подробнее: Настраиваем BIOS для загрузки с флешки
- После того, как мы загрузились с носителя, перед нами появится экран с вариантами установки. Нажимаем ENTER.
- Далее нужно нажать F8 для подтверждения своего согласия с лицензионным соглашением.
- Установщик определит, какие ОС и в каком количестве установлены на жестких дисках и предложит установить новую копию или восстановить старую. Выбираем операционную систему и нажимаем клавишу R.
Далее последует стандартная установка Windows XP, после которой мы получим полностью работоспособную систему со всеми своими файлами и настройками.
Читайте также: Инструкция по установке Windows XP с флешки
- Если ОС отказалась работать, то придется прибегнуть к последнему средству. Для этого нужно загрузиться с установочного носителя.
Заключение
Windows XP имеет довольно гибкую систему восстановления параметров, но лучше не доводить до того, чтобы возникла необходимость ее использования. Старайтесь не устанавливать программы и драйверы, скачанные с сомнительных веб-ресурсов, изучайте материалы нашего сайта прежде, чем производить какие-либо действия по настройке ОС.

Отблагодарите автора, поделитесь статьей в социальных сетях.
Привет, друзья. EFI-системы – установленные на устройствах с активной BIOS UEFI на GPT-диске ОС Windows 8.1 и 10 – гораздо устойчивее к проблемам повреждения загрузчика, нежели эти же версии, работающие на обычных MBR-дисках. Будучи эволюционным продолжением стиля разделов MBR, стиль GPT являет собой более совершенное в плане сохранности и восстановления данных решение. Тем не менее вследствие критической системной ошибки, некорректных пользовательских действий или проникновения на компьютер вирусов EFI-загрузчик Windows может быть повреждён и препятствовать запуску системы. В этой статье рассмотрим, как его восстановить с помощью средств Live-диска от сборщика Сергея Стрельца.
Когда EFI-загрузчик повреждается, иногда можем видеть BSOD, констатирующий ошибки типа 0x000000d, 0xc000000f, 0x0000001 и т.п.
Но чаще проявление этой проблемы встречается в виде циклического перезапуска компьютера с попытками автоматического восстановления. В таком случае можем нажать «Дополнительные параметры».
И попробовать системную фичу восстановления при загрузке.
Обычно она не помогает, но после её работы как минимум получим чёткое понимание ситуации, что система самостоятельно с проблемой справиться не может. И необходимо наше активное участие.
И MBR-, и EFI-загрузчик реанимируется при помощи командной строки, доступ к которой можно получить в тех же дополнительных параметрах при циклической перезагрузке устройства. Либо с помощью диска установки Виндовс. В командной строке необходимо провести целую серию операций, чтобы восстановить хранилище данных загрузчика и пересоздать сам загрузчик. Этому процессу есть юзабильная альтернатива – реанимационные Live-диски со специальным ПО на борту. Такая альтернатива будет понятней не особо опытным пользователям и избавит от упущенной возможности реанимации Windows из-за неверно введённых команд. Плюс к этому, реанимационный Live-диск имеет прочие преимущества. В нашем случае восстанавливать EFI-загрузчик будем с помощью Live-диска от Сергея Стрельца.
На борту Live-диска от Стрельца имеется огромный арсенал средств для реанимации Windows. Даже если загрузчик реанимировать не удастся, с помощью этого Live-диска сможем переустановить систему с использованием встроенных утилит WinNTSetup и 78Setup. При этом получим возможность:
- Перенести важные файлы на несистемный диск для их сохранности;
- Создать бэкап текущей Windows любой из программ-бэкаперов, присутствующих на борту Live-диска, чтобы после переустановки подмонтировать образ и поэтапно извлечь нужные данные;
- Получить доступ к Интернету для поиска информации и решения личных неотложных вопросов.
Как скачать LiveDisk от Стрельца и создать с ним загрузочный носитель, смотрим здесь. Ну и загружаем ПК или ноутбук с незапускающейся системой с загрузочного носителя.
Находясь внутри Live-диска, первым делом прибегнем к помощи программы EasyUEFI. Она может бэкапить и восстанавливать содержимое EFI-раздела с данными загрузчика, а также умеет его пересоздавать, если ранее никаких бэкапов не делалось. Запускаем EasyUEFI.
В окне программы выбираем менеджер EFI-раздела.
Далее запускаем функцию пересоздания EFI-раздела.
Вверху выбираем жёсткий диск, где нужно восстановить EFI-загрузчик. По центру окна ставим галочки системных разделов в их визуальной таблице. Первой ставим галочку диска С, второй – галочку EFI-раздела. Затем жмём «Rebuild».
Подтверждаем.
По завершении операции закрываем программу, завершаем работу Live-диска и пробуем загрузить Windows.
При тестировании EasyUEFI не всегда удавалось пересоздать сам загрузчик, но программа стабильно восстанавливала файлы его хранилища. Если система не запускалась из-за отсутствия или повреждения каких-то данных в хранилище, после манипуляций с EasyUEFI проблема должна решиться. Если причина не в этом, и Windows всё равно не загружается, можно попробовать пересоздать EFI-загрузчик другими средствами Live-диска.
В состав LiveDisk от Стрельца входит Hard Disk Manager, известный продукт от Paragon. Эта программа не восстанавливает хранилище загрузчика, но умеет его самого пересоздавать. И, собственно, может выполнить ту часть работы, которая, возможно, не получится у EasyUEFI. Запускаем программу.
Идём в раздел «Утилиты», выбираем «Мастер восстановления загрузки».
Жмём «Далее».
Выбираем пункт исправления параметров загрузки EFI.
Выбираем Windows, кликаем «Далее».
Применяем изменения. Жмём «Далее».
Готово.
Пробуем теперь загрузить Windows.
Если и после предыдущей операции EFI-загрузчик не восстановился, можно попытаться его пересоздать с помощью командной строки. Работа с ней будет минимальной, поскольку нам не нужно восстанавливать хранилище загрузчика, оно уже восстановлено программой EasyUEFI. Также мы упростим работу с командной сторукой добавлением EFI-разделу буквы с помощью утилиты Bootice. В её окошке выбираем жёсткий диск, жмём «Parts Manage».
В таблице вверху кликаем EFI-раздел – тот, что форматирован в FAT32. Потом жмём кнопку добавления буквы. И выбираем любую незанятую букву.
Закрываем Bootice, теперь нам нужна командная строка. Вводим сначала:
cd /d z:efimicrosoftboot
Здесь в каждом отдельном случае необходимо вместо «z» указать ту букву, которая выбиралась в окне утилиты Bootice.
Затем вводим:
bootrec /rebuildbcd
В ответ на введённые команды получим сообщение о количестве обнаруженных Windows. Если они обнаружатся, дополнительно вписываем букву «Y» на запрос о внесении систем в список загрузки.
Всё – можем пробовать загрузить Windows. Если при старте системы нас по-прежнему будет встречать экран смерти с ошибкой, жмём F8.
Затем Enter для повторного запуска Windows.
Друзья, простейший юзабильный способ восстановления загрузчика EFI-систем Windows на GPT-диске может предложить программа Dism++, присутствующая в числе арсенала LiveDisk by Sergei Strelec. С её помощью можно выбирать, диск «приписки» Windows — т.е. жёсткий диск, если их несколько, и на каждом из них есть свой EFI-загрузчик. Читайте по этой программе отдельную статью «Восстановление загрузчика Windows программой Dism++».
Если у вас возникла ситуация, когда из двух установленных на компьютере Windows загружается только одна из них, вы можете добавить её в меню загрузки с помощью рассмотренной выше программы Dism++ или также присутствующей на Live-диске Стрельца программы EasyBCD. А можете и вовсе создать для второй системы, если она размещается на другом жёстком диске, свой отдельный загрузчик. А можете сделать и то, и другое, и тогда ваша вторая система будет одновременно и со своим независимым загрузчиком, и в числе вариантов загрузки на диске первой системы. И её можно будет запускать удобным способом с помощью утилиты iReboot. Подробнее об этом читайте в отдельной статье сайта «Как восстановить загрузку одной из двух EFI-систем Windows, если нет меню загрузчика, с помощью Live-диска by Sergei Strelec».
Друзья, ни один предложенный выше способ восстановления загрузчика Windows не поможет, если дело имеем с совсем уж сложной ситуацией, когда повреждён или вовсе удалён загрузочный EFI-раздел. Этот раздел должен существовать, и у него должна быть соответствующая атрибутика, т.е. он должен значиться как EFI System Partition. А не как просто раздел с файловой системой FAT32 или FAT16. Если EFI-раздел удалён или существует, но без должной атрибутики, его необходимо пересоздать. Как пересоздать EFI-раздел?
На LiveDisk’е Стрельца по пути «Программы WinPE – Жёсткий диск» в числе инструментов по работе с дисковым пространством есть одна примечательная программка – DiskGenius. Запускаем и в её окне (в древовидной панели слева или в таблице дисков и разделов в основном окне) кликаем EFI-раздел, если он не удалён. Кликаем и удаляем его кнопкой на панели инструментов «Delete».
Далее указываем освобождённое от удалённого EFI-раздела место на карте диска. И жмём кнопку «New Partition».
В форме создания нового раздела из перечня типов файловых систем выбираем «EFI System Partition». Жмём «Ок».
Применяем изменения кнопкой «Save All».
EFI-раздел пересоздан. И теперь можем восстанавливать загрузчик с помощью рассмотренных выше средств.
LiveDisk by Sergei Strelec многим примечателен, в частности, тем, что если у вас не получится по какой-то причине реанимировать загрузчик, Windows, если не повреждены непосредственно её системные файлы, можно запускать без загрузчика. Его роль временно может выполнять сам Live-диск Стрельца. Как с его помощью запускать систему без с повреждённым загрузочным разделом или без такового в принципе, читаем в статье «Как запустить Windows без загрузчика: используем Live-диск by Sergei Strelec».

В этой заметке я хотел бы поговорить про так называемый «живой диск» или LiveCD диск. Для тех, кто еще не в курсе, LiveCD диск предназначен для восстановления работоспособности пораженной системы, вследствие действий вредоносных программ. То есть, если ваша операционная система пострадала от действия какого-то вируса, например, вируса-баннера, и вы не можете войти под своей учетной записью и работать на компьютере, то вам может помочь загрузочный «живой» LiveCD диск. Данные диски специально создаются для безопасной загрузки прямо с диска для восстановления системных файлов и реестра. Скачать любой LiveCD диск вы можете абсолютно бесплатно, например, с официального сайта лаборатории Dr.Web: www.freedrweb.com/livecd или с любого другого сайта-производителя антивирусного программного обеспечения.
Кстати говоря, помимо LiveCD на сайте лаборатории Dr.Web можно скачать и LiveUSB: www.freedrweb.com/liveusb. Dr.Web LiveUSB — это бесплатный продукт, позволяющий провести аварийное восстановление операционной системы с помощью загрузочного USB-накопителя.
Кроме этого Dr.Web LiveCD (LiveUSB) поможет не только очистить компьютер от инфицированных и подозрительных файлов, но и скопировать важную информацию на сменные носители или другой компьютер, а также попытается вылечить зараженные объекты.
Внимание! Если вы не уверены в собственных силах и знаниях, советую вам поручить восстановление вашей системы квалифицированному специалисту.
Итак, вот простая последовательная и пошаговая инструкция.
ШАГ №1.
Возьмите диск с образом LiveCD или LiveUSB. Смотрите, чтобы в «живых дисках» были все необходимые программы: Total Commander или любой другой диспетчер файлов с операцией расширенного поиска, редактор реестра Windows, антивирусные утилиты и прочие приложения. Далее загрузите свой компьютер с диска LiveCD/LiveUSB. Для этого установите загрузку компьютера с привода или флешки в первую очередь — данный параметр можно настроить в BIOS. Чтобы зайти в BIOS, нажмите Del или F2 (возможно другие клавиши) во время включения компьютера. То есть нам необходимо в системе BIOS выставить приоритет загрузки с CD/DVD диска или USB-флешки.
ШАГ №2.
После загрузки оболочки образа LiveCD/LiveUSB запустите программу Total Commander. Запустите поиск файлов с расширением .exe, с датой создания в день последнего успешного включения компьютера. Удалите те из найденных файлов, происхождение которых вызывает у вас опасение. Проверьте параметр ключа реестра Winlogon. Этот параметр можно найти по этому пути: HKEY_LOCAL_MACHINESOFTWAREMicrosoftWindows NTCurrentVersion. В поле Shell должно быть записано значение: explorer.
ШАГ №3.
В любых LiveCD дисках также имеется собственный антивирусный сканер. Попробуйте просканировать им свой компьютер. Если сканирование не поможет, переходите к шагу №4.
ШАГ №4.
Необходимо проверить целостность системных файлов. Если измененными окажутся системные файлы userinit, taskmgr и другие важные файлы, то восстановление системы может оказаться неэффективным. В этом случае воспользуйтесь лучше антивирусными программами, такими как Антивирус Касперского, NOD32, Dr.Web, Avast и другими программами, чтобы избежать подобных ситуаций. Как правило, большинство вирусных программ загружается в реестр компьютера и маскируется под некоторые системные процессы, которые даже опытный пользователь не всегда заметит.
В целом же можно сказать, что восстановить систему с LiveCD или LiveUSB не так уж и трудно. Подобные системы помогают многим пользователям при восстановлении доступа к операционным системам, когда возникают различные сбои и компьютер перестает загружаться.
Примечание. Хочу еще раз напомнить вам, что помимо LiveCD/LiveUSB от Dr.Web вы можете использовать любые «живые диски» от других производителей антивирусного программного обеспечения. Инструкция будет прежней.
На этом все! Надеюсь, что вы нашли в этой заметке что-то полезное и интересное для себя. Если у вас имеются какие-то мысли или соображения по этому поводу, то, пожалуйста, высказывайте их в своих комментариях. До встречи в следующих заметках! Удачи! 😎
C уважением,
Ильдар Мухутдинов.

LiveCD диск или флешка — крайне полезная вещь! Пока всё работает — о ней вроде и не вспоминаешь, но как только возникает проблема — без неё и не туда и не сюда! ☝
Например, перестала загружаться ОС Windows — при помощи LiveCD можно быстро загрузиться и скопировать все нужные документы и файлы. Удобно?! Я уж не говорю о том, как это удобно для тестирования и диагностики ПК/ноутбука (особенно, при его «покупке с рук…»).
В этой небольшой заметке предложу несколько весьма многофункциональных LiveCD, которые вас выручат при самых разных проблемах. В общем, рекомендую всем иметь хотя бы 1 LiveCD-флешку в качестве аварийного инструмента! Мало ли…?
👉 В помощь!
Как создать загрузочный LiveCD/DVD/USB-флешку или диск с операционной системой Windows [инструкция]
*
Содержание статьи
- 1 Выбор LiveCD: подборка
- 1.1 Live Disk WinPE 10-8 Sergei Strelec 👍
- 1.2 Мультитул сисадмина
- 1.3 Active@ Live CD
- 1.4 Admin PE
- 1.5 Hiren’s BootCD PE
- 1.6 Еще несколько полезных альтернатив
→ Задать вопрос | дополнить
Выбор LiveCD: подборка
❶
Live Disk WinPE 10-8 Sergei Strelec 👍
Сайт разработчика: https://sergeistrelec.ru/
Как загрузиться с такой флешки: инструкция
Какие программы есть на диске «Стрельца…»
Один из лучших загрузочных LiveCD дисков на базе Windows 10 PE (интерфейс точно такой же, как в обычной ОС, и полностью на русском языке!).
Не могу не отметь, что Сергей Стрелец (автор сборки) собрал десятки самых нужных программ на «все случаи жизни»: есть и антивирусы, и HEX-редакторы, и ПО для работы с HDD, и для диагностики, и для графики и т.д.
Отлично подходит для решения практически любых проблем с ПК/ноутбуком:
- форматирование и разбивка диска;
- бэкап и восстановление данных;
- диагностика: дисков, ОЗУ, ЦП, видеокарты и пр.;
- антивирусная проверка и многое другое.
В общем, однозначно рекомендую к знакомству!
✔👉Примечание: для записи LiveCD образа на флешку — можно:
- воспользоваться утилитой «ISO to USB», которая идет в одном архиве с ISO (пример настроек — см. на скрине ниже 👇);
- либо скопировать ISO-образ на флешку, подготовленную в Ventoy (этот вариант легче и универсальнее (Legacy + UEFI)).
ISO to USB — как записать загрузочную флешку
*
❷
Мультитул сисадмина
Сайт разработчиков: http://a-admin.ru/rsa.php
Как записать образ на флешку: https://ocomp.info/kak-zapisat-obraz-iso-na-fleshku-2-sposoba.html
Загрузка с диска «Мультитул сисадмина». Скрин с сайта разработчиков
Большой ISO-образ, реаниматор CD/DVD для USB (как приведено на офиц. сайте). Записав их образ ISO на флешку — вы получите универсальный инструмент как для восстановления своей текущей Windows, так и просто для работы за любым ПК (на котором даже нет жесткого диска).
Особенности:
- реаниматор включает разные версии WinPe: 8, 10, 11;
- большой сборник программ для WinPe и Windows;
- полная поддержка USB3, NVMe накопителей;
- инструменты для восстановления Windows;
- «вшитый» комплект драйверов WinPe для различных устройств (например, может пригодиться для подкл. к сети Интернет);
- поддержка программ, которые требуется NET Framework;
- поддержка файловых систем Linux и Apple.
*
❸
Active@ Live CD
Сайт разработчиков: https://lsoft.net/livecd
Active@ Live CD — пример работы ПО
Практически полноценная ОС, которую можно записать на CD/DVD-диск или USB-накопитель и пользоваться на любом ПК/ноутбуке! (Разумеется, без установки —достаточно просто загрузиться с заранее подготовленной флешки)
Основные функции:
- инструменты для восстановления данных, сброса пароля, создания резервной копии системы;
- форматирование и работа с разделами жесткого диска;
- удаление информации с диска без возможности последующего восстановления (полезно при продаже ПК);
- мониторинг за температурой ЦП, диска, и др. компонентов, и показаниями SMART дисков;
- встроенные программы: блокнот, редактор реестра, калькулятор, HEX редактор и др.;
- возможность работы с файловыми системами: FAT12, FAT16, FAT32, NTFS, NTFS5, NTFS+EFS;
- поддержка IDE / ATA / SCSI дисков.
*
❹
Admin PE
Официальный сайт: https://adminpe.ru/winpe10/
Найти ISO-образы можно так
Admin PE — скриншот главного окна
Эта сборка основана на Win PE 10 (есть также и на Win PE 8). Предназначена для автономной работы с ОС Windows 10 (на «проблемных» и диагностируемых ПК).
В этом пакете есть достаточно много встроенного ПО:
- Total Commander;
- Acronis Disk Director;
- Paragon Hard Disk Manager;
- Minitool Partition Wizard;
- AIDA64;
- R-Studio;
- WinRAR;
- Reset Windows Password;
- Norton Ghost и многое другое.
Пожалуй, единственный минус: довольно редко у Admin PE бывают обновления (последний образ датируется 2018г. Впрочем, даже этого обычно хватает с избытком…).
Admin PE — скриншот главного окна 2 (см. меню ПУСК, есть опции для преобразования диска MBR к GPT)
*
❺
Hiren’s BootCD PE
Официальный сайт: https://hirensbootcd.org
Hiren’s BootCD PE — скриншот работы сборки
Hiren’s BootCD PE – этот диск основан на ОС Windows XP (урезанной версии) с полным комплектом различных программ. Позволяет относительно спокойно пользоваться ПК (в том числе и сетью) просто загрузившись с флешки.
Что есть в наборе:
- диагностика диска: HDDScan, HDTune, DiskExplorer;
- бэкап и работа с HDD: Acronis TrueImage, AOMEI Backupper, Partition Extender, HDD Low Level Format Tool и др.;
- офис и блокноты: Notepad++, Free Office, FSViewer, Sumatra PDF, и пр.;
- антивирус: ESET Online Scanner, Malwarebytes Anti-Malware;
- диагностика, тесты: CPU-Z, HWInfo, Speccy, CCleaner, SysInternals Suite и др.;
- сеть, интернет: Chrome, Mozilla Firefox, Aero Admin и др.
Hiren’s BootCD PE — еще один скриншот
*
❻
Еще несколько полезных альтернатив
👉 Ultimate Boot CD
Сайт: https://ultimatebootcd.com
Несмотря на то, что этот пакет не обновлялся последние пару лет — он до сих пор в «форме». Позволяет в 2-3 клика мышки проверять системы на вирусы, восстанавливать удаленные файлы, смотреть характеристики ПК, форматировать диски, и многое другое.
Минус: только на англ. языке (если с ним не дружите — лучше выбрать что-то альтернативное).
Ultimate Boot CD — внешний вид
*
👉 AOMEI PE Builder
Сайт: https://ubackup.com
Описание, как с этим работать
Хороший добротный инструмент с самыми нужными прикладными программами и системными утилитами. Более подробно о ней я рассказывал в одной из прошлых своих заметок.
AOMEI PE Builder — скриншот окна
*
👉 Dr.Web Live Disk
Сайт: https://free.drweb.ru/
LiveCD от знаменитого антивируса. Позволяет проверить систему на вирусы и вредоносное ПО, если Windows отказалась загружаться. Кроме этого, LiveCD содержит файловый коммандер, браузер, терминал, почту и пр.
Midnight Commander — файловый коммандер / Доктор Веб LiveCD
*
👉 ESET NOD32 LiveCD
Сайт: https://esetnod32.ru
Аналогичный продукт от ESET. Содержит не так много инструментов, но для проверки системы, работы с диском и сетью — вполне достаточно!
ESET NOD 32 LiveCD — скриншот
*
Дополнения и комментарии по теме — всегда приветствуются!
Ну а у меня пока всё, удачи!
👋
Первая публикация: 28.05.2020
Корректировка: 30.05.2022


Полезный софт:
-
- Видео-Монтаж
Отличное ПО для создания своих первых видеороликов (все действия идут по шагам!).
Видео сделает даже новичок!
-
- Ускоритель компьютера
Программа для очистки Windows от «мусора» (удаляет временные файлы, ускоряет систему, оптимизирует реестр).
Нередко так случается, что после включения компьютера, он не загружает ОС Windows xp, которая до недавнего времени работала «как часы», несмотря на ее «преклонный» возраст. Что делать в таком случае, будет рассмотрено в этой публикации.
Сразу же хочется сказать – не стоит паниковать. ОС Windows XP была разработана в 2001 году и за это время многое в интернет-пространстве изменилось. Чем система старше, тем больше в ней появляется программных ошибок и она более уязвима для воздействия современного вредоносного ПО.
Не грузится windows xp. Основных причин для того две:
- Проблемы с программным обеспечением. Их можно попытаться решить при помощи входа в безопасный режим и восстановления наиболее удачной конфигурации, «отката» к контрольной точке, или, на самый крайний случай, переустановкой системы.
- Аппаратный сбой. Эту проблему решить сложнее и легче одновременно. Прежде всего, нужно проверить соединение шлейфа и жесткого диска.
В любом случае: прежде чем делать какие-либо выводы, следует зайти в BIOS и посмотреть: видит ли компьютер HDD.
- Перезагрузить компьютер.
- После инициализации BIOS нажать F2 или Del для входа.
- Зайти с помощью стрелок на клавиатуре в раздел BOOTS.
- Напротив пункта HDD не должно стоять NONE, а должно быть имя жесткого диска.
Загрузка через меню дополнительных вариантов
Если компьютер не видит HDD, то перед вами аппаратная проблема. Прежде всего, нужно проверить соединение шлейфа и жесткого диска. Если шлейф в порядке и питание на диск подается, но система диск не видит, то специалисты компании «Системные технологии» в кратчайшие сроку смогут произвести замену HDD с последующей установкой ОС. Мы находимся по адресу: г. Челябинск, ул. Кыштымская, д. 7А.
Если выяснилось, что проблема программная, то следует войти в меню дополнительных вариантов загрузки, нажав после инициализации BIOS, клавишу F8, и выбрать пункт «загрузка последней удачной конфигурации». ОС все остальное сделает сама.
Использование диска с дистрибутивом
При сбоях в загрузке ОС может помочь восстановление windows xp с помощью диска с дистрибутивом. В 99% случаев, восстанавливать «операционку» лучше, чем переустанавливать, так как ваши программы и папки с файлами, а также личная информация останутся без изменений. Для этого необходимо:
- Установить диск с дистрибутивом в компьютер.
- Запустить компьютер и войти в BIOS нажатием клавиши F2 или Del.
- В BIOS выбратьпункт Advanced Bios Features и нажать Enter.
- Выбрать First Boot Device,
- Выбрать CDROM.
- Нажать ESCи открыть пункт save & exit setup.
- Подтвердить действие.
- После появления на экране такого текста, следует нажать любую клавишу, чтобы начался процесс загрузки.
- При появлении окна с подтверждением согласия с лицензионным соглашением, следует нажать F8 для получения перечня ОС, установленных на вашем жестком диске. У большинства людей она одна, поэтому она будет отмечена автоматически; нажать R.
- С диска восстановления windows xp будут скачаны необходимые для запуска файлы.
- После чего, будет предложено установить дату и время, а также ввести ключ к операционной системе.
- Следующим шагом будет активация ОС.
Мы рекомендуем при установке даты, времени и еще некоторых предложенных вам параметров, выбирать опцию «по умолчанию». После, их всегда можно изменить. После процедуры рекомендуется проверить и установить недостающие драйвера.
Консоль восстановления
Иногда бывают случаи, когда ОС не загружается совсем: происходит только процедура инициализации BIOS. Чаще всего, это случается из-за выхода из строя загрузчика, вызванного действиями вирусов. Для восстановления загрузчика windows xp потребуется дистрибутив любой версии вашей ОС на диске или другом носителе.
- Установите диск в привод CDROM.
- Запустите компьютер и сделайте изменения в BIOS, для загрузки с CDROM.
- Начните процедуру загрузки.
- После появления окна приветствия установщика, нажмите R. Консоль восстановления windows xp, с помощью некоторых команд, поможет запустить систему, сделав необходимые изменения в загрузчике.
- Далее, в строке следует указать, в какую ОС следует войти. Как правило, на компьютере она одна, тогда нужно поставить в строке 1.
- Далее, консоль потребует от вас пароль администратора. Введите пароль. Если он не ставился, тогда нажмите Enter.
- Теперь необходимо ввести вручную некоторые команды Windows XP.
- Fixmbr – эта команда исправит или перезапишет главную загрузочную запись.
- Fixboot – запишет новый код загрузки на системный раздел диска.
- Bootcfg /rebuild – Обновит параметры загрузки ОС.
- EXIT – выполнит перезагрузку.
После всех операций, компьютер должен перезагрузиться с вашей ОС.
«Откат» с помощью точки восстановления
Если система загружается, но работает не корректно и с перебоями после неудачно установленного софта или действий вирусов, восстановление windows xp, особенно можно сделать достаточно просто, «откатившись назад» до контрольной точки.
Это можно сделать так:
- Произведите загрузку ОС. После чего через меню Пуск зайдите в раздел «Все программы», потом в «Стандартные» из них следует выбрать «Служебные», а уже после «Восстановление системы».
- После входа на страницу утилиты, следует отметить пункт «восстановление более раннего состояния компьютера» и нажать «далее». После, вы попадаете на страницу, где вам предложат выбрать точку восстановления.
- Выбрав, жмите «далее», система сама установит необходимую конфигурацию и перезагрузит компьютер.
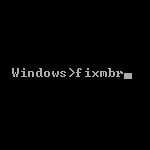
Кроме описанных ошибок, есть и еще один вариант, когда вам потребуется восстановить загрузчик: в том случае, если на компьютере с ОС Windows XP у вас появилась блокировка, требующая отправить деньги на какой-либо номер или электронный кошелек и надпись «Компьютер заблокирован» появляется еще до начала загрузки операционной системы — это как раз говорит о том, что вирус изменил содержимое MBR (главной загрузочной записи) системного раздела жесткого диска.
Восстановление загрузчика Windows XP в консоли восстановления
Для того, чтобы восстановить загрузчик, вам потребуется дистрибутив любой версии Windows XP (не обязательно именно той, что установлена у вас на компьютере) — это может быть загрузочная флешка или загрузочный диск с ней же. Инструкции:
- Как сделать загрузочную флешку Windows XP
- Как сделать загрузочный диск Windows (в примере Windows 7, но подойдет и для XP)
Загрузитесь с этого накопителя. Когда появится экран «Вас приветствует программа установки», нажмите клавишу R для запуска консоли восстановления.
Если у вас установлено несколько копий Windows XP, то вам также нужно будет указать, в какую из копий нужно войти (именно с ней и будут производиться действия по восстановлению).
Дальнейшие действия довольно-таки просты:
- Выполните команду
fixmbr
в консоли восстановления — эта команда запишет новый загрузчик Windows XP;
- Выполните команду
fixboot
— это запишет код загрузки на системный раздел жесткого диска;
- Выполните команду
bootcfg /rebuild
для обновления параметров загрузки операционной системы;
- Перезагрузите компьютер, введя exit.
Восстановление загрузчика Windows XP в консоли восстановления
После этого, если вы не забыли убрать загрузку с дистрибутива, Windows XP должен загрузиться как обычно — восстановление прошло успешно.
В отличие от антивирусных Live-дисков, содержащих в обязательном порядке на борту антивирусное средство и предназначенных преимущественно для борьбы с вредоносным ПО, у профессиональных реанимационных Live-дисков другое назначение и, соответственно, чуть шире возможности. Такие загрузочные диски аварийного восстановления рассчитаны на использование если не профессионалами, то как минимум опытными пользователями, у которых присутствуют базовые навыки работы с командной строкой и консольными программами (с текстовым пользовательским интерфейсом), а знание английского языка не оставляет желать лучшего.
Профессиональные загрузочные диски аварийного восстановления применяются при программных и аппаратных сбоях в работе компьютера. Такие диски не предназначаются преимущественно для борьбы с винлокерами и прочим вредоносным ПО, препятствующим запуску Windows. Некоторые из них, конечно, могут быть доукомплектованы антивирусными загрузочными носителями от разработчиков защитного программного обеспечения, но суть существования на рынке софта профессиональных реанимационных дисков – это выявление и решение проблем с загрузкой Windows, с работоспособностью аппаратной начинки компьютера и в крайних случаях извлечение важных данных перед переустановкой операционной системы или перед заменой жесткого диска. Диски аварийного восстановления являются незаменимым инструментом в процессе тестирования компьютерных устройств при их покупке, особенно на вторичном рынке. Они могут быть использованы для обхода пароля, установленного как на входе в учетные записи Windows, так и на уровне BIOS.
Ниже рассмотрим пятерку бесплатных Live-дисков аварийного восстановления Windows, содержащих на борту различный функционал чуть ли не на все случаи жизни.
Участники обзора:
Hiren’s BootCD;
Ultimate Boot CD;
SystemRescueCd;
Knoppix;
FalconFour’s Ultimate Boot CD.
1. Hiren’s BootCD
Hiren’s BootCD – это диск, в котором представлены портативно работающие операционные системы Windows XP (урезанная сборка) и Linux, а также собрано множество различных программ, в том числе и работающих в режиме DOS. Комплект поставки Hiren’s BootCD предусматривает не только непосредственно ISO-образ загрузочного диска, но и утилиту для его записи на оптический диск, а также утилиту HBCDCustomizer для создания образов загрузочных дисков с пользовательским содержимым. Загрузившись с Hiren’s BootCD, увидим загрузочное меню, где в первой тройке позиций реализован доступ к дальнейшему запуску упомянутых систем Windows XP и Linux, а также к подборке DOS-программ.
Портативная mini Windows XP – среда Live-диска для привыкших работать с инструментарием операционных систем от Microsoft. Здесь можно настроить сеть для выхода в Интернет, если компьютер не подключен к роутеру, работать с проводником Windows, командной строкой, диспетчером устройств, утилитами управления и проверки диска и т.п.
Портативная Linux имеет дополнительные параметры запуска для конкретных случаев: настройки для низкого показателя оперативной памяти, отказоустойчивые настройки, выбор языка интерфейса системы.
В арсенале дистрибутива Linux Kernel найдем больше программного инструментария для тестирования и реанимации компьютера, а также сохранения данных.
В комплект DOS-программ Live-диска вошли утилиты для распределения дискового пространства, резервного копирования и восстановления системы, получения системных данных, тестирования комплектующих компьютера, смены пароля, настройки загрузочного сектора, BIOS, сети, консольные файловые менеджеры и т.п.
Ниже тройки первых позиций в отдельном перечне реализован доступ к таким утилитам как:
- Windows Memory Diagnostic и MemTest86+ для тестирования оперативной памяти;
- Offline Password Changer для сброса пароля в системах Windows;
- Kon-Boot – инструмент для обхода пароля Windows;
- Seagate Disc Wizard — бесплатная редакция Acronis True Image для компьютеров с винчестерами Seagate;
- Plop Boot Manager для загрузки с USB-устройств компьютеров, не поддерживающих такую возможность в BIOS;
- Альтернативный загрузчик Smart Boot Manager;
- Инструмент для решения проблем с файлом NTLDR;
- Darik’s Boot and Nuke для полного стирания данных с диска.
Больше возможностей при работе с Hiren’s BootCD можно получить в разделе «Custom Menu». Здесь будут доступны те программы и загрузочные носители, которые предварительно были добавлены в Live-диск с помощью утилиты HBCDCustomizer.
Альтернатива кастомизации с помощью утилиты HBCDCustomizer – использование готовых сборок Hiren’s BootCD с дополнительным софтом от кастомизаторов. Продукты плодотворной работы последних можно найти в Интернете. Есть кастомизированные сборки Hiren’s BootCD с поддержкой русского языка.
Скачать Hiren’s BootCD с официального сайта:
http://www.hirensbootcd.org/download
2. Ultimate Boot CD
Аварийный диск Ultimate Boot CD по большей части ориентирован на работу с аппаратной частью компьютера и периферией. В нем собрано множество различных утилит для тестирования, оптимизации и восстановления комплектующих компьютера. Утилиты объединены в подборки по отдельному типу составляющих.
В разделе «BIOS» представлены утилиты, соответственно, для работы с BIOS, предлагающие такие возможности как: сохранение и восстановление настроек, сброс пароля на вход, возврат настроек к дефолтным и т.п. Раздел «CPU» вместил в себе утилиты для отображения данных о процессоре и проведения его испытаний, в частности, в условиях стресс-тестирования при достижении максимально допустимой температуры. В разделе «HDD» найдем подборку утилит для диагностики, клонирования, разделения на разделы жестких дисков, а также для восстановления данных и их полного стирания. Среди прочих инструментов – утилиты для проведения испытаний оперативной памяти, привода, видеокарты, монитора, а также других аппаратных и периферийных устройств.
В комплект поставки Ultimate Boot CD входит Parted Magic – Live-диск на базе Linux Kernel, портативная операционная система с возможностью настройки сети, оборудованная массой инструментов с графическим интерфейсом в качестве альтернативы консольным утилитам. В числе возможностей Parted Magic – доступ к Интернету посредством браузера Mozilla Firefox, удаленный доступ, программы для определения здоровья жесткого диска, его очистки, клонирования, распределения дискового пространства, а также большой перечень прочих системных утилит.
Скачать Ultimate Boot CD с официального сайта:
http://www.ultimatebootcd.com/download.html
3. SystemRescueCd
Следующий загрузочный диск аварийного восстановления Windows – SystemRescueCd, созданный на базе дистрибутива Linux Gentoo. В первом окне загрузки с этого Live-диска предлагаются различные варианты запуска. В числе первых семи пунктов обнаружим, в частности, возможность запуска Linux с кешированием файлов в оперативную память, с выбором различных графических оболочек, без графической оболочки и с высоким разрешением консоли и т.п. Дополнительно информацию о предлагаемых средствах загрузки можно получить, нажав клавиши F2-F7 в соответствии с порядковым номером варианта запуска. Пункт первый – «SystemRescueCd: default boot options» – вариант для большинства случаев, это запуск Linux со стандартными параметрами.
Варианты запуска, отмеченные пунктами B-E – это возможности запуска Linux с использованием 32- и 64-битных ядер системы. Rescue32 – ядро по умолчанию, ядро altker – альтернатива, если с загрузкой rescue32 возникают проблемы. Пункт А – это запуск консольных утилит для определения и тестирования аппаратной начинки компьютера, сброса пароля Windows, удаления данных, низкоуровневой диагностики жестких дисков и т.п.
Внутри запущенной Linux получим доступ к Интернету, файловым менеджерам, программам для распределения дискового пространства, тестирования аппаратной начинки, резервного копирования и восстановления данных и т.п. Портативная Linux в составе SystemRescueCd включает также средства поиска руткитов и противодействия вирусам.
Скачать SystemRescueCd с официального сайта:
http://www.system-rescue-cd.org/SystemRescueCd_Homepage
4. Knoppix
Knoppix – это дистрибутив Linux, построенный на Debian, со своим набором программ. Среди массы прочих дистрибутивов Linux он отличается тем, что в качестве аварийного диска для реанимации Windows используется чаще, чем его можно встретить установленным на компьютерных устройствах линуксоидов. Knoppix в портативном варианте поддерживает множество компьютерных комплектующих, автоматически определяет их и настраивает. И самое главное – все это происходит оперативно: не пройдет и минуты, как портативная операционная система будет готова к работе. Еще один плюс этого дистрибутива Linux – он может сохранять изменения в файлах, настройках систем и ПО, используя для хранения данных оперативную память, жесткий диск или USB-носитель.
Knoppix – не только операционная система для решения проблем с компьютером, как прочие дистрибутивы Linux, входящие в комплект поставки реанимационных и антивирусных LiveCD. Кроме пакетов административных программ, программ для обеспечения серверов, среды разработки и доступа к Интернету, на борту Knoppix обнаружим и приложение Wine для установки Windows-программ в среду Linux, и офисный пакет OpenOffice, и внушительную подборку мультимедийного софта, и даже игры. Есть антивирусный сканер ClamAV Virus Scanner и местный файерволл Knoppix Firewall.
В числе системных утилит дистрибутива Knoppix: настройка сети, анализатор дискового пространства, эмулятор DOS, мониторинг системных ресурсов, резервное копирование и восстановление информации, получение данных о комплектующих компьютера, их тестирование и прочие возможности.
Скачать Knoppix с официального сайта:
http://knoppix.net/get.php
5. FalconFour’s Ultimate Boot CD
Наконец, последний LiveCD-дистрибутив аварийного восстановления – FalconFour’s Ultimate Boot CD.
Он не просто схож функциональностью с первым участником обзора – Live-диском Hiren’s BootCD, в нем содержатся DOS-программы Hiren’s.
В составе FalconFour’s Ultimate Boot CD также обнаружим портативные урезанные сборки Windows XP и Linux,
загрузочный носитель с менеджером по работе с дисковым пространством Easeus Partition Master,
утилиты для проверки оперативной памяти Mentest86+, обхода пароля Windows Kon-Boot, сброса пароля Offline NT/2000/XP/Vista/7 Password Changer, восстановления загрузки FreeDOS /Dell System Restore MBR Repair и прочие.
Скачать FalconFour’s Ultimate Boot CD с официального сайта:
http://falconfour.com/falconfours-ultimate-boot-cdusb-4-5
Отличного Вам дня!

































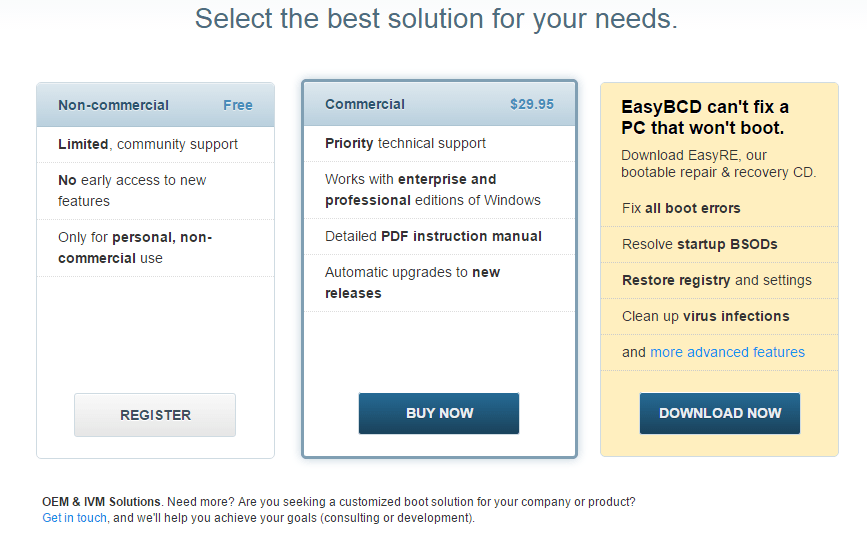 Далее вам предложат зарегистрироваться.
Далее вам предложат зарегистрироваться. 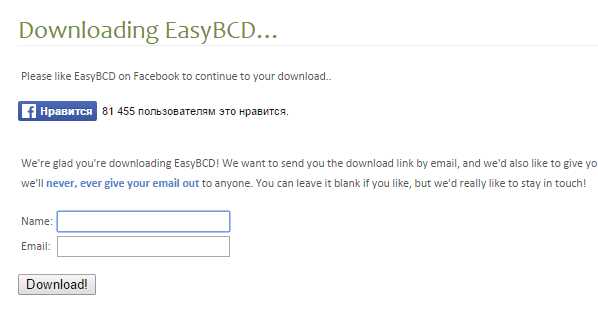 А что вы хотите? Программа же бесплатная!
А что вы хотите? Программа же бесплатная!