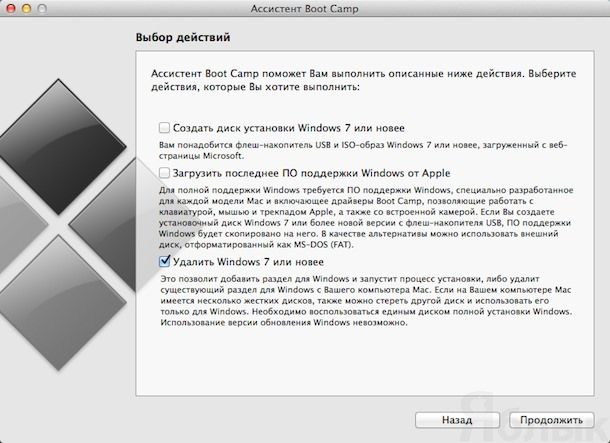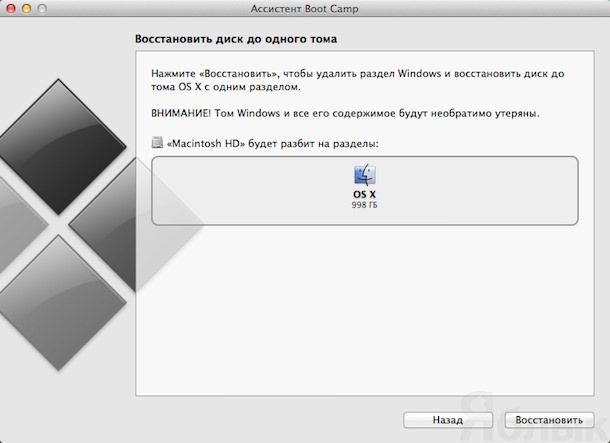Те маководы, у кого вместе с OS X на компьютере установлена и Windows, столкнулись с проблемой: при установке бета-версии OS X 10.10 в качестве третьей системы, Windows перестает загружаться. Более того, дисковый раздел, на котором стоит редмондская операционка, попросту пропадает из стартового меню загрузочных томов. Ситуация стремная, но — легко разрешимая.
Такой «нежданчик» пугает, в первую очередь, тем, что решение возникшей проблемы неочевидно, и, кроме полной переустановки рабочей OS X и Windows, другого решения обычный пользователь для себя не видит. Ведь даже самодельная программа по быстрой загрузке Windows приводит к сообщению, что загрузочный Windows-раздел не обнаружен! Хотя этот же самый раздел цел и невредим, и даже доступен через Finder…
Но давайте разберемся, почему Windows-раздел оказался недоступным для загрузки.
Выявляем причину
Если вам неинтересно копаться в технических деталях, вы можете легко перейти к следующему разделу статьи, в которой приводятся конкретные действия по восстановлению загружаемости Windows на вашем Маке.
Виной всему, конечно, OS X Yosemite — точнее то, как и куда пользователь установил бета-версию этой системы. На Маке изначально установлена одна операционная система на один дисковый раздел, который по умолчанию называется Macintosh HD.
Когда возникает необходимость установить на этот же компьютер еще и Windows, на внутреннем накопителе Мака у Macintosh HD «отъедается» небольшой кусок, на который с помощью «Ассистента Boot Camp» инсталлируется операционка Microsoft. Теперь на внутреннем накопителе Мака два раздела.
И вот вышла бета-версия OS X Yosemite, которую пользователь хочет установить в качестве дополнительной системы. Он снова делит «пирог» Macintosh HD, выделяя под Yosemite какое-то место для работы. Конечно, после всех этих перипетий логическая структура внутреннего накопителя компьютера существенно изменится:
Обратите внимание: дисковый том с условным названием Yosemite HD оказался перед разделом с Windows, а не после него. В этом и кроется корень проблемы: в таблице дисковых разделов порядковый номер Windows–тома изменился. Но загрузчик компьютера об этом не знает — и не находя Windows-раздел под прежним номером, не показывает его вовсе.
Вот вам и решение проблемы: нужно исправить таблицу загрузочных томов.
Решение проблемы
С этого момента постарайтесь полностью сосредоточиться на изложенном ниже материале. Если что-то окажется для вас непонятным — остановитесь. Хотя приведенная инструкция довольно проста, любая малейшая ошибка может привести к нежелательным последствиям. Будьте крайне внимательны. Если вы не уверены, что у вас получится, лучше не рискуйте и обратитесь к специалисту.
1. Установите утилиту gptfdisk
Бесплатная консольная программа gptfdisk — основной инструмент для восстановления жизнеспособности Windows-раздела. Скачайте дистрибутив с SourceForge.net в формате pkg и установите его.
2. Пристегните ремни безопасности
Теперь, если у вас ноутбук Apple, — самое время подключить его к розетке. Очень плохая идея редактировать таблицу дисковых разделов, рискуя, что компьютер отрубится в самый неподходящий момент.
Также нелишним будет сохранить куда-нибудь на внешний накопитель все важное, что хранится на ваших Мак- и Windows-разделах. Хотя если вы и так регулярно создаете резервные копии своих данных (через Time Machine или вручную) — этот этап можно пропустить.
3. Изучите таблицу дисковых разделов
Запустите программу «Терминал» и, после того как она покажет строку приглашения, введите последовательно три команды, нажимая после каждой клавишу ввода:
sudo gpt -r -vv show disk0
sudo fdisk /dev/disk0
diskutil list
После первой команды понадобится ввести пароль администратора системы. Ни одна из этих команд ничего в системе не изменит — нам просто нужна информация о состоянии таблицы дисковых разделов. Первая команда покажет статус внутреннего накопителя вашего компьютера и разделов на нем, вторая отображает типы, а третья — содержимое самой таблицы разделов, что нам и требуется.
По всем трем командам «Терминал» выдаст примерно такую информацию:
Важно: вам нужно запомнить или записать номер, который соответствует Windows-разделу на вашем компьютере. В моем случае это цифра 6. У вас этот номер может быть другим. Именно раздел с этим номером нужно будет назначить в новой таблице разделов в качестве загрузочного.
4. Приступайте к лечению
Все приготовления завершены — можно приступать к самому ответственному этапу. Откройте новое окно «Терминала» (клавиши ⌘N) и введите три команды, нажимая после каждой клавишу ввода:
sudo gdisk /dev/disk0
r
h
Первая команда запускает свежеустановленную утилиту gptfdisk. Вторая переводит эту утилиту в режим восстановления и преобразования загрузочного меню. Третья — создает новую гибридную таблицу дисковых разделов.
Остановитесь. Теперь осталось самое важное. Помните, под каким номером в таблице разделов на вашем Маке указан Windows-раздел? В моем случае это 6 (его и возьмем для примера), но у вас этот номер может быть другим — в том же окне «Терминала» введите номер своего Windows-раздела:
6
Если вы получите вопрос Place EFI GPT (0xEE) partition first in MBR (good for GRUB)? — введите латинскую y и нажмите клавишу ввода. Далее, не вводя ничего, снова нажмите ввод, приняв предложенный шестнадцатиричный номер в таблице разделов (07). Теперь снова последовательно введите три однобуквенных команды (только латиницей), каждую подтверждая нажатием клавиши ввода:
y
n
o
«Терминал» покажет, как теперь будет выглядеть таблица дисковых разделов. Примем, что все в порядке, и введем еще две короткие команды (тоже с подтверждением клавишей ввода):
w
y
5. Перезагрузите Мак
На этом все. Напоследок программа порекомендует перезагрузить компьютер — сделайте это, нажав после стартового сигнала клавишу ⌥ (alt). Через несколько секунд вы увидите привычное меню выбора загрузочных разделов, среди которых теперь должен красоваться и Windows-том.
— По материалу NERDr.com
I had a similar problem where I needed to boot into safe mode or access other Windows recovery options, but couldn’t because my Mac had the touch bar and for some reason my trackpad and keyboard would not work when booting into Windows, at all. After learning that Windows should automatically boot into recovery mode if there have been 4-5 hard reboots (assuming Bootcamp is your main startup disk), I tried hard resetting (holding the power button down until it shuts down, then pushing the power button to turn it on) several times.
On top of that, considering my trackpad and keyboard would not work when booting into Windows, I instead hard rebooted while holding down the Option button, which brought up the Mac and Bootcamp (Windows) partitions, where my trackpad and keyboard worked. Then, I held down the shift button while I clicked on the Bootcamp (Windows) partition «arrow» button. That booted Windows into recovery mode, which gave me the options I needed and I was able to fix what I needed to.
This may have been a combination of just being lucky (a fluke) with the amount of times I tried hard rebooting and thinking of holding down Shift while clicking on the Windows partition.
I had a similar problem where I needed to boot into safe mode or access other Windows recovery options, but couldn’t because my Mac had the touch bar and for some reason my trackpad and keyboard would not work when booting into Windows, at all. After learning that Windows should automatically boot into recovery mode if there have been 4-5 hard reboots (assuming Bootcamp is your main startup disk), I tried hard resetting (holding the power button down until it shuts down, then pushing the power button to turn it on) several times.
On top of that, considering my trackpad and keyboard would not work when booting into Windows, I instead hard rebooted while holding down the Option button, which brought up the Mac and Bootcamp (Windows) partitions, where my trackpad and keyboard worked. Then, I held down the shift button while I clicked on the Bootcamp (Windows) partition «arrow» button. That booted Windows into recovery mode, which gave me the options I needed and I was able to fix what I needed to.
This may have been a combination of just being lucky (a fluke) with the amount of times I tried hard rebooting and thinking of holding down Shift while clicking on the Windows partition.
У многих из нас, однажды купивших Mac, не получается расстаться с прошлым. С прошлым в виде компьютеров с Windows. Хорошо, что есть возможность запустить Windows на Mac! Кто-то использует Bootcamp из-за абсолютной несовместимости программ для OS X и Windows, а программы нужны для работы. Такая потребность иногда возникает и у меня, когда нужно протестировать софт, пока недоступный на компьютерах Mac.
Я захотел установить Windows с помощью Bootcamp на MacBook Pro 2012 с macOS Mojave на борту, но это оказалось не так просто. На стадии форматирования раздела постоянно появлялась ошибка «Не хватает меня для того, чтобы разбить диск на разделы». Проблема кроется в особенностях файловой системы APFS — точнее, ее взаимодействии с резервными копиями Time Machine.
Решение нашлось спустя пару часов на портале Reddit, где многие столкнулись с такой же проблемой. Time Machine создает «призрачные» резервные копии, которые не видны, если смотреть количество доступного места, но при этом они индексируются Spotlight. Поэтому в первую очередь необходимо выключить Time Machine и удалить все привязанные к ней накопители, на которые выполняется автоматическое резервное копирование.
После этого необходимо ввести в «Терминале» эту команду:
sudo tmutil thinlocalsnapshots / 999999999999
Она как раз «прибьет» все «призрачные» резервные копии. Останется перезагрузить компьютер и снова запустить процесс установки Windows в приложении «Ассистент Bootcamp».
Каждый раз, когда мне кажется, что я пользуюсь Mac уже слишком долго, я запускаю Bootcamp. Это даёт мне понять, как живут и работают остальные восемьдесят процентов пользователей компьютеров. Иногда я возвращаюсь к OS X слегка удивлённый и немного ошарашенный, но чаще всего я вновь и вновь только утверждаюсь в мысли, что Mac — единственный правильный выбор для меня.
MacOSWindowsСоветы по работе с Apple
Как удалить раздел Bootcamp с жесткого диска Mac
Даже программисты Apple понимают, что пользователям трудно полностью отказаться от привычной системы Windows и перейти на OS X. Именно поэтому, в OS X встроено приложение Bootcamp для удобной установки Windows на Mac. Установка системы на компьютер почти не вызывает вопросов у пользователей, ввиду своей простоты, но многие пользователи Mac спрашивают как потом удалить Windows и раздел Bootcamp с Mac. В этой статье мы расскажем как это сделать.
- Первым делом необходимо перезагрузить компьютер в OS X, если Вы работаете с Windows. Сделать это можно с помощью панели управленияBootcamp для Windows.
- После загрузки в OS X запустите приложение Ассистент Bootcamp, оно находится в папке Программы -> Другие.
- При появлении окна выбора действий отметьте галочкой пункт Удалить Windows 7 или новее, нажмите Продолжить.
- После этого Ассистент Bootcamp сообщит как будет выглядеть диск после удаления Windows, в нашем примере показано, что раздел Macintosh HD восстановится до 999 Гб.
- Нажмите клавишу Восстановить, чтобы удалить раздел Bootcamp и саму систему Windows с компьютера.
Те же самые действия можно выполнить и в программе Дисковая утилита, но у способа, приведенного выше есть свои преимущества. Во-первых, весь процесс интуитивно понятен, а во-вторых, при удалении раздела с Windows через Ассистент Bootcamp удаляются утилиты Bootcamp, необходимые для запуска Windows, а также изменятся настройки загрузчика.
Если пункт Удалить Windows 7 или новее не активен в программе Ассистент Bootcamp, скорее всего раздел уже удален через дисковую утилиту или не установлены последние драйвера для Bootcamp. В таком случае придется использовать Дисковую утилиту для полного удаления раздела Bootcamp. Для этого выберите вкладку Раздел диска (см. скриншот ниже), выделите раздел Bootcamp и нажмите на кнопку «-«.
Я удалил раздел Bootcamp, но не могу изменить размер раздела OS X
Я не осознавал, что это может вызвать проблемы, но я использовал Дисковую утилиту, чтобы удалить мой раздел Bootcamp, а затем попытался изменить размер основного раздела, чтобы заполнить диск. Это вызывает ошибку, и я искал ответы только для того, чтобы сказать ,
Вам придется переустановить Mac OS X (это единственное решение).
Вы должны были удалить раздел Boot Camp в Ассистенте Boot Camp.
Какая?? Я не увидел никаких предупреждений в Дисковой утилите.
Если вы удалите этот раздел Bootcamp, вы больше не сможете загружать Windows.
Я видел это, но подумал, что все в порядке — я больше не хотел загружать Windows, я хотел удалить ее. Так что теперь я должен делать?
Быстрое исправление: Fake Bootcamp.
Это самое простое решение, поэтому попробуйте сначала.
Неудачно? Долгое исправление:
В моем случае я не смог заставить Disk Utility создать раздел.
Я попытался использовать gpt для воссоздания раздела, но он не записывал в GPT, пока какой-либо из разделов был смонтирован. Но поскольку речь идет о моем загрузочном разделе, диск использовался, потому что один из разделов (мой загрузочный раздел!) Смонтирован. Поэтому нам нужно загрузиться с not-this-disk и размонтировать все разделы на диске, а затем использовать gpt .
Интернет Восстановление
Загрузитесь с Internet Recovery (удерживайте Cmd + Opt + R во время запуска), чтобы диск не использовался. Если ваша машина слишком старая для Internet Recovery, вы должны иметь возможность загрузки с другого диска (не с другого раздела) и получить тот же результат. Примечание: в этом случае номера дисков ( /dev/disk0 ) могут отличаться для вас.
Запустите Internet Recovery и зайдите в Утилиты -> Терминал.
-bash-3.2# gpt show /dev/disk0
Это место, которое я хочу вернуть.
В качестве проверки работоспособности возьмите размер (второй столбец), умножьте его на 512 и разделите на миллиард. Результат должен соответствовать размеру вашего бывшего раздела Bootcamp в ГБ.
Пример: 58593759 * 512/1 000 000 000 = 30 ГБ
Возьмите стартовую позицию (первый столбец), вот где мы скажем gpt создать новый раздел, с
В моем случае вы можете видеть, что стартовая позиция 431640960 . Вы можете и должны выбрать / Копировать / Вставить в свой собственный Терминал, чтобы правильно скопировать этот номер.
Пример: -bash-3.2# gpt add -b 431640960 -t windows /dev/disk0
В заключение!
Если вы получили ошибку No such file or directory , прочитайте следующий раздел, а затем вернитесь сюда и попробуйте снова.
Предполагая, что вы добавили диск нормально, reboot и используйте Дисковую утилиту, чтобы стереть новый раздел как MS-DOS. Запустите Bootcamp assistant и выберите «Удалить Windows 7».
Bootcamp был удален, а ваш диск был восстановлен в один том.
И все это заняло весь мой день.
невозможно открыть устройство ‘/ dev / disk0’: такого файла или каталога нет
Когда вы используете gpt add команду, вы можете получить ошибку
невозможно открыть устройство ‘/ dev / disk0’: такого файла или каталога нет
Это сообщение очень сбивает с толку. Мы только что прочитали это устройство ранее с gpt show . Это сообщение действительно означает «устройство используется».
OS X Recovery, возможно, смонтировал его, и вы должны размонтировать его. Используйте mount команду, чтобы найти ваш смонтированный раздел и umount его.
выдаст огромный список разделов:
-bash-3.2# umount /dev/disk1
Он будет периодически переустанавливаться автоматически, поэтому попробуйте поторопиться, или вам придется снова размонтировать его.
Если программа «Ассистент Boot Camp» перестает отвечать или в ней появляется сообщение «Установка Boot Camp не удалась»
Вам может потребоваться обновление macOS или более поздний выпуск Windows 10.
При определенных обстоятельствах во время копирования установочных файлов Windows программа «Ассистент Boot Camp» может перестать отвечать или в ней может появиться сообщение «Установка Boot Camp не удалась». Попробуйте решить проблему следующим образом:
- Если программа «Ассистент Boot Camp» открыта и не отвечает, нажмите клавиши Option-Command-Escape (Esc), чтобы принудительно завершить работу программы. , которые могут включать обновления для Boot Camp. с веб-сайта Майкрософт. Затем используйте для ее установки программу «Ассистент Boot Camp».
Если в программе «Ассистент Boot Camp» появится сообщение, что не удается разбить загрузочный диск на разделы или восстановить единый раздел, выполните следующие дополнительные действия:
- Откройте программу «Дисковая утилита» в подпапке «Утилиты» папки «Программы».
- Выберите на боковой панели загрузочный диск компьютера Mac (Macintosh HD).
- На панели инструментов программы «Дисковая утилита» нажмите кнопку «Разбить на разделы».
- Если программа «Дисковая утилита» предложит выбор, добавить том в контейнер или разбить устройство на разделы, выберите «Разбить на разделы».
- Нажмите OSXRESERVED на открывшемся графике, затем нажмите кнопку удаления (–) под графиком.
- Нажмите BOOTCAMP на графике, затем нажмите кнопку удаления (–).
OSXRESERVED и BOOTCAMP — это пустые разделы, созданные программой «Ассистент Boot Camp» при неудавшейся установке. - Нажмите «Применить» и подтвердите это действие нажатием кнопки «Разбить на разделы».
- Откройте программу «Ассистент Boot Camp» и повторите попытку установки Windows.
Информация о продуктах, произведенных не компанией Apple, или о независимых веб-сайтах, неподконтрольных и не тестируемых компанией Apple, не носит рекомендательного или одобрительного характера. Компания Apple не несет никакой ответственности за выбор, функциональность и использование веб-сайтов или продукции сторонних производителей. Компания Apple также не несет ответственности за точность или достоверность данных, размещенных на веб-сайтах сторонних производителей. Обратитесь к поставщику за дополнительной информацией.