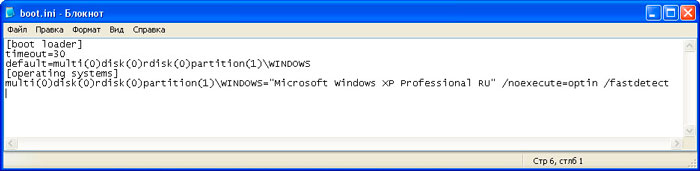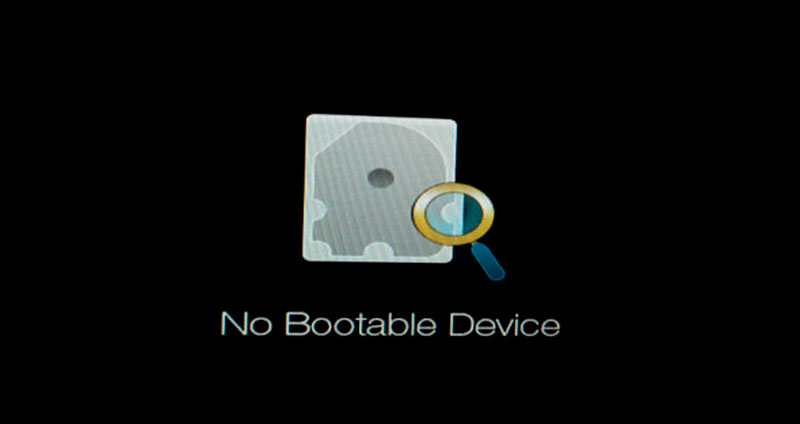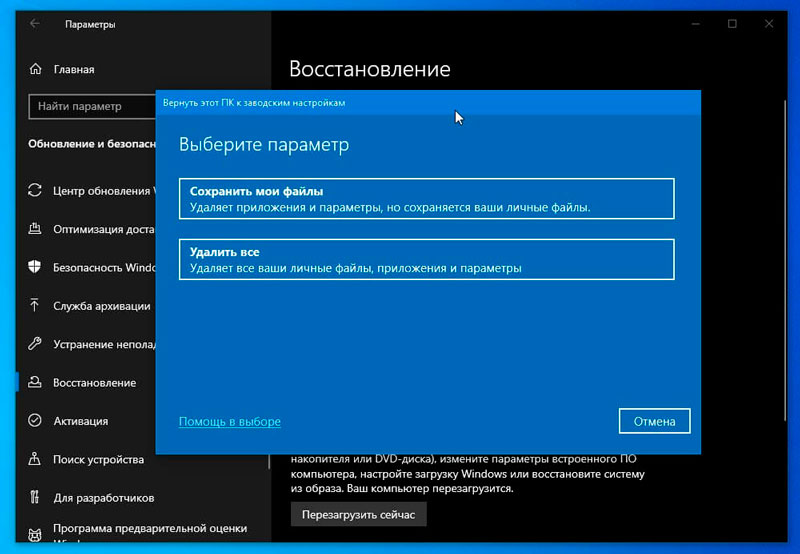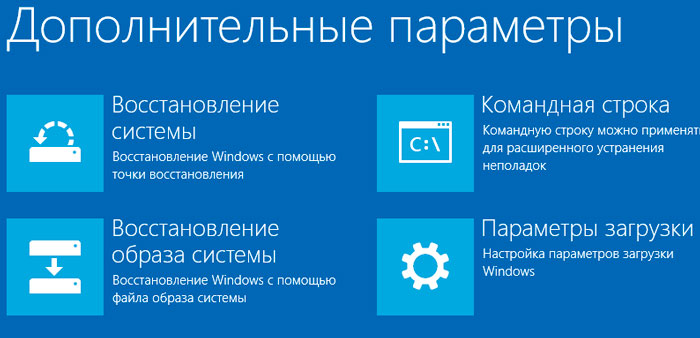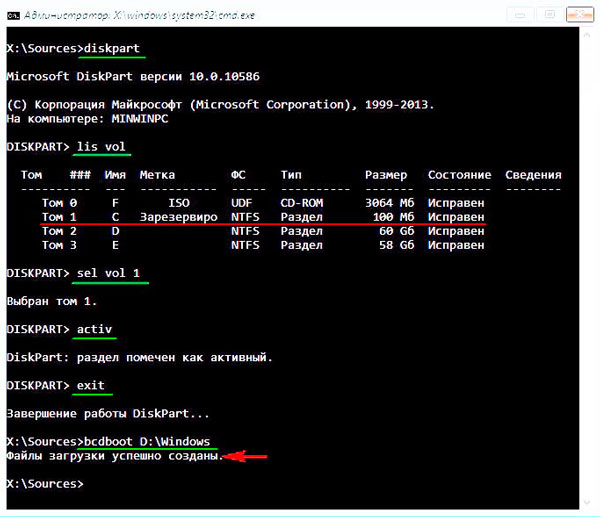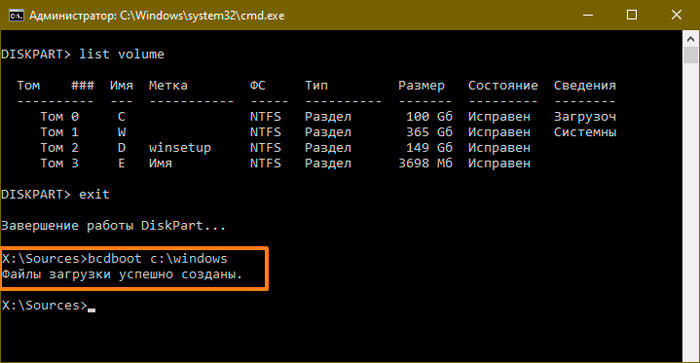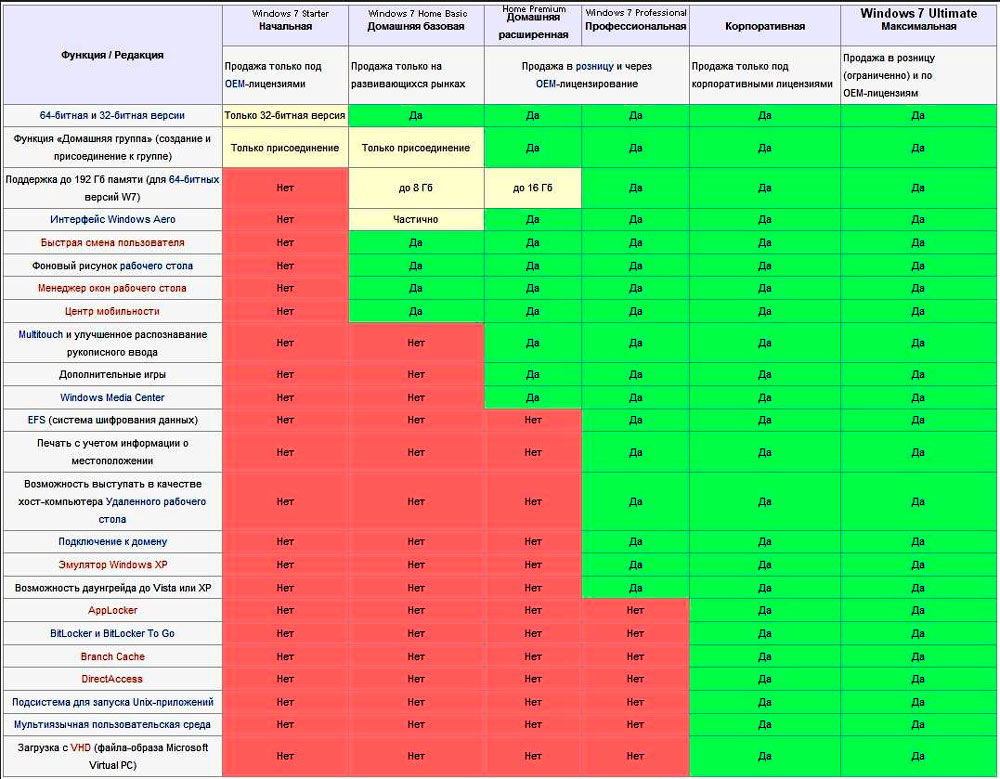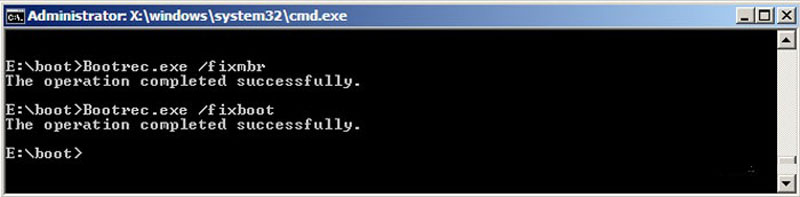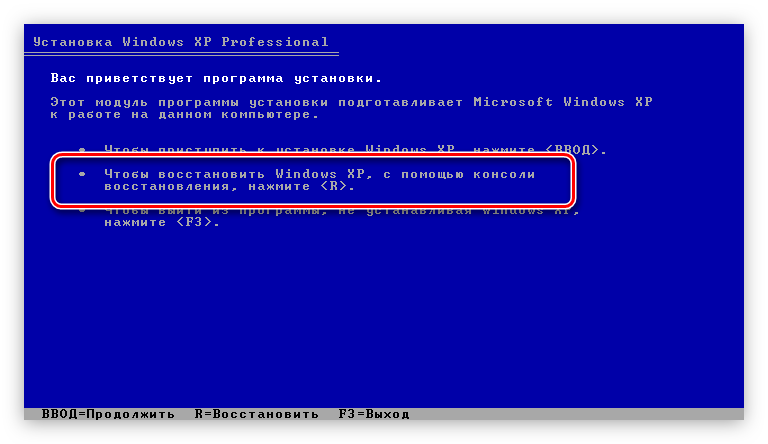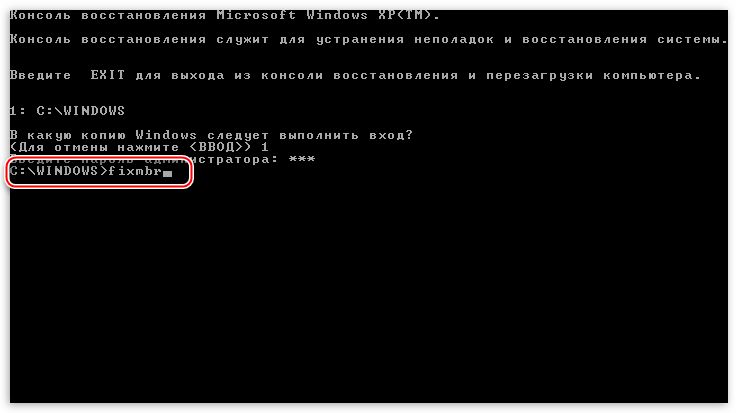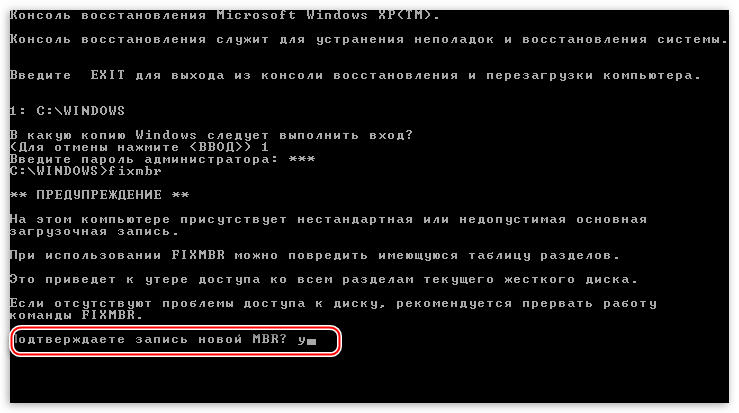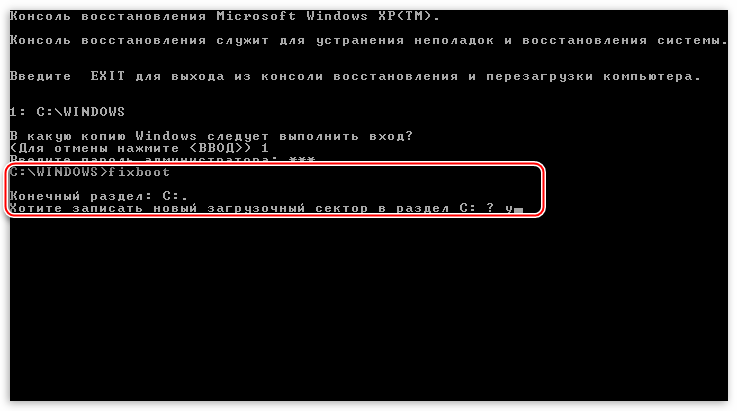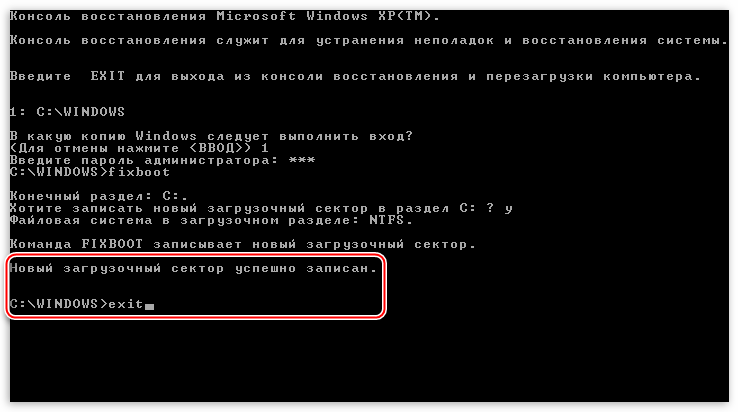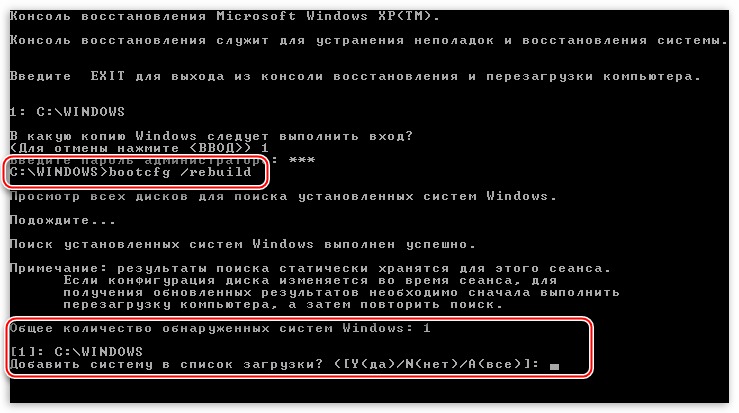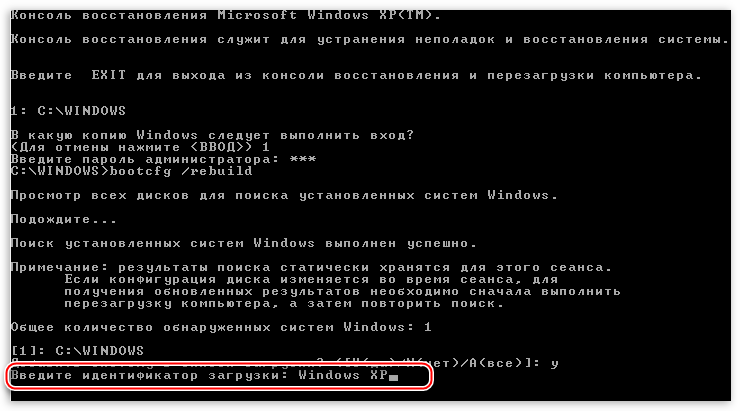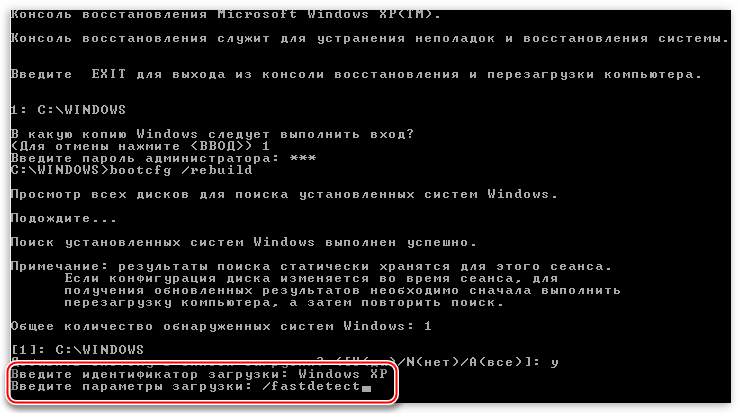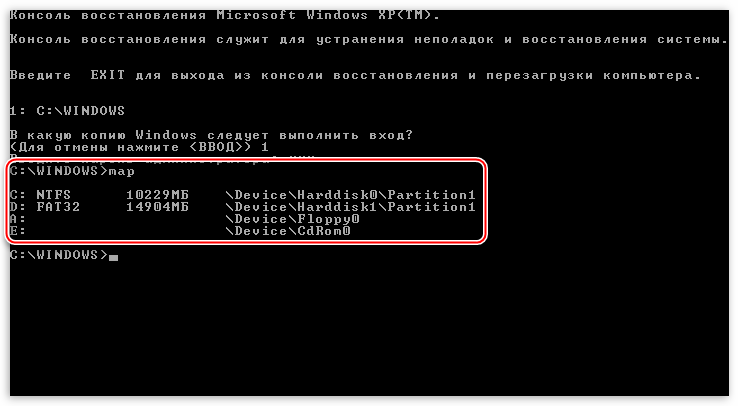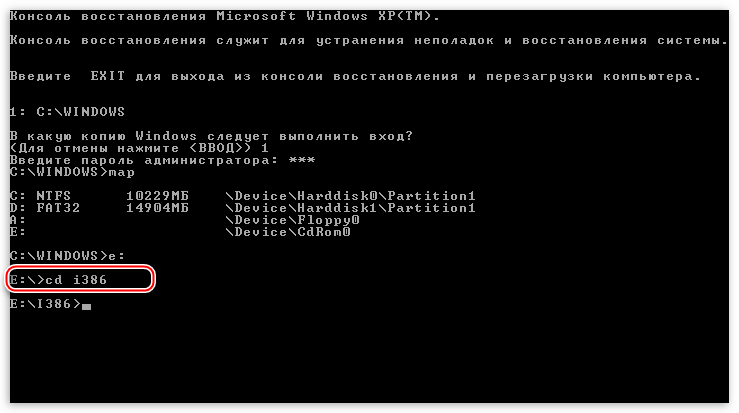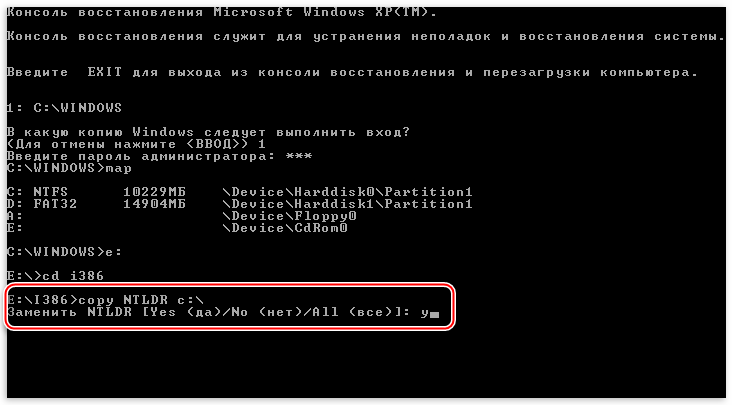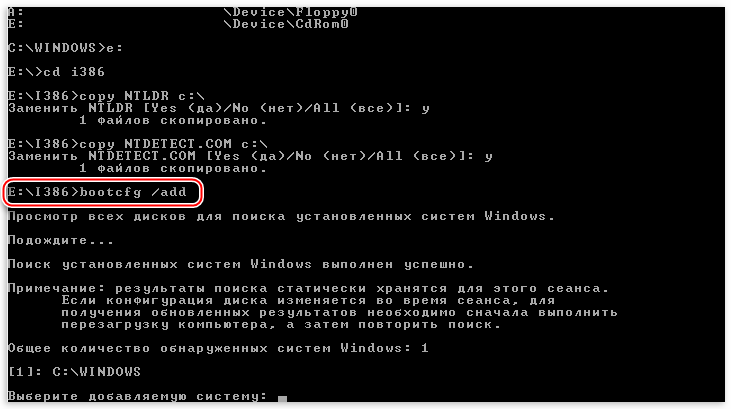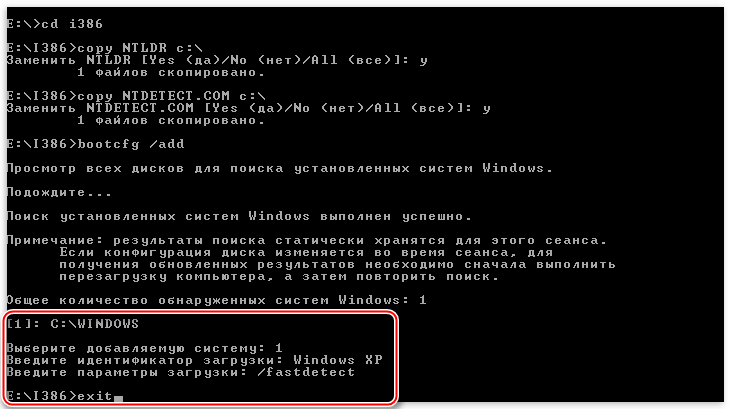Здравствуйте админ! Установил Windows XP на компьютер с уже установленной Windows 10 и конечно десятка теперь не загружается, а загружается только Windows XP. Статью Владимира: «Как установить Windows XP на компьютер с уже установленной Windows 10» читал, но решил поэкспериментировать и добиться меню загрузки операционных систем с помощью командной строки, к сожалению ничего не получается, команды проходят, но загружается опять одна Win XP! Если вам не трудно, напишите ещё одну статью, где восстановление загрузки будет проходить в командной строке.
Как восстановить загрузку Windows 10 после установки на компьютер второй системой Windows XP. Работаем в командной строке!
Если вы установили на свой компьютер Windows 10, а затем установили второй системой ещё Windows XP, то загружаться будет только Windows XP, десятка загружаться не будет! Почему это происходит, я очень подробно описал в предыдущей статье и повторяться мне бы не хотелось. Также в предыдущей статье мы решили проблему с загрузкой Windows 10 с помощью маленькой программки Bootice. В результате сразу после включения компьютера у нас появляется меню, с возможностью выбора для загрузки любой из установленных операционных систем: Windows 10 и Windows XP.
По вашим просьбам, сегодня я хочу показать, как всего этого добиться с помощью обычной командной строки.
Итак, на нашем компьютере установлена Windows 10.
В управлении дисками отделяем пространство от диска (C:) и создаём диск (F:), на него устанавливаем Windows XP.
После установки Windows XP, на компьютере загружается только одна XP.
Восстанавливаем загрузку Windows 10 и создаём меню, с возможностью выбора для загрузки любой из установленных операционных систем: Win 10 или Win XP. Все действия производим в командной строке
В начальном окне установки Win 10 жмём клавиатурное сочетание Shift+F10.
Открывается окно командной строки.
Вводим команды правильно:
diskpart
lis vol — этой командой мы выводим список существующих на жёстком диске разделов и видим, что скрытому разделу System Reserved (Зарезервировано системой) размер 500 Мб, содержащему файлы загрузчика Windows 10 (файл конфигурации хранилища загрузки (BCD) и файл менеджер загрузки bootmgr) присвоена буква C:, соответственно этому, будем вводить одну из следующих команд..
exit — выходим из diskpart
bootsect /nt60 C: /mbr — где C: буква раздела System Reserved (Зарезервировано системой) размер 500 Мб. Данная команда записывает в PBR (Partition Boot Record) код указывающий на загрузчик Windows 10 — BOOTMGR. Если сейчас перезагрузиться, то у нас загрузится Windows 10, а Windows XP грузиться не будет.
Следующими командами создадим в хранилище загрузки Windows 10 — конфигурацию с двойной загрузкой: Windows 10 и Windows XP.
bcdedit /create {ntldr} /d «Windows XP» (кавычки обязательны)
bcdedit /set {ntldr} device partition=F: (где F буква раздела c Win XP)
bcdedit /set {ntldr} path ntldr
bcdedit /displayorder {ntldr} /addlast
exit
Перезагружаем компьютер и видим меню выбора операционных систем.
Цель достигнута.
Если загрузиться сейчас в Windows 10 и открыть командную строку от имени администратора, затем ввести команду bcdedit, то откроется хранилище загрузки BCD, в котором находится информация обо всех загружающихся на этом компьютере операционных системах, в нашем случае, системы две: Windows 10 и Windows XP.
Статьи по этой теме:
- Создание загрузчика Windows XP и загрузочной записи о передачи управления загрузкой загрузчику NTLDR на скрытом разделе (Зарезервировано системой, объём 500 МБ) Windows 10
- Что делать, если после установки на компьютер с Windows 10 операционной системы Windows 7 нет меню выбора ОС при загрузке
Здравствуйте, дорогие посетители блога.
Запуск операционных систем от корпорации Microsoft состоит из нескольких основных этапов, выстроенных в строгой последовательности. И если хоть один из элементов вышел из строя, скорее всего загрузиться не получится. Существует масса причин, из-за которых случаются подобные ситуации. В целом для решения проблемы производится восстановление загрузчика Windows XP. Далее в статье я расскажу, как подобное можно сделать быстро и просто.
Что это?( к содержанию ↑ )
Загрузочная запись (она же MBR) хранит в себе некоторый код, который нужен для старта операционки. Так, после включения питания, BIOS проводит проверку всех основных систем. Затем он передает управление как раз вышеупомянутой области.
И если после установки Ubuntu или других ОС вы вдруг увидели на мониторе одну из надписей: «no boot device», «ntldr is missing» — нужно восстанавливать загрузчик.
Причины( к содержанию ↑ )
Существует несколько основных причин из-за которых появляются подобные проблемы:
-
Некорректная установка Windows 7, после чего надписей на мониторе может и не быть.
-
Удаление Linux или менеджера, отвечающего за запуск.
-
Вирусы.
-
Механическое повреждение винчестера.
-
Проблемы с электропитанием.
MBR( к содержанию ↑ )
В целом процесс «воскрешения» компьютера в случае обнаружения вышеописанных проблем производится в несколько этапов, и на каждом из них стоит проверять работоспособность устройства. Итак, первое, что необходимо выполнить – восстановить MBR. Для этого выполняем несколько действий:
-
Находим загрузочный диск или флешку с версией XP, даже после установки Windows 10. Вставляем этот компонент в соответствующий порт или привод. Перезапускаем компьютер и заходим в BIOS путем нажатия «Del», «F11» или других кнопок – нужные указываются на мониторе практически сразу после рестарта. Далее отправляемся в меню «Boot» и выставляем запуск с нужного нам компонента. Сохраняемся и выходим.
-
После появится синий экран, где нам необходимо нажать «R» — запустится консоль восстановления.
-
Выбираем систему, куда нужно попасть. Если она одна на устройстве, указываем просто «1».
-
Далее «реконструкция» из командной строки производится при помощи команды «fixmbr». Вводим «Y».
Теперь MBR восстановлена. Можете перезапустить устройство и проверить его работоспособность.
Загрузочный сектор( к содержанию ↑ )
В большинстве случаев сообщение «NTLDR is missing» указывает на проблемы с загрузочной записью. В некоторых случаях такое происходит в результате выхода из строя жесткого диска.
В целом по общим показателям этот случай похож на описанный выше, поэтому лучше воспользоваться двумя командами:
-
Загружаемся с флешки, на которой находится дистрибутив Windows XP. Для запуска нужной нам области нажмите «R».
Стоит отметить, что без консоли восстановления этого выполнить не удастся.
-
Указываем, в какую именно ОС необходимо попасть.
-
Опять же выполняем «fixmbr» и вводим «Y».
-
Теперь необходимо переписать загрузочный сектор. Для этого введите команду «fixboot» и согласитесь кнопкой «Y».
-
Для завершения работы укажите «exit».
-
Перезапустите компьютер.
Как видно, без загрузочного диска (флешки) выполнить «воскрешение» системы не получится.
Boot.ini( к содержанию ↑ )
В случае, когда и прошлый вариант не изменил ситуацию, корректируем файл Boot.ini. Для этого выполняем несколько простых движений:
-
Опять же загружаемся в область с установочными инструментами и запускаем консоль.
-
Выполняем команду: «bootcfg /rebuild».
В ходе выполнения программа просканирует все диски на наличие Windows. Перед пользователем появится предложение об изменении файла конфигурации. В результате старт ОС должен теперь происходить корректно.
Копирование элементов загрузки( к содержанию ↑ )
При некоторых обстоятельствах вышеописанные инструменты не помогают. А потому придется некоторые важные элементы переносить в корень диска вручную при помощи утилит, указанных выше:
-
Загружаемся с переносной памяти. Открываем консоль.
-
Проводим запись MBR и соответствующего сектора, как рассказано в прошлом пункте.
-
Прописываем команду «map». С помощью нее появится список всех используемых дисков. Находим букву того, на котором расположен дистрибутив Win.
-
Вводим соответствующий символ и подтверждаем нажатием «Enter».
Стоит отметить, что так как это происходит до момента запуска ОС, все можно делать без пароля администратора.
-
Теперь нужно указать сразу несколько команд:
1) cd i386;
2) copy NTLDR c:;
3) copy NTDETECT.com c:;
4) bootcfg /add;
5) Выбираем цифру найденной системы. Указываем ее имя.
6) В параметрах прописываем «/fastdetected».
-
Теперь «exit».
Перезапускаем устройство и проверяем работоспособность.
Что ж, как видно, без диска выполнить процедуру восстановления не получится. Даже из Windows 7 или более современных версий. Но при этом в Win XP все происходит гораздо быстрее и проще. В этом вы можете убедиться из видео:
Что ж, надеюсь у вас получится вернуть работоспособность своему компьютеру.
Материалы по теме
Содержание
- 1 Вариант 1: Восстановление записи другой ОС
- 1.1 Описание задачи
- 1.2 Почему именно EasyBCD
- 1.3 Алгоритм действий
- 2 Вариант 2: Восстановление записи единственной ОС
- 2.1 Алгоритм действий
- 3 Видео по теме
Иногда случается, что загрузчик Windows может полностью перестать функционировать. Несмотря на причину этого неприятного события, будьте уверены, что восстановление загрузчика Windows XP — задача выполнимая.
Сейчас, когда XP начинает уходить в историю, существует не мало программ, очень замечательных и полезных, работающих только под XP. Вот почему она и вопрос её восстановления не продолжают терять актуальность, возводя эту операционку в статус «классики».
Вариант 1: Восстановление записи другой ОС
Описание задачи
Рассмотрим первый вариант проблемы, для случая, если загрузчик пострадал по причине неправильной установки на системный диск другой операционной системы.
Такая ситуация на сегодня максимально вероятная, так как основной операционкой, конечно же, является более современная версия: Windows 7, 8 или 10.
Если у вас было установлено 2 операционки: например, одна на системном диске «C:», а другая — на «D:», «E:» или другом диске. В случае неправильной переустановки системы на диск C вы можете обнаружить, что у вас теперь запускается только одна Windows и в процессе запуска никаких предложений запустить другую ОС компьютер не появляется.
Решение зависит от ситуации. Для описанного случая наиболее простым и эффективным методом восстановления является метод восстановления с помощью программы EasyBCD.
Почему именно EasyBCD
- На момент написания этой статьи, программа является бесплатной и может быть скачана с официального сайта разработчика.
- Интерфейс EasyBCD очень простой и интуитивный. Потребуется немного слов, чтобы описать как она работает.
- У вас есть работающая ОС на системном диске, и выполнять различные шаманские действия, перезагрузившись в командную строку, кажется не рациональным.
- Для восстановления с помощью EasyBCD не нужно помнить пароль «Администратора» ОС, который, как правило, многие не помнят.
- Программа поддерживает все самые последние версии ОС.
Алгоритм действий
- Скачайте программу с официального сайта. Для этого выберите вариант «Non-commercial». Нажмите REGISTER.
Далее вам предложат зарегистрироваться.
А что вы хотите? Программа же бесплатная!
- Установите.
- Запустите. Программа проанализирует загрузчик и покажет записи. В данном примере загрузчик был уничтожен неверной установкой Windows 10, поэтому EasyBCD показывает только одну запись в загрузочном разделе «C:»
- Выбираем тип системы, «Автопоиск диска с исправной ОС». Кликаем кнопку Добавить.
- Появляется потерянная ОС. В меню «Редактировать меню загрузки» мы можем настроить интерфейс выбора ОС при загрузке компьютера. Кроме того мы выбираем ОС по умолчанию, т.е. ту, загрузка которой начнется автоматически в случае, если пользователь не выберет другой вариант. Меню в стиле «Metro» — более современное с большими красивыми бирюзовыми кнопками. Таймаут — это время ожидания выбора пользователем операционки при включении ПК. После нажатия на Сохранить изменения вступят в силу.
- Проверьте правильность выполненных действий, перезагрузив компьютер: «Инструменты», далее «Перезагрузить компьютер».
Стоит отметить, что у программы EasyBCD существует и множество других возможностей, в частности, способность восстанавливать загрузчики других версий Windows и операционных систем: Linux, Mac и других.
Вариант 2: Восстановление записи единственной ОС
Продолжим рассмотрение вопроса для случая, когда пострадал загрузчик единственной операционной системы XP на системном диске.
Имейте в виду, что если причина — повреждение жесткого диска или воздействие вируса, то необходимо предпринять все необходимые действия для устранения этой причины.
Алгоритм действий
- Вставьте и загрузитесь с установочного диска Windows XP. Должен появиться подобный экран:
- Нажмите R, так как вам нужно выполнить восстановление.
- Вы увидите строку «1: C:WINDOWS» в случае, если у вас одна система и она находится на диске «C:». Жмем «1» и Enter.
- После чего будет предложено ввести пароль Администратора. Обратите внимание, что это пароль не любого пользователя с администраторскими правами, а конкретно пользователя с именем «Администратор». Как правило, этот пароль вводится при установке Windows и очень часто забывается. Если пароль не установлен, просто нажмите Enter. Если вы забыли пароль, то его восстановление дело трудное, но возможное. Для этой цели существуют специальные диски WinPE с множеством утилит восстановления.
- Далее восстанавливаем MBR вводом команды fixmbr.
Подтверждаем запись новой MBR буквой «y». - Прописываем загрузочный сектор с помощью fixboot и не забываем подтвердить действие командой «y».
Вот и всё. Надеемся, что эта информация оказалась для вас полезной и у вас всё получилось.
Видео по теме
|
3 / 3 / 1 Регистрация: 28.09.2015 Сообщений: 10 |
|
|
1 |
|
|
12.10.2015, 17:38. Показов 8906. Ответов 11
Установил Windows XP на другой жесткий диск после установки Windows 10 (SSD), XP переписал загрузчик и я теперь не могу войти в Windows 10. Диска восстановления Windows 10 нет (Обновлялся с Windows 8). Пробовал восстановить через EasyBCD 2.3 Beta, не работает, при запуске выдает ошибку «The boot configuration data store could not be opened» и не дает никаких результатов при перезаписи загрузчика. Как быть? Главное восстановить доступ к WIndows 10.
__________________
0 |
|
Programming Эксперт 94731 / 64177 / 26122 Регистрация: 12.04.2006 Сообщений: 116,782 |
12.10.2015, 17:38 |
|
Ответы с готовыми решениями:
У меня Windows XP и Windows 7, как зайти на Windows XP? Установил Windows на SSD, вытащил старый хард — Windows не загрузился 11 |
|
10565 / 5529 / 864 Регистрация: 07.04.2013 Сообщений: 15,660 |
|
|
12.10.2015, 17:40 |
2 |
|
0 |
|
3 / 3 / 1 Регистрация: 28.09.2015 Сообщений: 10 |
|
|
12.10.2015, 17:50 [ТС] |
3 |
|
Я думаю данный метод не подходит, так как для его реализации требуется установочный диск, которого у меня нет, и ОС размещены на разных жестких дисках.
0 |
|
8446 / 2968 / 494 Регистрация: 14.04.2011 Сообщений: 7,361 |
|
|
12.10.2015, 17:54 |
4 |
|
Не известно, как у вас установлены системы, поэтому в общих чертах можно попробовать так: их ХР с помощью Bootice записать для загрузочного раздела (с которого грузилась 10-ка) PBR=BOOTMGR. Перезагрузится должна будет загрузится 10-ка, вней с помощью EasyBCD добавить загрузку ХР. P.S. Вы жесткий диск для загрузки правильный выбираете? Опять же зависит от того, как устанавливали системы.
1 |
|
3 / 3 / 1 Регистрация: 28.09.2015 Сообщений: 10 |
|
|
12.10.2015, 18:06 [ТС] |
5 |
|
Жесткий диск выбираю правильный. Системы устанавливались следующим образом: сначала на SSD установил Windows 8 и обновил ее до 10ки. Затем на обычный жесткий диск установил XP и она переписала загрузчик. Теперь даже если отключаю в биосе диск с ХР, 10ка все равно не грузится, система просит подключить правильный загрузочный девайс.
0 |
|
8446 / 2968 / 494 Регистрация: 14.04.2011 Сообщений: 7,361 |
|
|
12.10.2015, 18:32 |
6 |
|
В поле Current Type кстати указано: BOOTMGR Boot Record. Загрузчик в PBR прописан правильный, тут вроде всё нормально (если этот раздел активный). ИМХО. Проще записать установочный диск или диск восстановления, отключить физически диск с ХР и сделать Код bootrec /fixmbr bootrec /fixboot Более подробно пообщатся я не могу, должен уходить. Добавлено через 10 минут
1 |
|
3 / 3 / 1 Регистрация: 28.09.2015 Сообщений: 10 |
|
|
12.10.2015, 20:24 [ТС] |
7 |
|
ИМХО. Проще записать установочный диск или диск восстановления, отключить физически диск с ХР и сделать Не хотел до этого доводить, думал есть что-нибудь попроще. Конкретно bootrec команды не помогли, помогло следующее, описываю пошагово, для будущих поколений. P.S. Спасибо Андрей1224 за помощь.
1 |
|
14338 / 6166 / 327 Регистрация: 03.07.2010 Сообщений: 20,690 |
|
|
12.10.2015, 20:55 |
8 |
|
Vurrex, ну и чего: перезаписал загрузчикbcd( не более того) ,и мало того ..если раздел с Win не активен — «эта» команда не поможет(насчет: «будующих поколений»).
0 |
|
8446 / 2968 / 494 Регистрация: 14.04.2011 Сообщений: 7,361 |
|
|
13.10.2015, 11:41 |
9 |
|
dzu, ———————— На мой взгляд, если помогло создание BCD, то проблема была глубже чем предполагалось — были повреждены или удалены файлы загрузки 10-ки. ———————— Vurrex, изменили ли вы режим SATA-устройств с IDE на AHCI, если вы, как и я баловались с Windows XP (она работает только в IDE режиме). В дистрибутив ХР можно интегрировать SATA драйвера и ХР будет работать в режиме AHCI.
2 |
|
3 / 3 / 1 Регистрация: 28.09.2015 Сообщений: 10 |
|
|
14.10.2015, 00:46 [ТС] |
10 |
|
По поводу XP с AHCI драйверами знаю, как раз таки подобную сборку и установил, но видимо для моего чипсета драйверов в нем не было или нет вобще для XP (материнская плата MSI Z97-G43), поэтому XP так и не заработала.
0 |
|
Нарушитель 1795 / 1415 / 214 Регистрация: 03.05.2015 Сообщений: 7,486 |
|
|
15.10.2015, 05:04 |
11 |
|
По поводу XP с AHCI драйверами знаю, как раз таки подобную сборку и установил, но видимо для моего чипсета драйверов в нем не было или нет вобще для XP (материнская плата MSI Z97-G43), поэтому XP так и не заработала. Надо самому скачивать с оф. сайта и встраивать эти SATA-драйвера, иначе не заработает! у меня по крайней мере не заработало. Но у меня есть дискета и флоппи-дисковод — мне проще
1 |
|
9 / 9 / 3 Регистрация: 19.10.2015 Сообщений: 313 |
|
|
01.05.2020, 16:39 |
12 |
|
их ХР с помощью Bootice записать для загрузочного раздела (с которого грузилась 10-ка) PBR=BOOTMGR. Что такое здесь Bootice ? Добавлено через 18 минут
их ХР с помощью Bootice записать для загрузочного раздела (с которого грузилась 10-ка) PBR=BOOTMGR. Здесь, пожалуйста, подробнее поясните, как использовать программу Bootice. Она, вроде, по умолчанию предназначена для создания загрузочных флешек? И что здесь понимается под загрузочным разделом? И вообще, нельзя ли это вопрос решить проще: С установленной Икспи, воспользовавшись установочной флешкой Десятки, установить десятку в режиме обновления в тот раздел, в котором она сейчас лежит? И тогда в загрузочном меню появятся Windows 10 и Предыдущая Версия Windows
0 |
|
IT_Exp Эксперт 87844 / 49110 / 22898 Регистрация: 17.06.2006 Сообщений: 92,604 |
01.05.2020, 16:39 |
|
12 |
Содержание
- Восстановление загрузки Windows XP
- Восстановление MBR
- Загрузочный сектор
- Восстановление файла boot.ini
- Перенос загрузочных файлов
- Заключение
- Вопросы и ответы
Проблемы с загрузкой ОС – явление, широко распространенное среди пользователей Windows. Происходит это по причине повреждения средств, отвечающих за запуск системы – главной загрузочной записи MBR либо особого сектора, в котором содержатся файлы, необходимые для нормального старта.
Как уже было сказано выше, существует две причины неполадок при загрузке. Далее поговорим о них подробнее и постараемся решить данные неполадки. Делать это мы будем с помощью консоли восстановления, которая содержится на установочном диске Windows XP. Для дальнейшей работы нам необходимо загрузиться с этого носителя.
Подробнее: Настраиваем BIOS для загрузки с флешки
Если у Вас в наличии только образ дистрибутива, то сначала нужно будет записать его на флеш-накопитель.
Подробнее: Как создать загрузочную флешку
Восстановление MBR
MBR обычно записана в самой первой ячейке (секторе) на жестком диске и содержит небольшой кусок программного кода, который при загрузке выполняется первым и определяет координаты загрузочного сектора. Если запись повреждена, то Windows не сможет стартовать.
- После загрузки с флешки мы увидим экран с доступными для выбора вариантами. Нажимаем R.
- Далее консоль предложит выполнить вход в одну из копий ОС. Если Вы не устанавливали вторую систему, то она будет единственной в списке. Здесь вводим цифру 1 с клавиатуры и нажимаем ENTER, затем пароль администратора, если есть, если он не установлен, то просто жмем «Ввод».
Если Вы забыли пароль администратора, то прочтите следующие статьи на нашем сайте:
Подробнее:
Как сбросить пароль учетной записи Администратора в Windows XP
Как сбросить забытый пароль в Windows XP. - Команда, которая производит «ремонт» главной загрузочной записи, пишется так:
fixmbrДальше нас потребуют подтвердить намерение записи новой MBR. Вводим «Y» и жмем ENTER.
- Новая MBR успешно записана, теперь можно выйти из консоли с помощью команды
Exitи попробовать запустить Windows.
Если попытка запуска прошла неудачно, то двигаемся дальше.
Загрузочный сектор
Загрузочный сектор в Windows XP содержит загрузчик NTLDR, который «срабатывает» после MBR и передает управление уже непосредственно файлам операционной системы. Если данный сектор содержит ошибки, то дальнейший старт системы невозможен.
- После запуска консоли и выбора копии ОС (см. выше) вводим команду
fixbootЗдесь также необходимо подтвердить согласие, введя «Y».
- Новый загрузочный сектор успешно записан, выходим из консоли и запускаем операционную систему.
Если снова нас постигла неудача, то переходим к следующему средству.
Восстановление файла boot.ini
В файле boot.ini прописан порядок загрузки операционной системы и адрес папки с ее документами. В том случае, если данный файл поврежден или нарушен синтаксис кода, то Windows не узнает, что ей нужно запуститься.
- Для восстановления файла boot.ini вводим в запущенной консоли команду
bootcfg /rebuildПрограмма просканирует подключенные диски на наличие копий Windows и предложит добавить найденные в список загрузки.
- Далее пишем «Y» для согласия и нажимаем ENTER.
- Затем вводим идентификатор загрузки, это название операционной системы. В данном случае ошибку допустить невозможно, пусть это будет просто «Windows XP».
- В параметрах загрузки прописываем команду
/fastdetectНе забываем после каждой записи нажимать ENTER.
- Никаких сообщений после выполнения не появится, просто выходим и загружаем Windows.
Предположим, что и данные действия не помогли восстановить загрузку. Это значит, что необходимые файлы повреждены или попросту отсутствуют. Этому могло поспособствовать вредоносное программное обеспечение или самый страшный «вирус» – пользователь.
Перенос загрузочных файлов
Кроме boot.ini за загрузку операционной системы отвечают файлы NTLDR и NTDETECT.COM. Их отсутствие делает загрузку Windows невозможной. Правда, эти документы есть на установочном диске, откуда их можно просто скопировать в корень системного диска.
- Запускаем консоль, выбираем ОС, вводим пароль админа.
- Далее необходимо ввести команду
mapЭто нужно для просмотра списка носителей, подключенных к компьютеру.
- Затем нужно выбрать букву диска, с которого мы в данный момент загрузились. Если это флешка, то ее идентификатор будет (в нашем случае) «DeviceHarddisk1Partition1». Отличить накопитель от обычного жесткого диска можно по объему. Если пользуемся компакт-диском, то выбираем «DeviceCdRom0». Обратите внимание, что цифры и названия могут несколько отличаться, главное понять принцип выбора.
Итак, с выбором диска мы определились, вводим его букву с двоеточием и нажимаем «Ввод».
- Теперь нам необходимо перейти в папку «i386», для чего пишем
cd i386
- После перехода нужно скопировать файл NTLDR из этой папки в корень системного диска. Вводим следующую команду:
copy NTLDR c:а затем соглашаемся с заменой, если будет предложено («Y»).
- После успешного копирования появится соответствующее сообщение.
- Далее проделываем то же самое с файлом NTDETECT.COM.
- Заключительным шагом будет добавление нашей Windows в новый файл boot.ini. Для этого выполняем команду
Bootcfg /add
Вводим цифру 1, прописываем идентификатор и параметры загрузки, выходим из консоли, загружаем систему.
Все произведенные нами действия для восстановления загрузки должны привести к требуемому результату. Если все же не удалось запустить Windows XP, то, скорее всего, придется воспользоваться переустановкой. «Переставить» Виндовс можно с сохранением пользовательских файлов и параметров ОС.
Подробнее: Как восстановить систему Windows XP
Заключение
«Поломка» загрузки не происходит сама собой, этому всегда есть причина. Это могут быть как вирусы, так и Ваши действия. Никогда не устанавливайте программы, добытые на сайтах, отличных от официальных, не удаляйте и не редактируйте файлы, созданные не Вами, возможно, они окажутся системными. Выполнение этих простых правил поможет не прибегать лишний раз к сложной процедуре восстановления.
Еще статьи по данной теме:
Помогла ли Вам статья?
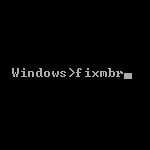
Кроме описанных ошибок, есть и еще один вариант, когда вам потребуется восстановить загрузчик: в том случае, если на компьютере с ОС Windows XP у вас появилась блокировка, требующая отправить деньги на какой-либо номер или электронный кошелек и надпись «Компьютер заблокирован» появляется еще до начала загрузки операционной системы — это как раз говорит о том, что вирус изменил содержимое MBR (главной загрузочной записи) системного раздела жесткого диска.
Восстановление загрузчика Windows XP в консоли восстановления
Для того, чтобы восстановить загрузчик, вам потребуется дистрибутив любой версии Windows XP (не обязательно именно той, что установлена у вас на компьютере) — это может быть загрузочная флешка или загрузочный диск с ней же. Инструкции:
- Как сделать загрузочную флешку Windows XP
- Как сделать загрузочный диск Windows (в примере Windows 7, но подойдет и для XP)
Загрузитесь с этого накопителя. Когда появится экран «Вас приветствует программа установки», нажмите клавишу R для запуска консоли восстановления.
Если у вас установлено несколько копий Windows XP, то вам также нужно будет указать, в какую из копий нужно войти (именно с ней и будут производиться действия по восстановлению).
Дальнейшие действия довольно-таки просты:
- Выполните команду
fixmbr
в консоли восстановления — эта команда запишет новый загрузчик Windows XP;
- Выполните команду
fixboot
— это запишет код загрузки на системный раздел жесткого диска;
- Выполните команду
bootcfg /rebuild
для обновления параметров загрузки операционной системы;
- Перезагрузите компьютер, введя exit.
Восстановление загрузчика Windows XP в консоли восстановления
После этого, если вы не забыли убрать загрузку с дистрибутива, Windows XP должен загрузиться как обычно — восстановление прошло успешно.
Работа за компьютером порой может сопровождаться разного рода ошибками и неполадками. Причём возникают они зачастую неожиданно.
К числу возможных неприятных ситуаций смело можно отнести неполадки со стороны загрузочного файла, то есть «Загрузчика». На экране монитора появляется сообщение о его отсутствии (No Bootable Device), которое сопровождается появлением чёрного фона.
Вряд ли хоть один юзер будет рад подобной ситуации. При этом ряд пользователей начинают думать, что компьютер вышел из строя, и без профессиональной помощи проблему решить не получится. Это не совсем так. Существуют самостоятельные способы восстановления. Причём рассматривать эти процедуры лучше отдельно применительно к Windows 10 и 8, а также более старой версии Windows 7.
Зачем нужен загрузчик
В актуальных и часто используемых операционных системах бренда Windows имеется достаточно функциональная и эффективная встроенная системная утилита, которая носит название «Загрузчик».
Она необходима для того, чтобы запускать вашу операционную систему после нажатия кнопки питания. Это происходит фактически сразу после успешной проверки со стороны BIOS всей аппаратной части ПК или ноутбука. Помимо компьютеров и портативных ноутбуков, по аналогичной схеме запускаются планшеты, смартфоны и прочие мобильные гаджеты.
Роль «Загрузчика» заключается в следующем:
- осуществлять подготовку аппаратных компонентов ПК или ноутбука к последующему пуску ядра операционной системы;
- загружать это ядра;
- передавать ядру ОС управление ПК или прочим устройством.
Как видите, «Загрузчик» действительно очень важен.
При этом пользователи задаются вопросами о том, где находится этот самый «Загрузчик», а точнее его файл на Windows 10 и других версиях ОС. Файл с названием boot.ini располагается непосредственно на системном диске, где установлена ОС. Но находится он в скрытом состоянии. Чтобы его увидеть, сначала придётся включить отображение скрытых файлов и папок.
Причины неполадок
Многим пользователям приходилось сталкиваться с ситуацией, когда при запуске ПК на чёрном фоне экрана появляется одно из двух сообщений. Это может быть уже озвученное уведомление No Bootable Devices Found, либо же An Operating System Wasn’t Found.
Дополнительно прописывается необходимость нажать комбинацию клавиш для перезагрузки системы.
Одной из вероятных причин подобной ошибки являются именно проблемы со стороны «Загрузчика».
По завершению проверки аппаратной части со стороны BIOS, он определяет, что устройство может начинать свою работу. И передаёт управление пуском ОС на «Загрузчик». Но если последний не обнаружен на своём месте, это ведёт к соответствующей ошибке и появлению чёрного экрана. Получается, что нет инструмента для запуска ОС, и работать ничего не может.
Есть несколько причин, из-за которых может слететь «Загрузчик». А именно:
- на жёстком диске присутствуют битые проблемные секторы;
- на устройствах с Windows 10 отсутствует сам файл «Загрузчика»;
- на ПК установили вторую операционную систему;
- компьютер не может увидеть жёсткий диск;
- одну ОС установили поверх другой;
- установлен конфликтный накопитель, неподдерживаемая флешка и пр.;
- компьютер внезапно завершил свою работу из-за отключения электричества, скачка напряжения и по иным причинам;
- на ПК проникли вредоносные программы;
- при обновлении или зависании выключение ПК было принудительным с помощью кнопки питания.
В некоторых случаях простая перезагрузка действительно помогает.
Но если возникли проблемы с «Загрузчиком», тогда его придётся восстанавливать.
Восстановление на Windows 10
Для начала стоит рассказать об особенностях восстановления «Загрузчика» на Windows 10, поскольку это наиболее актуальная версия операционной системы.
При этом вопросу восстановления «Загрузчика» на Windows 7 также будет уделено внимание.
Отдельно разбираться с восстановлением «Загрузчика» на Windows 8 не требуется, поскольку тут всё идентично Windows 10.
При этом можно выделить несколько способов, позволяющих выполнить восстановление утерянного «Загрузчика» на Windows 10 с традиционным BIOS или новым UEFI.
Автоматическое восстановление
Многие справедливо отмечают, что проще всего восстановить проблемный «Загрузчик» на компьютерах с Windows 10 именно путём автовосстановления.
У этой операционной системы есть встроенная среда восстановления. Причём на практике доказано, что работает она весьма и весьма эффективно. В большинстве случаев этого оказывается достаточно для возврата компьютера к нормальному режиму работы.
Чтобы выполнить необходимое восстановление проблемного «Загрузчика» на ПК или ноутбуке с Windows 10 на борту, потребуется помощь со стороны предварительно созданного загрузочного диска или записанной загрузочной флешки.
Последовательность процедур будет такой:
- Загрузите компьютер, используя диск или флешку восстановления с ОС Windows 10. Важно, чтобы используемая ОС имела ту же разрядность, что и ваша используемая на ПК или ноутбуке система;
- Если используется установочный флеш-накопитель, тогда после выбора используемого языка в нижнем левом углу экрана нажмите на клавишу под названием «Восстановление системы»;
- Далее выбирайте соответствующий пункт «Поиск и устранение неисправностей», после чего нужно кликнуть по разделу о восстановлении, выполняемом именно при загрузке;
- Выберите теперь нужную вам ОС и ждите. Дальнейший запущенный процесс будет протекать в автоматическом режиме.
Если проведённое восстановление вашего «Загрузчика» с помощью подготовленного загрузочного диска или флешки восстановления завершится успешно, тогда Windows 10 в обычном режиме отобразится на экране. Только тут важно не забывать через БИОС поменять загрузку с жёсткого диска.
В худшем случае появится уведомление о том, что процедура была безуспешной. В этой ситуации придётся прибегнуть к альтернативным методам решения проблемы.
Помощь командной строки
Чтобы выполнить последующее восстановление «Загрузчика», когда с помощью автоматического восстановления утерянного «Загрузчика» на ПК с Windows 10 на борту это сделать не получилось, для начала потребуется подготовить дистрибутив ОС, либо же диск восстановления. Если их нет, придётся искать другой компьютер, и создавать.
На следующем этапе выполняется загрузка с выбранного через БИОС или UEFI носителя. Последовательность процедуры будет примерно такая:
- Поменяйте источник загрузки системы, выбрав диск или флешку с дистрибутивом. Запустите компьютер;
- Сначала система предложит выбрать язык. Сразу после этого нажмите комбинацию Shift и F10. На некоторых компьютерах нужно нажать Shift, Fn и F10. Это требуется для запуска стандартной командной строки;
- Если используется диск восстановления, тогда следует пройти по пути «Диагностика — Дополнительные параметры — Командная строка».
То есть на данном этапе главной задачей было добраться до командной строки.
Открыв её, нужно прописать 3 команды, и при этом после каждой из них нажать Enter. Команды следующие:
- diskpart;
- list volume;
- exit.
После второй команды на экране отобразится перечень подключённых томов. Запомните букву тома, где находятся файлы ОС. Поскольку речь идёт о восстановлении, тогда это не обязательно раздел с буквой C.
В основном на ПК используется одна установленная ОС, как и скрытые разделы EFI или MBR. А потому в большинстве встречающихся случаев достаточно прописать команду, чтобы «Загрузчик» полноценно восстановил свою работоспособность. Выглядит команда следующим образом:
bcdboot C:windows
Тут букву С может потребоваться заменить на другую, о чём уже ранее упоминалось.
Подобные действия из командной строки позволяют завершить процедуру и в итоге восстановить «Загрузчик», работая с Windows 10. Об успешном окончании процесса пользователь узнает из сообщения на экране. В нём прописано, что файл загрузки успешно создан.
После этого нужно извлечь загрузочный диск или флешку, и потом просто перезагрузить ПК в обычном стандартном режиме с загрузкой через жёсткий диск.
Но это не единственный вариант, как создать «Загрузчик» при его проблемах на Windows 10.
Альтернативный вариант через командную строку
Если восстановление выполнить не удалось, и флешка в сочетании с командной строкой из предыдущего способа не помогли, не отчаивайтесь. Есть ещё один вариант.
Для начала нужно по аналогии с прошлым методом открыть командную строку. Пропишите те же 2 первые команды, кроме exit.
Если это система, имеющая UEFI и GPT, тогда в списке с подключёнными разделами дисков вы заметите скрытый раздел файловой системы FAT32. Его размер составит от 99 до 300 Мегабайт. Если это BIOS вместе с MBR, тогда размер раздела будет 500 Мб или меньше, но уже в файловой системе NTFS.
Обязательно запомните номер этого раздела. Плюс обратите внимание на присвоенную разделу букву.
Далее идёт целая очерёдность команд.
select volume N
format fs=fat32 или format fs=ntfs (зависит уже от того, какая файловая система используется на разделе).
assign letter=Z (присвойте букву Z этому разделу).
exit (выходим из Diskpart)
bcdboot C:Windows /s Z: /f ALL (где C: — диск с файлами Windows, Z: — буква, которую вы ранее присвоили скрытому разделу).
diskpart
list volume
select volume N (где N номер того самого скрытого тома, которому вы присвоили букву)
remove letter=Z (буква удаляется, чтобы том в дальнейшем не отображался в системе после перезагрузки).
Exit
Завершив процедуру, закройте командную строку, и отправьте компьютер на перезагрузку. Только теперь система должна загружаться с вашего жёсткого диска.
Если же ничего не получаете и вы не знаете, как исправить проблемный «Загрузчик» на ПК с ОС Windows 10 на борту, тогда уже лучше обратиться за квалифицированной помощью.
Восстановление на Windows 7
С восстановлением «Загрузчика» на Windows 10 и Windows 8 разобрались. Теперь к вопросу о том, как проделать ту же процедуру, но уже на компьютерах с Windows 7.
На самом деле у восстановления «Загрузчика» на ПК с Windows 7 ситуация несколько отличается.
Здесь действует своя программа и алгоритм действий, позволяющих добиться восстановления проблемного «Загрузчика», работая с ноутбуком или стационарным компьютером с Windows 7 на борту.
Тут выделяют 3 актуальных и эффективных способа.
Средства восстановления
Для начала выполните загрузку системы, используя установочную флешку или диск с вашей версией операционной системы. Очень важно, чтобы разрядность этих ОС обязательно совпадала. Также лучше использовать одну и ту же вариацию выпуска, то есть Ultimate, Home или Professional.
Вместо пункта об установке ОС нажмите на кнопку «Восстановление системы». Когда появится окно под названием «Параметры восстановления», необходимо будет выбрать первый вариант. А именно «Восстановление запуска».
Нажав на соответствующую кнопку, начнётся автоматический поиск ошибок, и система самостоятельно попытается их эффективно исправить. В завершении нужно перезагрузить компьютер и попробовать запустить его в обычном режиме.
Если первая попытка не увенчалась успехом, не торопитесь сразу же применять другие методы. Есть смысл провести повторное восстановление ещё 1-2 раза. Это обусловлено тем, что встроенное Средство восстановления, из-за особенностей работы, не всегда может за один подход устранить сразу несколько неполадок в системе.
Через командную строку
Если автоматическое используемое средство восстановления не помогло, тогда попробуйте второй вариант. Здесь придётся действовать через командную строку.
Тут, как и в предыдущем случае, нужно загрузиться через флешку или диск, выбрать пункт «Восстановление системы». В окне с параметрами восстановление кликните на пункт «Командная строка». В открывшемся чёрном окне командной строки пропишите следующие значения:
- bootrec /fixmbr
- bootrec /fixboot
- bootsect /nt60 ALL /force /mbr
- exit
После каждой строки нужно обязательно нажимать на Enter.
Завершается процедура перезагрузкой. Нужно попробовать загрузить систему в обычном режиме, указав в роли первоисточника загрузки жёсткий диск с установленной на него операционной системой.
Как видите, принцип практически тот же, что и в случае с Windows 10 и более старшей Windows 8. Но для компьютеров с Windows 7 предусмотрены другие команды.
Восстановление с переустановкой
Если ни один из предложенных выше вариантов не помог, тогда остаётся только единственный выход из сложившейся ситуации. Это полноценная переустановка операционной системы.
Причём этот метод является актуальным не только для Windows 7, но и для более свежих версий операционной системы.
Приходилось ли вам сталкиваться с подобными проблемами со стороны «Загрузчика»? Что послужило причиной и как вы вышли из сложившейся ситуации?
Рассказывайте свои истории, делитесь личным опытом.
Подписывайтесь, комментируйте и задавайте актуальные вопросы!
Возможные Причины
Загрузчик Windows (Windows Boot Manager) хранит свои файлы в отдельном разделе, в большинстве случаев. В состав файлов входят — конфигурационный файл, и бинарные файлы. Если используется устаревшая схема загрузки на основе BIOS (MBR) систем, то в придачу к этому, на диск записывается загрузочная запись MBR (Master Boot Record), осуществляющая запуск бинарных файлов с указанного раздела.
Загрузка Windows осуществляется в два этапа:
1. BIOS (MBR/UEFI) выполняет поиск и запуск загрузчика (его бинарных файлов).
2. Загрузчик выполняет запуск ядра операционной системы.
Учитывая вышеописанное, возможных проблем может быть всего лишь две:
1. Проблемы с загрузочным разделом, и его файлами.
2. Проблемы с загрузочной записью MBR.
Может быть еще и третья проблема. Она не связана напрямую с загрузчиком, поэтому ее я не стал вносить в список. Проблема заключается в удалившихся загрузочных записях UEFI BIOS. Устраняется очень просто, сброс настроек UEFI BIOS, или ручное добавление соответствующей загрузочной записи через UEFI Shell. Как это сделать, можно прочитать тут, а как сделать загрузочный диск с UEFI Shell тут.
Необходимые Инструменты
Для всех манипуляций потребуется только лишь установочный диск Windows, а точнее его среда предустановки (WinPE). Скачать установочный диск Windows можно на официальном сайте Microsoft по ссылке https://www.microsoft.com/ru-ru/software-download.
Скачивание абсолютно бесплатно. Для дистрибутива Windows 10, предоставлена программа для создания загрузочного USB/CD диска, или установочного ISO образа.
Тестовое Окружение
В качестве тестовой ОС будет выступать Windows 10. Будет продемонстрировано восстановление загрузчика как версии на MBR диске, так и на GPT (UEFI).
Для MBR диска, будет продемонстрировано восстановление записи MBR, файлов загрузчика, и загрузочного раздела. Ниже на фото, отмечен раздел с файлами загрузчика.
Особенностью данной разметки диска (она выполнялась автоматически установщиком Windows), является расположение файлов загрузчика и среды восстановления на одном разделе.
Для GPT диска, будет продемонстрировано восстановление загрузочного раздела и файлов загрузчика. На фото ниже, отмечен загрузочный EFI-раздел, в котором расположены файлы загрузчика.
В случае с GPT-диском, файлы загрузчика и среда восстановления располагаются в разных разделах. Загрузочный EFI-раздел всегда отформатирован в файловую систему FAT, т.к. UEFI BIOS поддерживает только ее.
Восстановление Записи MBR
Разберем ситуацию с поврежденной/перезаписанной MBR-записью. Часть первого сектора диска, отвечающей за запуск загрузчика, тестовой машины была намерено затерта.
Windows в данном случае естественно загружаться не будет.
Попробуем восстановить испорченную MBR-запись загрузчика Windows. Загрузимся с установочного диска на проблемной машине.
При появлении мастера установки, нажимаем сочетание клавиш SHIFT+F10, откроется командная строка.
Записать новую MBR-запись можно двумя способами, легким и не очень. Легкий выполняется с помощью команды bootrec, не очень, с помощью команды bootsect, совместно с командой bcdedit.
Рассмотрим сначала легкий способ. Восстанавливаем запись MBR.
:: Восстанавливаем MBR-запись диска
bootrec /fixmbr
Если сейчас выполнить перезагрузку машины, в надежде увидеть корректную загрузку Windows, то возможно вы получите ошибку загрузчика 0xc000000e (
Your PC/Device needs to be repaired
.
A required device isn’t connected or cant’t be accessed
. The application or operating system couldn’t loaded because a recuired file is missing ir contains errors.
File: Windowssystem32winload.exe
).
Связана данная ошибка исключительно с конфигурацией загрузчика.
Устранить эту проблему можно выполнив исправление конфигурационного BCD-файла загрузчика Windows Boot Manager. Делается это, так же, с помощью команды bootrec.
:: Восстанавливаем конфигурационный BCD-файл
bootrec /rebuildbcdПроверим параметры загрузчика после фикса.
Загрузчик восстановлен.
Теперь способ второй, немного более сложный.
Для выполнения всех дальнейших операций, предварительно необходимо будет выяснить букву системного раздела, того на котором установлена ОС Windows. Помочь в этом могут следующие команды:
:: Вывод точек монтирования системы с помощью различных команд
:: WMIC - более подробный вывод
wmic volume list brief
:: FSUtil - вывод только имен дисков
fsutil volume list
:: MountVol - вывод только имен дисков
mountvolКаждая из этих команд выводит список всех подключенных разделов. Команда wmic предоставляет самую подробную информацию.
Получив информацию о подключенных томах, необходимо проверить какой из них содержит установленную копию ОС Windows. Делается это просто, с помощью команды dir, путем поочередного просмотра каждого тома на наличие соответствующих системных директорий/файлов.
Определив целевой системный раздел, в моем случае это диск D:, можно перейти к восстановлению MBR-записи.
:: Восстановление MBR-записи диска
bootsect /nt60 D: /mbr /forceПроверяем конфигурацию загрузчика.
:: Вывод загрузочных записей загрузчика Windows
bcdeditУ дефолтной загрузочной записи не определены параметры device и osdevice. В качестве значений данных параметров должна быть указана буква диска с установленной ОС Windows. Без данных параметров система не сможет загрузиться корректно, и выдаст уже описанное ранее сообщение об ошибке. Поправим загрузочную запись.
:: Указываем системный раздел для загрузочной записи по умолчанию
bcdedit /set {default} device "partition=D:"
bcdedit /set {default} osdevice "partition=D:"
:: Выводим параметры загрузочной записи по умолчанию
bcdedit /set {default}Восстановление загрузчика выполнено.
Важным замечанием второго способа, является то, что конфигурация загрузчика не восстанавливается полноценно. Мы лишь поправили загрузочную запись по умолчанию ({default}), отвечающую лишь за запуск ОС Windows, другие записи конфигурационного файла загрузчика будут и прежде содержать параметры со значением unknow.
Ручное исправление которых, может оказаться не такой простой задачей, ввиду необходимости проверить все имеющиеся записи конфигурационного файла загрузчика. Поэтому, этот вариант восстановления лучше рассматривать как аварийный, при невозможности, по какой-либо причине, выполнить восстановление загрузчика первым способом.
Восстановление Загрузчика Windows (BIOS/MBR)
Усугубим тестовую ситуацию. Представим, что после определенных манипуляций, был удален загрузочный раздел ОС Windows. Что необходимо делать в данной ситуации?
1. Заново создать загрузочный раздел.
2. Записать на созданный раздел файлы загрузчика Windows.
3. Записать на созданный раздел файлы среды восстановления Windows (не обязательно).
По поводу третьего пункта, почему он не обязателен? Работа загрузчика, и в общем ОС в целом, никак не зависит от среды восстановления. Она используется лишь при аварийных ситуациях. Запускается данная среда загрузчиком при определенных условиях, например, пара прерванных загрузок ОС. То есть, если не будет загрузчика, то и среда восстановления не будет работать.
Приступим. На тестовой машине был намерено удален загрузочный раздел.
Попытка загрузки на данном этапе, ожидаемо приведет к ошибке.
Загружаем установочный диск OC Windows.
Запускаем командную строку, нажав сочетание клавиш SHIFT+F10.
Создадим загрузочный раздел. Особых требований к загрузочному разделу нет. Это должен быть раздел с файловой системой NTFS (желательно, но не обязательно), с достаточным объемом свободного пространства, чтобы вместить файлы загрузчика и среды восстановления.
:: Запускаем программу diskpart
diskpart
rem Выводим список дисков системы
list disk
rem Выбираем диск под номером 0
select disk 0
rem Выводим список разделов выбранного диска
list partition
rem Создаем первичный раздел в начале диска, размером в 550МБ
create partition primary offset=1 size=550
rem Помечаем созданный раздел как активный
active
rem Форматируем созданный раздел
format fs=ntfs quick label="Sytem Reserved"
rem Монтируем созданный раздел
assign
rem Узнаем букву под которой смонтирован созданный ранее раздел
list volumeРаздел создан. Запоминаем букву под которой он смонтирован, в моем случе диск E:. Эта информация потребуется для выполнения последующих команд.
Выполним установку загрузчика на созданный раздел. Но, предварительно нужно выяснить, под какой буквой скрывается раздел с установленной ОС Windows. Узнать данную информацию можно, так же, на предыдущем шаге (diskpart — list volume), либо по способам описанным в предыдущем разделе. В моем случае это диск C:.
:: Установка файлов BIOS-загрузчика для операционной системы
:: расположенной в директории C:Windows, в загрузочный раздел E:
bcdboot C:Windows /s E: /f BIOSЗагрузчик установлен. Если сейчас выполнить перезагрузку машины, то ОС Windows благополучно загрузится.
Если загрузка по-прежнему не возможна, то скорее всего имеются проблемы с загрузочной записью MBR. О том, как ее восстановить, написано в предыдущем разделе.
Тема возврата среды восстановления, будет рассмотрена в последующих статьях.
Восстановление Загрузчика Windows (UEFI/GPT)
Рассмотрим восстановление UEFI-загрузчика ОС Windows. ОС использующие загрузку в UEFI режиме не нуждаются в загрузочных записях, на подобии MBR. Поэтому, рассмотрен будет сценарий с утраченным загрузочным EFI-разделом.
Что из себя представляет загрузочный EFI-раздел? Это обычный раздел, отформатированный в файловую систему FAT.
Перейдем к делу. Удалим на тестовой машине загрузочный EFI-раздел.
Попытка загрузки системы на данном этапе, приведет к ошибке, либо к загрузке UEFI Shell.
Загружаемся с установочного диска ОС Windows.
Открываем командную строку, нажав сочетание клавиш SHIFT+F10.
Создадим утраченный загрузочный EFI-раздел.
:: Запускаем программу diskpart
diskpart
rem Выводим список дисков системы
list disk
rem Выбираем диск под номером 0
select disk 0
rem Выводим список разделов выбранного диска
list partition
rem Создаем EFI-раздел в доступном пространстве диска, размером в 99МБ
create partition efi size=99
rem Помечаем созданный раздел как активный
active
rem Форматируем созданный раздел
format fs=fat32 quick label="System"
rem Монтируем созданный раздел
assign
rem Узнаем букву под которой смонтирован созданный ранее раздел
list volumeРаздел создан. Запоминаем букву созданного раздела, в моем случае это диск F:.
Установим загрузчик на созданный раздел. Предварительно, выясняем букву раздела с установленной ОС Windows. Как это сделать, было описано в предыдущих разделах. В моем случае, это диск D:.
:: Установка файлов UEFI-загрузчика для операционной системы
:: расположенной в директории D:Windows, в загрузовчный раздел F:
bcdboot D:Windows /s F: /f UEFIЗагрузчик установлен. Проверяем его работу. Перезагружаем машину и наблюдаем.
Все Ok.
Итог
В статье было рассмотрено: Как восстановить загрузочную MBR-запись ОС Windows? Как выполнить восстановление BIOS-загрузчика ОС Windows? Как выполнить восстановление UEFI-загрузчика ОС Windows?
Восстановление загрузчика Windows XP выполняется пошагово: предварительно действия производятся с MBR, после чего проверяется загрузочный сектор и файл boot.ini. Если ни на одном из этапов операционная система (ОС) не запустится, потребуется заменить загрузочные данные дистрибутива, воспользовавшись консольными командами.
Содержание
- Пошаговое восстановление запуска Windows XP
- Нормализация работы MBR
- Восстановление загрузочного сектора
- Настройка файла boot.ini
- Замена загрузочных файлов дистрибутива
- Заключение
При возникновении проблем с загрузчиком рабочий стол ОС не запускается, поэтому необходимо предварительно создать установочную флешку с дистрибутивом системы. После этого потребуется выполнить запуск компьютера с внешнего накопителя. Восстановить работу можно посредством редактирования следующих компонентов:
- MBR.
- Загрузочного сектора.
- Файла boot.ini.
Важно! Если проделанные действия не дают результата, нужно заменить поврежденные данные дистрибутива, используя инсталляционной диск.
Нормализация работы MBR
Первостепенно требуется произвести манипуляции с MBR — этот элемент чаще выходит из строя. После загрузки главного меню установщика Windows XP необходимо:
- Запустить консоль восстановления, нажав горячую клавишу R.
- Выбрать дистрибутив используемой ОС, введя соответствующий порядковый номер и нажав Enter.
- Вписать пароль администратора, подтвердить. Если защита отсутствует, необходимо сразу нажать Enter.
- Начать процесс восстановления MBR, выполнив команду fixmbr.
- Подтвердить действие, введя символ Y и нажав Enter.
После выполнения операции в консоли появится соответствующая запись — можно перезагрузить компьютер.
Восстановление загрузочного сектора
Загрузочный сектор при запуске системы следует после MBR, поэтому, если предыдущий метод не дал результатов, необходимо выполнить восстановление этого компонента. Все действия выполняются в окне консоли, которая запускается аналогично из главного меню установщика.
Пошаговое руководство:
- Выполнить команду fixboot. Подтвердить действия, вписав символ Y и нажав Enter.
- Дождаться завершения операции, выйти из консоли посредством команды exit.
- Перезапустить компьютер.
В случае успешного исхода компьютер автоматически запустит рабочий стол Windows XP.
Настройка файла boot.ini
Файл boot.ini содержит информацию с порядком загрузки системы, которая проверяется в момент старта компьютера. Если эти данные повредились, запуск Windows XP невозможен. В консоли восстановления на загрузочном диске есть возможность нормализовать работу элемента.
Пошаговое руководство:
- Вписать bootcfg /rebuild, нажать Enter. Подтвердить выполнение путем ввода символа Y.
- Напечатать название загрузки. Рекомендуется использовать имя Windows XP.
- Добавить параметр, который позволит быстро обнаружить нужный дистрибутив. Следует вписать /fastdetect и нажать Enter.
- Выйти из консоли, выполнив команду exit. Перезапустить компьютер.
Обратите внимание! После ввода последней команды сообщение на экране не появляется.
Замена загрузочных файлов дистрибутива
На корректную загрузку ОС влияют файлы NTLDR и NTDETECT.COM. В случае повреждения данных, содержащихся в этих документах, необходимо выполнить замену, воспользовавшись копиями на установочном диске. Все действия выполняются в консоли восстановления.
Пошаговое руководство:
- Вывести на экран список носителей посредством команды map.
- Ориентируясь на объем раздела и файловую систему, определить букву внешнего накопителя.
- Перейти в корень установочного диска, вписав идентификатор с двоеточием. Например, E:.
- Открыть папку i386, выполнив команду cd i386.
- Скопировать документ NTLDR в корень системного раздела действующей ОС. Для этого нужно вписать copy NTLDR C: и нажать Enter. Подтвердить действие путем ввода Y.
- Повторить копирование файла NTDETECT.COM аналогичным образом.
После переноса корректно функционирующих данных в корневой раздел системы нужно добавить Windows XP в новый boot.ini. Пошаговое руководство:
- Выполнить команду Bootcfg /add.
- Напечатать порядковый номер системы из списка и нажать Enter.
- Выйти из консоли путем ввода exit.
Компьютер перезапустится и будет готов к работе. Установочный диск можно изъять.
Заключение
Для гарантированного восстановления работы ОС потребуется поочередно выполнить все описываемые в статье способы, каждый раз перезапуская компьютер. Производить замену загрузочных файлов дистрибутива следует в крайнем случае, если другие методы оказались неэффективными.
( 1 оценка, среднее 5 из 5 )






















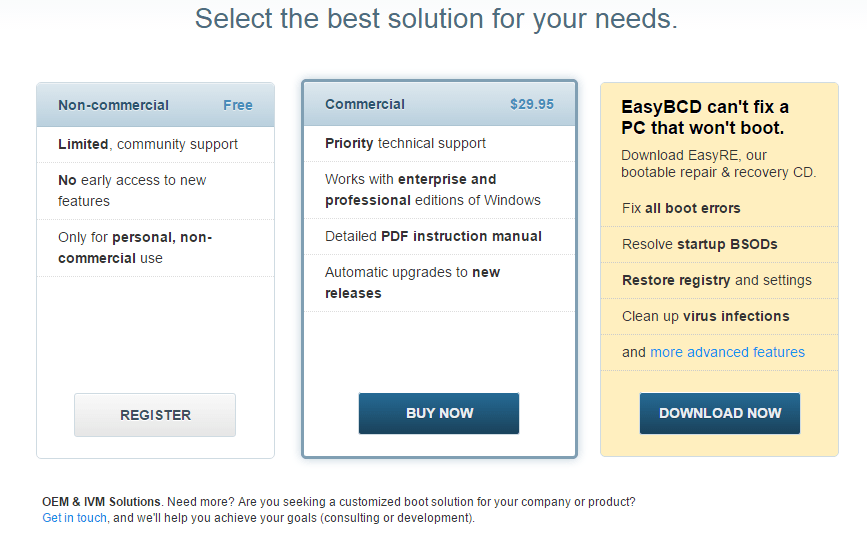 Далее вам предложат зарегистрироваться.
Далее вам предложат зарегистрироваться. 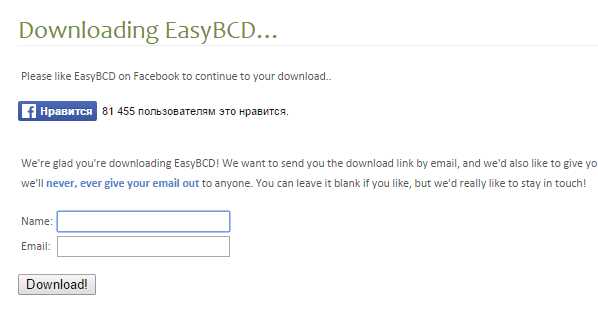 А что вы хотите? Программа же бесплатная!
А что вы хотите? Программа же бесплатная!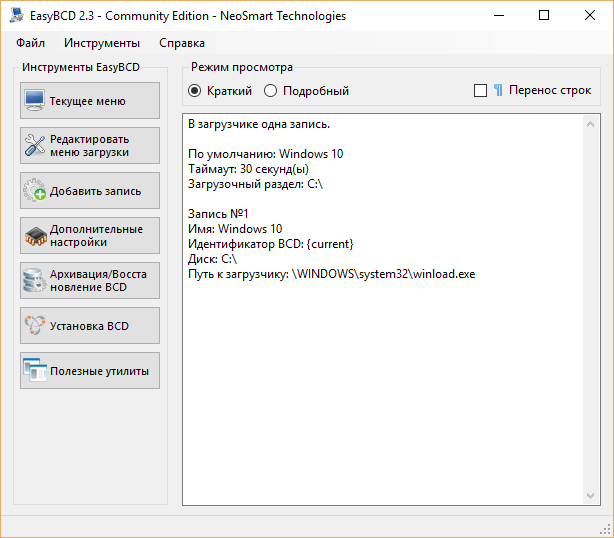

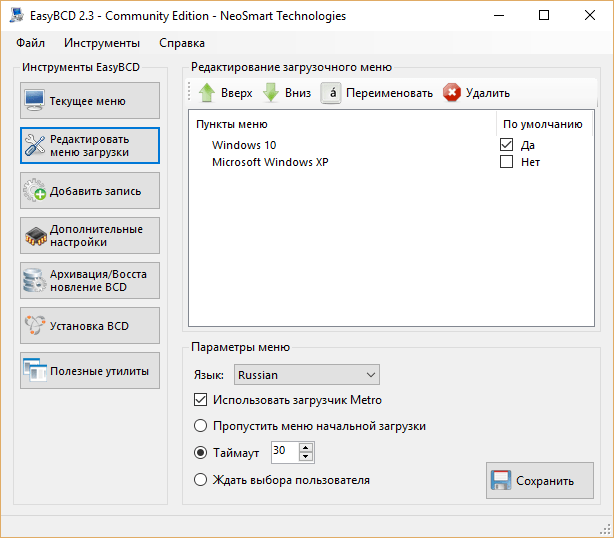
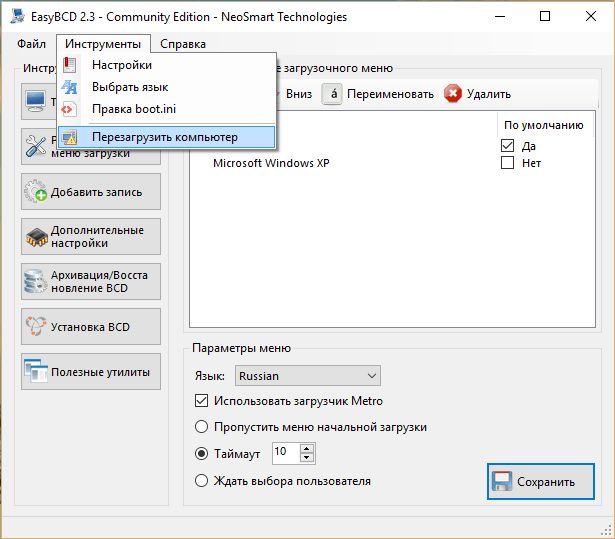
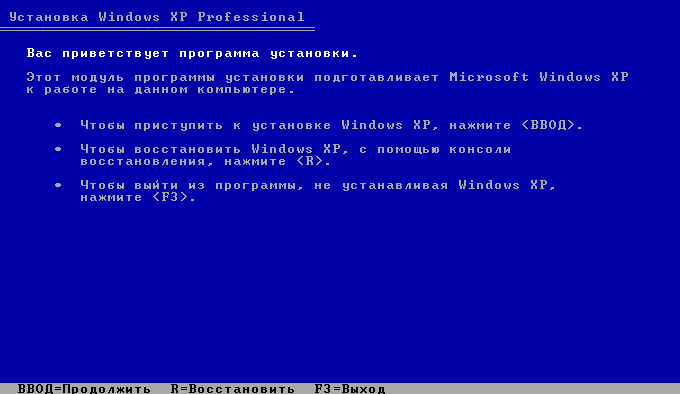




 Установил Windows Vista SP2 бета версию, теперь не могу перейти на Windows XP
Установил Windows Vista SP2 бета версию, теперь не могу перейти на Windows XP