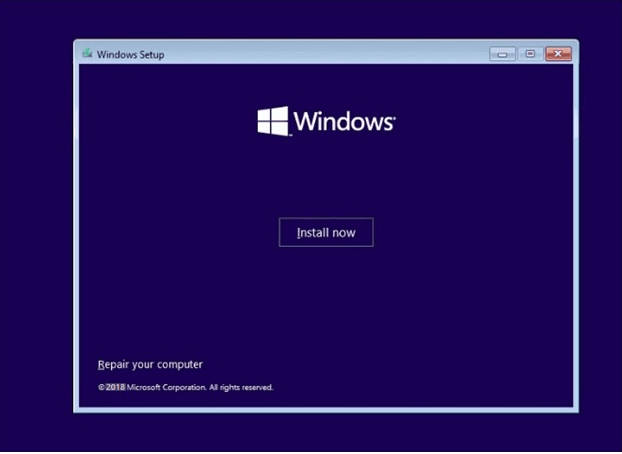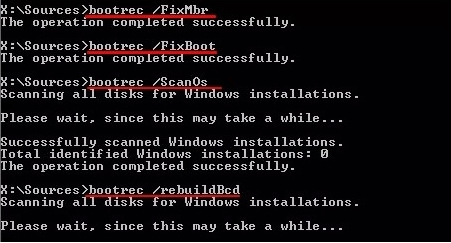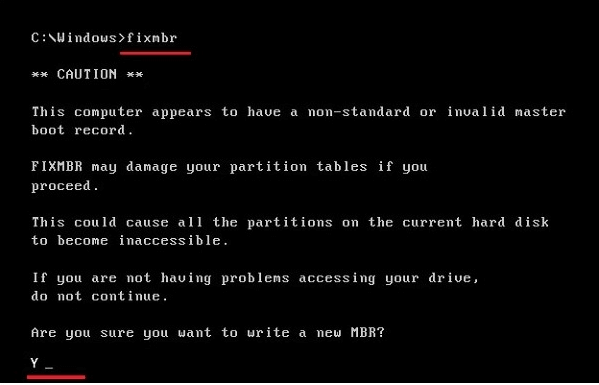Восстановление загрузчика Windows из командной строки
Windows выдает ошибку во время загрузки и не запускается? Решить неполадки с запуском операционной системы и восстановить функционал загрузчика можно при помощи командной строки.
Содержание:
Причины неполадок загрузчика
Проблемы с загрузкой Windows являются явным признаком повреждения файлов , отвечающих за загрузку ОС. Некорректный запуск системы может быть вызван многими причинами.
Самые частые из них :
- Установка дополнительных операционных систем , повреждающая файлы загрузки основной ОС.
- Повреждение или удаление загрузочных файлов вредоносными программами и вирусами.
- Потеря файлов из-за физических и программных неисправностей накопителя.
Восстановление при загрузке
«Битые» или отсутствующие файлы загрузчика ОС приводят к невозможности запуска и корректной работы компьютера. В таком случае необходимо прибегнуть к восстановлению загрузчика Windows следующим способом:
Шаг 1. Чтобы начать восстановление загрузки, понадобится диск восстановления Windows или загрузочная флешка . Важно: для корректной работы системы восстановление, необходимо произвести загрузку в той же разрядности (32 или 64-bit), что и текущая ОС. В случае загрузки с установочного диска, на экране установки необходимо выбрать «Восстановления системы» .
Шаг 2. На экране восстановления необходимо выбрать пункт «Диагностика» .
Шаг 3. В открывшемся окне следует выбрать «Восстановление при загрузке» .
После этого будет активировано автоматическое восстановление и исправление неполадок, не позволяющих провести нормальную загрузку ОС.
К сожалению, автоматические методы восстановления не всегда помогают возобновить работоспособность ОС, поэтому иногда следует прибегнуть к ручному восстановлению при помощи командной строки.
Восстановление работоспособности загрузчика Windows в командной строке
Чтобы приступить к восстановлению загрузчика при помощи командной строки , прежде всего ее необходимо открыть. Это можно сделать, воспользовавшись загрузочной флешкой или меню восстановления и диагностики.
В случае использования загрузочного накопителя, необходимо нажать Sfit+F10 на экране выбора языка.
Зайти в командную строку через меню диагностики можно нажав по соответствующей иконке.
После открытия командной строки, необходимо ввести следующие команды:
- Diskpart (встроенная утилита для работы с жесткими дисками)
- List volume (список подключенных носителей)
- Exit (завершение работы с утилитой)
Введение каждой из команд необходимо подтверждать клавишей Enter .
Такой порядок позволит узнать какой диск является системным (по умолчанию это диск С) и на основе этих знаний получиться выполнить программное восстановление файлов загрузчика .
После этого необходимо ввести команду bcdboot c:windows , исправляющую большинство проблем с загрузчиком.
Стоит отметить, что при наличии нескольких ОС, установленных на компьютере, данный способ следует проделать поочередно для каждой системы .
Если данный способ не сработал, можно полностью очистить загрузчик и создать его файлы по новой.
Для этого: открываем командную строку любым удобным способом. Вводим diskpart. Затем volume list. После чего находим скрытый диск с загрузчиком (как правило, это диск размером 100-500 мб, создаваемый системой по умолчанию формате FAT32) и запоминаем букву данного раздела.
Теперь необходимо ввести ряд команд, удаляющих и создающих заново загрузчик.
- Выбираем том командой select volume 3 (вместо 3 может быть другое число).
- Форматируем том командой format fs=ntfs , или format fs=fat32 , в зависимости от файловой системы диска.
- Присваиваем имя «Y» тому командой assign letter=Y
- Выходим из утилиты командой exit .
- Вводим команду bcdboot C:Windows /s Y: /f ALL (буквы C и Y могут отличаться, в зависимости от системы и количества дисков). Если установлено несколько ОС, необходимо проделать данный шаг для всех томов с загрузчиками.
На этом восстановление загрузчика можно считать законченным.
Теперь необходимо удалить присвоенную букву тома. Это можно сделать, зайдя в командной строке следующим образом:
- Вводим команду diskpart .
- Далее необходимо отобразить список носителей командой list volume .
- Выбираем том с именем Y командой select volume Y .
- Убираем имя командой remove letter =Y .
- Exit .
Теперь для нормальной загрузки ПК достаточно перезагрузить систему.
Восстановление удаленных данных
Некорректная работа операционной системы и проблемы с загрузчиком могут говорить о наличии вирусов, которые буквально уничтожают все файлы. Если Вы обнаружили что ваши важные данные исчезли, рекомендуем воспользоваться программой RS Partition Recovery , которая сможет быстро восстановить все удаленные данные , поврежденные вирусами или утерянные в случае случайного форматирования.
Источник
Компьютерный форум
Здесь решают различные задачи сообща. Присоединяйтесь!
Проблеммы с загрузкой ОС Windows Server 2012 R2
Модератор: Tim308
Проблеммы с загрузкой ОС Windows Server 2012 R2
Сообщение SMITH » 07 янв 2015, 12:00
Ситуация следующего плана — проблема при загрузке ОС Windows Server 2012 R2 выражающаяся в наличии мигающего курсора в верхнем левом углу экрана перед непосредственной загрузкой ОС.
Имеем в наличие следующее железо:
1. Материнская плата ASUS P8H67-M rev.3.00 Bios v3901 последняя версия на данный момент
2. RAID 1 Mirror 931 Гб с 4-мя разделами 350Мб(основной) 200Гб(основной) 500Гб(основной) 231Гб(логический) в составе 2ух HDD 1 Тб SATA 6Гб / с Western Digital Caviar Blue 3.5″ 7200rpm 64Мб
3. Процессор Intel Core i5-2400 3.1 Ггц
4. Оперативная память 2шт по 4Гб DDR3 Corsair CMV4GX3M1A1333C9
5. Блок питания Power Man 400Вт
6. Привод USB 3Q CDDVD
После настройки Raid в Bios устанавливаем загрузку с диска. В привод вставляем диск с ОС Windows Server 2012 R2 и приступаем к установке. После успешной установки в Bios выбираем загрузку с Raid и перегружаемся. Проходит определение устройств, тестирование оперы, определение RAID его состояние — все этапы на 5 с большим плюсом. Дальше должна загружаться ОС и тут нас ожидает МИГАЮЩИЙ КУРСОР в левом верхнем углу. Ждём 15 сек, минуту, 10 минут, мигает и всё. Нажимаем заветные Ctrl+Alt+Del происходит перезагрузка, в Bios проверяем правильно ли стоит «загружаться с RAID» опять все этапы на 5 с + и опять он МИГАЮЩИЙ КУРСОР . В Bios снова выставляем загрузку с привода, в него вставляем диск MultiBoot, перегружаем компьютер. Окно приветствия MultiBoot выбираем пункт «Загрузка с HDD» нажимаем Enter и загружается Windows Server 2012 R2
Вопрос Что за $^T#^^@!#r!& .
1.Винты новые
2.Bios последний
3.Батарейка даёт 3.27 V
4.Блок питания даёт напряжение согласно своей спецификации, менялся на другой
5.Бесперебойник держит
6.Перегрева компонентов на мат. плате нет
Источник
Восстановление загрузки windows server 2012 r2 через командную строку
Вопрос
Коллеги, доброго времени суток, суть проблемы:
После отключения электричества, несколько серверов с Windows 2012 Server R2 вошли в циклическую загрузку в автоматический режим восстановления.
Причем если выбрать параметры загрузки в данном меню, система перезагружается, после пытаемся выбрать SAFE mode (не важно хоть последнюю удачную загрузку, хоть восстановления AD), система все равно загружается в автоматический режим восстановления.
Посоветуйте что надо сделать в консоли, что бы загрузка была нормальная?
Ответы
Коллеги, доброго времени суток, суть проблемы:
После отключения электричества, несколько серверов с Windows 2012 Server R2 вошли в циклическую загрузку в автоматический режим восстановления.
Причем если выбрать параметры загрузки в данном меню, система перезагружается, после пытаемся выбрать SAFE mode (не важно хоть последнюю удачную загрузку, хоть восстановления AD), система все равно загружается в автоматический режим восстановления.
Посоветуйте что надо сделать в консоли, что бы загрузка была нормальная?
Загрузитесь с носителя с ос и выборите опцию Восстановление загрузки ос,
если не поможет постарайтесь выполнить команды загрузившись с установочного носителя
Я не волшебник, я только учусь MCP CCNA. Если Вам помог чей-либо ответ, пожалуйста, не забывайте жать на кнопку «Пометить как ответ» или проголосовать «полезное сообщение». Мнения, высказанные здесь, являются отражением моих личных взглядов, а не позиции работодателя. Вся информация предоставляется как есть без каких-либо гарантий. Блог IT Инженера, Twitter, YouTube, GitHub.
Источник
- Remove From My Forums

Восстановление загрузки
-
Вопрос
-
Всем доброго.
Сегодня утром неудачно переключал ИБП, в результате чего был обесточен сервер. Система Server 2012 R2 установлена на интегрированный в материнку RAID, точнее — на построенном на нем зеркале. После включения система переходит
в режим восстановления, запуск восстановления загрузки завершается ошибкой. Загрузка с флешки и выбор восстановления системы позволяет перейти разве что к восстановлению системы из образов (System Image Recovery), которых нет. Других вариантов
в Advansed просто нет.При этом, для поиска Images, доступен только раздел с флешкой. Однако, если попытаться продолжить восстановление из образов и подсунуть дрова от RAID-а, то становятся доступны все диски, которые есть в системе, но и в этом случае восстановление
не находит образов, из которых можно восстановиться.Как можно оперативно восстановить работу сервера?
Спасибо.
Я отказался от сигарет!
-
Изменено
15 сентября 2014 г. 4:52
уточнение
-
Изменено
Ответы
-
Зеркало живо, правда пока имеет статус Verify. Я не совсем понял, о каких Boot options идет речь. Если про порядок загрузки в BIOSе, то там первым стоит Windows Boot Manager
Я отказался от сигарет!
raid должен быть на первом (со стороны Bios)
verify статус появляется при build обычно, но если ок, то пока ничего не нужно делать
Вставьте диск с 2012 R2, загрузитесь в режим восстановления и откройте командную строку. Выполните:
bootrec /scanos bootrec /fixmbr bootrec /fixboot bootrec /rebuildbcd
В первом случае — будет вывод доступных boot-записей для ОС = проверьте
2-3 — попытка восстановить mbr + boot. после них попробуйте загрузить ОС
4 , если первые три не помогли, то нужно сделать ребилд загрузочных записей после сканирования
Более детально:
http://support.microsoft.com/kb/927392/ru
Roman Levchenko, MCSA, MCITP, MCTS http://www.rlevchenko.com
-
Помечено в качестве ответа
Alexander.V
15 сентября 2014 г. 9:12
-
Помечено в качестве ответа
Окончание истории (почти).
Чтоб не убить рабочий сервер, все эксперименты проводились на виртуальной машине. Сэмулировал текущую ситуацию, установил на ВМ Server 2012, потом добавил диск 2, поставил вторую Server 2012, естественно раздел EFI на новом диске отсутствует, после этого удалил 1 диск. Все, сервер не грузится.
Решил скопировать существующие разделы с диска 1 (помимо раздела с ОС были еще 2 раздела на 300М ntfs и efi 100M fat32) на новый диск, подключил диск 1, загрузился в виндовс, с помощью AOMEI Partition Assistant, ужал раздел с ОС на 400М и скопировал те 2 раздела на новый диск, после этого отключаю диск 1 и виндовс (новый) удачно стартует! аллилуя!
Но такой метод, как оказалось, имеет ряд недостатков: bcdedit вываливается с ошибкой «не найдено системное устройство», bootrec /rebuildbcd находит ОС но при попытке добавить запись в BCD вываливается с той же ошибкой, в виндовс, в параметрах запуска ОС, список ОС пустой.
Ну ок, загружаюсь в консоль восстановления, в diskpart удаляю раздел efi, создаю заново, форматирую и присваиваю букву диску
Код
create partition efi size=100 format quick fs=fat32 label="System" assign letter="m" exit
дальше копируем загрузочные файлы с установленной ОС
Код
bcdboot с:Windows /s m: /l ru-ru /f ALL
после этого все пришло в норму, bcdedit и bootrec /rebuildbcd отрабатывает корректно, запись «Windows Server 2012 R2» присутствует в списке ОС в параметрах загрузи виндовс.
Резюме: необходимо на диске выделить 100М места для efi раздела (можно с помощью оснастки управления дисками на другом ПК, или на этом же ПК, но загрузившись со второй системы), в консоли восстановления с помощью diskpart создать раздел efi и скопировать туда загрузочные файлы командами выше.
ЗЫ: на реальном сервере конечно ссыкотно производить все это, на следующей неделе попробую, пока в памяти свежо.
ЗЫЫ: этот метод применим не только для windows 2012 server, но и для вех виндовс, начиная по моему с windows 7 и их серверных редакций.
Updated by
Daisy on Sep 22, 2022
Can I Repair MBR?
MBR are two of the most common abbreviations you must have heard multiple times from avid PC users. In case you are not aware, MBR is the abbreviation for Master Boot Record. It is also known as the master partition table or partition sector. The MBR is a part of the hard drive that keeps the information regarding the partitions of the hard drive. MBR is useful because it acts as a loader for your operating system. There are two important components in the MBR partition, which are Master Boot Code and Disk Partition Table. Both the components work in unison to transfer programs in the boot sector for an efficient booting process. There are many instances where MBR gets corrupted. The reason behind the corruption is subjective. From improper plugging to virus infection, MBR can get corrupted for a simple reason. It is essential to repair the MBR earliest to avoid the extended hassle.
Quick Navigation:
How Do I Know If MBR is Damaged?
How To Repair MBR in Windows Server — 2 Ways
How Do I Know If MBR is Damaged?
If any of the possible reasons mentioned below has happened with your system, you will not be able to work on your operating system. The major causes and errors messages of MBR failure are:
- Drive failure: If one of your drives is not working in optimum condition, your operating system will witness MBR damage.
- Virus Infection: Sometimes, we plug in external devices and forget to check for viruses that could harm the system. The presence of the virus also leads to MBR damage. If the virus is severe, you might also lose important data.
- Missing Operating System: If you cannot see your operating system, it is likely that your MBR is corrupted.
- Invalid Partition Table: If you are not aware, an invalid partition table is an error that occurs in the operating system partition. Users witness a black screen that does not allow them to reboot their computer system.
- Non-System Disk Error: Non-System disk error is another major cause of MBR corruption in your operating system.
- System Shutdown: If your system is shutting down frequently without any valid reason, you must check your MBR.
If you see your operating system working differently or failing to boot up correctly, you should repair your MBR.
How To Repair MBR in Windows Server
There are ample ways to repair your MBR in a Windows server. In this article, we will list easy and feasible methods that you can use for the process. One of the simplest ways to repair MBR in Windows servers is using a Windows server repair tool. Windows has created a dedicated tool to help users in fixing MBR failures. Apart from this, the two other methods that you can use to repair MBR in Windows server are:
Repair MBR over EaseUS Partition Master
Fix MBR via Command Prompt
Follow the article to the end for a detailed guide regarding the methods mentioned above.
Repair MBR over EaseUS Partition Master
EaseUS has developed a variety of software to cater to the needs of users. If you are dealing with corrupted MBR, you can rely on the EaseUS Partition Master professional disk management tools that have been designed for server users. With the help of software, you can create bootable media, follow simple steps to repair the error, and use the operating system without hassle. Some of the salient features of the EaseUS Partition Master are:
- The software offers the best disk management tools for Windows PCs. Not only this, but you also get comprehensive management tools for Windows servers.
- The partition recovery feature of the software has been designed simply and efficiently to aid users in the entire process.
- No matter the problem, you can create bootable media and repair specific errors in the Windows server.
- EaseUS Partition Master offers different licensing modes to meet your offerings.
EaseUS Partition Master Enterprise
Your trustworthy Windows Server disk manager.
- Extend System drive, combine/split partitions.
- Clone disk, migrate OS to HDD/SSD.
- Convert MBR to GPT, GPT to MBR, no data loss.
- 1-click adjust disk layout, create volumes at one time.
24/7 Tech Chat
Free Inquiry
Apart from repairing MBR, EaseUS Partition Master offers various other utilities to users. The comprehensive disk manager features of the software are:
- Creating/ Resizing Partitions: With the help of EaseUS Partition Master, you can allocate storage on the hard drive with just one click.
- Format Partitions: If you want to prevent disk errors, you can select a partition and format to check for disk errors
- Merge Partitions: You can combine two different partitions for a larger space by using the software.
- Migrate OS: One of the best features that EaseUS Partition Master offers is OS migration. You can clone the system drive into a new drive without reconfiguring Windows.
- Adjust Disk Layout: Depending upon your requirements, you can select a disk and resize the partitions.
- Clone Partitions: You can completely copy a partition and paste it into a new HDD/SDD without any hassle.
The EaseUS Partition Master provides comprehensive disk utilities for a hassle-free experience. You can also convert MBR to GPT in Windows without losing any data.
Step 1. Create a WinPE bootable disk
- Launch EaseUS Partition Master, and click «Bootable Media» on the toolbar. Select «Create bootable media».
- Click «Next» to finish the process.
Step 2. Boot EaseUS Partition Master Bootable USB
- Connect the bootable USB or CD/DVD to your PC.
- Press F2 or Del when you restart the computer to enter the BIOS screen. Set and boot your computer from «Removable Devices» or «CD-ROM Drive». And then EaseUS Partition Master will run automatically.
Step 3. Rebuild MBR
- Click «Toolkit» and choose «Rebuild MBR».
- Select the disk and the type of MBR. Then, click «Rebuild».
- After that, you can see «MBR has been successfully rebuilt on Disk X».
24/7 Tech Chat
Free Inquiry
Fix MBR via Command Prompt
Another method that you can use to repair MBR is the command prompt. If you are familiar with the interface and language, you can manually solve the MBR issue. To fix MBR with command prompt, follow the steps mentioned below:
- Boot your computer system from the original Windows installation (DVD or USB)
- As soon as the welcome screen opens, click on Repair Your Computer option.
- Under Troubleshoot option, click on the Advanced Options and navigate to Command Prompt.
- Type the commands mentioned below in the CMD window and hit Enter each time.
bootrec /fixmbr
bootrec /fixboot
bootrec /scanos
bootrec /rebuildbcd
- Exit the CMD window and restart your Windows.
Once you have completed the steps, you should be able to boot your system successfully.
Conclusion
If you are facing MBR issues, you must resolve them without any delays. In general cases, your data remains safe. However, you must safely backup your data for a hassle-free experience. As per your requirement, you can use any of the methods mentioned above. We would advise you to explore EaseUS Partition Master. The technical assistance and array of features make it one of the best software for repairing MBR failures. You can also check out the other features offered by the software, including disk cloning, partition, and more.
Updated by
Daisy on Sep 22, 2022
Can I Repair MBR?
MBR are two of the most common abbreviations you must have heard multiple times from avid PC users. In case you are not aware, MBR is the abbreviation for Master Boot Record. It is also known as the master partition table or partition sector. The MBR is a part of the hard drive that keeps the information regarding the partitions of the hard drive. MBR is useful because it acts as a loader for your operating system. There are two important components in the MBR partition, which are Master Boot Code and Disk Partition Table. Both the components work in unison to transfer programs in the boot sector for an efficient booting process. There are many instances where MBR gets corrupted. The reason behind the corruption is subjective. From improper plugging to virus infection, MBR can get corrupted for a simple reason. It is essential to repair the MBR earliest to avoid the extended hassle.
Quick Navigation:
How Do I Know If MBR is Damaged?
How To Repair MBR in Windows Server — 2 Ways
How Do I Know If MBR is Damaged?
If any of the possible reasons mentioned below has happened with your system, you will not be able to work on your operating system. The major causes and errors messages of MBR failure are:
- Drive failure: If one of your drives is not working in optimum condition, your operating system will witness MBR damage.
- Virus Infection: Sometimes, we plug in external devices and forget to check for viruses that could harm the system. The presence of the virus also leads to MBR damage. If the virus is severe, you might also lose important data.
- Missing Operating System: If you cannot see your operating system, it is likely that your MBR is corrupted.
- Invalid Partition Table: If you are not aware, an invalid partition table is an error that occurs in the operating system partition. Users witness a black screen that does not allow them to reboot their computer system.
- Non-System Disk Error: Non-System disk error is another major cause of MBR corruption in your operating system.
- System Shutdown: If your system is shutting down frequently without any valid reason, you must check your MBR.
If you see your operating system working differently or failing to boot up correctly, you should repair your MBR.
How To Repair MBR in Windows Server
There are ample ways to repair your MBR in a Windows server. In this article, we will list easy and feasible methods that you can use for the process. One of the simplest ways to repair MBR in Windows servers is using a Windows server repair tool. Windows has created a dedicated tool to help users in fixing MBR failures. Apart from this, the two other methods that you can use to repair MBR in Windows server are:
Repair MBR over EaseUS Partition Master
Fix MBR via Command Prompt
Follow the article to the end for a detailed guide regarding the methods mentioned above.
Repair MBR over EaseUS Partition Master
EaseUS has developed a variety of software to cater to the needs of users. If you are dealing with corrupted MBR, you can rely on the EaseUS Partition Master professional disk management tools that have been designed for server users. With the help of software, you can create bootable media, follow simple steps to repair the error, and use the operating system without hassle. Some of the salient features of the EaseUS Partition Master are:
- The software offers the best disk management tools for Windows PCs. Not only this, but you also get comprehensive management tools for Windows servers.
- The partition recovery feature of the software has been designed simply and efficiently to aid users in the entire process.
- No matter the problem, you can create bootable media and repair specific errors in the Windows server.
- EaseUS Partition Master offers different licensing modes to meet your offerings.
EaseUS Partition Master Enterprise
Your trustworthy Windows Server disk manager.
- Extend System drive, combine/split partitions.
- Clone disk, migrate OS to HDD/SSD.
- Convert MBR to GPT, GPT to MBR, no data loss.
- 1-click adjust disk layout, create volumes at one time.
24/7 Tech Chat
Free Inquiry
Apart from repairing MBR, EaseUS Partition Master offers various other utilities to users. The comprehensive disk manager features of the software are:
- Creating/ Resizing Partitions: With the help of EaseUS Partition Master, you can allocate storage on the hard drive with just one click.
- Format Partitions: If you want to prevent disk errors, you can select a partition and format to check for disk errors
- Merge Partitions: You can combine two different partitions for a larger space by using the software.
- Migrate OS: One of the best features that EaseUS Partition Master offers is OS migration. You can clone the system drive into a new drive without reconfiguring Windows.
- Adjust Disk Layout: Depending upon your requirements, you can select a disk and resize the partitions.
- Clone Partitions: You can completely copy a partition and paste it into a new HDD/SDD without any hassle.
The EaseUS Partition Master provides comprehensive disk utilities for a hassle-free experience. You can also convert MBR to GPT in Windows without losing any data.
Step 1. Create a WinPE bootable disk
- Launch EaseUS Partition Master, and click «Bootable Media» on the toolbar. Select «Create bootable media».
- Click «Next» to finish the process.
Step 2. Boot EaseUS Partition Master Bootable USB
- Connect the bootable USB or CD/DVD to your PC.
- Press F2 or Del when you restart the computer to enter the BIOS screen. Set and boot your computer from «Removable Devices» or «CD-ROM Drive». And then EaseUS Partition Master will run automatically.
Step 3. Rebuild MBR
- Click «Toolkit» and choose «Rebuild MBR».
- Select the disk and the type of MBR. Then, click «Rebuild».
- After that, you can see «MBR has been successfully rebuilt on Disk X».
24/7 Tech Chat
Free Inquiry
Fix MBR via Command Prompt
Another method that you can use to repair MBR is the command prompt. If you are familiar with the interface and language, you can manually solve the MBR issue. To fix MBR with command prompt, follow the steps mentioned below:
- Boot your computer system from the original Windows installation (DVD or USB)
- As soon as the welcome screen opens, click on Repair Your Computer option.
- Under Troubleshoot option, click on the Advanced Options and navigate to Command Prompt.
- Type the commands mentioned below in the CMD window and hit Enter each time.
bootrec /fixmbr
bootrec /fixboot
bootrec /scanos
bootrec /rebuildbcd
- Exit the CMD window and restart your Windows.
Once you have completed the steps, you should be able to boot your system successfully.
Conclusion
If you are facing MBR issues, you must resolve them without any delays. In general cases, your data remains safe. However, you must safely backup your data for a hassle-free experience. As per your requirement, you can use any of the methods mentioned above. We would advise you to explore EaseUS Partition Master. The technical assistance and array of features make it one of the best software for repairing MBR failures. You can also check out the other features offered by the software, including disk cloning, partition, and more.
Начались отваливаться USB устройства, заменили блок питания -перестали, но проблема не решилась.
Спасибо за совет
FarrTT писал(а):Могу предположить, что на рейде не правильно (по каким-то причинам, прописался загрузчик).bootrec /fixboot попробуй, при загрузке с диска дистрибутива, выбрать восстановление системы и командную строку, а там ввести
его увидел после того как проделал следующее:
Реальный диск на котором развёрнут образ незагружающейся Windows Server 2008 R2 подключен через Hyper-V на виртуальную машину
Спасибо этому товарищу за его пост http://forum.oszone.net/post-1314106-5.html Суть в том что раздел не был активным
Далее листинг команд и ответов консоли восстановления:
>>> Элемент не найден.
>>> Операция успешно завершена
>>> diskpart>
>>> В окне консоли отобразится таблица. Нас интересует том 1, т.к. именно на нём стоит винда.
>>> Выбран том 1
>>> В окне консоли отобразится таблица разделов. Нас интересует 1, т.к. с ним будем работать(у него размер очень маленький)
>>> Выбран раздел 1
>>> DiskPart: раздел помечен как активный
>>> X:
>>> Операция завершена успешно
>>> Операция завершена успешно
Спасибо этому товарищу http://winitpro.ru/index.php/2011/03/24 … s-missing/ а именно за его Способ 2: Пересоздание конфигурации BCD при помощи утилиты Bootrec.exe
Далее листинг команд и ответов консоли восстановления:
>>> Просмотр всех дисков для поиска установленных систем Windows Подождите…
Сканирование установленных систем завершено успешно
Общее количество обнаруженных систем: 1
[1] C:Windows
Добавить систему в список загрузки? Да(Y) Нет(N) Все(A)?:
>>> Операция успешно завершена
Перезагружаем виртуальную машину вываливается экран смерти 7b. Подключаем винт в реальный комп, в Bios в SATA Configurtion выставляем IDE режим вы конфигурации жёстких дисков. ЗАПУСКАЕТСЯ Перегружаем пару раз для верности — работает!
Теперь его нужно перенести на виртуальный жёсткий диск в Hyper-V програсммой Acronis True Image Enterprice Server с диска MultiBoot, предварительно
в Bios в SATA Configurtion выставляем режим AHCI для обнаружения винтов, снимаем образ.
Окончание истории (почти).
Чтоб не убить рабочий сервер, все эксперименты проводились на виртуальной машине. Сэмулировал текущую ситуацию, установил на ВМ Server 2012, потом добавил диск 2, поставил вторую Server 2012, естественно раздел EFI на новом диске отсутствует, после этого удалил 1 диск. Все, сервер не грузится.
Решил скопировать существующие разделы с диска 1 (помимо раздела с ОС были еще 2 раздела на 300М ntfs и efi 100M fat32) на новый диск, подключил диск 1, загрузился в виндовс, с помощью AOMEI Partition Assistant, ужал раздел с ОС на 400М и скопировал те 2 раздела на новый диск, после этого отключаю диск 1 и виндовс (новый) удачно стартует! аллилуя!
Но такой метод, как оказалось, имеет ряд недостатков: bcdedit вываливается с ошибкой «не найдено системное устройство», bootrec /rebuildbcd находит ОС но при попытке добавить запись в BCD вываливается с той же ошибкой, в виндовс, в параметрах запуска ОС, список ОС пустой.
Ну ок, загружаюсь в консоль восстановления, в diskpart удаляю раздел efi, создаю заново, форматирую и присваиваю букву диску
Код
create partition efi size=100 format quick fs=fat32 label="System" assign letter="m" exit
дальше копируем загрузочные файлы с установленной ОС
Код
bcdboot с:Windows /s m: /l ru-ru /f ALL
после этого все пришло в норму, bcdedit и bootrec /rebuildbcd отрабатывает корректно, запись «Windows Server 2012 R2» присутствует в списке ОС в параметрах загрузи виндовс.
Резюме: необходимо на диске выделить 100М места для efi раздела (можно с помощью оснастки управления дисками на другом ПК, или на этом же ПК, но загрузившись со второй системы), в консоли восстановления с помощью diskpart создать раздел efi и скопировать туда загрузочные файлы командами выше.
ЗЫ: на реальном сервере конечно ссыкотно производить все это, на следующей неделе попробую, пока в памяти свежо.
ЗЫЫ: этот метод применим не только для windows 2012 server, но и для вех виндовс, начиная по моему с windows 7 и их серверных редакций.
Windows выдает ошибку во время загрузки и не запускается? Решить неполадки с запуском операционной системы и восстановить функционал загрузчика можно при помощи командной строки.
Содержание:
Причины неполадок загрузчика
Проблемы с загрузкой Windows являются явным признаком повреждения файлов , отвечающих за загрузку ОС. Некорректный запуск системы может быть вызван многими причинами.
Самые частые из них :
- Установка дополнительных операционных систем , повреждающая файлы загрузки основной ОС.
- Повреждение или удаление загрузочных файлов вредоносными программами и вирусами.
- Потеря файлов из-за физических и программных неисправностей накопителя.
Восстановление при загрузке
«Битые» или отсутствующие файлы загрузчика ОС приводят к невозможности запуска и корректной работы компьютера. В таком случае необходимо прибегнуть к восстановлению загрузчика Windows следующим способом:
Шаг 1. Чтобы начать восстановление загрузки, понадобится диск восстановления Windows или загрузочная флешка . Важно: для корректной работы системы восстановление, необходимо произвести загрузку в той же разрядности (32 или 64-bit), что и текущая ОС. В случае загрузки с установочного диска, на экране установки необходимо выбрать «Восстановления системы» .
Шаг 2. На экране восстановления необходимо выбрать пункт «Диагностика» .
Шаг 3. В открывшемся окне следует выбрать «Восстановление при загрузке» .
После этого будет активировано автоматическое восстановление и исправление неполадок, не позволяющих провести нормальную загрузку ОС.
К сожалению, автоматические методы восстановления не всегда помогают возобновить работоспособность ОС, поэтому иногда следует прибегнуть к ручному восстановлению при помощи командной строки.
Восстановление работоспособности загрузчика Windows в командной строке
Чтобы приступить к восстановлению загрузчика при помощи командной строки , прежде всего ее необходимо открыть. Это можно сделать, воспользовавшись загрузочной флешкой или меню восстановления и диагностики.
В случае использования загрузочного накопителя, необходимо нажать Sfit+F10 на экране выбора языка.
Зайти в командную строку через меню диагностики можно нажав по соответствующей иконке.
После открытия командной строки, необходимо ввести следующие команды:
- Diskpart (встроенная утилита для работы с жесткими дисками)
- List volume (список подключенных носителей)
- Exit (завершение работы с утилитой)
Введение каждой из команд необходимо подтверждать клавишей Enter .
Такой порядок позволит узнать какой диск является системным (по умолчанию это диск С) и на основе этих знаний получиться выполнить программное восстановление файлов загрузчика .
После этого необходимо ввести команду bcdboot c:windows , исправляющую большинство проблем с загрузчиком.
Стоит отметить, что при наличии нескольких ОС, установленных на компьютере, данный способ следует проделать поочередно для каждой системы .
Если данный способ не сработал, можно полностью очистить загрузчик и создать его файлы по новой.
Для этого: открываем командную строку любым удобным способом. Вводим diskpart. Затем volume list. После чего находим скрытый диск с загрузчиком (как правило, это диск размером 100-500 мб, создаваемый системой по умолчанию формате FAT32) и запоминаем букву данного раздела.
Теперь необходимо ввести ряд команд, удаляющих и создающих заново загрузчик.
- Выбираем том командой select volume 3 (вместо 3 может быть другое число).
- Форматируем том командой format fs=ntfs , или format fs=fat32 , в зависимости от файловой системы диска.
- Присваиваем имя «Y» тому командой assign letter=Y
- Выходим из утилиты командой exit .
- Вводим команду bcdboot C:Windows /s Y: /f ALL (буквы C и Y могут отличаться, в зависимости от системы и количества дисков). Если установлено несколько ОС, необходимо проделать данный шаг для всех томов с загрузчиками.
На этом восстановление загрузчика можно считать законченным.
Теперь необходимо удалить присвоенную букву тома. Это можно сделать, зайдя в командной строке следующим образом:
- Вводим команду diskpart .
- Далее необходимо отобразить список носителей командой list volume .
- Выбираем том с именем Y командой select volume Y .
- Убираем имя командой remove letter =Y .
- Exit .
Теперь для нормальной загрузки ПК достаточно перезагрузить систему.
Восстановление удаленных данных
Некорректная работа операционной системы и проблемы с загрузчиком могут говорить о наличии вирусов, которые буквально уничтожают все файлы. Если Вы обнаружили что ваши важные данные исчезли, рекомендуем воспользоваться программой RS Partition Recovery , которая сможет быстро восстановить все удаленные данные , поврежденные вирусами или утерянные в случае случайного форматирования.
Источник
Компьютерный форум
Здесь решают различные задачи сообща. Присоединяйтесь!
Проблеммы с загрузкой ОС Windows Server 2012 R2
Модератор: Tim308
Проблеммы с загрузкой ОС Windows Server 2012 R2
Сообщение SMITH » 07 янв 2015, 12:00
Ситуация следующего плана — проблема при загрузке ОС Windows Server 2012 R2 выражающаяся в наличии мигающего курсора в верхнем левом углу экрана перед непосредственной загрузкой ОС.
Имеем в наличие следующее железо:
1. Материнская плата ASUS P8H67-M rev.3.00 Bios v3901 последняя версия на данный момент
2. RAID 1 Mirror 931 Гб с 4-мя разделами 350Мб(основной) 200Гб(основной) 500Гб(основной) 231Гб(логический) в составе 2ух HDD 1 Тб SATA 6Гб / с Western Digital Caviar Blue 3.5″ 7200rpm 64Мб
3. Процессор Intel Core i5-2400 3.1 Ггц
4. Оперативная память 2шт по 4Гб DDR3 Corsair CMV4GX3M1A1333C9
5. Блок питания Power Man 400Вт
6. Привод USB 3Q CDDVD
После настройки Raid в Bios устанавливаем загрузку с диска. В привод вставляем диск с ОС Windows Server 2012 R2 и приступаем к установке. После успешной установки в Bios выбираем загрузку с Raid и перегружаемся. Проходит определение устройств, тестирование оперы, определение RAID его состояние — все этапы на 5 с большим плюсом. Дальше должна загружаться ОС и тут нас ожидает МИГАЮЩИЙ КУРСОР в левом верхнем углу. Ждём 15 сек, минуту, 10 минут, мигает и всё. Нажимаем заветные Ctrl+Alt+Del происходит перезагрузка, в Bios проверяем правильно ли стоит «загружаться с RAID» опять все этапы на 5 с + и опять он МИГАЮЩИЙ КУРСОР . В Bios снова выставляем загрузку с привода, в него вставляем диск MultiBoot, перегружаем компьютер. Окно приветствия MultiBoot выбираем пункт «Загрузка с HDD» нажимаем Enter и загружается Windows Server 2012 R2
Вопрос Что за $^T#^^@!#r!& .
1.Винты новые
2.Bios последний
3.Батарейка даёт 3.27 V
4.Блок питания даёт напряжение согласно своей спецификации, менялся на другой
5.Бесперебойник держит
6.Перегрева компонентов на мат. плате нет
Источник
Восстановление загрузки windows server 2012 r2 через командную строку
Вопрос
Коллеги, доброго времени суток, суть проблемы:
После отключения электричества, несколько серверов с Windows 2012 Server R2 вошли в циклическую загрузку в автоматический режим восстановления.
Причем если выбрать параметры загрузки в данном меню, система перезагружается, после пытаемся выбрать SAFE mode (не важно хоть последнюю удачную загрузку, хоть восстановления AD), система все равно загружается в автоматический режим восстановления.
Посоветуйте что надо сделать в консоли, что бы загрузка была нормальная?
Ответы
Коллеги, доброго времени суток, суть проблемы:
После отключения электричества, несколько серверов с Windows 2012 Server R2 вошли в циклическую загрузку в автоматический режим восстановления.
Причем если выбрать параметры загрузки в данном меню, система перезагружается, после пытаемся выбрать SAFE mode (не важно хоть последнюю удачную загрузку, хоть восстановления AD), система все равно загружается в автоматический режим восстановления.
Посоветуйте что надо сделать в консоли, что бы загрузка была нормальная?
Загрузитесь с носителя с ос и выборите опцию Восстановление загрузки ос,
если не поможет постарайтесь выполнить команды загрузившись с установочного носителя
Я не волшебник, я только учусь MCP CCNA. Если Вам помог чей-либо ответ, пожалуйста, не забывайте жать на кнопку «Пометить как ответ» или проголосовать «полезное сообщение». Мнения, высказанные здесь, являются отражением моих личных взглядов, а не позиции работодателя. Вся информация предоставляется как есть без каких-либо гарантий. Блог IT Инженера, Twitter, YouTube, GitHub.
Источник
-
Boot to the Windows Server DVD.
-
Open the command prompt.
Server 2012 R2 & 2016 R2:
If no driver is needed, press Shift-F10 to open the command prompt.
Continue with step 3.
Server 2008 (or 2008 R2 if a driver is required)
Click Next at the first screen.
lick Repair your computer.
If no driver is needed, click Next and proceed to step vii below.
If a driver is needed, click Load Drivers.
Insert the media containing the needed driver.
Note: The media can be a CD, DVD, or USB storage device
Navigate to the folder containing the driver, select it, and click Open.
Click Command Prompt.
-
The command prompt appears.
-
Type DiskPart at the command prompt.
-
Type List vol at the DiskPart prompt.
-
Write down the drive letter of the DVD drive. In this example, it is F.
-
Write down the drive letter of the system reserved drive. In this example, it is C.
-
Type Select vol 1 (assuming volume 1 is the System Reserved volume, as it is here).
-
Type active. This sets the selected volume as active.
-
Type exit to return to the command line.
-
Type Copy f:BootMgr c: at the command prompt. One of two things will happen:
If the file Bootmgr already exists on C:, type N to avoid overwriting it.
If the file Bootmgr doesn’t already exist on C:, it will automatically be copied. -
Type Bootrec /Fixmbr at the command prompt.
-
Type Bootrec /Fixboot at the command prompt.
-
Type Bootrec /rebuildBCD at the command prompt.
If no OS is found, the following appears:
- The server is now configured to boot from the proper partition. Close the command prompt and reboot the system into normal mode.
- Linux VPS Hosting
- Windows Dedicated Hosting
- SSL Certificates
- Managed AWS Cloud
- Microsoft Office 365
- Microsoft Azure
Posted
in Windows Servers on May 10, 2019
This means that one of the following is true:
a. The boot configuration database (BCD) already exists.
b. The OS is not there.
c. The OS is damaged beyond the ability of BootRec to recognize it.
If BootRec /RebuildBCD succeeds, it will list any installations of Windows that it found. Press Y to accept and add them to the BCD.
Services Cloudtechtiq offers: