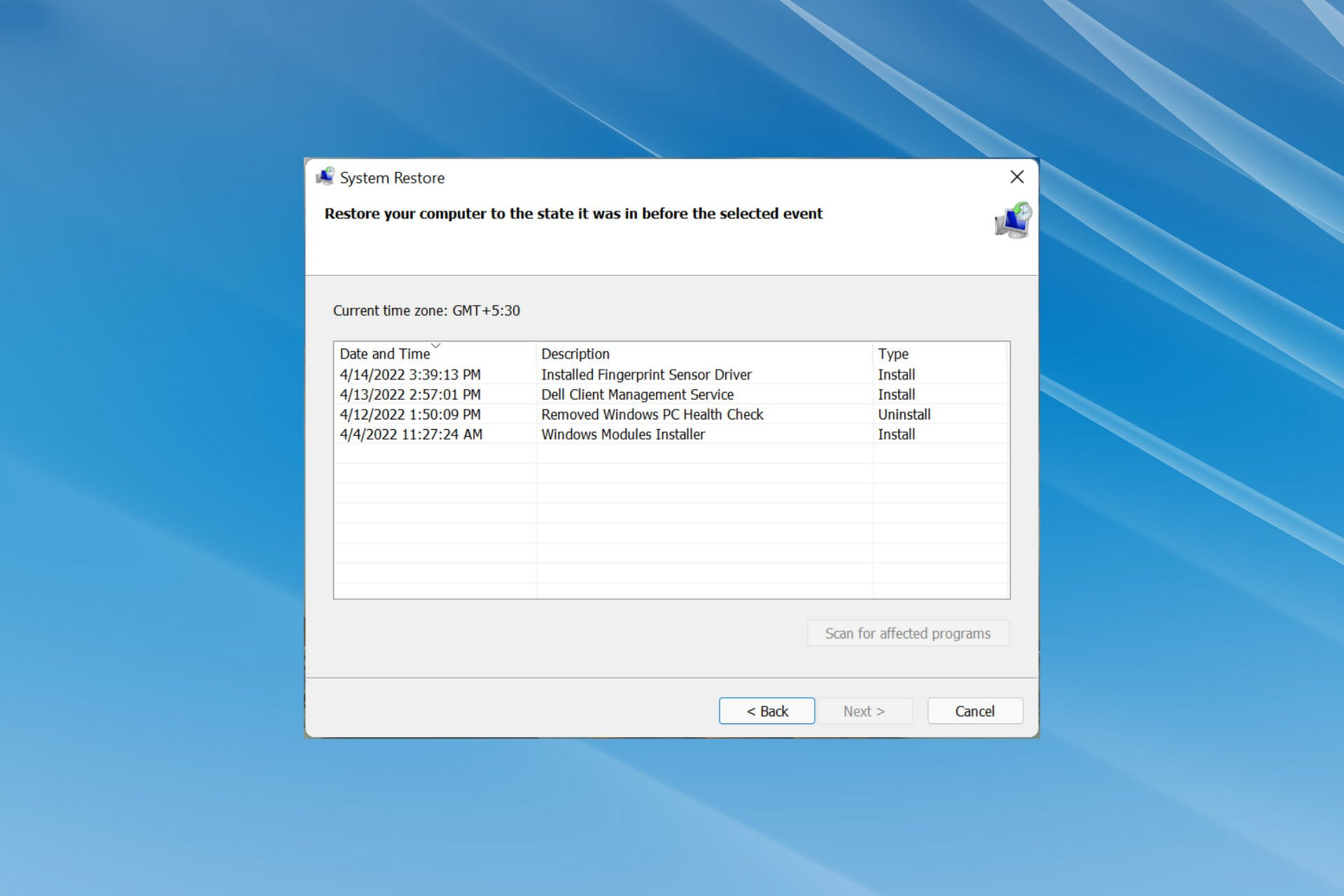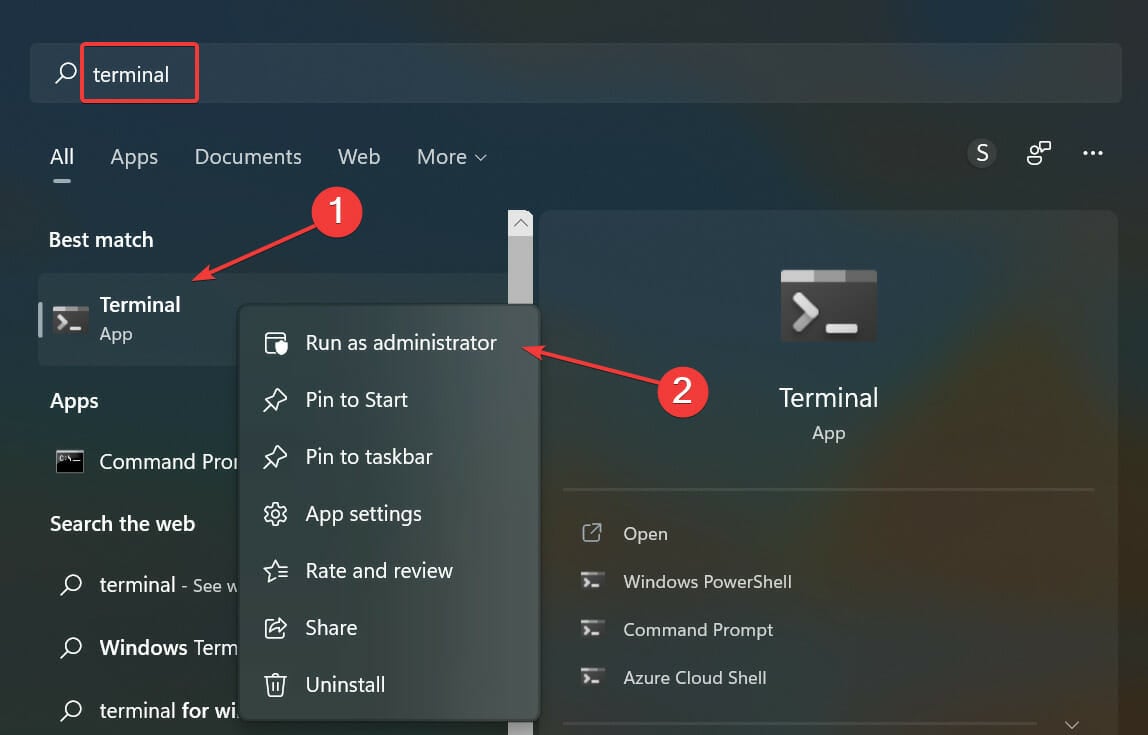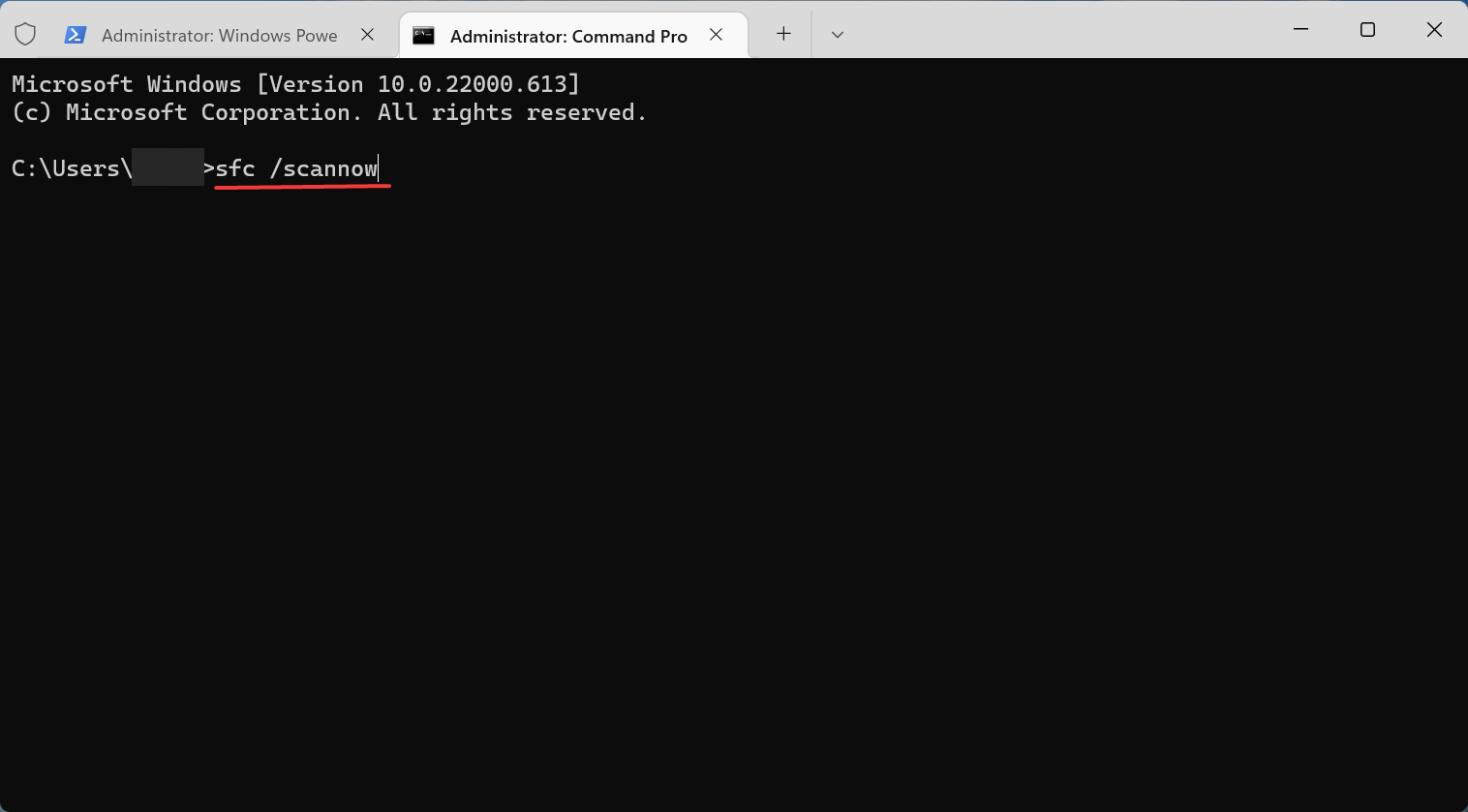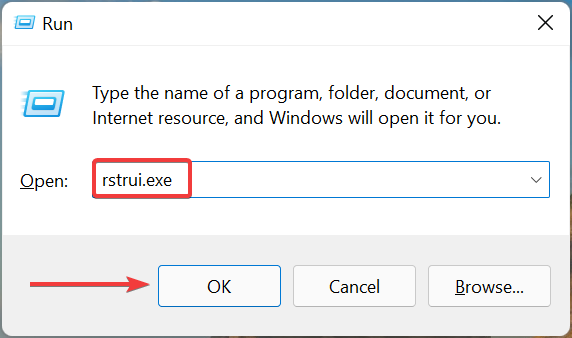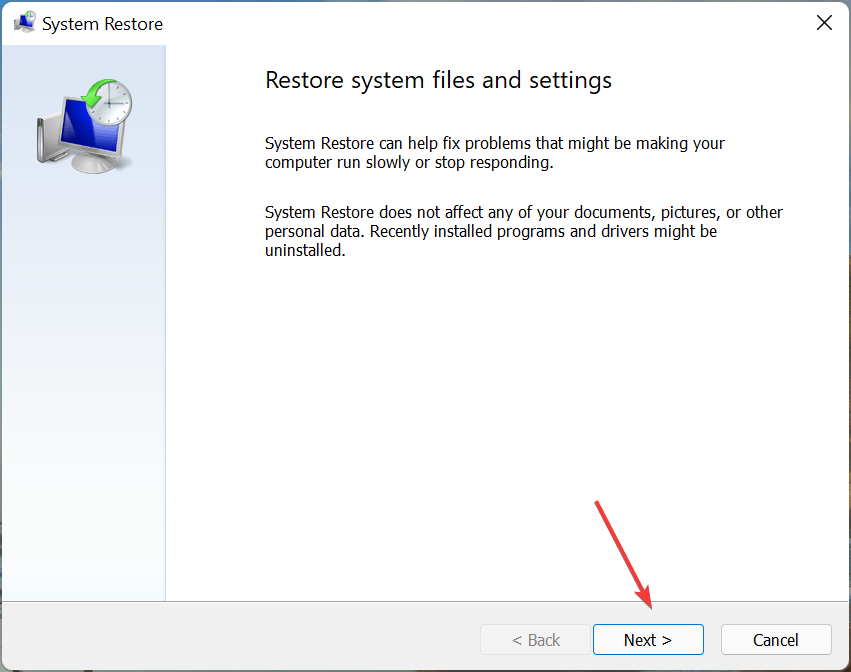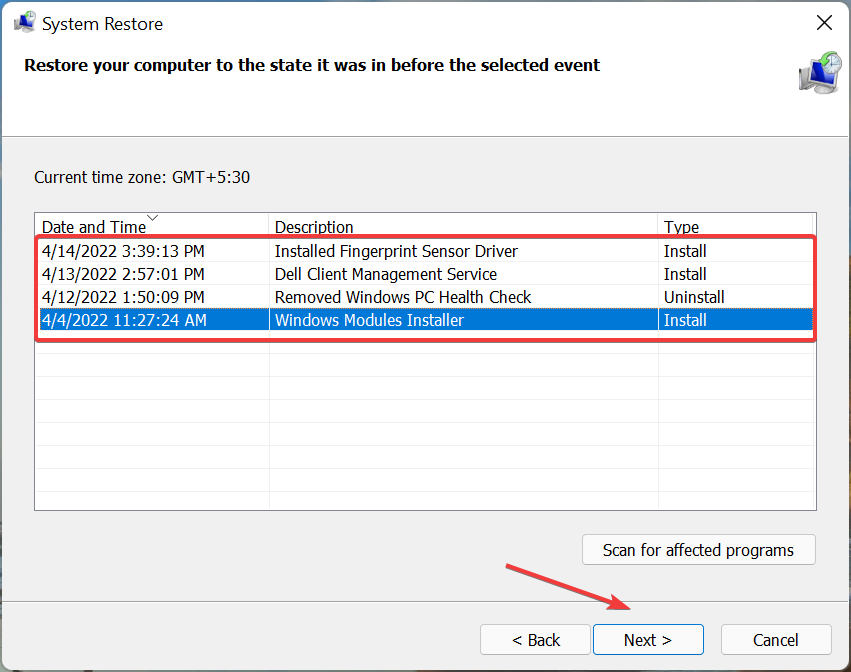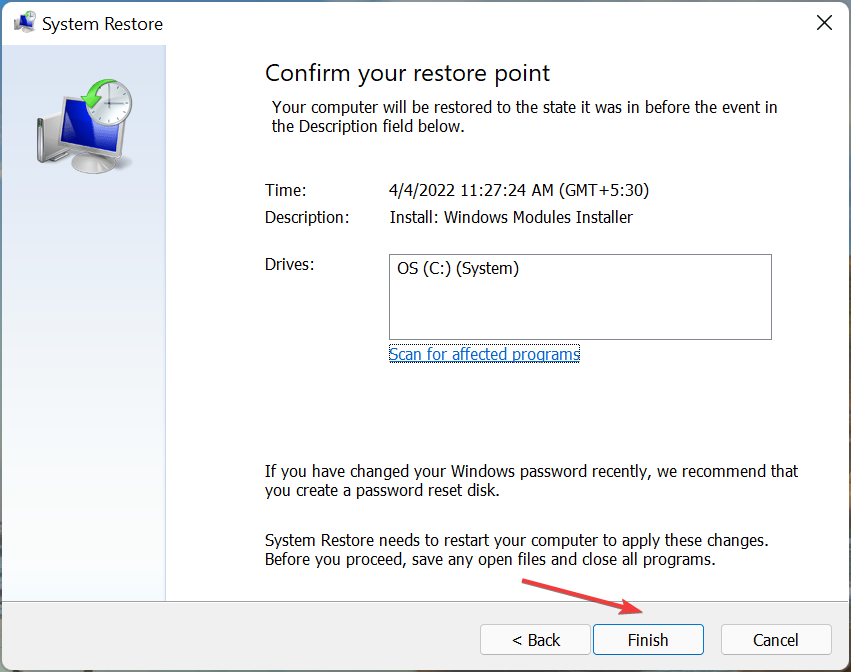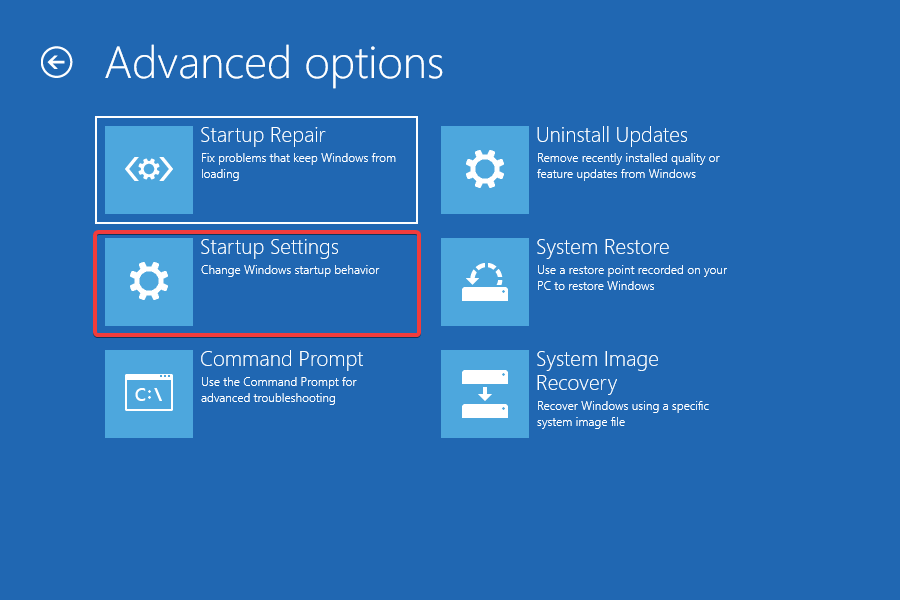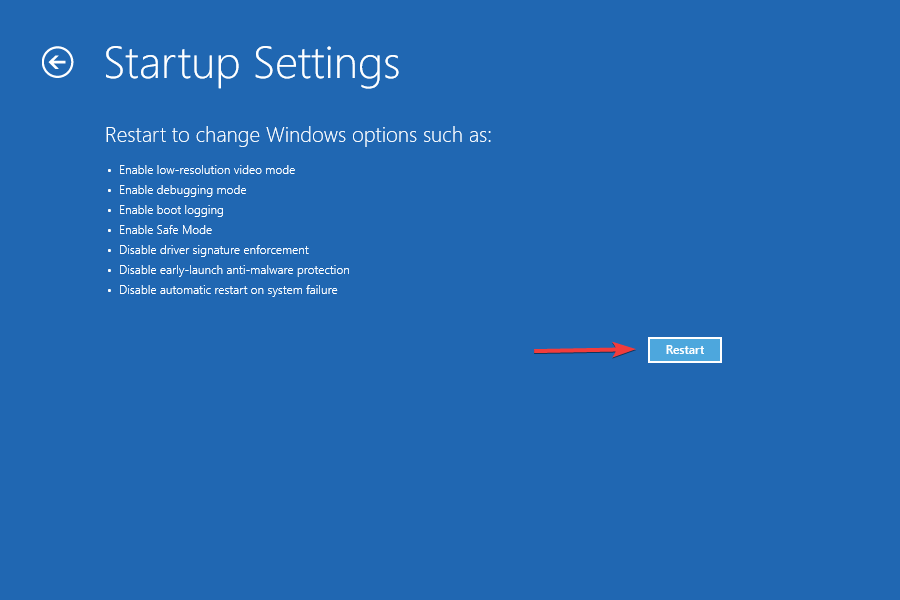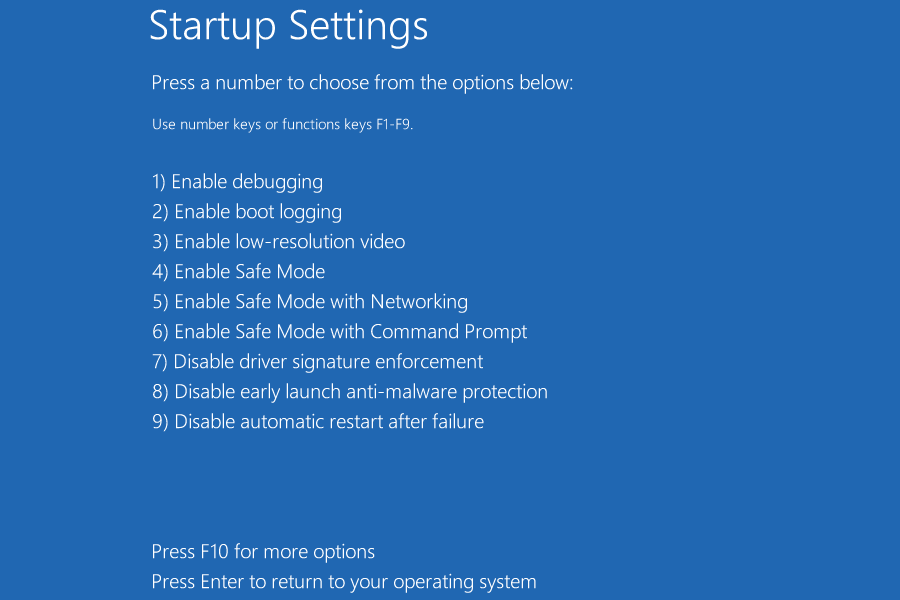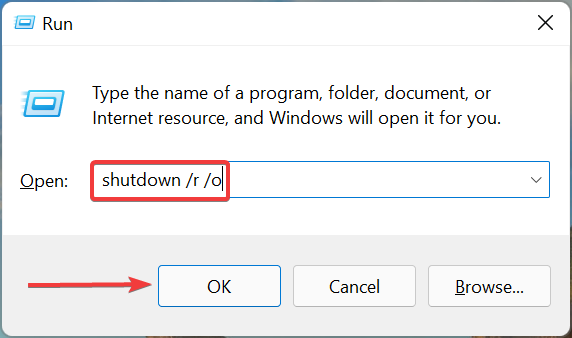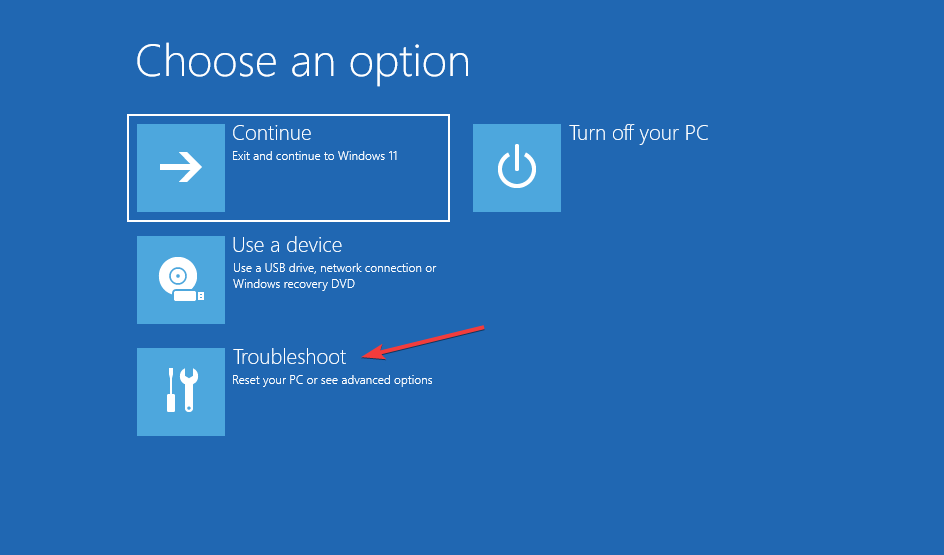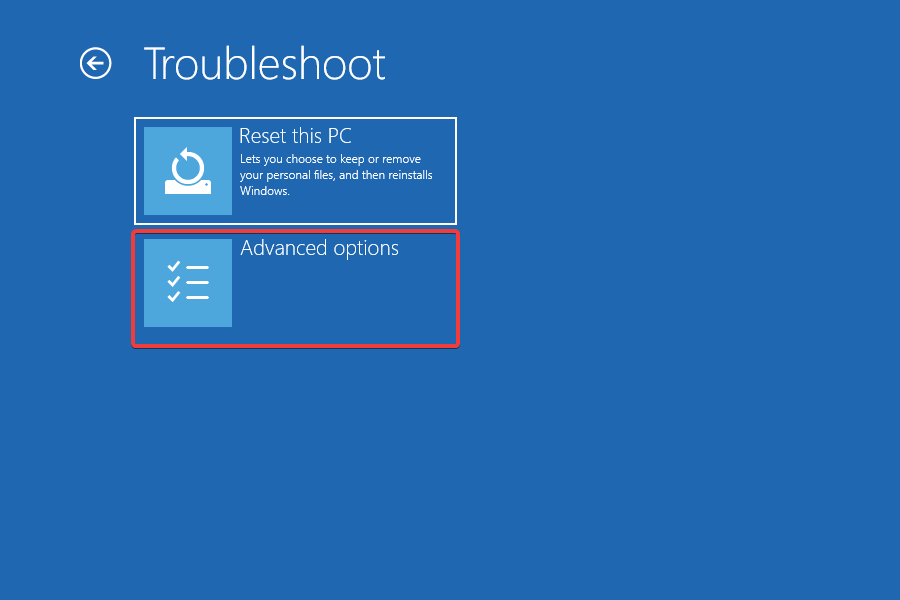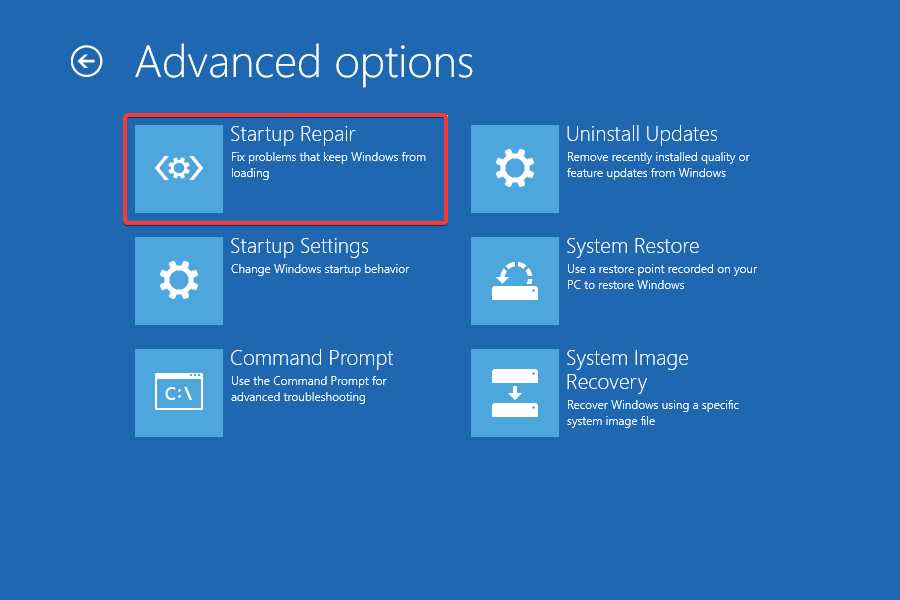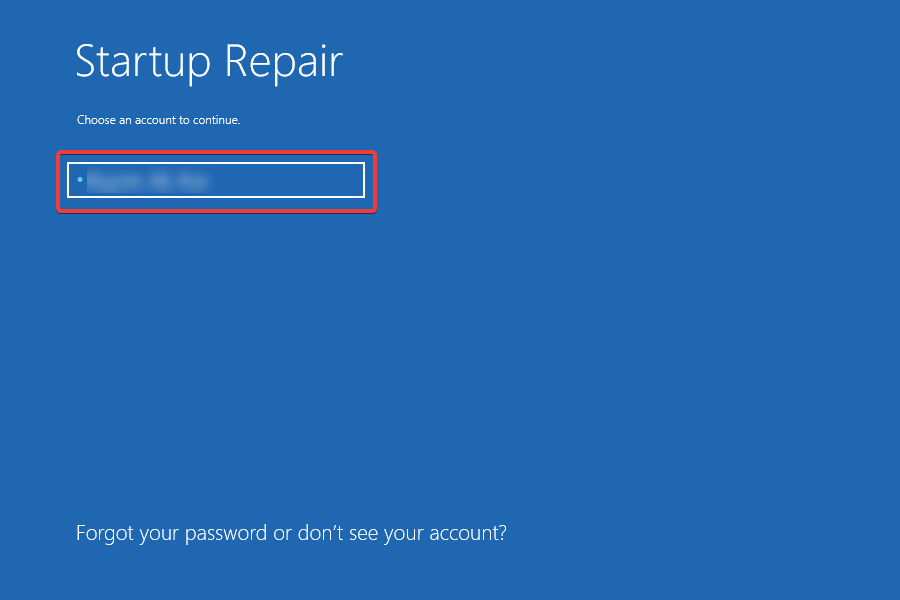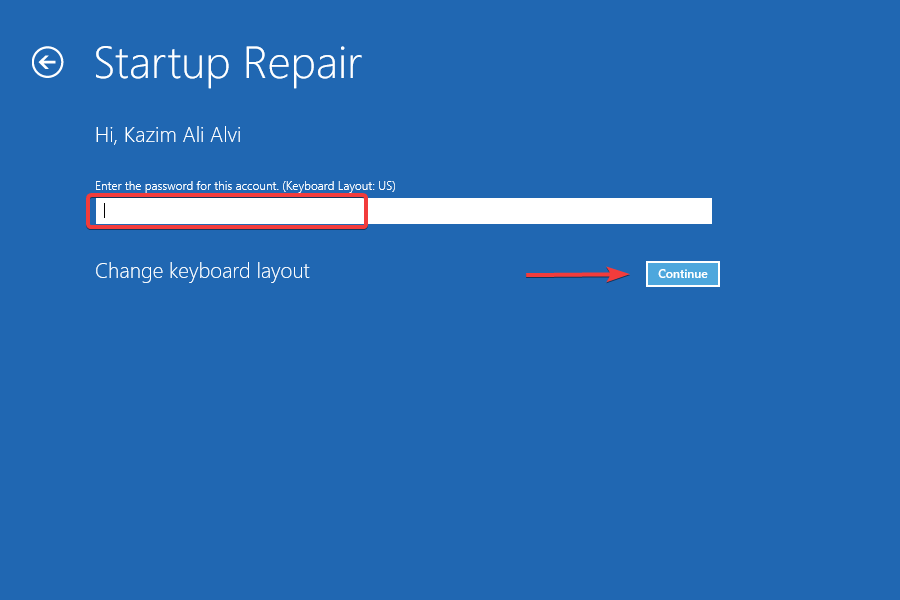Содержание
- Сколько времени занимает восстановление системы в Windows 10, 8 и 7? [ФИКСИРОВАННЫЙ]
- Что такое восстановление системы?
- Сколько времени занимает восстановление системы?
- Как восстановить Windows 10 до точки восстановления?
- Как настроить восстановление системы в Windows 10?
- Создание точки восстановления
- Что делать, если восстановление вашей системы застряло?
- ИСПРАВЛЕНИЕ Метод 1: Восстановление системы в безопасном режиме.
- Способ FIX 2: использование носителя для восстановления
- Способ FIX 3) Использование восстановления при загрузке
- Как долго длится восстановление системы Windows 7?
- Сколько времени занимает восстановление системы Windows 7?
- Как восстановить запуск системы Windows 7?
- Сколько в среднем длится восстановление системы Windows 10?
- Можно ли остановить восстановление системы?
- Сколько по времени может длиться восстановление системы?
- Сколько занимает точка восстановления?
- Как запустить средство восстановления Windows 7 через биос?
- Как получить доступ к параметрам восстановления системы?
- Как запустить командную строку в Windows 7 при загрузке?
- Что будет если прервать восстановление системы Windows 10?
- Как сделать откат системы на Windows 10?
- Как отключить автоматическое восстановление системы?
- Как выйти из режима автоматического восстановления Windows 10?
- Как восстановить восстановление системы?
- Как отключить восстановление системы Windows 10?
- Восстановление Windows 7: все способы решения проблем с ОС
- Как восстановить систему Windows 7
- Какие есть ещё способы восстановить Windows 7?
Сколько времени занимает восстановление системы в Windows 10, 8 и 7? [ФИКСИРОВАННЫЙ]
Восстановление системы позволяет исправить некоторые сбои и другие проблемы с ПК. К счастью, процедуры для Windows 10, 8 и 7 практически одинаковы. И вы найдете незначительную разницу в каждой версии Windows на протяжении всего процесса.
Я уверен, что вы отчаянно хотите знать, «Сколько времени занимает восстановление системы и как это сделать? Просто расслабьтесь и читайте дальше!
В этом посте я использую ПК с Windows 10, чтобы показать, как он работает и как его использовать в пошаговых процедурах. Если у вас возникли какие-либо проблемы с вашим компьютером и вы хотите восстановить его до определенной точки, просто следуйте инструкциям и решите свою задачу.
НОТА: Если вы чувствуете, что застряли, перейдите к концу поста, где мы упомянули методы решения проблемы, а также продемонстрировали шаги в видео.
Что такое восстановление системы?
В случае, если что-то идет не так на вашем компьютере, и это показывает ошибки при запуске любого программного обеспечения. Это означает, что проблема в установленном приложении или драйвере.
Если у вас есть проблемы с восстановлением системы, следуйте инструкциям VIDEO в конце поста.
Вам нужно исправить проблему, чтобы вернуть систему в нормальное состояние. Если вы выберете «Восстановление системы», это позволит вам вернуть ваш компьютер к последнему рабочему состоянию.
К счастью, окна периодически создают точку восстановления, а также позволяют пользователям создавать ее вручную в любое время (если требуется).
Замечания:
Перед установкой нового драйвера или приложения или запуском обновления Windows рекомендуется создать новый ‘Точка восстановления системы Windows 10». Если что-то пойдет не так, вы можете запустить последнюю точку восстановления.
Сколько времени занимает восстановление системы?
Это занимает около 25 — 30 минут. Кроме того, дополнительные 10-15 минут времени восстановления системы требуются для прохождения окончательной настройки. Если это займет больше времени, чем вы вы в основном застряли будет необходимо выполнить дополнительные действия мы упомянули в нижней части поста, а также в видео YouTube, которое мы встроили.
Процесс прост, и любой начинающий пользователь может сделать это без каких-либо затруднений. Тем не мение, Время восстановления системы Windows 7 и другие версии Windows имеют небольшую разницу во времени.
Как восстановить Windows 10 до точки восстановления?
Предположим, что ваш компьютер создает проблемы во время работы, вы хотите исправить это как можно скорее. В этом случае вы можете восстановить его до более ранней точки, которую вы уже создали или автоматически создали в системе.
Следуйте пошаговой процедуре
Нажмите кнопку «Пуск» и введите «Восстановить»
Нажмите «Создать точку восстановления»
И вы увидите диалоговое окно «Свойства системы» на главном экране:
Нажмите «Восстановление системы»
Вы попадете в «Мастер восстановления системы» с его кратким описанием на коробке. Нажмите кнопку «Далее» и двигайтесь вперед.
На следующей странице будут перечислены доступные точки восстановления. Он содержит самую последнюю «Точку автоматического восстановления», уже установленную системой, и точки ручного восстановления.
Установите флажок «Показать больше точек восстановления», и вы увидите все точки восстановления, которые периодически создаются Windows.
Выберите идеальную точку восстановления на основе ее даты, чтобы восстановить большинство последних работ. И затем нажмите «Сканировать на наличие уязвимых программ».
Требуется несколько секунд, чтобы вывести два отдельных списка диалогового окна «программы и драйверы».
Первый список показывает программы, которые будут удалены, упомянутые в верхнем разделе, а второй список показывает программы, которые могут быть восстановлены, упомянутые в нижнем разделе.
(Вполне возможно, что «программы и диски», перечисленные во втором разделе, могут не работать должным образом после восстановления ПК. Часто их лучше переустанавливать. В этом случае в приведенном ниже разделе «Обнаружено ни одного».)
После тщательной проверки нажмите «Закрыть», а затем «Далее»
(Если вы не хотите сканировать уязвимые программы, вы можете напрямую нажать «Далее»)
Он попросит вас подтвердить, какой диск вы хотите восстановить. Выберите диск с Windows и нажмите «Далее».
Убедитесь, что вы выбрали правильную точку восстановления. Следовательно, нажмите «Готово»
Восстановление системы еще раз подтверждает вас за процесс, и он не может быть отменен после завершения. Если вы хотите сделать это, нажмите «Да»
Ваш компьютер перезагрузится, чтобы начать процесс, и это займет почти 40 минут. После этого проверьте, правильно ли работает Windows.
Интересно, что он создает новую точку восстановления непосредственно перед запуском процесса. Это гарантирует, что вы можете отменить восстановление, выбрав эту новую «точку автоматического восстановления» (если требуется).
Как настроить восстановление системы в Windows 10?
Для многих пользователей требуется включить восстановление системы и включить его для диска (C:) или любых других дисков.
Предположим, что вы хотите создать точки восстановления, просто следуйте обсуждаемой процедуре:
Нажмите «Пуск», введите «Восстановить», нажмите «Создать точку восстановления».
На вкладке «Защита системы» находится раздел «Параметры защиты» со всеми «Доступными дисками» на вашем компьютере.
На правой стороне диски помечены как «Вкл» и «Выкл». Это показывает, включена ли защита для дисков.
На изображении выше видно, что диск (C:) уже защищен и включен для восстановления системы. Если это не так, вы определенно хотите знать, как включить его.
Давайте сделаем это для диска (D:), процедура будет аналогичной для всех других дисков:
Выберите диск и нажмите «Настроить», чтобы включить его.
Теперь выберите «Включить защиту системы», установите «Максимальное использование», чтобы ограничить пространство на жестком диске для хранения данных, и нажмите «ОК».
Создание точки восстановления
Для создания Восстановление системы Windows 10 выберите диск (D:) и нажмите «Создать»
Откроется диалоговое окно с предложением ввести описание вашей точки восстановления.
Введите его и нажмите ‘Создать. Это может занять около 30 секунд или более. Затем нажмите «Закрыть»
Большой! Вы сделали это Теперь вы можете создавать свои собственные точки восстановления в любое время, не заходя на. Подождите еще немного времени, чтобы исправить любой беспорядок.
Что делать, если восстановление вашей системы застряло?
Если вы застряли во время восстановления системы более чем на 35 минут, вероятно, вы увидите экран с надписью «Пожалуйста, подождите, пока ваши файлы и настройки Windows будут восстановлены. Восстановление системы инициализируется».
Также может случиться так, что вы чувствуете, что Восстановление системы Windows застрял при восстановлении файлов и не движется вперед. В этом случае вам нужно будет выполнить следующие шаги.
ИСПРАВЛЕНИЕ Метод 1: Восстановление системы в безопасном режиме.
Если у вас слишком много данных на установочном диске ПК и прошло более 35-40 минут времени восстановления. Подождите еще некоторое время, вероятно, в течение 1 часа и посмотрите результаты. Если он все еще застрял, выключите компьютер и снова запустите его. С большинством наших пользователей принудительное отключение смогло исправить застрявшую проблему. Однако, если проблема все еще не решена, вам нужно будет загрузиться в безопасном режиме.
Для загрузки в безопасном режиме удерживайте клавишу SHIFT и перезагрузите компьютер. Обязательно держите клавишу SHIFT во время загрузки ПК. Когда вы находитесь в безопасном режиме, выполните сканирование SFC, чтобы проверить целостность файловой системы. Выполните следующие шаги, чтобы сделать это:
Шаг 1) Перейдите к панели поиска и введите CMD
Шаг 2) Щелкните правой кнопкой мыши по командной строке и запустите ее от имени администратора.
Шаг 3) Как только вы внутри CMD типа SFC / SCANNOW. (Между sfc и / есть пробел)
Шаг 4) Пусть проверка завершена.
Как только проверка завершена. Попробуйте сделать восстановление системы еще раз. И это должно сработать отлично.
Способ FIX 2: использование носителя для восстановления
Если ваша проблема все еще не решена, и вы застряли, вам нужно будет загрузить свежую копию загрузочной Windows 10 и выполнить восстановление оттуда. Для загрузки ОС вы можете зайти сюда для Windows 10.
Шаг 1) Вы должны делать это с хорошо работающего ПК, не считая неисправного устройства. После того, как вы создали загрузочное устройство, вставьте его в USB или DVD-привод и выберите его в приоритете загрузки, сделав правильный выбор в настройках BIOS.
Шаг 2) После завершения выберите Почини свой компьютер на экране установки.
Шаг 3) Тогда вам нужно пойти в Выберите опцию > Troubleshoot > Дополнительные параметры> Параметры запуска> Перезагрузить
Шаг 4) После перезапуска нажмите F6, чтобы выбрать Включить безопасный режим с помощью командной строки так что вы можете начать процесс восстановления системы.
Шаг 5) Затем выберите нужную учетную запись и введите пароль.
Шаг 6) Однажды внутри Типа rstrui.exe на экране CMD и с этого момента вы можете продолжить восстановление системы в безопасном режиме снова.
Способ FIX 3) Использование восстановления при загрузке
Если вы застряли надолго, вы всегда можете принудительно выключить компьютер, чтобы прервать процесс. и выполнить восстановление при запуске с использованием носителя для восстановления, который вы создали ранее. Это исправляет поврежденный менеджер загрузки, который не позволяет завершить процесс.
Для этого перейдите в среду восстановления Windows и выберите Выберите опцию > Troubleshoot > Дополнительные параметры> Восстановление при загрузке. И пусть ремонт завершен. После завершения попробуйте восстановление, повторите процесс.
Нижняя линия
Я надеюсь, что вы получите ответ «Как установить точки восстановления и сколько времени займет восстановление системы?Итак, выполни свою задачу и получай удовольствие!
Источник
Как долго длится восстановление системы Windows 7?
Максимальное восстановление системы может длится один час. Если больше, то в этом случае нужно будет обязательно перезагрузить систему так как другого выхода нет. Система сможет восстановить то состояние, когда вы еще не запустили точку восстановления. Если Вам помогло решение, помечайте его, чтобы оно помогло другим.
Сколько времени занимает восстановление системы Windows 7?
Это занимает около 25 — 30 минут. Кроме того, дополнительные 10-15 минут времени восстановления системы требуются для прохождения окончательной настройки.
Как восстановить запуск системы Windows 7?
Сколько в среднем длится восстановление системы Windows 10?
На данный момент у вас есть 10 дней чтобы откатить Windows до предыдущей версии. Если у вас стоит не последняя версия, то 30 дней. В параметрах, во вкладке Обновление и Безопасность, выбрать меню Восстановление, следовать инструкции. Если нужно удалить конкретное обновление.
Можно ли остановить восстановление системы?
Откройте меню Пуск и перейдите по следующему пути Все программы > Стандартные > Служебные > Восстановление системы. Выберите параметр Отменить последнее восстановление и нажмите клавишу Далее. Нажмите Отменить.
Сколько по времени может длиться восстановление системы?
Максимальное восстановление системы может длится один час. Если больше, то в этом случае нужно будет обязательно перезагрузить систему так как другого выхода нет. Система сможет восстановить то состояние, когда вы еще не запустили точку восстановления. Если Вам помогло решение, помечайте его, чтобы оно помогло другим.
Сколько занимает точка восстановления?
Для восстановления системы Windows может потребоваться от трех до пяти процентов пространства на каждом диске. Когда пространство заполняется контрольными точками восстановления, средство восстановления системы удаляет старые точки восстановления, чтобы освободить место для новых.
Как запустить средство восстановления Windows 7 через биос?
Введите команду «fixboot», нажмите Enter, а затем клавишу Y (в русской раскладке Н). Подождите, пока будут восстановлены загрузочные сектора Windows. Через некоторое время компьютер будет перезагружен. Снова зайдите в биос и укажите в параметре «First Boot Device» название своего системного жесткого диска.
Как получить доступ к параметрам восстановления системы?
Если система компьютера серьезно повреждена и вы не можете получить доступ к меню «Параметры восстановления системы» на компьютере, его можно открыть с помощью установочного диска Windows 7 или флэш-накопителя USB либо с помощью диска восстановления системы, если он был создан ранее.
Как запустить командную строку в Windows 7 при загрузке?
1. Загрузитесь с установочного диска Windows 7, с диска восстановления или нажмите F8 при запуске Windows, а там Устранение неполадок компьютера. 2. В окне выбора языковых параметров нажмите Далее —> [только при загрузке с установочного диска] щелкните Восстановление системы —> Далее —> Командная строка.
Что будет если прервать восстановление системы Windows 10?
Лучше не прерывать подобное восстановление. После «прерывания» ОС может совсем не загрузиться или могут возникнуть проблемы с жестким диском(он вращается внутри ноутбука и его не стоит резко отключать). Резкое выключение устройства не приведет ни к чему хорошему. Лучше подождать, так будет безопаснее.
Как сделать откат системы на Windows 10?
Нажмите на кнопку «Windows».
Как отключить автоматическое восстановление системы?
Введите bcdedit /set recoveryenabled no и нажмите Enter.
…
Чтобы отключить автоматическое восстановление во время третьей неудачной попытки загрузить компьютер, сделайте следующее:
Как выйти из режима автоматического восстановления Windows 10?
Как отключить автоматическое восстановление Windows 10
Как и в предыдущем способе (шаги 1-3) перейдите к средствам восстановления системы. Откройте пункт «Командная строка». и нажмите Enter. Закройте командную строку, выберите пункт «Выключить компьютер», а затем снова его включите.19 мая 2020 г.
Как восстановить восстановление системы?
Выберите Пуск → (Все) программы → Стандартные → Служебные → Восстановление системы Выберите Пуск → Справка и поддержка и щелкните «Отмена изменений с помощью Восстановления системы» Выберите Пуск → Выполнить (или нажмите комбинацию клавиш Windows+R) и в окне введите: rstrui (этот вариант особо актуален для Windows 8).
Как отключить восстановление системы Windows 10?
Сегодня мы рассмотрим как отключить среду восстановления в Windows 10.
Источник
Восстановление Windows 7: все способы решения проблем с ОС
Как восстановить систему Windows 7 на ноутбуке, при загрузке выходит чёрный экран, среда восстановления не работает, скрытые разделы я все удалил, оригинального диска с Windows 7 нет.
Потратил уйму времени, подскажите что мне делать сейчас или хотя бы как застраховать себя от таких ситуаций в будущем, желательно без использования платных программ резервного копирования данных.
Как восстановить систему Windows 7
Причин этой неприятности к сожалению достаточно, начиная от неправильно написанных драйверов, пагубных действий вируса, ошибок файловой системы и заканчивая нашими ошибочными действиями при работе с компьютером, бояться таких проблем не надо, нужно научиться с ними эффективно бороться.
Давайте подумаем как восстановить систему windows 7, а так же застрахуем себя на будущее от возможных неприятностей с помощью встроенных в операционную систему средств резервного копирования и восстановления.
Мы научимся восстанавливать Windows 7, без применения сторонних программ по резервному копированию даже тогда, когда не загружаются Параметры восстановления системы и кнопка F-8 окажется бесполезной.
Примечание: Если научиться пользоваться правильно средствами восстановления Windows 7, а это не сложно, то можно обойтись без дополнительных и платных программ резервного копирования данных.
Запустить средство восстановления, можно нажатием кнопки F-8 на клавиатуре сразу же после запуска компьютера. После этого перед вами откроется меню Дополнительные варианты загрузки: Устранение неполадок компьютера, далее Безопасный режим, Безопасный режим с загрузкой сетевых драйверов и т.д.
Небольшое отступление: Прежде чем выбирать пункт Устранение неполадок компьютера, попробуйте вариант проще — Последняя удачная конфигурация – простыми словами, операционная система всегда запоминает последнюю удачную загрузку компьютера и заносит эту информацию в реестр.
При проблемах с загрузкой, Windows может вспомнить параметры реестра и настройки драйверов, которые были использованы при последней удачной загрузке системы и использовать их, если вами будет выбран пункт — Последняя удачная конфигурация.
Далее попадаем в меню Параметры восстановления системы Windows 7, оно нам и нужно, именно здесь мы сможем выбрать нужное нам Средство восстановления системы, всего их пять, давайте подробно рассмотрим как работают они все.
Первое что сделайте, примените Восстановление запуска (Автоматическое устранение проблем, мешающих запуску Windows).
Нужное отступление: После нажатия кнопки F-8 при загрузке компьютера, у вас может не быть пункта >Устранение неполадок компьютера, а будет только Безопасный режим и так далее, возникает вопрос почему.
При установке Windows 7, раздел среды восстановления создаётся автоматически и находится в корне диска (С:) в папке Recovery. Так же можно увидеть в окне Управление дисками — отдельный, скрытый раздел винчестера, объём у него всего 100 Мбайт, он используется для хранения загрузочных файлов конфигурации загрузки (BCD) и загрузчика системы (файл bootmgr).
Увидеть его можно Компьютер-> Управление->Управление дисками. Удалять этот раздел ни в коем случае нельзя (многие его удаляют по незнанию), в противном случае у вас не будет запускаться среда восстановления, то есть пункта Устранение неполадок компьютера у вас не будет, а в более тяжёлых случаях вы просто не загрузите систему.
На нижнем скришноте можно заметить ещё один скрытый раздел, объёмом 9,02 ГБ, это скрытый раздел восстановления с заводскими настройками моего ноутбука, у вас он может быть больше или меньше. Его тоже лучше не удалять, в случае необходимости, можно всегда восстановить Windows 7 с него.
Что делать если раздела со средой восстановления у вас нет и при нажатии кнопки F-8, в меню Дополнительные варианты загрузки, не появляется пункт Устранение неполадок компьютера? Как тогда восстановить систему Windows 7?
Спасти здесь может установочный диск с операционной системой Windows 7. Запустить средство восстановления, можно загрузившись с оригинального установочного диска Windows 7, выбрав в самом начале пункт Восстановление системы.
Если установочного диска с у вас нет, тогда можно использовать Диск восстановления Windows 7 (изготовить его можно в любой работающей Windows 7) за пять минут, затем вы так же можете загрузиться с него и проделать то же самое.
Итак в Параметры восстановления системы мы всё-таки попали, или с помощью кнопки F-8 и пункта Устранения неполадок, или установочного диска Windows 7 или Диска восстановления Windows 7.
В меню Выбора Средства восстановления системы, выбираем первое:
В процессе нас могут предупредить, что обнаружены проблемы в параметрах загрузки, нажимаем Исправить и перезапустить.
Чем он хорош? Он поможет, когда у вас нет оригинального установочного диска с Windows 7 и вы удалили скрытый раздел с заводскими параметрами вашего ноутбука, но это ещё не всё.
Иногда бывают ситуации, когда в силу разных причин или из за действий вируса, вы совсем не сможете загрузить операционку или многие спрашивают Как восстановить систему Windows 7, если даже меню с Дополнительными вариантами загрузки так же окажется недоступным. Переустанавливать операционную систему заново?
Обязательно нужно создать Диск восстановления Windows 7 (читайте ниже), он поможет воспользоваться Образом системы, если меню Дополнительные варианты загрузки не будет загружаться.
Выбираем «Создание образа системы».
Далее выбираем Локальный диск, на котором будем хранить архив системы.
В моём случае Локальный диск (Е:), если у вас в системном блоке несколько жёстких дисков, то конечно бэкап лучше расположить на том винчестере, где не установлена операционная система.
По умолчанию программа архивации данных, сама выберет раздел с операционной системой Windows 7, по желанию вы сами сможете добавить Локальные диски для архивации, лишь бы у вас хватило места.
Примечание: Можно заметить что у меня установлено две операционных системы, на ноутбуке, поэтому программа архивации выбрала два Локальных диска.
Нажимаем Архивировать и начнётся процесс создания архива с нашей Windows 7.
Создали, выглядеть он будет вот так.
Теперь, развернуть архив с Windows 7, на ваш компьютер в случае необходимости, вы сможете за 20-30 минут. Лучше будет, если архив с системой вы скопируете дополнительно на переносной жёсткий диск, этим вы обезопасите себя вдвойне.
Давайте представим, что мы не можем запустить Windows 7 и развернём созданный нами бэкап, проделаем это вместе.
Запускаем Средство восстановления Windows 7, нажатием кнопки F-8 на клавиатуре сразу же после запуска компьютера.
Открывается меню Дополнительные варианты загрузки, выбираем Устранение неполадок компьютера.
Восстановление образа системы
Использовать последний доступный образ системы.
Нажимаем далее и восстанавливаем нашу Windows 7.
Конечно все наши данные на Локальном диске, куда сейчас восстанавливается операционная система, удалятся, поэтому можно предварительно загрузиться с любого Live CD и скопировать то, что вам нужно.
Как ещё можно восстановить систему Windows 7? Конечно с помощью Диска восстановления Windows 7.
Создадим Диск восстановления, который можно использовать для загрузки компьютера, на нём будут находиться средства восстановления, с помощью которых можно восстановить неисправности загрузки Windows 7, а так же восстановить операционную систему из архивной копии, которую мы создали заранее.
Важно: Для диска восстановления важна битность системы, вы можете использовать 32-битный диск восстановления для любой 32-битной Windows 7, а 64-битный диск восстановления для любой 64-битной Windows 7.
Опять идём Архивирование данных компьютера.
Создать диск восстановления системы, вставляем в дисковод DVD-диск, нажимаем «Создать диск».
Когда загрузочный Диск восстановления Windows 7 будет готов, уберите его в надёжное место.
Что бы восстановить Windows 7 с Диска восстановления, не нужно в принципе никакой работающей операционной системы вообще.
Вам нужно будет только сменить в BIOS вашего компьютера приоритет загрузки на дисковод, вставить в него диск восстановления и восстановить с помощью архива вашу Windows 7.
Многие здесь могут провести аналогию с программами резервного копирования данных и это правильно, работают они по такому же принципу, только вот функционал у них конечно поудобнее.
Восстанавливаем Windows 7 с Диска восстановления. Показываю как это сделать. Допустим у нас неприятности, мы не можем запустить Windows 7, при нажатии F-8 на клавиатуре сразу же после запуска компьютера ничего не происходит.
В меню с Дополнительными вариантами загрузки мы попасть не можем и выдаётся сообщение об ошибке. В таком случае, архив системы на жёстком диске нам не доступен. Именно такая неприятность произошла с нашим читателем Ильёй, который и написал нам письмо с просьбой помочь.
При таком раскладе многие переустанавливают Windows 7 с нуля, но не мы с вами, ведь у нас есть Диск восстановления системы.
Вставляем его в дисковод и перезагружаемся, выставляем в BIOS загрузку с дисковода, как я и говорил диск загрузочный, запускается программа Параметры восстановления системы.
Нажимаем Enter пока не пропало предложение загрузиться с диска.
Автоматически средство восстановления работающее с диска, попытается восстановить запуск Windows 7.
Если ничего не получается, выберите любой инструмент, пробуем например Восстановление компьютера с помощью созданного ранее образа операционной системы.
Используем последний доступный образ системы.
Нажимаем далее и восстанавливаем систему из резервной копии с помощью Диска восстановления.
Какие есть ещё способы восстановить Windows 7?
Есть ещё один малоизвестный способ восстановить загрузку Windows 7 после сбоя и я Вам про него расскажу. На первый взгляд он многим покажется сложным, но тем не менее он меня часто выручает.
Дело в том друзья, что очень большая часть проблем из-за которых вы не можете загрузить Windows 7 кроется в ошибках реестра. И Windows 7 не была бы Windows 7, если бы в ней не существовал механизм защищающий файлы реестра. Такой механизм существует и создаёт архивные копии реестра в папке RegBack каждые 10 дней не зависимо от того включено у вас восстановление системы или нет.
Если вы не можете решить проблемы с загрузкой Windows 7 вам стоит попробовать заменить действующие (и видимо повреждённые) файлы реестра из папки Config архивными файлами из папки RegBack. Для этого нам придётся загрузить компьютер с установочного диска Windows 7 или диска восстановления Windows 7.
Загружаемся в среду восстановления, выбираем командную строку.
Набираем в ней – notepad, попадаем в Блокнот, далее Файл и Открыть.
Заходим в настоящий проводник, нажимаем Мой компьютер. Теперь нам нужен системный диск C:, внимание, буквы дисков здесь могут быть перепутаны, но системный диск C: я думаю вы сможете узнать по находящимся внутри системным папкам Windows и Program Files.
Идём в папку C:WindowsSystem32Config, здесь находятся действующие файлы реестра, указываем Тип файлов – Все файлы и видим наши файлы реестра, так же видим папку RegBack, в ней каждые 10 дней Планировщик заданий делает резервную копию разделов реестра.
Так вот, мы с вами заменим действующие файлы реестра из папки Config резервными файлами реестра из папки RegBack.
Итак, первым делом удалим из папки C:WindowsSystem32Config файлы SAM, SECURITY, SOFTWARE, DEFAULT, SYSTEM, отвечающие за все кусты реестра (мой совет — перед удалением скопируйте кусты реестра на всякий случай куда-нибудь).
На их место скопируем и вставим файлы с такими же именами, но из резервной копии, то есть из папки RegBack.
Примечание: Все вместе файлы SAM, SECURITY, SOFTWARE, DEFAULT, SYSTEM удалить не получится, удаляйте их по одному. Затем копируйте на их место такие же файлы из папки RegBack.
Друзья, если и это не помогло, примените восстановление целостности файлов Windows 7, в случае, если операционная система не загружается, делается оно точно также, как и в Windows 8.
Что у нас ещё осталось из средств восстановления Windows 7?
Надеюсь наша статья как восстановить систему Windows 7 вам помогла.
Источник
Ремонт при запуске занимает От 15 до 45 минут МАКС. !
Почему восстановление при загрузке занимает так много времени?
Вообще говоря, есть 2 основные причины. Если загрузочный сектор заражен вирусами и другими вредоносными программами, загрузчик и загрузочная цепочка будут повреждены. Затем вирус может помешать запуску программы Startup Repair или ее исправлению в обычном режиме. Так возникает бесконечный цикл восстановления при запуске.
Работает ли восстановление при загрузке Windows 7?
Если Windows 7 не загружается должным образом и не отображает экран восстановления после ошибки, вы можете войти в него вручную. … Затем включите его и продолжайте нажимать клавишу F8 во время загрузки. Вы увидите экран Advanced Boot Options, откуда вы должны запустить безопасный режим. Выберите «Восстановить компьютер» и запустите восстановление при запуске..
Что мне делать, если восстановление при запуске занимает так много времени?
Теперь выберите язык, укажите имя пользователя и пароль и выберите Восстановление при загрузке в Восстановление системы Экран опций. Это должно решить проблему с восстановлением при запуске Windows, которая занимает слишком много времени. В противном случае появится окно с сообщением, что восстановление при запуске не может решить проблемы.
Безопасно ли восстановление при загрузке?
Команда исследователей безопасности ПК ESG настоятельно рекомендует удаление Восстановление при загрузке Windows с вашего компьютера при обнаружении восстановления при загрузке Windows. Полностью обновленное средство защиты от вредоносных программ должно уметь обнаруживать и удалять любые следы заражения Windows Startup Repair.
Как восстановить Windows 7 без диска?
Восстановить без установочного CD / DVD
- Включи компьютер.
- Нажмите и удерживайте клавишу F8.
- На экране «Дополнительные параметры загрузки» выберите «Безопасный режим с командной строкой».
- Нажмите Ввод.
- Войдите в систему как администратор.
- Когда появится командная строка, введите эту команду: rstrui.exe.
- Нажмите Ввод.
Что делать, если Windows 7 не запускается?
Исправляет, если Windows Vista или 7 не запускается
- Вставьте оригинальный установочный диск Windows Vista или 7.
- Перезагрузите компьютер и нажмите любую клавишу, чтобы загрузиться с диска.
- Щелкните Восстановить компьютер. …
- Выберите свою операционную систему и нажмите «Далее», чтобы продолжить.
- В разделе «Параметры восстановления системы» выберите «Восстановление при загрузке».
Как исправить при запуске, ремонт проверяет наличие проблем?
Решение 1. Запустите chkdsk на загрузочном томе
- Шаг 3: Нажмите «Восстановить компьютер». …
- Шаг 4: Выберите «Командная строка» в «Параметры восстановления системы».
- Шаг 5: Введите команду «chkdsk / f / rc:», когда появится окно командной строки. …
- Шаг 3: Выберите «Отключить автоматический перезапуск при сбое системы».
Восстановление при загрузке — это простой инструмент для диагностики и восстановления, который можно использовать, когда Windows 7 не запускается должным образом и вы не можете использовать безопасный режим. … Средство восстановления Windows 7 доступно на DVD-диске Windows 7, поэтому для его работы у вас должна быть физическая копия операционной системы.
Как исправить поврежденную Windows 7?
Следуй этим шагам:
- Перезагрузите компьютер.
- Нажмите F8 до появления логотипа Windows 7.
- В меню «Дополнительные параметры загрузки» выберите «Восстановить компьютер».
- Нажмите Ввод.
- Теперь должны быть доступны параметры восстановления системы.
Как исправить мой компьютер, если он не запускается?
5 способов решить — ваш компьютер не запустился правильно
- Вставьте загрузочный диск Windows в свой компьютер и загрузитесь с него.
- Выберите свои языковые предпочтения и нажмите Далее.
- Нажмите на Ремонт вашего компьютера.
- Выберите Устранение неполадок.
- Выберите Дополнительные параметры.
- Выберите Настройки запуска.
- Нажмите на перезагрузку.
Как исправить цикл восстановления при запуске в Windows 7?
Исправление №1: загрузитесь в безопасном режиме
- Вставьте диск и перезагрузите систему.
- Нажмите любую клавишу для загрузки с DVD.
- Выберите раскладку клавиатуры.
- Щелкните Восстановить компьютер на экране «Установить сейчас».
- Нажмите Устранение неполадок.
- Нажмите Дополнительные параметры.
- Нажмите Настройки запуска.
- Нажмите «Перезагрузить».
Как долго длится восстановление системы Windows 7?
Это занимает около 25 — 30 минут. Кроме того, дополнительные 10-15 минут времени восстановления системы требуются для прохождения окончательной настройки.
Как долго длится Startup Repair?
2,5 мин. восстановление запуска windows 7 или startup repair — подробная инструкция. Существует множество разных проблем, от которых обычные пользователи компьютеров страдают. Может быть из-за того, что ваш компьютер показывает вам ошибку «BOOTMGR is missing» при запуске, или, виндовс выдает синий экран.
Как войти в режим восстановления Windows 7?
Как запустить восстановление с помощью командной строки:
- При загрузке операционной системы (до того как появляется приветственное окно) нужно нажать F8. …
- В командной строке введите
- rstrui.exe.
- или
- Х:WINDOWSsystem32Restorerstrui.exe.
- (где Х — это диск, где установлена сама система) и нажмите Enter.
Как отключить восстановление системы Windows 7 при загрузке?
Как отключить восстановление системы при загрузке Windows?
- Запускаем под администратором командную строку cmd.
- и вводим следующую команду: bcdedit /set bootstatuspolicy ignoreallfailures.
9.01.2020
Можно ли остановить восстановление системы?
Откройте меню Пуск и перейдите по следующему пути Все программы > Стандартные > Служебные > Восстановление системы. Выберите параметр Отменить последнее восстановление и нажмите клавишу Далее. Нажмите Отменить.
Как загрузить последнюю точку восстановления?
Как восстановить Windows 10 из точки восстановления
- Откройте Панель управления / Восстановление / Запуск восстановления системы и нажмите Далее.
- Выберите нужную точку восстановления из списка и нажмите Далее.
- Подтвердите необходимость запуска восстановления системы из точки восстановления и процесс запуститься.
1.11.2016
Сколько по времени длится диагностика компьютера?
Тестирование может длиться от 30 до 60 минут, в зависимости от скорости и объема оперативной памяти. Должен завершиться один полный проход и тест пойдет по второму кругу. Если с памятью все нормально, то после первого прохода (Pass 1) ошибок быть не должно (Errors 0).
Что за проблема Startuprepairoffline?
Startup Repair Offline переводится как Восстановление запуска оффлайн. Компьютер делает попытки восстановить работу без сетевого подключения. При этом, устройство может постоянно перезагружаться. Это не приведет ни к каким результатам, поэтому рекомендуется прервать операцию и перейти к выяснению причины ошибки.
Как отключить устранение неполадок в Windows 10?
Будни технической поддержки
- Откройте командную строку от имени администратора. Ad.
- Чтобы проверить включена среда восстановления или отключена, введите команду reagentc /info и нажмите Enter.
- Для отключения среды восстановления введите reagentc /disable и нажмите Enter.
Как восстановить Windows 7 если она не запускается?
Для устранения проблемы, когда не запускается windows 7, необходимо применить компакт диск с ОС:
- Установить инсталляционный диск в привод ПК;
- Запустить систему с диска (в БИОСе д. …
- В отобразившемся окне нажать на «Применить функции восстановления, устраняющие проблемы с загрузкой ОС» и щелкнуть на «Далее»;
Как запустить виндовс 7 через командную строку?
Для запуска командной строки есть несколько способов:
- Запуск Командной строки из под текущего пользователя. Нажмите Win + R или Пуск — Выполнить. Введите команду cmd и ОК Как видим запуск Командной строки выполнен из под текущего пользователя.
- Запуск командной строки от имени администратора
Как восстановить систему Windows 7 с помощью командной строки?
Утилита Bootrec
- Напишите «Bootrec.exe /FixMbr» и нажмите Enter. Эта команда перезапишет MBR в первый загрузочный сектор.
- Выполните «Bootrec.exe /FixBoot». Будет создан новый загрузочный сектор.
- Введите «exit» для завершения работы утилиты.
20.02.2016
Как сделать восстановление системы на Windows 7?
Существует несколько способов зайти в утилиту по восстановлению системы.
- Найди в меню «Пуск» утилиту «Восстановление системы» и запустите ее. …
- Нажмите комбинацию клавиш Win + R и в появившемся поле введите команду rstrui.exe. …
- Эту же команду (rstrui.exe) можно ввести в командной строке, запущенной от имени администратора.
20.11.2019
Что такое Параметры восстановления системы?
Меню «Параметры восстановления системы » содержит несколько средств, например средство «Восстановление при загрузке», с помощью которых можно восстановить Windows после серьезной ошибки. Этот набор средств имеется на жестком диске компьютера и на установочном диске Windows.
В некоторых ситуациях требуется процедура возврата встроенных файлов операционки в исходное состояние. Процесс необходим при возникновении сбоев и неполадок в работе персонального устройства (стационарного ПК, ноутбука, планшета). Для отслеживания результатов важно знать, сколько длится восстановление операционной системы Windows 10, что может повлиять на состояние ОС.
Сколько по времени длится восстановление системы Windows 10
Разработчики компании-производителя Microsoft предусмотрели несколько вариантов возврата продуктов операционки к рабочему состоянию.
Общее количество времени, которое занимает процедура, складывается из нескольких блоков:
- процесс инициализации, резервирования и восстановления начальных данных внутренних файлов Винды проходит за 25-30 минут;
- при завершении операционка выполняет дополнительные настройки в течение 10-15 минут.
Общее значение – не больше одного часа. Если восстановление операционной системы выполняется в течение длительного периода – установка «застряла».
Внимание! Торможение процесса означает наличие ошибок и неполадок. Если навыков работы со встроенными файлами и продуктами недостаточно, необходимо обратиться к мастеру. Устранение некорректной настройки и последствий неправильно прописанных команд может быть недоступно.
Что может повлиять на скорость?
Если процедура исправления ошибок, запущенная с помощью точки восстановления, тормозит, необходимо выделить причины сбоя. Возможные сбои работы процесса:
- режим возврата к исходным данным не идет на конкретном устройстве;
- возник сбой функционирования заблаговременно созданной точки;
- не работает загрузочная флешка (другой носитель с данными операционной системы);
- повреждение файлов и блоков вирусом.
На персональном устройстве точки восстановления могут полностью отсутствовать.
Внимание! Некоторые проблемы процесса являются следствием некорректной записи системных файлов продуктов. Начинающему пользователю будет сложно исправить данные неполадки, требуется обращение к мастеру.
Что делать, если восстановление вашей системы застряло?
Существует несколько вариантов действий, которые нужно выполнить при торможении процедуры восстановления операционки. Если есть носитель загрузочного типа (USB, DVD), можно попробовать перезагрузку ПК через кнопку включения на клавиатуре. Клавишу необходимо зажать на 10 секунд, после запуска устройства выполняют следующие действия:
- вставить накопитель, запустить функцию «Восстановить компьютер»;
- в нижней части окна выбрать среду возврата в предыдущее состояние;
- на экране появится сообщение «Подождите. Выполняется восстановление внутренних файлов и параметров».
После этого необходимо дождаться завершения процесса, перезапустить устройство.
Дополнительный способ – автоматический запуск. Для этого активируют загрузочную флешку, выбирают пункт «Восстановить компьютер», затем – пункт «Устранение неполадок». Компьютер перейдет в режим исправления неполадок при загрузке. После перезапуска ПК проверяют корректность работы и исправность восстановленных данных.
Восстановление системы помогает в исправлении возникающих на устройстве неполадок, ошибок. При стандартном течении процедуры проходит не больше 60 минут – инициализация, копирование, окончательная настройка вновь запущенных блоков. Если прошло больше двух часов, значит, процесс неактивен, система не заработает. В данном случае требуется исправление запущенного файла загрузочной флешки или перезапуск.
В некоторых ситуациях требуется процедура восстановления файлов встроенной операционной системы до их исходного состояния. Процесс необходим при поломках и сбоях в работе персонального устройства (настольного ПК, ноутбука, планшета). Чтобы отслеживать результаты, важно знать, сколько времени требуется на восстановление операционной системы Windows 10, что может повлиять на состояние операционной системы.
Разработчики производственной компании Microsoft предусмотрели несколько вариантов возврата продуктов операционной системы в рабочее состояние.
Общее время процедуры складывается из нескольких блоков:
- процесс инициализации, резервного копирования и восстановления исходных данных внутренних файлов Windows занимает 25-30 минут;
- по завершении операционная система произведет дальнейшие настройки в течение 10-15 минут.
Общая стоимость не превышает одного часа. Если операционная система долго восстанавливается, установка блокируется».
Внимание! Замедление процесса означает наличие ошибок и неисправностей. Если навыков работы со встроенными файлами и продуктами недостаточно, следует обратиться к мастеру. Устранение неправильной конфигурации и последствий неправильно написанных команд может быть недоступно.
Что может повлиять на скорость?
Если процесс исправления ошибок, инициированный с помощью точки восстановления, замедляется, необходимо определить причины сбоя. Возможные технологические ошибки:
- возврат в исходный режим данных не работает на определенном устройстве;
- произошел сбой в работе заранее установленной точки;
- не работает загрузочная флешка (другой носитель с данными операционной системы);
- повреждение файлов и блокировка вирусом.
На личном устройстве может не быть точек восстановления.
Внимание! Некоторые проблемы процесса вызваны неправильной записью системных файлов продукта. Неопытному пользователю будет сложно решить эти проблемы; необходимо воспользоваться мастером.
Что делать, если восстановление вашей системы застряло?
Есть несколько вариантов действий, которые необходимо выполнить при замедлении процесса восстановления операционной системы. Если у вас есть загрузочный носитель (USB, DVD), вы можете попробовать перезагрузить компьютер с помощью кнопки питания на клавиатуре. Нажать кнопку на 10 секунд, после запуска устройства выполнить следующие действия:
- вставляем диск, запускаем функцию «Ремонт компьютера»;
- в нижней части окна выберите среду для возврата в предыдущее состояние;
- сообщение «Подождите. Внутренние файлы и параметры восстанавливаются».
После этого нужно дождаться завершения процесса, перезагрузить устройство.
Другой способ – автоматический запуск. Для этого активируйте загрузочную флешку, выберите пункт «Ремонт компьютера», затем пункт «Устранение неполадок». Компьютер перейдет в режим устранения неполадок при запуске. После перезагрузки ПК проверяется правильность работы и работоспособность восстановленных данных.
Восстановление системы помогает устранять проблемы и ошибки, возникающие на устройстве. При стандартном течении процедуры проходит не более 60 минут: инициализация, копирование, окончательная установка вновь запущенных блоков. Если прошло более двух часов, процесс неактивен, система работать не будет. В этом случае нужно исправить работающий файл загрузочной флешки или перезагрузиться.
Источник изображения: it-tehnik.ru
by Kazim Ali Alvi
Kazim has always been fond of technology, be it scrolling through the settings on his iPhone, Android device, or Windows. And at times, unscrewing the device to take… read more
Published on April 21, 2022
- The system restore process isn’t ideally supposed to take a long time in Windows 11 but you should wait for an hour before starting to troubleshoot.
- First, run an SFC scan since corrupt system files often cause this issue.
- You can also try a different restore point, or perform System Restore in Safe Mode, amongst other methods here.
XINSTALL BY CLICKING THE DOWNLOAD FILE
This software will repair common computer errors, protect you from file loss, malware, hardware failure and optimize your PC for maximum performance. Fix PC issues and remove viruses now in 3 easy steps:
- Download Restoro PC Repair Tool that comes with Patented Technologies (patent available here).
- Click Start Scan to find Windows issues that could be causing PC problems.
- Click Repair All to fix issues affecting your computer’s security and performance
- Restoro has been downloaded by 0 readers this month.
System Restore is often considered the best troubleshooting method whenever a major error is encountered and other fixes don’t seem to work. But many users have reported that System Restore is taking a long time in Windows 11.
In case it’s been just a couple of minutes, you should let the process run uninterrupted for at least an hour. However, if Windows 11 system restore is stuck, it points to an issue with the restore point, the system files, or a background process/app conflicting with System Restore.
So, without further ado, let’s walk you through the most effective fixes in case Windows 11 System Restore is taking a long time.
What do I do if Windows 11 System Restore is taking a long time?
1. Run the SFC scan
- Press Windows + S to launch the Search menu, enter Windows Terminal in the text field at the top, right-click on the relevant search result, and select Run as administrator from the context menu.
- Click Yes in the UAC (User Account Control) prompt that pops up.
- Now, click on the arrow at the top, and then select Command Prompt from the menu. Alternatively, you can hit Ctrl + Shift + 2 to launch Command Prompt in a new tab.
- Now, paste the following command and hit Enter to run the SFC (System File Checker) scan:
sfc /scannow
Corrupt system files are a common reason behind Windows 11 System Restore taking a long time, and since this method is the simplest and quickest, try it before proceeding with the ones listed next.
2. Try a third-party repair tool
In the event that the system files are corrupted or missing, a professional third-party software can repair corrupted or damaged files, restore your registry, and even give full hardware analysis and replace broken Windows entries.
Restoro is a universal system optimizer and repair solution that can eliminate malware and fix any virus-related harm to your computer. In addition, the program can repair both system and application crashes.
Because the program is totally automated, you may correct all of the System Restore difficulties and more with only a few clicks.
Restoro is a tool that analyzes PC stability during the last four months or since your operating system was installed on the computer.
There is a free version of Restoro available, but it can only scan your computer for problems and not cure them. Even while it might be handy to view all of your system’s faults, you will only be able to easily address them if you get the professional version of the application.
Some PC issues are hard to tackle, especially when it comes to corrupted repositories or missing Windows files. If you are having troubles fixing an error, your system may be partially broken.
We recommend installing Restoro, a tool that will scan your machine and identify what the fault is.
Click here to download and start repairing.
⇒ Get Restoro
3. Try a different restore point
- Press Windows + R to launch the Run command dialog box, enter rstrui.exe in the text field, and either click OK or hit Enter to launch System Restore.
- Click Next at the bottom to proceed.
- Now, select a restore point different from the one you selected the last time, and then click on Next.
- Verify the details, and then click on Finish to start the restore process.
Oftentimes, it is an issue with the restore point itself that leads to Windows 11 System Restore taking a long time. If the current restore point is not critical, try using another one and check if the process goes through smoothly.
This is why it is recommended that you manually create restore points in Windows 11 to help bypass such issues at ease.
4. Run System Restore in Safe Mode
- Press the Windows key to launch the Start menu, click on the Power button, hold the Shift key, and then select Restart.
- Once Windows boots in the Recovery Environment, select Troubleshoot from the options listed here.
- Click on Advanced options.
- Next, click on Startup settings in the Advanced options screen.
- Click Restart at the bottom.
- Now, either press 6 or F6 to boot Windows in Safe Mode.
Many users reported that it was a conflicting program or process behind Windows 11 system restore taking a long time.
The best option here is to boot into Safe Mode, where only the critical programs, services, and drivers run, and then try performing the restore process, as discussed earlier.
- How to Add Text in The Snipping Tool [Quickest Ways]
- How to Make Sticky Notes Stay on Top in Windows 11
- Reserved Storage on Windows 11: How to Enable or Disable It
5. Perform Startup repair
- Press Windows + R to launch the Run command dialog box, enter shutdown /r /o in the text field, and then click on OK to enter the recovery mode.
- Click on Troubleshoot.
- Next, select Advanced options.
- Now, click on Startup Repair from the six options listed here.
- Select an account to proceed.
- Enter the password for the account and then click on Continue. If you haven’t set a password, leave the field blank.
The repair process will now start and eliminate issues that stuck System Restore in Windows 11.
One of the four methods listed here should definitely help eliminate the System Restore taking a long time in Windows 11 problem. Remember to follow them in the listed sequence for quick troubleshooting.
Also, find out how to undo a system restore in Windows 11 since the need for it arises on quite a few occasions.
If you have any queries or know of a fix that’s not listed here, drop a comment in the section below.
Still having issues? Fix them with this tool:
SPONSORED
If the advices above haven’t solved your issue, your PC may experience deeper Windows problems. We recommend downloading this PC Repair tool (rated Great on TrustPilot.com) to easily address them. After installation, simply click the Start Scan button and then press on Repair All.
Newsletter
by Kazim Ali Alvi
Kazim has always been fond of technology, be it scrolling through the settings on his iPhone, Android device, or Windows. And at times, unscrewing the device to take… read more
Published on April 21, 2022
- The system restore process isn’t ideally supposed to take a long time in Windows 11 but you should wait for an hour before starting to troubleshoot.
- First, run an SFC scan since corrupt system files often cause this issue.
- You can also try a different restore point, or perform System Restore in Safe Mode, amongst other methods here.
XINSTALL BY CLICKING THE DOWNLOAD FILE
This software will repair common computer errors, protect you from file loss, malware, hardware failure and optimize your PC for maximum performance. Fix PC issues and remove viruses now in 3 easy steps:
- Download Restoro PC Repair Tool that comes with Patented Technologies (patent available here).
- Click Start Scan to find Windows issues that could be causing PC problems.
- Click Repair All to fix issues affecting your computer’s security and performance
- Restoro has been downloaded by 0 readers this month.
System Restore is often considered the best troubleshooting method whenever a major error is encountered and other fixes don’t seem to work. But many users have reported that System Restore is taking a long time in Windows 11.
In case it’s been just a couple of minutes, you should let the process run uninterrupted for at least an hour. However, if Windows 11 system restore is stuck, it points to an issue with the restore point, the system files, or a background process/app conflicting with System Restore.
So, without further ado, let’s walk you through the most effective fixes in case Windows 11 System Restore is taking a long time.
What do I do if Windows 11 System Restore is taking a long time?
1. Run the SFC scan
- Press Windows + S to launch the Search menu, enter Windows Terminal in the text field at the top, right-click on the relevant search result, and select Run as administrator from the context menu.
- Click Yes in the UAC (User Account Control) prompt that pops up.
- Now, click on the arrow at the top, and then select Command Prompt from the menu. Alternatively, you can hit Ctrl + Shift + 2 to launch Command Prompt in a new tab.
- Now, paste the following command and hit Enter to run the SFC (System File Checker) scan:
sfc /scannow
Corrupt system files are a common reason behind Windows 11 System Restore taking a long time, and since this method is the simplest and quickest, try it before proceeding with the ones listed next.
2. Try a third-party repair tool
In the event that the system files are corrupted or missing, a professional third-party software can repair corrupted or damaged files, restore your registry, and even give full hardware analysis and replace broken Windows entries.
Restoro is a universal system optimizer and repair solution that can eliminate malware and fix any virus-related harm to your computer. In addition, the program can repair both system and application crashes.
Because the program is totally automated, you may correct all of the System Restore difficulties and more with only a few clicks.
Restoro is a tool that analyzes PC stability during the last four months or since your operating system was installed on the computer.
There is a free version of Restoro available, but it can only scan your computer for problems and not cure them. Even while it might be handy to view all of your system’s faults, you will only be able to easily address them if you get the professional version of the application.
Some PC issues are hard to tackle, especially when it comes to corrupted repositories or missing Windows files. If you are having troubles fixing an error, your system may be partially broken.
We recommend installing Restoro, a tool that will scan your machine and identify what the fault is.
Click here to download and start repairing.
⇒ Get Restoro
3. Try a different restore point
- Press Windows + R to launch the Run command dialog box, enter rstrui.exe in the text field, and either click OK or hit Enter to launch System Restore.
- Click Next at the bottom to proceed.
- Now, select a restore point different from the one you selected the last time, and then click on Next.
- Verify the details, and then click on Finish to start the restore process.
Oftentimes, it is an issue with the restore point itself that leads to Windows 11 System Restore taking a long time. If the current restore point is not critical, try using another one and check if the process goes through smoothly.
This is why it is recommended that you manually create restore points in Windows 11 to help bypass such issues at ease.
4. Run System Restore in Safe Mode
- Press the Windows key to launch the Start menu, click on the Power button, hold the Shift key, and then select Restart.
- Once Windows boots in the Recovery Environment, select Troubleshoot from the options listed here.
- Click on Advanced options.
- Next, click on Startup settings in the Advanced options screen.
- Click Restart at the bottom.
- Now, either press 6 or F6 to boot Windows in Safe Mode.
Many users reported that it was a conflicting program or process behind Windows 11 system restore taking a long time.
The best option here is to boot into Safe Mode, where only the critical programs, services, and drivers run, and then try performing the restore process, as discussed earlier.
- How to Add Text in The Snipping Tool [Quickest Ways]
- How to Make Sticky Notes Stay on Top in Windows 11
- Reserved Storage on Windows 11: How to Enable or Disable It
- How to Remove Windows 11 File Explorer Please Sign In
- How to Change Real Time Update Speed in Task Manager
5. Perform Startup repair
- Press Windows + R to launch the Run command dialog box, enter shutdown /r /o in the text field, and then click on OK to enter the recovery mode.
- Click on Troubleshoot.
- Next, select Advanced options.
- Now, click on Startup Repair from the six options listed here.
- Select an account to proceed.
- Enter the password for the account and then click on Continue. If you haven’t set a password, leave the field blank.
The repair process will now start and eliminate issues that stuck System Restore in Windows 11.
One of the four methods listed here should definitely help eliminate the System Restore taking a long time in Windows 11 problem. Remember to follow them in the listed sequence for quick troubleshooting.
Also, find out how to undo a system restore in Windows 11 since the need for it arises on quite a few occasions.
If you have any queries or know of a fix that’s not listed here, drop a comment in the section below.
Still having issues? Fix them with this tool:
SPONSORED
If the advices above haven’t solved your issue, your PC may experience deeper Windows problems. We recommend downloading this PC Repair tool (rated Great on TrustPilot.com) to easily address them. After installation, simply click the Start Scan button and then press on Repair All.