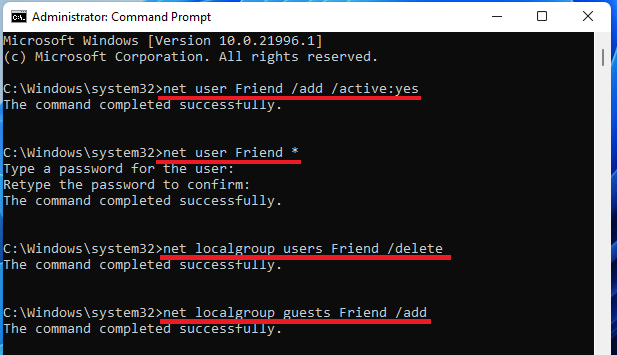Содержание
- Способ 1: Меню «Учетные записи пользователей»
- Способ 2: Менеджер учетных записей
- Вопросы и ответы
Далее речь пойдет об отключении учетной записи под именем «Гость», которая может создаться в Windows 7 самостоятельно. Если вы заинтересованы в удалении добавленного вручную профиля, разобраться в этом поможет отдельная статья на нашем сайте по ссылке ниже.
Подробнее: Удаление учетных записей в Windows 7
Способ 1: Меню «Учетные записи пользователей»
Проще всего выполнить отключение профиля через соответствующий раздел в Панели управления. Только учтите, что для этого вы должны обязательно обладать правами администратора, иначе на экране появится информация об отсутствии доступа.
- Произведите авторизацию в операционной системе под подходящей учетной записью.
- Откройте «Пуск» и перейдите оттуда в «Панель управления».
- Отыщите в списке параметров «Учетные записи пользователей».
- В первом же разделе вас интересует кликабельная надпись «Управление другой учетной записью».
- В списке отыщите «Гость» и щелкните по данной плитке, чтобы перейти к управлению.
- Нажмите по надписи «Отключение учетной записи гостя».
- На экране отобразится информация о том, что аккаунт гостя отключен.

После этого иконка «Гость» не будет отображаться при включении компьютера на этапе авторизации в ОС. В любой момент можно вернуться в то же меню и снова активировать профиль гостя, если это потребуется в будущем.
Способ 2: Менеджер учетных записей
Второй и последний доступный метод отключения учетной записи гостя заключается в использовании стандартного Менеджера учетных записей. В этом случае все пользовательские данные, привязанные к этому профилю, тоже будут удалены. Предварительно сделайте их копию, если это нужно.
- По готовности откройте утилиту «Выполнить» через сочетание клавиш Win + R. Введите там
control userpasswords2и нажмите на Enter для подтверждения команды. - В появившемся окне «Учетные записи пользователей» выделите строку «Гость» и нажмите по кнопке «Удалить».
- Подтвердите удаление и ожидайте окончания этой операции.

Если вам известны другие методы удаления учетных записей, о которых рассказывается по ссылке в начале статьи, использовать их для отключения профиля Гостя не получится, поскольку это не предусмотрено общей функциональностью операционной системы. Методы очистки через Командную строку, раздел «Управление компьютером» и Редактор реестра доступны только для созданных вручную аккаунтов.
Еще статьи по данной теме:
Помогла ли Вам статья?

В общем случае, учетная запись из которой производится удаление пользователя, должна иметь права администратора на компьютере (особенно если удаляется существующий аккаунт администратора). Если в настоящий момент она имеет права простого пользователя, то для начала зайдите под имеющимся пользователем с правами администратора и дайте нужному пользователю (тому, под которым в дальнейшем планируете работать) права администратора, о том, как это сделать разными способами написано в руководстве «Как создать пользователя Windows 10».
Простое удаление пользователя в параметрах Windows 10
Если вам требуется удалить «простого» пользователя, т.е. созданного лично вами или заранее присутствовавшего в системе при покупке компьютера или ноутбука с Windows 10 и более не нужного, сделать это можно, используя параметры системы.
- Зайдите в Параметры (клавиши Win+I, или Пуск — значок шестеренки) — Учетные записи — Семья и другие люди.
- В разделе «Другие люди» кликните по пользователю, которого нужно удалить и нажмите соответствующую кнопку — «Удалить». Если нужный пользователь отсутствует в списке, о том, почему это может быть — далее в инструкции.
- Вы увидите предупреждение о том, что вместе с учетной записью будут удалены файлы этого пользователя, хранящиеся в его папках рабочего стола, документов и прочего. Если важных данных у этого пользователя нет, нажмите «Удалить учетную запись и данные».
Если все прошло успешно, то ненужный вам пользователь будет удален с компьютера.
Удаление в управлении учетными записями пользователей
Второй способ — использовать окно управления учетными записями пользователей, открыть которое можно так: нажмите клавиши Win+R на клавиатуре и введите в него control userpasswords2 после чего нажмите Enter.
В открывшемся окне выберите пользователя, которого нужно удалить, а затем нажмите кнопку «Удалить».
Если при этом вы получите сообщение об ошибке и о том, что пользователь не может быть удален, это обычно говорит о попытке удаления встроенной системной учетной записи, о которых — в соответствующем разделе этой статьи.
Как удалить пользователя с помощью командной строки
Следующий вариант: использовать командную строку, которую следует запустить от имени администратора (в Windows 10 это можно сделать через меню правого клика по кнопке «Пуск»), а затем использовать команды (нажимая Enter после каждой):
- net users (выдаст список имен пользователей, активных и нет. Вводим для проверки того, что правильно помним имя пользователя, которого нужно удалить). Внимание: не удаляйте таким образом встроенные учетные записи Администратор, Гость, DefaultAccount и defaultuser.
- net user Имя_пользователя /delete (команда удалит пользователя с указанным именем. Если имя содержит проблемы, используйте кавычки, как на скриншоте).
Если команда была выполнена успешно, пользователь будет удален из системы.
Как удалить встроенные учетные записи Администратор, Гость или другие
Если вам требуется убрать лишних пользователей Администратор, Гость, а возможно и какие-то другие, сделать этого так, как описывалось выше, не получится. Дело в том, что это встроенные системные учетные записи (см., например: Встроенная учетная запись Администратор в Windows 10) и их нельзя удалить, но можно отключить.
Для того, чтобы сделать это, выполните два простых шага:
- Запустите командную строку от имени администратора (клавиши Win+X, затем выбрать нужный пункт меню) и введите следующую команду
- net user Имя_пользователя /active:no
После выполнения команды, указанный пользователь будет отключен и исчезнет в окне входа в Windows 10 и из списка учетных записей.
Два одинаковых пользователя Windows 10
Один из распространенных багов в Windows 10, который заставляет искать способы удаления пользователей — отображение при входе в систему двух учетных записей с одинаковыми именами.
Обычно это происходит после каких-либо манипуляций с профилями, например, после такого: Как переименовать папку пользователя, при условии, что до этого вы отключили пароль при входе в Windows 10.
Чаще всего срабатывающее решение, позволяющее убрать дубликат пользователя, выглядит так:
- Нажать клавиши Win+R и ввести control userpasswords2
- Выбрать пользователя и включить запрос пароля для него, применить настройки.
- Перезагрузить компьютер.
После этого можно снова убрать запрос пароля, но второй пользователь с таким же именем снова появиться не должен.
Постарался учесть все возможные варианты и контексты необходимости удаления учетных записей Windows 10, но если вдруг решения для вашей проблемы здесь не нашлось — опишите ее в комментариях, возможно, мне удастся помочь.
22.03.2017 windows | для начинающих
Учетная запись «Гость» в Windows позволяет предоставить временный доступ к компьютеру пользователям без возможности для них устанавливать и удалять программы, изменять настройки, устанавливать оборудование, а также открывать приложения из Магазина Windows 10. Также при гостевом доступе пользователь не сможет просмотреть файлы и папки, находящиеся в пользовательских папках (Документы, Изображения, Музыка, Загрузки, Рабочий стол) других пользователей или удалить файлы из системных папок Windows и папок Program Files.
В этой инструкции пошагово описаны два простых способа включить учетную запись Гость в Windows 10 с учетом того факта, что с недавних пор встроенный пользователь «Гость» в Windows 10 перестал работать (начиная со сборки 10159).
Примечание: для ограничения пользователя единственным приложением используйте Режим киоска Windows 10.
Преимущества и ограничения гостевой записи
Чем на практике удобен гостевой аккаунт? Ограниченный доступ поможет владельцу ПК в следующих моментах.
- безопасность. Люди, зашедшие через гостевую группу не смогут получить доступ к файлам в папках «Изображения», «Видео», «Документы». У посетителей не будет возможности установить или удалить программу, станет сложнее «подцепить» вирус из-за недостатка прав для его работы.
- конфиденциальность. Не нужно давать доступ к рабочему столу и личным файлам незнакомым людям. При попытке открыть ваши файлы, система автоматически запросит логин и пароль от основной учетки.
- удобство. Не нужно создавать аккаунт для каждого пользователя за компьютером. Гостевой записи хватит для использования интернета, игр, использования медиатеки в подавляющем большинстве случаев.
- контроль. Администратор системы имеет права настройки всех групп, что позволяет настроить ограничения доступа в любой удобной конфигурации.
Дополнительная информация
После входа в учетную запись Гостя вы можете заметить два нюанса:
- То и дело появляющееся сообщение о том, что OneDrive невозможно использовать с учетной записью Гостя. Решение — убрать OneDrive из автозагрузки для этого пользователя: правый клик по значку «облака» в панели задач — параметры — вкладка «параметры», убрать отметку автоматического запуска при входе в Windows. Также может пригодиться: Как отключить или удалить OneDrive в Windows 10.
- Плитки в меню пуск будут выглядеть как «стрелки вниз», иногда сменяющиеся надписью: «Скоро выйдет отличное приложение». Связано это с невозможностью устанавливать приложения из магазина «под Гостем». Решение: правый клик по каждой такой плитке — открепить от начального экрана. В результате меню пуск может показаться слишком пустым, но вы можете исправить это, изменив его размер (края меню пуск позволяют изменять его размер).
На этом всё, надеюсь, информация была достаточной. Если же остались какие-то дополнительные вопросы — можно задать их ниже в комментариях, буду стараться отвечать. Также, в плане ограничения прав пользователей может оказаться полезной статья Родительский контроль Windows 10.
Возможные проблемы
Вопрос: При входе в новую учетную запись экран выключается или начинает мигать. Что делать?
Ответ: Такая проблема встречалась в ранних билдах Windows 10. Обновите систему, переустановите драйвера на видеокарту последней версии, затем пересоздайте аккаунт заново.
Вопрос: Вхожу в новую запись, перестают отображаться окна и появляется сообщение об ошибке Shell infrastructure Host. Как это исправить?
Ответ: В командной строке учетной записи выполните команду sfc /scannow.
Вопрос: Почему не получается добавить учетную запись в группу?
Ответ: Проверьте, не удалена ли группа «Гости». Посмотреть список групп можно в оснастке lusrmgr.msc.
Видео — Как создать гостевую учетную запись на Windows 10
К сожалению, в Windows 10 со временем отключили учетную запись типа «Гость». Зачем, если честно, сам не понимаю… Штука полезная, сам применяю. Но убрали ее не окончательно, а, скажем так, спрятали.
Включить несложно, сейчас вы узнаете как, но сперва хочу вам более подробно пояснить, что такое гость и ситуации, когда он может потребоваться. Потому что может вам и вовсе он не нужен? Есть же в виндовс стандартные учетки.
Для чего нужна учетная запись «Гость»
Гость — это временный пользователь Windows. Его отличие от учетных записей «стандартная» (термин Windows 10) и «обычная» (актуально для Windows 7) минимально и заключается в том, что при выходе пользователя из системы, профиль удаляется, затирая всего его данные. Затем при очередном входе, создается новый профиль.
Если вам не нужно, чтобы данные после каждого входа обнулялись, просто пользуйтесь стандартной учетной записью.
Как и стандартная учетка, гость не может:
- Устанавливать и удалять программы;
- Настраивать систему;
- Получать доступ к файлам чужих пользователей.
Это основные запреты.
Но это не значит, что, например, для установки программы вам придется заходить постоянно в учетку с админскими правами. Все сделано достаточно удобно: там, где требуется админский доступ, система будет показывать окно для ввода пароля и достаточно его ввести, например, при установке программы, находясь в учетке гостя, она будет устанавливаться.
Вариант №1 добавления «Гостя»
В Windows 10 попрежнему есть «Гость», даже в последних сборках. Но, как выше говорил, она по умолчанию отключена и мало ее просто включить, нужно еще и убрать его из списка пользователей, которым запрещен вход. Начнем…
Для начала включаем учетку гостя. Для этого открываем команду «Выполнить», набираем команду lusrmgr.msc и нажимаем «ОК».
Подробнее о команде «Выполнить» в Windows и как в ней работать, я рассказывал здесь »
В открывшемся окне выбираем раздел «Пользователи», кликаем правой кнопкой мыши по учетке «Гость», выбираем «Свойства» и снимаем опцию «Отключить учетную запись». Для сохранения нажимаем «Применить» и «ОК».
Отлично, гостя мы включили, но все равно не сможем в него войти 
В следующем окне переходим в «Локальные политики» — «Назначение прав пользователя», находим справа в списке пункт «Запретить локальный вход» и кликаем по нему дважды. Выбираем «Гость» из списка, нажимаем «Удалить», а затем сохраняем изменения, нажав «Применить» и «ОК» следом.
Вся последовательность отражена на изображении:
Готово! Учетная запись гостя добавлена в Windows 10 и теперь можно под ней войти в систему после перезагрузки компьютера или просто выйдя из текущего пользователя через меню «Пуск» (нажимаем на свое имя и выбираем гостя).
Но почему-то со стандартной гостевой учетной записью иногда возникают проблемы: не открывается меню пуск, а также не активна панель задач, включая поисковую строку. Решение этой проблеме я не нашел ни сам, ни в интернете. Возможно связано как раз с тем, что изначально такая учетка отключена, а значит разработчики наверное ее вообще потом уберут и может что-то в системе для нее уже сейчас недоработано, вызывая такие проблемы.
Если вы с ними вдруг столкнулись, то воспользуйтесь второй схемой.
Вариант №2 создания «Гостя» в Windows 10
Этот вариант даже более простой, но не подойдет наверное для тех, кто очень любит пользоваться исключительно всем стандартным 
Последовательность такая:
- Создаем нового пользователя через новые параметры системы или через старые («панель управления» — «учетные записи пользователей»). О том как создавать учетные записи в Windows 10 вы можете прочитать вот здесь, если возникают какие-то проблемы.
- Открываем оснастку «Локальные пользователи и группы» (как это делали через «выполнить», введя команду lusrmgr.msc).
- Открываем свойства созданного пользователя, переходим на вкладку «Членство в группах» и убираем оттуда группу «Пользователи», выбрав ее и нажав «Удалить».
- Теперь нажимаем «Добавить», в поле ввода вписываем «Гости», сохраняем и нажимаем «Применить» + «ОК» в предыдущем окне для окончательного сохранения настроек.
Что мы сейчас сделали? Создали обычного пользователя, но потом добавили его в группу гостей и тем самым сделали его временным, т.е. данные будут обнуляться при выходе из системы.
Добавление учетки через командную строку
Для использования этого способа в первую очередь следует открыть саму командную строку (она же «Windows PowerShell»).
- Нажмите Win+X или используйте правую кнопку мыши на меню «Пуск». В появившемся списке кликните на строку «Windows PowerShell» с примечанием (администратор).
- Запустите приложение cmd.exe вручную. Файл можно найти в папке C:/Windows/System32.
- Нажав сочетание Win+S, напишите в строку поиска запрос cmd. Запустите приложение под администратором, нажав на него правой клавишей мыши.
Первая версия командной строки выглядит так.
Запустив приложение, введите четыре команды в следующем порядке:
- net user %имя_пользователя% /add добавит новую запись. Вместо %имя_пользователя% наберите желаемое название учетки.
- net user %имя_пользователя% * запустит процедуру установки пароля. Для гостевого аккаунта пароль не нужен, поэтому здесь дважды нажмите Enter.
- net localgroup Пользователи %имя_пользователя% /delete удалит у пользователя привилегии, которые он получил по умолчанию с момента создания.
- net localgroup Гости %имя_пользователя% /add завершит процедуру регистрации, отправляя запись в гостевую группу.
Использовать новую запись можно на экране выборе пользователя после загрузки системы.
Гость
Аккаунт «Гостя» можно только включить или отключить, если не нужен, – избавиться от него нельзя. Рассмотрим, каким образом это делается.
- Заходим в окно управления профилями в Windows 7 (шаг 1-2 предыдущей инструкции).
- Выбираем встроенную запись «Гость».
- В следующем окне кликаем «Включить», если она не активна.
- Для отключения аккаунта выбираем его и щелкаем «Отключение…».
Никакие подтверждения здесь не требуются, ведь файлы юзера не затрагиваются.
Как удалить гостевой аккаунт?
Учетку под названием «Гость» удалить нельзя, но можно отключить. С этой целью надо сделать следующее:
- Выполнить пункты 1 – 6 из инструкции, описанной для «Метода 1» и запустить меню управления профилями;
- Клацнуть «Гость»;
- Кликнуть «Включить»;
- Далее клацнуть «Отключение…»;
- Готово.
Создание записи из панели администрирования
Существует и более наглядный способ добавления гостевого аккаунта. Выполняется он в шесть шагов.
- Нажав комбинацию Win+R, в появившейся строке наберите lusrmgr.msc и выберите «OK».
Здесь же можно деактивировать ненужную запись без ее удаления, поставив галочку в последней строке. В перечне пользователей появилась новая строка. Нажмите на созданного пользователя два раза, в открывшемся окне перейдите на вторую закладку.
( 1 оценка, среднее 5 из 5 )
Как отключить учетную запись гостя
Разработчики OS Windows для обеспечения максимальной безопасности предусмотрели возможность работы на одном компьютере под разными учетными записями. В системе есть встроенные учетные записи – «Гость» и «Администратор». Их, в отличие от созданных пользователями, удалить нельзя, можно только отключить.

Инструкция
Для проведения всех описанных далее действий вам потребуются права администратора. В «Панели управления» двойным щелчком раскройте пиктограмму «Учетные записи…» и щелкните по гостевой «учетке». В новом окне перейдите по ссылке «Отключение учетной записи…».
Щелкните правой клавиши по пиктограмме «Мой компьютер» для вызова выпадающего меню. Отметьте опцию «Управление» и выберите оснастку «Локальные пользователи» в левой части окна консоли управления.
В правой половине окна откройте папку «Пользователи» и щелкните правой клавишей по записи «Гость». В выпадающем меню выберите «Свойства» и поставьте флаг в чекбокс «Отключить учетную запись». Нажмите ОК, чтобы запрет вступил в силу. Если вы попытаетесь применить команду «Удалить» из выпадающего меню, система сообщит, что произошла ошибка.
Открыть окно консоли управления можно иначе. В «Панели управления» щелкните дважды по узлу «Администрирование», затем по иконке «Управление компьютером».
Вызовите окно запуска программ сочетанием горячих клавиш Win+R или выберите опцию «Выполнить» из меню «Пуск» и введите команду lusrmgr.msc. В окне консоли управления раскройте папку «Пользователи».
Раскройте узел «Администрирование» в «Панели управления», затем щелкните дважды по значку «Локальная политика безопасности». В консоли управления отметьте оснастку «Локальные политики» и раскройте папку «Параметры безопасности».
В списке политик найдите пункт «Учетные записи: состояние учетной записи «Гость»» и щелкните по ней правой клавишей. Отметьте «Свойства» и переведите радиокнопку в положение «Отключить».
Чтобы отключить учетную запись «Гость» в версиях XP Home Edition, Vista Home Basic и Vista Home Premium, зайдите в безопасный режим под учетной записью «Администратор». Для этого после включения компьютера дождитесь звукового сигнала POST и нажмите F8.
В меню выбора вариантов загрузки с помощью клавиш управления «Вверх» и «Вниз» отметьте «Безопасный режим» и нажмите Enter. Ответьте «Да» на вопрос о продолжении работы в этом режиме. После загрузки системы отключите учетную запись гостя одним из предложенных выше способов.
Источники:
- Как выйти из учетной записи Гость и войти в свою, ранее
Войти на сайт
или
Забыли пароль?
Еще не зарегистрированы?
This site is protected by reCAPTCHA and the Google Privacy Policy and Terms of Service apply.
Что такое Гость
Гость — это встроенная учётная запись в Windows, которая предназначена для того, чтобы пользователи, не имеющих собственного аккаунта на данном компьютере, могли получить доступ к компьютеру с минимальными правами: как локально, так и по сети. Естественно, администратор компьютера может как включить, так и отключить такой тип доступа в любой момент. В этой статье мы пошагово покажем, как включить этот специальный аккаунт с урезанными правами и расскажем о некоторой путанице в терминах в Windows, связанных с вопросом гостевого аккаунта.
Здесь есть несколько нюансов.
В редакциях Windows, начиная с Профессиональной, включать и отключать гостевой аккаунт можно из двух разных оснасток:
1 Способ
Через Управление компьютером:
Раздел Локальные пользователи:
Снимаем флажок Отключить учётную запись и нажимаем OK:
2 Способ
Через Панель управления:
Раздел Учётные записи пользователей:
Выбираем пункт Управление другой учётной записью:
Выделяем пользователя Гость:
Жмём Включить:
В чём разница
Включение Гостевого входа
- Включив Гостя через Панель управления =>Учётные записи пользователей, вы разрешите Гостю как сетевой, так и локальный доступ. Если на компьютере есть общие ресурсы, то при гостевом входе через NetBios (\computer ) вместо окна «Введите логин и пароль» будут отображены сетевые папки.
- Включив Гостя через Управление компьютером, вы разрешаете гостевой доступ только по сети. Для того, чтобы Гость появился на экране приветствия и смог входить локально, нужно отдельно включить этот аккаунт через Панель управления =>Учётные записи пользователей.
Отключение Гостя
- При отключении через Учётные записи пользователей, сама аккаунт остаётся включённым, но запрещается локальный вход. — *
- Из оснастки Управление компьютером пользователь выключается глобально.
* — Это можно проверить, если запустить редактор групповых политик gpedit.mcs , зайти в раздел Конфигурация компьютера => Конфигурация Windows =>Параметры безопасности => Локальные политики => Назначение прав пользователя и открыть параметр Запретить локальный вход.
При выключении аккаунта Гость через Панель управления => Учётные записи пользователей в группу Запретить локальных вход добавится Гость:
-
Partition Wizard
-
Partition Manager
- How to Create and Delete a Guest Account on Windows 11
By Linda | Follow |
Last Updated January 27, 2022
Do you want to create a guest account on Windows 11? This post from MiniTool Partition Wizard shows you how to do that. It also tells you how to delete a guest account and how to disable the guest account feature on Windows 11.
How to Create a Guest Account on Windows 11
If you need to share your PC with others, it’s a good choice to create a dedicated guest account on your Windows 11 PC. The Guest Account lets other people use your computer without being able to change PC settings, install apps, or access your private files.
To create a guest account on Windows 11, you can use the following way:
Run the Command Prompt as administrator and then enter the following commands one by one:
- net user Friend /add /active:yes (This will create a standard local user account.)
- net user Friend * (This will set a password for the account.)
- net localgroup users Friend /delete (This will delete the account from the localgroup > users.)
- net localgroup guests Friend /add (This will add the account to the localgroup > guests.)
Tip: It seems that Windows 11 doesn’t allow you to create a guest account via GUI. I have tried the Settings > Accounts tool, but it just creates a standard local account.
How to Add or Remove a User/Microsoft Account on Windows 11?
How to Delete a Guest Account on Windows 11
To delete the guest account, you can use the following 3 ways:
Way 1. Use Settings
- Press Windows key + I to open Settings.
- Go to Accounts > Family & other users.
- Select the guest account and click Remove.
- Select Delete account and data.
Way 2. Use Commands
- net user
- net user guest account name /delete
Please remember to replace the guest account name accordingly.
Way 3. Use Control Panel
- Open Control Panel.
- Click User Accounts. Make sure that your View by is set to Categories.
- Now, click Remove user accounts.
- Select the account you want to remove and then click Delete the account.
- Finally, click Delete files.
Tip: You can check whether an account is a guest account in Control Panel. If an account is a guest account, it will have the “guest account” mark.
How to Disable the Guest Account on Windows 11
If you don’t want to use the Guest Account feature, you can disable it. Here is the guide:
- Press Windows key + R to open the Run box.
- In the Run box, type “msc” and hit Enter.
- In the Local Group Policy Editor, go to Computer Configuration > Windows Settings > Security Settings > Local Policies > Security Options.
- In the right panel, find Accounts: Guest account status. Right-click it and choose Properties.
- Check Disabled and click OK. If you want enable it again, you should navigate to here and check Enabled.
Bottom Line
Is this post helpful to you? Do you have other ideas about guest account Windows 11? Please leave your comments in the following zone. I will appreciate that very much!
About The Author
Position: Columnist
Author Linda has been working as an editor at MiniTool for 1 year. As a fresh man in IT field, she is curious about computer knowledge and learns it crazily. Maybe due to this point, her articles are simple and easy to understand. Even people who do not understand computer can gain something.
By the way, her special focuses are data recovery, partition management, disk clone, and OS migration.
-
Partition Wizard
-
Partition Manager
- How to Create and Delete a Guest Account on Windows 11
By Linda | Follow |
Last Updated January 27, 2022
Do you want to create a guest account on Windows 11? This post from MiniTool Partition Wizard shows you how to do that. It also tells you how to delete a guest account and how to disable the guest account feature on Windows 11.
How to Create a Guest Account on Windows 11
If you need to share your PC with others, it’s a good choice to create a dedicated guest account on your Windows 11 PC. The Guest Account lets other people use your computer without being able to change PC settings, install apps, or access your private files.
To create a guest account on Windows 11, you can use the following way:
Run the Command Prompt as administrator and then enter the following commands one by one:
- net user Friend /add /active:yes (This will create a standard local user account.)
- net user Friend * (This will set a password for the account.)
- net localgroup users Friend /delete (This will delete the account from the localgroup > users.)
- net localgroup guests Friend /add (This will add the account to the localgroup > guests.)
Tip: It seems that Windows 11 doesn’t allow you to create a guest account via GUI. I have tried the Settings > Accounts tool, but it just creates a standard local account.
How to Add or Remove a User/Microsoft Account on Windows 11?
How to Delete a Guest Account on Windows 11
To delete the guest account, you can use the following 3 ways:
Way 1. Use Settings
- Press Windows key + I to open Settings.
- Go to Accounts > Family & other users.
- Select the guest account and click Remove.
- Select Delete account and data.
Way 2. Use Commands
- net user
- net user guest account name /delete
Please remember to replace the guest account name accordingly.
Way 3. Use Control Panel
- Open Control Panel.
- Click User Accounts. Make sure that your View by is set to Categories.
- Now, click Remove user accounts.
- Select the account you want to remove and then click Delete the account.
- Finally, click Delete files.
Tip: You can check whether an account is a guest account in Control Panel. If an account is a guest account, it will have the “guest account” mark.
How to Disable the Guest Account on Windows 11
If you don’t want to use the Guest Account feature, you can disable it. Here is the guide:
- Press Windows key + R to open the Run box.
- In the Run box, type “msc” and hit Enter.
- In the Local Group Policy Editor, go to Computer Configuration > Windows Settings > Security Settings > Local Policies > Security Options.
- In the right panel, find Accounts: Guest account status. Right-click it and choose Properties.
- Check Disabled and click OK. If you want enable it again, you should navigate to here and check Enabled.
Bottom Line
Is this post helpful to you? Do you have other ideas about guest account Windows 11? Please leave your comments in the following zone. I will appreciate that very much!
About The Author
Position: Columnist
Author Linda has been working as an editor at MiniTool for 1 year. As a fresh man in IT field, she is curious about computer knowledge and learns it crazily. Maybe due to this point, her articles are simple and easy to understand. Even people who do not understand computer can gain something.
By the way, her special focuses are data recovery, partition management, disk clone, and OS migration.
В этом посте показаны шаги для студентов и новых пользователей по удалению гостевой учетной записи в Windows 11. Недавно мы показали вам, как создать гостевую учетную запись в Windows 11. До Windows 10 в Windows была выделенная гостевая учетная запись, предоставляющая пользователям временный доступ.
У гостевой учетной записи был ограниченный доступ, что позволяло выполнять основные задачи, такие как просмотр веб-страниц, без разрешений на установку или изменение системы в любом случае. После перезагрузки Windows данные, созданные в гостевой учетной записи во время сеанса, автоматически стираются или удаляются.
В Windows 11 больше нет полезной гостевой учетной записи. Учетная запись скрыта и не может использоваться в качестве гостевой учетной записи, предоставляя пользователям временный доступ в Windows.
Чтобы использовать гостевую учетную запись, вам необходимо установить стандартную локальную учетную запись пользователя с ограниченными правами на изменение системы каким-либо значимым образом.
Если вы следовали нашему предыдущему сообщению и создали учетную запись для использования в качестве гостя, приведенные ниже шаги покажут вам, как удалить или удалить эту учетную запись.
Как упоминалось выше, в Windows 11 нет полезной гостевой учетной записи, которую можно использовать для входа в систему. Чтобы использовать функцию гостевой учетной записи, вам необходимо создать локальную стандартную учетную запись с ограниченными правами.
Если вы следовали нашему предыдущему сообщению и создали гостевую учетную запись и хотите удалить ее, шаги ниже покажут вам, как это сделать.
Чтобы удалить учетную запись в Windows 11, выполните следующие действия:
Перейдите в меню «Пуск» > «Настройки» > «Учетная запись» > «Семья и другие пользователи».
На панели настроек «Семья и другие пользователи» в разделе «Другие пользователи» выберите плитку учетной записи (гость), которую вы хотите удалить, чтобы развернуть ее.
Затем нажмите кнопку Remove.
При появлении запроса нажмите кнопку «Удалить учетную запись и данные», как показано ниже.
После этого гостевая учетная запись должна быть удалена и больше не будет отображаться на экране входа в Windows.
Как удалить учетную запись из командной строки в Windows 11
Кроме того, можно удалить локальную учетную запись с помощью командной строки Windows. Чтобы удалить или удалить гостевую учетную запись через командную строку, вы должны сначала открыть командную строку от имени администратора.
В консоли командной строки введите приведенные ниже команды, чтобы создать учетную запись.
net user GuestAccount /DELETE
Это должно сделать это!
Вывод:
В этом посте показано, как удалить гостевую учетную запись в Windows 11. Если вы обнаружите какую-либо ошибку выше или вам есть что добавить, воспользуйтесь формой комментариев ниже.