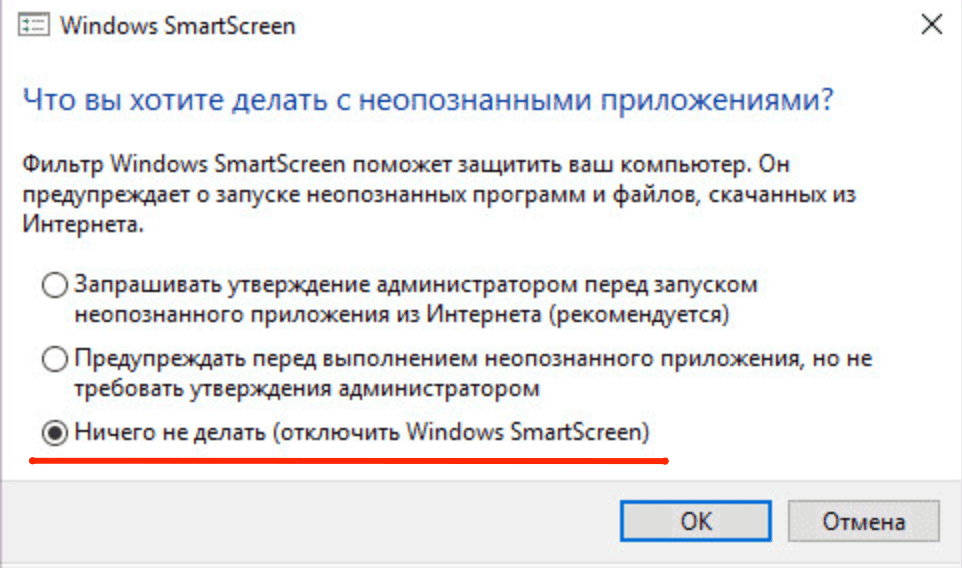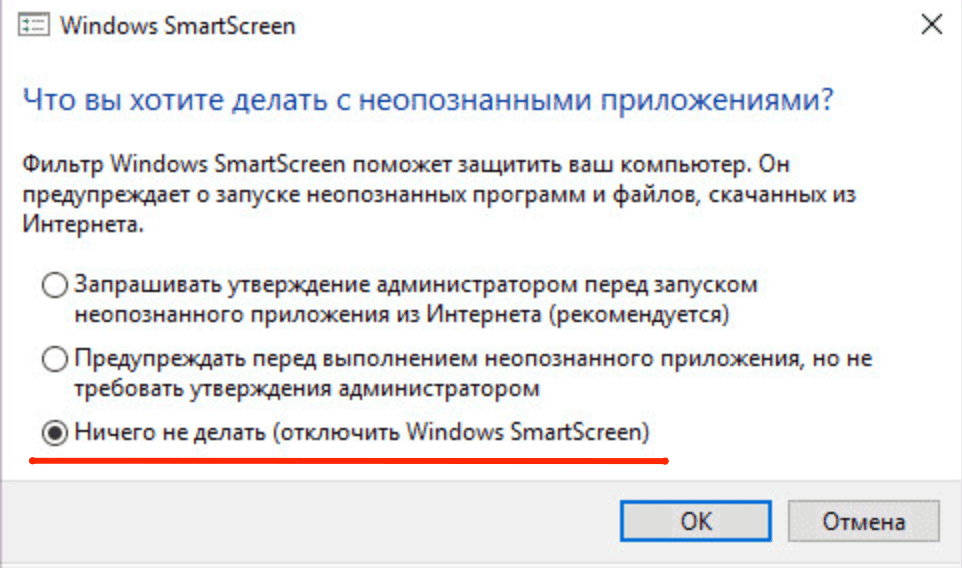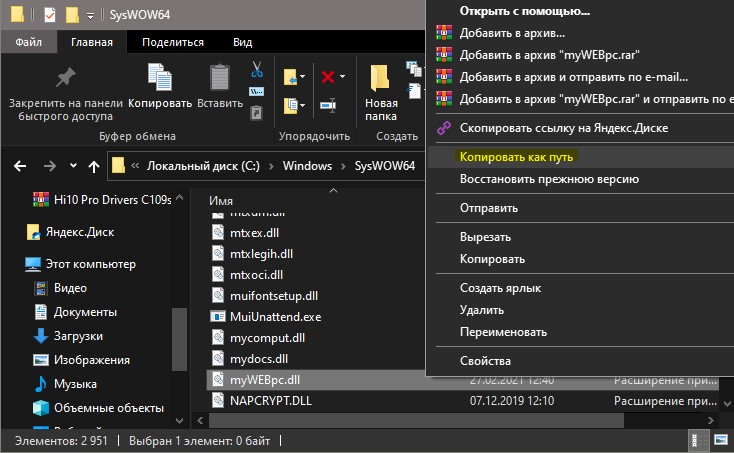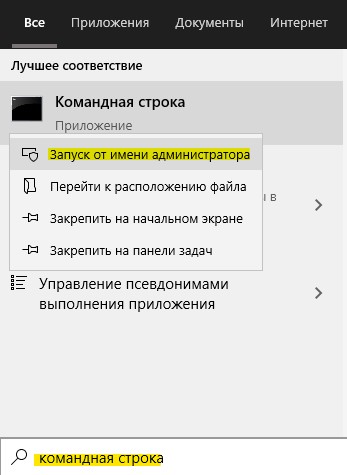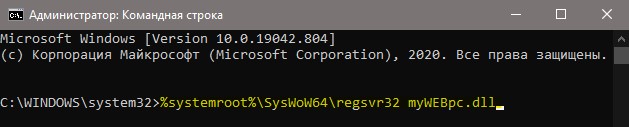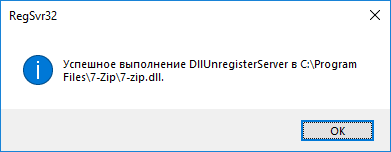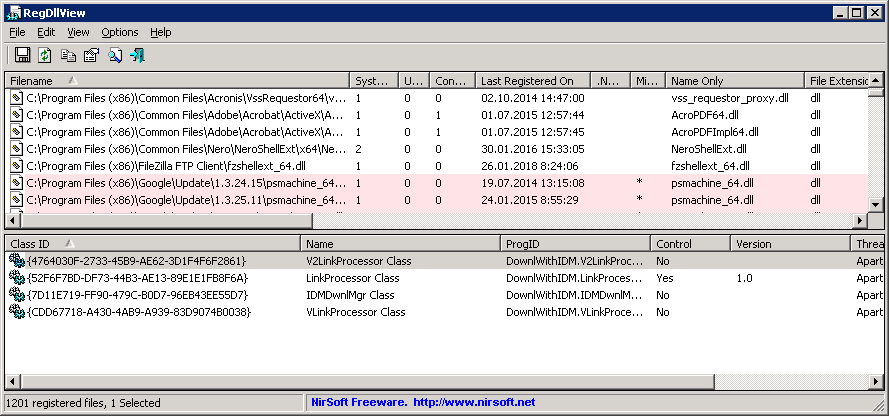В этой инструкции подробно поговорим о том, что вызывает такую ошибку, что нужно учесть и возможно предпринять, чтобы её исправить при выполнении команд regsvr32.exe
Причины: 64-бит (x64) и 32-бит (x86) версии DLL библиотек и regsvr32.exe
Если у вас Windows 11, Windows 10, 8.1 или Windows 7 x64, при установке файлов DLL следует учитывать следующие несколько моментов:
- Файлы DLL с одним названием могут быть 32-бит и 64-бит, большинство библиотек DLL поставляются разработчиком в двух версиях. Но если вы скачиваете такие файлы со сторонних сайтов в Интернете, разрядность может и не указываться.
- В 64-разрядных системах DLL библиотеки x64 располагаются в папке C:WindowsSystem32, а библиотеки x86 (32-бит) — в папке C:WindowsSysWOW64, хотя из имён папок у начинающего пользователя может сложиться обратное предположение.
- Для исправления ошибок, связанных с отсутствием файлов DLL даже в x64 Windows часто требуются 32-бит файлы DLL, а не 64-бит. Для совместимости и упрощения разработки некоторые игры и программы выпускаются только в варианте x86 и используют соответствующие библиотеки даже в x64 системах.
- В 64-разрядных версиях Windows присутствует два варианта утилиты regsvr32.exe с одним названием файла: одна 64-бит, другая — 32-бит и каждая служит для регистрации файлов DLL соответствующей разрядности.
- Когда вы запускаете regsvr32.exe без указания пути к ней, в x64 системах по умолчанию запускается x64-версия этого инструмента.
- Существуют arm-64 версии библиотек DLL, предназначенные для устройств с ARM-процессорами. Установить их на системах с обычными процессорами Intel или AMD не получится.
В ситуации, когда на вашем компьютере установлена 32-бит (x86) версия Windows, в ней присутствует лишь папка System32 с 32-битными файлами DLL и только 32-битный вариант regsvr32.exe. Использовать x64-версии библиотек DLL в такой Windows не получится.
Здесь мы разобрали все пункты, которые позволят яснее понять, почему выполняются те или иные действия из следующего раздела инструкции об исправлении ошибки.
Как исправить ошибку модуль DLL не совместим с версией Windows, работающей на этом компьютере
В случае с 32-разрядной версией Windows всё просто: для исправления ошибки необходимо заменить файл DLL его x86-версией, после чего повторить команду. Если на вашем компьютере установлена Windows 11, 10, 8.1 или Windows 7 x64, используйте следующие шаги:
- Если вы копировали файл DLL в папку System32, после чего команда regsvr3.exe файл.dll сообщила об ошибке «Возможно, модуль DLL не совместим с версией Windows, работающей на этом компьютере», это означает, что вы пытались зарегистрировать 32-бит DLL с помощью 64-бит regsvr32. Переместите файл DLL в папку SysWOW64, а затем используйте команду с полным указанием пути:
C:WindowsSysWOW64regsvr32.exe файл.dll
Для папки System32 нужна 64-разрядная версия библиотеки.
- Обратная ситуация также возможна: x64 файл DLL был помещен в папку SysWOW64, после чего вы использовали команду с указанием пути к regsvr32.exe в этой же папке, в результате появилось такое же сообщение об ошибке. Решение — переместить файл x64 в папку System32 и использовать команду без указания полного пути к regsvr32.exe, а для папки SysWOW64 использовать x86 версию файла как было описано в 1-м шаге.
- Убедитесь, что вы не скачали файл DLL для ARM-64, на обычном компьютере или ноутбуке каким-либо образом использовать его не получится.
Пока что речь шла лишь об одной ошибке, текст которой вынесен в заголовок статьи. Думаю, к этому моменту мы с ней справились. Однако, с большой вероятностью, сразу после решения этой проблемы вы столкнётесь с другой, о которой в отдельной инструкции: Модуль загружен, но точка входа DllRegisterServer не найдена.
Все сторонние программы так или иначе используют ресурсы операционной системы, в частности, динамические библиотеки. Нельзя, однако, сказать, что Windows располагает всеми необходимыми DLL, от того нередки случаи, когда при запуске или установке той или иной программы либо игры ПО выдает ошибку «такой-то DLL не найден». Решается проблема установкой соответствующих компонентов Microsoft Visual C++, DirectX или .NET Framework.
В крайнем случае отсутствующий файл DLL скачивается со свободного ресурса и регистрируется в системе в ручном режиме с помощью штатной консольной утилиты regsvr32.exe.
Минусом этого способа является высокая вероятность получения ошибок регистрации, например, «…точка входа DLL не найдена» или «не удалось загрузить модуль».
Также при попытке установить динамическую библиотеку вы можете получить ошибку «Возможно, модуль DLL не совместим с версией Windows, работающей на этом компьютере». Причина этой ошибки обычно указывается тут же в окне с уведомлением в виде рекомендации проверить совместимость DLL-модуля с используемой версией regsvr32.exe.
Итак, речь идет о несовместимости утилиты regsvr32.exe с регистрируемой библиотекой, только вот одного этого понимания еще недостаточно для устранения неполадки.
Во-первых, вы можете не знать разрядность DLL или архитектуру, под которую она писалась; во-вторых, для регистрации библиотеки одной разрядности, вы можете использовать утилиту regsvr32.exe другой разрядности.
Поэтому, перед тем как приступать к ручной установке DLL, необходимо уяснить для себя несколько правил.
- Большинство программ и игр используют для своей работы именно 32-битные DLL, причем даже в 64-битных операционных системах.
- Если вы не знаете разрядность DLL, скачайте с сайта разработчика www.winitor.com утилиту Pestudio, запустите и перетащите на ее окно проверяемую библиотеку. Тулза выдаст вам полный набор сведений о DLL, в том числе и ее разрядность.
- Библиотеки x64 располагаются в папке %windir%System32, а библиотеки x32 — в папке %windir%SysWOW64. Соответственно, устанавливаемую DLL x64 нужно помещать в первую папку, а DLL x32 — во вторую.
- Для регистрации DLL x64 необходимо использовать 64-битную версию regsvr32.exe из папки System32, а для регистрации DLL x32 — 32-битную версию regsvr32.exe из папки SysWOW64.
- Если запустить утилиту regsvr32.exe (в командной строке или окошке «Выполнить»), не указав к ней полный путь, по умолчанию будет запущена 64-разрядрная версия инструмента. Хотите зарегистрировать 32-битную библиотеку, указывайте к утилите-регистратору полный путь.
- В 32-битных системах доступна только 32-битная версия regsvr32.exe, зарегистрировать с ее помощью DLL x64 не получится.
Следуйте этому простому набору правилу, и вам не придется сталкиваться с проблемами несовместимости DLL при их регистрации в ручном режиме.
Загрузка…
Windows 10 Pro released in July 2015 Windows Vista Enterprise Windows Vista Business Windows Vista Home Basic Windows Vista Home Premium Windows Vista Ultimate Microsoft Windows XP Home Edition Microsoft Windows XP Professional Microsoft Windows XP Tablet PC Edition Windows 7 Enterprise Windows 7 Home Basic Windows 7 Home Premium Windows 7 Professional Windows 7 Ultimate Windows 8 Windows 8 Enterprise Windows 8 Pro Windows 8.1 Windows 8.1 Enterprise Windows 8.1 Pro Еще…Меньше
Если вы получили сообщение об ошибке, описания которого нет в этой статье, можно найти его подробное объяснение, рекомендуемые действия и список дополнительных ресурсов поддержки на странице ошибок и событий TechNet.
Аннотация
Regsvr32 — это служебная программа командной строки для регистрации и отмены регистрации элементов управления OLE, например ActiveX и библиотеки DLL в реестре Windows. Средство Regsvr32.exe установлено в папке %systemroot%System32 в ОС Windows XP и более поздних версиях Windows.
Примечание. В 64-разрядных версиях Windows есть две версии файла Regsv32.exe:
-
64-разрядная версия — %systemroot%System32regsvr32.exe;
-
32-разрядная версия — %systemroot%SysWoW64regsvr32.exe.
Синтаксис команды Regsvr32
Программа RegSvr32.exe имеет следующие параметры командной строки.
Regsvr32 [/u] [/n] [/i[:строка_команд]] DLL-файл
/u — отменяет регистрацию сервера
/i — вызывает DllInstall, передавая ей в параметре необязательную строку_команд; при использовании с ключом /u вызывает DllUnInstall.
/n — не вызывает DllRegisterServer; это может использоваться с ключом /i
/s – «тихий» режим; окна сообщений не отображаются
Типичные решения ошибок Regsvr32
При появлении ошибки Regsvr32 попробуйте устранить ее одним из следующих способов.
-
Способ 1. Повторный запуск команды Regsvr32 в командной строке с повышенными привилегиямиЧтобы открыть командную строку с повышенными привилегиями, выполните указанные ниже действия.
Windows 8.1 и Windows 8Проведите пальцем от правого края экрана к центру и коснитесь кнопки Поиск. Либо, если вы используете мышь, переместите указатель в правый нижний угол экрана и щелкните кнопку Поиск. Введите запрос Командная строка в поле Поиск, щелкните правой кнопкой мыши элемент Командная строка, затем выберите команду Запуск от имени администратора. Если система запросит пароль администратора или подтверждение, введите пароль или нажмите кнопку Разрешить.
Windows 7 и Windows VistaНажмите кнопку Пуск, введите запрос Командная строка или cmd в поле Поиск, щелкните правой кнопкой мыши элемент Командная строка, а затем выберите команду Запуск от имени администратора. Если система запросит пароль администратора или подтверждение, введите пароль или нажмите кнопку Разрешить.
Windows XPВойдите в систему в качестве администратора или с другой учетной записью с правами администратора и откройте окно «Командная строка».
-
Способ 2. Использование 32-разрядной версии Regsvr32 для регистрации 32-разрядной библиотеки DLL в 64-разрядной версии ОС WindowsЕсли при регистрации 32-разрядной библиотеки DLL в 64-разрядной версии ОС Windows появляется ошибка, выполните следующие действия.
-
Откройте командную строку с повышенными привилегиями.
-
Если 32-разрядная библиотека DLL находится в папке %systemroot%System32, переместите ее в папку %systemroot%SysWoW64.
-
Выполните следующую команду:
%systemroot%SysWoW64regsvr32 <full path of the DLL>
-
Сообщения об ошибках Regsvr32
В приведенной ниже таблице содержатся сообщения об ошибках RegSvr32 и возможные причины их возникновения.
|
Сообщение об ошибке |
Причина |
|---|---|
|
Недопустимый параметр командной строки «»%1″». Проверьте использование команды и повторите попытку. |
Введено недопустимое сочетание параметров командной строки для вызова средства regsvr32.exe. |
|
Эта команда допустима только в том случае, если открыт проект элемента OLE Activex в Microsoft Visual Studio. |
Средство Regsvr32.exe вызвано программой Visual Studio, но в командной строке не указано ни одного модуля. |
|
Чтобы зарегистрировать модуль, нужно задать имя двоичного файла. |
Средство Regsvr32.exe вызвано без указания модулей в командной строке. |
|
Не удалось выполнить команду OleInitialize. Недостаточно свободной оперативной памяти на этом компьютере. Закройте все открытые программы и повторите попытку. |
Средство Regsvr32 должно инициализировать библиотеку COM, прежде чем вызывать ее функции, и отменить инициализацию при завершении работы. Это сообщение об ошибке выводится, если попытка инициализации или ее отмены не были успешными. |
|
Не удалось загрузить модуль «%1».nn Проверьте, что двоичный файл хранится на указанном пути или запустите отладку, чтобы диагностировать проблемы с этим двоичным файлом или зависимыми DLL-файлами.nn%2. |
При загрузке указанного в командной строке модуля произошла ошибка. Текст ошибки выводится как часть сообщения. |
|
Модуль «%1″ загружен, но точка входа %2 не найдена.nnПроверьте, что » %1″ является правильным файлом DLL или OCX и повторите попытку. |
Средству Regsvr32.exe не удалось найти необходимую точку входа модуля, указанного в командной строке. Это может произойти при неправильном экспорте точек входа из модуля или если модуль не является DLL- либо OCX-файлом. |
|
Модуль » %1″ загружен, но не удалось выполнить вызов %2, код ошибки: %3.nnДля получения дополнительных сведений об этой ошибке выполните поиск в Интернете, указав код ошибки как аргумент поиска. |
При вызове средством regsvr32.exe точки входа модуля, указанного в командной строке, произошла ошибка. Код ошибки выводится как часть сообщения. |
|
Возможно, модуль «%1» несовместим с версией Windows, работающей на этом компьютере. Проверьте, совместим ли этот модуль с x86 (32-разрядной) или x64 (64-разрядной) версией regsvr32.exe. |
Эта ошибка может произойти, если средство regsvr32.exe запущено на 32-разрядном (x86) компьютере, а в командной строке указан 64-разрядный модуль. |
В приведенной ниже таблице содержатся сообщения об ошибках RegSvr32 и возможные причины их возникновения.
|
Сообщение об ошибке |
Причина |
|
|---|---|---|
|
Нераспознанный флаг: /неверный_флаг |
Введено недопустимое сочетание флагов и ключей. |
|
|
Не указано имя DLL. |
Не введено имя DLL-файла. |
|
|
Имя_DLL было загружено, но найти точку входа для DllRegisterServer или DllUnregisterServer не удалось. |
Файл с указанным именем DLL не является DLL- или OCX-файлом. Например, это сообщение об ошибке будет отображено, если введена команда regsvr32 wjview.exe. |
|
|
Имя_DLL не является исполняемым файлом, и ни одного модуля поддержки для этого типа файлов не зарегистрировано. |
Файл с указанным именем DLL не является исполняемым файлом EXE, DLL или OCX. Например, это сообщение об ошибке будет отображено, если введена команда regsvr32 autoexec.bat. |
|
|
Имя_DLL не поддерживает автоматическую регистрацию, либо в памяти находится поврежденная версия. |
Например, при вводе команды «regsvr32 icwdial.dll» будет возвращено это сообщение об ошибке, так как файл Icwdial.dll не регистрируется автоматически. При подозрении на наличие в памяти поврежденной версии файла с указанным именем DLL перезагрузите компьютер или повторно извлеките исходную версию файла. |
|
|
Ошибка функции OleInitialize (или OleUninitialize) |
Средство Regsvr32 должно инициализировать библиотеку COM, прежде чем вызывать ее функции, и отменить инициализацию при завершении работы. Эти сообщения об ошибке возникают, если попытка инициализации библиотеки COM или ее отмены не были успешными. Например, файл Ole32.dll поврежден или является неправильной версией. |
|
|
Сбой при загрузке библиотеки («Имя_DLL»). GetlastError возвращает ошибку 0x00000485 |
Winerror.h, 0x00000485 = 1157 (ERROR_DLL_NOT_FOUND). Это означает, что «Не найден один из файлов библиотек, необходимых для выполнения данного приложения». Например, при вводе команды regsvr32 missing.dll будет возвращено это сообщение об ошибке, если файл Missing.dll не найден. |
|
|
Сбой при загрузке библиотеки («Имя_DLL»). GetLastError возвращает ошибку 0x00000002 |
Winerror.h, 0x00000002 = 2 (ERROR_FILE_NOT_FOUND). Это означает «Не удается найти указанный файл». Т. е. не найден соответствующий DLL-файл. Например, при вводе команды regsvr32 icwdial.dll будет возвращено это сообщение об ошибке, если файл Tapi32.dll не найден. |
|
|
Сбой при загрузке библиотеки (dskmaint.dll). GetLastError возвращает ошибку 0x000001f |
Winerror.h, 0x000001f = 31 (ERROR_GEN_FAILURE). Это означает «Присоединенное к системе устройство не работает». Это происходит при попытке регистрации файла Win16.dll. Например, это сообщение об ошибке будет отображено, если введена команда regsvr32 dskmaint.dll. |
|
|
Сбой при загрузке DllRegisterServer (или DllUnregisterServer) в Имя_DLL. Возвращенный код: строка |
В файле Winerror.h найдите строку, указанную в сообщении. |
Нужна дополнительная помощь?
Исправление ошибки isdone.dll (unarc.dll) при установке игры
Ошибки с библиотекой isdone.dll с сообщением «Unarc.dll вернул код ошибки» могут быть вызваны как проблемами с железом (обычно — оперативной памятью), так и софтом. Ошибка с возвратом кодов 11, 12, 5, 7, 14, 6, 2 чаще вызывается неверным названием или расположением файла или проблемами внутри системы.
Во время установки Windows может выдать сообщение в стиле «Архив поврежден! Unarc.dll вернул код ошибки». Смотреть нужно не на код ошибки, а на информационное сообщение, которое идет после него. Желательно скопировать архив/установочные файлы на флешку и попробовать установить их на другом компьютере. Если установка запускается успешно, значит проблему следует искать не в архиве.
Практически всегда проблему можно устранить точечным воздействием, не прибегая к радикальным мерами и не пробуя все советы из интернета подряд. Ниже приведены простые инструкции и советы, которые могут помочь диагностировать причину и исправить проблему.
Как исправить ошибку с isdone.dll:
Отключение защиты, антивируса и SmartScreen
Ошибка с библиотекой isdone.dll возникает при установке пиратских версий игр (загруженных из интернета, через торренты) из-за особенностей работы таких приложений. Подобные игры идут с пометкой RePack (от «Механики» или других источников) и могут некорректно восприниматься защитой операционной системы.
Справедливости ради, многие архивы с играми из торрентов действительно содержат вредоносные файлы и вирусы. Если проверка файлов при помощи установленного антивируса не выявила проблем, можно попробовать его отключить и переустановить игру заново. Часто игры начинают нормально работать после этих действий на Windows 7, 8 и XP. Для Windows 10 потребуется дополнительно отключить встроенный фильтр SmartScreen.
- Удалить игру через uninstall.exe или Пуск — Панель управления — Установка и удаление программ.
- Перезагрузить компьютер.
- Отключить антивирус.
- Отключить встроенный Брандмауэр Windows.
- Для Windows 10 — отключить фильтр SmartScreen.
- Попробовать установить игру заново.
Для отключение фильтра SmartScreen (только для Windows 10) нужно:
- Нажать ПКМ по значку Защитника Windows и открыть Центр безопасности.
- Выбрать «Управление приложениями и браузером».
- Выключить SmartScreen, поставив галочку в положение «Выключить».
Выключать фильтр нужно для всех приложений: Проверка приложений и файлов, SmartScreen для Microsoft Edge и SmartScreen для приложений Магазина Windows. Часто этих действий достаточно, чтобы ошибка с файлом isdone.dll перестала возникать при установке игры. Альтернативный вариант — найти другую версию приложения и попробовать снова.
После устранения ошибки и успешной установки игры следует восстановить все настройки безопасности и антивируса обратно. Описанный выше способ хорошо позволяет исправлять проблему с одной или несколькими играми. Если проблема осталась или возникает при установке вообще любых игр, придется прибегать к более сложным способам.
Исправление ошибок isdone.dll и unarc.dll
Если не устанавливается ни одна игра или приложение и появляются ошибки при установке/распаковке с файлами isdone.dll или unarc.dll, значит эти библиотеки повреждены и не работают корректно. Проблема в том, что причин этому может быть множество. Для исправления ситуации придется последовательно выполнить ряд действий из инструкции ниже, при этом желательно регулярно повторять попытки установки, чтобы не изменить лишнего в системе.
- Прекращена работа программы. В начале процесса инсталляции установщик просто перестает работать с появлением соответствующего окна.
- Isdone.dll/unarc.dll вернул код ошибки. Код ошибки может быть любым — от 1 и далее. Причина — нехватка оперативной памяти. Обычно проблема возникает при установке современных игр размером от 7-8 ГБ и выше. Решение — увеличение файла подкачки до размера > ОЗУ, требуемого игрой.
- Архив поврежден. Произошла ошибка при распаковке — архив поврежден. Unarc.dll вернул код ошибки -7. Архив действительно может быть поврежден: можно перехэшировать торрент (перезапустить загрузку с других источников), найти другую версию игры и попробовать установить её, переустановить или перезапустить WinRar — проблема может быть в архиваторе, а не в архиве. Ошибка может выглядеть так: «Произошла ошибка при распаковке. ERROR: archive data corrupted (decompression fails)».
- Любая ошибка может быть вызвана неправильным расположением архива и файлов с игрой. Решение: Нажимаем Win+R вводим %TEMP% = найти; копируем файлы установки в эту папку (%TEMP%) после чего от туда уже запускаем установку. Файл установки или приложения должен быть запущен от имени администратора, из временной папки TEMP. Ошибка Isdone.dll может перестать появляться, если просто перенести файлы в раздел-другой выше от текущего расположения.
- Ошибка также может вызываться наличием русских букв в пути к файлам игры или unarc.dll. Нужно переименовать папки так, чтобы весь путь было на английском языке — к примеру, папку «Игры» переименовать в «Games» или «Гонки» в «Racing». Это особенно актуально для Windows 7 и ранее — для Windows 10 случаев ошибки по этой причине найти не удалось.
Как исправить ошибку isdone.dll (unarc.dll вернул код ошибки при распаковке):
- Проверить ПК на вирусы. Можно использовать бесплатный антивирус для Windows от Касперского, а также CCleaner для чистки реестра и системы.
- Использовать DLL Files Fixer. Если быть точным, старая версия программы DLL Files Fixer уже не поддерживается, а при загрузке «крякнутых» версий из сомнительных источников можно получить больше вреда, чем пользы. Вместо него используется новый клиент DLL-FILES.COM CLIENT. Он платный, стоит 699 рублей, однако производитель дает гарантию и возвращает средства, если что-то идет не так. Если нет возможности или желания использовать DLL Files Fixer или аналогичный софт, загружать и устанавливать isdone.dll и другие библиотеки придется самостоятельно.
- Включить функцию DEP. Для этого нужно: нажать ПКМ на «Мой компьютер», перейти в «Свойства системы» -> «Дополнительно» -> «Быстродействие» -> «Параметры». Выбрать пункт «Включить DEP для всех программ и служб, кроме выбранных ниже». В окошко ниже добавляются проблемные игры при помощи кнопки «Добавить». Если функция DEP неактивна, её можно включить через командную строку при помощи команды bcdedit.exe /set nx OptIn и нажимаем Enter.
- ISDone.dll и unarc.dll — библиотеки, на которых начинаются проблемы с установкой.
- Установить msvcr100. Также могут потребоваться msvcr110, msvcr120, msvcp140 и другие файлы с аналогичными названиями. Эти библиотеки нужны для работы компонентов Microsoft Visual C++. Не лишним будет обновить Microsoft Visual C++ и драйвера видеокарт.
Важно удостовериться, что загружаемые и подключаемые библиотеки соответствуют версии системы. В противном случае, при попытке зарегистрировать библиотеку будет появляться ошибка «Возможно модуль Isdone.dll не совместим с версией Windows, работающей на этом компьютере. Проверьте совместим ли этот модуль с x86 или x64 версией regsvr32.»
При написании материала использовались все источники, которые можно найти по проблеме на 2018 год. Если ни одно из решений не помогло, либо успешное решение было найдено на другом сайте — просьба кратко написать о нем в комментариях, чтобы добавить информацию в статью для других пользователей.
Помните, что на старых ПК действительно может не хватать ресурсов и памяти (ОЗУ), файл подкачки может забивать временная папка temp и другие файлы, которые нужно чистить или наращивать размер файла подкачки, что тоже не всегда хорошо. Статистически, проблема с нехваткой ОЗУ на старых ПК наиболее часто появляется при попытке установки следующих игр: GTA 5, Ведьмак, Скайрим, Mafia, Battlefield 2 и аналогичных или выше по системным требованиям.
Источник
Как зарегистрировать DLL в Windows

На самом деле, регистрация библиотеки в системе не такая уж и сложная задача (покажу целых три вариации одного способа) — по сути, необходим лишь один шаг. Единственное обязательное требование — наличие у вас прав администратора Windows.
Однако есть некоторые нюансы — например, даже успешная регистрация DLL не обязательно избавляет вас от ошибки «библиотека отсутствует на компьютере», а появление ошибки RegSvr32 с сообщением о том, что модуль не совместим с версией Windows на этом компьютере или точка входа DLLRegisterServer не найдена, не говорит о том, что вы что-то делаете не так (о чем это говорит разъясню в конце статьи).
Три способа регистрации DLL в ОС
Описывая дальнейшие шаги, я исхожу из того, что вы нашли, куда нужно скопировать вашу библиотеку и DLL уже лежит в папку System32 или SysWOW64 (а возможно, где-то еще, если ей там следует находиться).
Примечание: ниже будет описано, как зарегистрировать DLL библиотеку с помощью regsvr32.exe, однако обращаю ваше внимание на то, что если у вас 64-разрядная система, то у вас есть два regsvr32.exe — один в папке C:WindowsSysWOW64, второй — C:WindowsSystem32. И это разные файлы, причем 64-бит находится в папке System32. Рекомендую в каждом из способов использовать полный путь к regsvr32.exe, а не просто имя файла, как у меня показано в примерах.
Первый способ описывается в Интернете чаще других и состоит в следующем:
- Нажмите клавиши Windows + R или в меню Пуск Windows 7 выберите пункт «Выполнить» (если, конечно, у вас включено его отображение).
- Введите regsvr32.exe путь_к_файлу_dll
- Нажмите Ок или Enter.
После этого, если все прошло успешно вы должны будете увидеть сообщение о том, что библиотека была успешно зарегистрирована. Но, с большой вероятностью увидите другое сообщение — Модуль загружен, но точка входа DllRegisterServer не найдена и стоит проверить, что ваша DLL является правильным файлом (об этом, как я уже говорил, напишу позже).
Второй способ состоит в запуске командной строки от имени администратора и ввода все той же команды из предыдущего пункта.
- Запустите командную строку от имени Администратора. В Windows 8 можно нажать клавиши Win+X, а затем выбрать нужный пункт меню. В Windows 7 вы можете найти командную строку в меню Пуск, кликнуть по ней правой кнопкой мыши и выбрать пункт «Запуск от имени администратора».
- Введите команду regsvr32.exe путь_к_библиотеке_dll (пример вы можете видеть на скриншоте).
Опять же, вероятно, что вам не удастся зарегистрировать DLL в системе.
И последний способ, который также может пригодиться в некоторых случаях:
- Кликните правой кнопкой мыши по DLL, которую нужно зарегистрировать и выберите пункт меню «Открыть с помощью».
- Нажмите «Обзор» и найдите файл regsvr32.exe в папке Windows/System32 или Windows/SysWow64, откройте DLL с помощью него.
Суть всех описанных способов зарегистрировать DLL в системе одна и та же, просто несколько разные способы запуска одной и той же команды — кому что удобнее. А теперь о том, почему у вас ничего не получается.
Почему не удается зарегистрировать DLL
Итак, у вас отсутствует какой-то файл DLL, из-за чего при запуске игры или программы вы видите ошибку, вы скачали этот файл из Интернета и пробуете зарегистрировать, но либо точка входа DllRegisterServer, либо модуль не совместим с текущей версией Windows, а может и что-то еще, то есть регистрация DLL невозможно.
Почему это происходит (далее будет и про то, как это исправить):
- Не все файлы DLL предназначены для того, чтобы их регистрировали. Для того, чтобы его можно было зарегистрировать данным способом, он должен иметь поддержку той самой функции DllRegisterServer. Иногда ошибка бывает также вызвана тем, что библиотека уже зарегистрирована.
- Некоторые сайты, предлагающие скачать DLL, содержат по факту, файлы-пустышки с искомым вами именем и их невозможно зарегистрировать, так как на самом деле это не библиотека.
А теперь о том, как это исправить:
- Если вы программист и регистрируете свою DLL, попробуйте regasm.exe
- Если вы пользователь и у вас что-то не запускается с сообщением о том, что DLL отсутствует на компьютере — поищите в Интернете, что это за файл, а не где его скачать. Обычно, зная это, вы можете скачать официальный установщик, который установит оригинальные библиотеки и зарегистрирует их в системе — например, для всех файлов с именем, начинающегося с d3d достаточно поставить DirectX с официального сайта Microsoft, для msvc — одну из версий Visual Studio Redistributable. (А если не запускается какая-то игра с торрента, то загляните-ка в отчеты антивируса, он мог удалить нужные DLL, это часто бывает с некоторыми модифицированными библиотеками).
- Обычно, вместо регистрации DLL срабатывает размещение файла в одной папке с исполняемым файлом exe, который требует эту библиотеку.
На этом завершаю, надеюсь, что-то стало более ясно, чем было.
А вдруг и это будет интересно:
Почему бы не подписаться?
Рассылка новых, иногда интересных и полезных, материалов сайта remontka.pro. Никакой рекламы и бесплатная компьютерная помощь подписчикам от автора. Другие способы подписки (ВК, Одноклассники, Телеграм, Facebook, Twitter, Youtube, Яндекс.Дзен)
Здравствуйте. Скачал из Стима игру, и столкнулся с ошибкой, связана она с файлом msvcrt. dll. Попробовал все указанные вами способами, а после попробовал установить Microsoft C++, но это все равно не помогло. Что мне делать?
А установили и X86 и X64 версии (нужны обе). Нужного года?
Источник
Содержание
- Исправление ошибки isdone.dll (unarc.dll) при установке игры
- Отключение защиты, антивируса и SmartScreen
- Исправление ошибок isdone.dll и unarc.dll
- Как исправить «Код ошибки 12» во время установки игры. Как решить проблемы с файлами unarc.dll и isdone.dll
- Что за файлы unarc.dll и isdone.dll 12
- Как исправить ошибку файлов unarc.dll и isdone.dll
- Установка дополнительного архиватора WinRar, WinZip, 7-Z
- В пути установки используются кириллические символы
- Оперативная память
- Увеличьте размер файла подкачки
- Переустановка Microsoft Visual C++ 2010
- ISDone.dll: Unarc.dll вернул код ошибки при распаковке
- Как исправить ошибку ISDone.dll с кодом Unarc.dll в Windows 10
- 1. Решения связанные с RAM (ОЗУ)
- Увеличить размер файла подкачки
- Удалить файлы Temp
- Запустить средство диагностики оперативной памяти Windows
- Запустить очистку диска
- 2. Решения связанные с DLL-файлами
- Отключить антивирус
- Карантин антивируса
- Проверка диска и SyS файлов
- Перерегистрируйте файл ISDone.dll
- Загрузите файлы ISDone.dll и unarc.dll
- 3. Решение запуска установщика игры или программы с папки TEMP
- 4. Название папки на русском
- 5. Редактирование PrefetchParameters
- Ошибка unarc.dll — как исправить. Скачать файл unarc.dll
- Причины возникновения ошибки unarc.dll
- Наличие русских букв в пути и названии учётной записи.
- Скачать unarc.dll и скопировать его в систему
Исправление ошибки isdone.dll (unarc.dll) при установке игры
Ошибки с библиотекой isdone.dll с сообщением «Unarc.dll вернул код ошибки» могут быть вызваны как проблемами с железом (обычно — оперативной памятью), так и софтом. Ошибка с возвратом кодов 11, 12, 5, 7, 14, 6, 2 чаще вызывается неверным названием или расположением файла или проблемами внутри системы.
Во время установки Windows может выдать сообщение в стиле «Архив поврежден! Unarc.dll вернул код ошибки». Смотреть нужно не на код ошибки, а на информационное сообщение, которое идет после него. Желательно скопировать архив/установочные файлы на флешку и попробовать установить их на другом компьютере. Если установка запускается успешно, значит проблему следует искать не в архиве.
Практически всегда проблему можно устранить точечным воздействием, не прибегая к радикальным мерами и не пробуя все советы из интернета подряд. Ниже приведены простые инструкции и советы, которые могут помочь диагностировать причину и исправить проблему.
Как исправить ошибку с isdone.dll:
Отключение защиты, антивируса и SmartScreen
Ошибка с библиотекой isdone.dll возникает при установке пиратских версий игр (загруженных из интернета, через торренты) из-за особенностей работы таких приложений. Подобные игры идут с пометкой RePack (от «Механики» или других источников) и могут некорректно восприниматься защитой операционной системы.
Справедливости ради, многие архивы с играми из торрентов действительно содержат вредоносные файлы и вирусы. Если проверка файлов при помощи установленного антивируса не выявила проблем, можно попробовать его отключить и переустановить игру заново. Часто игры начинают нормально работать после этих действий на Windows 7, 8 и XP. Для Windows 10 потребуется дополнительно отключить встроенный фильтр SmartScreen.
Для отключение фильтра SmartScreen (только для Windows 10) нужно:
Выключать фильтр нужно для всех приложений: Проверка приложений и файлов, SmartScreen для Microsoft Edge и SmartScreen для приложений Магазина Windows. Часто этих действий достаточно, чтобы ошибка с файлом isdone.dll перестала возникать при установке игры. Альтернативный вариант — найти другую версию приложения и попробовать снова.
После устранения ошибки и успешной установки игры следует восстановить все настройки безопасности и антивируса обратно. Описанный выше способ хорошо позволяет исправлять проблему с одной или несколькими играми. Если проблема осталась или возникает при установке вообще любых игр, придется прибегать к более сложным способам.
Исправление ошибок isdone.dll и unarc.dll
Если не устанавливается ни одна игра или приложение и появляются ошибки при установке/распаковке с файлами isdone.dll или unarc.dll, значит эти библиотеки повреждены и не работают корректно. Проблема в том, что причин этому может быть множество. Для исправления ситуации придется последовательно выполнить ряд действий из инструкции ниже, при этом желательно регулярно повторять попытки установки, чтобы не изменить лишнего в системе.
Как исправить ошибку isdone.dll (unarc.dll вернул код ошибки при распаковке):
Важно удостовериться, что загружаемые и подключаемые библиотеки соответствуют версии системы. В противном случае, при попытке зарегистрировать библиотеку будет появляться ошибка «Возможно модуль Isdone.dll не совместим с версией Windows, работающей на этом компьютере. Проверьте совместим ли этот модуль с x86 или x64 версией regsvr32.»
При написании материала использовались все источники, которые можно найти по проблеме на 2018 год. Если ни одно из решений не помогло, либо успешное решение было найдено на другом сайте — просьба кратко написать о нем в комментариях, чтобы добавить информацию в статью для других пользователей.
Помните, что на старых ПК действительно может не хватать ресурсов и памяти (ОЗУ), файл подкачки может забивать временная папка temp и другие файлы, которые нужно чистить или наращивать размер файла подкачки, что тоже не всегда хорошо. Статистически, проблема с нехваткой ОЗУ на старых ПК наиболее часто появляется при попытке установки следующих игр: GTA 5, Ведьмак, Скайрим, Mafia, Battlefield 2 и аналогичных или выше по системным требованиям.
Источник
Как исправить «Код ошибки 12» во время установки игры. Как решить проблемы с файлами unarc.dll и isdone.dll
Иногда при установке игры может появиться ошибка 12, после которой загрузка прерывается. Разберёмся, что значит код ошибки 12 и как её исправить.
Код ошибки 12 может появиться из-за сбоя при распаковке файлов. Есть несколько основных причин появления это проблемы: поврежденный загрузчик, сбой в работе архиватора или нехватка оперативной памяти.
Что за файлы unarc.dll и isdone.dll 12
Инсталляторы игр и программ часто архивируют (сжимают) для уменьшения объёма. Во время установки компонент unarc.dll или isdone.dll может дать сбой и выдать ошибку 12. Это происходит из-за их неспособности рпспаковать данный архив.
Если ISDone.dll выдал ошибку 12, то это значит, что файл поврежден, а если unarc, то проблема появилась на системном уровне.
Как исправить ошибку файлов unarc.dll и isdone.dll
Есть несколько популярных способов решения данной проблемы. Вы можете использовать стороннюю программу, например, DLL-Files Fixer, чтобы найти и исправить ошибки, связанные с библиотеками и недостающими компонентами DLL.
Установка дополнительного архиватора WinRar, WinZip, 7-Z
Проблема может появиться из-за сбоя в работе архиватора, который распаковывает файлы. Если проблема в этом, то вам следует переустановить архиватор или установить другой: WinRar, WinZip или 7-Z.
В пути установки используются кириллические символы
Если переустановка архиватора не решила проблему, то, возможно, причина в кириллических символах в названиях папок и файлов, которые находятся по пути к месту установки игры.
Некоторые установщики не могут распознать символы с кодировкой UTF-8 (кириллица). Проверьте путь установки игры и убедитесь, что там отсутствуют кириллические символы.
Оперативная память
Файл uncarc.dll может выдать ошибку из-за того, что оперативная память не справляется с инсталляцией. Такая проблема может возникнуть на ПК при одновременной работе нескольких программ. Чтобы это исправить, отключите все лишние процессы в диспетчере задач.
Также это может случиться на слабом ПК с малым объёмом оперативной памяти или из-за её поломки. Планка оперативной памяти могла перегореть или выскочить из слота. Если на ней видны признаки повреждений, то её придётся заменить. Для проверки системных повреждений можно использовать встроенную в Windows службу.

В поисковую строку Windows вводим «Диагностика проблем оперативной памяти» и выбираем первый пункт. Компьютер перезапустится и мы увидим результаты проверки.
Увеличьте размер файла подкачки
Ещё одна возможная причина — недостаточный размер файла подкачки. Такая проблема может возникнуть с объемными приложениями. Заходим в настройки Windows и увеличиваем размер файла подкачки.
Используем комбинацию клавиш WIN + R, чтобы запустить команду «Выполнить». В окне набираем команду «sysdm.cpl». Во вкладке «Дополнительно» выбираем раздел «Быстродействие» и нажимаем «Параметры». Открываем вкладку «Дополнительно» и жмём «Изменить» в меню «Виртуальная память».

Выбираем нужный диск и жмем «Указать размер». Меняем значение во втором поле «Максимальный размер». Первое поле «Исходный размер» не трогаем. Указываем объем оперативной памяти в МБ. Нажимаем на «ОК», Чтобы сохранить изменения. Перезагружаем ПК.
Переустановка Microsoft Visual C++ 2010
Последний способ — это переустановка Microsoft Visual C++ 2010. Заходим на официальный сайт Microsoft и скачиваем инсталлятор. Устанавливаем его.
Источник
ISDone.dll: Unarc.dll вернул код ошибки при распаковке
Большие компьютерные игры часто становятся жертвой этой проблемы из-за нехватки свободного места в ОЗУ. Поэтому, чтобы исправить ошибку ISDone.dll в Windows 11/10, вам нужно сосредоточиться на двух направлениях: Память и DLL файлы. В RAM возможны 2 ситуации, она слишком мала, чтобы управлять игрой или повреждена во время сбоев.
С другой стороны, если dll файл является причиной, то повреждение или отсутствие файла, является причиной на которой вы должны сосредоточиться. В большинстве случаях ошибка ISDone.dll возникает из-за неисправного файла Unarc.dll, находящегося в папке System32 в 32-разрядных операционных системах и в папке SysWOW64 в 64-разрядных системах и выдает следующее сообщение об ошибке:
Таким образом, если вы видите это сообщение об ошибке, значит ваш компьютер не смог прочитать установочные архивные файлы. Разберем для начала способ, который помог большинству пользователей, чтобы исправить проблему isdone.dll с кодом ошибки Unarc.dll при распаковке, а потом рассмотрим обходные решения данной ошибки.
Как исправить ошибку ISDone.dll с кодом Unarc.dll в Windows 10
2. После перезагрузки компьютера, в безопасном режиме установите игру, в которой отображается ошибка.
3. После установки игры, вам нужно выйти из безопасного режима. Для этого нажмите комбинацию кнопок Win+R и введите msconfig.
4. в открывшимся окне «конфигурация системы«, перейдите во вкладку «Загрузка» и снимите флажок «Безопасный режим». Нажмите применить и «OK», после чего перезагрузите компьютер или ноутбук и наслаждайтесь игрой без ошибки ISDone.dll и Unarc.dll в windows 10. Если не помог этот метод, то рассмотрим ниже 2 способа связанные с RAM и DLL.
1. Решения связанные с RAM (ОЗУ)
Рассмотрим способ с оперативной памятью, которая является виновником ошибки ISDone.dll с кодом Unarc.dll в Windows 11.
Увеличить размер файла подкачки
1. Нажмите кнопки Win+R и введите sysdm.cpl, чтобы открыть свойства системы.
2. В открывшимся новом окне перейдите во вкладку «Дополнительно» и в разделе быстродействие нажмите «параметры«.
3. Нажмите на вкладку «Дополнительно» и ниже в разделе виртуальная память щелкните на «Изменить«.
4. В окне виртуальная память снимите галочку «автоматически выбирать объем файла подкачки«. Далее выберите точкой «Указать размер» и задайте в графах минимальный 100 и максимальный 3000 размер. Обратите внимания, что вы можете увеличить размер, если игра требует больше. Теперь нажмите OK и система попросит перезагрузить компьютер, чтобы сделать изменения эффективными. После перезагрузки, запустите установку игры, чтобы проверить, исправлена ли ошибка isdone.dll при распаковке игры и не возвращается ли код Unarc.dll.
Удалить файлы Temp
1. Зажмите комбинацию кнопок Win+R и наберите в поле %TEMP%, чтобы открыть местоположение скрытых временных файлов.
2. Выделите все файлы, которые находятся в папке temp и удалите их.
Запустить средство диагностики оперативной памяти Windows
1. Нажмите «пуск», наберите mdsched.exe и запустите его.
2. В диалоговом окне средство проверки памяти windows, выберите пункт «Выполнить перезагрузку и проверку (рекомендуется)«. После перезапуска, появится синий экран с тестом для ОЗУ. Если в тесте возникнут серьезные ошибки, то скорее всего придется заменить планку RAM. Смотрите более подробно по ссылке выше, там описаны как исправить ошибки и к чему они относятся.
Запустить очистку диска
Файлы установки Windows много раз добавляют мусор в дополнение к системным файлам. Процесс установки игры может быть прерван из-за беспорядка мусорных, старых файлов, поэтому запуск очистки диска был бы хорошей идеей. Хотя руководство по очистке жесткого диска от ненужных файлов уже существует, но мы рассмотрим его здесь вкратце.
1. Нажмите Win+R и наберите cleanmgr, чтобы запустить средство очистки диска.
2. В новом окне выберите системный диск для очистки его от мусора.
3. Отметьте галочкой все что находится в списке и нажмите снизу «очистить системные файлы«. В следующим окне также отметьте весь список файлов для удаления и нажмите OK, чтобы удалить мусор с системного диска.
2. Решения связанные с DLL-файлами
DLL показывает динамическую библиотеку ссылок, которая помогает выполнять несколько задач в операционной системе Windows. В папку System32 установочного диска входят все DLL-файлы, которые назначаются различным функциям. Обычно игры содержат все необходимые dll файлы, но когда у вас пиратская или поврежденная игра, это и вызывает различные ошибки, как правило с отсутствием библиотек. Если вы обнаружите ошибку ISDone.dll на ПК с Windows 11/10, то здесь представлено несколько рабочих решений.
Отключить антивирус
Брандмауэр Windows и защитник Windows защищают систему от вредоносных файлов, но иногда они предотвращают установку подлинной игры из-за определенных ограничений. После этого отключите оба приложения безопасности, чтобы проверить решена ли ошибка при установке игры. Кроме того, если вы используете сторонний антивирус, то отключите его.
1. Перейдите в настройки центра безопасности и отключите антивирус. Для этого проделайте следующий путь Все параметры > Обновления и безопасность > защитник windows > Открыть центр безопасности защитника windows. Далее нажмите на иконку «Защита от вирусов и угроз» и выберите «Параметры защиты от вирусов и других угроз«. Перетащите ползунки в режим Откл. Таким образом, Защитник Windows отключен, поэтому теперь сосредоточиться на отключении брандмауэра.
2. В том же окне центра безопасности нажмите на значок «домика» кабинет и выберите «брандмауэр и безопасность сети«.
3. Вы увидите «Общественная сеть», «Частная сеть» и «Сеть домена». Нажмите на каждую из них и перетяните ползунок в режим отключения. Теперь убедитесь, что ошибка ISDone.dll в Windows 10 или Windows 11 не возникает во время установки игры и не возвращается код Unarc.dll.
Карантин антивируса
Если игра была скачена с торрента, то скорее всего антивирус заблокировал некоторые файлы как «кряки» при установке данной игры, что и вызвало ошибку Unarc.dll вернул код ошибки 11, 12. По этому вам нужно открыть карантин антивирусного продукта и восстановить данные файлы, после чего отключить антивирус и повторить установку игры.
Проверка диска и SyS файлов
Запуск инструмента SFC, DISM chkdsk по восстановлению поврежденных системных файлов и битых секторов на диске, также является отличным способом, если выше решения не помогли. SFS и DISM проверят системные файлы и по возможности восстановит поврежденные, если обнаружит их, а chkdsk автоматически исправит плохие сектора на диске.
1. Запустите командную строку от имени администратора.
2. В командную строку введите ниже три команды по очереди, дожидаясь окончание процесса каждой, после чего, перезагрузите ПК и убедитесь, что ошибка ISDone.dll при установке игры пропала и код Unarc.dll исчез.
Перерегистрируйте файл ISDone.dll
Поврежденный файл ISDone.dll или Unarc.dll является основной причиной этой проблемы, поэтому вам необходимо перерегистрировать его. В предыдущем процессе вы уже изучили способ запуска «командной строки» с правами админа.
Загрузите файлы ISDone.dll и unarc.dll
Это проверенное решение, если файлы DLL отсутствуют или работают неправильно.
1. Перейдите по ссылке на сайт https://www.dllme.com/dll/files/isdone_dll.html и нажмите Download now, чтобы скачать dll файл отдельно.
2. Зайдите на страницу https://www.dllme.com/dll/files/unarc_dll.html если вы получаете сообщение об ошибке unarc.dll и скачайте файл.
3. После чего, когда загрузка обоих файлов закончится, нажмите на каждом из них правой кнопкой мыши, чтобы извлечь или разархивировать.
4. Откройте системный диск по пути C:/Windows/System32 и скопируйте туда эти файлы.
Надеюсь, что вы исправили данную ошибку ISDone.dll с кодом Unarc.dll при установке игры.
3. Решение запуска установщика игры или программы с папки TEMP
В комментариях один пользователь под ником Павел Панченко поделился интересным способом. Если Вам, вышеперечисленные методы не помогли, то разберем еще одно решение данной проблемы. Суть такова, что нужно закинуть сам установщик игры в временную папку windows «TEMP«, давайте разберем как это сделать.
1. Нажмите сочетание кнопок Win+R и введите %TEMP% или перейдите по пути включив скрытые папки и файлы C:пользователиимя_пользователяAppdataLocalTemp
2. Скопируйте сам установщик «.exe» игры или программы и поместите его в открытую папку temp. Далее просто запустите установку игры с временной папки temp. Если будет выдавать ошибки, то попробуйте запустить установку от имени администратора, нажав по самому установщику правой кнопки мышкой. После успешной установки, можете удалить сам установщик, чтобы не занимал драгоценное место на системном диске.
4. Название папки на русском
Если при установке игры вы создали папку и задали её имя на русском языке, то переименуйте в латиницу (англ.). Либо, при повторной установке игры задайте сразу имя папки на английском.
5. Редактирование PrefetchParameters
Нажмите Win+R и введите regedit, чтобы открыть редактор реестра. В реестре перейдите по пути:
HKEY_LOCAL_MACHINESYSTEMControlSet001ControlSession ManagerMemory ManagementPrefetchParameters
Источник
Ошибка unarc.dll — как исправить. Скачать файл unarc.dll
В данной статье рассмотрим очень распространенную проблему, а именно «ошибка unarc.dll». Встретить её вы можете при скачивании и распаковки какого-либо архива или во время установки игры. Эту ошибку можно получить во всех популярных на нынешний момент операционных системах Windows: xp, vista, 7, 8.1 и 10.
Изучая просторы интернета, в поиске решения этой проблемы было замечено, что решений по исправлению ошибки unarc.dll много, но не каждому тот, или иной метод помогает. Также заметил что проблема очень тесно пересекается с неполадкой ISDone.dll. Поэтому рекомендую перейти на страницу файла ISDone.dll и также почитать информацию там.
Причины возникновения ошибки unarc.dll
Во время распаковки архива или установки игры вы можете получить такое (или схожее по содержанию) уведомление:
Первым делом нужно отключить антивирус (в том числе и родной защитник Windows) и Фильтр SmartScreen. Повторить попытку. Проверить архив, не является ли он битым. Для этого желательно скачать его с альтернативного источника. Если ошибка unarc.dll снова появилась, попробуйте распаковать архив другой программой архиватором.
Когда есть возможность, можно попробовать установить игру или распаковать архив на другом компьютере или ноутбуке.
Наличие русских букв в пути и названии учётной записи.
Одной из причин ошибки unarc.dll, может быть синтаксически не правильный путь к архиву, который пытаетесь разархивировать. Имеется ввиду именно где лежит файл, а не куда распаковываете. При наличии русских букв, меняем путь извлечения. Например «Загрузки» нужно сменить на «Downloads».
Также это касается и имени вашей учетной записи Windows. Это связано с тем, что при извлечении файлов, они изначально располагаются в папке «Temp» на пути к которой присутствует имя вашей учетной записи.
Существует также мнение, что помогает смена местами планок оперативной памяти, или их поочередное вынимание из материнской платы.
Скачать unarc.dll и скопировать его в систему
В случае, если вышеописанные методы не дали положительного результата, есть еще метод. Можно попробовать загрузить файл и заменить его в операционной системе.
Для этого нужно скачать unarc.dll по ссылкам:
Версия ОС: Windows xp, 7, 8.1, 10 32/64 бит.
Нужно скопировать файл в эти папки в зависимости от разрядности вашей ОС:
После этого проводим процедуру регистрации файла в системе:
Источник
Содержание
- Как зарегистрировать DLL библиотеки (x32-64 bit) в Windows 10/7
- Отмена и повторная регистрация DLL библиотеки
- Регистрация DLL библиотеки
- Отменить регистрацию файла DLL
- Перерегистрировать все файлы dll
- Регистрация 32-битной DLL в 64-битной ОС
- Что нужно учесть?
- Как зарегистрировать DLL в Windows
- Три способа регистрации DLL в ОС
- Почему не удается зарегистрировать DLL
- Регистрируем файл DLL в ОС Windows
- Варианты решения проблемы
- Способ 1: OCX/DLL Manager
- Способ 2: Меню «Выполнить»
- Способ 3: Командная строка
- Способ 4: Открыть с помощью
- Возможные ошибки
Как зарегистрировать DLL библиотеки (x32-64 bit) в Windows 10/7
Когда пользователь запускает игры или программы, то может столкнуться с ошибкой, что не удалось запустить программу, так как на компьютере отсутствует DLL файл. В большинстве случаях, регистрация указанного DLL файла может устранить данную ошибку. Также, иногда бывают моменты, когда библиотеку нужно перезарегистрировать заново, т.е. отменить текущую регистрацию и заново зарегистрировать.
Воспользуемся инструментом Regsvr32 командной строки, который регистрирует и отменяет регистрацию DLL библиотек и ActiveX (OCX) в Windows 10/8.1/7.
Отмена и повторная регистрация DLL библиотеки
Путь к DLL библиотеке можно скопировать, чтобы не писать его вручную в командой строке. Для этого, зажмите левый Shift и нажмите правой кнопкой мыши по DLL фалу, после чего «Копировать как путь«.
Наберите в поиске «Командная строка» и нажмите по ней правой кнопкой мыши, после чего выберите «Запустить от имени администратора» и вводите ниже команды, которые вам необходимы.
Регистрация DLL библиотеки
В командную строку введите следующую команду, чтобы зарегистрировать DLL библиотеку в системе Windows.
Отменить регистрацию файла DLL
Чтобы отменить текущую регистрацию DLL файла, введите ниже команду и нажмите Enter:
Перерегистрировать все файлы dll
Чтобы зарегистрировать все файлы dll в системе Windows, то:
Регистрация 32-битной DLL в 64-битной ОС
Если вы получаете сообщение об ошибке при регистрации 32-разрядной библиотеки DLL в 64-разрядной версии Windows, выполните следующие действия:
- Если 32-разрядная DLL находится в папке System32, то переместите ее в папку SysWoW64 и введите ниже команду.
или
Что нужно учесть?
1. В 64-разрядной версии операционной системы Windows существует две версии файла Regsv32.exe:
- 64-разрядная версия — это %systemroot%System32regsvr32.exe
- 32-разрядная версия — это % systemroot% SysWoW64regsvr32.exe.
2. В 64-разрядной версии Windows, 32-разрядные файлы DLL всегда находятся в папке WindowsSysWOW64. В то время как 64-битные библиотеки DLL находятся в папке WindowsSystem32. В 32-битной версии Windows, файлы DLL находятся только в папке WindowsSystem32. Здесь не будет папки SysWOW64.
3. Если вы получаете ошибки, такие как DllRegisterServer, модуль несовместим с версией Windows или точка входа не найдена, то знайте:
- Не все библиотеки DLL предназначены для регистрации в системе Windows.
- Если вы скачали библиотеку со стороннего сайта, то она может быть даже и не библиотекой, а скорее всего каким-либо вирусом.
- Вы регистрируете уже зарегистрированный DLL файл.
Как исправить?
- Много DLL библиотек, таких как d3dx9_43.dll, MSVCR71.dll, VCRUNTIME140.dll, находятся в сторонних компонентах как DirectX, NET Framework и Visual C++, которые нужно скачать на сайте Microsoft и установить. Вы можете в интернете почитать о самом файле, к чему он относится. Также, можете воспользоваться поиском на этом сайте, так как я много описывал решений о проблемах с DLL файлами.
- Отмените регистрацию и зарегистрируйте DLL файл повторно.
4. Отключите на время контроль учетных записей ( UAC ) во время регистрации DLL, так как он может мешать процессу.
Как зарегистрировать DLL в Windows

На самом деле, регистрация библиотеки в системе не такая уж и сложная задача (покажу целых три вариации одного способа) — по сути, необходим лишь один шаг. Единственное обязательное требование — наличие у вас прав администратора Windows.
Однако есть некоторые нюансы — например, даже успешная регистрация DLL не обязательно избавляет вас от ошибки «библиотека отсутствует на компьютере», а появление ошибки RegSvr32 с сообщением о том, что модуль не совместим с версией Windows на этом компьютере или точка входа DLLRegisterServer не найдена, не говорит о том, что вы что-то делаете не так (о чем это говорит разъясню в конце статьи).
Три способа регистрации DLL в ОС
Описывая дальнейшие шаги, я исхожу из того, что вы нашли, куда нужно скопировать вашу библиотеку и DLL уже лежит в папку System32 или SysWOW64 (а возможно, где-то еще, если ей там следует находиться).
Примечание: ниже будет описано, как зарегистрировать DLL библиотеку с помощью regsvr32.exe, однако обращаю ваше внимание на то, что если у вас 64-разрядная система, то у вас есть два regsvr32.exe — один в папке C:WindowsSysWOW64, второй — C:WindowsSystem32. И это разные файлы, причем 64-бит находится в папке System32. Рекомендую в каждом из способов использовать полный путь к regsvr32.exe, а не просто имя файла, как у меня показано в примерах.
Первый способ описывается в Интернете чаще других и состоит в следующем:
- Нажмите клавиши Windows + R или в меню Пуск Windows 7 выберите пункт «Выполнить» (если, конечно, у вас включено его отображение).
- Введите regsvr32.exe путь_к_файлу_dll
- Нажмите Ок или Enter.
После этого, если все прошло успешно вы должны будете увидеть сообщение о том, что библиотека была успешно зарегистрирована. Но, с большой вероятностью увидите другое сообщение — Модуль загружен, но точка входа DllRegisterServer не найдена и стоит проверить, что ваша DLL является правильным файлом (об этом, как я уже говорил, напишу позже).
Второй способ состоит в запуске командной строки от имени администратора и ввода все той же команды из предыдущего пункта.
- Запустите командную строку от имени Администратора. В Windows 8 можно нажать клавиши Win+X, а затем выбрать нужный пункт меню. В Windows 7 вы можете найти командную строку в меню Пуск, кликнуть по ней правой кнопкой мыши и выбрать пункт «Запуск от имени администратора».
- Введите команду regsvr32.exe путь_к_библиотеке_dll (пример вы можете видеть на скриншоте).
Опять же, вероятно, что вам не удастся зарегистрировать DLL в системе.
И последний способ, который также может пригодиться в некоторых случаях:
- Кликните правой кнопкой мыши по DLL, которую нужно зарегистрировать и выберите пункт меню «Открыть с помощью».
- Нажмите «Обзор» и найдите файл regsvr32.exe в папке Windows/System32 или Windows/SysWow64, откройте DLL с помощью него.
Суть всех описанных способов зарегистрировать DLL в системе одна и та же, просто несколько разные способы запуска одной и той же команды — кому что удобнее. А теперь о том, почему у вас ничего не получается.
Почему не удается зарегистрировать DLL
Итак, у вас отсутствует какой-то файл DLL, из-за чего при запуске игры или программы вы видите ошибку, вы скачали этот файл из Интернета и пробуете зарегистрировать, но либо точка входа DllRegisterServer, либо модуль не совместим с текущей версией Windows, а может и что-то еще, то есть регистрация DLL невозможно.
Почему это происходит (далее будет и про то, как это исправить):
- Не все файлы DLL предназначены для того, чтобы их регистрировали. Для того, чтобы его можно было зарегистрировать данным способом, он должен иметь поддержку той самой функции DllRegisterServer. Иногда ошибка бывает также вызвана тем, что библиотека уже зарегистрирована.
- Некоторые сайты, предлагающие скачать DLL, содержат по факту, файлы-пустышки с искомым вами именем и их невозможно зарегистрировать, так как на самом деле это не библиотека.
А теперь о том, как это исправить:
- Если вы программист и регистрируете свою DLL, попробуйте regasm.exe
- Если вы пользователь и у вас что-то не запускается с сообщением о том, что DLL отсутствует на компьютере — поищите в Интернете, что это за файл, а не где его скачать. Обычно, зная это, вы можете скачать официальный установщик, который установит оригинальные библиотеки и зарегистрирует их в системе — например, для всех файлов с именем, начинающегося с d3d достаточно поставить DirectX с официального сайта Microsoft, для msvc — одну из версий Visual Studio Redistributable. (А если не запускается какая-то игра с торрента, то загляните-ка в отчеты антивируса, он мог удалить нужные DLL, это часто бывает с некоторыми модифицированными библиотеками).
- Обычно, вместо регистрации DLL срабатывает размещение файла в одной папке с исполняемым файлом exe, который требует эту библиотеку.
На этом завершаю, надеюсь, что-то стало более ясно, чем было.
А вдруг и это будет интересно:
Почему бы не подписаться?
Рассылка новых, иногда интересных и полезных, материалов сайта remontka.pro. Никакой рекламы и бесплатная компьютерная помощь подписчикам от автора. Другие способы подписки (ВК, Одноклассники, Телеграм, Facebook, Twitter, Youtube, Яндекс.Дзен)
07.07.2020 в 13:27
Здравствуйте. Скачал из Стима игру, и столкнулся с ошибкой, связана она с файлом msvcrt. dll. Попробовал все указанные вами способами, а после попробовал установить Microsoft C++, но это все равно не помогло. Что мне делать?
07.07.2020 в 14:49
А установили и X86 и X64 версии (нужны обе). Нужного года?
Регистрируем файл DLL в ОС Windows
После установки различных программ или игр можно столкнуться с ситуацией, когда при включении возникает ошибка «Запуск программы произвести невозможно, так как требуемой DLL нет в системе». Несмотря на то, что ОС семейства Windows обычно регистрируют библиотеки в фоновом режиме, после того, как вы скачаете и поместите ваш DLL файл в соответствующее место, ошибка все равно возникает, и система просто его «не видит». Чтобы это исправить, нужно зарегистрировать библиотеку. Как это можно сделать, будет рассказано далее в этой статье.
Варианты решения проблемы
Имеется несколько методов, позволяющих устранить данную проблему. Рассмотрим каждый из них подробнее.
Способ 1: OCX/DLL Manager
OCX/DLL Manager – это маленькая программа которая может помочь зарегистрировать библиотеку или файл OCX.
Для этого вам нужно будет:
- Нажать на пункт меню «Register OCX/DLL».
- Выбрать тип файла, который будете регистрировать.
- При помощи кнопки «Browse» указать местоположение DLL.
- Нажать на кнопку «Register» и программа сама зарегистрирует файл.
OCX/DLL Manager также умеет отменять регистрацию библиотеки, для этого понадобится выбрать в меню пункт «Unregister OCX/DLL» и в последствии проделать все те же операции, как и в первом случае. Функция отмены может вам понадобиться для сравнения результатов при активированном файле и при отключенном, а также в процессе удаления некоторых компьютерных вирусов.
В процессе регистрации, система может выдать вам ошибку, говорящую о том, что требуются права администратора. В таком случае, нужно запустить программу нажав на неё правой кнопкой мыши, и выбрать «Запуск от имени администратора».
Способ 2: Меню «Выполнить»
Можно зарегистрировать DLL, используя команду «Выполнить» в стартовом меню операционной системы Windows. Для этого нужно будет произвести следующие действия:
- Нажать клавиатурную комбинацию «Windows + R» или выбрать пункт «Выполнить» из меню «Пуск».
Ввести имя программы, которая будет регистрировать библиотеку — regsvr32.exe, и путь, по которому размещен файл. В итоге должно получиться так:
где dllname — это имя вашего файла.
Этот пример подойдёт вам в том случае, если операционная система установлена на диск С. Если она находится в другом месте, то нужно будет поменять букву диска или воспользоваться командой:
В таком варианте программа сама находит папку где у вас установлена ОС и запускает регистрацию указанного DLL файла.
В случае с 64-разрядной системой у вас будет две программы regsvr32 — одна находится в папке:
и вторая по пути:
Это разные файлы, которые используются раздельно для соответствующих ситуаций. Если у вас 64-битная ОС, а файл DLL 32-битный, тогда сам файл библиотеки должен быть помещен в папку:
и команда будет выглядеть уже так:
Способ 3: Командная строка
Регистрация файла через командную строку не сильно отличается от второго варианта:
- Выберите команду «Выполнить» в меню «Пуск».
- Впишите в открывшемся поле для ввода cmd.
- Нажмите «Enter».
Перед вами появится окно, в котором нужно будет вводить те же команды, что и во втором варианте.
Надо отметить, что у окна командной строки имеется функция вставки скопированного текста (для удобства). Найти это меню можно, нажав правой кнопкой на пиктограмме в левом верхнем углу.
Способ 4: Открыть с помощью
- Откройте меню файла, который будете регистрировать, нажав по нему правой кнопкой мыши.
- Выберите «Открыть с помощью» в появившемся меню.
Нажимаете «Обзор» и выберете программу regsvr32.exe из следующей директории:
или в случае, если вы работаете в 64-битной системе, а файл DLL 32-разрядный:
Возможные ошибки
«Файл не совместим с установленной версией Windows» — это означает, что вы, скорее всего, пытаетесь зарегистрировать 64-разрядную DLL в 32-битной системе или наоборот. Воспользуйтесь соответствующей командой, описанной во втором способе.
«Точка входа не найдена» — не все библиотеки DLL можно зарегистрировать, некоторые из них просто не поддерживают команду DllRegisterServer. Также, возникновение ошибки может быть вызвано тем, что файл уже зарегистрирован системой. Существуют сайты, распространяющие файлы, которые в реальности не являются библиотеками. В таком случае, естественно, зарегистрировать ничего не выйдет.
В заключение нужно сказать, что суть всех предложенных вариантов одна и та же — это просто разные методы запуска команды регистрации — кому как удобнее.
Содержание
- Варианты решения проблемы
- Способ 1: OCX/DLL Manager
- Способ 2: Меню «Выполнить»
- Способ 3: Командная строка
- Способ 4: Открыть с помощью
- Возможные ошибки
- Вопросы и ответы
После установки различных программ или игр можно столкнуться с ситуацией, когда при включении возникает ошибка «Запуск программы произвести невозможно, так как требуемой DLL нет в системе». Несмотря на то, что ОС семейства Windows обычно регистрируют библиотеки в фоновом режиме, после того, как вы скачаете и поместите ваш DLL файл в соответствующее место, ошибка все равно возникает, и система просто его «не видит». Чтобы это исправить, нужно зарегистрировать библиотеку. Как это можно сделать, будет рассказано далее в этой статье.
Варианты решения проблемы
Имеется несколько методов, позволяющих устранить данную проблему. Рассмотрим каждый из них подробнее.
Способ 1: OCX/DLL Manager
OCX/DLL Manager – это маленькая программа которая может помочь зарегистрировать библиотеку или файл OCX.
Загрузить программу OCX/DLL Manager
Для этого вам нужно будет:
- Нажать на пункт меню «Register OCX/DLL».
- Выбрать тип файла, который будете регистрировать.
- При помощи кнопки «Browse» указать местоположение DLL.
- Нажать на кнопку «Register» и программа сама зарегистрирует файл.
OCX/DLL Manager также умеет отменять регистрацию библиотеки, для этого понадобится выбрать в меню пункт «Unregister OCX/DLL» и в последствии проделать все те же операции, как и в первом случае. Функция отмены может вам понадобиться для сравнения результатов при активированном файле и при отключенном, а также в процессе удаления некоторых компьютерных вирусов.
В процессе регистрации, система может выдать вам ошибку, говорящую о том, что требуются права администратора. В таком случае, нужно запустить программу нажав на неё правой кнопкой мыши, и выбрать «Запуск от имени администратора».
Способ 2: Меню «Выполнить»
Можно зарегистрировать DLL, используя команду «Выполнить» в стартовом меню операционной системы Windows. Для этого нужно будет произвести следующие действия:
- Нажать клавиатурную комбинацию «Windows + R» или выбрать пункт «Выполнить» из меню «Пуск».
- Ввести имя программы, которая будет регистрировать библиотеку — regsvr32.exe, и путь, по которому размещен файл. В итоге должно получиться так:
- Нажмите «Enter» или кнопку «OK»; система выдаст вам сообщение о том, успешно или нет была зарегистрирована библиотека.
regsvr32.exe C:WindowsSystem32dllname.dll
где dllname — это имя вашего файла.
Этот пример подойдёт вам в том случае, если операционная система установлена на диск С. Если она находится в другом месте, то нужно будет поменять букву диска или воспользоваться командой:
%systemroot%System32regsvr32.exe %windir%System32dllname.dll
В таком варианте программа сама находит папку где у вас установлена ОС и запускает регистрацию указанного DLL файла.
В случае с 64-разрядной системой у вас будет две программы regsvr32 — одна находится в папке:
C:WindowsSysWOW64
и вторая по пути:
C:WindowsSystem32
Это разные файлы, которые используются раздельно для соответствующих ситуаций. Если у вас 64-битная ОС, а файл DLL 32-битный, тогда сам файл библиотеки должен быть помещен в папку:
WindowsSysWoW64
и команда будет выглядеть уже так:
%windir%SysWoW64regsvr32.exe %windir%SysWoW64dllname.dll
Способ 3: Командная строка
Регистрация файла через командную строку не сильно отличается от второго варианта:
- Выберите команду «Выполнить» в меню «Пуск».
- Впишите в открывшемся поле для ввода cmd.
- Нажмите «Enter».
Перед вами появится окно, в котором нужно будет вводить те же команды, что и во втором варианте.
Надо отметить, что у окна командной строки имеется функция вставки скопированного текста (для удобства). Найти это меню можно, нажав правой кнопкой на пиктограмме в левом верхнем углу.
Способ 4: Открыть с помощью
- Откройте меню файла, который будете регистрировать, нажав по нему правой кнопкой мыши.
- Выберите «Открыть с помощью» в появившемся меню.
- Нажимаете «Обзор» и выберете программу regsvr32.exe из следующей директории:
- Откройте DLL с помощью этой программы. Система выдаст сообщение об успешной регистрации.
Windows/System32
или в случае, если вы работаете в 64-битной системе, а файл DLL 32-разрядный:
Windows/SysWow64
Возможные ошибки
«Файл не совместим с установленной версией Windows» — это означает, что вы, скорее всего, пытаетесь зарегистрировать 64-разрядную DLL в 32-битной системе или наоборот. Воспользуйтесь соответствующей командой, описанной во втором способе.
«Точка входа не найдена» — не все библиотеки DLL можно зарегистрировать, некоторые из них просто не поддерживают команду DllRegisterServer. Также, возникновение ошибки может быть вызвано тем, что файл уже зарегистрирован системой. Существуют сайты, распространяющие файлы, которые в реальности не являются библиотеками. В таком случае, естественно, зарегистрировать ничего не выйдет.
В заключение нужно сказать, что суть всех предложенных вариантов одна и та же — это просто разные методы запуска команды регистрации — кому как удобнее.
Ошибки с библиотекой isdone.dll с сообщением «Unarc.dll вернул код ошибки» могут быть вызваны как проблемами с железом (обычно — оперативной памятью), так и софтом. Ошибка с возвратом кодов 11, 12, 5, 7, 14, 6, 2 чаще вызывается неверным названием или расположением файла или проблемами внутри системы.
Во время установки Windows может выдать сообщение в стиле «Архив поврежден! Unarc.dll вернул код ошибки». Смотреть нужно не на код ошибки, а на информационное сообщение, которое идет после него. Желательно скопировать архив/установочные файлы на флешку и попробовать установить их на другом компьютере. Если установка запускается успешно, значит проблему следует искать не в архиве.
Практически всегда проблему можно устранить точечным воздействием, не прибегая к радикальным мерами и не пробуя все советы из интернета подряд. Ниже приведены простые инструкции и советы, которые могут помочь диагностировать причину и исправить проблему.
Как исправить ошибку с isdone.dll:
- Отключение защиты, антивируса и SmartScreen
- Исправление ошибок isdone.dll и unarc.dll
- 1. Частые причины и быстрое решение
- 2. Проверка ПК, функция DEP, DLL Files Fixer
- 3. Установка и регистрация DLL-библиотек
Отключение защиты, антивируса и SmartScreen
Ошибка с библиотекой isdone.dll возникает при установке пиратских версий игр (загруженных из интернета, через торренты) из-за особенностей работы таких приложений. Подобные игры идут с пометкой RePack (от «Механики» или других источников) и могут некорректно восприниматься защитой операционной системы.
Справедливости ради, многие архивы с играми из торрентов действительно содержат вредоносные файлы и вирусы. Если проверка файлов при помощи установленного антивируса не выявила проблем, можно попробовать его отключить и переустановить игру заново. Часто игры начинают нормально работать после этих действий на Windows 7, 8 и XP. Для Windows 10 потребуется дополнительно отключить встроенный фильтр SmartScreen.
Последовательность действий:
- Удалить игру через uninstall.exe или Пуск — Панель управления — Установка и удаление программ.
- Перезагрузить компьютер.
- Отключить антивирус.
- Отключить встроенный Брандмауэр Windows.
- Для Windows 10 — отключить фильтр SmartScreen.
- Попробовать установить игру заново.
Для отключение фильтра SmartScreen (только для Windows 10) нужно:
- Нажать ПКМ по значку Защитника Windows и открыть Центр безопасности.
- Выбрать «Управление приложениями и браузером».
- Выключить SmartScreen, поставив галочку в положение «Выключить».
Выключать фильтр нужно для всех приложений: Проверка приложений и файлов, SmartScreen для Microsoft Edge и SmartScreen для приложений Магазина Windows. Часто этих действий достаточно, чтобы ошибка с файлом isdone.dll перестала возникать при установке игры. Альтернативный вариант — найти другую версию приложения и попробовать снова.
После устранения ошибки и успешной установки игры следует восстановить все настройки безопасности и антивируса обратно. Описанный выше способ хорошо позволяет исправлять проблему с одной или несколькими играми. Если проблема осталась или возникает при установке вообще любых игр, придется прибегать к более сложным способам.
Если не устанавливается ни одна игра или приложение и появляются ошибки при установке/распаковке с файлами isdone.dll или unarc.dll, значит эти библиотеки повреждены и не работают корректно. Проблема в том, что причин этому может быть множество. Для исправления ситуации придется последовательно выполнить ряд действий из инструкции ниже, при этом желательно регулярно повторять попытки установки, чтобы не изменить лишнего в системе.
Ошибки, возникающие из-за этой проблемы:
- Прекращена работа программы. В начале процесса инсталляции установщик просто перестает работать с появлением соответствующего окна.
- Isdone.dll/unarc.dll вернул код ошибки. Код ошибки может быть любым — от 1 и далее. Причина — нехватка оперативной памяти. Обычно проблема возникает при установке современных игр размером от 7-8 ГБ и выше. Решение — увеличение файла подкачки до размера > ОЗУ, требуемого игрой.
- Архив поврежден. Произошла ошибка при распаковке — архив поврежден. Unarc.dll вернул код ошибки -7. Архив действительно может быть поврежден: можно перехэшировать торрент (перезапустить загрузку с других источников), найти другую версию игры и попробовать установить её, переустановить или перезапустить WinRar — проблема может быть в архиваторе, а не в архиве. Ошибка может выглядеть так: «Произошла ошибка при распаковке. ERROR: archive data corrupted (decompression fails)».
- Любая ошибка может быть вызвана неправильным расположением архива и файлов с игрой. Решение: Нажимаем Win+R вводим %TEMP% = найти; копируем файлы установки в эту папку (%TEMP%) после чего от туда уже запускаем установку. Файл установки или приложения должен быть запущен от имени администратора, из временной папки TEMP. Ошибка Isdone.dll может перестать появляться, если просто перенести файлы в раздел-другой выше от текущего расположения.
- Ошибка также может вызываться наличием русских букв в пути к файлам игры или unarc.dll. Нужно переименовать папки так, чтобы весь путь было на английском языке — к примеру, папку «Игры» переименовать в «Games» или «Гонки» в «Racing». Это особенно актуально для Windows 7 и ранее — для Windows 10 случаев ошибки по этой причине найти не удалось.
Не лишним будет создать точку восстановления системы и сохранить важные файлы и документы перед дальнейшими действиями. Перед внесением любых изменений в систему следует убедиться в понимании и правильности своих действий, поскольку ответственность за возможные поломки несет исключительно пользователь.
Как исправить ошибку isdone.dll (unarc.dll вернул код ошибки при распаковке):
- Проверить ПК на вирусы. Можно использовать бесплатный антивирус для Windows от Касперского, а также CCleaner для чистки реестра и системы.
- Использовать DLL Files Fixer. Если быть точным, старая версия программы DLL Files Fixer уже не поддерживается, а при загрузке «крякнутых» версий из сомнительных источников можно получить больше вреда, чем пользы. Вместо него используется новый клиент DLL-FILES.COM CLIENT. Он платный, стоит 699 рублей, однако производитель дает гарантию и возвращает средства, если что-то идет не так. Если нет возможности или желания использовать DLL Files Fixer или аналогичный софт, загружать и устанавливать isdone.dll и другие библиотеки придется самостоятельно.
- Включить функцию DEP. Для этого нужно: нажать ПКМ на «Мой компьютер», перейти в «Свойства системы» -> «Дополнительно» -> «Быстродействие» -> «Параметры». Выбрать пункт «Включить DEP для всех программ и служб, кроме выбранных ниже». В окошко ниже добавляются проблемные игры при помощи кнопки «Добавить». Если функция DEP неактивна, её можно включить через командную строку при помощи команды bcdedit.exe /set {current} nx OptIn и нажимаем Enter.
Если ничего не помогает, можно попробовать загрузить и установить (инструкция по установке) следующие библиотеки:
- ISDone.dll и unarc.dll — библиотеки, на которых начинаются проблемы с установкой.
- Установить msvcr100. Также могут потребоваться msvcr110, msvcr120, msvcp140 и другие файлы с аналогичными названиями. Эти библиотеки нужны для работы компонентов Microsoft Visual C++. Не лишним будет обновить Microsoft Visual C++ и драйвера видеокарт.
Важно удостовериться, что загружаемые и подключаемые библиотеки соответствуют версии системы. В противном случае, при попытке зарегистрировать библиотеку будет появляться ошибка «Возможно модуль Isdone.dll не совместим с версией Windows, работающей на этом компьютере. Проверьте совместим ли этот модуль с x86 или x64 версией regsvr32.»
При написании материала использовались все источники, которые можно найти по проблеме на 2018 год. Если ни одно из решений не помогло, либо успешное решение было найдено на другом сайте — просьба кратко написать о нем в комментариях, чтобы добавить информацию в статью для других пользователей.
Помните, что на старых ПК действительно может не хватать ресурсов и памяти (ОЗУ), файл подкачки может забивать временная папка temp и другие файлы, которые нужно чистить или наращивать размер файла подкачки, что тоже не всегда хорошо. Статистически, проблема с нехваткой ОЗУ на старых ПК наиболее часто появляется при попытке установки следующих игр: GTA 5, Ведьмак, Скайрим, Mafia, Battlefield 2 и аналогичных или выше по системным требованиям.
Содержание
- directumos
- Подписи (ЭЦП) в таблице базы данных
- Варианты решения проблемы
- Способ 1: OCX/DLL Manager
- Способ 2: Меню «Выполнить»
- Способ 3: Командная строка
- Способ 4: Открыть с помощью
- Возможные ошибки
- У вас отключен JavaScript.
-
-
- Способ 1
- Способ 2
- Примечания
- Если у Вас возникили вопросы — звоните 8(4812) 60-33-39! Поможем!
-
-
- REGSVR32 — регистрация или отмена регистрации библиотеки DLL в реестре Windows.
- Примеры использования regsvr32.exe:
directumos
Подписи (ЭЦП) в таблице базы данных
Повторюсь, данный ресурс создан с целью обмена отдельными данными, которые мне не удалось найти на других ресурсах, в том числе официальных. По мере разбирательства с базой выясняются мелкие подробности строения системы.
Пришлось выяснить где хранятся подписи и каким образом система узнает о его состоянии. Данный материал не является справочным, и иногда может содержать неточности и даже ошибки, поэтому доверяй, но проверяй. По крайней мере написанное тут поможет быстрей вникнуть в недры системы и быстрее решить возникшие вопросы или найти необходимый материал. Вообще довольна большая часть информации содержится в разрозненном виде в ПОЛНОМ справочнике Директума, как для пользователей, администратора, разработчика и тд.
Стоит упомянуть что я работаю с системой Directum 4.7
Итак, для подписи используются таблицы dbo.SBEDocSignature при первичной генерации эцп из проводника системы. Все подписи можно найти там, dbo.SBEDoc в столбце SignatureType указывается тип подписи «У»или «В» (Утверждающая или Визирующая) соответственно. Именно отсюда Проводник узнает какой значок поставить на документе, с ключиком или сургучной печатью.
Подпись в таблице хранится с типом данных Image:
«IMAGE (тип данных SQL2003: BLOB)Хранит двоичное значение переменной длины до 2 147 483 647 байт.
Этот тип данных часто используется для хранения графики, звука и файлов, таких, как документы MS Word и электронные таблицы MS Excel. Значениями типа IMAGE нельзя свободно манипулировать. Столбцы типа IMAGE и TEXT имеют множество ограничений на способы использования. См. описание типа TEXT, где приведен список команд и функций, которые применимы и к типу IMAGE.»
После установки различных программ или игр можно столкнуться с ситуацией, когда при включении возникает ошибка «Запуск программы произвести невозможно, так как требуемой DLL нет в системе». Несмотря на то, что ОС семейства Windows обычно регистрируют библиотеки в фоновом режиме, после того, как вы скачаете и поместите ваш DLL файл в соответствующее место, ошибка все равно возникает, и система просто его «не видит». Чтобы это исправить, нужно зарегистрировать библиотеку. Как это можно сделать, будет рассказано далее в этой статье.
Варианты решения проблемы
Имеется несколько методов, позволяющих устранить данную проблему. Рассмотрим каждый из них подробнее.
Способ 1: OCX/DLL Manager
OCX/DLL Manager – это маленькая программа которая может помочь зарегистрировать библиотеку или файл OCX.
Для этого вам нужно будет:
- Нажать на пункт меню «Register OCX/DLL».
- Выбрать тип файла, который будете регистрировать.
- При помощи кнопки «Browse» указать местоположение DLL.
- Нажать на кнопку «Register» и программа сама зарегистрирует файл.
OCX/DLL Manager также умеет отменять регистрацию библиотеки, для этого понадобится выбрать в меню пункт «Unregister OCX/DLL» и в последствии проделать все те же операции, как и в первом случае. Функция отмены может вам понадобиться для сравнения результатов при активированном файле и при отключенном, а также в процессе удаления некоторых компьютерных вирусов.
В процессе регистрации, система может выдать вам ошибку, говорящую о том, что требуются права администратора. В таком случае, нужно запустить программу нажав на неё правой кнопкой мыши, и выбрать «Запуск от имени администратора».
Способ 2: Меню «Выполнить»
Можно зарегистрировать DLL, используя команду «Выполнить» в стартовом меню операционной системы Windows. Для этого нужно будет произвести следующие действия:
- Нажать клавиатурную комбинацию «Windows + R» или выбрать пункт «Выполнить» из меню «Пуск».
- Ввести имя программы, которая будет регистрировать библиотеку — regsvr32.exe, и путь, по которому размещен файл. В итоге должно получиться так:
- Нажмите «Enter» или кнопку «OK»; система выдаст вам сообщение о том, успешно или нет была зарегистрирована библиотека.
regsvr32.exe C:WindowsSystem32dllname.dll
где dllname — это имя вашего файла.
Этот пример подойдёт вам в том случае, если операционная система установлена на диск С. Если она находится в другом месте, то нужно будет поменять букву диска или воспользоваться командой:
%systemroot%System32regsvr32.exe %windir%System32dllname.dll
В таком варианте программа сама находит папку где у вас установлена ОС и запускает регистрацию указанного DLL файла.
В случае с 64-разрядной системой у вас будет две программы regsvr32 — одна находится в папке:
C:WindowsSysWOW64
и вторая по пути:
C:WindowsSystem32
Это разные файлы, которые используются раздельно для соответствующих ситуаций. Если у вас 64-битная ОС, а файл DLL 32-битный, тогда сам файл библиотеки должен быть помещен в папку:
и команда будет выглядеть уже так:
%windir%SysWoW64regsvr32.exe %windir%SysWoW64dllname.dll
Способ 3: Командная строка
Регистрация файла через командную строку не сильно отличается от второго варианта:
- Выберите команду «Выполнить» в меню «Пуск».
- Впишите в открывшемся поле для ввода cmd.
- Нажмите «Enter».
Перед вами появится окно, в котором нужно будет вводить те же команды, что и во втором варианте.
Надо отметить, что у окна командной строки имеется функция вставки скопированного текста (для удобства). Найти это меню можно, нажав правой кнопкой на пиктограмме в левом верхнем углу.
Способ 4: Открыть с помощью
- Откройте меню файла, который будете регистрировать, нажав по нему правой кнопкой мыши.
- Выберите «Открыть с помощью» в появившемся меню.
- Нажимаете «Обзор» и выберете программу regsvr32.exe из следующей директории:
- Откройте DLL с помощью этой программы. Система выдаст сообщение об успешной регистрации.
или в случае, если вы работаете в 64-битной системе, а файл DLL 32-разрядный:
Возможные ошибки
«Файл не совместим с установленной версией Windows» — это означает, что вы, скорее всего, пытаетесь зарегистрировать 64-разрядную DLL в 32-битной системе или наоборот. Воспользуйтесь соответствующей командой, описанной во втором способе.
«Точка входа не найдена» — не все библиотеки DLL можно зарегистрировать, некоторые из них просто не поддерживают команду DllRegisterServer. Также, возникновение ошибки может быть вызвано тем, что файл уже зарегистрирован системой. Существуют сайты, распространяющие файлы, которые в реальности не являются библиотеками. В таком случае, естественно, зарегистрировать ничего не выйдет.
В заключение нужно сказать, что суть всех предложенных вариантов одна и та же — это просто разные методы запуска команды регистрации — кому как удобнее.

Отблагодарите автора, поделитесь статьей в социальных сетях.
У вас отключен JavaScript.
Файл DLL – это функциональный модуль, который может быть использован несколькими программами при условии, что он зарегистрирован.
Обычно операционные системы регистрируют DLL в фоновом режиме, но иногда вследствие повреждения жесткого диска, ошибки при установке программного обеспечения или заражения компьютерным вирусом может потребоваться зарегистрировать файл DLL вручную.
Данная инструкция расскажет, как выполнить эту процедуру.
Способ 1
- Нажмите кнопку Пуск
- В текстовое поле «Найти программы и файлы» введите:
regsvr32
Полное имя файла при наличии пробелов в пути надо писать в кавычках.
Например: regsvr32 «C:Program Files (x86)1cv77BINv7plus.dll» - Нажмите Enter
Способ 2
- Нажмите кнопку Пуск
- В текстовое поле «Найти программы и файлы» введите cmd
- В появившемся перечне (под заголовком Программы) нажмите правой кнопкой мыши cmd.exe
- Из контекстного меню выберите «Запуск от имени администратора»
- Введите пароль, если появится соответствующий запрос
- В открывшемся окне интерпретатора команд Windows после приглашения системы введите:
regsvr32
Полное имя файла при наличии пробелов в пути надо писать в кавычках.
Например: regsvr32 «C:Program Files (x86)1cv77BINv7plus.dll» - Нажмите Enter
Примечания
- При регистрации файлов *.dll происходит их запись в Реестр Windows. При этом в ветке создается соответствующий параметр REG_DWORD со значением 1.
- Использование команды regsvr32:
regsvr32 ] DLL-файл
/u – отменяет регистрацию DLL
/s – «тихий» режим – окна сообщений не отображаются
/i – вызывает DllInstall, передавая параметром необязательную строку_команд, при использовании с ключом /u вызывает DLLUnInstall
/n – не вызывает DllRegisterServer. Может использоваться с ключом /i.
Если у Вас возникили вопросы — звоните 8(4812) 60-33-39! Поможем!
REGSVR32 — регистрация или отмена регистрации библиотеки DLL в реестре Windows.
Модель многокомпонентных объектов (Component Object Model — СОМ) является основным средством взаимодействия программ любых типов: библиотек, приложений, системного программного обеспечения и т.п. и определяет стандартный механизм, с помощью которого одна часть программного обеспечения ( сервер ) предоставляет свои сервисы другой ( клиент ) , что обеспечивается применением определенных протоколов взаимодействия между ними ( между клиентом и сервером). В качестве сервера может использоваться динамически подключаемая библиотека (DLL), подгружаемая во время работы приложения, либо отдельный самостоятельный процесс, который может быть компонентом прикладной или системной программы, или даже процесс, выполняющийся на другом компьютере. Для нахождения нужного клиенту сервера, используется специальная информация из реестра Windows, которая формируется в при регистрации сервера в системе, чаще всего, в виде модуля динамически загружаемой библиотеки DLL. Регистрация необходима, поскольку программы работают не с самими файлами DLL, OCX, ACX, EXE, а с объектами, представляющими определенный набор программных интерфейсов. Для регистрации DLL используется следующие разделы реестра:
HKLMSOFTWAREClassesCLSID — при регистрации COM-объектов библиотек для всех пользователей системы;
HKCUSOFTWAREClassesCLSID — при регистрации COM-объектов библиотек только лишь для текущего пользователя;
HKLMSOFTWAREWow6432NodeClassesCLSID — для регистрации 32-битных DLL в 64-битных ОС Windows;
При регистрации, в указанном разделе реестра создается ключ с именем, эквивалентным глобальному уникальному идентификатору GUID регистрируемого оюъекта. GUID применительно к СОМ, является идентификатором класса. Чтобы отличать идентификаторы классов от других идентификаторов, для них используют подраздел реестра с именем CLSID. GUID представляет собой 128-разядное 16-ричное значение, заключенное в фигурные скобки:
{23170F69-40C1-278A- 1000-000100020000
При регистрации в реестре создается подраздел с именем, соответствующим идентификатору GUID, содержащий информацию о пути и имени исполняемого файла, его версии, времени регистрации, сведения о разработчике, и прочие параметры, определяющие специфические свойства регистрируемого объекта. Удаление или повреждение данных регистрации приводит к неработоспособности зарегистрированного компонента системы или прикладной программы, что, как правило, сопровождается сообщением об ошибке поиска DLL и предложением переустановить проблемное программное обеспечение. Вместо переустановки вполне можно обойтись перерегистрацией поврежденного объекта с помощью утилиты regsvr32.exe, имеющейся во всех версиях операционных систем семейства Windows .
Утилита regsvr32.exe является стандартной программой командной строки для регистрации и отмены регистрации элементов управления OLE, ActiveX и библиотек DLL в реестре Windows. В 64-разрядных версиях Windows присутствуют две версии файла regsv32.exe:
— 64-разрядная версия в каталоге %systemroot%System32 (обычно — C:WindowsSystem32)
— 32-разрядная версия в каталоге %systemroot%SysWoW64 (обычно – C:WindowsSysWoW64)
Для работы утилиты требуются повышенные привилегии, поэтому окно командной строки должно вызываться с правами администратора ( ”Запуск от имени администратора”).
При запуске regsvr32.exe без параметров командной строки, либо при запуске с неверными параметрами, отображается подсказка:
Формат командной строки REGSVR32:
Regsvr32 ] DLL-файл
/u — — вызывает DllUnInstall, отменяет регистрацию сервера
/i — вызывает DllInstall, передавая ей в параметре необязательную строку_команд;
/n — не вызывает DllRegisterServer; может использоваться с ключом /I;
/s – «тихий» режим; окна сообщений не отображаются;
Примеры использования regsvr32.exe:
regsvr32 /u «C:Program Files7-Zip7-zip32.dll» — отменить регистрацию указанной DLL. При успешной отмене отображается сообщение:
Для подавления вывода сообщения, используется параметр /s:
regsvr32 /u /s «C:Program Files7-Zip7-zip.dll»
В результате выполнения данной команды, из контекстного меню Проводника Windows, вызываемого правой кнопкой мышки, исчезнет пункт архиватора 7-Zip. Для его восстановления необходимо выполнить регистрацию 7-zip.dll командой:
regsvr32 «C:Program Files7-Zip7-zip.dll»
Необходимо не забывать о разрядности регистрируемых объектов в 64-разрядных версиях ОС. В случае необходимости регистрации 32-разрядного объекта, нужно явно указать путь для 32-битной редакции утилиты regsvr32:
%SystemRoot%syswow64regsvr32.exe
Или без использования переменных окружения:
C:WindowsSystem32regsvr32.exe
В качестве дополнительного программного средства для управления регистрацией объектов COM, очень удобно пользоваться бесплатной утилитой от Nirsoft RegDLLView.exe. Программа не требует установки в системе, имеет небольшой размер и позволяет:
— Получить в удобном виде список всех зарегистрированных в системе объектов.
— Сохранить в текстовом файле или в HTML-формате параметры всех или выделенных из списка зарегистрированных DLL.
— Выполнить регистрацию или отмену регистрации выбранных объектов.
— Создать reg-файл для выполнения отмены регистрации одной или нескольких DLL.
— Зарегистрировать или перерегистрировать указанный файл.
Кроме того, имеется возможность проверить цифровые подписи исполняемых файлов зарегистрированных объектов, просмотреть или изменить их свойства, а также выполнить запуск редактора реестра с отображением информации выбранного GUID через пункт контекстного меню ”Open in Regedit”, вызываемого правой кнопкой мышки.