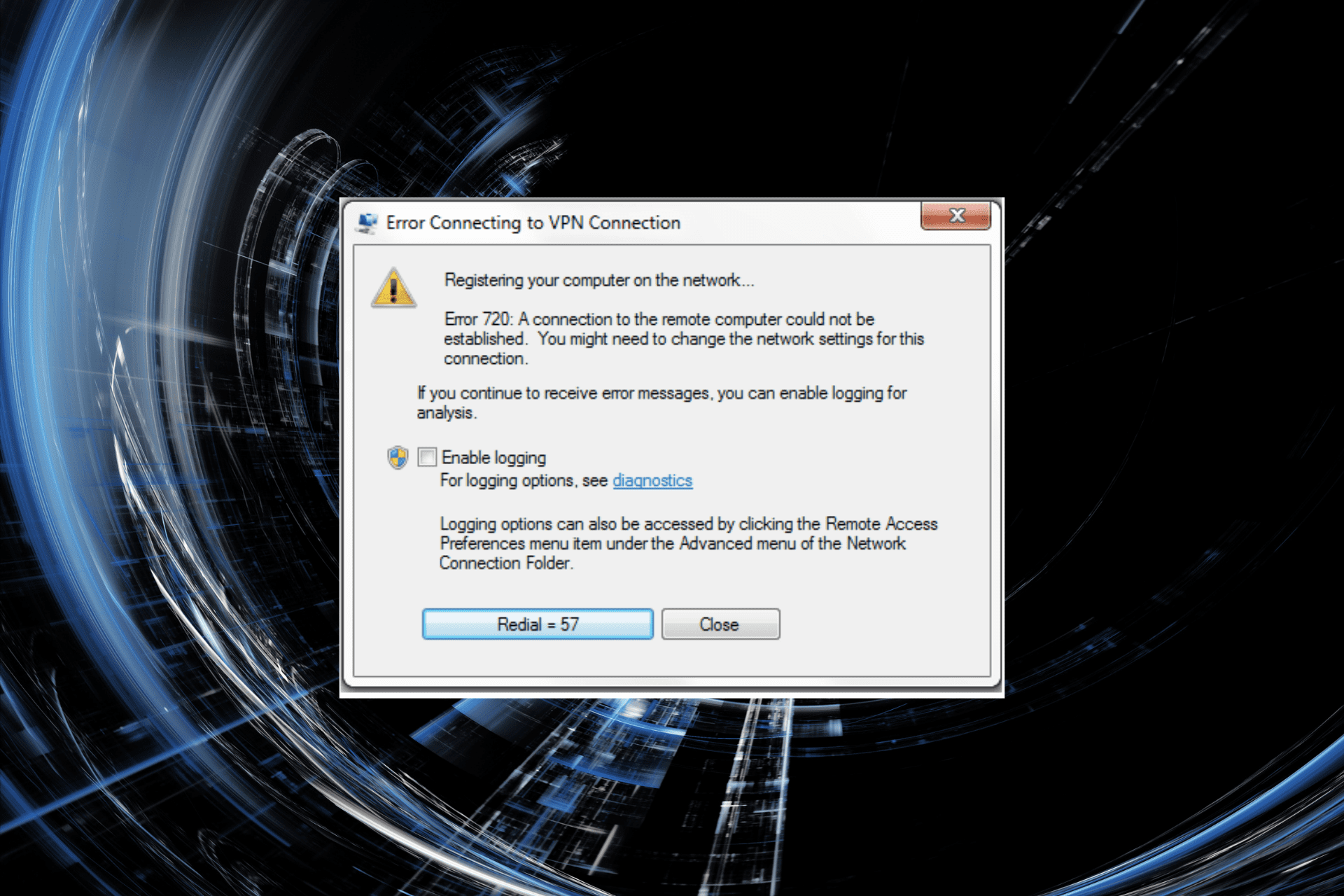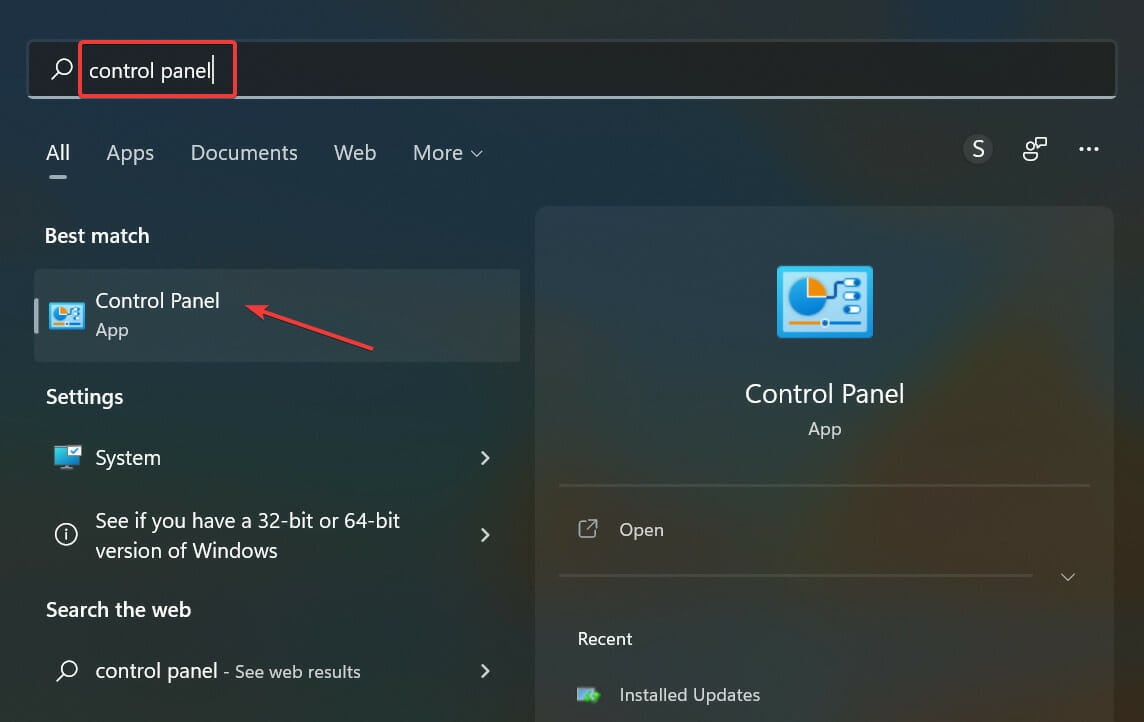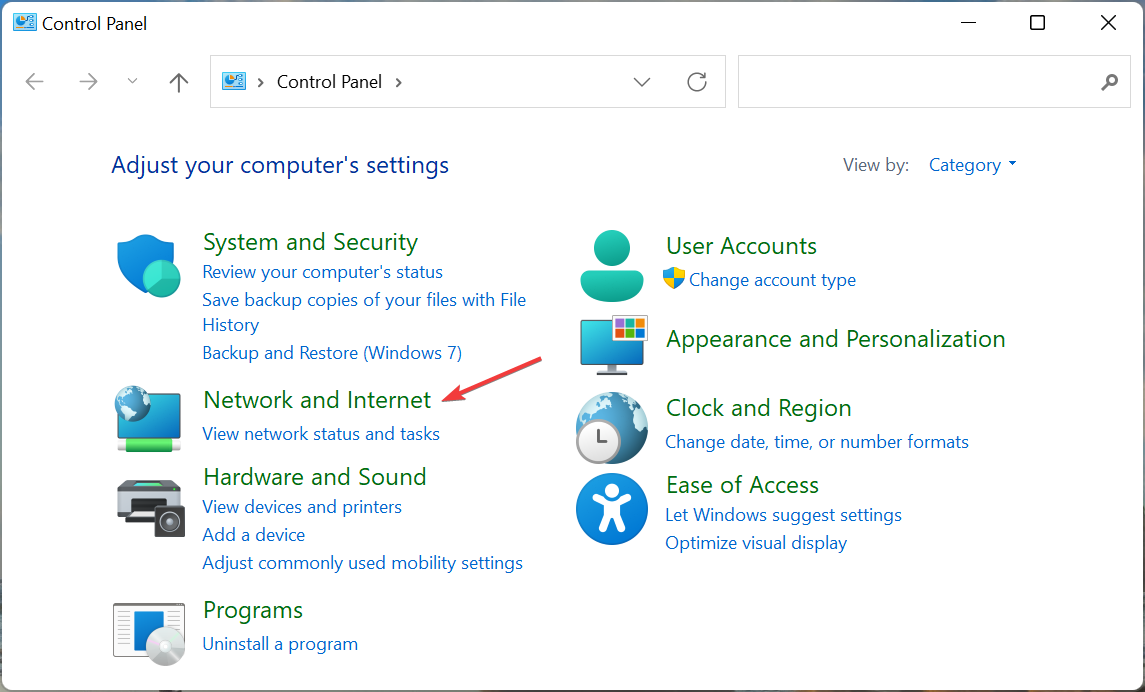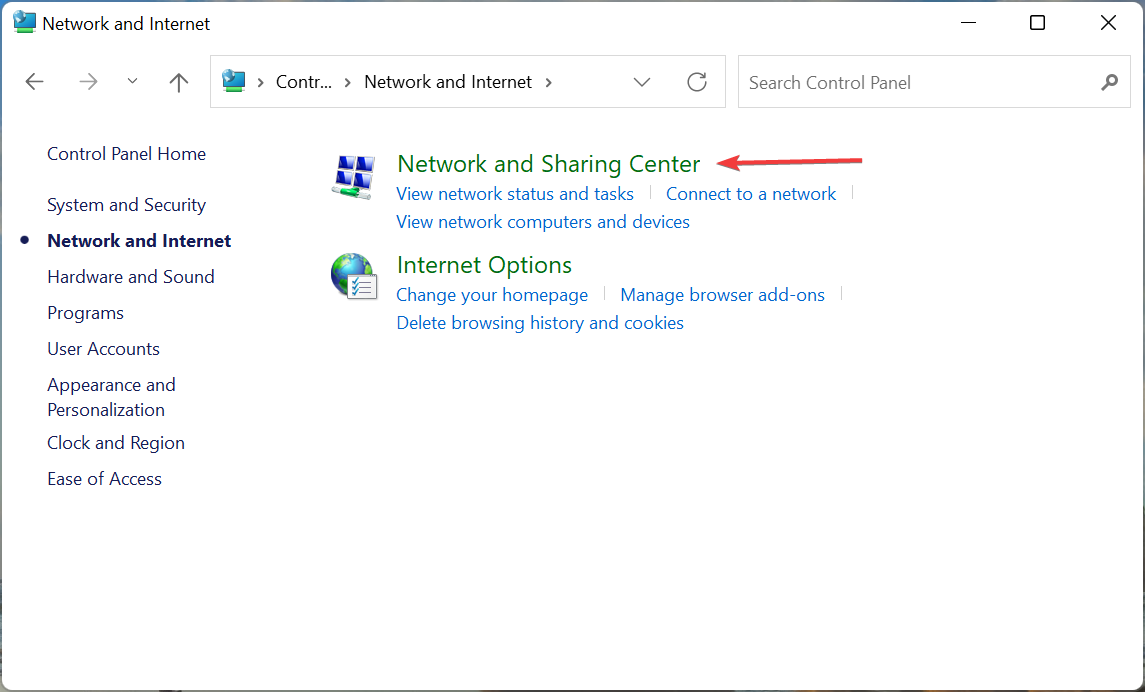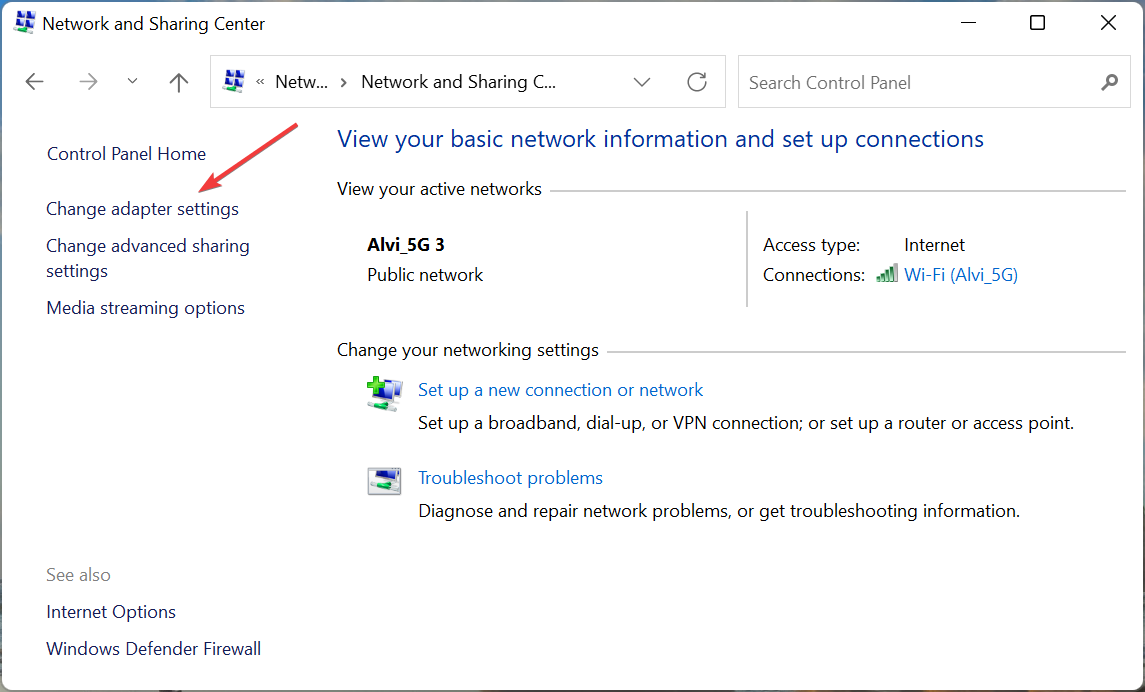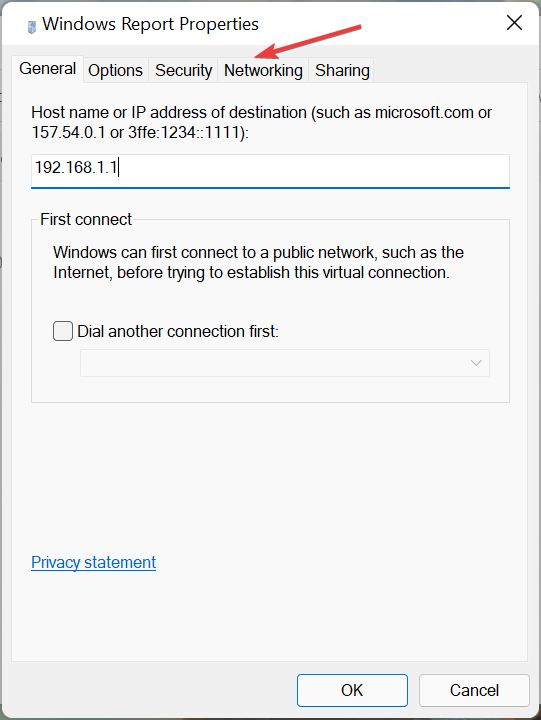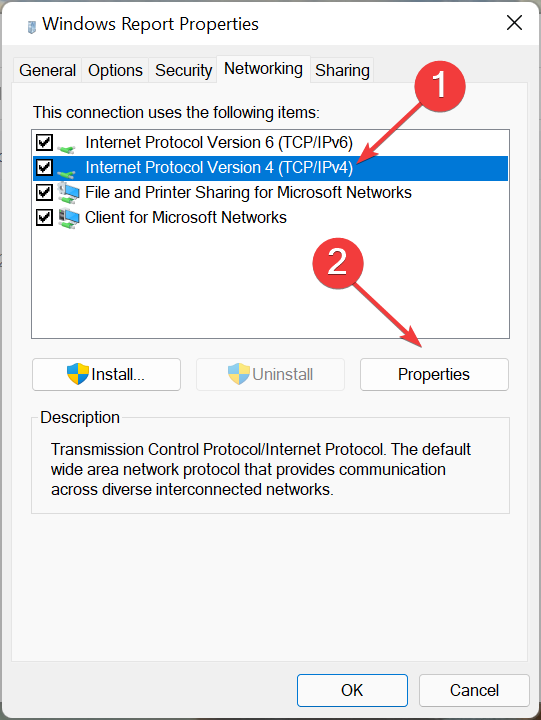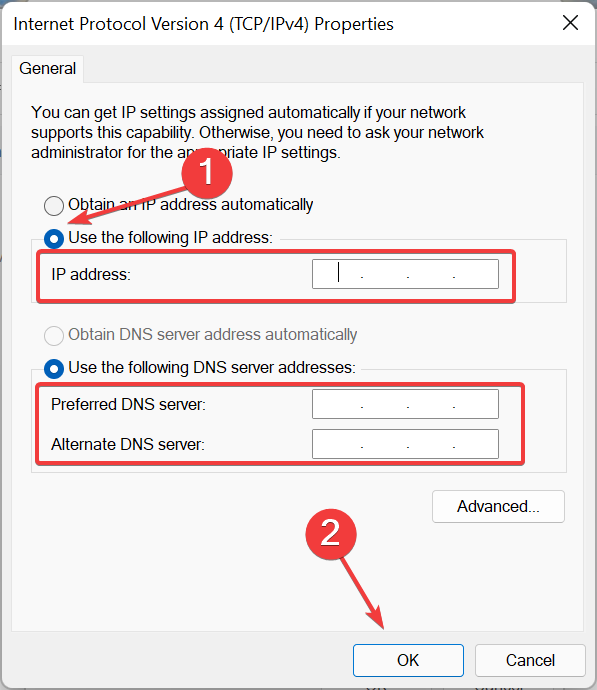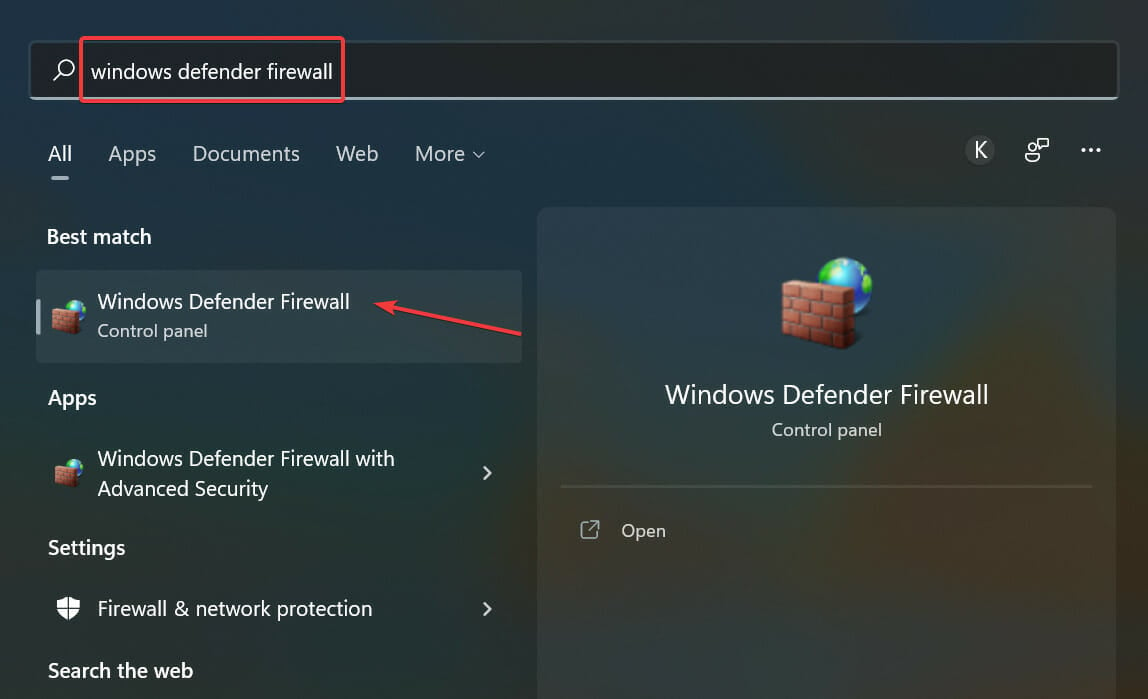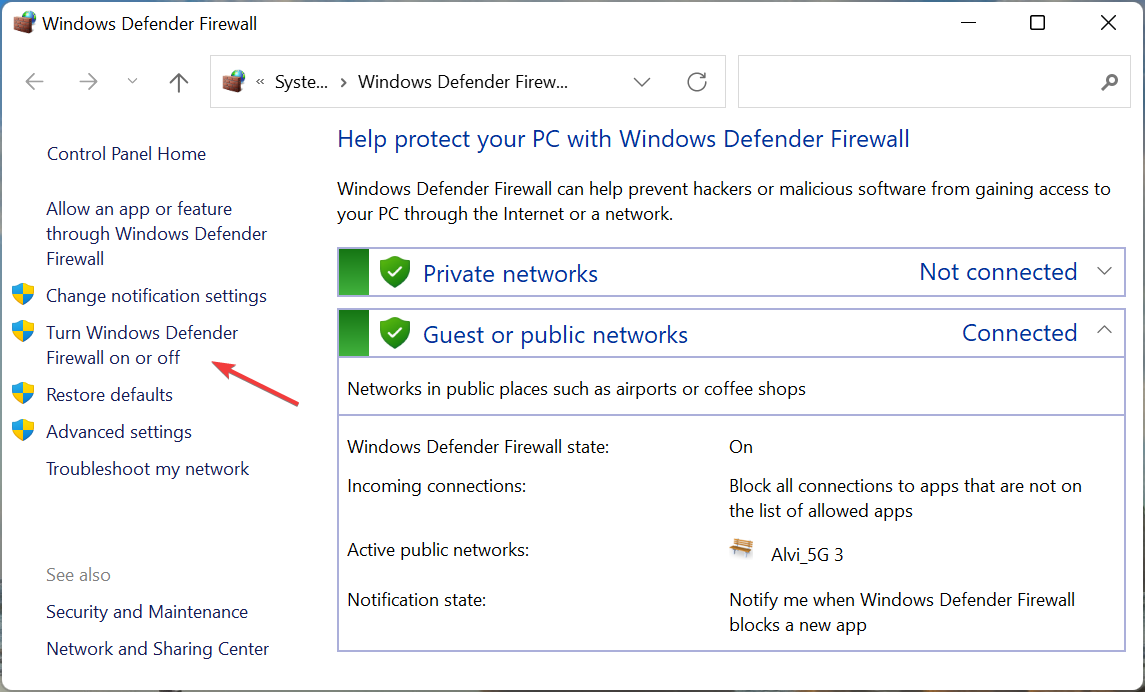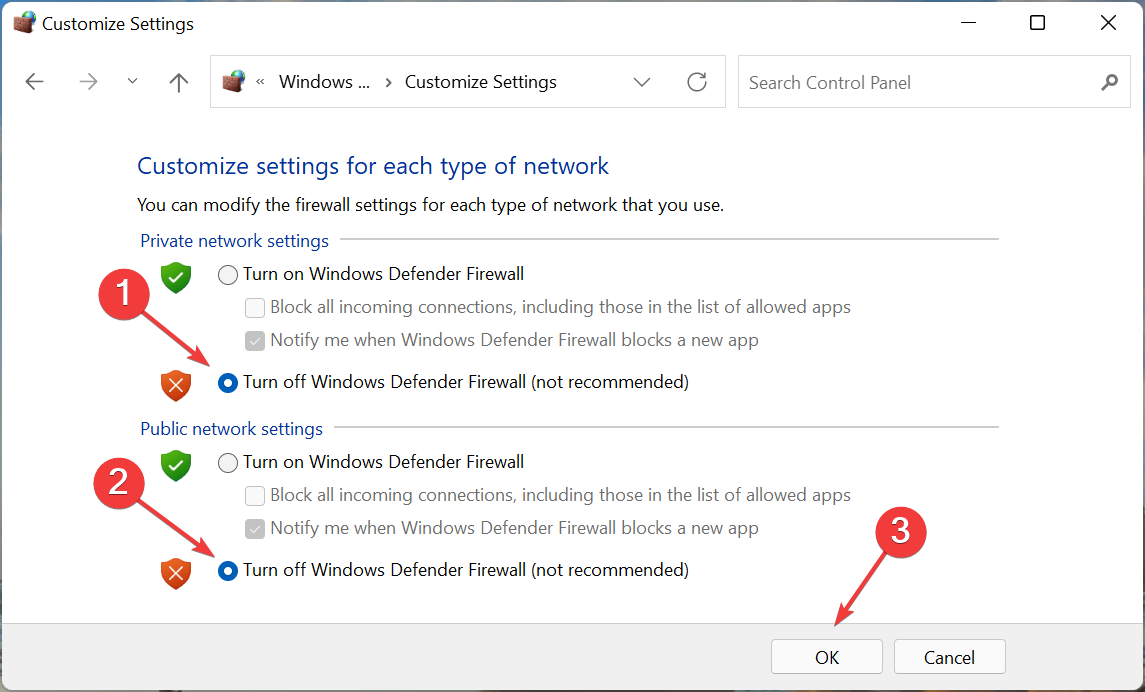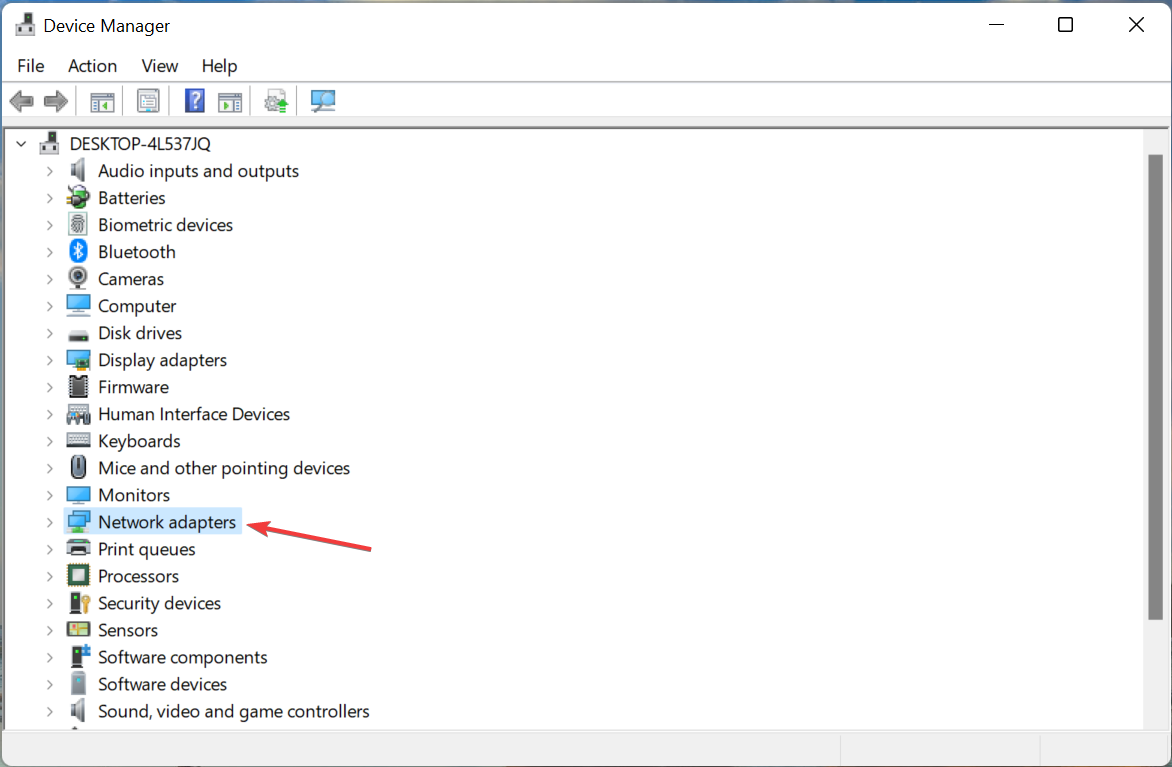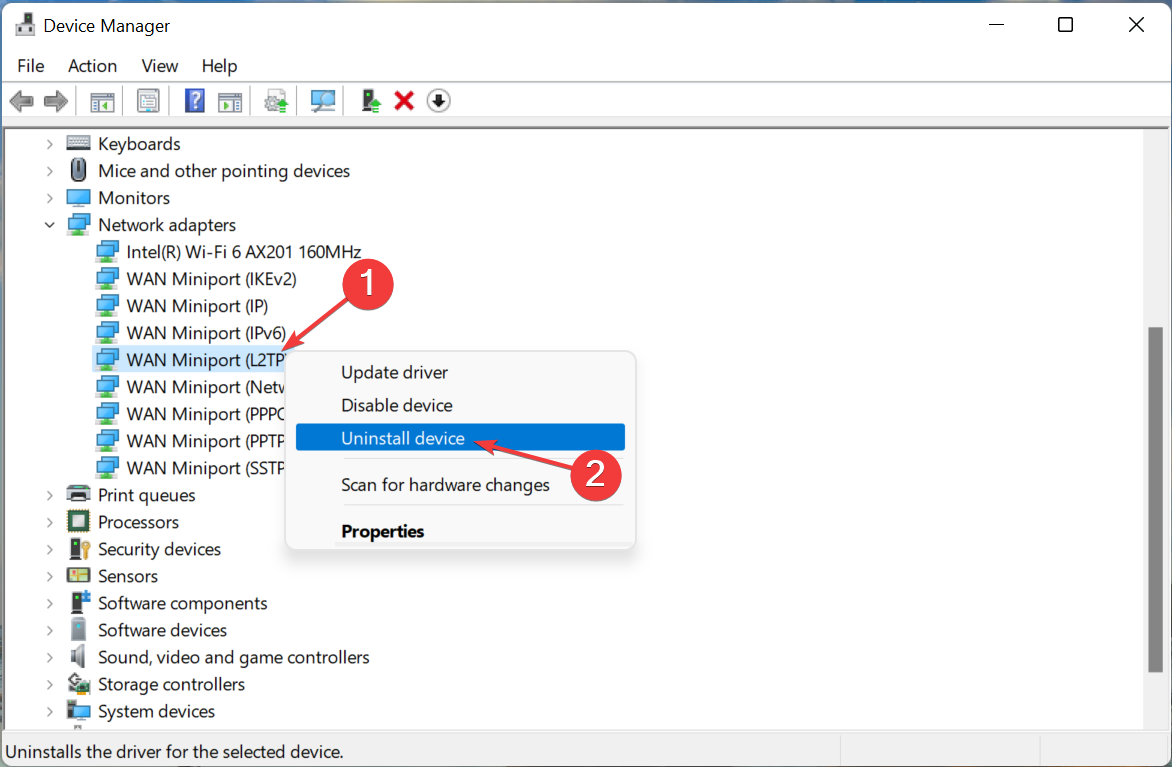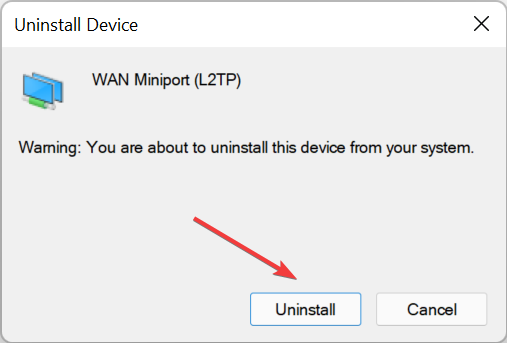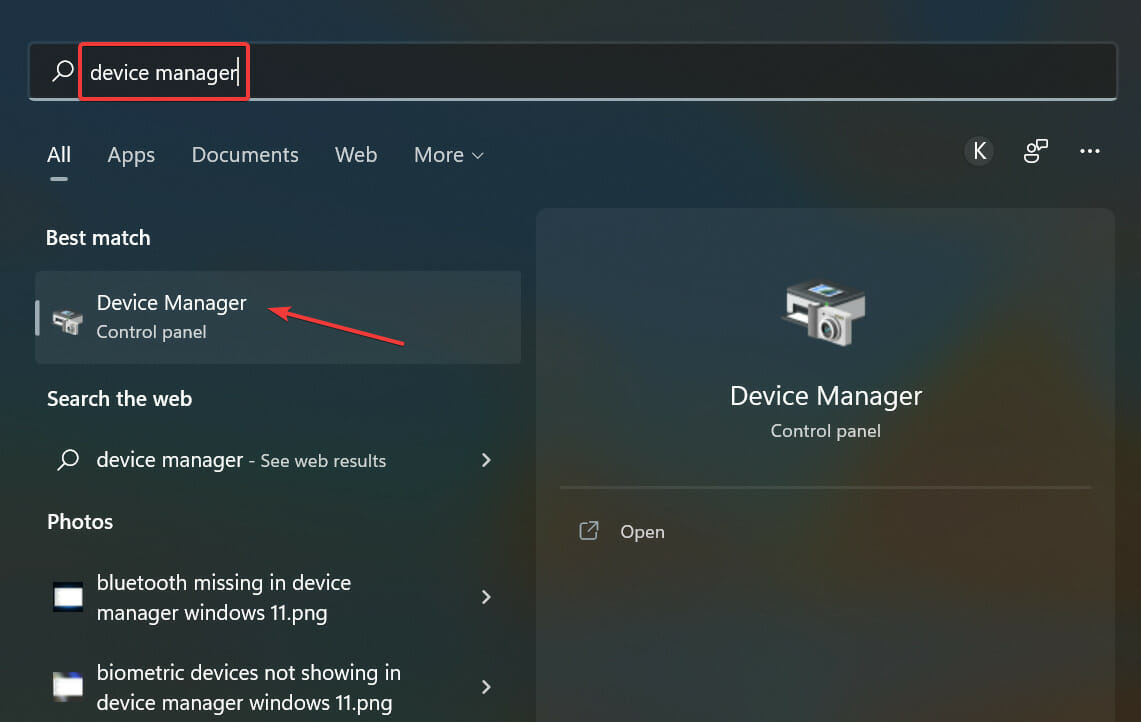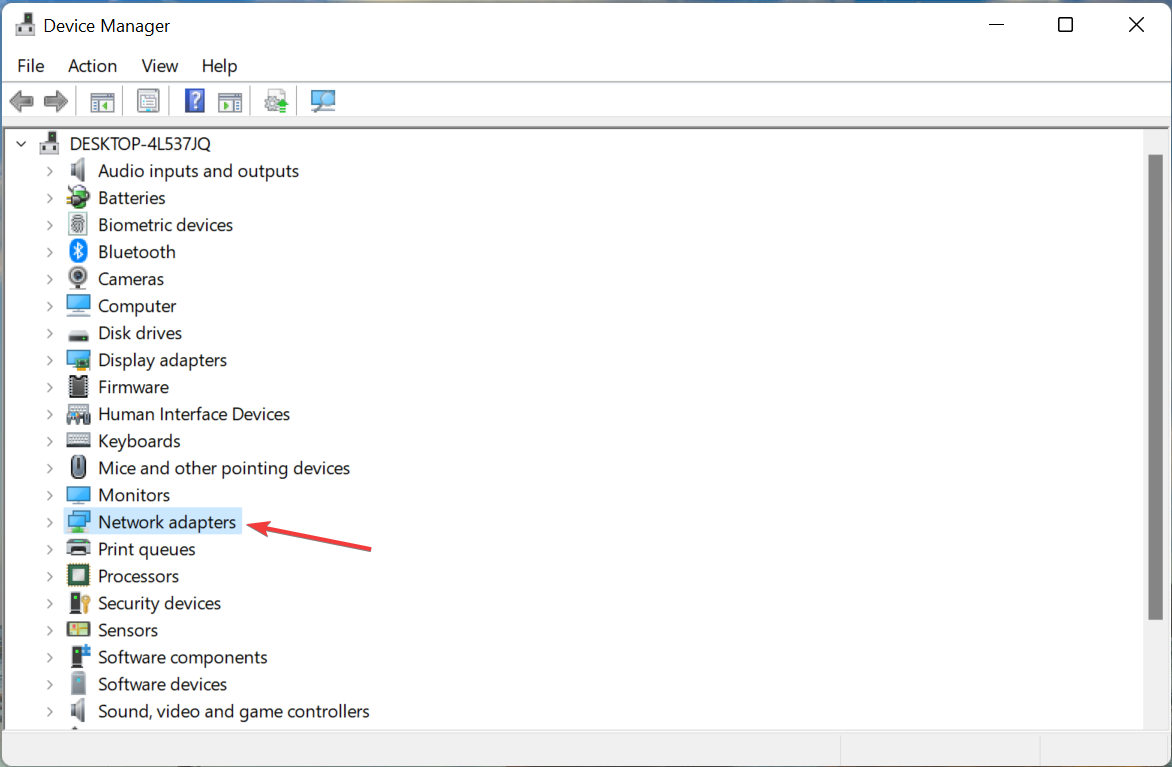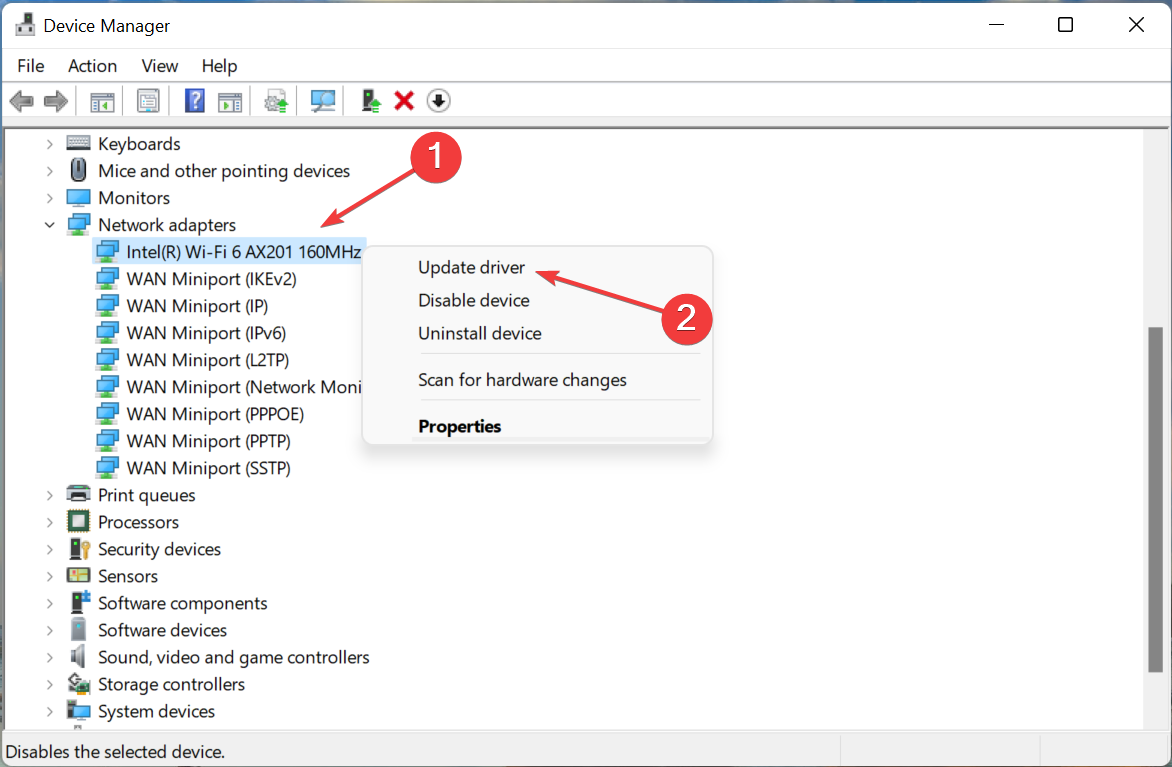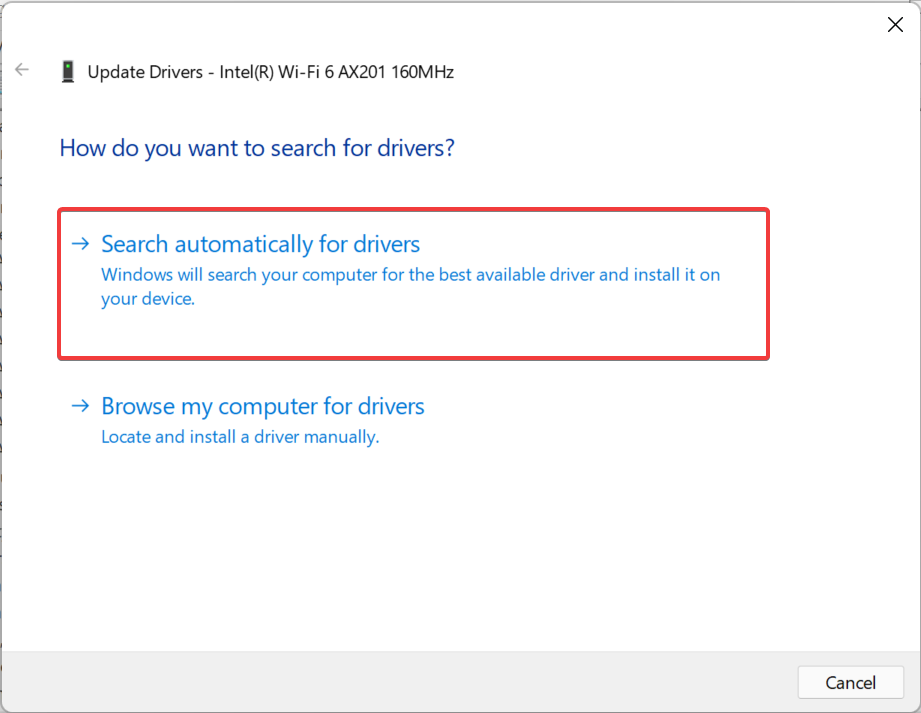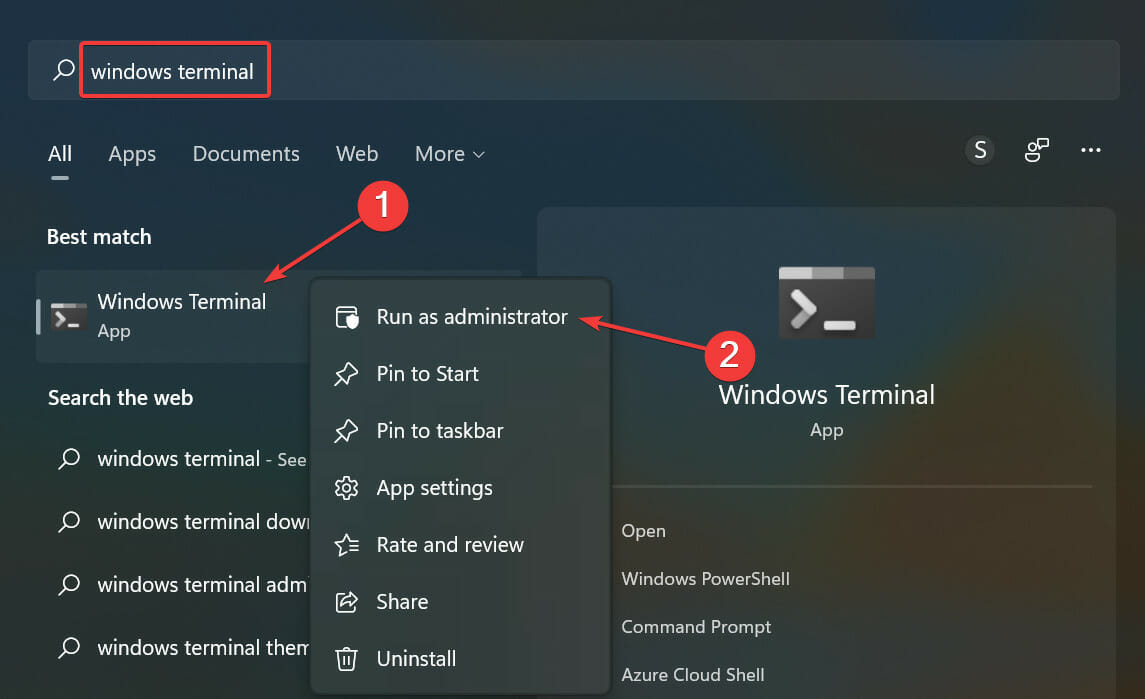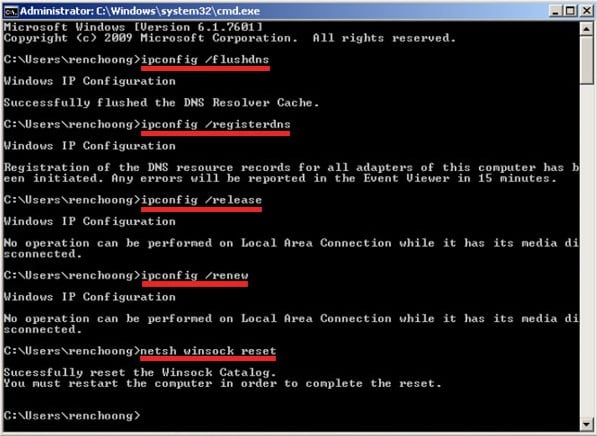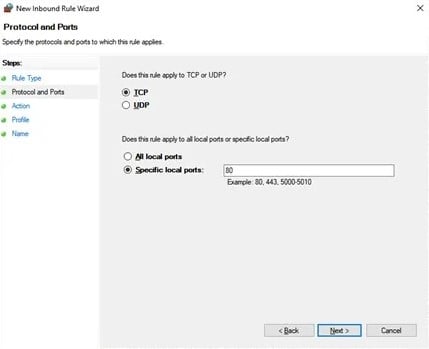Столкнулся со странной ошибкой в Windows 10, когда неожиданно перестали работать все VPN подключения к любым ресурсам с ошибкой:
Не удается подключиться к удаленному компьютеру. Возможно, потребуется изменение сетевых параметров соединение.
Can’t connect to VPN A connection to the remote computer could not be established. You might need to change the network settings for this connection.
Для подключения используется встроенный VPN клиент Windows. С соседнего устройства VPN подключение с такими же настройками работает нормально, т.е. явно проблема не с VPN сервером.
В журнале Application отображается ошибка VPN подключения 720:
EventID: 20227 Source: RasClient The user dialed a connection named VPN which has failed. The error code returned on failure is 720.
Базовая рекомендации в таких случаях – сбросить настройки стека TCP/IP и параметров сетевых адаптеров компьютера:
netsh winsock reset
netsh int ip reset
ipconfig /release
ipconfig /renew
ipconfig /flushdns
Возможно подключение блокируется правилами Windows Firewall или сторонним антивирусом/брандмауэром (попробуйте временно отключить их).
Проверьте, что в Windows не используется WinHTTP прокси для подключения к интернету.
netsh winhttp show proxy
Current WinHTTP proxy settings: Direct access (no proxy server).
В данном примере используется прямое подключение.
Если нужно сбросить настройки прокси, выполните:
netsh winhttp reset proxy
Но в моем случае после этого VPN подключения не заработали.
Теперь нужно попробовать переустановить виртуальные адаптеры WAN Miniports в диспетчере устройств
WAN Miniports — виртуальные сетевые адаптеры с драйверами под различные сетевые протоколы подключения. В Windows есть WAN Miniport адаптеры для протоколов IKEv2, IP, IPv6, L2TP, Network Monitor, PPPOE, PPTP, SSTP.
- Запустите диспетчер устройств (devmgmt.msc), разверните секцию Network Adapters и удалите все устройства с именем WAN Miniport.
- Выберите, например, WAN Miniport (SSTP), щелкаете по нему правой клавишей и выберите Uninstall Device;
- Затем переходит к следующему устройству WAN Miniport. Нужно удалить все устройства:
- WAN Miniport (PPTP)
- WAN Miniport (PPPOE)
- WAN Miniport (Network Monitor)
- WAN Miniport (L2TP)
- WAN Miniport (IPv6)
- WAN Miniport (IP)
- WAN Miniport (IKEv2)
- Теперь нужно пересканировать конфигурацию оборудования (Action -> Scan for Hardware changes), и дождаться пока Windows обнаружит и установит драйверы для WAN Miniports устройств.
- После того, как все адаптеры WAN Miniports переустановлены, можете проверить свои VPN подключение. Все должно заработать.
Можно использовать PowerShell для диагностики проблемы с адаптерами WAN Miniports.
Проверьте, что для нужного вам адаптера включены все протоколы (
Enabled=True
), и среди драйверов фильтрации отсутствуют сторонние драйверы (могут быть добавлены антвирусами).
$adapter=Get-NetAdapter -IncludeHidden | Where-Object {$_.InterfaceDescription -eq "WAN Miniport (PPTP)"}
Get-NetAdapterBinding -Name $adapter.name -IncludeHidden –AllBindings
Можно включить/отключить нужный драйвер так:
Enable-NetAdapterBinding -Name $adapter.name -IncludeHidden -AllBindings -ComponentID ms_wanarp
by Kazim Ali Alvi
Kazim has always been fond of technology, be it scrolling through the settings on his iPhone, Android device, or Windows. And at times, unscrewing the device to take… read more
Published on March 27, 2022
- The Windows 11 VPN error 720 prevents you from establishing a VPN connection, without divulging much about the underlying cause.
- To fix it, you can reinstall the WAN Miniport drivers, update the network drivers, disable Firewall, or reset the network settings.
- Also, find out the best VPNs to establish a quick and secure connection, coupled with enhanced privacy and security over the web.
A VPN (Virtual Private Network) is a tool that can be used to gain access to another network. It could be used to access resources or even mask your identity over the web. But, several users have reported getting the VPN error 720 in Windows 11.
This will prevent you from establishing a VPN connection. The error message that accompanies it reads: A connection to the remote computer could not be established. You might need to change the network settings for this connection.
There isn’t much in the error message to help you troubleshoot the issue. So, if you are encountering the Windows 11 VPN error 720, just try the fixes listed in the following sections to eliminate it.
Why am I encountering the VPN error 720 in Windows 11?
There are a bunch of reasons that could lead to this error. Issues with Internet connectivity or slow speed could be the cause. Also, the Windows Firewall or other similar third-party applications could be blocking the connection.
Other than that, corrupt or outdated network drivers too are known to cause the Windows 11 VPN error 720. A corrupt one can be easily be identified by the warning sign near the driver icon in the Device Manager.
Issues with the WAN Miniport driver are just as likely to cause the error. Also, make sure that you are entering the correct credentials and that the network you are trying to connect to is working fine since problems with either of these are a probable reason.
With a basic understanding of the underlying causes, you are now in a far better position to troubleshoot. So, let’s walk through the most effective fixes for Windows 11 VPN error 720.
How do I fix the Windows 11 VPN error 720?
1. Check if the VPN IP address is correct
- Press Windows + S to launch the Search menu, enter Control Panel in the text field, and click on the relevant search result that appears.
- Click on the Network and Internet option here.
- Next, click on Network and Sharing Center.
- Click on Change adapter settings from the list of options on the left.
- Now, right-click on the VPN you are trying to connect to, and select Properties from the context menu.
- Next, navigate to the Networking tab from the top.
- Select the Internet Protocol Version 4 (TCP/IPv4) and click on the Properties button.
- Tick the Use the following IP address option and enter the correct IP address and DNS server in the designated fields, and click on OK at the bottom to save the changes.
After you have made the changes, restart the computer and check if the Windows 11 VPN error 720 is fixed.
2. Disable the firewall
- Press Windows +S to launch the Search menu, enter Windows Defender Firewall in the text field at the top, and click on the relavnt search result.
- Next, select Turn Windows Defender Firewall on or off from the options listed on the left.
- Now, tick the option for Turn Windows Defender Firewall off under both Private network settings and Public network settings, and click on OK at the bottom.
Oftentimes, the Windows Defender Firewall may block you from establishing a VPN connection. So, it’s best that you disable it and check if the Windows 11 VPN error 720 is fixed.
Also, if you use a third-party antivirus or firewall, make sure to disable it from there as well, or you can simply uninstall the app.
3. Reinstall the WAN Miniport driver
- Press Windows + X or right-click on the Start icon to launch the Quick Access/Power User menu, and select Device Manager from the options listed here.
- Double-click on the Network adapters entry to expand and view the devices under it.
- Right-click on the WAN Miniport entry here, and select Uninstall device from the context menu.
- Click Uninstall in the prompt that pops up.
- Now restart the computer, and Windows will automatically install a fresh driver for the device.
- Repeat the same steps for all entries here that read WAN Miniport.
- Windows 11 blocking websites: Here’s what you can do
- NordVPN not working in Windows 11? Fix it now
- Fix: Your internet access is blocked in Windows 11
4. Update the network driver
- Press Windows + S to launch the Search menu, enter Device Manager in the text field at the top, and click on the relevant search result.
- Now, double-click on the Network adapters entry.
- Locate the network adapter driver, right-click on it and select Update driver from the context menu.
- Select Search automatically for drivers from the two options that appear in the Update Drivers window.
If it was a bug in the current version of the driver or it was simply malfunctioning, there’s a chance of you encountering a bunch of errors. After the network driver is updated, the Windows 11 VPN error 720 should be fixed.
However, there’s a chance that you may not be able to install the latest version using the Device Manager. In which case, you can try the other methods to update the network driver.
But there’s an easy way to keep all the drivers on your system up-to-date, use a reliable third-party app. We recommend using DriverFix, a dedicated tool that automatically scans for the latest driver version and installs it on your computer.
5. Reset network settings
- Press Windows + S to launch the Search menu, enter Windows Terminal in the text field, right-click on the relevant search result, and select Run as administrator from the context menu.
- Click Yes on the UAC (User Account Control) prompt that pops up.
- Click on the downward-facing arrow at the top, and select Command Prompt from the options. Alternatively, you can hit Ctrl + Shift + 2 to launch Command Prompt in a new tab.
- Now, paste each of the following commands one a time, and hit Enter after each to flush the DNS and reset Winsock:
ipconfig /flushdnsipconfig /registerdnsipconfig /releaseipconfig /renewNETSH winsock reset catalogNETSH int ipv4 reset reset.logNETSH int ipv6 reset reset.log - Once done, restart the computer for the changes to come into effect.
After making these changes, the Windows 11 VPN error 720 should be fixed, and you can now establish a connection.
6. Use a premium VPN
If nothing else works, you always have the option to use a reliable VPN. And, we recommend using the PIA (Private Internet Access) VPN. This one actually walks the talk, they don’t store your data in any form, it’s open-source, and offers 24×7 support.
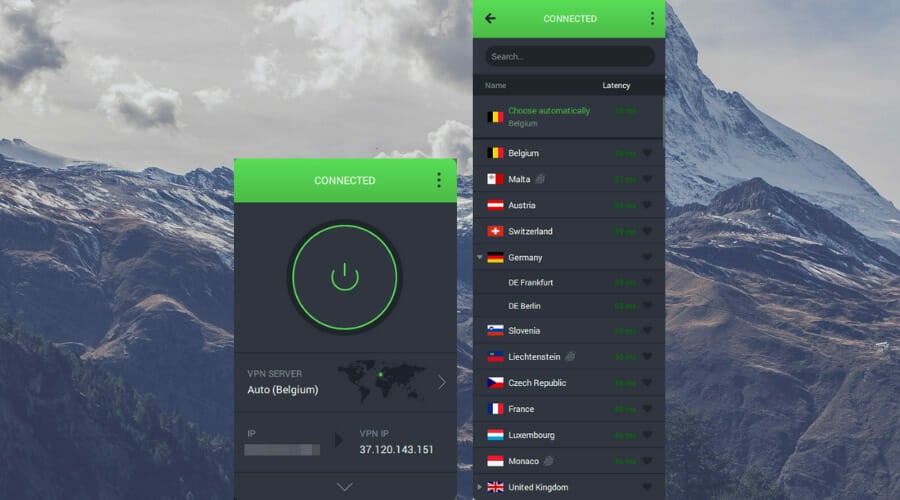
Apart from that, you can use it on up to 10 devices at no extra cost with a dedicated app for each. Once you have it up and running, the Windows 11 VPN error 720 should be fixed, and you would no more face trouble establishing a VPN connection.
⇒ Get PIA
That’s it! With the error finally solved, you can try some of the best VPNs for Windows 11 for better connectivity and enhanced privacy. Also, find out how to fix other issues with the VPN, in case there’s no specific error code.
Tell us which solution worked and if you are using a third-party VPN, in the comments section below.
Newsletter
by Kazim Ali Alvi
Kazim has always been fond of technology, be it scrolling through the settings on his iPhone, Android device, or Windows. And at times, unscrewing the device to take… read more
Published on March 27, 2022
- The Windows 11 VPN error 720 prevents you from establishing a VPN connection, without divulging much about the underlying cause.
- To fix it, you can reinstall the WAN Miniport drivers, update the network drivers, disable Firewall, or reset the network settings.
- Also, find out the best VPNs to establish a quick and secure connection, coupled with enhanced privacy and security over the web.
A VPN (Virtual Private Network) is a tool that can be used to gain access to another network. It could be used to access resources or even mask your identity over the web. But, several users have reported getting the VPN error 720 in Windows 11.
This will prevent you from establishing a VPN connection. The error message that accompanies it reads: A connection to the remote computer could not be established. You might need to change the network settings for this connection.
There isn’t much in the error message to help you troubleshoot the issue. So, if you are encountering the Windows 11 VPN error 720, just try the fixes listed in the following sections to eliminate it.
Why am I encountering the VPN error 720 in Windows 11?
There are a bunch of reasons that could lead to this error. Issues with Internet connectivity or slow speed could be the cause. Also, the Windows Firewall or other similar third-party applications could be blocking the connection.
Other than that, corrupt or outdated network drivers too are known to cause the Windows 11 VPN error 720. A corrupt one can be easily be identified by the warning sign near the driver icon in the Device Manager.
Issues with the WAN Miniport driver are just as likely to cause the error. Also, make sure that you are entering the correct credentials and that the network you are trying to connect to is working fine since problems with either of these are a probable reason.
With a basic understanding of the underlying causes, you are now in a far better position to troubleshoot. So, let’s walk through the most effective fixes for Windows 11 VPN error 720.
How do I fix the Windows 11 VPN error 720?
1. Check if the VPN IP address is correct
- Press Windows + S to launch the Search menu, enter Control Panel in the text field, and click on the relevant search result that appears.
- Click on the Network and Internet option here.
- Next, click on Network and Sharing Center.
- Click on Change adapter settings from the list of options on the left.
- Now, right-click on the VPN you are trying to connect to, and select Properties from the context menu.
- Next, navigate to the Networking tab from the top.
- Select the Internet Protocol Version 4 (TCP/IPv4) and click on the Properties button.
- Tick the Use the following IP address option and enter the correct IP address and DNS server in the designated fields, and click on OK at the bottom to save the changes.
After you have made the changes, restart the computer and check if the Windows 11 VPN error 720 is fixed.
2. Disable the firewall
- Press Windows +S to launch the Search menu, enter Windows Defender Firewall in the text field at the top, and click on the relavnt search result.
- Next, select Turn Windows Defender Firewall on or off from the options listed on the left.
- Now, tick the option for Turn Windows Defender Firewall off under both Private network settings and Public network settings, and click on OK at the bottom.
Oftentimes, the Windows Defender Firewall may block you from establishing a VPN connection. So, it’s best that you disable it and check if the Windows 11 VPN error 720 is fixed.
Also, if you use a third-party antivirus or firewall, make sure to disable it from there as well, or you can simply uninstall the app.
3. Reinstall the WAN Miniport driver
- Press Windows + X or right-click on the Start icon to launch the Quick Access/Power User menu, and select Device Manager from the options listed here.
- Double-click on the Network adapters entry to expand and view the devices under it.
- Right-click on the WAN Miniport entry here, and select Uninstall device from the context menu.
- Click Uninstall in the prompt that pops up.
- Now restart the computer, and Windows will automatically install a fresh driver for the device.
- Repeat the same steps for all entries here that read WAN Miniport.
- Windows 11 blocking websites: Here’s what you can do
- NordVPN not working in Windows 11? Fix it now
- Fix: Your internet access is blocked in Windows 11
4. Update the network driver
- Press Windows + S to launch the Search menu, enter Device Manager in the text field at the top, and click on the relevant search result.
- Now, double-click on the Network adapters entry.
- Locate the network adapter driver, right-click on it and select Update driver from the context menu.
- Select Search automatically for drivers from the two options that appear in the Update Drivers window.
If it was a bug in the current version of the driver or it was simply malfunctioning, there’s a chance of you encountering a bunch of errors. After the network driver is updated, the Windows 11 VPN error 720 should be fixed.
However, there’s a chance that you may not be able to install the latest version using the Device Manager. In which case, you can try the other methods to update the network driver.
But there’s an easy way to keep all the drivers on your system up-to-date, use a reliable third-party app. We recommend using DriverFix, a dedicated tool that automatically scans for the latest driver version and installs it on your computer.
5. Reset network settings
- Press Windows + S to launch the Search menu, enter Windows Terminal in the text field, right-click on the relevant search result, and select Run as administrator from the context menu.
- Click Yes on the UAC (User Account Control) prompt that pops up.
- Click on the downward-facing arrow at the top, and select Command Prompt from the options. Alternatively, you can hit Ctrl + Shift + 2 to launch Command Prompt in a new tab.
- Now, paste each of the following commands one a time, and hit Enter after each to flush the DNS and reset Winsock:
ipconfig /flushdnsipconfig /registerdnsipconfig /releaseipconfig /renewNETSH winsock reset catalogNETSH int ipv4 reset reset.logNETSH int ipv6 reset reset.log - Once done, restart the computer for the changes to come into effect.
After making these changes, the Windows 11 VPN error 720 should be fixed, and you can now establish a connection.
6. Use a premium VPN
If nothing else works, you always have the option to use a reliable VPN. And, we recommend using the PIA (Private Internet Access) VPN. This one actually walks the talk, they don’t store your data in any form, it’s open-source, and offers 24×7 support.
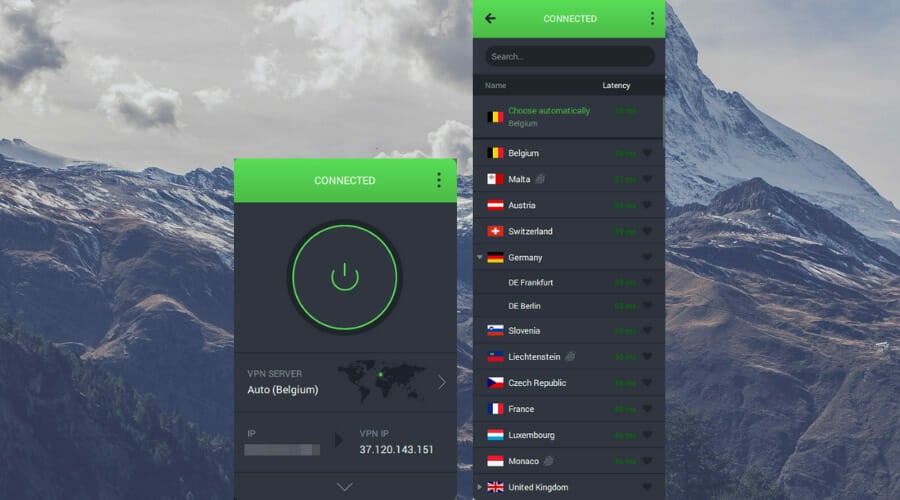
Apart from that, you can use it on up to 10 devices at no extra cost with a dedicated app for each. Once you have it up and running, the Windows 11 VPN error 720 should be fixed, and you would no more face trouble establishing a VPN connection.
⇒ Get PIA
That’s it! With the error finally solved, you can try some of the best VPNs for Windows 11 for better connectivity and enhanced privacy. Also, find out how to fix other issues with the VPN, in case there’s no specific error code.
Tell us which solution worked and if you are using a third-party VPN, in the comments section below.
Newsletter
Здравствуйте. Второй раз сталкиваюсь с такой проблемой: на компьютере под управлением Windows 10 настраиваю подключение по VPN — L2TP/IPsec с общим ключом — и при подключении появляется сообщение «Ну удается подключиться к удалённому компьютеру. Возможно, потребуется изменение сетевых параметров подключения». Подключения происходили к разным vpn серверам, с которыми так же работают несколько десятков пользователей ежедневно, так что проблема не на стороне сервера. В первом случае в той же сети были телефон и второй компьютер под управлением Windows 11, у них проблем с vpn не было, и после обновления Winodws 10 на 11 проблема ушла — компьютер тут же подключился без дополнительных настроек. Во втором случае так сделать не получится, поэтому вопрос — в чём может быть причина ошибки?
Что в логах ос на момент проблемы
Я не волшебник, только учусь. MCTS, CCNA. Если вам помог чей-либо ответ, пожалуйста, не забывайте нажать на кнопку «отметить как ответ» или проголосовать за «полезное сообщение». Disclaimer: Мнения, высказанные здесь, являются отражением моих личных взглядов, а не позиции работодателя. Вся информация предоставляется как есть, без каких-либо на то гарантий. IT Earth | Блог IT Инженера, YouTube, GitHub, Facebook, TechNet Forum Team.
Удаление и переустановка драйверов
Ошибка 720 часто возникает после удаления антивируса. Если зайти в Диспетчер устройств, можно увидеть предупреждения о невозможности запуска рядом с тремя устройствами:
- Мини-порт глобальной сети (Сетевой монитор).
- Мини-порт глобальной сети (IP).
- Мини-порт глобальной сети (IPv6).
Рядом с этими устройствами отображается желтый треугольник, а также код ошибки 10 (запуск невозможен). Обычно причиной являются слетевшие драйвера указанных устройств. Для решения проблемы нужно сначала удалить проблемные драйвера, а затем выполнить сканирование системы (для Windows 8/8.1 и выше) для автоматической установки или вручную установить драйвера заново.
- Зайти в свойства нерабочих устройств («Мини-порт глобальной сети (IP)», «Мини-порт глобальной сети (IPv6)» и «Мини-порт глобальной сети (Сетевой монитор)»). В свойства можно перейти, нажав по устройству правой кнопкой мыши и выбрав соответствующий пункт из контекстного меню.
- Далее требуется заменить стандартные драйвера устройств на «Адаптер замыкания на себя Microsoft KM-TEST». Для этого нужно перейти на вкладку «Драйвер», выбрать «Обновить», нажать «Выполнить поиск драйверов на этом компьютере».
- Далее нужно снять галку с пункта «Только совместимые устройства», после чего выбрать драйвер «Адаптер замыкания на себя Microsoft KM-TEST». Система может выдать предупреждение безопасности — это нормально. Следует согласиться с внесением изменений — это необходимо, чтобы Windows позволила удалить старые драйвера для установки новых.
- Далее требуется удалить из списка все устройства, на которых были заменены драйвера.
- Теперь нужно сделать рескан железа, чтобы система переустановила удаленные драйвера. Делается это в Диспетчере устройств через команду «Действие» -> «Обновить конфигурацию оборудования».
После того, как Windows завершит сканирование компьютера и переустановит все требуемые драйвера, подключение должно устанавливаться нормально. В списке устройств уже не должно быть ошибки 10, желтых треугольников и предупреждений о неработоспособности. Ошибка 720 при подключении по VPN или использовании модема от мобильных операторов также должна исчезнуть. Для гарантии работоспособности всех драйверов следует перезагрузить компьютер перед попыткой повторного подключения.
Обновить драйвер сетевой карты
В сетевых адаптерах, удалите драйвера для устройства, после чего перезагрузите ПК. Возможно, потребуется посетить сайт производителя сетевого адаптера и скачать последнюю версию драйвера. Это можно загуглить по модели материнской платы, если сетевая карта встроена.
Windows 10 не подключается к VPN серверу по L2TP/IPSec. В чём причина и как исправить
Как у самурая нет цели, а есть только путь, так и Windows движется своим особым путём, порой идущим вразрез с общепринятыми стандартами. Сегодня хочу рассказать почему в Windows 10 не работает подключение к VPN серверу по протоколу L2TP/IPSec и как можно решить данную проблему.
Не удалось установить связь по сети между компьютером и VPN-сервером, так как удаленный сервер не отвечает. Возможная причина: одно из сетевых устройств (таких как брандмауэры, NAT, маршрутизаторы и т.п.) между компьютером и удаленным сервером не настроено для разрешения VPN-подключений. Чтобы определить, какое устройство вызывает эту проблему, обратитесь к администратору или поставщику услуг.
Однако не стоит верить написанному, так как «винда» направляет нас по ложному следу в поисках проблемы. Виноваты все, кроме самой операционной системы Windows, хотя дело именно в ней и проблема эта уже давно известна и описана в статье https://support.microsoft.com/en-us/kb/926179.
Всё дело в том, что встроенный VPN клиент Windows, по умолчанию, не поддерживает подключение L2TP/IPsec через NAT. Что такое NAT, маскарад и проброс портов простыми словами я рассказывал ранее, кому интересно переходите по ссылке.
Если совсем кратко, то практически все домашние сети (роутеры) работают именно в таком режиме и для успешного прохождения L2TP/IPsec через NAT требуется поддержка протокола NAT Traversal (или NAT-T), которая по умолчанию включена почти во всех операционных системах (Linux, macOS, iOS, Android), кроме Windows.
Для самой популярной и дружелюбной операционной системы в мире, поддержку протокола NAT-T приходится включать вручную, естественно полазив в системном реестре. Для чего перемещаемся в редактор реестра regedit и находим там ветку:
Для Windows XP ветка будет немного иная, читайте по ссылке приведённой ранее на сайте Microsoft (смысла рассказывать здесь не вижу, в виду сильного устаревания системы).
Создаём недостающий DWORD параметр с именем AssumeUDPEncapsulationContextOnSendRule и значением 2:
Примечание: Возможные значения параметра AssumeUDPEncapsulationContextOnSendRule:
- 0 – (значение по-умолчанию), VPN сервер подключен к интернету без NAT;
- 1 – VPN сервер находится за NAT;
- 2 — клиент и сервер находятся за NAT.
По идее, произведённые настройки вступают в силу без перезагрузки операционной системы, но если перезагрузитесь, хуже не будет. Теперь подключение к VPN серверу должно успешно заработать через NAT (в том числе двойной NAT).
Если вам не хочется возиться с реестром вручную, можно использовать воспользоваться PowerShell:
Set-ItemProperty -Path «HKLM:SYSTEMCurrentControlSetServicesPolicyAgent» -Name «AssumeUDPEncapsulationContextOnSendRule» -Type DWORD -Value 2 –Force;
Если считаете статью полезной,
не ленитесь ставить лайки и делиться с друзьями.
Как вчерашняя школьница уделала меня с принтером, а я и не знал что так можно было. Как быстро снять пароль с базы 1С v7.7 Установка Windows 7 с внешнего HDD Новая облегченная версия Windows 10 Lean от Microsoft После включения Mac вентиляторы начинают работать на полной скорости Есть ли в Windows команда аналогичная команде «sudo» в Linux?
Ошибка VPN: Не удается подключиться к удаленному компьютеру, потребуется изменение сетевых параметров соединения
02.03.2022
itpro
Windows 10, Windows 11
комментариев 8
Столкнулся со странной ошибкой в Windows 10, когда неожиданно перестали работать все VPN подключения к любым ресурсам с ошибкой:
Для подключения используется встроенный VPN клиент Windows. С соседнего устройства VPN подключение с такими же настройками работает нормально, т.е. явно проблема не с VPN сервером.
В журнале Application отображается ошибка VPN подключения 720:
netsh winsock reset
netsh int ip reset
ipconfig /release
ipconfig /renew
Возможно подключение блокируется правилами Windows Firewall или сторонним антивирусом/брандмауэром (попробуйте временно отключить их).
Проверьте, что в Windows не используется WinHTTP прокси для подключения к интернету.
netsh winhttp show proxy
В данном примере используется прямое подключение.
Если нужно сбросить настройки прокси, выполните:
netsh winhttp reset proxy
Если на ваш компьютер настройки прокси задаются через GPO и вы не можете изменить настройки прокси сервера в Windows, обратитесь к системному администратору и убедитесь, что VPN трафик не блокируется на прокси-сервере.
Но в моем случае после этого VPN подключения не заработали.
Теперь нужно попробовать переустановить виртуальные адаптеры WAN Miniports в диспетчере устройств
WAN Miniports — виртуальные сетевые адаптеры с драйверами под различные сетевые протоколы подключения. В Windows есть WAN Miniport адаптеры для протоколов IKEv2, IP, IPv6, L2TP, Network Monitor, PPPOE, PPTP, SSTP.
- Запустите диспетчер устройств (devmgmt.msc), разверните секцию Network Adapters и удалите все устройства с именем WAN Miniport.
- Выберите, например, WAN Miniport (SSTP), щелкаете по нему правой клавишей и выберите Uninstall Device;
- Затем переходит к следующему устройству WAN Miniport. Нужно удалить все устройства:
- WAN Miniport (PPTP)
- WAN Miniport (PPPOE)
- WAN Miniport (Network Monitor)
- WAN Miniport (L2TP)
- WAN Miniport (IPv6)
- WAN Miniport (IP)
- WAN Miniport (IKEv2)
- Теперь нужно пересканировать конфигурацию оборудования (Action -> Scan for Hardware changes), и дождаться пока Windows обнаружит и установит драйверы для WAN Miniports устройств.
- После того, как все адаптеры WAN Miniports переустановлены, можете проверить свои VPN подключение. Все должно заработать.
Если Windows не смогла установить устройства WAN Miniports, проверьте целостность вашего образа Windows с помощью DISM:
sfc /scannow
DISM /Online /Cleanup-Image /CheckHealth
Можно использовать PowerShell для диагностики проблемы с адаптерами WAN Miniports.
Проверьте, что для нужного вам адаптера включены все протоколы ( Enabled=True ), и среди драйверов фильтрации отсутствуют сторонние драйверы (могут быть добавлены антвирусами).
$adapter=Get-NetAdapter -IncludeHidden | Where-Object
Get-NetAdapterBinding -Name $adapter.name -IncludeHidden –AllBindings
Можно включить/отключить нужный драйвер так:
Enable-NetAdapterBinding -Name $adapter.name -IncludeHidden -AllBindings -ComponentID ms_wanarp
Vpn не удается подключиться к удаленному компьютеру возможно потребуется
Список часто встречающихся ошибок и способ их устранения.
1. В удаленном подключении отказано, так как не удалось распознать указанную комбинацию имени пользователя и пароля или выбранный протокол проверки подлинности не разрешен на сервере удаленного доступа. (Неверный логин или пароль).
Возможные причины появления ошибки и способы её устранения:
1) Неправильно введен логин или пароль.
• Проверьте, правильно ли вы написали логин/пароль. Обратите внимание, что все написанные в пароле знаки необходимо вводить. Также соблюдайте верхний и нижний регистр при написании пароля.
• Проверьте, верно ли введен адрес VPN сервера в настройках
Требуется пересоздать vpn-подключение, если перенабор логинапароля не помог.
2) Логин уже авторизован на сервере.
Пробуйте подключиться через 5-10 минут. Если подключиться не получилось, обращайтесь в отдел поддержки пользователей.
! Ни в коем случае, не сообщайте никому свои реквизиты для подключения.
2. Удаленное подключение не установлено, так как не удалось разрешить имя сервера удаленного доступа. (Нет линка).
Возможные причины появления ошибки и способы её устранения:
1) Проверьте, включена ли сетевая карта на Вашем ПК.
Если состояния подключения по локальной сети отключено – включите двойным кликом левой кнопки мыши.
2) Подключение по локальной сети (Еthernet) зачеркнуто красным крестом и снизу подписано «Сетевой кабель не подключен».
Проверьте, подключен ли сетевой кабель к компьютеру, если нет, то его требуется переподключить. Если подключиться не получилось, обращайтесь в отдел поддержки пользователей.
3. Не удалось установить связь по сети между компьютером и VPN-сервером, так как удаленный сервер не отвечает. Возможная причина: одно из сетевых устройств между компьютером и удаленным сервером не настроено для разрешения VPN-подключений. Чтобы определить, какое устройство вызывает эту проблему, обратитесь к администратору или поставщику услуг. (Неверный адрес сервера).
Возможные причины появления ошибки и способы её устранения:
Проверьте настройки VPN.
Запустите значок с рабочего стола «K-Telecom» и в открывшемся окне нажмите правой кнопкой мышки по подключению. Выберете «Просмотр свойств подключения». Перейдите во вкладку «Общие», имя сервера должно быть 172.16.0.1 или L2.
4. Сетевая папка недоступна. За информацией о разрешении проблем в сети обратитесь к справочной системе Windows. (Не получен ip по dhcp).
Возможные причины появления ошибки и способы её устранения:
1) Проверьте, получает ли сетевая карта адрес сети.
Откройте: Панель управления – Сеть и интернет – Центр управления сетями и общим доступом – Изменение параметров адаптера. Нажмите правой кнопкой мыши по значку «Ethernet » и выберете «Состояние». Если ip адрес начинается на 169.254.xxx.xxx, то обращайтесь в отдел поддержки пользователей.
2) Блокирование антивирусной программой.
Убедитесь, что фаервол или антивирус со встроенным фаерволом не блокируют соединение.
5. Удаленное подключение не установлено, так как не удалось разрешить имя сервера удаленного доступа. (Нет связи до DNS серверов, DNS прописан вручную, отсутствует ip адрес по dhcp).
Возможные причины появления ошибки и способы её устранения:
1) Неправильные настройки локальной сети.
Проверьте настройки подключения по локальной сети. Инструкция по настройке локальной сети здесь.
2) Проверьте получает ли сетевая карта адрес сети.
Откройте: Панель управления – Сеть и интернет – Центр управления сетями и общим доступом – Изменение параметров адаптера. Нажмите правой кнопкой мыши по значку «Еthernet) » и выберете «Состояние». Если ip адрес начинается на 169.254.xxx.xxx, то обращайтесь в отдел поддержки пользователей.
3) Блокирование антивирусной программой.
Убедитесь, что фаервол или антивирус со встроенным фаерволом не блокируют соединение.
- Remove From My Forums
-
Вопрос
-
Здравствуйте. Второй раз сталкиваюсь с такой проблемой: на компьютере под управлением Windows 10 настраиваю подключение по VPN — L2TP/IPsec с общим ключом — и при подключении появляется сообщение «Ну удается подключиться
к удалённому компьютеру. Возможно, потребуется изменение сетевых параметров подключения». Подключения происходили к разным vpn серверам, с которыми так же работают несколько десятков пользователей ежедневно,
так что проблема не на стороне сервера. В первом случае в той же сети были телефон и второй компьютер под управлением Windows 11, у них проблем с vpn не было, и после обновления Winodws 10 на 11 проблема ушла — компьютер
тут же подключился без дополнительных настроек. Во втором случае так сделать не получится, поэтому вопрос — в чём может быть причина ошибки?
В среде Windows 10, 11 подключение к VPN не всегда происходит гладко. Одна из возможных проблем, с которой придется столкнуться – «Не удается подключиться к удаленному компьютеру». По смыслу ошибка не очень соответствует процедуре подключения к VPN, но на самом деле речь идет о неполадках в подключении к серверам сервиса. Это означает: «что-то пошло не так», но что именно, к сожалению, не уточняется.
Полный текст сообщения на русском:
Не удается подключиться к удаленному компьютеру. Возможно, потребуется изменение сетевых параметров соединение.
На английском:
Can’t connect to VPN
A connection to the remote computer could not be established. You might need to change the network settings for this connection.
Как исправить ошибку?
Не существует какого-то универсального решения для данной ошибки, так как ее может провоцировать множество различных неполадок. Только комплексный подход должен помочь достичь цели и избавиться от проблемы.
Что нужно сделать:
- Сбросить TCP/IP. Осуществляется задуманное серией команд для консоли, вводим их последовательно: netsh winsock reset, netsh int ip reset, ipconfig /release, ipconfig /renew, ipconfig /flushdns. Всего 5 команд.
- Переустановить сетевые устройства. Нам нужно установить правильные драйвера для сетевых адаптеров. В «Диспетчере устройств» удаляем модули, они автоматически будут настроены снова. Возможно, нужно будет загрузить и отдельные драйвера для них.
- Сбросить настройки прокси. Просто вводим в командную строку netsh winhttp reset proxy.
- Отключить антивирус и фаервол. По крайней мере на время теста, чтобы узнать, блокируют они подключения или нет.
- Открыть или перенаправить порты. Вместо стандартного 1194 openvpns можно переключиться на 22, 53 и 443. Большинство платных VPN предлагают такую возможность.
- Проверить данные для входа. Следует удостовериться, что используется правильный логин и пароль. Также стоит выйти и заново войти в свой аккаунт в приложении, возможно, данные были повреждены.
- Изменить VPN-сервер. Иногда переключение на другой сервер срабатывает.
- Переключиться на другой VPN-протокол. Нам подойдет L2TP/IPSec или IKeV2/IPSec. Подобная настройка должна быть в меню VPN-программы.
Если доступ к интернету есть, и мы уже сбросили все, что только можно настройки и данные для подключения, значит ошибка должна быть исправлена. В большинстве случаев так и будет, но стоит отметить, что проблема может появляться и по причине неполадок в программной среде. Так бета-версии iPadOS (особенно 15) известны тем, что вызывают трудности в подключении. Самым последним существующим вариантом остается только обращение в техническую поддержку сервиса, предоставляющего услуги VPN.
- Код ошибки VPN 720 говорит, что Не удалось установить соединение с удаленным компьютером. Возможно, вам потребуется изменить настройки сети для этого подключения.
- Вы можете исправить эту проблему на своем Windows 10 ПК и установите успешное VPN-соединение, используя 7 безопасных решений, которые мы описали в этой статье.
- Отъезд наиболее распространенные коды ошибок VPN и способы их устранения.
- Присоединяйтесь к нашей Центр устранения неполадок VPN чтобы исправить больше проблем, связанных с VPN.

Использование виртуальная частная сеть — отличный способ получить удаленный доступ к другому компьютеру через Интернет, стать частью его локальной сети и использовать общие ресурсы.
Но вы также можете использовать надежный инструмент VPN для защиты вашей конфиденциальности и безопасности в Интернете. К сожалению, при получении кода ошибки VPN сделать это невозможно.
Если вы получили ошибку VPN 720 на Windows 10, это говорит Не удалось установить соединение с удаленным компьютером. Возможно, вам потребуется изменить настройки сети для этого подключения.
Попробуйте следующие решения, чтобы избавиться от кода ошибки и без проблем установить VPN-соединение.
- 1
Проверьте правильность вашего имени пользователя и пароля
- Щелкните правой кнопкой мыши Кнопка Пуск и перейти в Сетевые подключения.
- Выберите VPN.
- Выберите свое VPN-соединение и нажмите Дополнительные параметры.
- Нажмите Редактировать.
- Также проверьте Адрес сервера.
- Нажмите Сохраните когда вы закончите.
Узнайте, как правильно использовать Windows 10 VPN провайдер.
- 2
Проверить Windows 10 брандмауэр для открытых портов
- Нажмите Кнопка Пуск, напишите брандмауэр, наведите на Межсетевой экран и защита сети.
- Нажмите Расширенные настройки и Да если будет предложено UAC (Контроль учетных записей пользователей).
- Перейдите в Исходящие правила * , потом поставьте галочку напротив Удаленный порт статус (в зависимости от предпочитаемого вами протокола VPN):
- PPTP — порт 1723 по TCP и порт 47 по GRE**.
- L2TP / IPsec — порт 1701 через UDP (L2TP ) и порты 500 и 4500 через UDP (IPsec).
- SSTP — порт 443 по TCP.
- IKEv2 — порты 500 и 4500 по UDP.
*Правила для исходящего трафика должны быть настроены на клиентском компьютере (тот, который пытается подключиться к серверу VPN). Если вы пытаетесь получить удаленный доступ к другому компьютеру с помощью VPN, вам также следует проверить Входящие правила > Локальный порт статус на серверном ПК (тот, к которому вы пытаетесь подключиться).
**Правила по умолчанию называются Маршрутизация и удаленный доступ (PPTP-Out) и Маршрутизация и удаленный доступ (GRE-Out), Соответственно.
Правило по умолчанию называется Маршрутизация и удаленный доступ (L2TP-Out).
Если порты, связанные с вашим предпочтительным протоколом VPN, закрыты, вам необходимо откройте порты брандмауэра связанный с вашим протоколом VPN.
- 3
Переустановите сетевые адаптеры WAN Miniport.
- Щелкните правой кнопкой мыши Windows 10 Кнопка Пуск и перейти в Диспетчер устройств.
- Развернуть Сетевые адаптеры меню.
- Щелкните правой кнопкой мыши любую запись, содержащую WAN Miniport.
- Нажмите Удалить устройство.
- Нажмите Удалить , чтобы подтвердить.
- Сделайте это для всех записей минипорта WAN.
Сетевые адаптеры WAN Miniport будут автоматически переустановлены операционной системой, как вы можете заметить, щелкнув правой кнопкой мыши запись в Диспетчер устройств и выбор Обновить конфигурацию оборудования, Надеюсь, это должно исправить ошибку VPN 720 на Windows 10.
- 4
Обновите драйверы вашего устройства
Вы можете вручную обновите драйверы вашего устройства в Windows 10, особенно сетевые адаптеры, если вы ищете бесплатное решение для этого. Однако, если вы торопитесь, гораздо проще использовать инструменты для обновления драйверов, которые обнаруживают устаревшие диски и автоматически обновляют их до более новых версий.
- 5
Сбросить Winsock и очистить DNS
- Презентация Командная строка как admin.
- Вставьте линии (нажмите Enter между каждой строкой)
ipconfig /flushdns
ipconfig /registerdns
ipconfig /release
ipconfig /renew
NETSH winsock reset catalog
NETSH int ipv4 reset reset.log
NETSH int ipv6 reset reset.log
exit
- Перезагрузите компьютер.
Это отличный способ быстрого устранения сетевых проблем, которые могут помешать вашему VPN-соединению. Этого может быть достаточно для устранения ошибки 720 на Windows 10 ПК.
Узнайте больше о исправление проблем с DNS в Windows 10.
- 6
Установите IP-адрес вашего роутера
- Используйте ПК, настроенный для приема входящих VPN-подключений.
- Нажмите Win + R, напишите CMD, нажмите Enter.
- Тип IPCONFIG и Enter.
- Выберите IP-адрес рядом с Шлюз по умолчанию.
- Нажмите Enter чтобы скопировать его.
- Щелкните правой кнопкой мыши Кнопка Пуск и перейти в Сетевые подключения.
- Нажмите Изменение параметров адаптера.
- Щелкните правой кнопкой мыши Входящие подключения и перейти в Свойства.
- Переключение на сетей меню.
- Двойной клик Internet Protocol Version 4 (TCP/IPv4).
- Выберите Использовать следующий IP-адрес и вставляем шлюз.
Это решение заставляет VPN-сервер использовать IP-адрес вашего маршрутизатора, что должно помочь исправить ошибку VPN 720 на Windows 10.
- 7
Используйте премиум-клиент VPN
- Подпишитесь на План подписки PIA.
- Скачайте и установите PIA.
- Запустите приложение и щелкните его значок на панели задач.
- Нажмите большую кнопку питания, чтобы подключиться к ближайшему VPN-серверу.
Если вы покупаете надежное приложение VPN, такое как Private Internet Access, вам не нужно беспокоиться о кодах ошибок VPN на Windows ПК больше, так как клиент автоматически решает эти проблемы.
В нашем примере мы использовали PIA, потому что это лучший VPN для Windows 10 PC, Это продукт, принадлежащий Kape Technologies, который можно установить на широкий спектр устройств, включая Mac, Linux, Android и iOS.
PIA поддерживает OpenVPN и протоколы WireGuard с надежным шифрованием. Вы можете настроить его на 10 устройствах одновременно, а также обратиться в круглосуточную службу поддержки в чате, если у вас возникнут какие-либо проблемы.
Подробнее о PIA:
- +3,300 VPN-серверов в 48 странах
- Эксклюзивные DNS-серверы
- Перенаправление портов, Сплит-туннель, Аварийная кнопка
- Никаких журналов и утечек
- 30-дневная гарантия возврата денег (без бесплатной пробной версии)
Личный доступ в интернет
Подключайтесь к быстрым и безопасным серверам PIA, чтобы избежать кодов ошибок VPN и наслаждаться плавным просмотром веб-страниц.
$ 2.85 / мес. Купи это сейчас
В заключение, вы можете попробовать приведенные выше решения, чтобы исправить ошибку VPN 720 на Windows 10, Однако, если ничего не помогает, подумайте о переходе на тарифный план премиум-класса.
Мы не можем придумать лучший VPN-сервис, чем PIA. Это также лучший VPN для яндекс браузера.
Оригинал статьи
Статьи по теме
-
7 функций PowerPoint, которые вы должны использовать во время презентаций
-
Как использовать режим эффективности в Windows 11, чтобы уменьшить использование ресурсов
-
Как включить режим сверхнизкой задержки для графики NVIDIA
-
Microsoft Edge позволит вам открывать PWA из адресной строки
-
Windows 11 Исправление зависания удаленного рабочего стола 22H2 в предварительном накопительном обновлении KB5022360
-
8 советов по Microsoft Word для профессионально выглядящих документов
Ошибка 720 «Не удается подключиться к удаленному компьютеру. Возможно потребуется изменение сетевой настройки подключения.» возникает, чаще всего, при попытке установить VPN-соединение на Windows 8 и 8.1. Проблема также может появляться и на Windows 7, 10 и других версиях системы при попытке подключения к интернету через модем Мегафон, Билайн или МТС.
Оглавление:
- Удаление и переустановка драйверов
- Откат Windows к точке восстановления
- Сброс настроек LSP Winsock
- Сброс конфигурации интерфейсов IP
- Переустановка стека TCP/IP
Удаление и переустановка драйверов
Ошибка 720 часто возникает после удаления антивируса. Если зайти в Диспетчер устройств, можно увидеть предупреждения о невозможности запуска рядом с тремя устройствами:
- Мини-порт глобальной сети (Сетевой монитор).
- Мини-порт глобальной сети (IP).
- Мини-порт глобальной сети (IPv6).
Рядом с этими устройствами отображается желтый треугольник, а также код ошибки 10 (запуск невозможен). Обычно причиной являются слетевшие драйвера указанных устройств. Для решения проблемы нужно сначала удалить проблемные драйвера, а затем выполнить сканирование системы (для Windows 8/8.1 и выше) для автоматической установки или вручную установить драйвера заново.
- Зайти в свойства нерабочих устройств («Мини-порт глобальной сети (IP)», «Мини-порт глобальной сети (IPv6)» и «Мини-порт глобальной сети (Сетевой монитор)»). В свойства можно перейти, нажав по устройству правой кнопкой мыши и выбрав соответствующий пункт из контекстного меню.
- Далее требуется заменить стандартные драйвера устройств на «Адаптер замыкания на себя Microsoft KM-TEST». Для этого нужно перейти на вкладку «Драйвер», выбрать «Обновить», нажать «Выполнить поиск драйверов на этом компьютере».
- Далее нужно снять галку с пункта «Только совместимые устройства», после чего выбрать драйвер «Адаптер замыкания на себя Microsoft KM-TEST». Система может выдать предупреждение безопасности — это нормально. Следует согласиться с внесением изменений — это необходимо, чтобы Windows позволила удалить старые драйвера для установки новых.
- Далее требуется удалить из списка все устройства, на которых были заменены драйвера.
- Теперь нужно сделать рескан железа, чтобы система переустановила удаленные драйвера. Делается это в Диспетчере устройств через команду «Действие» -> «Обновить конфигурацию оборудования».
После того, как Windows завершит сканирование компьютера и переустановит все требуемые драйвера, подключение должно устанавливаться нормально. В списке устройств уже не должно быть ошибки 10, желтых треугольников и предупреждений о неработоспособности. Ошибка 720 при подключении по VPN или использовании модема от мобильных операторов также должна исчезнуть. Для гарантии работоспособности всех драйверов следует перезагрузить компьютер перед попыткой повторного подключения.
Откат Windows к точке восстановления
Откат системы к последней точке восстановления — самый простой способ исправления ошибки 720, если предыдущий способ не помог. Чтобы воспользоваться восстановлением системы, нужно убедиться, что данная функция не была отключена. Практика показывает, что функция восстановления оказывается часто выключена на большинстве сборок Windows XP и часто — на Windows 7.
Восстановить систему можно не за любой день — точки восстановления создаются по расписанию. Следует убедиться, что все необходимые данные, созданные с момента последней даты архивации, скопированы. В противном случае вся информация, созданная после момента последней точки восстановления, будет утеряна. После копирования важных файлов следует действовать по инструкции.
- Нажать кнопку «Пуск».
- Перейти во вкладки «Стандартные» -> «Служебные» -> «Восстановление системы» (Либо «Панель управления» -> «Система и безопасность» -> «Система»).
- Выбрать пункт «Восстановление более раннего состояния компьютера», нажать «Далее».
- В открывшемся календаре выбрать точку восстановления, наиболее близкую к текущей дате. Нажать «Далее».
- Дождаться, пока система выполнит откат файлов и перезагрузится.
После перезагрузки Windows можно повторить попытку подключения. Ошибка «Не удается подключиться к удаленному компьютеру. Возможно, потребуется изменение параметров соединения.» больше не должна возникать.
Сброс настроек LSP Winsock
Возврат первоначальной конфигурации и сброс всех настроек LSP Winsock позволит восстановить штатные параметры соединения и избавиться от ошибки 720. Для решения проблемы таким способом потребуется выполнить приличное количество действий. Помимо этого, есть небольшой шанс непредвиденных последствий, поэтому прибегать к данному методу следует лишь в том случае, если остальные способы исправления ошибки не помогли.
- Нажать «Пуск» -> «Выполнить».
- Ввести в строке поиска cmd (или cmd.exe) и нажать «Enter».
- В открывшейся командной строке нужно ввести команду
netsh winsock reset, чтобы сбросить настройки каталога Winsock. - Перезагрузить компьютер.
После перезагрузки нужно попробовать заново установить соединение. Если эти действия не помогли исправить ошибку — есть еще несколько путей решения.
Сброс конфигурации интерфейсов IP
Еще один простой способ избавления от 720-ой ошибки — сброс конфигурации интерфейсов IP. Все действия также выполняются в командной строке.
- Нажать «Пуск» -> «Выполнить».
- Ввести
cmd.exeи нажать «Enter» для открытия консоли. - Ввести команду
netsh int ip reset c:resetlog.txt, нажать «Enter». - Дождаться изменений, попробовать установить соединение.
- Если соединение не устанавливается — перезагрузить компьютер и попробовать снова.
Иногда бывает, что ошибка продолжает появляться и после перезагрузки системы. Более того, к 720-ой ошибке может добавиться еще одна, с кодом 691 (ошибка авторизации клиента). Бояться этого не нужно — следующие действия позволят исправить настройки IP и должны устранить обе проблемы разом.
Также может получиться, что система откажется выполнять сброс настроек IP и покажет следующее сообщение:
C:WINDOWSsystem32>netsh int ipv6 reset reset.log
Сброс Интерфейс - OK!
Сброс Сосед - OK!
Сброс Путь - OK!
Сброс - сбой.
Отказано в доступе.
Сброс - OK!
Сброс - OK!
Для завершения этого действия требуется перезагрузка.
Решение этой проблемы есть — требуется программа Process Monitor с сайта Microsoft Windows Sysinternals. Process Monitor одинаково хорошо загружается и запускается на любой Windows.
Переустановка стека TCP/IP
Этот путь решения проблемы является самым долгим и наиболее опасным с точки зрения риска возможных проблем. Придется изменять настройки Windows и записи реестра. Это редко, но приводит к серьезным сбоям в системе, особенно если что-то сделать неправильно. Желательно иметь резервную копию важных данных и предварительно опробовать другие способы исправления ошибки 720, прежде чем переходит к переустановки стенка TCP/IP. Если же другие методы не помогли и выбора нет, следует строго следовать инструкции.
- Нажать «Пуск» -> «Выполнить».
- В появившемся окне ввести
regeditи нажать «Enter». - В редакторе реестра нужно перейти по указанным путям и удалить следующие два раздела:
HKEY_LOCAL_MACHINE System CurrentControlSet Services WinsockHKEY_LOCAL_MACHINE System CurrentControlSet Services Winsock2
- После удаления разделов нужно перезагрузить компьютер, чтобы изменения вступили в силу.
- После перезагрузки компьютера нужно зайти в проводник и открыть папку
C:windowsinf. Данная папка является скрытой. Если она не отображается по указанному расположению, нужно включить отображение скрытых файлов и папок в Проводнике, чтобы папка стала видна. - Нужно открыть папку
infи найти в ней файл под названиемnettcpip.inf(ХР)/ nettcpip(W7). Перед внесением любых изменений в файл нужно обязательно сделать его резервную копию. - Далее нужно открыть файл при помощи блокнота и изменить строчку кода так, как показано на картинке:
То есть нужно найти вот этот кусочек кода:
[MS_TCPIP.PrimaryInstall]
; TCPIP has properties to display
Characteristics = 0xA0 ; NCF_HAS_UI | NCF_NOT_USER_REMOVABLEИ немного видоизменить этот код:
[MS_TCPIP.PrimaryInstall]
; TCPIP has properties to display
Characteristics = 0x80 ; NCF_HAS_UIВажно не только удалить текст
| NCF_NOT_USER_REMOVABLE, но и заменить0xA0на0x80. - Далее нужно зайти в Панель управления, открыть Сетевые подключения, нажать по нужному соединению с интернетом правой кнопкой мыши и открыть свойства.
- В данном случае сбрасываются настройки TCP/IP, но вообще так можно сбросить любое соединение, выдающее ошибку. Кликнув по нужному соединению, нужно нажать «Установить» и выбрать «Протокол» в появившемся окне.
- В окне выборе сетевого протокола может предлагаться несколько вариантов драйверов или протоколов, но они не нужны. Вместо этого нужно нажать кнопку «Установить с диска» и выбрать файл
nettcpip.inf. Файл находится в папкеC:Windowsinf— можно открыть его из проводника или скопировать путь к файлу в строку. Нажать «Ок». - В открывшемся окне выбрать нужный протокол интернета (TCP/IP). Нажать «Ок».
- После выполнения указанных действий кнопка «Удалить» в окне свойств подключения должна стать активной. Если этого не произошло, следует проверить правильность редактирования файла
nettcpip.inf. Если же кнопка стала активной, нужно удалить Протокол Интернета TCP/IP и перезагрузить компьютер.
После этого нужно заново открыть свойства интернет-подключения, выбрать кнопку «Установить» и повторить описанные выше действия для повторной установки протокола. После этого потребуется еще раз перезагрузить компьютер, чтобы изменения вступили в силу. Этого должно быть достаточно, чтобы ошибка подключения 720 перестала беспокоить.