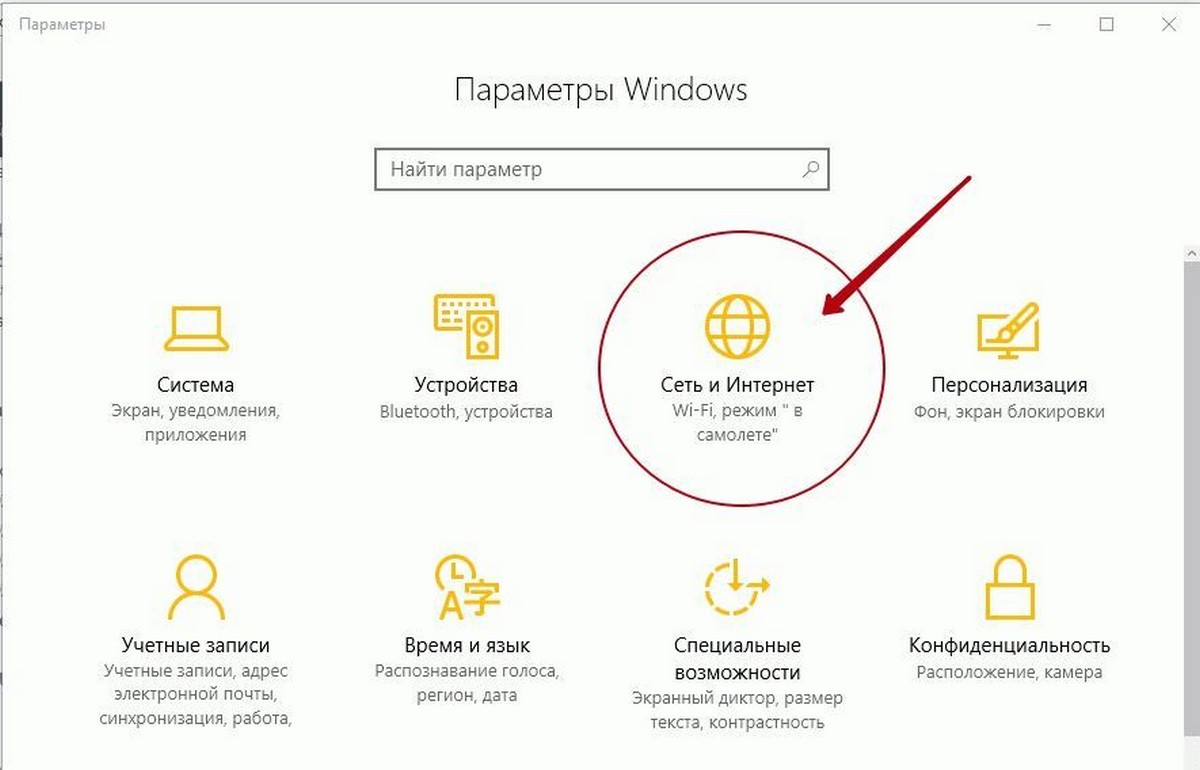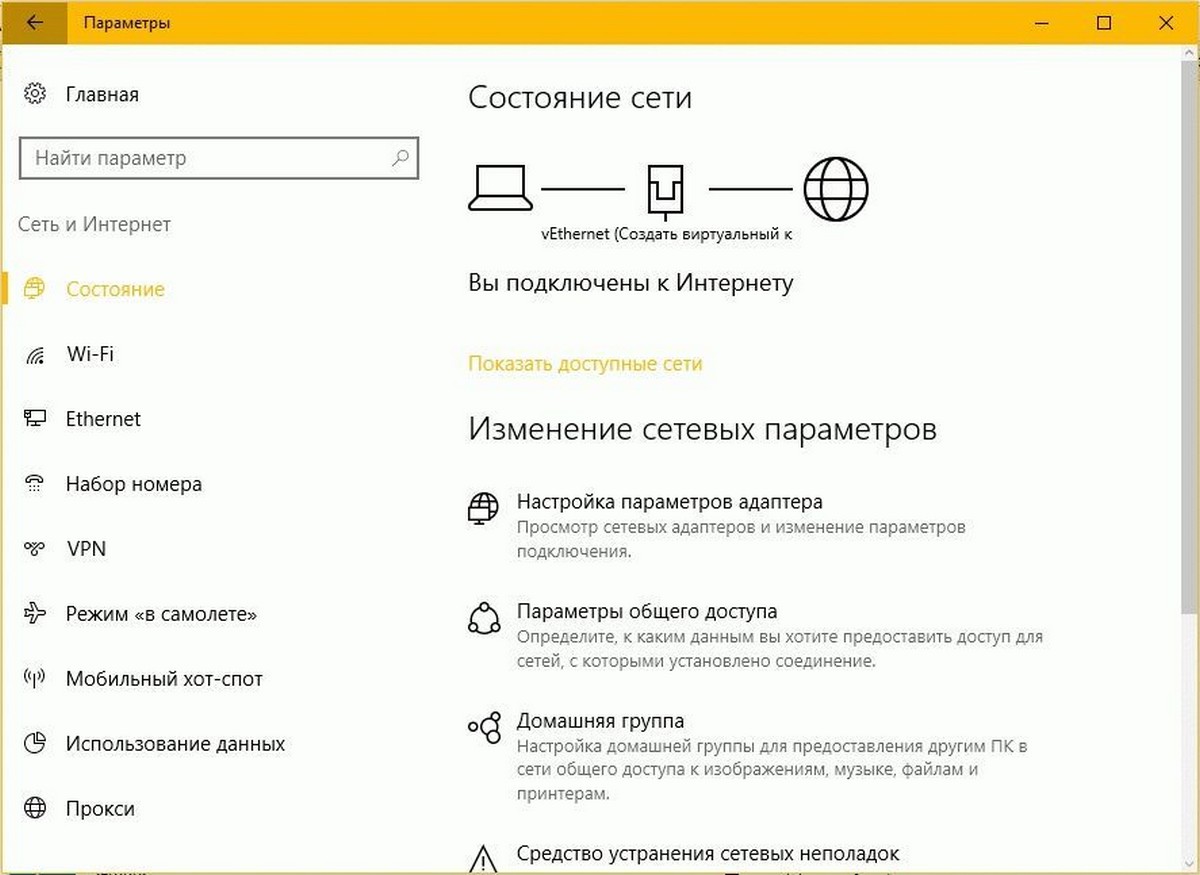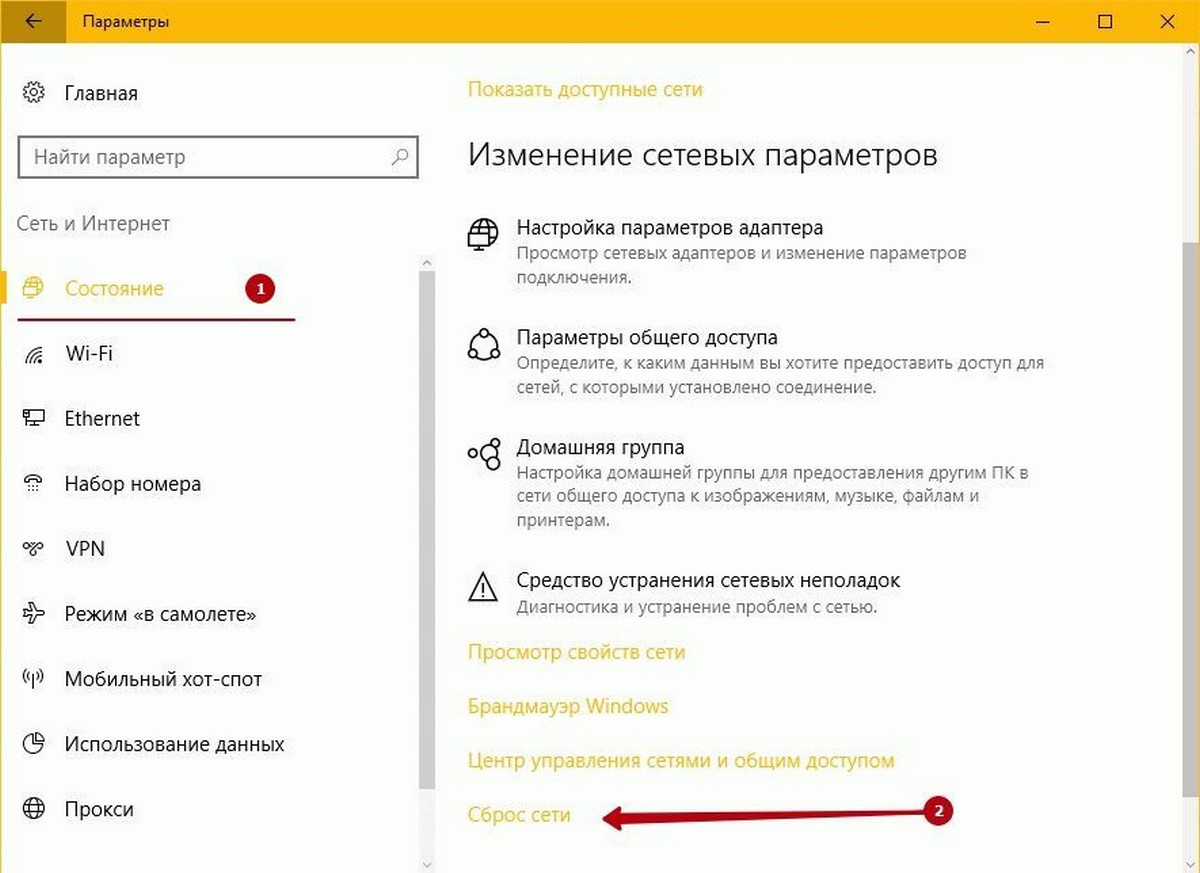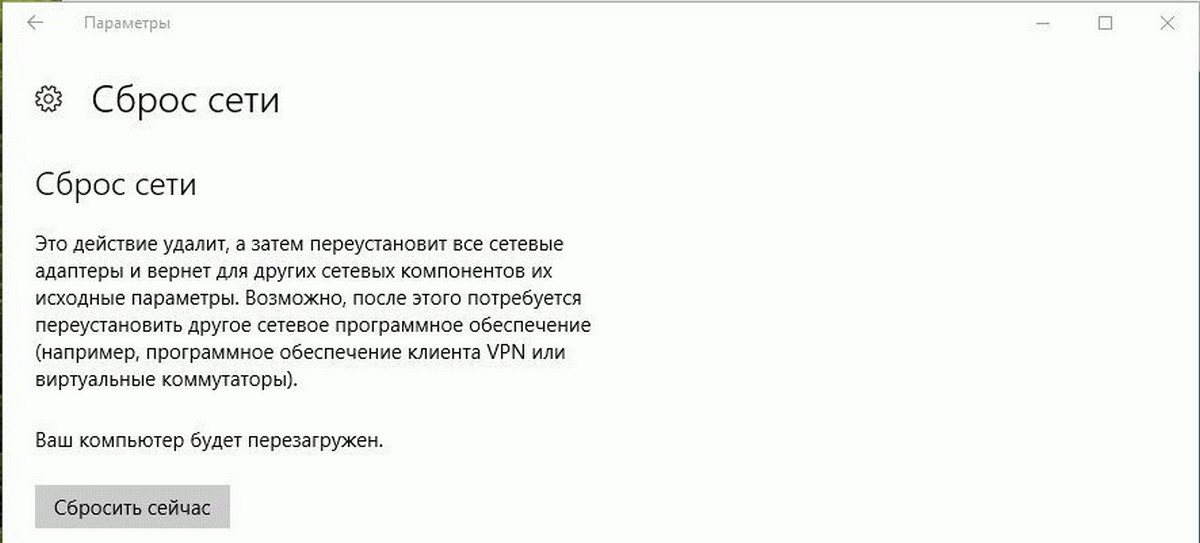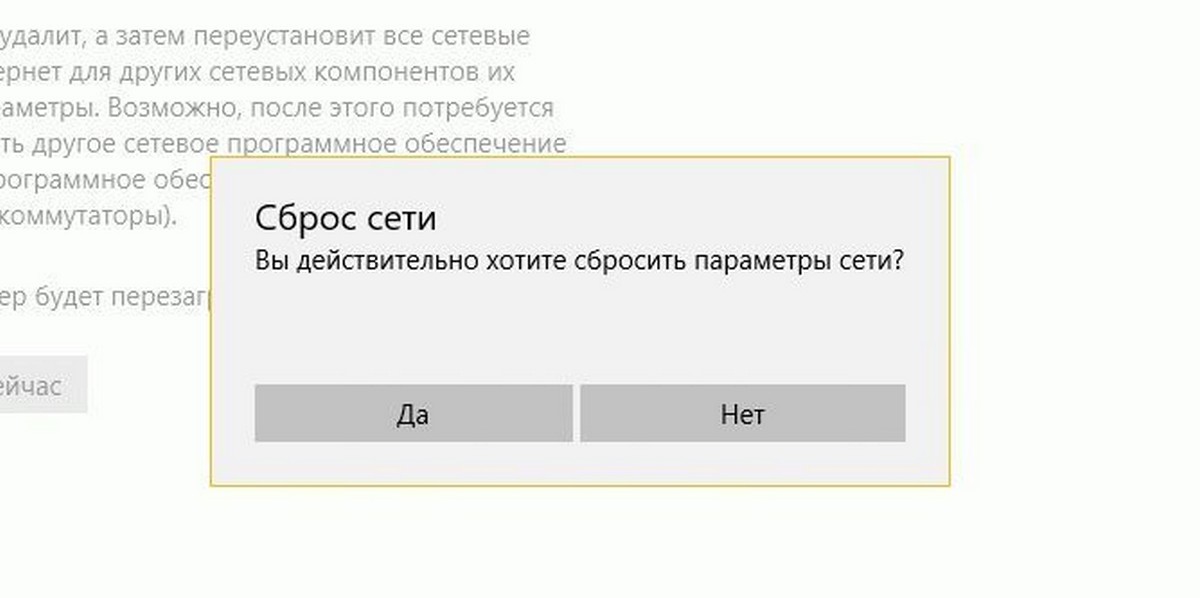Если компьютер перестал подключаться к интернету после обновления, используйте это руководство для устранения неполадок и проблем в Windows 10.
Хотя обновления Windows 10 важны для исправления уязвимостей и повышения производительности системы, они могут приводить к непредвиденным проблемам.
Обычно одна из наиболее распространённых проблем после установки обновлений связана с подключением к сети. Например, низкая скорость, ненадёжность соединения или полная потеря связи с использованием беспроводного или проводного подключения. Это приводит к проблемам с подключением к интернету и сетевым ресурсам, таким как общие принтеры и папки.
Независимо от причины, когда устройство не может подключиться к локальной сети или интернету после недавнего обновления Windows 10, Microsoft предлагает множество способов решить эту проблему.
В этой статье будет рассказано о нескольких способах решения распространённых проблем с сетевым подключением после установки обновления на устройство.
Как исправить частые проблемы с сетью после обновления Windows 10
Если качественное обновление сбивает сетевое соединение, можно произвести ряд действий по устранению неполадок для решения проблемы.
Перезагрузите компьютер
Это наиболее очевидный вариант, хотя не для всех. Зачастую простая перезагрузка может решить самые распространённые проблемы, включая проблемы с подключением к сети и интернету.
- Нажмите на кнопку «Пуск».
- Нажмите на кнопку выключения.
- Нажмите на команду «Перезагрузка».
После выполнения этих действий запустите браузер и проверьте работоспособность интернета.
Если значок сети в области уведомлений показывает активное соединение, но вы не можете открыть конкретный сайт, попробуйте загрузить другой сайт. Также попробуйте задействовать другой браузер.
Подтвердите настройки сети
Следующий шаг включает в себя использование командной строки. Необходимо убедиться в отсутствии неполадок между устройством и маршрутизатором.
Для проверки работоспособности сетевой конфигурации Windows 10:
- Откройте меню «Пуск».
- Наберите в поиске cmd и откройте командную строку от имени администратора.
- Наберите команду для просмотра IP-адреса маршрутизатора и нажмите ввод:
ipconfig - Проверьте адрес шлюза по умолчанию, который должен быть адресом локального маршрутизатора.
Подсказка: в домашних сетях у большинства маршрутизаторов адрес 192.169.1.1 или 192.168.2.1. В зависимости от конфигурации или провайдера адрес может быть другим.
- Введите следующую команду, чтобы определить, доступен ли маршрутизатор, и нажмите ввод:
ping ROUTER-IPВ этом примере проверяется соединение между компьютером и маршрутизатором с адресом 192.168.1.1:
ping 192.168.1.1В команде не забудьте изменить 192.168.1.1 на IP-адрес маршрутизатора.
Подсказка: вы также можете использовать команду ping 127.0.0.1, чтобы проверить, правильно ли установлен сетевой стек и работает ли он на компьютере.
- Подтвердите успешные ответы без потери пакетов на выходе.
После выполнения этих шагов, если поле «Пакеты» вернулось с успешными ответами «4», соединение маршрутизатора работает. Это означает, что проблема может заключаться в соединении между маршрутизатором и провайдером. Также проблемы могут быть в работе провайдера в данный момент.
Если вы можете получить доступ к интернету со своего телефона или другого компьютера, подключенного к той же сети, проблема может заключаться в рассматриваемом устройстве.
Включение интерфейса Wi-Fi
Если нет подключения к интернету, может быть не включен беспроводной интерфейс.
Чтобы проверить и включить интерфейс Wi-Fi, выполните следующие действия:
- Откройте приложение «Параметры».
- Перейдите в раздел «Сеть и интернет».
- Нажмите Wi-Fi.
- Активируйте переключатель Wi-Fi.
Также можно нажать по значку сети «Не подключено» в области уведомлений панели задач и нажать кнопку Wi-Fi.
Если на устройстве есть физическая кнопка, обязательно включите её, чтобы активировать интерфейс.
Переподключение Wi-Fi
На ноутбуках проблема может заключаться в беспроводном адаптере или сигнале. Можно решить эту проблему, отключив и снова подключившись к сети.
Для повторного подключения к Wi-Fi сделайте следующее:
- Откройте приложение «Параметры».
- Перейдите в раздел «Сеть и интернет».
- Нажмите Wi-Fi.
Подсказка: если беспроводной раздел отсутствует, Windows 10 больше не может обнаруживать сетевой адаптер, что может указывать на проблему с драйвером или оборудованием.
- Отключите переключатель Wi-Fi.
- Снова включите переключатель Wi-Fi.
- Нажмите параметр «Показать доступные сети».
- Выберите беспроводную сеть из списка.
- Нажмите кнопку «Подключить».
Подсказка: почти все современные маршрутизаторы разрешают беспроводное соединение с использованием двух частотных диапазонов, 2,4 ГГц и 5 ГГц. Они могут показываться как отдельные сети. Если вы видите обе сети, можно попробовать подключиться на другой частоте, чтобы увидеть, решит ли это проблему.
- Подтвердите пароль беспроводной сети (если необходимо).
- Нажмите кнопку «Далее».
Выполнив эти шаги, вы сможете подключиться к сети и интернету.
Также можно создать отчёт об истории беспроводного подключения, который поможет диагностировать проблему.
Включение сетевого адаптера
Иногда обновления могут случайно изменить настройки без согласия пользователя. Например, может случиться так, что обновление может отключить адаптер или определённую функцию, такую как режим «В самолёте», блокируя подключение к интернету.
Если сетевой адаптер отсутствует в приложении «Параметры», это может быть проблема с драйвером или адаптер может быть отключен.
Чтобы проверить и включить сетевой адаптер в Windows 10, выполните следующие действия:
- Откройте приложение «Параметры».
- Перейдите в раздел «Сеть и интернет».
- Нажмите «Статус».
- В разделе «Дополнительные параметры сети» выберите «Изменить параметры адаптера».
- Нажмите на адаптер правой кнопкой мыши и выберите «Включить».
После выполнения этих действий адаптер Wi-Fi или Ethernet включится и автоматически переконфигурируется.
Отключение режима «В самолёте»
Если включен режим «В самолёте», вы не сможете подключиться к сети. В случае, если обновление включило эту функцию автоматически или вы забыли, что она была включена, необходимо отключить её.
Чтобы отключить режим «В самолёте» в Windows 10, выполните следующие действия:
- Откройте приложение «Параметры».
- Перейдите в раздел «Сеть и интернет».
- Нажмите режим «В самолёте».
- Отключите его.
- Необязательно. Перезагрузите устройство.
Кроме того, можно нажать на иконку самолёта на панели задач и нажать кнопку режима «В самолёте».
Воссоздание профиля Wi-Fi
Каждый раз при подключении к беспроводной сети учётные данные, безопасность и другие настройки сохраняются в профиле. Если возникли проблемы с подключением к определённой сети, это может быть проблема с профилем.
Чтобы решить эту проблему, можно удалить и заново создать профиль, выполнив следующие действия:
- Откройте приложение «Параметры».
- Перейдите в раздел «Сеть и интернет».
- Нажмите Wi-Fi.
- В разделе «Wi-Fi» выберите опцию «Управление известными сетями».
- Выберите сеть Wi-Fi, в которой возникла проблема.
- Нажмите кнопку «Забыть».
- Нажмите на иконку сети в области уведомлений на панели задач.
- Выберите беспроводную сеть с доступом в интернет.
- Нажмите на кнопку «Подключить».
- Подтвердите сетевой ключ безопасности.
- Нажмите на кнопку «Далее».
- Необязательно. Нажмите кнопку «Да», если вы хотите сделать устройство доступным для обнаружения в сети.
После выполнения этих действий используйте браузер, чтобы убедиться, что интернет снова работает.
Также можно управлять сетью Wi-Fi с помощью инструмента командной строки netsh.
Перезагрузите маршрутизатор
Если проблема не в компьютере, можно попробовать перезапустить маршрутизатор. Это иногда может решить многие распространённые проблемы с подключением.
- Отключите маршрутизатор от розетки.
- Подождите минимум минуту.
- Подключите маршрутизатор обратно. После этого дайте маршрутизатору 3-5 минут для начала работы и проверьте подключение.
Выполните пинг соединения
Открытие браузера и загрузка сайта могут показать, работает ли интернет. Однако также можно использовать инструмент команды ping для более надёжной проверки соединения.
Чтобы проверить сетевое соединение с помощью команды ping, выполните следующие действия:
- Нажмите на кнопку «Пуск».
- Введите в поиск cmd и нажмите на верхний результат для открытия окна командной строки.
- Введите следующую команду для проверки подключения и нажмите ввод:
ping google.comПодсказка: в качестве примера мы используем Google.com, но вы можете использовать любой сайт для проверки соединения.
- Подтвердите успешный ответ без потери пакетов на выходе.
Если после выполнения этих шагов вы увидите четыре успешных ответа, это означает, что подключение к интернету работает.
При использовании проводного подключения целесообразно заменить кабели и порт на коммутаторе, чтобы исключить возможность проблем с этими элементами.
Помимо команды ping, Windows 10 предлагает множество других инструментов для диагностики и устранения сетевых проблем.
Как исправить подключение с помощью средства устранения неполадок сети
Windows 10 также включает в себя средство устранения неполадок, которое можно использовать для быстрой диагностики и устранения распространённых сетевых проблем.
- Откройте приложение «Параметры».
- Перейдите в раздел «Обновление и безопасность».
- Откройте подраздел «Устранение неполадок».
- В разделе «Рекомендованные способы устранения неполадок» выберите параметр «Дополнительные средства устранения неполадок».
- В разделе «Запустить диагностику и устранить неполадку» выберите «Подключения к интернету».
- Нажмите кнопку «Запустить средство устранения неполадок».
- Выберите параметр «Устранение неполадок подключения к интернету».
- Выберите вариант «Попробовать это исправление» от имени администратора (если есть).
- Выполняйте указания на экране (если есть).
После выполнение этих действий средство устранения неполадок просканирует и устранит все проблемы с подключением.
Как сбросить сетевой стек с помощью командной строки
Можно попробовать сбросить стек TCP/IP и очистить информацию DNS в Windows 10, чтобы решить проблему с сетью.
- Нажмите на кнопку «Пуск».
- Введите в поиск cmd и нажмите на верхний результат для открытия окна командной строки.
- Введите команду для сброса обрабатывающих сетевые запросы компонентов и нажмите ввод:
netsh winsock reset - Введите команду для сброса стека интернет-протокола (IP) и нажмите ввод:
netsh int ip reset - Введите команду текущей сетевой конфигурации и нажмите ввод:
ipconfig /release - Введите команду для автоматического изменения настроек сети и нажмите ввод:
ipconfig /renew - Введите команду, чтобы очистить кеш системы доменных имен (DNS), и нажмите ввод:
ipconfig /flushdns - Перезагрузите компьютер.
После выполнения этих действий запустите браузер и убедитесь, что подключение к интернету работает.
Как сбросить сетевой адаптер с помощью настроек
Если проблемы подключения остаются, в Windows 10 есть возможность сбросить все сетевые адаптеры Wi-Fi и Ethernet, чтобы решить их.
Чтобы сбросить все сетевые адаптеры в Windows 10, выполните следующие действия:
- Откройте приложение «Параметры».
- Перейдите в раздел «Сеть и интернет».
- Нажмите «Статус».
- В разделе «Дополнительные параметры сети» выберите параметр «Сброс сети».
- Нажмите кнопку «Сбросить сейчас».
- Нажмите кнопку «Да».
После выполнения этих действий устройство автоматически перезагрузится. Затем можно будет подключиться к сети и интернету.
Сброс сетевых настроек означает, что нужно повторно ввести ключ безопасности. При необходимости придётся перенастроить другое сетевое программное обеспечение, такое как клиенты VPN.
Как обновить драйвер сетевого адаптера с помощью диспетчера устройств
Иногда старая версия сетевого драйвера может вызвать проблемы совместимости с обновлением Windows 10. Обычно это можно исправить, обновив драйвер до последней версии.
Обновление сетевого адаптера в интернете
Если соединение с устройством ненадёжное, но подключение к интернету ещё есть, можно проверить наличие обновлений драйверов с помощью Центра обновления Windows.
Чтобы установить более современную версию драйвера сетевого адаптера:
- Откройте приложение «Параметры».
- Перейдите в раздел «Обновление и безопасность».
- Перейдите на вкладку «Центр обновления Windows».
- Нажмите «Просмотреть необязательные обновления».
- В разделе «Обновления драйверов» выберите последний сетевой драйвер.
- Нажмите «Скачать и установить».
После выполнения этих действий новый драйвер загрузится и установится автоматически, чтобы решить проблему. Если обновление не найдено, в центре обновления Windows нет более свежих драйверов. В этом случае может потребоваться обновить адаптер вручную.
Обновление сетевого адаптера автономно
Если подключение к интернету отсутствует, потребуется вручную загрузить драйвер с сайта производителя с другого устройства и перенести его с помощью флешки. Придерживайтесь инструкций производителя, но всегда можно выполнить следующие шаги.
Для обновления сетевого адаптера в Windows 10 подключите флешку с драйверами, выполните следующие действия:
- Нажмите кнопку «Пуск».
- Введите в поиск «диспетчер устройств» и нажмите на верхний результат.
- Разверните ветку «Сетевые адаптеры».
- Нажмите правой кнопкой мыши по проблемному адаптеру и выберите параметр «Обновить драйвер».
- Нажмите кнопку «Искать драйверы на моём компьютере».
- Нажмите кнопку «Найти».
- Выберите расположение папки с пакетом драйверов.
- Нажмите OK.
- Нажмите «Далее».
- Выполняйте указания на экране, если есть.
После выполнения этих действий обновление будет установлено и должно устранить проблему совместимости.
Как откатить драйвер сетевого адаптера с помощью диспетчера устройств
Если проблема возникла после обновления драйвера, можно перейти на прошлую версию, чтобы временно решить проблему с сетью. После выхода следующего обновления драйвера можно будет поставить его.
Чтобы восстановить предыдущую версию драйвера:
- Нажмите кнопку «Пуск».
- Введите в поиск «диспетчер устройств» и нажмите на верхний результат.
- Разверните ветку «Сетевые адаптеры».
- Нажмите правой кнопкой мыши по проблемному адаптеру и выберите параметр «Свойства».
- Откройте вкладку «Драйвер».
- Нажмите кнопку «Откатить драйвер».
Подсказка: если кнопка неактивна, это означает, что в системе нет резервной копии драйвера.
- Нажмите OK.
- Выберите причину отката (любой вариант).
- Нажмите «Да».
- Перезагрузите компьютер.
Выполнив эти шаги, проверьте соединение с помощью команды ping или откройте сайт в браузере.
Как удалить драйвер сетевого адаптера с помощью диспетчера устройств
Если проблема возникает после установки накопительного обновления системы, это может указывать на повреждение драйвера или на внесение в обновление нежелательных изменений. В этой ситуации можно удалить драйвер вручную, а затем Windows 10 попытается переустановить его автоматически.
Чтобы удалить драйвер сетевого адаптера:
- Нажмите кнопку «Пуск».
- Введите в поиск «диспетчер устройств» и нажмите на верхний результат.
- Разверните ветку «Сетевые адаптеры».
- Нажмите правой кнопкой мыши на сетевой адаптер Wi-Fi или Ethernet и выберите параметр «Удалить устройство».
- Нажмите кнопку «Удалить».
- Перезагрузите компьютер.
После выполнения этих действий Windows 10 автоматически обнаружит и переустановит драйвер, устраняя проблему с сетью.
Если система не может найти подходящий драйвер, можно использовать описанные выше шаги для загрузки и установки сетевого адаптера вручную.
Как отключить приложения безопасности для решения сетевых проблем в Windows 10
В Windows 10 стороннее программное обеспечение безопасности (например, антивирус и брандмауэр) иногда может препятствовать выходу устройства в интернете. Это можно понять, временно отключив приложение и проверив сетевое соединение.
Описанные действия помогут отключить встроенные в Windows 10 функции безопасности. Если есть другое решение, посетите сайт поддержки программного обеспечения для получения более подробной информации.
Отключение антивируса защитник Microsoft
Для временного отключения антивируса защитника Microsoft в системе Windows 10:
- Нажмите на кнопку «Пуск».
- Введите в поиск «безопасность Windows» и нажмите на верхний результат.
- Нажмите «Защита от вирусов и угроз».
- В разделе «Параметры защиты от вирусов и угроз» выберите «Управление параметрами».
- Отключите переключатель защиты в реальном времени.
После выполнения этих действий проверьте подключение к какому-либо сайту.
В любой момент вы можете включить защиту в реальном времени, выполнив описанные выше шаги.
Отключение брандмауэра защитника Microsoft
- Нажмите на кнопку «Пуск».
- Введите в поиск «безопасность Windows» и нажмите на верхний результат.
- Нажмите «Брандмауэр и защита сети».
- Нажмите по активной сети.
- Отключите переключатель брандмауэра защитника Microsoft.
После выполнения этих действий удостоверьтесь, что интернет работает.
В любой момент вы можете включить брандмауэр обратно, как описано выше.
Как удалить последнее обновление для исправления проблем с сетью в Windows 10
Хотя системные обновления предназначены для решения проблем и улучшения работы, нередко можно увидеть обновления с ошибками, в том числе способные привести к проблемам с подключением. Если вы подозреваете, что последнее обновление является источником проблем с сетью, можно удалить его до появления следующего обновления.
Удаление обновлений качества
- Откройте приложение «Параметры».
- Перейдите в раздел Обновление и безопасность».
- Открывается подраздел «Центр обновления Windows».
- Нажмите «Просмотр журнала обновлений».
- Нажмите «Удалить обновления».
- Выберите недавнее обновление, которое приводит к проблемам с сетью.
- Нажмите кнопку «Удалить».
- Нажмите «Да».
- Нажмите «Перезагрузить сейчас».
После выполнения этих действий Windows 10 удалит обновление, чтобы сетевой адаптер снова заработал.
Удаление функционального обновления
Если проблема возникает после установки крупного обновления (например, обновления за октябрь 2020 г.), можно удалить его с возвратом на предыдущую версию. При этом действия будут немного отличаться.
Важно: хотя откат к предыдущей версии является безопасным процессом, рекомендуется создать полную резервную копию вашего ПК на случай, если что-то пойдёт не так. Возможность отката доступна только в течение первых десяти дней после установки обновления. По истечении этого времени вы не сможете отменить изменения, если не переустановите нужную версию с помощью чистой установки.
Чтобы удалить функциональное обновление:
- Откройте приложение «Параметры».
- Перейдите в раздел «Обновление и безопасность».
- Откройте подраздел «Восстановление».
- В разделе «Вернуться к предыдущей версии Windows 10» нажмите кнопку «Начать».
- Укажите любую из имеющихся причин.
- Нажмите «Далее».
- Нажмите «Нет, спасибо».
- Нажмите «Далее».
- Снова нажмите «Далее».
- Нажмите «Вернуться к предыдущей сборке».
После выполнения этих действий Windows 10 вернётся к предыдущей настройке, когда сеть работала правильно.

Среди распространенных проблем в Windows 10 наиболее распространены проблемы с сетевым подключением. Часто пользователи не могут подключиться к Интернету на своем ПК, даже если время установлено правильно и браузер обновлен до последней версии. В таких случаях вам нужно глубоко погрузиться в Windows 10, чтобы решить основные проблемы с сетью.
В этом руководстве мы представляем вам список удобных инструментов, которые помогут исправить проблемы с сетевым подключением в Windows 10. Мы рассмотрели все, от инструментов командной строки и сброса сетевых настроек до различных средств устранения неполадок. Итак, давайте перейдем к руководству.
IPConfig
Вы можете использовать команду IPConfig, чтобы исправить большинство распространенных сетевых проблем в Windows 10. Но перед этим вам нужно открыть командную строку. Для этого нажмите поиск Windows и введите «cmd». После этого выберите «Запуск от имени администратора».
Когда откроется окно командной строки, начните вводить команды IPconfig. Первая команда ipconfig /release освобождает текущую конфигурацию IP.
После этого запустите ipconfig /renew, команду для получения новых IP-конфигураций с DHCP-сервера.
Затем вы можете очистить DNS с помощью ipconfig /flushdns. Команда удалит устаревший локальный кэш DNS с вашего ПК. С этого момента ваш компьютер будет хранить новую информацию DNS, а это значит, что вы не столкнетесь с ошибками типа «DNS_PROBE_FINISHED_NXDOMAIN» в Chrome. Если вы столкнулись с этой ошибкой, выполните эту команду, чтобы исправить ее немедленно.
Netsh
Netsh — это еще одна утилита командной строки, которая может помочь вам восстановить сетевое подключение в Windows 10. Если вы столкнулись с какой-либо проблемой в сети, эта команда поможет решить эту проблему. Запустите команду netsh winsock reset, и она сбросит весь сетевой стек на вашем ПК.
Затем перезагрузите компьютер, и на этот раз у вас не будет проблем с подключением к Интернету в Windows 10. Если вы видели ошибку «ERR_CONNECTION_RESET» в Chrome или Microsoft Edge, то, скорее всего, это должно решить проблему.
Ping
Ping не является средством устранения неполадок, но это удобная команда для проверки надежности вашей сети в Windows 10. По времени отклика вы можете определить, нужна ли вашему компьютеру диагностика сети или нет.
Просто запустите команду ping 127.0.0.1, чтобы проверить, правильно ли установлен и настроен TCP / IP на вашем ПК. Если вы получили ответ «Ошибка подключения», это означает, что вам придется сбросить всю сетевую архитектуру с помощью команды «netsh».
Устранение неполадок в сети
Если описанные выше методы не помогли, вы можете попробовать встроенное средство устранения неполадок, чтобы исправить проблемы с сетевым подключением в Windows 10.
Прежде всего, через поиск Windows найдите и выберите «Параметры устранения неполадок».
Затем нажмите «Дополнительные средства устранения неполадок».
Наконец, выберите «Подключения к Интернету», а затем нажмите «Запустить средство устранения неполадок». Инструмент обнаружит проблему и попытается исправить ее автоматически.
Также прокрутите вниз и нажмите «Сетевой адаптер». После этого запустите средство устранения неполадок, чтобы исправить большинство проблем, связанных с адаптером.
Сбросить настройки сети
Наконец, если ни один из вышеперечисленных методов у вас не работает, вам необходимо выполнить сброс всей сети в настройках Windows. Нажмите поиск Windows, затем найдите и откройте страницу настроек «Сброс сети».
Здесь нажмите «Сбросить сейчас», и Windows 10 удалит все конфигурации для DNS, DHCP, VPN, виртуальных коммутаторов, сетевых адаптеров и т. д. После этого система автоматически переустановит все конфигурации и протоколы до значений по умолчанию. Скорее всего, это исправит проблемы с сетевым подключением в Windows 10, включая ошибку сертификата SSL в Chrome.
Заключение
Таким образом, вы можете исправить ошибки связанные с сетью на вашем компьютере. Мы предложили большинство полезных инструментов командной строки, которые могут мгновенно исправить проблемы с Интернетом. Помимо этого, вы также можете попробовать некоторые встроенные средства устранения неполадок для устранения ошибок.
Поделиться
Проблем с интернетом в Windows 10 очень много. Что только не встретишь в комментариях к разным статьям на нашем сайте. Я уже написал множество инструкций по решению разных проблем, с которыми чаще всего сталкиваются пользователи Windows 10. И при возникновении практически каждой проблемы, или ошибки, я бы советовал делать сброс настроек сети. Эта процедура очень частот выступает решением множества разных, а иногда даже непонятных проблем.
В Windows 10 сбросить сетевые настройки можно уже через параметры. Такая возможность появилась после установки обновления 1607. Раньше, сбросить кэш DNS, настройки протокола TCP/IP и т. д. можно было только через командную строку, с помощью специальных команд. В принципе, это можно сделать и сейчас, выполнив необходимые команды, но можно сделать все намного проще, нажав на одну кнопку в настройках.
Сам сброс настроек сети (интернета) полностью очистит все сетевые настройки и переустановит сетевые адаптеры. Беспроводной адаптер (если он есть), и сетевую карту. Проще говоря, после сброса сетевых настроек и перезагрузки, все что касается сети и подключения к интернету будет очищено до заводских настроек. К тому состоянию, которое было сразу после установки Windows 10.
Данный способ может помочь решить огромного количество ошибок. Среди которых: подключение ограничено, ошибка «Не удается подключиться к этой сети», когда не работает интернет по Wi-Fi, или появляется ошибка «На этом компьютере отсутствуют один или несколько сетевых протоколов» в Windows 10. Только при условии, что проблема именно в вашем компьютере, а не у интернет-провайдера, или в Wi-Fi роутере.
Более того, сброс параметров сети может быть полезным при проблемах, с которыми пользователи сталкиваются в процессе раздачи Wi-Fi в Windows 10. Этот способ я советовал в статье устройства не подключаются к точке доступа в Windows 10. Только там я показывал как сделать сброс параметров TCP/IP через командную строку.
Важный момент! Как я уже писал выше, данная процедура полностью удалить все параметры подключения к интернету и настройки сети. Если у вас настроено какое-то подключение к интернету, то вам понадобится настроить его заново. Если сами не сможете, то смотрите статью: как настроить интернет в Windows 10. В любом случае, нужно быть готовым к тому, что после сброса проблема останется, или даже будет еще хуже.
Как сбросить настройки интернета и параметры сети в Windows 10?
Здесь все очень просто. Открываем «Пуск», и переходим в «Параметры».
Переходим в раздел «Сеть и Интернет».
На вкладке «Состояние» нажимаем на «Сброс сети».
Нажмите на кнопку «Сбросит сейчас».
Подтверждаем сброс нажав «Да».
Компьютер перезагрузится.
Все настройки сети будут сброшены к заводским. Если у вас были проблемы с подключением к Wi-Fi сети, то пробуйте подключится заново. Если интернет подключен напрямую к компьютеру, и необходима настройка подключения (PPPoE), то создайте его. Или пробуйте запустить точку доступа, если у вас были проблемы именно с этим.
Содержание
- Способ 1: Решение проблем с драйверами
- Способ 2: Сброс сетевых настроек
- Способ 3: Встроенное средство устранения неполадок
- Способ 4: Перезапуск Winsock
- Способ 5: Откат системы до точки восстановления
- Вопросы и ответы
Способ 1: Решение проблем с драйверами
Если в Windows 10 пропали сетевые подключения, то в первую очередь проверьте состояние драйвера для адаптеров, отвечающего за доступ к сети. В большинстве случаев программное обеспечение лучше переустановить.
Практически все сетевые адаптеры, использующиеся на ПК или ноутбуке, успешно определяются системой, которая, в свою очередь, устанавливает подходящие драйверы с собственных серверов. Этого должно хватить для выхода в интернет и скачивания актуального фирменного ПО (то есть драйвер от Майкрософт, установленный автоматически, не всегда является полноценной заменой). Именно поэтому начинать лучше со стандартной переустановки драйверов:
- Откройте «Диспетчер устройств», кликнув по «Пуску» правой кнопкой мыши и выбрав соответствующий пункт из отобразившегося меню.
- Разверните список «Сетевые адаптеры» и найдите сетевую карту (LAN). Обычно в названии устройства есть слово «Realtek» или «Qualcomm», что говорит о производителе компонента. Если таких адаптеров несколько, то выбирайте тот, где есть слова «PCIe», «PCI-E» или «Ethernet». Щелкните по названию устройства правой кнопкой мыши и воспользуйтесь пунктом «Удалить устройство».
- Во всплывающем системном окне подтвердите действие.

Если в «Диспетчере устройств» сетевая карта не отображается, то, вероятно, проблема носит аппаратный характер, например компонент поврежден или неисправен. Если это подозрение подтвердится, потребуется заменить комплектующее.
Когда программное обеспечение для сетевого адаптера будет полностью удалено вручную, перезагрузите систему. При следующем запуске Windows 10 самостоятельно установит ПО для карты. Если это не помогло, то воспользуйтесь инструкциями из нашего отдельного материала о способах установки драйверов для сетевой карты.
Подробнее: Инсталляция программного обеспечения для сетевого адаптера в Windows 10

Вместо переустановки можете попробовать обратный вариант: откат состояния программного обеспечения сетевого драйвера. Дело в том, что при его автоматической попытке обновления или из-за ошибок в работе самой системы какие-то файлы могли оказаться повреждены. В этом случае может помочь восстановление предыдущей версии, при которой не было проблем. Однако сразу же отметим, такая возможность имеется не всегда.
Для этого в «Диспетчере устройств» дважды кликните по названию сетевого адаптера, чтобы открыть окно с его свойствами. На вкладке «Драйвер» нажмите на кнопку «Откатить». Если она доступна, значит, восстановление состояния ПО возможно.
Способ 2: Сброс сетевых настроек
Сброс сетевых настроек может помочь в ситуации, когда все подключения пропали. Таким образом, все параметры вернутся к установленным по умолчанию, ведь именно из-за стороннего вмешательства (пользователя или вирусного ПО) сбиваются настройки сетевых подключений. Процедура выполняется довольно просто:
- Щелкните по кнопке «Пуск» и выберите значок в виде шестеренки, чтобы открыть системные «Параметры».
- Перейдите в раздел «Сеть и Интернет».
- Далее, оставаясь на вкладке «Состояние», пролистайте основную часть окна вниз и щелкните по строке «Сброс сети».
- В следующем окне выберите кнопку «Сбросить сейчас».

После того как все сетевые настройки вернутся к тем, которые были по умолчанию, переходите в раздел «Панели управления» и проверяйте, появились ли сетевые подключения.
Способ 3: Встроенное средство устранения неполадок
Для проверки сетевых подключений (а также других компонентов системы) в Windows 10 предусмотрено встроенное средство, которое позволяет быстро отыскать неисправности и устранить их по возможности. Использовать инструмент можно и в случае сетевых сбоев:
- Перейдите в «Параметры» так же, как и в предыдущем способе, но после откройте раздел «Обновление и безопасность».
- На панели слева нажмите на «Устранение неполадок», затем по ссылке «Дополнительные средства устранения неполадок».
- В списке компонентов отыщите «Подключения к Интернету». Щелкните по строке ЛКМ, затем нажмите на кнопку запуска средства.


Останется дождаться, пока средство проверит систему на наличие проблем, связанных с сетевыми подключениями, например ошибки, из-за которой они не отображаются.
Способ 4: Перезапуск Winsock
Winsock, или Windows Socket, – это программный интерфейс, который решает, каким программам можно подключаться к интернету через стандарт TCP/IP. В некоторых случаях его перезапуск решает проблему с корректным отображением сетевых настроек. Для этого используется специальный файл «winsock.dll», связывающий штатные утилиты и подключение TCP/IP. Перезапуск интерфейса можно проделать через «Командную строку»:
- Откройте консоль от имени администратора: в строке поиска введите «cmd» и выберите соответствующий пункт в окне справа.
- Введите следующие команды, выполняя каждую нажатием клавиши «Enter»:
netsh winsock reset catalog
netsh winsock reset
netsh int ip reset


Таким образом, будет сброшена конфигурация сетевых подключений, включая программный интерфейс Winsock, после чего произойдет перезапуск параметров.
Читайте также: Запуск «Командной строки» от имени администратора в Windows 10
Способ 5: Откат системы до точки восстановления
Если ни один метод не помог, попробуйте откатить состояние системы до того момента, когда таких проблем не наблюдалось. Вероятно, сетевые подключения пропали из-за недавно инсталлированных программ или из-за некорректных настроек, которые пользователь случайно внес сам. Если создание контрольной точки в Windows 10 активно, то восстановить ОС вручную несложно. Более подробно об этом читайте в нашем отдельном пошаговом руководстве.
Подробнее: Откат к точке восстановления в Windows 10
Ваш ПК с Windows 10 не может подключиться к Интернету? Ваш ПК не подключается к сети Wi-Fi? Вы сталкиваетесь с проблемами сети на своем ПК, но не можете их исправить? В этом руководстве мы поделимся простым способом устранения проблем сети, сбросив сетевые настройки до их значений по умолчанию.
Windows 10 — включает в себя новую функцию под названием Сброс Сети (Network Reset), которая быстро вернет настройки сети по умолчанию, для всех сетевых адаптеров в системе. Это может быть очень полезно, сбросить настройки сети ,если у вас возникли проблемы с подключением, особенно после удаления вредоносных программ.
«Сброс Сети» позволит удалить и переустановить все сетевые адаптеры, а также установить другие сетевые компоненты обратно к начальным настройкам. Возможно, потребуется переустановить другое сетевое программное обеспечение после этого, например, клиентское программное обеспечение VPN или виртуальные коммутаторы.
Сбросить настройки сети в Windows 10.
Шаг 1: Откройте приложение «Параметры», самый быстрый способ — нажмите сочетание клавиш Win + I и перейдите в раздел «Сеть и Интернет».
Шаг 2: Нажмите в левой части окна раздел «Состояние».
На странице состояния, есть несколько ссылок, позволяющих исправить конфигурацию сети. Одной из них является диагностический пакет «Средство устранения сетевых неполадок», которое запускает проверку сети в вашей системе, предложит исправления если это необходимо.
Если по какой — то причине «Средство устранения сетевых неполадок» не находит никаких ошибок, и не может исправить ваше соединение — необходимо выполнить «Сброс сети».
Шаг 3: Нажмите на ссылку «Сброс сети»
Поскольку «Сброс Сети» сбрасывает настройки всех сетевых карт, возвращает начальные настройки Winsock и др. если у вас есть пользовательская конфигурация сети, запишите свои настройки. Кроме того, запишите конфигурацию Wi-Fi и связанные с ним пароли перед сбросом.
Шаг 4: После этого, нажмите кнопку «Сбросить Сейчас».
Шаг 5: Нажмите кнопку «Да» и Windows 10, сбросит сетевые адаптеры и вернет в исходное состояние Winsock.
Обратите внимание: Windows10, будет автоматически перезагружена через 5 минут.
Ранее пользователям приходилось запускать эти команды вручную, чтобы очистить конфигурацию сетевого адаптера и сбросить Winsock.
- netcfg -d
- netsh winsock reset
Теперь вы знаете как сделать Сброс Сети в Windows 10. Удачи!
Главная » Уроки и статьи » Интернет
Ни для кого не секрет, что «десятка» часто обновляется, и далеко не всегда нововведения приносят только положительные эмоции. Например, люди часто сталкиваются с тем, что у них пропадает интернет. Аналогичные жалобы возникают и после переустановки ОС. Обе ситуации схожи и имеют некоторые общие способы решения.
Причины возникновения проблемы
Если нет интернета в Windows 10, то пользователи первым делом начинают винить во всем роутер или провайдера. Однако оказывать отрицательное воздействие может и операционная система. Если вы недавно скачивали обновления (особенно крупные), проводили чистую установку или же переустановку, то проблема, скорее всего в самой системе, и она не исчезнет сама по себе.
Чаще всего отсутствие интернета вызвано деактивацией важных протоколов. Также это может быть простой сбой, который легко решается сбросом сети. Если вы используйте Wi-Fi, и у вас появилось сообщение, что соединение было ограничено – значит изменились настройки системы.
Необходимо отметить, что неполадки, связанные с интернетом, нередко вызываются программами определенных типов. В данном случае обновление ОС или ее переустановка могут быть лишь простым совпадением. Речь идет главным образом об антивирусах и брандмауэрах (относится только к стороннему ПО; встроенный защитник подобного влияния обычно не оказывает). Кроме того, подобное влияние иногда оказывает VPN.
Возникновение проблем при установке операционной системы в большинстве случаев указывает на драйвера: по умолчанию они устанавливаются автоматически при помощи диспетчера устройств. Разумеется, утилита не всегда подбирает подходящее ПО. В дополнение могут быть возникнуть какие-либо неполадки во время установки драйвера, о которых не будет уведомлен пользователь.
Как решить ситуацию, если интернет не работает после обновления
Поскольку в большинстве случаев неполадки вызваны отключенным протоколами, то рекомендуется начать с первого способа. Однако если вы уверены, что проблема в другом – смело меняйте порядок действий, т. к. они не связаны между собой.
Активация протоколов
Данный метод, несмотря на свое относительно сложное название, легок в освоении и может быть использован даже самым начинающим пользователем. Заключается он в следующем:
- Нужно одновременно зажать клавиши Win и R, чтобы открыть окно «Выполнить». После от вас потребуется ввести в строку команду. В данном случае это будет «ncpa.cpl» (без кавычек).
- Появится новое окно, в котором будет список сетей. Найдите ту, к которой не можете подключиться, и нажмите по ней ПКМ. В меню выберите самый последний пункт, именуемый «Свойства».
- Далее вы сразу сможете увидеть перечень используемых элементов. Самый важный из них – IPv4, но и другие могут быть полезны. Если около каких-либо пунктов не стоит галочки – поставьте ее, чтобы активировать протокол.
- Нажмите на кнопку «OK», чтобы сохранить изменения. Изменения обычно вступают в силу сразу же.
Сброс настроек сети
Этот вариант, как и все последующие, еще проще предыдущего. Вам нужно открыть «Параметры». Для этого кликните на изображение шестеренки в меню «Пуск». Также, чтобы не тратить время, можно прибегнуть к сочетанию клавиш Win+I. Затем перейдите в раздел, который называется «Сеть и Интернет».
Пролистните параметры вниз и найдите пункт «Сброс сети». Кликните по нему.
Далее вы увидите предупреждение. Подтвердите свои намерения и дождитесь окончания процедуры.
Удаление сторонних программ
Важно обратить внимание на то, что простое отключение антивируса может не помочь. Поэтому рекомендуется именно удалять защитные программы. Причем делать это лучше при помощи специализированной утилиты, которую можно скачать на официальном сайте производителя. В противном случае часть файлов может остаться в системе, приводя к еще большим проблемам.
С анонимайзерами рекомендуется поступить тем же образом. Если ничего не поможет, вы всегда сможете снова установить полезный для вас софт.
Устранение неполадок
Этот способ вызывает недоверие у многих пользователей, т. к. встроенная утилита для автоматического устранения ошибок не может похвастать высокой эффективностью. Несмотря на это, в некоторых случаях она все же помогает. Открыть ее можно разными способами. Здесь будет описан самый простой:
- Откройте параметры ОС (как это сделать, уже указывалось ранее).
- Перейдите в самый последний раздел, отвечающий за безопасность.
- Слева будет несколько вкладок. Выберите «Устранение неполадок» (обозначается гаечным ключом).
- Найдите перечень разделов утилиты в правой части окна. Выглядит он следующим образом:
- Щелкните ЛКМ по пункту, отвечающему за интернет. Затем нажмите на кнопку «Запустить…».
Далее вам останется лишь указать тип проблемы и ждать.
Что делать, если Wi-Fi соединение ограничено
Подобное чаще всего возникает после обновления из-за установленного системой ограничения. Осуществляется это ради экономии электроэнергии. Решается ситуация в несколько этапов:
- Необходимо открыть «Диспетчер устройств». Для этого кликните ПКМ по меню «Пуск» и найдите в перечне одноименный пункт. Также можно использовать поиск на панели задач.
- Откройте список сетевых адаптеров и найдите тот, который отвечает за Wi-Fi.
- Нажмите по нему ПКМ и выберите «Свойства».
- Выберите вкладку, связанную с электропитанием.
- Уберите галочку с пункта, позволяющего отключать устройство (первый пункт). Выглядит это приблизительно так:
Методы исправления при переустановке системы
Как уже упоминалось выше, проблема, вероятно, в драйверах. Также подобное может возникнуть при их автоматическом обновлении (система может не уведомить вас об этом, поэтому будет казаться, что неполадки возникли внезапно и без какой-либо причины). Решается это одним способом – переустановкой ПО вручную.
Важно скачивать только официальные драйвера: различного рода паки, непроверенные источники и сторонние утилиты могут не только не помочь, но и навредить. Вызывать проблему могут драйвера:
- сетевой карты;
- чипсета;
- Wi-Fi (не всегда присутствуют).
Найти ПО можно на официальном сайте производителя материнской платы. Если у вас ноутбук, то вам понадобятся драйвера, которые созданы персонально для вашей модели (также можно скачать на сайте производителя). Следует отметить, что при отсутствии нужной версии вы можете попытаться использовать ПО для более старых операционных систем: нередко оно работает совершенно корректно.
Перед тем, как искать драйвера, придется удалить уже установленные. Для этого откройте все тот же Диспетчер устройств, найдите сетевой адаптер и кликните по нему ПКМ. Затем перейдите к его свойствам.
В открывшемся окне выберите вкладку «Драйвер» (можно найти вверху). Затем кликните по кнопке «Удалить устройство».
Таким образом, если у вас не работает интернет после обновления Windows 10 – нужно попробовать сбросить сеть и проверить состояние протоколов. Также убедитесь, что сторонние программы не могут оказывать негативного воздействия. Если ничего не помогает, то вы можете попытаться использовать встроенную утилиту для устранения неполадок. При возникновении проблемы после переустановки рекомендуется в первую очередь обратить внимание на драйвера.
Понравилось? Поделись с друзьями!
Дата: 18.05.2022
Автор/Переводчик: Wolf
Windows 10 часто страдает от многочисленных проблем с сетевым подключением. В то время как некоторые из них связаны с Wi-Fi, другие варьируются от адаптеров, Bluetooth, VPN и многого другого. При устранении таких проблем одним из рекомендуемых советов является сброс настроек сети.
Я почти уверен, что у вас должно быть несколько вопросов, связанных с этим, например, что делает сброс сети? Что происходит с файлами? Сможете ли вы подключиться к Интернету? Безопасно ли его сбрасывать или нет и подобные вопросы. Редко кто-нибудь расскажет вам подробный результат этого.
Итак, в этом посте, помимо того, что мы расскажем вам, как сбросить настройки сети, мы углубимся в последствия ее сброса. Давайте начнем.
Что такое сброс сети
Проще говоря, сброс сети или сброс настроек сети восстанавливает все функции и настройки, связанные с сетью, до их исходных значений — заводского состояния. К ним относятся Wi-Fi, Bluetooth, VPN, сетевые адаптеры и Ethernet.
Все внутри «Настройки»> «Сеть и Интернет» вернется к значениям по умолчанию. Исходные значения или значения по умолчанию относятся к значениям, существующим на новом ПК или после сброса настроек, когда настройки не были изменены. Если вы изменили какие-либо сетевые настройки на своем ПК, все такие пользовательские настройки будут сброшены. Например, если вы включили режим полета, он будет отключен, так как это поведение по умолчанию.
Давайте подробно разберемся, как это влияет на каждую настройку.
Wi-Fi сети
Наиболее очевидным результатом сброса настроек сети является то, что вы не сможете сразу пользоваться Интернетом. Это потому, что все ваши сохраненные сети Wi-Fi были бы удалены. Вам нужно будет ввести пароль еще раз для вашей текущей сети, чтобы использовать его. Поэтому перед сбросом сети убедитесь, что у вас есть данные Wi-Fi.
Помимо паролей, сети Wi-Fi также потеряют любые пользовательские изменения, которые вы в них внесли. К ним относятся лимитное подключение, изменение DNS и многое другое.
Далее вам придется снова установить тип обнаружения для ваших сетей. По умолчанию они будут общедоступными (общий доступ к файлам недоступен). Настройки, связанные с общим доступом к файлам и принтерам, также будут сброшены.
Чтобы изменить режим обнаружения сети на частный, перейдите в «Параметры Windows» (клавиша Windows + I). Затем перейдите в Сеть и Интернет > Wi-Fi. На странице Wi-Fi нажмите «Управление известными сетевыми настройками». Затем нажмите на свою сеть и нажмите «Свойства». Выберите «Частный» в разделе «Сетевой профиль».
Сети Ethernet
Сброс настроек сети также препятствует подключению через Ethernet и коммутируемое соединение. Как и в случае с Wi-Fi, вам придется заново настраивать их с нуля. Убедитесь, что вы записали его настройки на случай, если вы не знакомы с ним.
Bluetooth-соединения
Другой тип соединения, на который влияет выполнение сброса сети, включает соединения Bluetooth. Подобно соединениям Wi-Fi и Ethernet, вся история, связанная с сопряженными устройствами Bluetooth, будет стерта. Таким образом, вам придется снова соединить все ваши устройства.
VPN-подключения
Сброс настроек сети также влияет на настройки VPN. Если бы вы создали VPN-подключение, ваш компьютер забыл бы все его детали. Кроме того, если вы использовали сторонние VPN-клиенты или аналогичное сетевое программное обеспечение, вам придется установить их снова.
Сетевые адаптеры
Сброс сети удаляет все установленные сетевые адаптеры на вашем ПК. Однако это не означает, что вам придется переустанавливать их вручную. Адаптеры будут автоматически переустановлены вашим ПК после его перезагрузки. Кроме того, все настройки адаптеров будут сброшены до значений по умолчанию или исходной конфигурации. Так что, если вы изменили, вам придется установить их снова.
Что происходит с личными данными и файлами
Вам не нужно беспокоиться о своих личных данных, поскольку сброс сети не влияет на них. То есть ничего не происходит с вашими загруженными файлами или существующими данными на вашем ПК.
Как сбросить сеть
Вот шаги для сброса сети в Windows 10.
Шаг 1: Откройте «Настройки» на своем ПК, щелкнув меню «Пуск», а затем нажав значок «Настройки». Кроме того, используйте сочетание клавиш Windows + I, чтобы открыть «Настройки».
Шаг 2: Перейдите в Сеть и Интернет.
Шаг 3: Выберите «Статус» на левой боковой панели. Затем прокрутите вниз и нажмите «Сброс сети».
Шаг 4: Вам будет предложено подтвердить свое решение о сбросе настроек сети. Нажмите «Сбросить сейчас», чтобы начать процесс.
Шаг 5: После этого командная строка откроется автоматически, и ваш компьютер внесет необходимые изменения. Появится сообщение с просьбой перезагрузить компьютер для завершения процесса.
После перезапуска упомянутые выше изменения вступят в силу.
Стоит ли сбрасывать настройки сети
Поскольку сброс сети удаляет все установленные параметры подключения, вы всегда должны использовать этот метод в качестве последнего метода устранения неполадок. Это поможет избежать ненужных проблем, чтобы настроить все заново. Тем не менее, сброс сети никоим образом не вреден для вашего ПК. Как упоминалось ранее, ваши файлы остаются нетронутыми.
Лучший режим устранения неполадок
Сброс сети можно использовать как оптимальный режим устранения неполадок, связанных с Интернетом. Он используется, когда Интернет не подключается после обновления Windows. Теперь, когда вы знаете его результат, вы можете быть спокойны при его выполнении.
Далее: отображение скорости интернета на панели задач помогает постоянно отслеживать скорость. Знайте, как это сделать в Windows 10.
Post Views: 308